CloudStack Advanced Installation Guide
|
|
|
- Bennett Parks
- 7 years ago
- Views:
Transcription
1 CloudStack Advanced Installation Guide For CloudStack Version Revised August 16, :17 PM Pacific
2 2011, 2012 Citrix Systems, Inc. All rights reserved. Specifications are subject to change without notice. Citrix Systems, Inc., the Citrix logo, Citrix XenServer, Citrix XenCenter, and CloudStack are trademarks or registered trademarks of Citrix Systems, Inc. All other brands or products are trademarks or registered trademarks of their respective holders , 2012 Citrix Systems, Inc. All rights reserved. August 16, 2012
3 Contents What's In This Guide What Is CloudStack? What Can CloudStack Do? Deployment Architecture Overview Management Server Overview Cloud Infrastructure Overview Networking Overview Overview of Installation Steps System Requirements Management Server Single-Node Installation Prepare the Operating System Install the Management Server Install and Configure the Database Prepare NFS Shares Using a Separate NFS Server About Password and Key Encryption Using the Management Server as the NFS Server Prepare the System VM Template Single-Node Installation Complete! Next Steps Management Server Multi-Node Installation Prepare the Operating System Install the First Management Server Install and Configure the Database About Password and Key Encryption Prepare NFS Shares August 16, , 2012 Citrix Systems, Inc. All rights reserved. 3
4 Using a Separate NFS Server Using the Management Server as the NFS Server Prepare and Start Additional Management Servers Prepare the System VM Template Multi-Node Installation Complete! Next Steps Log In to the CloudStack UI Provision Your Cloud Infrastructure Change the Root Password Add a Zone About Zones About Physical Networks Basic Zone Network Traffic Types Basic Zone Guest IP Addresses Advanced Zone Network Traffic Types Advanced Zone Guest IP Addresses Advanced Zone Public IP Addresses System Reserved IP Addresses Using Security Groups to Control Traffic to VMs About Security Groups Enabling Security Groups Working With Security Groups Adding a Zone Basic Zone Configuration Advanced Zone Configuration Add More Pods (Optional) About Pods Adding a Pod , 2012 Citrix Systems, Inc. All rights reserved. August 16, 2012
5 Add More Clusters (Optional) About Clusters Add Cluster: KVM or XenServer Add Cluster: vsphere Add Cluster: OVM Add More Hosts (Optional) About Hosts Host Allocation Install Hypervisor Software on Hosts Add Hosts to CloudStack (XenServer, KVM, or OVM) Requirements for XenServer, KVM, and OVM Hosts Adding a XenServer, KVM, or OVM Host Add Hosts (vsphere) Add Primary Storage About Primary Storage System Requirements for Primary Storage Adding Primary Storage Add Secondary Storage About Secondary Storage System Requirements for Secondary Storage Adding Secondary Storage Initialization and Testing Citrix XenServer Installation for CloudStack System Requirements for XenServer Hosts XenServer Installation Steps Configure XenServer dom0 Memory Username and Password August 16, , 2012 Citrix Systems, Inc. All rights reserved. 5
6 Time Synchronization Licensing Getting and Deploying a License Install CloudStack XenServer Support Package (CSP) Primary Storage Setup for XenServer iscsi Multipath Setup for XenServer (Optional) Physical Networking Setup for XenServer Configuring Public Network with a Dedicated NIC for XenServer (Optional) Configuring Multiple Guest Networks for XenServer (Optional) Separate Storage Network for XenServer (Optional) NIC Bonding for XenServer (Optional) Upgrading XenServer Versions VMware vsphere Installation and Configuration System Requirements for vsphere Hosts Preparation Checklist for VMware vcenter Checklist Networking Checklist for VMware vsphere Installation Steps ESXi Host setup Physical Host Networking Configure Virtual Switch Configure vcenter Management Network Extend Port Range for CloudStack Console Proxy Configure NIC Bonding for vsphere Storage Preparation for vsphere (iscsi only) Enable iscsi initiator for ESXi hosts Add iscsi target , 2012 Citrix Systems, Inc. All rights reserved. August 16, 2012
7 Create an iscsi datastore Multipathing for vsphere (Optional) Add Hosts or Configure Clusters (vsphere) KVM Installation and Configuration Supported Operating Systems System Requirements for KVM Hosts KVM Installation Steps Installing the CloudStack Agent on a KVM Host Physical Network Configuration for KVM Time Synchronization Primary Storage Setup for KVM (Optional) Oracle VM (OVM) Installation and Configuration System Requirements for OVM Hosts OVM Installation Overview Installing OVM on the Host(s) Primary Storage Setup for OVM Set Up Host(s) for System VMs Choosing a Deployment Architecture Small-Scale Deployment Large-Scale Redundant Setup Separate Storage Network Multi-Node Management Server Multi-Site Deployment Choosing a Hypervisor: Supported Features Network Setup Basic and Advanced Networking VLAN Allocation Example August 16, , 2012 Citrix Systems, Inc. All rights reserved. 7
8 Example Hardware Configuration Dell 62xx Cisco Layer-2 Switch Hardware Firewall Generic Firewall Provisions External Guest Firewall Integration for Juniper SRX (Optional) Management Server Load Balancing Topology Requirements Security Requirements Runtime Internal Communications Requirements Storage Network Topology Requirements External Firewall Topology Requirements Advanced Zone Topology Requirements XenServer Topology Requirements VMware Topology Requirements KVM Topology Requirements External Guest Load Balancer Integration (Optional) Guest Network Usage Integration for Traffic Sentinel Setting Zone VLAN and Running VM Maximums Storage Setup Small-Scale Setup Secondary Storage Example Configurations Additional Installation Options Edit the Global Configuration Settings (Optional) Installing the Usage Server (Optional) , 2012 Citrix Systems, Inc. All rights reserved. August 16, 2012
9 Requirements for Installing the Usage Server Steps to Install the Usage Server SSL (Optional) Database Replication (Optional) Failover Best Practices Process Best Practices Setup Best Practices Maintenance Best Practices Troubleshooting Checking the Management Server Log Troubleshooting the Secondary Storage VM Running a Diagnostic Script Checking the Log Files VLAN Issues Console Proxy VM Issues Binary Logging Error when Upgrading Database Can't Add Host Preparation Checklists Management Server Checklist Database Checklist Storage Checklist Contacting Support August 16, , 2012 Citrix Systems, Inc. All rights reserved. 9
10 What's In This Guide This Guide is for those who have already gone through a design phase and planned a more sophisticated CloudStack deployment, or those who are ready to start scaling up a trial cloud that was set up earlier using the Basic Installation Wizard and Basic Installation Guide. With the procedures in this Advanced Installation Guide, you can start using the more powerful features of CloudStack, such as advanced VLAN networking, high availability, additional network elements such as load balancers and firewalls, and support for multiple hypervisors including Citrix XenServer, KVM, and VMware vsphere , 2012 Citrix Systems, Inc. All rights reserved. August 16, 2012
11 What Is CloudStack? CloudStack is an open source software platform that pools computing resources to build public, private, and hybrid Infrastructure as a Service (IaaS) clouds. CloudStack manages the network, storage, and compute nodes that make up a cloud infrastructure. Use CloudStack to deploy, manage, and configure cloud computing environments. Typical users are service providers and enterprises. With CloudStack, you can: Who Should Read This If you are new to CloudStack or you want to learn more about concepts before installing and running CloudStack, read this overview. If you just want to get started, you can skip to Overview of Installation Steps on page 16. Set up an on-demand, elastic cloud computing service. Service providers can sell self-service virtual machine instances, storage volumes, and networking configurations over the Internet. Set up an on-premise private cloud for use by employees. Rather than managing virtual machines in the same way as physical machines, with CloudStack an enterprise can offer self-service virtual machines to users without involving IT departments. August 16, , 2012 Citrix Systems, Inc. All rights reserved. 11
12 What Can CloudStack Do? Multiple Hypervisor Support CloudStack works with a variety of hypervisors. A single cloud deployment can contain multiple hypervisor implementations. You have the complete freedom to choose the right hypervisor for your workload. CloudStack is designed to work with open source Xen and KVM hypervisors as well as enterprise-grade hypervisors such as Citrix XenServer, VMware vsphere, and Oracle VM (OVM). Massively Scalable Infrastructure Management CloudStack can manage tens of thousands of servers installed in multiple geographically distributed datacenters. The centralized management server scales linearly, eliminating the need for intermediate cluster-level management servers. No single component failure can cause cloud-wide outage. Periodic maintenance of the management server can be performed without affecting the functioning of virtual machines running in the cloud. Automatic Configuration Management CloudStack automatically configures each guest virtual machine s networking and storage settings. CloudStack internally manages a pool of virtual appliances to support the cloud itself. These appliances offer services such as firewalling, routing, DHCP, VPN access, console proxy, storage access, and storage replication. The extensive use of virtual appliances simplifies the installation, configuration, and ongoing management of a cloud deployment. Graphical User Interface CloudStack offers an administrator's Web interface, used for provisioning and managing the cloud, as well as an enduser's Web interface, used for running VMs and managing VM templates. The UI can be customized to reflect the desired service provider or enterprise look and feel. API and Extensibility CloudStack provides an API that gives programmatic access to all the management features available in the UI. The API is maintained and documented. This API enables the creation of command line tools and new user interfaces to suit particular needs. See the Developer s Guide and API Reference, both available at The CloudStack platform pluggable allocation architecture allows the creation of new types of allocators for the selection of storage and Hosts. See the Allocator Implementation Guide ( High Availability The CloudStack platform has a number of features to increase the availability of the system. The Management Server itself may be deployed in a multi-node installation where the servers are load balanced. MySQL may be configured to use replication to provide for a manual failover in the event of database loss. For the Hosts, the CloudStack platform supports NIC bonding and the use of separate networks for storage as well as iscsi Multipath , 2012 Citrix Systems, Inc. All rights reserved. August 16, 2012
13 Deployment Architecture Overview A CloudStack installation consists of two parts: the Management Server and the cloud infrastructure that it manages. When you set up and manage a CloudStack cloud, you provision resources such as hosts, storage devices, and IP addresses into the Management Server, and the Management Server manages those resources. The minimum installation consists of one machine running the CloudStack Management Server and another machine to act as the cloud infrastructure (in this case, a very simple infrastructure consisting of one host running hypervisor software). Management Server Hypervisor Machine 1 Machine 2 Simplified view of a basic deployment A more full-featured installation consists of a highly-available multi-node Management Server installation and up to thousands of hosts using any of several advanced networking setups. For information about deployment options, see Choosing a Deployment Architecture on page 104. Management Server Overview The Management Server is the CloudStack software that manages cloud resources. By interacting with the Management Server through its UI or API, you can configure and manage your cloud infrastructure. The Management Server runs on a dedicated server or VM. It controls allocation of virtual machines to hosts and assigns storage and IP addresses to the virtual machine instances. The CloudStack Management Server runs in a Tomcat container and requires a MySQL database for persistence. The machine must meet the system requirements described in System Requirements on page 17. The Management Server: Provides the web user interface for the administrator and a reference user interface for end users. Provides the APIs for the CloudStack platform. Manages the assignment of guest VMs to particular hosts. Manages the assignment of public and private IP addresses to particular accounts. Manages the allocation of storage to guests as virtual disks. Manages snapshots, templates, and ISO images, possibly replicating them across data centers. Provides a single point of configuration for the cloud. August 16, , 2012 Citrix Systems, Inc. All rights reserved. 13
14 Management Server Components For additional options, including how to set up a multi-node management server installation, see Choosing a Deployment Architecture on page 104. Cloud Infrastructure Overview The Management Server manages one or more zones (typically, datacenters) containing host computers where guest virtual machines will run. The cloud infrastructure is organized as follows: Zone: Typically, a zone is equivalent to a single datacenter. A zone consists of one or more pods and secondary storage. See About Zones on page 44. Pod: A pod is usually one rack of hardware that includes a layer-2 switch and one or more clusters. See About Pods on page 58. Cluster: A cluster consists of one or more hosts and primary storage. See About Clusters on page 60. Host: A single compute node within a cluster. The hosts are where the actual cloud services run in the form of guest virtual machines. See About Hosts on page 64. Primary storage is associated with a cluster, and it stores the disk volumes for all the VMs running on hosts in that cluster. See About Primary Storage on page , 2012 Citrix Systems, Inc. All rights reserved. August 16, 2012
15 Secondary storage is associated with a zone, and it stores templates, ISO images, and disk volume snapshots. See About Secondary Storage on page 70. Zone Pod Secondary Storage Cluster Host Primary Storage Nested organization of a zone Networking Overview CloudStack offers two types of networking scenario: Basic. For AWS-style networking. Provides a single network where guest isolation can be provided through layer-3 means such as security groups (IP address source filtering). Advanced. For more sophisticated network topologies. This network model provides the most flexibility in defining guest networks. For more details, see Network Setup on page 113. August 16, , 2012 Citrix Systems, Inc. All rights reserved. 15
16 Overview of Installation Steps Prepare 1. Make sure you have the required hardware ready (p. 17) 2. (Optional) Fill out the preparation checklists (p. 139) Install the CloudStack software 3. Install the CloudStack Management Server (single-node, p. 19, or multi-node, p. 30) 4. Log in to the CloudStack UI (p. 41) Provision your cloud infrastructure 5. Add a zone. Includes the first pod, cluster, and host (p. 44) For anything more than a simple trial installation, you will need guidance for a variety of configuration choices. It is strongly recommended that you read the following: Choosing a Deployment Architecture on page 104 Choosing a Hypervisor: Supported Features on page 111 Network Setup on page 113 Storage Setup on page 125 Best Practices on page Add more pods (p. 58) 7. Add more clusters (p. 60) 8. Add more hosts (p. 64) 9. Add more primary storage (p. 68) 10. Add more secondary storage (p. 70) Try using the cloud 11. Initialization and testing (p. 72) , 2012 Citrix Systems, Inc. All rights reserved. August 16, 2012
17 System Requirements The machine or machines that will run the Management Server and MySQL database must meet the following requirements. The same machines can also be used to provide primary and secondary storage, such as via localdisk or NFS. The Management Server may be placed on a virtual machine. Operating system: Commercial users: Preferred: RHEL bit ( or CentOS bit ( Open-source community users: RHEL x 64-bit or bit; CentOS x 64-bit or bit; Ubuntu LTS 64-bit x86 CPU (more cores results in better performance) 4 GB of memory 250 GB of local disk (more results in better capability; 500 GB recommended) At least 1 NIC Statically allocated IP address Fully qualified domain name as returned by the hostname command The hypervisor is where the cloud services run in the form of guest virtual machines. For a small-scale setup, you need only one machine that meets the following requirements. In the smallest possible setup, if you are using the KVM hypervisor, this can be the same machine where you are running the Management Server. More commonly, in a production cloud, the hypervisor software does not run on the same machine with the Management Server. Must be 64-bit and must support HVM (Intel-VT or AMD-V enabled). 64-bit x86 CPU (more cores results in better performance) Hardware virtualization support required 4 GB of memory 36 GB of local disk At least 1 NIC Statically allocated IP Address Latest hotfixes applied to hypervisor software When you deploy CloudStack, the hypervisor host must not have any VMs already running Hosts have additional requirements depending on the hypervisor. See the requirements listed at the top of the Installation section for your chosen hypervisor: Citrix XenServer Installation for CloudStack on page 73 VMware vsphere Installation and Configuration on page 84 KVM Installation and Configuration on page 97 WARNING Be sure you fulfill the additional hypervisor requirements and installation steps provided in this Guide. Hypervisor hosts must be properly prepared to work with CloudStack. For example, the requirements for XenServer are listed under Citrix XenServer Installation for CloudStack on page 73. August 16, , 2012 Citrix Systems, Inc. All rights reserved. 17
18 Oracle VM (OVM) Installation and Configuration on page , 2012 Citrix Systems, Inc. All rights reserved. August 16, 2012
19 Management Server Single-Node Installation This section describes installing a single Management Server and installing MySQL on the same node. The machine must meet the system requirements described in System Requirements on page 17. If you prefer to set up a Management Server with multiple nodes for high availability, see Management Server Multi-Node Installation on page 30. The procedure for the installation is: 1. Prepare the Operating System 2. Install the Management Server 3. Install and Configure the Database WARNING For the sake of security, be sure the public Internet can not access port 8096 or port 8250 on the Management Server. 4. Prepare NFS Shares 5. Prepare the System VM Template Prepare the Operating System The OS must be prepared to host the Management Server using the following steps. 1. Log in to your OS as root. 2. Check for a fully qualified hostname. # hostname --fqdn This should return a fully qualified hostname such as "kvm1.lab.example.org". If it does not, edit /etc/hosts so that it does. 3. Set SELinux to be permissive by default. a. Check to see whether SELinux is installed on your machine. If not, you can skip to step 4. In RHEL or CentOS, SELinux are installed and enabled by default. You can verify this with: # rpm -qa grep selinux In Ubuntu, SELinux is not installed by default. You can verify this with: # dpkg --list 'selinux' b. Set the SELINUX variable in /etc/selinux/config to permissive. This ensures that the permissive setting will be maintained after a system reboot. In RHEL or CentOS: # vi /etc/selinux/config August 16, , 2012 Citrix Systems, Inc. All rights reserved. 19
20 In Ubuntu (do this step only if SELinux was found on the machine in the previous step): # selinux-config-enforcing permissive c. Then set SELinux to permissive starting immediately, without requiring a system reboot. In CentOS: # setenforce permissive In RHEL: # setenforce 0 In Ubuntu (do this step only if SELinux was found on the machine): # setenforce permissive 4. Make sure that the machine can reach the Internet. # ping 5. (CentOS) If you are installing everything on a single machine (Management Server, database, KVM hypervisor, etc.), be sure to configure the network and put the network configuration file into /etc/sysconfig/network-scripts/ifcfg-<yourphysicaldevicename>. Without this configuration, CloudPlatform will not be able to create the bridge. NOTE: This single-machine style of installation is recommended only for a trial installation. 6. (RHEL 6.2) If you do not have a Red Hat Network account, you need to prepare a local Yum repository. a. If you are working with a physical host, insert the RHEL 6.2 installation CD. If you are using a VM, attach the RHEL6 ISO. b. Mount the CDROM to /media. c. Create a repo file at /etc/yum.repos.d/rhel6.repo. In the file, insert the following lines: [rhel] name=rhel6 baseurl=file:///media enabled=1 gpgcheck=0 7. Turn on NTP for time synchronization. a. Install NTP. On RHEL or CentOS: # yum install ntp TIP NTP is required to synchronize the clocks of the servers in your cloud. On Ubuntu: # apt-get install ntp b. Edit the NTP configuration file to point to your NTP server. # vi /etc/ntp.conf , 2012 Citrix Systems, Inc. All rights reserved. August 16, 2012
21 Add one or more server lines in this file with the names of the NTP servers you want to use. For example: server 0.xenserver.pool.ntp.org server 1.xenserver.pool.ntp.org server 2.xenserver.pool.ntp.org server 3.xenserver.pool.ntp.org c. Restart the NTP client. # service ntpd restart d. Make sure NTP will start again upon reboot. On RHEL or CentOS: # chkconfig ntpd on On Ubuntu: # chkconfig ntp on Install the Management Server This section describes the procedure for performing a single node install where the Management Server and MySQL are on a single, shared OS instance. If you have multiple Management Servers or if you want to have MySQL on a separate server, see Management Server Multi-Node Install on page Download the CloudStack Management Server onto the host where it will run from one of the following links. If your operating system is CentOS, use the download file for RHEL. Open-source community: Acton/ Commercial customers: You will need a MyCitrix account. 2. Install the CloudStack packages. You should have a file in the form of CloudStack-VERSION-N-OSVERSION.tar.gz. Untar the file and then run the install.sh script inside it. Replace the file and directory names below with those you are using: # tar xzf CloudStack-VERSION-N-OSVERSION.tar.gz # cd CloudStack-VERSION-N-OSVERSION #./install.sh You should see a few messages as the installer prepares, followed by a list of choices. 3. Choose M to install the Management Server software. > M Wait for a message like Complete! Done. Continue to Install and Configure the Database on page (RHEL or CentOS) When the installation is finished, run the following commands to start essential services (the commands might be different depending on your OS). # service rpcbind start August 16, , 2012 Citrix Systems, Inc. All rights reserved. 21
22 # service nfs start # chkconfig nfs on # chkconfig rpcbind on 5. Continue with Install and Configure the Database on page 22. Install and Configure the Database 1. If you already have a version of MySQL installed on the Management Server node, make one of the following choices, depending on what version of MySQL it is. The most recent version tested with CloudStack is If you already have installed MySQL version or later, skip to step 4. If you have installed a version of MySQL earlier than , you can either skip to step 4 or uninstall MySQL and proceed to step 2 to install a more recent version. WARNING It is important that you make the right choice of database version. Never downgrade an existing MySQL installation that is being used with CloudStack. 2. On the same computer where you installed the CloudStack Management Server, re-run install.sh. #./install.sh You should see a few messages as the installer prepares, followed by a list of choices. 3. Choose D to install the MySQL server from the distribution s repo. > D Troubleshooting: If you do not see the D option, you already have MySQL installed. Please go back to step Edit the MySQL configuration (/etc/my.cnf or /etc/mysql/my.cnf, depending on your OS) and insert the following lines in the [mysqld] section. You can put these lines below the datadir line. The max_connections parameter should be set to 350 multiplied by the number of Management Servers you are deploying. This example assumes one Management Server. innodb_rollback_on_timeout=1 innodb_lock_wait_timeout=600 max_connections=350 log-bin=mysql-bin binlog-format = 'ROW' NOTE: The binlog-format variable is supported in MySQL versions 5.1 and greater. It is not supported in MySQL 5.0. In some versions of MySQL, an underscore character is used in place of the hyphen in the variable name. For the exact syntax and spelling of each variable, consult the documentation for your version of MySQL. 5. Restart the MySQL service, then invoke MySQL as the root user. On RHEL or CentOS: # service mysqld restart # mysql -u root , 2012 Citrix Systems, Inc. All rights reserved. August 16, 2012
23 On Ubuntu, use the following. Replace the password with the root password you set during MySQL installation. # service mysql restart # mysql -u root -p<password> 6. (RHEL or CentOS) Best Practice: On RHEL and CentOS, MySQL does not set a root password by default. It is very strongly recommended that you set a root password as a security precaution. Run the following commands, and substitute your own desired root password. mysql> SET PASSWORD = PASSWORD('password'); From now on, start MySQL with mysql -p so it will prompt you for the password. 7. To grant access privileges to remote users, perform the following steps. a. Run the following commands from the mysql prompt: mysql> GRANT ALL PRIVILEGES ON *.* TO 'root'@'%' WITH GRANT OPTION; mysql> exit b. Restart the MySQL service. On RHEL or CentOS: # service mysqld restart On Ubuntu: # service mysql restart c. Open the MySQL server port (3306) in the firewall to allow remote clients to connect. # iptables -I INPUT -p tcp --dport j ACCEPT d. Edit the /etc/sysconfig/iptables file and add the following line at the beginning of the INPUT chain. -A INPUT -p tcp --dport j ACCEPT 8. Set up the database. The following command creates the cloud user on the database. In dbpassword, specify the password to be assigned to the cloud user. You can choose to provide no password. In deploy-as, specify the username and password of the user deploying the database. In the following command, it is assumed the root user is deploying the database and creating the cloud user. (Optional) For encryption_type, use file or web to indicate the technique used to pass in the database encryption password. Default: file. See About Password and Key Encryption on page 25. (Optional) For management_server_key, substitute the default key that is used to encrypt confidential parameters in the CloudStack properties file. Default: password. It is highly recommended that you replace this with a more secure value. See About Password and Key Encryption on page 25. (Optional) For database_key, substitute the default key that is used to encrypt confidential parameters in the CloudStack database. Default: password. It is highly recommended that you replace this with a more secure value. See About Password and Key Encryption on page 25. # cloud-setup-databases cloud:<dbpassword>@localhost --deploy-as=root:<password> -e <encryption_type> -m <management_server_key> -k <database_key> August 16, , 2012 Citrix Systems, Inc. All rights reserved. 23
24 When this script is finished, you should see a message like CloudStack has successfully initialized the database. 9. If you are running the KVM hypervisor on the same machine with the Management Server, edit /etc/sudoers and add the following line: Defaults:cloud!requiretty NOTE: This type of single-machine setup is recommended only for a trial installation. 10. Now that the database is set up, you can finish configuring the OS for the Management Server. This command will set up iptables, sudoers, and start the Management Server. # cloud-setup-management You should see the message CloudStack Management Server setup is done. 11. Continue to Prepare NFS Shares on page 24. Prepare NFS Shares CloudStack needs a place to keep primary and secondary storage (see Cloud Infrastructure Overview on page 14). Both of these can be NFS shares. This section tells how to set up the NFS shares before adding the storage to CloudStack. A production installation typically uses a separate NFS server, but you can also use the Management Server node as the NFS server. For primary storage, you can use iscsi instead. The requirements for primary and secondary storage are described in: About Primary Storage on page 68 About Secondary Storage on page 70 Using a Separate NFS Server This section tells how to set up NFS shares for primary and secondary storage on an NFS server running on a separate node from the Management Server. The exact commands for the following steps may vary depending on your operating system version. WARNING (KVM only) Ensure that no volume is already mounted at your NFS mount point. 1. On the storage server, create an NFS share for secondary storage. 2. Export it with rw,async,no_root_squash. For example: # vi /etc/exports Insert the following line. /export *(rw,async,no_root_squash) , 2012 Citrix Systems, Inc. All rights reserved. August 16, 2012
25 3. Export the /export directory. # exportfs -a 4. On the management server, create a mount point. For example: # mkdir -p /mnt/secondary 5. Mount the secondary storage on your Management Server. Replace the example NFS server name and NFS share paths below with your own. # mount -t nfs nfsservername:/nfs/share/secondary /mnt/secondary 6. If you are using NFS for primary storage as well, repeat these steps with a different NFS share and mount point. If you are using iscsi for primary storage, continue with Log In to the CloudStack UI on page Continue with Prepare the System VM Template on page 27. About Password and Key Encryption CloudStack stores several sensitive passwords and secret keys that are used to provide security. These values are always automatically encrypted: Database secret key Database password SSH keys Compute node root password VPN password User API secret key VNC password CloudStack uses the Java Simplified Encryption (JASYPT) library. The data values are encrypted and decrypted using a database secret key, which is stored in one of CloudStack s internal properties files along with the database password. The other encrypted values listed above (SSH keys, etc.) are in the CloudStack internal database. Of course, the database secret key itself can not be stored in the open it must be encrypted. How then does CloudStack read it? A second secret key must be provided from an external source during Management Server startup. This key can be provided in one of two ways: loaded from a file or provided by the CloudStack administrator. The CloudStack database has a new configuration setting that lets it know which of these methods will be used. If the encryption type is set to file, the key must be in a file in a known location. If the encryption type is set to web, the administrator runs the utility com.cloud.utils.crypt.encryptionsecretkeysender, which relays the key to the Management Server over a known port. The encryption type, database secret key, and Management Server secret key are set during CloudStack installation. They are all parameters to the CloudStack database setup script (cloud-setup-databases). The default values are file, password, and password. It is, of course, highly recommended that you change these to more secure keys. August 16, , 2012 Citrix Systems, Inc. All rights reserved. 25
26 Using the Management Server as the NFS Server This section tells how to set up NFS shares for primary and secondary storage on the same node with the Management Server. It is assumed that you will have less than 16TB of storage on the host. The exact commands for the following steps may vary depending on your operating system version. 1. On the Management Server host, create two directories that you will use for primary and secondary storage. For example: # mkdir -p /export/primary # mkdir -p /export/secondary 2. To configure the new directories as NFS exports, edit /etc/exports. # vi /etc/exports Insert the following line. /export *(rw,async,no_root_squash) 3. Export the /export directory. # exportfs -a 4. Edit the /etc/sysconfig/nfs file and uncomment the following lines. LOCKD_TCPPORT=32803 LOCKD_UDPPORT=32769 MOUNTD_PORT=892 RQUOTAD_PORT=875 STATD_PORT=662 STATD_OUTGOING_PORT= Edit the /etc/sysconfig/iptables file and add the following lines at the beginning of the INPUT chain. -A INPUT -m state --state NEW -p udp --dport 111 -j ACCEPT -A INPUT -m state --state NEW -p tcp --dport 111 -j ACCEPT -A INPUT -m state --state NEW -p tcp --dport j ACCEPT -A INPUT -m state --state NEW -p tcp --dport j ACCEPT -A INPUT -m state --state NEW -p udp --dport j ACCEPT -A INPUT -m state --state NEW -p tcp --dport 892 -j ACCEPT -A INPUT -m state --state NEW -p udp --dport 892 -j ACCEPT -A INPUT -m state --state NEW -p tcp --dport 875 -j ACCEPT -A INPUT -m state --state NEW -p udp --dport 875 -j ACCEPT -A INPUT -m state --state NEW -p tcp --dport 662 -j ACCEPT -A INPUT -m state --state NEW -p udp --dport 662 -j ACCEPT 6. Run the following commands: # service iptables restart # service iptables save , 2012 Citrix Systems, Inc. All rights reserved. August 16, 2012
27 7. If NFS v4 communication is used between client and server, add your domain to /etc/idmapd.conf on both the hypervisor host and Management Server. # vi /etc/idmapd.conf Remove the character # from the beginning of the Domain line in idmapd.conf and replace the value in the file with your own domain. In the example below, the domain is company.com. Domain = company.com 8. Reboot the Management Server host. Two NFS shares called /export/primary and /export/secondary are now set up. 9. It is recommended that you test to be sure the previous steps have been successful. a. Log in to the hypervisor host. b. (RHEL or CentOS) Be sure NFS and rpcbind are running. The commands might be different depending on your OS. For example (substitute your own management server name): # service rpcbind start # service nfs start # chkconfig nfs on # chkconfig rpcbind on # reboot c. Log back in to the hypervisor host and try to mount the /export directories. For example (substitute your own management server name): # mkdir /primarymount # mount -t nfs <management-server-name>:/export/primary /primarymount # umount /primarymount # mkdir /secondarymount # mount -t nfs <management-server-name>:/export/secondary /secondarymount # umount /secondarymount 10. Continue with Prepare the System VM Template on page 27. Prepare the System VM Template Secondary storage must be seeded with a template that is used for CloudStack system VMs. 1. On the Management Server, run one or more of the following cloud-install-sys-tmplt commands to retrieve and decompress the system VM template. Run the command for each hypervisor type that you expect end users to run in this Zone. When copying and pasting a command, be sure the command has pasted as a single line before executing. Some document viewers may introduce unwanted line breaks in copied text. If your secondary storage mount point is not named /mnt/secondary, substitute your own mount point name. If you set the CloudStack database encryption type to "web" when you set up the database, you must use the parameter -s <management-server-secret-key>. See About Password and Key Encryption on page 35. August 16, , 2012 Citrix Systems, Inc. All rights reserved. 27
28 This process will require approximately 5 GB of free space on the local file system and up to 30 minutes each time it runs. For vsphere: # /usr/lib64/cloud/agent/scripts/storage/secondary/cloud-install-sys-tmplt -m /mnt/secondary -u -h vmware -s <optional-management-server-secret-key> -F For KVM: # /usr/lib64/cloud/agent/scripts/storage/secondary/cloud-install-sys-tmplt -m /mnt/secondary -u qcow2.bz2 -h kvm -s <optional-management-server-secret-key> -F For XenServer: # /usr/lib64/cloud/agent/scripts/storage/secondary/cloud-install-sys-tmplt -m /mnt/secondary -u vhd.bz2 -h xenserver -s <optional-management-server-secret-key> -F 2. When the script has finished, unmount secondary storage and remove the created directory. # umount /mnt/secondary # rmdir /mnt/secondary 3. Repeat these steps for each secondary storage server. Single-Node Installation Complete! Next Steps Congratulations! You have now installed CloudStack Management Server and the database it uses to persist system data. Management Server MySQL cloud_db What should you do next? Even without adding any cloud infrastructure, you can run the UI to get a feel for what's offered and how you will interact with CloudStack on an ongoing basis. See Log In to the CloudStack UI on page 41. When you're ready, add the cloud infrastructure and try running some virtual machines on it, so you can watch how CloudStack manages the infrastructure. See Provision Your Cloud Infrastructure on page , 2012 Citrix Systems, Inc. All rights reserved. August 16, 2012
29 If desired, you can scale up by adding more Management Server nodes. See Management Server Multi-Node Installation on page 30. August 16, , 2012 Citrix Systems, Inc. All rights reserved. 29
30 Management Server Multi-Node Installation This section describes installing multiple Management Servers and installing MySQL on a node separate from the Management Servers. The machines must meet the system requirements described in System Requirements on page 17. The procedure for a multi-node installation is: 1. Prepare the Operating System 2. Install the First Management Server 3. Install and Configure the Database 4. Prepare NFS Shares WARNING For the sake of security, be sure the public Internet can not access port 8096 or port 8250 on the Management Server. 5. Prepare and Start Additional Management Servers 6. Prepare the System VM Template Prepare the Operating System The OS must be prepared to host the Management Server using the following steps. These steps must be performed on each Management Server node. 1. Log in to your OS as root. 2. Check for a fully qualified hostname. # hostname --fqdn This should return a fully qualified hostname such as "kvm1.lab.example.org". If it does not, edit /etc/hosts so that it does. 3. Set SELinux to be permissive by default. a. Check to see whether SELinux is installed on your machine. If not, you can skip to step 4. In RHEL or CentOS, SELinux are installed and enabled by default. You can verify this with: # rpm -qa grep selinux In Ubuntu, SELinux is not installed by default. You can verify this with: # dpkg --list 'selinux' b. Set the SELINUX variable in /etc/selinux/config to permissive. This ensures that the permissive setting will be maintained after a system reboot. In RHEL or CentOS: # vi /etc/selinux/config , 2012 Citrix Systems, Inc. All rights reserved. August 16, 2012
31 In Ubuntu (do this step only if SELinux was found on the machine in the previous step): # selinux-config-enforcing permissive c. Then set SELinux to permissive starting immediately, without requiring a system reboot. In CentOS: # setenforce permissive In RHEL: # setenforce 0 In Ubuntu (do this step only if SELinux was found on the machine): # setenforce permissive 4. Make sure that the machine can reach the Internet. # ping 5. (RHEL 6.2) If you do not have a Red Hat Network account, you need to prepare a local Yum repository. a. If you are working with a physical host, insert the RHEL 6.2 installation CD. If you are using a VM, attach the RHEL6 ISO. b. Mount the CDROM to /media. c. Create a repo file at /etc/yum.repos.d/rhel6.repo. In the file, insert the following lines: [rhel] name=rhel6 baseurl=file:///media enabled=1 gpgcheck=0 6. Turn on NTP for time synchronization. a. Install NTP. On RHEL or CentOS: # yum install ntp TIP NTP is required to synchronize the clocks of the servers in your cloud. On Ubuntu: # apt-get install ntp b. Edit the NTP configuration file to point to your NTP server. # vi /etc/ntp.conf You can use the NTP servers provided by Citrix: 0.xenserver.pool.ntp.org 1.xenserver.pool.ntp.org 2.xenserver.pool.ntp.org 3.xenserver.pool.ntp.org August 16, , 2012 Citrix Systems, Inc. All rights reserved. 31
32 c. Restart the NTP client. # service ntpd restart d. Make sure NTP will start again upon reboot. On RHEL or CentOS: # chkconfig ntpd on On Ubuntu: # chkconfig ntp on Install the First Management Server 1. Download the CloudStack Management Server onto the host where it will run from one of the following links. If your operating system is CentOS, use the download file for RHEL. Open-source community: Acton/ Commercial customers: You will need a MyCitrix account. 2. Install the CloudStack packages. You should have a file in the form of CloudStack-VERSION-N-OSVERSION.tar.gz. Untar the file and then run the install.sh script inside it. Replace the file and directory names below with those you are using: # tar xzf CloudStack-VERSION-N-OSVERSION.tar.gz # cd CloudStack-VERSION-N-OSVERSION #./install.sh You should see a few messages as the installer prepares, followed by a list of choices. 3. Choose M to install the Management Server software. > M 4. Wait for a message like Complete! Done, which indicates that the software was installed successfully. 5. (RHEL or CentOS) When the installation is finished, run the following commands to start essential services (the commands might be different depending on your OS): # service rpcbind start # service nfs start # chkconfig nfs on # chkconfig rpcbind on 6. Continue to Install and Configure the Database on page , 2012 Citrix Systems, Inc. All rights reserved. August 16, 2012
33 Install and Configure the Database 1. If you already have a version of MySQL installed, make one of the following choices, depending on what version of MySQL it is. The most recent version tested with CloudStack is If you already have installed MySQL version or later, skip to step 3. If you have installed a version of MySQL earlier than , you can either skip to step 3 or uninstall MySQL and proceed to step 2 to install a more recent version. 2. Log in as root to your Database Node and run the following commands. If you are going to install a replica database, then log in to the master. # yum install mysql-server # chkconfig --level 35 mysqld on 3. Edit the MySQL configuration (/etc/my.cnf or /etc/mysql/my.cnf, depending on your OS) and insert the following lines in the [mysqld] section. You can put these lines below the datadir line. The max_connections parameter should be set to 350 multiplied by the number of Management Servers you are deploying. This example assumes two Management Servers. innodb_rollback_on_timeout=1 innodb_lock_wait_timeout=600 max_connections=700 log-bin=mysql-bin binlog-format = 'ROW' NOTE: The binlog-format variable is supported in MySQL versions 5.1 and greater. It is not supported in MySQL 5.0. In some versions of MySQL, an underscore character is used in place of the hyphen in the variable name. For the exact syntax and spelling of each variable, consult the documentation for your version of MySQL. 4. Start the MySQL service, then invoke MySQL as the root user. On RHEL or CentOS: # service mysqld restart # mysql -u root On Ubuntu, use the following. Replace the password with the root password you set during MySQL installation. # service mysql restart # mysql -u root -p<password> 5. (RHEL or CentOS) Best Practice: On RHEL and CentOS, MySQL does not set a root password by default. It is very strongly recommended that you set a root password as a security precaution. Run the following command, and substitute your own desired root password for <password>. mysql> SET PASSWORD = PASSWORD('password'); From now on, start MySQL with mysql -p so it will prompt you for the password. 6. To grant access privileges to remote users, perform the following steps. a. Run the following command from the mysql prompt: WARNING It is important that you choose the right database version. Never downgrade a MySQL installation that is used with CloudStack. August 16, , 2012 Citrix Systems, Inc. All rights reserved. 33
34 mysql> GRANT ALL PRIVILEGES ON *.* TO % WITH GRANT OPTION; mysql> exit b. Restart the MySQL service. On RHEL or CentOS: # service mysqld restart On Ubuntu: # service mysql restart c. Open the MySQL server port (3306) in the firewall to allow remote clients to connect. # iptables -I INPUT -p tcp --dport j ACCEPT d. Edit the /etc/sysconfig/iptables file and add the following lines at the beginning of the INPUT chain. -A INPUT -p tcp --dport j ACCEPT 7. Return to the root shell on your first Management Server. 8. Set up the database. The following command creates the cloud user on the database. In dbpassword, specify the password to be assigned to the cloud user. You can choose to provide no password. In dbhost, provide the hostname of the database node. In deploy-as, specify the username and password of the user deploying the database. For example, if you originally installed MySQL with user root and password password, provide --deploy-as=root:password. (Optional) For encryption_type, use file or web to indicate the technique used to pass in the database encryption password. Default: file. See About Password and Key Encryption on page 35. (Optional) For management_server_key, substitute the default key that is used to encrypt confidential parameters in the CloudStack properties file. Default: password. It is highly recommended that you replace this with a more secure value. See About Password and Key Encryption on page 35. (Optional) For database_key, substitute the default key that is used to encrypt confidential parameters in the CloudStack database. Default: password. It is highly recommended that you replace this with a more secure value. See About Password and Key Encryption on page 35. # cloud-setup-databases cloud:<dbpassword>@<dbhost> --deploy-as=root:<password> -e <encryption_type> -m <management_server_key> -k <database_key> 9. Now run a script that will set up iptables rules and SELinux for use by the Management Server. It will also chkconfig off and start the Management Server. # cloud-setup-management You should see the message CloudStack Management Server setup is done. 10. Continue to Prepare NFS Shares on page , 2012 Citrix Systems, Inc. All rights reserved. August 16, 2012
35 About Password and Key Encryption CloudStack stores several sensitive passwords and secret keys that are used to provide security. These values are always automatically encrypted: Database secret key Database password SSH keys Compute node root password VPN password User API secret key VNC password CloudStack uses the Java Simplified Encryption (JASYPT) library. The data values are encrypted and decrypted using a database secret key, which is stored in one of CloudStack s internal properties files along with the database password. The other encrypted values listed above (SSH keys, etc.) are in the CloudStack internal database. Of course, the database secret key itself can not be stored in the open it must be encrypted. How then does CloudStack read it? A second secret key must be provided from an external source during Management Server startup. This key can be provided in one of two ways: loaded from a file or provided by the CloudStack administrator. The CloudStack database has a new configuration setting that lets it know which of these methods will be used. If the encryption type is set to file, the key must be in a file in a known location. If the encryption type is set to web, the administrator runs the utility com.cloud.utils.crypt.encryptionsecretkeysender, which relays the key to the Management Server over a known port. The encryption type, database secret key, and Management Server secret key are set during CloudStack installation. They are all parameters to the CloudStack database setup script (cloud-setup-databases). The default values are file, password, and password. It is, of course, highly recommended that you change these to more secure keys. Prepare NFS Shares CloudStack needs a place to keep primary and secondary storage (see Cloud Infrastructure Overview on page 14). Both of these can be NFS shares. This section tells how to set up the NFS shares before adding the storage to CloudStack. A production installation typically uses a separate NFS server, but you can also use the Management Server node as the NFS server. For primary storage, you can use iscsi instead. The requirements for primary and secondary storage are described in: About Primary Storage on page 68 About Secondary Storage on page 70 Using a Separate NFS Server August 16, , 2012 Citrix Systems, Inc. All rights reserved. 35
36 This section tells how to set up NFS shares for secondary and (optionally) primary storage on an NFS server running on a separate node from the Management Server. The exact commands for the following steps may vary depending on your operating system version. WARNING (KVM only) Ensure that no volume is already mounted at your NFS mount point. 1. On the storage server, create an NFS share for secondary storage and, if you are using NFS for primary storage as well, create a second NFS share. # mkdir -p /export/primary # mkdir -p /export/secondary 2. Export the NFS shares with rw,async,no_root_squash. For example: # vi /etc/exports Insert the following line. /export *(rw,async,no_root_squash) 3. Export the /export directory. # exportfs -a 4. On the management server, create a mount point for secondary storage. For example: # mkdir -p /mnt/secondary 5. Mount the secondary storage on your Management Server. Replace the example NFS server name and NFS share paths below with your own. # mount -t nfs nfsservername:/nfs/share/secondary /mnt/secondary 6. Continue with Prepare and Start Additional Management Servers on page 38. Using the Management Server as the NFS Server This section tells how to set up NFS shares for secondary and (optionally) primary storage on the same node with the Management Server. It is assumed that you will have less than 16TB of storage on the host. The exact commands for the following steps may vary depending on your operating system version. 1. (Ubuntu only) Run the following command to enable essential services. # apt-get install portmap nfs-kernel-server 2. On the Management Server host, create an NFS share for secondary storage and, if you are using NFS for primary storage as well, create a second NFS share. # mkdir -p /export/primary # mkdir -p /export/secondary , 2012 Citrix Systems, Inc. All rights reserved. August 16, 2012
37 3. To configure the new directories as NFS exports, edit /etc/exports. # vi /etc/exports Insert the following line. /export *(rw,async,no_root_squash) 4. Export the /export directory. # exportfs -a 5. (Not applicable on Ubuntu) Edit the /etc/sysconfig/nfs file and uncomment the following lines. LOCKD_TCPPORT=32803 LOCKD_UDPPORT=32769 MOUNTD_PORT=892 RQUOTAD_PORT=875 STATD_PORT=662 STATD_OUTGOING_PORT= (Not applicable on Ubuntu) Edit the /etc/sysconfig/iptables file and add the following lines at the beginning of the INPUT chain. -A INPUT -m state --state NEW -p udp --dport 111 -j ACCEPT -A INPUT -m state --state NEW -p tcp --dport 111 -j ACCEPT -A INPUT -m state --state NEW -p tcp --dport j ACCEPT -A INPUT -m state --state NEW -p tcp --dport j ACCEPT -A INPUT -m state --state NEW -p udp --dport j ACCEPT -A INPUT -m state --state NEW -p tcp --dport 892 -j ACCEPT -A INPUT -m state --state NEW -p udp --dport 892 -j ACCEPT -A INPUT -m state --state NEW -p tcp --dport 875 -j ACCEPT -A INPUT -m state --state NEW -p udp --dport 875 -j ACCEPT -A INPUT -m state --state NEW -p tcp --dport 662 -j ACCEPT -A INPUT -m state --state NEW -p udp --dport 662 -j ACCEPT 7. (Not applicable on Ubuntu) Run the following commands: # service iptables restart # service iptables save 8. If NFS v4 communication is used between client and server, add your domain to /etc/idmapd.conf on both the hypervisor host and Management Server. # vi /etc/idmapd.conf Remove the character # from the beginning of the Domain line in idmapd.conf and replace the value in the file with your own domain. In the example below, the domain is company.com. Domain = company.com 9. Reboot the Management Server host. Two NFS shares called /export/primary and /export/secondary are now set up. 10. (Ubuntu) Restart essential services. August 16, , 2012 Citrix Systems, Inc. All rights reserved. 37
38 # service portmap restart # service nfs-kernel-server restart 11. It is recommended that you also test to be sure the previous steps have been successful. a. Log in to the hypervisor host. b. (Not applicable on Ubuntu) Be sure NFS and rpcbind are running. The commands might be different depending on your OS. For example (substitute your own management server name): # service rpcbind start # service nfs start # chkconfig nfs on # chkconfig rpcbind on # reboot c. Log back in to the hypervisor host and try to mount the /export directories. For example (substitute your own management server name): # mkdir /primarymount # mount -t nfs <management-server-name>:/export/primary /primarymount # umount /primarymount # mkdir /secondarymount # mount -t nfs <management-server-name>:/export/secondary /secondarymount # umount /secondarymount 12. Continue with Prepare and Start Additional Management Servers on page 38. Prepare and Start Additional Management Servers For your second and subsequent Management Servers, you will install CloudStack, connect it to the database, and set up the OS for the Management Server. 1. Perform the steps in Prepare the Operating System on page Run these commands on each additional Management Server. Replace the file and directory names below with those you are using: # tar xzf CloudStack-VERSION-1-OSVERSION.tar.gz # cd CloudStack-VERSION-1-OSVERSION #./install.sh You should see a few messages as the installer prepares, followed by a list of choices. 3. Choose M to install the Management Server. 4. (RHEL or CentOS) When the installation is finished, run the following commands to start essential services (the commands might be different depending on your OS): # service rpcbind start # service nfs start # chkconfig nfs on # chkconfig rpcbind on , 2012 Citrix Systems, Inc. All rights reserved. August 16, 2012
39 5. Configure the database client. Note the absence of the --deploy-as argument in this case. # cloud-setup-databases cloud:<dbpassword>@<dbhost> -e <encryption_type> -m <management_server_key> -k <database_key> 6. Configure the OS and start the Management Server: # cloud-setup-management The Management Server on this node should now be running. 7. Be sure to configure a load balancer for the Management Servers. See Management Server Load Balancing on page Continue with Prepare the System VM Template on page 39. Prepare the System VM Template Secondary storage must be seeded with a template that is used for CloudStack system VMs. 1. On the Management Server, run one or more of the following cloud-install-sys-tmplt commands to retrieve and decompress the system VM template. Run the command for each hypervisor type that you expect end users to run in this Zone. If your secondary storage mount point is not named /mnt/secondary, substitute your own mount point name. If you set the CloudStack database encryption type to "web" when you set up the database, you must now add the parameter -s <management-server-secret-key>. See About Password and Key Encryption on page 35. This process will require approximately 5 GB of free space on the local file system and up to 30 minutes each time it runs. For vsphere: # /usr/lib64/cloud/agent/scripts/storage/secondary/cloud-install-sys-tmplt -m /mnt/secondary -u -h vmware -s <optional-management-server-secret-key> -F For KVM: # /usr/lib64/cloud/agent/scripts/storage/secondary/cloud-install-sys-tmplt -m /mnt/secondary -u qcow2.bz2 -h kvm -s <optional-management-server-secret-key> -F For XenServer: When copying and pasting a command, be sure the command has pasted as a single line before executing. Some document viewers may introduce unwanted line breaks in copied text. # /usr/lib64/cloud/agent/scripts/storage/secondary/cloud-install-sys-tmplt -m /mnt/secondary -u vhd.bz2 -h xenserver -s <optional-management-server-secret-key> -F 2. If you are using a separate NFS server, perform this step. If you are using the Management Server as the NFS server, you MUST NOT perform this step. August 16, , 2012 Citrix Systems, Inc. All rights reserved. 39
40 When the script has finished, unmount secondary storage and remove the created directory. # umount /mnt/secondary # rmdir /mnt/secondary 3. Repeat these steps for each secondary storage server. Multi-Node Installation Complete! Next Steps Congratulations! You have now installed CloudStack Management Server and the database it uses to persist system data in a multi-node configuration. Mgmt Server Mgmt Server MySQL DB Mgmt Server What should you do next? Even without adding any cloud infrastructure, you can run the UI to get a feel for what's offered and how you will interact with CloudStack on an ongoing basis. See Log In to the CloudStack UI on page 41. When you're ready, add the cloud infrastructure and try running some virtual machines on it, so you can watch how CloudStack manages the infrastructure. See Provision Your Cloud Infrastructure on page , 2012 Citrix Systems, Inc. All rights reserved. August 16, 2012
41 Log In to the CloudStack UI After the Management Server software is installed and running, you can run the CloudStack user interface. This UI is there to help you provision, view, and manage your cloud infrastructure. 1. Open your favorite Web browser and go to this URL. Substitute the IP address of your own Management Server: On a fresh Management Server installation, a guided tour splash screen appears. On later visits, you ll see a login screen where you can enter a user ID and password and proceed to your Dashboard. 2. If you see the first-time splash screen, choose one of the following. Continue with basic setup. Choose this if you're just trying CloudStack, and you want a guided walkthrough of the simplest possible configuration so that you can get started using CloudStack right away. We'll help you set up a cloud with the following features: a single machine that runs CloudStack software and uses NFS to provide storage; a single machine running VMs under the XenServer hypervisor; and a shared public network. The prompts in this guided tour should give you all the information you need, but if you want just a bit more detail, you can follow along in the CloudStack Basic Installation Guide. I have used CloudStack before. Choose this if you have already gone through a design phase and planned a more sophisticated CloudStack deployment, or you are ready to start scaling up a trial cloud that you set up earlier with the basic setup screens. In the Administrator UI, you can start using the more powerful features of CloudStack, such as advanced VLAN networking, high availability, additional network elements such as load balancers and firewalls, and support for multiple hypervisors including Citrix XenServer, KVM, and VMware vsphere. The root administrator Dashboard appears. 3. You should set a new root administrator password. If you chose basic setup, you ll be prompted to create a new password right away. If you chose experienced user, use the steps in Change the Root Password on page 43. You are logging in as the root administrator. This account manages the CloudStack deployment, including physical infrastructure. The root administrator can modify configuration settings to change basic functionality, create or delete user accounts, and take many actions that should be performed only by an authorized person. Please change the default password to a new, unique password. August 16, , 2012 Citrix Systems, Inc. All rights reserved. 41
42 Provision Your Cloud Infrastructure After the Management Server is installed and running, you can add the compute resources for it to manage. For an overview of how a CloudStack cloud infrastructure is organized, see Cloud Infrastructure Overview on page 14. To provision the cloud infrastructure, or to scale it up at any time, follow these procedures: 1. Change the Root Password on page Add a Zone on page Add More Pods (Optional) on page Add More Cluster on page Add More Hosts (Optional) on page Add Primary Storage on page Add Secondary Storage on page Initialization and Testing on page 72 When you have finished these steps, you will have a deployment with the following basic structure: Zone Management Server Pod Cluster Secondary Storage MySQL cloud_db Host Primary Storage Conceptual view of a basic deployment Your actual deployment can have multiple management servers and zones , 2012 Citrix Systems, Inc. All rights reserved. August 16, 2012
43 Change the Root Password During CloudStack installation, you are logging in as the root administrator. This account manages the CloudStack deployment, including physical infrastructure. The root administrator can modify configuration settings to change basic functionality, create or delete user accounts, and take many actions that should be performed only by an authorized person. Please change the default password (which is password ) to a new, unique value. 1. Log in to the CloudStack UI using the current root user ID and password. The default is admin, password. 2. Click Accounts. 3. Click the admin account name. 4. Click View Users. 5. Click the admin user name. 6. Click the Change Password button. 7. Type the new password, and click OK. August 16, , 2012 Citrix Systems, Inc. All rights reserved. 43
44 Add a Zone About Zones A zone is the largest organizational unit within a CloudStack deployment. A zone typically corresponds to a single datacenter, although it is permissible to have multiple zones in a datacenter. The benefit of organizing infrastructure into zones is to provide physical isolation and redundancy. For example, each zone can have its own power supply and network uplink, and the zones can be widely separated geographically (though this is not required). A zone consists of: One or more pods. Each pod contains one or more clusters of hosts and one or more primary storage servers. Secondary storage, which is shared by all the pods in the zone. Zone Pod Secondary Storage Cluster Host Primary Storage A simple zone Zones are visible to the end user. When a user starts a guest VM, the user must select a zone for their guest. Users might also be required to copy their private templates to additional zones to enable creation of guest VMs using their templates in those zones. Zones can be public or private. Public zones are visible to all users. This means that any user may create a guest in that zone. Private zones are reserved for a specific domain. Only users in that domain or its subdomains may create guests in that zone. Hosts in the same zone are directly accessible to each other without having to go through a firewall. Hosts in different zones can access each other through statically configured VPN tunnels , 2012 Citrix Systems, Inc. All rights reserved. August 16, 2012
45 For each zone, the administrator must decide the following. How many pods to place in a zone. How many clusters to place in each pod. How many hosts to place in each cluster. How many primary storage servers to place in each cluster and total capacity for the storage servers. How much secondary storage to deploy in a zone. When you add a new zone, you will be prompted to configure the zone s physical network and add the first pod, cluster, host, primary storage, and secondary storage. About Physical Networks Part of adding a zone is setting up the physical network. One or (in an advanced zone) more physical networks can be associated with each zone. The network corresponds to a NIC on the hypervisor host. Each physical network can carry one or more types of network traffic. The choices of traffic type for each network vary depending on whether you are creating a zone with basic networking or advanced networking. Basic Zone Network Traffic Types When basic networking is used, there can be only one physical network in the zone. That physical network carries three traffic types: We strongly recommend the use of separate NICs for management traffic and guest traffic. Guest. When end users run VMs, they generate guest traffic. The guest VMs communicate with each other over a network that can be referred to as the guest network. Each pod in a basic zone is a broadcast domain, and therefore each pod has a different IP range for the guest network. The administrator must configure the IP range for each pod. Management. When CloudStack s internal resources communicate with each other, they generate management traffic. This includes communication between hosts, system VMs (VMs used by CloudStack to perform various tasks in the cloud), and any other component that communicates directly with the CloudStack Management Server. You must configure the IP range for the system VMs to use. Storage. Traffic such as VM templates and snapshots, which is sent between the secondary storage VM and secondary storage servers. CloudStack uses a separate Network Interface Controller (NIC) named storage NIC for storage network traffic. Use of a storage NIC that always operates on a high bandwidth network allows fast template and snapshot copying. You must configure the IP range to use for the storage network. Public. Public traffic is generated when VMs in the cloud access the Internet. Publicly accessible IPs must be allocated for this purpose. End users can use the CloudStack UI to acquire these IPs to implement NAT between their guest network and the public network, as described in Acquiring a New IP Address in the Administration Guide. In a basic network, configuring the physical network is fairly straightforward. In most cases, you only need to configure one guest network to carry traffic that is generated by guest VMs. If you use a NetScaler load balancer and enable its elastic IP and elastic load balancing (EIP and ELB) features, you must also configure a network to carry public traffic. CloudStack takes care of presenting the necessary network configuration steps to you in the UI when you add a new zone. August 16, , 2012 Citrix Systems, Inc. All rights reserved. 45
46 Basic Zone Guest IP Addresses When basic networking is used, CloudStack will assign IP addresses in the CIDR of the pod to the guests in that pod. The administrator must add a Direct IP range on the pod for this purpose. These IPs are in the same VLAN as the hosts. Advanced Zone Network Traffic Types When advanced networking is used, there can be multiple physical networks in the zone. Each physical network can carry one or more traffic types, and you need to let CloudStack know which type of network traffic you want each network to carry. The traffic types in an advanced zone are: Guest. When end users run VMs, they generate guest traffic. The guest VMs communicate with each other over a network that can be referred to as the guest network. This network can be isolated or shared. In an isolated guest network, the administrator needs to reserve VLAN ranges to provide isolation for each CloudStack account s network (potentially a large number of VLANs). In a shared guest network, all guest VMs share a single network. Management. When CloudStack s internal resources communicate with each other, they generate management traffic. This includes communication between hosts, system VMs (VMs used by CloudStack to perform various tasks in the cloud), and any other component that communicates directly with the CloudStack Management Server. You must configure the IP range for the system VMs to use. Public. Public traffic is generated when VMs in the cloud access the Internet. Publicly accessible IPs must be allocated for this purpose. End users can use the CloudStack UI to acquire these IPs to implement NAT between their guest network and the public network, as described in Acquiring a New IP Address in the Administration Guide. Storage. Traffic such as VM templates and snapshots, which is sent between the secondary storage VM and secondary storage servers. CloudStack uses a separate Network Interface Controller (NIC) named storage NIC for storage network traffic. Use of a storage NIC that always operates on a high bandwidth network allows fast template and snapshot copying. You must configure the IP range to use for the storage network. These traffic types can each be on a separate physical network, or they can be combined with certain restrictions. When you use the Add Zone wizard in the UI to create a new zone, you are guided into making only valid choices. Advanced Zone Guest IP Addresses When advanced networking is used, the administrator can create additional networks for use by the guests. These networks can span the zone and be available to all accounts, or they can be scoped to a single account, in which case only the named account may create guests that attach to these networks. The networks are defined by a VLAN ID, IP range, and gateway. The administrator may provision thousands of these networks if desired. Advanced Zone Public IP Addresses CloudStack provisions one public IP address per account for use as the source NAT IP address. If a Juniper SRX firewall is used, CloudStack can instead use a single public IP address as an interface NAT IP for all accounts, reducing the number of IP addresses consumed. Users may request additional public IP addresses. The administrator must configure one or more ranges of public IP addresses for use by CloudStack. These IP addresses could be RFC1918 addresses in private clouds , 2012 Citrix Systems, Inc. All rights reserved. August 16, 2012
47 System Reserved IP Addresses In each zone, you need to configure a range of reserved IP addresses for the management network. This network carries communication between the CloudStack Management Server and various system VMs, such as Secondary Storage VMs, Console Proxy VMs, and DHCP. The reserved IP addresses must be unique across the cloud. You cannot, for example, have a host in one zone which has the same private IP address as a host in another zone. The hosts in a pod are assigned private IP addresses. These are typically RFC1918 addresses. The Console Proxy and Secondary Storage system VMs are also allocated private IP addresses in the CIDR of the pod that they are created in. Make sure computing servers and Management Servers use IP addresses outside of the System Reserved IP range. For example, suppose the System Reserved IP range starts at and ends at CloudStack can use.2 to.7 for System VMs. This leaves the rest of the pod CIDR, from.8 to.254, for the Management Server and hypervisor hosts. In all zones: Provide private IPs for the system in each pod and provision them in CloudStack. For KVM and XenServer, the recommended number of private IPs per pod is one per host. If you expect a pod to grow, add enough private IPs now to accommodate the growth. In a zone that uses advanced networking: For vsphere with advanced networking, we recommend provisioning enough private IPs for your total number of customers, plus enough for the required CloudStack System VMs. Typically, about 10 additional IPs are required for the System VMs. For more information about System VMs, see Working with System Virtual Machines in the Administrator's Guide. When advanced networking is being used, the number of private IP addresses available in each pod varies depending on which hypervisor is running on the nodes in that pod. Citrix XenServer and KVM use link-local addresses, which in theory provide more than 65,000 private IP addresses within the address block. As the pod grows over time, this should be more than enough for any reasonable number of hosts as well as IP addresses for guest virtual routers. VMWare ESXi, by contrast uses any administrator-specified subnetting scheme, and the typical administrator provides only 255 IPs per pod. Since these are shared by physical machines, the guest virtual router, and other entities, it is possible to run out of private IPs when scaling up a pod whose nodes are running ESXi. To ensure adequate headroom to scale private IP space in an ESXi pod that uses advanced networking, use one or more of the following techniques: Specify a larger CIDR block for the subnet. A subnet mask with a /20 suffix will provide more than 4,000 IP addresses. Create multiple pods, each with its own subnet. For example, if you create 10 pods and each pod has 255 IPs, this will provide 2,550 IP addresses. August 16, , 2012 Citrix Systems, Inc. All rights reserved. 47
48 Using Security Groups to Control Traffic to VMs About Security Groups Security groups provide a way to isolate traffic to VMs. A security group is a group of VMs that filter their incoming and outgoing traffic according to a set of rules, called ingress and egress rules. These rules filter network traffic according to the IP address that is attempting to communicate with the VM. Security groups are particularly useful in zones that use basic networking, In a zone that uses advanced networking, you can instead define multiple guest networks to isolate traffic to VMs. because there is a single guest network for all guest VMs. In CloudStack , security groups are supported only in zones that use basic networking. Each CloudStack account comes with a default security group that denies all inbound traffic and allows all outbound traffic. The default security group can be modified so that all new VMs inherit some other desired set of rules. Any CloudStack user can set up any number of additional security groups. When a new VM is launched, it is assigned to the default security group unless another user-defined security group is specified. A VM can be a member of any number of security groups. Once a VM is assigned to a security group, it remains in that group for its entire lifetime; you can not move a running VM from one security group to another. You can modify a security group by deleting or adding any number of ingress and egress rules. When you do, the new rules apply to all VMs in the group, whether running or stopped. If no ingress rules are specified, then no traffic will be allowed in, except for responses to any traffic that has been allowed out through an egress rule. Enabling Security Groups In order for security groups to function in a zone, the security groups feature must first be enabled for the zone. The administrator can do this when creating a new zone, by selecting a network offering that includes security groups. The procedure is described in Basic Zone Configuration on page 49. Working With Security Groups For information about adding security groups and defining ingress and egress rules, see the Administrator s Guide. Adding a Zone These steps assume you have already logged in to the CloudStack UI (see page 41). 1. (Optional) If you are going to use Swift for cloud-wide secondary storage, you need to add it to CloudStack before you add zones. a. Log in to the CloudStack UI as administrator , 2012 Citrix Systems, Inc. All rights reserved. August 16, 2012
49 b. If this is your first time visiting the UI, you will see the guided tour splash screen. Choose Experienced user. The Dashboard appears. c. In the left navigation bar, click Global Settings. d. In the search box, type swift.enable and click the search button. e. Click the edit button and set swift.enable to true. f. Restart the Management Server. # service cloud-management restart g. Refresh the CloudStack UI browser tab and log back in. 2. In the left navigation, choose Infrastructure. On Zones, click View More. 3. (Optional) If you are using Swift storage, click Enable Swift. Provide the following: URL. The Swift URL. Account. The Swift account. Username. The Swift account s username. Key. The Swift key. 4. Click Add Zone. The Zone creation wizard will appear. 5. Choose one of the following network types: Basic. For AWS-style networking. Provides a single network where each VM instance is assigned an IP directly from the network. Guest isolation can be provided through layer-3 means such as security groups (IP address source filtering). Advanced. For more sophisticated network topologies. This network model provides the most flexibility in defining guest networks and providing custom network offerings such as firewall, VPN, or load balancer support. For more information about the network types, see Network Setup on page The rest of the steps differ depending on whether you chose Basic or Advanced. Continue with the steps that apply to you: Basic Zone Configuration on page 49 Advanced Zone Configuration on page 54 Basic Zone Configuration 1. After you select Basic in the Add Zone wizard and click Next, you will be asked to enter the following details. Then click Next. Name. A name for the zone. DNS 1 and 2. These are DNS servers for use by guest VMs in the zone. These DNS servers will be accessed via the public network you will add later. The public IP addresses for the zone must have a route to the DNS server named here. Internal DNS 1 and Internal DNS 2. These are DNS servers for use by system VMs in the zone (these are VMs used by CloudStack itself, such as virtual routers, console proxies, and Secondary Storage VMs.) These DNS August 16, , 2012 Citrix Systems, Inc. All rights reserved. 49
50 servers will be accessed via the management traffic network interface of the System VMs. The private IP address you provide for the pods must have a route to the internal DNS server named here. Hypervisor. (Introduced in version 3.0.1) Choose the hypervisor for the first cluster in the zone. You can add clusters with different hypervisors later, after you finish adding the zone. Network Offering. Your choice here determines what network services will be available on the network for guest VMs. DefaultSharedNetworkOfferingWithSGService If you want to enable security groups for guest traffic isolation, choose this. (See Using Security Groups to Control Traffic to VMs on page 48.) DefaultSharedNetworkOffering If you do not need security groups, choose this. DefaultSharedNetscalerEIPandELBNetworkOffering If you have installed a Citrix NetScaler appliance as part of your zone network, and you will be using its Elastic IP and Elastic Load Balancing features, choose this. With the EIP and ELB features, a basic zone with security groups enabled can offer 1:1 static NAT and load balancing. Network Domain: (Optional) If you want to assign a special domain name to the guest VM network, specify the DNS suffix. Public. A public zone is available to all users. A zone that is not public will be assigned to a particular domain. Only users in that domain will be allowed to create guest VMs in this zone. 2. Choose which traffic types will be carried by the physical network. The traffic types are management, public, guest, and storage traffic. For more information about the types, roll over the icons to display their tool tips, or see Basic Zone Network Traffic Types on page 45. This screen starts out with some traffic types already assigned. To add more, drag and drop traffic types onto the network. You can also change the network name if desired. 3. (Introduced in version 3.0.1) Assign a network traffic label to each traffic type on the physical network. These labels must match the labels you have already defined on the hypervisor host. To assign each label, click the Edit button under the traffic type icon. A popup dialog appears where you can type the label, then click OK. These traffic labels will be defined only for the hypervisor selected for the first cluster. For all other hypervisors, the labels can be configured after the zone is created. 4. Click Next. 5. (NetScaler only) If you chose the network offering for NetScaler, you have an additional screen to fill out. Provide the requested details to set up the NetScaler, then click Next. IP address. The NSIP (NetScaler IP) address of the NetScaler device. Username/Password. The authentication credentials to access the device. CloudStack uses these credentials to access the device , 2012 Citrix Systems, Inc. All rights reserved. August 16, 2012
51 Type. NetScaler device type that is being added. It could be NetScaler VPX, NetScaler MPX, or NetScaler SDX. For a comparison of the types, see the CloudStack Administration Guide. Public interface. Interface of NetScaler that is configured to be part of the public network. Private interface. Interface of NetScaler that is configured to be part of the private network. Number of retries. Number of times to attempt a command on the device before considering the operation failed. Default is 2. Capacity. Number of guest networks/accounts that will share this NetScaler device. Dedicated. When marked as dedicated, this device will be dedicated to a single account. When Dedicated is checked, the value in the Capacity field has no significance implicitly, its value is (NetScaler only) Configure the IP range for public traffic. The IPs in this range will be used for the static NAT capability which you enabled by selecting the network offering for NetScaler with EIP and ELB. Enter the following details, then click Add. If desired, you can repeat this step to add more IP ranges. When done, click Next. Gateway. The gateway in use for these IP addresses. Netmask. The netmask associated with this IP range. VLAN. The VLAN that will be used for public traffic. Start IP/End IP. A range of IP addresses that are assumed to be accessible from the Internet and will be allocated for access to guest VMs. 7. In a new zone, CloudStack adds the first pod for you. You can always add more pods later. For an overview of what a pod is, see About Pods on page 58. To configure the first pod, enter the following, then click Next: Pod Name. A name for the pod. Reserved system gateway. The gateway for the hosts in that pod. Reserved system netmask. The network prefix that defines the pod's subnet. Use CIDR notation. Start/End Reserved System IP. The IP range in the management network that CloudStack uses to manage various system VMs, such as Secondary Storage VMs, Console Proxy VMs, and DHCP. For more information, see System Reserved IP Addresses on page Configure the network for guest traffic. Provide the following, then click Next: Guest gateway: The gateway that the guests should use. Guest netmask: The netmask in use on the subnet the guests will use. Guest start IP/End IP: Enter the first and last IP addresses that define a range that CloudStack can assign to guests. o o We strongly recommend the use of multiple NICs. If multiple NICs are used, they may be in a different subnet. If one NIC is used, these IPs should be in the same CIDR as the pod CIDR. 9. In a new pod, CloudStack adds the first cluster for you. You can always add more clusters later. For an overview of what a cluster is, see About Clusters on page 60. To configure the first cluster, enter the following, then click Next: Hypervisor. (Version only; in 3.0.1, this field is read only) Choose the type of hypervisor software that all hosts in this cluster will run. If you choose VMware, additional fields appear so you can give information about a August 16, , 2012 Citrix Systems, Inc. All rights reserved. 51
52 vsphere cluster. For vsphere servers, we recommend creating the cluster of hosts in vcenter and then adding the entire cluster to CloudStack. See Add Cluster: vsphere on page 61. Cluster name. Enter a name for the cluster. This can be text of your choosing and is not used by CloudStack. 10. In a new cluster, CloudStack adds the first host for you. You can always add more hosts later. For an overview of what a host is, see About Hosts on page 64. Before you can configure the host, you need to install the hypervisor software on the host. You will need to know which version of the hypervisor software version is supported by CloudStack and what additional configuration is required to ensure the host will work with CloudStack. To find these installation details, see: Citrix XenServer Installation for CloudStack on page 73 VMware vsphere Installation and Configuration on page 84 KVM Installation and Configuration on page 97 Oracle VM (OVM) Installation and Configuration on page 102 To configure the first host, enter the following, then click Next: Host Name. The DNS name or IP address of the host. Username. Usually root. Password. This is the password for the user named above (from your XenServer or KVM install). Host Tags. (Optional) Any labels that you use to categorize hosts for ease of maintenance. For example, you can set to the cloud's HA tag (set in the ha.tag global configuration parameter) if you want this host to be used only for VMs with the "high availability" feature enabled. For more information, see HA-Enabled Virtual Machines as well as HA for Hosts, both in the Administration Guide. 11. In a new cluster, CloudStack adds the first primary storage server for you. You can always add more servers later. For an overview of what primary storage is, see About Primary Storage on page 68. To configure the first primary storage server, enter the following, then click Next: Name. The name of the storage device. When you deploy CloudStack, the hypervisor host must not have any VMs already running. Protocol. For XenServer, choose either NFS, iscsi, or PreSetup. For KVM, choose NFS or SharedMountPoint. For vsphere choose either VMFS (iscsi or FiberChannel) or NFS. The remaining fields in the screen vary depending on what you choose here , 2012 Citrix Systems, Inc. All rights reserved. August 16, 2012
53 NFS Server.The IP address or DNS name of the storage device. Path. The exported path from the server. Tags (optional). The comma-separated list of tags for this storage device. It should be an equivalent set or superset of the tags on your disk offerings. The tag sets on primary storage across clusters in a Zone must be identical. For example, if cluster A provides primary storage that has tags T1 and T2, all other clusters in the Zone must also provide primary storage that has tags T1 and T2. iscsi Server. The IP address or DNS name of the storage device. Target IQN. The IQN of the target. Example: iqn com.sun:02:01ec9bb Lun #. The LUN number. Example: 3. Tags (optional). The comma-separated list of tags for this storage device. It should be an equivalent set or superset of the tags on your disk offerings. The tag sets on primary storage across clusters in a Zone must be identical. For example, if cluster A provides primary storage that has tags T1 and T2, all other clusters in the Zone must also provide primary storage that has tags T1 and T2. PreSetup Server. The IP address or DNS name of the storage device. SR Name-Label. Name-label of an SR that has been set up outside CloudStack. Tags (optional). The comma-separated list of tags for this storage device. It should be an equivalent set or superset of the tags on your disk offerings. The tag sets on primary storage across clusters in a Zone must be identical. For example, if cluster A provides primary storage that has tags T1 and T2, all other clusters in the Zone must also provide primary storage that has tags T1 and T2. SharedMountPoint Path. The path on each host where primary storage is mounted. Example: "/mnt/primary". Tags (optional). The comma-separated list of tags for this storage device. It should be an equivalent set or superset of the tags on your disk offerings. The tag sets on primary storage across clusters in a Zone must be identical. For example, if cluster A provides primary storage that has tags T1 and T2, all other clusters in the Zone must also provide primary storage that has tags T1 and T2. VMFS Server. The IP address or DNS name of the vcenter server. Path. The datacenter and datastore as "/datacenter name/datastore name". Example: "/cloud.dc.vm/cluster1datastore". Tags (optional). The comma-separated list of tags for this storage device. It should be an equivalent set or superset of the tags on your disk offerings. The tag sets on primary storage across clusters in a Zone must be identical. For example, if cluster A provides primary storage that has tags T1 and T2, all other clusters in the Zone must also provide primary storage that has tags T1 and T2. August 16, , 2012 Citrix Systems, Inc. All rights reserved. 53
54 12. In a new zone, CloudStack adds the first secondary storage server for you. For an overview of what secondary storage is, see About Secondary Storage on page 70. Before you can fill out this screen, you need to prepare the secondary storage by setting up NFS shares and installing the latest CloudStack System VM template. See Adding Secondary Storage on page 70. To configure the first secondary storage server, enter the following, then click Next: 13. Click Launch. NFS Server. The IP address of the server. Path. The exported path from the server. Advanced Zone Configuration 1. After you select Advanced in the Add Zone wizard and click Next, you will be asked to enter the following details. Then click Next. Name. A name for the zone. DNS 1 and 2. These are DNS servers for use by guest VMs in the zone. These DNS servers will be accessed via the public network you will add later. The public IP addresses for the zone must have a route to the DNS server named here. Internal DNS 1 and Internal DNS 2. These are DNS servers for use by system VMs in the zone (these are VMs used by CloudStack itself, such as virtual routers, console proxies, and Secondary Storage VMs.) These DNS servers will be accessed via the management traffic network interface of the System VMs. The private IP address you provide for the pods must have a route to the internal DNS server named here. Network Domain. (Optional) If you want to assign a special domain name to the guest VM network, specify the DNS suffix. Guest CIDR. This is the CIDR that describes the IP addresses in use in the guest virtual networks in this zone. For example, /24. As a matter of good practice you should set different CIDRs for different zones. This will make it easier to set up VPNs between networks in different zones. Hypervisor. (Introduced in version 3.0.1) Choose the hypervisor for the first cluster in the zone. You can add clusters with different hypervisors later, after you finish adding the zone. Public. A public zone is available to all users. A zone that is not public will be assigned to a particular domain. Only users in that domain will be allowed to create guest VMs in this zone. 2. Choose which traffic types will be carried by each physical network. The traffic types are management, public, guest, and storage traffic. For more information about the types, roll over the icons to display their tool tips, or see Advanced Zone Network Traffic Types on page 46. This screen starts out with one network already configured. If you have multiple physical networks, you need to add more. Drag and drop traffic types onto a greyed-out network and it will become active. You can move the traffic icons from one network to another; for example, if the default traffic types shown for Network 1 do not match your actual setup, you can move them down. You can also change the network names if desired. 3. (Introduced in version 3.0.1) Assign a network traffic label to each traffic type on each physical network. These labels must match the labels you have already defined on the hypervisor host. To assign each label, click the Edit button under the traffic type icon within each physical network. A popup dialog appears where you can type the label, then click OK , 2012 Citrix Systems, Inc. All rights reserved. August 16, 2012
55 These traffic labels will be defined only for the hypervisor selected for the first cluster. For all other hypervisors, the labels can be configured after the zone is created. 4. Click Next. 5. Configure the IP range for public Internet traffic. Enter the following details, then click Add. If desired, you can repeat this step to add more public Internet IP ranges. When done, click Next. Gateway. The gateway in use for these IP addresses. Netmask. The netmask associated with this IP range. VLAN. The VLAN that will be used for public traffic. Start IP/End IP. A range of IP addresses that are assumed to be accessible from the Internet and will be allocated for access to guest networks. 6. In a new zone, CloudStack adds the first pod for you. You can always add more pods later. For an overview of what a pod is, see About Pods on page 58. To configure the first pod, enter the following, then click Next: Pod Name. A name for the pod. Reserved system gateway. The gateway for the hosts in that pod. Reserved system netmask. The network prefix that defines the pod's subnet. Use CIDR notation. Start/End Reserved System IP. The IP range in the management network that CloudStack uses to manage various system VMs, such as Secondary Storage VMs, Console Proxy VMs, and DHCP. For more information, see System Reserved IP Addresses on page Specify a range of VLAN IDs to carry guest traffic for each physical network (see VLAN Allocation Example on page 114), then click Next. 8. In a new pod, CloudStack adds the first cluster for you. You can always add more clusters later. For an overview of what a cluster is, see About Clusters on page 60. To configure the first cluster, enter the following, then click Next: Hypervisor. (Version only; in 3.0.1, this field is read only) Choose the type of hypervisor software that all hosts in this cluster will run. If you choose VMware, additional fields appear so you can give information about a vsphere cluster. For vsphere servers, we recommend creating the cluster of hosts in vcenter and then adding the entire cluster to CloudStack. See Add Cluster: vsphere on page 61. Cluster name. Enter a name for the cluster. This can be text of your choosing and is not used by CloudStack. 9. In a new cluster, CloudStack adds the first host for you. You can always add more hosts later. For an overview of what a host is, see About Hosts on page 64. Before you can configure the host, you need to install the hypervisor software on the host. You will need to know which version of the hypervisor software version is supported by CloudStack and what additional configuration is required to ensure the host will work with CloudStack. To find these installation details, see: Citrix XenServer Installation for CloudStack on page 73 VMware vsphere Installation and Configuration on page 84 KVM Installation and Configuration on page 97 When you deploy CloudStack, the hypervisor host must not have any VMs already running. August 16, , 2012 Citrix Systems, Inc. All rights reserved. 55
56 Oracle VM (OVM) Installation and Configuration on page 102 To configure the first host, enter the following, then click Next: Host Name. The DNS name or IP address of the host. Username. Usually root. Password. This is the password for the user named above (from your XenServer or KVM install). Host Tags. (Optional) Any labels that you use to categorize hosts for ease of maintenance. For example, you can set to the cloud's HA tag (set in the ha.tag global configuration parameter) if you want this host to be used only for VMs with the "high availability" feature enabled. For more information, see HA-Enabled Virtual Machines as well as HA for Hosts, both in the Administration Guide. 10. In a new cluster, CloudStack adds the first primary storage server for you. You can always add more servers later. For an overview of what primary storage is, see About Primary Storage on page 68. To configure the first primary storage server, enter the following, then click Next: Name. The name of the storage device. Protocol. For XenServer, choose either NFS, iscsi, or PreSetup. For KVM, choose NFS or SharedMountPoint. For vsphere choose either VMFS (iscsi or FiberChannel) or NFS. The remaining fields in the screen vary depending on what you choose here. NFS Server.The IP address or DNS name of the storage device. Path. The exported path from the server. Tags (optional). The comma-separated list of tags for this storage device. It should be an equivalent set or superset of the tags on your disk offerings. The tag sets on primary storage across clusters in a Zone must be identical. For example, if cluster A provides primary storage that has tags T1 and T2, all other clusters in the Zone must also provide primary storage that has tags T1 and T2. iscsi Server. The IP address or DNS name of the storage device. Target IQN. The IQN of the target. For example, iqn com.sun:02:01ec9bb Lun #. The LUN number. For example, 3. Tags (optional). The comma-separated list of tags for this storage device. It should be an equivalent set or superset of the tags on your disk offerings. The tag sets on primary storage across clusters in a Zone must be identical. For example, if cluster A provides primary storage that has tags T1 and T2, all other clusters in the Zone must also provide primary storage that has tags T1 and T , 2012 Citrix Systems, Inc. All rights reserved. August 16, 2012
57 PreSetup Server. The IP address or DNS name of the storage device. SR Name-Label. Enter the name-label of the SR that has been set up outside CloudStack. Tags (optional). The comma-separated list of tags for this storage device. It should be an equivalent set or superset of the tags on your disk offerings. The tag sets on primary storage across clusters in a Zone must be identical. For example, if cluster A provides primary storage that has tags T1 and T2, all other clusters in the Zone must also provide primary storage that has tags T1 and T2. SharedMountPoint Path. The path on each host that is where this primary storage is mounted. For example, "/mnt/primary". Tags (optional). The comma-separated list of tags for this storage device. It should be an equivalent set or superset of the tags on your disk offerings. The tag sets on primary storage across clusters in a Zone must be identical. For example, if cluster A provides primary storage that has tags T1 and T2, all other clusters in the Zone must also provide primary storage that has tags T1 and T2. VMFS Server. The IP address or DNS name of the vcenter server. Path. A combination of the datacenter name and the datastore name. The format is "/" datacenter name "/" datastore name. For example, "/cloud.dc.vm/cluster1datastore". Tags (optional). The comma-separated list of tags for this storage device. It should be an equivalent set or superset of the tags on your disk offerings. The tag sets on primary storage across clusters in a Zone must be identical. For example, if cluster A provides primary storage that has tags T1 and T2, all other clusters in the Zone must also provide primary storage that has tags T1 and T In a new zone, CloudStack adds the first secondary storage server for you. You can always add more servers later. For an overview of what secondary storage is, see About Secondary Storage on page 70. Before you can fill out this screen, you need to prepare the secondary storage by setting up NFS shares and installing the latest CloudStack System VM template. See Adding Secondary Storage on page 70. To configure the first secondary storage server, enter the following, then click Next: NFS Server. The IP address of the server. Path. The exported path from the server. 12. Click Launch. August 16, , 2012 Citrix Systems, Inc. All rights reserved. 57
58 Add More Pods (Optional) When you created a new zone, CloudStack adds the first pod for you. You can add more pods at any time using the procedure in this section. About Pods A pod often represents a single rack. Hosts in the same pod are in the same subnet. A pod is the second-largest organizational unit within a CloudStack deployment. Pods are contained within zones. Each zone can contain one or more pods. A pod consists of one or more clusters of hosts and one or more primary storage servers. Pod Cluster Host Primary Storage A simple pod Pods are not visible to the end user. Adding a Pod These steps assume you have already logged in to the CloudStack UI (see page 41). 1. In the left navigation, choose Infrastructure. In Zones, click View More, then click the zone to which you want to add a pod. 2. Click the Compute and Storage tab. In the Pods node of the diagram, click View All. 3. Click Add Pod , 2012 Citrix Systems, Inc. All rights reserved. August 16, 2012
59 4. Enter the following details in the dialog. Name. The name of the pod. Gateway. The gateway for the hosts in that pod. Netmask. The network prefix that defines the pod's subnet. Use CIDR notation. Start/End Reserved System IP. The IP range in the management network that CloudStack uses to manage various system VMs, such as Secondary Storage VMs, Console Proxy VMs, and DHCP. For more information, see System Reserved IP Addresses on page Click OK. August 16, , 2012 Citrix Systems, Inc. All rights reserved. 59
60 Add More Clusters (Optional) You need to tell CloudStack about the hosts that it will manage. Hosts exist inside clusters, so before you begin adding hosts to the cloud, you must add at least one cluster. About Clusters A cluster provides a way to group hosts. To be precise, a cluster is a XenServer server pool, a set of KVM servers, a set of OVM hosts, or a VMware cluster preconfigured in vcenter. The hosts in a cluster all have identical hardware, run the same hypervisor, are on the same subnet, and access the same shared primary storage. Virtual machine instances (VMs) can be live-migrated from one host to another within the same cluster, without interrupting service to the user. A cluster is the third-largest organizational unit within a CloudStack deployment. Clusters are contained within pods, and pods are contained within zones. Size of the cluster is limited by the underlying hypervisor, although the CloudStack recommends less in most cases; see Best Practices on page 134. A cluster consists of one or more hosts and one or more primary storage servers. Cluster Host Primary Storage A simple cluster CloudStack allows multiple clusters in a cloud deployment. Every VMware cluster is managed by a vcenter server. Administrator must register the vcenter server with CloudStack. There may be multiple vcenter servers per zone. Each vcenter server may manage multiple VMware clusters. Even when local storage is used, clusters are still required. There is just one host per cluster. Add Cluster: KVM or XenServer These steps assume you have already installed the hypervisor on the hosts (see Citrix XenServer Installation for CloudStack on page 73 or KVM Installation and Configuration on page 97 for essential configuration requirements) and logged in to the CloudStack UI (see page 41). To add a cluster of hosts that run KVM or XenServer: , 2012 Citrix Systems, Inc. All rights reserved. August 16, 2012
61 1. In the left navigation, choose Infrastructure. In Zones, click View More, then click the zone in which you want to add the cluster. 2. Click the Compute tab. 3. In the Clusters node of the diagram, click View All. 4. Click Add Cluster. 5. Choose the hypervisor type for this cluster. 6. Choose the pod in which you want to create the cluster. 7. Enter a name for the cluster. This can be text of your choosing and is not used by CloudStack. 8. Click OK. Add Cluster: vsphere Host management for vsphere is done through a combination of vcenter and the CloudStack admin UI. CloudStack requires that all hosts be in a CloudStack cluster, but the cluster may consist of a single host. As an administrator you must decide if you would like to use clusters of one host or of multiple hosts. Clusters of multiple hosts allow for features like live migration. Clusters also require shared storage such as NFS or iscsi. For vsphere servers, we recommend creating the cluster of hosts in vcenter and then adding the entire cluster to CloudStack. Follow these requirements: Do not put more than 8 hosts in a vsphere cluster. Make sure the hypervisor hosts do not have any VMs already running before you add them to CloudStack. To add a vsphere cluster to CloudStack: 1. Create the cluster of hosts in vcenter. Follow the vcenter instructions to do this. You will create a cluster that looks something like this in vcenter. August 16, , 2012 Citrix Systems, Inc. All rights reserved. 61
62 2. Log in to the CloudStack UI (see page 41). 3. In the left navigation, choose Infrastructure. In Zones, click View More, then click the zone in which you want to add the cluster. 4. Click the Compute tab, and click View All on Pods. Choose the pod to which you want to add the cluster. 5. Click View Clusters. 6. Click Add Cluster. 7. In Hypervisor, choose VMware. 8. Provide the following information in the dialog. The fields below make reference to values from vcenter. Cluster Name. Enter the name of the cluster you created in vcenter. For example, "cloud.cluster.2.2.1" vcenter Host. Enter the hostname or IP address of the vcenter server. vcenter Username. Enter the username that CloudStack should use to connect to vcenter. This user must have all administrative privileges. vcenter Password. Enter the password for the user named above. vcenter Datacenter. Enter the vcenter datacenter that the cluster is in. For example, "cloud.dc.vm". There might be a slight delay while the cluster is provisioned. It will automatically display in the UI. Add Cluster: OVM To add a Cluster of hosts that run Oracle VM (OVM): , 2012 Citrix Systems, Inc. All rights reserved. August 16, 2012
63 1. Add a companion non-ovm cluster to the Pod. This cluster provides an environment where the CloudStack System VMs can run. You should have already installed a non-ovm hypervisor on at least one Host to prepare for this step. Depending on which hypervisor you used: For VMWare, follow the steps in Add Cluster: vsphere on page 61. When finished, return here and continue with the next step. For KVM or XenServer, follow the steps in Add Cluster: KVM or XenServer on page 60. When finished, return here and continue with the next step. 2. In the left navigation, choose Infrastructure. In Zones, click View More, then click the zone in which you want to add the cluster. 3. Click the Compute tab. In the Pods node, click View All. Select the same pod you used in step Click View Clusters, then click Add Cluster. 5. The Add Cluster dialog will appear. 6. In Hypervisor, choose OVM. 7. In Cluster, enter a name for the cluster. 8. Click Add. August 16, , 2012 Citrix Systems, Inc. All rights reserved. 63
64 Add More Hosts (Optional) After adding at least one cluster to your CloudStack configuration, you can start adding hosts. About Hosts A host is a single computer. Hosts provide the computing resources that run the guest virtual machines. Each host has hypervisor software installed on it to manage the guest VMs. For example, a Linux KVM-enabled server, a Citrix XenServer server, and an ESXi server are hosts. The host is the smallest organizational unit within a CloudStack deployment. Hosts are contained within clusters, clusters are contained within pods, and pods are contained within zones. Hosts in a CloudStack deployment: Provide the CPU, memory, storage, and networking resources needed to host the virtual machines Interconnect using a high bandwidth TCP/IP network and connect to the Internet May reside in multiple data centers across different geographic locations May have different capacities (different CPU speeds, different amounts of RAM, etc.), although the hosts within a cluster must all be homogeneous Additional hosts can be added at any time to provide more capacity for guest VMs. CloudStack automatically detects the amount of CPU and memory resources provided by the Hosts. Hosts are not visible to the end user. An end user cannot determine which host their guest has been assigned to. For a host to function in CloudStack, you must do the following: Install hypervisor software on the host Assign an IP address to the host Ensure the host is connected to the CloudStack Management Server Host Allocation At runtime, when a user creates a new guest VM, the CloudStack platform chooses an available Host to run the new guest VM. The chosen Host will always be close to where the guest s virtual disk image is stored. Both vertical and horizontal allocation is allowed. Vertical allocation consumes all the resources of a given Host before allocating any guests on a second Host. This reduces power consumption in the cloud. Horizontal allocation places a guest on each Host in a round-robin fashion. This may yield better performance to the guests in some cases. The CloudStack platform also allows an element of CPU over-provisioning as configured by the administrator. Over-provisioning allows the administrator to commit more CPU cycles to the allocated guests than are actually available from the hardware , 2012 Citrix Systems, Inc. All rights reserved. August 16, 2012
65 The CloudStack platform also provides a pluggable interface for adding new allocators. These custom allocators can provide any policy the administrator desires. Install Hypervisor Software on Hosts Before adding a host to the CloudStack configuration, you must first install your chosen hypervisor on the host. CloudStack can manage hosts running VMs under a variety of hypervisors. For a comparison of CloudStack supported features for each hypervisor, see Choosing a Hypervisor: Supported Features on page 111. For information about which version of your chosen hypervisor is supported, as well as crucial additional steps to configure the hosts for use with CloudStack, see the appropriate section: Citrix XenServer Installation for CloudStack on page 73 VMware vsphere Installation and Configuration on page 84 KVM Installation and Configuration on page 97 Oracle VM (OVM) Installation and Configuration on page 102 Be sure you have performed the additional CloudStack-specific configuration steps described in the hypervisor installation sections. Follow the link for your particular hypervisor. Add Hosts to CloudStack (XenServer, KVM, or OVM) XenServer, KVM, and Oracle VM (OVM) hosts can be added to a cluster at any time. Requirements for XenServer, KVM, and OVM Hosts Configuration requirements: Each cluster must contain only hosts with the identical hypervisor. Make sure the hypervisor host does not have any VMs already running before you add it to CloudStack. For XenServer, do not put more than 8 hosts in a cluster. For KVM, do not put more than 16 hosts in a cluster. For hardware requirements, see the appropriate section: Citrix XenServer Installation for CloudStack on page 73 KVM Installation and Configuration on page 97 Oracle VM (OVM) Installation and Configuration on page 102 XenServer Host Additional Requirements If network bonding is in use, the administrator must cable the new host identically to other hosts in the cluster. August 16, , 2012 Citrix Systems, Inc. All rights reserved. 65
66 For all additional hosts to be added to the cluster, run the following command. This will cause the host to join the master in a XenServer pool. # xe pool-join master-address=[master IP] master-username=root master-password=[your password] With all hosts added to the XenServer pool, run the cloud-setup-bond script. This script will complete the configuration and setup of the bonds on the new hosts in the cluster. 1. Copy the script from the Management Server in /usr/lib64/cloud/agent/scripts/vm/hypervisor/xenserver/cloudsetup-bonding.sh to the master host and ensure it is executable. When copying and pasting a command, be sure the command has pasted as a single line before executing. Some document viewers may introduce unwanted line breaks in copied text. 2. Run the script: #./cloud-setup-bonding.sh KVM Host Additional Requirements If shared mountpoint storage is in use, the administrator should ensure that the new host has all the same mountpoints (with storage mounted) as the other hosts in the cluster. Make sure the new host has the same network configuration (guest, private, and public network) as other hosts in the cluster. OVM Host Additional Requirements Before adding a used host in CloudStack, as part of the cleanup procedure on the host, be sure to remove /etc/ovs-agent/db/. Adding a XenServer, KVM, or OVM Host To add a host, follow these steps: 1. If you have not already done so, install the hypervisor software on the host. You will need to know which version of the hypervisor software version is supported by CloudStack and what additional configuration is required to ensure the host will work with CloudStack. To find these installation details, see: Citrix XenServer Installation for CloudStack on page 73 KVM Installation and Configuration on page Log in to the CloudStack UI (see page 41). 3. In the left navigation, choose Infrastructure. In Zones, click View More, then click the zone in which you want to add the host. 4. Click the Compute tab. In the Clusters node, click View All. 5. Click the cluster where you want to add the host. 6. Click View Hosts , 2012 Citrix Systems, Inc. All rights reserved. August 16, 2012
67 7. Click Add Host. 8. Provide the following information. Host Name. The DNS name or IP address of the host. Username. Usually root. Password. This is the password for the user named above (from your XenServer or KVM install). Host Tags (Optional). Any labels that you use to categorize hosts for ease of maintenance. For example, you can set to the cloud's HA tag (set in the ha.tag global configuration parameter) if you want this host to be used only for VMs with the "high availability" feature enabled. For more information, see HA-Enabled Virtual Machines as well as HA for Hosts, both in the Administration Guide. There may be a slight delay while the host is provisioned. It should automatically display in the UI. 9. Repeat for additional hosts. Add Hosts (vsphere) For vsphere servers, we recommend creating the cluster of hosts in vcenter and then adding the entire cluster to CloudStack. See Add Cluster: vsphere on page 61. August 16, , 2012 Citrix Systems, Inc. All rights reserved. 67
68 Add Primary Storage About Primary Storage Primary storage is associated with a cluster, and it stores the disk volumes for all the VMs running on hosts in that cluster. You can add multiple primary storage servers to a cluster. At least one is required. It is typically located close to the hosts for increased performance. The CloudStack platform is designed to work with all standards-compliant iscsi and NFS servers that are supported by the underlying hypervisor, including, for example: Dell EqualLogic for iscsi Network Appliances filers for NFS and iscsi Scale Computing for NFS If you intend to use only local disk for your installation, you can skip to Add Secondary Storage on page 69. System Requirements for Primary Storage Hardware requirements: Any standards-compliant iscsi or NFS server that is supported by the underlying hypervisor. The storage server should be a machine with a large number of disks. The disks should ideally be managed by a hardware RAID controller. Minimum required capacity depends on your needs. When setting up primary storage, follow these restrictions: Primary storage cannot be added until a host has been added to the cluster. If you do not provision shared storage for primary storage, you will not be able to create additional volumes. If you do not provision shared primary storage, you must set the global configuration parameter system.vm.local.storage.required to true, or else you will not be able to start VMs. Adding Primary Storage When you create a new zone, the first primary storage is added as part of that procedure. You can add primary storage servers at any time, such as when adding a new cluster or adding more servers to an existing cluster. 1. Log in to the CloudStack UI (see page 41). WARNING Be sure there is nothing stored on the server. Adding the server to CloudStack will destroy any existing data , 2012 Citrix Systems, Inc. All rights reserved. August 16, 2012
69 2. In the left navigation, choose Infrastructure. In Zones, click View More, then click the zone in which you want to add the primary storage. 3. Click the Compute tab. 4. In the Primary Storage node of the diagram, click View All. 5. Click Add Primary Storage. 6. Provide the following information in the dialog. The information required varies depending on your choice in Protocol. Pod. The pod for the storage device. Cluster. The cluster for the storage device. Name. The name of the storage device. Protocol. For XenServer, choose either NFS, iscsi, or PreSetup. For KVM, choose NFS or SharedMountPoint. For vsphere choose either VMFS (iscsi or FiberChannel) or NFS. Server (for NFS, iscsi, or PreSetup). The IP address or DNS name of the storage device. Server (for VMFS). The IP address or DNS name of the vcenter server. Path (for NFS). In NFS this is the exported path from the server. Path (for VMFS). In vsphere this is a combination of the datacenter name and the datastore name. The format is "/" datacenter name "/" datastore name. For example, "/cloud.dc.vm/cluster1datastore". Path (for SharedMountPoint). With KVM this is the path on each host that is where this primary storage is mounted. For example, "/mnt/primary". SR Name-Label (for PreSetup). Enter the name-label of the SR that has been set up outside CloudStack. Target IQN (for iscsi). In iscsi this is the IQN of the target. For example, iqn com.sun:02:01ec9bb Lun # (for iscsi). In iscsi this is the LUN number. For example, 3. Tags (optional). The comma-separated list of tags for this storage device. It should be an equivalent set or superset of the tags on your disk offerings. The tag sets on primary storage across clusters in a Zone must be identical. For example, if cluster A provides primary storage that has tags T1 and T2, all other clusters in the Zone must also provide primary storage that has tags T1 and T2. 7. Click OK. August 16, , 2012 Citrix Systems, Inc. All rights reserved. 69
70 Add Secondary Storage About Secondary Storage Secondary storage is associated with a zone, and it stores the following: Templates OS images that can be used to boot VMs and can include additional configuration information, such as installed applications ISO images disc images containing data or bootable media for operating systems Disk volume snapshots saved copies of VM data which can be used for data recovery or to create new templates The items in zone-based NFS secondary storage are available to all hosts in the zone. CloudStack manages the allocation of guest virtual disks to particular primary storage devices. To make items in secondary storage available to all hosts throughout the cloud, you can add OpenStack Object Storage (Swift, in addition to the zone-based NFS secondary storage. When using Swift, you configure Swift storage for the entire CloudStack, then set up NFS secondary storage for each zone as usual. The NFS storage in each zone acts as a staging area through which all templates and other secondary storage data pass before being forwarded to Swift. The Swift storage acts as a cloud-wide resource, making templates and other data available to any zone in the cloud. There is no hierarchy in the Swift storage, just one Swift container per storage object. Any secondary storage in the whole cloud can pull a container from Swift at need. It is not necessary to copy templates and snapshots from one zone to another, as would be required when using zone NFS alone. Everything is available everywhere. System Requirements for Secondary Storage NFS storage appliance or Linux NFS server (Optional) OpenStack Object Storage (Swift) (see 100GB minimum capacity A secondary storage device must be located in the same zone as the guest VMs it serves. Each Secondary Storage server must be available to all hosts in the zone. Adding Secondary Storage When you create a new zone, the first secondary storage is added as part of that procedure. You can add secondary storage servers at any time to add more servers to an existing zone. 1. If you are going to use Swift for cloud-wide secondary storage, you must add the Swift storage to CloudStack before you add the local zone secondary storage servers. See Adding a Zone on page 48. WARNING Be sure there is nothing stored on the server. Adding the server to CloudStack will destroy any existing data , 2012 Citrix Systems, Inc. All rights reserved. August 16, 2012
71 2. To prepare for local zone secondary storage, you should have created and mounted an NFS share during Management Server installation. See Prepare NFS Shares on page Make sure you prepared the system VM template during Management Server installation. See Prepare the System VM Template on page Now that the secondary storage server for per-zone storage is prepared, add it to CloudStack. Secondary storage is added as part of the procedure for adding a new zone. See Add a Zone on page 44. August 16, , 2012 Citrix Systems, Inc. All rights reserved. 71
72 Initialization and Testing After everything is configured, CloudStack will perform its initialization. This can take 30 minutes or more, depending on the speed of your network. When the initialization has completed successfully, the administrator's Dashboard should be displayed in the CloudStack UI. 1. Verify that the system is ready. In the left navigation bar, select Templates. Click on the CentOS 5.5 (64bit) no Gui (KVM) template. Check to be sure that the status is Download Complete. Do not proceed to the next step until this status is displayed. 2. Go to the Instances tab, and filter by My Instances. 3. Click Add Instance and follow the steps in the wizard. a. Choose the zone you just added. b. In the template selection, choose the template to use in the VM. If this is a fresh installation, likely only the provided CentOS template is available. c. Select a service offering. Be sure that the hardware you have allows starting the selected service offering. d. In data disk offering, if desired, add another data disk. This is a second volume that will be available to but not mounted in the guest. For example, in Linux on XenServer you will see /dev/xvdb in the guest after rebooting the VM. A reboot is not required if you have a PV-enabled OS kernel in use. e. In default network, choose the primary network for the guest. In the Basic Installation, you should have only one option here. f. Optionally give your VM a name and a group. Use any descriptive text you would like. g. Click Launch VM. Your VM will be created and started. It might take some time to download the template and complete the VM startup. You can watch the VM s progress in the Instances screen. 4. To use the VM, click the View Console button. For more information about using VMs, including instructions for how to allow incoming network traffic to the VM, start, stop, and delete VMs, and move a VM from one host to another, see Working With Virtual Machines in the Administrator s Guide. Congratulations! You have successfully completed a CloudStack Installation. If you decide to grow your deployment, you can add more hosts, primary storage, zones, pods, and clusters , 2012 Citrix Systems, Inc. All rights reserved. August 16, 2012
73 Citrix XenServer Installation for CloudStack If you want to use the Citrix XenServer hypervisor to run guest virtual machines, install XenServer 6.0 (for CloudStack 3.0.0) or XenServer (for CloudStack 3.0.1) on the host(s) in your cloud. For an initial installation, follow the steps below. If you have previously installed XenServer and want to upgrade to another version, see Upgrading XenServer Versions on page 81. System Requirements for XenServer Hosts The host must be certified as compatible with one of the following. See the Citrix Hardware Compatibility Guide: XenServer 5.6 SP2 or (for CloudStack and greater) XenServer (for CloudStack 3.0.1) XenServer 6.0 (for CloudStack 3.0.0) All hosts must be 64-bit and must support HVM (Intel-VT or AMD-V enabled in BIOS). All hosts within a cluster must be homogenous. That means the CPUs must be of the same type, count, and feature flags. You must re-install Citrix XenServer if you are going to re-use a host from a previous install. 64-bit x86 CPU (more cores results in better performance) Hardware virtualization support required 4 GB of memory 36 GB of local disk At least 1 NIC Statically allocated IP Address Be sure all the hotfixes provided by the hypervisor vendor are applied. Track the release of hypervisor patches through your WARNING hypervisor vendor s support channel, and apply patches as soon as possible after they are released. CloudStack will not track or The lack of up-do-date hotfixes can lead to notify you of required hypervisor patches. It is essential that data corruption and lost VMs. your hosts are completely up to date with the provided hypervisor patches. The hypervisor vendor is likely to refuse to support any system that is not up to date with patches. For more information, see Highly Recommended Hotfixes for XenServer in the CloudStack Knowledge Base. XenServer Installation Steps 1. From download the appropriate version of XenServer for your CloudStack version (see System Requirements for XenServer Hosts on page 73). Install it using the Citrix XenServer Installation Guide. August 16, , 2012 Citrix Systems, Inc. All rights reserved. 73
74 2. After installation, perform the following configuration steps, which are described in the next few sections: Required Optional Configure XenServer dom0 Memory (p. 74) Install CSP package (p. 75) Username and password (p. 74) Set up SR if not using NFS, iscsi, or local disk for primary storage (p. 76) Time synchronization (p. 74) iscsi multipath setup (p. 77) Licensing (p. 75) Physical networking setup, including NIC bonding (p. 77) Configure XenServer dom0 Memory Configure the XenServer dom0 settings to allocate more memory to dom0. This can enable XenServer to handle larger numbers of virtual machines. We recommend 2940 MB of RAM for XenServer dom0. For instructions on how to do this, see The article refers to XenServer 5.6, but the same information applies to XenServer 6.0. Username and Password All XenServers in a cluster must have the same username and password as configured in CloudStack. Time Synchronization The host must be set to use NTP. All hosts in a pod must have the same time. 1. Install NTP. # yum install ntp 2. Edit the NTP configuration file to point to your NTP server. # vi /etc/ntp.conf , 2012 Citrix Systems, Inc. All rights reserved. August 16, 2012
75 You can use the NTP servers provided by Citrix: 0.xenserver.pool.ntp.org 1.xenserver.pool.ntp.org 2.xenserver.pool.ntp.org 3.xenserver.pool.ntp.org 3. Restart the NTP client. # service ntpd restart 4. Make sure NTP will start again upon reboot. # chkconfig ntpd on Licensing Citrix XenServer Free version provides 30 days usage without a license. Following the 30 day trial, XenServer requires a free activation and license. You can choose to install a license now or skip this step. If you skip this step, you will need to install a license when you activate and license the XenServer. Getting and Deploying a License If you choose to install a license now you will need to use the XenCenter to activate and get a license. 1. In XenCenter, click Tools > License manager. 2. Select your XenServer and select Activate Free XenServer. 3. Request a license. You can install the license with XenCenter or using the xe command line tool. Install CloudStack XenServer Support Package (CSP) (Optional) To enable security groups, elastic load balancing, and elastic IP on XenServer, download and install the CloudStack XenServer Support Package (CSP). After installing XenServer, perform the following additional steps on each XenServer host. 1. Download the CSP software onto the XenServer host from one of the following links: For XenServer (can be used with CloudStack and greater): For XenServer 5.6 SP2 (can be used with CloudStack and greater): For XenServer 6.0 (used with CloudStack only): August 16, , 2012 Citrix Systems, Inc. All rights reserved. 75
76 2. Extract the file: # tar xf xenserver-cloud-supp.tgz 3. Run the following script: # xe-install-supplemental-pack xenserver-cloud-supp.iso 4. If the XenServer host is part of a zone that uses basic networking, disable Open vswitch (OVS): # xe-switch-network-backend bridge Restart the host machine when prompted. The XenServer host is now ready to be added to CloudStack. Primary Storage Setup for XenServer CloudStack natively supports NFS, iscsi and local storage. If you are using one of these storage types, there is no need to create the XenServer Storage Repository ("SR"). If, however, you would like to use storage connected via some other technology, such as FiberChannel, you must set up the SR yourself. To do so, perform the following steps. If you have your hosts in a XenServer pool, perform the steps on the master node. If you are working with a single XenServer which is not part of a cluster, perform the steps on that XenServer. 1. Connect FiberChannel cable to all hosts in the cluster and to the FiberChannel storage host. 2. Rescan the SCSI bus. Either use the following command or use XenCenter to perform an HBA rescan. # scsi-rescan 3. Repeat step 2 on every host. 4. Check to be sure you see the new SCSI disk. # ls /dev/disk/by-id/scsi-360a e6f a516b -l The output should look like this, although the specific file name will be different (scsi-<scsiid>): lrwxrwxrwx 1 root root 9 Mar 16 13:47 /dev/disk/by-id/scsi-360a e6f a516b ->../../sdc 5. Repeat step 4 on every host. 6. On the storage server, run this command to get a unique ID for the new SR. # uuidgen The output should look like this, although the specific ID will be different: e6849e96-86c3-4f2c-8fcc-350cc711be3d , 2012 Citrix Systems, Inc. All rights reserved. August 16, 2012
77 7. Create the FiberChannel SR. In name-label, use the unique ID you just generated. # xe sr-create type=lvmohba shared=true device-config:scsiid=360a e6f a516b name-label="e6849e96-86c3-4f2c-8fcc-350cc711be3d" This command returns a unique ID for the SR, like the following example (your ID will be different): 7a e893-6c6a-236e-472da6ee66bf 8. To create a human-readable description for the SR, use the following command. In uuid, use the SR ID returned by the previous command. In name-description, set whatever friendly text you prefer. # xe sr-param-set uuid=7a e893-6c6a-236e-472da6ee66bf name-description="fiber Channel storage repository" Make note of the values you will need when you add this storage to CloudStack later (see Add Primary Storage on page 68). In the Add Primary Storage dialog, in Protocol, you will choose PreSetup. In SR Name-Label, you will enter the name-label you set earlier (in this example, e6849e96-86c3-4f2c-8fcc-350cc711be3d). 9. (Optional) If you want to enable multipath I/O on a FiberChannel SAN, refer to the documentation provided by the SAN vendor. iscsi Multipath Setup for XenServer (Optional) When setting up the storage repository on a Citrix XenServer, you can enable multipath I/O, which uses redundant physical components to provide greater reliability in the connection between the server and the SAN. To enable multipathing, use a SAN solution that is supported for Citrix servers and follow the procedures in Citrix documentation. The following links provide a starting point: You can also ask your SAN vendor for advice about setting up your Citrix repository for multipathing. Make note of the values you will need when you add this storage to the CloudStack later (see Add Primary Storage on page 68). In the Add Primary Storage dialog, in Protocol, you will choose PreSetup. In SR Name-Label, you will enter the same name used to create the SR. If you encounter difficulty, address the support team for the SAN provided by your vendor. If they are not able to solve your issue, see Contacting Support on page 142. Physical Networking Setup for XenServer Once XenServer has been installed, you may need to do some additional network configuration. At this point in the installation, you should have a plan for what NICs the host will have and what traffic each NIC will carry. The NICs should be cabled as necessary to implement your plan. August 16, , 2012 Citrix Systems, Inc. All rights reserved. 77
78 If you plan on using NIC bonding, the NICs on all hosts in the cluster must be cabled exactly the same. For example, if eth0 is in the private bond on one host in a cluster, then eth0 must be in the private bond on all hosts in the cluster. The IP address assigned for the management network interface must be static. It can be set on the host itself or obtained via static DHCP. CloudStack configures network traffic of various types to use different NICs or bonds on the XenServer host. You can control this process and provide input to the Management Server through the use of XenServer network name labels. The name labels are placed on physical interfaces or bonds and configured in CloudStack. In some simple cases the name labels are not required. Configuring Public Network with a Dedicated NIC for XenServer (Optional) CloudStack supports the use of a second NIC (or bonded pair of NICs, described in NIC Bonding for XenServer (Optional) on page 79) for the public network. If bonding is not used, the public network can be on any NIC and can be on different NICs on the hosts in a cluster. For example, the public network can be on eth0 on node A and eth1 on node B. However, the XenServer name-label for the public network must be identical across all hosts. The following examples set the network label to cloud-public. After the management server is installed and running you must configure it with the name of the chosen network label (e.g. cloud-public ); this is discussed in Management Server on page 19. If you are using two NICs bonded together to create a public network, see NIC Bonding. If you are using a single dedicated NIC to provide public network access, follow this procedure on each new host that is added to CloudStack before adding the host. 1. Run xe network-list and find the public network. This is usually attached to the NIC that is public. Once you find the network make note of its UUID. Call this <UUID-Public>. 2. Run the following command. # xe network-param-set name-label=cloud-public uuid=<uuid-public> Configuring Multiple Guest Networks for XenServer (Optional) CloudStack supports the use of multiple guest networks with the XenServer hypervisor. Each network is assigned a namelabel in XenServer. For example, you might have two networks with the labels cloud-guest and cloud-guest2. After the management server is installed and running, you must add the networks and use these labels so that CloudStack is aware of the networks. Follow this procedure on each new host before adding the host to CloudStack: 1. Run xe network-list and find one of the guest networks. Once you find the network make note of its UUID. Call this <UUID-Guest>. 2. Run the following command, substituting your own name-label and uuid values. # xe network-param-set name-label=<cloud-guestn> uuid=<uuid-guest> , 2012 Citrix Systems, Inc. All rights reserved. August 16, 2012
79 3. Repeat these steps for each additional guest network, using a different name-label and uuid each time. Separate Storage Network for XenServer (Optional) You can optionally set up a separate storage network. This should be done first on the host, before implementing the bonding steps below. This can be done using one or two available NICs. With two NICs bonding may be done as above. It is the administrator s responsibility to set up a separate storage network. Give the storage network a different name-label than what will be given for other networks. For the separate storage network to work correctly, it must be the only interface that can ping the primary storage device s IP address. For example, if eth0 is the management network NIC, ping -I eth0 <primary storage device IP> must fail. In all deployments, secondary storage devices must be pingable from the management network NIC or bond. If a secondary storage device has been placed on the storage network, it must also be pingable via the storage network NIC or bond on the hosts as well. You can set up two separate storage networks as well. For example, if you intend to implement iscsi multipath, dedicate two non-bonded NICs to multipath. Each of the two networks needs a unique name-label. If no bonding is done, the administrator must set up and name-label the separate storage network on all hosts (masters and slaves). Here is an example to set up eth5 to access a storage network on /24. # xe pif-list host-name-label=`hostname` device=eth5 uuid ( RO) : ab0d3dd fae-9693-a022c7a3471d device ( RO): eth5 # xe pif-reconfigure-ip DNS= gateway= IP= mode=static netmask= uuid=ab0d3dd fae-9693-a022c7a3471d NIC Bonding for XenServer (Optional) XenServer supports Source Level Balancing (SLB) NIC bonding. Two NICs can be bonded together to carry public, private, and guest traffic, or some combination of these. Separate storage networks are also possible. Here are some example supported configurations: 2 NICs on private, 2 NICs on public, 2 NICs on storage 2 NICs on private, 1 NIC on public, storage uses management network 2 NICs on private, 2 NICs on public, storage uses management network 1 NIC for private, public, and storage All NIC bonding is optional. XenServer expects all nodes in a cluster will have the same network cabling and same bonds implemented. In an installation the master will be the first host that was added to the cluster and the slave hosts will be all subsequent hosts added to the cluster. The bonds present on the master set the expectation for hosts added to the cluster later. The procedure to set up bonds on the master and slaves are different, and are described below. There are several important implications of this: August 16, , 2012 Citrix Systems, Inc. All rights reserved. 79
80 You must set bonds on the first host added to a cluster. Then you must use xe commands as below to establish the same bonds in the second and subsequent hosts added to a cluster. Slave hosts in a cluster must be cabled exactly the same as the master. For example, if eth0 is in the private bond on the master, it must be in the management network for added slave hosts. Management Network Bonding The administrator must bond the management network NICs prior to adding the host to CloudStack. Creating a Private Bond on the First Host in the Cluster Use the following steps to create a bond in XenServer. These steps should be run on only the first host in a cluster. This example creates the cloud-private network with two physical NICs (eth0 and eth1) bonded into it. 1. Find the physical NICs that you want to bond together. # xe pif-list host-name-label=`hostname` device=eth0 # xe pif-list host-name-label=`hostname` device=eth1 These command shows the eth0 and eth1 NICs and their UUIDs. Substitute the ethx devices of your choice. Call the UUID s returned by the above command slave1-uuid and slave2-uuid. 2. Create a new network for the bond. For example, a new network with name cloud-private. This label is important. CloudStack looks for a network by a name you configure. You must use the same namelabel for all hosts in the cloud for the management network. # xe network-create name-label=cloud-private # xe bond-create network-uuid=[uuid of cloud-private created above] pif-uuids=[slave1-uuid],[slave2-uuid] Now you have a bonded pair that can be recognized by CloudStack as the management network. Public Network Bonding Bonding can be implemented on a separate, public network. The administrator is responsible for creating a bond for the public network if that network will be bonded and will be separate from the management network. Creating a Public Bond on the First Host in the Cluster These steps should be run on only the first host in a cluster. This example creates the cloud-public network with two physical NICs (eth2 and eth3) bonded into it. 1. Find the physical NICs that you want to bond together. # xe pif-list host-name-label=`hostname` device=eth2 # xe pif-list host-name-label=`hostname` device=eth3 These commands show the eth2 and eth3 NICs and their UUIDs. Substitute the ethx devices of your choice. Call the UUID s returned by the above command slave1-uuid and slave2-uuid. 2. Create a new network for the bond. For example, a new network with name cloud-public , 2012 Citrix Systems, Inc. All rights reserved. August 16, 2012
81 This label is important. CloudStack looks for a network by a name you configure. You must use the same namelabel for all hosts in the cloud for the public network. # xe network-create name-label=cloud-public # xe bond-create network-uuid=[uuid of cloud-public created above] pif-uuids=[slave1-uuid],[slave2-uuid] Now you have a bonded pair that can be recognized by CloudStack as the public network. Adding More Hosts to the Cluster With the bonds (if any) established on the master, you should add additional, slave hosts. Run the following command for all additional hosts to be added to the cluster. This will cause the host to join the master in a single XenServer pool. # xe pool-join master-address=[master IP] master-username=root master-password=[your password] Complete the Bonding Setup Across the Cluster With all hosts added to the pool, run the cloud-setup-bond script. This script will complete the configuration and set up of the bonds across all hosts in the cluster. 1. Copy the script from the Management Server in /usr/lib64/cloud/agent/scripts/vm/hypervisor/xenserver/cloudsetup-bonding.sh to the master host and ensure it is executable. 2. Run the script: #./cloud-setup-bonding.sh Now the bonds are set up and configured properly across the cluster. Upgrading XenServer Versions This section tells how to upgrade XenServer software on CloudStack hosts. The actual upgrade is described in XenServer documentation, but there are some additional steps you must perform before and after the upgrade. The following upgrades are supported: XenServer 5.6, 5.6 FP1, or 5.6 SP2 to XenServer 6.0 (for CloudStack 3.0.0) or XenServer (for CloudStack 3.0.1) To upgrade XenServer: Tip Be sure the hardware is certified compatible with the new version of XenServer. 1. Upgrade the database. On the Management Server node: a. Back up the database: # mysqldump --user=root --databases cloud > cloud.backup.sql # mysqldump --user=root --databases cloud_usage > cloud_usage.backup.sql August 16, , 2012 Citrix Systems, Inc. All rights reserved. 81
82 b. Restart the Management Server and Usage Server. You only need to do this once for all clusters. # service cloud-management start # service cloud-usage start 2. Disconnect the XenServer cluster from CloudStack. a. Log in to the CloudStack UI as root. b. Navigate to the XenServer cluster, and click Actions Unmanage. c. Watch the cluster status until it shows Unmanaged. 3. Log in to one of the hosts in the cluster, and run this command to clean up the VLAN: #. /opt/xensource/bin/cloud-clean-vlan.sh 4. Still logged in to the host, run the upgrade preparation script: # /opt/xensource/bin/cloud-prepare-upgrade.sh Troubleshooting: If you see the error "can't eject CD," log in to the VM and umount the CD, then run the script again. 5. Upgrade the XenServer software on all hosts in the cluster. Upgrade the master first. a. Live migrate all VMs on this host to other hosts. See the instructions for live migration in the Administrator's Guide. Troubleshooting: You might see the following error when you migrate a VM: [root@xenserver-qa ~]# xe vm-migrate live=true host=xenserver-qa vm=i-2-8- VM You attempted an operation on a VM which requires PV drivers to be installed but the drivers were not detected. vm: b6cf79c8-02ee-050b-922f-49583d9f1a14 (i-2-8-vm) To solve this issue, run the following: # /opt/xensource/bin/make_migratable.sh b6cf79c8-02ee-050b-922f-49583d9f1a14 b. Reboot the host. c. Upgrade to the newer version of XenServer. Use the steps in XenServer documentation , 2012 Citrix Systems, Inc. All rights reserved. August 16, 2012
83 d. After the upgrade is complete, copy the following files from the management server to this host, in the directory locations shown below: Copy this Management Server file to this location on the XenServer host /usr/lib64/cloud/agent/scripts/vm/hypervisor/xenserver/xenserver60/nfssr.py /opt/xensource/sm/nfssr.py /usr/lib64/cloud/agent/scripts/vm/hypervisor/xenserver/setupxenserver.sh /opt/xensource/bin/setupxenserver.sh /usr/lib64/cloud/agent/scripts/vm/hypervisor/xenserver/make_migratable.sh /opt/xensource/bin/make_migratable.sh /usr/lib64/cloud/agent/scripts/vm/hypervisor/xenserver/cloud-clean-vlan.sh /opt/xensource/bin/cloud-clean-vlan.sh e. Run the following script: # /opt/xensource/bin/setupxenserver.sh Troubleshooting: If you see the following error message, you can safely ignore it. mv: cannot stat `/etc/cron.daily/logrotate': No such file or directory f. Plug in the storage repositories (physical block devices) to the XenServer host: # for pbd in `xe pbd-list currently-attached=false grep ^uuid awk '{print $NF}'`; do xe pbd-plug uuid=$pbd ; done Note: If you add a host to this XenServer pool, you need to migrate all VMs on this host to other hosts, and eject this host from XenServer pool. 6. Repeat these steps to upgrade every host in the cluster to the same version of XenServer. 7. Run the following command on one host in the XenServer cluster to clean up the host tags: # for host in $(xe host-list grep ^uuid awk '{print $NF}') ; do xe host-param-clear uuid=$host param-name=tags; done; 8. Reconnect the XenServer cluster to CloudStack. a. Log in to the CloudStack UI as root. b. Navigate to the XenServer cluster, and click Actions Manage. c. Watch the status to see that all the hosts come up. 9. After all hosts are up, run the following on one host in the cluster: When copying and pasting a command, be sure the command has pasted as a single line before executing. Some document viewers may introduce unwanted line breaks in copied text. # /opt/xensource/bin/cloud-clean-vlan.sh August 16, , 2012 Citrix Systems, Inc. All rights reserved. 83
84 VMware vsphere Installation and Configuration If you want to use the VMware vsphere hypervisor to run guest virtual machines, install vsphere on the host(s) in your cloud. System Requirements for vsphere Hosts Software requirements: vsphere and vcenter, both version 4.1 or 5.0. vsphere Standard is recommended. Note however that customers need to consider the CPU constraints in place with vsphere licensing. See and discuss with your VMware sales representative. vcenter Server Standard is recommended. Be sure all the hotfixes provided by the hypervisor vendor are applied. Track the release of hypervisor patches through your hypervisor vendor s support channel, and apply patches as soon as possible after they are released. CloudStack will not track or notify you of required hypervisor patches. It is essential that your hosts are completely up to date with the provided hypervisor patches. The hypervisor vendor is likely to refuse to support any system that is not up to date with patches. Hardware requirements: WARNING The lack of up-do-date hotfixes can lead to data corruption and lost VMs. The host must be certified as compatible with vsphere. See the VMware Hardware Compatibility Guide at All hosts must be 64-bit and must support HVM (Intel-VT or AMD-V enabled). All hosts within a cluster must be homogenous. That means the CPUs must be of the same type, count, and feature flags. 64-bit x86 CPU (more cores results in better performance) Hardware virtualization support required 4 GB of memory 36 GB of local disk At least 1 NIC Statically allocated IP Address vcenter Server requirements: Processor 2 CPUs 2.0GHz or higher Intel or AMD x86 processors. Processor may be higher if the database runs on the same machine , 2012 Citrix Systems, Inc. All rights reserved. August 16, 2012
85 Memory 3GB RAM. RAM requirements may be higher if your database runs on the same machine. Disk storage 2GB. Disk requirements may be higher if your database runs on the same machine. Microsoft SQL Server 2005 Express disk requirements. The bundled database requires up to 2GB free disk space to decompress the installation archive. Networking 1Gbit or 10Gbit. For more information, see "vcenter Server and the vsphere Client Hardware Requirements" at Other requirements: VMware vcenter Standard Edition 4.1 or 5.0 must be installed and available to manage the vsphere hosts. vcenter must be configured to use the standard port 443 so that it can communicate with the CloudStack Management Server. You must re-install VMware ESXi if you are going to re-use a host from a previous install. CloudStack requires VMware vsphere 4.1 or 5.0. VMware vsphere 4.0 is not supported. All hosts must be 64-bit and must support HVM (Intel-VT or AMD-V enabled). All hosts within a cluster must be homogenous. That means the CPUs must be of the same type, count, and feature flags. The CloudStack management network must not be configured as a separate virtual network. The CloudStack management network is the same as the vcenter management network, and will inherit its configuration. See Configure vcenter Management Network on page 90. CloudStack requires ESXi. ESX is not supported. All resources used for CloudStack must be used for CloudStack only. CloudStack cannot shares instance of ESXi or storage with other management consoles. Do not share the same storage volumes that will be used by CloudStack with a different set of ESXi servers that are not managed by CloudStack. Put all target ESXi hypervisors in a cluster in a separate Datacenter in vcenter. The cluster that will be managed by CloudStack should not contain any VMs. Do not run the management server, vcenter or any other VMs on the cluster that is designated for CloudStack use. Create a separate cluster for use of CloudStack and make sure that they are no VMs in this cluster. All the required VLANS must be trunked into all network switches that are connected to the ESXi hypervisor hosts. These would include the VLANS for Management, Storage, vmotion, and guest VLANs. The guest VLAN (used in Advanced Networking; see Network Setup on page 19) is a contiguous range of VLANs that will be managed by CloudStack. CloudStack does not support Distributed vswitches in VMware. Preparation Checklist for VMware For a smoother installation, gather the following information before you start: vcenter Checklist on page 86 Networking Checklist for VMware on page 86 In addition to the VMware-specific checklists, you should also see Preparation Checklists on page 139 August 16, , 2012 Citrix Systems, Inc. All rights reserved. 85
86 vcenter Checklist You will need the following information about vcenter. vcenter Requirement Value Notes vcenter User This user must have admin privileges. vcenter User Password Password for the above user. vcenter Datacenter Name Name of the datacenter. vcenter Cluster Name Name of the cluster. Networking Checklist for VMware You will need the following information about the VLAN. VLAN Information Value Notes ESXi VLAN VLAN on which all your ESXi hypervisors reside. ESXI VLAN IP Address IP Address Range in the ESXi VLAN. One address per Virtual Router is used from this range. ESXi VLAN IP Gateway ESXi VLAN Netmask Management Server VLAN VLAN on which the CloudStack Management server is installed. Public VLAN VLAN for the Public Network. Public VLAN Gateway , 2012 Citrix Systems, Inc. All rights reserved. August 16, 2012
87 Public VLAN Netmask Public VLAN IP Address Range Range of Public IP Addresses available for CloudStack use. These addresses will be used for virtual router on CloudStack to route private traffic to external networks. VLAN Range for Customer use A contiguous range of non-routable VLANs. One VLAN will be assigned for each customer. vsphere Installation Steps 1. Download and purchase vsphere from the VMware Website ( and install it by following the VMware vsphere Installation Guide. 2. Following installation, perform the following configuration, which are described in the next few sections: Required Optional ESXi host setup NIC bonding Configure host physical networking, virtual switch, vcenter Management Network, and extended port range Multipath storage Prepare storage for iscsi Configure clusters in vcenter and add hosts to them, or add hosts without clusters to vcenter ESXi Host setup All ESXi hosts should enable CPU hardware virtualization support in BIOS. Please note hardware virtualization support is not enabled by default on most servers. August 16, , 2012 Citrix Systems, Inc. All rights reserved. 87
88 Physical Host Networking You should have a plan for cabling the vsphere hosts. Proper network configuration is required before adding a vsphere host to CloudStack. To configure an ESXi host, you can use vclient to add it as standalone host to vcenter first. Once you see the host appearing in the vcenter inventory tree, click the host node in the inventory tree, and navigate to the Configuration tab. In the host configuration tab, click the Hardware/Networking link to bring up the networking configuration page as above. Configure Virtual Switch A default virtual switch vswitch0 is created. CloudStack requires all ESXi hosts in the cloud to use the same set of virtual switch names. If you change the default virtual switch name, you will need to configure one or more CloudStack configuration variables as well , 2012 Citrix Systems, Inc. All rights reserved. August 16, 2012
89 Separating Traffic CloudStack allows you to use vcenter to configure three separate networks per ESXi host. These networks are identified by the name of the vswitch they are connected to. The allowed networks for configuration are public (for traffic to/from the public internet), guest (for guest-guest traffic), and private (for management and usually storage traffic). You can use the default virtual switch for all three, or create one or two other vswitches for those traffic types. If you want to separate traffic in this way you should first create and configure vswitches in vcenter according to the vcenter instructions. Take note of the vswitch names you have used for each traffic type. You will configure CloudStack to use these vswitches. Increasing Ports By default a virtual switch on ESXi hosts is created with 56 ports. We recommend setting it to 4096, the maximum number of ports allowed. To do that, click the Properties link for virtual switch (note this is not the Properties link for Networking). In vswitch properties dialog, select the vswitch and click Edit. You should see the following dialog: August 16, , 2012 Citrix Systems, Inc. All rights reserved. 89
90 In this dialog, you can change the number of switch ports. After you ve done that, ESXi hosts are required to reboot in order for the setting to take effect. Configure vcenter Management Network In the vswitch properties dialog box, you may see a vcenter management network. This same network will also be used as the CloudStack management network. CloudStack requires the vcenter management network to be configured properly. Select the management network item in the dialog, then click Edit , 2012 Citrix Systems, Inc. All rights reserved. August 16, 2012
91 Make sure the following values are set: VLAN ID set to the desired ID vmotion enabled. Management traffic enabled. If the ESXi hosts have multiple VMKernel ports, and ESXi is not using the default value "Management Network" as the management network name, you must follow these guidelines to configure the management network port group so that CloudStack can find it: Use one label for the management network port across all ESXi hosts. In the CloudStack UI, go to Configuration Global Settings and set vmware.management.portgroup to the management network label from the ESXi hosts. August 16, , 2012 Citrix Systems, Inc. All rights reserved. 91
92 Extend Port Range for CloudStack Console Proxy You need to extend the range of firewall ports that the console proxy works with on the hosts. This is to enable the console proxy to work with VMware-based VMs. The default additional port range is To extend the port range, log in to the VMware ESX service console on each host and run the following commands: esxcfg-firewall -o ,tcp,in,vncextras esxcfg-firewall -o ,tcp,out,vncextras Configure NIC Bonding for vsphere NIC bonding on vsphere hosts may be done according to the vsphere installation guide. Storage Preparation for vsphere (iscsi only) Use of iscsi requires preparatory work in vcenter. You must add an iscsi target and create an iscsi datastore. If you are using NFS, skip this section. Enable iscsi initiator for ESXi hosts 1. In vcenter, go to hosts and Clusters/Configuration, and click Storage Adapters link. You will see: , 2012 Citrix Systems, Inc. All rights reserved. August 16, 2012
93 2. Select iscsi software adapter and click Properties. August 16, , 2012 Citrix Systems, Inc. All rights reserved. 93
94 3. Click the Configure button. 4. Check Enabled to enable the initiator. 5. Click OK to save. Add iscsi target Under the properties dialog, add the iscsi target info: Repeat these steps for all ESXi hosts in the cluster , 2012 Citrix Systems, Inc. All rights reserved. August 16, 2012
95 Create an iscsi datastore You should now create a VMFS datastore. Follow these steps to do so: 1. Select Home/Inventory/Datastores. 2. Right click on the datacenter node. 3. Choose Add Datastore command. 4. Follow the wizard to create a iscsi datastore. This procedure should be done on one host in the cluster. It is not necessary to do this on all hosts. Multipathing for vsphere (Optional) Storage multipathing on vsphere nodes may be done according to the vsphere installation guide. August 16, , 2012 Citrix Systems, Inc. All rights reserved. 95
96 Add Hosts or Configure Clusters (vsphere) Use vcenter to create a vcenter cluster and add your desired hosts to the cluster. You will later add the entire cluster to CloudStack. (see Add Cluster: vsphere on page 61) , 2012 Citrix Systems, Inc. All rights reserved. August 16, 2012
97 KVM Installation and Configuration If you want to use the KVM hypervisor to run guest virtual machines, install KVM on the host(s) in your cloud. The material in this section doesn't duplicate KVM installation documentation, but it does give some CloudStack-specific tweaks. Supported Operating Systems KVM is included with a variety of Linux-based operating systems. Those supported for use with CloudStack can be downloaded from the following websites and installed by following the Installation Guide provided with each operating system. Within a cluster, all KVM hosts must be running the same operating system. Officially supported OS version for KVM hosts: RHEL 6.2: The following are also available for community use. We do not guarantee access to CloudStack support personnel for users of these versions: RHEL versions x: CentOS versions x: CentOS 6.0: Ubuntu 10.04: Fedora 16: System Requirements for KVM Hosts Must be certified as compatible with the selected operating system. For example, see the RHEL Hardware Compatibility Guide at Must support HVM (Intel-VT or AMD-V enabled). Within a single cluster, the hosts must be homogenous. The CPUs must be of the same type, count, and feature flags. Within a single cluster, the hosts must be of the same kernel version. For example, if one host is RHEL6 64 bit, they must all be RHEL6 64 bit. 64-bit x86 CPU (more cores results in better performance) Hardware virtualization support required 4 GB of memory 36 GB of local disk At least 1 NIC Statically allocated IP Address Be sure all the hotfixes provided by the hypervisor vendor are applied. Track the release of hypervisor patches through your hypervisor vendor s support channel, and apply patches as soon WARNING The lack of up-do-date hotfixes can lead to data corruption and lost VMs. August 16, , 2012 Citrix Systems, Inc. All rights reserved. 97
98 as possible after they are released. CloudStack will not track or notify you of required hypervisor patches. It is essential that your hosts are completely up to date with the provided hypervisor patches. The hypervisor vendor is likely to refuse to support any system that is not up to date with patches. KVM Installation Steps 1. Download one of the operating systems that includes KVM (see System Requirements for KVM Hosts on page 97) and install it by following the Installation Guide provided with your chosen operating system. 2. After installation, perform the following configuration tasks, which are described in the next few sections: Required Optional Install the CloudStack agent on the host (p. 98) Primary storage setup (p. 100) Physical network configuration (p. 99) Time synchronization (p. 100) Installing the CloudStack Agent on a KVM Host Each KVM host must have the CloudStack Agent installed on it. Install the CloudStack Agent on each host using the following steps. Some of the steps in the installation procedure apply only to hosts running certain operating systems; these are noted at the beginning of the step. 1. (RHEL 6.2/Fedora) Check for a fully qualified hostname. # hostname --fqdn This should return a fully qualified hostname such as "kvm1.lab.example.org". If it does not edit /etc/hosts so that it does. 2. Remove qemu-kvm. CloudStack provides a patched version. On RHEL: # yum erase qemu-kvm On Ubuntu: # apt-get remove qemu-kvm 3. (RHEL 6.2) If you do not have a Red Hat Network account, you need to prepare a local Yum repository. a. If you are working with a physical host, insert the RHEL 6.2 installation CD. If you are using a VM, attach the RHEL6 ISO. b. Mount the CDROM to /media , 2012 Citrix Systems, Inc. All rights reserved. August 16, 2012
99 c. Create a repo file at /etc/yum.repos.d/rhel6.repo. In the file, insert the following lines: [rhel] name=rhel6 baseurl=file:///media enabled=1 gpgcheck=0 4. Install the CloudStack packages. You should have a file in the form of CloudStack-VERSION-N-OSVERSION.tar.gz. Untar the file and then run the install.sh script inside it. Replace the file and directory names below with those you are using: # tar xzf CloudStack-VERSION-N-OSVERSION.tar.gz # cd CloudStack-VERSION-N-OSVERSION #./install.sh You should see a few messages as the installer prepares, followed by a list of choices. 5. Choose A to install the Agent software. > A 6. (Not applicable to Ubuntu) When the agent installation is finished, log in to the host as root and run the following commands to start essential services (the commands might be different depending on your OS): # service rpcbind start # service nfs start # chkconfig nfs on # chkconfig rpcbind on The CloudStack Agent is now installed. Physical Network Configuration for KVM You should have a plan for how the hosts will be cabled and which physical NICs will carry what types of traffic. By default, CloudStack will use the device that is used for the default route. This device will be placed in a CloudStack-created bridge. If a system has multiple NICs or bonding is desired, the admin may configure the networking on the host. The admin must create a bridge and place the desired device into the bridge. This may be done for each of the public network and the management network. Then edit /etc/cloud/agent/agent.properties and add values for the following: public.network.device private.network.device These should be set to the name of the bridge that the user created for the respective traffic type. For example: public.network.device=publicbondbr0 This should be done after the install of the software as described previously. August 16, , 2012 Citrix Systems, Inc. All rights reserved. 99
100 Time Synchronization The host must be set to use NTP. All hosts in a pod must have the same time. 1. Install NTP. On RHEL or CentOS: # yum install ntp On Ubuntu: # apt-get install ntp 2. Edit the NTP configuration file to point to your NTP server. # vi /etc/ntp.conf You can use the NTP servers provided by Citrix: 0.xenserver.pool.ntp.org 1.xenserver.pool.ntp.org 2.xenserver.pool.ntp.org 3.xenserver.pool.ntp.org 3. Restart the NTP client. On RHEL or CentOS: # service ntpd restart On Ubuntu: # service ntp restart 4. Make sure NTP will start again upon reboot. On RHEL or CentOS: # chkconfig ntpd on On Ubuntu: # chkconfig ntp on Primary Storage Setup for KVM (Optional) CloudStack allows administrators to set up shared Primary Storage that uses iscsi or fiber channel. With KVM, the storage is mounted on each host. This is called "SharedMountPoint" storage and is an alternative to NFS. The storage is based on some clustered file system technology, such as OCFS2. Note that the use of the Cluster Logical Volume Manager (CLVM) is not officially supported with CloudStack 3.0.x. With SharedMountPoint storage: , 2012 Citrix Systems, Inc. All rights reserved. August 16, 2012
101 Each node in the KVM cluster mounts the storage in the same local location (e.g., /mnt/primary) A shared clustered file system is used The administrator manages the mounting and unmounting of the storage If you want to use SharedMountPoint storage you should set it up on the KVM hosts now. Note the mountpoint that you have used on each host; you will use that later to configure CloudStack. August 16, , 2012 Citrix Systems, Inc. All rights reserved. 101
102 Oracle VM (OVM) Installation and Configuration If you want to use the Oracle VM Server (OVM) hypervisor to run guest virtual machines, install OVM on the host(s) in your cloud. System Requirements for OVM Hosts CloudStack works with the following version: OVM Server 2.2 The OVM hosts must follow these restrictions: All hosts must be 64-bit and must support HVM (Intel-VT or AMD-V enabled). All Hosts within a Cluster must be homogenous. That means the CPUs must be of the same type, count, and feature flags. Within a single cluster, the hosts must be of the same kernel version. For example, if one Host is OVM bit, they must all be OVM bit. Be sure all the hotfixes provided by the hypervisor vendor are applied. Track the release of hypervisor patches through your WARNING hypervisor vendor s support channel, and apply patches as soon as possible after they are released. CloudStack will not track or The lack of up-do-date hotfixes can lead to notify you of required hypervisor patches. It is essential that your data corruption and lost VMs. hosts are completely up to date with the provided hypervisor patches. The hypervisor vendor is likely to refuse to support any system that is not up to date with patches. OVM Installation Overview Certain essential CloudStack software components can not run on OVM, so your OVM Zone will need to include at least two clusters: one cluster containing the OVM hosts, and another cluster with a different hypervisor (KVM, XenServer, or VMWare), where the CloudStack system VMs will run. Installing OVM on the Host(s) 1. Download the OVM template from the Oracle website ( and install it using the OVM Installation Guide. The software download should be a.zip file that contains two files, an image (.img) file and vm.cfg. You need only the.img file. The default template password is ovsroot. 2. Unzip the file and copy the.img file to your HTTP server. 3. Follow the instructions in the OVM Installation Guide to install OVM on each host. During installation, you will be prompted to set an agent password and a root password. You can specify any desired text or accept the default , 2012 Citrix Systems, Inc. All rights reserved. August 16, 2012
103 Make a note of these passwords you will need them later. 4. Repeat for any additional hosts that will be part of the OVM cluster. NOTE: After ISO installation, the installer reboots into the operating system. Due to a known issue in OVM Server, the reboot will place the VM in the Stopped state. In the CloudStack UI, detach the ISO from the VM (so that the VM will not boot from the ISO again), then click the Start button to restart the VM. Primary Storage Setup for OVM CloudStack natively supports NFS, iscsi and local storage. Each iscsi LUN can be assigned to exactly one OVM cluster as the cluster's primary storage device. Following is a summary of the steps that you need to do. For details, see Oracle documentation on preparing storage repositories at 1. Map your iscsi device to the OVM host's local device. The exact steps to use depend on your system's peculiarities. 2. On every host in the cluster, create the same softlink name so CloudStack can use a consistent path to refer to the iscsi LUN from any host. For example, if the softlink name is /dev/ovm-iscsi0: ln -s /dev/disk/by-path/<output of previous command> /dev/ovm-iscsi0 Make a note of your softlink name. You will need it later. 3. Exactly once on any ONE host in the OVM cluster, format the OCFS2 file system on the iscsi device. Set Up Host(s) for System VMs Before proceeding to install the CloudStack Management Server, you need to install a non-ovm hypervisor on at least one host that will run the CloudStack System VMs (which are not supported by OVM). 4. Install the non-ovm hypervisor on at least one host by following one of the instructions below, depending on which hypervisor you want to use: Citrix XenServer Installation for CloudStack on page 73 VMware vsphere Installation and Configuration on page 84 KVM Installation and Configuration on page When you set up the pod that will contain the OVM cluster, remember to include this non-ovm host in its own cluster along with the OVM cluster in the same pod. August 16, , 2012 Citrix Systems, Inc. All rights reserved. 103
104 Choosing a Deployment Architecture The architecture used in a deployment will vary depending on the size and purpose of the deployment. This section contains examples of deployment architecture, including a small-scale deployment useful for test and trial deployments and a fully-redundant large-scale setup for production deployments. Who Should Read This If you need help figuring out how many nodes to include, how they fit together, how to scale your deployment, or how the various parts of a CloudStack work together in different scenarios, this section is for you. Small-Scale Deployment Public IP Internet NAT and port forwarding Firewall /24 Layer-2 switch Management Server NFS server vcenter Server (for VMware only) Computing Node Small-Scale Deployment This diagram illustrates the network architecture of a small-scale CloudStack deployment. A firewall provides a connection to the Internet. The firewall is configured in NAT mode. The firewall forwards HTTP requests and API calls from the Internet to the Management Server. The Management Server resides on the management network , 2012 Citrix Systems, Inc. All rights reserved. August 16, 2012
CloudStack Basic Installation Guide
 CloudStack Basic Installation Guide For CloudStack Version 3.0.0 3.0.2 Revised August 16, 2012 1:51 AM Pacific 2011, 2012 Citrix Systems, Inc. All rights reserved. Specifications are subject to change
CloudStack Basic Installation Guide For CloudStack Version 3.0.0 3.0.2 Revised August 16, 2012 1:51 AM Pacific 2011, 2012 Citrix Systems, Inc. All rights reserved. Specifications are subject to change
Cloud.com CloudStack Community Edition 2.1 Beta Installation Guide
 Cloud.com CloudStack Community Edition 2.1 Beta Installation Guide July 2010 1 Specifications are subject to change without notice. The Cloud.com logo, Cloud.com, Hypervisor Attached Storage, HAS, Hypervisor
Cloud.com CloudStack Community Edition 2.1 Beta Installation Guide July 2010 1 Specifications are subject to change without notice. The Cloud.com logo, Cloud.com, Hypervisor Attached Storage, HAS, Hypervisor
Cloud.com CloudStack 2.1 Installation Guide
 Cloud.com CloudStack 2.1 Installation Guide November, 2010 1 Specifications are subject to change without notice. The Cloud.com logo, Cloud.com, CloudStack, Hypervisor Attached Storage, HAS, Hypervisor
Cloud.com CloudStack 2.1 Installation Guide November, 2010 1 Specifications are subject to change without notice. The Cloud.com logo, Cloud.com, CloudStack, Hypervisor Attached Storage, HAS, Hypervisor
Cloud.com CloudStack Installation Guide
 Cloud.com CloudStack Installation Guide Version 2.2 early access release November 20, 2010 1 Specifications are subject to change without notice. The Cloud.com logo, Cloud.com, CloudStack, Hypervisor Attached
Cloud.com CloudStack Installation Guide Version 2.2 early access release November 20, 2010 1 Specifications are subject to change without notice. The Cloud.com logo, Cloud.com, CloudStack, Hypervisor Attached
CloudPlatform (powered by Apache CloudStack) Version 4.2 Administrator's Guide
 CloudPlatform (powered by Apache CloudStack) Version 4.2 Administrator's Guide Revised September 7, 2013 10:50 pm Pacific Citrix CloudPlatform CloudPlatform (powered by Apache CloudStack) Version 4.2 Administrator's
CloudPlatform (powered by Apache CloudStack) Version 4.2 Administrator's Guide Revised September 7, 2013 10:50 pm Pacific Citrix CloudPlatform CloudPlatform (powered by Apache CloudStack) Version 4.2 Administrator's
CloudPlatform (powered by Apache CloudStack) Version 4.3.0.2 Administrator's Guide
 CloudPlatform (powered by Apache CloudStack) Version 4.3.0.2 Administrator's Guide Revised November 11, 2014 03:00 PM IST Citrix CloudPlatform CloudPlatform (powered by Apache CloudStack) Version 4.3.0.2
CloudPlatform (powered by Apache CloudStack) Version 4.3.0.2 Administrator's Guide Revised November 11, 2014 03:00 PM IST Citrix CloudPlatform CloudPlatform (powered by Apache CloudStack) Version 4.3.0.2
CloudPortal Business Manager 2.2 POC Cookbook
 CloudPortal Business Manager 2.2 POC Cookbook February 9, 2014 Contents 1 Overview... 3 2 Prepare CloudPlatform to Be Used with CloudPortal Business Manager... 4 2.1 Assumptions... 4 2.2 Steps to configure
CloudPortal Business Manager 2.2 POC Cookbook February 9, 2014 Contents 1 Overview... 3 2 Prepare CloudPlatform to Be Used with CloudPortal Business Manager... 4 2.1 Assumptions... 4 2.2 Steps to configure
Apache CloudStack 4.x (incubating) Network Setup: excerpt from Installation Guide. Revised February 28, 2013 2:32 pm Pacific
 Apache CloudStack 4.x (incubating) Network Setup: excerpt from Installation Guide Revised February 28, 2013 2:32 pm Pacific Apache CloudStack 4.x (incubating) Network Setup: excerpt from Installation Guide
Apache CloudStack 4.x (incubating) Network Setup: excerpt from Installation Guide Revised February 28, 2013 2:32 pm Pacific Apache CloudStack 4.x (incubating) Network Setup: excerpt from Installation Guide
Hands-on Lab Exercise Guide
 CloudPlatform 4.5 Training Hands-on Lab Exercise Guide Mike Palmer June 2014 1 Table of Contents Table of Contents... 2 Overview... 4 Scenario... 9 Lab Preparation...10 Attach XenCenter to Your XenServers...10
CloudPlatform 4.5 Training Hands-on Lab Exercise Guide Mike Palmer June 2014 1 Table of Contents Table of Contents... 2 Overview... 4 Scenario... 9 Lab Preparation...10 Attach XenCenter to Your XenServers...10
CloudStack 3.0.0 Release Notes
 CloudStack 3.0.0 Release Notes For CloudStack Version 3.0.0 Revised March 22, 2012 2:19 PM Pacific 2011, 2012 Citrix Systems, Inc. All rights reserved. Specifications are subject to change without notice.
CloudStack 3.0.0 Release Notes For CloudStack Version 3.0.0 Revised March 22, 2012 2:19 PM Pacific 2011, 2012 Citrix Systems, Inc. All rights reserved. Specifications are subject to change without notice.
Citrix CloudPlatform (powered by Apache CloudStack) Version 4.2 Release Notes. Revised September 02, 2013 01:45 am Pacific
 Citrix CloudPlatform (powered by Apache CloudStack) Version 4.2 Release Notes Revised September 02, 2013 01:45 am Pacific Citrix CloudPlatform (powered by Apache CloudStack) Version 4.2 Release Notes Draft
Citrix CloudPlatform (powered by Apache CloudStack) Version 4.2 Release Notes Revised September 02, 2013 01:45 am Pacific Citrix CloudPlatform (powered by Apache CloudStack) Version 4.2 Release Notes Draft
Installing and Configuring vcloud Connector
 Installing and Configuring vcloud Connector vcloud Connector 2.7.0 This document supports the version of each product listed and supports all subsequent versions until the document is replaced by a new
Installing and Configuring vcloud Connector vcloud Connector 2.7.0 This document supports the version of each product listed and supports all subsequent versions until the document is replaced by a new
How to Install XenDesktop on CloudPlatform
 How to Install XenDesktop on CloudPlatform Lee Bushen EMEA Tech Readiness July 2014 How to Install XenDesktop on CloudPlatform With the release of XenDesktop 7.5, it s possible to enjoy the benefits of
How to Install XenDesktop on CloudPlatform Lee Bushen EMEA Tech Readiness July 2014 How to Install XenDesktop on CloudPlatform With the release of XenDesktop 7.5, it s possible to enjoy the benefits of
Syncplicity On-Premise Storage Connector
 Syncplicity On-Premise Storage Connector Implementation Guide Abstract This document explains how to install and configure the Syncplicity On-Premise Storage Connector. In addition, it also describes how
Syncplicity On-Premise Storage Connector Implementation Guide Abstract This document explains how to install and configure the Syncplicity On-Premise Storage Connector. In addition, it also describes how
vsphere Replication for Disaster Recovery to Cloud
 vsphere Replication for Disaster Recovery to Cloud vsphere Replication 6.0 This document supports the version of each product listed and supports all subsequent versions until the document is replaced
vsphere Replication for Disaster Recovery to Cloud vsphere Replication 6.0 This document supports the version of each product listed and supports all subsequent versions until the document is replaced
Installing and Configuring vcloud Connector
 Installing and Configuring vcloud Connector vcloud Connector 2.0.0 This document supports the version of each product listed and supports all subsequent versions until the document is replaced by a new
Installing and Configuring vcloud Connector vcloud Connector 2.0.0 This document supports the version of each product listed and supports all subsequent versions until the document is replaced by a new
Virtual Appliance Setup Guide
 Virtual Appliance Setup Guide 2015 Bomgar Corporation. All rights reserved worldwide. BOMGAR and the BOMGAR logo are trademarks of Bomgar Corporation; other trademarks shown are the property of their respective
Virtual Appliance Setup Guide 2015 Bomgar Corporation. All rights reserved worldwide. BOMGAR and the BOMGAR logo are trademarks of Bomgar Corporation; other trademarks shown are the property of their respective
SolidFire SF3010 All-SSD storage system with Citrix CloudPlatform 3.0.5 Reference Architecture
 SolidFire SF3010 All-SSD storage system with Citrix CloudPlatform 3.0.5 Reference Architecture 2 This reference architecture is a guideline for deploying Citrix CloudPlatform, powered by Apache CloudStack,
SolidFire SF3010 All-SSD storage system with Citrix CloudPlatform 3.0.5 Reference Architecture 2 This reference architecture is a guideline for deploying Citrix CloudPlatform, powered by Apache CloudStack,
OnCommand Performance Manager 1.1
 OnCommand Performance Manager 1.1 Installation and Setup Guide For Red Hat Enterprise Linux NetApp, Inc. 495 East Java Drive Sunnyvale, CA 94089 U.S. Telephone: +1 (408) 822-6000 Fax: +1 (408) 822-4501
OnCommand Performance Manager 1.1 Installation and Setup Guide For Red Hat Enterprise Linux NetApp, Inc. 495 East Java Drive Sunnyvale, CA 94089 U.S. Telephone: +1 (408) 822-6000 Fax: +1 (408) 822-4501
Setup Cisco Call Manager on VMware
 created by: Rainer Bemsel Version 1.0 Dated: July/09/2011 The purpose of this document is to provide the necessary steps to setup a Cisco Call Manager to run on VMware. I ve been researching for a while
created by: Rainer Bemsel Version 1.0 Dated: July/09/2011 The purpose of this document is to provide the necessary steps to setup a Cisco Call Manager to run on VMware. I ve been researching for a while
Rally Installation Guide
 Rally Installation Guide Rally On-Premises release 2015.1 rallysupport@rallydev.com www.rallydev.com Version 2015.1 Table of Contents Overview... 3 Server requirements... 3 Browser requirements... 3 Access
Rally Installation Guide Rally On-Premises release 2015.1 rallysupport@rallydev.com www.rallydev.com Version 2015.1 Table of Contents Overview... 3 Server requirements... 3 Browser requirements... 3 Access
Prepared for: How to Become Cloud Backup Provider
 Prepared for: How to Become Cloud Backup Provider Contents Abstract... 3 Introduction... 3 Purpose... 3 Architecture... 4 Result... 4 Requirements... 5 OS... 5 Sizing... 5 Third-party software requirements...
Prepared for: How to Become Cloud Backup Provider Contents Abstract... 3 Introduction... 3 Purpose... 3 Architecture... 4 Result... 4 Requirements... 5 OS... 5 Sizing... 5 Third-party software requirements...
Citrix CloudPlatform (powered by Apache CloudStack) Version 4.5 Administration Guide
 Citrix CloudPlatform (powered by Apache CloudStack) Version 4.5 Administration Guide Revised March 13, 2015 06:00 pm IST Citrix CloudPlatform Citrix CloudPlatform (powered by Apache CloudStack) Version
Citrix CloudPlatform (powered by Apache CloudStack) Version 4.5 Administration Guide Revised March 13, 2015 06:00 pm IST Citrix CloudPlatform Citrix CloudPlatform (powered by Apache CloudStack) Version
Deploying a Virtual Machine (Instance) using a Template via CloudStack UI in v4.5.x (procedure valid until Oct 2015)
 Deploying a Virtual Machine (Instance) using a Template via CloudStack UI in v4.5.x (procedure valid until Oct 2015) Access CloudStack web interface via: Internal access links: http://cloudstack.doc.ic.ac.uk
Deploying a Virtual Machine (Instance) using a Template via CloudStack UI in v4.5.x (procedure valid until Oct 2015) Access CloudStack web interface via: Internal access links: http://cloudstack.doc.ic.ac.uk
Virtual Web Appliance Setup Guide
 Virtual Web Appliance Setup Guide 2 Sophos Installing a Virtual Appliance Installing a Virtual Appliance This guide describes the procedures for installing a Virtual Web Appliance. If you are installing
Virtual Web Appliance Setup Guide 2 Sophos Installing a Virtual Appliance Installing a Virtual Appliance This guide describes the procedures for installing a Virtual Web Appliance. If you are installing
Citrix XenServer 5.6 OpenSource Xen 2.6 on RHEL 5 OpenSource Xen 3.2 on Debian 5.0(Lenny)
 Installing and configuring Intelligent Power Protector On Xen Virtualized Architecture Citrix XenServer 5.6 OpenSource Xen 2.6 on RHEL 5 OpenSource Xen 3.2 on Debian 5.0(Lenny) 1 Introduction... 3 1. Citrix
Installing and configuring Intelligent Power Protector On Xen Virtualized Architecture Citrix XenServer 5.6 OpenSource Xen 2.6 on RHEL 5 OpenSource Xen 3.2 on Debian 5.0(Lenny) 1 Introduction... 3 1. Citrix
OnCommand Performance Manager 1.1
 OnCommand Performance Manager 1.1 Installation and Administration Guide For VMware Virtual Appliances NetApp, Inc. 495 East Java Drive Sunnyvale, CA 94089 U.S. Telephone: +1 (408) 822-6000 Fax: +1 (408)
OnCommand Performance Manager 1.1 Installation and Administration Guide For VMware Virtual Appliances NetApp, Inc. 495 East Java Drive Sunnyvale, CA 94089 U.S. Telephone: +1 (408) 822-6000 Fax: +1 (408)
Virtual Managment Appliance Setup Guide
 Virtual Managment Appliance Setup Guide 2 Sophos Installing a Virtual Appliance Installing a Virtual Appliance As an alternative to the hardware-based version of the Sophos Web Appliance, you can deploy
Virtual Managment Appliance Setup Guide 2 Sophos Installing a Virtual Appliance Installing a Virtual Appliance As an alternative to the hardware-based version of the Sophos Web Appliance, you can deploy
How To Install An Org Vm Server On A Virtual Box On An Ubuntu 7.1.3 (Orchestra) On A Windows Box On A Microsoft Zephyrus (Orroster) 2.5 (Orner)
 Oracle Virtualization Installing Oracle VM Server 3.0.3, Oracle VM Manager 3.0.3 and Deploying Oracle RAC 11gR2 (11.2.0.3) Oracle VM templates Linux x86 64 bit for test configuration In two posts I will
Oracle Virtualization Installing Oracle VM Server 3.0.3, Oracle VM Manager 3.0.3 and Deploying Oracle RAC 11gR2 (11.2.0.3) Oracle VM templates Linux x86 64 bit for test configuration In two posts I will
Cloud.com CloudStack 2.1.3 Release Notes
 Cloud.com CloudStack 2.1.3 Release Notes September, 2010 1 Specifications are subject to change without notice. The Cloud.com logo, Cloud.com, Hypervisor Attached Storage, HAS, Hypervisor Aware Network,
Cloud.com CloudStack 2.1.3 Release Notes September, 2010 1 Specifications are subject to change without notice. The Cloud.com logo, Cloud.com, Hypervisor Attached Storage, HAS, Hypervisor Aware Network,
Product Version 1.0 Document Version 1.0-B
 VidyoDashboard Installation Guide Product Version 1.0 Document Version 1.0-B Table of Contents 1. Overview... 3 About This Guide... 3 Prerequisites... 3 2. Installing VidyoDashboard... 5 Installing the
VidyoDashboard Installation Guide Product Version 1.0 Document Version 1.0-B Table of Contents 1. Overview... 3 About This Guide... 3 Prerequisites... 3 2. Installing VidyoDashboard... 5 Installing the
vsphere Replication for Disaster Recovery to Cloud
 vsphere Replication for Disaster Recovery to Cloud vsphere Replication 5.8 This document supports the version of each product listed and supports all subsequent versions until the document is replaced
vsphere Replication for Disaster Recovery to Cloud vsphere Replication 5.8 This document supports the version of each product listed and supports all subsequent versions until the document is replaced
RSA Authentication Manager 8.1 Setup and Configuration Guide. Revision 2
 RSA Authentication Manager 8.1 Setup and Configuration Guide Revision 2 Contact Information Go to the RSA corporate website for regional Customer Support telephone and fax numbers: www.emc.com/domains/rsa/index.htm
RSA Authentication Manager 8.1 Setup and Configuration Guide Revision 2 Contact Information Go to the RSA corporate website for regional Customer Support telephone and fax numbers: www.emc.com/domains/rsa/index.htm
Citrix CloudPlatform (powered by Apache CloudStack) Version 4.5.1 Administration Guide
 Citrix CloudPlatform (powered by Apache CloudStack) Version 4.5.1 Administration Guide Revised on December 29, 2015 05:00 pm IST Citrix CloudPlatform Citrix CloudPlatform (powered by Apache CloudStack)
Citrix CloudPlatform (powered by Apache CloudStack) Version 4.5.1 Administration Guide Revised on December 29, 2015 05:00 pm IST Citrix CloudPlatform Citrix CloudPlatform (powered by Apache CloudStack)
CommandCenter Secure Gateway
 CommandCenter Secure Gateway Quick Setup Guide for CC-SG Virtual Appliance - VMware, XEN, HyperV This Quick Setup Guide explains how to install and configure the CommandCenter Secure Gateway. For additional
CommandCenter Secure Gateway Quick Setup Guide for CC-SG Virtual Appliance - VMware, XEN, HyperV This Quick Setup Guide explains how to install and configure the CommandCenter Secure Gateway. For additional
GRAVITYZONE HERE. Deployment Guide VLE Environment
 GRAVITYZONE HERE Deployment Guide VLE Environment LEGAL NOTICE All rights reserved. No part of this document may be reproduced or transmitted in any form or by any means, electronic or mechanical, including
GRAVITYZONE HERE Deployment Guide VLE Environment LEGAL NOTICE All rights reserved. No part of this document may be reproduced or transmitted in any form or by any means, electronic or mechanical, including
Installing and Using the vnios Trial
 Installing and Using the vnios Trial The vnios Trial is a software package designed for efficient evaluation of the Infoblox vnios appliance platform. Providing the complete suite of DNS, DHCP and IPAM
Installing and Using the vnios Trial The vnios Trial is a software package designed for efficient evaluation of the Infoblox vnios appliance platform. Providing the complete suite of DNS, DHCP and IPAM
OS Installation: CentOS 5.8
 OS Installation: CentOS 5.8 OpenTUSK Training University of Nairobi Mike Prentice michael.prentice@tufts.edu Tufts University Technology for Learning in the Health Sciences July 2013 Outline 1 OS Install
OS Installation: CentOS 5.8 OpenTUSK Training University of Nairobi Mike Prentice michael.prentice@tufts.edu Tufts University Technology for Learning in the Health Sciences July 2013 Outline 1 OS Install
Virtual Appliance Setup Guide
 The Barracuda SSL VPN Vx Virtual Appliance includes the same powerful technology and simple Web based user interface found on the Barracuda SSL VPN hardware appliance. It is designed for easy deployment
The Barracuda SSL VPN Vx Virtual Appliance includes the same powerful technology and simple Web based user interface found on the Barracuda SSL VPN hardware appliance. It is designed for easy deployment
F-Secure Messaging Security Gateway. Deployment Guide
 F-Secure Messaging Security Gateway Deployment Guide TOC F-Secure Messaging Security Gateway Contents Chapter 1: Deploying F-Secure Messaging Security Gateway...3 1.1 The typical product deployment model...4
F-Secure Messaging Security Gateway Deployment Guide TOC F-Secure Messaging Security Gateway Contents Chapter 1: Deploying F-Secure Messaging Security Gateway...3 1.1 The typical product deployment model...4
Unitrends Virtual Backup Installation Guide Version 8.0
 Unitrends Virtual Backup Installation Guide Version 8.0 Release June 2014 7 Technology Circle, Suite 100 Columbia, SC 29203 Phone: 803.454.0300 Contents Chapter 1 Getting Started... 1 Version 8 Architecture...
Unitrends Virtual Backup Installation Guide Version 8.0 Release June 2014 7 Technology Circle, Suite 100 Columbia, SC 29203 Phone: 803.454.0300 Contents Chapter 1 Getting Started... 1 Version 8 Architecture...
Identity as a Service Powered by NetIQ Services Director Installation Guide
 Identity as a Service Powered by NetIQ Services Director Installation Guide July 2015 www.netiq.com/documentation Legal Notice THIS DOCUMENT AND THE SOFTWARE DESCRIBED IN THIS DOCUMENT ARE FURNISHED UNDER
Identity as a Service Powered by NetIQ Services Director Installation Guide July 2015 www.netiq.com/documentation Legal Notice THIS DOCUMENT AND THE SOFTWARE DESCRIBED IN THIS DOCUMENT ARE FURNISHED UNDER
RSA Authentication Manager 8.1 Virtual Appliance Getting Started
 RSA Authentication Manager 8.1 Virtual Appliance Getting Started Thank you for purchasing RSA Authentication Manager 8.1, the world s leading two-factor authentication solution. This document provides
RSA Authentication Manager 8.1 Virtual Appliance Getting Started Thank you for purchasing RSA Authentication Manager 8.1, the world s leading two-factor authentication solution. This document provides
Uila SaaS Installation Guide
 USER GUIDE Uila SaaS Installation Guide January 2016 Version 1.8.1 Company Information Uila, Inc. 2905 Stender Way, Suite 76E Santa Clara, CA 95054 USER GUIDE Copyright Uila, Inc., 2014, 15. All rights
USER GUIDE Uila SaaS Installation Guide January 2016 Version 1.8.1 Company Information Uila, Inc. 2905 Stender Way, Suite 76E Santa Clara, CA 95054 USER GUIDE Copyright Uila, Inc., 2014, 15. All rights
Cloud Platform Comparison: CloudStack, Eucalyptus, vcloud Director and OpenStack
 Cloud Platform Comparison: CloudStack, Eucalyptus, vcloud Director and OpenStack This vendor-independent research contains a product-by-product comparison of the most popular cloud platforms (along with
Cloud Platform Comparison: CloudStack, Eucalyptus, vcloud Director and OpenStack This vendor-independent research contains a product-by-product comparison of the most popular cloud platforms (along with
Building a big IaaS cloud with Apache CloudStack
 Building a big IaaS cloud with Apache CloudStack David Nalley PMC Member Apache CloudStack Member, Apache Software Foundation ke4qqq@apache.org Twitter: @ke4qqq New slides at: http://s.apache.org/bigiaas
Building a big IaaS cloud with Apache CloudStack David Nalley PMC Member Apache CloudStack Member, Apache Software Foundation ke4qqq@apache.org Twitter: @ke4qqq New slides at: http://s.apache.org/bigiaas
Active Fabric Manager (AFM) Plug-in for VMware vcenter Virtual Distributed Switch (VDS) CLI Guide
 Active Fabric Manager (AFM) Plug-in for VMware vcenter Virtual Distributed Switch (VDS) CLI Guide Notes, Cautions, and Warnings NOTE: A NOTE indicates important information that helps you make better use
Active Fabric Manager (AFM) Plug-in for VMware vcenter Virtual Distributed Switch (VDS) CLI Guide Notes, Cautions, and Warnings NOTE: A NOTE indicates important information that helps you make better use
insync Installation Guide
 insync Installation Guide 5.2 Private Cloud Druva Software June 21, 13 Copyright 2007-2013 Druva Inc. All Rights Reserved. Table of Contents Deploying insync Private Cloud... 4 Installing insync Private
insync Installation Guide 5.2 Private Cloud Druva Software June 21, 13 Copyright 2007-2013 Druva Inc. All Rights Reserved. Table of Contents Deploying insync Private Cloud... 4 Installing insync Private
vrealize Operations Manager Installation and Configuration Guide for Linux and Windows
 vrealize Operations Manager Installation and Configuration Guide for Linux and Windows vrealize Operations Manager 6.0 This document supports the version of each product listed and supports all subsequent
vrealize Operations Manager Installation and Configuration Guide for Linux and Windows vrealize Operations Manager 6.0 This document supports the version of each product listed and supports all subsequent
How to Configure an Initial Installation of the VMware ESXi Hypervisor
 How to Configure an Initial Installation of the VMware ESXi Hypervisor I am not responsible for your actions or their outcomes, in any way, while reading and/or implementing this tutorial. I will not provide
How to Configure an Initial Installation of the VMware ESXi Hypervisor I am not responsible for your actions or their outcomes, in any way, while reading and/or implementing this tutorial. I will not provide
NOC PS manual. Copyright Maxnet 2009 2015 All rights reserved. Page 1/45 NOC-PS Manuel EN version 1.3
 NOC PS manual Copyright Maxnet 2009 2015 All rights reserved Page 1/45 Table of contents Installation...3 System requirements...3 Network setup...5 Installation under Vmware Vsphere...8 Installation under
NOC PS manual Copyright Maxnet 2009 2015 All rights reserved Page 1/45 Table of contents Installation...3 System requirements...3 Network setup...5 Installation under Vmware Vsphere...8 Installation under
VMware Identity Manager Connector Installation and Configuration
 VMware Identity Manager Connector Installation and Configuration VMware Identity Manager This document supports the version of each product listed and supports all subsequent versions until the document
VMware Identity Manager Connector Installation and Configuration VMware Identity Manager This document supports the version of each product listed and supports all subsequent versions until the document
October 2011. Gluster Virtual Storage Appliance - 3.2 User Guide
 October 2011 Gluster Virtual Storage Appliance - 3.2 User Guide Table of Contents 1. About the Guide... 4 1.1. Disclaimer... 4 1.2. Audience for this Guide... 4 1.3. User Prerequisites... 4 1.4. Documentation
October 2011 Gluster Virtual Storage Appliance - 3.2 User Guide Table of Contents 1. About the Guide... 4 1.1. Disclaimer... 4 1.2. Audience for this Guide... 4 1.3. User Prerequisites... 4 1.4. Documentation
NetIQ Cloud Manager 2.2.2
 NetIQ Cloud Manager 2.2.2 Installation Guide November 27, 2013 Legal Notice NetIQ Product Name is protected by United States Patent No(s): nnnnnnnn, nnnnnnnn, nnnnnnnn. THIS DOCUMENT AND THE SOFTWARE DESCRIBED
NetIQ Cloud Manager 2.2.2 Installation Guide November 27, 2013 Legal Notice NetIQ Product Name is protected by United States Patent No(s): nnnnnnnn, nnnnnnnn, nnnnnnnn. THIS DOCUMENT AND THE SOFTWARE DESCRIBED
vsphere Upgrade vsphere 6.0 EN-001721-03
 vsphere 6.0 This document supports the version of each product listed and supports all subsequent versions until the document is replaced by a new edition. To check for more recent editions of this document,
vsphere 6.0 This document supports the version of each product listed and supports all subsequent versions until the document is replaced by a new edition. To check for more recent editions of this document,
RED HAT ENTERPRISE VIRTUALIZATION FOR SERVERS: COMPETITIVE FEATURES
 RED HAT ENTERPRISE VIRTUALIZATION FOR SERVERS: COMPETITIVE FEATURES RED HAT ENTERPRISE VIRTUALIZATION FOR SERVERS Server virtualization offers tremendous benefits for enterprise IT organizations server
RED HAT ENTERPRISE VIRTUALIZATION FOR SERVERS: COMPETITIVE FEATURES RED HAT ENTERPRISE VIRTUALIZATION FOR SERVERS Server virtualization offers tremendous benefits for enterprise IT organizations server
Core Protection for Virtual Machines 1
 Core Protection for Virtual Machines 1 Comprehensive Threat Protection for Virtual Environments. Installation Guide e Endpoint Security Trend Micro Incorporated reserves the right to make changes to this
Core Protection for Virtual Machines 1 Comprehensive Threat Protection for Virtual Environments. Installation Guide e Endpoint Security Trend Micro Incorporated reserves the right to make changes to this
Index C, D. Background Intelligent Transfer Service (BITS), 174, 191
 Index A Active Directory Restore Mode (DSRM), 12 Application profile, 293 Availability sets configure possible and preferred owners, 282 283 creation, 279 281 guest cluster, 279 physical cluster, 279 virtual
Index A Active Directory Restore Mode (DSRM), 12 Application profile, 293 Availability sets configure possible and preferred owners, 282 283 creation, 279 281 guest cluster, 279 physical cluster, 279 virtual
CloudPlatform Deployment Reference Architecture
 CloudPlatform Deployment Reference Architecture For Citrix CloudPlatform Version 3.0.x 2012 Citrix Systems, Inc. All rights reserved. Specifications are subject to change without notice. Citrix Systems,
CloudPlatform Deployment Reference Architecture For Citrix CloudPlatform Version 3.0.x 2012 Citrix Systems, Inc. All rights reserved. Specifications are subject to change without notice. Citrix Systems,
Release Notes for Fuel and Fuel Web Version 3.0.1
 Release Notes for Fuel and Fuel Web Version 3.0.1 June 21, 2013 1 Mirantis, Inc. is releasing version 3.0.1 of the Fuel Library and Fuel Web products. This is a cumulative maintenance release to the previously
Release Notes for Fuel and Fuel Web Version 3.0.1 June 21, 2013 1 Mirantis, Inc. is releasing version 3.0.1 of the Fuel Library and Fuel Web products. This is a cumulative maintenance release to the previously
VMTurbo Operations Manager 4.5 Installing and Updating Operations Manager
 VMTurbo Operations Manager 4.5 Installing and Updating Operations Manager VMTurbo, Inc. One Burlington Woods Drive Burlington, MA 01803 USA Phone: (781) 373---3540 www.vmturbo.com Table of Contents Introduction
VMTurbo Operations Manager 4.5 Installing and Updating Operations Manager VMTurbo, Inc. One Burlington Woods Drive Burlington, MA 01803 USA Phone: (781) 373---3540 www.vmturbo.com Table of Contents Introduction
Remote PC Guide for Standalone PC Implementation
 Remote PC Guide for Standalone PC Implementation Updated: 2007-01-22 The guide covers features available in NETLAB+ version 3.6.1 and later. IMPORTANT Standalone PC implementation is no longer recommended.
Remote PC Guide for Standalone PC Implementation Updated: 2007-01-22 The guide covers features available in NETLAB+ version 3.6.1 and later. IMPORTANT Standalone PC implementation is no longer recommended.
Getting Started with ESXi Embedded
 ESXi 4.1 Embedded vcenter Server 4.1 This document supports the version of each product listed and supports all subsequent versions until the document is replaced by a new edition. To check for more recent
ESXi 4.1 Embedded vcenter Server 4.1 This document supports the version of each product listed and supports all subsequent versions until the document is replaced by a new edition. To check for more recent
Table of Contents. vsphere 4 Suite 24. Chapter Format and Conventions 10. Why You Need Virtualization 15 Types. Why vsphere. Onward, Through the Fog!
 Table of Contents Introduction 1 About the VMware VCP Program 1 About the VCP Exam 2 Exam Topics 3 The Ideal VCP Candidate 7 How to Prepare for the Exam 9 How to Use This Book and CD 10 Chapter Format
Table of Contents Introduction 1 About the VMware VCP Program 1 About the VCP Exam 2 Exam Topics 3 The Ideal VCP Candidate 7 How to Prepare for the Exam 9 How to Use This Book and CD 10 Chapter Format
Web Application Firewall
 Web Application Firewall Getting Started Guide August 3, 2015 Copyright 2014-2015 by Qualys, Inc. All Rights Reserved. Qualys and the Qualys logo are registered trademarks of Qualys, Inc. All other trademarks
Web Application Firewall Getting Started Guide August 3, 2015 Copyright 2014-2015 by Qualys, Inc. All Rights Reserved. Qualys and the Qualys logo are registered trademarks of Qualys, Inc. All other trademarks
How To Install Eucalyptus (Cont'D) On A Cloud) On An Ubuntu Or Linux (Contd) Or A Windows 7 (Cont') (Cont'T) (Bsd) (Dll) (Amd)
 Installing Eucalyptus Past, Present, and Future Eucalyptus Overview Most widely deployed software platform for on-premise IaaS clouds 25,000+ cloud starts as of mid 2011 AWS-compatible, enterprise-deployed
Installing Eucalyptus Past, Present, and Future Eucalyptus Overview Most widely deployed software platform for on-premise IaaS clouds 25,000+ cloud starts as of mid 2011 AWS-compatible, enterprise-deployed
VMware Host Profiles: Technical Overview
 VMware Host Profiles: T E C H N I C A L W H I T E P A P E R Table of Contents Introduction................................................................................ 3 Host Configuration Management..............................................................
VMware Host Profiles: T E C H N I C A L W H I T E P A P E R Table of Contents Introduction................................................................................ 3 Host Configuration Management..............................................................
How To Set Up Egnyte For Netapp Sync For Netapp
 Egnyte Storage Sync For NetApp Installation Guide Introduction... 2 Architecture... 2 Key Features... 3 Access Files From Anywhere With Any Device... 3 Easily Share Files Between Offices and Business Partners...
Egnyte Storage Sync For NetApp Installation Guide Introduction... 2 Architecture... 2 Key Features... 3 Access Files From Anywhere With Any Device... 3 Easily Share Files Between Offices and Business Partners...
Quick Note 052. Connecting to Digi Remote Manager SM Through Web Proxy
 Quick Note 052 Connecting to Digi Remote Manager SM Through Web Proxy Digi Product Management August 2015 Contents 1 Document Version...2 2 Abstract...3 3 Introduction...3 4 Web Proxy Configuration...4
Quick Note 052 Connecting to Digi Remote Manager SM Through Web Proxy Digi Product Management August 2015 Contents 1 Document Version...2 2 Abstract...3 3 Introduction...3 4 Web Proxy Configuration...4
vcenter Chargeback User s Guide vcenter Chargeback 1.0 EN-000186-00
 vcenter Chargeback 1.0 EN-000186-00 You can find the most up-to-date technical documentation on the VMware Web site at: http://www.vmware.com/support/ The VMware Web site also provides the latest product
vcenter Chargeback 1.0 EN-000186-00 You can find the most up-to-date technical documentation on the VMware Web site at: http://www.vmware.com/support/ The VMware Web site also provides the latest product
Evaluation of Multi-Hypervisor Management with HotLink SuperVISOR
 White Paper White Paper Managing Public Cloud Computing in the Enterprise Evaluation of Multi-Hypervisor Management with HotLink SuperVISOR A Quick Start Guide By David Davis vexpert 1 Table of Contents
White Paper White Paper Managing Public Cloud Computing in the Enterprise Evaluation of Multi-Hypervisor Management with HotLink SuperVISOR A Quick Start Guide By David Davis vexpert 1 Table of Contents
IronKey Enterprise Server 6.1 Quick Start Guide
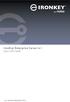 IronKey Enterprise Server 6.1 Quick Start Guide Last Updated September 2015 System Requirements Requirement Description Database Microsoft SQL Server 2005, Microsoft SQL Server 2008, or Microsoft SQL Server
IronKey Enterprise Server 6.1 Quick Start Guide Last Updated September 2015 System Requirements Requirement Description Database Microsoft SQL Server 2005, Microsoft SQL Server 2008, or Microsoft SQL Server
vsphere Upgrade Update 1 ESXi 6.0 vcenter Server 6.0 EN-001804-02
 Update 1 ESXi 6.0 vcenter Server 6.0 This document supports the version of each product listed and supports all subsequent versions until the document is replaced by a new edition. To check for more recent
Update 1 ESXi 6.0 vcenter Server 6.0 This document supports the version of each product listed and supports all subsequent versions until the document is replaced by a new edition. To check for more recent
AT&T CLOUD SERVICES. AT&T Synaptic Compute as a Service SM : How to Get Started. Version 2.0 January 2012
 Version 2.0 January 2012 AT&T CLOUD SERVICES AT&T Synaptic Compute as a Service SM : How to Get Started 2012 AT&T Intellectual Property. All rights reserved. Notice Copyright AT&T Intellectual Property.
Version 2.0 January 2012 AT&T CLOUD SERVICES AT&T Synaptic Compute as a Service SM : How to Get Started 2012 AT&T Intellectual Property. All rights reserved. Notice Copyright AT&T Intellectual Property.
Deployment and Configuration Guide
 vcenter Operations Manager 5 This document supports the version of each product listed and supports all subsequent versions until the document is replaced by a new edition. To check for more recent editions
vcenter Operations Manager 5 This document supports the version of each product listed and supports all subsequent versions until the document is replaced by a new edition. To check for more recent editions
Install Cacti Network Monitoring Tool on CentOS 6.4 / RHEL 6.4 / Scientific Linux 6.4
 Install Cacti Network Monitoring Tool on CentOS 6.4 / RHEL 6.4 / Scientific Linux 6.4 by SK Cacti is an open source, front-end for the data logging tool called RRDtool. It is a web based network monitoring
Install Cacti Network Monitoring Tool on CentOS 6.4 / RHEL 6.4 / Scientific Linux 6.4 by SK Cacti is an open source, front-end for the data logging tool called RRDtool. It is a web based network monitoring
VM-Series Firewall Deployment Tech Note PAN-OS 5.0
 VM-Series Firewall Deployment Tech Note PAN-OS 5.0 Revision A 2012, Palo Alto Networks, Inc. www.paloaltonetworks.com Contents Overview... 3 Supported Topologies... 3 Prerequisites... 4 Licensing... 5
VM-Series Firewall Deployment Tech Note PAN-OS 5.0 Revision A 2012, Palo Alto Networks, Inc. www.paloaltonetworks.com Contents Overview... 3 Supported Topologies... 3 Prerequisites... 4 Licensing... 5
PHD Virtual Backup for Hyper-V
 PHD Virtual Backup for Hyper-V version 7.0 Installation & Getting Started Guide Document Release Date: December 18, 2013 www.phdvirtual.com PHDVB v7 for Hyper-V Legal Notices PHD Virtual Backup for Hyper-V
PHD Virtual Backup for Hyper-V version 7.0 Installation & Getting Started Guide Document Release Date: December 18, 2013 www.phdvirtual.com PHDVB v7 for Hyper-V Legal Notices PHD Virtual Backup for Hyper-V
Agenda. Begining Research Project. Our problems. λ The End is not near...
 About me... Davor Guttierrez Company 3 Gen d.o.o. 33 employes Located in Ljubljana - Slovenia IBM Mainframe, Virtualization (RHEL, OracleVM, ) Oracle Application Servers Oracle Databases Jboss, Weblogic,
About me... Davor Guttierrez Company 3 Gen d.o.o. 33 employes Located in Ljubljana - Slovenia IBM Mainframe, Virtualization (RHEL, OracleVM, ) Oracle Application Servers Oracle Databases Jboss, Weblogic,
Deploy the ExtraHop Discover Appliance with Hyper-V
 Deploy the ExtraHop Discover Appliance with Hyper-V 2016 ExtraHop Networks, Inc. All rights reserved. This manual, in whole or in part, may not be reproduced, translated, or reduced to any machine-readable
Deploy the ExtraHop Discover Appliance with Hyper-V 2016 ExtraHop Networks, Inc. All rights reserved. This manual, in whole or in part, may not be reproduced, translated, or reduced to any machine-readable
Installing and Configuring vcenter Support Assistant
 Installing and Configuring vcenter Support Assistant vcenter Support Assistant 5.5 This document supports the version of each product listed and supports all subsequent versions until the document is replaced
Installing and Configuring vcenter Support Assistant vcenter Support Assistant 5.5 This document supports the version of each product listed and supports all subsequent versions until the document is replaced
I N S T A L L A T I O N M A N U A L
 I N S T A L L A T I O N M A N U A L 2015 Fastnet SA, St-Sulpice, Switzerland. All rights reserved. Reproduction in whole or in part in any form of this manual without written permission of Fastnet SA is
I N S T A L L A T I O N M A N U A L 2015 Fastnet SA, St-Sulpice, Switzerland. All rights reserved. Reproduction in whole or in part in any form of this manual without written permission of Fastnet SA is
VELOCITY. Quick Start Guide. Citrix XenServer Hypervisor. Server Mode (Single-Interface Deployment) Before You Begin SUMMARY OF TASKS
 If you re not using Citrix XenCenter 6.0, your screens may vary. VELOCITY REPLICATION ACCELERATOR Citrix XenServer Hypervisor Server Mode (Single-Interface Deployment) 2013 Silver Peak Systems, Inc. This
If you re not using Citrix XenCenter 6.0, your screens may vary. VELOCITY REPLICATION ACCELERATOR Citrix XenServer Hypervisor Server Mode (Single-Interface Deployment) 2013 Silver Peak Systems, Inc. This
CommandCenter Secure Gateway
 CommandCenter Secure Gateway Quick Setup Guide for CC-SG Virtual Appliance and lmadmin License Server Management This Quick Setup Guide explains how to install and configure the CommandCenter Secure Gateway.
CommandCenter Secure Gateway Quick Setup Guide for CC-SG Virtual Appliance and lmadmin License Server Management This Quick Setup Guide explains how to install and configure the CommandCenter Secure Gateway.
Trend Micro Incorporated reserves the right to make changes to this document and to the products described herein without notice.
 Trend Micro Incorporated reserves the right to make changes to this document and to the products described herein without notice. Before installing and using the software, please review the readme files,
Trend Micro Incorporated reserves the right to make changes to this document and to the products described herein without notice. Before installing and using the software, please review the readme files,
VMware for Bosch VMS. en Software Manual
 VMware for Bosch VMS en Software Manual VMware for Bosch VMS Table of Contents en 3 Table of contents 1 Introduction 4 1.1 Restrictions 4 2 Overview 5 3 Installing and configuring ESXi server 6 3.1 Installing
VMware for Bosch VMS en Software Manual VMware for Bosch VMS Table of Contents en 3 Table of contents 1 Introduction 4 1.1 Restrictions 4 2 Overview 5 3 Installing and configuring ESXi server 6 3.1 Installing
Deployment Guide. How to prepare your environment for an OnApp Cloud deployment.
 Deployment Guide How to prepare your environment for an OnApp Cloud deployment. Document version 1.07 Document release date 28 th November 2011 document revisions 1 Contents 1. Overview... 3 2. Network
Deployment Guide How to prepare your environment for an OnApp Cloud deployment. Document version 1.07 Document release date 28 th November 2011 document revisions 1 Contents 1. Overview... 3 2. Network
simplify monitoring Consolidated Monitoring, Analysis and Automated Remediation For Hybrid IT Infrastructures
 simplify monitoring Consolidated Monitoring, Analysis and Automated Remediation For Hybrid IT Infrastructures Simplify Monitoring Installation Guide 11.4 (v11.4) Document Date: February 2015 www.tricerat.com
simplify monitoring Consolidated Monitoring, Analysis and Automated Remediation For Hybrid IT Infrastructures Simplify Monitoring Installation Guide 11.4 (v11.4) Document Date: February 2015 www.tricerat.com
Quick Start Guide for Parallels Virtuozzo
 PROPALMS VDI Version 2.1 Quick Start Guide for Parallels Virtuozzo Rev. 1.1 Published: JULY-2011 1999-2011 Propalms Ltd. All rights reserved. The information contained in this document represents the current
PROPALMS VDI Version 2.1 Quick Start Guide for Parallels Virtuozzo Rev. 1.1 Published: JULY-2011 1999-2011 Propalms Ltd. All rights reserved. The information contained in this document represents the current
SonicWALL SRA Virtual Appliance Getting Started Guide
 COMPREHENSIVE INTERNET SECURITY SonicWALL Secure Remote Access Appliances SonicWALL SRA Virtual Appliance Getting Started Guide SonicWALL SRA Virtual Appliance5.0 Getting Started Guide This Getting Started
COMPREHENSIVE INTERNET SECURITY SonicWALL Secure Remote Access Appliances SonicWALL SRA Virtual Appliance Getting Started Guide SonicWALL SRA Virtual Appliance5.0 Getting Started Guide This Getting Started
VMware vcenter Log Insight Security Guide
 VMware vcenter Log Insight Security Guide vcenter Log Insight 2.0 This document supports the version of each product listed and supports all subsequent versions until the document is replaced by a new
VMware vcenter Log Insight Security Guide vcenter Log Insight 2.0 This document supports the version of each product listed and supports all subsequent versions until the document is replaced by a new
Security. Environments. Dave Shackleford. John Wiley &. Sons, Inc. s j}! '**»* t i j. l:i. in: i««;
 Security N Environments '' J J H -. i ^ s j}! Dave Shackleford '**»* t i j i««; l:i in: John Wiley &. Sons, Inc. Contents Introduction.. : xix Chapter l Fundamentals of Virtualization Security Virtualization
Security N Environments '' J J H -. i ^ s j}! Dave Shackleford '**»* t i j i««; l:i in: John Wiley &. Sons, Inc. Contents Introduction.. : xix Chapter l Fundamentals of Virtualization Security Virtualization
Migrating to ESXi: How To
 ILTA Webinar Session Migrating to ESXi: How To Strategies, Procedures & Precautions Server Operations and Security Technology Speaker: Christopher Janoch December 29, 2010 Migrating to ESXi: How To Strategies,
ILTA Webinar Session Migrating to ESXi: How To Strategies, Procedures & Precautions Server Operations and Security Technology Speaker: Christopher Janoch December 29, 2010 Migrating to ESXi: How To Strategies,
Introduction to VMware EVO: RAIL. White Paper
 Introduction to VMware EVO: RAIL White Paper Table of Contents Introducing VMware EVO: RAIL.... 3 Hardware.................................................................... 4 Appliance...............................................................
Introduction to VMware EVO: RAIL White Paper Table of Contents Introducing VMware EVO: RAIL.... 3 Hardware.................................................................... 4 Appliance...............................................................
Junos Space. Virtual Appliance Deployment and Configuration Guide. Release 14.1R2. Modified: 2015-08-14 Revision 2
 Junos Space Virtual Appliance Deployment and Configuration Guide Release 14.1R2 Modified: 2015-08-14 Revision 2 Juniper Networks, Inc. 1133 Innovation Way Sunnyvale, California 94089 USA 408-745-2000 www.juniper.net
Junos Space Virtual Appliance Deployment and Configuration Guide Release 14.1R2 Modified: 2015-08-14 Revision 2 Juniper Networks, Inc. 1133 Innovation Way Sunnyvale, California 94089 USA 408-745-2000 www.juniper.net
How To Install Openstack On Ubuntu 14.04 (Amd64)
 Getting Started with HP Helion OpenStack Using the Virtual Cloud Installation Method 1 What is OpenStack Cloud Software? A series of interrelated projects that control pools of compute, storage, and networking
Getting Started with HP Helion OpenStack Using the Virtual Cloud Installation Method 1 What is OpenStack Cloud Software? A series of interrelated projects that control pools of compute, storage, and networking
Monitoring Clearswift Gateways with SCOM
 Technical Guide Version 01 28/11/2014 Documentation Information File Name Document Author Document Filename Monitoring the gateways with _v1.docx Iván Blesa Monitoring the gateways with _v1.docx Issue
Technical Guide Version 01 28/11/2014 Documentation Information File Name Document Author Document Filename Monitoring the gateways with _v1.docx Iván Blesa Monitoring the gateways with _v1.docx Issue
VX 9000E WiNG Express Manager INSTALLATION GUIDE
 VX 9000E WiNG Express Manager INSTALLATION GUIDE 2 VX 9000E WiNG Express Manager Service Information If you have a problem with your equipment, contact support for your region. Support and issue resolution
VX 9000E WiNG Express Manager INSTALLATION GUIDE 2 VX 9000E WiNG Express Manager Service Information If you have a problem with your equipment, contact support for your region. Support and issue resolution
FOR SERVERS 2.2: FEATURE matrix
 RED hat ENTERPRISE VIRTUALIZATION FOR SERVERS 2.2: FEATURE matrix Red hat enterprise virtualization for servers Server virtualization offers tremendous benefits for enterprise IT organizations server consolidation,
RED hat ENTERPRISE VIRTUALIZATION FOR SERVERS 2.2: FEATURE matrix Red hat enterprise virtualization for servers Server virtualization offers tremendous benefits for enterprise IT organizations server consolidation,
Plexxi Control Installation Guide Release 2.1.0
 Plexxi Control Installation Guide Release 2.1.0 702-20002-10 Rev 1.2 February 19, 2015 100 Innovative Way - Suite 3322 Nashua, NH 03062 Tel. +1.888.630.PLEX (7539) www.plexxi.com Notices The information
Plexxi Control Installation Guide Release 2.1.0 702-20002-10 Rev 1.2 February 19, 2015 100 Innovative Way - Suite 3322 Nashua, NH 03062 Tel. +1.888.630.PLEX (7539) www.plexxi.com Notices The information
