Contents Contents... 2 Your Phone... 5
|
|
|
- Cameron Lindsey
- 7 years ago
- Views:
Transcription
1 LG-530G User Guide Some of the contents of this manual may not apply to your phone depending on your phone s software or your service provider. Copyright 2012 LG Electronics, Inc. All rights reserved. LG and the LG logo are registered trademarks of LG Group and its related entities. All other trademarks are the property of their respective owners.
2 Contents Contents Your Phone Phone Components Rear view Getting Started Installing the SIM card and battery....8 Charging your phone Installing a memory card General Functions Making a Call Answering a Call Adjusting the Volume Entering Text In-Call Menu During a Call Making a Second Call Swapping Between Two Calls Answering an Incoming Call Rejecting an Incoming Call Using the Speakerphone Making a Second Call Setting Up a Conference Call Place the Conference Call on Hold. 20 Adding Calls to the Conference Call 20 Private Call in a Conference Call Ending a Conference Call Menu Tree Prepaid Contacts Contact List New Contact Caller Groups Speed Dial SIM Management Own number My business card Messages Create Message Inbox Drafts Outbox Voic Message Settings Message Alert Save To Signature Text Message Multimedia Msg Voic Number
3 Service Message Recent Calls Games & Apps Sending an using your new account Retrieving your Message folders Changing your settings Music Music Adding Music To Your Handset Additional Music Services Camera Take Photo Record Video Camera Album My Folder Audio Picture Video Other Files File Manager Tools Alarm Clock Calendar Notepad Calculator Tasks Stopwatch Tip Calculator Unit Converter Voice Recorder Browser Settings Audio & Ringtones Ringtone Message Tone Alert Tone Keypad Tone Multimedia Call Phone Settings Languages Set Hotkeys Auto Key Lock Set Flight Mode Security Reset Settings Display Wallpapers Fonts Clocks & Calendar Brightness Backlight Timer Color Schemes
4 Contents Menu Styles Call Send My Number Answer Mode Time TTY Hearing Aid Bluetooth Memory Used Space Set Storage Defaults Application Settings Messages Browser Phone Info Accessories For Your Safety Safety Guidelines
5 Your Phone Phone Components Press and hold to access Voice Recorder. Press and hold to activate/deactivate Vibration Mode
6 Your Phone 1. Earpiece: Lets you hear the caller during a call. 2. Main LCD: Displays phone status icons, menu items, web items, web information, pictures and more, in full color. 3. Left soft key/right soft key: Each of these keys perform the functions indicated by the text on the display immediately above them. 4. Navigation keys Standby Mode Hotkeys: Games & Apps Contact List Music Player Message - In a menu: Navigates between menus. 5. Send key: Press this key in standby mode to quickly access the most recent missed, dialed, and received calls. 6. OK key 7. End/Power key: Allows you to power the phone on or off, end calls, or return to standby mode. 8. Clear key: Allows you to return to the previous screen. Press and hold to activate the Voice Command function. 9. Volume keys: Allows you to control the Master Volume while in standby mode and the earpiece volume during a call. 10. Charger/USB port 6
7 Rear view EXTERNAL CAMERA LENS BATTERY COVER SD CARD SLOT SIM CARD SLOT BATTERY 7
8 Getting Started Installing the SIM card and battery 1. Remove the battery cover Use your right thumb to press on the bottom center of the battery cover, then slide the cover upwards (as depicted below). Then, lift the cover to remove it. 2. Remove the battery Hold the top edge of the phone and use the fingernail cutouts near the bottom of the battery to lift the battery from the phone. Warning Do not remove the battery when the phone is turned on; this can damage the phone. 3. Install the SIM card Slide the SIM card into the SIM card slot (as shown below). Make sure that the gold contact area on the card is facing downwards. To remove the SIM card, pull it gently in the opposite direction. 8
9 4. Install the battery Insert the top of the battery first into the top edge of the battery compartment. Ensure that the battery contacts align with the terminals on the phone. Press the bottom of the battery down until it snaps into place. Charging your phone Unfasten the cover of the Charger/ USB port on the left side of your phone. Insert the charger connector to the phone (the LG side of the connector has to be facing up when connecting to the phone) and then plug into the wall socket. Your LG- 530G will need to be charged until the Full Battery message appears on the screen. Important! You must insert the battery before charging. 9
10 Getting Started Warning Use of unauthorized accessories could damage your phone and void your warranty. Installing a memory card You can expand the memory available on your phone by using a microsd memory card. Tip A memory card is an optional accessory. 1 Locate the microsd card slot on the right side of the phone. Then, use your fingernail to gently lift the cover. The cover will remain attached to the phone, so that it does not become lost. 2 With the microsd card facing up, slide it into the microsd card slot (as demonstrated in the following image). Push the memory card in until it locks into place. 3 Replace the slot cover on the phone. Note If your memory card has existing content, it will automatically be filed in the correct folder. For example, videos will be accessible from the Videos folder. 10
11 On-Screen Icons The table below describes various display indicators or icons that appear on the phone s display screen. ICON/ INDICATOR DESCRIPTION Multitasking Network signal strength (number of bars will vary) No network signal Low Battery New text message New An alarm is set Ring profile in use Silent All profile in use EDGE network available Bluetooth is active ICON/ INDICATOR DESCRIPTION 3G network available The browser is active Vibrating Mode On Speakerphone Call in Progress Voic Battery Full Battery Charging Flight Mode On camera in use camcorder is recording camcorder timer 11
12 General Functions Before you begin Remember that you can select the menu icons from Menu screen using the number keys if you set the Menu style as List Style. If you set the Menu style as Grid Style, you can only use the Navigation keys for selecting the menu icons. Making a Call 1 Make sure your phone is powered on. 2 Enter a phone number including the area code. To edit a number on the display screen, simply press the key to erase one digit at a time. Press and hold the key to erase the entire number. 3 Press the [SEND] key to call the number. 4 To end the call, press the [END] key. Making a Call with the Send Key 1 Press the [SEND] key, and the most recent missed, dialed and received calls will be displayed. 2 Highlight the desired number by using the navigation keys. 3 Press the [SEND] key. Making International Calls 1 Press and hold the key and the international access character + will appear. 2 Enter the country code, area code, and the phone number. 3 Press the [SEND] key to call the number. Ending a Call To end a call, press the [END] key. 12
13 Making a Call from the Contacts You can store frequently called names and phone numbers in the SIM card as well as in the phone memory known as the Contacts. You can dial a number by simply highlighting a name in the Contacts List and pressing the [SEND] key. 1 Press the [Down] key to access the Contact List. 2 Highlight the Contact and press the [SEND] key. Answering a Call When you receive a call, the phone displays a notification on the screen and rings and/or vibrates. If the caller can be identified, the caller s phone number (or name, if stored in your Address Book) is displayed. 1 Press the [SEND] key or the left soft key Accept to answer an incoming call. If the Answer Mode has been set as Any Key ( Menu > Settings > Call > Answer Mode), any key press will answer a call, except for the [END] key, the right soft key, or the volume keys. 2 End the call by pressing the [END] key. Note You can answer a call while using other functions or features. 13
14 General Functions Adjusting the Volume Use the side volume keys during a call to adjust the earpiece volume. While in standby mode, you can adjust the Master Volume using the side volume keys. Vibrating Mode (Quick) Vibrating Mode can be activated by pressing and holding down the key. Signal Strength If you are inside a building, being near a window may give you better reception. You can see the strength of your signal by the signal indicator on your phone s display screen. Entering Text You can enter alphanumeric characters by using the phone s keypad. For example, storing names in the Address Book, writing a message, or scheduling events in the calendar all require text to be entered. Changing the Text Input Mode Change the text input mode by holding down when in a text entry field. You can check the current text input mode in the upper right corner of the screen. The following text input modes are available on the phone. ABC Mode This mode allows you to enter letters by pressing the key labeled with the required letter one, two, 14
15 three, or four times until the letter is displayed. 123 Mode (Numbers Mode) Type numbers using one keystroke per number. To change to 123 mode in a text entry field, press the key until 123 mode is displayed in the upper right corner. Symbol Mode The Symbol Mode enables you to enter various symbols or special characters. To enter a symbol, press the key. Use the navigation keys to highlight the desired symbol and press the key. Using the ABC Mode Use the alphanumeric keypad to enter your text. 1 Press the key labeled with the required letter: Once for the first letter. Twice for the second letter. And so on. 2 To insert a space, press the key once. To delete letters, press the key. Press and hold down the key to erase all of the entered text. Note Refer to the table below for more information on the characters available using the keys. 15
16 General Functions Key Characters in the Order Displayed Upper Case Lower Case - : / - : / 1 2 A B C 2 a b c 2 3 D E F 3 d e f 3 4 G H I 4 g h i 4 5 J K L 5 j k l 5 6 M N O 6 m n o 6 7 P Q R S 7 p q r s 7 8 T U V 8 t u v 8 9 W X Y Z 9 w x y z 9 0 Space Key, 0 (Long press) Space Key, 0 (Long press) Using the 123 (Numbers) Mode The 123 Mode enables you to enter numbers in a text message (a telephone number, for example) more quickly. Press the keys corresponding to the required digits before manually switching back to the appropriate text entry mode. 16
17 In-Call Menu During a Call Your phone provides a number of control functions that you can use during a call. To access these functions during a call, press the left soft key Options. Making a Second Call You can select a number you wish to dial from the Address Book to make a second call. 1 Press the left soft key Options, then select Address Book. 2 Highlight the contact, then press the [SEND] key to make a second call. Swapping Between Two Calls Once the second call has been dialed (or answered), you can switch between the calls by using one of the following three methods: Press the [SEND] key. Press the left soft key Options and then select Swap Calls. Press Up/Down on the navigation key. Answering an Incoming Call To answer an incoming call when the handset is ringing, simply press the [SEND] key. The handset is also able to warn you of an incoming call while you are already on a call. A tone sounds in the earpiece and the display will show that a second call is waiting. This feature, known as Call Waiting, is only available if your network supports it. If Call Waiting is turned on, you can put the first call on hold and answer the second call by pressing the [SEND] key. 17
18 In-Call Menu Rejecting an Incoming Call You can reject an incoming call without answering by simply pressing the [END] key. Muting the Microphone You can mute the microphone during a call by pressing the right soft key Mute. The handset can be unmuted by pressing the right soft key Unmute. When the handset is muted, the caller cannot hear you, but you can still hear the caller. Using the Speakerphone You can use the integrated Speakerphone during a call by pressing the key. The loudspeaker is automatically deactivated when you end the call. Warning Due to increased volume levels, do not place the phone near your ear while the speakerphone is enabled. 18
19 Conference Calls The conference call feature provides you with the ability to have a simultaneous conversation with more than one caller. The conference call feature can be used only if your network service provider supports this feature. Once a conference call is set up, calls may be added, disconnected (Exclude Call option allows you to select a call to disconnect from the conference call), or separated (Private Call option allows you to separate a call from the conference call, but still connected to you) by the person who set up the conference call. These options are all available from the In-Call menu. The maximum number of callers in a conference call is five. Once started, you are in control of the conference call, and only you can add calls to the conference call. Making a Second Call You can make a second call while currently on a call simply by entering the second number with the keypad and pressing the [SEND] key. When the second call is connected, the first call is automatically placed on hold. You can swap between calls by pressing the [SEND] key. 19
20 In-Call Menu Setting Up a Conference Call To set up a conference call, place the first call. Once that is connected, follow the steps above to make a second call. You can then join the two separate calls by pressing the left soft key Options, selecting Conference Call, and then Join Calls. Place the Conference Call on Hold To place a conference call on hold, press the [SEND] key. Adding Calls to the Conference Call To add a call to an existing conference call, press the left soft key Options, select Conference Call, and then select Join Calls. Private Call in a Conference Call To have a private call with one of the callers in the conference call, press the left soft key Options, select Conference Call, and then Private Call. When the numbers of the callers are displayed, select the one with which you wish to speak in private. Ending a Conference Call An active conference call can be disconnected by pressing the [END] key. 20
21 Menu Tree 1. Prepaid 1.1 Add Airtime 1.2 Buy Airtime 1.3 My Phone Number 1.4 My Airtime Info 1.5 Airtime Display 1.6 Serial Number 1.7 SIM Number 1.8 Code Entry Mode 2. Contacts 2.1 Contact List 2.2 New Contact 2.3 Groups 2.4 Speed Dial 2.5 SIM Management 2.6 Own Number 2.6 My Business Card 3. Messages 3.1 Create Message 3.2 Inbox 3.3 Drafts 3.4 Outbox 3.5 Message Settings 4. Recent Calls 4.1 All Calls 4.2 Missed Calls 4.3 Dialed Calls 4.4 Received Calls 5. Games & Apps 5.1 Buy Games 5.2 [Preload application] Write 7.2 [Account 1] 7.3 [Account 2] 7.4 [Settings] 7. Music 7.1 Now Playing 7.2 All Songs 7.3 Playlists 7.4 Artists 7.5 Albums 21
22 Menu Tree 7.6 Genres 7.7 Shuffle All Songs 10.9 Voice Recorder [STK (USIM Service)] 8. Camera 8.1 Take Photo 8.2 Record Video 8.3 Camera Album 9. My Folder 9.1 Audio 9.2 Pictures 9.3 Video 9.4 Other Files 9.5 File Manager 10. Tools 10.1 Alarm Clock 10.2 Calendar 10.3 Notepad 10.4 Calculator 10.5 Tasks 10.6 Stopwatch 10.7 Tip Calculator 10.8 Unit Converter 11. Browser 12. Settings 12.1 Audio & Ringtones Ringtone Message Tone Alert Tone Keypad Tone Multimedia Call 12.2 Phone Settings Languages Set Hotkeys Auto Key Lock Set Flight Mode Security Reset Settings 22
23 12.3 Display Wallpapers Fonts Clocks & Calender Brightness Backlight Timer Color Schemes Menu Styles 12.4 Call Send My Number Answer Mode Accessibility Time 12.6 Memory Used Space Set Storage Defaults 12.7 Application Messages Browser 12.8 Phone Info Bluetooth Turn On(Turn Off) Search New Device My Devices My Bluetooth Info 23
24 Prepaid This manu allows you to check the prepaid related contents. To access Prepaid, from the standby screen, press the left soft key Menu and Prepaid. You can access the Menu below. 8 Code Entry Mode Allows you to insert the device code for Tracfone s PPE setting or info. 1 Add Airtime Recharge the fee using the Airtime PIN code. 2 Buy Airtime Recharge the fee by selecting from the calling plan. 3 My Phone Number Shows your phone number. 4 Airtime Info Shows you the Airtime info. Based on different brand such as Balance, Due Date, and Service End Date etc. 5 Airtime Display Set On/Off for displaying Balance / Due Date on Idle screen. 6 Serial Number Shows you the Serial Number. 7 SIM Number Shows you the SIM Number. 24
25 Contacts Contact List This menu allows you to save and manage contact address information. The Conta ct List s functions allow you to add a new address or search saved contact addresses by name. To access Contact List, from the standby screen, press the left soft key Menu, Contacts and Contact List. New Contact This menu allows you to add a new contact to the Contact List. You can enter contact address information including name, phone numbers, addresses, group information items, memos, ring tones, and a contact Picture ID. To access New Contact, from the standby screen, press the left soft key Menu, Contacts and New Contact. Caller Groups This menu allows you to manage group information. You can also configure a ring tone for a group so that the group ring tone sounds when a call from a specific contact address within that group is received and there is no ring tone configured for the specific contact address. To access Caller Groups, from the standby screen, press the left soft key Menu, Contacts and Caller Groups. Speed Dial This menu allows you to assign a frequently-called contact to the Speed Dial List. You can select a number from 2 to 9 as a speed dial. To access Speed Dial List, from the standby screen, press the left soft key Menu, Contacts and Speed Dial. 25
26 Contacts SIM Management This menu allows you to copy information from your SIM card to your handset and vice versa. If a name is duplicated during the copying operation, the information is also duplicated. You can also delete information from the SIM card. To access SIM Management, from the standby screen, press the left soft key Menu, Contacts and SIM Management. My business card This display your business card stored in the handset. You can also delete or edit. To access My business card, from the standby screen, press the left soft key Menu, Contacts and My business card. Own number This displays your phone numbers stored in the SIM card. To access Own number, from the standby screen, press the left soft key Menu, Contacts and Own Number. 26
27 Messages This menu includes functions related to SMS (Short Message Service), MMS (Multimedia Message Service), Voic as well as the network s service messages. Create Message 1 From the standby screen, press the left soft key Menu. 2 Press Messages. 3 Press Create Message. OR You can simply press [left] from the standby screen. Note If you insert a Picture, Audio, or Video file while writing a multimedia message, the file loading time will take about 5 seconds. You will not be able to activate any key during the file loading time. When the file loading is complete, you will be able to write a multimedia message. Editing a message The following options are available when editing a message. Using Insert While entering text, press the left soft key Options. In this menu, you can choose Insert. Symbol: You can insert various symbols into your message. Pressing the Up and Down keys / scrolls through the pages. 27
28 Messages Picture: You can select a picture to insert by using the navigation keys. You can preview the selected picture by pressing the left soft key View. Audio: You can insert an audio file from your saved audio files. Video: You can insert a video clip from your saved video clips. Take New Picture: you can take and insert a picture in your message. Record New Audio: You can record a new audio clip by pressing Record. Press the right soft key Options before you begin recording to set the options (below). After recording a new audio clip, you can delete it by pressing the right key Delete. Quality: Set the audio s quality to Fine, Normal, or Economy. Select Storage Defaults: You can assign the default storage to Phone Memory or Memory Card. Record New Video: You can record a new video by pressing Record. When finished recording, press Insert. Template Text: Allows you to easily insert frequently used sentences in the text message. Multimedia: Preset multimedia templates can be created ( Menu > Messages > Message Settings > Multimedia Msg > Multimedia Templates > New). 28
29 Signature: Allows you to insert your own created signature. For further details. More: Allows you to insert vcard, vcalendar, vnote, vtask or Contact. Note vcard, vcalendar, vnote and vtask are created by the Address Book, Calendar, Notepad, and Tasks functions, respectively. Go to the Tools and Address Book sections in this Manual for more detailed information. Using Options While entering text, press the right soft key Options. Insert allows you to insert Symbol, Picture, Audio, Video, template or more. You can also take new picture or record new audio/video to insert. Writing language allows you to set the text entry language to English, Spanish. Save to Drafts: Saves the message to Drafts. Cancel Message: Allows you to exit the text input mode without saving your message. Sending a Message After completing a message, using Insert and/or Options, press Send To to select a recipient. Enter the recipient(s). For more options, press the left soft key Options. In this menu, you can choose from the following options: - Enter Number: Allows you to enter the phone number using the keypad. - Enter Allows you to enter an address instead of a phone number. 29
30 Messages - Insert Symbol: Allows you to enter symbols. - Caller Groups: Displays Contacts Groups. - Recent Messages: Choose a Contact from Recent Messages. - Recent Calls: Choose a Contact from Recent Calls. - Delivery Options: Allows you to set the options for Add Cc, and Add Bcc. - Edit Message: Go back to the message editing mode. - Save to Draft: Saves the selected message to Drafts. - Writing language: allows you to set the text entry language to English, Spanish. - Cancel Message: Allows you to cancel the message. Inbox You will be alerted when you receive a message. New messages are stored in the Inbox. In the Inbox, you can identify each message by icons. If you are notified that you have received a multimedia message, you can download the whole multimedia message by selecting it in the Inbox menu. To reach the Inbox, from the standby screen, press the left soft key Menu > Messages > Inbox. Add to Contact: You can save the sender s phone number in the Contact List. Reply: You can reply to the sender of the message. Delete: You can delete the selected message. Forward: You can forward the selected message to another person. 30
31 Copy to Phone/Copy to SIM: You can copy to Phone or SIM depending on where the text message is stored. Move to Phone/Move tosim: You can move to Phone or SIM depending on where the text message is stored. Select Multiple: You can select multiple messages. Sort By: Allows you to sort the message. Message Details: You can view the following information about received messages: message Type, Subject, From, and message Time. Delete All Read Messages: You can delete all read messages. Drafts Allows you to view and edit the messages saved as drafts. To access drafts, from the standby screen, press the left soft key Menu, Messages, and Drafts. The following options are available for the Drafts folder: Delete: Allows you to delete the message saved as draft. Select Multiple: Allows you to select multiple messages to delete. Message Details: Allows you to view the details of the message. 31
32 Messages Outbox Outbox is the storage place for recently sent messages. When you press the [SEND] key, you can call the recipient of the selected message. If the message is not sent from the Outbox, you will receive a sound alert along with a Message Sending Failure notice on the screen. Another attempt will be made to send the failed message and after two unsuccessful attempts, the message will no longer be sent automatically. To access the Outbox, from the standby screen, press the left soft key Menu, Messages, and Outbox. The following options are available for the Outbox folder: View Status: Shows the status of each message. Forward: Allows you to send the selected message to another person. Delete: Deletes the selected message. Edit: Allows you to edit the selected message. Select Multiple: Allows you to select multiple messages to delete. Sort By: Allows you to sort the messages from outbox. Message Details: Allows you to view the details of the message. 32
33 Voic This menu provides you with a quick way of accessing your voice mailbox (if provided by your network). A shortcut for checking your voic is available. To quickly check your voic when in standby mode, press and hold the key. Note Please check with your network service provider for details of their service in order to configure the handset accordingly. Message Settings To access and configure your Message Settings, from the standby screen, press the left soft key Menu, Messages, and Message Settings. Message Alert Allows you to set the Sounds, Volume, and Alert Type. Save To Allows you to choose whether to save to the SIM Card or the Phone. Signature Allows you to create, edit, and delete your signature, which can be configured to be sent out with your outgoing messages. Text Message Allows you to set preferences for text messages. 33
34 Messages The following options are available: Text Templates: Predefined messages that can quickly be sent. Press the right soft key Options to access the following available options: Send: Allows you to send the selected template via Message. Delete: Allows you to delete the selected template message. New: Allows you to create the new template message. Edit: Allows you to edit the selected template message. Delete All: Deletes all messages in the folder. Cancel: Cancel the template you were creating. Message Center Number: Allows you to view and edit the phone number for the Message Center. Do not edit unless instructed to do so by your service provider. 34 Gateway: Allows you to view and edit the Gateway. Do not edit unless instructed to do so by your service provider. Insert Signature: Allows you to insert your signature in outgoing messages. Multimedia Msg Allows you to set your preferences for multimedia messages. The following options are available: Multimedia Templates: Allows you to add, edit, and delete multimedia templates. Press the left soft key Options to access the following available options: Send: Allows you to send the selected message via Multimedia Message. Delete: Allows you to delete the selected template message.
35 New: Allows you to create the new template message. Edit: Allows you to edit the selected template message. Rename: Allows you to rename the selected template message. Delete All: Allows you to delete all the messages at one time. Cancel: Cancel the template you were creating. Service Message Allows you to configure your settings to determine if you would like to receive service messages. Voic Number This menu allows you to set the Voic Center Number if this feature is supported by. Please check with for details of their service in order to configure the handset correctly. 35
36 Recent Calls This menu allows you to see the list of recently received calls. To access Recent Calls, from the standby screen, press the left soft key Menu, and Recent Calls. You can access the list of All Calls/ Missed Calls/ Dialed Calls and Received Calls. 36
37 Games & Apps This menu allows you to download or access the various games and applications. To access the Games & Apps, from the standby screen, press the left soft key Menu, and Games & Apps. 37
38 Sending an using your new account To send/receive an , you should set up an account. 1 Press Menu, select and choose the account you want to use. 2 From Options choose Write e- mail and a new window will open. 3 Enter address in To field then Write a subject line and press down navigation key. 4 Enter your message using the keypad then Press Ok to send the . Retrieving your 1 Press Menu and select . 2 Select the account you want to use. 3 Select Inbox. 4 Choose Refresh and the phone will connect to your account and retrieve your new 38 messages. Message folders Press Menu and select . The folder structure used on your LG- 530G should be self-explanatory. Write - Create your new message. Mailboxes Inbox - All the s you receive are placed into your Inbox. From here you can reply, forward and more. Drafts - If you don t have time to finish writing a , you can save what you have written so far in here. Outbox - This is a temporary storage folder while are being sent or stores the messages that are failed to sent. Sent - Copies of all the you send are kept into your Sent folder. Phone Trash - All the you remove are placed into your Phone Trash.
39 Changing your settings 1 Press Menu, choose > Options > Mailboxes > Accounts. 2 Select the account you want to use. 3 Select Options then settings from options then you can adapt the following settings: Accounts - You can edit account settings. Schedule - Choose the time period during when the Push will be active. Notification - Choose whether or not to be alerted to new s. Default Account - Choose which account to compose by default. Signature - Create an signature and switch this feature on. 39
40 Music Music You can access Music by pressing the left soft key Menu, Music. Music Player All Songs: Allows you to view all the songs in your music library. Playlists: Allows you to create your own playlists. Artists: Shows the list of artists of all the songs in your music library, and shows all the songs by a chosen artist. Albums: Shows the list of albums of all the songs in your music library, and shows all the songs on a chosen album. Genres: Shows the list of genres of all the songs in your music library, and shows all songs of a specific genre. Shuffle All Songs: Allows you to play all the songs in your music library in random order. Tip! The music player plays formats such as MP3, AAC, AAC+, and WMA. Note Copyrights of music files may be protected by copyright and intellectual property laws. Please ensure that you adhere to the applicable Terms of Use of materials laws prior to downloading or copying files. To play songs from or transfer songs to SD card, the SD card should have some empty space. Up to 512MB card: Require 3MB empty space 40
41 Up to 4GB card: Require 6MB empty space Up to 16GB card: Require 20MB empty space (Up to 1000 songs) Playing Music To listen to music that you have transferred to your phone, follow these quick easy steps: 1 Press the left soft key Menu to open the Main Menu. 2 Press Music Player to view your options. You can select from Now Playing, All Songs, Playlists, Artists, Albums and Genres to select your Music or you can just select Shuffle Songs to shuffle your collection. Press to Play/Pause a selected song. While playing, press the up or down navigation keys to change the volume and the left or right navigation keys to go to the previous or next song. While playing music, press the left soft key Option to access other phone functions while music is playing. Note Files under 300kb are stored as ringtone files. 41
42 Music Adding Music To Your Handset Music files can be added to your handset by using one or more of the following methods: Download music and ringtones over the network directly to your device. From your PC using other music subscription services, such as Napster or emusic. Note Some sites are data intensive (i.e. previews via streaming) so the user should be enrolled in an unlimited data plan before using these services to avoid per-use data charges. Additional charges may apply when downloading music, ringtones etc. Transferring Music using your PC Before You Get Started To transfer music from your PC to your device, you will need the following: Music on your PC in one of these formats: MP3,.AAC, AAC+ or WMA,aac,i my,mid,midi,mmf,mp3,3ga,wav,m 4a, wma,amr (except ringtone) A MicroSD card* (supports up to 16GB cards) USB data cable* * MicroSD card and USB data cable sold separately; go to att. com/wireless for details. Note This device is not compatible with itunes and/or itunes files. 42
43 Drag and Drop Music Using LG-530G As A Mass Storage Device 1 Insert a microsd memory card into the phone and make sure it is powered on. 2 Connect the device to a PC using a LG-530G USB data cable. 3 Access My Computer on the PC. 4 Locate the phone and doubleclick it to open. Note The PC will automatically assign a drive letter. 5 Browse the files in a new window for desired music files. 6 Drag and drop the desired music content from the PC window to the Storage Card window. 7 Disconnect the device from the cable. 8 Access the Music Player on the phone. Additional Music Services There may be other music applications preloaded or available for your phone that allow you to: Identify the name, artist, and album to a song from a song sample. Listen to the latest Classic, jazz, pop, rock anywhere you go. View the latest music videos. View music news and information. Cut custom-made ringtones from the favorite parts of your favorite songs, etc. 43
44 Music Note Some sites are data intensive (i.e. previews via streaming) so the user should be enrolled in an unlimited data plan before using these services to avoid per-use data charges. Additional charges may apply for downloading content or use of these services. 44
45 Camera To access Camera & Recordings, from the standby screen, press the left soft key Menu, and Camera. Take Photo Using the camera module built into your phone, you can take pictures of people or events while on the move. Additionally, you can send photos to other people in a picture message. The following options will appear (as icons) at the bottom of the screen. Album: Allows you to see saved image and video files. Video: Allows you to switch to Camcorder mode. Capture: Allows you to capture the image. Zoom: Allows you to set the zoom level. Brightness : Allows you to set the Brightness. The right soft key Settings will bring up the following options: Preview Tab Image Size: The resolution of the image can be captured in 1280*960, 640*480, 320*240. Color Effects: Allows you to choose from Off, Mono, Sepia, or Negative. White Balance: Set the White Balance as Auto, Daylight, Cloudy, Illuminate, or Indoors. Night Mode: On/Off Timer: Timer can be set to Off, 3 Seconds, 5 Seconds, or 10 Seconds. Shot Mode - Normal Mode: This set as normal camera mode. - Continuous Shot: This is great for taking photos of moving objects or at sporting events. 45
46 Camera The continuous shot is only available in QVGA(320x240) mode and can be set to Off or 3/6/9 shots per event. Image Quality: The quality of the captured image can be set to Super Fine, Fine, or Normal. Others Tab Shutter Tones: You can choose from Tone 1, Tone 2, Tone 3, or Off. Reset Settings: Allows you to set the Camera to the default settings. Using Zoom In Take Photo mode, you can Zoom in/out by using the up/down side volume keys. The maximum zoom scale depends on the resolution as follows. Resolution Zoom scale 1280*690 Not Available 640*480 Level 1 ~ Level *240 Level 1 ~ Level 10 Record Video Allows you to record a video clip with your phone. Before starting to record, press the right soft key Settings to configure your settings. The following options will appear (as icons) at the bottom of the screen. Album: Allows you to see saved image and video files. Photo: Allows you to switch to the Camera function so you to take a picture. Record: Allows you to begin recording the video. Zoom: Allows you to set the zoom level. 46
47 Brightness : Allows you to set the Brightness. The right soft key Settings will bring up the following options: Preview Tab Video Size: Allows you to select a vide size between 320*240 or 176*144. Color Effects: Allows you to choose from Color, Mono, Sepia, or Negative. White Balance: Set the White Balance as Auto, Daylight, Cloudy, Illuminate, or Indoors. Video Quality: Allows you to set video quality to Super Fine, Fine, or Normal. Duration: Set the recording duration to General Mode or MMS Video mode. Others Tab Recording Tones: On/Off Reset Settings: Allows you to set the Camcorder to the default settings. Note In Video Record mode, you can adjust the zoom scale by using the up/down side volume keys. The maximum zoom scale depends on the resolution as follows. Resolution Zoom scale 320*240 Level 1~Level *144 Level 1~Level 10 47
48 Camera Camera Album Allows you to view the pictures and videos that are captured with the camera. When a file is highlighted, the following options are available when you press the left soft key Options: For image file: Use As/Send via/print Via Bluetooth/Delete/Rename/ Select Multiple/File Information. For video file: Send Via/Delete/Rename/Select Multiple/File Information 48
49 My Folder Audio To access Audio, from the standby screen, press the left soft key Menu, My Folder, and Audio. Buy Ringtones Allows you to but ring tones. Record Voice: Allows you to record voice notes. Saved audio files are displayed in the list. Picture To access Picture, from the standby screen, press the left soft key Menu, My Folder, and Picture. Buy Grapics: Connects to s Color Graphics download site. Take Picture: The picture files saved on your phone and memory card (if inserted) are displayed. Video To access Video, from the standby screen, press the left soft key Menu, My Folder, and Video. Record Video: The video files saved on your phone and memory card (if inserted) are displayed. Note DRM sometimes restricts some functions, such as send and edit. 49
50 My Folder Other Files When you receive files of an undefined format (such as.vcs,.vcf, etc.) via , the files are saved in this folder. To access Other Files, from the standby screen, press the left soft key Menu, My Folder, and Other Files. The following options are available: Send Via: Send the selected file via Bluetooth or MMS. Delete: Allows you to delete the selected file. Move: Allows you to move the selected file to another folder. Copy: Allows you to copy the selected file to another folder. Rename: Allows you to edit the name of the selected file. Select Multiple: Allows you to select multiple files at once to perform various functions. Sort By: Allows you to sort the files by Name, Date, and Type. File Information: Allows you to view information about the selected file or used memory space on your phone or memory card. File Manager This function allows you to view the content in your internal phone memory and the external memory card. To access File Manager, from the standby screen, press the left soft key Menu, My Folder, and File Manager. 50
51 Tools Alarm Clock The alarm function allows you to set up multiple separate alarms. You can also set the time, repetition interval, and alarm tone. If there is no alarm setting, press the left soft key New to add a new alarm. To access Alarm Clock, from the standby screen, press the left soft key Menu, Tools, and Alarm Clock. Alarm Options Time: Input your desired alarm time by specifying the hour and minutes. Set Time: You can also choose a predefined amount of time (15 Minutes Later, 30 Minutes Later, 45 Minutes Later, 1 Hour Later, Off). Repeat: Select the desired repeat mode (Once, Daily, Mon ~ Fri, Sat ~ Sun, Except Holiday, Select Weekday). Alarm Tone: Press List to access the list of available Alarm Tones. Volume: Set the volume of the alarm using up/down key. Type: Select the Ring Alert Type between Ring/ Vibrate/ Ring & Vibrate and Vibrate after Ring. Memo: Input alarm name. Press the Right soft key Save to save your new Alarm. Snooze interval: Select the snooze interval between 5 Minutes/ 15 Minutes/ 30 Minutes/ 45 Minutes / 1 Hour and Off. Calendar When you enter this menu, a calendar will be displayed. The red square cursor is used to locate a particular day. The bottom bar 51
52 Tools on the calendar indicates saved schedules (if any) for that day. This function helps you keep track of your schedule. The phone can sound an alarm tone if it has been set for a specific schedule item. The chart below shows the keys that can be used to navigate the Calendar: Key Description key / key Weekly key / key Daily key / key Annually key / key Monthly To access Calendar, from the standby screen, press the left soft key Menu, Tools, and Calendar. The following options are available when a Calendar event is selected from the Calendar menu. Search: Allows you to search the saved schedule(s). 52 Delete: Allows you to delete the selected schedule. Send Schedule Via: Sends the selected schedule by Text Message, Multimedia Message, or Bluetooth. Set Holiday: Allows you to set specific dates to display as Holidays on your calendar. Selective Delete: Allows you to delete Old Schedules or All Schedules selectively. View All: Allows you to view all saved schedules. Go to Date: Allows you to jump to a specific date. Select Multiple: Allows you to select multiple schedules in the same day to delete or send to another person.
53 Notepad You can create up to a maximum of 30 memos. To access Notepad, from the standby screen, press the left soft key Menu, Tools, and Notepad. 1 Press the left soft key New to create a new memo. 2 Input the memo and press Save to save. Calculator The Calculator function allows you to calculate simple mathematical equations. To access Calculator, from the standby screen, press the left soft key Menu, Tools, and Calculator. Tasks This feature allows you to save and manage a task. To access Tasks, from the standby screen, press the left soft key Menu, Tools, and Tasks. 1 To add a new task item, press the left soft key New. 2 Input the Due Date, Note, Priority, and Status information for the new Task. 3 Press the left soft key Save to save the Task item. The following options are available in the Task list: Mark Complete : Allows you to change the status of the selected task as Completed. Edit: Allows you to edit a saved task. Delete: Deletes the selected task. Selective Delete: Allows you to delete All Completed/All Past Tasks selectively. 53
54 Tools Send Task Via: Enables the selected task to be sent via Text Message, Multimedia Message, or Bluetooth. Select Multiple: Allows you to select multiple Tasks. View Calendar: Allows you to view the Calendar. Stopwatch This menu allows you to record the elapsed time of an event. The duration of an individual lap time (up to 20 laps) and the total time can also be displayed. To access Stopwatch, from the standby screen, press the left soft key Menu, Tools, and Stopwatch. New Time 1 To start timing, press Start. The running time is displayed as HH.MM.SS.hh (hours, minutes, seconds, hundredths of a second) During the timing, you can record an individual lap time by pressing the Left soft key Lap. Up to 20 lap times can be recorded. 3 You can stop or restart timing by pressing again. 4 To reset the stop watch, press Stop to stop the time, then press the left soft key Reset. Tip Calculator This feature allows you to quickly and easily calculate the tip amount based on the total bill as well as the split of the total bill based on the number of people. To access Tip Calculator, from the standby screen, press the left soft key Menu, Tools, and Tip Calculator.
55 Unit Converter This function allows you to convert units of measurement. There are 6 types of units that can be converted: Area, Length, Weight, Temperature, Volume, and Velocity. To access Unit Converter, from the standby screen, press the left soft key Menu, Tools, and Unit Converter. Note You can input a decimal by pressing the key. Voice Recorder Allows you to record an audio clip to your phone. The recorded audio file is saved automatically in the Audio menu. To access Record Voice, from the standby screen, press the left soft key Menu, Tools, and Voice Recorder. The following options are available when you press the left soft key Options: Record Mode: Sets the recording mode to either MMS Mode or General Mode. Quality: Allows you to set the quality of an audio clip. You can set it to Fine, Normal, or Economy Set Storage Defaults: You can set the default storage of the recorded audio to the Phone Memory or the Memory Card. Gallery: Gallery will take you to the Audio gallery. 55
56 Browser Browser is one of the services provided by and it gives you access to all the cool things you can do with your wireless phone. Note Check the availability of services, pricing, and tariffs with your network operator and/or the service provider whose service you wish to use. Service providers will also give you instructions on how to use their services. Please contact your service provider to open an Internet account. Launch the Browser To launch the browser from the standby screen, press the right soft key Browser. Once connected, the homepage is displayed or press the left soft key Menu and select the Browser using the Navigation keys. To exit the browser at any time, press the [END] key. Using the Browser Once you are connected to the Internet, the following menu options are available when you press the left soft key Options: Zoom: Allows you to zoom in/out for better look. Note: You can also adjust Browser text and image size by volume up/ down key to zoom in/out. Home: Directs you to the homepage. 56
57 Enter URL: Allows you to enter URL you desire to visit. Send Link: Allows you to send link Bookmarks: You can add or save the current page to Bookmarks or view the list saved under Bookmarks. Navigation Mode (sub -Back, Forward, Refresh) Search Text: Allows you to search the text. Recent Page: Allows you to view your history of recently viewed web sites. Settings: Allows you to set options for web pages, appearance. Using the Navigation Keys When surfing the Internet, the navigation keys function similarly from when the phone is on standby mode. Menus for the Browser You can surf the Internet using either the phone keys or the Browser menu. 57
58 Settings Audio & Ringtones This menu allows you to configure the audio and ringtone settings for your phone. To access Audio & Ringtones, from the standby screen, press the left soft key Menu, Settings, and Audio & Ringtones. Ringtone Sounds: Allows you to set a sound as the ringtone for your phone. Volume: Allows you to control your Ringtone volume. Alert Type: Supports 3 ring alert types: Ring, Ring and Vibration, and Ring after Vibration. Increasing Ringtone: Allows you to enable or disable the Increasing Ringtone funcion, which is played when you receive an incoming call. Note Full length music tracks cannot be set as either ringtones or message tones. Message Tone Sounds: Allows you to set a sound as your message tone. Volume: Allows you to control your Message Tone volume. Alert Type: Supports 4 message. alert types: Silent,Vibrate,Ring Only,Ring & Vibrate. 58
ENGLISH. User Guide. www.lg.com MFL68623901 (1.0)
 ENGLISH User Guide MFL68623901 (1.0) www.lg.com User Guide Screen displays and illustrations may differ from those you see on the actual phone. Some of the contents of this guide may not apply to your
ENGLISH User Guide MFL68623901 (1.0) www.lg.com User Guide Screen displays and illustrations may differ from those you see on the actual phone. Some of the contents of this guide may not apply to your
LG A380 User Guide. www.lg.com
 LG A380 User Guide All screen shots in this guide are simulated. Actual displays and the color of the phone may vary. Some of the contents in this manual may differ from your phone depending on the software
LG A380 User Guide All screen shots in this guide are simulated. Actual displays and the color of the phone may vary. Some of the contents in this manual may differ from your phone depending on the software
LIMITED WARRANTY STATEMENT
 LG A340 User Guide All screen shots in this guide are simulated. Actual displays and the color of the phone may vary. Some of the contents in this manual may differ from your phone depending on the software
LG A340 User Guide All screen shots in this guide are simulated. Actual displays and the color of the phone may vary. Some of the contents in this manual may differ from your phone depending on the software
Bluetooth QD ID B016021
 User Guide Some of the contents in this manual may differ from your phone depending on the software of the phone or your service provider. AT&T marks contained herein are trademarks of AT&T Intellectual
User Guide Some of the contents in this manual may differ from your phone depending on the software of the phone or your service provider. AT&T marks contained herein are trademarks of AT&T Intellectual
Bluetooth QD ID B016134
 User Guide Some of the contents in this manual may differ from your phone depending on the software of the phone or your service provider. AT&T marks contained herein are trademarks of AT&T Intellectual
User Guide Some of the contents in this manual may differ from your phone depending on the software of the phone or your service provider. AT&T marks contained herein are trademarks of AT&T Intellectual
SGH-S275. User Manual Please read this manual before operating your phone and keep it for future reference.
 SGH-S275 M O B I L E P H O N E User Manual Please read this manual before operating your phone and keep it for future reference. Intellectual Property All Intellectual Property, as defined below, owned
SGH-S275 M O B I L E P H O N E User Manual Please read this manual before operating your phone and keep it for future reference. Intellectual Property All Intellectual Property, as defined below, owned
Android Mobile Phone User Manual
 Android Mobile Phone User Manual The manual is applicable for the Grand X mobile phone. Contents Let s get started... 1 Getting to know your phone... 2 Screen control... 2 Open and switch applications...
Android Mobile Phone User Manual The manual is applicable for the Grand X mobile phone. Contents Let s get started... 1 Getting to know your phone... 2 Screen control... 2 Open and switch applications...
Samba W - Table of Contents
 Samba W - Table of Contents 1.Getting Started... 3 1.1 Installing the SIM Card, SD Card and Battery... 3 2. Input Type... 4 3. Menu Guide... 6 1.2 Messaging... 6 1.3 Call History... 6 1.4 Calculator...
Samba W - Table of Contents 1.Getting Started... 3 1.1 Installing the SIM Card, SD Card and Battery... 3 2. Input Type... 4 3. Menu Guide... 6 1.2 Messaging... 6 1.3 Call History... 6 1.4 Calculator...
Table of Contents. Unpacking... 7 For Your Safety... 8 Your Phone... 13. Getting Started... 17
 LG225 User Guide Table of Contents Unpacking... 7 For Your Safety... 8 Your Phone... 13 Phone Components... 13 Your Phone s Features... 14 Display Information... 15 Making a Call From the Contacts... 21
LG225 User Guide Table of Contents Unpacking... 7 For Your Safety... 8 Your Phone... 13 Phone Components... 13 Your Phone s Features... 14 Display Information... 15 Making a Call From the Contacts... 21
User Manual. Vogue2.8-D6
 User Manual Vogue2.8-D6 S L E E C Index 1. iball Vogue2.8-D6...1 1.1 Phone Overview...1 1.2 Functions of Keys...2 2. Getting Started...3 2.1 Installing the SIM Cards and the Battery...3 2.2 Installing
User Manual Vogue2.8-D6 S L E E C Index 1. iball Vogue2.8-D6...1 1.1 Phone Overview...1 1.2 Functions of Keys...2 2. Getting Started...3 2.1 Installing the SIM Cards and the Battery...3 2.2 Installing
Back, start, and search key... 3. Lock the keys and screen... 6. Unlock the keys and screen... 7. Set the keys and screen to lock automatically...
 Userguide Nokia Lumia 620 Table of Contents Keys and parts... 3 Back, start, and search key... 3 How to Insert a SIM card... 4 First start-up... 6 Switching Phone ON and OFF... 6 Switch the phone on...
Userguide Nokia Lumia 620 Table of Contents Keys and parts... 3 Back, start, and search key... 3 How to Insert a SIM card... 4 First start-up... 6 Switching Phone ON and OFF... 6 Switch the phone on...
Get started. Issue 1
 Get started Issue 1 2008 Nokia. All rights reserved. Nokia, Nokia Connecting People, Nseries, N85, Navi, and Nokia Care are trademarks or registered trademarks of Nokia Corporation. Other product and company
Get started Issue 1 2008 Nokia. All rights reserved. Nokia, Nokia Connecting People, Nseries, N85, Navi, and Nokia Care are trademarks or registered trademarks of Nokia Corporation. Other product and company
2011 ZTE CORPORATION.
 LEGAL INFORMATION Copyright 2011 ZTE CORPORATION. All rights reserved. No part of this publication may be quoted, reproduced, translated or used in any form or by any means, electronic or mechanical, including
LEGAL INFORMATION Copyright 2011 ZTE CORPORATION. All rights reserved. No part of this publication may be quoted, reproduced, translated or used in any form or by any means, electronic or mechanical, including
Primo 305 by Doro User Manual
 Primo 305 by Doro User Manual U2 1. Speaker Phone with the mobile phone at the ear. 2. Navigation buttons For navigating in menus and text input. In addition by default quick access (see also page 58):
Primo 305 by Doro User Manual U2 1. Speaker Phone with the mobile phone at the ear. 2. Navigation buttons For navigating in menus and text input. In addition by default quick access (see also page 58):
HTC Hotline Support: 1866-449-8358 7 days a week 8am EST to 1am EST. Your HTC Desire 601 User guide
 HTC Hotline Support: 1866-449-8358 7 days a week 8am EST to 1am EST Your HTC Desire 601 User guide 21 Phone setup and transfer Home screen Your Home screen is where you make HTC Desire 601 your own. After
HTC Hotline Support: 1866-449-8358 7 days a week 8am EST to 1am EST Your HTC Desire 601 User guide 21 Phone setup and transfer Home screen Your Home screen is where you make HTC Desire 601 your own. After
SGH-S150G. User Manual Please read this manual before operating your phone and keep it for future reference. GH68_37909A Printed in China
 SGH-S150G M O B I L E P H O N E User Manual Please read this manual before operating your phone and keep it for future reference. GH68_37909A Printed in China Intellectual Property All Intellectual Property,
SGH-S150G M O B I L E P H O N E User Manual Please read this manual before operating your phone and keep it for future reference. GH68_37909A Printed in China Intellectual Property All Intellectual Property,
MOTO. Quick Start Guide
 MOTO 9h Quick Start Guide welcome Technology promised to make things easier... but then it gave you more to do phone calls, e-mails, music, photos, videos, the Internet, and more. It s time to take back
MOTO 9h Quick Start Guide welcome Technology promised to make things easier... but then it gave you more to do phone calls, e-mails, music, photos, videos, the Internet, and more. It s time to take back
TABLE OF CONTENTS YOUR PHONE 3
 TABLE OF CONTENTS 3 Front View Features 3 Bottom View 4 Side by Side View 5 Cool Apps 6 SIM Card 7 Memory Card 11 Battery 13 Power 15 Making a Call 16 Sending a Message 16 Home Screen 18 Ringtone 24 Volume
TABLE OF CONTENTS 3 Front View Features 3 Bottom View 4 Side by Side View 5 Cool Apps 6 SIM Card 7 Memory Card 11 Battery 13 Power 15 Making a Call 16 Sending a Message 16 Home Screen 18 Ringtone 24 Volume
TABLE OF CONTENTS CHAPTER 2. BASIC OPERATION TURNING THE PHONE ON / OFF...16. DO s...14 DON Ts...14
 TABLE OF CONTENTS CHAPTER 1. BEFORE USING YOUR PHONE PACKAGE CONTENTS...6 HANDSET DESCRIPTION...7 BATTERY USAGE...11 POWER CONNECTION...13 BATTERY HANDLING INFORMATION...14 DO s...14 DON Ts...14 CHAPTER
TABLE OF CONTENTS CHAPTER 1. BEFORE USING YOUR PHONE PACKAGE CONTENTS...6 HANDSET DESCRIPTION...7 BATTERY USAGE...11 POWER CONNECTION...13 BATTERY HANDLING INFORMATION...14 DO s...14 DON Ts...14 CHAPTER
BLU Vivo 4.3 User Manual
 BLU Vivo 4.3 User Manual 1 Table of Contents Phone Safety Information... 3 Appearance and Key Functions... 4 Installation and Charging... 5 Phone Operation... 7 Communication... 10 Camera... 11 Gallery...
BLU Vivo 4.3 User Manual 1 Table of Contents Phone Safety Information... 3 Appearance and Key Functions... 4 Installation and Charging... 5 Phone Operation... 7 Communication... 10 Camera... 11 Gallery...
Z222 Mobile Phone User guide
 Z222 Mobile Phone User guide LEGAL INFORMATION Copyright 2013 ZTE CORPORATION. All rights reserved. No part of this publication may be excerpted, reproduced, translated or utilized in any form or by any
Z222 Mobile Phone User guide LEGAL INFORMATION Copyright 2013 ZTE CORPORATION. All rights reserved. No part of this publication may be excerpted, reproduced, translated or utilized in any form or by any
BUSINESS COMMUNICATIONS DIVISION. IP4100 SIP DECT User Guide
 BUSINESS COMMUNICATIONS DIVISION IP4100 SIP DECT User Guide TOSHIBA IP4100 DECT HANDSET END USER GUIDE FEATURES Toshiba IP4100 DECT Handset Features 2.0 inch colour TFT back-lit display Li-ion battery
BUSINESS COMMUNICATIONS DIVISION IP4100 SIP DECT User Guide TOSHIBA IP4100 DECT HANDSET END USER GUIDE FEATURES Toshiba IP4100 DECT Handset Features 2.0 inch colour TFT back-lit display Li-ion battery
HTC Wildfire S. Call Basics. Answer calls. Reject calls. Block calls. Dial. To answer a call, follow these steps: Display on. 1. Tap Answer.
 HTC Wildfire S Call Basics Answer calls To answer a call, follow these steps: Display on 1. Tap Answer. Display off 1. Tap the screen and drag down. Reject calls To reject a call, follow these steps: Display
HTC Wildfire S Call Basics Answer calls To answer a call, follow these steps: Display on 1. Tap Answer. Display off 1. Tap the screen and drag down. Reject calls To reject a call, follow these steps: Display
K E 9 7 0. U s e r G u i d e
 K E 9 7 0 ENGLISH U s e r G u i d e www.lgmobile.com P/N : MMBB0235801(1.1) H Some of contents in this manual may differ from your phone depending on the software of the phone or your service provider.
K E 9 7 0 ENGLISH U s e r G u i d e www.lgmobile.com P/N : MMBB0235801(1.1) H Some of contents in this manual may differ from your phone depending on the software of the phone or your service provider.
 Doro 6030 English 1 2 3 4 5 6 7 8 14 13 12 11 10 9 15 16 17 18 19 20 21 22 The items supplied with your phone might vary depending on the software and accessories available in your region or offered by
Doro 6030 English 1 2 3 4 5 6 7 8 14 13 12 11 10 9 15 16 17 18 19 20 21 22 The items supplied with your phone might vary depending on the software and accessories available in your region or offered by
KYOCERA Kona. User Guide
 KYOCERA Kona User Guide Table of Contents Phone Basics... 1 Battery... 1 Install the Battery... 1 Charge the Battery... 2 Turn Your Phone On and Off... 2 Turn Your Phone On... 2 Turn Your Phone Off...
KYOCERA Kona User Guide Table of Contents Phone Basics... 1 Battery... 1 Install the Battery... 1 Charge the Battery... 2 Turn Your Phone On and Off... 2 Turn Your Phone On... 2 Turn Your Phone Off...
Optional. The Rugged Phone RUGGED MOBILE PHONE. Language. Type of product
 The Rugged Phone RUGGED MOBILE PHONE Language Type of product WELCOME Thank you for choosing the WORKZONE mobile phone. The phone is shockproof, waterproof and dustproof. Please take some time to read
The Rugged Phone RUGGED MOBILE PHONE Language Type of product WELCOME Thank you for choosing the WORKZONE mobile phone. The phone is shockproof, waterproof and dustproof. Please take some time to read
Hello, Thank you for purchasing VK cellular phone.
 Hello, Thank you for purchasing VK cellular phone. VK4000 is a fabulous slide type camera MP3 phone only for brilliant people. 260K TFT LCD allows you to enjoy multimedia functions through clear and precise
Hello, Thank you for purchasing VK cellular phone. VK4000 is a fabulous slide type camera MP3 phone only for brilliant people. 260K TFT LCD allows you to enjoy multimedia functions through clear and precise
User guide. T250i. This is the Internet version of the User's guide. Print only for private use.
 User guide T250i Congratulations on your purchase of the Sony Ericsson T250i. For additional phone content, go to www.sonyericsson.com/fun. Register now to get free online storage and special offers at
User guide T250i Congratulations on your purchase of the Sony Ericsson T250i. For additional phone content, go to www.sonyericsson.com/fun. Register now to get free online storage and special offers at
Doro PhoneEasy 612. English
 Doro PhoneEasy 612 English 17 18 19 1. Earpiece 2. Camera shortcut 3. Left selection button 4. Call button 5. Speed dial 6. Voice mail 7. Silent/Input method 8. Microphone 9. SMS shortcut 10. Arrow buttons
Doro PhoneEasy 612 English 17 18 19 1. Earpiece 2. Camera shortcut 3. Left selection button 4. Call button 5. Speed dial 6. Voice mail 7. Silent/Input method 8. Microphone 9. SMS shortcut 10. Arrow buttons
Guía del usuario. con el telefono dependiendo del software o de proveedor de servicio. Alguna de los contenidos de este manual puede tener variaciones
 User Guide LG410G User Guide P/N : MMBB0267901 (1.0) G Some of the content in this manual may differ from your phone depending on the software of the phone or your service provider. LG410G LG410G Guía
User Guide LG410G User Guide P/N : MMBB0267901 (1.0) G Some of the content in this manual may differ from your phone depending on the software of the phone or your service provider. LG410G LG410G Guía
PLUM RAM. User Manual
 PLUM RAM User Manual I WELCOME... ERROR! BOOKMARK NOT DEFINED. IMPORTANT SAFETY PRECAUTIONS... 1 GETTING STARTED... 3 BATTERY USE... 3 Installing the battery... 3 Charge the battery... 4 SIM CARD INFORMATION...
PLUM RAM User Manual I WELCOME... ERROR! BOOKMARK NOT DEFINED. IMPORTANT SAFETY PRECAUTIONS... 1 GETTING STARTED... 3 BATTERY USE... 3 Installing the battery... 3 Charge the battery... 4 SIM CARD INFORMATION...
Doro PhoneEasy 607. English
 Doro PhoneEasy 607 English 1 13 2 3 4 5 12 11 14 15 16 17 18 19 20 6 10 7 9 8 1. Earpiece 2. Microphone 3. Arrow buttons 4. Left selection button 5. Call button 6. Speed dial 7. Voice mail 8. Silent /
Doro PhoneEasy 607 English 1 13 2 3 4 5 12 11 14 15 16 17 18 19 20 6 10 7 9 8 1. Earpiece 2. Microphone 3. Arrow buttons 4. Left selection button 5. Call button 6. Speed dial 7. Voice mail 8. Silent /
Quick Start Guide www.lgmobilephones.com/envtouch
 QWERTY Keyboard Using the Touch Screen Making and Answering a Call Text Messaging Browsing the Web Blog Support/RSS Feed Support Getting Music/ Playing Music Taking a Picture/ Recording a Video Bluetooth
QWERTY Keyboard Using the Touch Screen Making and Answering a Call Text Messaging Browsing the Web Blog Support/RSS Feed Support Getting Music/ Playing Music Taking a Picture/ Recording a Video Bluetooth
Contents. Getting started 3 Make and receive the first call.
 Contents Getting started 3 Make and receive the first call. Getting to know your phone 6 Key functions, quick keys, entering letters and characters. Personalizing your phone 15 Choose ring signal, theme
Contents Getting started 3 Make and receive the first call. Getting to know your phone 6 Key functions, quick keys, entering letters and characters. Personalizing your phone 15 Choose ring signal, theme
User s Guide 9357246 Issue 5
 Electronic user's guide released subject to "Nokia User's Guides Terms and Conditions, 7th June, 1998" User s Guide 9357246 Issue 5 DECLARATION OF CONFORMITY We, NOKIA CORPORATION declare under our sole
Electronic user's guide released subject to "Nokia User's Guides Terms and Conditions, 7th June, 1998" User s Guide 9357246 Issue 5 DECLARATION OF CONFORMITY We, NOKIA CORPORATION declare under our sole
Available applications and services are subject to change at any time.
 Available applications and services are subject to change at any time. Table of Contents Get Started 1 User Guide Notes 1 Your Phone at a Glance 1 Set Up Your Phone 3 Activate Your Phone 4 Set Up Voicemail
Available applications and services are subject to change at any time. Table of Contents Get Started 1 User Guide Notes 1 Your Phone at a Glance 1 Set Up Your Phone 3 Activate Your Phone 4 Set Up Voicemail
User Guide. BlackBerry Storm 9530 Smartphone. Version: 4.7
 BlackBerry Storm 9530 Smartphone Version: 4.7 SWD-490426-0909090640-001 Contents Shortcuts... 9 BlackBerry basics shortcuts... 9 Phone shortcuts... 9 Camera shortcuts... 9 Media shortcuts... 9 Typing shortcuts...
BlackBerry Storm 9530 Smartphone Version: 4.7 SWD-490426-0909090640-001 Contents Shortcuts... 9 BlackBerry basics shortcuts... 9 Phone shortcuts... 9 Camera shortcuts... 9 Media shortcuts... 9 Typing shortcuts...
Quick Start Guide. U.S. Cellular Customer Care: 1-888-944-9400
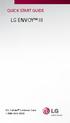 Quick Start Guide LG ENVOY III U.S. Cellular Customer Care: 1-888-944-9400 Getting to Know Your Phone Earpiece 3.5 mm Headset Jack Left Soft Key Text Message Key Volume Up/Down Keys Send Key Micro USB
Quick Start Guide LG ENVOY III U.S. Cellular Customer Care: 1-888-944-9400 Getting to Know Your Phone Earpiece 3.5 mm Headset Jack Left Soft Key Text Message Key Volume Up/Down Keys Send Key Micro USB
INQ CLOUD TOUCH USER GUIDE
 INQ CLOUD TOUCH USER GUIDE OVERVIEW THE BASICS The Basics overview Your phone Remove the back cover Insert SIM, microsd & battery Charge the battery Power on/off First-time setup Lock & unlock your screen
INQ CLOUD TOUCH USER GUIDE OVERVIEW THE BASICS The Basics overview Your phone Remove the back cover Insert SIM, microsd & battery Charge the battery Power on/off First-time setup Lock & unlock your screen
7 Mini Tablet User Guide
 7 Mini Tablet User Guide MODEL NUMBER: Powered by SYTABBL7 Wireless Mobile Internet Tablet Getting to Know Your New Tablet: Front View: Back View: Side Angle View: MENU MENU Power Key ON/OFF, Back Button
7 Mini Tablet User Guide MODEL NUMBER: Powered by SYTABBL7 Wireless Mobile Internet Tablet Getting to Know Your New Tablet: Front View: Back View: Side Angle View: MENU MENU Power Key ON/OFF, Back Button
Available applications and services are subject to change at any time.
 Available applications and services are subject to change at any time. Table of Contents Get Started 1 Your Phone at a Glance 1 Set Up Your Phone 2 Activate Your Phone 3 Set Up Voicemail 4 Sprint Account
Available applications and services are subject to change at any time. Table of Contents Get Started 1 Your Phone at a Glance 1 Set Up Your Phone 2 Activate Your Phone 3 Set Up Voicemail 4 Sprint Account
Sprint WeGo User Guide
 Sprint WeGo User Guide [UG template version 14a] [Sprint_OEM_S155_ug_en_140305_d1] i Table of Contents Get Started... 4 Your Phone at a Glance... 4 Set Up Your Phone... 5 Activate Your Phone... 8 Sprint
Sprint WeGo User Guide [UG template version 14a] [Sprint_OEM_S155_ug_en_140305_d1] i Table of Contents Get Started... 4 Your Phone at a Glance... 4 Set Up Your Phone... 5 Activate Your Phone... 8 Sprint
YOGA TABLET 8. User Guide V1.0. Please read the safety precautions and important notes in the supplied manual before use.
 YOGA TABLET 8 User Guide V1.0 Please read the safety precautions and important notes in the supplied manual before use. Chapter 01 YOGA TABLET 8 Overview 1-1 Appearance 1-2 Buttons 1-3 Turning On/Off Your
YOGA TABLET 8 User Guide V1.0 Please read the safety precautions and important notes in the supplied manual before use. Chapter 01 YOGA TABLET 8 Overview 1-1 Appearance 1-2 Buttons 1-3 Turning On/Off Your
User Guide. Lynx A100. www.poshmobile.com
 User Guide Lynx A100 www.poshmobile.com POSH LYNX User Manual A100 Directory Before Using... 2 Phone Unlock... 2 SIM Unlock... 2 Function menu Introduction... 2 Phonebook... 2 Call history... 3 Settings...
User Guide Lynx A100 www.poshmobile.com POSH LYNX User Manual A100 Directory Before Using... 2 Phone Unlock... 2 SIM Unlock... 2 Function menu Introduction... 2 Phonebook... 2 Call history... 3 Settings...
User Guide AT&T Z431
 User Guide AT&T Z431 Devices purchased for use on AT&T s system are designed for use exclusively on AT&T s system. You agree that you won t make any modifications to the Equipment or programming to enable
User Guide AT&T Z431 Devices purchased for use on AT&T s system are designed for use exclusively on AT&T s system. You agree that you won t make any modifications to the Equipment or programming to enable
Samsung Convoy User Guide 3 User Guide Guía del Usuario GH68-38328A Printed in USA
 User Guide P O R T A B L E A L L D I G I T A L M O B I L E P H O N E User Manual Please read this manual before operating your phone and keep it for future reference. GH68-38328A Printed in USA Intellectual
User Guide P O R T A B L E A L L D I G I T A L M O B I L E P H O N E User Manual Please read this manual before operating your phone and keep it for future reference. GH68-38328A Printed in USA Intellectual
BlackBerry Bold 9780 Smartphone
 BlackBerry Bold 9780 Smartphone User Guide Version: 6.0 To find the latest user guides, visit www.blackberry.com/docs/smartphones. SWDT643442-941426-0128013204-001 Contents Quick Help... 9 Top 10... 9
BlackBerry Bold 9780 Smartphone User Guide Version: 6.0 To find the latest user guides, visit www.blackberry.com/docs/smartphones. SWDT643442-941426-0128013204-001 Contents Quick Help... 9 Top 10... 9
Doro PhoneEasy 631. English
 Doro PhoneEasy 631 English 1 14 20 2 3 4 5 6 7 13 12 11 10 9 8 15 16 17 19 18 Note! All illustrations are for illustrative purposes only and may not accurately depict the actual device. English 1. Earpiece
Doro PhoneEasy 631 English 1 14 20 2 3 4 5 6 7 13 12 11 10 9 8 15 16 17 19 18 Note! All illustrations are for illustrative purposes only and may not accurately depict the actual device. English 1. Earpiece
Doro PhoneEasy 626. English (US)
 Doro PhoneEasy 626 English (US) 1 2 3 4 5 6 7 8 14 13 12 11 10 9 15 20 19 18 17 16 25 24 23 22 21 Note! All illustrations are for illustrative purposes only and may not accurately depict the actual device.
Doro PhoneEasy 626 English (US) 1 2 3 4 5 6 7 8 14 13 12 11 10 9 15 20 19 18 17 16 25 24 23 22 21 Note! All illustrations are for illustrative purposes only and may not accurately depict the actual device.
Premium Design Phone with Smartphone Connect
 Smartphone Connect App Guide Premium Design Phone with Smartphone Connect Model No. KX-PRW130 Thank you for purchasing a Panasonic product. This document explains how to use the Smartphone Connect app.
Smartphone Connect App Guide Premium Design Phone with Smartphone Connect Model No. KX-PRW130 Thank you for purchasing a Panasonic product. This document explains how to use the Smartphone Connect app.
Samsung T199. User Manual Please read this manual before operating your phone and keep it for future reference. GH68_40686A Printed in Mexico
 Samsung T199 M O B I L E P H O N E User Manual Please read this manual before operating your phone and keep it for future reference. GH68_40686A Printed in Mexico Warning! This product contains chemicals
Samsung T199 M O B I L E P H O N E User Manual Please read this manual before operating your phone and keep it for future reference. GH68_40686A Printed in Mexico Warning! This product contains chemicals
Doro PhoneEasy 612. English
 Doro PhoneEasy 612 English 17 18 19 1. Earpiece 2. Camera shortcut 3. Left selection button 4. Call button 5. Speed dial 6. Voice mail 7. Silent/Input method 8. Microphone 9. SMS shortcut 10. Arrow buttons
Doro PhoneEasy 612 English 17 18 19 1. Earpiece 2. Camera shortcut 3. Left selection button 4. Call button 5. Speed dial 6. Voice mail 7. Silent/Input method 8. Microphone 9. SMS shortcut 10. Arrow buttons
SGH-T404G. User Manual Please read this manual before operating your phone, and keep it for future reference.
 SGH-T404G M O B I L E P H O N E User Manual Please read this manual before operating your phone, and keep it for future reference. Intellectual Property All Intellectual Property, as defined below, owned
SGH-T404G M O B I L E P H O N E User Manual Please read this manual before operating your phone, and keep it for future reference. Intellectual Property All Intellectual Property, as defined below, owned
Call Emergency Numbers... 21 Receive Phone Calls... 22 End Phone Calls... 24 Missed Call Notification... 25 Voicemail... 25 Set Up Voicemail...
 User Guide Table of Contents Phone Basics... 1 Battery and Charger... 1 Battery Capacity... 1 Install the Battery... 2 Charge the Battery... 3 Remove the Battery... 3 Insert the SIM Card... 4 Insert the
User Guide Table of Contents Phone Basics... 1 Battery and Charger... 1 Battery Capacity... 1 Install the Battery... 2 Charge the Battery... 3 Remove the Battery... 3 Insert the SIM Card... 4 Insert the
Available applications and services are subject to change at any time.
 Available applications and services are subject to change at any time. Table of Contents Get Started 1 Your Phone at a Glance 1 Set Up Your Phone 2 Activation and Service 4 Set Up Voicemail 4 Phone Basics
Available applications and services are subject to change at any time. Table of Contents Get Started 1 Your Phone at a Glance 1 Set Up Your Phone 2 Activation and Service 4 Set Up Voicemail 4 Phone Basics
Contents. New features. Getting started. Entertainment. Transferring data. Managing your phone. Tools
 User Guide Contents New features 1 Read before use 1 Unlocking with fingerprint 3 Safe 3 All focus mode 4 Taking photos from the timeline album screen 5 Scanning a QR code 6 Protecting your privacy Getting
User Guide Contents New features 1 Read before use 1 Unlocking with fingerprint 3 Safe 3 All focus mode 4 Taking photos from the timeline album screen 5 Scanning a QR code 6 Protecting your privacy Getting
LG EXTRAVERT 2 USER GUIDE
 LG EXTRAVERT 2 USER GUIDE Table of Contents 1 Phone Overview 5 Quick Glance of the Touch Screen and How to Use It 9 Getting Started with Your Phone 10 Turning the Phone On and Off 10 Turning the Phone
LG EXTRAVERT 2 USER GUIDE Table of Contents 1 Phone Overview 5 Quick Glance of the Touch Screen and How to Use It 9 Getting Started with Your Phone 10 Turning the Phone On and Off 10 Turning the Phone
Information Technology Services. *** Please visit tlc.dadeschools.net/blackberry for more information on your BlackBerry model.
 *** Please visit tlc.dadeschools.net/blackberry for more information on your BlackBerry model. *** BlackBerry Training Presented by Information Technology Services Before we begin If you have a problem
*** Please visit tlc.dadeschools.net/blackberry for more information on your BlackBerry model. *** BlackBerry Training Presented by Information Technology Services Before we begin If you have a problem
This guide describes features that are common to most models. Some features may not be available on your tablet.
 User Guide Copyright 2014 Hewlett-Packard Development Company, L.P. Bluetooth is a trademark owned by its proprietor and used by Hewlett-Packard Company under license. SD Logo is a trademark of its proprietor.
User Guide Copyright 2014 Hewlett-Packard Development Company, L.P. Bluetooth is a trademark owned by its proprietor and used by Hewlett-Packard Company under license. SD Logo is a trademark of its proprietor.
User guide. Xperia Z C6602/C6603
 User guide Xperia Z C6602/C6603 Contents Xperia Z User guide...6 Getting started...7 What is Android?...7 Device overview...7 Assembly...8 Turning the device on and off...10 Screen lock...11 Setup guide...11
User guide Xperia Z C6602/C6603 Contents Xperia Z User guide...6 Getting started...7 What is Android?...7 Device overview...7 Assembly...8 Turning the device on and off...10 Screen lock...11 Setup guide...11
KYOCERA DuraPro. User Guide
 KYOCERA DuraPro User Guide Table of Contents Phone Basics... 7 Battery and Charger... 7 Battery Capacity... 7 Install the Battery... 7 Charge the Battery... 8 Remove the Battery... 8 Turn Your Phone On
KYOCERA DuraPro User Guide Table of Contents Phone Basics... 7 Battery and Charger... 7 Battery Capacity... 7 Install the Battery... 7 Charge the Battery... 8 Remove the Battery... 8 Turn Your Phone On
Nokia 603 User Guide. Issue 3.0
 Nokia 603 User Guide Issue 3.0 2 Contents Contents Safety 5 Get started 6 Keys and parts 6 Insert the SIM card 6 Insert a memory card 8 Charge your phone 10 Switch the phone on or off 11 Lock the keys
Nokia 603 User Guide Issue 3.0 2 Contents Contents Safety 5 Get started 6 Keys and parts 6 Insert the SIM card 6 Insert a memory card 8 Charge your phone 10 Switch the phone on or off 11 Lock the keys
Mobile Phone UMX MXE-570. User Guide
 Mobile Phone UMX MXE-570 User Guide 1 Table of Contents 1. Safety and Cautions 4 2. Look and Feel 7 3. Specifications 8 4. Essential Topics 10 5. Getting Started 15 6. Basic Operations 19 7. Using the
Mobile Phone UMX MXE-570 User Guide 1 Table of Contents 1. Safety and Cautions 4 2. Look and Feel 7 3. Specifications 8 4. Essential Topics 10 5. Getting Started 15 6. Basic Operations 19 7. Using the
itunes Basics Website: http://etc.usf.edu/te/
 Website: http://etc.usf.edu/te/ itunes is the digital media management program included in ilife. With itunes you can easily import songs from your favorite CDs or purchase them from the itunes Store.
Website: http://etc.usf.edu/te/ itunes is the digital media management program included in ilife. With itunes you can easily import songs from your favorite CDs or purchase them from the itunes Store.
Welcome to the GreatCall Family.
 pms2603 pms1235 pms226 pms298 How-To Guide Welcome to the GreatCall Family. Thank you for choosing the Jitterbug. At GreatCall, we ve made it easy for you to stay Orange - pms 143 connected to friends
pms2603 pms1235 pms226 pms298 How-To Guide Welcome to the GreatCall Family. Thank you for choosing the Jitterbug. At GreatCall, we ve made it easy for you to stay Orange - pms 143 connected to friends
HTC Wildfire S. User Manual
 HTC Wildfire S User Manual 2 Contents Contents Getting started Inside the box 8 HTC Wildfire S 8 Back cover 10 Storage card 11 Battery 12 Switching the power on or off 13 Finger gestures 14 Ways of getting
HTC Wildfire S User Manual 2 Contents Contents Getting started Inside the box 8 HTC Wildfire S 8 Back cover 10 Storage card 11 Battery 12 Switching the power on or off 13 Finger gestures 14 Ways of getting
User Guide. Welcome to HUAWEI
 User Guide Welcome to HUAWEI Contents Introduction.................................... 1 Installation..................................... 2 Keys and Functions.................................. 2 Installation..........................................
User Guide Welcome to HUAWEI Contents Introduction.................................... 1 Installation..................................... 2 Keys and Functions.................................. 2 Installation..........................................
TABLE OF CONTENTS YOUR DEVICE 4
 TABLE OF CONTENTS YOUR DEVICE 4 Front and Back Features 4 Side Features 5 Battery Installation/Removal 6 Charging Your Battery 8 Turning Your Phone On or Off 10 11 Extending Your Battery Life 11 Locking
TABLE OF CONTENTS YOUR DEVICE 4 Front and Back Features 4 Side Features 5 Battery Installation/Removal 6 Charging Your Battery 8 Turning Your Phone On or Off 10 11 Extending Your Battery Life 11 Locking
Nokia 700 User Guide. Issue 1.1
 Nokia 700 User Guide Issue 1.1 2 Contents Contents Safety 5 Get started 7 Keys and parts 7 Insert the SIM card 7 Insert a memory card 9 Charge the battery 11 Charge the battery over USB 12 Change the volume
Nokia 700 User Guide Issue 1.1 2 Contents Contents Safety 5 Get started 7 Keys and parts 7 Insert the SIM card 7 Insert a memory card 9 Charge the battery 11 Charge the battery over USB 12 Change the volume
GLOBAL. The world s local mobile phone. Quick Start Guide
 GLOBAL The world s local mobile phone Quick Start Guide 1 SAR This mobile phone meets applicable national SAR limits of 2.0 W/Kg. The specific maximum SAR values can be found in the SAR information section
GLOBAL The world s local mobile phone Quick Start Guide 1 SAR This mobile phone meets applicable national SAR limits of 2.0 W/Kg. The specific maximum SAR values can be found in the SAR information section
Contents. 5. Navigating the Software Menus 25 The Basics 25 Diagrams of Top Level Sub Menus 27. 6. Tips and Troubleshooting 34
 Contents 1. Quick Start 1 Features 1 What You Need to Begin 2 Installing the Battery 2 The Basic Controls 3 Play Music 5 Listen to the FM Radio 7 Voice recording 8 Headphone/Earphone 9 2. Playing Music
Contents 1. Quick Start 1 Features 1 What You Need to Begin 2 Installing the Battery 2 The Basic Controls 3 Play Music 5 Listen to the FM Radio 7 Voice recording 8 Headphone/Earphone 9 2. Playing Music
SGH-S390G. User Manual Please read this manual before operating your phone, and keep it for future reference.
 SGH-S390G M O B I L E P H O N E User Manual Please read this manual before operating your phone, and keep it for future reference. Intellectual Property All Intellectual Property, as defined below, owned
SGH-S390G M O B I L E P H O N E User Manual Please read this manual before operating your phone, and keep it for future reference. Intellectual Property All Intellectual Property, as defined below, owned
Pocket PC Phone Quick Start Guide. Read this guide before operating your Pocket PC Phone.
 Pocket PC Phone Quick Start Guide Read this guide before operating your Pocket PC Phone. 1 Feature Maps Front Panel Components 4. 5. 2. 3. 6. 7. 1. 12. 11. 9. 8. 10. 1 Volume. Press to adjust the volume
Pocket PC Phone Quick Start Guide Read this guide before operating your Pocket PC Phone. 1 Feature Maps Front Panel Components 4. 5. 2. 3. 6. 7. 1. 12. 11. 9. 8. 10. 1 Volume. Press to adjust the volume
Some of the contents in this manual may differ from your phone depending on the software of the phone or your service provider.
 P/N : MMBB0307401 (1.1) KW Some of the contents in this manual may differ from your phone depending on the software of the phone or your service provider. KP500 User Guide Congratulations on your purchase
P/N : MMBB0307401 (1.1) KW Some of the contents in this manual may differ from your phone depending on the software of the phone or your service provider. KP500 User Guide Congratulations on your purchase
User guide. Xperia M 1904/C1905
 User guide Xperia M 1904/C1905 Contents Getting started...6 Android what and why?...6 Overview...6 Assembly...7 Turning the device on and off...9 Locking and unlocking the screen...9 Setup guide...10 Accounts
User guide Xperia M 1904/C1905 Contents Getting started...6 Android what and why?...6 Overview...6 Assembly...7 Turning the device on and off...9 Locking and unlocking the screen...9 Setup guide...10 Accounts
V173 GSM. motorola.com
 V173 GSM motorola.com Welcome Welcome to the world of Motorola digital wireless communications! We are pleased that you have chosen the Motorola V173 wireless phone.. Earpiece Listen to your voice calls
V173 GSM motorola.com Welcome Welcome to the world of Motorola digital wireless communications! We are pleased that you have chosen the Motorola V173 wireless phone.. Earpiece Listen to your voice calls
Nokia N8-00 User Guide
 Nokia N8-00 User Guide Issue 3.2 2 Contents Contents Safety 5 Get started 6 Keys and parts 6 Change the volume of a call, song, or video 8 Lock or unlock the keys and screen 8 Insert or remove the SIM
Nokia N8-00 User Guide Issue 3.2 2 Contents Contents Safety 5 Get started 6 Keys and parts 6 Change the volume of a call, song, or video 8 Lock or unlock the keys and screen 8 Insert or remove the SIM
UVO SYSTEM QUICK REFERENCE GUIDE
 UVO SYSTEM QUICK REFERENCE GUIDE Congratulations on the Purchase of your new UVO system! Your new UVO system allows you to enjoy various audio and multimedia features through the main audio system. For
UVO SYSTEM QUICK REFERENCE GUIDE Congratulations on the Purchase of your new UVO system! Your new UVO system allows you to enjoy various audio and multimedia features through the main audio system. For
ZTE V768. User Manual and Safety Information
 ZTE V768 User Manual and Safety Information 1 LEGAL INFORMATION Copyright 2012 ZTE CORPORATION. All rights reserved. No part of this publication may be quoted, reproduced, translated or used in any form
ZTE V768 User Manual and Safety Information 1 LEGAL INFORMATION Copyright 2012 ZTE CORPORATION. All rights reserved. No part of this publication may be quoted, reproduced, translated or used in any form
Calls...14 Making and receiving calls...14 More calling features...16. Entering text...18 Handwriting...18 Using keyboards...19
 Contents Additional Help...4 Getting started...5 Assembly...5 Help...6 Phone overview...7 Menu overview*...8 Navigation...9 Charging the battery...12 Memory...12 Using other networks...12 Status icons...13
Contents Additional Help...4 Getting started...5 Assembly...5 Help...6 Phone overview...7 Menu overview*...8 Navigation...9 Charging the battery...12 Memory...12 Using other networks...12 Status icons...13
Unimax MAXBravo User Manual
 Unimax MAXBravo User Manual U670C Accessories available at www.unimaxmobile.com U670CUG Conventions used in this guide In this user guide, we use the following symbols to indicate useful and important
Unimax MAXBravo User Manual U670C Accessories available at www.unimaxmobile.com U670CUG Conventions used in this guide In this user guide, we use the following symbols to indicate useful and important
Getting to Know Xsight... 3. Home Screen and Everyday Use... 9. Settings... 11. PC Setup... 17. 2 www.oneforall.com
 User Manual English English Getting to Know Xsight........................................ 3 Unpacking and Setting Up Xsight............................................................. 3 Using Xsight
User Manual English English Getting to Know Xsight........................................ 3 Unpacking and Setting Up Xsight............................................................. 3 Using Xsight
User Guide. Usuario. Guía del. User Guide MFL68526201 (1.0) This booklet is printed with soy ink. Printed in Mexico
 This booklet is made from 98% post-consumer recycled paper. This booklet is printed with soy ink. Printed in Mexico User Guide Guía del Usuario User Guide MFL68526201 (1.0) Table of Contents Table of
This booklet is made from 98% post-consumer recycled paper. This booklet is printed with soy ink. Printed in Mexico User Guide Guía del Usuario User Guide MFL68526201 (1.0) Table of Contents Table of
F2400 User Guide - ENGLISH
 F2400 User Guide F2400 User Guide Some of contents in this manual may differ from your phone depending on the software of the phone or your service provider. Part No. MMBB0163204 Issue 1.0 Printed in Korea
F2400 User Guide F2400 User Guide Some of contents in this manual may differ from your phone depending on the software of the phone or your service provider. Part No. MMBB0163204 Issue 1.0 Printed in Korea
Your Phone This section introduces you to the hardware of the device.
 Your Phone This section introduces you to the hardware of the device. No. Items Functions 1 Earphone jack 2 Strap hole 3 LED / Speaker Use a headset for hands-free conversation or listening to music. It
Your Phone This section introduces you to the hardware of the device. No. Items Functions 1 Earphone jack 2 Strap hole 3 LED / Speaker Use a headset for hands-free conversation or listening to music. It
Your HTC Inspire 4G. User guide
 Your HTC Inspire 4G User guide 2 Conventions used in this guide In this user guide, we use the following symbols to indicate useful and important information: This is a note. A note often gives additional
Your HTC Inspire 4G User guide 2 Conventions used in this guide In this user guide, we use the following symbols to indicate useful and important information: This is a note. A note often gives additional
Important information...7 Android what and why?...8 Applications...8
 U User guide Contents Important information...7 Android what and why?...8 Applications...8 Getting started...9 Assembly...9 Turning the phone on and off...11 Setup guide...11 Screen lock...11 Accounts
U User guide Contents Important information...7 Android what and why?...8 Applications...8 Getting started...9 Assembly...9 Turning the phone on and off...11 Setup guide...11 Screen lock...11 Accounts
GT-B7722. user manual
 GT-B7722 user manual Using this manual Thank you for purchasing this Samsung mobile phone. This phone will provide you with high quality mobile communication and entertainment based on Samsung s exceptional
GT-B7722 user manual Using this manual Thank you for purchasing this Samsung mobile phone. This phone will provide you with high quality mobile communication and entertainment based on Samsung s exceptional
User guide Xperia M dual C2004/C2005
 User guide Xperia M dual C2004/C2005 Contents Getting started...6 Android what and why?...6 Overview...6 Assembly...7 Turning the device on and off...9 Locking and unlocking the screen...9 Setup guide...10
User guide Xperia M dual C2004/C2005 Contents Getting started...6 Android what and why?...6 Overview...6 Assembly...7 Turning the device on and off...9 Locking and unlocking the screen...9 Setup guide...10
User Guide Thank you for choosing the Pantech EASE, our latest 3G mobile phone. The Pantech EASE has many features designed to enhance your mobile
 User Guide Thank you for choosing the Pantech EASE, our latest 3G mobile phone. The Pantech EASE has many features designed to enhance your mobile experience. From its unique, stylish design and QWERTY
User Guide Thank you for choosing the Pantech EASE, our latest 3G mobile phone. The Pantech EASE has many features designed to enhance your mobile experience. From its unique, stylish design and QWERTY
Doro PhoneEasy 632. English
 Doro PhoneEasy 632 English 1 2 3 4 5 6 7 8 14 13 12 11 10 9 15 16 17 18 19 23 22 21 20 Note! All illustrations are for illustrative purposes only and may not accurately depict the actual device. English
Doro PhoneEasy 632 English 1 2 3 4 5 6 7 8 14 13 12 11 10 9 15 16 17 18 19 23 22 21 20 Note! All illustrations are for illustrative purposes only and may not accurately depict the actual device. English
TABLE OF CONTENTS. Legend:
 user guide Android Ed. 1.1 TABLE OF CONTENTS 1 INTRODUCTION... 4 1.1 Indicators on the top tool bar... 5 1.2 First control bar... 7 1.3 Second control bar... 7 1.4 Description of the icons in the main
user guide Android Ed. 1.1 TABLE OF CONTENTS 1 INTRODUCTION... 4 1.1 Indicators on the top tool bar... 5 1.2 First control bar... 7 1.3 Second control bar... 7 1.4 Description of the icons in the main
Device Information This section introduces you to the hardware of the device.
 Device Information This section introduces you to the hardware of the device. No. Items Functions 1 Touch Screen Display screen. Use stylus to select items on screen. 2 3 Windows Flag Key Phone Settings
Device Information This section introduces you to the hardware of the device. No. Items Functions 1 Touch Screen Display screen. Use stylus to select items on screen. 2 3 Windows Flag Key Phone Settings
Cisco VoIP 8941/8945 Phones Reference Guide ICIT Technology Training and Advancement training@uww.edu
 Cisco VoIP 8941/8945 Phones Reference Guide ICIT Technology Training and Advancement training@uww.edu Updated on 7/31/2014 TABLE OF CONTENTS Phone Overview... 4 Phone Terms... 5 Operating Your Phone...
Cisco VoIP 8941/8945 Phones Reference Guide ICIT Technology Training and Advancement training@uww.edu Updated on 7/31/2014 TABLE OF CONTENTS Phone Overview... 4 Phone Terms... 5 Operating Your Phone...
Contents. Entering and Editing Information 35 Text Input 35 Text Input Modes 36
 Contents Getting Started with Your Phone 7 Phone Overview 7 Menus Overview 15 The Battery 18 Charging the Battery 20 Battery Level 22 Turning the Phone On and Off 22 Making Calls 23 Redialing Calls 23
Contents Getting Started with Your Phone 7 Phone Overview 7 Menus Overview 15 The Battery 18 Charging the Battery 20 Battery Level 22 Turning the Phone On and Off 22 Making Calls 23 Redialing Calls 23
Doro PhoneEasy 621. English
 Doro PhoneEasy 621 English 1 2 21 20 3 4 5 6 7 14 13 12 11 10 9 15 16 18 17 19 8 English 1. Earpiece 2. Display 3. Arrow buttons 4. Left selection button 5. Call button 6. Speed dials 7. Voice mail 8.
Doro PhoneEasy 621 English 1 2 21 20 3 4 5 6 7 14 13 12 11 10 9 15 16 18 17 19 8 English 1. Earpiece 2. Display 3. Arrow buttons 4. Left selection button 5. Call button 6. Speed dials 7. Voice mail 8.
User guide. Xperia acro S LT26w
 User guide Xperia acro S LT26w Contents Xperia acro S User guide...6 Getting started...7 Android what and why?...7 Overview...7 Assembly...8 Turning the device on and off...9 Screen lock...9 Setup guide...10
User guide Xperia acro S LT26w Contents Xperia acro S User guide...6 Getting started...7 Android what and why?...7 Overview...7 Assembly...8 Turning the device on and off...9 Screen lock...9 Setup guide...10
Your HTC Amaze 4G User guide
 Your HTC Amaze 4G User guide 2 Contents Contents Getting started Inside the box 8 HTC Amaze 4G 8 Back cover 10 SIM card 12 Storage card 13 Battery 14 Switching the power on or off 16 Setting up HTC Amaze
Your HTC Amaze 4G User guide 2 Contents Contents Getting started Inside the box 8 HTC Amaze 4G 8 Back cover 10 SIM card 12 Storage card 13 Battery 14 Switching the power on or off 16 Setting up HTC Amaze
KYOCERA Kona User Guide
 KYOCERA Kona User Guide 2013 Kyocera Corporation. All rights reserved. paylo and the paylo logo are trademarks of Virgin Mobile USA, L.P. The Virgin name and the Virgin signature logo are registered trademarks
KYOCERA Kona User Guide 2013 Kyocera Corporation. All rights reserved. paylo and the paylo logo are trademarks of Virgin Mobile USA, L.P. The Virgin name and the Virgin signature logo are registered trademarks
