FortiSandbox VM (VMware) Install Guide
|
|
|
- Bethanie Patterson
- 7 years ago
- Views:
Transcription
1 FortiSandbox VM (VMware) Install Guide
2 FortiSandbox VM (VMware) Install Guide November 25, Copyright 2014 Fortinet, Inc. All rights reserved. Fortinet, FortiGate, FortiCare and FortiGuard, and certain other marks are registered trademarks of Fortinet, Inc., and other Fortinet names herein may also be registered and/or common law trademarks of Fortinet. All other product or company names may be trademarks of their respective owners. Performance and other metrics contained herein were attained in internal lab tests under ideal conditions, and actual performance and other results may vary. Network variables, different network environments and other conditions may affect performance results. Nothing herein represents any binding commitment by Fortinet, and Fortinet disclaims all warranties, whether express or implied, except to the extent Fortinet enters a binding written contract, signed by Fortinet s General Counsel, with a purchaser that expressly warrants that the identified product will perform according to certain expressly-identified performance metrics and, in such event, only the specific performance metrics expressly identified in such binding written contract shall be binding on Fortinet. For absolute clarity, any such warranty will be limited to performance in the same ideal conditions as in Fortinet s internal lab tests. Fortinet disclaims in full any covenants, representations,and guarantees pursuant hereto, whether express or implied. Fortinet reserves the right to change, modify, transfer, or otherwise revise this publication without notice, and the most current version of the publication shall be applicable. Fortinet Document Library Fortinet Video Library Customer Service & Support Training Services FortiGuard Document Feedback docs.fortinet.com video.fortinet.com support.fortinet.com training.fortinet.com fortiguard.com techdocs@fortinet.com
3 Table of Contents Change Log... 4 Introduction... 5 FortiSandbox VM Overview... 6 Licensing... 6 System requirements... 7 Register FortiSandbox VM with Customer Service & Support... 7 Download the FortiSandbox VM software... 8 Ports and services... 9 FortiSandbox VM Deployment Deploy the FortiSandbox VM OVF file Configure FortiSandbox VM hardware settings Resizing the virtual disk (vdisk) Configuring the number of virtual CPUs (vcpus) Configuring the virtual RAM (vram) limit Mapping the virtual NICs (vnics) to physical NICs Promiscuous mode Nested hardware virtualization Power on your FortiSandbox VM Initial Configuration FortiSandbox VM console access Connect to the FortiSandbox VM Web-based Manager Upload the FortiSandbox VM license file Install the Windows Sandbox VM package Configure your FortiSandbox VM Page 3
4 Change Log Date Change Description Initial release Document update. Page 4
5 Introduction Welcome, and thank you for selecting Fortinet products to protect your network. FortiSandbox VM is a 64-bit virtual appliance version of FortiSandbox. It is deployed in a VMware ESXi virtual machine environment. Once the virtual appliance is deployed and set up, you can manage FortiSandbox VM via its Web-based Manager in a web browser on your management computer. Page 5
6 FortiSandbox VM Overview This section provides an overview of FortiSandbox VM. The following topics are included in this section: Licensing System requirements Register FortiSandbox VM with Customer Service & Support Download the FortiSandbox VM software Ports and services Licensing Fortinet offers the FortiSandbox VM in a stackable license model. This model allows you to expand your VM solution as your environment expands. When configuring your FortiSandbox VM, ensure to configure hardware settings as outlined in Table 1 and consider future expansion. You can purchase additional Microsoft Windows Sandbox VM licenses. Contact your Fortinet Authorized Reseller for more information. Table 1: FortiSandbox VM technical specifications Technical Specification Requirement Hypervisor Support VMware ESXi version 5.1 or 5.5 VM Form Factor HA Support Virtual CPUs (Min / Max) Open Virtualization Format (OVF) No 4 / Unlimited Fortinet recommends that the number of vcpus match the number of Windows VM +4. Virtual Network Interfaces 6 Virtual Memory (Min / Max) Virtual Storage (Min / Max) 8GB / Unlimited 30GB / 16TB After placing an order for FortiSandbox VM, a license registration code is sent to the address used in the order form. Use the license registration code provided to register the FortiSandbox VM with Fortinet Customer Service & Support. Upon registration, you can download the license file. You will need this file to activate your FortiSandbox VM. You can configure basic network settings from the CLI to complete the deployment. Once the license file is uploaded, the CLI and Web-based Manager are fully functional. Page 6
7 System requirements Prior to deploying the FortiSandbox VM virtual appliance, VMware vsphere Hypervisor (ESXi version 5.1 or 5.5) must be installed and configured. The installation instructions for FortiSandbox VM assume you are familiar with VMware ESXi server and terminology. Ensure the following prerequisites are met before installing FortiSandbox VM: The VMware vsphere ESXi Hypervisor software must be installed and configured. ESXi version 5.1: Hardware version 9 ESXi version 5.5: Hardware version 9 or 10 The VMware vsphere client is installed on the management computer. Upgrade to the latest stable VMware ESXi update and patch release. FortiSandbox VM has specific CPU requirements: Intel Virtualization Technology (VT-x/EPT) or AMD Virtualization (AMD-V/RVI). Enter the BIOS to enable Virtualization Technology and 64-bit support. Register FortiSandbox VM with Customer Service & Support To obtain the FortiSandbox VM license file you must first register your FortiSandbox VM with Fortinet Customer Service & Support. To register your FortiSandbox VM: 1. Log in to the Fortinet Customer Service & Support portal using an existing support account or select Create an Account to create a new account. 2. In the toolbar select Asset > Register/Renew. The Registration Wizard opens. 3. Enter the license registration code from the FortiSandbox VM license certificate that was ed to you and select Next. The Registration Info page is displayed. 4. Enter the support contract number, product description, Fortinet partner, and IP address. As a part of the license validation process FortiSandbox VM compares its management port (port1) IP address with the IP information in the license file. If a new license has been imported or the FortiSandbox VM s port1 IP address has been changed, the FortiSandbox VM must be rebooted in order for the system to validate the change and operate with a valid license. The Customer Service & Support portal currently does not support IPv6 for FortiSandbox VM license validation. You must specify an IPv4 address in both the support portal and the management port (port1). 5. Select Next to continue. The Fortinet Product Registration Agreement page is displayed. FortiSandbox VM Overview Page 7 FortiSandbox VM (VMware) Install Guide
8 6. Select the checkbox to indicate that you have read, understood, and accepted the service contract, and select Next to continue. The Verification page is displayed. 7. The verification page displays the product entitlement. Select the checkbox to indicate that you accept the terms and select Confirm to submit the request. The Registration Completed page is displayed. 8. In the Registration Completed page you can download the FortiSandbox VM license file. Select the License File Download link. You will be prompted to save the license file (.lic) to your management computer. See Upload the FortiSandbox VM license file on page 18 for instructions on uploading the license file to your FortiSandbox VM via the Web-based Manager. To edit the FortiSandbox VM IP address: 1. In the toolbar select Asset > Manage/View Products. The View Products page opens. 2. Select the FortiSandbox VM serial number. The Product Details page opens. 3. Select Edit to change the description, partner information, and IP address of your FortiSandbox VM. The Edit Product Info page opens. 4. Enter the new IP address and select Save. You can change the IP address five (5) times on a FortiSandbox VM license. 5. Select the License File Download link. You will be prompted to save the license file (.lic) to your management computer. See Upload the FortiSandbox VM license file on page 18 for instructions on uploading the license file to your FortiSandbox VM via the Web-based Manager. Download the FortiSandbox VM software Fortinet provides the FortiSandbox VM software for 64-bit environments in two formats: FSA_VM-v100-build0xxx-FORTINET.out: Download this firmware image to upgrade your existing FortiSandbox VM installation. FSA_VM-v100-build0xxx-FORTINET.out.ovf.zip: Download this package for a new FortiSandbox VM installation. The FSA_VM-v100-build0xxx-FORTINET.out.ovf.zip file contains the following files: datadrive.vmdk: Virtual machine disk format file used by the OVF file. fsa.vmdk: Virtual machine disk format file used by the OVF file. FortiSandbox-VM.ovf: Open Virtualization Format file for VMware. FortiSandbox VM Overview Page 8 FortiSandbox VM (VMware) Install Guide
9 FortiSandbox VM firmware images in the Fortinet Customer Service & Support portal FTP directory are organized by firmware version, major release, and patch release. The firmware images in the directories follow a specific naming convention and each firmware image is specific to the device model. For example, the FSA_VM-v100-build0110-FORTINET.out.ovf.zip image found in the v1.4.2 directory is specific to the FortiSandbox VM VMware environment. You can download the FortiSandbox Release Notes in this directory. To download the FortiSandbox VM.ovf.zip package: 1. Log into the Fortinet Customer Service & Support portal, select Download in the toolbar, and select Firmware Images from the drop-down list. The Firmware Images page opens. 2. In the Firmware Images page, select FortiSandbox. 3. Browse to the appropriate directory in the FTP site for the version that you would like to download. 4. Download the.ovf.zip file and FortiSandbox Release Notes, and save these files to your management computer. 5. Select the.ovf.zip file on your management computer and extract the files to a new file folder. See Deploy the FortiSandbox VM OVF file on page 11 for information on deploying the OVF file to your VMware environment. Ports and services FortiSandbox VM requires the following connectivity for management. Inbound management using Telnet and HTTP is not recommended. SSH is intended for initial configuration and diagnostics only. Table 2: Inbound management Service Port Telnet TCP 23 HTTP TCP 80 HTTPS TCP 443 SSH TCP 22 OFTP communication with FortiGate and FortiMail UDP 514 SNMP Query TCP 161 FortiSandbox VM Overview Page 9 FortiSandbox VM (VMware) Install Guide
10 Outbound management services and ports. Table 3: Outbound management Service Port DNSlookup UDP 53 NTP UDP 123 FortiGuard Distribution Servers (FDS) TCP 8890 Remote Syslog Server UDP 514 LDAP Server TCP 389 or 636 SNMP TCP 161, 162, 10161, or Web Filtering UDP 53 FortiSandbox VM Overview Page 10 FortiSandbox VM (VMware) Install Guide
11 FortiSandbox VM Deployment Once you have downloaded the.ovf.zip file and extracted the package contents to a folder on your management computer, you can deploy the OVF package to your VMware environment. Install FortiSandbox VM on a bare metal VMware ESXi hypervisor. VMware Player, Workstation, and Fusion are not supported. You must enable nested hardware virtualization in the VM s settings. The following topics are included in this section: Deploy the FortiSandbox VM OVF file Configure FortiSandbox VM hardware settings Power on your FortiSandbox VM Deploy the FortiSandbox VM OVF file To deploy the FortiSandbox VM OVF template: 1. Launch the VMware vsphere client, enter the IP address or host name of your server, enter your user name and password, and select Login. The vsphere client home page opens. 2. Select File > Deploy OVF Template to launch the OVF Template wizard. The Source page opens. 3. Select the source location of the OVF file. Select Browse and locate the file folder on the management computer. Select the appropriate FortiSandbox VM OVF file and select Next to continue. The Details page opens. 4. Verify the OVF template details. This page details the product name, download size, size on disk, and description. Select Next to continue. The End User License Agreement page opens. 5. Read the end user license agreement for FortiSandbox VM. Select Accept and then select Next to continue. The Name and Location page opens. 6. Enter a name for this OVF template. The name can contain up to 80 characters and it must be unique within the inventory folder. Select Next to continue. The Storage page opens. 7. Select where you want to store the virtual machine files. Select Next to continue. The Disk Format page opens. Page 11
12 8. Select one of the following: Thick Provision Lazy Zeroed: Allocates the disk space statically (no other volumes can take the space), but does not write zeros to the blocks until the first write takes place to that block during runtime (which includes a full disk format). Thick Provision Eager Zeroed: Allocates the disk space statically (no other volumes can take the space), and writes zeros to all the blocks. Thin Provision: Allocates the disk space only when a write occurs to a block, but the total volume size is reported by VMFS to the OS. Other volumes can take the remaining space. This allows you to float space between your servers, and expand your storage when your size monitoring indicates there is a problem. Note that once a Thin Provisioned block is allocated, it remains in the volume regardless if you have deleted data, etc. The best choice depends on your virtualization environment. The most optimal method is to deploy in Thick Provisioned Format because the disk space is allocated at time of the installation. Thin provisioning has the benefit of using less disk space initially. However, performance is decreased, and issues can occur if the disk becomes filled with other VM instances. Select Next to continue. The Network Mapping page opens. 9. Map the networks used in this OVF template to networks in your inventory. Network 1 maps to port1 of the FortiSandbox VM. You must set the destination network for this entry to access the device console. Select Next to continue. The Ready to Complete page opens. 10.Review the template configuration. To power on the FortiSandbox VM select the checkbox beside Power on after deployment. It is recommended to configure the FortiSandbox VM hardware settings prior to powering on the FortiSandbox VM. 11.Select Finish to deploy the OVF template. You will receive a Deployment Completed Successfully dialog box once the FortiSandbox VM OVF template wizard has finished. Configure FortiSandbox VM hardware settings Before powering on your FortiSandbox VM you must configure the virtual memory, virtual CPU, and virtual disk (VMDK) configuration, and map the virtual network adapters. These settings cannot be configured inside FortiSandbox VM, and must be configured in the VM environment. Some settings cannot be reconfigured after you power on the virtual appliance. FortiSandbox VM Deployment Page 12 FortiSandbox VM (VMware) Install Guide
13 Resizing the virtual disk (vdisk) If you configure the virtual appliance s storage repository to be internal (i.e. local, on its own vdisk), resize the vdisk before powering on. This step is not applicable if the virtual appliance will use external network file system (such as NFS) datastores. The FortiSandbox VM package that you downloaded includes pre-sized VMDK (Virtual Machine Disk Format) files of 1GB for disk 1 (for the OS) and 60GB for disk 2 data, which is large enough for demonstration. It is recommended to extend the vdisk size to 1TB or more. Resize the vdisk before powering on the virtual machine. Before doing so, make sure that you understand the effects of your vdisk settings. During the creation of a VM datastore, you have the following formatting options: 1MB block size - 256GB maximum file size 2MB block size - 512GB maximum file size 4MB block size 1,024GB maximum file size 8MB block size 2,048GB maximum file size These options affect the possible size of each vdisk. For example, if you have an 800GB datastore which has been formatted with 1MB block size, you cannot size a single vdisk greater than 256GB on your FortiSandbox VM. Consider also that, depending on the size of your organization s network, you might require more or less storage for the user database and logging. To resize the vdisk: 1. In the VMware vsphere client, right-click the name of the virtual appliance, and select Edit Settings. The Virtual Machine Properties page is displayed. 2. Select the Hardware tab and select Hard Disk Select Remove. 4. Select Add. The Add Hardware page is displayed. 5. In the list of device types, select Hard Disk, and then select Next. 6. Select Create a new virtual disk and then select Next. 7. In Disk Size, enter the size of the vdisk in GB and then select Next. 8. Select the bottom option in Virtual Device Node, select IDE (0:1) from the drop-down list, and then select Next. 9. Select Finish to close the Add Hardware page and then select OK to save the settings to Virtual Machine Properties. FortiSandbox VM Deployment Page 13 FortiSandbox VM (VMware) Install Guide
14 Configuring the number of virtual CPUs (vcpus) By default, the virtual appliance is configured to use 4 vcpus. FortiSandbox VM is not restricted to how many vcpus can be configured so you can increase the number according to your requirements e.g., you can allocate 4, or 8 vcpus. If you need to increase or decrease the vcpus after the initial boot, power off FortiSandbox VM, adjust the number of vcpus, then power on the VM. Fortinet recommends that the number of vcpus match the number of Windows VM plus 4. To change the number of vcpus: 1. In the VMware vsphere client, right-click the name of the virtual appliance, and select Edit Settings. The Virtual Machine Properties page is displayed. 2. Select the Hardware tab and select CPUs. 3. Select the number of virtual sockets and the number of cores per socket. 4. Select OK to save the settings to Virtual Machine Properties. Configuring the virtual RAM (vram) limit FortiSandbox VM comes pre-configured to use 8GB of vram. You can change this value. Fortinet recommends configuring 3GB of vram for each Windows VM. For example, if your FortiSandbox VM is using 8 Windows VM then you should configure 24GB of vram. To change the amount of vram: 1. In the VMware vsphere client, right-click the name of the virtual appliance, and select Edit Settings. The Virtual Machine Properties page is displayed. 2. Select the Hardware tab and select Memory. 3. Enter the maximum memory in GB to allocate to the VM instance. 4. Select OK to save the settings to Virtual Machine Properties. Mapping the virtual NICs (vnics) to physical NICs Appropriate mappings of the FortiSandbox VM ports to physical ports depends on your existing virtual environment. Often, the default bridging vnics work, and do not need to be changed. If you are unsure of your network mappings, try bridging first before non-default vnic modes such as NAT or host-only networks. The default bridging vnic mappings are appropriate where each of the host s guest virtual machines should have their own IP addresses on your network. The most common exceptions to this rule are for VLANs and the transparent modes When you deploy the FortiSandbox VM package, 6 bridging vnics are created and automatically mapped to a port group on 1 virtual switch (vswitch) within the hypervisor. Each of those vnics can be used by one of the 6 network interfaces in FortiSandbox VM. FortiSandbox VM Deployment Page 14 FortiSandbox VM (VMware) Install Guide
15 Alternatively, if you prefer, some or all of the network interfaces may be configured to use the same vnic. vswitches are themselves mapped to physical ports on the server. Table 4: Example network mapping VMware vsphere FortiSandbox VM Physical Network Adapter Network Mapping (vswitch Port Group) Virtual Network Adapter for FortiSandbox VM Network Interface Name in Web-based Manager and CLI eth0 VM Network 0 Management port1 eth1 VM Network 1 External port2 eth0 VM Network 2 External (for Windows Sandbox VM) port3 eth0 VM Network 1 Unconfigured port4 eth1 VM Network 1 External port5 eth1 VM Network 1 External port6 To map network adapters: 1. In the VMware vsphere client, right-click the name of the virtual appliance, and select Edit Settings. The Virtual Machine Properties page is displayed. 2. Select the Hardware tab and select Network adapter From the Network Connection drop-down list, select the virtual network mapping for the virtual network adapter. Repeat this step for the other 3 network adapters. The correct mapping varies by your virtual environment s network configuration. 4. Select OK to save the settings to Virtual Machine Properties. Promiscuous mode For sniffer to work inside FortiSandbox VM, Promiscuous Mode must be set to Accept for each port which will be sniffed. To set promiscuous mode: 1. In the Configuration tab, select Networking. 2. For each virtual switch, select Properties. 3. In the Ports tab, select Edit. A Properties dialog box is displayed. 4. Select the Security tab. 5. Select Accept from the drop-down list for Promiscuous Mode. The setting on the port group overrides the virtual switch setting. Nested hardware virtualization Nested hardware virtualization refers to running a VM inside another VM. FortiSandbox VM runs on the VMware ESXi server and the Microsoft Windows VMs are run within FortiSandbox VM. Most hypervisors require hardware-assisted virtualization (HV). FortiSandbox VM Deployment Page 15 FortiSandbox VM (VMware) Install Guide
16 VMware ESXi 5.5 Virtualized HV is fully supported for virtual hardware version 9 or 10 VMs on hosts that support Intel VT-x and EPT or AMD-V and RVI. To enable virtualized HV, use the web client and navigate to the processor settings screen. Check the box next to Expose hardware-assisted virtualization to the guest operating system. VMware ESXi 5.1 Virtualized HV is fully supported for virtual hardware version 9 VMs on hosts that support Intel VT-x and EPT or AMD-V and RVI. To enable virtualized HV, use the web client and navigate to the processor settings screen. Check the box next to Expose hardware-assisted virtualization to the guest operating system. Power on your FortiSandbox VM You can now proceed to power on your FortiSandbox VM. Select the name of the FortiSandbox VM you deployed in the inventory list and select Power on the virtual machine in the Getting Started tab. Optionally, you can select the name of the FortiSandbox VM you deployed, right-click and select Power > Power On. FortiSandbox VM Deployment Page 16 FortiSandbox VM (VMware) Install Guide
17 Initial Configuration Before you can connect to the FortiSandbox VM Web-based Manager you must configure basic network settings via the console tab in your vsphere client. Once configured, you can connect to the FortiSandbox VM Web-based Manager and upload the FortiSandbox VM license file that you downloaded from the Fortinet Customer Service & Support portal. The following topics are included in this section: FortiSandbox VM console access Connect to the FortiSandbox VM Web-based Manager Upload the FortiSandbox VM license file Install the Windows Sandbox VM package Configure your FortiSandbox VM FortiSandbox VM console access To enable Web-based Manager access to the FortiSandbox VM you must configure basic network settings of the FortiSandbox VM in the vsphere client Console tab. To configure basic network settings in FortiSandbox VM: 1. In the Inventory list, select the FortiSandbox VM that you deployed. In the Getting Started tab select Power on the virtual machine. Optionally, you can right-click the FortiSandbox VM and select Power > Power On. 2. Select the Console tab. The Console window appears. 3. At the FortiSandbox VM login prompt enter the username admin and password. The default password is no password. 4. The default Port1 IP address is set to /24. You can change this IP address with the following CLI command: set port1-ip <address_ipv4/netmask> Where address_ipv4 is the IPv4 address of the network interface and netmask is its network mask. Netmask is expected in the /xx format, for example /24. The Customer Service & Support portal currently does not support IPv6 for FortiSandbox VM license validation. You must specify an IPv4 address in both the support portal and the management port (port1). 5. You can configure the static route for the default gateway using the following CLI command: set default-gw <router_ipv4> Where <router_ipv4> is the IPv4 address of the gateway router. Page 17
18 Connect to the FortiSandbox VM Web-based Manager Once you have configured the port1 IP address, network mask, and default gateway, launch a web browser and enter the IP address you configured for port1. To support HTTPS authentication, the FortiSandbox VM includes a self-signed X.509 certificate, which it presents to clients whenever they initiate an HTTPS connection to the FortiSandbox VM. When you connect, depending on your web browser and prior access of the FortiSandbox VM, your browser might display two security warnings related to this certificate: The certificate is not automatically trusted because it is self-signed, rather than being signed by a valid certificate authority (CA). Self-signed certificates cannot be verified with a proper CA, and therefore might be fraudulent. You must manually indicate whether or not to trust the certificate. The certificate might belong to another web site. The common name (CN) field in the certificate, which usually contains the host name of the web site, does not exactly match the URL you requested. This could indicate server identity theft, but could also simply indicate that the certificate contains a domain name while you have entered an IP address. You must manually indicate whether this mismatch is normal or not. Both warnings are normal for the default certificate. SSLv3 and TLS v1.0 are supported. Verify and accept the certificate, either permanently (the web browser will not display the self-signing warning again) or temporarily. You cannot log in until you accept the certificate. For details on accepting the certificate, see the documentation for your web browser. At the login page, enter the user name admin and password and select Login. The default password is no password. By default, the Web-based Manager is accessible via HTTPS. Upload the FortiSandbox VM license file Before using the FortiSandbox VM you must enter the license file that you downloaded from the Fortinet Customer Service & Support portal upon registration. Plan a maintenance window to apply the FortiSandbox VM license as the VM will reboot. As your organization grows, you can simply either allocate more resources or migrate your virtual appliance to a physical server with more power, then upgrade your FortiSandbox VM license to support your needs. Initial Configuration Page 18 FortiSandbox VM (VMware) Install Guide
19 To upload the FortiSandbox VM licence file: 1. Log into the FortiSandbox VM. 2. Go to System > Dashboard > Status. Select [Upload] in the License Information dashboard widget. The license upload page opens. 3. Select Browse and locate the license file (.lic) on your computer. Select OK to upload the license file. 4. The VM registration status appears as valid in the License Information widget once the license has been validated. As a part of the license validation process, FortiSandbox VM compares its IP address with the IP information in the license file. If a new license has been imported or the FortiSandbox VM s IP address has been changed, the FortiSandbox VM must be rebooted in order for the system to validate the change and operate with a valid license. 5. If the IP address in the license file and the port1 IP address configured in the FortiSandbox VM do not match, you will receive an error message dialog box when you log back into the VM. If this occurs, you will need to change the IP address in the Fortinet Customer Service & Support portal to match the management IP and re-download the license file. For information on changing the management IP address, see To edit the FortiSandbox VM IP address: on page 8. Install the Windows Sandbox VM package To complete installation, the Windows VM package must be installed and activated. To download the Windows VM package: 1. Log into the Customer Service & Support site. 2. Select Asset > Manage/View Products. 3. Select the serial number of your FortiSandbox VM from the list of registered products. The Product Details page will be displayed. 4. Select the Download VM Package link. You will be forwarded to the Fortinet FTP directory. 5. Browse to file directory for the firmware image version required. For example, image/1.4/vm_model/. Select to download the FSA_VM_140_vm.pkg file. Initial Configuration Page 19 FortiSandbox VM (VMware) Install Guide
20 6. Alternatively, you can browse to the image/1.4/vm_model/chopped/ file directory and download the files one by one. After the download has completed, run the following command to concatenate the files: Microsoft Windows: type FSA_VM_140_vm_partaa FSA_VM_140_vm_partab FSA_VM_140_vm_part ac FSA_VM_140_vm_partad FSA_VM_140_vm_parte > whole.pkg Linux/Unix: cat FSA_VM_140_vm_partaa FSA_VM_140_vm_partab FSA_VM_140_vm_part ac FSA_VM_140_vm_partad FSA_VM_140_vm_parte > whole.pkg Downloading the file via a web browser is not recommended. Due the size of the file (4.4GB), you could experience timeouts. Fortinet recommends installing an FTP client that supports resume download. The FTP link is ftp://fsavm.fortinet.net/general/. The HTTPS link is To install the Windows VM package: 1. Put the Sandbox VM image on a host that supports file copy with the SCP command. The FortiSandbox must be able to access the SCP server. 2. In the console window, enter the following command string to download the VM image and install it: fw-upgrade -v -s<scp server ip> -u<user name> - p<password> -f<filename> 3. Windows Sandbox VMs must be activated against the Microsoft activation server. This is done automatically after a system reboot. To make sure the activation is successful, port3 of the system must be able to access Internet and the DNS server should be available to resolve the Microsoft activation servers. Configure your FortiSandbox VM Once the FortiSandbox VM license has been validated and the Windows Sandbox VM package is installed you can begin to configure your device. For more information on configuring your FortiSandbox VM see the FortiSandbox Administration Guide in the Fortinet Document Library. Initial Configuration Page 20 FortiSandbox VM (VMware) Install Guide
21
FortiAnalyzer VM (VMware) Install Guide
 FortiAnalyzer VM (VMware) Install Guide FortiAnalyzer VM (VMware) Install Guide December 05, 2014 05-520-203396-20141205 Copyright 2014 Fortinet, Inc. All rights reserved. Fortinet, FortiGate, FortiCare
FortiAnalyzer VM (VMware) Install Guide FortiAnalyzer VM (VMware) Install Guide December 05, 2014 05-520-203396-20141205 Copyright 2014 Fortinet, Inc. All rights reserved. Fortinet, FortiGate, FortiCare
FortiMail VM (Microsoft Hyper-V) Install Guide
 FortiMail VM (Microsoft Hyper-V) Install Guide FortiMail VM (Microsoft Hyper-V) Install Guide August 20, 2014 1st Edition Copyright 2014 Fortinet, Inc. All rights reserved. Fortinet, FortiGate, FortiCare
FortiMail VM (Microsoft Hyper-V) Install Guide FortiMail VM (Microsoft Hyper-V) Install Guide August 20, 2014 1st Edition Copyright 2014 Fortinet, Inc. All rights reserved. Fortinet, FortiGate, FortiCare
FortiOS Handbook VM Installation for FortiOS 5.0
 FortiOS Handbook VM Installation for FortiOS 5.0 VM Installation for FortiOS 5.0 January 30, 2014 01-506-203906-20140130 Copyright 2014 Fortinet, Inc. All rights reserved. Fortinet, FortiGate, and FortiGuard,
FortiOS Handbook VM Installation for FortiOS 5.0 VM Installation for FortiOS 5.0 January 30, 2014 01-506-203906-20140130 Copyright 2014 Fortinet, Inc. All rights reserved. Fortinet, FortiGate, and FortiGuard,
FortiOS Handbook - VM Installation VERSION 5.2.0
 FortiOS Handbook - VM Installation VERSION 5.2.0 FORTINET DOCUMENT LIBRARY http://docs.fortinet.com FORTINET VIDEO GUIDE http://video.fortinet.com FORTINET BLOG https://blog.fortinet.com CUSTOMER SERVICE
FortiOS Handbook - VM Installation VERSION 5.2.0 FORTINET DOCUMENT LIBRARY http://docs.fortinet.com FORTINET VIDEO GUIDE http://video.fortinet.com FORTINET BLOG https://blog.fortinet.com CUSTOMER SERVICE
FortiAuthenticator v2.0 MR1 Release Notes
 FortiAuthenticator v2.0 MR1 Release Notes FortiAuthenticator v2.0 MR1 Release Notes February 28, 2013 23-210-190685-20130228 Copyright 2013 Fortinet, Inc. All rights reserved. Fortinet, FortiGate, and
FortiAuthenticator v2.0 MR1 Release Notes FortiAuthenticator v2.0 MR1 Release Notes February 28, 2013 23-210-190685-20130228 Copyright 2013 Fortinet, Inc. All rights reserved. Fortinet, FortiGate, and
FortiManager - Secure DNS Guide VERSION 5.4.1
 FortiManager - Secure DNS Guide VERSION 5.4.1 FORTINET DOCUMENT LIBRARY http://docs.fortinet.com FORTINET VIDEO GUIDE http://video.fortinet.com FORTINET BLOG https://blog.fortinet.com CUSTOMER SERVICE
FortiManager - Secure DNS Guide VERSION 5.4.1 FORTINET DOCUMENT LIBRARY http://docs.fortinet.com FORTINET VIDEO GUIDE http://video.fortinet.com FORTINET BLOG https://blog.fortinet.com CUSTOMER SERVICE
Installing and Configuring vcenter Support Assistant
 Installing and Configuring vcenter Support Assistant vcenter Support Assistant 5.5 This document supports the version of each product listed and supports all subsequent versions until the document is replaced
Installing and Configuring vcenter Support Assistant vcenter Support Assistant 5.5 This document supports the version of each product listed and supports all subsequent versions until the document is replaced
Hillstone StoneOS User Manual Hillstone Unified Intelligence Firewall Installation Manual
 Hillstone StoneOS User Manual Hillstone Unified Intelligence Firewall Installation Manual www.hillstonenet.com Preface Conventions Content This document follows the conventions below: CLI Tip: provides
Hillstone StoneOS User Manual Hillstone Unified Intelligence Firewall Installation Manual www.hillstonenet.com Preface Conventions Content This document follows the conventions below: CLI Tip: provides
Install Guide for JunosV Wireless LAN Controller
 The next-generation Juniper Networks JunosV Wireless LAN Controller is a virtual controller using a cloud-based architecture with physical access points. The current functionality of a physical controller
The next-generation Juniper Networks JunosV Wireless LAN Controller is a virtual controller using a cloud-based architecture with physical access points. The current functionality of a physical controller
F-Secure Messaging Security Gateway. Deployment Guide
 F-Secure Messaging Security Gateway Deployment Guide TOC F-Secure Messaging Security Gateway Contents Chapter 1: Deploying F-Secure Messaging Security Gateway...3 1.1 The typical product deployment model...4
F-Secure Messaging Security Gateway Deployment Guide TOC F-Secure Messaging Security Gateway Contents Chapter 1: Deploying F-Secure Messaging Security Gateway...3 1.1 The typical product deployment model...4
Security Analytics Virtual Appliance
 Security Analytics Virtual Appliance Installation Guide for VMware 19 March 2015 This document is intended to help you use the web interface to configure your Security Analytics Virtual Appliance to perform
Security Analytics Virtual Appliance Installation Guide for VMware 19 March 2015 This document is intended to help you use the web interface to configure your Security Analytics Virtual Appliance to perform
Virtual Appliance Setup Guide
 The Barracuda SSL VPN Vx Virtual Appliance includes the same powerful technology and simple Web based user interface found on the Barracuda SSL VPN hardware appliance. It is designed for easy deployment
The Barracuda SSL VPN Vx Virtual Appliance includes the same powerful technology and simple Web based user interface found on the Barracuda SSL VPN hardware appliance. It is designed for easy deployment
Installing and Configuring vcloud Connector
 Installing and Configuring vcloud Connector vcloud Connector 2.0.0 This document supports the version of each product listed and supports all subsequent versions until the document is replaced by a new
Installing and Configuring vcloud Connector vcloud Connector 2.0.0 This document supports the version of each product listed and supports all subsequent versions until the document is replaced by a new
SonicWALL SRA Virtual Appliance Getting Started Guide
 COMPREHENSIVE INTERNET SECURITY SonicWALL Secure Remote Access Appliances SonicWALL SRA Virtual Appliance Getting Started Guide SonicWALL SRA Virtual Appliance5.0 Getting Started Guide This Getting Started
COMPREHENSIVE INTERNET SECURITY SonicWALL Secure Remote Access Appliances SonicWALL SRA Virtual Appliance Getting Started Guide SonicWALL SRA Virtual Appliance5.0 Getting Started Guide This Getting Started
CommandCenter Secure Gateway
 CommandCenter Secure Gateway Quick Setup Guide for CC-SG Virtual Appliance - VMware, XEN, HyperV This Quick Setup Guide explains how to install and configure the CommandCenter Secure Gateway. For additional
CommandCenter Secure Gateway Quick Setup Guide for CC-SG Virtual Appliance - VMware, XEN, HyperV This Quick Setup Guide explains how to install and configure the CommandCenter Secure Gateway. For additional
Cyberoam Virtual Security Appliance - Installation Guide for VMware ESX/ESXi. Version 10
 Cyberoam Virtual Security Appliance - Installation Guide for VMware ESX/ESXi Version 10 Document Version 10.6.2-16/04/2015 Contents Preface... 4 Base Configuration... 4 Installation Procedure... 4 Cyberoam
Cyberoam Virtual Security Appliance - Installation Guide for VMware ESX/ESXi Version 10 Document Version 10.6.2-16/04/2015 Contents Preface... 4 Base Configuration... 4 Installation Procedure... 4 Cyberoam
Deployment and Configuration Guide
 vcenter Operations Manager 5 This document supports the version of each product listed and supports all subsequent versions until the document is replaced by a new edition. To check for more recent editions
vcenter Operations Manager 5 This document supports the version of each product listed and supports all subsequent versions until the document is replaced by a new edition. To check for more recent editions
F-Secure Internet Gatekeeper Virtual Appliance
 F-Secure Internet Gatekeeper Virtual Appliance F-Secure Internet Gatekeeper Virtual Appliance TOC 2 Contents Chapter 1: Welcome to F-Secure Internet Gatekeeper Virtual Appliance.3 Chapter 2: Deployment...4
F-Secure Internet Gatekeeper Virtual Appliance F-Secure Internet Gatekeeper Virtual Appliance TOC 2 Contents Chapter 1: Welcome to F-Secure Internet Gatekeeper Virtual Appliance.3 Chapter 2: Deployment...4
What s New for FortiMail 5.2.0
 What s New for FortiMail 5.2.0 What s New for FortiMail 5.2.0 September 2, 2014 1st Edition Copyright 2014 Fortinet, Inc. All rights reserved. Fortinet, FortiGate, FortiCare and FortiGuard, and certain
What s New for FortiMail 5.2.0 What s New for FortiMail 5.2.0 September 2, 2014 1st Edition Copyright 2014 Fortinet, Inc. All rights reserved. Fortinet, FortiGate, FortiCare and FortiGuard, and certain
Installing and Using the vnios Trial
 Installing and Using the vnios Trial The vnios Trial is a software package designed for efficient evaluation of the Infoblox vnios appliance platform. Providing the complete suite of DNS, DHCP and IPAM
Installing and Using the vnios Trial The vnios Trial is a software package designed for efficient evaluation of the Infoblox vnios appliance platform. Providing the complete suite of DNS, DHCP and IPAM
Barracuda Message Archiver Vx Deployment. Whitepaper
 Barracuda Message Archiver Vx Deployment Whitepaper Document Scope This document provides guidance on designing and deploying Barracuda Message Archiver Vx on VMware vsphere Document Scope, and Microsoft
Barracuda Message Archiver Vx Deployment Whitepaper Document Scope This document provides guidance on designing and deploying Barracuda Message Archiver Vx on VMware vsphere Document Scope, and Microsoft
WatchGuard Dimension v1.1 Update 1 Release Notes
 WatchGuard Dimension v1.1 Update 1 Release Notes Build Number 442674 Revision Date March 25, 2014 WatchGuard Dimension is the next-generation cloud-ready visibility solution for our Unified Threat Management
WatchGuard Dimension v1.1 Update 1 Release Notes Build Number 442674 Revision Date March 25, 2014 WatchGuard Dimension is the next-generation cloud-ready visibility solution for our Unified Threat Management
Quick Start Guide. for Installing vnios Software on. VMware Platforms
 Quick Start Guide for Installing vnios Software on VMware Platforms Copyright Statements 2010, Infoblox Inc. All rights reserved. The contents of this document may not be copied or duplicated in any form,
Quick Start Guide for Installing vnios Software on VMware Platforms Copyright Statements 2010, Infoblox Inc. All rights reserved. The contents of this document may not be copied or duplicated in any form,
EMC Data Domain Management Center
 EMC Data Domain Management Center Version 1.1 Initial Configuration Guide 302-000-071 REV 04 Copyright 2012-2015 EMC Corporation. All rights reserved. Published in USA. Published June, 2015 EMC believes
EMC Data Domain Management Center Version 1.1 Initial Configuration Guide 302-000-071 REV 04 Copyright 2012-2015 EMC Corporation. All rights reserved. Published in USA. Published June, 2015 EMC believes
Set Up Panorama. Palo Alto Networks. Panorama Administrator s Guide Version 6.0. Copyright 2007-2015 Palo Alto Networks
 Set Up Panorama Palo Alto Networks Panorama Administrator s Guide Version 6.0 Contact Information Corporate Headquarters: Palo Alto Networks 4401 Great America Parkway Santa Clara, CA 95054 www.paloaltonetworks.com/company/contact-us
Set Up Panorama Palo Alto Networks Panorama Administrator s Guide Version 6.0 Contact Information Corporate Headquarters: Palo Alto Networks 4401 Great America Parkway Santa Clara, CA 95054 www.paloaltonetworks.com/company/contact-us
VMware vcenter Log Insight Getting Started Guide
 VMware vcenter Log Insight Getting Started Guide vcenter Log Insight 1.5 This document supports the version of each product listed and supports all subsequent versions until the document is replaced by
VMware vcenter Log Insight Getting Started Guide vcenter Log Insight 1.5 This document supports the version of each product listed and supports all subsequent versions until the document is replaced by
FortiOS Handbook - Hardening your FortiGate VERSION 5.2.3
 FortiOS Handbook - Hardening your FortiGate VERSION 5.2.3 FORTINET DOCUMENT LIBRARY http://docs.fortinet.com FORTINET VIDEO GUIDE http://video.fortinet.com FORTINET BLOG https://blog.fortinet.com CUSTOMER
FortiOS Handbook - Hardening your FortiGate VERSION 5.2.3 FORTINET DOCUMENT LIBRARY http://docs.fortinet.com FORTINET VIDEO GUIDE http://video.fortinet.com FORTINET BLOG https://blog.fortinet.com CUSTOMER
Virtual Appliance Setup Guide
 Virtual Appliance Setup Guide 2015 Bomgar Corporation. All rights reserved worldwide. BOMGAR and the BOMGAR logo are trademarks of Bomgar Corporation; other trademarks shown are the property of their respective
Virtual Appliance Setup Guide 2015 Bomgar Corporation. All rights reserved worldwide. BOMGAR and the BOMGAR logo are trademarks of Bomgar Corporation; other trademarks shown are the property of their respective
VCCC Appliance VMware Server Installation Guide
 VCCC Appliance VMware Server Installation Guide Content Preface... 4 System Requirements... 4 Installation Procedure... 4 CCC Virtual Machine Installation... 5 CCC Virtual Machine Management... 12 Resource
VCCC Appliance VMware Server Installation Guide Content Preface... 4 System Requirements... 4 Installation Procedure... 4 CCC Virtual Machine Installation... 5 CCC Virtual Machine Management... 12 Resource
IronKey Enterprise Server 6.1 Quick Start Guide
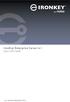 IronKey Enterprise Server 6.1 Quick Start Guide Last Updated September 2015 System Requirements Requirement Description Database Microsoft SQL Server 2005, Microsoft SQL Server 2008, or Microsoft SQL Server
IronKey Enterprise Server 6.1 Quick Start Guide Last Updated September 2015 System Requirements Requirement Description Database Microsoft SQL Server 2005, Microsoft SQL Server 2008, or Microsoft SQL Server
Core Protection for Virtual Machines 1
 Core Protection for Virtual Machines 1 Comprehensive Threat Protection for Virtual Environments. Installation Guide e Endpoint Security Trend Micro Incorporated reserves the right to make changes to this
Core Protection for Virtual Machines 1 Comprehensive Threat Protection for Virtual Environments. Installation Guide e Endpoint Security Trend Micro Incorporated reserves the right to make changes to this
Dialogic BorderNet Virtualized Session Border Controller (SBC)
 Dialogic BorderNet Virtualized Session Border Controller (SBC) Installation and Set-Up Guide December 2013 www.dialogic.com Copyright and Legal Notice Copyright 2013 Dialogic Inc. All Rights Reserved.
Dialogic BorderNet Virtualized Session Border Controller (SBC) Installation and Set-Up Guide December 2013 www.dialogic.com Copyright and Legal Notice Copyright 2013 Dialogic Inc. All Rights Reserved.
Product Version 1.0 Document Version 1.0-B
 VidyoDashboard Installation Guide Product Version 1.0 Document Version 1.0-B Table of Contents 1. Overview... 3 About This Guide... 3 Prerequisites... 3 2. Installing VidyoDashboard... 5 Installing the
VidyoDashboard Installation Guide Product Version 1.0 Document Version 1.0-B Table of Contents 1. Overview... 3 About This Guide... 3 Prerequisites... 3 2. Installing VidyoDashboard... 5 Installing the
Setting up VMware ESXi for 2X VirtualDesktopServer Manual
 Setting up VMware ESXi for 2X VirtualDesktopServer Manual URL: www.2x.com E-mail: info@2x.com Information in this document is subject to change without notice. Companies, names, and data used in examples
Setting up VMware ESXi for 2X VirtualDesktopServer Manual URL: www.2x.com E-mail: info@2x.com Information in this document is subject to change without notice. Companies, names, and data used in examples
VMware Identity Manager Connector Installation and Configuration
 VMware Identity Manager Connector Installation and Configuration VMware Identity Manager This document supports the version of each product listed and supports all subsequent versions until the document
VMware Identity Manager Connector Installation and Configuration VMware Identity Manager This document supports the version of each product listed and supports all subsequent versions until the document
HP Intelligent Management Center v7.1 Virtualization Monitor Administrator Guide
 HP Intelligent Management Center v7.1 Virtualization Monitor Administrator Guide Abstract This guide describes the Virtualization Monitor (vmon), an add-on service module of the HP Intelligent Management
HP Intelligent Management Center v7.1 Virtualization Monitor Administrator Guide Abstract This guide describes the Virtualization Monitor (vmon), an add-on service module of the HP Intelligent Management
Virtual Managment Appliance Setup Guide
 Virtual Managment Appliance Setup Guide 2 Sophos Installing a Virtual Appliance Installing a Virtual Appliance As an alternative to the hardware-based version of the Sophos Web Appliance, you can deploy
Virtual Managment Appliance Setup Guide 2 Sophos Installing a Virtual Appliance Installing a Virtual Appliance As an alternative to the hardware-based version of the Sophos Web Appliance, you can deploy
Barracuda Message Archiver Vx Deployment. Whitepaper
 Barracuda Message Archiver Vx Deployment Whitepaper Document Scope This document provides guidance on designing and deploying Barracuda Message Archiver Vx on VMware vsphere Document Scope, and Microsoft
Barracuda Message Archiver Vx Deployment Whitepaper Document Scope This document provides guidance on designing and deploying Barracuda Message Archiver Vx on VMware vsphere Document Scope, and Microsoft
FortiManager VM (Microsoft Hyper-V) Install Guide
 FortiManager VM (Microsoft Hyper-V) Install Guide FortiManager VM (Microsoft Hyper-V) Install Guide December 05, 2014 02-520-212464-20141205 Copyright 2014 Fortinet, Inc. All rights reserved. Fortinet,
FortiManager VM (Microsoft Hyper-V) Install Guide FortiManager VM (Microsoft Hyper-V) Install Guide December 05, 2014 02-520-212464-20141205 Copyright 2014 Fortinet, Inc. All rights reserved. Fortinet,
Getting Started Guide
 Getting Started Guide Sophos Firewall Virtual Appliance Document Date: November 2015 November 2015 Page 1 of 20 Contents Preface...3 Minimum Hardware Requirement...3 Installation Procedure...3 Configuring
Getting Started Guide Sophos Firewall Virtual Appliance Document Date: November 2015 November 2015 Page 1 of 20 Contents Preface...3 Minimum Hardware Requirement...3 Installation Procedure...3 Configuring
Getting Started with ESXi Embedded
 ESXi 4.1 Embedded vcenter Server 4.1 This document supports the version of each product listed and supports all subsequent versions until the document is replaced by a new edition. To check for more recent
ESXi 4.1 Embedded vcenter Server 4.1 This document supports the version of each product listed and supports all subsequent versions until the document is replaced by a new edition. To check for more recent
Rally Installation Guide
 Rally Installation Guide Rally On-Premises release 2015.1 rallysupport@rallydev.com www.rallydev.com Version 2015.1 Table of Contents Overview... 3 Server requirements... 3 Browser requirements... 3 Access
Rally Installation Guide Rally On-Premises release 2015.1 rallysupport@rallydev.com www.rallydev.com Version 2015.1 Table of Contents Overview... 3 Server requirements... 3 Browser requirements... 3 Access
How to install/upgrade the LANDesk virtual Cloud service appliance (CSA)
 How to install/upgrade the LANDesk virtual Cloud service appliance (CSA) The upgrade process for the virtual Cloud Services Appliance is a side- by- side install. This document will walk you through backing
How to install/upgrade the LANDesk virtual Cloud service appliance (CSA) The upgrade process for the virtual Cloud Services Appliance is a side- by- side install. This document will walk you through backing
Virtual Appliance Installation Guide
 > In This Chapter Document: : Installing the OpenManage Network Manager Virtual Appliance 2 Virtual Appliance Quick Start 2 Start the Virtual Machine 6 Start the Application 7 The Application is Ready
> In This Chapter Document: : Installing the OpenManage Network Manager Virtual Appliance 2 Virtual Appliance Quick Start 2 Start the Virtual Machine 6 Start the Application 7 The Application is Ready
Virtual Web Appliance Setup Guide
 Virtual Web Appliance Setup Guide 2 Sophos Installing a Virtual Appliance Installing a Virtual Appliance This guide describes the procedures for installing a Virtual Web Appliance. If you are installing
Virtual Web Appliance Setup Guide 2 Sophos Installing a Virtual Appliance Installing a Virtual Appliance This guide describes the procedures for installing a Virtual Web Appliance. If you are installing
RSA Authentication Manager 8.1 Virtual Appliance Getting Started
 RSA Authentication Manager 8.1 Virtual Appliance Getting Started Thank you for purchasing RSA Authentication Manager 8.1, the world s leading two-factor authentication solution. This document provides
RSA Authentication Manager 8.1 Virtual Appliance Getting Started Thank you for purchasing RSA Authentication Manager 8.1, the world s leading two-factor authentication solution. This document provides
PHD Virtual Backup for Hyper-V
 PHD Virtual Backup for Hyper-V version 7.0 Installation & Getting Started Guide Document Release Date: December 18, 2013 www.phdvirtual.com PHDVB v7 for Hyper-V Legal Notices PHD Virtual Backup for Hyper-V
PHD Virtual Backup for Hyper-V version 7.0 Installation & Getting Started Guide Document Release Date: December 18, 2013 www.phdvirtual.com PHDVB v7 for Hyper-V Legal Notices PHD Virtual Backup for Hyper-V
Extreme Control Center, NAC, and Purview Virtual Appliance Installation Guide
 Extreme Control Center, NAC, and Purview Virtual Appliance Installation Guide 9034968 Published April 2016 Copyright 2016 All rights reserved. Legal Notice Extreme Networks, Inc. reserves the right to
Extreme Control Center, NAC, and Purview Virtual Appliance Installation Guide 9034968 Published April 2016 Copyright 2016 All rights reserved. Legal Notice Extreme Networks, Inc. reserves the right to
Thinspace deskcloud. Quick Start Guide
 Thinspace deskcloud Quick Start Guide Version 1.2 Published: SEP-2014 Updated: 16-SEP-2014 2014 Thinspace Technology Ltd. All rights reserved. The information contained in this document represents the
Thinspace deskcloud Quick Start Guide Version 1.2 Published: SEP-2014 Updated: 16-SEP-2014 2014 Thinspace Technology Ltd. All rights reserved. The information contained in this document represents the
VX 9000E WiNG Express Manager INSTALLATION GUIDE
 VX 9000E WiNG Express Manager INSTALLATION GUIDE 2 VX 9000E WiNG Express Manager Service Information If you have a problem with your equipment, contact support for your region. Support and issue resolution
VX 9000E WiNG Express Manager INSTALLATION GUIDE 2 VX 9000E WiNG Express Manager Service Information If you have a problem with your equipment, contact support for your region. Support and issue resolution
Installing and Configuring vcloud Connector
 Installing and Configuring vcloud Connector vcloud Connector 2.7.0 This document supports the version of each product listed and supports all subsequent versions until the document is replaced by a new
Installing and Configuring vcloud Connector vcloud Connector 2.7.0 This document supports the version of each product listed and supports all subsequent versions until the document is replaced by a new
LifeSize Transit Virtual Appliance Installation Guide June 2011
 LifeSize Transit Virtual Appliance Installation Guide June 2011 LifeSize Transit Server VM LifeSize Transit Client VM LifeSize Transit Virtual Appliance Installation Guide 2 Installation Overview This
LifeSize Transit Virtual Appliance Installation Guide June 2011 LifeSize Transit Server VM LifeSize Transit Client VM LifeSize Transit Virtual Appliance Installation Guide 2 Installation Overview This
VMware Horizon FLEX User Guide
 Horizon FLEX 1.5 This document supports the version of each product listed and supports all subsequent versions until the document is replaced by a new edition. To check for more recent editions of this
Horizon FLEX 1.5 This document supports the version of each product listed and supports all subsequent versions until the document is replaced by a new edition. To check for more recent editions of this
In order to upload a VM you need to have a VM image in one of the following formats:
 What is VM Upload? 1. VM Upload allows you to import your own VM and add it to your environment running on CloudShare. This provides a convenient way to upload VMs and appliances which were already built.
What is VM Upload? 1. VM Upload allows you to import your own VM and add it to your environment running on CloudShare. This provides a convenient way to upload VMs and appliances which were already built.
VMware vcenter Support Assistant 5.1.1
 VMware vcenter.ga September 25, 2013 GA Last updated: September 24, 2013 Check for additions and updates to these release notes. RELEASE NOTES What s in the Release Notes The release notes cover the following
VMware vcenter.ga September 25, 2013 GA Last updated: September 24, 2013 Check for additions and updates to these release notes. RELEASE NOTES What s in the Release Notes The release notes cover the following
Acano solution. Virtualized Deployment R1.1 Installation Guide. Acano. February 2014 76-1025-03-B
 Acano solution Virtualized Deployment R1.1 Installation Guide Acano February 2014 76-1025-03-B Contents Contents 1 Introduction... 3 1.1 Before You Start... 3 1.1.1 About the Acano virtualized solution...
Acano solution Virtualized Deployment R1.1 Installation Guide Acano February 2014 76-1025-03-B Contents Contents 1 Introduction... 3 1.1 Before You Start... 3 1.1.1 About the Acano virtualized solution...
GX-V. Quick Start Guide. VMware vsphere / vsphere Hypervisor. Before You Begin SUMMARY OF TASKS WORKSHEET
 If you re not using VMware vsphere Client 4.0, your screens may vary. GX-V VIRTUAL GMS SERVER VMware vsphere / vsphere Hypervisor 2012 Silver Peak Systems, Inc. Before You Begin Comply with the GX-V Host
If you re not using VMware vsphere Client 4.0, your screens may vary. GX-V VIRTUAL GMS SERVER VMware vsphere / vsphere Hypervisor 2012 Silver Peak Systems, Inc. Before You Begin Comply with the GX-V Host
CommandCenter Secure Gateway
 CommandCenter Secure Gateway Quick Setup Guide for CC-SG Virtual Appliance and lmadmin License Server Management This Quick Setup Guide explains how to install and configure the CommandCenter Secure Gateway.
CommandCenter Secure Gateway Quick Setup Guide for CC-SG Virtual Appliance and lmadmin License Server Management This Quick Setup Guide explains how to install and configure the CommandCenter Secure Gateway.
FortiGate RADIUS Single Sign-On (RSSO) with Windows Server 2008 Network Policy Server (NPS) VERSION 5.2.3
 FortiGate RADIUS Single Sign-On (RSSO) with Windows Server 2008 Network Policy Server (NPS) VERSION 5.2.3 Contents Introduction... 3 Audience... 3 RADIUS Single Sign-On (RSSO) Overview... 3 What is Single
FortiGate RADIUS Single Sign-On (RSSO) with Windows Server 2008 Network Policy Server (NPS) VERSION 5.2.3 Contents Introduction... 3 Audience... 3 RADIUS Single Sign-On (RSSO) Overview... 3 What is Single
FortiGate-AWS Deployment Guide
 FortiGate-AWS Deployment Guide FortiGate-AWS Deployment Guide September 25, 2014 01-500-252024-20140925 Copyright 2014 Fortinet, Inc. All rights reserved. Fortinet, FortiGate, FortiCare and FortiGuard,
FortiGate-AWS Deployment Guide FortiGate-AWS Deployment Guide September 25, 2014 01-500-252024-20140925 Copyright 2014 Fortinet, Inc. All rights reserved. Fortinet, FortiGate, FortiCare and FortiGuard,
Virtual Appliance Setup Guide
 The Virtual Appliance includes the same powerful technology and simple Web based user interface found on the Barracuda Web Application Firewall hardware appliance. It is designed for easy deployment on
The Virtual Appliance includes the same powerful technology and simple Web based user interface found on the Barracuda Web Application Firewall hardware appliance. It is designed for easy deployment on
Nasuni Filer Virtualization Getting Started Guide. Version 7.5 June 2016 Last modified: June 9, 2016 2016 Nasuni Corporation All Rights Reserved
 Nasuni Filer Virtualization Getting Started Guide Version 7.5 June 2016 Last modified: June 9, 2016 2016 Nasuni Corporation All Rights Reserved Document Information Nasuni Filer Virtualization Getting
Nasuni Filer Virtualization Getting Started Guide Version 7.5 June 2016 Last modified: June 9, 2016 2016 Nasuni Corporation All Rights Reserved Document Information Nasuni Filer Virtualization Getting
POD INSTALLATION AND CONFIGURATION GUIDE. EMC CIS Series 1
 POD INSTALLATION AND CONFIGURATION GUIDE EMC CIS Series 1 Document Version: 2015-01-26 Installation of EMC CIS Series 1 virtual pods as described this guide, requires that your NETLAB+ system is equipped
POD INSTALLATION AND CONFIGURATION GUIDE EMC CIS Series 1 Document Version: 2015-01-26 Installation of EMC CIS Series 1 virtual pods as described this guide, requires that your NETLAB+ system is equipped
Setting Up a Unisphere Management Station for the VNX Series P/N 300-011-796 Revision A01 January 5, 2010
 Setting Up a Unisphere Management Station for the VNX Series P/N 300-011-796 Revision A01 January 5, 2010 This document describes the different types of Unisphere management stations and tells how to install
Setting Up a Unisphere Management Station for the VNX Series P/N 300-011-796 Revision A01 January 5, 2010 This document describes the different types of Unisphere management stations and tells how to install
Veeam Backup Enterprise Manager. Version 7.0
 Veeam Backup Enterprise Manager Version 7.0 User Guide August, 2013 2013 Veeam Software. All rights reserved. All trademarks are the property of their respective owners. No part of this publication may
Veeam Backup Enterprise Manager Version 7.0 User Guide August, 2013 2013 Veeam Software. All rights reserved. All trademarks are the property of their respective owners. No part of this publication may
Forcepoint Sidewinder, Virtual Appliance Evaluation for Desktop. Installation Guide 8.x. Revision A
 Forcepoint Sidewinder, Virtual Appliance Evaluation for Desktop Installation Guide 8.x Revision A Table of contents 1 Overview...3 2 Verify system requirements...4 Virtualization requirements...4 Admin
Forcepoint Sidewinder, Virtual Appliance Evaluation for Desktop Installation Guide 8.x Revision A Table of contents 1 Overview...3 2 Verify system requirements...4 Virtualization requirements...4 Admin
Supported Upgrade Paths for FortiOS Firmware VERSION 5.0.12
 Supported Upgrade Paths for FortiOS Firmware VERSION 5.0.12 FORTINET DOCUMENT LIBRARY http://docs.fortinet.com FORTINET VIDEO GUIDE http://video.fortinet.com FORTINET BLOG https://blog.fortinet.com CUSTOMER
Supported Upgrade Paths for FortiOS Firmware VERSION 5.0.12 FORTINET DOCUMENT LIBRARY http://docs.fortinet.com FORTINET VIDEO GUIDE http://video.fortinet.com FORTINET BLOG https://blog.fortinet.com CUSTOMER
Table of Contents. Contents
 Contents Copyright 2015 SolarWinds Worldwide, LLC. All rights reserved worldwide. No part of this document may be reproduced by any means nor modified, decompiled, disassembled, published or distributed,
Contents Copyright 2015 SolarWinds Worldwide, LLC. All rights reserved worldwide. No part of this document may be reproduced by any means nor modified, decompiled, disassembled, published or distributed,
Virtual Appliances. Virtual Appliances: Setup Guide for Umbrella on VMWare and Hyper-V. Virtual Appliance Setup Guide for Umbrella Page 1
 Virtual Appliances Virtual Appliances: Setup Guide for Umbrella on VMWare and Hyper-V Virtual Appliance Setup Guide for Umbrella Page 1 Table of Contents Overview... 3 Prerequisites... 4 Virtualized Server
Virtual Appliances Virtual Appliances: Setup Guide for Umbrella on VMWare and Hyper-V Virtual Appliance Setup Guide for Umbrella Page 1 Table of Contents Overview... 3 Prerequisites... 4 Virtualized Server
Set Up a VM-Series Firewall on an ESXi Server
 Set Up a VM-Series Firewall on an ESXi Server Palo Alto Networks VM-Series Deployment Guide PAN-OS 6.0 Contact Information Corporate Headquarters: Palo Alto Networks 4401 Great America Parkway Santa Clara,
Set Up a VM-Series Firewall on an ESXi Server Palo Alto Networks VM-Series Deployment Guide PAN-OS 6.0 Contact Information Corporate Headquarters: Palo Alto Networks 4401 Great America Parkway Santa Clara,
Drobo How-To Guide. Cloud Storage Using Amazon Storage Gateway with Drobo iscsi SAN
 The Amazon Web Services (AWS) Storage Gateway uses an on-premises virtual appliance to replicate a portion of your local Drobo iscsi SAN (Drobo B1200i, left below, and Drobo B800i, right below) to cloudbased
The Amazon Web Services (AWS) Storage Gateway uses an on-premises virtual appliance to replicate a portion of your local Drobo iscsi SAN (Drobo B1200i, left below, and Drobo B800i, right below) to cloudbased
FortiAnalyzer VM (Microsoft Hyper-V) Install Guide
 FortiAnalyzer VM (Microsoft Hyper-V) Install Guide FortiAnalyzer VM (Microsoft Hyper-V) Install Guide December 05, 2014 05-520-212465-20141205 Copyright 2014 Fortinet, Inc. All rights reserved. Fortinet,
FortiAnalyzer VM (Microsoft Hyper-V) Install Guide FortiAnalyzer VM (Microsoft Hyper-V) Install Guide December 05, 2014 05-520-212465-20141205 Copyright 2014 Fortinet, Inc. All rights reserved. Fortinet,
ClearPass Policy Manager 6.3
 ClearPass Policy Manager 6.3 Tech Note: Installing or Upgrading on a Virtual Machine This document describes the procedures for installing and upgrading ClearPass Policy Manager 6.3 on a Virtual Machine.
ClearPass Policy Manager 6.3 Tech Note: Installing or Upgrading on a Virtual Machine This document describes the procedures for installing and upgrading ClearPass Policy Manager 6.3 on a Virtual Machine.
Managing Multi-Hypervisor Environments with vcenter Server
 Managing Multi-Hypervisor Environments with vcenter Server vcenter Server 5.1 vcenter Multi-Hypervisor Manager 1.0 This document supports the version of each product listed and supports all subsequent
Managing Multi-Hypervisor Environments with vcenter Server vcenter Server 5.1 vcenter Multi-Hypervisor Manager 1.0 This document supports the version of each product listed and supports all subsequent
Barracuda Backup Vx. Virtual Appliance Deployment. White Paper
 Barracuda Backup Vx Virtual Appliance Deployment White Paper DOCUMENT SCOPE This document provides guidance and best practices on designing and deploying Barracuda Backup Vx Virtual Appliance on VMware
Barracuda Backup Vx Virtual Appliance Deployment White Paper DOCUMENT SCOPE This document provides guidance and best practices on designing and deploying Barracuda Backup Vx Virtual Appliance on VMware
FortiVoice Enterprise Phone System 3.0.5. GA Release Notes
 FortiVoice Enterprise Phone System 3.0.5 GA Release Notes FortiVoice Enterprise Phone System 3.0.5 GA Release Notes December 10, 2014 Copyright 2014 Fortinet, Inc. All rights reserved. Fortinet, FortiGate,
FortiVoice Enterprise Phone System 3.0.5 GA Release Notes FortiVoice Enterprise Phone System 3.0.5 GA Release Notes December 10, 2014 Copyright 2014 Fortinet, Inc. All rights reserved. Fortinet, FortiGate,
Cisco WebEx Meetings Server Administration Guide
 First Published: October 21, 2012 Last Modified: October 21, 2012 Americas Headquarters Cisco Systems, Inc. 170 West Tasman Drive San Jose, CA 95134-1706 USA http://www.cisco.com Tel: 408 526-4000 800
First Published: October 21, 2012 Last Modified: October 21, 2012 Americas Headquarters Cisco Systems, Inc. 170 West Tasman Drive San Jose, CA 95134-1706 USA http://www.cisco.com Tel: 408 526-4000 800
Cisco TelePresence Server on Virtual Machine
 Cisco TelePresence Server on Virtual Machine Installation Guide 4.0 OL-30233-03 May 2014 Contents General information 3 About the Cisco TelePresence Server on Virtual Machine 3 Licensing 3 Co-residency
Cisco TelePresence Server on Virtual Machine Installation Guide 4.0 OL-30233-03 May 2014 Contents General information 3 About the Cisco TelePresence Server on Virtual Machine 3 Licensing 3 Co-residency
User Manual. User Manual for Version 4.4.0.8
 User Manual User Manual for Version 4.4.0.8 I Endpoint Protector Virtual Appliance User Manual Table of Contents 1. Endpoint Protector Virtual Appliance Formats1 1.1. Available Formats of the Virtual Appliance...
User Manual User Manual for Version 4.4.0.8 I Endpoint Protector Virtual Appliance User Manual Table of Contents 1. Endpoint Protector Virtual Appliance Formats1 1.1. Available Formats of the Virtual Appliance...
VMware/Hyper-V Backup Plug-in User Guide
 VMware/Hyper-V Backup Plug-in User Guide COPYRIGHT No part of this publication may be reproduced, stored in a retrieval system, or transmitted in any form or by any means, electronic, mechanical, photocopying,
VMware/Hyper-V Backup Plug-in User Guide COPYRIGHT No part of this publication may be reproduced, stored in a retrieval system, or transmitted in any form or by any means, electronic, mechanical, photocopying,
Altor Virtual Network Security Analyzer v1.0 Installation Guide
 Altor Virtual Network Security Analyzer v1.0 Installation Guide The Altor Virtual Network Security Analyzer (VNSA) application is deployed as Virtual Appliance running on VMware ESX servers. A single Altor
Altor Virtual Network Security Analyzer v1.0 Installation Guide The Altor Virtual Network Security Analyzer (VNSA) application is deployed as Virtual Appliance running on VMware ESX servers. A single Altor
HP Insight Control Server Provisioning 7.4 Installation Guide
 HP Insight Control Server Provisioning 7.4 Installation Guide HP Part Number: 5900-3899a Published: November 2014 Edition: 2 Copyright 2012 2014 Hewlett-Packard Development Company, L.P. Confidential computer
HP Insight Control Server Provisioning 7.4 Installation Guide HP Part Number: 5900-3899a Published: November 2014 Edition: 2 Copyright 2012 2014 Hewlett-Packard Development Company, L.P. Confidential computer
Uila Management and Analytics System Installation and Administration Guide
 USER GUIDE Uila Management and Analytics System Installation and Administration Guide October 2015 Version 1.8 Company Information Uila, Inc. 2905 Stender Way, Suite 76E Santa Clara, CA 95054 USER GUIDE
USER GUIDE Uila Management and Analytics System Installation and Administration Guide October 2015 Version 1.8 Company Information Uila, Inc. 2905 Stender Way, Suite 76E Santa Clara, CA 95054 USER GUIDE
If you re not using VMware vsphere Client 5.1, your screens may vary.
 UNITY EdgeConnect If you re not using VMware vsphere Client 5.1, your screens may vary. VIRTUAL APPLIANCES VMware vsphere / vsphere Hypervisor 2015 Silver Peak Systems, Inc. In-Line Router Mode Before
UNITY EdgeConnect If you re not using VMware vsphere Client 5.1, your screens may vary. VIRTUAL APPLIANCES VMware vsphere / vsphere Hypervisor 2015 Silver Peak Systems, Inc. In-Line Router Mode Before
Purchase and Import a Signed SSL Certificate
 Purchase and Import a Signed SSL Certificate Copyright 2015 Fortinet, Inc. All rights reserved. Fortinet, FortiGate, FortiCare and FortiGuard, and certain other marks are registered trademarks of Fortinet,
Purchase and Import a Signed SSL Certificate Copyright 2015 Fortinet, Inc. All rights reserved. Fortinet, FortiGate, FortiCare and FortiGuard, and certain other marks are registered trademarks of Fortinet,
vrealize Air Compliance OVA Installation and Deployment Guide
 vrealize Air Compliance OVA Installation and Deployment Guide 14 July 2015 vrealize Air Compliance This document supports the version of each product listed and supports all subsequent versions until the
vrealize Air Compliance OVA Installation and Deployment Guide 14 July 2015 vrealize Air Compliance This document supports the version of each product listed and supports all subsequent versions until the
VMware vsphere 5.5: Install, Configure, Manage Lab Addendum. Lab 4: Working with Virtual Machines
 VMware vsphere 5.5: Install, Configure, Manage Lab Addendum Lab 4: Working with Virtual Machines Document Version: 2014-06-02 Copyright Network Development Group, Inc. www.netdevgroup.com NETLAB Academy
VMware vsphere 5.5: Install, Configure, Manage Lab Addendum Lab 4: Working with Virtual Machines Document Version: 2014-06-02 Copyright Network Development Group, Inc. www.netdevgroup.com NETLAB Academy
Mobile Configuration Profiles for ios Devices Technical Note
 Mobile Configuration Profiles for ios Devices Technical Note Mobile Configuration Profiles for ios Devices Technical Note December 10, 2013 04-502-197517-20131210 Copyright 2013 Fortinet, Inc. All rights
Mobile Configuration Profiles for ios Devices Technical Note Mobile Configuration Profiles for ios Devices Technical Note December 10, 2013 04-502-197517-20131210 Copyright 2013 Fortinet, Inc. All rights
ActivIdentity 4TRESS AAA Web Tokens and SSL VPN Fortinet Secure Access. Integration Handbook
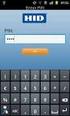 ActivIdentity 4TRESS AAA Web Tokens and SSL VPN Fortinet Secure Access Integration Handbook Document Version 1.1 Released July 16, 2012 ActivIdentity 4TRESS AAA Web Tokens and SSL VPN Fortinet Secure Access
ActivIdentity 4TRESS AAA Web Tokens and SSL VPN Fortinet Secure Access Integration Handbook Document Version 1.1 Released July 16, 2012 ActivIdentity 4TRESS AAA Web Tokens and SSL VPN Fortinet Secure Access
Virtual Server Installation Manual April 8, 2014 Version 1.8
 Virtual Server Installation Manual April 8, 2014 Version 1.8 Department of Health and Human Services Administration for Children and Families Office of Child Support Enforcement REVISION HISTORY Version
Virtual Server Installation Manual April 8, 2014 Version 1.8 Department of Health and Human Services Administration for Children and Families Office of Child Support Enforcement REVISION HISTORY Version
SSL VPN. Virtual Appliance Installation Guide. Virtual Private Networks
 SSL VPN Virtual Appliance Installation Guide Virtual Private Networks C ONTENTS Introduction... 2 Installing the Virtual Appliance... 2 Configuring Appliance Operating System Settings... 3 Setting up the
SSL VPN Virtual Appliance Installation Guide Virtual Private Networks C ONTENTS Introduction... 2 Installing the Virtual Appliance... 2 Configuring Appliance Operating System Settings... 3 Setting up the
LifeSize Control Installation Guide
 LifeSize Control Installation Guide April 2005 Part Number 132-00001-001, Version 1.0 Copyright Notice Copyright 2005 LifeSize Communications. All rights reserved. LifeSize Communications has made every
LifeSize Control Installation Guide April 2005 Part Number 132-00001-001, Version 1.0 Copyright Notice Copyright 2005 LifeSize Communications. All rights reserved. LifeSize Communications has made every
OnCommand Unified Manager 6.2
 OnCommand Unified Manager 6.2 Installation and Setup Guide For VMware Virtual Appliances NetApp, Inc. 495 East Java Drive Sunnyvale, CA 94089 U.S. Telephone: +1 (408) 822-6000 Fax: +1 (408) 822-4501 Support
OnCommand Unified Manager 6.2 Installation and Setup Guide For VMware Virtual Appliances NetApp, Inc. 495 East Java Drive Sunnyvale, CA 94089 U.S. Telephone: +1 (408) 822-6000 Fax: +1 (408) 822-4501 Support
VMware Horizon FLEX User Guide
 Horizon FLEX 1.0 This document supports the version of each product listed and supports all subsequent versions until the document is replaced by a new edition. To check for more recent editions of this
Horizon FLEX 1.0 This document supports the version of each product listed and supports all subsequent versions until the document is replaced by a new edition. To check for more recent editions of this
Quick Start Guide for VMware and Windows 7
 PROPALMS VDI Version 2.1 Quick Start Guide for VMware and Windows 7 Rev. 1.1 Published: JULY-2011 1999-2011 Propalms Ltd. All rights reserved. The information contained in this document represents the
PROPALMS VDI Version 2.1 Quick Start Guide for VMware and Windows 7 Rev. 1.1 Published: JULY-2011 1999-2011 Propalms Ltd. All rights reserved. The information contained in this document represents the
Building a Penetration Testing Virtual Computer Laboratory
 Building a Penetration Testing Virtual Computer Laboratory User Guide 1 A. Table of Contents Collaborative Virtual Computer Laboratory A. Table of Contents... 2 B. Introduction... 3 C. Configure Host Network
Building a Penetration Testing Virtual Computer Laboratory User Guide 1 A. Table of Contents Collaborative Virtual Computer Laboratory A. Table of Contents... 2 B. Introduction... 3 C. Configure Host Network
DDoS Secure. VMware Virtual Edition Installation Guide. Release 5.13.2-0. Published: 2013-11-25. Copyright 2013, Juniper Networks, Inc.
 DDoS Secure VMware Virtual Edition Installation Guide Release 5.13.2-0 Published: 2013-11-25 Juniper Networks, Inc. 1194 North Mathilda Avenue Sunnyvale, California 94089 USA 408-745-2000 www.juniper.net
DDoS Secure VMware Virtual Edition Installation Guide Release 5.13.2-0 Published: 2013-11-25 Juniper Networks, Inc. 1194 North Mathilda Avenue Sunnyvale, California 94089 USA 408-745-2000 www.juniper.net
Netwrix Auditor. Virtual Appliance Deployment Guide. Version: 8.0 8/1/2016
 Netwrix Auditor Virtual Appliance Deployment Guide Version: 8.0 8/1/2016 Legal Notice The information in this publication is furnished for information use only, and does not constitute a commitment from
Netwrix Auditor Virtual Appliance Deployment Guide Version: 8.0 8/1/2016 Legal Notice The information in this publication is furnished for information use only, and does not constitute a commitment from
VPN-1 VE Evaluation Guide
 VPN-1 VE Evaluation Guide This document is intended for users who are new to Check Point VPN-1 products and would like to evaluate and review VPN-1 VE. We recommend reading the VPN-1 VE Administration
VPN-1 VE Evaluation Guide This document is intended for users who are new to Check Point VPN-1 products and would like to evaluate and review VPN-1 VE. We recommend reading the VPN-1 VE Administration
Avaya Identity Engines Ignition Server Getting Started. Avaya Identity Engines Ignition Server Release 7.0
 Getting Started Release 7.0 Document Status: Standard Document Number: NN47280-300 (325633-A) Document Version: 02.03 Date: 2010 Avaya Inc. All Rights Reserved. Notices While reasonable efforts have been
Getting Started Release 7.0 Document Status: Standard Document Number: NN47280-300 (325633-A) Document Version: 02.03 Date: 2010 Avaya Inc. All Rights Reserved. Notices While reasonable efforts have been
