Operating Instructions
|
|
|
- Geoffrey Farmer
- 7 years ago
- Views:
Transcription
1 Operating Instructions Excellence Plus Balances XP Models Part 2 Terminal System settings Firmware Applications Weighing Statistics Formulation Piece Counting Percent Weighing Density Dynamic Weighing Differential Weighing LabX Client
2
3 Contents 3 Contents 1 Introduction to the Operating Instructions Part 2 for XP balances... 8 XP terminal, system and applications Contents of the Operating Instructions Part 2 for XP balances What you should know about these instructions Basic principles for using the terminal and the firmware (software) Overview of the terminal The display Performing a simple weighing The firmware for your balance Typical operating sequence The security system of your balance System settings Calling up the system settings Overview of the system settings Settings for adjustment and tests Balance Information Standby (enery-saving function) Date and time Selecting peripheral devices Configuring the security system Changing the administrator ID and password Performing a global balance reset Defining user access rights Recording security-related operations Reminder function for changing the password Specifying the number of users Settings for the level sensor (Model-dependent) Printing the system settings User settings Calling up user-specific settings Overview of the user-specific settings Defining weighing parameters Entering user data Settings for the doors of the glass draft shield (Model-dependent) Terminal settings Resetting user profile settings Printing user-specific settings The Weighing application Selecting the application Settings for the Weighing application Overview Selecting function keys... 39
4 Contents Selecting SmartTrac Selecting information fields Specifications for automatic record printing Selecting weighing units Defining custom weighing units Defining the record Specifications for manual record printing Formatting the output data (Transfer Key) Defining IDs and record titles Specifications for processing bar code data Specifications for processing keyboard entries Settings for the MinWeigh function Defining and activating the tare memory Settings for the automatic tare function Settings for SmartSens and ErgoSens Settings for the optional antistatic Kit (Model-dependent) Working with the Weighing application Changing the resolution of the weighing result Tare options Working with the item counter Working with IDs Weighing to a nominal value Working with the MinWeigh function Adjusting the balance and testing adjustments Adjustment using the internal weight Adjustment using an external weight Testing adjustments using an internal weight Testing adjustments using an external weight Adjustment and test printouts (sample printouts) The Statistics application Introduction to the Statistics application Selecting the application Settings for the Statistics application Overview Special function keys for use with the statistics Special information fields for the statistics Specifications for automatic weight transfer Special record information for the statistics Activating additive mode Defining plausibility limits Settings for the LV11 automatic feeder Working with the Statistics application Statistical acquisition of series weighing values Weighing to a nominal value Sample printout with statistical values Formulas used for calculating statistical values... 73
5 Contents 5 7 The Formulation application Introduction to the Formulation application Selecting the application Settings for the Formulation application Overview Activating/deactivating automatic zeroing Special function keys for Formulation Special information fields for Formulation Special record information for Formulation Special identifications for Formulation Special SmartSens and ErgoSens settings for Formulation Defining components Defining and activating formulae Formulae with Fixed Components (absolute nominal weights) Formulae with % components (relative nominal value) Printing the formula definitions Working with the Formulation application Presettings Free formulation (formulation without using the formula database) Automatic formula processing with Fix Components (absolute nominal weights) Automatic formula processing with % Components (relative nominal values) Sample printout of a formulation Notes on changing existing components and formulae The Piece Counting application Introduction to the Piece Counting application Selecting the application Settings for the Piece Counting application Overview Specifying the fixed reference piece number Special Function Keys for piece counting Special information fields for piece counting Specifications for automatic weight transfer Additional unit for piece counting Special printout information for piece counting Special SmartSens and ErgoSens settings for piece counting Working with the Piece Counting application Simple piece counting Totaling piece counts and recording them statistically Counting to a nominal value Reference optimizing Sample printout of a piece count with statistical values The Percent Weighing application Introduction to the Percent Weighing application Selecting the Application Settings for the Percent Weighing application Overview Special Function Keys for Percent Weighing Special Information Fields for Percent Weighing...105
6 Contents Additional Unit for Percent Weighing Special Information for Percent Weighing Special Settings of SmartSens and ErgoSens for Percent Weighing Working with the Percent Weighing Application Simple Percent Weighing Percent Weighing to a Target Value Example of a percent weighing report The Density application Introduction to the Density application Selecting the Application Settings for the Density application Overview Selecting the method for density determination Selecting the auxiliary liquid Activating and deactivating statistics Settings for calculating and displaying the result Special function keys for density determination Special information fields for density determination Special report information for density determination Special SmartSens and ErgoSens settings for density determination Working with the Density application Density determination of non-porous solid bodies Density determination of liquids using a sinker Density determination of pasty substances using a gamma sphere Determining the density of liquids using a pycnometer Determining the density of porous solid bodies Example of a density determination report Using the density statistics Formulae used to calculate density Formulae for determining the density of solid bodies Formulae for determining the density of liquids and pastes Density table for distilled water Density table for ethanol The Dynamic Weighing application (Model-dependent) Introduction to the Dynamic Weighing application Selecting the application Settings for the Dynamic Weighing application Overview Special function keys for dynamic weighing Adapting the application to the dynamic behavior of the weighing material Settings for the start of weighing Settings for the beep at the end of the measurement cycle Special information fields for dynamic weighing Special report information for dynamic weighing Automatic or manual reporting of individual values Selecting the destination for the output data Formatting the output data Activate or deactivate statistics...136
7 Contents Special SmartSens and ErgoSens settings for dynamic weighing Working with the Dynamic Weighing application Dynamic weighing with automatic start Dynamic weighing with manual start Recording statistics of dynamic weighing Example of a dynamic weighing report The Differential Weighing Application Introduction to the Differential Weighing Application Selecting the Application Settings for the Differential Weighing Application Overview Specific Function Keys for Differential Weighing Specific Information Fields for Differential Weighing Specific Protocol Information for Differential Weighing Print Key Behavior Special settings for processing barcode data Defining, Editing, Deleting, and Selecting a Series Defining a New Series Editing an Existing Series Deleting a Series Selecting a Series for Differential Weighing Using the Differential Weighing Application The Different Methods of Differential Weighing Default Settings Differential Weighing: Automatic Procedure Differential Weighing: Manual Procedure Printing the Results of Differential Weighing Additional Options Formulae Used for Calculating the Results of Differential Weighing The LabX Client application Introduction to the LabX Client application Selecting the application Firmware (software) updates Operating principle Update procedure Error and status messages Error messages occurring during normal operation Further error messages Status messages Appendix Conversion table for weight units SOPs - Standard Operating Procedures Recommended printer settings Index
8 Introduction to the Operating Instructions Part Introduction to the Operating Instructions Part 2 for XP balances XP terminal, system and applications As soon as you have these Operating Instructions Part 2 for Excellence Plus XP balances in your hand, you are ready to use your balance. Your balance has been assembled and leveled. Attention: It is essential that you have read the Operating Instructions Part 1 for the XP balances (separate document). You must also have read the Safety Instructions in Part 1 and assembled and installed the balance according to the operating instructions. These Operating Instructions Part 2 are valid to all Excellence Plus XP balances. Note: Information on all setting options for ProFACT Automatic Adjustment can be found in the separate Operating Instructions Part 3 for Excellence Plus XP Balances. 1.1 Contents of the Operating Instructions Part 2 for XP balances Basic principles for using the terminal and the firmware (software) Touch-sensitive graphics terminal ( Touch Screen ) with color display Two programmable sensors for hands-off operation ( SmartSens ) Operating principles of the firmware System settings User-specific settings Built-in applications for normal weighing, statistics, formulation, piece counting, percent weighing, density, dynamic weighing, differential weighing and LabX Client Note: The number of built-in applications depends on the model Firmware (software) updates can be downloaded from the Internet and loaded into the balance Error and status messages Appendix Conversion table for weight units SOPs - standard operating procedures Recommended printer settings 1.2 What you should know about these instructions The following conventions apply to the operating instructions: Part 1, Part 2 and Part 3. Key designations are indicated by double angular parentheses (e.g. «On/Off» or «E»). These symbols indicate safety notes and hazard warnings which, if ignored, can cause personal danger to the user, damage to the balance or other equipment, or malfunctioning of the balance. This symbol indicates additional information and notes. These make working with your balance easier, as well as ensuring that you use it correctly and economically.
9 Basic principles for using the terminal and the firmware (software) 2 Basic principles for using the terminal and the firmware (software) This section explains the operating and display elements of your terminal and explains the operating principles of the firmware for your balance. Please read this section through carefully. It is the basis for all operating steps, which are referred to in later sections Overview of the terminal In this section we start by introducing the operating elements of the terminal. Key assignment on the standard terminal EXCELLENCE PLUS Key assignment on the terminal for balances with automatic door drive (draft shield) EXCELLENCE Plus
10 Basic principles for using the terminal and the firmware (software) 10 1 SmartSens Each of these two contact-free sensors can be assigned a key or menu function (e.g. zeroing, printing or changing the display resolution, etc.). To initiate the appropriate function, move your hand over the relevant sensor (maximum distance of approx. 5cm). The sensor beeps to confirm that it has recognized the command and is carrying it out. Both sensors are deactivated ex works. A 2 «A» key This key can be used to return to the Home user profile from any menu level in any application (additional information on applications and user profiles can be found later in this section). B 3 «B» key This key can be used to call up the desired user profile. Different settings can be stored in a user profile. This enables the optimum adaptation of the balance to the user or a particular weighing task. 4 Status bar When the left or right SmartSens is assigned a key function, the corresponding icon ( F, G or H ) lights up green in the left or right status bar. If the F icon lights up, one of the menu functions has been assigned to the corresponding SmartSens. The yellow LED at the very bottom of the status bar lights up briefly to confirm when a key has been pressed or a menu function carried out. This visual acknowledgment is deactivated ex works. C 5 «C» key This key can be used to define the basic settings for each user profile. These settings apply to all applications used by the current user. D E 6 «D» key Your balance is supplied with standard applications ex works (e.g., for normal weighing, statistics, formulation, piece counting, percent weighing, density determination, and dynamic weighing). This key can be used to select the application you would like to work with. 7 «E» key Each application can be ideally adapted to the current task using a number of settings. This key can be used to call up the menus for configuring the active application. F 8 «F» key Pressing this key transmits data via the interface, e.g. to a printer. However, other devices - for example, a PC - can also be connected. The data to be transmitted can be freely defined. G 9 «G» key Zeroing: A new zero point is set using the «G» key and all weight values (including the tare weight) are measured in relation to this zero point. After zeroing, the following values apply: tare weight = 0, net weight (= gross weight) = 0. Always use the «G» zeroing keys before you start with a weighing, especially before recording a tare weight (using the «H» key). Note on balances with automatic door drive (draft shield): As soon as the zero-setting is complete, the glass draft shield opens automatically, and the balance is ready for weighing.
11 Basic principles for using the terminal and the firmware (software) 11 H 10 «H» key Taring: If you are working with a weighing container, first set the balance to zero. Place the container on the balance and press the «H» key to tare the balance. The weight of the container is set as the new tare weight and the current tare (if available) is overwritten. The Net display indicates that all weight values displayed are net values. Note: If you try to tare a negative weight value, an error message appears as this is not permitted. Set the balance to zero and try again. Note: Place the weighing sample on the pan. As soon as the stability detector icon (the small ring to the left of the weight display) fades, the display is stable and the weighing result can be read. In the illustration opposite, the stability detector icon is still visible and the weighing result is therefore not yet stable. On Off 11 «On/Off» key Switching on the balance: Press the «On/Off» key briefly. The balance carries out a test and is then ready to weigh. Switching off the balance: Press and hold the «On/Off» key until the message OFF appears in the display. The display then fades and the balance is switched off. K 12 «K» key (Model-dependent) Use this button to open and close the doors of the glass draft shield. For ease of operation, these buttons are located on both sides of the terminal. 2.2 The display Your terminal's illuminated, colorful display is a Touch Screen, that is to say, a touch-sensitive screen. Not only can you read data, but you can also make settings and execute functions by touching the surface of the screen. Note: Depending on country-specific rules, on certified versions of balances the uncertified decimal places are displayed dimmed b 2 3 5a The display is divided into different zones (the figure shows the display with information fields and SmartTrac ): 1 The current active application is indicated in the top left of the display. By touching this zone you can call up the menu in which you can select the desired application (this menu can also be accessed using the «D» key). 2 Display of the current date. The date can be changed by touching this zone. 3 Display of the current time. The time can be changed by touching this zone. 4 Status icons: These symbols appear as needed and indicate any special needs of the balance (e.g., needs servicing, needs adjustment, change batteries, etc.). You can obtain a list of all status icons and their meanings in section 15.3 or by pressing the actual status icons.
12 Basic principles for using the terminal and the firmware (software) 12 5 The current weighing result appears in this zone. If the weighing unit is touched (5a), a window appears, in which the desired weighing unit can be selected. If the weighing result (5b) is touched, then a new screen will appear displaying the result in a larger format. This can be useful if the weighing result has to be read from a distance. This window can be closed again by pressing the OK button a 7 5b 6 Additional information (information fields) for the active application, which makes your work easier, are displayed in this area (section 5.2.4). By touching this zone, you can indicate which information fields (and function keys, see below) should be displayed without having to go through the menu, and you can also start the Leveling Assistant (see Operating Instructions Part 1, section 3.2). 7 The SmartTrac, a graphic weighing-in aid, which shows the used and remaining available weighing capacity at a glance, is displayed in this zone. Different display types for the SmartTrac can be selected or switched off completely by touching this area. 8 This area is reserved for the function keys, which provide direct access to the most frequently required functions and settings for the active application. If more than 5 function keys are activated, you can switch between them using the arrow keys (not shown in the figure). Screen saver If the balance is not used for 15 minutes, the backlighting of the display is automatically switched off and the pixels are inverted at intervals of approximately 15 seconds. As soon as you start to work with the balance again (load a weight, press a key, etc.), the display returns to its normal state. 2.3 Performing a simple weighing Just a few keys located in the lower part of the terminal are needed to perform a simple weighing. Your balance has separate keys for zeroing («G») and taring («H»). G H Zeroing: A new zero point is set using the «G» key and all weight values (including the tare weight) are measured in relation to this zero point. After zeroing, the following values apply: tare weight = 0, net weight (= gross weight) = 0. Always use the «G» zeroing keys before you start with a weighing, especially before recording a tare weight (using the «H» key). Taring: If you are working with a weighing container, first set the balance to zero. Place the container on the balance and press the «H» key to tare the balance. The weight of the container is set as the new tare weight and the current tare (if available) is overwritten. The Net display indicates that all weight values displayed are net values. Note: If you try to tare a negative weight value, an error message appears as this is not permitted. Set the balance to zero and try again. Weighing: Place the weighing sample on the pan. As soon as the stability detector icon (the small ring to the left of the weight display) fades, the display is stable and the weighing result can be read. In the illustration opposite, the stability detector icon is still visible and the weighing result is therefore not yet stable.
13 Basic principles for using the terminal and the firmware (software) The firmware for your balance The firmware controls all functions of your balance. In addition, it enables the balance to be adapted to your specific working environment. Please note the following explanations. They provide the basis for operating your balance. The firmware consists of the following components: User profiles User-specific settings Applications Application-specific settings System settings User profiles A B User profiles can be used to adapt the balance and its applications to personal work techniques or to particular weighing tasks. A user profile is a collection of settings, which you can define yourself and which are available at the touch of a button. When the balance is switched on, the last active user profile is loaded automatically. The Home profile is a starting point, to which you can return at any time by pressing the «A» key. It contains factory-set standard settings, with which every user can work. These presettings can of course be changed. However, we recommend that you do not change the default settings of the home profile, but rather make modifications to the 7 other user profiles. In addition to the Home profile, a total of 7 other user profiles are available, whose settings can be changed to suit your requirements. The «B» key can be used to call up the desired user profile. All settings that are made while a particular user profile is active are stored under this profile. These include application-specific settings and user-specific settings but not system settings (see below). Access authorizations for the user profiles can be defined using the security system of your balance (see section 2.6) to protect them against unauthorized changes. User-specific settings C These settings, which are available under the «C» key, can be used to adapt the balance to the tasks and work techniques of the current user. The settings can be defined separately for each of the 7 user profiles and home profile. When a user profile is called up, the relevant user-specific settings are loaded automatically. Applications D Applications are firmware modules for carrying out specific weighing tasks. The balance is supplied with different applications ex works (e.g. for normal weighing, statistics, formulation, piece counting, percent weighing, density determination, and dynamic weighing). After it has been switched on, the balance loads the last active user profile and the application with which the user has last worked. The applications are available under the «D» key. Notes on working with standard applications can be found in section 5ff.
14 Basic principles for using the terminal and the firmware (software) 14 Application-specific settings E These settings can be used to adapt applications to the requirements of the current user. The available setting options vary depending on the application selected. Pressing the «E» key opens the multi-page menu, which has the settings for the currently active application. Information on the individual setting options can be found in the section on the relevant application. The settings can be defined separately for each of the 7 user profiles and the home profile. When a user profile is called up, the relevant application-specific settings are loaded automatically. System settings C or D The system settings (e.g. settings for peripheral devices) are independent of the user profiles and applications and apply to the entire weighing system. To call up the system settings, press the «C» or «D» key and then the System button. Notes on the individual setting options can be found in section 3. The figure on the following page clearly illustrates the connections between the individual firmware components and gives an initial overview of the typical operating sequence. Note: You can exit a menu at any time by once again pressing the button («B», «C», «D» or «E»), that you used to call up that menu
15 Basic principles for using the terminal and the firmware (software) 15 Operating step 1. Select user profile B Example 2. Select application D Example 3. Work 4. If necessary: Change settings for the selected application (application-specific settings) Model-dependent E Confirm settings using OK. The settings are stored under the activeuser profile and the balance returns to the application. 5. If necessary: Adapt the balance to the specific task and the user s work technique (user-specific settings) C Model-dependent Confirm settings using OK. The settings are stored under the activeuser profile. Press Exit in the main menu to return to the active application. 6. If necessary: Change global balance settings (system settings) C or D Confirm settings using OK. The settings are stored. Press Exit in the main menu to return to the active application.
16 Basic principles for using the terminal and the firmware (software) Typical operating sequence The typical operating sequence is briefly described below, without going into detail on application-specific features. Note: User profiles and settings can be protected against unauthorized access by the security system of the balance (see section 2.6) so that they can only be accessed with a password. The following description assumes that password protection has not been defined for any area of the menu system and that all settings are freely accessible. On Off Switching on the balance: Switch on the balance by pressing the «On/Off» key briefly. When switched on, the balance loads the user profile that was last used and the application that was active when the balance was switched off. The application and the user profile are indicated in the upper left hand corner of the display. Note: Depending on the user profile last used and the selected settings, the display of your balance may differ from the example shown. B Selecting the user profile: If you do not wish to work with the current profile, call up the profile menu using the «B» key and select the desired user profile by touching the relevant icon (e.g. User 4 ). This activates the user and application-specific settings that are stored under the selected profile. Note: In the illustration opposite, the user profiles still have the names that were preprogrammed in the factory but these can be changed (section 4.4). D Selecting the application: If you do not wish to work with the current application, select the application menu using the «D» key (alternatively you can touch the relevant zone in the top left of the display). Touch the icon for the desired application and the firmware loads the selected application. E Changing application-specific settings: To change the settings for the active application, press the «E» key. The settings that you define here will be stored under the active user profile, so please ensure that the desired user profile is active before you define the settings. Information on application-specific settings can be found in the description of the relevant application (section 5ff).
17 Basic principles for using the terminal and the firmware (software) 17 C Changing user-specific settings: In this menu, which can be called up using the «C» key, the balance can be adapted to your work technique and to specific tasks (section 4). The settings that you define here will be stored under the active user profile and apply when working with all applications within this profile. Please ensure that the desired user profile is active before you define the settings. C or D Changing system settings: To change the system settings, which apply to the entire weighing system i.e. for all user profiles and applications, press the «C» or «D» key and then the System button. The system settings are described in detail in section 3. On Off Working: Carry out the desired operations. Information on working with the individual applications can be found in section 5 onwards. Switching off the balance: On completion of the work, switch off the balance by pressing and holding the «On/Off» key. 2.6 The security system of your balance Your balance has a comprehensive security system, which can be used to define individual access rights at administrator and user level. It is possible to define which settings can be changed for each individual user profile. Access to protected menu areas requires the entry of an identification (ID) and a password. When the balance is delivered ex works, only the Administrator settings (in the system settings) are protected. Additional information on setting up the security system can be found in sections 3.8 and 4.4. If you try to call up a menu area that is protected with an ID and password, an alphanumeric keyboard first appears in the display for entering the ID. Type in your ID (to switch between lowercase and uppercase letters, use the a...z and A...Z buttons; to enter numbers, press the button). Incorrect entries can be deleted character by character using the backspace key. Note: The dialog box can be closed at any time by pressing C. As soon as the ID has been entered fully, press OK. A second dialog box appears for entering the password. Type in your password (for security reasons this is displayed using asterisks rather than in plain text) and confirm with OK. If the ID and the password are correct, the selected menu area will be called up or the desired action will be executed. If not, an error message will appear, along with instructions to reenter your ID and password. CAUTION: Note your IDs and passwords carefully. If you forget an ID or a password, it is not possible to regain access to a protected menu area. We recommend that you note down your IDs and passwords and keep them in a safe place.
18 System settings 18 3 System settings This section describes how the weighing system can be adapted to your requirements. The system settings apply to the entire weighing system and therefore to all user profiles and applications. Note: User-specific settings are described in section 4. Application-specific settings are explained in the description of the relevant application (section 5 onwards). 3.1 Calling up the system settings D C Select the application menu using the «D» key or the menu for the user settings using the «C» key, and then press the System button. 3.2 Overview of the system settings The system settings are represented by icons. The individual settings can be called up and changed by touching the icons. Detailed notes on the setting options can be found in later sections. The following system settings are available: Adjust/Test : Settings for adjustment and test functions for testing the adjustment (section 3.3). Balance Info : Display/printout of balance information (section 3.4). Standby : Settings for the Standby mode (section 3.5). Date/Time : Entry of date and time and selection of display format (section 3.6). Peripherals : Configuring the interface for various peripheral devices (section 3.7). Administrator : Configuring the security system of the balance, including allocating access rights and passwords for balance functions and menus (section 3.8). Note: Access to the Administrator settings is protected ex works with an ID and a password. Levelcontrol : Model-dependent Settings for the integrated level sensor (section 3.9). Once you have defined all the settings required, press the Exit button to return to the active application. Later sections introduce the different system settings in detail. Note: If special interface options (e.g. Ethernet) have been installed, the systems settings menu additionally displays the symbol shown at left with global settings for these interfaces. These settings are described in the instructions that were supplied with the optional interface.
19 System settings Settings for adjustment and tests These menus can be used to define all settings relating to the adjustment and testing of your balance. Information relating to all possible settings, Extended Options for adjustment and testing procedures and their recording can be found in separate Operating Instructions Part 3 for Excellence XP Balances. Notes on making adjustments and tests can be found in section Balance Information This menu can be used to define an identification for your balance and to call up balance information. Note: The Balance Info function key can be used as a shortcut key for the Show button (see section 5.2.2). The following options are available: Balance ID This setting can be used to assign a designation to your balance (max. 20 characters). This makes it easier to identify individual balances in operations that use several balances. This designation is also printed in the records. Alphanumeric characters can be entered in the input window. Factory setting: No entry specified
20 System settings 20 Balance Info When the Show button is pressed, a window appears with information on the balance and the built-in options. This information is of particular importance for the service technician. If you call the METTLER TOLEDO customer service department, you should have this information at hand. Balance information can be printed by pressing the «F» key (provided that a printer is connected and activated as the output device in the peripheral settings). 3.5 Standby (energy-saving function) This menu can be used to define the length of time that the balance must be inactive before it automatically enters Standby mode. You can switch off standby mode ( Off ) or define a time of 30, 60, 120 or 240 minutes, after which the balance should enter Standby mode. Standby mode is the same state that the balance enters if it is switched off using the «On/Off» key. Press the «On/Off» key to switch the balance on again. Factory setting: Off ( Standby mode deactivated) Attention: In order for the balance to switch to Standby mode, no item should be on the balance. Note: Regardless of the Standby mode setting, the brightness of the display is automatically reduced if the balance has not been used for 15 minutes. If the display value on the display changes during these 15 minutes (e.g. as a result of vibrations), the balance will wait another 15 minutes until the brightness of the display is reduced.
21 System settings Date and time This menu can be used to enter the date and time and select their display formats. The following setting options are available: Date Format The following date formats are available (Display example): D.MMM YYYY 30. Mar 2010 YYYY-MM-DD MMM D YYYY Mar YYYY/MM/DD 2010/03/30 DD.MM.YYYY MM/TT/YYYY 03/30/2010 Factory setting: D.MMM.YYYY Date For setting the current date. A numeric input window appears. Enter the current date in the format day - month - year (DD.MM.YYYY), regardless of which date format you have chosen for the display. Note: This setting can also be made directly by touching the date in weighing mode. A window appears in which you can directly enter the date. Time Format This setting can be used to define the format in which the time should be displayed. The following time formats are available: 24:MM Display example: 15:04 12:MM Display example: 3:04 PM 24.MM Display example: MM Display example: 3.04 PM Factory setting: 24:MM
22 System settings 22 Time For setting the current time. Enter the current time in the 24-hour format (24.MM.SS, the entry of seconds is optional), regardless of which time format you have chosen for the display. The input window is the same as for the date. In addition, the +1H and -1H keys are available for setting the current time forward or backward by one hour. This enables you to quickly switch between summer and winter time. Note: The time can also be set directly by touching the time display in weighing mode. 3.7 Selecting peripheral devices Various peripheral devices can be connected to the interface(s) of your balance. This menu can be used to define which devices should be connected and which parameters the interface should work with. The following settings are available: Printer : Printer Host : External computer (bidirectional communication; the balance can send data to the PC and receive commands or data from the PC). LabX : METTLER TOLEDO LabX 2010 (and higher) Software enables the definition of complete dialog-controlled work processes for the balance, and can be used to store and manage measured values and additional data in a database on the PC. LabX Controlled Device : This interface will only be used with LabX 2010 and higher. The connected devices (e.g. Automatic Feeder LV11) communicate directly with LabX. Tablet Feeder : LV11 automatic feeder from METTLER TOLEDO Secondary Display : Secondary display Bar Code : Bar code reader Ext. Keyboard : PC keyboard LC I/O : Programmable relay interface from METTLER TOLEDO Specific setting options are available for the interfaces of each of these devices: Off means that no device of this type should be connected. RS232 built-in indicates the RS232C interface, which is built in ex works. If other optional interfaces are present, they are displayed (such as the second serial interface RS232 Option in the example opposite). At this point, however, only the parameters of the RS232C interface, which is built in ex works, are explained. Important: Only one device can be activated for each available interface. All other devices must be deactivated ( Off ). If you activate a new device, the previously selected device is automatically deactivated.
23 System settings 23 Note: Detailed information on optional interfaces and various peripheral devices can be found in the documentation supplied with these products. If you have activated a device, you can use the Define button to set the interface parameters for communication with this device, i.e. baud rate, data format, stop bits, handshake, end of line character, character set and Continuous mode (only for the Host peripheral device). Factory setting: Host (9600 baud, 8 data bits/no parity, 1 stop bit, Xon/Xoff record, end of line character <CR><LF>, ANSI/Windows character set, Continuous mode = off). Note: Please see recommended printer settings found in section 16.3, as well as the printer-specific user's manual. Notes on Continuous mode In Continuous mode, the weighing data is continuously transmitted via the interface. Continuous mode is available only for the Host peripheral device and the RS232C interface ( RS232 built-in ), which is built in ex works. If Continuous mode is activated, additional setting options are available: Output format With the MT-SICS setting (factory setting), the data is transmitted in MT-SICS format (Mettler Toledo Standard Interface Command Set). MT-SICS works bidirectionally, i.e. the balance can also receive acknowledgments or commands from the host. A separate handbook for MT-SICS is available. The PM setting emulates the data format of PM balances (unidirectional). With the AT/MT setting, the data is transmitted in the format used by METTLER TOLEDO AT and MT balances (unidirectional). Updates/sec. This setting determines how many data records are transmitted via the interface per second (2, 5, 6 or 10, factory setting: 5). Notes on the interaction between individual peripheral devices and different applications: Each balance application supports particular peripheral devices. The control of peripheral devices can vary from application to application. Example: The programmable LC-I/O relay interface from METTLER TOLEDO is supported by both the Statistics application and the Piece counting application but is controlled differently by each application. More information on the interaction between balance applications and different external devices can be found in the Solution Guide, which is available on the Internet (
24 System settings Configuring the security system This menu can be used to change the administrator ID and password, reset all balance settings, allocate access rights for individual users and define specifications for recording security-related operations. Important: This menu is protected ex works with an ID and a password. When the menu is called up, the following two dialog boxes appear for entering the administrator ID and administrator password: The character Z is set for the administrator ID and administrator password ex works. Type this character in each of the dialog boxes and confirm using OK. If the ID and/or password are incorrect, you will be asked to enter them again. If the entries are correct, the following menu appears: Detailed information on the options available for the security system of your balance can be found in later sections. Attention! The ID and password must always be entered in the same language in which they were defined. If you change the dialog language (section 4.4), you may no longer be able to enter the access codes. If the balance is controlled by the commands of an external host, the password protection will not function.
25 System settings Changing the administrator ID and password The Administrator ID and Administrator Password menus can be used to change the factory-set access codes ( Z for ID and password). Note: Both an ID and a password must be defined (max. 20 characters). If you delete the existing entry and do not enter a new one, an error message appears. CAUTION: Note the administrator ID and password carefully. If you forget one of the codes, it is not possible to regain access to the menu areas that are protected with these access codes. We recommend that you note down your ID and password and keep them in a safe place Performing a global balance reset In the Master Reset menu all the balance settings can be reset to the factory default settings. When the Execute button is pressed, the prompt opposite appears. If you do not want to reset, press C. WARNING: If you confirm the reset using OK, the balance restarts and all user and application-specific settings are reset to the factory default settings. As a result, all individual settings are lost. With the exception of the recorded adjustment operations (section 3.7 of the separate document Operating Manual for XP Balances Part 3) and the date and time, all system settings are also reset, including the administrator ID and administrator password Defining user access rights Access rights for all 8 user profiles can be defined in the Rights Home and Rights User 1... Rights User 7 menus. You can also specify the selection of applications for each user profile. Note: The designations in the user profile ( User 1, etc.) are set at the factory. You can change the designations in the user-specific settings (section 4.4). When the Define button is pressed, you can define whether the selected user profile should be protected with ID and password and which menu areas, if any, should be protected: Appl. Setup : All application-specific settings («E» key), (section 5ff). Wghparam : All weighing parameters, which are available in the user-specific settings («C» key) (section 4.3). Adjustweight : Definition of the external adjustment weights in the system settings Adjust/Test menu (section 3.1 of the separate document Operating Manual for XP Balances Part 3). User : User profile selection («B» key), (section 2.4). User ID/Password : Definition of the ID and password in the user-specific settings User menu (section 4.4). System : All system settings (section 3). User Settings : All user-specific settings («C» key), (section 4). Application : Application selection using the «D» key (section 2).
26 System settings 26 Each of the menu areas can be protected individually: No Protection : The menu area is freely accessible. User Protect. : A user ID and a user password must be entered to call up the relevant menu area. Information on user access codes can be found in section 4.4. Note: All menu areas that are protected with a user ID and password can be opened using the administrator access codes. Adm Protect : An administrator ID and an administrator password must be entered to call up the relevant menu area. Information on administrator access codes can be found in section Factory setting: No Protection for all menu areas Application Selection On the third page of the access rights menu you can specify which applications should be available for the selected user profile. Only activated applications are displayed and can be selected in the application selection menu («D» key). Note: The application that is currently active for the selected user profile will appear lightcolored in the display. This application cannot be deactivated. Factory setting: All applications are activated. Note: Dynamic only for precision balances Recording security-related operations The balance can document modifications to protected settings. A list of these operations can be viewed in the Record menu and recording can be switched on or off. Note: If the memory is full (after approximately 50 recorded modifications), the oldest operation will be deleted automatically. Therefore, you should print out and archive the list from time to time if your laboratory standards or your QA system require full traceability of all modifications made.
27 System settings 27 The following options are available: Recording When the Show button is pressed, a window appears with a list of the adjustments made to protected settings. Specific data is displayed for each modification (date and time, user, modification made). The list can be printed out by pressing the «F» key provided that a printer is connected and activated as the output device in the peripheral settings. Recording Mode This menu can be used to switch recording on or off. Factory setting: Recording deactivated ( Off ) Reminder function for changing the password For security reasons, passwords should be changed regularly. In the Passw. Change Date menu you can define whether and when you want the balance to remind you to change passwords. To activate the reminder function, select Request and then press the relevant button. A numeric input window appears. Enter the date (in the format DD.MM.YYYY) on which the balance should remind you to change your password. Factory setting: Reminder function deactivated ( Off ) When the selected date is reached, the message opposite appears. It is then the responsibility of the administrator to ensure that all passwords are changed. The balance does not check that they have been changed. If you delete the message using OK, it reappears every 3 hours until you set a new date or switch off the reminder function Specifying the number of users In the Number of users menu you can specify which user profiles should be available by pressing the «B» key. Note: The user profile currently loaded ( User 1 in this example) appears light-colored and cannot be deactivated. The user profile Home does not appear in this selection, since this profile cannot be deactivated. Factory setting: All user profiles activated.
28 System settings Settings for the level sensor (Model-dependent) The built-in level sensor constantly monitors the correct horizontal alignment of your balance. In this menu you can activate or deactivate the level sensor, and define settings for the output of warnings when incorrect leveling has been detected. You can find information on the leveling procedure in the Operating Instructions Part 1. Note: On some models, the level sensor cannot be switched off. If the level sensor is activated, you can specify whether and how often a warning text and/or warning beep should occur when the balance is not precisely level by pressing the Define button. The following settings are available for the Warning Text and Warning Beep : Off : When the level is incorrect, only the status icon appears in the upper right-hand corner of the display. There is no warning text or beep. Once : After the level sensor detects that the level is incorrect, the warning text and warning beep occur only one time. Repeat : As long as the balance remains incorrectly leveled, the warning text and warning beep are repeated every 15 minutes. Factory setting: Level sensor on/off: Model-dependent. Warning Text : Once Warning Beep : Once Note The Leveling Assistant (see Operating Instructions Part 1) makes it easier for you to level the balance. You can call up the Assistant directly from the Warning Text window, (Micro balances from the information field) which is displayed when the leveling is incorrect. If you deactivate the Warning text you have to start the Leveling Assistant by touching the information field zone in the display (see Operating Instructions Part 1, section 3.2). The level sensor is connected to the backlighting of the level indicator. When the level sensor is switched on, the level indicator is lit up. When the sensor is deactivated, the illumination of the level indicator is also switched off.
Operating Instructions METTLER TOLEDO AX and MX/UMX Balances
 Operating Instructions METTLER TOLEDO AX and MX/UMX Balances Overview of your AX balance 10 11 9 15 4 14 12 8 13 7 3 2 1 4 6 3 3 5 1 Terminal (for details s. Chapter 4) 2 Display 3 Operating keys 4 SmartSens
Operating Instructions METTLER TOLEDO AX and MX/UMX Balances Overview of your AX balance 10 11 9 15 4 14 12 8 13 7 3 2 1 4 6 3 3 5 1 Terminal (for details s. Chapter 4) 2 Display 3 Operating keys 4 SmartSens
How to connect your D200 using Bluetooth. How to connect your D200 using GPRS (SIM Card)
 D200 En User Guide Content 3 Introduction 3 Scope 3 Related Documentation 4 Internet Connectivity 4 Using D200 with Mobile Phone 5 Using D200 with wireless (Wi-Fi) router 6 Using D200 with GPRS (requires
D200 En User Guide Content 3 Introduction 3 Scope 3 Related Documentation 4 Internet Connectivity 4 Using D200 with Mobile Phone 5 Using D200 with wireless (Wi-Fi) router 6 Using D200 with GPRS (requires
Quick Guide. Precision Balances XS models
 Quick Guide XS models Table of Contents Introduction 5 Safety Information 6. Definition of signal warnings and symbols 6. Product safety information 6 3 Design and Function 8 3. Overview 8 3.. S weighing
Quick Guide XS models Table of Contents Introduction 5 Safety Information 6. Definition of signal warnings and symbols 6. Product safety information 6 3 Design and Function 8 3. Overview 8 3.. S weighing
User s Manual for Fingerprint Door Control Software
 User s Manual for Fingerprint Door Control Software Foreword The naissance of F7 indicated that fingerprint reader enters into professional door control domain. That s why we developed this software to
User s Manual for Fingerprint Door Control Software Foreword The naissance of F7 indicated that fingerprint reader enters into professional door control domain. That s why we developed this software to
X2 series balances INNOVATIVE FUNCTIONAL SOLUTIONS
 X2 series balances INNOVATIVE FUNCTIONAL SOLUTIONS X2 Synergy The X2 series embodies synergy between conventional solutions characteristic for high quality balances, and technology intended mainly for
X2 series balances INNOVATIVE FUNCTIONAL SOLUTIONS X2 Synergy The X2 series embodies synergy between conventional solutions characteristic for high quality balances, and technology intended mainly for
Digital I/O: OUTPUT: Basic, Count, Count+, Smart+
 Digital I/O: OUTPUT: Basic, Count, Count+, Smart+ The digital I/O option port in the 4-Series provides us with 4 optically isolated inputs and 4 optically isolated outputs. All power is supplied externally.
Digital I/O: OUTPUT: Basic, Count, Count+, Smart+ The digital I/O option port in the 4-Series provides us with 4 optically isolated inputs and 4 optically isolated outputs. All power is supplied externally.
EOS 750D (W) Wi-Fi/NFC Function Instruction Manual ENGLISH INSTRUCTION MANUAL
 EOS 750D (W) Wi-Fi/NFC Function Instruction Manual ENGLISH INSTRUCTION MANUAL Introduction What You Can Do Using the Wireless LAN Functions This camera s wireless LAN functions let you perform a range
EOS 750D (W) Wi-Fi/NFC Function Instruction Manual ENGLISH INSTRUCTION MANUAL Introduction What You Can Do Using the Wireless LAN Functions This camera s wireless LAN functions let you perform a range
Desktop Programmer (DTP)
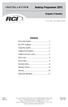 INSTALLATION Desktop Programmer (DTP) Keypads & Readers Contents Set up the System...1 RCI DTP Contents...1 Install the System...2 Initialize the Program...2 Initialize the Door Locks...3 Add a User...4
INSTALLATION Desktop Programmer (DTP) Keypads & Readers Contents Set up the System...1 RCI DTP Contents...1 Install the System...2 Initialize the Program...2 Initialize the Door Locks...3 Add a User...4
Getting Started with IntelleView POS Administrator Software
 Getting Started with IntelleView POS Administrator Software Administrator s Guide for Software Version 1.2 About this Guide This administrator s guide explains how to start using your IntelleView POS (IntelleView)
Getting Started with IntelleView POS Administrator Software Administrator s Guide for Software Version 1.2 About this Guide This administrator s guide explains how to start using your IntelleView POS (IntelleView)
CM HOST CM CardTransporter Fuel Communication and Management Software 10.10.06 Software version up to 3.1
 CM HOST CM CardTransporter Fuel Communication and Management Software 10.10.06 Software version up to 3.1 CM Host Manual For CardMaster Fuel Control www.cardlockvending.com customers call 888-487-5040
CM HOST CM CardTransporter Fuel Communication and Management Software 10.10.06 Software version up to 3.1 CM Host Manual For CardMaster Fuel Control www.cardlockvending.com customers call 888-487-5040
Transmitter Interface Program
 Transmitter Interface Program Operational Manual Version 3.0.4 1 Overview The transmitter interface software allows you to adjust configuration settings of your Max solid state transmitters. The following
Transmitter Interface Program Operational Manual Version 3.0.4 1 Overview The transmitter interface software allows you to adjust configuration settings of your Max solid state transmitters. The following
Weighing terminals IP69K GMP EHEDG NSF. Precision in stainless steel Easy to clean perfect hygiene
 Weighing terminals The stainless steel weighing terminals of the 4 Series: IND429, IND439 and IND449 The optimal solution for demanding applications in the food, pharmaceutical and chemical industries.
Weighing terminals The stainless steel weighing terminals of the 4 Series: IND429, IND439 and IND449 The optimal solution for demanding applications in the food, pharmaceutical and chemical industries.
Getting to Know Xsight... 3. Home Screen and Everyday Use... 9. Settings... 11. PC Setup... 17. 2 www.oneforall.com
 User Manual English English Getting to Know Xsight........................................ 3 Unpacking and Setting Up Xsight............................................................. 3 Using Xsight
User Manual English English Getting to Know Xsight........................................ 3 Unpacking and Setting Up Xsight............................................................. 3 Using Xsight
Application Unit, MDRC AB/S 1.1, GH Q631 0030 R0111
 , GH Q631 0030 R0111 SK 0010 B 98 The application unit is a DIN rail mounted device for insertion in the distribution board. The connection to the EIB is established via a bus connecting terminal at the
, GH Q631 0030 R0111 SK 0010 B 98 The application unit is a DIN rail mounted device for insertion in the distribution board. The connection to the EIB is established via a bus connecting terminal at the
SCORPION. micron security products
 SCORPION 4120 6020 & 8020 USER INSTRUCTIONS Thank you for purchasing a Quality Micron Security Alarm Controller. Micron product is manufactured to exacting quality standards. We understand the importance
SCORPION 4120 6020 & 8020 USER INSTRUCTIONS Thank you for purchasing a Quality Micron Security Alarm Controller. Micron product is manufactured to exacting quality standards. We understand the importance
User s Manual. Management Software for Inverter
 WatchPower User s Manual Management Software for Inverter Table of Contents 1. WatchPower Overview... 2 1.1. Introduction... 2 1.2. Features... 2 2. WatchPower Install and Uninstall... 2 2.1. System Requirement...
WatchPower User s Manual Management Software for Inverter Table of Contents 1. WatchPower Overview... 2 1.1. Introduction... 2 1.2. Features... 2 2. WatchPower Install and Uninstall... 2 2.1. System Requirement...
SD Memory Card Recorder Instructions. ver 110516.01
 SD Memory Card Recorder Instructions ver 110516.01 Contents 1. SD CARD RECORDER MAIN UNIT 3 2. REMOTE CONTROL FOR SD CARD RECORDER 4 3. TURNING ON THE RECORDER: 5 4. HOW TO RECORD: 6 5. HOW TO TAKE A PICTURE:
SD Memory Card Recorder Instructions ver 110516.01 Contents 1. SD CARD RECORDER MAIN UNIT 3 2. REMOTE CONTROL FOR SD CARD RECORDER 4 3. TURNING ON THE RECORDER: 5 4. HOW TO RECORD: 6 5. HOW TO TAKE A PICTURE:
BW-500 BED WEIGHER USER MANUAL
 BW-500 BED WEIGHER USER MANUAL 0 1 TABLE OF CONTENTS SPECIFICATION... 3 Equipment... 4 INSTALLING WEIGH BEAM... 5 PREPARATION FOR MEASUREMENT... 6 DP3800 Indicator... 8 POWER SUPPLY... 8 PANEL... 9 KEY
BW-500 BED WEIGHER USER MANUAL 0 1 TABLE OF CONTENTS SPECIFICATION... 3 Equipment... 4 INSTALLING WEIGH BEAM... 5 PREPARATION FOR MEASUREMENT... 6 DP3800 Indicator... 8 POWER SUPPLY... 8 PANEL... 9 KEY
PK-01. Standalone door control module. SATEL sp. z o.o. ul. Schuberta 79 80-172 Gdańsk POLAND tel. + 48 58 320 94 00
 Standalone door control module PK-01 Firmware version 1.00 pk-01_en 06/12 SATEL sp. z o.o. ul. Schuberta 79 80-172 Gdańsk POLAND tel. + 48 58 320 94 00 info@satel.pl www.satel.eu WARNINGS Read carefully
Standalone door control module PK-01 Firmware version 1.00 pk-01_en 06/12 SATEL sp. z o.o. ul. Schuberta 79 80-172 Gdańsk POLAND tel. + 48 58 320 94 00 info@satel.pl www.satel.eu WARNINGS Read carefully
Features Reference. About Unified Communication System. Before Using This Machine. Starting a Meeting. What You Can Do During the Meeting
 Features Reference About Unified Communication System Before Using This Machine Starting a Meeting What You Can Do During the Meeting Leaving a Meeting Managing Address Book Changing Network Configuration
Features Reference About Unified Communication System Before Using This Machine Starting a Meeting What You Can Do During the Meeting Leaving a Meeting Managing Address Book Changing Network Configuration
Table of Contents. GETTING STARTED...1 Technical Support...1 Scanner Configuration...2 Login and Select a Mode...4
 Barcode Scanner Table of Contents GETTING STARTED...1 Technical Support...1 Scanner Configuration...2 Login and Select a Mode...4 USING THE SCANNER...7 Basic Functionality...7 Shipping or Receiving Mode...8
Barcode Scanner Table of Contents GETTING STARTED...1 Technical Support...1 Scanner Configuration...2 Login and Select a Mode...4 USING THE SCANNER...7 Basic Functionality...7 Shipping or Receiving Mode...8
Model 288B Charge Plate Graphing Software Operators Guide
 Monroe Electronics, Inc. Model 288B Charge Plate Graphing Software Operators Guide P/N 0340175 288BGraph (80207) Software V2.01 100 Housel Ave PO Box 535 Lyndonville NY 14098 1-800-821-6001 585-765-2254
Monroe Electronics, Inc. Model 288B Charge Plate Graphing Software Operators Guide P/N 0340175 288BGraph (80207) Software V2.01 100 Housel Ave PO Box 535 Lyndonville NY 14098 1-800-821-6001 585-765-2254
IDDERO HOME SERVER. Quick start guide. www.iddero.com 150302-02
 IDDERO HOME SERVER Quick start guide www.iddero.com 150302-02 TABLE OF CONTENTS 1 INTRODUCTION... 3 2 IDDERO CONFIGURATION SOFTWARE... 3 2.1 Installation and First Steps...3 3 IDDERO HOME SERVER CONFIGURATION...
IDDERO HOME SERVER Quick start guide www.iddero.com 150302-02 TABLE OF CONTENTS 1 INTRODUCTION... 3 2 IDDERO CONFIGURATION SOFTWARE... 3 2.1 Installation and First Steps...3 3 IDDERO HOME SERVER CONFIGURATION...
Weather Direct Displays show Lost Forecast (blank boxes in the picture icons)
 Weather Direct Displays show Lost Forecast (blank boxes in the picture icons) Many routine events can cause a Lost Forecast situation. Examples include: Power outage Change batteries Internet down in your
Weather Direct Displays show Lost Forecast (blank boxes in the picture icons) Many routine events can cause a Lost Forecast situation. Examples include: Power outage Change batteries Internet down in your
DUKANE Intelligent Assembly Solutions
 PC Configuration Requirements: Configuration Requirements for ipc Operation The hardware and operating system of the PC must comply with a list of minimum requirements for proper operation with the ipc
PC Configuration Requirements: Configuration Requirements for ipc Operation The hardware and operating system of the PC must comply with a list of minimum requirements for proper operation with the ipc
PaymentNet Federal Card Solutions Cardholder FAQs
 PaymentNet Federal Card Solutions It s easy to find the answers to your questions about PaymentNet! June 2014 Frequently Asked Questions First Time Login How do I obtain my login information?... 2 How
PaymentNet Federal Card Solutions It s easy to find the answers to your questions about PaymentNet! June 2014 Frequently Asked Questions First Time Login How do I obtain my login information?... 2 How
LCD MONITOR / 8 CHANNEL DVR COMBO
 LCD MONITOR / 8 CHANNEL DVR COMBO Overview - New System Setup SERIES: SG17LD800 & SG19LD800 www.lorexcctv.com Copyright 2007 LOREX Technology Inc. New System Setup - Overview New System Setup - Overview
LCD MONITOR / 8 CHANNEL DVR COMBO Overview - New System Setup SERIES: SG17LD800 & SG19LD800 www.lorexcctv.com Copyright 2007 LOREX Technology Inc. New System Setup - Overview New System Setup - Overview
SNMP Web Management. User s Manual For SNMP Web Card/Box
 SNMP Web Management User s Manual For SNMP Web Card/Box Management Software for Off-Grid Inverter Version: 1.2 Table of Contents 1. Overview... 1 1.1 Introduction... 1 1.2 Features... 1 1.3 Overlook...
SNMP Web Management User s Manual For SNMP Web Card/Box Management Software for Off-Grid Inverter Version: 1.2 Table of Contents 1. Overview... 1 1.1 Introduction... 1 1.2 Features... 1 1.3 Overlook...
Automated Inventory System
 Automated Inventory System User Manual Developed by USDA Food and Nutrition Service June 2009 (Incomplete) Table of Contents Welcome Menu Client Services Report System Inventory System Operations Tailgate
Automated Inventory System User Manual Developed by USDA Food and Nutrition Service June 2009 (Incomplete) Table of Contents Welcome Menu Client Services Report System Inventory System Operations Tailgate
PRINTER DRIVER GUIDE (KODAK 305 Photo Printer)
 PRINTER DRIVER GUIDE () Microsoft, Windows, Windows XP, Windows Vista and Windows 7 are registered trademarks of Microsoft Corporation in the United States and/or other countries. Adobe, Adobe Photoshop
PRINTER DRIVER GUIDE () Microsoft, Windows, Windows XP, Windows Vista and Windows 7 are registered trademarks of Microsoft Corporation in the United States and/or other countries. Adobe, Adobe Photoshop
Fiery E100 Color Server. Welcome
 Fiery E100 Color Server Welcome 2011 Electronics For Imaging, Inc. The information in this publication is covered under Legal Notices for this product. 45098226 27 June 2011 WELCOME 3 WELCOME This Welcome
Fiery E100 Color Server Welcome 2011 Electronics For Imaging, Inc. The information in this publication is covered under Legal Notices for this product. 45098226 27 June 2011 WELCOME 3 WELCOME This Welcome
AXIS 205 Network Camera Quick Installation Guide
 AXIS 205 Quick Installation Guide Page 1 of 6 AXIS 205 Network Camera Quick Installation Guide Focus Ring Status Indicator (surrounding the focus ring) Serial number Network Indicator Control Button Power
AXIS 205 Quick Installation Guide Page 1 of 6 AXIS 205 Network Camera Quick Installation Guide Focus Ring Status Indicator (surrounding the focus ring) Serial number Network Indicator Control Button Power
Win Scale YSW03. Operating Instructions. Verifiable PC driver program with verifiable display and alibi memory for scales and weighing platforms
 Operating Instructions Win Scale YSW03 Verifiable PC driver program with verifiable display and alibi memory for scales and weighing platforms 98646-001-87 Intended use M Note: With regard to operation
Operating Instructions Win Scale YSW03 Verifiable PC driver program with verifiable display and alibi memory for scales and weighing platforms 98646-001-87 Intended use M Note: With regard to operation
Chapter 6 The BIOS Setup Program
 6 Chapter 6 The BIOS Setup Program 6.1 Introduction The BIOS (Basic Input and Output System) Setup program is a menu driven utility that enables you to make changes to the system configuration and tailor
6 Chapter 6 The BIOS Setup Program 6.1 Introduction The BIOS (Basic Input and Output System) Setup program is a menu driven utility that enables you to make changes to the system configuration and tailor
HTML Code Generator V 1.0 For Simatic IT Modules CP 443-1 IT, 343-1 IT, 243-1 IT
 HTML Code Generator V 1.0 For Simatic IT Modules CP 443-1 IT, 343-1 IT, 243-1 IT Manual This manual and program are freeware. Every user can use, copy or forward this program and documentation FREE OF
HTML Code Generator V 1.0 For Simatic IT Modules CP 443-1 IT, 343-1 IT, 243-1 IT Manual This manual and program are freeware. Every user can use, copy or forward this program and documentation FREE OF
Product Data Sheet. User Manual. User Manual MX-4100, MX-4200, MX-4400, Mx-4400/LE & Mx-4800 Fire Alarm Control Panels
 User Manual Product Data Sheet User Manual MX-4100, MX-4200, MX-4400, Mx-4400/LE & Mx-4800 Fire Alarm Control Panels The operation and functions described in the manual are available from Software Versions
User Manual Product Data Sheet User Manual MX-4100, MX-4200, MX-4400, Mx-4400/LE & Mx-4800 Fire Alarm Control Panels The operation and functions described in the manual are available from Software Versions
Model 5511 Filler Controller User s Manual Version 1.1 October 2011
 Thompson Scale Company WEIGHING SYSTEMS & PACKAGING MACHINERY CONTROLS 2758 Bingle Road Houston, Texas 77055 Phone: 713/932-9071 Fax: 713/932-9379 www.thompsonscale.com Model 5511 Filler Controller User
Thompson Scale Company WEIGHING SYSTEMS & PACKAGING MACHINERY CONTROLS 2758 Bingle Road Houston, Texas 77055 Phone: 713/932-9071 Fax: 713/932-9379 www.thompsonscale.com Model 5511 Filler Controller User
Sigma Control PC INSIDE. 97 psi 187 F R on load
 Sigma Control PC INSIDE 97 psi 187 F R on load Innovation Sigma Control with a PC inside At Kaeser, we pride ourselves on being the world s leading innovator in air system technology. Over twenty-five
Sigma Control PC INSIDE 97 psi 187 F R on load Innovation Sigma Control with a PC inside At Kaeser, we pride ourselves on being the world s leading innovator in air system technology. Over twenty-five
Diamante WiFi Wireless Communication User Guide. CradlePoint CTR35
 Diamante WiFi Wireless Communication User Guide CradlePoint CTR35 Release: July 2011; March 2011 Patent Pending. Copyright 2011, Stenograph, L.L.C. All Rights Reserved. Printed in U.S.A. Stenograph, L.L.C.
Diamante WiFi Wireless Communication User Guide CradlePoint CTR35 Release: July 2011; March 2011 Patent Pending. Copyright 2011, Stenograph, L.L.C. All Rights Reserved. Printed in U.S.A. Stenograph, L.L.C.
AGRI-ALERT 800T / AGRI-ALERT 800 ALARM SYSTEM USER MANUAL
 AGRI-ALERT 800T / AGRI-ALERT 800 ALARM SYSTEM USER MANUAL Manufacturer: Viatron Electronics 3514 1st Street, St-Hubert (Quebec) Canada J3Y 8Y5 WARNING: the warranty can be void if the Agri-Alert 800T or
AGRI-ALERT 800T / AGRI-ALERT 800 ALARM SYSTEM USER MANUAL Manufacturer: Viatron Electronics 3514 1st Street, St-Hubert (Quebec) Canada J3Y 8Y5 WARNING: the warranty can be void if the Agri-Alert 800T or
Multi Client (Integration)
 Multi Client (Integration) Installation and User s Guide Ver 12.10.x *All contents of this document may change without prior notice. INDEX 1. Index 01 2. Introduction 02 3. Installation 03 4. Using Multi
Multi Client (Integration) Installation and User s Guide Ver 12.10.x *All contents of this document may change without prior notice. INDEX 1. Index 01 2. Introduction 02 3. Installation 03 4. Using Multi
Accounting Manager. User Guide A31003-P1030-U114-2-7619
 Accounting Manager User Guide A31003-P1030-U114-2-7619 Our Quality and Environmental Management Systems are implemented according to the requirements of the ISO9001 and ISO14001 standards and are certified
Accounting Manager User Guide A31003-P1030-U114-2-7619 Our Quality and Environmental Management Systems are implemented according to the requirements of the ISO9001 and ISO14001 standards and are certified
FINS Gateway For OMRON PLCs
 1 Purpose This Technical Note describes how to set up a remote collaboration. A remote collaboration consists in configuring, programming or monitoring a PLC from a remote location, without the need of
1 Purpose This Technical Note describes how to set up a remote collaboration. A remote collaboration consists in configuring, programming or monitoring a PLC from a remote location, without the need of
Xerox DocuPrint P12 Print Driver User Guide
 Xerox DocuPrint P12 Print Driver User Guide Xerox Corporation 800 Phillips Road Webster, New York 14580 1998 Xerox Corporation. Xerox, The Document Company, the stylized X, and the identifying product
Xerox DocuPrint P12 Print Driver User Guide Xerox Corporation 800 Phillips Road Webster, New York 14580 1998 Xerox Corporation. Xerox, The Document Company, the stylized X, and the identifying product
FrontDesk Installation And Configuration
 Chapter 2 FrontDesk Installation And Configuration FrontDesk v4.1.25 FrontDesk Software Install Online Software Activation Installing State Related Databases Setting up a Workstation Internet Transfer
Chapter 2 FrontDesk Installation And Configuration FrontDesk v4.1.25 FrontDesk Software Install Online Software Activation Installing State Related Databases Setting up a Workstation Internet Transfer
32 Transferring Projects and Data
 32 Transferring Projects and Data This Chapter explains how to transfer GP-Pro EX project files to the GP and how to transfer the project files stored on the GP to your PC. Please start by reading 32.1
32 Transferring Projects and Data This Chapter explains how to transfer GP-Pro EX project files to the GP and how to transfer the project files stored on the GP to your PC. Please start by reading 32.1
PRODUCTIVITY THROUGH INNOVATION 600 CONTROL DIRECT DRIVE TECHNICAL/OPERATION MANUAL
 Rev. D PRODUCTIVITY THROUGH INNOVATION 600 CONTROL DIRECT DRIVE TECHNICAL/OPERATION MANUAL 10 BORIGHT AVENUE, KENILWORTH NEW JERSEY 07033 TELEPHONE: 800-524-0273 FAX: 908-686-9317 TABLE OF CONTENTS Page
Rev. D PRODUCTIVITY THROUGH INNOVATION 600 CONTROL DIRECT DRIVE TECHNICAL/OPERATION MANUAL 10 BORIGHT AVENUE, KENILWORTH NEW JERSEY 07033 TELEPHONE: 800-524-0273 FAX: 908-686-9317 TABLE OF CONTENTS Page
User s Guide for version 5 Page
 Network Management Interface Catalog VPi 32.15E For use with these ATS products: 7000 & 4000 Series (Group 5 Controller) Series 300 (Group 1 Controller), and 940, 962, 436, 434, 447, 448 (Group 6A/7A Control
Network Management Interface Catalog VPi 32.15E For use with these ATS products: 7000 & 4000 Series (Group 5 Controller) Series 300 (Group 1 Controller), and 940, 962, 436, 434, 447, 448 (Group 6A/7A Control
OVERVIEW Playbacks: Shortcuts: Memories: Data Entry Wheels: Touchpad: Master and Blackout:
 OVERVIEW The MIDIcon is a USB MIDI control panel designed to work alongside the Elation lighting software packages. The Midicon is USB powered and uses the USB class drivers so that no driver needs to
OVERVIEW The MIDIcon is a USB MIDI control panel designed to work alongside the Elation lighting software packages. The Midicon is USB powered and uses the USB class drivers so that no driver needs to
AFN-FixedAssets-062502
 062502 2002 Blackbaud, Inc. This publication, or any part thereof, may not be reproduced or transmitted in any form or by any means, electronic, or mechanical, including photocopying, recording, storage
062502 2002 Blackbaud, Inc. This publication, or any part thereof, may not be reproduced or transmitted in any form or by any means, electronic, or mechanical, including photocopying, recording, storage
Smart Card Authentication. Administrator's Guide
 Smart Card Authentication Administrator's Guide October 2012 www.lexmark.com Contents 2 Contents Overview...4 Configuring the applications...5 Configuring printer settings for use with the applications...5
Smart Card Authentication Administrator's Guide October 2012 www.lexmark.com Contents 2 Contents Overview...4 Configuring the applications...5 Configuring printer settings for use with the applications...5
Multi-Touch Ring Encoder Software Development Kit User s Guide
 Multi-Touch Ring Encoder Software Development Kit User s Guide v2.0 Bulletin #1198 561 Hillgrove Avenue LaGrange, IL 60525 Phone: (708) 354-1040 Fax: (708) 354-2820 E-mail: instinct@grayhill.com On the
Multi-Touch Ring Encoder Software Development Kit User s Guide v2.0 Bulletin #1198 561 Hillgrove Avenue LaGrange, IL 60525 Phone: (708) 354-1040 Fax: (708) 354-2820 E-mail: instinct@grayhill.com On the
Diamante WiFi Wireless Communication User Guide. Linksys E1200
 Diamante WiFi Wireless Communication User Guide Linksys E1200 Release: February 2012; August 2011; February 2011 Patent Pending. Copyright 2012, Stenograph, L.L.C. All Rights Reserved. Printed in U.S.A.
Diamante WiFi Wireless Communication User Guide Linksys E1200 Release: February 2012; August 2011; February 2011 Patent Pending. Copyright 2012, Stenograph, L.L.C. All Rights Reserved. Printed in U.S.A.
DATA PROJECTOR XJ-A146/XJ-A246/XJ-A256
 DATA PROJECTOR XJ-A146/XJ-A246/XJ-A256 E Data Projector Wireless Function Guide Be sure to read the precautions in the Setup Guide that comes with the Data Projector. Be sure to keep all user documentation
DATA PROJECTOR XJ-A146/XJ-A246/XJ-A256 E Data Projector Wireless Function Guide Be sure to read the precautions in the Setup Guide that comes with the Data Projector. Be sure to keep all user documentation
NETWORK PRINT MONITOR User Guide
 NETWORK PRINT MONITOR User Guide Legal Notes Unauthorized reproduction of all or part of this guide is prohibited. The information in this guide is subject to change without notice. We cannot be held liable
NETWORK PRINT MONITOR User Guide Legal Notes Unauthorized reproduction of all or part of this guide is prohibited. The information in this guide is subject to change without notice. We cannot be held liable
PM1122 INT DIGITAL INTERFACE REMOTE
 PM1122 INT DIGITAL INTERFACE REMOTE PM1122 INT front panel description: 1. Clear wireless remotes knob: push this button for more than 2 seconds to clear the list of all assigned wireless remote settings
PM1122 INT DIGITAL INTERFACE REMOTE PM1122 INT front panel description: 1. Clear wireless remotes knob: push this button for more than 2 seconds to clear the list of all assigned wireless remote settings
The basic mode for adjusting a time zone clock are primarily: 21, 24 and 51-1 (51-1 is for Alpha Characters) Entering Mode Programming
 Adjusting Time Zone Clocks The basic mode for adjusting a time zone clock are primarily: The basic mode for adjusting a time zone clock are primarily: 21, 24 and 51-1 (51-1 is for Alpha Characters) Mode
Adjusting Time Zone Clocks The basic mode for adjusting a time zone clock are primarily: The basic mode for adjusting a time zone clock are primarily: 21, 24 and 51-1 (51-1 is for Alpha Characters) Mode
Excellence Weighing Solutions
 Excellence Weighing Solutions Weighing Solutions Guide Innovative features Built-in applications Useful accessories Weighing Solutions For more Security and Productivity Contents Weighing Solutions Guide
Excellence Weighing Solutions Weighing Solutions Guide Innovative features Built-in applications Useful accessories Weighing Solutions For more Security and Productivity Contents Weighing Solutions Guide
Windows XP Pro: Basics 1
 NORTHWEST MISSOURI STATE UNIVERSITY ONLINE USER S GUIDE 2004 Windows XP Pro: Basics 1 Getting on the Northwest Network Getting on the Northwest network is easy with a university-provided PC, which has
NORTHWEST MISSOURI STATE UNIVERSITY ONLINE USER S GUIDE 2004 Windows XP Pro: Basics 1 Getting on the Northwest Network Getting on the Northwest network is easy with a university-provided PC, which has
PG DRIVES TECHNOLOGY R-NET PROGRAMMER R-NET PROGRAMMING SOFTWARE - DEALER ELECTRONIC MANUAL SK78809/2 SK78809/2 1
 R-NET PROGRAMMING SOFTWARE - DEALER ELECTRONIC MANUAL SK78809/2 SK78809/2 1 PG Drives Technology 2009 All rights reserved. This manual is furnished under copyright and may only be used in accordance with
R-NET PROGRAMMING SOFTWARE - DEALER ELECTRONIC MANUAL SK78809/2 SK78809/2 1 PG Drives Technology 2009 All rights reserved. This manual is furnished under copyright and may only be used in accordance with
User's Guide. [Home Network] app. Model No.
![User's Guide. [Home Network] app. Model No. User's Guide. [Home Network] app. Model No.](/thumbs/26/8329814.jpg) User's Guide [Home Network] app Model No. Table of Contents Table of Contents 1 Welcome to the Panasonic Home Network System!...5 1.1 What is the Panasonic Home Network System?...5 1.2 What can I use it
User's Guide [Home Network] app Model No. Table of Contents Table of Contents 1 Welcome to the Panasonic Home Network System!...5 1.1 What is the Panasonic Home Network System?...5 1.2 What can I use it
GSM Autodialer Professional GJD700 Speech & Text Autodialer
 Text Edit message GSM Autodialer Professional GJD700 Speech & Text Autodialer Introduction The GSM Autodialer Professional works in conjunction with standard alarm systems and makes use of your preferred
Text Edit message GSM Autodialer Professional GJD700 Speech & Text Autodialer Introduction The GSM Autodialer Professional works in conjunction with standard alarm systems and makes use of your preferred
Bluetooth Installation
 Overview Why Bluetooth? There were good reasons to use Bluetooth for this application. First, we've had customer requests for a way to locate the computer farther from the firearm, on the other side of
Overview Why Bluetooth? There were good reasons to use Bluetooth for this application. First, we've had customer requests for a way to locate the computer farther from the firearm, on the other side of
Troubleshooting and Diagnostics
 Troubleshooting and Diagnostics The troubleshooting and diagnostics guide provides instructions to assist in tracking down the source of many basic controller installation problems. If there is a problem
Troubleshooting and Diagnostics The troubleshooting and diagnostics guide provides instructions to assist in tracking down the source of many basic controller installation problems. If there is a problem
INTELLIGENT CONTROL MODULE SA-2000-II HARDWARE MANUAL. Access Technologies International, Inc.
 SA-2000-II HARDWARE MANUAL Access Technologies International, Inc. 1 Table of Contents 1. Introduction 3 2. Features 3 3. Specification 4 4. Identifying Supplied Parts 4 5. Panel Description 5 6. Connection
SA-2000-II HARDWARE MANUAL Access Technologies International, Inc. 1 Table of Contents 1. Introduction 3 2. Features 3 3. Specification 4 4. Identifying Supplied Parts 4 5. Panel Description 5 6. Connection
G-100/200 Operation & Installation
 G-100/200 Operation & Installation 2 Contents 7 Installation 15 Getting Started 16 GPS Mode Setup 18 Wheel Sensor Mode Setup 20 Fuel Calibration 23 Basic Operation 24 Telemetery Screen 27 Entering a Distance
G-100/200 Operation & Installation 2 Contents 7 Installation 15 Getting Started 16 GPS Mode Setup 18 Wheel Sensor Mode Setup 20 Fuel Calibration 23 Basic Operation 24 Telemetery Screen 27 Entering a Distance
IP Matrix MVC-FIPM. Installation and Operating Manual
 IP Matrix MVC-FIPM en Installation and Operating Manual IP Matrix IP Matrix Table of Contents en 3 Table of Contents 1 Preface 5 1.1 About this Manual 5 1.2 Conventions in this Manual 5 1.3 Intended Use
IP Matrix MVC-FIPM en Installation and Operating Manual IP Matrix IP Matrix Table of Contents en 3 Table of Contents 1 Preface 5 1.1 About this Manual 5 1.2 Conventions in this Manual 5 1.3 Intended Use
PPM Users Manual Signature Software 01-12-00
 PPM Users Manual Signature Software 0-2-00 PPM User Manual /8/02 Software Versions: 0.0.27 Contents. Introduction 2 2. Parameters 3 2. Overload Limit...4 2.2 Relative Upper Limit...4 2.3 Relative Lower
PPM Users Manual Signature Software 0-2-00 PPM User Manual /8/02 Software Versions: 0.0.27 Contents. Introduction 2 2. Parameters 3 2. Overload Limit...4 2.2 Relative Upper Limit...4 2.3 Relative Lower
MAGICAR M871A. Car alarm with two-way remote User s guide
 MAGICAR M871A Car alarm with two-way remote User s guide EN MAGICAR M871A Car alarm with two-way remote User s guide TABLE OF CONTENTS Table of contents...2 1. Important notice...4 2. Introduction...4
MAGICAR M871A Car alarm with two-way remote User s guide EN MAGICAR M871A Car alarm with two-way remote User s guide TABLE OF CONTENTS Table of contents...2 1. Important notice...4 2. Introduction...4
AS-525. AxTrax Access Control Management Software. Software Manual
 AS-525 AxTrax Access Control Management Software Software Manual August 2010 Table of Contents Table of Contents 1. Introduction... 5 1.1 System Features... 5 1.1.1. Access Control... 6 1.1.2. Access
AS-525 AxTrax Access Control Management Software Software Manual August 2010 Table of Contents Table of Contents 1. Introduction... 5 1.1 System Features... 5 1.1.1. Access Control... 6 1.1.2. Access
Personal Call Manager User Guide. BCM Business Communications Manager
 Personal Call Manager User Guide BCM Business Communications Manager Document Status: Standard Document Version: 04.01 Document Number: NN40010-104 Date: August 2008 Copyright Nortel Networks 2005 2008
Personal Call Manager User Guide BCM Business Communications Manager Document Status: Standard Document Version: 04.01 Document Number: NN40010-104 Date: August 2008 Copyright Nortel Networks 2005 2008
USER S MANUAL. AXIS Mobile Monitor
 USER S MANUAL AXIS Mobile Monitor AXIS Mobile Monitor Overview Main window Main menu Find Devices Find Devices menu Monitor window Monitor menu Sequence window Sequence menu How to Use AXIS Mobile Monitor
USER S MANUAL AXIS Mobile Monitor AXIS Mobile Monitor Overview Main window Main menu Find Devices Find Devices menu Monitor window Monitor menu Sequence window Sequence menu How to Use AXIS Mobile Monitor
ACU-1000 Manual Addendum Replacement of CPM-2 with CPM-4
 ACU-1000 Manual Addendum Replacement of CPM-2 with CPM-4 1 PURPOSE:... 1 2 CPM-4/CPM-2 COMPATIBILITY... 2 2.1 NETWORK CABLES... 2 2.2 FACTORY DEFAULT SETTINGS... 2 2.3 CHANGING THE RS-232 SERIAL PORT BAUD
ACU-1000 Manual Addendum Replacement of CPM-2 with CPM-4 1 PURPOSE:... 1 2 CPM-4/CPM-2 COMPATIBILITY... 2 2.1 NETWORK CABLES... 2 2.2 FACTORY DEFAULT SETTINGS... 2 2.3 CHANGING THE RS-232 SERIAL PORT BAUD
GX-2009 Data Logger Management Program Operator s Manual
 GX-2009 Data Logger Management Program Operator s Manual Part Number: 71-0163RK Revision: C Released: 3/19/12 www.rkiinstruments.com Warranty RKI Instruments, Inc. warrants gas alarm equipment sold by
GX-2009 Data Logger Management Program Operator s Manual Part Number: 71-0163RK Revision: C Released: 3/19/12 www.rkiinstruments.com Warranty RKI Instruments, Inc. warrants gas alarm equipment sold by
Office of Telecommunications. Using Your Temple University Voice Over IP Phone
 Office of Telecommunications Using Your Temple University Voice Over IP Phone Version 2.0 January 2015 Table of Contents Page Aastra 6737i Telephone... 5 Feature Overview... 5 Key Descriptions... 7 Aastra
Office of Telecommunications Using Your Temple University Voice Over IP Phone Version 2.0 January 2015 Table of Contents Page Aastra 6737i Telephone... 5 Feature Overview... 5 Key Descriptions... 7 Aastra
COMSPHERE 6700 SERIES NETWORK MANAGEMENT SYSTEM
 COMSPHERE 6700 SERIES NETWORK MANAGEMENT SYSTEM SECURITY MANAGER FEATURE SUPPLEMENT Document No. 6700-A2-GB41-30 February 1998 Copyright 1998 Paradyne Corporation. All rights reserved. Printed in U.S.A.
COMSPHERE 6700 SERIES NETWORK MANAGEMENT SYSTEM SECURITY MANAGER FEATURE SUPPLEMENT Document No. 6700-A2-GB41-30 February 1998 Copyright 1998 Paradyne Corporation. All rights reserved. Printed in U.S.A.
Lenovo Miix 2 8. User Guide. Read the safety notices and important tips in the included manuals before using your computer.
 Lenovo Miix 2 8 User Guide Read the safety notices and important tips in the included manuals before using your computer. Notes Before using the product, be sure to read Lenovo Safety and General Information
Lenovo Miix 2 8 User Guide Read the safety notices and important tips in the included manuals before using your computer. Notes Before using the product, be sure to read Lenovo Safety and General Information
Manual English KOI Desktop App 2.0.x
 Manual English KOI Desktop App 2.0.x KOI Kommunikation, Organisation, Information Comm-Unity EDV GmbH 2010 Contents Introduction... 3 Information on how to use the documentation... 3 System requirements:...
Manual English KOI Desktop App 2.0.x KOI Kommunikation, Organisation, Information Comm-Unity EDV GmbH 2010 Contents Introduction... 3 Information on how to use the documentation... 3 System requirements:...
Using GIGABYTE Notebook for the First Time
 P34 V6.0 Congratulations on your purchase of the GIGABYTE Notebook. This manual will help you to get started with setting up your notebook. The final product configuration depends on the model at the point
P34 V6.0 Congratulations on your purchase of the GIGABYTE Notebook. This manual will help you to get started with setting up your notebook. The final product configuration depends on the model at the point
User Manual WatchPower
 User Manual WatchPower Management Software for Inverter Table of Contents 1. WatchPower Overview... 1 1.1. Introduction... 1 1.2. Features... 1 2. WatchPower Install and Uninstall... 1 2.1. System Requirement...
User Manual WatchPower Management Software for Inverter Table of Contents 1. WatchPower Overview... 1 1.1. Introduction... 1 1.2. Features... 1 2. WatchPower Install and Uninstall... 1 2.1. System Requirement...
Keep it Simple Timing
 Keep it Simple Timing Support... 1 Introduction... 2 Turn On and Go... 3 Start Clock for Orienteering... 3 Pre Start Clock for Orienteering... 3 Real Time / Finish Clock... 3 Timer Clock... 4 Configuring
Keep it Simple Timing Support... 1 Introduction... 2 Turn On and Go... 3 Start Clock for Orienteering... 3 Pre Start Clock for Orienteering... 3 Real Time / Finish Clock... 3 Timer Clock... 4 Configuring
Cloud Portal for imagerunner ADVANCE
 Cloud Portal for imagerunner ADVANCE User's Guide Please read this guide before operating this product. After you finish reading this guide, store it in a safe place for future reference. ENG How This
Cloud Portal for imagerunner ADVANCE User's Guide Please read this guide before operating this product. After you finish reading this guide, store it in a safe place for future reference. ENG How This
DATA PROJECTOR XJ-A135/XJ-A145/XJ-A235/ XJ-A245
 DATA PROJECTOR XJ-A135/XJ-A145/XJ-A235/ XJ-A245 E Data Projector Wireless Function Guide Be sure to read the precautions in the User s Guide (Basic Operations) that comes with the Data Projector. Be sure
DATA PROJECTOR XJ-A135/XJ-A145/XJ-A235/ XJ-A245 E Data Projector Wireless Function Guide Be sure to read the precautions in the User s Guide (Basic Operations) that comes with the Data Projector. Be sure
LifeSize Video Communications Systems User Guide
 LifeSize Video Communications Systems User Guide September 2008 Copyright Notice 2005-2008 LifeSize Communications Inc, and its licensors. All rights reserved. LifeSize Communications has made every effort
LifeSize Video Communications Systems User Guide September 2008 Copyright Notice 2005-2008 LifeSize Communications Inc, and its licensors. All rights reserved. LifeSize Communications has made every effort
Field Manager Mobile Worker User Guide for RIM BlackBerry 1
 Vodafone Field Manager Mobile Worker User Guide for RIM BlackBerry APPLICATION REQUIREMENTS Supported devices listed here o http://support.vodafonefieldmanager.com Application requires 600 KB of application
Vodafone Field Manager Mobile Worker User Guide for RIM BlackBerry APPLICATION REQUIREMENTS Supported devices listed here o http://support.vodafonefieldmanager.com Application requires 600 KB of application
This guide describes features that are common to most models. Some features may not be available on your tablet.
 User Guide Copyright 2014 Hewlett-Packard Development Company, L.P. Bluetooth is a trademark owned by its proprietor and used by Hewlett-Packard Company under license. SD Logo is a trademark of its proprietor.
User Guide Copyright 2014 Hewlett-Packard Development Company, L.P. Bluetooth is a trademark owned by its proprietor and used by Hewlett-Packard Company under license. SD Logo is a trademark of its proprietor.
How-To Set Custom Scale Format for FedEx Ship Manager
 How-To Set Custom Scale Format for FedEx Ship Manager This document describes how to custom configure FedEx Ship Manager to communicate with an Avery Weigh-Tronix scale. Ship Manager should be version
How-To Set Custom Scale Format for FedEx Ship Manager This document describes how to custom configure FedEx Ship Manager to communicate with an Avery Weigh-Tronix scale. Ship Manager should be version
Appendix A. CMS(Client Management Software)
 Appendix A. CMS(Client Management Software) A-1. Install CMS for Windows PC CMS is a program for communication between DVR and PC to control signal and video. Insert the enclosed CD, and go to CD-ROM Drive
Appendix A. CMS(Client Management Software) A-1. Install CMS for Windows PC CMS is a program for communication between DVR and PC to control signal and video. Insert the enclosed CD, and go to CD-ROM Drive
Legal Notes. Regarding Trademarks. Model supported by the KX printer driver. 2010 KYOCERA MITA Corporation
 Legal Notes Unauthorized reproduction of all or part of this guide is prohibited. The information in this guide is subject to change for improvement without notice. We cannot be held liable for any problems
Legal Notes Unauthorized reproduction of all or part of this guide is prohibited. The information in this guide is subject to change for improvement without notice. We cannot be held liable for any problems
GEIGER COUNTER "Gamma Check Pro"
 GEIGER COUNTER "Gamma Check Pro" OPERATING INSTRUCTIONS FOR THE SOFTWARE Item no. 1377508 VERSION 11/15 TABLE OF CONTENTS Page 1. Functions of the Software... 3 2. Software/Driver Installation... 3 3.
GEIGER COUNTER "Gamma Check Pro" OPERATING INSTRUCTIONS FOR THE SOFTWARE Item no. 1377508 VERSION 11/15 TABLE OF CONTENTS Page 1. Functions of the Software... 3 2. Software/Driver Installation... 3 3.
Important. Please read this User s Manual carefully to familiarize yourself with safe and effective usage.
 Important Please read this User s Manual carefully to familiarize yourself with safe and effective usage. The latest software and User's Manual are available for download from our site: http://www.eizo.com
Important Please read this User s Manual carefully to familiarize yourself with safe and effective usage. The latest software and User's Manual are available for download from our site: http://www.eizo.com
Windows 10.1 Tablet (UB-15MS10 and UB-15MS10SA) FAQ December 2014
 Windows 10.1 Tablet (UB-15MS10 and UB-15MS10SA) FAQ December 2014 Navigation... 2 Question 1: What are charms used for?... 2 Question 2: How do I navigate while using a mouse or trackpad?... 3 Question
Windows 10.1 Tablet (UB-15MS10 and UB-15MS10SA) FAQ December 2014 Navigation... 2 Question 1: What are charms used for?... 2 Question 2: How do I navigate while using a mouse or trackpad?... 3 Question
Vroom Hardware manual ver. 1.00 Code 114VROOHWE00. Vroom CANBUS USER INTERFACE WITH LCD GRAPHIC DISPLAY AND WITH TEMPERATURE AND HUMIDITY SENSOR
 Vroom CANBUS USER INTERFACE WITH LCD GRAPHIC DISPLAY AND WITH TEMPERATURE AND HUMIDITY SENSOR ENGLISH HARDWARE MANUAL ver. 1.00 CODE 114VROOHWE00 page 1 of 22 Important Important Read these instructions
Vroom CANBUS USER INTERFACE WITH LCD GRAPHIC DISPLAY AND WITH TEMPERATURE AND HUMIDITY SENSOR ENGLISH HARDWARE MANUAL ver. 1.00 CODE 114VROOHWE00 page 1 of 22 Important Important Read these instructions
UM0272 User manual. Central Unit for Alarm System (CUAS) Evaluation Board. Introduction
 User manual Central Unit for Alarm System (CUAS) Evaluation Board Introduction The Central Unit for Alarm System (CUAS) Evaluation Board provides a complete reference system addressing the low- to middle-end
User manual Central Unit for Alarm System (CUAS) Evaluation Board Introduction The Central Unit for Alarm System (CUAS) Evaluation Board provides a complete reference system addressing the low- to middle-end
Gauge Drawing Tool... 8. Slider Drawing Tool... 8. Toggle Button Drawing Tool... 8. One-Way List Drawing Tool... 8
 v. 20120510 Table of Contents RTiPanel Overview and Requirements... 3 Software Requirements:... 3 Hardware Requirements:... 3 Network Requirements:... 3 Licensing Requirements:... 4 Basic Integration Designer
v. 20120510 Table of Contents RTiPanel Overview and Requirements... 3 Software Requirements:... 3 Hardware Requirements:... 3 Network Requirements:... 3 Licensing Requirements:... 4 Basic Integration Designer
MAINTENANCE & TROUBLESHOOTING
 MAINTENANCE & TROUBLESHOOTING This section describes how to: clean the lens clean the fan intake filter replace the projection lamp replace the batteries in the remote control use the Kensington lock feature
MAINTENANCE & TROUBLESHOOTING This section describes how to: clean the lens clean the fan intake filter replace the projection lamp replace the batteries in the remote control use the Kensington lock feature
Using the T&D Thermo App with TR-7wf Data Loggers
 Using the T&D Thermo App with TR-7wf Data Loggers T&D Thermo The T&D Thermo App from T&D Corporation can be used to accomplish a variety of functions with the TR-7wf Series of Wi-Fi enabled wireless Data
Using the T&D Thermo App with TR-7wf Data Loggers T&D Thermo The T&D Thermo App from T&D Corporation can be used to accomplish a variety of functions with the TR-7wf Series of Wi-Fi enabled wireless Data
Deposit Direct. Getting Started Guide
 Deposit Direct Getting Started Guide Table of Contents Before You Start... 3 Installing the Deposit Direct application for use with Microsoft Windows Vista... 4 Running Programs in Microsoft Windows Vista...
Deposit Direct Getting Started Guide Table of Contents Before You Start... 3 Installing the Deposit Direct application for use with Microsoft Windows Vista... 4 Running Programs in Microsoft Windows Vista...
Contents. 1 VPN Remote Access Service
 Contents 1 VPN Remote Access Service Record of Revisions Reference numbers are shown at the bottom left corner on the back cover of each manual. Date Reference No. Revised Contents February, 2015 1075NE0
Contents 1 VPN Remote Access Service Record of Revisions Reference numbers are shown at the bottom left corner on the back cover of each manual. Date Reference No. Revised Contents February, 2015 1075NE0
FOR MORE INFORMATION. 125 8880 or from a non-telstra phone 13 2200 and say pre-paid telstra.com/ppmbb visit a telstra store or partner
 FOR MORE INFORMATION 125 8880 or from a non-telstra phone 13 2200 and say pre-paid telstra.com/ppmbb visit a telstra store or partner getting to know your telstra pre-paid 4G WI-FI (760S) LET S GET THIS
FOR MORE INFORMATION 125 8880 or from a non-telstra phone 13 2200 and say pre-paid telstra.com/ppmbb visit a telstra store or partner getting to know your telstra pre-paid 4G WI-FI (760S) LET S GET THIS
