All About Gadgets. OU Campus v10. OmniUpdate, Inc Flynn Road, Suite 100 Camarillo, CA 93012
|
|
|
- Bryan Goodman
- 7 years ago
- Views:
Transcription
1 All About Gadgets v10 OmniUpdate, Inc Flynn Road, Suite 100 Camarillo, CA 93012
2 OmniUpdate, Inc Flynn Road, Suite 100 Camarillo, CA (fax) Copyright 2014 OmniUpdate, Inc. All rights reserved. Document Number: b-019 Publish Date: 8/10/2015 OmniUpdate and are trademarks or registered trademarks of OmniUpdate, Inc. Any other company and product names, and trademarks mentioned within are property of their respective owners. Content is subject to change without notice. About OmniUpdate, Inc. OmniUpdate is the leading web content management system (CMS) provider for higher education. The company focuses on providing an exceptional product and customer experience to its CMS users who manage more than 700 web and mobile sites in the U.S. and around the world. is secure and scalable, server and platform independent, and seamlessly integrates with other enterprise campus systems. It provides college and university web developers, administrators, and marketers with the userfriendly tools and deployment flexibility they need to achieve excellence. For more information, visit. About This Guide This includes the information for using and setting up gadgets for v10. Support The Support site is available to everyone and users are encouraged to visit and browse the site for information. An institution's administrators are also available if the answer cannot be found on the Support site or further explanation and clarification is needed. Administrators may contact the OmniUpdate Support Team. Ways to access the support documentation include: Support site: The help link in the main interface of The WYSIWYG Help link Help links embedded in the system Text instructions are provide onscreen for specific fields and functionality OmniUpdate Community Network (OCN): Conventions Shorthand for navigation through the CMS is indicated with a greater-than sign and bolded: > For example, Setup > Sites. Code snippets use Courier New and a shaded background. Page 2 of 93
3 Contents Gadgets... 5 Overview...5 Gadget Configuration... 5 Dashboard Gadgets... 6 Configuring the Dashboard...7 Rearranging Dashboard Gadgets... 8 Gadgets Sidebar... 9 Gadget Sidebar Icon Reference... 9 Choosing Gadgets on the Gadget Sidebar...11 Rearranging Sidebar Gadgets Site Analytics Overview...14 Site Analytics Data Group (Expanded View) Configuring Google Analytics Views...15 Using the Gadget Page Analytics Gadget Overview...20 Page Analytics Gadget (Expanded View) Page Analytics Data Group (Expanded View) Configuring Google Analytics Views...22 Using the Gadget Social Media Analytics Overview...27 Page Analytics Gadget - Social Media Analytics View...27 Social Media Analytics (Expanded View)...28 Functionality...28 Things to Remember...30 Analytics Data Groups Analytics Data Groups: Metrics and Dimensions Pageviews...31 New Users Average Time per Visit Bounce Rate and Exit Rate New vs. Returning Users...35 Most Viewed Pages...36 Users by Country...37 Users by State Vists by Browser...39 Visits by OS Visits by ISP Activity Gadget...43 Overview...43 Activity Gadget Views Dependency Tag Info Gadget Overview...44 Performing a Dependency Tag Search Searching By Dependency Tag Searching by Asset Name Searching by Staging Path Searching by Production URL Finding Dependency Tags Dependency Tag in the Insert/Edit Link Modal Dependency Tags in the Assets List View Dependency Tags in the Source Editor Images Gadget Overview...49 Selecting the Images Folder Final Notes...52 Inbox Gadget Overview...53 Link Check Gadget Overview...54 Sending a Link Check Report...55 My Checked-Out Content Overview...57 My Checked-Out Content Gadget Views Page Info Gadget Overview...59 Accessing Page Information Using the Page Info Gadget Page Parameters Gadget Overview...61 Excluding Page Parameters from the Gadget Hiding Title and Meta Tags from the Gadget Request Help Gadget...64 Page 3 of 93
4 Overview...64 Configuring the Message Recipient Group...64 Using the Gadget Snippets Gadget...67 Overview...67 URL Shortener Gadget Overview...72 Inserting a Short URL on a Page Workflow Gadget...73 Overview...73 Workflow Gadget Views...73 Using the Gadget YouTube Gadget Overview...76 Using the Gadget Searching YouTube in the Gadget Configuring the Gadget Gadgets Overview...80 System Gadgets Reference New Gadget Overview...86 Adding a Gadget Edit Gadget...89 Overview...89 System vs. Custom Gadgets Edit Gadget Modal Reference Editing a Gadget Creating Gadgets Overview...92 Final Notes...93 Page 4 of 93
5 Gadgets Overview A gadget is a little program that provides additional functionality or streamlined access to functionality within. Gadgets are available account-wide and can be either a system gadget or a customcreated gadget. System gadgets are included with the CMS. Gadgets customized for an institution are also integrated into the implementation. Gadgets may also be created after the initial implementation and added to the system. In any event, gadget access may be limited by group assignment and members of the group (and administrators) will have access to that particular gadget. Some gadgets are only located on the Dashboard or on the Gadgets sidebar, while others are available in both locations. Each individual user can choose which gadgets to show or hide on their Dashboard or Gadgets sidebar; some gadgets are context-specific, meaning that they will only appear when viewing a page or inside an editable region. These include the Page Info Gadget, Images Gadget, Snippets Gadget, and YouTube Gadget. When new system gadgets are added into with new version releases, they will need to be activated in OU Marketplace. Visit the OU Marketplace page for more information. Administrator-created gadgets have access to the API, so they can be programmed to do virtually anything a built-in tool can do, plus can additionally be scripted to access other external web services. Gadget files are created in a directory that consists of, at a minimum, an XML file to configure the appearance of the gadget, and a URL (i.e., index.html) that includes the program. The gadget code can include JavaScript, jquery, HTML, and CSS, both in the form of imported files and within the page itself. Custom-created gadget functionality includes but is by no means limited to: Bulk assigning a user to groups A chat client for in-system, real-time messaging A color picker that can be used to visually choose a color and then insert the hexadecimal equivalent into code Inserting an image from Flickr Sending an from the Gadgets sidebar Quickly publishing a page Providing a user list Programmatically modifying PCF files Automating repetitive tasks Gadget Configuration Gadget access is controlled by a Level 10 administrator from the Setup > Gadgets screen. This screen allows the administrator to assign groups to each gadget, giving group members the ability to view and use the gadgets. In addition to being able to assign gadget access, an administrator can create new gadgets and configure gadget-specific properties. Gadgets Page 5 of 93
6 For more information, visit the Gadgets Setup page. Dashboard Gadgets Dashboard gadgets are generally gadgets that have site-wide functionality, such as site analytics or the Activity gadget. Others provide shortcuts to content, such as the Inbox or My Checked-Out Content. The system gadgets available on the Dashboard are as follows: Activity: Activity shows content with recently performed actions such as a scheduled publish, expire, or upload. My Checked-Out Content: Shows the content checked out by the current user and the date/time stamp that the content, which can be a page, asset, or file, was checked out. Within this gadget, the pages are linked and can be clicked to for editing or approving. The light bulb icon indicates the page is checked out and clicking the icon checks the page back in. Inbox: Provides a scrollable list of recently received messages. Site Analytics: Provides site-level analytics through Google Analytics directly inside. Workflow: Gives users the ability to track all workflow items they are involved in from one gadget. Users involved in a particular workflow item can message each other directly inside the gadget. Gadgets Page 6 of 93
7 Configuring the Dashboard The Configure Dashboard link can be used to choose which gadgets to display on the Dashboard. All users have access to this functionality, but not necessary all gadgets will be visible for all user levels, depending on access settings established by the administrator. Clicking Configure Dashboard brings up the Dashboard Configuration modal. Gadgets Page 7 of 93
8 The Dashboard Configuration modal shows the Dashboard gadgets that are available to the user. Gadgets that are currently configured to be available on the Dashboard are listed and can be filtered by name. Functionality includes: Filter: Enter two or more characters to filter by gadget name. Hide: To hide a gadget from view on the Dashboard, click anywhere within the green gadget box or click the checkbox to clear the selection. A gadget configured to be hidden is shown in gray. Show: Click anywhere within the gadget box or the checkbox to select a gadget to show on the Dashboard. A gadget configured to be shown is shown in green. Rearranging Dashboard Gadgets Gadgets can also be reordered on the Dashboard by clicking and dragging the grey title bar to a new "tile," shown by a dotted line. Gadgets Page 8 of 93
9 Gadgets Sidebar The Gadgets sidebar is a global element that can be shown or hidden by the user. The sidebar exemplifies responsive design as the sidebar also automatically collapses or expands when a browser is resized. The Gadgets sidebar can be shown by clicking on the Show Gadgets button at the top right of the screen. Once the Gadgets sidebar has been expanded, individual gadgets can be collapsed or expanded and the user can configure which gadgets appear in the sidebar. The gadgets that are available on the sidebar are dependent upon the implementation of the site and can be configured by a Level 10 administrator. Gadget Sidebar Icon Reference Icon Name Description Show Gadgets Click the plug icon to show the Gadgets sidebar. Choose Gadgets Click to display the Choose Sidebar Gadgets modal from where it can be determined which gadgets to show on the sidebar. Gadgets Page 9 of 93
10 Icon Name Description Hide Gadgets Click the arrow to hide the sidebar. Expand Gadget Click to expand the gadget on the sidebar. Collapse Gadget Click to collapse the gadget on the sidebar. The Gadgets sidebar includes the following system gadgets by default: Activity: Activity shows content with recently performed actions such as a scheduled publish, expire, or upload. Administrator only. Bookmarks: Bookmark frequently-used pages, reports, or other screens for easy navigation. Dependency Tag Info: Search for and display information regarding dependency tags in the site. Images: Drag and drop images from any folder into editable regions or the Source Editor. Link Check: Check for all broken links on a page in and send a report to any user. My Checked-Out Content: Shows the content checked out by the current user and the date/time stamp that the content, which can be a page, asset, or file, was checked out. Within this gadget, the pages are linked and can be clicked to for editing or approving. The light bulb icon indicates the page is checked out and clicking the icon checks the page back in. Notes: Allows users to make public or private notes on any page in the CMS. Page Analytics: Allows users to view Google Analytics data for the page they are currently viewing or editing. Page Info: Displays information about the file currently being viewed or edited. Page Parameters: Edit page parameters directly from the gadget without having to navigate away from the Preview or Edit view. Quick Publish Gadget: Allows users to save and publish pages quickly to a desired production target. Request Help: Sends page and user information along with a custom message to a pre-defined group in who can help users in need. Snippets: Drag and drop any snippet into an edit view. URL Shortener: Provides a utility to shorten a URL, which can then also be dragged onto a page. Workflow: Same functionality as the Workflow dashboard gadget. YouTube: Drag and drop YouTube videos from linked YouTube channels or by searching all of YouTube. Gadgets Page 10 of 93
11 Choosing Gadgets on the Gadget Sidebar To show and hide gadgets in the Gadgets sidebar, click the Choose Gadgets icon (circled above) to be taken to the Manage Sidebar modal. Gadgets Page 11 of 93
12 The Manage Sidebar modal shows the Sidebar gadgets that are available to the user. Gadgets that are currently configured to be available on the Sidebar are listed and can be filtered by name. Functionality includes: Filter: Enter two or more characters to filter by gadget name. Hide: To hide a gadget from view on the Sidebar, click anywhere within the green gadget box or click the checkbox to clear the selection. A gadget configured to be hidden is shown in gray. Show: Click anywhere within the gadget box or the checkbox to select a gadget to show on the Sidebar. A gadget configured to be shown is shown in green. Gadgets Page 12 of 93
13 Rearranging Sidebar Gadgets A user may relocate the gadgets on the sidebar by dragging them into a different order. Users can click and hold on the gadget's title bar and move the gadget up or down in the list. Gadgets Page 13 of 93
14 Site Analytics Overview Authority Level: All user levels by default; administrators may restrict access to the gadget and to each data group in the gadget through access settings. With the Site Analytics Gadget, Google Analytics data is viewable within in a flexible Dashboard gadget. Users of the Google Analytics account can configure views as necessary to provide a bird's eye view of the analytics reporting for the entire site, or by applying filters, can provide a more granular view. Frequently used metrics for measuring data include visits, unique visitors, page views, referring web sites, and visit length. Dimensions refer to a particular description or way to organize metrics. For example, pageviews is a metric, and a custom date range is a dimension. The Site Analytics Gadget includes the following features and functionality: Choice of multiple analytics views through the drop-down selector at the top right (in the example above, gallenauniversity.com is the selected analytics view) Home icon for reverting to thumbnail view after viewing a data group's expanded view. Double-clicking the home icon resets the thumbnail view to the initial three items Custom and preconfigured date range selections (e.g., Last 7 Days, Today, and Last 30 Days) with a calendar popover Thumbnail views of metrics and dimensions, which include data points Expanded view for each set of metrics and dimensions, which includes the same graphic from the thumbnail view as well as an aggregate for the dimension. For example, if the dimension is a time range of one week, and the metric is pageviews both unique and total, the expanded view additionally provides the total for all unique pageviews for the week and the total page views for the week. Slider to scroll through thumbnail views for each item (e.g., Pageviews by date, New Visits by date) Horizontal bullet points for horizontal scrolling through the detailed metrics In either thumbnail and expanded displays, hover over the data point on the chart, list, or map for the details of the data point Site Analytics Page 14 of 93
15 Site Analytics Data Group (Expanded View) The data for each group of metrics/dimensions are provided in a line graph, pie chart, bar chart/list, or map. While the actual data for the Site Analytics Gadget and the Page Analytics Gadget are different, the reporting available is the same. For more explanation regarding each of these data groups, refer to the Analytics Data Groups page. Configuring Google Analytics Views Level 10 Administrators can change which Google Analytics views are visible in the gadget and who can view them by navigating to Setup > Google Analytics and either adding another view or editing a current view and modifying the Available to drop-down menu. For more information, please visit the Google Analytics Views page. Site Analytics Page 15 of 93
16 Using the Gadget In the Site Analytics Gadget itself, users can use the date range selectors to view data over a predefined or custom-defined amount of time. Site Analytics Page 16 of 93
17 Clicking the Home icon will bring the user back from an expanded data group back to the thumbnail view, which shows thumbnails for all available data groups. In the thumbnail view, clicking the Home button will bring the user back to the first three thumbnails. When viewing a thumbnail of a data group, hover over and click the expand icon to show the expanded view. Site Analytics Page 17 of 93
18 Hovering over a data point on a line graph, chart, map, or bar chart/list will show more details. When browsing through expanded data groups or in the thumbnail view, navigation arrows and buttons are available to help the user navigate to different data groups. Site Analytics Page 18 of 93
19 Site Analytics Page 19 of 93
20 Page Analytics Gadget Overview Authority Level: All user levels by default; administrators may restrict access to the gadget and to each data group within the gadget through access settings. With the Page Analytics Gadget, Google Analytics data is viewable within in the Gadgets sidebar. The data available is view and page specific. The Page Analytics Gadget includes the following features and functionality: Choice of views using drop-down selector Preconfigured date range selections (e.g., Last 7 Days, Today, and Last 30 Days) Custom date range option with calendar pickers Linked list of metrics; click name of metric item to display a modal with an expanded view of the metric Expand icon to display the thumbnails in a modal The thumbnail and expanded views include view chooser, date range selectors, scrollable data groups with metrics/dimensions, and data points. Each data group's display is similar to the Site Analytics Gadget for the Dashboard but in a modal window; the data shown in each modal is specific to the page that the user is on. The Page Analytics Gadget is also where users can track data regarding the social media posts sent to Facebook and Twitter upon publish of a particular page. For more information regarding this feature, visit the Social Media Analytics page. Page Analytics Gadget Page 20 of 93
21 Page Analytics Gadget (Expanded View) The following metrics are available for the Page Analytics Gadget: Visitors New Visitors Pageviews Unique Pageviews Entrances: The Entrances metric also does not have a chart, so no modal is displayed. For more information: Differences between Entrances and Sessions Exit Rate Average Time on Page Average Load Time: Provides the average of all of the measured page load times collected over the specified period. There is no chart available for this metric. With the exception of Entrances and Average Load Time, each data group will expand into a graphical view of the data when clicked on. Page Analytics Gadget Page 21 of 93
22 Page Analytics Data Group (Expanded View) For more explanation regarding each of these data groups, see the Analytics Data Groups page. Configuring Google Analytics Views Level 10 Administrators can change which Google Analytics views are visible in the gadget and who can view them by navigating to Setup > Google Analytics and either adding another view or editing a current view and modifying the Available to drop-down menu. For more information, please visit the Google Analytics Views page. Page Analytics Gadget Page 22 of 93
23 Using the Gadget In the Page Analytics gadget itself, users can use the date range selectors to view data over a predefined or custom-defined amount of time. Page Analytics Gadget Page 23 of 93
24 Clicking the Home icon will bring the user back from an expanded data group back to the overview, which shows thumbnails for all available data groups. The Home button will be visible in the overview, but it will not be clickable. Page Analytics Gadget Page 24 of 93
25 When viewing a thumbnail of a data group, hover over and click the expand icon to show the expanded view. Hovering over a data point on a line graph, chart, map, or bar chart/list will show more details. When browsing through expanded data groups or in the thumbnail view, navigation arrows and buttons are available to help the user navigate to different data groups. Page Analytics Gadget Page 25 of 93
26 Page Analytics Gadget Page 26 of 93
27 Social Media Analytics Overview Social Media Analytics is a set of analytics that is found within the Page Analytics gadget. As such, navigation through the gadget is the same as for the Page Analytics gadget. For more information about the Page Analytics Gadget itself, visit the Page Analytics Gadget page. All user levels can access this gadget, but a Level 10 administrator needs to set up Google Analytics and link social media accounts to the site before the gadget can be used. To learn more about setting up Google Analytics for a site, visit the Google Analytics Views page. To learn more about setting up social media accounts, visit the Set Up Twitter and Set Up Facebook pages. The Social Analytics Gadget is used to track the likes, comments, shares, and other social media interactions made by users in response to social media posts made through to linked Facebook or Twitter accounts. This data is found within the Page Analytics Gadget, which can be accessed via the Gadgets Sidebar. Page Analytics Gadget - Social Media Analytics View Clicking on Expand View will bring up a modal that graphically represents the data. Social Media Analytics Page 27 of 93
28 Social Media Analytics (Expanded View) Functionality This gadget tracks posts that have been made to social media accounts from within the interface. For more information on how to post to Facebook or Twitter, please visit their respective pages. In order to view social media analytics: Navigate to a page in and click the Gadgets sidebar. Make sure that "Page Analytics" has been activated on the sidebar (if not, activate it via the gear icon next to "Gadgets" at the top of the sidebar) and click the arrow to open it. Click the blue drop-down selector to switch between the social media accounts and Google Analytics views that have been activated for the site. Social Media Analytics Page 28 of 93
29 Use the calendar popover menu to select the range of posting dates that will be analyzed. Data (e.g. Likes, Comments, Retweets) will only be collected for postings that were made during the selected date range. Note that all data up to the present day will be displayed for posts that fall within the date range. Level 10 administrators can use the Custom Reports tool to track when posts have been sent to Facebook or Twitter on a page. For more information, visit the Facebook Wall Posts Report and Tweets Report pages. Social Media Analytics Page 29 of 93
30 If desired, click Expand View to view data graphically. Things to Remember Data from the gadget is on a per-page basis. Only posts made from the page a user is on will be shown in the gadget. To see data from another page, users must first navigate to the page in the interface. The gadget will aggregate data from multiple posts made from the same page on the same date into one graph. In order to see data about a specific post, the date range for the gadget must include the date of the posting. All likes, comments, shares, etc. from the day it was posted until the current day will then be shown (even if the date range does not include the present day). Analytics will be shown for one social media account at a time. To see data from other accounts, click the blue drop-down selector and choose a different social media account. Social Media Analytics Page 30 of 93
31 Analytics Data Groups Analytics Data Groups: Metrics and Dimensions When using the Site Analytics Gadget and the Page Analytics Gadget, the data for each group of metrics and dimensions are provided in a line graph, pie chart, bar chart with file names, or map. While the actual data for the Site Analytics Gadget and the Page Analytics Gadget are different, the same types of reports are available. The overviews below provide both the thumbnail and expanded view of each data group with a brief explanation of the metrics and dimensions involved as well as additional links for more information. Pageviews Provides a shaded line graph plotting the total number of pageviews and unique pageviews over time. "A pageview is an instance of a page being loaded by a browser. The pageviews metric is the total number of pages viewed. Repeated views of a single page are also counted. Google Analytics logs a pageview each time the tracking code is executed on a web page." Source: Pageviews (Google Support) Analytics Data Groups Page 31 of 93
32 Note that reloading a page increases the pageview count as does navigating to another page and returning to the page during the same session. A "unique pageview" aggregates the views of the same page during a session. So, the unique pageview metric represents the number of sessions in which a page was viewed at least once. Source: Pageviews vs Unique Pageviews (Google Support) Additionally, the expanded view provides the total unique pageviews and the aggregated total for the selected period. New Users Provides a shaded line graph for the number of new users over time. Hover over a data point for the number of new users and date. For more information about how the metric is calculated for the time dimension, visit How Users Are Calculated (Google Support). Analytics Data Groups Page 32 of 93
33 The expanded view provides the aggregated total of new users for the selected period. Average Time per Visit Provides a double Y-axis line graph, which plots both duration (in seconds) and pageviews per visit over time. Hover to display the duration in minutes and seconds, and for the data point details for the average number of pages.the session duration is calculated for all pageviews for each session and then averaged for the selected time period. The pageviews per visit is an average of the pageviews for a session. Repeated views during a session are counted. Analytics Data Groups Page 33 of 93
34 Additionally, the expanded view provides the average of session duration for the selected time period as well as the average pageviews per session during the time frame. Bounce Rate and Exit Rate Provides a line graph chart plotting both bounce rate and exit rate over time. The bounce rate is the percentage of single-page sessions (i.e., visits in which the person left the site from the entrance page without interacting with the page). The exit rate is determined by how many visitors left the site from that particular page after traversing through other pages/content in the site. This allows for analysis of immediate exits in comparison to all exits. For more information: Exit Rate vs Bounce Rate (Google topic). Analytics Data Groups Page 34 of 93
35 Additionally, the expanded view provides the average bounce rate and exit rate per session for the selected period. New vs. Returning Users Provided as a pie chart with percentages in order to compare new visits with return visits as determined by a cookie. Visits are determined by sessions not pageviews. Hover for actual data point information. Analytics Data Groups Page 35 of 93
36 Additionally, the expanded view provides the breakdown and the aggregated total for the selected time period. Most Viewed Pages This data group is only available in the Site Analytics gadget. It provides a horizontal bar chart of pages with the most unique pageviews in descending order. Note that unique pageviews aggregates page loads for a session, whereas pageviews includes all views of a page for a session. The x-axis provides a bar as a visual indication of the number of unique pageviews for each page. This allows for quick and easy comparison of popular pages in descending order. Hover for site root-relative URL and number of unique pageviews. Analytics Data Groups Page 36 of 93
37 Additionally, the expanded view provides a list with the total unique pageviews for the most frequented pages for the time period. Users by Country Provided as a color-coded map of the world indicating from where in the world traffic to the resource is originating. The darker the color on the map, the more visitors have originated from that country. Hover for country name and the number of visitors for a data point. The bar line also shows a color-coded comparison of traffic by country. Analytics Data Groups Page 37 of 93
38 Additionally, the expanded view provides a list of the top five countries (if available) generating the most traffic and the total of all visits for the country for the selected time period. Users by State Hover for state name and the number of visitors for a data point. Provided as a color-coded map of the United States indicating from where in the United States traffic to the resource is originating. The darker the color on the map, the more visitors have originated from that state. Hover for state name and the number of visitors. The bar line also shows a color-coded comparison of traffic by state. Analytics Data Groups Page 38 of 93
39 Additionally, the expanded view provides a list of the top five states generating the most traffic and the total of all visits for the state for the selected time period. Vists by Browser Provides a pie chart to indicate the sessions by browser percent; hover for actual quantity for a slice of the pie. The length of a visit or session is configurable at Google Analytics and by default are 30 minutes, to midnight, or from a unique campaign referral. For example, if a visitor opens a page, takes a 32 minute lunch break, and then returns to continue with the page, a new session is counted. A campaign update occurs when a visitor enters the site via a search engine, referring website, or campaign tagged URL. Direct traffic does not update or replace an existing campaign source. Source: Google Analytics Analytics Data Groups Page 39 of 93
40 Additionally, the expanded view provides a list of total sessions by browser for the top five browsers and the total number of sessions for the selected time period. Visits by OS Provides a pie chart to indicate the sessions by operating system, such as Windows, ios, Linux, or Solaris. Session definition is configurable at Google Analytics and are by default 30 minutes or when entering from a unique campaign referral. Hover over a data point for the number of sessions. Analytics Data Groups Page 40 of 93
41 Additionally, the expanded view provides a comparison of mobile and desktop operating systems by percent for the selected time period. For example, desktop operating systems can include: Windows, Macintosh, Linus, and Chrome OS. Mobile operating systems percents include Android and ios. For more information, visit the List of Operating Systems page. Visits by ISP Provides a pie chart to indicate the sessions by Internet Service Provider (ISP) percent. ISP can include a domain or ISP; for example, OmniUpdate, Verizon, Charter. Analytics Data Groups Page 41 of 93
42 Additionally, the expanded view provides a list of up to the top six ISPs by session for the selected time period. Analytics Data Groups Page 42 of 93
43 Activity Gadget Overview Authority Level: All user levels by default; administrators may restrict access through access settings. User levels 9 and 10 are able to see activity for all users and pages on the site; user levels 0-8 are only able to see activity for pages to which they have access. The Activity Gadget is both a dashboard gadget and sidebar gadget. Although the gadget is displayed differently in each location, they share the same functionality. This gadget displays a list of the most recent actions that have been performed on the account, listed in reverse chronological order. For administrators, this includes all activity by all users. All other user levels will only see their own activity in the gadget. Each action listed is displayed as a list item, with each item displaying the following: An icon relevant to the action performed The file's location within the site on the staging server and the file name (clicking the filename will take the user to the page) The user who performed the action The date and time of the action Activity Gadget Views Dashboard Sidebar The user can click the path link to navigate to the content where it can then be modified, published, and so on. It is important to remember that if an item is already checked out to another user, then that content is unavailable to edit. Activity Gadget Page 43 of 93
44 Dependency Tag Info Gadget Overview Authority Level: All user levels by default; administrators may restrict access through access settings. The Dependency Tag Info Gadget is a sidebar gadget that allows users to search for and display information about a dependency tag within all sites for an account. This gadget is useful for when a user is trying to locate all subscribers to a specific product or file. All dependency tag types are supported and the tag syntax is specific to the dependency type (file, page, directory, asset, or s-tag). If the user does not know the dependency tag number, they can search for dependency tags by path, URL on production, or Asset name from within the gadget. For more information about the Dependency Manager and dependency tags, visit the Dependency Manager page. Performing a Dependency Tag Search Users can search for dependency tags in the gadget by entering in the dependency tag itself or by entering the path to the file on staging, the URL of the file on production, or the Asset name (if searching for assets). The search field is case-sensitive. Searching By Dependency Tag When searching for information using a dependency tag, either the complete dependency tag with starting and ending double braces (e.g., {{x:123}}) can be used or shortened forms can be used. For example, using the letter and the number with the colon (e.g., f:456) or just the number associated with a dependency tag (e.g., 789) is valid. If curly braces are not entered as part of the search string, then the Dependency Tag Info Gadget searches all tag types in the following order: f, a, d, s. After a search using a dependency tag, this information is displayed in the gadget: Dependency Tag Info Gadget Page 44 of 93
45 Type: Shows the file type of the returned dependency tag: {{d:####}} = Directory {{f:####}} = File/page; both files and pages use this syntax type {{a:####}} = Asset {{s:####}} = S-tag: Used with XML/XSL templating to pull content from a PCF file on staging for a triggered publish Name: Displays the name of the file, asset, page, or directory. Staging Path: Displays the path from the site root. Path is shown for file or directory tags. Clicking this link will take the user to the file in. Site: Displays the site name in which the referred-to dependency resides. Subscribers: Lists any pages that have subscribed to the image, asset, file, or link. Clicking any of the the linked filenames will take the user to the selected file in. Searching by Asset Name Users can search for Assets by entering in all or part of the Asset name. When users search for Assets, the following information is displayed in the gadget: Type: Type of file that was returned (in this case, "Asset"). Name: The full name of the Asset. DM Tag: Dependency tag for the Asset. The tag will have the format of {{a:####}}. Site: Site in which the Asset was created. Subscribers: List of pages on which the Asset has been placed. Dependency Tag Info Gadget Page 45 of 93
46 Searching by Staging Path Users can search for files, pages, and directories in the gadget by typing the root-relative path of the page or file in question. Typing in a partial filename will return all results that match the partial filename. If a user is viewing a directory in the Pages list view when the search is performed, then the gadget will return results that exist inside that directory. For example, if a user is in the /admissions/ directory of a site and searches for index, the search would return information for the /admissions/index.pcf page, and not index pages at the root of the site or in different directories. When users search by staging path, and the file returned only has one dependency tag associated with it, the gadget will display the information found above in the Searching by Dependency Tag section. If there are multiple dependency tags associated with a file on staging (e.g., if publishing a page creates both an HTML and PDF file on production), the following information is displayed in the gadget: Type: Type of file that was returned (in this case, file or directory). Path: Directory-relative path of the file, using the currently-viewed directory as the root. DM Tags: Dependency tags associated with the file. Multiple page products can exist for one page on staging, and each page product will have its own dependency tag. Site: Site in which the file exists. S Tag: S-Tag for the file on staging. Dependency Tag Info Gadget Page 46 of 93
47 Searching by Production URL Users can also search for files, pages, and directories in the gadget using the fully-qualified URL of a page, file, or directory that exists on production. Pasting such a URL into the gadget will return the same information as when a user searches by the staging path. When searching by staging path, production URL, or Asset name, it's possible that multiple files/pages may return as matches. In this case, the gadget will display a list of all results, and users can click on the linked path of the file to view information about its associated dependency tags. Dependency Tag Info Gadget Page 47 of 93
48 Finding Dependency Tags There are many places in the system where users can find dependency tags in addition to searching for them in the Dependency Tag Info Gadget. Dependency tags can be found in the source code, from tools in the WYSIWYG Editor, or by running a custom report (available to level 9 and level 10 administrators). For example, when inserting a link to a file, the Insert/Edit Link or Insert/Edit Image tools will display dependency tags if the file/page exists on the staging server. The following reports supply a dependency tag: Custom Reports > Pages, and select the Products checkbox (f-tags) Custom Reports > Directories, and select the Dependency Tag checkbox (d-tags) Custom Reports > Products, and select the Dependency Tag checkbox (f-tags) Custom Reports > Assets, and select the Dependency Tag checkbox (a-tags) Dependency Tag in the Insert/Edit Link Modal Dependency Tags in the Assets List View Dependency Tags in the Source Editor Dependency Tag Info Gadget Page 48 of 93
49 Images Gadget Overview Authority Level: Available to user levels 1-10 ; administrators may restrict access through access settings. This gadget only appears when the user has opened an editable region in the WYSIWYG Editor or Source Editor. The Images Gadget is a sidebar gadget that gives users the functionality to drag and drop previously uploaded images from the Gadgets sidebar into an editable region when using the WYSIWYG Editor or Source Editor. This gadget is useful in that it helps streamline the process of adding images to pages. Images can also be downloaded to a local computer by dragging an image from the Images Gadget onto the desktop. A level 0 user does not have editing capabilities and will not be able to access this gadget. The Images Gadget allows users to: View images from a particular directory as thumbnails. Use Select New Location to specify the directory from which to show thumbnail previews. View a larger preview of an image by clicking it. The file name is shown in the preview. Insert an image from the preview by clicking the Insert button in the image's larger view. Drag an image onto the editing area to insert it on a page. Images Gadget Page 49 of 93
50 Selecting the Images Folder Images can be chosen from the production server or an auxiliary site, or if Binary Management is enabled, from the staging server. Images must already be uploaded to the location in order to be accessed via the Images Gadget. To select a new directory to show in the gadget: 1. Click the Select New Location link or click the folder icon. 2. From the Select Folder modal, select Staging, Production, or an auxiliary site. Note that a publish target might be included in the list of Auxiliary Sites, but only an auxiliary site can be used. If necessary, select the Show Files checkbox to show the files in the folder. 3. Click Select. Adding Images from the WYSIWYG Editor 1. If the Gadgets sidebar is not visible, click the Show Gadgets icon to show the sidebar. Images Gadget Page 50 of 93
51 2. Expand the Images Gadget using the expand icon. 3. Choose the image from the available thumbnails. 4. Add the image using one of two methods: Drag the image onto the WYSIWYG Editor. Click the image's thumbnail in the Images Gadget. From the preview of the image, click Insert and the image is inserted at the location of the cursor. Images Gadget Page 51 of 93
52 Final Notes The Images Gadget will initially default to the location set with the directory variable, ox_ftp_image_root, if defined. Images Gadget Page 52 of 93
53 Inbox Gadget Overview Authority Level: All user levels by default; administrators may restrict access through access settings. The Inbox Gadget is a dashboard gadget that allows users to preview the messages in their Inbox and navigate straight to an individual message. The gadget includes the following features and functionality: Number of unread messages, if any, in the inbox Username of the user who sent the message Subject line Date the message was sent The ability to click through to the message More information about the Inbox can be found on the Inbox page. Inbox Gadget Page 53 of 93
54 Link Check Gadget Overview Authority Level: All user levels by default; administrators may restrict access through access settings. The Link Check Gadget is a sidebar gadget provides users a quick and easy way of running a link check on the page they are currently viewing, seeing all of its broken links, then repairing them easily and/or sending the report to someone who can. For more information about Link Check, visit the Link Check page. When editing a page, a user can click the Find Broken Links button in the gadget to scan the page for broken links. When the search is completed, either a "no broken links" message will display, or a list of broken links will be shown. By default, all broken links will be highlighted on the page, showing the user which links need to be fixed. Hovering over a link in the gadget will only highlight that link on the page. Users have the option to disable this feature by clicking on the Remove Highlight button, and can re-enable the feature by clicking Highlight All. Link Check Gadget Page 54 of 93
55 Clicking on a broken link in the gadget will reveal detailed information about the link, including the URL, the status code, and the status of the page on staging or production (for internal links managed by OU Campus). Users can click Back to List to return to the list of broken links. After fixing the broken links, saving, and then publishing the page, the link check can be performed again by clicking the Refresh icon at the top of the gadget. Sending a Link Check Report A report can also be sent to another user containing the page's broken link information and a custom message. To send this report, click the Send Report (mail) icon. Select a user to which to send the report in the To drop-down menu, fill in a Message, and then choose whether to send a copy of the message to the user's address. Link Check Gadget Page 55 of 93
56 When the message is sent, it will appear in the user's inbox with "Link Check Gadget Results" as the subject and information about the page and all broken links in the message field. Link Check Gadget Page 56 of 93
57 My Checked-Out Content Overview Authority Level: All user levels by default; administrators may restrict access through access settings. The My Checked-Out Content Gadget is both a dashboard gadget and a sidebar gadget. Although each gadget is displayed differently, they share the same functionality. This gadget is helpful when working on a large site with multiple files and directories as it provides a way to easily select a file to edit rather than navigate through the directories. The user can click the path link to navigate to the checked-out page where it can then be modified or published, or click the status indicators to check a page back in. When accessing the My Checked-Out Content gadget, the following elements are displayed: File Path: The page's location within the site. Status Icon: Clicking the light bulb checks the page back in, which allows another user to make modifications to the page. Locked: Shows the date the content was locked by the user. Saved: Shows the date of the last save. This gadget is available to all users. For information about the various file status icons visible in this gadget, visit the Icons reference page. My Checked-Out Content Gadget Views Dashboard Sidebar Checking In Files with My Checked-Out Content Before logging out of, it is recommended to check the My Checked-Out Content gadget to ensure that any pages that should not be checked out are checked back in. A page cannot be modified by another user if it is checked out unless an administrator checks it back in. For more information regarding checked-out content and permissions, visit the Checked-Out Content page. My Checked-Out Content Page 57 of 93
58 Both the sidebar and the dashboard version of this gadget have the same method for checking files back in. To check a page back into, simply click the lightbulb icon in the gadget. My Checked-Out Content Page 58 of 93
59 Page Info Gadget Overview Authority Level: All user levels by default; administrators may restrict access to the gadget through access settings. The gadget will not be displayed until a user is viewing or editing a page. The Page Info Gadget is a sidebar gadget which displays relevant information about a page or file that is currently being viewed or edited. This gadget is useful for viewing the most recent saves and publish actions, if any, as well obtaining a thumbnail view of the file's location within the folder structure, the page products, and any dependencies that the content may have. When the gadget is expanded, the following are displayed: Last Saved: Displays the date and time of the last save of the content, and by whom. Last Published: Displays the date and time of the last publish of the content, and by whom. Parent Directory: Shows the site/root-relative path to the directory in which the content resides. Page Products: A list of all page products created from the page. To the right of each list item, the corresponding dependency tag is displayed. Dependencies: A list of all dependencies; i.e., assets and files, that the page has subscribed to. In other words, if an asset has been dropped on the page or a file has been linked on the page, these are shown as dependencies. To the right of each list item, the corresponding dependency tag is displayed. Accessing Page Information Using the Page Info Gadget It is important to remember that the Page Info Gadget is not displayed in the Gadgets sidebar until a user is viewing or editing a page or file within the system. To access a page's information using the Page Info Gadget: 1. Navigate to the edit, preview, or other view from the Page Actions view for the page or file. 2. Expand the Gadgets sidebar to display the enabled gadgets. Expand the Page Info Gadget using the expand icon. 3. Once expanded, all relevant page information is displayed within the gadget. Page Info Gadget Page 59 of 93
60 Links to Page Products and Dependencies can be clicked to allow users to navigate to the content. Also, clicking the dependency tag next to a product or dependency automatically passes the tag to the Dependency Tag Info Gadget, and expands the gadget to easily view the results. Page Info Gadget Page 60 of 93
61 Page Parameters Gadget Overview Authority Level: All user levels by default; administrators may restrict access through access settings. The Page Parameters Gadget is a sidebar gadget allows users to view and edit the properties of a checkedout page without having to navigate to the Properties screen of the Page Actions Toolbar. For more information about editing Page Parameters, visit the Parameters page. Opening the gadget in the sidebar will bring up the same fields (metadata, custom settings, template options, form elements, etc.) that would be shown in the Properties screen. Users are able to enter information into the fields and click Save. The Page Properties will then be saved. Page Parameters Gadget Page 61 of 93
62 The page must be checked out to the current user for the gadget to work. If the page is checked out to another user, the gadget, when expanded, will display a lock icon and the name of the user who has checked out the page. Excluding Page Parameters from the Gadget From the Source Editor, administrators may also exclude certain parameters from being shown in the Page Parameters Gadget. This may be done in order to show only the essential properties in the gadget, such as metadata or basic template options. To exclude a page parameter from the Page Parameters Gadget: Navigate to a page in the Pages list view and check it out. Open the Source Editor. In the opening <parameter> tag of any parameter, add exclude-gadget="yes". Save and open the Page Parameters Gadget to confirm that the parameter is no longer visible. Publish the page. Hiding Title and Meta Tags from the Gadget Level 10 administrators can also configure the gadget to not show any field under the Title and Meta Tags section. This means that only the page parameters under the Custom Settings section will be editable from the gadget. In order to hide the Title and Meta Tags section from the gadget: Navigate to Setup > Gadgets as a Level 10 administrator. Hover over the Page Parameters row and click Edit. In the Edit Gadget modal, Click Yes next to the Hide Meta Tags heading. Click Save. Page Parameters Gadget Page 62 of 93
About Google Analytics
 About Google Analytics v10 OmniUpdate, Inc. 1320 Flynn Road, Suite 100 Camarillo, CA 93012 OmniUpdate, Inc. 1320 Flynn Road, Suite 100 Camarillo, CA 93012 800.362.2605 805.484.9428 (fax) www.omniupdate.com
About Google Analytics v10 OmniUpdate, Inc. 1320 Flynn Road, Suite 100 Camarillo, CA 93012 OmniUpdate, Inc. 1320 Flynn Road, Suite 100 Camarillo, CA 93012 800.362.2605 805.484.9428 (fax) www.omniupdate.com
Analytics Data Groups
 Analytics Data Groups Analytics Data Groups: Metrics and Dimensions When using the Site Analytics Gadget and the Page Analytics Gadget, the data for each group of metrics and dimensions are provided in
Analytics Data Groups Analytics Data Groups: Metrics and Dimensions When using the Site Analytics Gadget and the Page Analytics Gadget, the data for each group of metrics and dimensions are provided in
End-User Reference Guide for OU Campus v10
 End-User Reference Guide for OU Campus v10 Long Support Site Version OmniUpdate, Inc. 1320 Flynn Road, Suite 100 Camarillo, CA 93012 OmniUpdate, Inc. 1320 Flynn Road, Suite 100 Camarillo, CA 93012 800.362.2605
End-User Reference Guide for OU Campus v10 Long Support Site Version OmniUpdate, Inc. 1320 Flynn Road, Suite 100 Camarillo, CA 93012 OmniUpdate, Inc. 1320 Flynn Road, Suite 100 Camarillo, CA 93012 800.362.2605
The Reporting Console
 Chapter 1 The Reporting Console This chapter provides a tour of the WebTrends Reporting Console and describes how you can use it to view WebTrends reports. It also provides information about how to customize
Chapter 1 The Reporting Console This chapter provides a tour of the WebTrends Reporting Console and describes how you can use it to view WebTrends reports. It also provides information about how to customize
Table of Contents. Table of Contents 3
 User Guide EPiServer 7 Mail Revision A, 2012 Table of Contents 3 Table of Contents Table of Contents 3 Introduction 5 About This Documentation 5 Accessing EPiServer Help System 5 Online Community on EPiServer
User Guide EPiServer 7 Mail Revision A, 2012 Table of Contents 3 Table of Contents Table of Contents 3 Introduction 5 About This Documentation 5 Accessing EPiServer Help System 5 Online Community on EPiServer
How to Edit Your Website
 How to Edit Your Website A guide to using your Content Management System Overview 2 Accessing the CMS 2 Choosing Your Language 2 Resetting Your Password 3 Sites 4 Favorites 4 Pages 5 Creating Pages 5 Managing
How to Edit Your Website A guide to using your Content Management System Overview 2 Accessing the CMS 2 Choosing Your Language 2 Resetting Your Password 3 Sites 4 Favorites 4 Pages 5 Creating Pages 5 Managing
OU Campus End-User Reference Guide
 End-User Reference Guide OmniUpdate User Training Conference 2013 OmniUpdate, Inc. 1320 Flynn Road, Suite 100 Camarillo, CA 93012 OmniUpdate, Inc. 1320 Flynn Road, Suite 100 Camarillo, CA 93012 800.362.2605
End-User Reference Guide OmniUpdate User Training Conference 2013 OmniUpdate, Inc. 1320 Flynn Road, Suite 100 Camarillo, CA 93012 OmniUpdate, Inc. 1320 Flynn Road, Suite 100 Camarillo, CA 93012 800.362.2605
USM Web Content Management System
 University of Southern Maine USM Web Content Management System USM Web CMS Technical Development Group 4/26/2011 Content o Introduction o Login o User Roles o Group Member o Group Publisher o Group Admin
University of Southern Maine USM Web Content Management System USM Web CMS Technical Development Group 4/26/2011 Content o Introduction o Login o User Roles o Group Member o Group Publisher o Group Admin
Content Management System User Guide
 Content Management System User Guide support@ 07 3102 3155 Logging in: Navigate to your website. Find Login or Admin on your site and enter your details. If there is no Login or Admin area visible select
Content Management System User Guide support@ 07 3102 3155 Logging in: Navigate to your website. Find Login or Admin on your site and enter your details. If there is no Login or Admin area visible select
Starting User Guide 11/29/2011
 Table of Content Starting User Guide... 1 Register... 2 Create a new site... 3 Using a Template... 3 From a RSS feed... 5 From Scratch... 5 Edit a site... 6 In a few words... 6 In details... 6 Components
Table of Content Starting User Guide... 1 Register... 2 Create a new site... 3 Using a Template... 3 From a RSS feed... 5 From Scratch... 5 Edit a site... 6 In a few words... 6 In details... 6 Components
Google Analytics in the Dept. of Medicine
 Google Analytics in the Dept. of Medicine Understanding the Analytics Dashboard 1. Click this link to navigate back to your Analytics Settings page, so you can get an overview of and edit all your Analytics
Google Analytics in the Dept. of Medicine Understanding the Analytics Dashboard 1. Click this link to navigate back to your Analytics Settings page, so you can get an overview of and edit all your Analytics
PLATFORM. Web Content Management and Digital Marketing for Higher Education. Everything You Need from a Great Enterprise CMS CONTENT MANAGEMENT
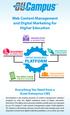 Web Content Management and Digital Marketing for Higher Education COMMUNICATION & MARKETING MEASUREMENT & ANALYSIS CONTENT MANAGEMENT PLATFORM INTEGRATION & DEVELOPMENT WEB, MOBILE, & SOCIAL UNIFICATION
Web Content Management and Digital Marketing for Higher Education COMMUNICATION & MARKETING MEASUREMENT & ANALYSIS CONTENT MANAGEMENT PLATFORM INTEGRATION & DEVELOPMENT WEB, MOBILE, & SOCIAL UNIFICATION
Center for Faculty Development and Support. OU Campus Faculty Website Guide
 Center for Faculty Development and Support OU Campus Faculty Website Guide CENTER FOR FACULTY DEVELOPMENT AND SUPPORT...1 OU CAMPUS FACULTY WEBSITE GUIDE...1 INTRODUCTION...3 LEARNING OBJECTIVES...3 I.
Center for Faculty Development and Support OU Campus Faculty Website Guide CENTER FOR FACULTY DEVELOPMENT AND SUPPORT...1 OU CAMPUS FACULTY WEBSITE GUIDE...1 INTRODUCTION...3 LEARNING OBJECTIVES...3 I.
D2L: An introduction to CONTENT University of Wisconsin-Parkside
 D2L: An introduction to CONTENT University of Wisconsin-Parkside FOR FACULTY: What is CONTENT? The Content and Course Builder tools both allow you to organize materials in D2L. Content lets you and your
D2L: An introduction to CONTENT University of Wisconsin-Parkside FOR FACULTY: What is CONTENT? The Content and Course Builder tools both allow you to organize materials in D2L. Content lets you and your
OU Campus Web Content Management
 DRAFT DRAFT DRAFT DRAFT DRAFT DRAFT DRAFT DRAFT DRAFT DRAFT DRAFT DRAFT DRAFT DRAFT DRAFT DRAFT DRAFT OU Campus Web Content Management Table of Contents OU Campus Web Content Management... 1 Introduction
DRAFT DRAFT DRAFT DRAFT DRAFT DRAFT DRAFT DRAFT DRAFT DRAFT DRAFT DRAFT DRAFT DRAFT DRAFT DRAFT DRAFT OU Campus Web Content Management Table of Contents OU Campus Web Content Management... 1 Introduction
CMS Training Manual. A brief overview of your website s content management system (CMS) with screenshots. CMS Manual
 Training A brief overview of your website s content management system () with screenshots. 1 Contents Logging In:...3 Dashboard:...4 Page List / Search Filter:...5 Common Icons:...6 Adding a New Page:...7
Training A brief overview of your website s content management system () with screenshots. 1 Contents Logging In:...3 Dashboard:...4 Page List / Search Filter:...5 Common Icons:...6 Adding a New Page:...7
WEBSITE CONTENT MANAGEMENT SYSTEM USER MANUAL CMS Version 2.0 CMS Manual Version 1.0 2-25-13
 WEBSITE CONTENT MANAGEMENT SYSTEM USER MANUAL CMS Version 2.0 CMS Manual Version 1.0 2-25-13 CONTENTS Things to Remember... 2 Browser Requirements... 2 Why Some Areas of Your Website May Not Be CMS Enabled...
WEBSITE CONTENT MANAGEMENT SYSTEM USER MANUAL CMS Version 2.0 CMS Manual Version 1.0 2-25-13 CONTENTS Things to Remember... 2 Browser Requirements... 2 Why Some Areas of Your Website May Not Be CMS Enabled...
Web Analytics. FAQs MONITOR, ANALYZE, TRACK. Page 1
 Web Analytics FAQs MONITOR, ANALYZE, TRACK Page 1 Web Analytics FAQs Monitor, Analyze, Track This document contains a list of frequently asked questions on the following areas of the Web Analytics system:
Web Analytics FAQs MONITOR, ANALYZE, TRACK Page 1 Web Analytics FAQs Monitor, Analyze, Track This document contains a list of frequently asked questions on the following areas of the Web Analytics system:
Creating an Email with Constant Contact. A step-by-step guide
 Creating an Email with Constant Contact A step-by-step guide About this Manual Once your Constant Contact account is established, use this manual as a guide to help you create your email campaign Here
Creating an Email with Constant Contact A step-by-step guide About this Manual Once your Constant Contact account is established, use this manual as a guide to help you create your email campaign Here
EMC Documentum Webtop
 EMC Documentum Webtop Version 6.5 User Guide P/N 300 007 239 A01 EMC Corporation Corporate Headquarters: Hopkinton, MA 01748 9103 1 508 435 1000 www.emc.com Copyright 1994 2008 EMC Corporation. All rights
EMC Documentum Webtop Version 6.5 User Guide P/N 300 007 239 A01 EMC Corporation Corporate Headquarters: Hopkinton, MA 01748 9103 1 508 435 1000 www.emc.com Copyright 1994 2008 EMC Corporation. All rights
Mail Chimp Basics. Glossary
 Mail Chimp Basics Mail Chimp is a web-based application that allows you to create newsletters and send them to others via email. While there are higher-level versions of Mail Chimp, the basic application
Mail Chimp Basics Mail Chimp is a web-based application that allows you to create newsletters and send them to others via email. While there are higher-level versions of Mail Chimp, the basic application
Creating an Email with Constant Contact. A step-by-step guide
 Creating an Email with Constant Contact A step-by-step guide About this Manual Once your Constant Contact account is established, use this manual as a guide to help you create your email campaign Here
Creating an Email with Constant Contact A step-by-step guide About this Manual Once your Constant Contact account is established, use this manual as a guide to help you create your email campaign Here
CDUfiles User Guide. Chapter 1: Accessing your data with CDUfiles. Sign In. CDUfiles User Guide Page 1. Here are the first steps to using CDUfiles.
 CDUfiles User Guide Chapter 1: Accessing your data with CDUfiles Here are the first steps to using CDUfiles. Sign In Open your web browser and enter cdufiles.cdu.edu.au or Note: Use cdufiles.egnyte.com
CDUfiles User Guide Chapter 1: Accessing your data with CDUfiles Here are the first steps to using CDUfiles. Sign In Open your web browser and enter cdufiles.cdu.edu.au or Note: Use cdufiles.egnyte.com
Joomla! 2.5.x Training Manual
 Joomla! 2.5.x Training Manual Joomla is an online content management system that keeps track of all content on your website including text, images, links, and documents. This manual includes several tutorials
Joomla! 2.5.x Training Manual Joomla is an online content management system that keeps track of all content on your website including text, images, links, and documents. This manual includes several tutorials
Google Docs Basics Website: http://etc.usf.edu/te/
 Website: http://etc.usf.edu/te/ Google Docs is a free web-based office suite that allows you to store documents online so you can access them from any computer with an internet connection. With Google
Website: http://etc.usf.edu/te/ Google Docs is a free web-based office suite that allows you to store documents online so you can access them from any computer with an internet connection. With Google
Ingeniux 8 CMS Web Management System ICIT Technology Training and Advancement (training@uww.edu)
 Ingeniux 8 CMS Web Management System ICIT Technology Training and Advancement (training@uww.edu) Updated on 10/17/2014 Table of Contents About... 4 Who Can Use It... 4 Log into Ingeniux... 4 Using Ingeniux
Ingeniux 8 CMS Web Management System ICIT Technology Training and Advancement (training@uww.edu) Updated on 10/17/2014 Table of Contents About... 4 Who Can Use It... 4 Log into Ingeniux... 4 Using Ingeniux
Executive Dashboard. User Guide
 Executive Dashboard User Guide 2 Contents Executive Dashboard Overview 3 Naming conventions 3 Getting started 4 Welcome to Socialbakers Executive Dashboard! 4 Comparison View 5 Setting up a comparison
Executive Dashboard User Guide 2 Contents Executive Dashboard Overview 3 Naming conventions 3 Getting started 4 Welcome to Socialbakers Executive Dashboard! 4 Comparison View 5 Setting up a comparison
Rochester Institute of Technology. Finance and Administration. Drupal 7 Training Documentation
 Rochester Institute of Technology Finance and Administration Drupal 7 Training Documentation Written by: Enterprise Web Applications Team CONTENTS Workflow... 4 Example of how the workflow works... 4 Login
Rochester Institute of Technology Finance and Administration Drupal 7 Training Documentation Written by: Enterprise Web Applications Team CONTENTS Workflow... 4 Example of how the workflow works... 4 Login
Site Administrator Guide
 Site Administrator Guide Trademark Notice Blackboard, the Blackboard logos, and the unique trade dress of Blackboard are the trademarks, service marks, trade dress and logos of Blackboard, Inc. All other
Site Administrator Guide Trademark Notice Blackboard, the Blackboard logos, and the unique trade dress of Blackboard are the trademarks, service marks, trade dress and logos of Blackboard, Inc. All other
Appspace 5.X Reference Guide (Digital Signage) Updated on February 9, 2015
 Appspace 5.X Reference Guide (Digital Signage) Updated on February 9, 2015 1 TABLE OF CONTENTS 2 What is Appspace For Digital Signage... 4 3 Access Appspace... 4 4 Best Practices and Notes... 4 5 Appspace
Appspace 5.X Reference Guide (Digital Signage) Updated on February 9, 2015 1 TABLE OF CONTENTS 2 What is Appspace For Digital Signage... 4 3 Access Appspace... 4 4 Best Practices and Notes... 4 5 Appspace
Life after Lotus Notes
 Welcome Google Apps Welcome to Gmail! Now that you ve switched from Lotus Notes to, here are some tips on beginning to use Gmail and your other new Apps. What s Different? Here are some of the differences
Welcome Google Apps Welcome to Gmail! Now that you ve switched from Lotus Notes to, here are some tips on beginning to use Gmail and your other new Apps. What s Different? Here are some of the differences
The document may be freely distributed in its entirety, either digitally or in printed format, to all EPiServer Mail users.
 Copyright This document is protected by the Copyright Act. Changes to the contents, or partial copying of the contents, may not be done without permission from the copyright holder. The document may be
Copyright This document is protected by the Copyright Act. Changes to the contents, or partial copying of the contents, may not be done without permission from the copyright holder. The document may be
Faculty Web Editing. Wharton County Junior College Employee Training Manual
 2013 Wharton County Junior College Employee Training Manual Faculty Web Editing 13 Faculty Web sites are maintained through Omni Updates Campus Content Management Systems as of January 2013. Please address
2013 Wharton County Junior College Employee Training Manual Faculty Web Editing 13 Faculty Web sites are maintained through Omni Updates Campus Content Management Systems as of January 2013. Please address
Virtual Exhibit 5.0 requires that you have PastPerfect version 5.0 or higher with the MultiMedia and Virtual Exhibit Upgrades.
 28 VIRTUAL EXHIBIT Virtual Exhibit (VE) is the instant Web exhibit creation tool for PastPerfect Museum Software. Virtual Exhibit converts selected collection records and images from PastPerfect to HTML
28 VIRTUAL EXHIBIT Virtual Exhibit (VE) is the instant Web exhibit creation tool for PastPerfect Museum Software. Virtual Exhibit converts selected collection records and images from PastPerfect to HTML
Salesforce Classic Guide for iphone
 Salesforce Classic Guide for iphone Version 37.0, Summer 16 @salesforcedocs Last updated: July 12, 2016 Copyright 2000 2016 salesforce.com, inc. All rights reserved. Salesforce is a registered trademark
Salesforce Classic Guide for iphone Version 37.0, Summer 16 @salesforcedocs Last updated: July 12, 2016 Copyright 2000 2016 salesforce.com, inc. All rights reserved. Salesforce is a registered trademark
[D YOUVILLE COLLEGE OUCAMPUS WEB CONTENT MANAGEMENT SYSTEM TRAINING] June 11, 2014
![[D YOUVILLE COLLEGE OUCAMPUS WEB CONTENT MANAGEMENT SYSTEM TRAINING] June 11, 2014 [D YOUVILLE COLLEGE OUCAMPUS WEB CONTENT MANAGEMENT SYSTEM TRAINING] June 11, 2014](/thumbs/28/12852219.jpg) MANAGEMENT SYSTEM TRAINING] June 11, 2014 What is OU Campus? OU Campus is a content management system used by D Youville College on www.dyc.edu. It is an easy-to-learn tool for updating Web pages from
MANAGEMENT SYSTEM TRAINING] June 11, 2014 What is OU Campus? OU Campus is a content management system used by D Youville College on www.dyc.edu. It is an easy-to-learn tool for updating Web pages from
DIRECT MESSAGING END USER GUIDE ALABAMA ONE HEALTH RECORD. Unify Data Management Platform 2012/2013 Software Build 5.15
 DIRECT MESSAGING END USER GUIDE ALABAMA ONE HEALTH RECORD Unify Data Management Platform 2012/2013 Software Build 5.15 April 2015 Proprietary and Confidential Property of Truven Health Analytics Inc.
DIRECT MESSAGING END USER GUIDE ALABAMA ONE HEALTH RECORD Unify Data Management Platform 2012/2013 Software Build 5.15 April 2015 Proprietary and Confidential Property of Truven Health Analytics Inc.
!!!!!!!! Startup Guide. Version 2.7
 Startup Guide Version 2.7 Installation and initial setup Your welcome email included a link to download the ORBTR plugin. Save the software to your hard drive and log into the admin panel of your WordPress
Startup Guide Version 2.7 Installation and initial setup Your welcome email included a link to download the ORBTR plugin. Save the software to your hard drive and log into the admin panel of your WordPress
Egnyte for Power and Standard Users. User Guide
 Egnyte for Power and Standard Users User Guide Egnyte Inc. 1350 West Middlefield Road. Mountain View, CA 94043, USA Phone: 877-7EGNYTE (877-734-6983) Revised June 2015 Table of Contents Chapter 1: Getting
Egnyte for Power and Standard Users User Guide Egnyte Inc. 1350 West Middlefield Road. Mountain View, CA 94043, USA Phone: 877-7EGNYTE (877-734-6983) Revised June 2015 Table of Contents Chapter 1: Getting
USER GUIDE. Unit 2: Synergy. Chapter 2: Using Schoolwires Synergy
 USER GUIDE Unit 2: Synergy Chapter 2: Using Schoolwires Synergy Schoolwires Synergy & Assist Version 2.0 TABLE OF CONTENTS Introductions... 1 Audience... 1 Objectives... 1 Before You Begin... 1 Getting
USER GUIDE Unit 2: Synergy Chapter 2: Using Schoolwires Synergy Schoolwires Synergy & Assist Version 2.0 TABLE OF CONTENTS Introductions... 1 Audience... 1 Objectives... 1 Before You Begin... 1 Getting
Go Kiwi Internet Content Management System Version 5.0 (K5) TRAINING MANUAL
 Go Kiwi Internet Content Management System Version 5.0 (K5) TRAINING MANUAL K5 CMS The K5 Content Management System (CMS), previously known as Kwik-Az Updating, is a small downloadable program that permits
Go Kiwi Internet Content Management System Version 5.0 (K5) TRAINING MANUAL K5 CMS The K5 Content Management System (CMS), previously known as Kwik-Az Updating, is a small downloadable program that permits
User Guide. User Guide Title Page Page i
 User Guide User Guide Title Page Page i Table of Contents Welcome 1 Welcome to Avvo Websites 1 Getting Started 2 Accessing your Avvo Website Dashboard 2 Dashboard Features 3 Screen Options 4 Submitting
User Guide User Guide Title Page Page i Table of Contents Welcome 1 Welcome to Avvo Websites 1 Getting Started 2 Accessing your Avvo Website Dashboard 2 Dashboard Features 3 Screen Options 4 Submitting
All-in-one webinar solution. User Guide For Account Holders and Moderators
 All-in-one webinar solution. User Guide For Account Holders and Moderators CHAPTER 1 Quick Start Guide You will learn how to schedule your first session in 5 easy steps. STEP ONE: Login to Onstream Webinars
All-in-one webinar solution. User Guide For Account Holders and Moderators CHAPTER 1 Quick Start Guide You will learn how to schedule your first session in 5 easy steps. STEP ONE: Login to Onstream Webinars
Training Manual Version 1.0
 State of Indiana Content Management System Open Text v.11.2 Training Manual Version 1.0 Developed by Table of Contents 1. Getting Started... 4 1.1 Logging In... 4 1.2 OpenText Menu...5 1.3 Selecting a
State of Indiana Content Management System Open Text v.11.2 Training Manual Version 1.0 Developed by Table of Contents 1. Getting Started... 4 1.1 Logging In... 4 1.2 OpenText Menu...5 1.3 Selecting a
Document OwnCloud Collaboration Server (DOCS) User Manual. How to Access Document Storage
 Document OwnCloud Collaboration Server (DOCS) User Manual How to Access Document Storage You can connect to your Document OwnCloud Collaboration Server (DOCS) using any web browser. Server can be accessed
Document OwnCloud Collaboration Server (DOCS) User Manual How to Access Document Storage You can connect to your Document OwnCloud Collaboration Server (DOCS) using any web browser. Server can be accessed
Introduction 3. Getting Familiar With Presence Builder... 4. Creating and Editing Websites 6
 Contents Introduction 3 Getting Familiar With Presence Builder... 4 Creating and Editing Websites 6 Importing Sites from SiteBuilder 4.5... 7 Editing Websites... 9 Structure: Pages and Navigation... 9
Contents Introduction 3 Getting Familiar With Presence Builder... 4 Creating and Editing Websites 6 Importing Sites from SiteBuilder 4.5... 7 Editing Websites... 9 Structure: Pages and Navigation... 9
JOOMLA 2.5 MANUAL WEBSITEDESIGN.CO.ZA
 JOOMLA 2.5 MANUAL WEBSITEDESIGN.CO.ZA All information presented in the document has been acquired from http://docs.joomla.org to assist you with your website 1 JOOMLA 2.5 MANUAL WEBSITEDESIGN.CO.ZA BACK
JOOMLA 2.5 MANUAL WEBSITEDESIGN.CO.ZA All information presented in the document has been acquired from http://docs.joomla.org to assist you with your website 1 JOOMLA 2.5 MANUAL WEBSITEDESIGN.CO.ZA BACK
How To Create A Campaign On Facebook.Com
 Seriously powerful email marketing, made easy Table of Contents DOTMAILER QUICK START GUIDE... 3 Main Screen... 4 Getting Started... 6 STEP 1: CAMPAIGN SETTINGS... 7 STEP 2: CAMPAIGN CONTENT... 8 Editing
Seriously powerful email marketing, made easy Table of Contents DOTMAILER QUICK START GUIDE... 3 Main Screen... 4 Getting Started... 6 STEP 1: CAMPAIGN SETTINGS... 7 STEP 2: CAMPAIGN CONTENT... 8 Editing
IBM Unica emessage Version 8 Release 6 February 13, 2015. User's Guide
 IBM Unica emessage Version 8 Release 6 February 13, 2015 User's Guide Note Before using this information and the product it supports, read the information in Notices on page 403. This edition applies to
IBM Unica emessage Version 8 Release 6 February 13, 2015 User's Guide Note Before using this information and the product it supports, read the information in Notices on page 403. This edition applies to
NDSU Technology Learning & Media Center. Introduction to Google Sites
 NDSU Technology Learning & Media Center QBB 150C 231-5130 www.ndsu.edu/its/tlmc Introduction to Google Sites Get Help at the TLMC 1. Get help with class projects on a walk-in basis; student learning assistants
NDSU Technology Learning & Media Center QBB 150C 231-5130 www.ndsu.edu/its/tlmc Introduction to Google Sites Get Help at the TLMC 1. Get help with class projects on a walk-in basis; student learning assistants
Bitrix Site Manager 4.0. Quick Start Guide to Newsletters and Subscriptions
 Bitrix Site Manager 4.0 Quick Start Guide to Newsletters and Subscriptions Contents PREFACE...3 CONFIGURING THE MODULE...4 SETTING UP FOR MANUAL SENDING E-MAIL MESSAGES...6 Creating a newsletter...6 Providing
Bitrix Site Manager 4.0 Quick Start Guide to Newsletters and Subscriptions Contents PREFACE...3 CONFIGURING THE MODULE...4 SETTING UP FOR MANUAL SENDING E-MAIL MESSAGES...6 Creating a newsletter...6 Providing
Chapter 15: Forms. User Guide. 1 P a g e
 User Guide Chapter 15 Forms Engine 1 P a g e Table of Contents Introduction... 3 Form Building Basics... 4 1) About Form Templates... 4 2) About Form Instances... 4 Key Information... 4 Accessing the Form
User Guide Chapter 15 Forms Engine 1 P a g e Table of Contents Introduction... 3 Form Building Basics... 4 1) About Form Templates... 4 2) About Form Instances... 4 Key Information... 4 Accessing the Form
A quick guide to. Creating Newsletters
 A quick guide to Creating Newsletters In this guide... Learn how to create attractive, well-designed HTML and plain-text messages to engage your the template, which can be mobile, responsive. Table of
A quick guide to Creating Newsletters In this guide... Learn how to create attractive, well-designed HTML and plain-text messages to engage your the template, which can be mobile, responsive. Table of
Entourage - an Introduction to E-mail
 Entourage - an Introduction to E-mail Version 2004 for Macintosh Table of Contents What is Entourage Starting Entourage The Navigation Pane Getting Help Creating and Sending a Message Using the UI Exchange
Entourage - an Introduction to E-mail Version 2004 for Macintosh Table of Contents What is Entourage Starting Entourage The Navigation Pane Getting Help Creating and Sending a Message Using the UI Exchange
UH CMS Basics. Cascade CMS Basics Class. UH CMS Basics Updated: June,2011! Page 1
 UH CMS Basics Cascade CMS Basics Class UH CMS Basics Updated: June,2011! Page 1 Introduction I. What is a CMS?! A CMS or Content Management System is a web based piece of software used to create web content,
UH CMS Basics Cascade CMS Basics Class UH CMS Basics Updated: June,2011! Page 1 Introduction I. What is a CMS?! A CMS or Content Management System is a web based piece of software used to create web content,
Website Creator Pro Quick Reference Guide. Version: 0.5
 Website Creator Pro Quick Reference Guide Version: 0.5 Contents 1. Introduction 3 2. Navigation 4 2.1. Top Bar 4 2.1.1. Tabs 4 2.1.2. Buttons 4 2.2. Website Structure Fly-Out 4 3. Usage 5 3.1. Editor 5
Website Creator Pro Quick Reference Guide Version: 0.5 Contents 1. Introduction 3 2. Navigation 4 2.1. Top Bar 4 2.1.1. Tabs 4 2.1.2. Buttons 4 2.2. Website Structure Fly-Out 4 3. Usage 5 3.1. Editor 5
Saving work in the CMS... 2. Edit an existing page... 2. Create a new page... 4. Create a side bar section... 4
 CMS Editor How-To Saving work in the CMS... 2 Edit an existing page... 2 Create a new page... 4 Create a side bar section... 4 Upload an image and add to your page... 5 Add an existing image to a Page...
CMS Editor How-To Saving work in the CMS... 2 Edit an existing page... 2 Create a new page... 4 Create a side bar section... 4 Upload an image and add to your page... 5 Add an existing image to a Page...
Introduction to IBM Digital Analytics Michigan.gov
 Introduction to IBM Digital Analytics Michigan.gov Revised: October 17, 2013 Table of Contents Overview... 3 Accessing Digital Analytics... 3 System Requirements... 3 Main Page... 3 Top Navigation... 4
Introduction to IBM Digital Analytics Michigan.gov Revised: October 17, 2013 Table of Contents Overview... 3 Accessing Digital Analytics... 3 System Requirements... 3 Main Page... 3 Top Navigation... 4
Where do I start? DIGICATION E-PORTFOLIO HELP GUIDE. Log in to Digication
 You will be directed to the "Portfolio Settings! page. On this page you will fill out basic DIGICATION E-PORTFOLIO HELP GUIDE Where do I start? Log in to Digication Go to your school!s Digication login
You will be directed to the "Portfolio Settings! page. On this page you will fill out basic DIGICATION E-PORTFOLIO HELP GUIDE Where do I start? Log in to Digication Go to your school!s Digication login
QUICK START FOR COURSES: USING BASIC COURSE SITE FEATURES
 collab.virginia.edu UVACOLLAB QUICK START FOR COURSES: USING BASIC COURSE SITE FEATURES UVaCollab Quick Start Series collab-support@virginia.edu Revised 5/20/2015 Quick Start for Courses Overview... 4
collab.virginia.edu UVACOLLAB QUICK START FOR COURSES: USING BASIC COURSE SITE FEATURES UVaCollab Quick Start Series collab-support@virginia.edu Revised 5/20/2015 Quick Start for Courses Overview... 4
Training Schedule: Third Wednesday of every month from 1:30 PM to 3:00 PM in the ARKU Team Meeting Room ARKU A354
 OU Campus 101 Training Schedule: Third Wednesday of every month from 1:30 PM to 3:00 PM in the ARKU Team Meeting Room ARKU A354 Class Description: This introductory course is designed specifically to train
OU Campus 101 Training Schedule: Third Wednesday of every month from 1:30 PM to 3:00 PM in the ARKU Team Meeting Room ARKU A354 Class Description: This introductory course is designed specifically to train
Using the Content Management System 05-02-12
 Using the Content Management System 05-02-12 Using the Content Management System Introduction 2 Logging In 3 Using the Editor 4 Basic Text Editing 5 Pasting Text 7 Adding Hyperlinks 8 Adding Images 9 Style
Using the Content Management System 05-02-12 Using the Content Management System Introduction 2 Logging In 3 Using the Editor 4 Basic Text Editing 5 Pasting Text 7 Adding Hyperlinks 8 Adding Images 9 Style
OmniUpdate Training (Advanced OU users level 7+)
 (Advanced OU users level 7+) University Web Team The Web Team is a part of the Office of University Communication and Marketing s Creative Services Department. Our responsibility is to build, migrate,
(Advanced OU users level 7+) University Web Team The Web Team is a part of the Office of University Communication and Marketing s Creative Services Department. Our responsibility is to build, migrate,
Website in a box 2.0 Users Guide. Contact: enquiries@healthwatch.co.uk Website: www.healthwatch.co.uk/website-in-a-box
 Website in a box 2.0 Users Guide Contact: enquiries@healthwatch.co.uk Website: www.healthwatch.co.uk/website-in-a-box Welcome to the new website in a box. We ve created a new, lighter, fresher and more
Website in a box 2.0 Users Guide Contact: enquiries@healthwatch.co.uk Website: www.healthwatch.co.uk/website-in-a-box Welcome to the new website in a box. We ve created a new, lighter, fresher and more
An Introduction to Box.com
 An Introduction to Box.com Box is an online file sharing and cloud content management service and it provides features such as: Security controls Space Mobility Online collaboration Mobile access Version
An Introduction to Box.com Box is an online file sharing and cloud content management service and it provides features such as: Security controls Space Mobility Online collaboration Mobile access Version
UF Health SharePoint 2010 Document Libraries
 UF Health SharePoint 2010 Document Libraries Email: training@health.ufl.edu Web Page: http://training.health.ufl.edu Last Updated 2/7/2014 SharePoint 2010 Document Libraries 1.5 Hours 1.0 Shared Network
UF Health SharePoint 2010 Document Libraries Email: training@health.ufl.edu Web Page: http://training.health.ufl.edu Last Updated 2/7/2014 SharePoint 2010 Document Libraries 1.5 Hours 1.0 Shared Network
Quick Reference Guide 1 Lync for Mac 2011 Using Lync 2011 Client
 Quick Reference Guide 1 Lync for Mac 2011 Using Lync 2011 Client r Lync for Mac 2011 is the latest instant messaging (IM) client from Microsoft for the Macintosh platform and is the upgrade to Microsoft
Quick Reference Guide 1 Lync for Mac 2011 Using Lync 2011 Client r Lync for Mac 2011 is the latest instant messaging (IM) client from Microsoft for the Macintosh platform and is the upgrade to Microsoft
SAS BI Dashboard 4.4. User's Guide Second Edition. SAS Documentation
 SAS BI Dashboard 4.4 User's Guide Second Edition SAS Documentation The correct bibliographic citation for this manual is as follows: SAS Institute Inc. 2013. SAS BI Dashboard 4.4: User's Guide, Second
SAS BI Dashboard 4.4 User's Guide Second Edition SAS Documentation The correct bibliographic citation for this manual is as follows: SAS Institute Inc. 2013. SAS BI Dashboard 4.4: User's Guide, Second
HOW TO USE THIS GUIDE
 HOW TO USE THIS GUIDE This guide provides step-by-step instructions for each exercise. Anything that you are supposed to type or select is noted with various types and colors. WHEN YOU SEE THIS Click Help
HOW TO USE THIS GUIDE This guide provides step-by-step instructions for each exercise. Anything that you are supposed to type or select is noted with various types and colors. WHEN YOU SEE THIS Click Help
Teacher Training Session 1. Adding a Sub-Site (New Page) Editing a page and page security. Adding content cells. Uploading files and creating folders
 Teacher Training Session 1 Adding a Sub-Site (New Page) Editing a page and page security Adding content cells Uploading files and creating folders Adding Sub Sites Sub Sites are the same as Sub Groups
Teacher Training Session 1 Adding a Sub-Site (New Page) Editing a page and page security Adding content cells Uploading files and creating folders Adding Sub Sites Sub Sites are the same as Sub Groups
Designing and Implementing Forms 34
 C H A P T E R 34 Designing and Implementing Forms 34 You can add forms to your site to collect information from site visitors; for example, to survey potential customers, conduct credit-card transactions,
C H A P T E R 34 Designing and Implementing Forms 34 You can add forms to your site to collect information from site visitors; for example, to survey potential customers, conduct credit-card transactions,
KEZBER CONTENT MANAGEMENT SYSTEM MANUAL
 KEZBER CONTENT MANAGEMENT SYSTEM MANUAL Page 1 Kezber Table Content Table Content 1. Introduction/Login... 3 2. Editing General Content... 4 to 8 2.1 Navigation General Content Pages... Error! Bookmark
KEZBER CONTENT MANAGEMENT SYSTEM MANUAL Page 1 Kezber Table Content Table Content 1. Introduction/Login... 3 2. Editing General Content... 4 to 8 2.1 Navigation General Content Pages... Error! Bookmark
User s Guide. Version 2.1
 Content Management System User s Guide Version 2.1 Page 1 of 51 OVERVIEW CMS organizes all content in a tree hierarchy similar to folder structure in your computer. The structure is typically predefined
Content Management System User s Guide Version 2.1 Page 1 of 51 OVERVIEW CMS organizes all content in a tree hierarchy similar to folder structure in your computer. The structure is typically predefined
Content Author's Reference and Cookbook
 Sitecore CMS 6.5 Content Author's Reference and Cookbook Rev. 110621 Sitecore CMS 6.5 Content Author's Reference and Cookbook A Conceptual Overview and Practical Guide to Using Sitecore Table of Contents
Sitecore CMS 6.5 Content Author's Reference and Cookbook Rev. 110621 Sitecore CMS 6.5 Content Author's Reference and Cookbook A Conceptual Overview and Practical Guide to Using Sitecore Table of Contents
isupport 15 Release Notes
 isupport 15 Release Notes This document includes new features, changes, and fixes in isupport v15. The Readme.txt file included with the download includes a list of known issues. New Features in isupport
isupport 15 Release Notes This document includes new features, changes, and fixes in isupport v15. The Readme.txt file included with the download includes a list of known issues. New Features in isupport
Getting Started with the new VWO
 Getting Started with the new VWO TABLE OF CONTENTS What s new in the new VWO... 3 Where to locate features in new VWO... 5 Steps to create a new Campaign... 18 Step # 1: Enter Campaign URLs... 19 Step
Getting Started with the new VWO TABLE OF CONTENTS What s new in the new VWO... 3 Where to locate features in new VWO... 5 Steps to create a new Campaign... 18 Step # 1: Enter Campaign URLs... 19 Step
MicroStrategy Analytics Express User Guide
 MicroStrategy Analytics Express User Guide Analyzing Data with MicroStrategy Analytics Express Version: 4.0 Document Number: 09770040 CONTENTS 1. Getting Started with MicroStrategy Analytics Express Introduction...
MicroStrategy Analytics Express User Guide Analyzing Data with MicroStrategy Analytics Express Version: 4.0 Document Number: 09770040 CONTENTS 1. Getting Started with MicroStrategy Analytics Express Introduction...
How To Change Your Site On Drupal Cloud On A Pcode On A Microsoft Powerstone On A Macbook Or Ipad (For Free) On A Freebie (For A Free Download) On An Ipad Or Ipa (For
 How-to Guide: MIT DLC Drupal Cloud Theme This guide will show you how to take your initial Drupal Cloud site... and turn it into something more like this, using the MIT DLC Drupal Cloud theme. See this
How-to Guide: MIT DLC Drupal Cloud Theme This guide will show you how to take your initial Drupal Cloud site... and turn it into something more like this, using the MIT DLC Drupal Cloud theme. See this
Life after Microsoft Outlook Google Apps
 Welcome Welcome to Gmail! Now that you ve switched from Microsoft Outlook to, here are some tips on beginning to use Gmail. Google Apps What s Different? Here are some of the differences you ll notice
Welcome Welcome to Gmail! Now that you ve switched from Microsoft Outlook to, here are some tips on beginning to use Gmail. Google Apps What s Different? Here are some of the differences you ll notice
ConvincingMail.com Email Marketing Solution Manual. Contents
 1 ConvincingMail.com Email Marketing Solution Manual Contents Overview 3 Welcome to ConvincingMail World 3 System Requirements 3 Server Requirements 3 Client Requirements 3 Edition differences 3 Which
1 ConvincingMail.com Email Marketing Solution Manual Contents Overview 3 Welcome to ConvincingMail World 3 System Requirements 3 Server Requirements 3 Client Requirements 3 Edition differences 3 Which
emarketing Manual- Creating a New Email
 emarketing Manual- Creating a New Email Create a new email: You can create a new email by clicking the button labeled Create New Email located at the top of the main page. Once you click this button, a
emarketing Manual- Creating a New Email Create a new email: You can create a new email by clicking the button labeled Create New Email located at the top of the main page. Once you click this button, a
Using BlueHornet Statistics Sent Message Reporting Message Summary Section Advanced Reporting Basics Delivery Tab
 Using BlueHornet Statistics BlueHornet provides a feature that allows message senders to gage the effectiveness of their messages by reporting message statistics that are tracked by the system. For quick
Using BlueHornet Statistics BlueHornet provides a feature that allows message senders to gage the effectiveness of their messages by reporting message statistics that are tracked by the system. For quick
Copyright EPiServer AB
 Table of Contents 3 Table of Contents ABOUT THIS DOCUMENTATION 4 HOW TO ACCESS EPISERVER HELP SYSTEM 4 EXPECTED KNOWLEDGE 4 ONLINE COMMUNITY ON EPISERVER WORLD 4 COPYRIGHT NOTICE 4 EPISERVER ONLINECENTER
Table of Contents 3 Table of Contents ABOUT THIS DOCUMENTATION 4 HOW TO ACCESS EPISERVER HELP SYSTEM 4 EXPECTED KNOWLEDGE 4 ONLINE COMMUNITY ON EPISERVER WORLD 4 COPYRIGHT NOTICE 4 EPISERVER ONLINECENTER
User Guide. Chapter 6. Teacher Pages
 User Guide Chapter 6 s Table of Contents 1. Introduction... 4 I. Enhancements... 5 II. Tips... 6 2. Key Information... 7 3. How to Add a... 8 4. How to Edit... 10 I. SharpSchool s WYSIWYG Editor... 11
User Guide Chapter 6 s Table of Contents 1. Introduction... 4 I. Enhancements... 5 II. Tips... 6 2. Key Information... 7 3. How to Add a... 8 4. How to Edit... 10 I. SharpSchool s WYSIWYG Editor... 11
Decision Support AITS University Administration. Web Intelligence Rich Client 4.1 User Guide
 Decision Support AITS University Administration Web Intelligence Rich Client 4.1 User Guide 2 P age Web Intelligence 4.1 User Guide Web Intelligence 4.1 User Guide Contents Getting Started in Web Intelligence
Decision Support AITS University Administration Web Intelligence Rich Client 4.1 User Guide 2 P age Web Intelligence 4.1 User Guide Web Intelligence 4.1 User Guide Contents Getting Started in Web Intelligence
Introduction to Macromedia Dreamweaver MX
 Introduction to Macromedia Dreamweaver MX Macromedia Dreamweaver MX is a comprehensive tool for developing and maintaining web pages. This document will take you through the basics of starting Dreamweaver
Introduction to Macromedia Dreamweaver MX Macromedia Dreamweaver MX is a comprehensive tool for developing and maintaining web pages. This document will take you through the basics of starting Dreamweaver
Piktochart 101 Create your first infographic in 15 minutes
 Piktochart 101 Create your first infographic in 15 minutes TABLE OF CONTENTS 01 Getting Started 5 Steps to Creating Your First Infographic in 15 Minutes 1.1 Pick a Template 1.2 Click Create and Start Adding
Piktochart 101 Create your first infographic in 15 minutes TABLE OF CONTENTS 01 Getting Started 5 Steps to Creating Your First Infographic in 15 Minutes 1.1 Pick a Template 1.2 Click Create and Start Adding
Alfresco Online Collaboration Tool
 Alfresco Online Collaboration Tool USER MANUAL BECOMING FAMILIAR WITH THE USER INTERFACE... 4 MY DASHBOARD... 4 MY PROFILE... 6 VIEWING YOUR FULL PROFILE... 6 EDITING YOUR PROFILE... 7 CHANGING YOUR PASSWORD...
Alfresco Online Collaboration Tool USER MANUAL BECOMING FAMILIAR WITH THE USER INTERFACE... 4 MY DASHBOARD... 4 MY PROFILE... 6 VIEWING YOUR FULL PROFILE... 6 EDITING YOUR PROFILE... 7 CHANGING YOUR PASSWORD...
<Chapter Heading> 1. RedDot CMS Training End User Guide. 2006 RedDot Solutions. RedDot CMS End User Training
 1 RedDot CMS Training End User Guide 2006 RedDot Solutions RedDot CMS End User Training Privacy Policy Confidential & Proprietary This information is intended for the use of the individual
1 RedDot CMS Training End User Guide 2006 RedDot Solutions RedDot CMS End User Training Privacy Policy Confidential & Proprietary This information is intended for the use of the individual
IBM Information Server
 IBM Information Server Version 8 Release 1 IBM Information Server Administration Guide SC18-9929-01 IBM Information Server Version 8 Release 1 IBM Information Server Administration Guide SC18-9929-01
IBM Information Server Version 8 Release 1 IBM Information Server Administration Guide SC18-9929-01 IBM Information Server Version 8 Release 1 IBM Information Server Administration Guide SC18-9929-01
OpenIMS 4.2. Document Management Server. User manual
 OpenIMS 4.2 Document Management Server User manual OpenSesame ICT BV Index 1 INTRODUCTION...4 1.1 Client specifications...4 2 INTRODUCTION OPENIMS DMS...5 2.1 Login...5 2.2 Language choice...5 3 OPENIMS
OpenIMS 4.2 Document Management Server User manual OpenSesame ICT BV Index 1 INTRODUCTION...4 1.1 Client specifications...4 2 INTRODUCTION OPENIMS DMS...5 2.1 Login...5 2.2 Language choice...5 3 OPENIMS
Kentico CMS 7.0 User s Guide. User s Guide. Kentico CMS 7.0. 1 www.kentico.com
 User s Guide Kentico CMS 7.0 1 www.kentico.com Table of Contents Introduction... 4 Kentico CMS overview... 4 Signing in... 4 User interface overview... 6 Managing my profile... 8 Changing my e-mail and
User s Guide Kentico CMS 7.0 1 www.kentico.com Table of Contents Introduction... 4 Kentico CMS overview... 4 Signing in... 4 User interface overview... 6 Managing my profile... 8 Changing my e-mail and
Table of Contents. Welcome... 2. Login... 3. Password Assistance... 4. Self Registration... 5. Secure Mail... 7. Compose... 8. Drafts...
 Table of Contents Welcome... 2 Login... 3 Password Assistance... 4 Self Registration... 5 Secure Mail... 7 Compose... 8 Drafts... 10 Outbox... 11 Sent Items... 12 View Package Details... 12 File Manager...
Table of Contents Welcome... 2 Login... 3 Password Assistance... 4 Self Registration... 5 Secure Mail... 7 Compose... 8 Drafts... 10 Outbox... 11 Sent Items... 12 View Package Details... 12 File Manager...
Module One: Getting Started... 6. Opening Outlook... 6. Setting Up Outlook for the First Time... 7. Understanding the Interface...
 2 CONTENTS Module One: Getting Started... 6 Opening Outlook... 6 Setting Up Outlook for the First Time... 7 Understanding the Interface...12 Using Backstage View...14 Viewing Your Inbox...15 Closing Outlook...17
2 CONTENTS Module One: Getting Started... 6 Opening Outlook... 6 Setting Up Outlook for the First Time... 7 Understanding the Interface...12 Using Backstage View...14 Viewing Your Inbox...15 Closing Outlook...17
Contact Manager and Document Tracking. User Guide
 Contact Manager and Document Tracking User Guide Campus Management Corporation Web Site http://www.campusmanagement.com/ E-mail Information: Support: E-mail Form on Web Site support@campusmgmt.com Phone
Contact Manager and Document Tracking User Guide Campus Management Corporation Web Site http://www.campusmanagement.com/ E-mail Information: Support: E-mail Form on Web Site support@campusmgmt.com Phone
DroboAccess User Manual
 DroboAccess User Manual Release 8.2 The DroboAccess developers June 02, 2016 CONTENTS 1 DroboAccess 8.2 User Manual Introduction 1 2 Configuration of DroboAccess 8.2 3 2.1 Users, passwords and share management................................
DroboAccess User Manual Release 8.2 The DroboAccess developers June 02, 2016 CONTENTS 1 DroboAccess 8.2 User Manual Introduction 1 2 Configuration of DroboAccess 8.2 3 2.1 Users, passwords and share management................................
BIG LOTS VENDOR COMPLIANCE WEB PORTAL USER GUIDE - VENDOR 300 PHILLIPI RD. COLUMBUS, OH 43228
 BIG LOTS VENDOR COMPLIANCE WEB PORTAL USER GUIDE - VENDOR 300 PHILLIPI RD. COLUMBUS, OH 43228 Contents Getting Started...4 Tips for Using Actionable Intelligence... 4 Logging into Actionable Intelligence...
BIG LOTS VENDOR COMPLIANCE WEB PORTAL USER GUIDE - VENDOR 300 PHILLIPI RD. COLUMBUS, OH 43228 Contents Getting Started...4 Tips for Using Actionable Intelligence... 4 Logging into Actionable Intelligence...
Terminal 4 Content Types. Need help? Call the ITD Lab, x7471
 Terminal 4 Content Types Need help? Call the ITD Lab, x7471 1 Terminal 4 Content Types Contents Introduction...2 Terminology...2 Content Types...3 Ad Banner...4 Ad Banner Full...5 Alert Text...6 Banner
Terminal 4 Content Types Need help? Call the ITD Lab, x7471 1 Terminal 4 Content Types Contents Introduction...2 Terminology...2 Content Types...3 Ad Banner...4 Ad Banner Full...5 Alert Text...6 Banner
Central Management Software CV3-M1024
 Table of Contents Chapter 1. User Interface Overview...5 Chapter 2. Installation...6 2.1 Beginning Installation...6 2.2 Starting the CMS software...10 2.3 Starting it from the Start menu...10 2.4 Starting
Table of Contents Chapter 1. User Interface Overview...5 Chapter 2. Installation...6 2.1 Beginning Installation...6 2.2 Starting the CMS software...10 2.3 Starting it from the Start menu...10 2.4 Starting
1. Tutorial - Developing websites with Kentico 8... 3 1.1 Using the Kentico interface... 3 1.2 Managing content - The basics... 4 1.2.
 Kentico 8 Tutorial Tutorial - Developing websites with Kentico 8.................................................................. 3 1 Using the Kentico interface............................................................................
Kentico 8 Tutorial Tutorial - Developing websites with Kentico 8.................................................................. 3 1 Using the Kentico interface............................................................................
