SIMPLY CLEVER. Amundsen+ Operating instructions
|
|
|
- Clement McKenzie
- 7 years ago
- Views:
Transcription
1 SIMPLY CLEVER Amundsen+ Operating instructions
2
3 Preface You have chosen a ŠKODA vehicle, which is fitted with an Amundsen+ navigation system (hereafter called the radio navigation system) we thank you for your confidence in us. We recommend that you read these operating instructions carefully so that you can quickly become familiar with your radio navigation system. Should you have any questions or problems with your radio navigation system, please do not hesitate to contact your authorised ŠKODA Service Partner or importer. Any national legal provisions which vary from the information contained in this Instruction Manual, have priority over the information contained herein. We hope you enjoy using your radio navigation system and wish you pleasant motoring. Your ŠKODA AUTO a.s. (hereinafter referred to as ŠKODA)
4 Table of Contents General information Operating instructions 3 Explanation of symbols 3 Important information 3 Basic settings System and sound settings 8 RADIO mode Main menu RADIO 9 Settings in RADIO mode 9 Digital radio DAB 10 Traffic Programme TP 10 MEDIA mode Main menu MEDIA 11 Settings in MEDIA mode 11 Playback options 11 Introductory information about the CD mode 12 Memory card 12 External sources 13 Requirements for media sources and audio files 14 PHONE mode Pairing mobile phone or Bluetooth device with radio navigation system 15 Main menu TELEPHONE 15 Telephone calls and functions during a call 16 Settings in PHONE mode 17 NAV mode (Navigation) Introductory information 18 Navigation data and the memory card 18 Main menu Navigation 19 Settings in the (NAV) Navigation mode 20 Destinations 20 Route guidance 22 TMC mode Displaying TMC traffic reports 24 TP traffic information and TMC traffic reports settings 24 Index 2 Table of Contents
5 General information Operating instructions Warranty The equipment warranty terms and conditions apply to this unit just like to new vehicles - see the service schedule. These operating instructions describe all possible equipment variants without identifying them as special equipment, model variants or market-dependent equipment. Consequently, this vehicle does not need to contain all of the equipment components described in these operating instructions. The scope of equipment for your vehicle is described in the sales documentation you were given when purchasing the car. For more information, contact your local ŠKODA retailer. Explanation of symbols Screen cleaning CAUTION Do not use solvents such as benzine or turpentine, which may damage the screen surface. Treat the screen with care, as finger pressure or contact with sharp objects may cause dents and scratches on the surface. Note The screen can be cleaned with a soft cloth and alcohol if necessary. End of a section. The section is continued on the next page. Signal receipt Transition to next button. Car parks, tunnels, tall buildings or mountains can disrupt the radio and GPS signal even causing it to fail completely. Important information Safety information WARNING Concentrate fully at all times on your driving! As the driver you are fully responsible for road safety. Only use the system so that you are in full control of your vehicle in every traffic situation - risk of accident! Adjust the volume to ensure that acoustic signals from outside, e.g. sirens from vehicles which have the right of way, such as police, ambulance and fire brigade vehicles, can be heard at all time. High volumes can cause hearing damage. Anti-theft protection The anti-theft coding of your radio navigation system prevents an operation of the system after a voltage interruption, e.g. during a vehicle repair or after theft. After disconnecting the battery, disconnecting the radio navigation system from the on-board voltage of the vehicle or after a fuse failure, the code must be entered before the system can be used again. The code number can only be retrieved online via the ŠKODA system, as this guarantees even more effective anti-theft protection. Please contact your authorised ŠKODA Service Partner, if necessary. Enter code If a keypad appears after switching on with the command to enter the code, the unit must be unlocked by entering the correct four-digit code. Enter the four-digit code using the function keys 0 to 9. The digit is accepted in the entry line. General information 3
6 After a four-digit order has been entered, the group of digits will turn grey (inactive) and no further digits can be accepted in the entry line. To delete the digits in the entry line from right to left, press the function key Delete. When the correct code is displayed in the entry line, press the function key OK. Incorrect code number If an incorrect code is confirmed after entry of the code, the procedure can be repeated twice. The number of attempts is shown in the bottom screen line. If the code is entered incorrectly for the third time, the unit will be blocked for approx. one hour. It is not possible to enter the safety code again until after one hour, while the unit and the ignition were switched on. If three invalid attempts are then made again, the radio navigation system will be blocked again for an hour. Note The code is normally saved in the instrument cluster memory. This ensures that it is automatically decoded (convenience coding). Manual input of the code is normally not necessary. Screen display The screen of the unit displays information such as from the Climatronic, the vehicle distance to an obstacle if the parking aid has been activated, etc. Personalisation Your vehicle can be equipped with up to four keys. Individual settings of the radio navigation system area always assigned to the key currently in use. Up to 4 different setting variants can be stored for the radio navigation system. When using the key for the first time, the factory setting on the radio navigation system is valid. 4 General information
7 Product Overview Adjusting knob for switching the equipment on and off (press) Volume control (rotate) 5 RADIO - Radio operation 9 MEDIA - MEDIA operation 11 PHONE - Phone mode 15 NAV - Navigation operation 18 TMC - Displaying TMC traffic alerts 24 SETUP - Settings in the individual operating modes 8 and - buttons for moving forwards/backwards CD case 12 Screen 5 - Eject a CD 12 - Additional information and functions depending on the current operating mode - Return to previous menu item AUX socket - Connect an external audio source 13 Menu button Select a function or a sub-menu, confirm a value (press) Move between functions or sub-menus, set a value (turn) Memory card case 12 Function keys - Function is context-dependent When the ignition is switched off, the system switches off automatically after approx. half an hour (discharge protection of the vehicle battery). Setting the volume To increase the volume, turn button 1 clockwise. To decrease the volume, turn button 1 counter-clockwise. The volume change is displayed on the screen of the unit. If the volume is reduced to 0, the speakers are muted. The following symbol will appear on the screen. CAUTION High volumes can cause hearing damage. Screen operation Fig. 1 Overview of the operating elements on the screen Switching the unit on and off To switch the unit on/off, press button 1. After switching on the unit, the last audio source that was active before switching off will be played. If the key is pulled out of the ignition lock while the unit is switched on, the unit will switch off automatically. If your vehicle is fitted with the KESSY system, the unit will switch off automatically after the engine is turned off and the door is opened. If you open the door before turning off the engine, the unit will not switch off until the vehicle is locked. The screen of the unit is a so-called touch screen (touch-screen). Areas of the screen with a coloured border are presently active and can be operated by touching the screen or by pressing the corresponding button 17» page 5, Product Overview. Some of the functions of the radio navigation button can be operated using the multifunction steering wheel, refer to the Owner's Manual for your vehicle. A Slider Press the slider A and move it up or down (or turn the menu knob 15 ) to move within the current menu. B Go to next menu level Pressing the button B takes you to the next menu level. General information 5
8 Return to the previous menu level with the button 13. C Set value Pressing the button C opens an additional screen in which it is possible to set the required value by turning the menu knob 15, e.g. treble. D Pop-up window Pressing the function key D opens a so-called Pop-up window with additional menu points. Briefly press one of the available menu points. The pop-up window will disappear and the newly selected menu point is displayed in the function key. If none of the available menu points is chosen, the pop-up window will disappear after around 5 seconds. A DAB ensemble appears in the list of DAB stations after pressing this function key» page 10, Digital radio DAB. E Checkbox Some functions can only be switched on or off. There is a so-called Check box in front of a function which can only be switched on or off: - Function is switched on. - Function is switched off. To switch a function on or off, briefly press the corresponding function once. F Variable function keys The key function is context-dependent. The function currently being offered can be selected by pressing the appropriate function key F (or using button 17 ). Sample menu in the Instruction Manual Press the keys ABC DEF - these keys must be pressed one after the other. XYZ - Description of a function key in the first menu level XYZ - Description of a function key in the second menu level XYZ - Description of a function key in the second menu level XYZ - Description of a function key in the first menu level Input screen with keypad Fig. 2 An example of an input screen with keypad The input screen with keypad appears when entering a new line, searching for a point of interest or a telephone number, for instance. If you press a function key with a character on the keypad, this character appears in the input line in the upper part of the screen. You can also delete or change the string in the entry line and add special characters. The available characters are context-dependent. Input possibilities: - toggles between upper and lower case, or between numbers and special characters (context-dependent) áü - shows the special characters for the selected language - switches to the Cyrillic script ABC - switches to the Latin script - switches to the input screen for numbers and special characters A..Z - switches to the input screen for letters - Enter a space - moves the cursor in the entry line - to the left or right. Delete - deletes characters in the entry line starting from the cursor position from right to left. Selecting letters based on specific characters In the input screen, some characters are marked with the symbol. Pressing the character identified in this way for a long period of time allows you to choose special characters for the selected language. 6 General information
9 Variable function keys The variable function keys F have the following functions in the input screen (context-dependent): Delete - deletes the characters in the entry line OK - confirms the text entered in the entry line List/OK - opens an selection list, e.g. with states, cities, etc. General information 7
10 Basic settings System and sound settings System settings Press the button SETUP System. Language - Menu language for the displays and the language messages Adaptive - auto-detection of menu language, depends on the setting in the information display or direct selection of the required language from the list Keypad layout - Keypad layout for text entry ABC - keys arranged alphabetically QWERTY - QWERTY keypad layout Air con. displays - adjust the display duration for the Climatronic control Screen - screen setting Brightness - adjust the screen brightness Day/night - changes between day and night design. Automatic display depends on switching the low beam on or off. Confirmation tone - switches confirmation tone on/off by pressing a function button Factory settings - restores unit to factory settings Remove SD card - Removing the SD card Clock display - switches time display in the display on/off when the radio navigation system is switched off. Sound settings Press the button SETUP Sound. Volume - volume setting Max. switch-on volume - setting the volume when turning on Traffic program (TP) - setting the volume for the Traffic program (TP) Navigation volume - Setting the volume of the navigation announcements PDW vol. reductn. - Setting the reduction of the volume when the park distance control is active SDVA - Speed dependent volume adaptation Treble - Treble setting Mid-range - Mid-range setting Bass - Bass setting Balance - Setting of the balance between the left and right side Fader - Setting the balance between the front and the rear EQ settings - Setting the equalizer (linear, voice, rock, classical, dance) Surround - Setting of the surround tone. 8 Basic settings
11 RADIO mode Main menu RADIO Press the button RADIO. Repeated pressing of the button RADIO - change frequency band. Function keys Extras Extras - opens a list of additional functions Presets - switches on/off the display of station presets 1 to 24 Manual - manual station search by turning the menu knob 15 Scan - auto--play all stations in the current frequency band, each station for around five seconds TP - switches traffic programme on/off» page 10, Traffic Programme TP Function key Band Band - opens the list of frequency bands DAB/List -opens the list of DAB stations» page 10, Digital radio DAB Update - Update list of DAB stations Store - stores the current station to the selected memory button FM/List - opens the list of all FM stations currently in range Store - stores the current station to the selected memory button AM - switches to the AM band; list of stations not available Function keys 1 to 24 Direct selection of the stored station. 1 to 24 until a signal sounds- stores the current station to the selected memory button. Changing the station or - depending on the setting of the arrow keys - changes the saved station or all stations currently within range in this area RDS display setting Press the button - switches on/off the Radio Data Service RDS. RDS ( Radio Data System ) serves to transmit program identification and additional services therefore also enabling automatic tracking of stations. Settings in RADIO mode Press the button RADIO SETUP. Traffic program (TP) - switches traffic programme on/off Arrow buttons - Setting the function of the station selection in RADIO mode using the arrow buttons 8 Station list - Switches all stations currently in range for the selected frequency band Presets - Switches to the stored stations (the following symbol appears in the display ) RDS Regional - switches on/off automatic station tracking with RDS Adaptive - auto-selects station with the best reception at the moment Fixed - the selected regional station remains set for as long as possible DAB settings - DAB radio settings DAB announcement - switches on/off DAB announcements DAB station tracking - switches on/off DAB announcements Auto. DAB-FM switching - switches on/off auto-switching from DAB to the FM frequency band if the DAB signal is lost Delete presets - deletes the preset stations Single - deletes a single station All - deletes all stored stations Alternative freq. (AF) - switches on/off the search for alternative frequencies of the station currently being listened to Note RDS (Radio Data System) is used to transmit programme IDs and additional services, thus enabling automatic station tracking, for example. In the event of sufficiently satisfactory reception, the suitable RDS radio stations will display the station name instead of the station frequency. TMC (Traffic Message Channel) is a digital radio data service for continuous transmission of traffic information. DAB (Digital Audio Broadcasting) is the digital transmission of radio programmes based on the DAB, DAB+ or DMB standards» page 10, Digital radio DAB. RADIO mode 9
12 Digital radio DAB DAB (Digital Audio Broadcasting) is the digital transmission of radio programmes based on the DAB, DAB+ or DMB standards. It allows multiple stations to be transmitted in a single frequency in the form of a so-called ensemble. It also allows for the transmission of additional data and information (e.g. messages, sport, weather, warnings, etc.) In regions without DAB coverage, the following symbol appears in DAB Radio mode. List of DAB stations Press the button RADIO Band DAB/List. XYZ - an ensemble of DAB stations XYZ - DAB station with the name XYZ XYZ - DAB station with the name XYZ which is currently not in range XYZ (FM) - DAB station with the name XYZ which is currently only in range in the FM frequency band DAB programme tracking If a DAB station is a member of several ensembles, when the signal is poor, the same station is searched in a different ensemble. Auto-change DAB -FM If the DAB signal is poor, the unit will try to find a corresponding FM station for the DAB station you are currently listening to. For auto-change to work, the DAB and FM stations must send a sender ID. While the station is being received via the FM frequency band, (FM) will appear next to the station name. When the corresponding DAB station is in range again, the (FM) display disappears. If a DAB station is also not available in the FM frequency band due to poor reception, the radio will be switched to mute. If you do not want automatic station change (e.g. when driving through tunnels, when reception may be lost temporarily), you can deactivate this function» page 9, Settings in RADIO mode. Traffic Programme TP The display TP in combination with a station name (e.g. in the station or preset list), indicates a traffic programme station. Irrespective of which radio station you are listening to, an additional receiver part in the unit ensures that a traffic programme station can always be received as long as the traffic programme function is switched on. During media mode, the unit always searches for an available traffic program station in the background. The availability of traffic programme monitoring is identified by the letters TP at the top right of the screen. If no traffic programme station can be received because, for example, radio reception is interrupted in general, No TP will be displayed instead of TP. 10 RADIO mode
13 MEDIA mode Main menu MEDIA Press the button MEDIA. Selectable audio sources in the menu MEDIA CD - changes over to an inserted CD CD changes over to a connected external CD changer SD card - changes over to an inserted memory card AUX, MDI or changes over to a connected external audio source. Operating an externally connected audio source is possible, with certain restrictions, via the radio navigation unit and depends primarily on the type of the connected unit. Buttons for operating current audio sources Press - to start current track Briefly press twice - to start the previous track Press and hold - back to start - fast rewind Press - to start next track Press and hold -fast forward Setting the time or track display Press the button - to switch between the display of playback time or track title or track info. Settings in MEDIA mode Press the button MEDIA SETUP. Function keys in the menu Setup Media Traffic program (TP) - switches traffic programme on/off Scan/mix/repeat inc. - switches on/off the track play function in the Scan, Mix and Repeat modes including sub-directories» page 11, Playback options AUX volume 1) - Input volume for an external audio source at the multimedia socket AUX-IN MDI volume 1 ) - Input volume for ipod or iphone units at the multimedia socket MDI or an external audio source AUX at the multimedia socket MDI Bluetooth settings - Settings for the Bluetooth - function» page 17, Settings in PHONE mode Activate AUX 2 input Activates the external audio source AUX via the input MDI.» page 13, AUX and MDI input BT volume 1 ) - Input volume for an external Bluetooth audio source Playback options Open selection menu for the available audio sources Press the button MEDIA and select one of the available audio sources. Select - Display the title list for the audio source currently being played. The currently played track is shown as highlighted. Up - opens the higher-level folder (press again to switch up to the root directory) Play - Plays the selected track Playback modes Press the button MEDIA Extras additional functions will be displayed. Scan - All the tracks of the current media source are played for approximately 10 seconds in Scan mode Scan - return to normal playback Mix folder - all tracks in the current folder are played in random order in the Mix folder mode Mix folder - return to normal playback Mix all - all tracks in the current audio source are played in random order in the Mix all mode Mix all - return to normal playback Repeat track - repeats the track currently being played In Repeat track mode Repeat trk. - returns to normal playback Repeat folder - all tracks in the current folder are repeated in Repeat folder mode Repeat - returns to the normal playback 1) Used to adjust the playback volume with the other audio sources. MEDIA mode 11
14 Introductory information about the CD mode Insert CD Insert a CD, with the labelled side facing up, into the CD slot 9 until it is automatically drawn in. The play function will start automatically. Eject CD Press the button die CD is ejected. If the ejected CD is not taken out within 10 seconds, it will be retracted again for safety reasons. CD not legible If a CD is inserted which cannot be read by the unit, a pop-up window is displayed with a note. Press the function key OK, the CD is moved to the removal position. CD to jump Uneven road surfaces and strong vibrations may cause the CD to jump. Formation of condensation When it is cold and after rain showers, moisture can deposit in the CD drive (condensate). This can effect the CD jump or impair the play function. In such cases, wait until the moisture has dissipated. Notes for the care of the CDs If a CD is soiled, never clean the CD with circular movements but rather from the inside to the outside with a soft lint-free cloth. In case of severe layers of dirt we recommend to clean the CD with a commercially available CD cleaner. Also in this case, do not clean the CD with circular movements but rather from the inside to the outside, and then let it dry. WARNING The CD player is a class 1 laser device. Opening the CD player produces a risk of injury through non-visible laser radiation. CAUTION Only audio-cds (CD-A) and MP3-CDs can be played in the internal drive. Never place DVDs into the internal drive irreparable damage may result. Never insert CDs with the designation Do not insert in drives without a drawer or Eco Disc into the internal drive. Inserting a second CD while a CD is being ejected can damage the CD drive in the unit. After pressing the Eject button there is a delay of a few seconds before the CD is ejected. During this time the lock in front of the CD case is open. Be sure to wait until the CD has been fully ejected before you try to insert a new CD. If the CD has mechanical damage or is incorrectly or not fully inserted, the following message appears on the screen Error: CD. Check the CD and insert in properly into the drive. if the message Error: CD appears, try using another CD and visit a specialist garage If the inside temperature of the unit is too high, no CDs will be accepted. The unit switches into the last active operating mode. Never use liquids such as benzine, paint thinner or record cleaner, otherwise the surface of the CD may be damaged! Never expose the CD to direct sun light! Only write on the CD with appropriate writing tools. Do not affix anything to the CD! Note If the function key CD is inactive, no Audio CD has been inserted or the inserted Audio CD is not readable. It is possible that CDs protected by copyright and self-made CD-R and CD-RW are not returned at all or only in certain circumstances. The national copyright laws that apply in your country must be observed. The CD player contains no parts that need servicing or that can be repaired. If the CD player is defective, visit a specialist garage. Memory card Inserting a memory card Push the memory card into the memory card lose 16 with the trimmed edge to the front right until it locks into place. The play function will start automatically. Taking out a memory card In the System and sound settings menu, choose the menu point Remove SD card» page 8, System and sound settings. Press the inserted memory card. The memory card jumps into the initial position. 12 MEDIA mode
15 Memory card empty or data not readable If a memory card is inserted, on which no data or no legible data has been stored, it will not be switched over into the memory card mode after the loading procedure. External sources AUX and MDI input AUX input Press the button MEDIA AUX. The input for an external audio source AUX is located on the front of the unit 14. External audio sources connected to the AUX socket cannot be operated via the radio navigation system. Only the volume can be controlled from the radio navigation system. Use the standard jack plug 3.5 mm for the AUX jack. If the external audio source does not have this jack plug, you must use an adapter. MDI input Press the button MEDIA MDI. Audio files in MP3, WMA, OGG Vorbis and AAC format from the external data stickers, connected to the MDI input, can be played via the radio navigation system» page 14, Requirements for media sources and audio files. External audio sources connected to the MDI socket can be operated via the radio navigation system. You can select another audio source on the radio at any time. As long as the external audio source is not switched off, it remains always active in the background. See the owner's manual of the specific manufacturer for operating the external audio source. To connect external audio sources via the MDI input, a special adapter is to be used. ipod If an ipod is connected to the MDI input, a menu opens in which you can select the folders of the ipod (playlists, artists, albums, titles, etc.). Connecting an external audio source via Bluetooth In Bluetooth audio mode, audio files can be played from an external audio source (e.g. a mobile phone) connected via Bluetooth. To activate this function it is necessary for the external audio source to be connected to the radio navigation system» page 15, Pairing mobile phone or Bluetooth device with radio navigation system. Adjust the play function volume of the external audio source The play volume of the external audio source can be adjusted via the volume control on the radio navigation system 1. Depending on the connected audio source, the output volume on the external audio source can be changed. You can also change the input sensitivity of the external audio source, in order to adapt the play volume of the external audio source to that of the other audio sources or to avoid distortions» page 11, Settings in MEDIA mode. Conditions for proper connection Only USB devices with the specification 2.0 can be connected. The version of the file allocation table FAT (File Allocation Table) of the connected device must be FAT16 (< 2 GB) or FAT32 (> 2 GB). In order to replay from a unit with a hard disk (HDD) which includes a large data volume, it can lead to a time delay when reading in the overview of the music data. In order to replay from a unit, which includes a complicated folder structure, it can lead to a time delay when scanning the audio files. The folder structure in the connected unit must not exceed a depth of 8 levels. One folder must not contain more than 1000 data. A USB extension cable or USB distributor (HUB) must not be used to connect the unit. WARNING On no account place an external audio source on the dash panel. It could be thrown into the passenger compartment during sudden driving manoeuvres, injuring the occupants. On no account place an external audio source close to the airbags. It could be thrown into the passenger compartment when the airbags are deployed, injuring the occupants. MEDIA mode 13
16 WARNING (Continued) Never hold the external audio source in your hand or on your knees while driving. You could make sudden manoeuvres in the passenger compartment and injure the occupants. Always route the connection cable of the external audio source such that is does not restrict you when driving. Note The external audio source, which is connected via AUX-IN, can only be used if no other unit is connected via MDI at the same time. If an external audio source is connected via AUX, which is equipped with an adapter for external power supply, it can occur that the audio signal is interrupted. This depends on the quality of the adapter which is used. CAUTION The AUX socket must only be used for audio sources! Requirements for media sources and audio files Media source Audio-CDs (max. 80 min) with a diameter of 12 cm. CD-ROM-, CD-R-, CD-RW with a diameter of 12 cm up to a max. of 700 MB (Megabytes) in ISO 9660 Level 1 and 2, Joliet or UDF 1.02, 1.5, 2.01, 2.5 SD- and MMC memory cards 32 mm x 24 mm x 2.1 mm or 1.4 mm with the FAT12, FAT16 and FAT32 file system up to a max. 2 GB (Gigabytes) and SDHC memory cards up to a max. of 32 GB. Playing audio files via Bluetooth a). AUX External audio source MDI external data media Playback prerequisites CD digital audio specification MP3 files (.mp3) with Bit rates of 48 to 320 kbps or a variable bit rate. WMA files (.wma) up to 9.2 or to 10.0 mono/stereo without copy protection. Audio files in the OGG-Vorbis and MPEG4 AAC formats. Playlists in the PLS, B4S, ASX and WPL formats. File names and paths no longer than 256 characters. Folder structures with a maximum of eight levels. Max. 256 folders and max. 512 files on audio data CDs. Max. 2,048 folders and max. 15,000 files, max. 6,000 files per folder, on memory cards. The mobile phone/external audio source must support the A2DP-Bluetooth profile. Audio output via 3.5 mm jack is possible. Compatible with MEDIA-IN interface a) Bluetooth is a registered trademark of Bluetooth SIG, Inc. 14 MEDIA mode
17 PHONE mode Pairing mobile phone or Bluetooth device with radio navigation system To operate a mobile phone or other Bluetooth device from the radio navigation system, a one-off connection of both devices is required. Active connection When the connection is active, the device search is launched from the radio navigation system. Enable Bluetooth on your mobile phone. Press the button PHONE SETUP. Bluetooth settings - Settings for the Bluetooth - function Search for devices - Search for external devices with an activated Bluetooth function The search can take around 15 to 20 seconds. When the process is complete, the name of the Bluetooth devices is shown in the screen. The mobile phone you want to connect can be selected directly by pressing the function key with the name of the mobile phone or by turning the menu knob 15 and then pressing the button Connect. Confirm the connection on the mobile phone. Depending on the type of mobile phone, either an auto-generated 6-digit PIN code is displayed, which must be confirmed according to the instructions on the screen of the mobile phone and the radio navigation system, or a 4-digit PIN code displayed on the screen of the radio navigation system must be entered manually. If the entry was correct, the message appears in n the screen that the connection was successful. Passive connection When the connection is passive, the device search is launched from the mobile telephone. Enable Bluetooth on your mobile phone. Press the button PHONE SETUP. Bluetooth settings - Settings for the Bluetooth - function Set Bluetooth visibility - Switch on visibility of the navigation system on other devices with the Bluetooth function Launch the search for Bluetooth audio accessories on the mobile phone. The search can take around 15 to 20 seconds. Once the search is complete, the radio navigation system is displayed on the mobile phone as SKODA_BT. Using the mobile phone to establish the connection. Depending on the type of mobile phone, either an auto-generated 6-digit PIN code is displayed, which must be confirmed according to the instructions on the screen of the mobile phone and the radio navigation system, or a 4-digit PIN code displayed on the screen of the radio navigation system must be entered manually. If the entry was correct, the message appears in n the screen that the connection was successful. Deleting connected devices A maximum of 4 mobile phones or Bluetooth devices can be connected with the radio navigation system. To connect an additional device, a mobile phone or Bluetooth device must be deleted first. Press the button PHONE SETUP. Bluetooth settings - Settings for the Bluetooth - function Paired device list - List of devices connected with the radio navigation system Delete - Delete the selected connected mobile phone or Bluetooth device. Main menu TELEPHONE Main menu TELEPHONE Press the button TELEPHONE. Individual functions in the menu TELEPHONE may depend on the equipment and the properties of the connected mobile phone. The PHONE mode can only be activated while the ignition is switched on. When switching on the radio navigation system, this automatically connects with the mobile phone with which it was last connected. If it is not possible to connect with this mobile phone, the system automatically attempts to establish the connection to the next mobile phone which is in the list of the connected devices. PHONE mode 15
18 Function keys in the main menu TELEPHONE Press the button TELEPHONE. - Switches on voice operation, only with GSM II telephone preinstallation. Further information on how to operate the voice control can be found in the operating instructions of your vehicle. SOS - emergency setup only with the GSM III telephone preinstallation via the rsap profile. Further information on how to operate the GSM III telephone preinstallation can be found in the operating instructions of your vehicle. - Accept a call, dial the entered number. After pressing, the call list is displayed in the main menu TELEPHONE. - End or reject call - only active during a call - Number Delete - Delete numbers - Dial number - Open phonebook Find - Open the input screen for search in the phonebook Details - Display information relating to a telephone book entry - Open the list of missed calls Edit - Edit number - Dial number - Open list of dialled numbers Edit - Edit number - Dial number - Open list of received calls Edit - Edit number - Dial number - Mobile box (the mobile box number must have been configured)» page 17, Settings in PHONE mode WARNING Concentrate fully at all times on your driving! As the driver you are fully responsible for road safety. Only use the system so that you are in full control of your vehicle in every traffic situation - risk of accident! Telephone calls and functions during a call Calls can be received even if the radio navigation system is switched off. If you have started the process of connecting to a call number or accepted a call, the main menu TELEPHONE will change to the Phone conversation display. Starting a phone conversation Using the radio navigation system, you can start a phone conversation directly by entering a telephone number, by selecting from the phonebook, the list of selected phone numbers, or the list of received calls» page 16, Function keys in the main menu TELEPHONE. If your vehicle is fitted with the GSM II telephone preinstallation, you can also start a phone conversation using voice operation using the function key» page 16, Function keys in the main menu TELEPHONE. Incoming phone call - accept call - reject call Additional functions during the phone conversation Extras - opens a list of additional functions Mute - switches the microphone on/off during the conversation. A conversation in the vehicle is not picked up by the microphone and so cannot be heard by the other party. Hands-free - switches the hands-free system on/off The conversation is not broadcast to the vehicle through the speakers but only via the phone speaker (private call). Hold call - holding the call (the following appears: Holding... ). The connection remains but the call is not transmitted. Resume call - call is resumed Conference - Conference call involving all call participants» page 16, Carrying out an additional phone conversation Enter numbers - opens the input screen for DTMF key tones - end call Carrying out an additional phone conversation Press the button TELEPHONE. Select another phone number or a stored phone number. Extras - opens a list of additional functions Swap call - switch between calls Conference - Conference call involving all call participants DTMF key tones A particular DTMF key tone is assigned to each each key of a mobile phone. DTMF key tones are used, for example, for the input of a password via the mobile phone or for choosing functions in a call centre. 16 PHONE mode
19 If a DTMF key tone has to be entered during a conversation, open the keypad field by pressing the function key Extras Enter numbers and follow the instructions (for example: For a private conversation with one of our co-workers, please press 3 ). Settings in PHONE mode Press the button PHONE SETUP. Bluetooth settings 1) - Settings for the Bluetooth - function Paired device list - opens a list of all connected devices Search for devices - Search for external devices with an activated Bluetooth function Set Bluetooth visibility - Switch on visibility of the navigation system on other devices with the Bluetooth function Enter passkey - Change the 4 digit code for connecting devices Enter mobile box number - Enter the mobile box number for the mobile phone Delete call lists 2) - Deletes all call lists from the memory of the phone unit Switch off telephone 2)3) - switches off the phone unit (the mobile phone remains paired) Load telephone book - loads the phonebook from the mobile phone to the memory of the radio navigation system. This procedure can take a few minutes. Factory settings - resets device to factory settings- deletes user profiles 1) This feature is not available if the mobile phone is connected by means of the GSM III telephone preinstallation. Bluetooth settings for the GSM III telephone preinstallation can be found in your vehicle's Owners manual. 2) This feature is not available if the mobile phone is connected by means of the GSM III telephone preinstallation. 3) This function is not active if the mobile phone is connected using the GSM III telephone preinstallation via the HFP profile. PHONE mode 17
20 NAV mode (Navigation) Introductory information The route is recalculated each time if you ignore driving recommendations or change the route. This process takes only a few seconds. Driving recommendations can only then be re-transmitted. In regions that are not or only partially digitalised and stored on the navigation DVD, the radio navigation system will continue to try to provide guidance to the destination. Please note that under these circumstances the guidance to the destination may not be completely correct if, for example, one-way streets and road categories (motorway, country road, etc.) are not or only partially included in the navigation data used. When entering an address (city, street), only those letters or symbols which make up a logical entry will be presented. A list of possible names will be shown. Do not forget to enter the blank space in names made up of more than one word, such as High Wycombe. The last voice output can be repeated by pressing the button or the menu button 15. The volume of a navigation recommendation can be changed whilst it is being made. The GPS satellites will not be able to reach the aerial if you are in a tunnel or underground garage. In these cases, the unit uses only the vehicle's sensors and an internal gyroscope for navigation. WARNING Please concentrate fully at all times on your driving! Driver inattention can lead to accidents and injuries. As the driver you are fully responsible for road safety. Only use the functions of the radio navigation system in such a way that you are always in full control of your vehicle in all traffic situations! The following must always have priority over the driving recommendations: the road traffic legislation, even if the driving recommendations contradict the StVO, the actual acknowledgement of traffic signs, light signals or signs placed by the police at the relevant location, the facts and circumstances prevailing at the relevant location. WARNING (Continued) Please observe the respective traffic regulations when driving. Traffic signs and traffic regulations always have priority over the driving recommendations provided by the navigation system. Route guidance is subject to constant changes, particularly to information relating to one-way streets, pedestrian zones etc. stored in the navigation data. Information on traffic lights, stop and right of way signs, parking and stopping restrictions as well as lane constrictions and speed restrictions is not included in the radio navigation system. Adjust your speed to suit weather, road and traffic conditions. No not let yourself be tempted by the radio navigation system, for example, to drive too fast in the fog risk of accident! Only if the traffic situation allows it should you operate the radio navigation system with its wide range of possibilities. The driving recommendations provided may vary from current situations, e.g. due to road works or out of date navigation data. In such a case, always observe the traffic regulations and ignore the driving recommendations. Adjust the volume to ensure that acoustic signals from outside, e.g. sirens from vehicles which have the right of way, such as police, ambulance and fire brigade vehicles, can be heard at all time. Note It is not necessary to enter the destinations (country, city, road, point of interest names) including all country-specific (or language-specific for points of interest) special characters. Depending on the country, some functions of the radio navigation system can no longer be selected on the screen at certain speeds. This is not a malfunction, but corresponds to the legal requirements of the particular country. Navigation data and the memory card The navigation data are already available after the memory of the radio navigation system is switched on first and can be used directly for navigation. Update navigation data Remove the mechanical copy protection from the memory card. Insert a memory card» page 12, Memory card 18 NAV mode (Navigation)
21 The following appears automatically after you insert the memory card: Assign - assigns the memory card to the radio navigation system. For licensing reasons, the memory card is assigned to your radio navigation system and cannot be used in a different radio navigation system. Use SD - use the navigation data directly from the memory card. If you want to use navigation data from other regions which differs from the data stored in the memory of the radio navigation system, you can also use data directly from the memory card for guidance. This means you have two different sets of navigation data at your disposal. This means it is not necessary to copy the navigation data from the memory card to the memory of the radio navigation system. Install - copies the navigation data from the memory card to the internal memory of the radio navigation system. The old navigation data in the internal memory of the radio navigation system are deleted. Data cannot be recovered once deleted». No navigation data is available during copying. The copy process takes around 2 hours. Do not remove the memory card during the process of copying data from the memory card to the internal memory of the radio navigation system! You can damage the memory card! Manual copying If you insert the memory card with valid navigation data but the copy process does notstart automatically, you can start it manually. Press the button NAV SETUP. Navigation data basis - displays the options for the navigation data Install/use SD data - installs/uses the navigation data from the memory card CAUTION If the navigation data of the radio navigation data is overwritten by a different version, these data can not be restored! Note You can obtain a memory card with the latest navigation data or data for other countries from ŠKODA Original Accessories. Main menu Navigation Calling the Navigation main menu Press the button NAV. Fig. 3 Main menu Navigation Switching between the Navigation and Card view main menu Press the button NAV switches from the main menu NAVIGATION to the card view. Press the button NAV again switches from the card view back to the main menu NAVIGATION. Calling up additional information Press the button information about the vehicle position and access to additional functions (flagged destination, route list, exclude a section)» page 21, Store additional window and Flagged destination. Function keys in the main menu NAVIGATION Map - switches to the card view Address - Call up the screen for entering the destination address» page 20, Entering and saving destinations Destination memory - opens the list of manually stored destinations Last destinations - opens the list of the last destinations which were automatically stored Petrol station - opens a list of the closest petrol stations» page 21, Select petrol station or car parks Car park - opens a list of the closest car parks» page 21, Select petrol station or car parks Point of interest - selects a point of interest» page 21, Selecting a point of interest as a travel destination NAV mode (Navigation) 19
22 Home add. - Starting a route guidance to a stored Home address. During route guidance, the function key Stop appears here. SD destinations By using a web application that can be found on ŠKODA's web site, it is possible to create destinations as visiting cards or pictures. These destinations can then easily be imported via the SD card into the radio navigation system. Settings in the (NAV) Navigation mode Press the button NAV SETUP. Function keys in the menu - Navigation Route options - setting for route options Route criteria - specify the criteria for calculating the route Fast - calculates the fastest route to the destination, even if a detour is necessary. Economical - calculates the quickest route possible over the shortest route Short - shortest route to the destination even if a longer driving time is required. The route guidance may include unusual sections, such as dirt roads. Dynamic route - switches on/off the usage of TMC traffic notifications for route guidance» page 23, Dynamic route guidance with TMC use Avoid motorways - switches on/off the use of motorways in the route calculation Avoid toll roads - switches on/off the use of toll roads in the route calculation Avoid ferries - switches on/off the use of ferries in the route calculation If no other route is available (e.g. an island can only reached by a ferry), this route type is included in the route calculation despite being excluded before. Avoid toll Avoid toll sticker routes - opens a list of countries where toll stickers are mandatory. A check means that all streets in the selected country for which a toll sticker is mandatory are excluded. Announcement volume - Setting the volume of the navigation announcements. Day/Night - switches between the day/night and auto map display modes. Automatic display depends on switching the low beam on or off. POIs on map -shows points of interest in the map view (car parks, petrol stations, and Škoda workshops only) Autozoom - changes the map scale automatically depending on the speed and the driven route (Motorway trip: small map scale - City centre: large map scale) Traffic sign display - switches on/off the speed restrictions in the current route section (top left on the screen) Time display - switches between the following information during route guidance ETA - displays the expected time to destination Travel time - displays the expected remaining trip time to the destination Time display to - switch to the arrival time at: destination - displays the expected arrival time at the final destination stopover - displays the expected arrival time at the stopover destination» page 21, Entering a stopover destination Enter home address - Enter home address Position - saves the current position as a home address Address - enter or change an address as your home address Demo mode - switches on/off the demo mode. If the demo mode is selected, you can specify at the start of route guidance whether route guidance should be carried out in normal mode ( real route guidance) or in Demo mode (virtual route guidance). For the route guidance in the Demo mode, you only travel along the route virtually. Virtual route guidance will be repeated after reaching the fictitious travel destination. Demo mode starting point - Entering a fictive (invented) starting point in the demo mode. Delete destination memory - Deleting the destination memory or the list of the last destinations. All - deletes all destinations from the memory Last destins. - deletes all destinations from the list of last destinations Navigation data basis - displays information about the navigation data stored in the radio navigation system or on the memory card or when using navigation data directly from the memory card» page 18, Navigation data and the memory card. Destinations Entering and saving destinations Manually entering and saving destinations Press the button NAV. When entering the address, first choose the country, then the city or the postal code. Afterwards it is possible to specify the address in more detail by entering the street and house number or an intersection. This address information is specified in the following input screens. If the entries are sufficient for the route guidance, the function key Status will appear. You can now begin route guidance or you can enter additional details for the destination. 20 NAV mode (Navigation)
SIMPLY CLEVER RADIO BLUES OWNER'S MANUAL
 SIMPLY CLEVER RADIO BLUES OWNER'S MANUAL Table of Contents 1 Table of Contents General information...................... 2 Owner's Manual.................................... 2 Symbols in the text of the
SIMPLY CLEVER RADIO BLUES OWNER'S MANUAL Table of Contents 1 Table of Contents General information...................... 2 Owner's Manual.................................... 2 Symbols in the text of the
ŠkodaAuto CAR RADIO BEAT SIMPLY CLEVER
 ŠkodaAuto CAR RADIO BEAT SIMPLY CLEVER Contents 1 Contents Radio....................................... Radio - Overview............................. Important information........................ Anti-theft
ŠkodaAuto CAR RADIO BEAT SIMPLY CLEVER Contents 1 Contents Radio....................................... Radio - Overview............................. Important information........................ Anti-theft
CAR RADIO BOLERO OWNER'S MANUAL
 CAR RADIO BOLERO OWNER'S MANUAL Contents 1 Contents General information................. Operating instructions....................... Symbols used throughout the operating instructions...................................
CAR RADIO BOLERO OWNER'S MANUAL Contents 1 Contents General information................. Operating instructions....................... Symbols used throughout the operating instructions...................................
ŠkodaAuto RADIO NAVIGATION SYSTEM AMUNDSEN SIMPLY CLEVER
 ŠkodaAuto RADIO NAVIGATION SYSTEM AMUNDSEN SIMPLY CLEVER Introduction You have chosen a Škoda vehicle, which is fitted with an Amundsen radio navigation system (hereafter called the navigation system)
ŠkodaAuto RADIO NAVIGATION SYSTEM AMUNDSEN SIMPLY CLEVER Introduction You have chosen a Škoda vehicle, which is fitted with an Amundsen radio navigation system (hereafter called the navigation system)
CAR RADIO BLUES OWNER'S MANUAL
 CAR RADIO BLUES OWNER'S MANUAL Contents 1 Contents Radio........................................ Radio - Overview............................. Important information........................ Anti-theft
CAR RADIO BLUES OWNER'S MANUAL Contents 1 Contents Radio........................................ Radio - Overview............................. Important information........................ Anti-theft
ŠkodaAuto CAR RADIO BOLERO SIMPLY CLEVER
 ŠkodaAuto CAR RADIO BOLERO SIMPLY CLEVER Contents 1 Contents General information................. Equipment overview.......................... Important information........................ Anti-theft
ŠkodaAuto CAR RADIO BOLERO SIMPLY CLEVER Contents 1 Contents General information................. Equipment overview.......................... Important information........................ Anti-theft
SIMPLY CLEVER RADIO BOLERO OWNER'S MANUAL
 SIMPLY CLEVER RADIO BOLERO OWNER'S MANUAL Table of Contents 1 Table of Contents General information...................... 2 Owner's Manual.................................... 2 Symbols in the text of
SIMPLY CLEVER RADIO BOLERO OWNER'S MANUAL Table of Contents 1 Table of Contents General information...................... 2 Owner's Manual.................................... 2 Symbols in the text of
SIMPLY CLEVER. ŠkodaAuto CAR RADIO BLUES
 SIMPLY CLEVER ŠkodaAuto CAR RADIO BLUES Contents 1 Contents Radio....................................... Radio - Overview............................. Important information........................ Anti-theft
SIMPLY CLEVER ŠkodaAuto CAR RADIO BLUES Contents 1 Contents Radio....................................... Radio - Overview............................. Important information........................ Anti-theft
SIMPLY CLEVER. Radio Swing Owner's Manual
 SIMPLY CLEVER Radio Swing Owner's Manual Table of Contents General information Owner's Manual 2 Symbols in the text of the operating instructions 2 Equipment overview 2 Important information 2 Anti-theft
SIMPLY CLEVER Radio Swing Owner's Manual Table of Contents General information Owner's Manual 2 Symbols in the text of the operating instructions 2 Equipment overview 2 Important information 2 Anti-theft
ŠkodaOctavia Tour CAR RADIO SYMPHONY SIMPLY CLEVER
 ŠkodaOctavia Tour CAR RADIO SYMPHONY SIMPLY CLEVER Contents 1 Contents Radio....................................... Radio - Overview............................. Important information........................
ŠkodaOctavia Tour CAR RADIO SYMPHONY SIMPLY CLEVER Contents 1 Contents Radio....................................... Radio - Overview............................. Important information........................
CAR RADIO SWING OWNER'S MANUAL
 CAR RADIO SWING OWNER'S MANUAL B1Z-6000F Contents 1 Contents General information................. Operating instructions....................... Symbols in the text of the operating instructions Equipment
CAR RADIO SWING OWNER'S MANUAL B1Z-6000F Contents 1 Contents General information................. Operating instructions....................... Symbols in the text of the operating instructions Equipment
ŠkodaAuto CAR RADIO SWING SIMPLY CLEVER
 ŠkodaAuto CAR RADIO SWING SIMPLY CLEVER Contents 1 Contents General information................. Equipment overview.......................... Important information........................ Anti-theft protection..........................
ŠkodaAuto CAR RADIO SWING SIMPLY CLEVER Contents 1 Contents General information................. Equipment overview.......................... Important information........................ Anti-theft protection..........................
SIMPLY CLEVER. Radio Bolero Operating instructions
 SIMPLY CLEVER Radio Bolero Operating instructions Table of Contents General information Operating instructions 2 Symbols in the text of the operating instructions 2 Equipment overview 2 Important information
SIMPLY CLEVER Radio Bolero Operating instructions Table of Contents General information Operating instructions 2 Symbols in the text of the operating instructions 2 Equipment overview 2 Important information
SIMPLY CLEVER. Radio Swing Owner's Manual
 SIMPLY CLEVER Radio Swing Owner's Manual Structure of this Owner's Manual (explanations) This Owner's Manual has been systematically designed to make it easy for you to search for and obtain the information
SIMPLY CLEVER Radio Swing Owner's Manual Structure of this Owner's Manual (explanations) This Owner's Manual has been systematically designed to make it easy for you to search for and obtain the information
ŠkodaAuto RADIO NAVIGATION SYSTEM CRUISE SIMPLY CLEVER
 ŠkodaAuto RADIO NAVIGATION SYSTEM CRUISE SIMPLY CLEVER Brn-01H15 Contents 1 Contents Radio....................................... Equipment overview.......................... Important information........................
ŠkodaAuto RADIO NAVIGATION SYSTEM CRUISE SIMPLY CLEVER Brn-01H15 Contents 1 Contents Radio....................................... Equipment overview.......................... Important information........................
SIMPLY CLEVER. ŠkodaAuto RADIO NAVIGATION SYSTEM COLUMBUS
 SIMPLY CLEVER ŠkodaAuto RADIO NAVIGATION SYSTEM COLUMBUS Introduction You have chosen a Škoda vehicle, which is fitted with a Columbus radio navigation system (hereafter called the navigation system)
SIMPLY CLEVER ŠkodaAuto RADIO NAVIGATION SYSTEM COLUMBUS Introduction You have chosen a Škoda vehicle, which is fitted with a Columbus radio navigation system (hereafter called the navigation system)
RADIO NAVIGATION SYSTEM COLUMBUS OWNER'S MANUAL
 www.skoda-auto.com Radionavigační systém Columbus Superb, Octavia, Yeti anglicky 05.11 S00.5610.78.20 3T0 012 151 GT RADIO NAVIGATION SYSTEM COLUMBUS OWNER'S MANUAL Introduction You have chosen a Škoda
www.skoda-auto.com Radionavigační systém Columbus Superb, Octavia, Yeti anglicky 05.11 S00.5610.78.20 3T0 012 151 GT RADIO NAVIGATION SYSTEM COLUMBUS OWNER'S MANUAL Introduction You have chosen a Škoda
UVO SYSTEM QUICK REFERENCE GUIDE
 UVO SYSTEM QUICK REFERENCE GUIDE Congratulations on the Purchase of your new UVO system! Your new UVO system allows you to enjoy various audio and multimedia features through the main audio system. For
UVO SYSTEM QUICK REFERENCE GUIDE Congratulations on the Purchase of your new UVO system! Your new UVO system allows you to enjoy various audio and multimedia features through the main audio system. For
Infotainment Manual Model Year 2015 Edition: March 2014 KTA-2701/5-VX-en. VAUXHALL Movano
 Infotainment Manual Model Year 2015 Edition: March 2014 KTA-2701/5-VX-en VAUXHALL Movano 0-1 Infotainment Manual Model Year 2015 Edition: March 2014 KTA-2701/5-VX-en Contents Introduction... 2 Radio...
Infotainment Manual Model Year 2015 Edition: March 2014 KTA-2701/5-VX-en VAUXHALL Movano 0-1 Infotainment Manual Model Year 2015 Edition: March 2014 KTA-2701/5-VX-en Contents Introduction... 2 Radio...
CAR RADIO STOCKHOLM 230 DAB 1 011 402 220 001. Enjoy it. Operating and installation instructions
 CAR RADIO STOCKHOLM 230 DAB 1 011 402 220 001 Enjoy it. Operating and installation instructions Controls 1 2 3 4 5 6 7 8 9 16 15 14 13 12 11 10 1 button Unlock the detachable control panel 2 MENU button
CAR RADIO STOCKHOLM 230 DAB 1 011 402 220 001 Enjoy it. Operating and installation instructions Controls 1 2 3 4 5 6 7 8 9 16 15 14 13 12 11 10 1 button Unlock the detachable control panel 2 MENU button
CONNECTIVITY QUICK START GUIDE
 CONNECTIVITY QUICK START GUIDE MZD-CONNECT 1 MZD-CONNECT INFOTAINMENT SYSTEM The MZD-Connect system is divided into five sections as displayed on the Home screen. The Home screen can be accessed at any
CONNECTIVITY QUICK START GUIDE MZD-CONNECT 1 MZD-CONNECT INFOTAINMENT SYSTEM The MZD-Connect system is divided into five sections as displayed on the Home screen. The Home screen can be accessed at any
Owner's Manual for your BMW Business CD Car Radio. For your listening enjoyment.
 Owner's Manual for your BMW Business CD Car Radio. For your listening enjoyment. 2n This Owner's Manual is intended to familiarize you with the details of your BMW car radio. In addition, we recommend
Owner's Manual for your BMW Business CD Car Radio. For your listening enjoyment. 2n This Owner's Manual is intended to familiarize you with the details of your BMW car radio. In addition, we recommend
OPEL ASTRA. Infotainment System
 OPEL ASTRA Infotainment System Contents CD 70 / DVD 90 NAVI... 3 CDC 40 OPERA... 73 CD 30 / CD 30 MP3... 111 Mobile phone portal... 137 CD 70 / DVD 90 NAVI Introduction... 4 Radio... 22 CD Player...
OPEL ASTRA Infotainment System Contents CD 70 / DVD 90 NAVI... 3 CDC 40 OPERA... 73 CD 30 / CD 30 MP3... 111 Mobile phone portal... 137 CD 70 / DVD 90 NAVI Introduction... 4 Radio... 22 CD Player...
DAB1001. Wireless Digital Radio Interface. Installation & User Guide
 DAB1001 Wireless Digital Radio Interface Installation & User Guide Contents Contents... 2 Introduction... 3 Contents of Package... 4 Installation... 5 Product Overview... 5 Installation Procedure... 5
DAB1001 Wireless Digital Radio Interface Installation & User Guide Contents Contents... 2 Introduction... 3 Contents of Package... 4 Installation... 5 Product Overview... 5 Installation Procedure... 5
INSTRUCTIONS Please read all instructions carefully before using
 Car Multimedia System XM-2DTSB79 AUX IR MIC RESET USB INSTRUCTIONS Please read all instructions carefully before using Touch calibration If touch calibration error occurs, you can adjust the touch coordinate
Car Multimedia System XM-2DTSB79 AUX IR MIC RESET USB INSTRUCTIONS Please read all instructions carefully before using Touch calibration If touch calibration error occurs, you can adjust the touch coordinate
Tiny Audio C3. English TINY AUDIO C3. Please read carefully before using this product
 English TINY AUDIO C3 Please read carefully before using this product 1 Safety Instructions: 1. Do not use this radio near water. 2. Clean with dry cloth. 3. Do not block any ventilation openings. 4. Do
English TINY AUDIO C3 Please read carefully before using this product 1 Safety Instructions: 1. Do not use this radio near water. 2. Clean with dry cloth. 3. Do not block any ventilation openings. 4. Do
AUDIO & NAVIGATION SYSTEM. Santa Fe ENGLISH DEUTSCH FRANÇAIS ESPAÑOL ITALIANO NEDERLANDS РУССКИЙ OWNER S MANUAL SVENSKA
 ENGLISH DEUTSCH AUDIO & NAVIGATION SYSTEM OWNER S MANUAL Santa Fe Please read this manual carefully before operating your set and retain it for future reference. Designs and specifications are subject
ENGLISH DEUTSCH AUDIO & NAVIGATION SYSTEM OWNER S MANUAL Santa Fe Please read this manual carefully before operating your set and retain it for future reference. Designs and specifications are subject
Car Radio CD USB SD Bluetooth. Toronto 420 BT 1 011 202 420 / 1 011 202 421 San Francisco 320 1 011 202 320 / 1 011 202 321. www.blaupunkt.
 Car Radio CD USB SD Bluetooth www.blaupunkt.com Toronto 420 BT 1 011 202 420 / 1 011 202 421 San Francisco 320 1 011 202 320 / 1 011 202 321 www.blaupunkt.com Operating and installation instructions Controls
Car Radio CD USB SD Bluetooth www.blaupunkt.com Toronto 420 BT 1 011 202 420 / 1 011 202 421 San Francisco 320 1 011 202 320 / 1 011 202 321 www.blaupunkt.com Operating and installation instructions Controls
Car Radio CD USB SD Bluetooth
 Car Radio CD USB SD Bluetooth www.blaupunkt.com Helsinki 220 BT 1 011 200 210 / 1 011 200 211 London 120 1 011 300 311 / 1 011 300 312 Sydney 220 BT 1 011 200 110 / 1 011 200 111 Melbourne 120 1 011 300
Car Radio CD USB SD Bluetooth www.blaupunkt.com Helsinki 220 BT 1 011 200 210 / 1 011 200 211 London 120 1 011 300 311 / 1 011 300 312 Sydney 220 BT 1 011 200 110 / 1 011 200 111 Melbourne 120 1 011 300
BMW of North America, LLC Woodcliff Lake, New Jersey 07677 Printed in U.S.A. 10/05 84 11 0 409 345
 Telephone Users Manual For BMW Assist With Bluetooth Wireless Technology 05/06 X3, X5 & Z4 05 3 Series (E46) The Ultimate Driving Machine BMW of North America, LLC Woodcliff Lake, New Jersey 07677 Printed
Telephone Users Manual For BMW Assist With Bluetooth Wireless Technology 05/06 X3, X5 & Z4 05 3 Series (E46) The Ultimate Driving Machine BMW of North America, LLC Woodcliff Lake, New Jersey 07677 Printed
FMT600BT Transmitter
 Technaxx FMT600BT Transmitter User Manual Transfer of music and calls directly from your Bluetooth device to your car radio This device complies with the requirements of the standards referred to the Directive
Technaxx FMT600BT Transmitter User Manual Transfer of music and calls directly from your Bluetooth device to your car radio This device complies with the requirements of the standards referred to the Directive
Opel Astra Infotainment System
 Opel Astra Infotainment System Contents Introduction... 4 Radio... 28 CD Player... 44 AUX input... 50 USB port... 52 Digital picture frame... 56 Navigation... 59 Voice recognition... 104 Phone... 118
Opel Astra Infotainment System Contents Introduction... 4 Radio... 28 CD Player... 44 AUX input... 50 USB port... 52 Digital picture frame... 56 Navigation... 59 Voice recognition... 104 Phone... 118
Portable media PORTABLE MEDIA PORTABLE MEDIA CONNECTIONS
 Portable media PORTABLE MEDIA Do not adjust the auxiliary device or allow the device to distract the driver while the vehicle is moving. Driver distraction can lead to accidents causing serious injury
Portable media PORTABLE MEDIA Do not adjust the auxiliary device or allow the device to distract the driver while the vehicle is moving. Driver distraction can lead to accidents causing serious injury
Jabra CRUISER2. User manual. www.jabra.com MUTE VOL - VOL + jabra
 Jabra CRUISER2 VOL - VOL + MUTE jabra User manual www.jabra.com Contents THANK YOU...2 ABOUT YOUR JABRA CRUISER2...2 WHAT YOUR SPEAKERPHONE CAN DO...3 GETTING STARTED...4 CHARGE YOUR SPEAKERPHONE...4 TURNING
Jabra CRUISER2 VOL - VOL + MUTE jabra User manual www.jabra.com Contents THANK YOU...2 ABOUT YOUR JABRA CRUISER2...2 WHAT YOUR SPEAKERPHONE CAN DO...3 GETTING STARTED...4 CHARGE YOUR SPEAKERPHONE...4 TURNING
CONTENTS INTRODUCTION AND GENERAL INFORMATION - CONTROLS ON STEERING WHEEL MAIN DISPLAY (MAIN) CELL PHONE (TEL) AUDIO SYSTEM (AUDIO) NAVIGATOR (NAVI)
 CONTENTS INTRODUCTION AND GENERAL INFORMATION - CONTROLS ON STEERING WHEEL MAIN DISPLAY (MAIN) CELL PHONE (TEL) AUDIO SYSTEM (AUDIO) NAVIGATOR (NAVI) ON-BOARD COMPUTER (TRIP) STATUS MESSAGES, GENERALITIES
CONTENTS INTRODUCTION AND GENERAL INFORMATION - CONTROLS ON STEERING WHEEL MAIN DISPLAY (MAIN) CELL PHONE (TEL) AUDIO SYSTEM (AUDIO) NAVIGATOR (NAVI) ON-BOARD COMPUTER (TRIP) STATUS MESSAGES, GENERALITIES
Audi Navigation Syste Operating Instr. Audi Navigation System plus (RNS-E) 11.04
 Audi Navigation Syste Operating Instr Audi Navigation System plus (RNS-E) 11.04 2004 AUDI AG It has always been Audi s policy to continuously improve its products. Audi, therefore, reserves the right to
Audi Navigation Syste Operating Instr Audi Navigation System plus (RNS-E) 11.04 2004 AUDI AG It has always been Audi s policy to continuously improve its products. Audi, therefore, reserves the right to
Smart Music Control Application CONTENTS. Smart Music Control Application. User Guide CONTENTS 1 GETTING STARTED 1 MEDIA PLAYER MODE 1
 Smart Music Control Application JVC KENWOOD Corporation Smart Music Control Application User Guide CONTENTS CONTENTS 1 GETTING STARTED 1 How to Install Smart Music Control App 1 Preparing the Music Player
Smart Music Control Application JVC KENWOOD Corporation Smart Music Control Application User Guide CONTENTS CONTENTS 1 GETTING STARTED 1 How to Install Smart Music Control App 1 Preparing the Music Player
Charger / Magnum, Grand Caravan, Avenger, Nitro, (Journey and Caliber 2009 only) Chrysler:
 MyGIG Multimedia System with GPS Navigation Detailed Information Availability 2008-09 Model Year Vehicles Dodge: Charger / Magnum, Grand Caravan, Avenger, Nitro, (Journey and Caliber 2009 only) Chrysler:
MyGIG Multimedia System with GPS Navigation Detailed Information Availability 2008-09 Model Year Vehicles Dodge: Charger / Magnum, Grand Caravan, Avenger, Nitro, (Journey and Caliber 2009 only) Chrysler:
MyGIG Multimedia System with GPS Navigation
 MyGIG Multimedia System with GPS Navigation Detailed Information Availability 2008-09 Model Year Vehicles Dodge: Charger / Magnum, Grand Caravan, Avenger, Nitro, (Journey and Caliber 2009 only) Chrysler:
MyGIG Multimedia System with GPS Navigation Detailed Information Availability 2008-09 Model Year Vehicles Dodge: Charger / Magnum, Grand Caravan, Avenger, Nitro, (Journey and Caliber 2009 only) Chrysler:
Jabra FREEWAY. User manual. www.jabra.com
 Jabra FREEWAY User manual www.jabra.com CONTENTS THANK YOU...2 ABOUT YOUR...2 WHAT YOUR SPEAKERPHONE CAN DO...3 GETTING STARTED...4 CHARGE YOUR SPEAKERPHONE...4 TURNING YOUR SPEAKERPHONE ON AND OFF...5
Jabra FREEWAY User manual www.jabra.com CONTENTS THANK YOU...2 ABOUT YOUR...2 WHAT YOUR SPEAKERPHONE CAN DO...3 GETTING STARTED...4 CHARGE YOUR SPEAKERPHONE...4 TURNING YOUR SPEAKERPHONE ON AND OFF...5
ALL-NEW MAZDA3 CONNECTIVITY QUICK START GUIDE
 ALL-NEW MAZDA3 CONNECTIVITY QUICK START GUIDE 1 MZD-CONNECT INFOTAINMENT SYSTEM For more information on any of the topics covered in this guide as well as detailed how-to guides for most functions please
ALL-NEW MAZDA3 CONNECTIVITY QUICK START GUIDE 1 MZD-CONNECT INFOTAINMENT SYSTEM For more information on any of the topics covered in this guide as well as detailed how-to guides for most functions please
Table of Contents. System Requirement of MP3 Player:... 4. Connection and Downloading... 7. Downloading DRM10 Files... 8.
 Table of Contents Instructions... 1 Precautions... 2 System requirements... 4 System Requirement of MP3 Player:... 4 Introduction... 5 Features... 5 Charging the Battery... 6 Connection and Downloading...
Table of Contents Instructions... 1 Precautions... 2 System requirements... 4 System Requirement of MP3 Player:... 4 Introduction... 5 Features... 5 Charging the Battery... 6 Connection and Downloading...
Blue&Me. Live life while you drive. What you can do: Introduction. What it consists of:
 Blue&Me Live life while you drive Introduction Blue&Me is an innovative in-car system that allows you to use your Bluetooth mobile phone and to listen to your music while you drive. Blue&Me can be controlled
Blue&Me Live life while you drive Introduction Blue&Me is an innovative in-car system that allows you to use your Bluetooth mobile phone and to listen to your music while you drive. Blue&Me can be controlled
Getting to Know Xsight... 3. Home Screen and Everyday Use... 9. Settings... 11. PC Setup... 17. 2 www.oneforall.com
 User Manual English English Getting to Know Xsight........................................ 3 Unpacking and Setting Up Xsight............................................................. 3 Using Xsight
User Manual English English Getting to Know Xsight........................................ 3 Unpacking and Setting Up Xsight............................................................. 3 Using Xsight
HANDS FREE COMMUNICATION (UConnect ) IF EQUIPPED
 UConnect Hands Free Communications- Complete Instructions HANDS FREE COMMUNICATION (UConnect ) IF EQUIPPED UConnect is a voice-activated, hands-free, in- vehicle communications system. UConnect allows
UConnect Hands Free Communications- Complete Instructions HANDS FREE COMMUNICATION (UConnect ) IF EQUIPPED UConnect is a voice-activated, hands-free, in- vehicle communications system. UConnect allows
How To Use A Car Radio Unit
 SIMPLY CLEVER Infotainment Navigation Amundsen Owner's Manual Structure of this Owner's Manual (explanations) This Owner's Manual has been systematically designed to make it easy for you to search for
SIMPLY CLEVER Infotainment Navigation Amundsen Owner's Manual Structure of this Owner's Manual (explanations) This Owner's Manual has been systematically designed to make it easy for you to search for
To set up your navigation device, you need to answer a few questions by tapping the screen.
 TomTom 1. Before you start Before you start Switching on Follow the instructions at the start of this manual to dock your TomTom in your car stereo. Your TomTom can also be used without docking it in your
TomTom 1. Before you start Before you start Switching on Follow the instructions at the start of this manual to dock your TomTom in your car stereo. Your TomTom can also be used without docking it in your
TR7322U-OR RDS / MP3-USB TUNER (24 Volt)
 www.vdo.com TR7322U-OR RDS / MP3-USB TUNER (24 Volt) OWNER'S MANUAL Safety Information Safety Information Thank you for purchasing this product, please read the manual carefully before operating, and reserve
www.vdo.com TR7322U-OR RDS / MP3-USB TUNER (24 Volt) OWNER'S MANUAL Safety Information Safety Information Thank you for purchasing this product, please read the manual carefully before operating, and reserve
OWNER'S MANUAL Infotainment Swing
 SIMPLY CLEVER OWNER'S MANUAL Infotainment Swing 5E0012720DG Preface This Owner's Manual is provided for the Infotainment Swing (hereinafter referred to only as a device). Please read this Owner's Manual
SIMPLY CLEVER OWNER'S MANUAL Infotainment Swing 5E0012720DG Preface This Owner's Manual is provided for the Infotainment Swing (hereinafter referred to only as a device). Please read this Owner's Manual
Pioneer AVIC Z140BH and AVIC X940BT firmware update (v4.600) for iphone with Lightning connector compatible with AppRadio Mode
 Pioneer AVIC Z140BH and AVIC X940BT firmware update (v4.600) for iphone with Lightning connector compatible with AppRadio Mode Update instructions for navigation models: AVIC-Z140BH and AVIC-X940BT Download
Pioneer AVIC Z140BH and AVIC X940BT firmware update (v4.600) for iphone with Lightning connector compatible with AppRadio Mode Update instructions for navigation models: AVIC-Z140BH and AVIC-X940BT Download
nüvi 1400 series quick start manual
 nüvi 1400 series quick start manual for use with these nüvi models: 1410, 1490 2009 Garmin Ltd. or its subsidiaries April 2009 190-01073-01 Rev. A Printed in Taiwan Looking at Your nüvi See the Important
nüvi 1400 series quick start manual for use with these nüvi models: 1410, 1490 2009 Garmin Ltd. or its subsidiaries April 2009 190-01073-01 Rev. A Printed in Taiwan Looking at Your nüvi See the Important
Controls (front) 1. Loudspeaker 2. Light button 3. Band button 4. Auto tune button 5. Alarm button 6. LCD display
 GB Contents Controls... 2-4 Mains operation... 5 Operating your radio... 6 Selecting a station DAB... 7 Display modes DAB... 8 Finding new stations - DAB... 9 Secondary services DAB... 9 Manual tuning
GB Contents Controls... 2-4 Mains operation... 5 Operating your radio... 6 Selecting a station DAB... 7 Display modes DAB... 8 Finding new stations - DAB... 9 Secondary services DAB... 9 Manual tuning
Chapter 1 What s in the box
 TomTom ONE Chapter 1 What s in the box What s in the box a Your TomTom ONE A Touchscreen B Charging LED C On/off button D Speaker E External antenna connector F Memory card slot G USB connector b Windscreen
TomTom ONE Chapter 1 What s in the box What s in the box a Your TomTom ONE A Touchscreen B Charging LED C On/off button D Speaker E External antenna connector F Memory card slot G USB connector b Windscreen
2GB MP3 Player USER GUIDE
 DO NOT FORMAT UNIT under FAT. 2GB MP3 Player USER GUIDE Jazwares, Inc. 2010 CONTENTS Please read the instructions along with the MP3 Player carefully before you use it, so that you can operate it conveniently.
DO NOT FORMAT UNIT under FAT. 2GB MP3 Player USER GUIDE Jazwares, Inc. 2010 CONTENTS Please read the instructions along with the MP3 Player carefully before you use it, so that you can operate it conveniently.
PG-01instruction manual
 PG-01instruction manual DIGITAL RADIO fairbank house ashley road altrincham WA14 2DP united kingdom t: +44 (0)161 924 0300 f: +44 (0)161 924 0319 e: sales@intempodigital.com www.intempodigital.com PG-01
PG-01instruction manual DIGITAL RADIO fairbank house ashley road altrincham WA14 2DP united kingdom t: +44 (0)161 924 0300 f: +44 (0)161 924 0319 e: sales@intempodigital.com www.intempodigital.com PG-01
GSM Alarm System User Manual
 GSM Alarm System User Manual For a better understanding of this product, please read this user manual thoroughly before using it. Quick Guider After getting this alarm system, you need to do the following
GSM Alarm System User Manual For a better understanding of this product, please read this user manual thoroughly before using it. Quick Guider After getting this alarm system, you need to do the following
Getting Started 5. Start TomTom App... 5 Updating your TomTom App... 5 GPS reception... 5. Planning a Route 6
 TomTom App Contents Getting Started 5 Start TomTom App... 5 Updating your TomTom App... 5 GPS reception... 5 Planning a Route 6 Planning a route... 6 Route summary... 7 Sharing your route... 7 Other destination
TomTom App Contents Getting Started 5 Start TomTom App... 5 Updating your TomTom App... 5 GPS reception... 5 Planning a Route 6 Planning a route... 6 Route summary... 7 Sharing your route... 7 Other destination
PRECAUTIONS DURING USE
 MEDIA-NAV Contents Precautions during use........................................................... GB.3 General information.............................................................. GB.4 General
MEDIA-NAV Contents Precautions during use........................................................... GB.3 General information.............................................................. GB.4 General
Owner s Manual AWM910 JENSEN AWM910 COMPACT DISC PLAYER RADIO CD COMPACT MUSIC SYSTEM MUTE AUX BAND AUX IN PUSH PUSH PWR VOL ALARM T/F AUD SPK A SPK B
 AWM910 Owner s Manual COMPACT DISC PLAYER PUSH 1 2 3 4 5 6 RPT SCAN RDM H M PUSH PWR VOL ALARM SET ON/OFF EQ T/F AUD RADIO CD COMPACT MUSIC SYSTEM MUTE AUX BAND CD AUX IN A B A+B JENSEN AWM910 Thank You!
AWM910 Owner s Manual COMPACT DISC PLAYER PUSH 1 2 3 4 5 6 RPT SCAN RDM H M PUSH PWR VOL ALARM SET ON/OFF EQ T/F AUD RADIO CD COMPACT MUSIC SYSTEM MUTE AUX BAND CD AUX IN A B A+B JENSEN AWM910 Thank You!
Controls. LCD Display. Tuning Up Time Set and Station Scan
 PR-D8 GB Revision 3 1 1 2 4 5 7 9 10 12 14 16 18 20 22 24 25 26 27 29 31 33 35 36 37 38 Controls Stereo Built-in Microphone (Left Channel) LCD Display Stereo Built-in Microphone (Right channel) Power/Auto
PR-D8 GB Revision 3 1 1 2 4 5 7 9 10 12 14 16 18 20 22 24 25 26 27 29 31 33 35 36 37 38 Controls Stereo Built-in Microphone (Left Channel) LCD Display Stereo Built-in Microphone (Right channel) Power/Auto
TomTom App for Android Reference Guide
 TomTom App for Android Reference Guide Contents Getting started 5 Start TomTom App for Android... 5 Updating your TomTom App for Android... 5 Map updates... 5 GPS reception... 6 Planning a route 7 Planning
TomTom App for Android Reference Guide Contents Getting started 5 Start TomTom App for Android... 5 Updating your TomTom App for Android... 5 Map updates... 5 GPS reception... 6 Planning a route 7 Planning
Digital Radio/DAB+/FM RDS digital clock radio with dual alarm Operating instruction
 381SE1D-A Digital Radio/DAB+/FM RDS digital clock radio with dual alarm Operating instruction GB Contents Controls... 2-3 Using the clock radio for the first time... 4 Operating your clock radio... 5 Selecting
381SE1D-A Digital Radio/DAB+/FM RDS digital clock radio with dual alarm Operating instruction GB Contents Controls... 2-3 Using the clock radio for the first time... 4 Operating your clock radio... 5 Selecting
MANUAL PC1000R INFO@APART-AUDIO.COM
 MANUAL PC1000R INFO@APART-AUDIO.COM Features The APart PC1000R is a professional multisource CD/USB/SD card music player, equipped with balanced and unbalanced analog outputs, coaxial and optical digital
MANUAL PC1000R INFO@APART-AUDIO.COM Features The APart PC1000R is a professional multisource CD/USB/SD card music player, equipped with balanced and unbalanced analog outputs, coaxial and optical digital
Professional answering machine with time control, SMS service and message transfer. Retell 540 office
 Manual (UK) Professional answering machine with time control, SMS service and message transfer Retell 540 office Safety instructions Safety instructions When installing, connecting and operating the Retell
Manual (UK) Professional answering machine with time control, SMS service and message transfer Retell 540 office Safety instructions Safety instructions When installing, connecting and operating the Retell
2006 Cadillac Escalade, Escalade ESV and Escalade EXT Navigation System M
 2006 Cadillac Escalade, Escalade ESV and Escalade EXT Navigation System M Overview... 1-1 Overview... 1-2 Features and Controls... 2-1 Features and Controls... 2-2 Navigation Audio System... 3-1 Navigation
2006 Cadillac Escalade, Escalade ESV and Escalade EXT Navigation System M Overview... 1-1 Overview... 1-2 Features and Controls... 2-1 Features and Controls... 2-2 Navigation Audio System... 3-1 Navigation
SPH-DA120. English. Operation Manual. Smartphone Receiver
 Operation Manual Smartphone Receiver SPH-DA120 Notice to all users: This software requires that the product is properly connected to your vehicle s parking brake and depending on your vehicle, additional
Operation Manual Smartphone Receiver SPH-DA120 Notice to all users: This software requires that the product is properly connected to your vehicle s parking brake and depending on your vehicle, additional
STEREO BLUETOOTH WIRELESS HEADPHONES
 STEREO BLUETOOTH WIRELESS HEADPHONES model: AF32 USER MANUAL part of the series PACKAGE CONTENTS Runaway AF32 Stereo Bluetooth Wireless Headphones Charging cable (USB 3.5mm) Stereo audio cable (3.5mm 3.5mm)
STEREO BLUETOOTH WIRELESS HEADPHONES model: AF32 USER MANUAL part of the series PACKAGE CONTENTS Runaway AF32 Stereo Bluetooth Wireless Headphones Charging cable (USB 3.5mm) Stereo audio cable (3.5mm 3.5mm)
>> smart cross connect Users Guide. November 2014.
 >> smart cross connect Users Guide November 2014. >> Table of Contents 1 Overview 1.1 Getting Around 1.2 Pairing your smart with smart cross connect 2 In-Car Mode 2.1 Car Info 2.2 Navigation 2.2.1 Addresses
>> smart cross connect Users Guide November 2014. >> Table of Contents 1 Overview 1.1 Getting Around 1.2 Pairing your smart with smart cross connect 2 In-Car Mode 2.1 Car Info 2.2 Navigation 2.2.1 Addresses
Get started. Issue 1
 Get started Issue 1 2008 Nokia. All rights reserved. Nokia, Nokia Connecting People, Nseries, N85, Navi, and Nokia Care are trademarks or registered trademarks of Nokia Corporation. Other product and company
Get started Issue 1 2008 Nokia. All rights reserved. Nokia, Nokia Connecting People, Nseries, N85, Navi, and Nokia Care are trademarks or registered trademarks of Nokia Corporation. Other product and company
Hands-free phone system features
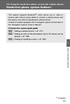 Hands-free phone system features This system supports Bluetooth, which allows you to make or receive calls without using cables to connect a cellular phone and the system, and without operating the cellular
Hands-free phone system features This system supports Bluetooth, which allows you to make or receive calls without using cables to connect a cellular phone and the system, and without operating the cellular
Pocket DAB & FM Radio with Speaker
 Pocket DAB & FM Radio with Speaker P MODEL: GDPRDAB USER MANUAL 1 Welcome 2 Your DAB Digital Radio 2.1 In The Box 2.2 Front View 2.3 Rear View 3 Quick Setup 3.1 Power On and Autoscan 3.2 Changing DAB Stations
Pocket DAB & FM Radio with Speaker P MODEL: GDPRDAB USER MANUAL 1 Welcome 2 Your DAB Digital Radio 2.1 In The Box 2.2 Front View 2.3 Rear View 3 Quick Setup 3.1 Power On and Autoscan 3.2 Changing DAB Stations
Anti Shock CD / USB / SD Card Reader / Remote Control Player RM-CD
 Anti Shock CD / USB / SD Card Reader / Remote Control Player RM-CD DESCRIPTION OF CONTROLS: POWER: ON: Press Power button to switch on the power. OFF: Press and hold to switch off the power. CD / USB /
Anti Shock CD / USB / SD Card Reader / Remote Control Player RM-CD DESCRIPTION OF CONTROLS: POWER: ON: Press Power button to switch on the power. OFF: Press and hold to switch off the power. CD / USB /
A B. A Charging light B On/Off button C Reset button D Speaker E USB connector F RDS-TMC connector. b Car charger. c Documentation pack
 TomTom ONE 1. What s in the box What s in the box a Your TomTom ONE (Maps for US & Canada are preloaded in internal memory) D A B E F C A Charging light B On/Off button C Reset button D Speaker E USB connector
TomTom ONE 1. What s in the box What s in the box a Your TomTom ONE (Maps for US & Canada are preloaded in internal memory) D A B E F C A Charging light B On/Off button C Reset button D Speaker E USB connector
In-Car Digital Radio Adaptor User Guide
 S1000-DAB In-Car Digital Radio Adaptor User Guide Table of Content INTRODUCTION... 1 CONTENTS OF PACKAGE... 2 INSTALLATION...3 OVERVIEW OF CONTROLS AND CONNECTORS... 5 STARTING UP THE SYSTEM... 7 USING
S1000-DAB In-Car Digital Radio Adaptor User Guide Table of Content INTRODUCTION... 1 CONTENTS OF PACKAGE... 2 INSTALLATION...3 OVERVIEW OF CONTROLS AND CONNECTORS... 5 STARTING UP THE SYSTEM... 7 USING
DAB+ / FM Tuner Model: TU-201
 DAB+ / FM Tuner Model: TU-201 Instruction Manual www.pulse-audio.co.uk 1 Safety Information The lightning bolt within a triangle is intended to alert the user to the presence of dangerous voltage levels
DAB+ / FM Tuner Model: TU-201 Instruction Manual www.pulse-audio.co.uk 1 Safety Information The lightning bolt within a triangle is intended to alert the user to the presence of dangerous voltage levels
Nokia Car Kit CK-300 Quick Guide and Safety Information
 Nokia Car Kit CK-300 Quick Guide and Safety Information Issue 1 EN DECLARATION OF CONFORMITY Hereby, NOKIA CORPORATION, declares that this HF-21W product is in compliance with the essential requirements
Nokia Car Kit CK-300 Quick Guide and Safety Information Issue 1 EN DECLARATION OF CONFORMITY Hereby, NOKIA CORPORATION, declares that this HF-21W product is in compliance with the essential requirements
Intercom and Music System Bluetooth Player Operation & User s Guide. DMC System Master with DMCBT Bluetooth Player
 Intercom and Music System Bluetooth Player Operation & User s Guide DMC System Master with DMCBT Bluetooth Player Safety Warnings CAUTION RISK OF ELECTRIC SHOCK DO NOT OPEN CAUTION: TO REDUCE THE RISK
Intercom and Music System Bluetooth Player Operation & User s Guide DMC System Master with DMCBT Bluetooth Player Safety Warnings CAUTION RISK OF ELECTRIC SHOCK DO NOT OPEN CAUTION: TO REDUCE THE RISK
New GSM Alarm System. User s Manual. Profile For a better understanding of this product, please read this user manual thoroughly before using it.
 New GSM Alarm System User s Manual Profile For a better understanding of this product, please read this user manual thoroughly before using it. Chapter 1. Features Chapter 2. Alarm Host Introduction Chapter
New GSM Alarm System User s Manual Profile For a better understanding of this product, please read this user manual thoroughly before using it. Chapter 1. Features Chapter 2. Alarm Host Introduction Chapter
Parrot Zikmu by Starck. User guide
 Parrot Zikmu by Starck User guide Contents Getting started... 4 Installation... 4 Installation... 4 Maintenance and precautions... 5 Commands... 5 Turning the speakers on / off... 5 Selecting an audio
Parrot Zikmu by Starck User guide Contents Getting started... 4 Installation... 4 Installation... 4 Maintenance and precautions... 5 Commands... 5 Turning the speakers on / off... 5 Selecting an audio
DVB-T2 DIGITAL TV BOX
 DVB-T2 DIGITAL TV BOX QUALITY OF DIGITAL TELEVISION MT4159 User Manual EN 2 Index Index...2 Introduction...3 Front panel...3 Rear panel...3 Remote control...4 Hardware configuration...5 Connecting tuner
DVB-T2 DIGITAL TV BOX QUALITY OF DIGITAL TELEVISION MT4159 User Manual EN 2 Index Index...2 Introduction...3 Front panel...3 Rear panel...3 Remote control...4 Hardware configuration...5 Connecting tuner
CR9986 ROBERTS. Dual Alarm CD Clock Radio. Sound for Generations. Please read this manual before use
 ROBERTS Sound for Generations CR9986 Dual Alarm CD Clock Radio Please read this manual before use Contents Contents... Controls... - Switching on and setting the time... 4 Listening to the radio... 5 Compact
ROBERTS Sound for Generations CR9986 Dual Alarm CD Clock Radio Please read this manual before use Contents Contents... Controls... - Switching on and setting the time... 4 Listening to the radio... 5 Compact
www.audi.com ipod interface ipod interface englisch 09.2010
 2 Introduction The can be used to connect an ipod to your in-car infotainment system and allows you to play audio files directly over the infotainment system. The is located in your car's glove box. It
2 Introduction The can be used to connect an ipod to your in-car infotainment system and allows you to play audio files directly over the infotainment system. The is located in your car's glove box. It
Samba W - Table of Contents
 Samba W - Table of Contents 1.Getting Started... 3 1.1 Installing the SIM Card, SD Card and Battery... 3 2. Input Type... 4 3. Menu Guide... 6 1.2 Messaging... 6 1.3 Call History... 6 1.4 Calculator...
Samba W - Table of Contents 1.Getting Started... 3 1.1 Installing the SIM Card, SD Card and Battery... 3 2. Input Type... 4 3. Menu Guide... 6 1.2 Messaging... 6 1.3 Call History... 6 1.4 Calculator...
Single Day Alarm Clock with. Bluetooth and USB Play-through
 Single Day Alarm Clock with Bluetooth and USB Play-through MODEL : BSC 200 READ THIS INSTRUCTION MANUAL BEFORE OPERATING THE APPLIANCE. SAVE THIS MANUAL FOR FUTURE REFERENCE. TABLE OF CONTENTS IMPORTANT
Single Day Alarm Clock with Bluetooth and USB Play-through MODEL : BSC 200 READ THIS INSTRUCTION MANUAL BEFORE OPERATING THE APPLIANCE. SAVE THIS MANUAL FOR FUTURE REFERENCE. TABLE OF CONTENTS IMPORTANT
Smart Music Control Application
 Smart Music Control Application JVC KENWOOD Corporation 2014 Smart Music Control Application User Guide 2014 JVC KENWOOD Corporation CONTENTS CONTENTS 2 GETTING STARTED 1 Installing Smart Music Control
Smart Music Control Application JVC KENWOOD Corporation 2014 Smart Music Control Application User Guide 2014 JVC KENWOOD Corporation CONTENTS CONTENTS 2 GETTING STARTED 1 Installing Smart Music Control
The RIDZ 8x2 Audio Switcher
 The RIDZ 8x2 Audio Switcher Engineering Manual Support Number 800-765-2930 International 712-852-2813 Table of Contents General Information for the RIDZ (8 x 2) Switcher..... 3 Input 9 on the RIDZ Switcher....6
The RIDZ 8x2 Audio Switcher Engineering Manual Support Number 800-765-2930 International 712-852-2813 Table of Contents General Information for the RIDZ (8 x 2) Switcher..... 3 Input 9 on the RIDZ Switcher....6
S4 USER GUIDE. Read Me to Get the Most Out of Your Device...
 S4 USER GUIDE Read Me to Get the Most Out of Your Device... Contents Introduction 4 Remove the Protective Cover 5 Charge Your S4 5 Pair the S4 with your Phone 6 Install the S4 in your Car 8 Using the Handsfree
S4 USER GUIDE Read Me to Get the Most Out of Your Device... Contents Introduction 4 Remove the Protective Cover 5 Charge Your S4 5 Pair the S4 with your Phone 6 Install the S4 in your Car 8 Using the Handsfree
Contents of the Guide
 BeoCenter 1 Guide Contents of the Guide 3 The following is an index to the contents of the separate Reference book with page references: How to set up BeoCenter 1, 4 Connect your TV cables, 5 Connect
BeoCenter 1 Guide Contents of the Guide 3 The following is an index to the contents of the separate Reference book with page references: How to set up BeoCenter 1, 4 Connect your TV cables, 5 Connect
Operation Manual for Users
 Operation Manual for Users Model No.: FLTAMFMRCD!!!!!!!!!! ATTENTION!!!!!!!!!! THE RESET BUTTON MUST BE PRESSED TO ENSURE PROPER OPERATION. SEE INSTRUCTION MANUAL Table of Contents Table of Contents ---------------------------------------------------------------------------------------------
Operation Manual for Users Model No.: FLTAMFMRCD!!!!!!!!!! ATTENTION!!!!!!!!!! THE RESET BUTTON MUST BE PRESSED TO ENSURE PROPER OPERATION. SEE INSTRUCTION MANUAL Table of Contents Table of Contents ---------------------------------------------------------------------------------------------
UVO SYSTEM USER'S MANUAL
 UVO SYSTEM USER'S MANUAL Preface Congratulations on the Purchase of your new UVO system! Your new UVO system allows you to enjoy various audio and multimedia features through the main audio system. For
UVO SYSTEM USER'S MANUAL Preface Congratulations on the Purchase of your new UVO system! Your new UVO system allows you to enjoy various audio and multimedia features through the main audio system. For
DR 70 Portable Digital DAB+ and FM Radio Receiver User Manual English Please read carefully before using this product
 DR 70 Portable Digital DAB+ and FM Radio Receiver User Manual Please read carefully before using this product 15 1 Table of Contents 1 Table of Contents... 16 2 Safety Instructions:... 17 3 Specification:...
DR 70 Portable Digital DAB+ and FM Radio Receiver User Manual Please read carefully before using this product 15 1 Table of Contents 1 Table of Contents... 16 2 Safety Instructions:... 17 3 Specification:...
Contents. 5. Navigating the Software Menus 25 The Basics 25 Diagrams of Top Level Sub Menus 27. 6. Tips and Troubleshooting 34
 Contents 1. Quick Start 1 Features 1 What You Need to Begin 2 Installing the Battery 2 The Basic Controls 3 Play Music 5 Listen to the FM Radio 7 Voice recording 8 Headphone/Earphone 9 2. Playing Music
Contents 1. Quick Start 1 Features 1 What You Need to Begin 2 Installing the Battery 2 The Basic Controls 3 Play Music 5 Listen to the FM Radio 7 Voice recording 8 Headphone/Earphone 9 2. Playing Music
SEAT Portable System. User s manual. English (United Kingdom)
 SEAT Portable System User s manual English (United Kingdom) October 2011 The crossed-out wheeled bin means that within the European Union the product must be taken to separate collection at the product
SEAT Portable System User s manual English (United Kingdom) October 2011 The crossed-out wheeled bin means that within the European Union the product must be taken to separate collection at the product
TomTom App for Android Reference Guide
 TomTom App for Android Reference Guide Contents Getting started 5 Start TomTom App for Android... 5 Updating your TomTom App for Android... 5 Map updates... 6 GPS reception... 6 Planning a route 7 Planning
TomTom App for Android Reference Guide Contents Getting started 5 Start TomTom App for Android... 5 Updating your TomTom App for Android... 5 Map updates... 6 GPS reception... 6 Planning a route 7 Planning
/&' 79 7; /% ) &RORU 7HOHYLVLRQ (QJOLVK
 245U Using the On Screen Displays Many features available on this TV can be accessed via the On Screen Display menu system. Use the remote control as shown below to access and adjust features as desired.
245U Using the On Screen Displays Many features available on this TV can be accessed via the On Screen Display menu system. Use the remote control as shown below to access and adjust features as desired.
What s in the box. TomTom XL. EasyPort TM mount. Car Charger. Documentation pack. USB cable
 TomTom XL 1. What s in the box What s in the box TomTom XL EasyPort TM mount Car Charger Documentation pack USB cable 2 2. Getting started Getting started Install your TomTom XL in your car following the
TomTom XL 1. What s in the box What s in the box TomTom XL EasyPort TM mount Car Charger Documentation pack USB cable 2 2. Getting started Getting started Install your TomTom XL in your car following the
Bluetooth Operation. In - Dash Navigation Radio
 Bluetooth Operation In - Dash Navigation Radio Introduction Congratulations on your purchase of the In-Dash Navigation Radio. Please read the instruction manual for this product before using. The documentation
Bluetooth Operation In - Dash Navigation Radio Introduction Congratulations on your purchase of the In-Dash Navigation Radio. Please read the instruction manual for this product before using. The documentation
CMP30. User Manual. www.audac.eu
 CMP30 User Manual www.audac.eu 2 Index Introduction 4 Precautions 5 Safety requirements 5 Caution servicing 5 EC Declaration of Conformity 5 Waste of Electrical and Electronic Equipment (WEEE) 6 Caution
CMP30 User Manual www.audac.eu 2 Index Introduction 4 Precautions 5 Safety requirements 5 Caution servicing 5 EC Declaration of Conformity 5 Waste of Electrical and Electronic Equipment (WEEE) 6 Caution
Firmware version: 1.10 Issue: 7 AUTODIALER GD30.2. Instruction Manual
 Firmware version: 1.10 Issue: 7 AUTODIALER GD30.2 Instruction Manual Firmware version: 2.0.1 Issue: 0.6 Version of the GPRS transmitters configurator: 1.3.6.3 Date of issue: 07.03.2012 TABLE OF CONTENTS
Firmware version: 1.10 Issue: 7 AUTODIALER GD30.2 Instruction Manual Firmware version: 2.0.1 Issue: 0.6 Version of the GPRS transmitters configurator: 1.3.6.3 Date of issue: 07.03.2012 TABLE OF CONTENTS
GLOBAL. The world s local mobile phone. Quick Start Guide
 GLOBAL The world s local mobile phone Quick Start Guide 1 SAR This mobile phone meets applicable national SAR limits of 2.0 W/Kg. The specific maximum SAR values can be found in the SAR information section
GLOBAL The world s local mobile phone Quick Start Guide 1 SAR This mobile phone meets applicable national SAR limits of 2.0 W/Kg. The specific maximum SAR values can be found in the SAR information section
