WELCOME TO TRAKTOR! ADDITIONAL DOCUMENTATION. Windows. Mac OS X
|
|
|
- Corey Nichols
- 7 years ago
- Views:
Transcription
1 WELCOME TO TRAKTOR! Thank you very much for choosing TRAKTOR! This document will guide you to sources of information and support that will help you to get the best out of your Native Instruments product. ADDITIONAL DOCUMENTATION For detailed information about setting up and using TRAKTOR, please refer to the corresponding operation manual included in the product package. A PDF file version of this operation manual has been copied to your hard disk as part of the product installation. Unless otherwise specified, the folder containing the appropriate PDF files is located here: Windows C:\Program Files\Native Instruments\Traktor\Documentation Mac OS X Macintosh HD/Applications/Native Instruments/Traktor/Documentation To find out more about recent changes and additions, please read the Readme.txt file placed in your TRAKTOR installation folder.
2 PRODUCT ACTIVATION In order to gain access to product updates as well as customer support, you need to activate your TRAKTOR software. The Native Instruments Service Center application, installed along with the TRAKTOR software, will guide you through the product activation procedure. For a detailed explanation regarding product activation, please read the Service Center Quick Start Guide and operation manual. Unless otherwise specified, the corresponding PDF files were copied to these folders as part of the Service Center installation: Windows C:\Program Files\Native Instruments\Service Center\Documentation Mac OS X Macintosh HD/Applications/Native Instruments/Service Center/Documentation SOFTWARE UPDATES TRAKTOR is constantly being improved. Please make sure that you are always using the latest version of TRAKTOR. After you have created a Native Instruments User Account and activated TRAKTOR, you can conveniently download updates using the Native Instruments Service Center application. For more information about downloading updates, please refer to the Service Center Quick Start Guide and the Service Center operation manual.
3 SUPPORT If you are experiencing problems related to your Native Instruments product that the supplied documentation does not cover, there are several ways of getting help: If problems occur during the product activation procedure, please contact our Registration Support Team via the Registration Support Form. As a registered user, you can access the NI Knowledge Base that contains helpful product-specific information. If the hints given there do not help you solve the problems, you can contact our Technical Support Team via the Technical Support Form. CONTACT For more information about other Native Instruments products please visit our homepage or contact us at
4 USER MANUAL
5 The information in this document is subject to change without notice and does not represent a commitment on the part of NATIVE INSTRUMENTS GmbH. The software described by this document is subject to a License Agreement and may not be copied to other media. No part of this publication may be copied, reproduced or otherwise transmitted or recorded, for any purpose, without prior written permission by NATIVE INSTRUMENTS GmbH, hereinafter referred to as NATIVE INSTRUMENTS. All product and company names are or trademarks of their respective owners. Users Guide written by André Benedix, Friedemann Becker, Irmgard Bauer Version: 1.0 (0)/2008) Special thanks to the members of the Beta Test Team, who were invaluable not just in tracking down bugs, but in making this a better product.
6 Germany NATIVE INSTRUMENTS GmbH Schlesische Str. 28 D Berlin Germany USA NATIVE INSTRUMENTS North America, Inc Hollywood Boulevard Los Angeles, CA USA Native Instruments GmbH, All rights reserved.
7 1. Welcome Words Thank you for choosing TRAKTOR! As legal owner of this software you contribute to its maintenance and to the creation of future updates. TRAKTOR PRO and TRAKTOR SCRATCH PRO introduce a new level of usability and creativity into software based DJing. Native Instruments wishes you a great and successful time working with TRAKTOR! TRAKTOR PRO / TRAKTOR SCRATCH PRO
8 2. System Requirements For latest system requirements, compatibility and support of the latest operating systems please see our website at: TRAKTOR PRO / TRAKTOR SCRATCH PRO 5
9 3. Installation This chapter describes in an easy step-by-step explanation how to install TRAKTOR on your computer. 3.1 Software Installation Windows Installation These sections describe the installation procedure on Windows XP Double-click My Computer then double-click the TRAKTOR CD icon to open the content of the CD. Double-click Traktor Setup.exe. A dialog opens that welcomes you to the installation of TRAKTOR. The setup program will lead you through the installation procedure. Please follow the onscreen instructions Mac OS X Installation These sections describe the installation procedure on Mac OS X On Mac, the TRAKTOR CD icon is displayed on the desktop. Click it to open the content of the CD. Double-click Traktor Installer. A dialog opens that welcomes you to the installation of TRAKTOR. The setup program will lead you through the installation procedure. Please follow the onscreen instructions.! Please always refer to the Readme file on the installation CD as it contains last minute information not available in the printed manual. % If you choose a complete installation, the Audio 8 DJ drivers will be installed by default. You can unselect the Audio 8 DJ by choosing the custom installation.! Please always refer to the Readme file on the installation CD as it contains last minute information not available in the printed manual. % If you choose a complete installation, the Audio 8 DJ drivers will be installed by default. You can unselect the Audio 8 DJ by choosing custom installation. TRAKTOR PRO / TRAKTOR SCRATCH PRO 6
10 3.2 Audio Device Driver Installation You have to install the drivers of your audio interface before starting TRAKTOR. The following chapter describes how to install the drivers of NATIVE INSTRUMENTS audio interface AUDIO 8 DJ. If you own an audio interface of another manufacturer, please refer to its documentation to install the drivers.! 2.0 port is required. You cannot install the AUDIO 8 DJ on a USB 1.1 port a USB Windows Installation Windows Vista Installation Connect the Audio 8 DJ to an available USB port on your computer. A window will be opened showing the message Installing device driver software. A screen shows up telling you that the Windows Logo Test has not been passed. Click on Install anyways to proceed with the installation. When finished, it will display Your devices are ready to use. Windows XP Installation Connect the Audio 8 DJ to an available USB port on your computer. Windows XP will identify the Audio 8 DJ. Choose No if Windows asks you to search the Internet for a driver. A screen shows up telling you that the Windows Logo Test has not been passed. Click on Install anyways to proceed with the installation. Your computer will display a New Hardware found message. When finished, it will display Your devices are ready to use. TRAKTOR PRO / TRAKTOR SCRATCH PRO 7
11 3.2.2 Mac OS X Installation Connect the Audio 8 DJ to an available USB port on your computer. You can make sure if the device shows up correctly by checking the Audio MIDI Setup of Mac OS X the Audio 8 DJ should be listed there. 3.3 Uninstalling TRAKTOR Windows To uninstall TRAKTOR from your computer, use the following steps: Go to Windows Start > Control Panel > Software. Navigate to the entry Native Instruments Traktor. Click Remove and follow the onscreen instructions Mac OS X To uninstall TRAKTOR from your Mac, please delete the Traktor folder located in the Applications folder. To uninstall Traktor completely including all settings and the collection files, delete the following files and folders manually: ~/Library/Preferences/com.native-instruments.Traktor Pro.plist ~/Traktor Pro ~/Musik/Traktor ~/Library/Application Support/Native Instruments/Traktor TRAKTOR PRO / TRAKTOR SCRATCH PRO 8
12 4. First Steps with TRAKTOR This chapter helps you to get started with Traktor, especially when you are new to it. 4.1 Starting the Software For starting TRAKTOR, do the following: Windows: Go to Start > All Programs > Native Instruments > Traktor and click the TRAKTOR program icon. Mac OS X: Go to Macintosh HD > Applications > Traktor and double click on the TRAKTOR program icon. 4.2 Product Authorization Before you can use Traktor without any restrictions you have to activate the software. As long as TRAKTOR is not activated, you will be greeted on every startup with the following screen: TRAKTOR PRO / TRAKTOR SCRATCH PRO 9
13 Choose Activate to start activation using the NI Service Center right away. TRAKTOR will shut down automatically before launching NI SERVICE CENTER. Consult the separate Setup Guide booklet included in your TRAKTOR package for more information about the NI Service Center and activating TRAKTOR. Click on Buy to purchase a copy of TRAKTOR in the Native Instruments online shop. Your standard Internet browser will be opened and the Native Instruments website will be loaded. Choose Run Demo to run TRAKTOR in Demo Mode. You can see whether you are in Demo Mode from the Demo Mode graphic in the TRAKTOR Header. 4.3 Setup Wizard! The Demo Mode has the following restrictions: audio processing stops after 30 minutes and audio recording is disabled. When restarting TRAKTOR after successful activation or when starting TRAKTOR in Demo Mode, the Setup Wizard appears. It offers useful options for TRAKTORs initial configuration. TRAKTOR PRO / TRAKTOR SCRATCH PRO 10
14 The wizard offers different setup options for users of TRAKTOR PRO (described in section Setting up TRAKTOR PRO) and users of TRAKTOR SCRATCH PRO (described in section Setting up TRAKTOR SCRATCH PRO). When starting TRAKTOR in Demo Mode, the first screen of the Setup Wizard will ask you to select either the TRAKTOR PRO or the TRAKTOR SCRATCH PRO Demo. For authorized copies of TRAKTOR, the Setup Wizard will show up only once during the very first start of TRAKTOR. Once you have selected your initial setup, the wizard will not show up again. You can retrigger the wizard at any time via the Help tab of the Application Menu Setting up TRAKTOR PRO When registering the software with a TRAKTOR PRO serial number or when choosing the TRAKTOR PRO Demo, the Setup Wizard offers the following options described more in detail below. Built-In Sound Card External Audio Interface External Mixer TRAKTOR PRO / TRAKTOR SCRATCH PRO 11
15 TRAKTOR PRO with Built-In Sound Card This setup is mainly meant to quickly check out TRAKTOR PRO on your computer without any additional hardware. Be aware that with the built-in sound card you will not be able to prelisten tracks. Physical Setup 1. Make sure that the speakers of your computer are turned on and that the volume control of your operating system is turned up to a reasonable volume. 2. Optionally connect a pair of headphones to the headphones output of your computer and put them on your head. TRAKTOR PRO / TRAKTOR SCRATCH PRO 12
16 Software Setup 1. In the Setup Wizard select the option Built-In Sound Card. 2. Confirm your choice by pressing OK. This opens the Audio Setup page of the Preferences. 3. Drop down the Audio Device list and select your built-in sound card. 4. Usually, your computer chooses a latency value automatically. If so, use this latency and sample rate settings. If not, choose a latency value between 30 and 50 ms and a sample rate of Hz. 5. Close the Preferences by clicking the Close button. TRAKTOR PRO with External Audio Interface For the professional use of TRAKTOR PRO you will need an external audio interface with at least two stereo outputs. The additional stereo output serves for prelistening tracks on your headphones while the main track is playing on the speaker system. TRAKTOR PRO / TRAKTOR SCRATCH PRO 13
17 Physical Setup 1. Before starting TRAKTOR Pro, make sure that the external audio interface is correctly installed, connected and fully functional on your computer Connect the primary outputs of the external audio interface to the amplifier system driving your speakers. Connect your headphones to the secondary outputs of the external audio interface. TRAKTOR PRO / TRAKTOR SCRATCH PRO 14
18 Software Setup 1. In the Setup Wizard select the option External Audio Interface. 2. Confirm your choice by pressing OK. This opens the Audio Setup page of the Preferences. 3. Drop down the Audio Device list to select the external audio interface. 4. Set a latency and sample rate your system can handle. Typically use a higher latency at first, such as 15 ms. 5. Open the Output Routing page to assign the outputs of TRAKTOR PRO to the physical outputs of your audio interface. 6. Verify that Internal Mixer Mode is chosen. 7. If not automatically assigned, assign the Monitor outputs to the secondary outputs of the external audio interface connected to the headphones and the Master outputs to the primary outputs of the external audio interface connected to the amplifier system. 8. Close the Preferences by clicking the Close button. TRAKTOR PRO / TRAKTOR SCRATCH PRO 15
19 TRAKTOR PRO with External Mixer For using TRAKTOR PRO with an external mixer, you need an external audio interface with at least two stereo outputs. When mixing four decks an audio interface with four stereo outputs such as the AUDIO 8 DJ is required. The output of each TRAKTOR deck is routed to a separate output of the external audio interface, each of them connected to another input channel of the mixer. The mixing and prelistening is entirely done with the mixer. Physical Setup 1. Before starting TRAKTOR Pro, make sure that the audio interface is correctly installed, connected and fully functional on your computer Connect the outputs of the external audio interface to the mixer inputs. Each stereo output channel of the external audio interface connects to one of the stereo channel inputs of the mixer. Connect your headphones to the mixer and the mixer-outputs to the amplifier system driving your speakers. TRAKTOR PRO / TRAKTOR SCRATCH PRO 16
20 Software Setup In the Setup Wizard select the option External Mixer. Confirm your choice by pressing OK. This opens the Audio Setup page of the Preferences. Drop down the Audio Device list and select the external audio interface. Set a latency and sample rate your system can handle. Typically use a higher latency at first, such as 15 ms. Open the Output Routing page to assign the outputs of TRAKTOR PRO to the physical outputs of your audio interface. % For now use a moderate setting. You can change this later and test out, what your system is able to perform. 6. Verify that External Mixer Mode is chosen. TRAKTOR PRO / TRAKTOR SCRATCH PRO 17
21 7. If not automatically assigned, assign Out Channel A, B, C and D to all outputs of the external audio interface that are connected to the mixer. 8. Close the Preferences by clicking the Close button. % Assigning Decks C/D, Out Preview and Out Sent are optional depending on your hardware setup Setting up TRAKTOR SCRATCH PRO When registering the software with a TRAKTOR SCRATCH PRO serial number or when choosing the TRAKTOR SCRATCH PRO Demo, the software starts with a default configuration suited for using TRAKTOR with Timecode records or CDs. TRAKTOR SCRATCH PRO Setup The setup for Traktor Scratch Pro gives you all you need for playing with two turntables/cd-players. Physical Setup Before starting TRAKTOR SCRATCH PRO, make sure that the AUDIO 8 DJ (or your TRAKTOR SCRATCH Certified Mixer) is correctly installed and fully functional on your computer. Connect the outputs and inputs of the AUDIO 8 DJ to the mixer and to the turntables/ CD-Players with the Multicore Cables as described in chapter 13 (TRAKTOR SCRATCH PRO Functionality), or, alternatively, connect your TRAKTOR SCRATCH PRO Certified Mixer with your computer and your turntables/cd-players as described in the mixers manual. Connect your headphones to the mixer and the mixer-outputs to the amplifier system driving your speakers. TRAKTOR PRO / TRAKTOR SCRATCH PRO 18
22 Software Setup 1. When exploring Demo Mode, select the option TRAKTOR SCRATCH PRO Setup in the Setup Wizard. 2. Confirm your choice by pressing OK. This opens the Audio Setup page of the Preferences. 3. Verify that the AUDIO 8 DJ is preselected in the field Audio Device. If not, select it from the drop-down menu. Alternatively, choose your TRAKTOR SCRATCH PRO Certified Mixer. 4. Set a latency and sample rate your system can handle. Typically use a higher latency at first, such as 15 ms. 5. Open the Output Routing page to assign the outputs of TRAKTOR SCRATCH PRO to the physical outputs of the AUDIO 8 DJ or your TRAKTOR SCRATCH PRO Certified Mixer. 6. Verify that External Mixer Mode is chosen. 7. If not automatically assigned, assign Out Channel A, B, C and D to all outputs of the AUDIO 8 DJ that are connected to the mixer, respectively assign these channels to the outputs of your TRAKTOR SCRATCH PRO Certified Mixer. 8. Open the Input Routing page and verify that the input channels are correctly assigned. 9. Close the Preferences by clicking the Close button. TRAKTOR PRO / TRAKTOR SCRATCH PRO 19
23 4.4 Test Drive TRAKTOR Now that the sound card is configured and TRAKTOR is up and running, let s have a test. For this, we use the Demo Tracks that come with TRAKTOR. We start by loading tracks in Deck A and B and letting them play: Click and hold a Demo Track in the Browser List and drag it into Deck A. The selected track will load in Deck A and the track Waveform will appear in the Waveform Display. Click and hold a second Demo Track in the Browser List and drag it into Deck B. Start the Decks by clicking Play/Pause or if you are using Traktor Scratch Pro start your Timecode Record/CD. The Waveform starts moving from right to left. If this does not happen, verify if you have selected the correct audio interface and if you have correctly mapped the outputs to the audio interface channels. If you are using TRAKTOR SCRATCH PRO, check if the Timecode graphic (Scope) looks correct. Once the waveform is moving, the music becomes audible on your speakers. If this is not the case, verify if the Master Level Meter is showing any activity. If not check the faders and knobs on the internal or external mixer. If the Master Level Meter shows an output signal but there still is no audio on your speakers, check if the speaker system is correctly hooked up and turned on. Some audio interfaces have monitor LEDs that can further help in finding the reason for the absence of sound. Once you got sound, move the Crossfader left and right to blend from one track to the other. For prelistening the tracks on the Internal Mixer, click the Cue Button in the Mixer Strip of the Deck. When using an external mixer cueing is done there. The two tracks will most likely have different tempos and you will need to synchronize their tempo and beat. You can observe current beat offset in the Phase Meter above the Waveforms of both Decks. Click the Sync button for automatic synchronization or use the Pitch Fader (either on the software or the hardware deck) for manual synchronization. TRAKTOR PRO / TRAKTOR SCRATCH PRO 20
24 5. User Interface This chapter provides a basic run-through the graphical user interface of TRAKTOR and explains its basic features. 5.1 Overview Application Menu Header Global Section Decks Mixer Crossfader Browser TRAKTOR PRO / TRAKTOR SCRATCH PRO 21
25 5.2 Application Menu The Application Menu gives access to basic functions and information about the software. File (Windows) Preferences: Opens the Traktor Preferences window. Audio Setup: Opens the Soundcard sub-menu of the Preferences. MIDI Setup: Opens the MIDI Interfaces sub-menu of the Preferences. Exit: Closes the program. If there is audio on the Master Output playing, you will have to confirm the closing after a warning message.! The Application Menu is not visible in full screen mode, therefore all File and View options can be reached directly from the TRAKTOR graphical user interface. However, the Help menu can only be accessed from the Application Menu. Traktor (Mac) About: Opens a window with the version number, license type, serial number and the credits. You can close it by clicking on it. Preferences: Opens the Traktor Preferences window. View Layouts: Lets you choose one of the available layouts. Fullscreen: Switches to Full Screen Mode. Help Launch Service Center: Opens the NI Service Center, where you can download updates and register your products. Open Manual: Opens the TRAKTOR user manual. Visit TRAKTOR on the web: Opens the TRAKTOR website on the Native Instruments website. About TRAKTOR: Opens a window with the version number, license type, serial number and the credits. You can close it by clicking on it.! Fullscreen Mode Button in the Header. % TRAKTOR logo. To switch back to windowed mode, click on the highlighted You can also open the About Window by clicking the TRAKTOR PRO / TRAKTOR SCRATCH PRO 22
26 5.3 Header The elements contained in the Header give access to basic functions of the application and provide useful status information TRAKTOR Logo: Opens the About Window. MIDI Indicator: Displays the incoming MIDI-commands. It flashes blue while receiving a signal. Audio Indicator: Displays the status of your sound card (blue: sound card is connected and working; red: no soundcard configured, no soundcard connected or soundcard is not working properly). CPU Meter: Indicates how much of the CPU-capacity is available in TRAKTORs internal audio engine. Gives information about how stressed the system is, and how much headroom is left until you reach the capacity limit. The more the meter is lit, the more likely you may experience audio dropouts with increasing frequency for values above 80%. Clock: Displays the time depending on the system time. Master Out: Displays the master output level. The tips of the meters turn red when signal clipping occurs or when the built-in Limiter starts compressing the signal (if switched on in the Preferences). Battery Indicator: Gives quick information about how much power your battery has left. If you are using a power supply, the indicator is blue. If you are running from battery, the indicator turns red. Recording Indicator: Displays the status of the Traktor Audio Recorder. If lit red, Traktor is recording. Layout Selector: Gives direct access to the Screen Layouts configured with the Layout Manager (see chapter Layout Manager and Layout Manager). TRAKTOR PRO / TRAKTOR SCRATCH PRO 23
27 Maximize Browser Button: Expands the browser to full window size. Preferences Button: Opens the Traktor Preferences menu (see chapter 14 Preferences). Full Screen Button: Toggles Full Screen Mode on and off. NI Logo: Opens the About Window. 5.4 Global Section The Global Section offers five panels which are explained in detail below Master Panel Master Volume: Controls the Master Output Level. Mouse Mode selection: Snap: snaps to the closest beat when setting Cue Points and Loops or clicking in the Waveform Display. Quant: makes skips between Hotcues and Hotloops beat-accurate for real-time remixing. CD Mode: plays a short Stutter Loop when the Deck is paused for cueing up a beat similar to stutter loops of CD players. Headphones Mix: Controls the mix between the master and the cued signal in the headphones. Headphones Volume: Controls the level of the Monitor Output for your headphones. TRAKTOR PRO / TRAKTOR SCRATCH PRO 24
28 5. Global Audio Options: LFO Reset: resets the LFO of all LFO based effects. Cruise: activates automatic playback of an entire playlist (Autoplay). Tick: toggles an audible Beat Tick on and off that works like a metronome. Select the channel via the channel headphones Cue button FX 1 Panel / FX 2 Panel Each of the two Effect Panels represents one of the effect slots of Traktor. The effect slots can either host three chained effects (Chained Mode) for creating interesting effect combinations or host a single advanced effect (Advanced Mode) for in-depth effect control over a single effect. Chained Mode: Dry/Wet Control: Controls the main-signal-to-effect-signal-ratio for the entire effects chain. Effect Selector: Selects the effects from the dropdown menu of preselected effects defined in the Preferences. Effect Amount Knobs: Each knob controls the individual effect amounts. Snapshot: Saves the current effect settings as default setting. The settings are recalled individually for each of the selected effects. Effect On Buttons: Switch the individual effects on and off. TRAKTOR PRO / TRAKTOR SCRATCH PRO 25
29 Advanced: Dry/Wet Control: Controls the main-signal-to-effect-signal-ratio for the selected effect. Effect Selector: Selects the effect from the dropdown menu of preselected effects defined in the Preferences. Effect Parameter Knobs: Control the different parameters of the selected effect. Snapshot: Saves the actual effect settings as default setting. Effect On: Globally switches the selected effect on and off. Effect Parameter Reset: Resets all effect parameters to the default setting. Effect Buttons 1/2: Control the selected effect. The exact function depends on which effect is selected. TRAKTOR PRO / TRAKTOR SCRATCH PRO 26
30 5.4.3 Master Clock Master Clock Tick: Toggles an audible, metronome-like Beat Tick with the Master Clock as source on and off. Mode: Manual: allows manual selection of the Master Clock or a Deck as tempo source. Auto: automatically selects one of the Decks as tempo source. The Master Clock automatically syncs to the Master Deck. 3. Tempo Display: Displays the current tempo and offset of the Master Clock. 4. Tap: Sets the Master Tempo manually by tapping to the beat. 5. Master Clock Pitch Bend: Slows down and speeds up the Master Tempo momentarily. 6. Master Tempo Adjust: Increases (+) and decreases (-) the Master Tempo stepwise. 7. MIDI Clock Reset: Resets the external slaves connected via MIDI Clock. 8. MIDI Clock Send: Activates or deactivates MIDI-Clock for external synchronization. TRAKTOR PRO / TRAKTOR SCRATCH PRO 27
31 5.4.4 Recorder Rec On/Off: Starts and stops recording. Broadcasting On/Off: Starts and stops broadcasting. Gain: Controls the volume of the recording. Recorder Display: Displays the length and file size of the recording. Rec Meter: Displays the level of the recording signal. Delete: Deletes the current recording. Cut: Cuts the current recording and seamlessly starts a new recording file. TRAKTOR PRO / TRAKTOR SCRATCH PRO 28
32 5.5 Decks % This screenshot shows nearly all Deck-elements. Depending on the layout some of them may be hidden or can be shown additionally, e.g. the Scratch Panels in TRAKTOR SCRATCH PRO Track Cover Icon: Displays the cover of the loaded track. Track-Info: Displays information about the loaded track. Customize displayed information in Preferences > Layout Manager > Deck Details > Deck Header. Sync-Controls: 4. Waveform: Sync Button: synchronizes the playing track to the current tempo source (another Deck or the Master Clock) Master Button: defines the Deck as Master for syncing. Phase Meter: shows the offset of the beats in the playing track to the beats in the Master Deck or to the Master Clock ticks. The Phase Meter has to be centered for matching the beats. Pitch Bend Buttons: slows down or speeds up the playing track temporarily. Visually represents the local part of the playing track. The brighter color shade represents high frequencies, the darker color shade represents low frequencies. Zoom in or out by using the + and - buttons. 5. Skip to Start: Moves the play position to the beginning of the loaded track. synced shifted phase TRAKTOR PRO / TRAKTOR SCRATCH PRO 29
33 6. Stripe: Displays the complete waveform of the loaded track including Cue Points and Loops. Displays the cached part of the track required for seamless jumps as yellow lines above and below the Stripe. 7. Input Selector: Selects the Input Mode for the engaged Deck. Use to switch between Internal Playback, Scratch Control or External Input. 8. Pitch Fader: Decreases and increases the tempo of the playing track by moving it up or down. 9. Key-Lock: Activates or deactivates the Key Lock feature. 10. Pitch Adjust: Increases and decreases the tempo of the playing track stepwise. The sensitivity of the steps can be customized via right/ctrl-click. 11. Transport Controls: Playback and Current Cue Point control. See chapter (Transport Controls) and 6.4 (Transport Controls). 12. Loop Controls: Sets automatic and manual Loops. See chapter (Loop Controls) and 6.5 (Loop Controls). 13. Open/Close Advanced Panel: Opens or closes the Advanced Control Panels. See chapter (Advanced Panels) and 6.7 (The Advanced Panels). TRAKTOR PRO / TRAKTOR SCRATCH PRO 30
34 5.5.1 Transport Controls 1. Play/Pause: 2. Cue: Starts and stops playback. Stopping does not set a Current Cue Point when playback is paused. During playback, it skips back to the Current Cue Point. On a paused Deck, a new Current Cue Point is set at the current position and the track will be played back from there as long as the button is pressed. When released, the track skips back to the Current Cue Point. 3. Cue Play/Pause: During playback it skips back to the Current Cue Point and keeps the track playing. Playback resumes when releasing the button. On a paused Deck it sets a new Current Cue Point and starts playback from there when releasing the button Loop Controls 1. Loop Size Control: Sets Auto Loops and changes their size. The chosen loop size is highlighted yellow. Use the Arrow buttons on each end of the range to see higher or lower values. The Arrow buttons flash if the selected length is out of range. TRAKTOR PRO / TRAKTOR SCRATCH PRO 31
35 2. Loop In Button Manually sets a Loop In Cue Point. The Loop In Button can also be used to set a Current Cue Point on the fly during playback. Pressing In while a loop is active selects the Loop In Move Mode (see below). 3. Loop Out Button Manually sets a Loop Out Point and activates the loop. Pressing Out while a loop is active selects the Loop Out Move Mode (see below). Pressing In and Out while a loop is active selects the Loop Move Mode to move the loop as a whole. 4. Loop Active Button: This button shows that a loop is active and running. It Can be used to leave (deactivate) the loop. If turned on when no loop is running, the next stored loop encountered during playback is activated. TRAKTOR PRO / TRAKTOR SCRATCH PRO 32
36 5.5.3 Advanced Panels To open the Advanced Panels, click on the small downwards pointing arrow button below the Pitch Fader. There are three Advanced Panels. Select them by clicking on the Move, Cue or Grid Buttons on the left side. Loop Move and Beat Jump Panel (Move): Mode Selector: Switch between Beat Jump, Loop, Loop In and Loop Out Mode. Amount Controls: Select the step size in beats. The yellow arrow marks the chosen step size. Scroll through the predefined move sizes with the buttons on the left and right and click on a value to choose one. Move Buttons: Depending on the mode selected in the Mode Selector, the play position (Beat Jump), the complete Loop, the Loop In Point or the Loop Out Point is moved about the selected step size forward or backward. Loop Button: This button selects a step size that is based on the current loop size for the movement. With Loop Mode selected, the loop will be moved backwards or forwards about exactly one loop length. With Loop In or Loop Out Mode selected, the loop will be resized by doubling or halving the current loop length. 5. Fine Button: Selects a fine step size for the movement. Use this for fine adjustments. TRAKTOR PRO / TRAKTOR SCRATCH PRO 33
37 Cue Point and Loop Management Panel (Cue): Next/Previous Cue Point: Use these to skips backward or forward to the previous or next Stored Cue Point in the track. Cue Position Display: Displays the position of the selected Cue/Loop In Point in mm:ss: ms. Cue Name Display: The Display shows the name of the selected Cue/Loop In Point. Click inside the field to edit the name. Click on the downwards pointing arrow to select another stored Cue/Loop In Point. Cue Type Selector: Click on the downwards pointing arrow to select the type of Cue Point. Available types are described in chapter (Cue Point Types). Delete: Deletes the selected Cue/Loop In Point. 6. Store: Stores the Current Cue Point and maps it to the next free Hotcue Button. Up to 32 cue points or loops can be stored per track. 7. Hotcue Buttons: These provide direct access to up to 8 Cue/Loop In Points per track. Their background color reflects the chosen Cue Point Type. 8. Map: This button enables Hotcue Mapping Mode. When active, pressing a Hotcue Button maps the currently displayed Cue/ Loop In point to it. This works for stored Cue/ Loop In Points only. TRAKTOR PRO / TRAKTOR SCRATCH PRO 34
38 Beatgrid Panel (Grid): 1. Adjust Beatmarker Buttons: These Buttons adjust the position of the Beatmarker. As a result the whole Beatgrid gets shifted to the left or right. Use this to move the Beatmarker to the desired starting point. 2. Lock Beatgrid: Locks the Beatgrid (all buttons in the Grid Panel are disabled). 3. BPM Adjust Buttons: These buttons change the BPM of a track. As a result, the Beatgrid gets expanded or compressed. Use this to match the grid with the beats during the whole track. 4. Auto Grid: Click on this button to set a Beatmarker at the Current Cue Point. 5. Tempo Display: This display shows the tempo of the loaded Track in BPM / x2: Click on these buttons to halve/double the tempo. 7. Tap: Sets the tempo based on how fast or slow you tap on the button. The tempo will be adjusted after the fourth tap. tighten Beatgrid widen Beatgrid TRAKTOR PRO / TRAKTOR SCRATCH PRO 35
39 5.6 Mixer 1. Equalizer: Provides a 3-band-EQ (default) for adjusting the sound of the playing track. Clicking the small buttons next to the knobs kills the related frequencies. For other EQ Types go to Preferences > Mixer EQ Selection. 2. Channel Fader: Controls the channel volume. The Channel Level Meters show the pre-fader level of the Decks signal and can be adjusted with the Gain Knob. TRAKTOR PRO / TRAKTOR SCRATCH PRO 36
40 3. Filter: 4. Key Lock: This knob provides control over the bipolar Channel Filter. Enable the filter by clicking the small button next to the knob. Center position is neutral. Turn left for a low pass filter and turn right for a high pass filter. Provides control over the track key. Turn right to raise the key, turn left to lower the key. Enable Key Lock by clicking the small button next to the knob. 5. Effect Assign Buttons: Click on 1 or 2 to assign a channel to Effect Slot 1 or Gain: Adjusts the gain of a track. Use this to match the levels of the tracks before mixing them with the faders. 7. Cue Button: Pre-listen to a track over the internal Traktor Mixer. If Tick is activated, click the Cue Button to make the beat-tick audible on that deck. 8. Pan Button: Controls the channel balance between the left and the right stereo channel. 9. Automatic Crossfade Buttons: Clicking on these buttons lets the Crossfader move automatically to the left or right. Click again to stop transition. 9. Incremental Crossfade Buttons: Clicking on these buttons lets the Crossfader move stepwise to the left or right. 11. Deck Assign Buttons: Assigns the Decks to the Crossfader. The buttons for the assigned Deck(s) are lit. 12. Crossfader: Move the Crossfader to the left or right to perform transitions between the Decks. TRAKTOR PRO / TRAKTOR SCRATCH PRO 37
41 5.7 Browser Preview Player: Click the Preview Player Icon in the Browser List to load a track into the Preview Player or drag-and-drop a track on it. Favorites: The Favorites provide direct access to Playlists or folders. To map them, simply drag-and-drop a folder or a Playlist onto one of the 10 Favorite slots. Browser List: Shows tracks depending on the source that is selected (folder, playlist, search results or tag based). Right-/Ctrl-Click on the headline to switch columns on and off. Drag-and-drop columns to the left or to the right to re-arrange the order of the columns. 4. Track Info: Displays the title and the artist of the currently in the Browser List marked track. 5. Search Field: Provides a live search based on the tags of the tracks in the Collection. Read more in chapter 7.2, Finding Tracks (Search).! Dragging another Playlist on an already assigned Favorite will replace the Favorite Playlist with the new Playlist.! Shift-dragging another Playlist on an already assigned Favorite will merge the content of the Favorite Playlist with the content of the shiftdragged Playlist. TRAKTOR PRO / TRAKTOR SCRATCH PRO 38
42 6. Browser Tree: Track Collection: contains all Tracks imported to your Collection, sorted by Artist, Release, Label or Genre. Playlists: contains all your TRAKTOR Playlists. Explorer: browse your hard drive for music tracks, useful for not imported tracks. Audio Recordings: contains all recordings done with the Traktor Audio Recorder. itunes: provides direct access to your itunes Library including all playlists. History: contains the history playlist, which Traktor automatically stores after every session. You can find History Playlists from former sessions in My Documents\ Native Instruments\Traktor\History. 7. Cover View: Displays the cover of the currently in the Browser List marked track. 8. Status Bar/ Error Messages: Displays the progress of analyzing jobs, error messages and the overall status of Traktor. TRAKTOR PRO / TRAKTOR SCRATCH PRO 39
43 6. Using the Decks Traktor provides up to 4 Decks. You can choose between 2 or 4 Deck Mode in the Preferences independently of your decision in the Setup Wizard. Traktors Decks have all features and more you need for a professional DJ-performance. 6.1 Loading Tracks To load a track into a Deck, select the track in the Browser List with the up/down arrow keys on your computer keyboard, then: Press Ctrl + Arrow Left/Right to load the selected track into Deck A or Deck B or Drag-and-Drop a track from the Browser List into the Deck you want or Right-/Ctrl-Click on the track and choose Load Track in Deck A/B/C/D. 6.2 The Deck Heading The Deck Heading gives you information about the loaded track. With full size Decks there are three rows and three columns you can use. You can customize the displayed information to your likings in Preferences > Layout Manager > Deck Details > Deck Header. If you use Mini Decks only the first row is shown. % To use Traktor on smaller displays, too, it provides Mini Decks. A Mini Deck shows only two rows in the Header and has no Waveform Display. To activate Mini Decks go to Preferences > Layout Manager > Deck Style and set the size for the Decks to Mini. TRAKTOR PRO / TRAKTOR SCRATCH PRO 40
44 6.3 The Waveform Display and Stripe View The Waveform and the Stripe are visual representations of the loaded track. The Waveform is instantly visible; the Stripe is displayed as soon as the track is analyzed. Once a track is analyzed, the Stripe is also instantly displayed. Read more about the analyzation in chapter (Analysis) Waveform The Waveform Display gives a detailed view about a few bars before and after the current playback position. You can zoom in and out by clicking the + and - buttons next to the Waveform. A brighter color shade represents high frequencies; a darker color shade represents low frequencies. The behavior of dragging the waveform with the mouse depends on the Snap Mode, which is activated in the Master Panel of the Global Section. Read more about Mouse Modes in chapter 11 (Mouse Control for Faders and Knobs) Stripe The Stripe View gives an overview about the whole track. It also displays the play position and all Cue Points and Loops. When the configured Track End Warning Time (Preferences > Global View Options > Decks) is reached, it flashes red. The behavior when clicking inside the Stripe Display depends on Quant Mode, which is activated in the Master Panel of the Global Section. Read more about Mouse Modes in chapter 11 (Mouse Control for Faders and Knobs). The yellow bars on top and bottom of the Stripe indicate which part of the track is loaded into the cache. Jumps in cached parts of a track are absolutely seamless. As long as these bars are flashing Traktor writes parts of the track into the cache. The yellow bars stop flashing, when the whole track is loaded into the cache. % You can setup the cache size for Traktors Decks in Preferences > Loading > Deck Cache Size. For more see chapter 14.4 (Loading). TRAKTOR PRO / TRAKTOR SCRATCH PRO 41
45 6.4 Transport Controls The Transport Controls are the main buttons for playing tracks with Traktor Play Click Play/Pause to start and stop playback Cue This button has multiple functions depending on the playback state of the track. Clicking Cue when playback is paused sets a new Current Cue Point at the current play position respectively on the beat next to the play position in Snap Mode). When the track is paused and already cued up to the Current Cue Point, the same button serves to prelisten the Cue Point by playing the track as long as the button is pressed. Clicking Cue during playback jumps back to the previously set Current Cue Point and stops playback Cup (Cue/Play) This button behaves similar to Cue but stops playback as long as held down. On a paused Deck, clicking Cup sets a Current Cue Point position and starts playback from there when releasing the button. Clicking Cup during playback skips back to the Current Cue Point and pauses the playback until the button is released. TRAKTOR PRO / TRAKTOR SCRATCH PRO 42
46 6.5 Loop Controls The main loop controls offer all functions required for the creative use of loops in your mix Auto Looping Click on a number in the Loop Size Control to set a loop of this size. The numbers represent the loop length in beats. The Loop Active Button will be highlighted in yellow. The chosen loop size is also lit yellow, as long as the loop is active. When the loop is not active it is shown as a light-grey button. To leave the loop, click on the selected loop length again or, alternatively, click on the highlighted Active Button. To change the size of an active loop on the fly, click on another length in the Loop Size Control. Click on the Arrow Buttons on each end of the Loop Size Control to see higher or lower values. The Arrow Buttons flash if the selected length is out of range. % For more option for working with loops, like storing and editing loops, see chapter 16.5 (Transport) Manual Looping Click on the Loop In Button to set the start point of the loop. Click on the Loop Out Button to set the end point of the loop. Your track will begin to loop the respective amount. The Loop Active Button will be highlighted. To leave the loop, click on the highlighted Active Button. TRAKTOR PRO / TRAKTOR SCRATCH PRO 43
47 6.6 Tempo Controls TRAKTOR provides a Pitch Fader with customizable range, a pair of Pitch Bend Buttons as well as a variety of automated syncing functions that will make your mixes faster than ever before Manual Tempo Controls Pitch Fader By moving the Pitch Fader up or down you can speed up or slow down the tempo of the track. TRAKTORs Pitch Fader has just the same functionality as a pitch fader on any standard DJ turntable or pitchable CD player. To adjust the tempo stepwise, use the + and - Buttons. You can also use the scroll wheel of your mouse to move the Pitch Fader up or down in steps. The sensitivities of the + and - Buttons and the scroll wheel of the mouse can be adjusted by right-/ ctrl-clicking on the + or - Button and selecting one of the sensitivity options. Pitch Bend Buttons The Pitch Bend Buttons are used if two tracks are running with the same tempo, but their phase is shifted slightly. This corresponds to a soft touching of the vinyl to slow down or fasten the tracks that go slightly out of sync. Click the button with the left pointing arrow to slow down the track a bit and click the button with the right pointing arrow to fasten the track a bit. The tempo change is only momentary. If you release the mouse button, the track continues in its normal tempo. % Use Beatgrids for perfect accuracy of the Phase Meter. See chapter 6.7.5, Beatgrid Panel (Grid Panel). TRAKTOR PRO / TRAKTOR SCRATCH PRO 44
48 6.6.2 Phase Meter The Phase Meter is a visual reference for track synchronization. It shows you if a track is in sync or if it plays with a beat offset compared to the Master Deck or the Master Clock. If two tracks Phases are synchronized, the meter stays in the middle. If one tracks Phase is shifted backward, a yellow stripe is seen on the left side of the middle position. If a tracks Phase is shifted forward, a yellow stripe is seen on the right side of the middle position. You can globally activate or deactivate the Phase Meter in Preferences > Layout Manager > Deck Details > Pitch Controls. Shift the Phase by click, hold and dragging it with the mouse. Shift the Phase by using the scroll wheel of your mouse Beat Synchronization Automatic Beat Synchronization is one of the central features of TRAKTOR and works with a single click! Sync Button The Sync button provides the fastest way for beatmatching. Click on Sync to automatically match the tempo and the Phase of the playing track to the Master Deck or the Master Clock, if no Deck is selected as Master Deck. Master Deck The Master Decks gives the target tempo for syncing other Decks. TRAKTOR sets the Master Deck automatically. & Automatic Master Deck! Master button - Master Deck TRAKTOR PRO / TRAKTOR SCRATCH PRO 45
49 The Master Deck is automatically set by TRAKTOR depending on which track has the longest uninterrupted playtime. You can change the selected Master Deck by clicking the Master button of another Deck. If Traktor does not automatically set the Master Deck, activate Auto Mode in the Master Clock Panel of the Global Section (see chapter (Master Clock)). Master button - slaved Deck When switching the Master Clock to Manual Mode, you have to select manually which Deck is the Master by clicking on the Master button of this Deck. If no Deck is selected as Master, the Master Clock itself defines the target tempo Key Lock With TRAKTOR it is possible to change the tempo of a track while keeping its original key. When you play a track at a higher or lower tempo, the tone pitch will often sound unnatural. To avoid this, you can lock the key of this track so that tempo changes do not affect it (often also called Master Tempo ). Click the Key Lock Button on the right side of the Stripe for playing a track at original pitch. Use the small button next to the Key Knob in the Mixer for enganging Key Lock mode without altering the current pitch. Both buttons are lit, when Key Lock is active. Key Lock active TRAKTOR PRO / TRAKTOR SCRATCH PRO 46
50 6.7 The Advanced Panels The Advanced Panels provide additional editing and storing functions for Loops or Cue Points, Hotcueing, Beatjumping and for preparing your tracks with Beatgrids. To open the Advanced Panels click the button underneath the Active button. Alternatively activate the Advanced Panels in Preferences > Layout Manager > Deck Details > Deck Style. Once the panel is open the buttons labeled Move, Cue and Grid each give access to one of the three available subpanels.! You cannot open the Advanced Panels in Mini Deck Mode Beatjump and Loop Move Panel (Move Panel) The Beatjump and Loop Move Panel (short: Move Panel) lets you edit already set loops and jump inside the track by a predefined number of beats. There are four modes available described below. To change the modes use the Mode Selector. The Amount Control applies to all modes. With this you can select the size of the moving in beats. The yellow arrow under a value marks the selected size. Scroll through the predefined move sizes with the buttons on the left and right. % With Quant activated in the Master Panel, all moves are absolutely seamless. Beatjump Mode With Beatjump mode you can jump forwards or backwards in the track. Choose a move size by using the Amount Control. Click the Move Buttons to jump forward or backward by the selected move size. With the Fine Button activated you can jump by a very fine amount. The Amount Control automatically switches to Fine. There is an even more precise amount possible by choosing xfne inside the Amount Control. TRAKTOR PRO / TRAKTOR SCRATCH PRO 47
51 Loop Mode In Loop Mode you can move the whole loop Choose a move size by using the Amount Control. Click the Move Buttons to move the loop by the chosen move size. With Loop activated the loop will be moved for a full Loop length. The Amount Controls automatically switches to Loop, when clicking the Loop Button. With the Fine Button activated you can move the Loop by a very fine amount. The Amount Control automatically switches to Fine. There is an even more precise amount possible by choosing xfne inside the Amount Control. Loop In Mode Loop In Mode edits the Loop In Point Choose a move size by using the Amount Control. Move the Loop In Point by the chosen amount with the Move Buttons. With Loop activated the Loop Length is halved or doubled when using the Move Buttons. With the Fine Button activated you can edit the Loop Size by moving the Loop In Point with a very fine amount. The Amount Control automatically switches to Fine. The amount xfne is even more precise. Loop Out Mode Loop Out Mode edits the Loop Out Point Choose a move size by using the Amount Control. Move the Loop Out Point by the chosen amount with the Move Buttons. With Loop activated the Loop Length is halved or doubled when using the Move Buttons. With the Fine Button activated you can edit the Loop Size by moving the Loop In Point with a very fine amount. The Amount Control automatically switches to Fine. The amount xfne is even more precise. TRAKTOR PRO / TRAKTOR SCRATCH PRO 48
Document authored by: Native Instruments GmbH Hardware version: Traktor Kontrol X1 MK2 (01/2013)
 Setup Guide Disclaimer The information in this document is subject to change without notice and does not represent a commitment on the part of Native Instruments GmbH. The software described by this document
Setup Guide Disclaimer The information in this document is subject to change without notice and does not represent a commitment on the part of Native Instruments GmbH. The software described by this document
Document authored by: Native Instruments GmbH Software version: 2.7 (01/2015)
 Setup Guide Disclaimer The information in this document is subject to change without notice and does not represent a commitment on the part of Native Instruments GmbH. The software described by this document
Setup Guide Disclaimer The information in this document is subject to change without notice and does not represent a commitment on the part of Native Instruments GmbH. The software described by this document
Document authored by: Native Instruments GmbH Software version: 2.6.4 (09/2013)
 Setup Guide Disclaimer The information in this document is subject to change without notice and does not represent a commitment on the part of Native Instruments GmbH. The software described by this document
Setup Guide Disclaimer The information in this document is subject to change without notice and does not represent a commitment on the part of Native Instruments GmbH. The software described by this document
VirtualDJ 8 Denon MC4000 1
 VirtualDJ 8 Denon MC4000 1 Table of Contents INSTALLATION... 3 Connections... 3 Firmware... 3 Drivers... 3 VirtualDJ 8 Setup... 3 Advanced Setup... 4 A. MIXER... 6 B. BROWSER... 6 C. SAMPLER... 7 D. DECK
VirtualDJ 8 Denon MC4000 1 Table of Contents INSTALLATION... 3 Connections... 3 Firmware... 3 Drivers... 3 VirtualDJ 8 Setup... 3 Advanced Setup... 4 A. MIXER... 6 B. BROWSER... 6 C. SAMPLER... 7 D. DECK
How to Install TRAKTOR KONTROL S8
 Setup Guide Disclaimer The information in this document is subject to change without notice and does not represent a commitment on the part of Native Instruments GmbH. The software described by this document
Setup Guide Disclaimer The information in this document is subject to change without notice and does not represent a commitment on the part of Native Instruments GmbH. The software described by this document
Document authored by: Native Instruments GmbH TRAKTOR software version: 2.6 (10/2012)
 Setup Guide Disclaimer The information in this document is subject to change without notice and does not represent a commitment on the part of Native Instruments GmbH. The software described by this document
Setup Guide Disclaimer The information in this document is subject to change without notice and does not represent a commitment on the part of Native Instruments GmbH. The software described by this document
Document authored by: Christian Schulz Software version: 2.8 (04/2015)
 Setup Guide Disclaimer The information in this document is subject to change without notice and does not represent a commitment on the part of Native Instruments GmbH. The software described by this document
Setup Guide Disclaimer The information in this document is subject to change without notice and does not represent a commitment on the part of Native Instruments GmbH. The software described by this document
Document authored by: Native Instruments GmbH Software version: 2.7 (11/2014)
 Manual Disclaimer The information in this document is subject to change without notice and does not represent a commitment on the part of Native Instruments GmbH. The software described by this document
Manual Disclaimer The information in this document is subject to change without notice and does not represent a commitment on the part of Native Instruments GmbH. The software described by this document
VirtualDJ 8 Numark IDJLIVE II 1
 VirtualDJ 8 Numark IDJLIVE II 1 Table of Contents Installation... 3 Firmware & Drivers... 3 VirtualDJ 8 Setup... 3 Advanced Setup... 4 Operation... 5 Tailored skin... 7 Advanced Audio Setup... 8 Using
VirtualDJ 8 Numark IDJLIVE II 1 Table of Contents Installation... 3 Firmware & Drivers... 3 VirtualDJ 8 Setup... 3 Advanced Setup... 4 Operation... 5 Tailored skin... 7 Advanced Audio Setup... 8 Using
GETTING STARTED WITH STUDIO ONE ARTIST
 GETTING STARTED WITH STUDIO ONE ARTIST 2009, PreSonus Audio Electronics, Inc. All Rights Reserved. TABLE OF CONTENTS Studio One Artist Features...3 System Requirements...4 Installation and Authorization...5
GETTING STARTED WITH STUDIO ONE ARTIST 2009, PreSonus Audio Electronics, Inc. All Rights Reserved. TABLE OF CONTENTS Studio One Artist Features...3 System Requirements...4 Installation and Authorization...5
Document authored by: Native Instruments GmbH Software version: 2.6.4 (09/2013)
 Manual Disclaimer The information in this document is subject to change without notice and does not represent a commitment on the part of Native Instruments GmbH. The software described by this document
Manual Disclaimer The information in this document is subject to change without notice and does not represent a commitment on the part of Native Instruments GmbH. The software described by this document
Document authored by: Native Instruments. Document version: 1.1 (07/2011)
 Setup Guide Disclaimer The information in this document is subject to change without notice and does not represent a commitment on the part of Native Instruments GmbH. The software described by this document
Setup Guide Disclaimer The information in this document is subject to change without notice and does not represent a commitment on the part of Native Instruments GmbH. The software described by this document
DDJ-SB. DJ Controller. Operating Instructions
 DJ Controller DDJ-SB http://pioneerdj.com/support/ The Pioneer DJ support site shown above offers FAQs, information on software and various other types of information and services to allow you to use your
DJ Controller DDJ-SB http://pioneerdj.com/support/ The Pioneer DJ support site shown above offers FAQs, information on software and various other types of information and services to allow you to use your
Mbox Basics Guide. Version 6.7 for LE Systems on Windows XP or Mac OS X. Digidesign
 Mbox Basics Guide Version 6.7 for LE Systems on Windows XP or Mac OS X Digidesign 2001 Junipero Serra Boulevard Daly City, CA 94014-3886 USA tel: 650 731 6300 fax: 650 731 6399 Technical Support (USA)
Mbox Basics Guide Version 6.7 for LE Systems on Windows XP or Mac OS X Digidesign 2001 Junipero Serra Boulevard Daly City, CA 94014-3886 USA tel: 650 731 6300 fax: 650 731 6399 Technical Support (USA)
DJ CONTROL AIR and DJUCED Reference Manual
 DJ CONTROL AIR and DJUCED Reference Manual More information (forum, tutorials, videos...) available at www.herculesdjmixroom.com A. DJUCED overview... 3 1. Browser area... 4 a) Definition... 4 b) Organization...
DJ CONTROL AIR and DJUCED Reference Manual More information (forum, tutorials, videos...) available at www.herculesdjmixroom.com A. DJUCED overview... 3 1. Browser area... 4 a) Definition... 4 b) Organization...
How To Set A Beat Grid in TRAKTOR
 How To Set A Beat Grid in TRAKTOR TRAKTOR DJ Studio 2.0 tutorial by Friedemann Becker Introduction When loading a track into Traktor, the automatic BPM detection analyzes the part of the track currently
How To Set A Beat Grid in TRAKTOR TRAKTOR DJ Studio 2.0 tutorial by Friedemann Becker Introduction When loading a track into Traktor, the automatic BPM detection analyzes the part of the track currently
VirtualDJ 8 Numark NV 1
 VirtualDJ 8 Numark NV 1 Table of Contents INSTALLATION... 3 Firmware & Drivers... 3 VirtualDJ 8 Setup... 3 Advanced Setup... 4 A. Front Side - Headphones... 5 B. Rear side - Connections... 6 C. MIXER...
VirtualDJ 8 Numark NV 1 Table of Contents INSTALLATION... 3 Firmware & Drivers... 3 VirtualDJ 8 Setup... 3 Advanced Setup... 4 A. Front Side - Headphones... 5 B. Rear side - Connections... 6 C. MIXER...
Multi Player CDJ-850. TRAKTOR PRO/PRO 2 Connection Guide
 Multi Player CDJ-850 TRAKTOR PRO/PRO 2 Connection Guide Introduction The CDJ-850 is equipped with a computer control mode that allows DJ software developed by other companies to be controlled upon connecting
Multi Player CDJ-850 TRAKTOR PRO/PRO 2 Connection Guide Introduction The CDJ-850 is equipped with a computer control mode that allows DJ software developed by other companies to be controlled upon connecting
Users Guide written by Michael Koczynski Version: 1.0 (11/2008)
 IMPORTING COVER ART The information in this document is subject to change without notice and does not represent a commitment on the part of Native Instruments GmbH. The software described by this document
IMPORTING COVER ART The information in this document is subject to change without notice and does not represent a commitment on the part of Native Instruments GmbH. The software described by this document
USER GUIDE Version 2.0
 USER GUIDE Version 2.0 TABLE of CONTENTS Introduction... 3 Hardware Overview... 3 Software Overview... 4 DAYSHIFT Panel... 5 Settings Panel... 6 Setup Tab... 6 Configure... 6 Show User Guide... 6 Preview
USER GUIDE Version 2.0 TABLE of CONTENTS Introduction... 3 Hardware Overview... 3 Software Overview... 4 DAYSHIFT Panel... 5 Settings Panel... 6 Setup Tab... 6 Configure... 6 Show User Guide... 6 Preview
Introduction. Quick Start. Box Contents. Support. 1. Install the Software. 2. Connect and Start DJing!
 User Guide English Introduction Box Contents NV Power Cable USB Cable Software Download Card Quickstart Guide Safety & Warranty Manual Support For the latest information about this product (system requirements,
User Guide English Introduction Box Contents NV Power Cable USB Cable Software Download Card Quickstart Guide Safety & Warranty Manual Support For the latest information about this product (system requirements,
Midi Workshop. SAWStudio. From RML Labs. To order this product, or download a free demo, visit www.sawstudio.com
 SAWStudio Midi Workshop From RML Labs Welcome to the exciting new Midi WorkShop add-on for SAWStudio! The Midi WorkShop requires SAWStudio, SAWStudioLite, or SAWStudioBasic as a host. The Midi WorkShop
SAWStudio Midi Workshop From RML Labs Welcome to the exciting new Midi WorkShop add-on for SAWStudio! The Midi WorkShop requires SAWStudio, SAWStudioLite, or SAWStudioBasic as a host. The Midi WorkShop
DR-1 Portable Digital Recorder OWNER'S MANUAL
 » D01019610A DR-1 Portable Digital Recorder OWNER'S MANUAL Contents 1 Introduction... 3 Main functions... 3 Supplied accessories... 3 Recycling the rechargeable battery... 3 Notes about this manual...
» D01019610A DR-1 Portable Digital Recorder OWNER'S MANUAL Contents 1 Introduction... 3 Main functions... 3 Supplied accessories... 3 Recycling the rechargeable battery... 3 Notes about this manual...
Multi Player CDJ-350. TRAKTOR PRO Connection Guide
 Multi Player CDJ-350 TRAKTOR PRO Connection Guide Introduction The CDJ-350 is equipped with a computer control mode that allows DJ software developed by other companies to be controlled upon connecting
Multi Player CDJ-350 TRAKTOR PRO Connection Guide Introduction The CDJ-350 is equipped with a computer control mode that allows DJ software developed by other companies to be controlled upon connecting
DDJ-SR. DJ Controller. Operating Instructions
 DJ Controller DDJ-SR http://pioneerdj.com/support/ The Pioneer DJ support site shown above offers FAQs, information on software and various other types of information and services to allow you to use your
DJ Controller DDJ-SR http://pioneerdj.com/support/ The Pioneer DJ support site shown above offers FAQs, information on software and various other types of information and services to allow you to use your
ACS CLIENT SOFTWARE USER MANUAL
 ACS CLIENT SOFTWARE USER MANUAL 1 ACS USER GUIDE 1.1 System Requirement Recommended System Requirement OS CPU VGA RAM HDD WindowXP, Vista Pentium 4, 2Ghz 1024*768, 64MB 24bit color graphic card 1GB 20MB
ACS CLIENT SOFTWARE USER MANUAL 1 ACS USER GUIDE 1.1 System Requirement Recommended System Requirement OS CPU VGA RAM HDD WindowXP, Vista Pentium 4, 2Ghz 1024*768, 64MB 24bit color graphic card 1GB 20MB
DENON DJ Music Manager
 DENON DJ Music Manager DENON DJ Music Manager has the functions described below Creation and updating of databases Playback function Editing of file data Searching for files Creation and updating of playlists
DENON DJ Music Manager DENON DJ Music Manager has the functions described below Creation and updating of databases Playback function Editing of file data Searching for files Creation and updating of playlists
Kanguru Micro MP3 PRO USB2.0 User s Manual
 Kanguru Micro MP3 PRO USB2.0 User s Manual MP3/WMA Player + Digital Voice Recorder FM Tuner + USB Flash Drive Copyright 2005, All Rights Reserved. This manual applies to 1.1 or later versions of the Kanguru
Kanguru Micro MP3 PRO USB2.0 User s Manual MP3/WMA Player + Digital Voice Recorder FM Tuner + USB Flash Drive Copyright 2005, All Rights Reserved. This manual applies to 1.1 or later versions of the Kanguru
Audio Only Broadcast through Flash Media Live Encoder On Windows
 Audio Only Broadcast through Flash Media Live Encoder On Windows This user guide will take you through the steps of setting up an audio-only broadcast on a Windows PC. Other user-guides are available at
Audio Only Broadcast through Flash Media Live Encoder On Windows This user guide will take you through the steps of setting up an audio-only broadcast on a Windows PC. Other user-guides are available at
Audio-Technica AT-LP60-USB, AT-LP120-USB, AT-LP240-USB & AT-LP1240-USB Turntables. Software Guide
 Audio-Technica AT-LP60-USB, AT-LP120-USB, AT-LP240-USB & AT-LP1240-USB Turntables Software Guide Audio-Technica USB Turntables Contents A note about software... 2 System requirements... 2 Installing Audacity
Audio-Technica AT-LP60-USB, AT-LP120-USB, AT-LP240-USB & AT-LP1240-USB Turntables Software Guide Audio-Technica USB Turntables Contents A note about software... 2 System requirements... 2 Installing Audacity
ENLTV-FM3. PCI TV Tuner Adapter with FM Radio. User s Guide
 ENLTV-FM3 PCI TV Tuner Adapter with FM Radio User s Guide User s Notice No part of this manual, including the products and software described in it, may be reproduced, transmitted, transcribed, stored
ENLTV-FM3 PCI TV Tuner Adapter with FM Radio User s Guide User s Notice No part of this manual, including the products and software described in it, may be reproduced, transmitted, transcribed, stored
Vodafone PC SMS 2010. (Software version 4.7.1) User Manual
 Vodafone PC SMS 2010 (Software version 4.7.1) User Manual July 19, 2010 Table of contents 1. Introduction...4 1.1 System Requirements... 4 1.2 Reply-to-Inbox... 4 1.3 What s new?... 4 2. Installation...6
Vodafone PC SMS 2010 (Software version 4.7.1) User Manual July 19, 2010 Table of contents 1. Introduction...4 1.1 System Requirements... 4 1.2 Reply-to-Inbox... 4 1.3 What s new?... 4 2. Installation...6
IT Quick Reference Guides Using Windows 7
 IT Quick Reference Guides Using Windows 7 Windows Guides This sheet covers many of the basic commands for using the Windows 7 operating system. WELCOME TO WINDOWS 7 After you log into your machine, the
IT Quick Reference Guides Using Windows 7 Windows Guides This sheet covers many of the basic commands for using the Windows 7 operating system. WELCOME TO WINDOWS 7 After you log into your machine, the
Software Sequencing Basics
 October 12, 1998 software sequencing basics Software Sequencing Basics Supplemental Notes Roland gear is often used in conjunction with a variety of software sequencer programs. The purpose of this document
October 12, 1998 software sequencing basics Software Sequencing Basics Supplemental Notes Roland gear is often used in conjunction with a variety of software sequencer programs. The purpose of this document
Document authored by: Native Instruments GmbH Software version: 1.5.1 (09/2012)
 Manual Disclaimer The information in this document is subject to change without notice and does not represent a commitment on the part of Native Instruments GmbH. The software described by this document
Manual Disclaimer The information in this document is subject to change without notice and does not represent a commitment on the part of Native Instruments GmbH. The software described by this document
1 Prior to use (Important)... 7 1.1 Overview of rekordbox... 7 1.2 System requirements... 7 1.3 Communications environment on the computer (programs,
 1 Prior to use (Important)... 7 1.1 Overview of rekordbox... 7 1.2 System requirements... 7 1.3 Communications environment on the computer (programs, OSs and networks)... 9 1.4 Music files that can be
1 Prior to use (Important)... 7 1.1 Overview of rekordbox... 7 1.2 System requirements... 7 1.3 Communications environment on the computer (programs, OSs and networks)... 9 1.4 Music files that can be
VirtualDJ DJC MP3 e2 CONTENTS 1) INTRODUCTION... 3. 2) SYSTEM REQUIREMENTS... 3 a) PC... 3 b) Mac... 3
 CONTENTS VirtualDJ DJC MP3 e2 1) INTRODUCTION... 3 2) SYSTEM REQUIREMENTS... 3 a) PC... 3 b) Mac... 3 3) VIRTUALDJ DJC MP3 E2 OVERVIEW... 4 a) Browser area: folders area + files area... 4 b) Deck A...
CONTENTS VirtualDJ DJC MP3 e2 1) INTRODUCTION... 3 2) SYSTEM REQUIREMENTS... 3 a) PC... 3 b) Mac... 3 3) VIRTUALDJ DJC MP3 E2 OVERVIEW... 4 a) Browser area: folders area + files area... 4 b) Deck A...
Microsoft PowerPoint 2010
 Microsoft PowerPoint 2010 Starting PowerPoint... 2 PowerPoint Window Properties... 2 The Ribbon... 3 Default Tabs... 3 Contextual Tabs... 3 Minimizing and Restoring the Ribbon... 4 The Backstage View...
Microsoft PowerPoint 2010 Starting PowerPoint... 2 PowerPoint Window Properties... 2 The Ribbon... 3 Default Tabs... 3 Contextual Tabs... 3 Minimizing and Restoring the Ribbon... 4 The Backstage View...
DJPower Version 2008 Overview
 DJPower Version 2008 Overview The DJPower program is specifically designed for DJ s. The program has been created with the help of professional DJ s in both the United States and Europe. As a DJ, DJPower
DJPower Version 2008 Overview The DJPower program is specifically designed for DJ s. The program has been created with the help of professional DJ s in both the United States and Europe. As a DJ, DJPower
GETTING STARTED WITH DJCONTROL AIR+ AND DJUCED 40
 GETTING STRTED WITH DJCONTROL IR+ ND DJUCED 40 Installation 1-C ONNECTING HEDPHONES, MICROPHONE ND SPEKERS Insert the CD-ROM. Front panel: HEDPHONES ND MICROPHONE Run the installer program. Follow the
GETTING STRTED WITH DJCONTROL IR+ ND DJUCED 40 Installation 1-C ONNECTING HEDPHONES, MICROPHONE ND SPEKERS Insert the CD-ROM. Front panel: HEDPHONES ND MICROPHONE Run the installer program. Follow the
remotebox Remote Control Application for the XDJ-R1 Operating Instructions
 Remote Control Application for the XDJ-R remotebox http://pioneerdj.com/support/ The Pioneer DJ support site shown above offers FAQs, information on software and various other types of information and
Remote Control Application for the XDJ-R remotebox http://pioneerdj.com/support/ The Pioneer DJ support site shown above offers FAQs, information on software and various other types of information and
Table of contents. Quick Start... 1. Basic operation... 4. Creating your own sounds...12. Items in the screen... 6. Performing...
 1 Table of contents ii Quick Start... 1 Step 1 Listen to the sound of the effect programs...1 Step 2 Play back a song and cancel the guitar part...2 Step 3 Perform along with the song...3 Basic operation...
1 Table of contents ii Quick Start... 1 Step 1 Listen to the sound of the effect programs...1 Step 2 Play back a song and cancel the guitar part...2 Step 3 Perform along with the song...3 Basic operation...
Nero MediaStreaming for MCE Manual
 Nero MediaStreaming for MCE Manual Nero AG Copyright and Trademark Information This manual and all its contents are protected by copyright and are the property of Nero AG. All rights reserved. This manual
Nero MediaStreaming for MCE Manual Nero AG Copyright and Trademark Information This manual and all its contents are protected by copyright and are the property of Nero AG. All rights reserved. This manual
How to Start Making Music in Pro Tools
 How to Start Making Music in Pro Tools Read this guide if you are new to Pro Tools or are just starting out making your own music. Inside, you ll find quick examples of how to record, compose, mix, and
How to Start Making Music in Pro Tools Read this guide if you are new to Pro Tools or are just starting out making your own music. Inside, you ll find quick examples of how to record, compose, mix, and
Roxio Easy LP to MP3 Getting Started Guide
 Roxio Easy LP to MP3 Getting Started Guide Corel Corporation or its subsidiaries. All rights reserved. 2 Getting started with Roxio Easy LP to MP3 In this guide Welcome to Roxio Easy LP to MP3 3 System
Roxio Easy LP to MP3 Getting Started Guide Corel Corporation or its subsidiaries. All rights reserved. 2 Getting started with Roxio Easy LP to MP3 In this guide Welcome to Roxio Easy LP to MP3 3 System
Basics. Mbox 2. Version 7.0
 Basics Mbox 2 Version 7.0 Copyright 2005 Digidesign, a division of Avid Technology, Inc. All rights reserved. This guide may not be duplicated in whole or in part without the express written consent of
Basics Mbox 2 Version 7.0 Copyright 2005 Digidesign, a division of Avid Technology, Inc. All rights reserved. This guide may not be duplicated in whole or in part without the express written consent of
DJ Controller. Operating Instructions
 DJ Controller http://www.prodjnet.com/support/ The Pioneer website shown above offers FAQs, information on software and various other types of information and services to allow you to use your product
DJ Controller http://www.prodjnet.com/support/ The Pioneer website shown above offers FAQs, information on software and various other types of information and services to allow you to use your product
SETUP GUIDE GUITAR RIG SETUP GUIDE
 SETUP GUIDE GUITAR RIG SETUP GUIDE The information in this document is subject to change without notice and does not represent a commitment on the part of Native Instruments GmbH. The software described
SETUP GUIDE GUITAR RIG SETUP GUIDE The information in this document is subject to change without notice and does not represent a commitment on the part of Native Instruments GmbH. The software described
NATIVE INSTRUMENTS GmbH Schlesische Str. 29-30 D-10997 Berlin Germany www.native-instruments.de
 GETTING STARTED Disclaimer The information in this document is subject to change without notice and does not represent a commitment on the part of Native Instruments GmbH. The software described by this
GETTING STARTED Disclaimer The information in this document is subject to change without notice and does not represent a commitment on the part of Native Instruments GmbH. The software described by this
Editor / Plug-In Editor Manual
 Editor / Plug-In Editor Manual E 3 Table of Contents Introduction................................................. Main features...................................................................... Please
Editor / Plug-In Editor Manual E 3 Table of Contents Introduction................................................. Main features...................................................................... Please
Users Guide written by André Benedix Version: 1.0 (10/2008)
 USER S MANUAL The information in this document is subject to change without notice and does not represent a commitment on the part of NATIVE INSTRUMENTS GmbH. The software described by this document is
USER S MANUAL The information in this document is subject to change without notice and does not represent a commitment on the part of NATIVE INSTRUMENTS GmbH. The software described by this document is
Product Overview. Package content : 1 x DJ Mouse 1 x Scratch mat 1 x PC/MAC DJ software
 s 3 P M R U O Y CONTROL Package content : 1 x DJ Mouse 1 x Scratch mat 1 x PC/MAC DJ software Dj-Tech is proud to announce the first Dj mouse ( patent pending ), as it said, this mouse is fully designed
s 3 P M R U O Y CONTROL Package content : 1 x DJ Mouse 1 x Scratch mat 1 x PC/MAC DJ software Dj-Tech is proud to announce the first Dj mouse ( patent pending ), as it said, this mouse is fully designed
Verizon Cloud Desktop Application Help Guide Version 4.1 72
 Verizon Cloud Desktop Application Help Guide Version 4.1 72 CONTENTS I. Getting started... 4 A. Verizon Cloud... 4 B. Main navigation... 5 C. System requirements... 5 D. Installing the application... 6
Verizon Cloud Desktop Application Help Guide Version 4.1 72 CONTENTS I. Getting started... 4 A. Verizon Cloud... 4 B. Main navigation... 5 C. System requirements... 5 D. Installing the application... 6
Table of Contents Getting Started... Recording...11 Playing Back...14
 USER GUIDE Table of Contents Getting Started...4 Main Window Essentials...5 Operation Modes...7 Setup...8 Recording...11 Tracks... 11 > Track Names... 11 > Adding Tracks... 11 > Master Bus... 11 > Track
USER GUIDE Table of Contents Getting Started...4 Main Window Essentials...5 Operation Modes...7 Setup...8 Recording...11 Tracks... 11 > Track Names... 11 > Adding Tracks... 11 > Master Bus... 11 > Track
Midi Fighter 3D Remix Deck Firmware
 Midi Fighter 3D Remix Deck Firmware The Remix Deck firmware unlocks remix deck functionality for the Midi Fighter 3D in Traktor 2.5. This document describes how to flash your Midi Fighter with the new
Midi Fighter 3D Remix Deck Firmware The Remix Deck firmware unlocks remix deck functionality for the Midi Fighter 3D in Traktor 2.5. This document describes how to flash your Midi Fighter with the new
Internet Explorer 7. Getting Started The Internet Explorer Window. Tabs NEW! Working with the Tab Row. Microsoft QUICK Source
 Microsoft QUICK Source Internet Explorer 7 Getting Started The Internet Explorer Window u v w x y { Using the Command Bar The Command Bar contains shortcut buttons for Internet Explorer tools. To expand
Microsoft QUICK Source Internet Explorer 7 Getting Started The Internet Explorer Window u v w x y { Using the Command Bar The Command Bar contains shortcut buttons for Internet Explorer tools. To expand
CROSS DJ. CROSS DJ for U-MIX CONTROL PRO CROSS DJ LE. CROSS DJ LE for U-MIX CONTROL 2 USER MANUAL. Fine DJ Solutions.
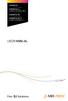 CROSS DJ CROSS DJ for U-MIX CONTROL PRO CROSS DJ LE CROSS DJ LE for U-MIX CONTROL 2 USER MANUAL Fine DJ Solutions. Contents 1/ Welcome /5 2/ Software Installation /7 2.1 Installation on Windows /7 2.2
CROSS DJ CROSS DJ for U-MIX CONTROL PRO CROSS DJ LE CROSS DJ LE for U-MIX CONTROL 2 USER MANUAL Fine DJ Solutions. Contents 1/ Welcome /5 2/ Software Installation /7 2.1 Installation on Windows /7 2.2
MV-8800 Production Studio
 ÂØÒňΠWorkshop MV-8800 Production Studio Using the MV-8800 with an External Sequencer 2007 Roland Corporation U.S. All rights reserved. No part of this publication may be reproduced in any form without
ÂØÒňΠWorkshop MV-8800 Production Studio Using the MV-8800 with an External Sequencer 2007 Roland Corporation U.S. All rights reserved. No part of this publication may be reproduced in any form without
Central Management Software CV3-M1024
 Table of Contents Chapter 1. User Interface Overview...5 Chapter 2. Installation...6 2.1 Beginning Installation...6 2.2 Starting the CMS software...10 2.3 Starting it from the Start menu...10 2.4 Starting
Table of Contents Chapter 1. User Interface Overview...5 Chapter 2. Installation...6 2.1 Beginning Installation...6 2.2 Starting the CMS software...10 2.3 Starting it from the Start menu...10 2.4 Starting
Legal Notices. Guide Part Number 9329-65008-00 REV A 2/10
 Legal Notices This guide is copyrighted 2010 by Avid Technology, Inc., with all rights reserved. Under copyright laws, this guide may not be duplicated in whole or in part without the written consent of
Legal Notices This guide is copyrighted 2010 by Avid Technology, Inc., with all rights reserved. Under copyright laws, this guide may not be duplicated in whole or in part without the written consent of
For HOME and BROADCASTER versions the options are kept simple for quick configuration.
 TABLE OF CONTENTS INTRODUCTION 3 HOME and BROADCASTER VERSION SETUPS 3 CONFIGURATION OPTIONS DEFINED 4 BASIC (QUICK) CONFIGURATIONS 5 HEADPHONES 5 EXTERNAL MIXERS 8 MICROPHONE 11 LINE INPUTS 12 ADVANCED
TABLE OF CONTENTS INTRODUCTION 3 HOME and BROADCASTER VERSION SETUPS 3 CONFIGURATION OPTIONS DEFINED 4 BASIC (QUICK) CONFIGURATIONS 5 HEADPHONES 5 EXTERNAL MIXERS 8 MICROPHONE 11 LINE INPUTS 12 ADVANCED
XONE:23C QUICK START GUIDE
 XONE:23C QUICK START GUIDE Download Software Download Device Drivers Mac OS X The XONE:23C is class compliant and will work on a Mac without drivers, but for optimal performance we recommend you install
XONE:23C QUICK START GUIDE Download Software Download Device Drivers Mac OS X The XONE:23C is class compliant and will work on a Mac without drivers, but for optimal performance we recommend you install
Digital Mixing Console
 D008893-10B Digital Mixing Console TMCompanion SOFTWARE GUIDE Contents 1 Introduction and installation Installation (Windows)... 3 Repairing and uninstalling TMCompanion...4 Installation (Mac OS X)...
D008893-10B Digital Mixing Console TMCompanion SOFTWARE GUIDE Contents 1 Introduction and installation Installation (Windows)... 3 Repairing and uninstalling TMCompanion...4 Installation (Mac OS X)...
itunes Basics Website: http://etc.usf.edu/te/
 Website: http://etc.usf.edu/te/ itunes is the digital media management program included in ilife. With itunes you can easily import songs from your favorite CDs or purchase them from the itunes Store.
Website: http://etc.usf.edu/te/ itunes is the digital media management program included in ilife. With itunes you can easily import songs from your favorite CDs or purchase them from the itunes Store.
Colligo Email Manager 6.2. Offline Mode - User Guide
 6.2 Offline Mode - User Guide Contents Colligo Email Manager 1 Benefits 1 Key Features 1 Platforms Supported 1 Installing and Activating Colligo Email Manager 3 Checking for Updates 4 Updating Your License
6.2 Offline Mode - User Guide Contents Colligo Email Manager 1 Benefits 1 Key Features 1 Platforms Supported 1 Installing and Activating Colligo Email Manager 3 Checking for Updates 4 Updating Your License
Document authored by: David Gover Software version: 2.0 (09/2013)
 Setup Guide Disclaimer The information in this document is subject to change without notice and does not represent a commitment on the part of Native Instruments GmbH. The software described by this document
Setup Guide Disclaimer The information in this document is subject to change without notice and does not represent a commitment on the part of Native Instruments GmbH. The software described by this document
HP CLASSROOM MANAGER. Empowering teachers, engaging students. QuickStart Guide for Teachers
 HP CLASSROOM MANAGER Empowering teachers, engaging students QuickStart Guide for Teachers Copyright 2011 Hewlett-Packard Development Company, L.P. The information contained herein is subject to change
HP CLASSROOM MANAGER Empowering teachers, engaging students QuickStart Guide for Teachers Copyright 2011 Hewlett-Packard Development Company, L.P. The information contained herein is subject to change
Logic Pro 9. TDM Guide
 Logic Pro 9 TDM Guide Copyright 2009 Apple Inc. All rights reserved. Your rights to the software are governed by the accompanying software license agreement. The owner or authorized user of a valid copy
Logic Pro 9 TDM Guide Copyright 2009 Apple Inc. All rights reserved. Your rights to the software are governed by the accompanying software license agreement. The owner or authorized user of a valid copy
Document authored by: Gustav Santo Tomas Software version: 1.0 (09/2014)
 Setup Guide Disclaimer The information in this document is subject to change without notice and does not represent a commitment on the part of Native Instruments GmbH. The software described by this document
Setup Guide Disclaimer The information in this document is subject to change without notice and does not represent a commitment on the part of Native Instruments GmbH. The software described by this document
White Noise Help Guide for iphone, ipad, and Mac
 White Noise Help Guide for iphone, ipad, and Mac Created by TMSOFT - www.tmsoft.com - 12/08/2011 White Noise allows you to create the perfect ambient sound environment for relaxation or sleep. This guide
White Noise Help Guide for iphone, ipad, and Mac Created by TMSOFT - www.tmsoft.com - 12/08/2011 White Noise allows you to create the perfect ambient sound environment for relaxation or sleep. This guide
Contents. 5. Navigating the Software Menus 25 The Basics 25 Diagrams of Top Level Sub Menus 27. 6. Tips and Troubleshooting 34
 Contents 1. Quick Start 1 Features 1 What You Need to Begin 2 Installing the Battery 2 The Basic Controls 3 Play Music 5 Listen to the FM Radio 7 Voice recording 8 Headphone/Earphone 9 2. Playing Music
Contents 1. Quick Start 1 Features 1 What You Need to Begin 2 Installing the Battery 2 The Basic Controls 3 Play Music 5 Listen to the FM Radio 7 Voice recording 8 Headphone/Earphone 9 2. Playing Music
CORSAIR GAMING KEYBOARD SOFTWARE USER MANUAL
 CORSAIR GAMING KEYBOARD SOFTWARE USER MANUAL TABLE OF CONTENTS CORSAIR UTILITY ENGINE OVERVIEW PROFILES 1 9 Introduction 2 Starting the Corsair Utility Engine 2 Profiles: Settings for a Specific Program
CORSAIR GAMING KEYBOARD SOFTWARE USER MANUAL TABLE OF CONTENTS CORSAIR UTILITY ENGINE OVERVIEW PROFILES 1 9 Introduction 2 Starting the Corsair Utility Engine 2 Profiles: Settings for a Specific Program
LSR4300 Control Center Software
 LSR4300 Control Center Software User Guide Updated for version 2.0 software Table Of Contents Introduction...3 System Requirements...4 Installation...4 Launching The Software...5 Reference...7 Main Screen...7
LSR4300 Control Center Software User Guide Updated for version 2.0 software Table Of Contents Introduction...3 System Requirements...4 Installation...4 Launching The Software...5 Reference...7 Main Screen...7
DSD Native DAC Setup Guide
 CHANNEL D Pure Music DSD Native DAC Setup Guide Release 1.0 Copyright 2012 Channel D www.channel-d.com CHANNEL D Pure Music DSD Native DAC Setup Guide These instructions outline the setup steps required
CHANNEL D Pure Music DSD Native DAC Setup Guide Release 1.0 Copyright 2012 Channel D www.channel-d.com CHANNEL D Pure Music DSD Native DAC Setup Guide These instructions outline the setup steps required
Getting to Know Xsight... 3. Home Screen and Everyday Use... 9. Settings... 11. PC Setup... 17. 2 www.oneforall.com
 User Manual English English Getting to Know Xsight........................................ 3 Unpacking and Setting Up Xsight............................................................. 3 Using Xsight
User Manual English English Getting to Know Xsight........................................ 3 Unpacking and Setting Up Xsight............................................................. 3 Using Xsight
Transmitter Interface Program
 Transmitter Interface Program Operational Manual Version 3.0.4 1 Overview The transmitter interface software allows you to adjust configuration settings of your Max solid state transmitters. The following
Transmitter Interface Program Operational Manual Version 3.0.4 1 Overview The transmitter interface software allows you to adjust configuration settings of your Max solid state transmitters. The following
Dash 18X / Dash 18 Data Acquisition Recorder
 75 Dash 18X / Dash 18 Data Acquisition Recorder QUICK START GUIDE Supports Recorder System Software Version 3.1 1. INTRODUCTION 2. GETTING STARTED 3. HARDWARE OVERVIEW 4. MENUS & BUTTONS 5. USING THE DASH
75 Dash 18X / Dash 18 Data Acquisition Recorder QUICK START GUIDE Supports Recorder System Software Version 3.1 1. INTRODUCTION 2. GETTING STARTED 3. HARDWARE OVERVIEW 4. MENUS & BUTTONS 5. USING THE DASH
WHAT S NEW IN WORD 2010 & HOW TO CUSTOMIZE IT
 WHAT S NEW IN WORD 2010 & HOW TO CUSTOMIZE IT The Ribbon... 2 Default Tabs... 2 Contextual Tabs... 2 Minimizing and Restoring the Ribbon... 3 Customizing the Ribbon... 3 A New Graphic Interface... 5 Live
WHAT S NEW IN WORD 2010 & HOW TO CUSTOMIZE IT The Ribbon... 2 Default Tabs... 2 Contextual Tabs... 2 Minimizing and Restoring the Ribbon... 3 Customizing the Ribbon... 3 A New Graphic Interface... 5 Live
MP3/WMA Player + Digital Voice Recorder + USB Flash Drive
 Kanguru Micro MP3 PRO USB2.0 User s Manual MP3/WMA Player + Digital Voice Recorder + USB Flash Drive Copyright 2004, All Rights Reserved. This manual applies to 1.1 or later versions of the Kanguru Micro
Kanguru Micro MP3 PRO USB2.0 User s Manual MP3/WMA Player + Digital Voice Recorder + USB Flash Drive Copyright 2004, All Rights Reserved. This manual applies to 1.1 or later versions of the Kanguru Micro
Since the explanations use actual screen shots, potentially complicated setting screens are made easy!
 VariOS Tips Do you want to have the VariOS play a much greater role in the music production process? Do you want to use the VariOS with your sequencer, such as SONAR or Logic? If so, you need to read these
VariOS Tips Do you want to have the VariOS play a much greater role in the music production process? Do you want to use the VariOS with your sequencer, such as SONAR or Logic? If so, you need to read these
Microsoft PowerPoint 2011
 Microsoft PowerPoint 2011 Starting PowerPoint... 2 Creating Slides in Your Presentation... 3 Beginning with the Title Slide... 3 Inserting a New Slide... 3 Adding an Image to a Slide... 4 Downloading Images
Microsoft PowerPoint 2011 Starting PowerPoint... 2 Creating Slides in Your Presentation... 3 Beginning with the Title Slide... 3 Inserting a New Slide... 3 Adding an Image to a Slide... 4 Downloading Images
Wireless Keyboard & Optical Mouse. User Manual
 Wireless Keyboard & Optical Mouse User Manual Table of Contents Introduction... 1 Software Compatibility... 1 Product Features... 2 Quick Installation Setup for PS/2 Connections (PC-only)... 5 Quick Installation
Wireless Keyboard & Optical Mouse User Manual Table of Contents Introduction... 1 Software Compatibility... 1 Product Features... 2 Quick Installation Setup for PS/2 Connections (PC-only)... 5 Quick Installation
Integrated Invoicing and Debt Management System for Mac OS X
 Integrated Invoicing and Debt Management System for Mac OS X Program version: 6.3 110401 2011 HansaWorld Ireland Limited, Dublin, Ireland Preface Standard Invoicing is a powerful invoicing and debt management
Integrated Invoicing and Debt Management System for Mac OS X Program version: 6.3 110401 2011 HansaWorld Ireland Limited, Dublin, Ireland Preface Standard Invoicing is a powerful invoicing and debt management
OVERVIEW Playbacks: Shortcuts: Memories: Data Entry Wheels: Touchpad: Master and Blackout:
 OVERVIEW The MIDIcon is a USB MIDI control panel designed to work alongside the Elation lighting software packages. The Midicon is USB powered and uses the USB class drivers so that no driver needs to
OVERVIEW The MIDIcon is a USB MIDI control panel designed to work alongside the Elation lighting software packages. The Midicon is USB powered and uses the USB class drivers so that no driver needs to
Playing Audio through the Zodiac DAC using S/PDIF (electrical or optical input cable) Source. Playing Audio through the Zodiac DAC using USB Sources
 Using the Zodiac DAC with Mac OS X (Screenshots taken using OS X Version 10.6.6) Playing Audio through the Zodiac DAC using S/PDIF (electrical or optical input cable) Source Playing Audio through the Zodiac
Using the Zodiac DAC with Mac OS X (Screenshots taken using OS X Version 10.6.6) Playing Audio through the Zodiac DAC using S/PDIF (electrical or optical input cable) Source Playing Audio through the Zodiac
BIGPOND ONLINE STORAGE USER GUIDE Issue 1.1.0-18 August 2005
 BIGPOND ONLINE STORAGE USER GUIDE Issue 1.1.0-18 August 2005 PLEASE NOTE: The contents of this publication, and any associated documentation provided to you, must not be disclosed to any third party without
BIGPOND ONLINE STORAGE USER GUIDE Issue 1.1.0-18 August 2005 PLEASE NOTE: The contents of this publication, and any associated documentation provided to you, must not be disclosed to any third party without
Easy VHS to DVD 3 & Easy VHS to DVD 3 Plus. Getting Started Guide
 Easy VHS to DVD 3 & Easy VHS to DVD 3 Plus Getting Started Guide ii Roxio Easy VHS to DVD Getting Started Guide www.roxio.com Get Started with Roxio Easy VHS to DVD 3 In this guide Welcome to Roxio Easy
Easy VHS to DVD 3 & Easy VHS to DVD 3 Plus Getting Started Guide ii Roxio Easy VHS to DVD Getting Started Guide www.roxio.com Get Started with Roxio Easy VHS to DVD 3 In this guide Welcome to Roxio Easy
Chief Architect X6. Download & Installation Instructions. Chief Architect, Inc. 6500 N. Mineral Dr. Coeur d Alene, Idaho 83815 www.chiefarchitect.
 Chief Architect X6 Download & Installation Instructions Chief Architect, Inc. 6500 N. Mineral Dr. Coeur d Alene, Idaho 83815 www.chiefarchitect.com Contents Chapter 1: Installation What s Included with
Chief Architect X6 Download & Installation Instructions Chief Architect, Inc. 6500 N. Mineral Dr. Coeur d Alene, Idaho 83815 www.chiefarchitect.com Contents Chapter 1: Installation What s Included with
Anoto pendocuments. User s Guide
 Anoto pendocuments User s Guide Copyright 1997 2009 Anoto AB. All rights reserved. Anoto, Magic Box and the Anoto logotype are trademarks owned by Anoto AB. All other trademarks are the property of their
Anoto pendocuments User s Guide Copyright 1997 2009 Anoto AB. All rights reserved. Anoto, Magic Box and the Anoto logotype are trademarks owned by Anoto AB. All other trademarks are the property of their
Apple Pro Training Series: Logic Pro X: Professional Music Production
 Apple Pro Training Series: Logic Pro X: Professional Music Production By David Nahmani ISBN-13: 978-0-321-96759-6 First print run January 28, 2014: Updates and Errata for Logic Pro X v10.0.6 The guide,
Apple Pro Training Series: Logic Pro X: Professional Music Production By David Nahmani ISBN-13: 978-0-321-96759-6 First print run January 28, 2014: Updates and Errata for Logic Pro X v10.0.6 The guide,
Page 1 S5.5 Monitoring Software Manual Rev 1.2 for Software Ver 1.0
 Trantec S5.5 Monitoring Software Manual Initial Setup Minimum PC Requirements 1.6 GHz CPU, 256 MB Memory, 1 available USB port, Windows XP Recommended PC >2.0 GHz CPU, 512 MB (XP) 1 GB (Vista) memory,
Trantec S5.5 Monitoring Software Manual Initial Setup Minimum PC Requirements 1.6 GHz CPU, 256 MB Memory, 1 available USB port, Windows XP Recommended PC >2.0 GHz CPU, 512 MB (XP) 1 GB (Vista) memory,
Dash 8Xe / Dash 8X Data Acquisition Recorder
 75 Dash 8Xe / Dash 8X Data Acquisition Recorder QUICK START GUIDE Supports Recorder System Software Version 2.0 1. INTRODUCTION 2. GETTING STARTED 3. HARDWARE OVERVIEW 4. MENUS & BUTTONS 5. USING THE DASH
75 Dash 8Xe / Dash 8X Data Acquisition Recorder QUICK START GUIDE Supports Recorder System Software Version 2.0 1. INTRODUCTION 2. GETTING STARTED 3. HARDWARE OVERVIEW 4. MENUS & BUTTONS 5. USING THE DASH
Manual for the sound card oscilloscope V1.24 C. Zeitnitz english translation by P. van Gemmeren and K. Grady
 Manual for the sound card oscilloscope V1.24 C. Zeitnitz english translation by P. van Gemmeren and K. Grady C. Zeitnitz 04/2008 This Software and all previous versions are NO Freeware! The use of the
Manual for the sound card oscilloscope V1.24 C. Zeitnitz english translation by P. van Gemmeren and K. Grady C. Zeitnitz 04/2008 This Software and all previous versions are NO Freeware! The use of the
Controllable Space Phaser. User Manual
 Controllable Space Phaser User Manual Overview Overview Fazortan is a phasing effect unit with two controlling LFOs. 1 Fazortan graphical interface We can distinguish two sections there: Configuration
Controllable Space Phaser User Manual Overview Overview Fazortan is a phasing effect unit with two controlling LFOs. 1 Fazortan graphical interface We can distinguish two sections there: Configuration
DVR GUIDE. Using your DVR/Multi-Room DVR. 1-866-WAVE-123 wavebroadband.com
 DVR GUIDE Using your DVR/Multi-Room DVR 1-866-WAVE-123 wavebroadband.com Table of Contents Control Live TV... 4 Playback Controls... 5 Remote Control Arrow Buttons... 5 Status Bar... 5 Pause... 6 Rewind...
DVR GUIDE Using your DVR/Multi-Room DVR 1-866-WAVE-123 wavebroadband.com Table of Contents Control Live TV... 4 Playback Controls... 5 Remote Control Arrow Buttons... 5 Status Bar... 5 Pause... 6 Rewind...
Berkeley Audio Design Alpha USB
 QUICK USER GUIDE v1.2.2 Berkeley Audio Design Alpha USB The Alpha USB is an asynchronous High Speed USB to digital audio interface designed to provide the highest possible audio quality from computer audio
QUICK USER GUIDE v1.2.2 Berkeley Audio Design Alpha USB The Alpha USB is an asynchronous High Speed USB to digital audio interface designed to provide the highest possible audio quality from computer audio
USB-MIDI Setup Guide. Operating requirements
 About the software The most recent versions of the applications contained on the accessory disc can be downloaded from the Korg website (http://www.korg.com). -MIDI Setup Guide Please note before use Copyright
About the software The most recent versions of the applications contained on the accessory disc can be downloaded from the Korg website (http://www.korg.com). -MIDI Setup Guide Please note before use Copyright
D i g i g r a m. sound card range. Professional stereo and multichannel sound cards. Installation and set-up
 D i g i g r a m VX sound card range Professional stereo and multichannel sound cards Table of contents VX Cards General information...4 Supported cards...4 System requirements...4 MacIntosh...4 System
D i g i g r a m VX sound card range Professional stereo and multichannel sound cards Table of contents VX Cards General information...4 Supported cards...4 System requirements...4 MacIntosh...4 System
user manual It is important to read this user manual prior to using your new product for the first time.
 user manual Thank you for purchasing an Acoustic Research product. We pride ourselves on the quality and reliability of all our electronic products. For service or repairing, please contact the authorized
user manual Thank you for purchasing an Acoustic Research product. We pride ourselves on the quality and reliability of all our electronic products. For service or repairing, please contact the authorized
USER GUIDE. Publication AP7080. Allen & Heath 1 XONE:1D User Guide
 USER GUIDE Publication AP7080 Allen & Heath 1 XONE:1D User Guide Limited One Year Warranty This product is warranted to be free from defects in materials or workmanship for period of one year from the
USER GUIDE Publication AP7080 Allen & Heath 1 XONE:1D User Guide Limited One Year Warranty This product is warranted to be free from defects in materials or workmanship for period of one year from the
