New. MediaShare Student Users Guide
|
|
|
- Amie Lloyd
- 7 years ago
- Views:
Transcription
1 New MediaShare Student Users Guide
2 Table of Contents MediaShare: Issue Uploading Videos in Internet Explorer... 4 What is MediaShare?... 4 System Requirements... 4 Operating Systems and Browsers... 4 Additional Software... 4 Apple Extensions... 5 Joining Your Instructor s MediaShare Course... 5 Joining a Course through MediaShare:... 5 Joining a Course through a MyLab... 7 MediaShare Profiles... 9 How-to Create a Profile How-to Add a Profile Image Profile Options How-to View a Peer s Profile MediaShare: Tips for Uploading Videos Getting Started What is MediaShare? Recording Your Videos System Requirements Operating Systems and Browsers Quick Tips on Uploading Video in MediaShare Where do I upload my video? Options for Submitting a Video System Requirements: MediaShare Assignments How-to Prepare for an Assignment How to Upload or Record Your Video and Submit Documents How-to Upload and Submit Documents Assignment and Submission Commenting and Reviewing How-to Comment on a Assignment Step 8: Select Final Grade to see the instructor s grade. Managing Your Submissions How-to-View Your Submissions How-to View Your Graded Submissions MediaShare: Troubleshooting Tips How to use the presentation creator to link slides How to complete a quiz/poll during a video MEDIASHARE MOBILE APPS Requirements Getting Started Features Page 2 of 47
3 MOBILE APP Troubleshooting Pearson 24/7 Technical Support Page 3 of 47
4 MediaShare: Issue Uploading Videos in Internet Explorer Getting started What is MediaShare? MediaShare is a multimedia tool that allows instructors to add video, audio, outlines, rubrics and documents to your course. Content can be uploaded by you or your instructor to satisfy assignments or to be simply shared with the class. MediaShare also allows you to comment and asses your peer s work, if your instructor enables this assignment type. Structured similarly to a social networking site, MediaShare helps promote a sense of community amongst the students in your class. System Requirements Operating Systems and Browsers Please verify that your computer meets the minimum system requirements. MediaShare supports the following operating system and browser combinations. Microsoft Windows Operating System Vista Browsers Chrome 39.x and up Mac OS Windows 7 Windows Firefox 33.x and up Internet Explorer 9, 10, and 11 Chrome 39.x and up Firefox 33.x and up Safari 8 Page 4 of 47
5 Additional Software Depending on the content at your site, you may also need to download one or more free plug-ins (such as Adobe Reader, Adobe Flash Player, or Adobe Shockwave Player). Apple Extensions The following extensions are known to cause issues with multimedia. Click-to-Flash (Flash Blocker) Any of the bookmarking extensions (you should not bookmark anything except the MyLab; for example, or JavaScript Blacklist Last Pass and Mitto Password Manager (in case your password changes) Pelotero Proxy Service (may interfere with session) Safari Restore (attempts to restore your session automatically after crashes or closing of Safari) Any of the font extensions (may interfere with text loading within the player) In MediaShare I'm having issues uploading videos when using Internet Explorer. How can I upload my video? Users may experience issues while trying to upload videos in Internet Explorer. For optimum MediaShare performance, please use Chrome, Firefox, or Safari to avoid upload issues. Joining Your Instructor s MediaShare Course The instructions below take you step by step through joining a course in MediaShare. The steps are different depending on your starting point. If you are taking a course directly in MediaShare, then follow the steps under the heading Joining a Course through MediaShare. If you are using MediaShare through a MyLab course, then follow the instructions below under the heading Joining a Course through a MyLab. Joining a Course through MediaShare: To enroll in a MediaShare course, your instructor must supply you with the appropriate Course ID. Once you have the Course ID, follow these steps: 1. Log in to your account at (If you have not yet registered with an access code, you will need to do so before joining a course). Page 5 of 47
6 2. When you sign in, you are prompted to Join a Course. Enter the Course ID in the field shown below circled in red. 3. After you enter your course ID, click the Join button. 4. When successful, you will see your course listed with your instructor s name beside it (in parentheses). Note: You can be enrolled in multiple MediaShare courses simultaneously. 5. Click on the course name to see additional course details and assignments. Page 6 of 47
7 Page 7 of 47
8 Joining a Course through a MyLab The following assumes that you have already joined your MyLab course. If you have not yet registered for MyCommunicationLab, you need to redeem your access code or purchase access from 1. After you sign in at and click into your course, you will find a link to MediaShare in the left hand navigation bar. Clicking on MediaShare loads the page below. You must click Enter to get into your MediaShare account. Page 8 of 47
9 2. A new browser page will open bringing you directly to the My Courses page of MediaShare where your course will be listed. You will already be enrolled in that course and will not need to log in again. Note: If you are not already enrolled, ask your instructor for a course ID and follow the steps above in Joining a Course through MediaShare. Page 9 of 47
10 MediaShare Profiles How-to Create a Profile Step 1. From the Home tab, select the bars in the top right corner of your screen Step 2. Click Edit Profile Step 3. Complete the School Name and Short Bio fields Step 4. Click Save Page 10 of 47
11 How-to Add a Profile Image Step 5. Under Upload picture click Choose File Step 6. Select a picture from your hard drive, click open and the image will appear. Step 7. Your new image is now viewable for all of your courses Step 8. Click Save Profile Options Step 1. You may remove or change the profile picture using the Delete picture selection below the profile picture. Step 2. You may edit your profile at any time from the home page by selecting Edit Profile from the upper right hand corner of your screen. Page 11 of 47
12 How-to View a Peer s Profile Step 1. Click the Roster Tab Step 2. To view a profile, just click on the name of your classmate Page 12 of 47
13 MediaShare: Tips for Uploading Videos What are the best practices for uploading video to MediaShare? Getting Started What is MediaShare? MediaShare is a multimedia tool that allows students and instructors to upload videos, documents, audio and more to your course. Videos can be uploaded to satisfy assignments or simply shared by instructors and students. MediaShare also features online commenting for adding peer l feedback and rubrics for assessing other s videos. Structured much like a social networking site, MediaShare can help promote a sense of community among students. Recording Your Videos You can use several devices to upload your video including a smartphone, tablet, laptop, and webcam, or a camera. Whichever you choose, reviewing your device's instructions prior to making your video will ensure a good start. For example, know how hold the device properly to avoid accidentally creating an upside-down or sideways video. Also, it is a good practice to review your videos before uploading them to MediaShare. This will ensure that you submit the quality video you intended. System Requirements Operating Systems and Browsers Please verify that your computer meets the minimum system requirements by visiting the system requirements page. Quick Tips on Uploading Video in MediaShare Where do I upload my video? What formats can I upload? How big can my file size be? My file size is bigger than 500 MB, now what? What is the difference between processing and uploading? Note: Average upload time is on par with uploading videos to YouTube. Please be patient and allow extra time for your submission to load before your due date. Page 13 of 47
14 Where do I upload my video? 1. Click on the assignment you wish to complete, for example, Race Relations in the United States (shown below). Page 14 of 47
15 2. Click the Upload Submission button. 3. On the Create Submission screen. You must add a title to your submission. 4. On the Media tab, add your video using the YouTube button, your Webcam, or upload a file from your device (detailed descriptions below of each option). 5. On the Description tab, you can add a brief explanation of your submission. 6. On the Options tab, you can choose whether your submission is public (viewable only to other students in your class) or private (viewable only by your instructor). 7. Click the Save button. Page 15 of 47
16 Options for Submitting a Video Option 1: YouTube 1. Add the URL for the YouTube video and wait for the green band indicating YouTube video successfully verified. 2. If you d like, you can give your submission a title. 3. Click OK. 4. Once you return to the Create Submission screen, click Save. This will submit the assignment to your professor. Option 2: Webcam 1. Allow the Adobe Flash Player access to your camera and microphone. 2. Choose the camera from drop-down menu. 3. Click the Record button. 4. When finished recording, click the Stop button. 5. Click the Next button. 6. Title your video. 7. Click the Next button. 8. Once you return to the Create Submission screen, click Save. This will submit the assignment to your professor. Page 16 of 47
17 Option 3: Upload 5. Find the file you want to upload and attach it to the assignment. The file name will then show inside the upload box. 6. Click Upload when you are ready to upload your file. When the file is done uploading click the Next button. 7. From the next screen you will see a thumbnail of your video. You can also change the name of the video file and then click Next. 8. You can then edit the submission title, add a description, or tag other students that may appear in your video. Click Save. This will submit the assignment to your instructor. What formats can I upload? Acceptable file formats include.flv,.asf,.qt,.mov,.avi,.wmv,.mp4,.f4v,.mpeg,.mxf,.rm and.3gp. How big can my file size be? For best performance/quality, check that your videos are under 500 MB before uploading. You can do this by right-clicking the file and clicking on Properties. If the file is too large, we recommend you compress it. While most videos captured with common technology (camcorders, webcams, point and shoot cameras, and smartphones) will likely not need to be compressed, smaller files mean faster uploads and mitigate potential delays and errors when submitting your work. Once you have submitted your assignment, do not change tabs or windows while your video is processing. Note: Video upload times depend on your local Internet connection as well as file size. If the upload process pauses for Page 17 of 47
18 a significant amount of time, refresh your browser and try again. Page 18 of 47
19 Plan ahead Give yourself extra time to upload your assignment. There are peak times when students are accessing MediaShare. If you attempt to upload during a peak time, you may experience delays on the site. Waiting until five minutes before an assignment is due to upload your submission may be problematic. Is there a file size limit for my video? While we do not enforce a strict file size limit or video duration, we recommend keeping your video under 500 MB. MediaShare can support videos larger than 500 MB, but you may experience slower upload times for videos over this size. We recommend you be connected via ethernet cable, rather than wifi, if you attempt to upload a weightier submission. My file is bigger than 500 MB, now what? We strongly suggest you compress your video using another application such as Windows Movie Maker or Quicktime. For Windows operating systems, you can use Windows Movie Maker, a free tool from Microsoft. Windows Movie Maker software already comes installed on most versions of Windows XP and Vista. If you don't have it on your computer you can download it directly here: System Requirements: For Mac OS you can try opening the video in Quicktime then choosing, File > Export. Then choose the setting, iphone. For Mac OS you can also download a free program called Handbrake, which will allow you to change files formats as well as compress your files for free. You can download it at What is the difference between processing and uploading? When you upload a video to MediaShare you might see a message that reads, This file is still being processed and will be available soon. Depending on the size of your file it may take up to 30 minutes to appear in this location. This message indicates that your video was received by MediaShare and is in the processing stage. Many of our users, after waiting on the processing screen for a while, assume things fail and try again. Processing means that the video has already been uploaded and is being converted to the server. Once the video has finished processing it will automatically be available on the submission page. Note that, depending on the file size, processing may take some time. Page 19 of 47
20 MediaShare Assignments How-to Prepare for an Assignment Step 1. From the Home tab Step 2. In the Assignments section, click on the name of the assignment Step 3. Review the assignment description and any support videos. Note: You will see icons that tell you what type of assignment you will complete such as a video, peer review, or group submission. How to Upload or Record Your Video and Submit Documents Step 4: Select Upload Submission Page 20 of 47
21 Page 21 of 47
22 Step 5: Step 6: Step 7: Give the speech a title Select the Media Tab Select whether you want to upload a video from YouTube, your Webcam, or choose a file from your hard drive Step 8: You will be prompted concerning the types of files and file sizes acceptable in the upload site. Page 22 of 47
23 Page 23 of 47
24 Step 9: If choosing from your hard drive, you will select Browse and select the file from your computer. Step 10: Select the video file from your computer and upload Page 24 of 47
25 Step 11: You will see the file Step 12: Select Upload Step 13: The video will begin uploading. Wait until the upload is 100% Page 25 of 47
26 Page 26 of 47
27 Step 14: When the video has loaded you will see a thumbnail of your submission. Step 15: You will see you speech title and a message telling you the file is being processed. Step 16: Be sure to return to the site at a late time to assure that speech uploaded properly. Page 27 of 47
28 Note: Uploaded videos should be less than 500 megabytes or simply under 10 minutes. Video uploading is not instantaneous. Smaller files will process faster than larger files. Long upload times are, unfortunately, unavoidable when working with large video files on the Internet. For a little context, we recently tested upload times for a MB video file using three different video upload programs MediaShare, YouTube, and one of our competitors. We used a home computer with a standard Wi- Fi network on a baseline Comcast Internet connection. This MB file took the following time at each source: How-to Upload and Submit Documents Step 1. Step 2. Media Site Upload Time (Min:Sec) YouTube 25:16 MediaShare 23:31 Competitor 23:41 From the Home screen, select the Assignments Tab. Click on the name of the assignment Page 28 of 47
29 Step 3: Select Upload Submission Step 4: Choose the file type you wish to upload Page 29 of 47
30 Step 5: Choose the file from your hard drive. Step 6: Save the file and check to see if it uploaded correctly. Page 30 of 47
31 Assignment and Submission Commenting and Reviewing How-to Comment on a Assignment Step 1 From the Home screen, locate and click on the assignment title Step 2 Leave a comment in the comment box just below the description Step 3 Click Save Step 4 To view comments, choose either Instructor Review, Peer Reviews, or Final Grade Step 5 The Instructor Review will give you a full evaluation with a rubric Step 6: Select the Peer Review you wish to see. Page 31 of 47
32 Step 7: You will see the evaluation left by your classmate Step 8: Select Final Grade to see the instructor s grade. Page 32 of 47
33 Managing Your Submissions How-to-View Your Submissions Step 1. From the Assignments tab, click View Step 2. You will see any of your submissions available to view in blue. Page 33 of 47
34 Step 3. Click on your name to view your submission. When it loads, click play. How-to View Your Graded Submissions Step 1. Click on an assignment that has a completed score and click View. Page 34 of 47
35 Step 2. Click on your name, which should be blue. Step 3. You can view your instructor s review, peer review, and final grade by clicking on each tab. Comments will show as you play your video back, or you can click through the comments to be taken to the exact point in your video where the comment should be applied. Page 35 of 47
36 MediaShare: Troubleshooting Tips Where can I find technical support? Pearson 24/7 Technical Support I'm having trouble using MediaShare in my online course. What can be done to correct this? Below are some common sources of trouble for users. Please read through the following tips to see if your problem is addressed: File Size and Recording Quality For best performance/quality, check that your videos are under 500 MB before uploading. You can do this by right-clicking the file and choosing Properties. If the file is too large, we recommend you compress it. While most videos captured with common technology (camcorders, webcams, point and shoot cameras, and cell phones) will probably not need to be compressed, smaller files mean faster uploads and mitigate potential delays and errors when submitting your work. Be mindful of the recording quality for your video. Videos captured with iphones and ipads are automatically saved as HD files. This means that the picture quality of the recording is clearer and set to a higher resolution. Unfortunately, this also means that the file size is larger and this can cause significant delays when uploading. If possible, set your recording device to a resolution that is not HD or choose a lower HD setting (such as 780p instead of 1080p). While we do not enforce a strict file size limit or video duration, we do recommend that videos should be under 500 MB. MediaShare can support videos larger than 500 MB, but upload times will be slower. We recommend you be connected via ethernet cable, rather than wifi, if you attempt to upload a weightier submission. Do not change tabs or windows while your video is processing and note that video upload time depends on your local Internet connection as well as file size. If the upload process pauses for a significant amount of time, refresh your browser and try again. Plan ahead: Give yourself extra time to upload your assignment. There are peak times when students are accessing MediaShare. If you attempt to use the site at a peak time, you may experience delays. Waiting until five minutes before an assignment is due to upload your submission may be problematic. Error Message: This video cannot be displayed. If you experience this error, please refer to (link to New article: Video Cannot be Displayed article) Submission Not Saved In order for your submission to be saved, you must click the Save button at the bottom of step 2. After uploading your file, be sure to click the Save button before navigating away from the page. Error #2038 This error is related to Adobe Flash. If you encounter this error, please attempt to upload the file again. To avoid having the error occur again, do not switch to another tab or window while uploading. Page 36 of 47
37 JavaScript Not Enabled MediaShare requires that your computer allow JavaScript. If it is not enabled, you may notice that step 2 in the assignment submission process does not open, or that a message similar to "A video will replace this text" appears where a video should be. For help with JavaScript, please see Java and JavaScript Errors. Note: If you are using Internet Explorer and are having issues uploading, see MediaShare: Issue Uploading Videos in Internet Explorer. Page 37 of 47
38 Still Having Trouble? If you have encountered an error different from those above, or if those steps did not correct the problem, please click Contact Us. Be sure to include the following information: Your name and address Your MediaShare Course ID Your instructor's name The name of the file you are attempting to upload The size of that file (see the File Size section for help determining the size) An estimate of the number of times you have attempted to upload the file How to use the presentation creator to link slides PowerPoint For PC 1. Open your PowerPoint presentation. Page 38 of 47
39 2. Make sure slides are final. 3. Click on the Office Button. 4. Click on Save As then select Other Formats. 5. Page 39 of 47
40 Select a format in the format Save as Type drop down box. Make sure to choose a supported image file type such as.jpeg,.png,.gif,.jpg. 6. Select a folder on your computer where you want to save the image files. 7. Click Save; Select Every Slide or Current Slide Only. Page 40 of 47
41 You will receive a notification that each slide has been saved in the folder you specified. 8. Remember where you saved the files. You will need to locate them in order to upload them into MediaShare. 9. Return back to MediaShare and either click Upload Slides or drag and drop the slide files into the slide sorter. For Mac 1. Open your PowerPoint presentation. Page 41 of 47
42 2. Make sure your slides are finalized. 3. Click on File. 4. Click on Save as Pictures of Save As. 5. Page 42 of 47
43 Select a format in the format drop down box. Make sure to choose a supported image file type such as.jpeg,.png,.gif,.jpg. Page 43 of 47
44 6. Select a folder on your computer where you want to save the image files. 7. Click Save. You should see a notification immediately afterward indicating that your presentation has been saved as separate image files. 8. Page 44 of 47
45 Remember where you saved the files. You will need to locate them in order to upload them into MediaShare. 9. Return back to MediaShare and either click Upload Slides or drag and drop the slide files into the slide sorter. Page 45 of 47
46 Google Slides If you have access to PowerPoint, it is easier to convert your Google Slides to a.pptx file and use the instructions above. If not, you can still export Google Slides as images, but must do so individually. 1. Open your Google Slides presentation. 2. Select File. Page 46 of 47
47 3. Scroll down to Download as. If you have access to PowerPoint, select Microsoft PowerPoint. Once your file is downloaded, open the file using the instructions above. 4. If you don t have access to PowerPoint, select an image file format such as JPEG or PNG. 5. Page 47 of 47
48 Once you select an image file format, whichever slide you had selected in the slide viewer will download as an image file. 6. Repeat step 5 until all of your slides have been downloaded as images. 7. Upload or drag and drop the image files to the slide area within MediaShare. How to complete a quiz/poll during a video Step 1: Step 2: Step 3: Go to the assignment in your course. Select the Quiz/Poll tab, you will have access to the quiz/poll Take the Quiz and Submit Page 48 of 47
49 How to embed a video through YouTube Step 1: Step 2: Go to the assignments for the course Select the assignment for which you wish to upload a YouTube submission Step 3: Select Upload Submission Page 49 of 47
50 Step 4: Select YouTube from the Media Tab Step 5: Step 6: Step 7: Step 8: Search for the YouTube share link on the YouTube site. Copy and Paste the YouTube shared link in the YouTube Video URL Give the submission a title Select OK Page 50 of 47
51 MEDIASHARE MOBILE APPS Requirements You can use the Pearson MediaShare app to record, upload, view, and comment on videos for your course. You cannot utilize the MediaShare mobile app if your instructor is currently utilizing the MyLabsPlus product in conjunction with MediaShare. Can I use the MediaShare mobile app on my Apple mobile device? You can use the app on these Apple mobile devices: iphone ios 6.1 and up ipod Touch 4th and 5th Generation, ios 6.1 and up ipad 2, 3 & Mini ios 6.1 and up What version of the Apple operating system are required to use the MediaShare mobile app? The app can be downloaded on any Apple device using version ios 6.1 or higher. To find out which ios version your device is running, tap Settings > General > About. Can I use the MediaShare mobile app on my Android device? You can use the app on these Android devices: Android smartphones and portable media players (2.3.x Gingerbread and up) 7" Android tablets (4.0.x Ice Cream Sandwich and up) 10" Android tablets What are some examples of Android smartphones, portable media players and tablets that are supported? Some examples of supported devices are:: HTC EVO 4G LTE, HTC Vivid, LG Lucid, Motorola Droid 4, Motorola Droid RAZR MAXX, Samsung Galaxy Note, and Samsung Galaxy S series. Supported media players include: HTC Sensation XL and Samsung Galaxy Player Supported 7" tablets include: Google Nexus 7, Motorola Xoom, Samsung Galaxy Tab, and Toshiba Thrive (7" model only). What Android devices are not supported? The Amazon Kindle Fire and Barnes & Noble Nook devices are not supported at this time. What versions of the Android operating system are required to use the MediaShare mobile app? The app can be downloaded for Android smartphones and portable media players running Android 2.3.x Gingerbread and up, and 7 /10 tablets running 4.0.x Ice Cream Sandwich and up. To see which operating system version is running on your Android phone: Page 51 of 47
52 1. Turn on your Android phone. 2. Touch the Menu key. 3. Go to Settings. 4. Find and touch About device. 5. Select Software information. 6. Look for Android version. This shows your software version as a number (for example, 4.0.1) To see which operating system version is running on your Android tablet: 1. Turn on your Android tablet (for example, Samsung Galaxy Tab). 2. Touch the Menu key. 3. Go to Settings. 4. Find and touch About device (it should be on the bottom). 5. Look for Firmware version. 6. Your Firmware version shows a software version number just beneath it (for example, 4.1.1). Can I view course information for multiple MediaShare courses using the MediaShare mobile app? When you log into the MediaShare mobile app you can view assignments for any MediaShare course you are currently enrolled in. Getting Started How much does the app cost? The app is free of charge to download. How do I get the MediaShare app for my device? Download the application from the Google Play Store if you have a supported Android device, or from the App Store if you have a supported ios device. Search for Pearson or MediaShare (Note: MediaShare is one word) within your device s store. I see many Pearson apps available. Which one should I download? You should download the app labeled Pearson MediaShare (MediaShare is one word) which looks like this: How do I get a username and password for the app? The MediaShare app uses the same username and password as your MyLab or MediaShare account. You must register for your MyLab or MediaShare account online and enroll in your course(s) first before you can sign in to the app. See MediaShare: Join a Class for your MyLab or MediaShare. Page 52 of 47
53 How do I sign in to the MediaShare app? 1. Complete registration for access to your course. See above. 2. Open the app on your ios or Android device. 3. Tap in the username field to open the keyboard. Enter your username. 4. Tap in the password field to open the keyboard. Enter your password. 5. Click Sign In to sign into your Pearson mobile app account. 6. Note: If you sign out of the app you will need to sign in again to access your course information in the app. Page 53 of 47
54 Features What features are included with the MediaShare app? The app gives students access to: View the course profile View the class roster View all currently enrolled courses View all assignments given by the instructor Upload a video as part of the assignment View an upload or recorded video or the videos of classmates Comment on an upload/recorded video or videos of classmates The app gives instructors access to: 7. View the course profile 8. View the class roster 9. View all course sections 10. View all assignments 11. Upload a video as part of the assignment for a student 12. View student submissions 13. Comment on student submissions 14. Assign a grade for a student submissions 15. Note: You can not grade a student submission via a rubric on the mobile app. The app does not currently support the following: Quiz/Poll questions: You cannot currently respond to quiz/poll assignments via the mobile app. To answer or assign questions you must access MediaShare on a laptop or desktop computer. Group Assignments: You cannot currently upload or participate in group assignments via the mobile app. If an assignment is designated as a group work assignment (either peer review or group submissions) you must complete it on a desktop or laptop computer. Linked slides with video/audio submissions: You cannot currently upload or link slides to a submission via the mobile app, nor can you view a peers slide presentation. If your assignment requires you to link slides to your submission or view your peers slide presentation, you must complete it on a desktop or laptop computer. MOBILE APP Troubleshooting I recorded a video, but it is taking a long time to upload. Why is this happening? The MediaShare mobile app for ios and Android devices makes video upload easier and more accessible to you on the go. However, there are several points to be aware of when recording with a mobile device. ios Devices (iphone, ipod, ipad) By default, ios devices record in HD quality. If you are using an iphone or an ipad the back camera records in higher quality (typically 1080p HD) than the front facing camera (typically 720p HD). Because HD video files are high quality, they are often large in size, which impacts upload speeds. Apple does not currently allow for customers to change this recording quality. If you are using an iphone to record and you are having upload issues: Page 54 of 47
55 Attempt to use the front facing camera. This will give you a smaller file size and a faster upload. Make sure you have a strong WiFi connection. You can experience upload issues if your connection cuts off mid-upload. If you still have issues uploading via your smartphone, you can transfer the file to a laptop, compress the file, and attempt to reupload. There are many free applications that will compress a file prior to upload such as Handbrake Video Converter ( Note: If you are transferring a file to your computer using itunes or iphoto, make sure when you export the file that you choose Original or.mp4 as the file type. Many times these programs will default to an image file type (.jpg,.png). Exporting in this format will corrupt your video file and will make it unplayable in MediaShare. See Answer X. Android devices Android tablets and smartphones typically allow for more flexibility in recording quality. Before you begin recording, check your video camera settings and select a smaller resolution. This will result in an overall smaller video file and faster upload. If you cannot change the recording settings, follow the steps above for file compression and upload. Why do I receive the error message, "Invalid Pearson MediaShare username or password", when I try to sign in? There are two options: Your username and/or password is incorrect--be sure to match case sensitivity. If you are copying and pasting, be sure you have not accidentally included a space along with the actual characters. If you ve forgotten the username and/or password for your course, you can request your sign-in information. If you are accessing MediaShare through an integrated course, using Blackboard, Desire2Learn, Canvas, or other popular learning management systems, or if you are using MyLabsPlus, your integrated system login and password does not work for the MediaShare App. You will need to access MediaShare on a traditional desktop or laptop computer. I forgot my username and/or password. How can I retrieve it? You access the MediaShare app with the same username and password you used when registering for your course. If you are registered for a MyLab course, use that login information. If you forget the username and/or password for your course, you can request your sign-in information. If you created more than one account and use a different addresses for each account, you need to request your information for each address used. Your information will be sent to the address you used when registering for your course. I signed out of the app and now I can t sign back in. How do I regain access? If you sign out of the app then try to work while your device is offline (not connected to WiFi or your service provider network), you cannot sign in because authentication must occur while you are online. To access your courses, re-connect your device to a WiFi or service provider network, re-launch the app and sign in. Page 55 of 47
56 Why don t the assignments for my course appear in the app? There are a number of reasons why you may not see all of your assignments in the app. Please review the list of possible reasons below before contacting customer support. Make sure you have a good connection to WiFi or your service provider network. Refresh the data to get the latest updates. To do this, swipe down on the assignments page and release. You will see a gray progress wheel that says Updating Content at the top of the page. Wait for this to finish loading. Your instructor may have opted to make assignments unavailable until a designated date/time, even if they are already listed on your syllabus. Please consult with your instructor to see if this is the case. Why don't I see my assignment grades? There are a number of reasons why you may not see grades for your assignment in the app. Please review the list of possible reasons below before contacting customer support. Make sure you have a good connection to WiFi or your service provider network. Refresh the data to get the latest updates by swiping down on your submission page. You will see a progress circle that indicates updates appear the top of your screen. Your instructor may have opted to disable grading for the assignment. Please consult with your instructor to see if this is the case. I am taking more than one MediaShare course. How can I view information for each class? For users enrolled in more than one course, click on the 4-box icon in the upper left hand corner of the app. This will open the left hand navigation pane. Select the course name under Change Courses. This will open a list of all your courses. Choose which course you would like to view from this menu. Pearson 24/7 Technical Support Accessing 24/7 Student Help and Support Page 56 of 47
Adobe Connect Support Guidelines
 THINK TANK Online Services Adobe Connect Support Guidelines Page 1 Contents Introduction... 4 What is Adobe Connect?... 4 Adobe Connect Usage Quick Guide... 4 Items Required for Accessing Think Tank Online
THINK TANK Online Services Adobe Connect Support Guidelines Page 1 Contents Introduction... 4 What is Adobe Connect?... 4 Adobe Connect Usage Quick Guide... 4 Items Required for Accessing Think Tank Online
Getting Started with Adobe Connect. Div of IT Learning Technologies
 Getting Started with Adobe Connect Div of IT Learning Technologies Contents Introduction to Adobe Connect... 3 Technical Specifications... 3 Creating Meetings... 4 Meeting User Roles... 5 Managing Audio
Getting Started with Adobe Connect Div of IT Learning Technologies Contents Introduction to Adobe Connect... 3 Technical Specifications... 3 Creating Meetings... 4 Meeting User Roles... 5 Managing Audio
LIBRARY MEMBER USER GUIDE
 LIBRARY MEMBER USER GUIDE CONTENTS PAGE Part 1) How to create a new account... 2 Part 2) How to checkout a magazine issue... 4 Part 3) How to download Zinio Reader 4... 10 a) For your PC... 10 b) For your
LIBRARY MEMBER USER GUIDE CONTENTS PAGE Part 1) How to create a new account... 2 Part 2) How to checkout a magazine issue... 4 Part 3) How to download Zinio Reader 4... 10 a) For your PC... 10 b) For your
Internet and Email Help. Table of Contents:
 Internet and Email Help The following tips are provided to assist you in troubleshooting and managing your Plex Internet and email services. For additional issues or concerns, you may also call our Product
Internet and Email Help The following tips are provided to assist you in troubleshooting and managing your Plex Internet and email services. For additional issues or concerns, you may also call our Product
Available on VitalSource
 User Guide Available on VitalSource Welcome to Pageburst on VitalSource all of your Elsevier ebooks at your fingertips! This user guide contains the information you will need to redeem your access code
User Guide Available on VitalSource Welcome to Pageburst on VitalSource all of your Elsevier ebooks at your fingertips! This user guide contains the information you will need to redeem your access code
Learning Management System (LMS) Quick Tips. Contents LMS REFERENCE GUIDE
 Learning Management System (LMS) Quick Tips Contents Process Overview... 2 Sign into the LMS... 3 Troubleshooting... 5 Required Software... 5 Mobile devices are not supported... 5 Using the Check System
Learning Management System (LMS) Quick Tips Contents Process Overview... 2 Sign into the LMS... 3 Troubleshooting... 5 Required Software... 5 Mobile devices are not supported... 5 Using the Check System
Student Getting Started Guide
 with with Student Getting Started Guide TABLE OF CONTENTS Table of Contents FIRST STEPS TO ENSURE SUCCESS... 3 Ensure System Requirements are met on Your Computer... 3 Find Out Which Operating System Is
with with Student Getting Started Guide TABLE OF CONTENTS Table of Contents FIRST STEPS TO ENSURE SUCCESS... 3 Ensure System Requirements are met on Your Computer... 3 Find Out Which Operating System Is
CONTENTS PAGE. c) Our Recommended Settings... 14. d) Overview...7. i. Check Out and Download a book... 27
 USER GUIDE CONTENTS PAGE Top Tip: Hold down the Ctrl key on your keyboard and using your mouse click on the heading below to be taken to the page Introduction... 3 1. How to create a new account... 3 2.
USER GUIDE CONTENTS PAGE Top Tip: Hold down the Ctrl key on your keyboard and using your mouse click on the heading below to be taken to the page Introduction... 3 1. How to create a new account... 3 2.
CIT Virtual Classroom (Adobe Connect) Guide for Teachers
 Contents CIT Virtual Classroom (Adobe Connect) Guide for Teachers Getting Ready... 2 Hints for presenting... 2 Adobe Connect Interface... 3 Managing your Room... 4 Pods Overview... 4 Signals/Emoticons...
Contents CIT Virtual Classroom (Adobe Connect) Guide for Teachers Getting Ready... 2 Hints for presenting... 2 Adobe Connect Interface... 3 Managing your Room... 4 Pods Overview... 4 Signals/Emoticons...
LIBRARY MEMBER USER GUIDE
 LIBRARY MEMBER USER GUIDE CONTENTS PAGE Part 1) How to create a new account... 2 Part 2) How to checkout a magazine issue... 4 Part 3) How to download and use Zinio Reader 4... 8 a) For your PC... 8 b)
LIBRARY MEMBER USER GUIDE CONTENTS PAGE Part 1) How to create a new account... 2 Part 2) How to checkout a magazine issue... 4 Part 3) How to download and use Zinio Reader 4... 8 a) For your PC... 8 b)
ONLINE ACCOUNTABILITY FOR EVERY DEVICE. Quick Reference Guide V1.0
 ONLINE ACCOUNTABILITY FOR EVERY DEVICE Quick Reference Guide V1.0 TABLE OF CONTENTS ACCOUNT SET UP Creating an X3watch account DOWNLOADING AND INSTALLING X3WATCH System Requirements How to install on a
ONLINE ACCOUNTABILITY FOR EVERY DEVICE Quick Reference Guide V1.0 TABLE OF CONTENTS ACCOUNT SET UP Creating an X3watch account DOWNLOADING AND INSTALLING X3WATCH System Requirements How to install on a
Student ANGEL FAQs. General Issues: System Requirements:
 Student ANGEL FAQs General Issues: What is ANGEL? How do I log in? What is my username and password? How do I activate my account? I forgot my C number/password, what do I do? I registered after the first
Student ANGEL FAQs General Issues: What is ANGEL? How do I log in? What is my username and password? How do I activate my account? I forgot my C number/password, what do I do? I registered after the first
RingCentral Meetings User Guide. Video Conference. Web Share.
 RingCentral Meetings User Guide Video Conference. Web Share. RingCentral User Guide Meetings Table of Contents Table of Contents 3 System requirements 4 Download & Install 6 Meet: Host a Meeting 8 Join
RingCentral Meetings User Guide Video Conference. Web Share. RingCentral User Guide Meetings Table of Contents Table of Contents 3 System requirements 4 Download & Install 6 Meet: Host a Meeting 8 Join
TELUS Business Connect Meeting User Guide. Video Conference. Web Share.
 TELUS Business Connect Meeting User Guide Video Conference. Web Share. Table of Contents 3 System requirements 4 Download & Install 6 Meet: Host a Meeting 8 Join a Meeting as participant 9 Invite participants
TELUS Business Connect Meeting User Guide Video Conference. Web Share. Table of Contents 3 System requirements 4 Download & Install 6 Meet: Host a Meeting 8 Join a Meeting as participant 9 Invite participants
There are a variety of ways to read ebooks from the Stirling Libraries and Archives ebooks Collection.
 1 Guide Contents Using Stirling Libraries and Archives ebook Service 2 Downloading to Adobe Digital Editions 6 Transferring to an E-Reader from Adobe Digital 7 Editions Downloading to an Apple ipad and
1 Guide Contents Using Stirling Libraries and Archives ebook Service 2 Downloading to Adobe Digital Editions 6 Transferring to an E-Reader from Adobe Digital 7 Editions Downloading to an Apple ipad and
Connecting Your Device to a Wireless Network
 Connecting Your Device to a Wireless Network This manual is designed to be a tutorial for our customers seeking to connect their electronic devices to their home Internet network. This manual will include
Connecting Your Device to a Wireless Network This manual is designed to be a tutorial for our customers seeking to connect their electronic devices to their home Internet network. This manual will include
The Coast to Coast AM Podcast for itunes 11
 The Coast to Coast AM Podcast for itunes 11 System Requirements In order to run itunes 11, please see the system requirements at http://www.apple.com/itunes/download/. A Note on Downloading Directly to
The Coast to Coast AM Podcast for itunes 11 System Requirements In order to run itunes 11, please see the system requirements at http://www.apple.com/itunes/download/. A Note on Downloading Directly to
WATTLE. Adobe Connect 9.4 Upgrade Key Differences. Author: Jo Jo Maung, Business Analyst, ITS Version: 1.3 Date: 16 September 2015.
 WATTLE Adobe Connect 9.4 Upgrade Key Differences Author: Jo Jo Maung, Business Analyst, ITS Version: 1.3 Date: 16 September 2015 WATTLE Page 1 Table of Contents ADOBE CONNECT MEETING ACCESS VIA WATTLE
WATTLE Adobe Connect 9.4 Upgrade Key Differences Author: Jo Jo Maung, Business Analyst, ITS Version: 1.3 Date: 16 September 2015 WATTLE Page 1 Table of Contents ADOBE CONNECT MEETING ACCESS VIA WATTLE
How To Connect To Your Dvr On A Pc Or Mac (For A Dv) With A Dvr (For An Ipad) On A Dvd) On Pc Or Ipad (For Pc Or Pc) On An Ipa Or
 Lorex Edge LH300 Series DVR: Frequently Asked Questions Monitor/Display: 2 Q: Why can t I see an image when I connect my monitor to the DVR? 2 Remote Access and Software: 3 Q: What is my ID and password?
Lorex Edge LH300 Series DVR: Frequently Asked Questions Monitor/Display: 2 Q: Why can t I see an image when I connect my monitor to the DVR? 2 Remote Access and Software: 3 Q: What is my ID and password?
What is My Teamwork? What s new in this release? MY TEAMWORK 5.0 QUICK START GUIDE
 MY TEAMWORK 5.0 QUICK START GUIDE What is My Teamwork? My Teamwork is a converged communications solution that combines presence-aware instant messaging with the ability to make phone calls, conference
MY TEAMWORK 5.0 QUICK START GUIDE What is My Teamwork? My Teamwork is a converged communications solution that combines presence-aware instant messaging with the ability to make phone calls, conference
21 What is a threaded discussion on a Blackboard Discussion Board list? 22 Where do I access a Group Discussion on Blackboard?
 Office of Academic Information Technologies B r o o k l yn C o l l e g e S t u d e n t B l a c k b o a r d S u p p o r t Student Frequently Asked Questions (FAQ) Getting Started 1 What do I need to do
Office of Academic Information Technologies B r o o k l yn C o l l e g e S t u d e n t B l a c k b o a r d S u p p o r t Student Frequently Asked Questions (FAQ) Getting Started 1 What do I need to do
The Rush 24/7 Podcast for itunes 11
 The Rush 24/7 Podcast for itunes 11 System Requirements In order to run itunes 11, please see the system requirements at http://www.apple.com/itunes/download/. A Note on Downloading Directly to Mobile
The Rush 24/7 Podcast for itunes 11 System Requirements In order to run itunes 11, please see the system requirements at http://www.apple.com/itunes/download/. A Note on Downloading Directly to Mobile
Quick Start Guide. Business Wireless Gateway. WiFi Devices. Model Number: DPC3939B. Business Wireless Gateway
 Business Wireless Gateway Model Number: DPC3939B Quick Start Guide WiFi Devices Business Wireless Gateway Set up your Private and Public WiFi networks About the Business Wireless Gateway Model Number:
Business Wireless Gateway Model Number: DPC3939B Quick Start Guide WiFi Devices Business Wireless Gateway Set up your Private and Public WiFi networks About the Business Wireless Gateway Model Number:
How To Use Senior Systems Cloud Services
 Senior Systems Cloud Services In this guide... Senior Systems Cloud Services 1 Cloud Services User Guide 2 Working In Your Cloud Environment 3 Cloud Profile Management Tool 6 How To Save Files 8 How To
Senior Systems Cloud Services In this guide... Senior Systems Cloud Services 1 Cloud Services User Guide 2 Working In Your Cloud Environment 3 Cloud Profile Management Tool 6 How To Save Files 8 How To
Getting Started with Microsoft Office Live Meeting. Published October 2007 Last Update: August 2009
 Getting Started with Microsoft Office Live Meeting Published October 2007 Last Update: August 2009 Information in this document, including URL and other Internet Web site references, is subject to change
Getting Started with Microsoft Office Live Meeting Published October 2007 Last Update: August 2009 Information in this document, including URL and other Internet Web site references, is subject to change
Getting Started with Microsoft Office Live Meeting. Published October 2007
 Getting Started with Microsoft Office Live Meeting Published October 2007 Information in this document, including URL and other Internet Web site references, is subject to change without notice. Unless
Getting Started with Microsoft Office Live Meeting Published October 2007 Information in this document, including URL and other Internet Web site references, is subject to change without notice. Unless
Downloadable ebooks and Audiobooks at McKinney Public Library
 Downloadable ebooks and Audiobooks at McKinney Public Library Contents 1. How to Borrow a Title 2. EPUB ebooks: Using Adobe Digital Editions 3. EPUB ebooks: Using the OverDrive App (includes Kindle Fire)
Downloadable ebooks and Audiobooks at McKinney Public Library Contents 1. How to Borrow a Title 2. EPUB ebooks: Using Adobe Digital Editions 3. EPUB ebooks: Using the OverDrive App (includes Kindle Fire)
Getting Started. Getting Started with Time Warner Cable Business Class. Voice Manager. A Guide for Administrators and Users
 Getting Started Getting Started with Time Warner Cable Business Class Voice Manager A Guide for Administrators and Users Table of Contents Table of Contents... 2 How to Use This Guide... 3 Administrators...
Getting Started Getting Started with Time Warner Cable Business Class Voice Manager A Guide for Administrators and Users Table of Contents Table of Contents... 2 How to Use This Guide... 3 Administrators...
Downloading an Acted ebook Accessing an ActEd ebook on more than 1 computer/device Printing an ActEd ebook
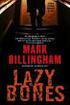 ActEd ebooks FAQs Contents EBOOKS DEVICES AND SOFTWARE Checking you have a compatible computer and device Installing the applications Registering with Adobe Downloading a test ebook Accessing an ebook
ActEd ebooks FAQs Contents EBOOKS DEVICES AND SOFTWARE Checking you have a compatible computer and device Installing the applications Registering with Adobe Downloading a test ebook Accessing an ebook
Commack UFSD Remote Access for Microsoft Windows Vista, 7 and 8 Apple Macs, ipads, iphones And Android devices
 Commack UFSD Remote Access for Microsoft Windows Vista, 7 and 8 Apple Macs, ipads, iphones And Android devices This allows district staff and students to access the Commack UFSD network from home or anywhere
Commack UFSD Remote Access for Microsoft Windows Vista, 7 and 8 Apple Macs, ipads, iphones And Android devices This allows district staff and students to access the Commack UFSD network from home or anywhere
How to Upload a Video to YouTube
 Southwestern Baptist Theological Seminary Technology Services How to Upload a Video to YouTube January, 2011 William De Wysockie Academic Systems Administrator WDeWysockie@swbts.edu You have been asked
Southwestern Baptist Theological Seminary Technology Services How to Upload a Video to YouTube January, 2011 William De Wysockie Academic Systems Administrator WDeWysockie@swbts.edu You have been asked
Mobility with Eye-Fi Scanning Guide
 Mobility with Eye-Fi Scanning Guide Scan and Transfer Images Wirelessly with Eye-Fi This document is to be used in addition to the scanner s user guide located on the installation disc. The instructions
Mobility with Eye-Fi Scanning Guide Scan and Transfer Images Wirelessly with Eye-Fi This document is to be used in addition to the scanner s user guide located on the installation disc. The instructions
An Informational User Guide for: Web Conferencing
 Allows You to: Manage your audio conference online using easy point and click conference commands Show slide presentations and graphics to meeting participants Show your desktop to meeting participants
Allows You to: Manage your audio conference online using easy point and click conference commands Show slide presentations and graphics to meeting participants Show your desktop to meeting participants
LYNC 2010 USER GUIDE
 LYNC 2010 USER GUIDE D O C U M E N T R E V I S O N H I S T O R Y DOCUMENT REVISION HISTORY Version Date Description 1.0 6/25/2013 Introduction of the Lync 2010 to product line. 2 Lync 2010 User Guide 401
LYNC 2010 USER GUIDE D O C U M E N T R E V I S O N H I S T O R Y DOCUMENT REVISION HISTORY Version Date Description 1.0 6/25/2013 Introduction of the Lync 2010 to product line. 2 Lync 2010 User Guide 401
Table of Contents. Description of the BlackVue App 3. Supported Devices 4. Screen Description 5. Home Screen 5. Video List Screen 6
 Table of Contents Description of the BlackVue App 3 Features 3 Supported Devices 4 Screen Description 5 Home Screen 5 Video List Screen 6 Connection of BlackVue to a Wi-Fi connection 7 Menu Description
Table of Contents Description of the BlackVue App 3 Features 3 Supported Devices 4 Screen Description 5 Home Screen 5 Video List Screen 6 Connection of BlackVue to a Wi-Fi connection 7 Menu Description
BLACKBOARD BASICS for ONLINE CLASSES & Classes with Online Components
 BLACKBOARD BASICS for ONLINE CLASSES & Classes with Online Components Full up-to-date information can be found online beginning at: http://www.saddleback.edu/de/ Video instructions for Blackboard are online
BLACKBOARD BASICS for ONLINE CLASSES & Classes with Online Components Full up-to-date information can be found online beginning at: http://www.saddleback.edu/de/ Video instructions for Blackboard are online
Frequently Asked Questions for the USA TODAY e-newspaper
 Frequently Asked Questions for the USA TODAY e-newspaper Navigating the USA TODAY e-newspaper A look at the toolbar Toolbar Functions, Buttons, and Descriptions The tab marked Contents will take the e-reader
Frequently Asked Questions for the USA TODAY e-newspaper Navigating the USA TODAY e-newspaper A look at the toolbar Toolbar Functions, Buttons, and Descriptions The tab marked Contents will take the e-reader
Spontania User Setup Guide
 Spontania User Setup Guide ClearOne 5225 Wiley Post Way Suite 500 Salt Lake City, UT 84116 Telephone 1.800.945.7730 1.801.975.7200 Spontania Support 1.801.974.3612 TechSales 1.800.705.2103 FAX 1.801.977.0087
Spontania User Setup Guide ClearOne 5225 Wiley Post Way Suite 500 Salt Lake City, UT 84116 Telephone 1.800.945.7730 1.801.975.7200 Spontania Support 1.801.974.3612 TechSales 1.800.705.2103 FAX 1.801.977.0087
Using the Online ebooks Library. Moray Council Libraries & Information Services. For more information log on to http://moray.libraryebooks.co.
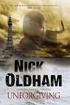 Using the Online ebooks Library Moray Council Libraries & Information Services For more information log on to http://moray.libraryebooks.co.uk How does the ebooks Service work? Log in to ebooks website
Using the Online ebooks Library Moray Council Libraries & Information Services For more information log on to http://moray.libraryebooks.co.uk How does the ebooks Service work? Log in to ebooks website
Akin Gump Strauss Hauer & Feld LLP Remote Access Resources (DUO)
 Akin Gump Strauss Hauer & Feld LLP Remote Access Resources (DUO) Firm Laptop Windows Home PC Mac Computer Apple ipad Android Devices Exit akingump.com 2015 Akin Gump Strauss Hauer & Feld LLP Check Point
Akin Gump Strauss Hauer & Feld LLP Remote Access Resources (DUO) Firm Laptop Windows Home PC Mac Computer Apple ipad Android Devices Exit akingump.com 2015 Akin Gump Strauss Hauer & Feld LLP Check Point
Acano solution. Acano Clients v1.7 Getting Started Guide. June 2015 76-1047-03-D
 Acano solution Acano Clients v1.7 Getting Started Guide June 2015 76-1047-03-D Contents Contents 1 Introduction... 4 1.1 cospaces... 4 1.2 cospace Users... 4 1.3 The Acano Client... 5 2 Overview... 6 2.1
Acano solution Acano Clients v1.7 Getting Started Guide June 2015 76-1047-03-D Contents Contents 1 Introduction... 4 1.1 cospaces... 4 1.2 cospace Users... 4 1.3 The Acano Client... 5 2 Overview... 6 2.1
CinePlay 1.1.2. User Manual
 CinePlay User Manual 1 CinePlay 1.1.2 User Manual CinePlay is a professional ios video player complete with timecode overlays, markers, masking, safe areas and much more. It is ideal for dailies, portfolios,
CinePlay User Manual 1 CinePlay 1.1.2 User Manual CinePlay is a professional ios video player complete with timecode overlays, markers, masking, safe areas and much more. It is ideal for dailies, portfolios,
genie app and genie mobile app
 genie app and genie mobile app User Manual 350 East Plumeria Drive San Jose, CA 95134 USA June 2012 202-10933-02 v1.0 2012 NETGEAR, Inc. All rights reserved No part of this publication may be reproduced,
genie app and genie mobile app User Manual 350 East Plumeria Drive San Jose, CA 95134 USA June 2012 202-10933-02 v1.0 2012 NETGEAR, Inc. All rights reserved No part of this publication may be reproduced,
Step-by-Step Instructions Download and Transfer of OverDrive Titles to Devices!
 Nook (Non-Tablet) Compatible with Barnes & Noble ebooks and Adobe EPUB ebook Step-by-Step Instructions Download and Transfer of OverDrive Titles to Devices! If this is the first time you are using your
Nook (Non-Tablet) Compatible with Barnes & Noble ebooks and Adobe EPUB ebook Step-by-Step Instructions Download and Transfer of OverDrive Titles to Devices! If this is the first time you are using your
Getting Started with Zoom
 Getting Started with Zoom The Institute of Agriculture has recently purchased a site license for a new cloud-based video conferencing service known as Zoom. If you have ever connected to a GoToMeeting,
Getting Started with Zoom The Institute of Agriculture has recently purchased a site license for a new cloud-based video conferencing service known as Zoom. If you have ever connected to a GoToMeeting,
Using an Android Phone or Tablet For Your Speech / Video Submission Assignment
 Using an Android Phone or Tablet For Your Speech / Video Submission Assignment McGraw- Hill Education s CONNECT for the following titles: Communication Matters, 2 nd ed. (Floyd) Communication Works, 11th
Using an Android Phone or Tablet For Your Speech / Video Submission Assignment McGraw- Hill Education s CONNECT for the following titles: Communication Matters, 2 nd ed. (Floyd) Communication Works, 11th
OneDrive for Business User Guide
 OneDrive for Business User Guide Contents About OneDrive for Business and Office 365... 2 Storing University Information in the Cloud... 2 Signing in... 2 The Office 365 Interface... 3 The OneDrive for
OneDrive for Business User Guide Contents About OneDrive for Business and Office 365... 2 Storing University Information in the Cloud... 2 Signing in... 2 The Office 365 Interface... 3 The OneDrive for
BlackBerry Link for Windows. Version: 1.2.3. User Guide
 BlackBerry Link for Windows Version: 1.2.3 User Guide Published: 2014-01-20 SWD-20140120093847797 Contents Related resources...5 Getting started...6 About BlackBerry Link... 6 Getting to know BlackBerry
BlackBerry Link for Windows Version: 1.2.3 User Guide Published: 2014-01-20 SWD-20140120093847797 Contents Related resources...5 Getting started...6 About BlackBerry Link... 6 Getting to know BlackBerry
SIMULATIONiQ Counseling Student Training Guide
 Education Management Solutions, LLC 436 Creamery Way, Suite 300 Exton, PA 19341 Phone: 877.EMS.5050 / (877) 367.5050 www.simulationiq.com SIMULATIONiQ Counseling Student Training Guide Contents Login...
Education Management Solutions, LLC 436 Creamery Way, Suite 300 Exton, PA 19341 Phone: 877.EMS.5050 / (877) 367.5050 www.simulationiq.com SIMULATIONiQ Counseling Student Training Guide Contents Login...
NETGEAR genie Apps. User Manual. 350 East Plumeria Drive San Jose, CA 95134 USA. August 2012 202-10933-04 v1.0
 User Manual 350 East Plumeria Drive San Jose, CA 95134 USA August 2012 202-10933-04 v1.0 Support Thank you for choosing NETGEAR. To register your product, get the latest product updates, get support online,
User Manual 350 East Plumeria Drive San Jose, CA 95134 USA August 2012 202-10933-04 v1.0 Support Thank you for choosing NETGEAR. To register your product, get the latest product updates, get support online,
Sendspace Wizard Desktop Tool Step-By-Step Guide
 Sendspace Wizard Desktop Tool Step-By-Step Guide Copyright 2007 by sendspace.com This publication is designed to provide accurate and authoritative information for users of sendspace, the easy big file
Sendspace Wizard Desktop Tool Step-By-Step Guide Copyright 2007 by sendspace.com This publication is designed to provide accurate and authoritative information for users of sendspace, the easy big file
Outlook Web App (OWA) Quick Start Guide
 As we move to AD, Office365 and Outlook from our comfort zone of Novell and GroupWise, remember that you have been using Microsoft for a long time. Yes, Office is a Microsoft product. Since Outlook is
As we move to AD, Office365 and Outlook from our comfort zone of Novell and GroupWise, remember that you have been using Microsoft for a long time. Yes, Office is a Microsoft product. Since Outlook is
stream.jw.org - Viewer User Guide Table of Contents
 Table of Contents Quick Start... 4 1.0 Introduction... 5 1.1 Objective... 5 1.2 Scope... 5 1.3 Terms & Definitions... 5 2.0 Technical Requirements... 6 2.1 Computer... 6 2.2 Credentials... 6 2.3 Internet...
Table of Contents Quick Start... 4 1.0 Introduction... 5 1.1 Objective... 5 1.2 Scope... 5 1.3 Terms & Definitions... 5 2.0 Technical Requirements... 6 2.1 Computer... 6 2.2 Credentials... 6 2.3 Internet...
Labour Market Programs Support System. LaMPSS Computer Compatibility Guide
 Labour Market Programs Support System LaMPSS Computer Compatibility Guide Prepared by: LaMPSS Operations Support June 2012 Version: 1.1 2011 Nova Scotia Department of Labour and Advanced Education This
Labour Market Programs Support System LaMPSS Computer Compatibility Guide Prepared by: LaMPSS Operations Support June 2012 Version: 1.1 2011 Nova Scotia Department of Labour and Advanced Education This
Sky Broadband upgrading your router software
 Sky Broadband upgrading your router software Why upgrade to the new software? As with all aspects of the services we provide, we have been working to enhance the performance of the software in your wireless
Sky Broadband upgrading your router software Why upgrade to the new software? As with all aspects of the services we provide, we have been working to enhance the performance of the software in your wireless
Best Practice Guide for constructing a study area in studentcentral which is designed for friendly viewing in Blackboard Mobile Learn
 Best Practice Guide for constructing a study area in studentcentral which is designed for friendly viewing in Blackboard Mobile Learn Blackboard state that Blackboard Mobile Learn was designed to provide
Best Practice Guide for constructing a study area in studentcentral which is designed for friendly viewing in Blackboard Mobile Learn Blackboard state that Blackboard Mobile Learn was designed to provide
SYSTEM REQUIREMENTS... 5 FREE RESOURCES... 6 GETTING STARTED...
 Table of Contents ABOUT... 4 Authorized Use... 4 Questions and Contact Information... 4 SYSTEM REQUIREMENTS... 5 FREE RESOURCES... 6 GETTING STARTED... 7 Account Creation Overview and Types of Accounts...
Table of Contents ABOUT... 4 Authorized Use... 4 Questions and Contact Information... 4 SYSTEM REQUIREMENTS... 5 FREE RESOURCES... 6 GETTING STARTED... 7 Account Creation Overview and Types of Accounts...
Frequently Asked Questions: Cisco Jabber 9.x for Android
 Frequently Asked Questions Frequently Asked Questions: Cisco Jabber 9.x for Android Frequently Asked Questions (FAQs) 2 Setup 2 Basics 4 Connectivity 8 Calls 9 Contacts and Directory Search 14 Voicemail
Frequently Asked Questions Frequently Asked Questions: Cisco Jabber 9.x for Android Frequently Asked Questions (FAQs) 2 Setup 2 Basics 4 Connectivity 8 Calls 9 Contacts and Directory Search 14 Voicemail
Neehr Perfect Educational EHR STUDENT GUIDE
 Neehr Perfect Educational EHR STUDENT GUIDE I. Introduction... 1 II. Quick Facts... 1 III. Creating Your Account... 1 IV. My Account Already Exists... 3 V. Applying Your Subscription... 4 VI. Logging in
Neehr Perfect Educational EHR STUDENT GUIDE I. Introduction... 1 II. Quick Facts... 1 III. Creating Your Account... 1 IV. My Account Already Exists... 3 V. Applying Your Subscription... 4 VI. Logging in
ATTENTION: End users should take note that Main Line Health has not verified within a Citrix
 Subject: Citrix Remote Access using PhoneFactor Authentication ATTENTION: End users should take note that Main Line Health has not verified within a Citrix environment the image quality of clinical cal
Subject: Citrix Remote Access using PhoneFactor Authentication ATTENTION: End users should take note that Main Line Health has not verified within a Citrix environment the image quality of clinical cal
AT&T Voicemail Viewer User Guide
 AT&T Voicemail Viewer User Guide Table of Contents iphone... 4 Requirements... 4 Installation... 4 Message Notification and Message Count... 6 Application... 8 Login... 8 Functionality Summary...10 Settings...
AT&T Voicemail Viewer User Guide Table of Contents iphone... 4 Requirements... 4 Installation... 4 Message Notification and Message Count... 6 Application... 8 Login... 8 Functionality Summary...10 Settings...
Free Conferencing Corporation Presents: User Guide for Windows & Mac Operating Systems
 Free Conferencing Corporation Presents: User Guide for Windows & Mac Operating Systems Updated February 7, 2014 1 Table of Contents Getting Started... 4 Recommended System Requirements 4 Register with
Free Conferencing Corporation Presents: User Guide for Windows & Mac Operating Systems Updated February 7, 2014 1 Table of Contents Getting Started... 4 Recommended System Requirements 4 Register with
To Download Library Books Onto Your NOOK E-READER
 Using 3M CLOUD LIBRARY BOFG JJ To Download Library Books Onto Your NOOK E-READER (black-and-white) Please note that the following instructions are specifically designed for all models of the Nook E-Ink
Using 3M CLOUD LIBRARY BOFG JJ To Download Library Books Onto Your NOOK E-READER (black-and-white) Please note that the following instructions are specifically designed for all models of the Nook E-Ink
Office of Information Technology Connecting to Microsoft Exchange User Guide
 OVERVIEW The Office of Information Technology is migrating its messaging infrastructure from Microsoft Exchange 2003 to Microsoft Exchange 2010. Moving to the latest technology will provide many enhancements
OVERVIEW The Office of Information Technology is migrating its messaging infrastructure from Microsoft Exchange 2003 to Microsoft Exchange 2010. Moving to the latest technology will provide many enhancements
Zoom Video Conferencing
 Zoom Video Conferencing Desktop Windows/Mac Tablet ipad/android Smartphone iphone/android Laptop Windows/Mac Logitech B920-HD Webcam Logitech BCC950 ConferenceCam David Douglas IT Support NMWCC Eastern
Zoom Video Conferencing Desktop Windows/Mac Tablet ipad/android Smartphone iphone/android Laptop Windows/Mac Logitech B920-HD Webcam Logitech BCC950 ConferenceCam David Douglas IT Support NMWCC Eastern
Join & Leave Meetings
 Join & Leave Meetings There are several ways to join a meeting depending on how you receive the meeting invitation. Joining a meeting doesn t require registration, software installation in advance or configuration.
Join & Leave Meetings There are several ways to join a meeting depending on how you receive the meeting invitation. Joining a meeting doesn t require registration, software installation in advance or configuration.
In order to take advantage of the free GVSU business plan, you must download oovoo from GVSU s oovoo website:
 How to oovoo Download oovoo In order to take advantage of the free GVSU business plan, you must download oovoo from GVSU s oovoo website: www.gvsu.edu/oovoo If you already have an oovoo account, you will
How to oovoo Download oovoo In order to take advantage of the free GVSU business plan, you must download oovoo from GVSU s oovoo website: www.gvsu.edu/oovoo If you already have an oovoo account, you will
3M Cloud Library for Wyoming: User Guide for PC/MacOS
 3M Cloud Library for Wyoming: User Guide for PC/MacOS April 2015 How to Use 3M Cloud Library *These instructions are for users who wish to read on a computer or transfer books to an ereader. See the help
3M Cloud Library for Wyoming: User Guide for PC/MacOS April 2015 How to Use 3M Cloud Library *These instructions are for users who wish to read on a computer or transfer books to an ereader. See the help
Axis 360 Guides Table of Contents. Axis 360 & Blio ebooks with Android Devices (1/30/14)
 Axis 360 Guides Table of Contents Axis 360 & Blio ebooks with Android Devices (1/30/14) Axis 360 & Blio ebooks with eread Devices or a Computer (1/30/14) Axis 360 & Blio ebooks with ios Devices (1/30/14)
Axis 360 Guides Table of Contents Axis 360 & Blio ebooks with Android Devices (1/30/14) Axis 360 & Blio ebooks with eread Devices or a Computer (1/30/14) Axis 360 & Blio ebooks with ios Devices (1/30/14)
Get Started MyLab and Mastering for Blackboard Learn Students
 Get Started MyLab and Mastering for Blackboard Learn Students March 21, 2013 Copyright Notice Copyright 2013 by Pearson Education. All rights reserved. No part of the contents of this book may be reproduced
Get Started MyLab and Mastering for Blackboard Learn Students March 21, 2013 Copyright Notice Copyright 2013 by Pearson Education. All rights reserved. No part of the contents of this book may be reproduced
Access to Moodle. The first session of this document will show you how to access your Lasell Moodle course, how to login, and how to logout.
 Access to Moodle The first session of this document will show you how to access your Lasell Moodle course, how to login, and how to logout. 1. The homepage of Lasell Learning Management System Moodle is
Access to Moodle The first session of this document will show you how to access your Lasell Moodle course, how to login, and how to logout. 1. The homepage of Lasell Learning Management System Moodle is
Online Master of Science in Information Technology Degree Program User s Guide for Students
 Online Master of Science in Information Technology Degree Program User s Guide for Students Copyright 2006, Bisk Education, Inc., and Florida Tech. All rights reserved. i Online User s Guide for Students
Online Master of Science in Information Technology Degree Program User s Guide for Students Copyright 2006, Bisk Education, Inc., and Florida Tech. All rights reserved. i Online User s Guide for Students
Senior Systems Cloud Services
 Senior Systems Cloud Services In this guide... Senior Systems Cloud Services 1 Cloud Services User Guide 2 Working In Your Cloud Environment 3 Cloud Profile Management Tool 6 How To Save Files 8 How To
Senior Systems Cloud Services In this guide... Senior Systems Cloud Services 1 Cloud Services User Guide 2 Working In Your Cloud Environment 3 Cloud Profile Management Tool 6 How To Save Files 8 How To
DroboAccess User Manual
 DroboAccess User Manual Release 8.2 The DroboAccess developers June 02, 2016 CONTENTS 1 DroboAccess 8.2 User Manual Introduction 1 2 Configuration of DroboAccess 8.2 3 2.1 Users, passwords and share management................................
DroboAccess User Manual Release 8.2 The DroboAccess developers June 02, 2016 CONTENTS 1 DroboAccess 8.2 User Manual Introduction 1 2 Configuration of DroboAccess 8.2 3 2.1 Users, passwords and share management................................
ACADEMIC TECHNOLOGY SUPPORT
 ACADEMIC TECHNOLOGY SUPPORT Tegrity: Getting Started with Lecture Capture (Last updated: 2/23/15) ats@etsu.edu 439-8611 www.etsu.edu/ats Table of Contents: Table of Contents:... 2 Overview... 1 Objectives...
ACADEMIC TECHNOLOGY SUPPORT Tegrity: Getting Started with Lecture Capture (Last updated: 2/23/15) ats@etsu.edu 439-8611 www.etsu.edu/ats Table of Contents: Table of Contents:... 2 Overview... 1 Objectives...
Configuring the wireless security of your Linksys Wireless-N router through the web-based setup page
 Contents Configuring the wireless security of your Linksys Wireless-N router through the web-based setup page.. 2 Checking the Linksys router s wireless settings through the web-based setup page and adding
Contents Configuring the wireless security of your Linksys Wireless-N router through the web-based setup page.. 2 Checking the Linksys router s wireless settings through the web-based setup page and adding
Blackboard Collaborate Classroom in Desire2Learn. Presenters
 Blackboard Collaborate Classroom in Desire2Learn Presenters Copyright 2014 Information Technology Services Kennesaw State University This document may be downloaded, printed, or copied, for educational
Blackboard Collaborate Classroom in Desire2Learn Presenters Copyright 2014 Information Technology Services Kennesaw State University This document may be downloaded, printed, or copied, for educational
GUIDE. Give PowerPoint a Voice: Developing. Narrated Presentations on a Windows PC. Donna Carnduff. dcarnduf@utk.edu.
 GUIDE Give PowerPoint a Voice: Developing Narrated Presentations on a Windows PC Donna Carnduff dcarnduf@utk.edu Revised 6/10/2015 To register for workshops, visit http://oit.utk.edu/training Configure
GUIDE Give PowerPoint a Voice: Developing Narrated Presentations on a Windows PC Donna Carnduff dcarnduf@utk.edu Revised 6/10/2015 To register for workshops, visit http://oit.utk.edu/training Configure
Introduction to the Professional Development Center
 Introduction to the Professional Development Center Overview Materials Navigation Troubleshooting Professional Development Center Materials Skyward Software Tips and Tricks General Simulation Tips Feedback
Introduction to the Professional Development Center Overview Materials Navigation Troubleshooting Professional Development Center Materials Skyward Software Tips and Tricks General Simulation Tips Feedback
How To Use Moodle Online Class On A Pc Or Mac Or Ipad (For Acedo) On A Computer Or Mac) On Your Computer Or Ipod Or Ipo (For An Ipo) For Acedor Or Mac (
 Welcome to Stanly Online, This document has been sent to you to supply the information you need to: access our online learning system AND find help, should the need arise Accessing : Your online class
Welcome to Stanly Online, This document has been sent to you to supply the information you need to: access our online learning system AND find help, should the need arise Accessing : Your online class
ASUS WebStorage Client-based for Windows [Advanced] User Manual
![ASUS WebStorage Client-based for Windows [Advanced] User Manual ASUS WebStorage Client-based for Windows [Advanced] User Manual](/thumbs/40/21159954.jpg) ASUS WebStorage Client-based for Windows [Advanced] User Manual 1 Welcome to ASUS WebStorage, your personal cloud space Our function panel will help you better understand ASUS WebStorage services. The
ASUS WebStorage Client-based for Windows [Advanced] User Manual 1 Welcome to ASUS WebStorage, your personal cloud space Our function panel will help you better understand ASUS WebStorage services. The
ADOBE CONNECT 8 USER GUIDE. Colorado Department of Labor & Employment
 ADOBE CONNECT 8 USER GUIDE Colorado Department of Labor & Employment Enter a Meeting Room Getting Started - Enter a Meeting Room DO ONE OF THE FOLLOWING: 1. From the Home Page in Adobe Connect Central,
ADOBE CONNECT 8 USER GUIDE Colorado Department of Labor & Employment Enter a Meeting Room Getting Started - Enter a Meeting Room DO ONE OF THE FOLLOWING: 1. From the Home Page in Adobe Connect Central,
Frequently Asked Questions About the Pearson eportfolio System
 Frequently Asked Questions About the Pearson eportfolio System This document provides answers to FAQs about: Getting started System setup Templates Video recordings Submitting portfolio work About faculty
Frequently Asked Questions About the Pearson eportfolio System This document provides answers to FAQs about: Getting started System setup Templates Video recordings Submitting portfolio work About faculty
Instructions for Configuring Your Browser Settings and Online Security FAQ s. ios8 Settings for iphone and ipad app
 Instructions for Configuring Your Browser Settings and Online Security FAQ s ios8 Settings for iphone and ipad app General Settings The following browser settings and plug-ins are required to properly
Instructions for Configuring Your Browser Settings and Online Security FAQ s ios8 Settings for iphone and ipad app General Settings The following browser settings and plug-ins are required to properly
A User s Guide to Getting Started with Comcast AdDelivery Lite
 A User s Guide to Getting Started with Comcast AdDelivery Lite Comcast AdDelivery Lite is a free HD and SD spot ad delivery service offered to Comcast Spotlight advertisers. Ad Delivery Lite s cloud-based
A User s Guide to Getting Started with Comcast AdDelivery Lite Comcast AdDelivery Lite is a free HD and SD spot ad delivery service offered to Comcast Spotlight advertisers. Ad Delivery Lite s cloud-based
OneDrive for Business User Guide
 OneDrive for Business User Guide Contents OneDrive for Business and Office 365... 2 Storing University Information in the Cloud... 2 Signing in... 2 The Office 365 Interface... 3 The OneDrive App... 3
OneDrive for Business User Guide Contents OneDrive for Business and Office 365... 2 Storing University Information in the Cloud... 2 Signing in... 2 The Office 365 Interface... 3 The OneDrive App... 3
MOTOROLA MotoCast. Next. Back LIFE. POWERED.
 Tip: Select a link above or use Bookmarks in your Acrobat Reader to jump to a topic. here s what you can do MOTOROLA MotoCast Take your music, photos, videos, and documents with you wherever you go. MotoCast
Tip: Select a link above or use Bookmarks in your Acrobat Reader to jump to a topic. here s what you can do MOTOROLA MotoCast Take your music, photos, videos, and documents with you wherever you go. MotoCast
Protected PDF Common Installation Issues
 Protected PDF Common Installation Issues July 14, 2011 Version 1.1 TABLE OF CONTENTS Basic Instructions for Readers ------------------------------------------------------------------------- 2 Common Questions
Protected PDF Common Installation Issues July 14, 2011 Version 1.1 TABLE OF CONTENTS Basic Instructions for Readers ------------------------------------------------------------------------- 2 Common Questions
Student BYOD - Olathe Public Schools
 Student BYOD - Olathe Public Schools Connecting a Personally-Owned Device to the District s Wireless Network Students may attach ONE personal electronic device to the Olathe Public Schools wireless network
Student BYOD - Olathe Public Schools Connecting a Personally-Owned Device to the District s Wireless Network Students may attach ONE personal electronic device to the Olathe Public Schools wireless network
SAFARI Montage Troubleshooting Guide. SAFARI Montage Copyright 2005-2011; SAFARI Video Networks, LLC
 SAFARI Montage Troubleshooting Guide SAFARI Montage Copyright 2005-2011; SAFARI Video Networks, LLC Play All Feature is Not Working Symptom: When clicking the Play All icon or link, the playlist playback
SAFARI Montage Troubleshooting Guide SAFARI Montage Copyright 2005-2011; SAFARI Video Networks, LLC Play All Feature is Not Working Symptom: When clicking the Play All icon or link, the playlist playback
B&SC Office 365 Email
 B&SC Office 365 Email Microsoft Office 365 In its continuous efforts to provide the highest quality student experience, Bryant & Stratton College is giving students access to a new tool for accessing email.
B&SC Office 365 Email Microsoft Office 365 In its continuous efforts to provide the highest quality student experience, Bryant & Stratton College is giving students access to a new tool for accessing email.
TeamViewer 9 Manual Meeting
 TeamViewer 9 Manual Meeting Rev 9.2-07/2014 TeamViewer GmbH Jahnstraße 30 D-73037 Göppingen www.teamviewer.com Table of contents 1 About TeamViewer... 5 1.1 About the software... 5 1.2 About the manual...
TeamViewer 9 Manual Meeting Rev 9.2-07/2014 TeamViewer GmbH Jahnstraße 30 D-73037 Göppingen www.teamviewer.com Table of contents 1 About TeamViewer... 5 1.1 About the software... 5 1.2 About the manual...
Greetings Keyboard Mastery Keyboarding Students! Teacher: Mrs. Wright
 Greetings Keyboard Mastery Keyboarding Students! Teacher: Mrs. Wright You do NOT have to turn anything in I can see your scores and grades online in my Teacher Manager. Read this syllabus carefully! Step
Greetings Keyboard Mastery Keyboarding Students! Teacher: Mrs. Wright You do NOT have to turn anything in I can see your scores and grades online in my Teacher Manager. Read this syllabus carefully! Step
TouchCopy is designed to help you get the most out of your ipod, ipod Touch, iphone or ipad.
 Introduction TouchCopy is designed to help you get the most out of your ipod, ipod Touch, iphone or ipad. With TouchCopy you can back up your music to itunes or your computer. But that's just the beginning,
Introduction TouchCopy is designed to help you get the most out of your ipod, ipod Touch, iphone or ipad. With TouchCopy you can back up your music to itunes or your computer. But that's just the beginning,
Help. F-Secure Online Backup
 Help F-Secure Online Backup F-Secure Online Backup Help... 3 Introduction... 3 What is F-Secure Online Backup?... 3 How does the program work?... 3 Using the service for the first time... 3 Activating
Help F-Secure Online Backup F-Secure Online Backup Help... 3 Introduction... 3 What is F-Secure Online Backup?... 3 How does the program work?... 3 Using the service for the first time... 3 Activating
FreeAgent DockStar Network Adapter User Guide
 FreeAgent DockStar Network Adapter User Guide FreeAgent DockStar Network Adapter User Guide 2010 Seagate Technology LLC. All rights reserved. Seagate, Seagate Technology, the Wave logo, and FreeAgent are
FreeAgent DockStar Network Adapter User Guide FreeAgent DockStar Network Adapter User Guide 2010 Seagate Technology LLC. All rights reserved. Seagate, Seagate Technology, the Wave logo, and FreeAgent are
ORGANIZER QUICK REFERENCE GUIDE. Install GoToMeeting. Schedule a Meeting. Start a Scheduled Meeting. Start an Instant Meeting.
 GoToMeeting organizers on both personal and corporate plans can hold meetings with up to 25 attendees. Organizers must first create a GoToMeeting account and then download the GoToMeeting desktop application
GoToMeeting organizers on both personal and corporate plans can hold meetings with up to 25 attendees. Organizers must first create a GoToMeeting account and then download the GoToMeeting desktop application
Akin Gump Strauss Hauer & Feld LLP Remote Access Resources
 Akin Gump Strauss Hauer & Feld LLP Remote Access Resources Firm Laptop Windows Home PC Mac Computer Apple ipad Android Devices Exit akingump.com 2013 Akin Gump Strauss Hauer & Feld LLP Checkpoint VPN (Firm
Akin Gump Strauss Hauer & Feld LLP Remote Access Resources Firm Laptop Windows Home PC Mac Computer Apple ipad Android Devices Exit akingump.com 2013 Akin Gump Strauss Hauer & Feld LLP Checkpoint VPN (Firm
AT&T U-verse App for iphone FAQ s
 About AT&T U-verse What is AT&T U-verse for iphone? The AT&T U-verse for iphone is a service that provides all U-verse subscribers with the ability to view their U-verse TV Guide, manage their home DVR,
About AT&T U-verse What is AT&T U-verse for iphone? The AT&T U-verse for iphone is a service that provides all U-verse subscribers with the ability to view their U-verse TV Guide, manage their home DVR,
