VIMTAG IP VT 361 SECURITY CAMERA. Table of Contents
|
|
|
- Osborne Powell
- 7 years ago
- Views:
Transcription
1 1 sion
2 Table of Contents 1. Introduction Installing and Using Apps for Mobile Devices Installing and Configuring the Camera Using the Website Interface Configuring the Camera Troubleshooting Technical Support Page i
3 1. Introduction The Vimtag IP Camera VT-361 is part of an overall surveillance and security solution that enables you not only to observe what is happening in real time from remote locations, but to capture and store video and images both manually and automatically. It provides added security and peace of mind in both home and office settings. The Vimtag solution, which includes the Vimtag IP Camera VT-361 as well as optional other accessories and an advanced web-based control application, combines high quality, easy-to-setup cameras with a program running on your mobile device or computer that enables you to see what is happening from anywhere, at any time. Key Benefits Traditional IP cameras tend to be difficult to install and use. The Vimtag IP Camera is simple to set up and operate. It is a Plug and Play system with many distinct features and functions and can be scaled to any size business, organization or residence. In a small business or private residence, a single camera can be installed and then monitored and even controlled remotely. In larger businesses, even if located in multiple sites or even different cities, several cameras, including indoor and outdoor models, can be combined with the Vimtag Cloud Box to store recorded images and videos. Unlike other solutions, Vimtag does not require you to define port mapping settings, deal with an IP address, or DNS server settings. The Vimtag solution offers many benefits, including: Wi-Fi/3G remote monitoring for real-time control from any computer, any location, at any time Video in 720P HD Motion detection function Two way speaker to listen to sounds from the area under surveillance; to communicate with those who are there Page 1
4 The advanced web-based application enables you to access and view surveillance activity via a wide variety of mobile devices, including both ios and Android devices. Another benefit of the Vimtag solution is its costeffectiveness, making it an ideal solution both for large corporations that need to secure large areas, as well as smaller businesses and even homeowners wishing to provide surveillance and security on a more moderate scale. Main Vimtag Camera Functions Supports streaming real-time video on smartphones and devices such as Android and ios devices (iphone, ipad), ensuring a smooth image. At 25 frames per image transmission, can watch 720p HD images P2P technology, no configuration, and Plug and Play so that you do not need to configure any port mapping, DNS server, or IP address settings Uses intelligent transmission technology, such as adaptive bandwidth, dynamic code rate adjustment, voice priority, jitter buffer Supports two-way voice intercom, adapted to the telecommunication level of signal processing: such as, echo cancellation, noise suppression, voice balance, comfort noise sound and silence suppression Supports multiple user access to equipment management For QR code scanning, each machine has a unique ID and password Bank-level encryption protection, including RSA, DH, DES, MD5, and CRC SHA. Base64 encryption algorithms Supports connecting external alarms and/or video or cameras to create an integrated extended solution Supports motion detection, external alarm detection for the implementation of comprehensive protection Offers both a downloadable Windows or MAC application, or a webbased interface that supports multiple browsers Supports Pan-Tilt cameras with a pan-tilt level of 320 and rotation of 120 Built-in Infrared LED, 10 meters of night vision, whole day monitoring; supports the IR-Cut day/night switch filter, unbiased color images Page 2
5 Built-in flexible Wi-Fi module, forms a wireless monitoring environment Supports maximum 32GB SD card storage, and can store photos and videos Supports Power over Ethernet (POE) power supply and meets the IEEE standard (optional) Getting Started Workflow The main steps in getting started are: Download the Vimtag app to either your mobile device or computer. Open the application and sign up to create a user account. Set up the VT-361 camera and attach it to your Ethernet or Wi-Fi network. Using a mobile device with a camera, add a device to your account. Manually adjust the camera to optimize the area under surveillance; verify that you have optimized the location and placement by viewing the real-time feed on your computer or mobile device. Begin monitoring or recording with your camera. Page 3
6 2. Installing and Using Apps for Mobile Devices You can operate and control the VT-361 camera in several ways. These include: The Vimtag mobile app for your ios or Android device (both phones and tablets). To use the application, you need to have: o o ios devices: ios 5.0 or above Android devices - Android 2.1 or above; at least 600MHz. Vimtag application for laptop or computer for Windows or MAC Webpage on the Vimtag website by logging into your account at the site. The following sections detail installing and using the Vimtag mobile app for ios and Android devices. Downloading the Vimtag App To download the Vimtag Web application: 1. On the ios device you wish to use for monitoring and controlling your VT-361, open the App Store and search for Vimtag. 2. On an Android device, open the Play Store and search for Vimtag. 3. Click the Vimtag icon to download and install the appropriate Web app on your device. Alternatively, you can download the Vimtag Web app from the Vimtag website ( by clicking the APP Download option. 4. Scan the QR barcode to access a link to the appropriate Web app and install as above. Page 4
7 Logging In and Configuring the Network After the Vimtag mobile app is installed, log in and configure your network access. To login: 1. Click the app icon. The Vimtag login page opens. 2. Click Sign up and create your new username and password. Confirm your password. Configuring Network Access To configure network access: After signing into the system, 1. Click the three lined icon in the top right of the screen. 2. To add your first camera, click In the pop-up screen, enter the camera device ID number and password. 4. Click the Add button. Page 5
8 In the list of your available cameras, a green dot in the left corner indicates that they are online. If the dot is red, it indicates they are offline. To troubleshoot an offline camera, see Installing and Configuring the Camera. To enter a full screen view of the camera, tap the video. Logging In On Android and Configuring the Network Once you have installed the Android app, tap the app icon to open it. You can enter your information in one of two ways, just as on an ios device. Note: The default password for all of the cameras is admin. To add the camera, you will tap the menu icon in the upper left corner and type it into the system manually. After inputting the ID correctly, you may be prompted to change your password. To modify your password, you can set up the Wi-Fi. Select the Wi-Fi access point and enter the password for your network. This will add the camera to the list. You can repeat these steps if you have several cameras. If you need to delete a camera, you can simply do a long press on the camera in question, and then select delete from the menu that pops up. Once you have one or more cameras set up, you will be able to see the feed through your phone. You will know if the camera is working properly Page 6
9 because the video will have a green dot located on the left side of the image. If it is red, it means the camera is offline. Refer to the previous chapter to learn how to troubleshoot an offline camera. If you want to view the full screen, you can simply tap the camera. Once you have the live view of the camera up, you can move the camera by swiping right, left, up, and down with your finger. To zoom in, use two fingers and spread them apart. To zoom out, do the opposite by pinching your fingers together on the screen. Working with the Mobile App The controls are very similar from one device to the next. Like the ios device, the following icons are located at the top of the video image on the screen: Sound/Speaker Call/Microphone Snapshot Record Gears (access to the Settings page) When not in operation, the Sound icon, a speaker will have a line through it. When you tap the icon, the line will disappear. Now, you can hear what is happening in the camera s room. If you want to speak through your device and have your voice come out of the camera, tap the Microphone icon. Start speaking when the line disappears. Page 7
10 Tap Snapshot (the camera icon) to capture a still picture from the video. Tap the Record icon (the video camera) to manually record a video on the camera and save it on your phone. The Gears icon lets you adjust the brightness, contrast, saturation, and sharpness when you tap it. You can also choose from day, night, and auto settings. When you tap the menu icon in the upper right corner of the screen (the same one where you added your device and changed your password) you will find some other options. You can change the notification ringtone and other settings. Page 8
11 3. Installing and Configuring the Camera The installation and configuration of your camera has been simplified using details and procedures explained in this chapter. To use the camera, you will need to have a few basics, such as a computer and/or a smartphone running ios or Android. Technical Requirements Use the following requirements to verify the suitability of your devices for use with the VT-361: Computer Requirements To effectively use the Vimtag solution, you should ensure that your computer meets the following requirements: Computer equipped with Microsoft Windows 7, Vista, XP, Mac OS, or Linux CPU clocked at 1.3G or higher, with at least 128MB of RAM Firefox 3.5 or later, Internet Explorer 7 or later, Safari 4 or Chrome 8.0 or later 10/100 Ethernet or Wi-Fi network Phone Requirements ios System Requirements - ios 5.0 or above Android System Requirements - Android 2.1 or above VT-361 Camera Kit Contents The VT-361 ships with the following contents: One Vimtag IP VT-361Camera Ethernet cable 5V power adapter User Manual Page 9
12 Stand and installation kit Wireless antenna Warranty card Instruction card Note: Always make sure you are using the correct voltage power supply for your camera. Failure to use the correct voltage power supply could result in equipment damage and invalidate your warranty. Creating an Account To take advantage of all the components of the Vimtag solution, you will need to set up an account at When you visit the site, you will see a sign up drop-down menu on the top right side of the screen. Click this menu and then click the green Sign up button. The site will then walk you through the process of creating your own account. From there, you will be able to log into the system and add your cameras. Once you ve added your cameras and set them up on your network, you will be able to control then and use all of the features, which we will discuss in the following chapters. Page 10
13 Physical Features of the Camera It is helpful to become familiar with the various elements and physical features of your new camera. The following sections detail the physical aspects of the camera. The Top On the front of the camera, at the top, is the photosensitive sensor, which surrounds the lens. Just below the lens is the infrared light (IRL) which allows you to video in the dark. Right below the IRL is the microphone, which will pick up sound from inside the room in which the camera is located. Located on the side of the camera toward the top is the loudspeaker, which will capture the voice of someone speaking nearby. The Bottom At the center of the bottom, you will find the Power LED. When this is lit up, the camera is on. To the left of this LED is wireless Network Status Light, and to the right is wired Network Status Light. The Back On the back of the camera, starting at the left, you will see the DC5V Power Port, which you will use to connect to a power source. Next is the Ethernet interface, followed by the external input/output interface. After the input/output interface is the SD slot for your SD card (32GB recommended), and the audio input/output interface. The back also features the FN composite button, and the Wi-Fi antenna. Page 11
14 Connecting the Camera Access to the camera is accomplished with an Ethernet or Wi-Fi connection: ETHERNET: If you plan to use the camera through a wired connection, you simply connect an Ethernet cable from the Ethernet interface to your router. The camera will then show up on your network. You can go to the Vimtag site and add the camera, using the Add a device option, to get it started. Wi-Fi: If you plan to connect through Wi-Fi, you will find the camera on the network once it is hooked up and the power is turned on. You will be able to add the camera, using the Add a device option, on the Vimtag site. When you set up the camera, whether you are using Ethernet or Wi-Fi, wait for approximately 50 seconds. The wired network light will flash three times every three seconds, indicating that the camera is connected normally. Optimizing the Placement of the VT-361 Camera placement is one of the most important elements for optimizing the use of your new security camera. You need to make sure that you are putting it in an area that will provide the best possible coverage for each Page 12
15 location that you need to keep secure. The perfect placement is likely going to be different for each camera, as the layout of rooms and buildings vary widely. The best way to optimize the placement of the camera is simply by trial and error. Try placing the camera in several different spots, checking how well each place works by viewing the live feed from the site. As needed, move and adjust the camera until you can get the best possible angle and location for your site. When you are connecting through an Ethernet port, run the link cable from the camera to your router so you can connect it to your network. Connecting by Wi-Fi tends to give more options in terms of placement, since you do not have to worry about the proximity to the router. In many cases, you will be able to place the camera on a desk, a bookshelf, or other horizontal surface. Or, you may need to mount it on a wall or other location to get that perfect angle. Installing the Camera on Walls and Ceilings Before installing the VT-361, you must first identify a suitable location on a wall or ceiling. Once you have decided on a location, it is important to check the quality and angle of the image before actually mounting the camera. Once you have verified that you have optimized the camera location, affix the mounting bracket tray to the wall using a screwdriver and the appropriate screw. You can then place the camera on the mounting bracket tray and secure it by tightening the screws by hand. If you place the camera upside down, the viewed image will be upside down when you view it through the monitoring site. To reverse the image so it appears right side up, use the Flip function on the site. See Settings and Options. Page 13
16 4. Using the Website Interface In addition to watching the camera image and previously recorded video clips via a standard computer (desktop or laptop), you can operate the camera from the web, using a smartphone, tablet, etc. Two or more people can be logged in to the same camera, control it remotely, and see the results of any actions made by one, or both at the same time. From any computer, at any time, you can log in to your network to see what is happening at any given camera site via the Vimtag website. To log on to the website Application: 1. In your Web browser, go to The following window appears: 2. Enter your User name and Password, and click Sign in. The Vimtag website interface opens. If devices have been added, the current image for each active device is shown in the dashboard. Page 14
17 3. From the interface, you can use the APP Download option to open a QR mobile barcode with a link to the appropriate mobile app. To download the mobile app to your Android or ios device: a. Click APP Download to open the QR mobile barcode. b. With your mobile device barcode scanner, scan the QR code to initiate the Vimtag mobile app download. c. Tap the copied link on your mobile device and complete the download and installation as you normally do for trusted sources. 4. To get answers to Frequently Asked Questions and specific help, click the FAQ tab. Frequently Asked Questions are organized into the following categories: Connection Display Camera Password SD card Other 5. To refresh the device list, in the toolbar, click. 6. To change the language, in the top toolbar, click Language and select a language from the drop-down list. The list of languages is not repeated here as Vimtag continues to add supported languages. 7. To change your account settings and password, in the toolbar, click Account. 8. In the new window, click Settings to open a page with the following options: Software version Page 15
18 User admin password Enter the Old password, and a new password, and then enter the new password again in the Confirm password field. User guest password Enter Old password, New password, and Confirm password, as above. Binding Enter address. May be used for receiving forgotten password. Download path Enter the default address path for downloading videos and snapshots. 9. To return to the device dashboard, click < Back in the toolbar and then click the Device tab. Adding a Device Before you can begin monitoring activities at locations where you have placed the Vimtag camera, you need to add one or more devices to your network. The devices are typically cameras but can also include Cloud Box storage devices. Note: To add a device, the VT-361 Security Camera must be turned on and connected to your Ethernet or Wi-Fi network as described in Connecting the Camera. To add a device: 1. Install and configure a device as described in 2. Installing and Configuring the Camera. 2. Click Add device on the toolbar. The Add device window opens. Page 16
19 3. Enter the ID of the input device and a password for the device. For a new device, the password is typically set to Admin initially. 4. Click Add. 5. To modify the password, click the Modify password tab. This will enable you to change the password from its current default value to one that you choose. 6. Click the Config Wi-Fi tab. The Config Wi-Fi window opens. 7. Complete the Wi-Fi settings. 8. Click Save. 9. Click the Finish tab. The device should now be associated with your account. Each time you log in to the application on a mobile device or a standard PC, you will be prompted to enter your password. Operating the Camera from the Web Application The Web applications provide several icons that enable you to control the camera and initiate actions such as recording a video, creating a snapshot, etc. remotely. To operate the camera: 1. Select the device you want to view from the dashboard by clicking the image related to that device. The camera picture opens to almost the full screen and the right panel shows the device list. 2. Use the following controls to operate the camera: Page 17
20 Note: Dragging sliders to the left will decrease the level of the setting, while dragging to the right will increase the setting. Icon Action Start recording a video. Note: Camera must be equipped with a SD card. Take a snapshot of the current camera view. Turn the microphone ON so that people near camera will be able to hear you speak. Note: When the microphone icon is white, the speaker is ON. Adjust picture quality. Mode: Click appropriate button for setting based on the time of day or the room setting: Day - Recording in a bright room. Night - Recording in a dark room. Auto - Automatic adjustments based on the quality the room s current lighting conditions. Sharpness: Move slider from left to right for more sharpness. Contrast: Move slider from left to right for more contrast. Saturation: Move slider from left to right for more saturation. Brightness: Move slider from left to right for more brightness. Page 18
21 Icon,,, Action Move camera left, right, up and down using directional controls. Pause and start the camera. Mute and unmute the sound. Select and view previously recorded videos and snapshots. Change camera settings and operational options. Search the history for videos or snapshots. Modify settings and select options. For more information, see 3. Settings and Options. Auto Camera resolution: 720P (HD) Standard Smooth Auto On the left side of the screen, you will see the list of the cameras in your account. You can have more than 20 different cameras active in the same account. This works well for large businesses, businesses with several sites which can be located in various parts of a city, many cities, or even many Page 19
22 countries. Multiple cameras also work well for large sites, such as big homes and public institutions, which require optimal security. Vimtag makes it easy for you to view and control all cameras from the same account. You are able to switch between them by selecting the camera name and making sure that the camera is live. For this reason, it is a good idea to provide the cameras with names that help identify its location or cause. To change the name of a camera: The name you use for the camera should assist you in identifying either its location, its purpose, or some other useful and unique information. You can set or change the name of the camera by accessing the Settings window, as follows: 1. In the Vimtag Web App, select the relevant device. When the device results are loaded, click the Settings icon found in the upper right corner. 2. In the Settings options, click Name. The current name of the camera appears. 3. Change the name and then click Apply to save it. 4. On a computer, open the Vimtag website ( in your browser. Log in, and then select the relevant device. 5. When the device results are loaded, click the Settings icon found in the lower right corner. 6. In the Settings options, click Nickname. The current name of the camera appears. 7. Change the Name, and then click Apply. To determine whether a camera is live or not, check the camera status: If there is a green circle to the left of the camera name, the camera is online and ready. If there is a yellow circle to the left of the camera name, the camera is on, but the password has been changed, or the camera software needs to be upgraded. To access this camera again, you will need to enter the new password. Page 20
23 If there is a red circle to the left of the camera name, it means that the camera is offline and is not accessible from a remote location. If you are unable to confirm that the camera is working, see Troubleshooting for the Camera. Wrench The Wrench icon will allow you to remove certain cameras that you have set up in your account. When you click the Wrench icon, all the cameras in the list will now have a red circle with a white minus sign through it. To remove a camera, click its red circle. To refresh the list and remove all red circles, click the plus sign icon. Note: Be careful with this setting, so you do not delete any cameras by mistake! If you do, you can add cameras with the plus sign icon. Plus Sign To add another camera to your account, click the plus icon, located just to the right of the Wrench icon. When you click the icon, a popup will appear in the center of the screen. In that popup screen, you will be able to add the input device ID of the new camera. Add the ID and follow the screen prompts to add the new camera to your list. Refresh Arrow The refresh arrow will refresh the list of cameras on the left side of your screen. Hide To streamline your screen and hid the camera list, click the icon located just below the bar of three icons. Click the icon again to display the camera list. Page 21
24 The Playback Page If you do not have an SD card in your camera, the Playback page will be a blank screen. If you do have an SD card in your camera and you capture videos, you will see a list of videos on the right side of this screen. Every video will have a timestamp indicating when it was captured. To watch a video, click the video image in the list and then click the play button. To view the length of a video, click the icon next to the video name. If you are recording a video at the time you go to the Playback page, it will be the first video on the playback page. You will not be able to watch this video, as it is still in the process of recording. Wait until it is finished recording, and then you will be able to play the recording. The videos are recorded in 30-minute segments, so you will never have a video longer than 30 minutes. On an ios device, a list of all videos will appear. To start a video, click it. The Records Page On the Records page, you will find all of your snapshot images, as well as records of your videos. However, even though you may see a still image from the video on the Records page, you will need to go to the Playback page to watch the video. If you have multiple cameras set up on your account, you can switch between them on the left side of the screen with a click. Doing so will bring up photos that you have taken with that camera. Page 22
25 Understanding the Records Page The Records page contains the following sections: Index Image Time Records Index Snapshots and videos are numbered sequentially with the latest photos listed first under the Index heading. If you have taken 50 videos and snapshots, the top number will be 50, denoting the most recent picture. Image To the left of the Index is the Image heading. This section contains thumbnails of all of the images and videos you have taken. Clicking one of the pictures will open up the image in a separate popup, making it larger and easier to see. The image will have the time and date stamp on it. Time Under the Time heading, you will see the exact time and date that you took the snapshot with your camera, or when you started to record the video. Records The Records column indicates the type of record: snapshot, video, or a motion/alarm action. All of this information gives you a clear picture of what is happening in front of your camera and when it happened. Page 23
26 5. Configuring the Camera In the Settings page you can configure the following values for each camera selected. Note: The Settings page options vary slightly between the mobile application and the non-mobile version used on a either a Windows or a MAC computer. About Name Admin Password Guest Password Network OSD (On Screen Display) SD Card Motion Sensitivity Motion Detection Schedule alerting (on Android and ios devices only) Schedule Recording Date/Time System Others Delete device To view the settings of a device, click to select that device, and then click the Settings option. About In this section, you will find static information about the camera that you are using: Model - Model of the camera you are using. In this case, it is the Vimtag IP Camera VT-361. Software Version The software version you are using. Page 24
27 Plug-in Version - The version of the plug-in you are using. Device ID - The identifying number for your device. Name The Name option enables you to quickly identify a camera. Type the name in the box and then click Apply. The camera is now listed by its name. For example, you may have one camera named Office and one named Entrance. If you do not create a name, the default name is used. Device Admin Password To change the admin password, type in your old password in the top box, then type in the new password below. Confirm your new password by typing it again, and then click Apply. You can change the password as many times as needed. Each camera can have an Admin password. You can choose to give a person admin permissions on a single camera, but not all of the other cameras in your system, when you change the password through this setting. Device Guest Password Under the Guest Password tab, you can create a password when you want to allow guests to use a camera. First, you need to enter your Admin password, then create the guest password and confirm it. Click Apply, and your guest password is created. The guest password added in this section will only work for the selected camera. As previously described, guests will have limited abilities and permissions. Page 25
28 Network The Network Tab will allow you to choose the network interface that you want to use - Ethernet or Wi-Fi. When you choose Ethernet, you can enable and disable the camera on the network. You can also view the MAC address, the network status, and the IP information. When you choose Wi-Fi, you can view the MAC address, mode, network status, DNS, and IP information. You will also be able to choose Wi-Fi access points from the drop-down list. If you do not see your network, refresh the list. On this list, you will be able to view the strength of the Wi-Fi signal. Multiple bars indicate a stronger connection. If you have a hidden Wi-Fi, you need to make sure that the network is visible during the setup to ensure that you can find your network. After setting it up, you can hide your connection again. Enter the Wi-Fi password information to connect. Page 26
29 OSD (On Screen Display) In the OSD tab, you are able to manage what displays on the video screen. These settings include: Display Text - Add text that will show up on the video screen. You could choose to add the camera s nickname, so you can easily tell which camera you are watching. Display Date - Choose whether to display the date on the screen and the type of date format (MM-DD-YYY or YYY-MM-DD). Display Time - Choose whether to display the time on the screen and the time format (12 hour or 24 hour). Display Day of the Week - Choose whether to display the day of the week on the live screen. After changing the settings, click Apply. Page 27
30 SD Card The SD Card section indicates whether you have an SD card in the camera and whether it is enabled. To use the SD card, place it into the slot on the back of the camera. If the card does not go in all the way by pushing it with your finger, you can use the edge of a paperclip to push it into place. It will not damage the camera. If the camera does not recognize the SD card, remove the card and unplug the camera. Put in the SD card and then plug in the camera. The camera will reboot, and then it should be recognized. The maximum size card for the camera is 32GB, which should be able to record roughly 60 hours of video. At the end of the 60 hours, the card will record over the oldest segments first. Keep in mind that the videos are recorded in half hour chunks. When you go to the SD card settings, the card should be enabled by default. If not, click ON. The following fields display the card information: Status - Connectivity and capacity, which will depend on the size of your SD card. Usage - Amount of used space. The following option buttons allow you to perform important actions on the card: Format is an option for formatting the card. Whenever you install a new card, you will need to format the card. Formatting erases everything on the card. After clicking Format, follow the prompts. Page 28
31 When you format, the camera will go offline for a minute, and then it will come back online and be ready to use. Note: Every time you format the card, all of the content will be erased. If you have content that you need to save, make sure you save it off the card before formatting. Unmount is an option to disable the ability to record onto the SD card without having to remove the card. You will have the option to mount a dismounted card. Click Apply to save the setting. Storage Device Using the Storage Device option, you can introduce another element of the Vimtag solution, the Cloud Box. The Vimtag Cloud Box is an ideal DIY (Do It Yourself) security solution for homes and small businesses that require the recording of many hours of continuous video. To use a Cloud Box, you must first connect the Cloud Box to the same network where the VT-361 is connected. Once you have confirmed that the Cloud Box is connected, you need to enter the Cloud Box ID and password and enable its use in the Storage Device tab. For more information on the Cloud Box, see the Vimtag Cloud Box documentation. Motion and Notification The VT-361 can detect motion in the area covered by the camera and can, as a result of that detection, take a snapshot, record a video, etc. The Motion and Notification tab offers two options to configure what the VT-361 should do if and when motion is detected in the covered area: Motion Detection I/O Alarm Page 29
32 Select the Motion Detection tab to determine how sensitive the camera is when it comes to sensing motion. You can change the sensitivity settings for day and night operation separately to improve motion detection. video automatically. You can also select what you want the VT-361 to do if motion is detected. For example, you can configure the camera to take a snapshot, or to start recording a Note: It is recommended that you start with the default settings and then alter them as needed to adjust to the conditions in the viewing area. If you place the settings too high, you could get a number of false alarms. If you lower the settings too much, it might not provide you with accurate results. Therefore, it is recommended that you first start with the default settings, which should provide optimal coverage. On Android devices, the Motion and Notification option also includes a Mask Settings feature which enables you to select squares on a grid that appears over the image of the area the camera covers. Each square you select represents an area of the camera view. Movement in selected grids does not trigger an alert. This feature is especially useful when the camera is placed in such a way that part of it covers a high-traffic area. For example, if you wish to ensure that no one goes through a specific door, but that door is located very close to another high-traffic door, you can mask the high traffic door and the path people use to get to it, while still leaving the doorway you wish to secure covered by the camera. The I/O Alarm is for external devices connected to the camera. The settings are not changeable with external devices, and most people will never have to worry about this setting. When finished, click Apply to save your changes, and then Click Turn alert on. Page 30
33 Alarm Action In the Alarm Action tab, under the name section at the top, you will be able to choose between Motion and I/O alarms. The Motion alarm is the default setting. Make sure that you have enabled the camera s Motion alarm. It should read ON just below the name. Below that, the Alarm Sources row will let you know that you are using motion alarms. Below that, you can choose to turn on or off a variety of different alarm actions. When the camera captures motion, it will provide you with an alert. You can choose to have the camera send an I/O alarm or you can have it take a snapshot or start recording. You can set the prerecorded length, which will allow you to start the recording a few seconds before the camera starts to record motion. The default is three seconds, but you can set it for up to six seconds. After making changes, click Apply to enable the alarm settings, and then click Turn Alert On. If the button reads Turn Alert Off, the alert is enabled. Page 31
34 On the Android and iphone app, whenever there is a motion alert, it will send you an alarm and a photo of what is happening. You will not get an alarm when you are on PC only, but the camera will take the snapshots and recordings and will send them to your Records and Playback for video pages. Schedule Alerting The Schedule Alerting tab enables you to specify the days and times of the week when you want to receive alerts. An alert would be triggered based on detected motion. At times when you do not expect there to be movement around your home or office, you may wish to schedule an alert. For example, a store might set up a camera just inside the entrance. It is likely that the store would expect customers to be entering and exiting during the day but once the store closed in the evening and the owners left, there should be no movement. By enabling the Schedule Alerting feature, an alert would be triggered during the off hours only. For each schedule, you can set a beginning time and an ending time, and specify the days of the week, the app should generate an alert if motion is detected. Once you have configured all of your schedules, click Apply. Schedule Recording Under the Schedule Recording tab, you have the ability to enable recordings based on two different options: 24/7 and Scheduled. The enabled button should be ON. 24/7 - You will be recording around the clock. A Scheduled Recording gives you control over the times that you actually record by scheduling a specific times. You will be able to schedule up to four different recording sessions. To set up the first scheduled recording, click Schedule 1. Select the days of the week that you want to record. You can also select all days. Also select the beginning and ending times. The system uses a 24-hour clock. If you want to record from midnight to 5AM, for example, you would enter 00:00 Page 32
35 as the start time and 04:00 as the end time. If you wanted to record from noon to 5PM, you would enter 12:00 to 17:00. Keep in mind that you can add minutes as well, so you could record from 13:00 to 18:43. If you want to create another schedule after you have made your first, click Schedule 2 and repeat the process. Continue for Schedule 3 and Schedule 4, if needed. When you are using the app on an Android or ios device, you will be able to select AM and PM instead of using a 24-hour clock. Once you have configured all of your schedules, click Apply. Date/Time In the Date/Time tab, you can set the date and time for your camera. Choose the date, time, and the time zone. You can also choose to synchronize to the local date and time automatically. However, you can change the time manually if you prefer. You will want to have the correct date and time so you can schedule your recordings correctly. Page 33
36 System Under System, there are three sections. The first is Online Upgrade which is a very important one that you should check on a monthly basis. If there is an update available, it will let you know. You can then click for the upgrade. This will provide updates for the camera. Online upgrade Online upgrade displays the current version number and shows if there is a newer version. To download and install the latest software version, click Update. Ideally, this field should display No update available, indicating that your Vimtag camera is using the latest upgrade available. It is recommended that you check the Online upgrade option at least once per month. Restore to factory settings If you click Restore, it will restore the camera to the factory defaults, which can be helpful in case you have made changes to the camera and want to cancel these changes. Note: When choosing Restore to Factory Settings, you also have the choice to keep or remove the network settings. If you do not keep the network settings, then you will have to reenter the network information to get the camera working on your network again. It is recommended that you keep the network settings, and just restore the other parts of the camera back to factory settings. Restart device Clicking Restart reboots the camera. It is the same as unplugging the camera and plugging it back in again but is accomplished remotely. Note: When the camera goes offline, such as when using the Restart button, the snapshots are deleted if you do not have an SD card. If you have an SD card, the information is safe. Many use the Restart button as a way to clear the images from their camera quickly. Page 34
37 Others The basic audio settings are located under the Others section. Use the sliders to adjust the Speaker and the Microphone. You can make the volume higher or lower with these sliders. Sliding to the right makes the volume go higher, and sliding to the left makes it lower. Speaker refers to the speaker on the camera, not on the microphone you are using to speak. The speaker setting will determine the volume of your voice when it comes out of the camera s speaker. Mic refers to the microphone that is on the camera. When you make this louder, it increases the sound that you will hear when you are watching a video and listening to what is happening in the surroundings. Page 35
38 The Sound icon is a speaker, which will have a line through it when it is not in operation. By tapping this icon, the line will disappear, and you will be able to listen to what is happening in the room with the camera. To speak through the camera s loudspeaker, tap the Microphone icon. The line that is on it will disappear, and then you can start speaking. If you want to take and save a photo of something that s happening on the screen now, tap the Snapshot icon. Tapping the Record icon will turn it red, followed by an indicator that will flash while the recording is in process. Also, if you leave this screen when you are recording manually, the video recording will stop and the footage will save to the smartphone automatically. The Gears icon will allow you to change the brightness, contract, saturation, and sharpness of the video. You can also choose between day and night settings, or choose auto settings in this section, notifications, alerts, etc. For the camera resolution, the default is Auto (640*360). You can adjust it to 720P, 360P, 180P, 90P. Controlling the Camera Movement Moving the camera using your phone or tablet is easy. When you have a live image on your screen, you can swipe to the right or the left to move the camera in that direction. You can swipe up and down to move the camera up and down. Page 36
39 To zoom in, place two fingers together on the screen and then slide them apart. To zoom out (pan), place two fingers further apart on screen and then pinch them together. Page 37
40 6. Troubleshooting For the Camera If the camera is not on, you can try several things: Make sure that there is a network connection to the camera. Try to restart the network router. Check the cable connections on the camera to make sure they are secure. Make sure the camera itself is on - the green light will flash every three seconds. Restart the camera, or do a long reset. To perform a long reset, hold the reset button for five seconds. This will restore the factory defaults. You will also notice three icons located on the lower left part of the home screen: o o o o Wrench Plus Sign Refresh Arrow Hide Page 38
41 7. Technical Support Support hours: Sunday through Friday from 9:00 a.m. Eastern Standard Time to 5:00 p.m. Eastern Standard Time. Refer to this manual if you have any questions about the operation of the camera. If you have other questions, you can always contact our customer support. Enjoy your camera! 2016 Vimtag LLC. All rights reserved. Page 39
SwannEye HD Plug & Play Wi-Fi Security Camera Quick Start Guide Welcome! Lets get started.
 EN SwannEye HD Plug & Play Wi-Fi Security Camera Quick Start Guide Welcome! Lets get started. QHADS453080414E Swann 2014 1 1 Introduction Congratulations on your purchase of this SwannEye HD Plug & Play
EN SwannEye HD Plug & Play Wi-Fi Security Camera Quick Start Guide Welcome! Lets get started. QHADS453080414E Swann 2014 1 1 Introduction Congratulations on your purchase of this SwannEye HD Plug & Play
IP Camera User Manual
 IP Camera User Manual - 1 - Thank you for purchasing the Time2 MIP11 Surveillance Camera this device is a great way monitor any part of your office, home or warehouse making sure all your valuables are
IP Camera User Manual - 1 - Thank you for purchasing the Time2 MIP11 Surveillance Camera this device is a great way monitor any part of your office, home or warehouse making sure all your valuables are
CHAPTER 2: USING THE CAMERA WITH THE APP
 TABLE OF CONTENTS OVERVIEW... 1 Front of your camera... 1 Back of your camera... 2 ACCESSORIES... 3 CHAPTER 1: Navigating the Mobile Application... 4 Device List: How to Use this Page... 4 My Messages:
TABLE OF CONTENTS OVERVIEW... 1 Front of your camera... 1 Back of your camera... 2 ACCESSORIES... 3 CHAPTER 1: Navigating the Mobile Application... 4 Device List: How to Use this Page... 4 My Messages:
ALIBI Witness and ALIBI Witness HD Apps for Android - Quick Start Guide
 ALIBI Witness and ALIBI Witness HD Apps for Android - Quick Start Guide Version 4.0.3 ALIBI Witness and ALIBI Witness HD are free applications (Apps) for the and Android OS (V2.3.3 or later) smartphone
ALIBI Witness and ALIBI Witness HD Apps for Android - Quick Start Guide Version 4.0.3 ALIBI Witness and ALIBI Witness HD are free applications (Apps) for the and Android OS (V2.3.3 or later) smartphone
EM6230 e-camview HD outdoor IP camera
 EM6230 e-camview HD outdoor IP camera 2 ENGLISH EM6230 e-camview HD outdoor IP camera Table of contents 1.0 Introduction... 3 1.1 Packing contents... 3 1.2 Requirements to access the camera.... 3 1.3 Major
EM6230 e-camview HD outdoor IP camera 2 ENGLISH EM6230 e-camview HD outdoor IP camera Table of contents 1.0 Introduction... 3 1.1 Packing contents... 3 1.2 Requirements to access the camera.... 3 1.3 Major
Table of Contents. Use. Troubleshooting. Setup. Welcome. 11 How to arm/disarm system/camera(s) 19 Sync Module setup issues. 3 Installing the Blink app
 User Guide Table of Contents Welcome Setup Use Troubleshooting 2 What s in the box 2 What you need 3 Installing the Blink app 4 Setting up the Sync Module 5 Connecting the Sync Module to Your Wi-Fi 7 Adding
User Guide Table of Contents Welcome Setup Use Troubleshooting 2 What s in the box 2 What you need 3 Installing the Blink app 4 Setting up the Sync Module 5 Connecting the Sync Module to Your Wi-Fi 7 Adding
The SwannCloud Mobile App
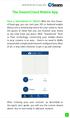 QSCLOUD150113E Swann 2014 The SwannCloud Mobile App Have a Smartphone or Tablet? With the free SwannCloud app, you can turn your ios or Android mobile device into a monitoring centre for your camera. Have
QSCLOUD150113E Swann 2014 The SwannCloud Mobile App Have a Smartphone or Tablet? With the free SwannCloud app, you can turn your ios or Android mobile device into a monitoring centre for your camera. Have
Appendix A. CMS(Client Management Software)
 Appendix A. CMS(Client Management Software) A-1. Install CMS for Windows PC CMS is a program for communication between DVR and PC to control signal and video. Insert the enclosed CD, and go to CD-ROM Drive
Appendix A. CMS(Client Management Software) A-1. Install CMS for Windows PC CMS is a program for communication between DVR and PC to control signal and video. Insert the enclosed CD, and go to CD-ROM Drive
User Guide. Your first steps to smart monitoring
 User Guide Your first steps to smart monitoring 2 3 Important safety and legal Information We have taken all measures to ensure the BabyPing Video Monitor meets the highest safety standards but it must
User Guide Your first steps to smart monitoring 2 3 Important safety and legal Information We have taken all measures to ensure the BabyPing Video Monitor meets the highest safety standards but it must
PLEASE READ THIS FIRST
 PLEASE READ THIS FIRST X10 P2P camera setup using Airsight iphone App Introduction You can access your camera's live video feed from your web browser or through software on your computer, your tablet,
PLEASE READ THIS FIRST X10 P2P camera setup using Airsight iphone App Introduction You can access your camera's live video feed from your web browser or through software on your computer, your tablet,
This section will focus on basic operation of the interface including pan/tilt, video, audio, etc.
 Catalogue Basic Operation... 2 For Internet Explorer... 2 For Other Non-IE Web Browsers... 5 Camera Settings... 6 System... 6 About... 6 PT Setting... 7 Backup and Restore Setup... 8 NTP Setting... 8 System
Catalogue Basic Operation... 2 For Internet Explorer... 2 For Other Non-IE Web Browsers... 5 Camera Settings... 6 System... 6 About... 6 PT Setting... 7 Backup and Restore Setup... 8 NTP Setting... 8 System
How To Set Up Flir Cloud Client For Pc Or Mac Or Mac (For Pc Or Ipad) On A Pc Or Pc Or Mouse (For Mac) On An Iphone Or Ipa) On Pc Or Tv (For Ipa
 Instruction Manual FLIR Cloud Services Client Instruction Manual FLIR Cloud Services Client #LX400018; r. 2.0/14567/14568; en-us iii Table of contents 1 Setting up FLIR Cloud Client for PC or Mac...1
Instruction Manual FLIR Cloud Services Client Instruction Manual FLIR Cloud Services Client #LX400018; r. 2.0/14567/14568; en-us iii Table of contents 1 Setting up FLIR Cloud Client for PC or Mac...1
ShareLink 200 Setup Guide
 ShareLink 00 Setup Guide This guide provides instructions for installing and connecting the Extron ShareLink 00. The ShareLink USB 00 Wireless Collaboration Gateway allows anyone to present content from
ShareLink 00 Setup Guide This guide provides instructions for installing and connecting the Extron ShareLink 00. The ShareLink USB 00 Wireless Collaboration Gateway allows anyone to present content from
How To Use A Wireless Pan & Tilt Camera On A Pc Or Mac Or Ipad (For Pc) For Free (For Mac) For A Week (For A Week) For $99.99) For Two Weeks (For Ipad)
 User Manual Wireless Pan & Tilt Camera CIPCAMPTIWL v1.0 Index 1 INTRODUCTION... 4 1.1 THE PACKAGE INCLUDES... 4 1.2 FUNCTION AND FEATURES... 4 1.3 TECHNICAL SPECIFICATIONS... 4 2 APPEARANCE AND INTERFACE...
User Manual Wireless Pan & Tilt Camera CIPCAMPTIWL v1.0 Index 1 INTRODUCTION... 4 1.1 THE PACKAGE INCLUDES... 4 1.2 FUNCTION AND FEATURES... 4 1.3 TECHNICAL SPECIFICATIONS... 4 2 APPEARANCE AND INTERFACE...
NVMS-1200. User Manual
 NVMS-1200 User Manual Contents 1 Software Introduction... 1 1.1 Summary... 1 1.2 Install and Uninstall... 1 1.2.1 Install the Software... 1 2 Login Software... 3 2.1 Login... 3 2.2 Control Panel Instruction...
NVMS-1200 User Manual Contents 1 Software Introduction... 1 1.1 Summary... 1 1.2 Install and Uninstall... 1 1.2.1 Install the Software... 1 2 Login Software... 3 2.1 Login... 3 2.2 Control Panel Instruction...
User Manual for ios App
 User Manual for ios App Shenzhen Foscam Intelligent Technology Co.,Ltd. Table of Contents Table of Contents...1 1 Overview...2 2 Access the IP Camera...2 3 Install App... 2 4 Introduction to IPCam Management
User Manual for ios App Shenzhen Foscam Intelligent Technology Co.,Ltd. Table of Contents Table of Contents...1 1 Overview...2 2 Access the IP Camera...2 3 Install App... 2 4 Introduction to IPCam Management
Quick Installation Guide
 V2.01 Model: FI9821W Quick Installation Guide Indoor HD Pan/Tilt Wireless IP Camera Black White For Windows OS ------- Page 1 For MAC OS ------- Page 16 ShenZhen Foscam Intelligent Technology Co., Ltd
V2.01 Model: FI9821W Quick Installation Guide Indoor HD Pan/Tilt Wireless IP Camera Black White For Windows OS ------- Page 1 For MAC OS ------- Page 16 ShenZhen Foscam Intelligent Technology Co., Ltd
Step by Step Guide for Upgrading Your NetCamPro Camera to Cloud Mode Using an Android Device
 Step by Step Guide for Upgrading Your NetCamPro Camera to Cloud Mode Using an Android Device Table of Contents Introduction...2 Backing Out Cloud Mode...2 Indoor Camera Factory Reset...2 Outdoor Camera
Step by Step Guide for Upgrading Your NetCamPro Camera to Cloud Mode Using an Android Device Table of Contents Introduction...2 Backing Out Cloud Mode...2 Indoor Camera Factory Reset...2 Outdoor Camera
FI8910W Quick Installation Guide. Indoor MJPEG Pan/Tilt Wireless IP Camera
 Model: FI8910W Quick Installation Guide (For Windows OS) (For MAC OS please go to page 17) Indoor MJPEG Pan/Tilt Wireless IP Camera Black White Package Contents IP Camera FI8910W with IR-Cut.x 1 DC Power
Model: FI8910W Quick Installation Guide (For Windows OS) (For MAC OS please go to page 17) Indoor MJPEG Pan/Tilt Wireless IP Camera Black White Package Contents IP Camera FI8910W with IR-Cut.x 1 DC Power
B Series Robot Model. IP Camera 2013-7 V4.18. User Manual
 B Series Robot Model IP Camera 2013-7 V4.18 User Manual Index 1 INTRODUCTION... 3 2 APPEARANCE AND INTERFACE... 5 3 VISIT IP CAMERA FROM LAN... 6 4 VISIT IP CAMERA FROM WAN... 10 5 OTHER SETTINGS... 12
B Series Robot Model IP Camera 2013-7 V4.18 User Manual Index 1 INTRODUCTION... 3 2 APPEARANCE AND INTERFACE... 5 3 VISIT IP CAMERA FROM LAN... 6 4 VISIT IP CAMERA FROM WAN... 10 5 OTHER SETTINGS... 12
Please refer to the guide below to use the latest Android version of the UCam247Live app.
 Please refer to the guide below to use the latest Android version of the UCam247Live app. IMPORTANT: If you already have a camera installed and working on your network using our older app please follow
Please refer to the guide below to use the latest Android version of the UCam247Live app. IMPORTANT: If you already have a camera installed and working on your network using our older app please follow
TENVIS Technology Co., Ltd. User Manual. For H.264 Cameras. Version 2.0.0
 TENVIS Technology Co., Ltd User Manual For H.264 Cameras Version 2.0.0 Catalogue Basic Operation... 3 Hardware Installation... 3 Search Camera... 3 Get live video... 5 Camera Settings... 8 System... 8
TENVIS Technology Co., Ltd User Manual For H.264 Cameras Version 2.0.0 Catalogue Basic Operation... 3 Hardware Installation... 3 Search Camera... 3 Get live video... 5 Camera Settings... 8 System... 8
1. Central Monitoring System Software
 1. Central Monitoring System Software 1-1. General information CMS program is an application with which users not only watch and control remote DVRs, but also receive video/audio data or alarm signals
1. Central Monitoring System Software 1-1. General information CMS program is an application with which users not only watch and control remote DVRs, but also receive video/audio data or alarm signals
Ultra Dashcam. with Smartphone app control INSTRUCTION MANUAL
 Ultra Dashcam with Smartphone app control EN INSTRUCTION MANUAL 1 Getting to know the Dashcam GPS Receiver Slot 1 Camera Lens Micro HDMI Port 2 Speaker 1 For future application 2 Requires Micro HDMI to
Ultra Dashcam with Smartphone app control EN INSTRUCTION MANUAL 1 Getting to know the Dashcam GPS Receiver Slot 1 Camera Lens Micro HDMI Port 2 Speaker 1 For future application 2 Requires Micro HDMI to
SwannView Link for Android
 SwannView Link for Android Have a Smartphone or Tablet? With the free SwannView Link app, you can turn your Android mobile device into a monitoring centre for your DVR or NVR security system. Have the
SwannView Link for Android Have a Smartphone or Tablet? With the free SwannView Link app, you can turn your Android mobile device into a monitoring centre for your DVR or NVR security system. Have the
genie app and genie mobile app
 genie app and genie mobile app User Manual 350 East Plumeria Drive San Jose, CA 95134 USA June 2012 202-10933-02 v1.0 2012 NETGEAR, Inc. All rights reserved No part of this publication may be reproduced,
genie app and genie mobile app User Manual 350 East Plumeria Drive San Jose, CA 95134 USA June 2012 202-10933-02 v1.0 2012 NETGEAR, Inc. All rights reserved No part of this publication may be reproduced,
Mobility with Eye-Fi Scanning Guide
 Mobility with Eye-Fi Scanning Guide Scan and Transfer Images Wirelessly with Eye-Fi This document is to be used in addition to the scanner s user guide located on the installation disc. The instructions
Mobility with Eye-Fi Scanning Guide Scan and Transfer Images Wirelessly with Eye-Fi This document is to be used in addition to the scanner s user guide located on the installation disc. The instructions
stream.jw.org - Viewer User Guide Table of Contents
 Table of Contents Quick Start... 4 1.0 Introduction... 5 1.1 Objective... 5 1.2 Scope... 5 1.3 Terms & Definitions... 5 2.0 Technical Requirements... 6 2.1 Computer... 6 2.2 Credentials... 6 2.3 Internet...
Table of Contents Quick Start... 4 1.0 Introduction... 5 1.1 Objective... 5 1.2 Scope... 5 1.3 Terms & Definitions... 5 2.0 Technical Requirements... 6 2.1 Computer... 6 2.2 Credentials... 6 2.3 Internet...
Multi Client (Integration)
 Multi Client (Integration) Installation and User s Guide Ver 12.10.x *All contents of this document may change without prior notice. INDEX 1. Index 01 2. Introduction 02 3. Installation 03 4. Using Multi
Multi Client (Integration) Installation and User s Guide Ver 12.10.x *All contents of this document may change without prior notice. INDEX 1. Index 01 2. Introduction 02 3. Installation 03 4. Using Multi
Megapixel IP66. IP66 Waterproof Housing, Cable through bracket and Anti-Fog Front Cover
 BU-3026 3-Megapixel 25 meter Wide Angle IR Bullet Type IPCAM IP66 Housing with Cable through Bracket 3-Megapixel 1/2.5" CMOS Sensor Support 25FPS at 2048x1536 or 30FPS at 1080P 802.3af PoE Port 2.6mm CS
BU-3026 3-Megapixel 25 meter Wide Angle IR Bullet Type IPCAM IP66 Housing with Cable through Bracket 3-Megapixel 1/2.5" CMOS Sensor Support 25FPS at 2048x1536 or 30FPS at 1080P 802.3af PoE Port 2.6mm CS
User Manual. NETGEAR, Inc. 350 East Plumeria Drive San Jose, CA 95134, USA. December 2014 202-11380-01
 User Manual December 2014 202-11380-01 NETGEAR, Inc. 350 East Plumeria Drive San Jose, CA 95134, USA Support For product updates and web support, visit http://support.arlo.com. Trademarks NETGEAR, Inc.
User Manual December 2014 202-11380-01 NETGEAR, Inc. 350 East Plumeria Drive San Jose, CA 95134, USA Support For product updates and web support, visit http://support.arlo.com. Trademarks NETGEAR, Inc.
Quick Installation Guide
 V48.01 Model: FI8919W Quick Installation Guide Outdoor Pan/Tilt Wireless IP Camera For Windows OS ------- Page 1 For MAC OS ------- Page 15 ShenZhen Foscam Intelligent Technology Co., Ltd Quick Installation
V48.01 Model: FI8919W Quick Installation Guide Outdoor Pan/Tilt Wireless IP Camera For Windows OS ------- Page 1 For MAC OS ------- Page 15 ShenZhen Foscam Intelligent Technology Co., Ltd Quick Installation
NVMS - 1000 USER MANUAL. Version 2.1.0
 NVMS - 1000 USER MANUAL Version 2.1.0 Contents 1 Software Introduction... 1 1.1 Summary... 1 1.2 Operation Environment... 1 1.3 Install and Uninstall... 2 1.3.1 Install the Software... 2 1.3.2 Uninstall
NVMS - 1000 USER MANUAL Version 2.1.0 Contents 1 Software Introduction... 1 1.1 Summary... 1 1.2 Operation Environment... 1 1.3 Install and Uninstall... 2 1.3.1 Install the Software... 2 1.3.2 Uninstall
Central Management Software CV3-M1024
 Table of Contents Chapter 1. User Interface Overview...5 Chapter 2. Installation...6 2.1 Beginning Installation...6 2.2 Starting the CMS software...10 2.3 Starting it from the Start menu...10 2.4 Starting
Table of Contents Chapter 1. User Interface Overview...5 Chapter 2. Installation...6 2.1 Beginning Installation...6 2.2 Starting the CMS software...10 2.3 Starting it from the Start menu...10 2.4 Starting
1. Central Monitoring System Software
 1. Central Monitoring System Software 1-1. General information CMS program is an application with which users not only watch and control remote DVRs, but also receive video/audio data or alarm signals
1. Central Monitoring System Software 1-1. General information CMS program is an application with which users not only watch and control remote DVRs, but also receive video/audio data or alarm signals
User Guide FOR TOSHIBA STORAGE PLACE
 User Guide FOR TOSHIBA STORAGE PLACE (This page left blank for 2-sided "book" printing.) Table of Contents Overview... 5 System Requirements... 5 Storage Place Interfaces... 5 Getting Started... 6 Using
User Guide FOR TOSHIBA STORAGE PLACE (This page left blank for 2-sided "book" printing.) Table of Contents Overview... 5 System Requirements... 5 Storage Place Interfaces... 5 Getting Started... 6 Using
Mobile Surveillance. User Manual
 Mobile Surveillance User Manual Contents 1 Network Configuration... 1 1.1 Access Device via WLAN... 1 1.2 Access Device via 3G Network... 1 2 By Phones with iphone OS... 2 2.1 Installation Instruction...
Mobile Surveillance User Manual Contents 1 Network Configuration... 1 1.1 Access Device via WLAN... 1 1.2 Access Device via 3G Network... 1 2 By Phones with iphone OS... 2 2.1 Installation Instruction...
MJPEG Camera Client User Manual
 MJPEG Camera Client User Manual CONTENTS User Manual 1 WELCOME... 3 1.1Features... 3 1.2Installation Requirements... 3 1.3 Software Installation... 3 2 Software Operation... 5 2.1 Tab bar... 6 2.2 Device
MJPEG Camera Client User Manual CONTENTS User Manual 1 WELCOME... 3 1.1Features... 3 1.2Installation Requirements... 3 1.3 Software Installation... 3 2 Software Operation... 5 2.1 Tab bar... 6 2.2 Device
Note: This is a general guide for initial setup and use. For detailed help please refer to the resource links below.
 How to Setup, Use and Troubleshoot the UCam247 WiFi Cloud NVR Note: This is a general guide for initial setup and use. For detailed help please refer to the resource links below. Step-By-Step Guides &
How to Setup, Use and Troubleshoot the UCam247 WiFi Cloud NVR Note: This is a general guide for initial setup and use. For detailed help please refer to the resource links below. Step-By-Step Guides &
Quick Installation Guide
 V46.01 Model: FI8918W Quick Installation Guide Indoor Pan/Tilt Wireless IP Camera Black White For Windows OS ------- Page 1 For MAC OS ------- Page 11 ShenZhen Foscam Intelligent Technology Co., Ltd Quick
V46.01 Model: FI8918W Quick Installation Guide Indoor Pan/Tilt Wireless IP Camera Black White For Windows OS ------- Page 1 For MAC OS ------- Page 11 ShenZhen Foscam Intelligent Technology Co., Ltd Quick
DroboAccess User Manual
 DroboAccess User Manual Release 8.2 The DroboAccess developers June 02, 2016 CONTENTS 1 DroboAccess 8.2 User Manual Introduction 1 2 Configuration of DroboAccess 8.2 3 2.1 Users, passwords and share management................................
DroboAccess User Manual Release 8.2 The DroboAccess developers June 02, 2016 CONTENTS 1 DroboAccess 8.2 User Manual Introduction 1 2 Configuration of DroboAccess 8.2 3 2.1 Users, passwords and share management................................
Axxon Monitor. User Manual
 Axxon Monitor by DComplex LLC User Manual This document has the latest documentation about the Axxon Monitor, iphone/ipad app by DComplex LLC, for monitoring Axxon Intellect Video Management System. Download
Axxon Monitor by DComplex LLC User Manual This document has the latest documentation about the Axxon Monitor, iphone/ipad app by DComplex LLC, for monitoring Axxon Intellect Video Management System. Download
Update date: 2015-08-31
 Intelligent network camera APP and PC software User manual Update date: 2015-08-31 This manual applies to Product firmware version:13.0.0.53 Android COT Pro version:v8.3 IOS COT Pro version:v8.2 CMS Client
Intelligent network camera APP and PC software User manual Update date: 2015-08-31 This manual applies to Product firmware version:13.0.0.53 Android COT Pro version:v8.3 IOS COT Pro version:v8.2 CMS Client
User's Guide. [Home Network] app. Model No.
![User's Guide. [Home Network] app. Model No. User's Guide. [Home Network] app. Model No.](/thumbs/26/8329814.jpg) User's Guide [Home Network] app Model No. Table of Contents Table of Contents 1 Welcome to the Panasonic Home Network System!...5 1.1 What is the Panasonic Home Network System?...5 1.2 What can I use it
User's Guide [Home Network] app Model No. Table of Contents Table of Contents 1 Welcome to the Panasonic Home Network System!...5 1.1 What is the Panasonic Home Network System?...5 1.2 What can I use it
Wireless IP Camera. Quick Installation Guide
 Wireless IP Camera Quick Installation Guide 1 Packing List IP Camera X1 DC Power Supply X1 CD X1 Certificate of Quality X1 Warranty Card X1 Mounting bracket X1 Mounting screw X1 Key Features 1.720P HD
Wireless IP Camera Quick Installation Guide 1 Packing List IP Camera X1 DC Power Supply X1 CD X1 Certificate of Quality X1 Warranty Card X1 Mounting bracket X1 Mounting screw X1 Key Features 1.720P HD
Manual Client Management Software HDR50-CMS
 Manual Client Management Software HDR50-CMS HDR50-CMS (Client Management Software) A-1. Install HDR50-CMS for Windows PC HDR50-CMS is a program for communication between DVR and PC to control signal and
Manual Client Management Software HDR50-CMS HDR50-CMS (Client Management Software) A-1. Install HDR50-CMS for Windows PC HDR50-CMS is a program for communication between DVR and PC to control signal and
Quick Installation Guide
 Quick Installation Guide (For Windows & Mac OS) Outdoor Wireless IP Camera Package Contents V1.1 IP Camera Power Adapter Resource CD Ethernet Cable Mounting Bracket(except FI8919) Wi-Fi Antenna Quick Installation
Quick Installation Guide (For Windows & Mac OS) Outdoor Wireless IP Camera Package Contents V1.1 IP Camera Power Adapter Resource CD Ethernet Cable Mounting Bracket(except FI8919) Wi-Fi Antenna Quick Installation
SAS-IPCAM115 MANUAL IP CAMERA
 SAS-IPCAM115 MANUAL IP CAMERA Table of contents Introduction: Safety precautions: Packaging content: System requirements: Product description: User instructions: Maintenance: Warranty: Disclaimer: Disposal:
SAS-IPCAM115 MANUAL IP CAMERA Table of contents Introduction: Safety precautions: Packaging content: System requirements: Product description: User instructions: Maintenance: Warranty: Disclaimer: Disposal:
EM6225 e-camview Pan/Tilt HD IP camera
 EM6225 e-camview Pan/Tilt HD IP camera 2 ENGLISH EM6225 e-camview Pan/Tilt HD IP camera Table of contents 1.0 Introduction... 3 1.1 Packing contents... 3 1.2 Requirements to access the camera.... 3 1.3
EM6225 e-camview Pan/Tilt HD IP camera 2 ENGLISH EM6225 e-camview Pan/Tilt HD IP camera Table of contents 1.0 Introduction... 3 1.1 Packing contents... 3 1.2 Requirements to access the camera.... 3 1.3
ibaby monitor Model: M3 User Manual The manufacturer is not responsible for any legal liability caused by negligence.
 ibaby monitor Model: M3 User Manual The manufacturer is not responsible for any legal liability caused by negligence. Index 1 INTRODUCTION... 4 1.1 PACKAGE CONTENTS... 4 1.2 FUNCTION AND FEATURES... 4
ibaby monitor Model: M3 User Manual The manufacturer is not responsible for any legal liability caused by negligence. Index 1 INTRODUCTION... 4 1.1 PACKAGE CONTENTS... 4 1.2 FUNCTION AND FEATURES... 4
SeeVogh Video Conferencing
 SeeVogh Video Conferencing SeeVogh runs on Windows, Mac OS X, and Linux. SeeVogh works best when using a network connection connected with a physical cable instead of a wireless network connection. The
SeeVogh Video Conferencing SeeVogh runs on Windows, Mac OS X, and Linux. SeeVogh works best when using a network connection connected with a physical cable instead of a wireless network connection. The
BLU Vivo 4.3 User Manual
 BLU Vivo 4.3 User Manual 1 Table of Contents Phone Safety Information... 3 Appearance and Key Functions... 4 Installation and Charging... 5 Phone Operation... 7 Communication... 10 Camera... 11 Gallery...
BLU Vivo 4.3 User Manual 1 Table of Contents Phone Safety Information... 3 Appearance and Key Functions... 4 Installation and Charging... 5 Phone Operation... 7 Communication... 10 Camera... 11 Gallery...
ibaby Monitor Model: M3s User Manual
 ibaby Monitor Model: M3s User Manual Index 1 Introduction...3 1.1 The package contents...3 1.2 Product Features...3 1.3 Product Specifications...4 2 Appearance and Interface...5 2.1 Appearance...5 2.2
ibaby Monitor Model: M3s User Manual Index 1 Introduction...3 1.1 The package contents...3 1.2 Product Features...3 1.3 Product Specifications...4 2 Appearance and Interface...5 2.1 Appearance...5 2.2
ImagineWorldClient Client Management Software. User s Manual. (Revision-2)
 ImagineWorldClient Client Management Software User s Manual (Revision-2) (888) 379-2666 US Toll Free (905) 336-9665 Phone (905) 336-9662 Fax www.videotransmitters.com 1 Contents 1. CMS SOFTWARE FEATURES...4
ImagineWorldClient Client Management Software User s Manual (Revision-2) (888) 379-2666 US Toll Free (905) 336-9665 Phone (905) 336-9662 Fax www.videotransmitters.com 1 Contents 1. CMS SOFTWARE FEATURES...4
INSTRUCTION MANUAL Neo Coolcam IP Camera
 INSTRUCTION MANUAL Neo Coolcam IP Camera Revised: June 28, 2013 Thank you for purchasing from SafetyBasement.com! We appreciate your business. We made this simple manual to help you enjoy your new product
INSTRUCTION MANUAL Neo Coolcam IP Camera Revised: June 28, 2013 Thank you for purchasing from SafetyBasement.com! We appreciate your business. We made this simple manual to help you enjoy your new product
NETGEAR genie Apps. User Manual. 350 East Plumeria Drive San Jose, CA 95134 USA. August 2012 202-10933-04 v1.0
 User Manual 350 East Plumeria Drive San Jose, CA 95134 USA August 2012 202-10933-04 v1.0 Support Thank you for choosing NETGEAR. To register your product, get the latest product updates, get support online,
User Manual 350 East Plumeria Drive San Jose, CA 95134 USA August 2012 202-10933-04 v1.0 Support Thank you for choosing NETGEAR. To register your product, get the latest product updates, get support online,
IP Camera. (HD Cloud IP Camera)
 IP Camera (HD Cloud IP Camera) User Manual for WEB Client Note: To protect your privacy, please change the initial password after login in. Please keep your user name and password safely. Manual Version:
IP Camera (HD Cloud IP Camera) User Manual for WEB Client Note: To protect your privacy, please change the initial password after login in. Please keep your user name and password safely. Manual Version:
Acano solution. Acano Clients v1.7 Getting Started Guide. June 2015 76-1047-03-D
 Acano solution Acano Clients v1.7 Getting Started Guide June 2015 76-1047-03-D Contents Contents 1 Introduction... 4 1.1 cospaces... 4 1.2 cospace Users... 4 1.3 The Acano Client... 5 2 Overview... 6 2.1
Acano solution Acano Clients v1.7 Getting Started Guide June 2015 76-1047-03-D Contents Contents 1 Introduction... 4 1.1 cospaces... 4 1.2 cospace Users... 4 1.3 The Acano Client... 5 2 Overview... 6 2.1
Installation Steps Follow these steps to install the network camera on your local network (LAN):
 1. Description The Network Camera supports the network service for a sensor image with progressive scan, which can be monitored on a real-time screen regardless of distances and locations. By using its
1. Description The Network Camera supports the network service for a sensor image with progressive scan, which can be monitored on a real-time screen regardless of distances and locations. By using its
Quick Start Guide. Cisco SPA232D Mobility Enhanced ATA
 Quick Start Guide Cisco SPA232D Mobility Enhanced ATA Package Contents Analog Telephone Adapter Ethernet Cable Phone Cable Power Adapter Quick Start Guide Product CD-ROM Welcome Thank you for choosing
Quick Start Guide Cisco SPA232D Mobility Enhanced ATA Package Contents Analog Telephone Adapter Ethernet Cable Phone Cable Power Adapter Quick Start Guide Product CD-ROM Welcome Thank you for choosing
1. Central Monitoring System Software
 1. Central Monitoring System Software 1-1. General information CMS program is an application with which users not only watch and control remote DVRs, but also receive video/audio data or alarm signals
1. Central Monitoring System Software 1-1. General information CMS program is an application with which users not only watch and control remote DVRs, but also receive video/audio data or alarm signals
DIGICLIENT 8.0 Remote Agent Software
 DIGICLIENT 8.0 Remote Agent Software MODEL: D17800 Series Instruction Manual English Version 1.0 Copyright 2007 Digimerge Technologies Inc Table of Contents Table of Contents About the DigiClient 8.0...
DIGICLIENT 8.0 Remote Agent Software MODEL: D17800 Series Instruction Manual English Version 1.0 Copyright 2007 Digimerge Technologies Inc Table of Contents Table of Contents About the DigiClient 8.0...
ASUS WebStorage Client-based for Windows [Advanced] User Manual
![ASUS WebStorage Client-based for Windows [Advanced] User Manual ASUS WebStorage Client-based for Windows [Advanced] User Manual](/thumbs/40/21159954.jpg) ASUS WebStorage Client-based for Windows [Advanced] User Manual 1 Welcome to ASUS WebStorage, your personal cloud space Our function panel will help you better understand ASUS WebStorage services. The
ASUS WebStorage Client-based for Windows [Advanced] User Manual 1 Welcome to ASUS WebStorage, your personal cloud space Our function panel will help you better understand ASUS WebStorage services. The
HRG App for Android Devices. User Guide
 HRG App for Android Devices User Guide Document 800-12218 Rev A 07/2012 Revisions Issue Date Revisions A 07/2012 New document. Contents 3 Contents 1 1 Introduction...............................................
HRG App for Android Devices User Guide Document 800-12218 Rev A 07/2012 Revisions Issue Date Revisions A 07/2012 New document. Contents 3 Contents 1 1 Introduction...............................................
Getting Started Guide. January 19, 2014
 Getting Started Guide January 19, 2014 User Guide Chapters 1. Scheduling Meetings Configuring Meeting Details Advanced Options Invitation Email, received by the Participants Invitation Email, sent to the
Getting Started Guide January 19, 2014 User Guide Chapters 1. Scheduling Meetings Configuring Meeting Details Advanced Options Invitation Email, received by the Participants Invitation Email, sent to the
Access to remote DVR from IE USER S MANUAL CONTENT
 Access to remote DVR from IE CONTENT... 2 Preface... 2 1. Introduction... 2 2. System requirement and executing environment... 2 2.1. Supported operating System:... 2 2.2. Hardware requirement (recommend):...
Access to remote DVR from IE CONTENT... 2 Preface... 2 1. Introduction... 2 2. System requirement and executing environment... 2 2.1. Supported operating System:... 2 2.2. Hardware requirement (recommend):...
1. Smart phone requirements. Hardware / Operating System OS - Android 2.3/4.0/4.1 CPU RAM. Network. Video Codec - H.264 Recommended Smart Phones
 SmartCam for Android SNH-1011N English With SmartCam app, you can monitor what matters to you directly from your smart phone. Download the application from the Play Store and install it on your smart phone.
SmartCam for Android SNH-1011N English With SmartCam app, you can monitor what matters to you directly from your smart phone. Download the application from the Play Store and install it on your smart phone.
Index. 4.1 INTERNET CONNECTION...13 4.2 PORT FORWARDING...13 4.3 DDNS...14 4.3.1 Manufacturer s DDNS...14 4.3.2 Third Party DDNS...
 "This product is meant for providing convenience for baby monitoring. The manufacturer is not responsible for any legal liability caused by negligence. " ibaby Monitor Model: M3 User Manual Index 1 INTRODUCTION...4
"This product is meant for providing convenience for baby monitoring. The manufacturer is not responsible for any legal liability caused by negligence. " ibaby Monitor Model: M3 User Manual Index 1 INTRODUCTION...4
LOREX CLIENT Remote Software 4.0
 LOREX CLIENT Remote Software 4.0 Instruction Manual English Version 2.0 MODEL: L20WD800 Series www.lorexcctv.com Copyright 2008 LOREX Technology Inc. Table of Contents Table of Contents Software Installation...
LOREX CLIENT Remote Software 4.0 Instruction Manual English Version 2.0 MODEL: L20WD800 Series www.lorexcctv.com Copyright 2008 LOREX Technology Inc. Table of Contents Table of Contents Software Installation...
Frequently Asked Questions: Cisco Jabber 9.x for Android
 Frequently Asked Questions Frequently Asked Questions: Cisco Jabber 9.x for Android Frequently Asked Questions (FAQs) 2 Setup 2 Basics 4 Connectivity 8 Calls 9 Contacts and Directory Search 14 Voicemail
Frequently Asked Questions Frequently Asked Questions: Cisco Jabber 9.x for Android Frequently Asked Questions (FAQs) 2 Setup 2 Basics 4 Connectivity 8 Calls 9 Contacts and Directory Search 14 Voicemail
Everything in your eyes. ismartviewpro. (For iphone) User Manual. Feb 2015 VER 3.0
 IP Cloud Network Camera Everything in your eyes ismartviewpro (For iphone) User Manual Feb 2015 VER 3.0 1. ismartviewpro Summary ismartviewpro for iphone is our company developed application software based
IP Cloud Network Camera Everything in your eyes ismartviewpro (For iphone) User Manual Feb 2015 VER 3.0 1. ismartviewpro Summary ismartviewpro for iphone is our company developed application software based
Error! Bookmark not defined. Error! Bookmark not defined. Error! Bookmark not defined.
 Remote Lighting Kit Table of Contents Lighting Kit Overview 2 System Requirements 3 Basic Concepts of Wireless Routers and Networks 4 Basic Concepts of Network Light Bulbs 8 Planning Your Lighting Network
Remote Lighting Kit Table of Contents Lighting Kit Overview 2 System Requirements 3 Basic Concepts of Wireless Routers and Networks 4 Basic Concepts of Network Light Bulbs 8 Planning Your Lighting Network
CIPCAM720PTIWL,CIPCAM720OD,CIPCAM720ODWDR,CIPDC AM720OD
 Wireless Network Camera User Manual CIPCAM720PTIWL,CIPCAM720OD,CIPCAM720ODWDR,CIPDC AM720OD V1.0 Default DEFAULT SETTINGS IP Address 192.168.1.58 User/Password admin/123456 Notice 1 Installation Environment
Wireless Network Camera User Manual CIPCAM720PTIWL,CIPCAM720OD,CIPCAM720ODWDR,CIPDC AM720OD V1.0 Default DEFAULT SETTINGS IP Address 192.168.1.58 User/Password admin/123456 Notice 1 Installation Environment
Homeguard Wireless Home Camera Quick Start Guide
 Homeguard Wireless Home Camera Quick Start Guide Congratulations on your purchase of this Homeguard Wireless Home Camera. This leaflet will guide you through setting up your camera for basic use with a
Homeguard Wireless Home Camera Quick Start Guide Congratulations on your purchase of this Homeguard Wireless Home Camera. This leaflet will guide you through setting up your camera for basic use with a
Getting Started with Zoom
 Signing in to Zoom Note: this is not necessary to join meetings. Getting Started with Zoom 1. Go to https://trentu.zoom.us. 2. Click Sign In. 3. Login using your Trent username and password. Download the
Signing in to Zoom Note: this is not necessary to join meetings. Getting Started with Zoom 1. Go to https://trentu.zoom.us. 2. Click Sign In. 3. Login using your Trent username and password. Download the
Table of Contents. 3 Setup 6 Home Screen 8 Modes 12 Watch Live & Timeline 17 HomeHealth Technology 21 Emergency Options 24 Settings 26 Plans 28 Help
 User Guide Table of Contents 3 Setup 6 Home Screen 8 Modes 12 Watch Live & Timeline 17 HomeHealth Technology 21 Emergency Options 24 Settings 26 Plans 28 Help 2 Setup Divider text Secure Setup 1. Download
User Guide Table of Contents 3 Setup 6 Home Screen 8 Modes 12 Watch Live & Timeline 17 HomeHealth Technology 21 Emergency Options 24 Settings 26 Plans 28 Help 2 Setup Divider text Secure Setup 1. Download
DVS Net (Integration)
 DVS Net (Integration) Installation and User s Guide Ver 11.10.x Digital Video Security System Digital Video Recorder www.tuniss.com PLEASE CALL TUNISS COMPUTER AT: 650-401-6138 FOR ANY QUASTIONS REGARDING
DVS Net (Integration) Installation and User s Guide Ver 11.10.x Digital Video Security System Digital Video Recorder www.tuniss.com PLEASE CALL TUNISS COMPUTER AT: 650-401-6138 FOR ANY QUASTIONS REGARDING
Getting Started Guide
 Getting Started Guide User Guide Chapters 1. Scheduling Meetings Configuring Meeting Details Advanced Options Invitation Email, received by the Participants Invitation Email, sent to the Moderator (scheduler)
Getting Started Guide User Guide Chapters 1. Scheduling Meetings Configuring Meeting Details Advanced Options Invitation Email, received by the Participants Invitation Email, sent to the Moderator (scheduler)
IP Security Camera for indoor usage TX-23 User Manual
 Technaxx IP Security Camera for indoor usage TX-23 User Manual The Declaration of Conformity for this device is under: www.technaxx.de/ (in bottom bar Konformitätserklärung ) Important Hint regarding the
Technaxx IP Security Camera for indoor usage TX-23 User Manual The Declaration of Conformity for this device is under: www.technaxx.de/ (in bottom bar Konformitätserklärung ) Important Hint regarding the
WN-200HD. 2 Mega-Pixels. 2.0 Mega Pixel Wireless 150Mbps IPCamera. High Quality 2.0 MegaPixel Image. Full Feature 150Mbps Wireless N Camera
 2.0 Mega Pixel Wireless 150Mbps IPCamera S till couldn't find a way to watch your children or the elders when you are in busy or on duty? Or just need an easy solution for monitoring your office, store
2.0 Mega Pixel Wireless 150Mbps IPCamera S till couldn't find a way to watch your children or the elders when you are in busy or on duty? Or just need an easy solution for monitoring your office, store
ACS CLIENT SOFTWARE USER MANUAL
 ACS CLIENT SOFTWARE USER MANUAL 1 ACS USER GUIDE 1.1 System Requirement Recommended System Requirement OS CPU VGA RAM HDD WindowXP, Vista Pentium 4, 2Ghz 1024*768, 64MB 24bit color graphic card 1GB 20MB
ACS CLIENT SOFTWARE USER MANUAL 1 ACS USER GUIDE 1.1 System Requirement Recommended System Requirement OS CPU VGA RAM HDD WindowXP, Vista Pentium 4, 2Ghz 1024*768, 64MB 24bit color graphic card 1GB 20MB
Quick Start Guide NVR DS-7104NI-SL/W NVR. www.hikvision.com. First Choice For Security Professionals
 Quick Start Guide NVR DS-7104NI-SL/W NVR NOTE: For more detailed information, refer to the User s Manual on the CD-ROM. You must use your PC or MAC to access the files. www.hikvision.com Quick Start 1.
Quick Start Guide NVR DS-7104NI-SL/W NVR NOTE: For more detailed information, refer to the User s Manual on the CD-ROM. You must use your PC or MAC to access the files. www.hikvision.com Quick Start 1.
IP Camera (M series) User manual 2013-06 V4.0
 Dear users, the configuration for this camera is professional, so please read the user manual carefully before using the camera. IP Camera (M series) User manual 2013-06 V4.0 Statement If the user manual
Dear users, the configuration for this camera is professional, so please read the user manual carefully before using the camera. IP Camera (M series) User manual 2013-06 V4.0 Statement If the user manual
Communications Cloud Product Enhancements February 2016
 Communications Cloud Product Enhancements February 2016 Table of Contents Pages GoToMeeting... 3-26 GoToTraining...47-60 Communications Cloud Product Enhancements February 2016 GoToMeeting (Return to Table
Communications Cloud Product Enhancements February 2016 Table of Contents Pages GoToMeeting... 3-26 GoToTraining...47-60 Communications Cloud Product Enhancements February 2016 GoToMeeting (Return to Table
2-Megapixel Sony Progressive CMOS Sensor with Super Wide Dynamic Range and High Frame Rate
 SD-2020 2-Megapixel 20X Optical Zoom Speed Dome IP Camera 1/2.8" Sony Progressive CMOS Sensor Full HD 1080p + D1 Real-Time at Dual Streaming Up to 20x Optical Zoom Up to 30 fps @ 1080p Full HD Weather-Proof
SD-2020 2-Megapixel 20X Optical Zoom Speed Dome IP Camera 1/2.8" Sony Progressive CMOS Sensor Full HD 1080p + D1 Real-Time at Dual Streaming Up to 20x Optical Zoom Up to 30 fps @ 1080p Full HD Weather-Proof
Logitech Alert Video Security System. Getting To Know
 Logitech Alert Video Security System Contents Introduction................................................................ 3 Live Mode Viewing..........................................................
Logitech Alert Video Security System Contents Introduction................................................................ 3 Live Mode Viewing..........................................................
Full HD WDR Mini Bullet IP Camera
 Full HD WDR Mini Bullet IP Camera User s Manual DN-16083-1 Ver. 1.0 Table of Contents 1. Overview... 2 1.1 Features... 2 1.2 Package Contents... 3 1.3 Dimensions... 4 1.4 Function Cables... 5 1.6 microsd
Full HD WDR Mini Bullet IP Camera User s Manual DN-16083-1 Ver. 1.0 Table of Contents 1. Overview... 2 1.1 Features... 2 1.2 Package Contents... 3 1.3 Dimensions... 4 1.4 Function Cables... 5 1.6 microsd
EM6220 e-camview Pan/Tilt IP camera
 EM6220 e-camview Pan/Tilt IP camera EM6220 e-camview Pan/Tilt IP camera Table of contents 2 ENGLISH 1.0 Introduction... 3 1.1 Packaging contents... 3 1.2 Requirements to access the camera.... 3 1.3 Major
EM6220 e-camview Pan/Tilt IP camera EM6220 e-camview Pan/Tilt IP camera Table of contents 2 ENGLISH 1.0 Introduction... 3 1.1 Packaging contents... 3 1.2 Requirements to access the camera.... 3 1.3 Major
STB- 2. Installation and Operation Manual
 STB- 2 Installation and Operation Manual Index 1 Unpacking your STB- 2 2 Installation 3 WIFI connectivity 4 Remote Control 5 Selecting Video Mode 6 Start Page 7 Watching TV / TV Guide 8 Recording & Playing
STB- 2 Installation and Operation Manual Index 1 Unpacking your STB- 2 2 Installation 3 WIFI connectivity 4 Remote Control 5 Selecting Video Mode 6 Start Page 7 Watching TV / TV Guide 8 Recording & Playing
This guide is intended to help you troubleshoot problems connecting a wireless device to the Gogo Biz network.
 This guide is intended to help you troubleshoot problems connecting a wireless device to the Gogo Biz network. TABLE OF CONTENTS Windows Operating System... 3 Blackberry... 5 Android... 6 Apple Macbook...
This guide is intended to help you troubleshoot problems connecting a wireless device to the Gogo Biz network. TABLE OF CONTENTS Windows Operating System... 3 Blackberry... 5 Android... 6 Apple Macbook...
Megapixel PoE Day / Night Internet Camera TV-IP572PI (v1.0r)
 (v1.0r) PRODUCT OVERVIEW The Megapixel PoE Day / Night Internet Camera, model TV- IP572PI, transmits real-time Megapixel video over the Internet. Record crisp video in complete darkness for distances of
(v1.0r) PRODUCT OVERVIEW The Megapixel PoE Day / Night Internet Camera, model TV- IP572PI, transmits real-time Megapixel video over the Internet. Record crisp video in complete darkness for distances of
Avigilon Control Center Web Client User Guide
 Avigilon Control Center Web Client User Guide Version: 4.12 Enterprise OLH-WEBCLIENT-E-E-Rev2 Copyright 2013 Avigilon. All rights reserved. The information presented is subject to change without notice.
Avigilon Control Center Web Client User Guide Version: 4.12 Enterprise OLH-WEBCLIENT-E-E-Rev2 Copyright 2013 Avigilon. All rights reserved. The information presented is subject to change without notice.
Lync 2013 User Instructions
 Lync 2013 User Instructions 4/2/2014 What is Microsoft Lync? Microsoft Lync 2013 is an instant messenger that can be used for sending instant messages, having a voice or video chat and for conducting corporate
Lync 2013 User Instructions 4/2/2014 What is Microsoft Lync? Microsoft Lync 2013 is an instant messenger that can be used for sending instant messages, having a voice or video chat and for conducting corporate
Technical Support. Package Contents. CENTRIA WNDR4700/WNDR4720 Installation Guide
 Technical Support After installing your device, locate the serial number on the label of your product and use it to register your product at https://my.netgear.com. You must register your product before
Technical Support After installing your device, locate the serial number on the label of your product and use it to register your product at https://my.netgear.com. You must register your product before
Network Video Recorder. Operation Manual
 Network Video Recorder Operation Manual Content 1 Product Description... 1 1.1 Product Overview... 1 1.2 Specification... 1 2 Product Structure Introduction... 2 2.1 Back Interface... 2 2.2 Front Panel...
Network Video Recorder Operation Manual Content 1 Product Description... 1 1.1 Product Overview... 1 1.2 Specification... 1 2 Product Structure Introduction... 2 2.1 Back Interface... 2 2.2 Front Panel...
NetClient software user manual
 NetClient software user manual 1-1. General information Net Client is an application which provides users not only viewing and controling remote DVRs, but also receiving realtime event data or alarm signals
NetClient software user manual 1-1. General information Net Client is an application which provides users not only viewing and controling remote DVRs, but also receiving realtime event data or alarm signals
To Install EdiView IP camera utility on Android device, follow the following instructions:
 To Install EdiView IP camera utility on Android device, follow the following instructions: To install Ediview application, launch Market. (In your Android device s All apps menu). Click magnifier icon
To Install EdiView IP camera utility on Android device, follow the following instructions: To install Ediview application, launch Market. (In your Android device s All apps menu). Click magnifier icon
Lenovo Miix 2 8. User Guide. Read the safety notices and important tips in the included manuals before using your computer.
 Lenovo Miix 2 8 User Guide Read the safety notices and important tips in the included manuals before using your computer. Notes Before using the product, be sure to read Lenovo Safety and General Information
Lenovo Miix 2 8 User Guide Read the safety notices and important tips in the included manuals before using your computer. Notes Before using the product, be sure to read Lenovo Safety and General Information
Wireless Pan&Tilt Network Camera. User Manual CIPCAMPTIWL V2.0
 Wireless Pan&Tilt Network Camera User Manual CIPCAMPTIWL V2.0 1 Installation Environment Keep away from the places for high-temperature, heat source and direct sunlight; Keep away from water and when get
Wireless Pan&Tilt Network Camera User Manual CIPCAMPTIWL V2.0 1 Installation Environment Keep away from the places for high-temperature, heat source and direct sunlight; Keep away from water and when get
Names of Parts. English 1. Mic. Record Button. Status Indicator Micro SD Card Slot Speaker Micro USB Port Strap Hook
 User Manual Names of Parts Record Button Mic Status Indicator Micro SD Card Slot Speaker Micro USB Port Strap Hook Video Mode Photo Mode Local Mode Cloud Mode Mode Button Power Button Tripod Mount Clip
User Manual Names of Parts Record Button Mic Status Indicator Micro SD Card Slot Speaker Micro USB Port Strap Hook Video Mode Photo Mode Local Mode Cloud Mode Mode Button Power Button Tripod Mount Clip
