ADVANCED USER S GUIDE
|
|
|
- Gladys Garrett
- 7 years ago
- Views:
Transcription
1 ADVANCED USER S GUIDE MFC-J6510DW MFC-J6710DW Version 0 USA/CAN
2 User's Guides and where do I find it? Which manual? What's in it? Where is it? Safety and Legal Quick Setup Guide Basic User's Guide Advanced User's Guide Software User's Guide Network Glossary Network User's Guide Read this Guide first. Please read the Safety Instructions before you set up your machine. See this Guide for trademarks and legal limitations. Follow the instructions for setting up your machine and installing the drivers and software for the operating system and connection type you are using. Learn the basic Fax, Copy, Scan and PhotoCapture Center operations and how to replace consumables. See troubleshooting tips. Learn more advanced operations: Fax, Copy, security features, printing reports and performing routine maintenance. Follow these instructions for Printing, Scanning, Network Scanning, PhotoCapture Center, Remote Setup, PC-Fax, and using the Brother ControlCenter utility. This Guide provides basic information about advanced network features of Brother machines along with general networking and common terms. This Guide provides more advanced information for configuring the Ethernet and Wireless network connections. In addition, find information about network utilities, network printing, troubleshooting tips and supported network specifications. Printed / In the box Printed / In the box Printed / In the box PDF file / Documentation CD-ROM PDF file / Documentation CD-ROM PDF file / Documentation CD-ROM PDF file / Documentation CD-ROM i
3 Table of Contents 1 General setup 1 Memory storage...1 Volume Settings...1 Ring Volume...1 Beeper Volume...2 Speaker Volume...2 Automatic Daylight Saving Time...3 Sleep Mode...3 LCD screen...4 Setting the backlight brightness...4 Setting the Dim Timer for the backlight...4 Setting the Wallpaper...4 Dial Prefix...5 Setting up the prefix number...5 Changing the prefix number...5 Mode Timer Security features 7 Secure Function Lock Before you begin to use Secure Function Lock Setting and changing the Administrator Password...8 Setting up restricted users...9 Turning Secure Function Lock on/off...10 Switching users...10 Changing to the Public mode Sending a fax 11 Additional sending options...11 Sending faxes using multiple settings...11 Stop faxing...11 Contrast...11 Changing fax resolution...12 Setting your changes as the new default...12 Restoring fax settings to the factory settings...12 Additional sending operations...13 Sending a fax manually...13 Sending a fax at the end of a conversation...13 Dual Access (Black & White only)...13 Broadcasting (Black & White only)...14 Real Time Transmission...15 Overseas Mode...15 Delayed Faxing (Black & White only)...16 Delayed Batch Transmission (Black & White only)...16 Checking and canceling waiting jobs...16 Polling overview...17 Polled Transmit (Black & White only)...17 ii
4 4 Receiving a fax 18 Memory Receive (Black & White only)...18 Receiving faxes into memory when paper tray is empty...18 Fax Forwarding...18 Paging...19 Fax Storage...20 Printing a fax from the memory...20 PC-Fax Receive (Windows only)...21 Turning off Memory Receive operations...22 Changing Memory Receive operations...22 Remote Retrieval...23 Setting a Remote Access Code...23 Using your Remote Access Code...23 Remote Fax commands...24 Retrieving fax messages...25 Changing your Fax Forwarding number...25 Additional receiving operations...26 Printing a reduced incoming fax...26 Receiving a fax at the end of a conversation...26 Polling overview...27 Polling receive Dialing and storing numbers 28 Voice operations...28 Tone or Pulse (Canada only)...28 Fax/Tel mode...28 Caller ID...28 Special line considerations...29 Additional dialing operations...31 Outgoing Call...31 Caller ID history...31 Dialing access codes and credit card numbers...32 Additional ways to store numbers...33 Storing One Touch numbers from Outgoing Calls...33 Storing One Touch numbers from the Caller ID history...33 Storing Speed Dial numbers from Outgoing Calls...34 Storing Speed Dial numbers from the Caller ID history...34 Setting up groups for broadcasting Printing reports 37 Fax reports...37 Transmission Verification Report...37 Fax Journal (activity report)...37 Reports...38 How to print a report...38 iii
5 7 Making copies 39 Copy settings...39 Stop copying...39 Changing copy quality...39 Enlarging or reducing the copied image...40 Making N in 1 copies or a poster (Page Layout) in 1 ID Copy...43 Sorting copies using the ADF...44 Adjusting Density...44 Ink Save Mode...44 Thin Paper Copy...45 Skew Adjustment...45 Book Copy...46 Watermark Copy...46 Duplex (2-sided) copying...48 Setting your changes as the new default...49 Restoring all settings to the factory settings PhotoCapture Center : Printing photos from a memory card or USB Flash memory drive 50 PhotoCapture Center operations...50 Memory cards, USB Flash memory drive and folder structures...50 Movie printing...51 Print Images...51 Print Index (Thumbnails)...51 Printing Photos...52 Print All Photos...53 Enhance Photos...53 Search by Date...57 Slide Show...57 Trimming...58 DPOF printing...58 PhotoCapture Center print settings...59 Print Quality...59 Paper options...59 Adjusting Brightness, Contrast and Color...60 Cropping...61 Borderless printing...61 Print Date...61 Setting your changes as the new default...62 Restoring all settings to the factory settings...62 Scan to a memory card or USB Flash memory drive...62 Glass Scan Size...62 Auto Crop...63 How to set a new default...64 How to reset to the factory settings...64 iv
6 9 Printing photos from a camera 65 Printing photos directly from a PictBridge camera...65 PictBridge requirements...65 Setting your digital camera...65 Printing Images...66 DPOF printing...66 Printing photos directly from a digital camera (without PictBridge)...67 Printing Images...67 A Routine maintenance 68 Cleaning and checking the machine...68 Cleaning the outside of the machine...68 Cleaning the machine s printer platen...69 Cleaning the paper feed rollers...69 Cleaning the paper pick-up rollers...70 Cleaning the paper pick- up rollers for paper tray #2 (MFC-J6710DW only)...72 Checking the ink volume...72 Packing and shipping the machine...73 B Glossary 75 C Index 79 v
7 1 General setup 1 Memory storage 1 Volume Settings 1 1 Even if there is a power failure, you will not lose the settings you have chosen using the Menu key because they are stored permanently. Also, you will not lose your settings in the FAX, SCAN, COPY and PHOTO CAPTURE mode key menus if you have chosen Set New Default. You may have to reset the date and time. During a power failure the machine will retain messages that are in the memory for approximately 24 hours. Ring Volume 1 You can choose a range of ring volume levels, from High to Off. While the machine is idle, press d or c to adjust the volume level. The LCD shows the current setting, and each key press will change the volume to the next level. The machine will keep the new setting until you change it. You can also change the volume through the menu, by following the instructions below: Setting the Ring Volume from the menu 1 a Press Menu. b Press a or b to choose General Setup. c Press a or b to choose Volume. d Press a or b to choose Ring. e Press d or c to choose Low, Med, High or Off. f Press Stop/Exit. 1
8 Chapter 1 Beeper Volume 1 When the beeper is on, the machine will beep when you press a key, make a mistake, or after you send or receive a fax. You can choose a range of beeper volume levels, from High to Off. a Press Menu. b Press a or b to choose General Setup. c Press a or b to choose Volume. d Press a or b to choose Beeper. e Press d or c to choose Low, Med, High or Off. f Press Stop/Exit. Speaker Volume 1 You can choose a range of speaker volume levels, from High to Off. a Press Menu. b Press a or b to choose General Setup. c Press a or b to choose Volume. d Press a or b to choose Speaker. e Press d or c to choose Low, Med, High or Off. f Press Stop/Exit. You can also adjust the speaker volume by pressing Hook. a Press Hook. b Press a or b to choose Speaker. c Press d or c to choose Low, Med, High or Off. d Press Hook. 2
9 General setup Automatic Daylight Saving Time 1 You can set the machine to change automatically for daylight saving time. It will reset itself forward one hour in the Spring and backward one hour in the Fall. Make sure you have set the correct date and time in the Date&Time setting. The factory setting is Off, so you will have to turn on Automatic Daylight Saving Time as follows. a Press Menu. b Press a or b to choose General Setup. c Press a or b to choose Auto Daylight. d Press d or c to choose On (or Off). e Press Stop/Exit. Sleep Mode 1 You can choose how long the machine must be idle (from 1 to 60 minutes) before it goes into sleep mode. The timer will restart if any operation is carried out on the machine. a Press Menu. b Press a or b to choose General Setup. c Press a or b to choose Sleep Mode. d Press d or c to choose 1Min, 2Mins, 3Mins, 5Mins, 10Mins, 30Mins or 60Mins. e Press Stop/Exit. 1 3
10 Chapter 1 LCD screen 1 Setting the backlight brightness 1 You can adjust the brightness of the LCD backlight. If you are having difficulty reading the LCD, try changing the brightness setting. a Press Menu. b Press a or b to choose General Setup. c Press a or b to choose LCD Settings. d Press a or b to choose Backlight. e Press d or c to choose Light, Med or Dark. Setting the Wallpaper 1 You can change the wallpaper. a Press Menu. b Press a or b to choose General Setup. c Press a or b to choose LCD Settings. d Press a or b to choose Wallpaper. e Press a or b to choose your wallpaper from the four available designs. f Press Stop/Exit. f Press Stop/Exit. Setting the Dim Timer for the backlight 1 You can set how long the LCD backlight stays on after you go back to the Ready screen. a Press Menu. b Press a or b to choose General Setup. c Press a or b to choose LCD Settings. d Press a or b to choose Dim Timer. e Press d or c to choose 10Secs, 20Secs, 30Secs or Off. f Press Stop/Exit. 4
11 General setup Dial Prefix 1 The Dial Prefix setting will automatically dial a predefined number before every fax number you dial. For example: If your telephone system requires a 9 to dial an outside number use this setting to automatically dial 9 for every fax you send. Setting up the prefix number 1 a Press Menu. b Press a or b to choose Initial Setup. c Press a or b to choose Dial Prefix. d Press a or b to choose On (or Off). e Enter the prefix number (up to 5 digits) on the dial pad. If your telephone system requires a timed break recall (hookflash), press Hook to enter the break. You can use the numbers 0 to 9, #, l and!. (Press Hook to display!.) You cannot use! with any other numbers or characters. (Canada only) If the pulse dialing mode is on, # and l are not available to use. Changing the prefix number 1 a Press Menu. b Press a or b to choose Initial Setup. c Press a or b to choose Dial Prefix. d Press a or b to choose On. e Do one of the following: To change the prefix number, press a or b to choose Change. To exit without making a change, press a or b to choose Exit. Go to step g. f Enter a new prefix number using the dial pad (up to 5 digits), press OK. g Press Stop/Exit. 1 f Press Stop/Exit. 5
12 Chapter 1 Mode Timer 1 The machine has four temporary mode keys on the control panel: FAX, SCAN, COPY and PHOTO CAPTURE. You can change the amount of time the machine takes after the last Scan, Copy or PhotoCapture operation before it returns to Fax mode. If you choose Off, the machine stays in the mode you used last. a Press Menu. b Press a or b to choose General Setup. c Press a or b to choose Mode Timer. d Press d or c to choose 0Sec, 30Secs, 1Min, 2Mins, 5Mins or Off. e Press Stop/Exit. 6
13 2 Security features 2 Secure Function Lock Secure Function Lock lets you restrict public access to certain machine functions: Fax Tx (Fax Transmit) Fax Rx (Fax Receive) Copy Scan PCC PC Print Color Print Page Limit This feature also prevents users from changing the default settings of the machine by limiting access to the menu settings. Before using the security features you must first enter an administrator password. Access to restricted operations can be enabled by creating a restricted user. Restricted users must enter a user password to use the machine. Make a careful note of your password. If you forget it, please call Brother Customer Service. Only administrators can set limitations and make changes for each user. If Fax Tx is disabled, you cannot use any functions in the Fax menu. Polling Receive is enabled only when both Fax Tx and Fax Rx are enabled. Before you begin to use Secure Function Lock You can configure Secure Function Lock 2.0 settings using a Web browser. Before configuration, following preparations are needed. a Start your Web browser. b Type s IP address/ into your browser (where machine s IP address is the machine s IP address). For example: You can find the machine's IP address in the Network Configuration List. (See Printing the Network Configuration List in the Network User s Guide.) c Enter a password in Login box. (This is a password to log into the machine's Web page, not the administrator password for Secure Function Lock.) Click. 2 7
14 Chapter 2 If you are using a Web browser to configure the machine's setting for the first time, set a password. 1 Click Please configure the password. 2 Enter a password you want to use (up to 32 characters). 3 Re-enter the password in Confirm new password box. 4 Click Submit. Setting and changing the Administrator Password 2 You can configure these settings using a Web browser. To set up the Web page, see Before you begin to use Secure Function Lock 2.0 on page 7. Then follow the instructions below. Setting the administrator password 2 The password you set in these steps is for the administrator. This password is used to set up users and to turn Secure Function Lock on or off. (See Setting up restricted users on page 9 and Turning Secure Function Lock on/off on page 10.) a Click Administrator. b Click Secure Function Lock. c Enter a four-digit number for the password in the New Password box. d Re-enter the password in the Retype Password box. e Click Submit. 8
15 Security features Changing the administrator password2 a Click Administrator. b Click Secure Function Lock. c Enter a four-digit number for the new password in the New Password box. d Re-enter the password in the Retype Password box. e Click Submit. Setting up restricted users 2 You can set up users with restrictions and a password. You can set up to 10 restricted users. You can configure these settings using a Web browser. To set up the Web page, see Before you begin to use Secure Function Lock 2.0 on page 7. Then follow the instructions below. a Click Administrator. b Click Secure Function Lock. c Enter an up to 15 digit alphanumeric group name or user name in the ID Number/Name box and then enter a four-digit password in the PIN box. 2 d Uncheck the functions that you want to restrict in the Print box or the Others box. If you want to configure the maximum page count, check the On box in Page Limit, and then enter the number in the Max. box. Then click Submit. You cannot use the same password as another user s password. You can set up one Public user. Public users do not need to enter a password. For more information, see the Network User's Guide. 9
16 Chapter 2 Turning Secure Function Lock on/off 2 Make a careful note of the administrator password. If you enter the wrong password, the LCD will show Wrong Password. Enter the correct password. If you forget it, please call Brother Customer Service. Turning Secure Function Lock on 2 a Press Menu. b Press a or b to choose General Setup. c Press a or b to choose Function Lock. d Press a or b to choose Lock OffiOn. e Enter your four-digit administrator password. Switching users 2 This setting allows a restricted user to log on the machine when Secure Function Lock is turned on. a Hold down Shift as you press l. Or, press Menu. Then press a or b to choose Change User and press OK. b Press a or b to choose your user name and press OK. c Enter your four-digit user password. Changing to the Public mode 2 a Press Menu. b Press a or b to choose Go to Public. After a restricted user has finished using the machine, it will return to the Public setting within the same time as the Mode Timer setting. (See Mode Timer on page 6.) Turning Secure Function Lock off 2 a Press Menu. b Press a or b to choose Lock OniOff. c Enter your four-digit administrator password. 10
17 3 Sending a fax 3 Additional sending options 3 Sending faxes using multiple settings 3 When you send a fax you can choose any combination of these settings: resolution, contrast, scan size, etc. a Press (FAX). The LCD shows: FAX Fax Press Start Enter Number Fax Resolution Contrast Glass ScanSize Standard Auto Letter b Press a or b to choose a setting you want to change. c Press d or c to choose an option. d Repeat steps b to c to change more settings. Most settings are temporary and the machine returns to its default settings after you send a fax. You can save some of the settings you use most often by setting them as the default. These settings will stay until you change them again. (See Setting your changes as the new default on page 12.) Stop faxing 3 To stop faxing, press Stop/Exit. Contrast 3 If your document is very light or very dark, you may want to change the contrast. For most documents the factory setting Auto can be used. It automatically chooses the suitable contrast for your document. Choose Light when sending a light document. Choose Dark when sending a dark document. a Press (FAX). b Press a or b to choose Contrast. c Press d or c to choose Auto, Light or Dark. Even if you choose Light or Dark, the machine will send the fax using the Auto setting in any of the following conditions: When you send a color fax. When you choose Photo as the Fax Resolution. 3 11
18 Chapter 3 Changing fax resolution 3 The quality of a fax can be improved by changing the fax resolution. a Press (FAX). b Press a or b to choose Fax Resolution. c Press d or c to choose the resolution you want. You can choose four different resolution settings for black & white faxes and two for color faxes. Black & White Standard Fine S.Fine Photo Color Standard Fine Suitable for most typed documents. Good for small print and transmits a little slower than Standard resolution. Good for small print or artwork and transmits slower than Fine resolution. Use when the document has varying shades of gray or is a photograph. Photo has the slowest transmission. Suitable for most typed documents. Use when the document is a photograph. The transmission time is slower than Standard resolution. If you choose S.Fine or Photo and then use the Color Start key to send a fax, the machine will send the fax using the Fine setting. Setting your changes as the new default 3 You can save the fax settings for Fax Resolution, Contrast, Glass ScanSize and Real Time TX you use most often by setting them as default. These settings will stay until you change them again. a Press (FAX). b Press a or b to choose the setting you want to change, and then press d or c to choose your new option. Repeat this step for each setting you want to change. c After changing the last setting, press a or b to choose Set New Default. d Press 1 to choose Yes. e Press Stop/Exit. Restoring fax settings to the factory settings 3 You can restore the fax settings Fax Resolution, Contrast, Glass ScanSize and Real Time TX, that you have changed, to the factory settings. a Press (FAX). b Press a or b to choose Factory Reset. c Press 1 to choose Yes. d Press Stop/Exit. 12
19 Sending a fax Additional sending operations 3 Sending a fax manually 3 Manual transmission lets you hear the dialing, ringing and fax-receiving tones while sending a fax. To send a multiple page fax, use the ADF. a Press (FAX). b Load your document. c To listen for a dial tone press Hook or pick up the handset of the external telephone. d Dial the fax number. e When you hear the fax tone, press Black Start or Color Start. If you are using the scanner glass press 1 on the machine to send a fax. f If you picked up the handset of the external telephone, replace it. Sending a fax at the end of a conversation 3 At the end of a conversation you can send a fax to the other party before you both hang up. a Ask the other party to wait for fax tones (beeps) and then to press the Start or Send key before hanging up. b Press (FAX). c Load your document. d Press Black Start or Color Start. If you are using the scanner glass, press 1 to send a fax. e Replace the handset of the external phone. Dual Access (Black & White only) 3 You can dial a number and start scanning the fax into memory even when the machine is sending from memory, receiving faxes or printing PC data. The LCD shows the new job number and available memory. The number of pages you can scan into the memory will vary depending on the data that is printed on them. If the Out of Memory message appears while scanning a document, press Stop/Exit to cancel or Black Start to send the scanned pages. 3 13
20 Chapter 3 Broadcasting (Black & White only) 3 Broadcasting is when the same fax message is automatically sent to more than one fax number. You can include Groups, One Touch, Speed Dial numbers, and up to 50 manually dialed numbers in the same broadcast. After the broadcast is finished, a Broadcast Report will be printed. Before you begin the broadcast 3 One Touch and Speed Dial numbers must be stored in the machine's memory before they can be used in a broadcast. (See Storing One Touch Dial numbers and Storing Speed Dial numbers in chapter 7 of the Basic User's Guide.) Group numbers must also be stored in the machine's memory before they can be used in a broadcast. Group numbers include many stored One Touch Dial and Speed Dial numbers for easier dialing. (See Setting up groups for broadcasting on page 35.) How to broadcast a fax 3 a Press (FAX). If you chose Numeric Order: One Touch Dial locations begin with l. Speed Dial locations begin with #. e After you have entered all the fax numbers by repeating step d, press a or b to choose Complete. f Press Black Start. If you did not use up any of the numbers for Groups, you can broadcast faxes to as many as 266 different numbers. The machine s available memory will vary depending on the types of jobs in the memory and the number of locations used for broadcasting. If you broadcast to the maximum number available, you will not be able to use dual access and delayed fax. If the Out of Memory message appears, press Stop/Exit to stop the job. If more than one page has been scanned, press Black Start to send the portion that is in the machine s memory. b Load your document. c Press a or b to choose Broadcasting. d You can add numbers to the broadcast in the following ways: Press a or b to choose Add Number and enter a number using the dial pad. Press a or b to choose Phone Book and OK. Press a or b to choose Alphabetic Order or Numeric Order and OK. Press a or b to select a number and OK. 14
21 Sending a fax Canceling a Broadcast in progress 3 a Press Menu. b Press a or b to choose Fax. c Press a or b to choose Remaining Jobs. The LCD will show the fax number being dialed and the Broadcast job number. d The LCD will ask you the following question: Cancel Job? Yes i Press 1 No i Press 2 e Press 1 to cancel the fax number being dialed. The LCD will then show the Broadcast job number. f The LCD will ask you the following question: Cancel Job? Yes i Press 1 No i Press 2 g To cancel the Broadcast, press 1. h Press Stop/Exit. Real Time Transmission 3 When you are sending a fax, the machine will scan the document into the memory before sending it. Then, as soon as the telephone line is free, the machine will start dialing and sending. Sometimes, you may want to send an important document immediately, without waiting for memory transmission. You can do this by turning on Real Time TX. a Press (FAX). b Press a or b to choose Real Time TX. c Press d or c to choose On (or Off). If the memory is full and you are sending a black & white fax from the ADF, the machine will send the document in real time (even if Real Time TX is set to Off). Faxes from the scanner glass cannot be sent until you clear some of the memory. In Real Time Transmission, the automatic redial feature does not work when you are using the scanner glass. Overseas Mode 3 If you are having difficulty sending a fax overseas due to possible interference on the telephone line, we recommend that you turn on the Overseas mode. After you send a fax using this feature, the feature will turn itself off. 3 a Press (FAX). b Load your document. c Press a or b to choose Overseas Mode. d Press d or c to choose On (or Off). 15
22 Chapter 3 Delayed Faxing (Black & White only) 3 You can store up to 50 faxes in the memory to be sent within 24 hours. These faxes will be sent at the time of day you enter in step e. a Press (FAX). b Load your document. c Press a or b to choose Delayed Fax. d Press d or c to choose On. e Enter the time you want the fax to be sent (in 24-hour format). (For example, enter 19:45 for 7:45 PM.) When you set 12h Clock in the Date&Time setting, enter the time in 12-hour format. The number of pages you can scan into the memory depends on the amount of data that is printed on each page. Delayed Batch Transmission (Black & White only) 3 Before sending the delayed faxes, your machine will help you economize by sorting all the faxes in the memory by destination and scheduled time. All delayed faxes that are scheduled to be sent at the same time to the same fax number will be sent as one fax to save transmission time. Checking and canceling waiting jobs 3 You can check which jobs are still waiting in the memory to be sent and cancel a job. (If there are no jobs, the LCD shows No Jobs Waiting.) a Press Menu. b Press a or b to choose Fax. c Press a or b to choose Remaining Jobs. Any waiting jobs appear on the LCD. d Press a or b to scroll through the jobs and choose the job you want to cancel. e Do one of the following: To cancel, press 1 to choose Yes. If you want to cancel another job go to step d. To exit without canceling, press 2 to choose No. f Repeat steps d and e for each job you want to cancel. g When you are finished, press Stop/Exit. a Press (FAX). b Press a or b to choose Batch TX. c Press d or c to choose On. d Press Stop/Exit. 16
23 Sending a fax Polling overview 3 Polling lets you set up your machine so other people can receive faxes from you, but they pay for the call. It also lets you call somebody else s fax machine and receive a fax from it, so you pay for the call. The polling feature needs to be set up on both machines for this to work. Not all fax machines support polling. Polled Transmit (Black & White only) 3 Polled transmit lets you set up your machine to wait with a document so another fax machine can call and retrieve it. The document will be stored and can be retrieved by any other fax machine until you delete it from the memory. (See Checking and canceling waiting jobs on page 16.) h Place the next page on the scanner glass. Repeat steps g and h for each additional page. Your machine will automatically send the fax. 3 Setup for polled transmit 3 a Press (FAX). b Load your document. c Press a or b to choose Polled TX. d Press d or c to choose On (or Off). e Press a or b to choose any settings you want to change, and then press d or c to choose your option and press OK. After each setting is accepted, you can continue to change more settings. f Press Black Start. g If you are using the scanner glass, the LCD will prompt you to choose one of the options. Press 1 to send another page. Go to step h. Press 2 or Black Start to send the document. 17
24 4 Receiving a fax 4 Memory Receive (Black & White only) 4 You can only use one Memory Receive operation at a time: Fax Forwarding Paging Fax Storage PC-Fax Receive Off You can change your selection at any time. If received faxes are still in the machine s memory when you change the Memory Receive operation, a question will appear on the LCD. (See Changing Memory Receive operations on page 22.) Receiving faxes into memory when paper tray is empty 4 As soon as the paper tray becomes empty during fax reception, the LCD shows No Paper Fed. Put some paper in the paper tray. (See Loading paper and other print media in chapter 2 of the Basic User s Guide.) If you don't put paper in the paper tray, the machine will carry on receiving the fax, with the remaining pages being stored in memory, if enough memory is available. Further incoming faxes will also be stored in memory until the memory is full. When the memory is full the machine will stop automatically answering calls. To print the faxes, put fresh paper in the tray. Fax Forwarding 4 When you choose Fax Forward, your machine stores the received fax in the memory. The machine will then dial the fax number you have programmed and forward the fax message. a Press Menu. b Press a or b to choose Fax. c Press a or b to choose Setup Receive. d Press a or b to choose Memory Receive. e Press a or b to choose Fax Forward. f Enter the forwarding number (up to 20 digits). g Press a or b to choose Backup Print:On or Backup Print:Off. IMPORTANT If you choose Backup Print:On, the machine will also print the fax at your machine so you will have a copy. This is a safety feature in case there is a power failure before the fax is forwarded or a problem at the receiving machine. When you receive a color fax, your machine prints the color fax at your machine but does not send the fax to the fax forwarding number you programmed. h Press Stop/Exit. 18
25 Receiving a fax Paging 4 When you choose Paging, your machine dials the cell phone or pager number you have programmed. This activates your cell phone or pager so you will know that you have a fax message in the memory. If you have set Paging, a backup copy of the received fax will automatically be printed at the machine. a Press Menu. b Press a or b to choose Fax. c Press a or b to choose Setup Receive. d Press a or b to choose Memory Receive. e Press a or b to choose Paging. f Enter your cell phone or pager number followed by ##(up to 20 digits). Do not include the area code if it is the same as that of your machine. For example, press: # # g Do one of the following: If you are programming your cell phone number and do not need to enter a PIN, press OK. If your pager needs a PIN, enter the PIN, press #, press Redial/Pause, and then enter your fax number followed by ##. For example, press: # Redial/Pause # # If your pager does not need a PIN, press: Redial/Pause, and then enter your fax number followed by ##. For example, press: Redial/Pause # # h Press Stop/Exit. You cannot change a paging number or PIN remotely. 4 19
26 Chapter 4 Fax Storage 4 If you choose Fax Storage, your machine stores the received fax in the memory. You will be able to retrieve fax messages from another location using the remote retrieval commands. If you have set Fax Storage, a backup copy will automatically be printed at the machine. a Press Menu. b Press a or b to choose Fax. c Press a or b to choose Setup Receive. d Press a or b to choose Memory Receive. e Press a or b to choose Fax Storage. Printing a fax from the memory 4 If you have chosen Paging or Fax Storage, you can still print a fax from the memory when you are at your machine. (See Memory Receive (Black & White only) on page 18.) a Press Menu. b Press a or b to choose Fax. c Press a or b to choose Print Fax. d Press Black Start. e Press Stop/Exit. When you print a fax from the memory, the fax data will be erased. f Press Stop/Exit. Color faxes cannot be stored in the memory. When you receive a color fax your machine prints the color fax at your machine. 20
27 Receiving a fax PC-Fax Receive (Windows only) 4 If you turn on the PC-Fax Receive feature your machine will store received faxes in memory and send them to your PC automatically. You can then use your PC to view and store these faxes. Even if you have turned off your PC (at night or on the weekend, for example), your machine will receive and store your faxes in its memory. The number of received faxes that are stored in the memory will appear at the bottom left side of the LCD. When you start your PC and the PC-FAX Receiving software runs, your machine transfers your faxes to your PC automatically. To transfer the received faxes to your PC you must have the PC-FAX Receiving software running on your PC. (For details, see PC-FAX receiving in the Software User s Guide.) If you choose Backup Print:On the machine will also print the fax. a Press Menu. b Press a or b to choose Fax. c Press a or b to choose Setup Receive. d Press a or b to choose Memory Receive. e Press a or b to choose PC Fax Receive. f The LCD shows the message Run PC-Fax on your computer. g Press a or b to choose <USB> or the PC you want to receive faxes. h Press a or b to choose Backup Print:On or Backup Print:Off. i Press Stop/Exit. PC-Fax Receive is not supported in the Mac OS. Before you can set up PC-Fax Receive you must install the MFL-Pro Suite software on your PC. Make sure your PC is connected and turned on. (For details see PC-FAX receiving in the Software User s Guide.) If you get an error message and the machine cannot print the faxes in memory, you can use this setting to transfer your faxes to your PC. (For details, see Transferring your faxes or Fax Journal report in appendix B of the Basic User s Guide.) When you receive a color fax, your machine prints the color fax at your machine but does not send the fax to your PC. Changing the destination PC 4 a Press Menu. b Press a or b to choose Fax. c Press a or b to choose Setup Receive. d Press a or b to choose Memory Receive. e Press a or b to choose PC Fax Receive. 4 21
28 Chapter 4 f The LCD shows the message Run PC-Fax on your computer. g Press a or b to choose Change. h Press a or b to choose <USB>, or the PC you want to receive faxes. i Press a or b to choose Backup Print:On or Backup Print:Off. j Press Stop/Exit. Turning off Memory Receive operations 4 a Press Menu. b Press a or b to choose Fax. c Press a or b to choose Setup Receive. d Press a or b to choose Memory Receive. e Press a or b to choose Off. f Press Stop/Exit. The LCD will give you more options if there are received faxes still in the machine s memory. (See Changing Memory Receive operations on page 22.) Changing Memory Receive operations 4 If received faxes remain in your machine s memory when you change the Memory Receive Operations, the LCD will ask you one of the following questions: Erase All Fax? Yes i Press 1 No i Press 2 Print All Fax? Yes i Press 1 No i Press 2 If you press 1, faxes in the memory will be erased or printed before the setting changes. If a backup copy has already been printed it will not be printed again. If you press 2, faxes in the memory will not be erased or printed and the setting will be unchanged. If received faxes are left in the machine's memory when you change to PC Fax Receive from another option [Fax Forward, Paging or Fax Storage], press a or b to choose the PC. The LCD will ask you the following question: Send Fax to PC? Yes i Press 1 No i Press 2 If you press 1, faxes in the memory will be sent to your PC before the setting changes. You will be asked if you want to turn on Backup Print. (For details, see PC-Fax Receive (Windows only) on page 21.) If you press 2, faxes in the memory will not be erased or transferred to your PC and the setting will be unchanged. 22
29 Receiving a fax Remote Retrieval 4 You can call your machine from any touch-tone telephone or fax machine and then use the remote access code and remote commands to retrieve fax messages. Setting a Remote Access Code 4 The remote access code lets you access the remote retrieval features when you are away from your machine. Before you can use the remote access and retrieval features, you have to set up your own code. The factory default code is the inactive code (--- ). a Press Menu. b Press a or b to choose Fax. c Press a or b to choose Remote Access. d Enter a three-digit code using numbers 0-9, l, or #. (The preset cannot be changed.) Do not use the same code as your Fax Receive Code (l 51) or Telephone Answer Code (# 51). (See Using external and extension telephones in chapter 6 of the Basic User s Guide.) Using your Remote Access Code 4 a Dial your fax number from a touch-tone telephone or another fax machine. b When your machine answers, enter your remote access code (3 digits followed by ) at once. c The machine signals if it has received messages: 1 long beep Fax messages No beeps No messages d When the machine gives two short beeps, enter a command. The machine will hang up if you wait longer than 30 seconds to enter a command. The machine will beep three times if you enter an invalid command. e Press 90 to stop Remote Access when you have finished. f Hang up. If your machine is set to Manual mode and you want to use the remote retrieval features, wait for about 100 seconds after it starts ringing, and then enter the remote access code within 30 seconds. 4 e Press Stop/Exit. You can change your code at any time by entering a new one. If you want to make your code inactive, press Clear in step d to restore the inactive setting (--- ) and press OK. 23
30 Chapter 4 Remote Fax commands 4 Follow the commands below to access features when you are away from the machine. When you call the machine and enter your remote access code (3 digits followed by ), the system will give two short beeps and you must enter a remote command. Remote commands Operation details 95 Change the Fax Forwarding, Paging or Fax Storage settings 1 OFF You can choose Off after you have retrieved or erased all your messages. 2 Fax Forwarding One long beep means the change is accepted. If you hear 3 Paging three short beeps, you cannot make a change because something has not been set up (for example, a Fax 4 Fax Forwarding number Forwarding or Paging number has not been registered). 6 Fax Storage You can register your Fax Forwarding number by entering 4. (See Changing your Fax Forwarding number on page 25.) Once you have registered the number, Fax Forwarding will work. 96 Retrieve a fax 2 Retrieve all faxes Enter the number of a remote fax machine to receive stored fax messages. (See Retrieving fax messages on page 25.) 3 Erase faxes from the memory If you hear one long beep, fax messages have been erased from the memory. 97 Check the receiving status 1 Fax You can check whether your machine has received any faxes. If yes, you will hear one long beep. If no, you will hear three short beeps. 98 Change the Receive Mode 1 External TAD If you hear one long beep, your change has been accepted. 2 Fax/Tel 3 Fax Only 90 Exit Pressing 9 0 allows you to exit remote retrieval. Wait for the long beep, then replace the handset. 24
31 Receiving a fax Retrieving fax messages 4 You can call your machine from any touch-tone telephone and have your fax messages sent to a machine. Before you use this feature, you have to turn on Fax Storage. a Dial your fax number. b When your machine answers, enter your remote access code (3 digits followed by ) at once. If you hear one long beep, you have messages. c When you hear two short beeps, press 962. d Wait for a long beep, and then use the dial pad to enter the number of the remote fax machine where you want your fax messages sent, followed by ## (up to 20 digits). You cannot use l and # as dial numbers. However, press # if you want to create a pause. e Hang up after you hear your machine beep. Your machine will call the other fax machine, which will then print your fax messages. Changing your Fax Forwarding number 4 You can change the default setting of your fax forwarding number from another touch-tone telephone or fax machine. a Dial your fax number. b When your machine answers, enter your remote access code (3 digits followed by ) at once. If you hear one long beep, you have messages. c When you hear two short beeps, press 954. d Wait for the long beep, enter the new number (up to 20 digits) of the remote fax machine you want your fax messages forwarded to using the dial pad, then enter ##. You cannot use l and # as dial numbers. However, press # if you want to create a pause. e Press 9 0 to stop Remote Access when you have finished. f Hang up after you hear your machine beep. 4 25
32 Chapter 4 Additional receiving operations 4 Printing a reduced incoming fax 4 If you choose On, the machine automatically reduces each page of an incoming fax to fit on one page of Letter, Legal, Ledger, A4 or A3 size paper. The machine calculates the reduction ratio by using the page size of the fax and your Paper Size setting. (See Paper Size in chapter 2 of the Basic User s Guide.) a Press Menu. b Press a or b to choose Fax. Receiving a fax at the end of a conversation 4 At the end of a conversation, you can ask the other party to fax you information before you both hang up. a Ask the other party to place the document in their machine and to press the Start or Send key. b When you hear the other machine's CNG tones (slowly repeating beeps), press Black Start or Color Start. c Press 2 to receive the fax. d Replace the handset of the external telephone. c Press a or b to choose Setup Receive. d Press a or b to choose Auto Reduction. e Press d or c to choose On (or Off). f Press Stop/Exit. 26
33 Receiving a fax Polling overview 4 Polling lets you set up your machine so other people can receive faxes from you, but they pay for the call. It also lets you call somebody else s fax machine and receive a fax from it, so you pay for the call. The polling feature needs to be set up on both machines for this to work. Not all fax machines support polling. Polling receive 4 Polling receive lets you call another fax machine to receive a fax. Setup to receive polling 4 a Press (FAX). b Press a or b to choose Polling RX. c Press d or c to choose On (or Off). d Enter the fax number you are polling. e Press Black Start or Color Start. The LCD shows Dialing. Sequential polling (Black & White only) 4 Sequential polling lets you request documents from several fax machines in one operation. Afterwards, a Sequential Polling Report will be printed. e Do one of the following: Press a or b to choose Add Number and enter the number using a dial pad. Press a or b to choose Phone Book and OK. Press a or b to choose Alphabetic Order or Numeric Order and OK. Press a or b to select a number and OK. If you chose Numeric Order: One Touch Dial locations begin with l. Speed Dial locations begin with #. f After you have entered all the fax numbers by repeating step e, press a or b to choose Complete. g Press Black Start. The machine polls each number or Group number in turn for a document. Press Stop/Exit while the machine is dialing to cancel the polling process. To cancel all sequential polling receive jobs, see Checking and canceling waiting jobs on page a Press (FAX). b Press a or b to choose Polling RX. c Press d or c to choose On (or Off). d Press a or b to choose Broadcasting. 27
34 5 Dialing and storing numbers 5 Voice operations 5 Voice calls can be made either with an external telephone by dialing manually or by using Quick Dial numbers. Tone or Pulse (Canada only) 5 If you have a Pulse dialing service, but need to send tone signals (for example, for telephone banking), follow the instructions below: a Pick up the handset of an external telephone or press Hook. b Press # on the machine s control panel. Any digits dialed after this will send tone signals. When you hang up, the machine will return to the Pulse dialing service. Fax/Tel mode 5 When the machine is in Fax/Tel mode, it will use the F/T Ring (pseudo/double-ringing) to alert you to pick up a voice call. If you are at the extension telephone, you'll need to lift the handset during the F/T Ring and then press # 51 between the pseudo/double-rings. If no one is on the line, or if someone wants to send you a fax, send the call back to the machine by pressing l 51. If you are at the machine, lift the external telephone s handset, and then press Hook to answer. Caller ID 5 The Caller ID feature lets you use the Caller ID subscriber service offered by many local telephone companies. Call your telephone company for details. This service shows the telephone number, or name if it is available, of your caller as the line rings. After a few rings, the LCD shows the telephone number of your caller (and name, if available). Once you answer a call, the Caller ID information disappears from the LCD, but the call information stays stored in the Caller ID memory. You can view the list or choose one of these numbers to fax to, add to One Touch or Speed Dial, or delete from the history. (See Caller ID history on page 31.) You can see the first 20 characters of the number (or name). The # Unavailable message means the call originated outside your Caller ID service area. The Private Call message means the caller has intentionally blocked transmission of information. You can print a list of the Caller ID information received by your machine. (See How to print a report on page 38.) This feature may not be available in certain areas of the USA and Canada. The Caller ID service varies with different carriers. Call your local telephone company to find out about the kind of service available in your area. 28
35 Dialing and storing numbers Setting up your area code (USA only) 5 When returning calls from the Caller ID history your machine will automatically dial 1 plus the area code for all calls. If your local dialing plan requires that the 1 not be used for calls within your area code enter your area code in this setting. With the area code setting, calls returned from the Caller ID history to your area code will be dialed using 10 digits (area code + 7-digit number). If your dialing plan does not follow the standard 1 + area code + 7-digit number dialing system for calling outside your area code, you may experience problems returning calls automatically from the Caller ID history. If this is not the procedure followed by your dialing plan, you will not be able to return calls automatically. a Press Menu. b Press a or b to choose Fax. c Press a or b to choose Miscellaneous. d Press a or b to choose Caller ID. e Use the dial pad to enter your area code. f Press Stop/Exit. Special line considerations 5 Roll-over telephone lines 5 A roll-over telephone system is a group of two or more separate telephone lines that pass incoming calls to each other if they are busy. The calls are usually passed down or rolled over to the next available telephone line in a preset order. Your machine can work in a roll-over system as long as it is the last number in the sequence, so the call cannot roll away. Do not put the machine on any of the other numbers; when the other lines are busy and a second fax call is received, the fax call will be sent to a line that does not have a fax machine. Your machine will work best on a dedicated line. Two-line telephone system 5 A two-line telephone system is nothing more than two separate telephone numbers on the same wall outlet. The two telephone numbers can be on separate jacks (RJ11) or mixed into one jack (RJ14). Your machine must be plugged into an RJ11 jack. RJ11 and RJ14 jacks may be equal in size and appearance and both may contain four wires (black, red, green, yellow). To test the type of jack, plug in a two-line telephone and see if it can access both lines. If it can, you must separate the line for your machine. (See Easy receive in chapter 5 of the Basic User s Guide.) 5 29
36 Chapter 5 Converting telephone wall outlets 5 There are three ways to convert to an RJ11 jack. The first two ways may require help from the telephone company. You can change the wall outlets from one RJ14 jack to two RJ11 jacks. Or you can have an RJ11 wall outlet installed and slave or jump one of the telephone numbers to it. The third way is the easiest: Buy a triplex adapter. You can plug a triplex adapter into an RJ14 outlet. It separates the wires into two separate RJ11 jacks (Line 1, Line 2) and a third RJ14 jack (Lines 1 and 2). If your machine is on Line 1, plug the machine into L1 of the triplex adapter. If your machine is on Line 2, plug it into L2 of the triple adapter. Triplex Adapter 5 a Put the two-line TAD and the two-line telephone next to your machine. b Plug one end of the telephone line cord for your machine into the L2 jack of the triplex adapter. Plug the other end into the LINE jack on the back of the machine. c Plug one end of the first telephone line cord for your TAD into the L1 jack of the triplex adapter. Plug the other end into the L1 or L1/L2 jack of the two-line TAD. d Plug one end of the second telephone line cord for your TAD into the L2 jack of the two-line TAD. Plug the other end into the EXT. jack on the left side of the machine. RJ RJ11 RJ14 Installing machine, external two-line TAD and two-line telephone 5 When you are installing an external two-line telephone answering device (TAD) and a two-line telephone, your machine must be isolated on one line at both the wall jack and at the TAD. The most common connection is to put the machine on Line 2, which is explained in the following steps. The back of the two-line TAD must have two telephone jacks: one labeled L1 or L1/L2, and the other labeled L2. You will need at least three telephone line cords, the one that came with your machine and two for your external twoline TAD. You will need a fourth line cord if you add a two-line telephone Triplex Adapter 2 Two Line Telephone 3 External Two Line TAD 4 Machine You can keep two-line telephones on other wall outlets as always. There are two ways to add a two-line telephone to the machine's wall outlet. You can plug the telephone line cord from the two-line telephone into the L1+L2 jack of the triplex adapter. Or you can plug the two-line telephone into the TEL jack of the two-line TAD. 30
ADVANCED USER S GUIDE
 ADVANCED USER S GUIDE MFC-J6910DW Version 0 UK/IRE/GEN User's Guides and where do I find it? Which manual? What's in it? Where is it? Safety and Legal Quick Setup Guide Basic User's Guide Advanced User's
ADVANCED USER S GUIDE MFC-J6910DW Version 0 UK/IRE/GEN User's Guides and where do I find it? Which manual? What's in it? Where is it? Safety and Legal Quick Setup Guide Basic User's Guide Advanced User's
Advanced User s Guide
 Advanced User s Guide MFC-J650DW MFC-J870DW DCP-J552DW DCP-J752DW Version 0 UK/IRE/GEN User's Guides and where do I find them? Which Guide? What's in it? Where is it? Product Safety Guide Quick Setup Guide
Advanced User s Guide MFC-J650DW MFC-J870DW DCP-J552DW DCP-J752DW Version 0 UK/IRE/GEN User's Guides and where do I find them? Which Guide? What's in it? Where is it? Product Safety Guide Quick Setup Guide
Advanced User s Guide
 Advanced User s Guide MFC-J6920DW MFC-J6925DW Version A UK/IRE/GEN User's Guides and where do I find them? Which Guide? What's in it? Where is it? Product Safety Guide Quick Setup Guide Basic User s Guide
Advanced User s Guide MFC-J6920DW MFC-J6925DW Version A UK/IRE/GEN User's Guides and where do I find them? Which Guide? What's in it? Where is it? Product Safety Guide Quick Setup Guide Basic User s Guide
ADVANCED USER S GUIDE
 ADVANCED USER S GUIDE MFC-9970CDW Version A USA/CAN User's Guides and where do I find it? Which manual? What's in it? Where is it? Safety and Legal Quick Setup Guide Basic User's Guide Advanced User's
ADVANCED USER S GUIDE MFC-9970CDW Version A USA/CAN User's Guides and where do I find it? Which manual? What's in it? Where is it? Safety and Legal Quick Setup Guide Basic User's Guide Advanced User's
Advanced User s Guide
 Advanced User s Guide FAX-2840 FAX-2940 MFC-7240 Not all models are available in all countries. Version 0 USA/CAN User s Guides and where do I find them? Which Guide? What s in it? Where is it? Product
Advanced User s Guide FAX-2840 FAX-2940 MFC-7240 Not all models are available in all countries. Version 0 USA/CAN User s Guides and where do I find them? Which Guide? What s in it? Where is it? Product
ADVANCED USER S GUIDE
 ADVANCED USER S GUIDE MFC-7360N MFC-7460DN MFC-7860DW Not all models are available in all countries. Version 0 USA/CAN User's Guides and where do I find it? Which manual? What's in it? Where is it? Safety
ADVANCED USER S GUIDE MFC-7360N MFC-7460DN MFC-7860DW Not all models are available in all countries. Version 0 USA/CAN User's Guides and where do I find it? Which manual? What's in it? Where is it? Safety
Advanced User s Guide
 Advanced User s Guide MFC-J450DW MFC-J470DW MFC-J475DW DCP-J52W Version A USA/CAN User's Guides and where do I find them? Which Guide? What's in it? Where is it? Product Safety Guide Quick Setup Guide
Advanced User s Guide MFC-J450DW MFC-J470DW MFC-J475DW DCP-J52W Version A USA/CAN User's Guides and where do I find them? Which Guide? What's in it? Where is it? Product Safety Guide Quick Setup Guide
Advanced User s Guide
 Advanced User s Guide MFC-8950DW MFC-8950DWT Not all models are available in all countries. Version 0 USA/CAN User's Guides and where do I find them? Which Guide? What's in it? Where is it? Product Safety
Advanced User s Guide MFC-8950DW MFC-8950DWT Not all models are available in all countries. Version 0 USA/CAN User's Guides and where do I find them? Which Guide? What's in it? Where is it? Product Safety
Advanced User s Guide
 Advanced User s Guide MFC-9130CW MFC-9330CDW MFC-9340CDW Not all models are available in all countries. Version 0 USA/CAN User s Guides and where do I find them? Which Guide? What s in it? Where is it?
Advanced User s Guide MFC-9130CW MFC-9330CDW MFC-9340CDW Not all models are available in all countries. Version 0 USA/CAN User s Guides and where do I find them? Which Guide? What s in it? Where is it?
Advanced User s Guide
 Advanced User s Guide FAX-2840 FAX-2845 FAX-2940 Not all models are available in all countries. Version 0 UK/IRE User s Guides and where do I find them? Which Guide? What s in it? Where is it? Product
Advanced User s Guide FAX-2840 FAX-2845 FAX-2940 Not all models are available in all countries. Version 0 UK/IRE User s Guides and where do I find them? Which Guide? What s in it? Where is it? Product
ADVANCED USER S GUIDE
 ADVANCED USER S GUIDE MFC-9460CDN MFC-9560CDW Not all models are available in all countries. MFC-9560CDW (in USA): Please go to the Brother Solutions Center at http://solutions.brother.com/ and click Manuals
ADVANCED USER S GUIDE MFC-9460CDN MFC-9560CDW Not all models are available in all countries. MFC-9560CDW (in USA): Please go to the Brother Solutions Center at http://solutions.brother.com/ and click Manuals
Advanced User s Guide
 Advanced User s Guide MFC-850DN MFC-870DW MFC-880DW MFC-890DW Not all models are available in all countries. Version A USA/CAN User's Guides and where do I find them? Which Guide? What's in it? Where is
Advanced User s Guide MFC-850DN MFC-870DW MFC-880DW MFC-890DW Not all models are available in all countries. Version A USA/CAN User's Guides and where do I find them? Which Guide? What's in it? Where is
USER S GUIDE MFC-250C MFC-290C. Version 0 ARL/ASA/NZ
 USER S GUIDE MFC-250C MFC-290C Version 0 ARL/ASA/NZ If you need to call Customer Service Please complete the following information for future reference: Model Number: MFC-250C and MFC-290C (Circle your
USER S GUIDE MFC-250C MFC-290C Version 0 ARL/ASA/NZ If you need to call Customer Service Please complete the following information for future reference: Model Number: MFC-250C and MFC-290C (Circle your
OfficeSuite Mitel IP Phone User Reference Guide Release 4.1
 OfficeSuite Mitel IP Phone User Reference Guide Release 4.1 2004-2009 Broadview Networks & Natural Convergence Inc. All rights reserved. Table of Contents TABLE OF CONTENTS...I INTRODUCTION...4 WHAT'S
OfficeSuite Mitel IP Phone User Reference Guide Release 4.1 2004-2009 Broadview Networks & Natural Convergence Inc. All rights reserved. Table of Contents TABLE OF CONTENTS...I INTRODUCTION...4 WHAT'S
Centrepoint Technologies. Phone System Solutions for: Smart homes Home businesses Small offices Branch/Remote offices DESKTOP PHONE SYSTEM.
 Centrepoint Technologies DESKTOP PHONE SYSTEM Phone System Solutions for: Smart homes Home businesses Small offices Branch/Remote offices User Guide Table of Contents 1.0 Installing TalkSwitch 1.1 What's
Centrepoint Technologies DESKTOP PHONE SYSTEM Phone System Solutions for: Smart homes Home businesses Small offices Branch/Remote offices User Guide Table of Contents 1.0 Installing TalkSwitch 1.1 What's
USER S GUIDE MFC-253CW MFC-255CW MFC-257CW MFC-295CN. Version 0 UK/IRE/GEN
 USER S GUIDE MFC-253CW MFC-255CW MFC-257CW MFC-295CN Version 0 UK/IRE/GEN If you need to call Customer Service Please complete the following information for future reference: Model Number: MFC-253CW, MFC-255CW,
USER S GUIDE MFC-253CW MFC-255CW MFC-257CW MFC-295CN Version 0 UK/IRE/GEN If you need to call Customer Service Please complete the following information for future reference: Model Number: MFC-253CW, MFC-255CW,
Part 2. Copyright 1998 Philips Consumer Communications L.P. All rights reserved. Printed in Mexico. Issue 1AT&T 848229506
 2 User's Manual for Two-Line Digital Answering System Telephone with Speakerphone 1872 Fold open this paper for information about this telephone's installation and operation. Please read Part 1 Important
2 User's Manual for Two-Line Digital Answering System Telephone with Speakerphone 1872 Fold open this paper for information about this telephone's installation and operation. Please read Part 1 Important
Mitel IP Phone User Reference Guide Release 5.0
 830 Parkview Drive North, El Segundo, CA 90245 Tel: 310 747 3232 Fax: 310 747 3233 WWW.UNIVOIP.COM OfficeConnect Mitel IP Phone User Reference Guide Release 5.0 Note: The information contained in this
830 Parkview Drive North, El Segundo, CA 90245 Tel: 310 747 3232 Fax: 310 747 3233 WWW.UNIVOIP.COM OfficeConnect Mitel IP Phone User Reference Guide Release 5.0 Note: The information contained in this
USER S GUIDE MFC-440CN MFC-660CN MFC-845CW
 USER S GUIDE MFC-440CN MFC-660CN MFC-845CW If you need to call Customer Service Please complete the following information for future reference: Model Number: MFC-440CN, MFC-660CN and MFC-845CW (Circle
USER S GUIDE MFC-440CN MFC-660CN MFC-845CW If you need to call Customer Service Please complete the following information for future reference: Model Number: MFC-440CN, MFC-660CN and MFC-845CW (Circle
Web Connect Guide MFC-J825DW MFC-J835DW. Version 0 USA
 Web Connect Guide MFC-J825DW MFC-J835DW Version 0 USA Definitions of notes We use the following icon throughout this user s guide: s tell you how you should respond to a situation that may arise or give
Web Connect Guide MFC-J825DW MFC-J835DW Version 0 USA Definitions of notes We use the following icon throughout this user s guide: s tell you how you should respond to a situation that may arise or give
silhouette Cloud-Based Phone System Mitel IP Phone User Reference Guide Release 5.0 Final
 silhouette Cloud-Based Phone System Mitel IP Phone User Reference Guide Release 5.0 Final Contents Introduction...1 Setting your language...1 Setting your language for the web interface...1 Setting your
silhouette Cloud-Based Phone System Mitel IP Phone User Reference Guide Release 5.0 Final Contents Introduction...1 Setting your language...1 Setting your language for the web interface...1 Setting your
How To Use A Mitel 5340 Ip Phone
 silhouette Mitel IP Phone User Reference Guide Release 4.0 Final Contents Introduction...1 Setting your language...1 Setting your language for the web interface...1 Setting your language for the phone
silhouette Mitel IP Phone User Reference Guide Release 4.0 Final Contents Introduction...1 Setting your language...1 Setting your language for the web interface...1 Setting your language for the phone
OfficeSuite Cloud-Based Phone System Mitel IP Phone User Reference Guide Release 5.0 Final
 OfficeSuite Cloud-Based Phone System Mitel IP Phone User Reference Guide Release 5.0 Final Note: The information contained in this document is the property of Broadview Networks Inc. and is disclosed to
OfficeSuite Cloud-Based Phone System Mitel IP Phone User Reference Guide Release 5.0 Final Note: The information contained in this document is the property of Broadview Networks Inc. and is disclosed to
NETWORK USER S GUIDE MFC-9460CDN MFC-9465CDN MFC-9560CDW. Internet Fax and Fax to Server features
 Internet Fax and Fax to Server features NETWORK USER S GUIDE MFC-9460CDN MFC-9465CDN MFC-9560CDW To find basic information about network and advanced network features of your Brother machine, see the Network
Internet Fax and Fax to Server features NETWORK USER S GUIDE MFC-9460CDN MFC-9465CDN MFC-9560CDW To find basic information about network and advanced network features of your Brother machine, see the Network
FAX-8360P OWNER S MANUAL
 FAX-8360P OWNER S MANUAL THIS EQUIPMENT IS DESIGNED TO WORK WITH A TWO WIRE ANALOGUE PSTN LINE FITTED WITH THE APPROPRIATE CONNECTOR. APPROVAL INFORMATION Brother advises that this product may not function
FAX-8360P OWNER S MANUAL THIS EQUIPMENT IS DESIGNED TO WORK WITH A TWO WIRE ANALOGUE PSTN LINE FITTED WITH THE APPROPRIATE CONNECTOR. APPROVAL INFORMATION Brother advises that this product may not function
User s manual. ML17929 Two-line corded telephone with caller ID/call waiting
 User s manual ML17929 Two-line corded telephone with caller ID/call waiting Congratulations on purchasing your new AT&T product. Before using this AT&T product, please read Important safety information
User s manual ML17929 Two-line corded telephone with caller ID/call waiting Congratulations on purchasing your new AT&T product. Before using this AT&T product, please read Important safety information
User s Guide EKT-824
 User s Guide EKT-824 The Communiqué Telephone Station Table of Contents Introduction 3 About This Guide 3 The Basics Answering and Making Calls 4 Answering an External Call 4 Answering an Internal Call
User s Guide EKT-824 The Communiqué Telephone Station Table of Contents Introduction 3 About This Guide 3 The Basics Answering and Making Calls 4 Answering an External Call 4 Answering an Internal Call
MITEL IP PHONE USER REFERENCE GUIDE Release 4.0
 MITEL IP PHONE USER REFERENCE GUIDE Release 4.0 Simple as your phone. Smart as the internet. NOTICE The information contained in this document is believed to be accurate in all respects but is not warranted
MITEL IP PHONE USER REFERENCE GUIDE Release 4.0 Simple as your phone. Smart as the internet. NOTICE The information contained in this document is believed to be accurate in all respects but is not warranted
SOFTWARE USER S GUIDE
 SOFTWARE USER S GUIDE For DCP users; This documentation is for both MFC and DCP models. Where it says MFC in this user s guide, please read MFC as DCP. Version 0 Table of Contents 1 Printing 2 Scanning
SOFTWARE USER S GUIDE For DCP users; This documentation is for both MFC and DCP models. Where it says MFC in this user s guide, please read MFC as DCP. Version 0 Table of Contents 1 Printing 2 Scanning
This is a guide to the Vodafone Red Network. This is how to get started
 This is a guide to the Vodafone Red Network This is how to get started Welcome to the Red Network. This uses the latest technology to help us provide your business with faster response times and an even
This is a guide to the Vodafone Red Network This is how to get started Welcome to the Red Network. This uses the latest technology to help us provide your business with faster response times and an even
Printed in China. Issue 1.2 AT&T 03/07. Advanced American Telephones. AT&T and the AT&T logo are trademarks of AT&T Knowledge Ventures, licensed to
 2007 Advanced American Telephones. All rights reserved. AT&T and the AT&T logo are trademarks of AT&T Knowledge Ventures, licensed to Advanced American Telephones. Printed in China. Issue 1.2 AT&T 03/07
2007 Advanced American Telephones. All rights reserved. AT&T and the AT&T logo are trademarks of AT&T Knowledge Ventures, licensed to Advanced American Telephones. Printed in China. Issue 1.2 AT&T 03/07
USER S GUIDE MFC-8460N MFC-8860DN MFC-8870DW
 USER S GUIDE MFC-8460N MFC-8860DN MFC-8870DW If you need to call Customer Service Please complete the following information for future reference: Model Number: MFC-8460N, MFC-8860DN and MFC-8870DW (Circle
USER S GUIDE MFC-8460N MFC-8860DN MFC-8870DW If you need to call Customer Service Please complete the following information for future reference: Model Number: MFC-8460N, MFC-8860DN and MFC-8870DW (Circle
User s Guide DCP-1600E DCP-1602(E) DCP-1610W(E) DCP-1612W MFC-1900(E) MFC-1905 MFC-1910W(E) Not all models are available in all countries.
 User s Guide DCP-1600E DCP-1602(E) DCP-1610W(E) DCP-1612W MFC-1900(E) MFC-1905 MFC-1910W(E) Not all models are available in all countries. Version 0 UK Brother numbers IMPORTANT For technical help, you
User s Guide DCP-1600E DCP-1602(E) DCP-1610W(E) DCP-1612W MFC-1900(E) MFC-1905 MFC-1910W(E) Not all models are available in all countries. Version 0 UK Brother numbers IMPORTANT For technical help, you
2.4 GHz Dual Handset Cordless Telephone Answering System 2255 with Caller ID/Call Waiting
 USER S MANUAL Part 2 2.4 GHz Dual Handset Cordless Telephone Answering System 2255 with Caller ID/Call Waiting Please also read Part 1 Important Product Information AT&T and the globe symbol are registered
USER S MANUAL Part 2 2.4 GHz Dual Handset Cordless Telephone Answering System 2255 with Caller ID/Call Waiting Please also read Part 1 Important Product Information AT&T and the globe symbol are registered
User s manual. Corded telephone. w w w.v t e c h c a n a d a. c o m. Big Button Big Display. Model:CD1281 DIR CID
 User s manual w w w.v t e c h c a n a d a. c o m DIR CID Model:CD1281 Corded telephone Big Button Big Display Congratulations on purchasing your new VTech product. Before using this telephone, please read
User s manual w w w.v t e c h c a n a d a. c o m DIR CID Model:CD1281 Corded telephone Big Button Big Display Congratulations on purchasing your new VTech product. Before using this telephone, please read
Printed in China. Issue 4 AT&T 12/11. Message Guard is a registered trademark of Advanced American Telephones.
 www.telephones.att.com 2011 Advanced American Telephones. All Rights Reserved. AT&T and the AT&T logo are trademarks of AT&T Intellectual Property licensed to Advanced American Telephones, San Antonio,
www.telephones.att.com 2011 Advanced American Telephones. All Rights Reserved. AT&T and the AT&T logo are trademarks of AT&T Intellectual Property licensed to Advanced American Telephones, San Antonio,
Four-Line Intercom Speakerphone 944
 1 USER S MANUAL Part 2 Four-Line Intercom Speakerphone 944 Please also read Part 1 Important Product Information AT&T and the globe symbol are registered trademarks of AT&T Corp. licensed to Advanced American
1 USER S MANUAL Part 2 Four-Line Intercom Speakerphone 944 Please also read Part 1 Important Product Information AT&T and the globe symbol are registered trademarks of AT&T Corp. licensed to Advanced American
User Guide for the Orchid Key Phones KP416 & KP832
 User Guide for the Orchid Key Phones KP416 & KP832 Contents Page Introduction 2 Setting Up 2 Setting Date & Time 2 Making & Answering Calls 2 Call Pick 3 Call Transfer 3 Calls On Hold 3 Caller Display
User Guide for the Orchid Key Phones KP416 & KP832 Contents Page Introduction 2 Setting Up 2 Setting Date & Time 2 Making & Answering Calls 2 Call Pick 3 Call Transfer 3 Calls On Hold 3 Caller Display
Four-Line Intercom Speakerphone 964
 1 USER S MANUAL Part 2 Four-Line Intercom Speakerphone 964 2000 Advanced American Telephones. All rights reserved. Printed in Indonesia. 850002940 Issue 1AT&T 6/00 Please also read Part 1 Important Product
1 USER S MANUAL Part 2 Four-Line Intercom Speakerphone 964 2000 Advanced American Telephones. All rights reserved. Printed in Indonesia. 850002940 Issue 1AT&T 6/00 Please also read Part 1 Important Product
Quick reference guide. 1070 4-Line small business system with caller ID/ call waiting and speakerphone
 Quick reference guide 1070 4-Line small business system with caller ID/ call waiting and speakerphone 7 This quick reference guide provides basic instructions For additional installation options and complete
Quick reference guide 1070 4-Line small business system with caller ID/ call waiting and speakerphone 7 This quick reference guide provides basic instructions For additional installation options and complete
Motorola C12A. Digital Cordless Telephone with Digital Answering Machine. For C1211A, C1212A, C1213A and C1214A
 Digital Cordless Telephone with Digital Answering Machine Motorola C12A For C1211A, C1212A, C1213A and C1214A Warning: Charge the handset for 24 hours before use. Welcome... to your new Motorola C12A Digital
Digital Cordless Telephone with Digital Answering Machine Motorola C12A For C1211A, C1212A, C1213A and C1214A Warning: Charge the handset for 24 hours before use. Welcome... to your new Motorola C12A Digital
Optus VoIP IP Handset Quick Start Guide.
 Optus VoIP IP Handset Quick Start Guide. Congratulations on your new IP Handset The Linksys SPA-942 is a functionally powerful and easy to use business phone featuring a high resolution graphical display,
Optus VoIP IP Handset Quick Start Guide. Congratulations on your new IP Handset The Linksys SPA-942 is a functionally powerful and easy to use business phone featuring a high resolution graphical display,
AT&T Small Business System Speakerphone with Intercom and Caller ID/Call Waiting 974
 974QSG_(Rev14)ml_23.5.06 5/23/06 11:28 AM Page 1 QUICK START GUIDE AT&T Small Business System Speakerphone with Intercom and Caller ID/Call Waiting 974 This Quick Start Guide provides basic instructions.
974QSG_(Rev14)ml_23.5.06 5/23/06 11:28 AM Page 1 QUICK START GUIDE AT&T Small Business System Speakerphone with Intercom and Caller ID/Call Waiting 974 This Quick Start Guide provides basic instructions.
How To Use A Ppanasonic Cell Phone With A Cell Phone From A Cellphone From Alexa (Panasonic) For A Long Distance Phone From An Older Model (Panoramos) For An Extra Money (Panamontani
 INTERCOM PLEASE READ BEFORE USE AND SAVE. Integrated Telephone System Operating Instructions Model No. KX-TS8B KX-TS8W Pulse-or-tone dialing capability KX-TS8W LINE Caller ID Compatible Panasonic World
INTERCOM PLEASE READ BEFORE USE AND SAVE. Integrated Telephone System Operating Instructions Model No. KX-TS8B KX-TS8W Pulse-or-tone dialing capability KX-TS8W LINE Caller ID Compatible Panasonic World
CISCO IP PHONE MODEL 7960 & UNITY VOICEMAIL. Getting Started Manual
 CISCO IP PHONE MODEL 7960 & UNITY VOICEMAIL Getting Started Manual... 3 Getting Started... 3 Using LCD Icons... 3 Using the IP Phone Configuration Utility... 3 Tips... 3 How to Use the Handset, Speakerphone,
CISCO IP PHONE MODEL 7960 & UNITY VOICEMAIL Getting Started Manual... 3 Getting Started... 3 Using LCD Icons... 3 Using the IP Phone Configuration Utility... 3 Tips... 3 How to Use the Handset, Speakerphone,
Meridian 8314 Business Terminal User Guide
 For additional information, Dial Telecommunications Center Centrex Services... - University of Nebraska - Lincoln Telecommunications Center Nebraska Hall Lincoln, NE 6888-0 (0) 7-000 The University of
For additional information, Dial Telecommunications Center Centrex Services... - University of Nebraska - Lincoln Telecommunications Center Nebraska Hall Lincoln, NE 6888-0 (0) 7-000 The University of
CISCO IP PHONE MODEL 7960 & UNITY VOICEMAIL INCLUDES CISCO CALLMANAGER ATTENDANT CONSOLE. Getting Started Manual
 CISCO IP PHONE MODEL 7960 & UNITY VOICEMAIL INCLUDES CISCO CALLMANAGER ATTENDANT CONSOLE Getting Started Manual... 3 Getting Started... 3 Using LCD Icons... 3 Using the IP Phone Configuration Utility...
CISCO IP PHONE MODEL 7960 & UNITY VOICEMAIL INCLUDES CISCO CALLMANAGER ATTENDANT CONSOLE Getting Started Manual... 3 Getting Started... 3 Using LCD Icons... 3 Using the IP Phone Configuration Utility...
Digital Phone Installation & User Guide
 Digital Phone Installation & User Guide Telephone #1 Voicemail PIN Telephone #2 Voicemail PIN skybeam high speed internet digital phone We would like you to verify that the 911 address we have for you
Digital Phone Installation & User Guide Telephone #1 Voicemail PIN Telephone #2 Voicemail PIN skybeam high speed internet digital phone We would like you to verify that the 911 address we have for you
Instruction Manual. CORTELCO 2700 Single-Line / Multi-Feature Set
 1 Instruction Manual CORTELCO 2700 Single-Line / Multi-Feature Set Table of Contents Why VoiceManager SM with Cortelco Phones?... 2 Cortelco 2700 Set Features... 3 Telephone Set Part Identification...
1 Instruction Manual CORTELCO 2700 Single-Line / Multi-Feature Set Table of Contents Why VoiceManager SM with Cortelco Phones?... 2 Cortelco 2700 Set Features... 3 Telephone Set Part Identification...
AGRI-ALERT 800T / AGRI-ALERT 800 ALARM SYSTEM USER MANUAL
 AGRI-ALERT 800T / AGRI-ALERT 800 ALARM SYSTEM USER MANUAL Manufacturer: Viatron Electronics 3514 1st Street, St-Hubert (Quebec) Canada J3Y 8Y5 WARNING: the warranty can be void if the Agri-Alert 800T or
AGRI-ALERT 800T / AGRI-ALERT 800 ALARM SYSTEM USER MANUAL Manufacturer: Viatron Electronics 3514 1st Street, St-Hubert (Quebec) Canada J3Y 8Y5 WARNING: the warranty can be void if the Agri-Alert 800T or
MFC7840W Windows Network Connection Repair Instructions
 Difficulty printing from your PC can occur for various reasons. The most common reason a networked Brother machine may stop printing, is because the connection between the computer and the Brother machine
Difficulty printing from your PC can occur for various reasons. The most common reason a networked Brother machine may stop printing, is because the connection between the computer and the Brother machine
Learning about your All-In-One on page 9. Information about the printer parts and software. How to use your All-In-One in a network environment.
 X6100 Series User s Guide for Windows Learning about your All-In-One on page 9 Information about the printer parts and software. Networking on page 75 How to use your All-In-One in a network environment.
X6100 Series User s Guide for Windows Learning about your All-In-One on page 9 Information about the printer parts and software. Networking on page 75 How to use your All-In-One in a network environment.
Optus VoIP IP Handset Quick Start Guide.
 Optus VoIP IP Handset Quick Start Guide. Congratulations on your new IP Handset The Linksys SPA-942 is a functionally powerful and easy to use business phone featuring a high resolution graphical display,
Optus VoIP IP Handset Quick Start Guide. Congratulations on your new IP Handset The Linksys SPA-942 is a functionally powerful and easy to use business phone featuring a high resolution graphical display,
Venture Multiline Communications
 THREE LINE TELEPHONE WITH ANSWERING User Guide Venture Multiline Communications Welcome to Venture the 3 Line phone/system with a built-in Telephone Answering Device (TAD). The Venture is a fully customizable
THREE LINE TELEPHONE WITH ANSWERING User Guide Venture Multiline Communications Welcome to Venture the 3 Line phone/system with a built-in Telephone Answering Device (TAD). The Venture is a fully customizable
How To Use A 9608 Phone On A Cell Phone On Sim Sims 2 (Satellite) On A Sims 3 (Cell Phone) On An Iphone Or Ipad Or Ipa 2 (Cellphone) On Sims 4
 AVAYA 9608 SIP DESKPHONE INSTRUCTIONS MESSAGE WAITING INDICATOR YOUR PHONE 9608 PHONE INSTRUCTIONS If there are messages in your Avaya Voice Mailbox, the light on the top right corner of your telephone
AVAYA 9608 SIP DESKPHONE INSTRUCTIONS MESSAGE WAITING INDICATOR YOUR PHONE 9608 PHONE INSTRUCTIONS If there are messages in your Avaya Voice Mailbox, the light on the top right corner of your telephone
Quick reference guide. 1080 4-Line small business system with digital answering system and caller ID/call waiting
 Quick reference guide 1080 4-Line small business system with digital answering system and caller ID/call waiting This quick reference guide provides basic instructions. For additional installation options
Quick reference guide 1080 4-Line small business system with digital answering system and caller ID/call waiting This quick reference guide provides basic instructions. For additional installation options
Four-Line Small Business System Speakerphone 945
 945 CIB 2ATT 3/14/05 9:58 AM Page III USER S MANUAL Part 2 Four-Line Small Business System Speakerphone 945 Please also read Part 1 Important Product Information 2005 Advanced American Telephones. All
945 CIB 2ATT 3/14/05 9:58 AM Page III USER S MANUAL Part 2 Four-Line Small Business System Speakerphone 945 Please also read Part 1 Important Product Information 2005 Advanced American Telephones. All
AVAYA 9608 & 9611G IP DESKPHONE INSTRUCTIONS
 AVAYA 9608 & 9611G IP DESKPHONE INSTRUCTIONS 1 MESSAGE WAITING INDICATOR PHONE DISPLAY NAVIGATION ARROWS and the OK BUTTON PHONE BUTTON MESSAGE BUTTON CONTACTS HISTORY HOME HEADSET SPEAKER VOLUME BUTTON
AVAYA 9608 & 9611G IP DESKPHONE INSTRUCTIONS 1 MESSAGE WAITING INDICATOR PHONE DISPLAY NAVIGATION ARROWS and the OK BUTTON PHONE BUTTON MESSAGE BUTTON CONTACTS HISTORY HOME HEADSET SPEAKER VOLUME BUTTON
User s manual. 1070 4-Line small business system with caller ID/call waiting and speakerphone
 User s manual 1070 4-Line small business system with caller ID/call waiting and speakerphone 7 Congratulations on purchasing your new AT&T product. Before using this AT&T product, please read the Important
User s manual 1070 4-Line small business system with caller ID/call waiting and speakerphone 7 Congratulations on purchasing your new AT&T product. Before using this AT&T product, please read the Important
AT&T Small Business System Speakerphone with Intercom and Caller ID/Call Waiting 974
 974CIB_(Rev11-12)ml24.05.06 5/24/06 9:29 PM Page II USER S MANUAL Part 2 AT&T Small Business System Speakerphone with Intercom and Caller ID/Call Waiting 974 For Customer Service Or Product Information,
974CIB_(Rev11-12)ml24.05.06 5/24/06 9:29 PM Page II USER S MANUAL Part 2 AT&T Small Business System Speakerphone with Intercom and Caller ID/Call Waiting 974 For Customer Service Or Product Information,
Desktop Reference Guide
 Desktop Reference Guide 1 Copyright 2005 2009 IPitomy Communications, LLC www.ipitomy.com IP550 Telephone Using Your Telephone Your new telephone is a state of the art IP Telephone instrument. It is manufactured
Desktop Reference Guide 1 Copyright 2005 2009 IPitomy Communications, LLC www.ipitomy.com IP550 Telephone Using Your Telephone Your new telephone is a state of the art IP Telephone instrument. It is manufactured
Quick reference guide. 1040 4-Line small business system with speakerphone
 Quick reference guide 1040 4-Line small business system with speakerphone This quick reference guide provides basic instructions For additional installation options and complete instructions that enable
Quick reference guide 1040 4-Line small business system with speakerphone This quick reference guide provides basic instructions For additional installation options and complete instructions that enable
Four-Line Intercom Speakerphone 955
 1 USER S Revised: August 3, 2000 MANUAL Part 2 Four-Line Intercom Speakerphone 955 2000 Advanced American Telephones. All rights reserved. Printed in Indonesia. 850004037 Issue 1AT&T 8/00 Please also read
1 USER S Revised: August 3, 2000 MANUAL Part 2 Four-Line Intercom Speakerphone 955 2000 Advanced American Telephones. All rights reserved. Printed in Indonesia. 850004037 Issue 1AT&T 8/00 Please also read
Digital Voice Services User Guide
 Digital Voice Services User Guide * Feature Access Codes *72 Call Forwarding Always Activation *73 Call Forwarding Always Deactivation *90 Call Forwarding Busy Activation *91 Call Forwarding Busy Deactivation
Digital Voice Services User Guide * Feature Access Codes *72 Call Forwarding Always Activation *73 Call Forwarding Always Deactivation *90 Call Forwarding Busy Activation *91 Call Forwarding Busy Deactivation
ISDN 970 Telephone USER MANUAL. Copyright 1999 Lucent Technologies Inc. All rights reserved. Printed in Mexico. Issue L3 847937794
 ISDN 970 Telephone USER MANUAL Copyright 1999 Lucent Technologies Inc. All rights reserved. Printed in Mexico. Issue L3 847937794 Table of Contents ABOUT ISDN... 3 ISDN TERMS... 3 A GUIDE TO THIS MANUAL...
ISDN 970 Telephone USER MANUAL Copyright 1999 Lucent Technologies Inc. All rights reserved. Printed in Mexico. Issue L3 847937794 Table of Contents ABOUT ISDN... 3 ISDN TERMS... 3 A GUIDE TO THIS MANUAL...
User s manual. w w w. v t e c h p h o n e s. c o m. Models: mi6885/mi6889/mi6890
 User s manual w w w. v t e c h p h o n e s. c o m Models: mi6885/mi6889/mi6890 Table of contents Getting started...................... 5 Parts checklist for mi6885............... 5 Parts checklist for
User s manual w w w. v t e c h p h o n e s. c o m Models: mi6885/mi6889/mi6890 Table of contents Getting started...................... 5 Parts checklist for mi6885............... 5 Parts checklist for
Premium Digital Voice Solution. User Guide
 Premium Digital Voice Solution User Guide Table of Contents How to Log into Account Portal & Changing your Password 1 How to Download Toolbar 2 Utilizing Voice Mail 3 Feature Guide & How to Configure
Premium Digital Voice Solution User Guide Table of Contents How to Log into Account Portal & Changing your Password 1 How to Download Toolbar 2 Utilizing Voice Mail 3 Feature Guide & How to Configure
Cisco 7941 / 7961 IP Phone User Guide
 Cisco 7941 / 7961 IP Phone User Guide Emergency To dial 911 for emergency service, you must dial the Outside Access Digit first (usually 9) + 911. Customer Service / Technical Support (919) 459-2300, option
Cisco 7941 / 7961 IP Phone User Guide Emergency To dial 911 for emergency service, you must dial the Outside Access Digit first (usually 9) + 911. Customer Service / Technical Support (919) 459-2300, option
Before you can use the machine, you must set up the hardware. Please read this Quick Setup Guide for the correct setup procedure.
 FAX-2820 FAX-2920 Before you can use the machine, you must set up the hardware. Please read this Quick Setup Guide for the correct setup procedure. Quick Setup Guide Setting Up the Machine Setup is Complete!
FAX-2820 FAX-2920 Before you can use the machine, you must set up the hardware. Please read this Quick Setup Guide for the correct setup procedure. Quick Setup Guide Setting Up the Machine Setup is Complete!
USER GUIDE. Cisco Small Business Pro. SPA 500 Series IP Phones Models 504G, 508G, and 509G. Provided by
 USER GUIDE Cisco Small Business Pro SPA 500 Series IP Phones Models 504G, 508G, and 509G Provided by Understanding Your Phoneʼs Lines and Buttons Use the following graphic and table to identify the parts
USER GUIDE Cisco Small Business Pro SPA 500 Series IP Phones Models 504G, 508G, and 509G Provided by Understanding Your Phoneʼs Lines and Buttons Use the following graphic and table to identify the parts
User s manual. 1070 4-Line small business system with caller ID/call waiting and speakerphone
 User s manual 1070 4-Line small business system with caller ID/call waiting and speakerphone 7 1 Congratulations on purchasing your new AT&T product. Before using this AT&T product, please read the Important
User s manual 1070 4-Line small business system with caller ID/call waiting and speakerphone 7 1 Congratulations on purchasing your new AT&T product. Before using this AT&T product, please read the Important
Frequently Asked Questions: Cisco Jabber 9.x for Android
 Frequently Asked Questions Frequently Asked Questions: Cisco Jabber 9.x for Android Frequently Asked Questions (FAQs) 2 Setup 2 Basics 4 Connectivity 8 Calls 9 Contacts and Directory Search 14 Voicemail
Frequently Asked Questions Frequently Asked Questions: Cisco Jabber 9.x for Android Frequently Asked Questions (FAQs) 2 Setup 2 Basics 4 Connectivity 8 Calls 9 Contacts and Directory Search 14 Voicemail
Digital Voice Services Residential User Guide
 Digital Voice Services Residential User Guide 2 P a g e * Feature Access Codes *11 Broadworks Anywhere (pulling call to alternate phone) *62 Access Voicemail *72 Call Forwarding Always Activation *73 Call
Digital Voice Services Residential User Guide 2 P a g e * Feature Access Codes *11 Broadworks Anywhere (pulling call to alternate phone) *62 Access Voicemail *72 Call Forwarding Always Activation *73 Call
IP Phone System: Cisco 7960G and 7940G
 IP Phone System: Cisco 7960G and 7940G Table of Contents: IP Phone System 7940G and 7960G CISCO IP PHONE ROAD MAP...1 NAVIGATE THE PHONE SYSTEM AND USE THE LCD SCREEN...2 SOFT KEYS... 2 USE THE NAVIGATION
IP Phone System: Cisco 7960G and 7940G Table of Contents: IP Phone System 7940G and 7960G CISCO IP PHONE ROAD MAP...1 NAVIGATE THE PHONE SYSTEM AND USE THE LCD SCREEN...2 SOFT KEYS... 2 USE THE NAVIGATION
Quick start guide. CL4939 Big button big display telephone/answering system with caller ID/ call waiting
 Quick start guide CL4939 Big button big display telephone/answering system with caller ID/ call waiting Introduction This quick start guide provides you basic installation and use instructions A limited
Quick start guide CL4939 Big button big display telephone/answering system with caller ID/ call waiting Introduction This quick start guide provides you basic installation and use instructions A limited
BASIC USER S GUIDE MFC-J625DW. Version 0 UK/IRE/GEN
 BASIC USER S GUIDE MFC-J625DW Version 0 UK/IRE/GEN If you need to call Customer Service Please complete the following information for future reference: Model Number: MFC-J625DW Serial Number: 1 Date of
BASIC USER S GUIDE MFC-J625DW Version 0 UK/IRE/GEN If you need to call Customer Service Please complete the following information for future reference: Model Number: MFC-J625DW Serial Number: 1 Date of
Model PBX 416+ Programming & User Guide
 Model PBX 416+ Programming & User Guide 1 Introduction... 5 Installation hints... 5 Wall mounting... 5 System programming... 6 System password... 6 Changing the password... 6 Exchange line set up... 6
Model PBX 416+ Programming & User Guide 1 Introduction... 5 Installation hints... 5 Wall mounting... 5 System programming... 6 System password... 6 Changing the password... 6 Exchange line set up... 6
User s manual. speakerphone/ answering system and answering system with caller ID/call waiting caller ID/ call waiting
 User s manual 1080 Corded 4-Line small telephone/ business small system business with digital system/ speakerphone/ answering system and answering system with caller ID/call waiting caller ID/ call waiting
User s manual 1080 Corded 4-Line small telephone/ business small system business with digital system/ speakerphone/ answering system and answering system with caller ID/call waiting caller ID/ call waiting
User s Manual. w w w. v t e c h p h o n e s. c o m. Model: ia5874, ia5876, ia5877
 User s Manual w w w. v t e c h p h o n e s. c o m Model: ia5874, ia5876, ia5877 Table of Contents GETTING STARTED................... 4 Before You Begin..................... 4 Parts Check List:...................
User s Manual w w w. v t e c h p h o n e s. c o m Model: ia5874, ia5876, ia5877 Table of Contents GETTING STARTED................... 4 Before You Begin..................... 4 Parts Check List:...................
Venture Multiline Communications System
 THREE LINE TELEPHONE User Guide Venture Multiline Communications System Introduction...1 Your Venture phone... 2 Key descriptions... 3 Unpacking the phone... 4 Getting started...5 Preparing for the installation...
THREE LINE TELEPHONE User Guide Venture Multiline Communications System Introduction...1 Your Venture phone... 2 Key descriptions... 3 Unpacking the phone... 4 Getting started...5 Preparing for the installation...
Finding What You Need... 4 Setting Up the Wireless Network Feature... 6 Practice Using the Touchscreen Display... 15
 user guide Table of Contents Getting Started Finding What You Need... 4 Setting Up the Wireless Network Feature... 6 Practice Using the Touchscreen Display... 15 Using Your Phone Making Captioned Phone
user guide Table of Contents Getting Started Finding What You Need... 4 Setting Up the Wireless Network Feature... 6 Practice Using the Touchscreen Display... 15 Using Your Phone Making Captioned Phone
Cisco VoIP 8941/8945 Phones Reference Guide ICIT Technology Training and Advancement training@uww.edu
 Cisco VoIP 8941/8945 Phones Reference Guide ICIT Technology Training and Advancement training@uww.edu Updated on 7/31/2014 TABLE OF CONTENTS Phone Overview... 4 Phone Terms... 5 Operating Your Phone...
Cisco VoIP 8941/8945 Phones Reference Guide ICIT Technology Training and Advancement training@uww.edu Updated on 7/31/2014 TABLE OF CONTENTS Phone Overview... 4 Phone Terms... 5 Operating Your Phone...
User s manual. speakerphone/ answering system and answering system with caller ID/call waiting caller ID/ call waiting
 User s manual 1080 Corded 4-Line small telephone/ business small system business with digital system/ speakerphone/ answering system and answering system with caller ID/call waiting caller ID/ call waiting
User s manual 1080 Corded 4-Line small telephone/ business small system business with digital system/ speakerphone/ answering system and answering system with caller ID/call waiting caller ID/ call waiting
Polycom SoundPoint 650 Quick Guide
 Polycom SoundPoint 650 Quick Guide ISC Networking & Telecommunications University of Pennsylvania October 2009, v.2 Contents Icons and Indicator Lights Telephone Icons 4 Envelope/Message Waiting Icon.4
Polycom SoundPoint 650 Quick Guide ISC Networking & Telecommunications University of Pennsylvania October 2009, v.2 Contents Icons and Indicator Lights Telephone Icons 4 Envelope/Message Waiting Icon.4
User s manual. CL4940 Big button/big display telephone/ answering system with caller ID/ call waiting
 User s manual CL4940 Big button/big display telephone/ answering system with caller ID/ call waiting Congratulations on your purchase of this AT&T product. Before using this AT&T product, please read the
User s manual CL4940 Big button/big display telephone/ answering system with caller ID/ call waiting Congratulations on your purchase of this AT&T product. Before using this AT&T product, please read the
AT&T Small Business System Speakerphone with Digital Answering System and Caller ID Call Waiting 984
 USER S MANUAL Part 2 AT&T Small Business System Speakerphone with Digital Answering System and Caller ID Call Waiting 984 Please also read Part 1 Important Product Information 2004 Advanced American Telephones.
USER S MANUAL Part 2 AT&T Small Business System Speakerphone with Digital Answering System and Caller ID Call Waiting 984 Please also read Part 1 Important Product Information 2004 Advanced American Telephones.
Cisco IP Phone Models 7941 and 7945 Quick Reference Guide December 23, 2011
 Emergency Calls Dial 911 or 3 911 Cisco IP Phone Models 7941 and 7945 Quick Reference Guide December 23, 2011 Place a Call Lift handset (or press the Speaker button, the line button, or New Call soft key)
Emergency Calls Dial 911 or 3 911 Cisco IP Phone Models 7941 and 7945 Quick Reference Guide December 23, 2011 Place a Call Lift handset (or press the Speaker button, the line button, or New Call soft key)
Vista. Vista 150 User Guide
 Vista Vista 150 User Guide TABLE of CONTENTS Call Waiting Display 1 Installing your Vista telephone 2 Checking your telephone 2 Key reference 3 Personalizing your telephone 3 Options 4 Visual Call Waiting
Vista Vista 150 User Guide TABLE of CONTENTS Call Waiting Display 1 Installing your Vista telephone 2 Checking your telephone 2 Key reference 3 Personalizing your telephone 3 Options 4 Visual Call Waiting
Avaya one-x Deskphone Edition 9620 IP Telephone User Guide for University of North Dakota users
 Avaya one-x Deskphone Edition 9620 IP Telephone User Guide for University of North Dakota users 16-300699 Issue 5 February 2009 1 9620 User Guide 2 9620 User Guide Blank Page Contents Chapter 1: Introduction
Avaya one-x Deskphone Edition 9620 IP Telephone User Guide for University of North Dakota users 16-300699 Issue 5 February 2009 1 9620 User Guide 2 9620 User Guide Blank Page Contents Chapter 1: Introduction
AVAYA 9608/9611G SIP DESKPHONE INSTRUCTIONS
 AVAYA 9608/9611G SIP DESKPHONE INSTRUCTIONS MESSAGE WAITING INDICATOR PHONE DISPLAY NAVIGATION ARROWS and the OK BUTTON PHONE BUTTON MESSAGE BUTTON CONTACTS HISTORY HOME HEADSET SPEAKER VOLUME BUTTON MUTE
AVAYA 9608/9611G SIP DESKPHONE INSTRUCTIONS MESSAGE WAITING INDICATOR PHONE DISPLAY NAVIGATION ARROWS and the OK BUTTON PHONE BUTTON MESSAGE BUTTON CONTACTS HISTORY HOME HEADSET SPEAKER VOLUME BUTTON MUTE
EP4300 4 Line Intercom Speakerphone with Caller ID and Jumbo Pivoting Display
 EP4300 4 Line Intercom Speakerphone with Caller ID and Jumbo Pivoting Display User s Guide Please read before using telephone Getting Started Congratulations! You ve purchased a HGC EP4300 System Intercom
EP4300 4 Line Intercom Speakerphone with Caller ID and Jumbo Pivoting Display User s Guide Please read before using telephone Getting Started Congratulations! You ve purchased a HGC EP4300 System Intercom
Ipiphony Phone System. User Manual. 1 P a g e
 Ipiphony Phone System User Manual 1 P a g e About this Guide This guide explains how to use the basic features of your new Aastra phones. Not all features listed are available by default. Contact your
Ipiphony Phone System User Manual 1 P a g e About this Guide This guide explains how to use the basic features of your new Aastra phones. Not all features listed are available by default. Contact your
Fusion Voicemail Plus User Guide For Android Devices
 Welcome to Fusion Voicemail Plus! Fusion Voicemail Plus User Guide For Android Devices Fusion Voicemail Plus (FVM+) is a replacement for the ordinary voicemail that you use with your cellular phone company.
Welcome to Fusion Voicemail Plus! Fusion Voicemail Plus User Guide For Android Devices Fusion Voicemail Plus (FVM+) is a replacement for the ordinary voicemail that you use with your cellular phone company.
Model PBX 308 Plus System Administration Guide
 Model PBX 308 Plus System Administration Guide Introduction 4 Installation Hints 4 System Programming 5 - System Password 5 - Changing Password 5 Exchange Line Set up 6 - Caller Display 6 - Setting Date
Model PBX 308 Plus System Administration Guide Introduction 4 Installation Hints 4 System Programming 5 - System Password 5 - Changing Password 5 Exchange Line Set up 6 - Caller Display 6 - Setting Date
System Administration Guide. Model KS 832. Expandable up to 1664
 System Administration Guide Model KS 832 Expandable up to 1664 Introduction 4 Installation Hints 4 System Programming 5 - System Password 5 - Changing Password 5 Exchange Line Set up 6 - Caller Display
System Administration Guide Model KS 832 Expandable up to 1664 Introduction 4 Installation Hints 4 System Programming 5 - System Password 5 - Changing Password 5 Exchange Line Set up 6 - Caller Display
Four-Line Small Business System Speakerphone 945
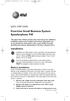 945QSG_(rev22)ml23.5.06 5/23/06 11:29 AM Page 1 QUICK START GUIDE Four-Line Small Business System Speakerphone 945 This Quick Start Guide provides basic instructions. For additional installation options
945QSG_(rev22)ml23.5.06 5/23/06 11:29 AM Page 1 QUICK START GUIDE Four-Line Small Business System Speakerphone 945 This Quick Start Guide provides basic instructions. For additional installation options
WHAT ELSE CAN YOUR HOME PHONE DO?
 visit a Telstra store 13 2200 telstra.com/home-phone WHAT ELSE CAN YOUR HOME PHONE DO? Everything you need to know about the features that make your home phone more helpful, flexible and useful C020 FEB16
visit a Telstra store 13 2200 telstra.com/home-phone WHAT ELSE CAN YOUR HOME PHONE DO? Everything you need to know about the features that make your home phone more helpful, flexible and useful C020 FEB16
User s manual. 993 Two-line speakerphone with caller ID/call waiting
 User s manual 993 Two-line speakerphone with caller ID/call waiting Congratulations on purchasing your new AT&T product Before using this AT&T product, please read the Important product information on
User s manual 993 Two-line speakerphone with caller ID/call waiting Congratulations on purchasing your new AT&T product Before using this AT&T product, please read the Important product information on
Clear Choice Communications. Digital Voice Services User Guide
 Clear Choice Communications Digital Voice Services User Guide 2 P a g e * Feature Access Codes *62 Access Voicemail *72 Call Forwarding Always Activation *73 Call Forwarding Always Deactivation *90 Call
Clear Choice Communications Digital Voice Services User Guide 2 P a g e * Feature Access Codes *62 Access Voicemail *72 Call Forwarding Always Activation *73 Call Forwarding Always Deactivation *90 Call
