ENGLISH USER GUIDE MFL (1.0)
|
|
|
- Suzanna Fletcher
- 7 years ago
- Views:
Transcription
1 ENGLISH USER GUIDE MFL (1.0)
2 User Guide ENGLISH Some content and illustrations may differ from your device depending on the region, service provider, software version, or OS version, and are subject to change without prior notice. Always use genuine LG accessories. The supplied items are designed only for this device and may not be compatible with other devices. Available accessories may vary depending on your region, country or service provider. This device is not suitable for people who have a visual impairment due to the touchscreen keyboard. Copyright 2015 LG Electronics, Inc. All rights reserved. LG and the LG logo are registered trademarks of LG Group and its related entities. All other trademarks are the property of their respective owners. Google, Google Maps, Gmail, YouTube, Hangouts and Play Store are trademarks of Google, Inc. U.S. Cellular Customer Care
3 Table of contents 2 Important notice...6 Getting to know your phone...9 Phone layout...9 Installing the SIM or USIM card...11 Charging the phone...13 Unlocking the screen...14 Smart Lock...14 Your Home screen...15 Touch screen tips...15 Home screen...16 Customizing the Home screen...17 Returning to recently-used applications.18 Notifi cations panel...19 On-screen keyboard...22 Special Features...23 Gesture shot...23 Gesture View...24 Glance View...25 KnockON...25 Knock Code...26 Dual window...27 QuickMemo QSlide...29 QuickRemote...30 Google account setup...31 Connecting to Networks and Devices...32 Wi-Fi...32 Bluetooth...33 Wi-Fi Direct...34 Transferring data between a PC and your device...35 Calls...36 Making a call...36 Calling your contacts...36 Answering and rejecting a call...36 Making a second call...37 Viewing your call logs...37 Call settings...37 Contacts...38 Searching for a contact...38 Adding a new contact...38 Favorites contacts...39 Creating a group...39 Messaging...40 Sending a message...40 Conversation view...41 Changing message settings Managing accounts...42 Working with account folders...42 Composing and sending Camera and Video...44 Table of contents
4 Camera options on the viewfi nder...44 Using the advanced settings...45 Manual mode on the viewfi nder...46 Taking a photo...47 Once you have taken a photo...47 After recording a video...49 Gallery...51 Multimedia...55 Music...55 Utilities...57 Clock...57 Calculator...58 Calendar...58 Voice Recorder...59 Downloads...59 FM Radio...60 LG Health...60 Browsing the Web...61 Chrome...61 Settings...62 Networks...62 Sound & notifi cation...65 Display...67 General...69 Phone software update...76 Phone software update...76 About this user guide...78 About this user guide...78 Table of contents Trademarks...79 DivX HD...79 Dolby Digital Plus...79 Troubleshooting...80 FAQ...84 Safety...90 Consumer Information About Radio Frequency Emissions...92 Consumer Information on SAR...96 FCC Hearing-Aid Compatibility (HAC) Regulations for Wireless Devices...98 Caution: Avoid potential hearing loss TIA Safety Information Safety Information FDA Consumer Update Driving Driver Safety Tips Limited Warranty Statement
5 Violation of the instructions may cause serious injury or death. WARNING: This product contains chemicals known to the State of California to cause cancer and birth defects or other reproductive harm. Wash hands after handling. Never use an unapproved battery since this could damage the phone and/ or battery and could cause the battery to explode. Never place your phone in a microwave oven as it will cause the battery to explode. Do not dispose of your battery near fire or with hazardous or flammable materials. When riding in a car, do not leave your phone or set up the hands-free kit near the air bag. If wireless equipment is improperly installed and the air bag is deployed, you may be seriously injured. Do not use the phone in areas where its use is prohibited. (For example: aircraft) Do not expose the battery charger or adapter to direct sunlight or use it in places with high humidity, such as a bathroom. Do not use harsh chemicals (such as alcohol, benzene, thinners, etc.) or detergents to clean your phone. This could cause a fire. Do not drop, strike, or shake your phone severely. It may harm the internal circuit boards of the phone. Do not use your phone in high explosive areas as the phone may generate sparks. Do not damage the power cord by bending, twisting, pulling, or heating. Do not use the plug if it is loose as it may cause electric shock or fire. Do not place any heavy items on the power cord. Do not allow the power cord to be crimped as it may cause electric shock or fire. Do not handle the phone with wet hands while it is being charged. It may cause an electric shock or seriously damage your phone. 4
6 Do not disassemble the phone. Do not place or answer calls while charging the phone as it may shortcircuit the phone and/or cause electric shock or fire. Make sure that no sharp-edged items, such as animal s teeth or nails, come into contact with the battery. This could cause a fire. Store the battery out of reach of children. Be careful that children do not swallow any parts (such as earphone, connection parts of the phone, etc.) This could cause asphyxiation or suffocation resulting in serious injury or death. Unplug the power cord and charger during lightning storms to avoid electric shock or fire. Only use the batteries and chargers provided by LG. The warranty will not be applied to products provided by other suppliers. Only authorized personnel should service the phone and its accessories. Faulty installation or service may result in accidents and consequently invalidate the warranty. An emergency call can be made only within a service area. For an emergency call, make sure that you are within a service area and that the phone is turned on. Your phone is an electronic device that generates heat during normal operation. Extremely prolonged, direct skin contact in the absence of adequate ventilation may result in discomfort or minor burns. Therefore, use care when handling your phone during or immediately after operation. Use and store your phone in temperatures between 0 C/32 F and 45 C/113 F, if possible. Exposing your phone to extremely low or high temperatures may result in damage, malfunction, or even explosion. 5
7 Important notice Please read this before you start using your phone! Please check to see whether any problems you encountered with your phone are described in this section before taking the phone in for service or calling a service representative. 1. Phone memory When there is less than 10MB of space available in your phone memory, your phone cannot receive new messages. You must check your phone memory and delete some data, such as applications or messages, to make more memory available. To uninstall applications: 1 Tap > > > General tab > Apps. 2 Once all applications appear, scroll to and select the application you want to uninstall. 3 Tap Uninstall, then tap OK to confi rm. 6 Important notice
8 2. Optimizing battery life Extend your battery's power by turning off features that you do not need to run constantly in the background. You can monitor how applications and system resources consume battery power. Extending your phone's battery life: Turn off radio communications when you are not using. If you are not using Wi-Fi, Bluetooth or Location services (including GPS), turn them off. Reduce screen brightness and set a shorter screen timeout. Turn off automatic syncing for Gmail, Calendar, Contacts and other applications. NOTE: Some applications you download may consume battery power. While using downloaded applications, check the battery charge level. 3. Before installing an open source application and OS WARNING If you install and use an OS other than the one provided by the manufacturer it may cause your phone to malfunction. In addition, your phone will no longer be covered by the warranty. WARNING To protect your phone and personal data, only download applications from trusted sources, such as Play Store. If there are improperly installed applications on your phone, the phone may not work normally or a serious error may occur. You must uninstall those applications and all associated data and settings from the phone. Important notice 7
9 4. Opening and switching applications Multitasking is easy with Android; you can keep more than one application running at the same time. There is no need to quit an application before opening another. Use and switch between several open applications. Android manages each application, stopping and starting them as needed to make sure that idle applications don't consume resources unnecessarily. To stop applications: 1 Tap. App previews of recently used applications will be displayed. 2 Tap the application you want to access. This does not stop the previous app from running in the background. Make sure to tap to back out of a window after using it. To close an app from the recent apps list, swipe the app preview to the left or right. To clear all apps, tap Clear all. 5. If the screen freezes If the screen freezes or the phone does not respond when you try to operate it, remove the battery and reinsert it. Then power the phone back on. 8 Important notice
10 Getting to know your phone Phone layout Infrared LED Microphone Notification LED Earpiece Front Camera Lens Proximity Sensor Microphone Headset Jack Charger/USB port NOTE: Proximity sensor When receiving and making calls, the proximity sensor automatically turns the backlight off and locks the touch screen by sensing when the phone is near your ear. This extends battery life and prevents you from unintentionally activating the touch screen during calls. WARNING Placing a heavy object on the phone or sitting on it can damage the display and touch screen functions. Do not cover the proximity sensor with screen protectors or any other type of protective film. This could cause the sensor to malfunction. Getting to know your phone 9
11 Laser Detection AutoFocus Power/Lock Key Rear Camera Lens Flash Volume Keys NFC Touch Point Speaker Power/Lock Key Volume Keys Press and hold to access the menu to turn your phone off, restart it, or turn airplane mode on and off. Press once quickly to wake or lock the screen. On the Home screen Control ringer volume. During a call Control your earpiece volume. When playing audio/video Control volume continuously. While screen is off Press Volume Up Key twice to launch QuickMemo+. Press Volume Down Key twice to launch Camera. 10 Getting to know your phone
12 WARNING Be careful not to damage the NFC touch point on the phone, as this is part of the NFC antenna. NOTE: Laser Detection AutoFocus Sensor Detects the distance between the rear camera and nearby objects using laser technology. This feature helps the camera to focus quickly and accurately at short or long distances. Installing the SIM or USIM card Before you can start exploring your new phone, you need to set it up. 1 To remove the back cover, hold the phone fi rmly in one hand. With your other hand, lift off the back cover with your thumbnail as shown in the fi gure below. Getting to know your phone 11
13 2 Slide the SIM card into the lower slot for the SIM card as shown in the fi gure. Make sure the gold contact area on the card is facing downward. NOTE: Only microsim card types work with this device. 3 Insert the battery. 4 To replace the cover onto the device, align the cover over the back of the phone and press it down until it clicks into place. 12 Getting to know your phone
14 Charging the phone Charge the battery before using it for first time. Use the charger to charge the battery. WARNING Use only LG-approved chargers, batteries and cables. If you use unapproved chargers, batteries or cables, it may cause battery charging delay or display a pop-up message regarding slow charging. It can also cause the battery to explode or damage the device, which are not covered by the warranty. The charger connector is at the bottom of the phone. Insert the charger and plug it into a power outlet. Getting to know your phone 13
15 NOTE: Do not open the back cover while your phone is charging. Unlocking the screen By default, your screen will lock after a period of inactivity, then turn off. Unlocking the screen 1 Press the Power/Lock Key or double-tap on the screen. 2 Swipe the screen in any direction to unlock it. Smart Lock You can use Smart Lock to make unlocking your phone easier. You can configure it to keep your phone unlocked when you have a trusted Bluetooth device connected to it, when it's in a familiar location, like your home or work, or when it recognises your face. Setting up Smart Lock Before you activate Smart Lock, you need to set up a screen lock (Knock Code, pattern, PIN, or password). 1 Tap > >. 2 Tap Display tab > Lock screen > Smart Lock. 3 Enter your current screen lock. 4 Tap one of the options and add trusted devices, locations or facial recognition. 14 Getting to know your phone
16 Your Home screen Touch screen tips Here are some tips on how to navigate on your phone. Tap or touch A single finger tap selects items, links, shortcuts and letters on the on-screen keyboard. Touch and hold Touch and hold an item on the screen by tapping it and not lifting your finger until an action occurs. Drag Touch and hold an item for a moment and then, without lifting your finger, move your finger on the screen until you reach the target position. You can drag items on the Home screen to reposition them. Swipe or slide To swipe or slide, quickly move your finger across the surface of the screen, without pausing when you first tap it (so you don t drag an item instead). Double-tap Double-tap to zoom on a webpage or a map (if the feature is supported by the application). Pinch-to-Zoom Use your index finger and thumb in a pinching or spreading motion to zoom in or out when using the browser or maps, or when browsing pictures (if the feature is supported by the application). Rotate the screen From many applications and menus, the screen orientation adjusts to the device's physical orientation. NOTE: Do not press too hard; the tap screen is sensitive enough to pick up a light, yet firm tap. Use the tip of your finger to tap the option you want. Be careful not to tap any other buttons. Your Home screen 15
17 Home screen The Home screen is the starting point for many and functions. It allows you to add items like app shortcuts and Google widgets to give you instant access to information and applications. This is the default canvas and accessible from any menu by tapping. Status Bar Widget Application Icons Home Screen Location Indicator Quick Button Area Home Touch Buttons Shows the phone's status information, including the time, signal strength, battery status, and notification icons. Widgets are self-contained applications that can be accessed through the Apps screen or on the Home screen. Unlike a shortcut, the Widget can function as an on-screen application. Tap an icon (application, folder, etc.) to open and use it. Indicates which Home screen canvas you are currently viewing. Provides one-touch access to the function in any Home screen canvas. 16 Your Home screen
18 Back Button Home Button Recent Apps Button Returns to the previous screen. Also closes pop-up items, such as menus, dialog boxes and the on-screen keyboard. Touch and hold it to access the Dual window. Return to the Home screen from any screen. Touch and hold to access the Google Now shortcut. Displays recently used applications. If you touch and hold this key, it opens a menu of available options. Extended Home screen The operating system provides multiple Home screen canvases to provide more space for adding icons, widgets and more. Slide your finger left or right across the Home screen to access additional canvases. Customizing the Home screen You can customize your Home screen by adding apps and widgets and changing wallpapers. Adding items on your Home screen 1 Touch and hold the empty part of the Home screen. 2 Choose the Apps or Widgets tab and tap the desired item. 3 Drag it to the desired location and lift your fi nger. TIP! To add an application icon to the Home screen from the Apps screen, touch and hold the application you want to add. Your Home screen 17
19 Removing an item from the Home screen While on the Home screen, touch and hold the icon you want to remove, then drag it to and release it. Adding an app as a Quick Button From the Apps screen or on the Home screen, touch and hold an application icon and drag it to the Quick Button area. Then release it in the desired location. Up to 6 apps can be added. Removing an app from the Quick Button area Touch and hold the desired Quick Button, drag it to, and release it. NOTE: The Apps Button cannot be removed. Customizing app icons on the Home screen 1 Touch and hold an application icon until it is unlocked from its current position, then release it. The editing icon will appear in the upper right corner of the application. 2 Tap the application icon again and select the desired icon design and size. 3 Tap OK to save the change. Returning to recently-used applications 1 Tap. App previews of recently used applications will be displayed. 2 Tap an app preview to open the application. Or tap to return to the previous screen. 18 Your Home screen
20 Notifications panel Notifications alert you to the arrival of new messages, calendar events and alarms, as well as ongoing events, such as when you are using turn-by-turn navigation. When a notification arrives, its icon appears at the top of the screen. Icons for pending notifications appear on the left, and system icons, such as Wi-Fi and battery strength are shown on the right. NOTE: The available options may vary depending on the region or service provider. Pending notifications System notifications Your Home screen 19
21 Opening the Notifications panel Swipe down from the Status Bar to open the Notifications panel. To close the Notifications panel, swipe the screen upwards or tap. Quick Settings Area Notifications Clear Tap each Quick Setting key to toggle it on/off. Touch and hold the desired key to directly access the function's settings menu. To see more Quick Setting keys, swipe left or right. Tap to remove, add, or rearrange Quick Setting keys. The current notifications are listed, each with a brief description. Tap a notification to open the corresponding application that manages it. Tap to clear all of the notifications. 20 Your Home screen
22 Indicator icons on the Status Bar Indicator icons appear on the Status bar at the top of the screen to report missed calls, new messages, calendar events, device status and more. The icons displayed at the top of the screen provide information about the status of the device. The icons listed in the table below are some of the most common ones. Icon Description Icon Description No SIM card inserted No interruptions mode is enabled Vibrate mode is on Battery fully charged Battery is charging Phone is connected to PC via USB cable Downloading data Uploading data No network signal available Airplane mode is on Connected to a Wi-Fi network Wired headset connected Call in progress Missed call Bluetooth is on System warning GPS is on An alarm is set Data is synchronizing Choose input method New voic available New text or multimedia message Your Home screen 21
23 Media server content sharing is on Wi-Fi hotspot is active NFC is on NOTE: The icon's location in the Status bar may differ depending on the function or service. On-screen keyboard You can enter text using the on-screen keyboard. The on-screen keyboard appears on the screen when you tap an available text entry field. Using the keypad and entering text Tap once to capitalize the next letter you type. Tap twice for all caps. Tap to access the keyboard's Settings menu. Tap to enter a space. Tap to create a new line in the message field. Tap to delete the previous character. Entering special characters The LG Keyboard allows you to enter special characters (e.g. "á") when entering text. For example, to enter "á", touch and hold the "a" key until the additional characters are displayed. Without lifting the finger, drag your finger to the desired special character and lift it off. 22 Your Home screen
24 Special Features Gesture shot The Gesture shot feature allows you to take a picture with a hand gesture using the front camera. To take photo There are two methods for using the Gesture shot feature. Raise your hand, with an open palm, until the front camera detects it and a box appears on the screen. Then close your hand into a fist to start the timer, allowing you time to get ready. Raise your hand, in a clenched fist, until the front camera detects it and a box appears on the screen. Then unclench your fist to start the timer, allowing you time to get ready. OR TIP! Interval shot If you make a fist twice or touch and hold 4 photos at a time., the camera consecutively takes Special Features 23
25 Gesture View After taking a photo with the front camera lens, you can automatically check the captured photo with this gesture. 1 Tap > >. 2 Take a picture with the front camera. 3 After taking the picture, bring the phone close to your face. The captured photo will be displayed. Taking a picture Quick preview Returning front camera mode NOTE: Depending on the speed and angle of the gesture, this feature may not work properly. When the angle is changed after the Quick preview, your phone will go back to camera mode. You must go to Gallery to view the picture again. 24 Special Features
26 Glance View When the phone screen is off, you can see the Status bar, time and date by dragging your finger down from the top of the screen. KnockON You can wake up, or turn off, the screen as easily as double-tapping the screen. While the screen is off, and idle, double-tap the center screen quickly to wake the screen. To turn the screen off, double-tap the Status bar in any screen (except on the camera viewfinder) or empty area on the Home screen. NOTE: When using KnockOn to wake the screen, make sure you do not cover the proximity sensor. Doing so will prevent the screen from turning on. This feature is designed to prevent the device from turning on inadvertently in your pocket or storage location. Special Features 25
27 Knock Code The Knock Code feature allows you to wake and unlock the screen with your own Knock Code pattern. When enabled, Knock Code divides the screen into 4 parts and uses your unique combination of taps to secure your device. You can disable this feature in the Lock screen settings. NOTE: If you enter an incorrect Knock Code combination 6 times, it will be necessary to use your Google account log in or backup PIN. Use the fingertip instead of finger nail to tap the screen when using Knock Code. 1 Tap > > > Display tab > Lock screen > Select screen lock > Knock Code. 2 Follow the on-screen steps to set your Knock Code. You have to create a Backup PIN as a safety measure in case you forget your Knock Code. Unlocking the screen using the Knock Code You can wake up and unlock the screen by tapping the Knock Code, set up in the previous section, when the screen is off. 26 Special Features
28 Dual window This feature allows you to multi-task by splitting up the screen into two, allowing you to use two compatible applications at the same time. 1 Tap > Dual window. 2 Tap or drag the app icon for the corresponding application you wish to use. : Tap to view the Dual window menu options, or drag to resize the split screens. : Switch two screens. : View the app list. : Change the selected window to full screen. : Close the currently selected app window. NOTE: Dual window is enabled by default. You can enable or disable Dual window through the Settings menu. 1 Tap > > > General tab > Dual window. 2 Slide the toggle button to On or Off. Special Features 27
29 QuickMemo+ The QuickMemo+ feature allows you to capture screen shots and use them to create memos. You can use QuickMemo+ to easily create memos during a call, with a saved picture or on the current phone screen and share them with family and friends. 1 While the screen is on, slide the Status Bar downward and tap. 2 Use the toolbar to create a memo. 3 Tap to save the memo. To exit QuickMemo+ at any time, tap. 28 Special Features
30 QSlide From any screen, use the Notifications panel to easily access and use the Calendar, Calculator, and more with QSlide. Tap to expand the window to full window size. Tap to adjust the window's transparency. Tap to close the QSlide window. Drag to adjust the size. 1 Touch and slide the status bar downward and tap QSlide to view the available QSlide apps. Also, while using applications that support QSlide, tap > QSlide. The function is displayed as a small window on your screen. 2 You can use and tap the screen under the QSlide windows when the transparency bar is not full. NOTE: QSlide can support up to one window at the same time. Special Features 29
31 QuickRemote QuickRemote turns your phone into a Universal Remote for your home TV, cable box and audio system, and more. 1 Touch and slide the Status bar downward and tap > ADD REMOTE. OR Tap > > >. 2 Select the type and brand of the device, then follow the on-screen instructions to confi gure the device. 3 Once you have completed the initial set up, you can easily access the QuickRemote from the Notifi cations panel. Open the Notifi cations panel and use the QuickRemote functions. NOTE: The QuickRemote operates the same way as an ordinary remote control infrared (IR) signals. Be careful not to cover the infrared sensor at the top of the phone when you use the QuickRemote function. This function may not be supported depending on the model, the manufacturer or service company. 30 Special Features
32 Google account setup When you first turn on your phone, you have the opportunity to sign into your Google Account and select how you want to use certain Google services. Setting up your Google account During the initial boot up of your device, ensure your device is connected to the Web. Then, sign into a Google Account from the prompted setup screen. OR After having exited the Startup Wizard, tap > > > General tab > Accounts & sync > ADD ACCOUNT > Google. If you already have a Google account, enter your address and tap NEXT. Once you have set up your Google account on your phone, your phone will automatically synchronize with your Google account on the Web (if data connection is available). Depending on your synchronization settings, your contacts, Gmail messages, Calendar events and other information from these applications and services on the Web are synchronized with your phone. After signing in, you can use Gmail and take advantage of Google services on your phone. Google account setup 31
33 Connecting to Networks and Devices Wi-Fi You can use high-speed Internet access while within the coverage of the wireless access point (AP). Connecting to Wi-Fi networks 1 Tap > > > Networks tab > Wi-Fi. 2 Tap to turn Wi-Fi on and start scanning for available Wi-Fi networks. 3 Tap a network to connect to it. If the network is secured with a lock icon, you will need to enter a security key or password. NOTE: The Status bar displays icons that indicate Wi-Fi status. If you are out of the Wi-Fi zone or have set Wi-Fi to Off, the device may automatically connect to the Web using mobile data, which may incur data charges. TIP! How to obtain the phone's MAC address Tap > > > Networks tab > Wi-Fi > > Advanced Wi-Fi > MAC address. 32 Connecting to Networks and Devices
34 Bluetooth You can use Bluetooth to connect with headsets, sound systems, or even to exchange data between nearby devices. NOTE: LG is not responsible for the loss, interception or misuse of data sent or received via the Bluetooth feature. Always ensure that you share and receive data with devices that are trusted and properly secured. If there are obstacles between the devices, the operating distance may be reduced. Some devices, especially those that are not tested or approved by Bluetooth SIG, may be incompatible with your device. Pairing your phone with another Bluetooth device 1 Tap > > > Networks tab > Bluetooth. 2 Tap to turn Bluetooth on. 3 Tap Search for devices to view the visible devices in range. 4 Choose the device you want to pair with from the list and follow any subsequent instructions to complete pairing. Once the paring is successful, your phone connects to the other device. NOTE: Some devices, especially headsets or hands-free car kits, may have a default Bluetooth PIN, such as Connecting to Networks and Devices 33
35 Sending data via Bluetooth 1 Using an application that supports sharing, locate the data, or fi le, that you want to share. 2 Select the Share option. 3 Select Bluetooth. 4 Select the paired Bluetooth device (or pair with a new device). NOTE: The method for selecting an option may vary by data type. Receiving data via Bluetooth 1 Tap > > > Networks tab > Bluetooth. 2 Tap to turn Bluetooth on. 3 You will receive a request to accept a pairing attempt from the sending device. Be sure to select Accept. Wi-Fi Direct Wi-Fi Direct provides a direct connection between Wi-Fi enabled devices without requiring an access point. Turning on Wi-Fi Direct 1 Tap > > > Networks tab > Wi-Fi. 2 Tap > Advanced Wi-Fi > Wi-Fi Direct. NOTE: When in this menu, your device is visible to other visible Wi-Fi Direct devices nearby. 34 Connecting to Networks and Devices
36 Transferring data between a PC and your device You can copy or move data between a PC and the device. Transferring data 1 Connect your device to a PC using the USB cable that came with your phone. 2 Open the Notifi cations panel and select Media device (MTP). 3 A window will pop-up on your PC, allowing you to transfer the desired data. NOTE: The LG Android Platform Driver is required to be installed on your PC to be able to detect the phone. Items OS Window Media Player version Requirement Microsoft Windows XP SP3, Vista or higher Windows Media Player 10 or higher Connecting to Networks and Devices 35
37 Calls Making a call 1 Tap > to open the dialer. 2 Enter the number using the dialer. To delete a digit, tap. 3 After entering the desired number, tap to place the call. 4 To end the call, tap. TIP! To enter "+" to make international calls, touch and hold. Calling your contacts 1 Tap > to open your contacts. 2 Scroll through the contact list. You can also enter the contact's name in the Search fi eld or scroll along the alphabet letters on the right edge of the screen. 3 To place the call, tap next to the contact you want to call. Answering and rejecting a call When you receive a call, swipe in any direction to answer the call. Swipe in any direction to decline the call. 36 Calls
38 Making a second call 1 During your fi rst call, tap > Add call. 2 Enter the number and tap to place the call. 3 Both calls are displayed on the call screen. Your initial call is locked and put on hold. 4 To toggle between numbers, tap the number displayed on the screen. You can also tap to start a conference call. 5 To end all calls, tap. NOTE: You may be charged for each call you make. Viewing your call logs Tap > and select Call logs tab. A list of all dialed, received and missed calls is displayed. TIP! Tap any call log entry to view the date, time and duration of the call. Tap > Delete all to delete all of the recorded items. Call settings You can configure phone call settings, such as call forwarding, as well as other special features offered by your carrier. 1 Tap > to open the dialer. 2 Tap > Call settings and confi gure the desired options. Calls 37
39 Contacts Add contacts to your phone and synchronize them with the contacts in your Google account or other accounts that support contact syncing. Searching for a contact 1 Tap > to open your contacts. 2 Tap Search contacts and enter the contact name using the keyboard. You can also scroll along the alphabet letters on the right edge of the screen. Adding a new contact 1 Tap > and enter the new contact's number. 2 Tap > Add to Contacts. 3 If you want to add a picture to the new contact, tap the image icon. Choose Take photo or Select from Gallery. 4 Enter the desired information for the contact. 5 Tap Save. 38 Contacts
40 Favorites contacts You can classify frequently called contacts as favorites. Adding a contact to your favorites 1 Tap > to open your contacts. 2 Tap a contact to view its details. 3 Tap the star at the top right corner of the screen. The star turns yellow. Removing a contact from your favorites list 1 Tap > to open your contacts. 2 Tap the Favorites tab and choose a contact to view its details. 3 Tap the yellow star at the top right corner of the screen. The star turns grey color and the contact is removed from your favorites. Creating a group 1 Tap > to open your contacts. 2 Tap Groups > > New group. 3 Enter a name for the new group. You can also set a distinct ringtone for the group and the account to save the group to. 4 Tap Add members to add contacts to the group. 5 Tap Save to save the group. NOTE: If you delete a group, the contacts assigned to that group are not lost. They remain in your contact list. Contacts 39
41 Messaging Your phone combines text and multimedia messages into one intuitive, easy-to-use menu. Sending a message 1 Tap > > > to create a new message. 2 Enter a contact name or contact number into the To fi eld. As you enter the contact name, matching contacts appear. You can tap a suggested recipient and add more than one contact. NOTE: You may be charged for each text message you send. Please consult with your service provider. 3 Tap the text fi eld and begin composing your message. 4 Tap to open the messaging options. TIP! You can tap to attach a file that you want to share. 5 Tap Send to send your message. TIP! The 160-character limit may vary from country to country, depending on the language and how the text message is coded. If an image, video or audio file is added to a text message, it is automatically converted into a multimedia message and you may be charged accordingly. 40 Messaging
42 Conversation view Text and multimedia messages exchanged with another party are displayed in chronological order so that you can conveniently see and find your conversations. Changing message settings Your phone's messaging settings are predefined to allow you to send messages immediately. You can change the settings based on your preferences. Tap > > > > Settings. Messaging 41
43 You can use the application to read s from services like Gmail. The application supports the following account types: POP3, IMAP and Exchange. Your service provider or system administrator can provide you with the account settings you need. Managing accounts The first time you open the application, a setup wizard opens to help you to set up an account. Adding another account: Tap > > > > Settings >. Changing an general settings: Tap > > > > Settings > General settings. Deleting an account: Tap > > > > Settings > > Remove account > Select the account you want to delete > Remove > Yes. Working with account folders To access your account's folders, open the app and tap > Folders. Each account has an Inbox, Outbox, Sent and Drafts folder. Depending on the features supported by your account's service provider, you may have additional folders. 42
44 Composing and sending 1 Tap > > to create a new . 2 Enter an address for the message's intended recipient. As you enter text, matching addresses will be offered from your contacts. Separate multiple addresses with semicolons. 3 Tap the Cc/Bcc fi eld to copy or blind copy to other contacts/ addresses. 4 Tap the text fi eld and enter your message. 5 Tap to attach the fi le you want to send with your message. 6 Tap to send the message. 43
45 Camera and Video Camera options on the viewfinder You can use the camera or camcorder to take and share pictures and videos. Tap > > > > Hide/Display Options Tap to hide/display the camera options on the viewfinder. Choose from Simple, Basic or Manual. Flash Allows you to manage the camera's flash. Swap camera Tap to swap between the rear camera lens and the front camera lens. Shot mode Allows you to select the shot mode for the picture. Settings Tap this icon to open the camera settings menu. Gallery Tap to view the last photo or video you recorded. Record Tap to start recording. Capture Tap to take a photo. 9 Back Button Tap to exit the camera. 44 Camera and Video
46 NOTE Be sure to clean the protective lens cover with a microfiber cloth before taking pictures. A lens cover with smudges from fingers can cause blurry pictures with a "halo" effect. Using the advanced settings In the camera viewfinder, tap to show the advanced options. Tap each icon to adjust the following camera settings. / Combines photos taken at multiple exposures into one optimal photo to get a better photo in difficult lighting situations. Set the size of your picture and video. Allows you to take pictures with voice commands. When on, you just say "Cheese", "Smile", "LG", etc. to take a picture. Set your camera's timer. This is ideal if you want to be a part of the picture or video. Allows you to take better pictures and record better videos by displaying a grid line for help with alignment. Set the storage location for your pictures and videos. Choose from IN (internal memory) and SD (memory card). This menu appears only when the SD card is inserted. Allows you to learn how a function works. This icon will provide you with a help guide. Camera and Video 45
47 Manual mode on the viewfinder You can control every detail option manually. Tap > > > > Tap to select a file format between the JPEG and the DNG. Tap to improve colour quality in various lighting conditions. Tap to use the manual focus mode. Tap to adjust the brightness. Tap to adjust the ISO. Tap to adjust the shutter speed. Tap to use the auto expose lock. Display the manual status information. 46 Camera and Video
48 Using the advanced settings for the manual mode In the camera viewfinder, tap to show the advanced options. Tap each icon to adjust the following camera settings. Tap to display a incline or a grid line for help with alignment. Tap to display a histogram. Taking a photo 1 Tap > >. 2 Frame your subject on the screen. 3 A square around the subject indicates that the camera has focused. 4 Tap to take a photo. Your picture will be automatically saved to the Gallery. Once you have taken a photo Tap the image thumbnail on the screen to view the last photo you took. Tap to edit the photo. Tap to take another photo immediately. Tap to open the available sharing options. Tap to delete the photo. Tap to access additional options. Tap to add the photo to your favourites. Taking a photo 47
49 Multi-point Auto Focus When you take a picture, the Multi-point Auto Focus (AF) function operates automatically and will allow you to see a clear image. Burst shot Allows you to take multiple shots quickly. Touch and hold. Panorama mode Allows you to take a panoramic picture. 1 Tap > >. 2 Tap Mode >. 3 Tap to start taking the panoramic picture. 4 Pan your phone slowly in one direction. 5 Make sure that the focus area aligns with the blue guideline while taking the photo. 6 Tap to stop taking the panoramic picture. Dual The Dual feature allows you to take a picture or record a video with the front and rear cameras at the same time. 1 Tap > >. 2 Tap Mode >. NOTE Drag the small screen to move it to your desired location. Touch and hold the small screen to resize it. Tap on the small screen to alternate between the two cameras. 3 Tap to take a picture. - OR - Tap to record video. 4 Tap to stop dual recording. 48 Camera and Video
50 8X Zooming When using the rear camera lens, you can zoom in or out to 8x. NOTE Use a steady hand. This feature does not work with some functions Objects may be overlapped when taking a picture of fast-moving subjects. Recording a video 1 Tap > >. 2 Frame your subject on the screen. 3 Tap to start recording the video. 4 The length of the recording is displayed on the top of the screen. NOTE Tap to take pictures while recording video. 5 Tap to pause recording video. You can resume recording again by tapping. - OR - Tap to stop recording. Your video will be automatically saved to the Gallery. After recording a video Tap the video thumbnail on the screen to view the last video you recorded. Tap to record another video immediately. Tap to open the available sharing options (such as Messaging or Bluetooth) to share. Tap to delete the video. Camera and Video 49
51 Tap to access additional options. Tap to add the video to your favorites Live Zoom Live Zoom allows you to zoom in or out on a portion of a video that is being played to make the desired section appear larger or smaller. When viewing a video, use your index finger and thumb in a pinching or spreading motion to zoom in or out. NOTE Do not press too hard; the touch screen is sensitive enough to pick up a light, but firm touch. Dual Play Dual Play (wired or wireless connection to two displays) can be run on a different screen. 50 Camera and Video
52 NOTE Connect two devices using a wired (Slimport-HDMI) cable or wirelessly (Miracast). The connectable device can be a TV or a monitor supported by an HDMI cable or Miracast. The Gallery and Video applications are supported on Dual Play. Tap once when two displays are a different status (i.e. the monitor is playing a video and your phone s video applications is displaying an empty screen), then Dual Play will start. Not all videos are supported by Dual Play. Dual Play operates at 1280X720 or higher display resolution. Gallery The Gallery application presents the pictures and videos in your storage, including those you've taken with the Camera application and those you downloaded from the web or other locations. 1 Tap > > to view the images stored in the storage. 2 Tap an album to open it and view its contents. (The pictures and videos in the album are displayed in chronological order.) 3 Tap a picture in an album to view it. NOTE Depending on the software installed, some file formats may not be supported. Some files may not play properly due to their encoding. Viewing pictures The Gallery displays your pictures in folders. When an application, such as , saves a picture, the download folder is automatically created to contain the picture. Likewise, capturing a screenshot automatically creates the Screenshots folder. Pictures are displayed by the date they were created. Select a picture to view it full screen. Scroll left or right to view the next or previous image. Camera and Video 51
53 Timeline view The Gallery automatically sorts and displays a lot of photos in chronological order to see at a glance. 1 Tap > >. 2 Tap > Timeline. 3 Select from Year, Month and Day. Memories view The Gallery automatically organises and displays the memories albums depending on the region and time information of saved photos. 1 Tap > >. 2 Tap > Memories. 3 Select memories albums. NOTE This feature is a location based service. Take photos and videos with their locations. Zooming in and out Use one of the following methods to zoom in on an image: Double-tap anywhere to zoom in. Spread two fingers apart on any place in the picture zoom in. Pinch in or doubletap the image to zoom out. 52 Camera and Video
54 Video options 1 Tap > >. 2 Select the video you want to watch. / Tap to pause/resume video playback. Touch and hold to fast-forward in 3 second increments. Tap to fast-forward 10 seconds. Touch and hold to rewind in 3 second increments. Tap to rewind 10 seconds. Tap to adjust the video volume. Tap to lock/unlock the screen. Tap to use QSlide for the Video application. Tap to share your video using the SmartShare function. Tap to access additional options. Camera and Video 53
55 NOTE While playing a video, slide the right side of the screen up or down to adjust the sound. While playing a video, slide the left side of the screen up or down to adjust the brightness. While playing a video, slide your finger from left to right (or vice versa) to fast-forward and rewind. Editing photos While viewing a photo, tap. Deleting photos/videos Use one of the following methods: While in a folder, tap, select the photos/videos and then tap Delete. While viewing a photo, tap. Setting wallpaper While viewing a photo, tap it to a contact. > Set image as to set the image as wallpaper or assign NOTE Depending on the software installed, some file formats may not be supported. If the file size exceeds the available memory, an error can occur when you open files. 54 Camera and Video
56 Multimedia Music Your phone has a music player that lets you play all your favorite tracks. To access the music player, tap > >. Playing a song 1 Tap > >. 2 Tap the Songs tab. 3 Select the song you want to play. 4 The following options are available. Multimedia Tap to pause playback. Tap to resume playback. Tap to skip to the next track in the album, playlist or shuffle list. Touch and hold to fast-forward. 55
57 Tap to restart the current track or skip to the previous track in the album, playlist or shuffle list. Touch and hold to rewind. Tap to adjust the volume. Tap to set audio effects. Tap to play the current playlist in shuffle mode (tracks are played in random order). Tap to toggle through repeat all songs, repeat current song and repeat off. Tap to share your music using the SmartShare function. Tap to add the song to your favorites. Tap to open the current playlist. Tap to access additional options. To change the volume while listening to music, press the Volume Up/Down Keys on the back side of the phone. NOTE: Depending on the software installed, some file formats may not be supported. If the file size exceeds the available memory, an error can occur when you open files. Music file copyrights may be protected by international treaties and national copyright laws. Therefore, it may be necessary to obtain permission or a license to reproduce or copy music. In some countries, national laws prohibit private copying of copyrighted material. Before downloading or copying the file, check the national laws of the relevant country concerning the use of such material. 56 Multimedia
58 Utilities Clock The Clock application gives you access to the Alarms, Timer, World clock and Stopwatch functions. Access these functions by tapping the tabs across the top of the screen or swiping horizontally across the screen. Tap > >. Alarms The Alarms tab allows you to set alarms. 1 Tap > > > Alarm tab. 2 Tap to add a new alarm. 3 Adjust the settings as necessary and tap Save. NOTE You can also tap an existing alarm to edit it. Timer The Timer tab can alert you with an audible signal when a set amount of time has passed. 1 Tap > > > Timer tab. 2 Set the desired time on the timer. 3 Tap Start to start the timer. 4 Tap Stop to stop the timer. World clock The World clock tab allows you to easily check the current time in other cities around the world. Utilities 57
59 1 Tap > > > World clock tab. 2 Tap and select the desired city. Stopwatch The Stopwatch tab allows you to use your phone as a stopwatch. 1 Tap > > > Stopwatch tab. 2 Tap Start to initiate the stopwatch. Tap Lap to record lap times. 3 Tap Stop to stop stopwatch. Calculator The Calculator application allows you to perform mathematical calculations using a standard or scientific calculator. 1 Tap > >. 2 Tap the number buttons to enter numbers. 3 For simple calculations, tap the function you want to perform (+,, x or ) followed by =. NOTE For more complex calculations, tap. Calendar The Calendar application allows you to track your schedule of events. 1 Tap > >. 2 Tap the date you want to add an event to. Then tap. 58 Utilities
60 Voice Recorder The Voice Recorder application records audible files for you to use in a variety of ways. Recording a sound or voice 1 Tap > >. 2 Tap to begin recording. 3 Tap to end the recording. 4 Tap to listen to the recording. NOTE Tap to access your recordings. You can listen to your saved recordings. Voice Search Use this application to search webpages using voice. 1 Tap > > Google folder >. 2 Say a keyword or phrase when Speak now appears on the screen. Select one of the suggested keywords that appear. NOTE This application may not be available depending on the region or service provider. Downloads Use this application to see what files have been downloaded through the applications. Tap > >. Utilities 59
61 NOTE This application may not be available depending on the region or service provider. FM Radio Your phone has a built-in FM radio so you can tune in to your favorite stations and listen on the go. Tap > >. TIP! You must plug in your earphones in order to use them as an antenna. NOTE This application may not be available depending on the region or service provider. LG Health The LG Health helps you manage your health and maintain good exercise habits by tracking logs and competing with people. 1 Tap > >. 2 Read and agree to the terms and conditions. 3 On the Profi le and goal page, enter your profi le information and tap Save. 4 Use the options below to begin tracking activity. NOTE This feature is provided for user convenience. Please use for reference only. 60 Utilities
62 Browsing the Web Chrome Use Chrome to search for information and browse webpages. Tap > >. NOTE: This application may not be available, depending on your region and service provider. Viewing webpages In the Chrome browser, tap the address field, and then enter a web address or search criteria and tap Go on the keyboard. Opening a page To open a new page, tab > New tab. To go to another webpage, tap, and tap the page to select it. Browsing the Web 61
63 Settings This section provides an overview of items you can change using your phone s System Settings menus. Accessing the Settings menu: From the Home screen, touch and hold OR Tap > >. > System settings. Networks < WIRELESS NETWORKS > Airplane mode Airplane Mode (flight mode) allows you to use many of your phone's features, such as games, and music, when you are in an area where making or receiving calls or data use is prohibited. When you set your phone to Airplane Mode, it cannot send or receive any calls or access online data. Wi-Fi Allows you to manage your Wi-Fi connections and connect to available Wi-Fi networks. Bluetooth Allows you to manage your the Bluetooth wireless feature. Mobile data Displays the data usage and allows you to set a mobile data usage limit. 62 Settings
ENGLISH USER GUIDE MBM65205501 (1.0)
 ENGLISH USER GUIDE MBM65205501 (1.0) User Guide ENGLISH Some content and illustrations may differ from your device depending on the region, service provider, software version, or OS version, and are subject
ENGLISH USER GUIDE MBM65205501 (1.0) User Guide ENGLISH Some content and illustrations may differ from your device depending on the region, service provider, software version, or OS version, and are subject
BLU Vivo 4.3 User Manual
 BLU Vivo 4.3 User Manual 1 Table of Contents Phone Safety Information... 3 Appearance and Key Functions... 4 Installation and Charging... 5 Phone Operation... 7 Communication... 10 Camera... 11 Gallery...
BLU Vivo 4.3 User Manual 1 Table of Contents Phone Safety Information... 3 Appearance and Key Functions... 4 Installation and Charging... 5 Phone Operation... 7 Communication... 10 Camera... 11 Gallery...
Android Mobile Phone User Manual
 Android Mobile Phone User Manual The manual is applicable for the Grand X mobile phone. Contents Let s get started... 1 Getting to know your phone... 2 Screen control... 2 Open and switch applications...
Android Mobile Phone User Manual The manual is applicable for the Grand X mobile phone. Contents Let s get started... 1 Getting to know your phone... 2 Screen control... 2 Open and switch applications...
ENGLISH. User Guide LG L39C. www.lg.com MFL67940201 (1.0)
 ENGLISH User Guide LG L39C MFL67940201 (1.0) www.lg.com ENGLISH User Guide Screen displays and illustrations may differ from those you see on actual phone. Some of the contents of this guide may not apply
ENGLISH User Guide LG L39C MFL67940201 (1.0) www.lg.com ENGLISH User Guide Screen displays and illustrations may differ from those you see on actual phone. Some of the contents of this guide may not apply
ENGLISH USER GUIDE LG-H443. www.lg.com MFL68962501 (1.0)
 ENGLISH USER GUIDE LG-H443 MFL68962501 (1.0) www.lg.com Some of the contents in this manual may differ from your phone depending on the software version of the phone, OS version or your service provider,
ENGLISH USER GUIDE LG-H443 MFL68962501 (1.0) www.lg.com Some of the contents in this manual may differ from your phone depending on the software version of the phone, OS version or your service provider,
ENGLISH. User Guide LG L41C. www.lg.com MFL68524301 (1.0)
 ENGLISH User Guide LG L41C MFL68524301 (1.0) www.lg.com ENGLISH User Guide Screen displays and illustrations may differ from those you see on actual phone. Some of the contents of this guide may not apply
ENGLISH User Guide LG L41C MFL68524301 (1.0) www.lg.com ENGLISH User Guide Screen displays and illustrations may differ from those you see on actual phone. Some of the contents of this guide may not apply
ENGLISH USER GUIDE MFL69121601 (1.0)
 ENGLISH USER GUIDE MFL69121601 (1.0) By selecting a rate plan and activating your phone, you agree to the metropcs Terms and Conditions of Service available at metropcs.com. Copyright 2015 LG Electronics,
ENGLISH USER GUIDE MFL69121601 (1.0) By selecting a rate plan and activating your phone, you agree to the metropcs Terms and Conditions of Service available at metropcs.com. Copyright 2015 LG Electronics,
Tablet PC User Manual
 Tablet PC User Manual Please read all instructions carefully before use to get the most out of your Time2Touch Tablet PC. The design and features are subject to change without notice. Contents Important
Tablet PC User Manual Please read all instructions carefully before use to get the most out of your Time2Touch Tablet PC. The design and features are subject to change without notice. Contents Important
HTC Hotline Support: 1866-449-8358 7 days a week 8am EST to 1am EST. Your HTC Desire 601 User guide
 HTC Hotline Support: 1866-449-8358 7 days a week 8am EST to 1am EST Your HTC Desire 601 User guide 21 Phone setup and transfer Home screen Your Home screen is where you make HTC Desire 601 your own. After
HTC Hotline Support: 1866-449-8358 7 days a week 8am EST to 1am EST Your HTC Desire 601 User guide 21 Phone setup and transfer Home screen Your Home screen is where you make HTC Desire 601 your own. After
ENGLISH MFL69142201 (1.0)
 ENGLISH User Guide MFL69142201 (1.0) By selecting a rate plan and activating your phone, you agree to the metropcs Terms and Conditions of Service available at metropcs.com. Copyright 2015 LG Electronics,
ENGLISH User Guide MFL69142201 (1.0) By selecting a rate plan and activating your phone, you agree to the metropcs Terms and Conditions of Service available at metropcs.com. Copyright 2015 LG Electronics,
Quick Start Guide. U.S. Cellular Customer Service: 1-888-944-9400
 Quick Start Guide U.S. Cellular Customer Service: 1-888-944-9400 Getting to Know Your Tablet Microphone Camera Lens Infrared Sensor Power/Lock Key Volume Up/Down Keys Touch Screen Micro USB Charging Port
Quick Start Guide U.S. Cellular Customer Service: 1-888-944-9400 Getting to Know Your Tablet Microphone Camera Lens Infrared Sensor Power/Lock Key Volume Up/Down Keys Touch Screen Micro USB Charging Port
ENGLISH. User Guide. www.lg.com MFL67986001 (1.0)
 ENGLISH User Guide MFL67986001 (1.0) www.lg.com ENGLISH User Guide Screen displays and illustrations may differ from those you see on actual device. Some of the contents of this guide may not apply to
ENGLISH User Guide MFL67986001 (1.0) www.lg.com ENGLISH User Guide Screen displays and illustrations may differ from those you see on actual device. Some of the contents of this guide may not apply to
Quick Start Guide. U.S. Cellular Customer Service 1-888-944-9400
 Quick Start Guide U.S. Cellular Customer Service 1-888-944-9400 2 LEGAL INFORMATION Copyright 2016 ZTE CORPORATION. All rights reserved. No part of this publication may be quoted, reproduced, translated
Quick Start Guide U.S. Cellular Customer Service 1-888-944-9400 2 LEGAL INFORMATION Copyright 2016 ZTE CORPORATION. All rights reserved. No part of this publication may be quoted, reproduced, translated
ENGLISH. User Guide. www.lg.com MFL68320401 (1.0)
 ENGLISH User Guide MFL68320401 (1.0) www.lg.com English LG Optimus L90 User Guide Screen displays and illustrations may differ from those you see on the actual phone. Some of the contents of this guide
ENGLISH User Guide MFL68320401 (1.0) www.lg.com English LG Optimus L90 User Guide Screen displays and illustrations may differ from those you see on the actual phone. Some of the contents of this guide
ENGLISH USER GUIDE. LG-H340n. www.lg.com MFL69020501 (1.0)
 ENGLISH USER GUIDE LG-H340n MFL69020501 (1.0) www.lg.com User Guide ENGLISH Some content and illustrations may differ from your device depending on the region, service provider, software version, or OS
ENGLISH USER GUIDE LG-H340n MFL69020501 (1.0) www.lg.com User Guide ENGLISH Some content and illustrations may differ from your device depending on the region, service provider, software version, or OS
TABLE OF CONTENTS YOUR PHONE 3
 TABLE OF CONTENTS 3 Front View Features 3 Bottom View 4 Side by Side View 5 Cool Apps 6 SIM Card 7 Memory Card 11 Battery 13 Power 15 Making a Call 16 Sending a Message 16 Home Screen 18 Ringtone 24 Volume
TABLE OF CONTENTS 3 Front View Features 3 Bottom View 4 Side by Side View 5 Cool Apps 6 SIM Card 7 Memory Card 11 Battery 13 Power 15 Making a Call 16 Sending a Message 16 Home Screen 18 Ringtone 24 Volume
This guide describes features that are common to most models. Some features may not be available on your tablet.
 User Guide Copyright 2014 Hewlett-Packard Development Company, L.P. Bluetooth is a trademark owned by its proprietor and used by Hewlett-Packard Company under license. SD Logo is a trademark of its proprietor.
User Guide Copyright 2014 Hewlett-Packard Development Company, L.P. Bluetooth is a trademark owned by its proprietor and used by Hewlett-Packard Company under license. SD Logo is a trademark of its proprietor.
7 Mini Tablet User Guide
 7 Mini Tablet User Guide MODEL NUMBER: Powered by SYTABBL7 Wireless Mobile Internet Tablet Getting to Know Your New Tablet: Front View: Back View: Side Angle View: MENU MENU Power Key ON/OFF, Back Button
7 Mini Tablet User Guide MODEL NUMBER: Powered by SYTABBL7 Wireless Mobile Internet Tablet Getting to Know Your New Tablet: Front View: Back View: Side Angle View: MENU MENU Power Key ON/OFF, Back Button
ENGLISH USER GUIDE LG-V495. www.lg.com MFL69080001 (1.0)
 ENGLISH USER GUIDE LG-V495 MFL69080001 (1.0) www.lg.com Some of the contents in this manual may differ from your device depending on the software version of the device, OS version or your service provider,
ENGLISH USER GUIDE LG-V495 MFL69080001 (1.0) www.lg.com Some of the contents in this manual may differ from your device depending on the software version of the device, OS version or your service provider,
ENGLISH. User Guide. www.lg.com MFL68040001 (1.0)
 ENGLISH User Guide MFL68040001 (1.0) www.lg.com English LG Optimus F6 User Guide Screen displays and illustrations may differ from those you see on the actual phone. Some of the contents of this guide
ENGLISH User Guide MFL68040001 (1.0) www.lg.com English LG Optimus F6 User Guide Screen displays and illustrations may differ from those you see on the actual phone. Some of the contents of this guide
ENGLISH. User Guide MFL68583001 (1.0) www.lg.com
 ENGLISH User Guide MFL68583001 (1.0) www.lg.com English LG G3 User Guide Screen displays and illustrations may differ from those you see on actual phone. Some of the contents of this guide may not apply
ENGLISH User Guide MFL68583001 (1.0) www.lg.com English LG G3 User Guide Screen displays and illustrations may differ from those you see on actual phone. Some of the contents of this guide may not apply
Contents. New features. Getting started. Entertainment. Transferring data. Managing your phone. Tools
 User Guide Contents New features 1 Read before use 1 Unlocking with fingerprint 3 Safe 3 All focus mode 4 Taking photos from the timeline album screen 5 Scanning a QR code 6 Protecting your privacy Getting
User Guide Contents New features 1 Read before use 1 Unlocking with fingerprint 3 Safe 3 All focus mode 4 Taking photos from the timeline album screen 5 Scanning a QR code 6 Protecting your privacy Getting
User Guide This guide helps you to get started using your tablet.
 ENGLISH User Guide This guide helps you to get started using your tablet. Some of the contents of this manual may not apply to your tablet, depending on the software and your service provider. Google,
ENGLISH User Guide This guide helps you to get started using your tablet. Some of the contents of this manual may not apply to your tablet, depending on the software and your service provider. Google,
Get started. Issue 1
 Get started Issue 1 2008 Nokia. All rights reserved. Nokia, Nokia Connecting People, Nseries, N85, Navi, and Nokia Care are trademarks or registered trademarks of Nokia Corporation. Other product and company
Get started Issue 1 2008 Nokia. All rights reserved. Nokia, Nokia Connecting People, Nseries, N85, Navi, and Nokia Care are trademarks or registered trademarks of Nokia Corporation. Other product and company
This guide describes features that are common to most models. Some features may not be available on your tablet.
 User Guide Copyright 2013 Hewlett-Packard Development Company, L.P. Bluetooth is a trademark owned by its proprietor and used by Hewlett-Packard Company under license. Google is a trademark of Google Inc.
User Guide Copyright 2013 Hewlett-Packard Development Company, L.P. Bluetooth is a trademark owned by its proprietor and used by Hewlett-Packard Company under license. Google is a trademark of Google Inc.
LG Venice User Guide ENGLISH
 LG Venice User Guide ENGLISH 2 Contents Getting to know your phone...5 Your Home screen... 14 Google account setup... 21 Connecting to Networks and Devices... 22 Calls... 26 Contacts... 28 Messaging...
LG Venice User Guide ENGLISH 2 Contents Getting to know your phone...5 Your Home screen... 14 Google account setup... 21 Connecting to Networks and Devices... 22 Calls... 26 Contacts... 28 Messaging...
User Guide. Usuario. User Guide MFL67696901 (1.0) MW. This booklet is printed with soy ink. Printed in Mexico
 User Guide User Guía Guide del Usuario This booklet is made from 60% post-consumer recycled paper. This booklet is printed with soy ink. Printed in Mexico User Guide MFL67696901 (1.0) MW Copyright 2013
User Guide User Guía Guide del Usuario This booklet is made from 60% post-consumer recycled paper. This booklet is printed with soy ink. Printed in Mexico User Guide MFL67696901 (1.0) MW Copyright 2013
SW10. User Guide. Smart Watch. Please read the manual before use.
 SW10 Smart Watch User Guide www. ScinexUSA.com Please read the manual before use. 1 About this manual You can use this Watch as a companion device to most Android and IOS mobile devices. This user manual
SW10 Smart Watch User Guide www. ScinexUSA.com Please read the manual before use. 1 About this manual You can use this Watch as a companion device to most Android and IOS mobile devices. This user manual
SM-G318H/DS SM-G318H. User Manual. English (EU). 05/2015. Rev.1.0. www.samsung.com
 SM-G318H/DS SM-G318H User Manual English (EU). 05/2015. Rev.1.0 www.samsung.com Table of Contents Read me first Getting started 6 Package contents 7 Device layout 9 Using the SIM or USIM card and battery
SM-G318H/DS SM-G318H User Manual English (EU). 05/2015. Rev.1.0 www.samsung.com Table of Contents Read me first Getting started 6 Package contents 7 Device layout 9 Using the SIM or USIM card and battery
ENGLISH. User Guide. www.lg.com MFL68160701 (1.0)
 ENGLISH User Guide MFL68160701 (1.0) www.lg.com English LG G Flex User Guide Screen displays and illustrations may differ from those you see on actual phone. Some of the contents of this guide may not
ENGLISH User Guide MFL68160701 (1.0) www.lg.com English LG G Flex User Guide Screen displays and illustrations may differ from those you see on actual phone. Some of the contents of this guide may not
Lenovo Miix 2 8. User Guide. Read the safety notices and important tips in the included manuals before using your computer.
 Lenovo Miix 2 8 User Guide Read the safety notices and important tips in the included manuals before using your computer. Notes Before using the product, be sure to read Lenovo Safety and General Information
Lenovo Miix 2 8 User Guide Read the safety notices and important tips in the included manuals before using your computer. Notes Before using the product, be sure to read Lenovo Safety and General Information
User guide. Xperia M 1904/C1905
 User guide Xperia M 1904/C1905 Contents Getting started...6 Android what and why?...6 Overview...6 Assembly...7 Turning the device on and off...9 Locking and unlocking the screen...9 Setup guide...10 Accounts
User guide Xperia M 1904/C1905 Contents Getting started...6 Android what and why?...6 Overview...6 Assembly...7 Turning the device on and off...9 Locking and unlocking the screen...9 Setup guide...10 Accounts
Content Get Started... 3 Insert SIM card and Memory Card...3 Charging the Battery or Connect to a Computer...4 PAD Overview...
 Content Get Started... 3 Insert SIM card and Memory Card...3 Charging the Battery or Connect to a Computer...4 PAD Overview... 5 Locking and Unlocking the Screen...6 Basic Operation... 7 Switch on/off...
Content Get Started... 3 Insert SIM card and Memory Card...3 Charging the Battery or Connect to a Computer...4 PAD Overview... 5 Locking and Unlocking the Screen...6 Basic Operation... 7 Switch on/off...
Otium Gear S Smart Watch User Guide Please read the manual before use. * For further information, please visit www.otiumobile.com
 Otium Gear S Smart Watch User Guide Please read the manual before use. * For further information, please visit www.otiumobile.com 1 About this manual You can use this Gear S as a companion device to some
Otium Gear S Smart Watch User Guide Please read the manual before use. * For further information, please visit www.otiumobile.com 1 About this manual You can use this Gear S as a companion device to some
10 Magni Tablet User Guide
 10 Magni Tablet User Guide MODEL NUMBER: Wireless Mobile Internet Tablet Powered by SYTAB10ST Top View Front View Bottom View Side View SYTAB10ST Getting to Know Your New Tablet: MINI Micro SD Micro SD
10 Magni Tablet User Guide MODEL NUMBER: Wireless Mobile Internet Tablet Powered by SYTAB10ST Top View Front View Bottom View Side View SYTAB10ST Getting to Know Your New Tablet: MINI Micro SD Micro SD
User Guide. Memo S580. www.poshmobile.com
 User Guide Memo S580 www.poshmobile.com Welcome to POSH S580 Memo Quick Guide S580 is designed with Android system, support dual Sim and dual stand-by. Except for the standard communication function, it
User Guide Memo S580 www.poshmobile.com Welcome to POSH S580 Memo Quick Guide S580 is designed with Android system, support dual Sim and dual stand-by. Except for the standard communication function, it
Point of View ProTab 3XXL IPS - Android 4.0 Tablet PC. Contents... 1 General notices for use... 2 Disclaimer... 2 Box Contents...
 Point of View ProTab 3XXL IPS - Android 4.0 Tablet PC English Contents Contents... 1 General notices for use... 2 Disclaimer... 2 Box Contents... 2 1.0 Product basics... 3 1.1 Buttons and connections...
Point of View ProTab 3XXL IPS - Android 4.0 Tablet PC English Contents Contents... 1 General notices for use... 2 Disclaimer... 2 Box Contents... 2 1.0 Product basics... 3 1.1 Buttons and connections...
User guide. Xperia L C2105/C2104
 User guide Xperia L C2105/C2104 Contents Xperia L User guide...6 Getting started...7 About this User guide...7 What is Android?...7 Phone overview...7 Assembly...8 Turning the device on and off...9 Screen
User guide Xperia L C2105/C2104 Contents Xperia L User guide...6 Getting started...7 About this User guide...7 What is Android?...7 Phone overview...7 Assembly...8 Turning the device on and off...9 Screen
User guide. Xperia SP C5302/C5303/C5306
 User guide Xperia SP C5302/C5303/C5306 Contents Xperia SP User guide...6 Getting started...7 About this User guide...7 Android what and why?...7 Device overview...7 Assembly...8 Turning the device on and
User guide Xperia SP C5302/C5303/C5306 Contents Xperia SP User guide...6 Getting started...7 About this User guide...7 Android what and why?...7 Device overview...7 Assembly...8 Turning the device on and
User Guide. Welcome to HUAWEI
 User Guide Welcome to HUAWEI Contents Introduction.................................... 1 Installation..................................... 2 Keys and Functions.................................. 2 Installation..........................................
User Guide Welcome to HUAWEI Contents Introduction.................................... 1 Installation..................................... 2 Keys and Functions.................................. 2 Installation..........................................
User Guide C 12 M 100 Y 36 K 0
 User Guide Welcome to GreatCall! Thank you for choosing the Jitterbug Touch3. We ve made it easy for you to stay connected to friends and family with the simplicity of GreatCall. Additionally, our service
User Guide Welcome to GreatCall! Thank you for choosing the Jitterbug Touch3. We ve made it easy for you to stay connected to friends and family with the simplicity of GreatCall. Additionally, our service
User Guide. Orion Pro X500. www.poshmobile.com
 User Guide Orion Pro X500 www.poshmobile.com 1 Introduction... 3 2 Safety & Notice... 4 3 Start to use... 5 3.1 Touch & type... 5 3.2 Assemble & charge... 5 3.2.1 Switch On and Off... 6 3.2.2 Unlock SIM
User Guide Orion Pro X500 www.poshmobile.com 1 Introduction... 3 2 Safety & Notice... 4 3 Start to use... 5 3.1 Touch & type... 5 3.2 Assemble & charge... 5 3.2.1 Switch On and Off... 6 3.2.2 Unlock SIM
User Manual 9.7 Tablet Android 4.0
 User Manual 9.7 Tablet Android 4.0 1 Welcome...3 Important Notices...3 Keys and Functions...4 I. Getting Started...5 1.1 Turn on/off...5 1.1.1 Turn on...5 1.1.2 Turn off...5 1.2 Lock/unlock the screen
User Manual 9.7 Tablet Android 4.0 1 Welcome...3 Important Notices...3 Keys and Functions...4 I. Getting Started...5 1.1 Turn on/off...5 1.1.1 Turn on...5 1.1.2 Turn off...5 1.2 Lock/unlock the screen
SM-E500H/DS SM-E500H SM-E500HQ SM-E500F/DS SM-E500F. User Manual. English. 01/2015. Rev.1.0. www.samsung.com
 SM-E500F/DS SM-E500F SM-E500H/DS SM-E500H SM-E500HQ User Manual English. 01/2015. Rev.1.0 www.samsung.com Table of Contents Read me first Getting started 7 Package contents 8 Device layout 10 Using the
SM-E500F/DS SM-E500F SM-E500H/DS SM-E500H SM-E500HQ User Manual English. 01/2015. Rev.1.0 www.samsung.com Table of Contents Read me first Getting started 7 Package contents 8 Device layout 10 Using the
Point of View SmartTV HDMI 210 dongle - Android 4.2. General notices for use... 2 Disclaimer... 2 Box Contents... 2
 Table of Contents General notices for use... 2 Disclaimer... 2 Box Contents... 2 1.0 Product basics... 3 1.1 Connecting your device for the first time... 3 1.2 Connections... 4 1.3 Using the remote control
Table of Contents General notices for use... 2 Disclaimer... 2 Box Contents... 2 1.0 Product basics... 3 1.1 Connecting your device for the first time... 3 1.2 Connections... 4 1.3 Using the remote control
Point of View Mobii 925 - Android 4.2 Tablet PC. General notices for use... 2 Disclaimer... 2 Box Contents... 2
 Table of Contents General notices for use... 2 Disclaimer... 2 Box Contents... 2 1.0 Product basics... 3 1.1 Buttons and connections... 3 1.2 Start up and shut down... 3 2.0 Introduction to Google Android
Table of Contents General notices for use... 2 Disclaimer... 2 Box Contents... 2 1.0 Product basics... 3 1.1 Buttons and connections... 3 1.2 Start up and shut down... 3 2.0 Introduction to Google Android
February 23, 2011 AUG-3.0-100 Android mobile technology platform 3.0. Android User s Guide
 1 Android 3.0 User s Guide February 23, 2011 Android mobile technology platform 3.0 2 Legal Copyright 2011 Google Inc. All rights reserved. Google, the stylized Google logo, Android, the stylized Android
1 Android 3.0 User s Guide February 23, 2011 Android mobile technology platform 3.0 2 Legal Copyright 2011 Google Inc. All rights reserved. Google, the stylized Google logo, Android, the stylized Android
Back, start, and search key... 3. Lock the keys and screen... 6. Unlock the keys and screen... 7. Set the keys and screen to lock automatically...
 Userguide Nokia Lumia 620 Table of Contents Keys and parts... 3 Back, start, and search key... 3 How to Insert a SIM card... 4 First start-up... 6 Switching Phone ON and OFF... 6 Switch the phone on...
Userguide Nokia Lumia 620 Table of Contents Keys and parts... 3 Back, start, and search key... 3 How to Insert a SIM card... 4 First start-up... 6 Switching Phone ON and OFF... 6 Switch the phone on...
Your HTC HD mini Quick start guide
 Your HTC HD mini Quick start guide Quick start guide Before you do anything else, please read this Charge the battery The battery in your phone hasn t been charged yet. While your phone is charging, it
Your HTC HD mini Quick start guide Quick start guide Before you do anything else, please read this Charge the battery The battery in your phone hasn t been charged yet. While your phone is charging, it
User guide Xperia M dual C2004/C2005
 User guide Xperia M dual C2004/C2005 Contents Getting started...6 Android what and why?...6 Overview...6 Assembly...7 Turning the device on and off...9 Locking and unlocking the screen...9 Setup guide...10
User guide Xperia M dual C2004/C2005 Contents Getting started...6 Android what and why?...6 Overview...6 Assembly...7 Turning the device on and off...9 Locking and unlocking the screen...9 Setup guide...10
User guide. Xperia M4 Aqua Dual E2312/E2333/E2363
 User guide Xperia M4 Aqua Dual E2312/E2333/E2363 Contents Getting started... 6 About this User guide... 6 Overview... 6 Assembly... 7 Starting your device for the first time...8 Why do I need a Google
User guide Xperia M4 Aqua Dual E2312/E2333/E2363 Contents Getting started... 6 About this User guide... 6 Overview... 6 Assembly... 7 Starting your device for the first time...8 Why do I need a Google
CES Innovation Award Honoree. Best Projector CES 2015. CES 2015 Top Pick. The Very Best of CES 2015
 User Guide Welcome to AT&T Thank you for purchasing the ZTE Spro 2 Smart Projector. To get the most from your new device, check out our videos and interactive tutorials at att.com/tutorials. CES Innovation
User Guide Welcome to AT&T Thank you for purchasing the ZTE Spro 2 Smart Projector. To get the most from your new device, check out our videos and interactive tutorials at att.com/tutorials. CES Innovation
YOGA TABLET 8. User Guide V1.0. Please read the safety precautions and important notes in the supplied manual before use.
 YOGA TABLET 8 User Guide V1.0 Please read the safety precautions and important notes in the supplied manual before use. Chapter 01 YOGA TABLET 8 Overview 1-1 Appearance 1-2 Buttons 1-3 Turning On/Off Your
YOGA TABLET 8 User Guide V1.0 Please read the safety precautions and important notes in the supplied manual before use. Chapter 01 YOGA TABLET 8 Overview 1-1 Appearance 1-2 Buttons 1-3 Turning On/Off Your
ENGLISH ESPAÑOL. User Guide QUEST LTE
 ENGLISH ESPAÑOL User Guide QUEST LTE MFL67866101 (1.0) ENGLISH QUEST LTE All materials in this guide including, without limitation, the design, the text, and any marks are the property of LG Electronics,
ENGLISH ESPAÑOL User Guide QUEST LTE MFL67866101 (1.0) ENGLISH QUEST LTE All materials in this guide including, without limitation, the design, the text, and any marks are the property of LG Electronics,
SM-J100FN SM-J100H SM-J100H/DS SM-J100Y SM-J100F SM-J100G SM-J100H/DD SM-J100ML/DS. User Manual. English (EU). 02/2015. Rev.1.2. www.samsung.
 SM-J100F SM-J100G SM-J100H/DD SM-J100ML/DS SM-J100FN SM-J100H SM-J100H/DS SM-J100Y User Manual English (EU). 02/2015. Rev.1.2 www.samsung.com Table of Contents Read me first Getting started 6 Package contents
SM-J100F SM-J100G SM-J100H/DD SM-J100ML/DS SM-J100FN SM-J100H SM-J100H/DS SM-J100Y User Manual English (EU). 02/2015. Rev.1.2 www.samsung.com Table of Contents Read me first Getting started 6 Package contents
Point of View SmartTV-500 Center - Android 4.2. General notices for use...2 Disclaimer...2 Box Contents...2
 Point of View SmartTV-500 Center - Android 4.2 English Table of Contents General notices for use...2 Disclaimer...2 Box Contents...2 1.0 Product basics...3 1.1 Buttons and connections... 3 1.2 Connecting
Point of View SmartTV-500 Center - Android 4.2 English Table of Contents General notices for use...2 Disclaimer...2 Box Contents...2 1.0 Product basics...3 1.1 Buttons and connections... 3 1.2 Connecting
www.lg.com MFL68599701 (1.0)
 User Guide All screen shots in this guide are simulated. Actual displays and the color of the tablet may vary. Some of the contents in this manual may differ from your tablet depending on the software
User Guide All screen shots in this guide are simulated. Actual displays and the color of the tablet may vary. Some of the contents in this manual may differ from your tablet depending on the software
ENGLISH. User Guide. LG-D405n. www.lg.com MFL68143323 (1.0)
 ENGLISH User Guide LG-D405n MFL68143323 (1.0) www.lg.com ENGLISH User Guide Screen displays and illustrations may differ from those you see on actual phone. Some of the contents of this guide may not
ENGLISH User Guide LG-D405n MFL68143323 (1.0) www.lg.com ENGLISH User Guide Screen displays and illustrations may differ from those you see on actual phone. Some of the contents of this guide may not
User Guide. Usuario. Guía del. User Guide MFL68663401 (1.0) ME. This booklet is printed with soy ink. Printed in Mexico
 This booklet is made from 98% post-consumer recycled paper. This booklet is printed with soy ink. Printed in Mexico User Guide Guía del Usuario User Guide MFL68663401 (1.0) ME Important Customer Information
This booklet is made from 98% post-consumer recycled paper. This booklet is printed with soy ink. Printed in Mexico User Guide Guía del Usuario User Guide MFL68663401 (1.0) ME Important Customer Information
SM-A700FD SM-A700F SM-A700H. User Manual. English. 01/2015. Rev.1.3. www.samsung.com
 SM-A700FD SM-A700F SM-A700H User Manual English. 01/2015. Rev.1.3 www.samsung.com Table of Contents Read me first Getting started 7 Package contents 8 Device layout 10 Using the SIM or USIM card and battery
SM-A700FD SM-A700F SM-A700H User Manual English. 01/2015. Rev.1.3 www.samsung.com Table of Contents Read me first Getting started 7 Package contents 8 Device layout 10 Using the SIM or USIM card and battery
ENGLISH. LG-K350n. www.lg.com MFL69473801 (1.0)
 ENGLISH User Guide LG-K350n MFL69473801 (1.0) www.lg.com About this user guide ENGLISH Thank you for choosing LG. Please carefully read this user guide before using the device for the first time to ensure
ENGLISH User Guide LG-K350n MFL69473801 (1.0) www.lg.com About this user guide ENGLISH Thank you for choosing LG. Please carefully read this user guide before using the device for the first time to ensure
User guide. Xperia L C2105/C2104
 User guide Xperia L C2105/C2104 Contents Xperia L User guide...6 Getting started...7 What is Android?...7 Phone overview...7 Assembly...8 Turning the device on and off...9 Screen lock...10 Setup guide...10
User guide Xperia L C2105/C2104 Contents Xperia L User guide...6 Getting started...7 What is Android?...7 Phone overview...7 Assembly...8 Turning the device on and off...9 Screen lock...10 Setup guide...10
CES Innovation Award Honoree. Best Projector CES 2015. CES 2015 Top Pick. The Very Best of CES 2015
 User Guide Welcome to AT&T Thank you for purchasing the ZTE Spro 2 Smart Projector. To get the most from your new device, check out our videos and interactive tutorials at att.com/tutorials. CES Innovation
User Guide Welcome to AT&T Thank you for purchasing the ZTE Spro 2 Smart Projector. To get the most from your new device, check out our videos and interactive tutorials at att.com/tutorials. CES Innovation
Important Messages. The NFC antenna for this model is on the back cover and this back cover is the only one that is offered with the device.
 User Guide All materials in this guide including, without limitation, the design, the text, and any marks are the property of LG Electronics, Inc. Copyright 2013 LG Electronics, Inc. ALL RIGHTS RESERVED.
User Guide All materials in this guide including, without limitation, the design, the text, and any marks are the property of LG Electronics, Inc. Copyright 2013 LG Electronics, Inc. ALL RIGHTS RESERVED.
SM-G530W. User Manual. English (CA). 05/2015. Rev.1.0. www.samsung.com
 SM-G530W User Manual English (CA). 05/2015. Rev.1.0 www.samsung.com Table of Contents Read me first Getting started 6 Package contents 7 Device layout 9 Using the SIM or USIM card and battery 14 Using
SM-G530W User Manual English (CA). 05/2015. Rev.1.0 www.samsung.com Table of Contents Read me first Getting started 6 Package contents 7 Device layout 9 Using the SIM or USIM card and battery 14 Using
Pocket PC Phone Quick Start Guide. Read this guide before operating your Pocket PC Phone.
 Pocket PC Phone Quick Start Guide Read this guide before operating your Pocket PC Phone. 1 Feature Maps Front Panel Components 4. 5. 2. 3. 6. 7. 1. 12. 11. 9. 8. 10. 1 Volume. Press to adjust the volume
Pocket PC Phone Quick Start Guide Read this guide before operating your Pocket PC Phone. 1 Feature Maps Front Panel Components 4. 5. 2. 3. 6. 7. 1. 12. 11. 9. 8. 10. 1 Volume. Press to adjust the volume
TABLE OF CONTENTS YOUR DEVICE 4
 TABLE OF CONTENTS YOUR DEVICE 4 Front and Back Features 4 Side Features 5 Battery Installation/Removal 6 Charging Your Battery 8 Turning Your Phone On or Off 10 11 Extending Your Battery Life 11 Locking
TABLE OF CONTENTS YOUR DEVICE 4 Front and Back Features 4 Side Features 5 Battery Installation/Removal 6 Charging Your Battery 8 Turning Your Phone On or Off 10 11 Extending Your Battery Life 11 Locking
SM-G130HN. User Manual. English (EU). 07/2014. Rev.1.0. www.samsung.com
 SM-G130HN User Manual English (EU). 07/2014. Rev.1.0 www.samsung.com Table of Contents Read me first Getting started 7 Package contents 8 Device layout 10 Using the SIM or USIM card and battery 15 Using
SM-G130HN User Manual English (EU). 07/2014. Rev.1.0 www.samsung.com Table of Contents Read me first Getting started 7 Package contents 8 Device layout 10 Using the SIM or USIM card and battery 15 Using
CONTENTS THE ANDROID ADVANTAGE...4 READ ME FIRST...4 GETTING STARTED...6 PLACING AND RECEIVING CALLS... 14 USING THE TOUCH SCREEN...
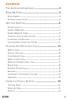 CONTENTS THE ANDROID ADVANTAGE...4 READ ME FIRST...4 DISCLAIMERS... 4 INSTRUCTIONAL ICONS... 5 GETTING STARTED...6 PHONE LAYOUT... 7 INSERT SIM CARD... 7 INSERT MEMORY CARD... 9 TURNING YOUR PHONE ON/
CONTENTS THE ANDROID ADVANTAGE...4 READ ME FIRST...4 DISCLAIMERS... 4 INSTRUCTIONAL ICONS... 5 GETTING STARTED...6 PHONE LAYOUT... 7 INSERT SIM CARD... 7 INSERT MEMORY CARD... 9 TURNING YOUR PHONE ON/
Contents. Unboxing. Your first week with your new phone. Camera
 User Guide 2 Contents Contents Unboxing HTC One V 8 Bottom cover 9 Storage card 10 Charging the battery 12 Switching the power on or off 12 Setting up HTC One V for the first time 13 Creating your account
User Guide 2 Contents Contents Unboxing HTC One V 8 Bottom cover 9 Storage card 10 Charging the battery 12 Switching the power on or off 12 Setting up HTC One V for the first time 13 Creating your account
User guide. Xperia E1
 User guide Xperia E1 D2004/D2005 Contents Getting started...6 Overview...6 Assembly...7 Starting your device for the first time...8 Why do I need a Google account?...9 Charging your device...9 Learning
User guide Xperia E1 D2004/D2005 Contents Getting started...6 Overview...6 Assembly...7 Starting your device for the first time...8 Why do I need a Google account?...9 Charging your device...9 Learning
SM-G925F SM-G925FQ SM-G925I. User Manual. English. 04/2015. Rev.1.1. www.samsung.com
 SM-G925F SM-G925FQ SM-G925I User Manual English. 04/2015. Rev.1.1 www.samsung.com Table of Contents Basics 4 Read me first 5 Package contents 6 Device layout 8 SIM or USIM card 10 Battery 15 Turning the
SM-G925F SM-G925FQ SM-G925I User Manual English. 04/2015. Rev.1.1 www.samsung.com Table of Contents Basics 4 Read me first 5 Package contents 6 Device layout 8 SIM or USIM card 10 Battery 15 Turning the
This guide describes features that are common to most models. Some features may not be available on your tablet.
 User Guide Copyright 2013 Hewlett-Packard Development Company, L.P. Bluetooth is a trademark owned by its proprietor and used by Hewlett-Packard Company under license. Google, Android, AdWords, Gmail,
User Guide Copyright 2013 Hewlett-Packard Development Company, L.P. Bluetooth is a trademark owned by its proprietor and used by Hewlett-Packard Company under license. Google, Android, AdWords, Gmail,
M3 User Manual Tablet Android 4.1
 M3 User Manual Tablet Android 4.1 Welcome... 2 Important Notices... 3 Keys and Functions... 4 I. Getting Started... 5 1.1 Turn on/off...5 1.1.1 Turn on... 5 1.1.2 Turn off... 5 1.2 Lock/unlock the screen
M3 User Manual Tablet Android 4.1 Welcome... 2 Important Notices... 3 Keys and Functions... 4 I. Getting Started... 5 1.1 Turn on/off...5 1.1.1 Turn on... 5 1.1.2 Turn off... 5 1.2 Lock/unlock the screen
Android 3.1 User s Guide. April 15, 2011 AUG-3.1-CC-100 Creative Commons Attribution 3.0 License Edition Android mobile technology platform 3.
 Android 3.1 User s Guide April 15, 2011 Creative Commons Attribution 3.0 License Edition Android mobile technology platform 3.1 2 Legal Except as otherwise noted at http://code.google.com/policies.html#restrictions,
Android 3.1 User s Guide April 15, 2011 Creative Commons Attribution 3.0 License Edition Android mobile technology platform 3.1 2 Legal Except as otherwise noted at http://code.google.com/policies.html#restrictions,
User Manual I1010Q16DCZ
 User Manual I1010Q16DCZ Explanation, Note and Warning *Explanation: important information, which can help you better use your tablet PC. *Note: indicates that not observing the content may result in hardware
User Manual I1010Q16DCZ Explanation, Note and Warning *Explanation: important information, which can help you better use your tablet PC. *Note: indicates that not observing the content may result in hardware
Your Phone This section introduces you to the hardware of the device.
 Your Phone This section introduces you to the hardware of the device. No. Items Functions 1 Earphone jack 2 Strap hole 3 LED / Speaker Use a headset for hands-free conversation or listening to music. It
Your Phone This section introduces you to the hardware of the device. No. Items Functions 1 Earphone jack 2 Strap hole 3 LED / Speaker Use a headset for hands-free conversation or listening to music. It
Available applications and services are subject to change at any time.
 Available applications and services are subject to change at any time. Table of Contents Get Started 1 Your Phone at a Glance 1 Set Up Your Phone 1 Activate Your Phone 4 Complete the Setup Screens 5 Make
Available applications and services are subject to change at any time. Table of Contents Get Started 1 Your Phone at a Glance 1 Set Up Your Phone 1 Activate Your Phone 4 Complete the Setup Screens 5 Make
!! This!file!contains!the!manual!for!the!single!and!dual!SIM!phone:!! The!single!SIM!version!is!placed!first!(PDF!Pg!2)!!
 !! This!file!contains!the!manual!for!the!single!and!dual!SIM!phone:!! The!single!SIM!version!is!placed!first!(PDF!Pg!2)!! The!dual!SIM!second!(PDF!Pg!55)! Cat B15 Smartphone User manual Please Read Before
!! This!file!contains!the!manual!for!the!single!and!dual!SIM!phone:!! The!single!SIM!version!is!placed!first!(PDF!Pg!2)!! The!dual!SIM!second!(PDF!Pg!55)! Cat B15 Smartphone User manual Please Read Before
Cat B15Q Smartphone User manual
 Cat B15Q Smartphone User manual Please Read Before Proceeding Safety Precautions Please read the safety precautions carefully to ensure the correct use of your mobile phone. Despite the nature of this
Cat B15Q Smartphone User manual Please Read Before Proceeding Safety Precautions Please read the safety precautions carefully to ensure the correct use of your mobile phone. Despite the nature of this
ZTE Warp Sequent TM User Manual
 ZTE Warp Sequent TM User Manual 1 Table of Contents TIP: If you don't see it in the headings listed in the table of contents, try the Index on page 189. Getting Started...10 Your Phone at a Glance... 11
ZTE Warp Sequent TM User Manual 1 Table of Contents TIP: If you don't see it in the headings listed in the table of contents, try the Index on page 189. Getting Started...10 Your Phone at a Glance... 11
Cat B15 Smartphone User manual
 Cat B15 Smartphone User manual Please Read Before Proceeding Safety Precautions Please read the safety precautions carefully to ensure the correct use of your mobile phone. Despite the nature of this rugged
Cat B15 Smartphone User manual Please Read Before Proceeding Safety Precautions Please read the safety precautions carefully to ensure the correct use of your mobile phone. Despite the nature of this rugged
ZTE GRAND X Plus User Manual
 ZTE GRAND X Plus User Manual 1 About This Manual Thank you for choosing this ZTE mobile device. In order to keep your device in its best condition, please read this manual and keep it for future reference.
ZTE GRAND X Plus User Manual 1 About This Manual Thank you for choosing this ZTE mobile device. In order to keep your device in its best condition, please read this manual and keep it for future reference.
User guide. Xperia Z C6602/C6603
 User guide Xperia Z C6602/C6603 Contents Xperia Z User guide...6 Getting started...7 What is Android?...7 Device overview...7 Assembly...8 Turning the device on and off...10 Screen lock...11 Setup guide...11
User guide Xperia Z C6602/C6603 Contents Xperia Z User guide...6 Getting started...7 What is Android?...7 Device overview...7 Assembly...8 Turning the device on and off...10 Screen lock...11 Setup guide...11
Get started All you need to know to get going.
 Get started All you need to know to get going. Welcome! Sprint is committed to developing technologies that give you the ability to get what you want when you want it, faster than ever before. This booklet
Get started All you need to know to get going. Welcome! Sprint is committed to developing technologies that give you the ability to get what you want when you want it, faster than ever before. This booklet
Android Dongle. User Manual TL869
 Android Dongle User Manual TL869 2 User Manual Android TV Dongle Before using the product, please read this manual thoroughly. The specifications and software in this manual are subject to change without
Android Dongle User Manual TL869 2 User Manual Android TV Dongle Before using the product, please read this manual thoroughly. The specifications and software in this manual are subject to change without
User Guide. This guide helps you to get started using your phone. ENGLISH
 ENGLISH User Guide This guide helps you to get started using your phone. Some of the contents of this manual may not apply to your phone, depending on the software and your service provider. Google, Google
ENGLISH User Guide This guide helps you to get started using your phone. Some of the contents of this manual may not apply to your phone, depending on the software and your service provider. Google, Google
User guide. Xperia C C2305/C2304
 User guide Xperia C C2305/C2304 Contents Xperia C User guide...6 Getting started...7 Android what and why?...7 Overview...7 Assembly...8 Turning the device on and off...10 Screen lock...11 Setup guide...11
User guide Xperia C C2305/C2304 Contents Xperia C User guide...6 Getting started...7 Android what and why?...7 Overview...7 Assembly...8 Turning the device on and off...10 Screen lock...11 Setup guide...11
ENGLISH. User Guide LG-D855. www.lg.com MFL68500505 (1.0)
 ENGLISH User Guide LG-D855 MFL68500505 (1.0) www.lg.com ENGLISH User Guide 4G LTE* ready * Please check with your network operator if 4G LTE is available on your USIM Screen displays and illustrations
ENGLISH User Guide LG-D855 MFL68500505 (1.0) www.lg.com ENGLISH User Guide 4G LTE* ready * Please check with your network operator if 4G LTE is available on your USIM Screen displays and illustrations
Frequently Asked Questions: Cisco Jabber 9.x for Android
 Frequently Asked Questions Frequently Asked Questions: Cisco Jabber 9.x for Android Frequently Asked Questions (FAQs) 2 Setup 2 Basics 4 Connectivity 8 Calls 9 Contacts and Directory Search 14 Voicemail
Frequently Asked Questions Frequently Asked Questions: Cisco Jabber 9.x for Android Frequently Asked Questions (FAQs) 2 Setup 2 Basics 4 Connectivity 8 Calls 9 Contacts and Directory Search 14 Voicemail
HTC Wildfire S. User Manual
 HTC Wildfire S User Manual 2 Contents Contents Getting started Inside the box 8 HTC Wildfire S 8 Back cover 10 Storage card 11 Battery 12 Switching the power on or off 13 Finger gestures 14 Ways of getting
HTC Wildfire S User Manual 2 Contents Contents Getting started Inside the box 8 HTC Wildfire S 8 Back cover 10 Storage card 11 Battery 12 Switching the power on or off 13 Finger gestures 14 Ways of getting
Cat B10 Smartphone User manual
 Cat B10 Smartphone User manual Please Read Before Proceeding Safety Precautions Please read the safety precautions carefully to ensure the correct use of your mobile phone. Despite the nature of this rugged
Cat B10 Smartphone User manual Please Read Before Proceeding Safety Precautions Please read the safety precautions carefully to ensure the correct use of your mobile phone. Despite the nature of this rugged
Quick Access...21 Change the Screen Orientation...22 Status Bar...22 Enter Text With the On-screen Keyboard...25 Phone Calls...
 User Guide Table of Contents Get Started... 1 Your Phone at a Glance... 1 Set Up Your Phone... 1 Install the battery... 1 Charge your battery... 3 Activation and Service... 4 Create Your Account and Pick
User Guide Table of Contents Get Started... 1 Your Phone at a Glance... 1 Set Up Your Phone... 1 Install the battery... 1 Charge your battery... 3 Activation and Service... 4 Create Your Account and Pick
Contents. Foreword. Safety precautions. Preparations. Getting started. Personalizing your phone. Calls
 G620 User Guide Contents Contents Foreword Safety precautions Preparations 4 Your phone at a glance 5 Inserting a micro-sim card 6 Removing a micro-sim card 7 Inserting a microsd card 7 Removing a microsd
G620 User Guide Contents Contents Foreword Safety precautions Preparations 4 Your phone at a glance 5 Inserting a micro-sim card 6 Removing a micro-sim card 7 Inserting a microsd card 7 Removing a microsd
HTC Desire 526G+ dual sim. User guide
 HTC Desire 526G+ dual sim User guide 2 Contents Contents Unboxing HTC Desire 526G+ dual sim 8 Back cover 9 Dual micro SIM cards 11 Storage card 12 Battery 13 Switching the power on or off 14 Setting up
HTC Desire 526G+ dual sim User guide 2 Contents Contents Unboxing HTC Desire 526G+ dual sim 8 Back cover 9 Dual micro SIM cards 11 Storage card 12 Battery 13 Switching the power on or off 14 Setting up
Available applications and services are subject to change at any time.
 Available applications and services are subject to change at any time. TABLE OF CONTENTS GET STARTED 1 Your Phone at a Glance 1 Set Up Your Phone 1 Install the battery 1 Charge your battery 3 Activation
Available applications and services are subject to change at any time. TABLE OF CONTENTS GET STARTED 1 Your Phone at a Glance 1 Set Up Your Phone 1 Install the battery 1 Charge your battery 3 Activation
Aspire A3-600. User s Manual
 Aspire A3-600 User s Manual 2013. All Rights Reserved. Aspire A3-600 User's Manual Model: A3-600 This Revision: 09/2013 Acer A3-600 Model number: Serial number*: Date of purchase: Place of purchase: *Note:
Aspire A3-600 User s Manual 2013. All Rights Reserved. Aspire A3-600 User's Manual Model: A3-600 This Revision: 09/2013 Acer A3-600 Model number: Serial number*: Date of purchase: Place of purchase: *Note:
Contents. Read Before Proceeding... 1 Safety Precautions... 1 Personal Information and Data Security... 2 Legal Notice... 3
 Y625 User Guide Contents Read Before Proceeding... 1 Safety Precautions... 1 Personal Information and Data Security... 2 Legal Notice... 3 Getting Started... 6 Your phone at a glance... 6 Key Functions
Y625 User Guide Contents Read Before Proceeding... 1 Safety Precautions... 1 Personal Information and Data Security... 2 Legal Notice... 3 Getting Started... 6 Your phone at a glance... 6 Key Functions
Get. Started. All you need to know to get going. Optik
 Get Started All you need to know to get going. Optik Welcome! Sprint is committed to developing technologies that give you the ability to get what you want when you want it, faster than ever before. This
Get Started All you need to know to get going. Optik Welcome! Sprint is committed to developing technologies that give you the ability to get what you want when you want it, faster than ever before. This
Your HTC Sensation 4G User guide
 Your HTC Sensation 4G User guide 2 Contents Contents Getting started HTC Sensation 4G 8 Back cover 10 SIM card 11 Storage card 12 Battery 13 Switching the power on or off 15 Setting up HTC Sensation 4G
Your HTC Sensation 4G User guide 2 Contents Contents Getting started HTC Sensation 4G 8 Back cover 10 SIM card 11 Storage card 12 Battery 13 Switching the power on or off 15 Setting up HTC Sensation 4G
