KX-VC500. Operating Manual. HD Visual Communication Unit. Model No.
|
|
|
- Alexis Hodge
- 7 years ago
- Views:
Transcription
1 Operating Manual HD Visual Communication Unit Model No. KX-VC500 Thank you for purchasing a Panasonic HD Visual Communication Unit. Please read this manual carefully before using this product and save this manual for future use. Document Version:
2 Introduction Introduction Feature Highlights Video camera Video camera Display Display Microphone Microphone DCE * 1 DCE * 1 Router Router Internet *1 DCE: Data Circuit-terminating Equipment Lifelike Visual Communication You can experience lifelike visual communication with smooth, high-quality video and clear stereo* 2 sound. *2 Monaural if 2 or more microphones are used. Simply Operated Visual Communication You can easily begin a video conference call by pressing the KX-VC500 s One-Touch Connection button followed by the Start button. (Page 22) Home Electronics-style Remote Control Operation and Simple, Easy to Understand Graphical User Interface You can make settings and perform operations using familiar remote control operations and a simple, easy to understand interface. Stabilized Communication Quality In periods of network congestion, automatic packet transmission rate quality control prevents packet loss to maintain a video conference call s image and sound quality. This allows visual communication with stabilized communication quality even over an internet connection. 2 Operating Manual Document Version
3 Introduction Selectable Video Source By connecting your computer or video camera to the KX-VC500, you can show your computer s screen or video camera image to video conference call participants. (Page 37, Page 39) Encrypted Communication Packets sent for video conference calls can be encrypted to prevent packet leaks, tampering, or eavesdropping. Trademarks HDMI is a trademark or registered trademark of HDMI Licensing LLC. This product is licensed under the AVC Patent Portfolio License. This license permits the end user to perform, for personal and non-commercial use, only the following actions: Encode video in compliance with the AVC Standard (below, "AVC Video"). Decode AVC Video that was encoded by a consumer engaged in both personal and non-commercial activity. Decode AVC Video obtained from a video provider licensed to provide AVC Video. Additional information may be obtained from MPEG LA, LLC. See Open Source Software Parts of this product use Open Source Software supplied based on the conditions of the Free Software Foundation s GPLs and/or LGPLs and other conditions. Relevant conditions apply to this software. Therefore, please read license information about GPLs and LGPLs, and information about other Open Source Software in the included CD-ROM before using this product. Also, some software parts of this product are licensed under the MOZILLA PUBLIC LICENSE (MPL). You can get the source codes licensed under GPL, LGPL, and MPL. Please note that software licensed under GPL, LGPL, and MPL is not under warranty. Document Version Operating Manual 3
4 Introduction Precaution Notice for users in California This product contains a CR coin cell lithium battery that contains perchlorate material special handling may apply. See 4 Operating Manual Document Version
5 Table of Contents Table of Contents For Your Safety...7 For Your Safety...7 Before Operation...10 Notes about Operation...10 Data Security...11 Privacy and Right of Publicity...11 Federal Communications Commission Requirements...12 Preparation...13 Part Names and Usage...13 Main Unit (Front)...13 Main Unit (Back)...14 Remote Control...15 Boundary Microphone (Optional Accessory)...16 LED Patterns...17 Screen Standby...17 Turning the Power On/Off...18 Screen Display...19 Home Screen (Idle Screen)...19 Menu Screen (Idle Screen)...20 Video Conference Call Screen...21 Starting a Video Conference...22 Making a Video Conference Call...22 Calling Using Speed Dial (2-party Conference/3-party Conference)...22 Calling from the Contact List (2-party Conference/3-party Conference)...25 Calling by Entering an IP Address...26 Calling from the Call History...27 Answering a Video Conference Call...28 Changing the Screen Layout...30 Changing the Screen Layout during a 2-party Video Conference Call...30 Changing the Screen Layout during a 3-party Video Conference Call...31 Adjusting the Volume and Sound Quality...33 Adjusting the Volume...33 Muting the Microphone...34 Reducing Microphone Noise...35 Adjusting Sound Quality...36 Displaying Other Video Sources...37 Displaying a Computer s Screen...37 Displaying the Sub Video Camera s Image...39 Displaying the Connection Status...41 Displaying the Connection Status...41 Displaying Unit Information...42 Contacts and Settings...43 Adding Contacts to the Contact List...43 Registering a New Contact...43 Document Version Operating Manual 5
6 Table of Contents Editing Contact Information...44 Deleting a Contact...44 Registering a Contact from the Call History...45 Changing System Settings...46 Setting the Unit Name...46 Setting the Date and Time...46 Making Network Settings...46 Display Unit Information...47 Making Administrator Menu Settings...48 Logging in to the Administrator Menu...48 Making Software Update Settings...48 Updating Software...49 Input...51 Inputting Letters and Numbers...51 Miscellaneous...53 Changing the Remote Control Batteries...53 Cleaning the Unit...54 Additional Information...55 Support Web...55 Troubleshooting...56 Basic Operation...56 Audio...58 System Settings...59 Error Messages...59 Miscellaneous...60 Specifications...61 System Specifications...61 Index Operating Manual Document Version
7 For Your Safety For Your Safety For Your Safety To prevent personal injury and/or damage to property, be sure to observe the following safety precautions. The following symbols classify and describe the level of hazard and injury caused when this unit is operated or handled improperly. WARNING Denotes a potential hazard that could result in serious injury or death. CAUTION Denotes a hazard that could result in minor injury or damage to the unit or other equipment. The following types of symbols are used to classify and describe the type of instructions to be observed. (The following symbols are examples.) This symbol is used to alert users to a specific operating procedure that must not be performed. This symbol is used to alert users to a specific operating procedure that must be followed in order to operate the unit safely. WARNING Power and Ground Connection The power source voltage of this unit is listed on the nameplate. Only plug the unit into an AC outlet with the proper voltage. If you use a cord with an unspecified current rating, the unit or plug may emit smoke or become hot to the touch. Do not connect the unit to the AC outlet, AC extension cords, etc., in a way that exceeds the power rating of, or does not comply with the instructions provided with, the AC outlet, AC extension cords, etc. To ensure safe operation the power cord supplied must be inserted into a standard three-prong AC outlet which is effectively grounded through the normal wiring. The fact that the equipment operates satisfactorily does not imply that the power point is grounded and that the installation is completely safe. For your safety, if in any doubt about the effective grounding of the power point, consult a qualified electrician. Plug the power cord firmly into an AC outlet. Otherwise, it can cause fire or electric shock. Do not pull, bend, rest objects on, or chafe the power cord and plug. Damage to the power cord or plug can cause fire or electric shock. Do not allow anything to rest on the AC adaptor cord or AC cord. Do not locate this unit where the AC adaptor cord or AC cord may be stepped on or tripped on. Do not attempt to repair the power cord, or plug. If the power cord or plug is damaged or frayed, contact an authorized service representative for a replacement. Document Version Operating Manual 7
8 For Your Safety Operating Safeguards Ensure that the plug connection is free of dust. In a damp environment, a contaminated connector can draw a significant amount of current that can generate heat, and eventually cause fire if left unattended over an extended period of time. Stop operation immediately if the unit emits smoke, excessive heat, abnormal smell or unusual noise. These conditions can cause fire or electric shock. Immediately turn the unit off, and unplug the power cord, and contact your dealer for service. Do not connect or disconnect the AC plug with wet hands. Danger of electric shock exists. When disconnecting the unit, grasp the plug instead of the cord. Pulling on a cord forcibly can damage it, and cause fire or electric shock. During thunderstorms, do not touch the unit and plug. It may cause an electric shock. Do not disassemble this unit. Only qualified personnel should service this unit. Disassembling the unit may expose you to dangerous voltages or other risks. Incorrect reassembly can cause electric shock. Do not alter the unit or modify any parts. Alteration or modification can cause fire or electric shock. If metal fragments or water gets into the unit, turn the unit off and unplug the unit immediately. Contact your dealer for service. Operating the contaminated unit can cause fire or electric shock. Do not insert foreign objects into the unit. Do not place the remote control in microwave ovens or on induction cookware. Installation Battery Clean the AC plug periodically with a soft, dry cloth to remove dust and other debris. Do not use the supplied power cord with any other device. It may cause fire or electric shock. Never open or remove unit covers that are screwed with screws. A high-voltage component can cause electric shock. Do not touch the unit, AC adaptor, AC adaptor cord, or AC cord during a lightning storm. The AC adaptor should be connected to a vertically oriented or floor-mounted AC outlet. Do not connect the AC adaptor to a ceiling-mounted AC outlet, as the weight of the adaptor may cause it to become disconnected Only connect the unit to the type of electric power specified on the label affixed to the unit. Confirm the type of electric power supplied to the installation site if necessary. The battery contains diluted sulfuric acid, a very toxic substance. If the battery leaks and the liquid inside spills on the skin or clothing, immediately wash it off with plenty of clean water. If the liquid splashes into eyes, immediately flush the eyes with plenty of clean water and consult a doctor. Sulfuric acid in the eyes may cause loss of eyesight and acid on the skin will cause burns. Do not charge, short, heat, break or throw in a fire, as it may result in the battery leaking, generating heat, or bursting. Do not connect the positive terminal and the negative terminal of the battery to each other with any metal object (such as wire). 8 Operating Manual Document Version
9 For Your Safety Do not carry or store the batteries together with necklaces, hairpins, or other metal objects. Do not mix old and new batteries or different types of batteries. Allow 10 cm (4 in) clearance around the unit for proper ventilation. Do not place the unit in an area close to fire. Doing so may cause fire. Power Batteries that seem worn down or damaged should not be used. Using worn down or damaged batteries may result in leaking. Do not use rechargeable batteries. Take the depleted batteries out of the remote control. Otherwise, the batteries may leak. CAUTION When the unit is not used over an extended period of time, take the batteries out of the remote control. Otherwise, the batteries may leak. Do not use the leaked batteries. When the unit is not used over an extended period of time, switch it off and unplug it. If an unused unit is left connected to a power source for a long period, degraded insulation may cause electric shock, current leakage, or fire. The unit should be used only with the power cord enclosed with the unit. Battery Be sure to use the specified type of batteries only. Ensure that batteries are installed with correct polarity. Incorrectly installed batteries can burst or leak, resulting in spillage or injuries. This product contains batteries. Replace only with the same or equivalent type. Improper use or replacement may cause overheating, rupture or explosion resulting in injury or fire. Dispose of used batteries according to the instructions of your local solid waste officials and local regulations. When replace the batteries for the remote control, use AA/R6 type dry cell. Do not install the battery backwards so that the polarity is reversed. Installation Do not expose the unit to contact with liquids (rain, water, moisture, oil, etc.) or excessive smoke or dust. Do not subject the unit to excessive shock. Place this unit on a flat surface. Serious damage and/or injury may result if the unit falls. Document Version Operating Manual 9
10 Before Operation Before Operation Notes about Operation Please pay attention to the following points when using this device: 1. Please contact your dealer for installing, upgrading, or repairing this device. 2. Do not forcefully hit or shake this device. Dropping or bumping this device can damage or break this device. 3. Do not place this device in a freezer or other location where it is exposed to cold temperatures. Doing so may result in damage or malfunctions. 4. Place this device at least 2 m (6 ft) away from radios, office equipment, microwave ovens, air conditioning units, etc. Noise from electronic devices can cause static and interference in other devices. 5. Do not place this device in direct sunlight, near a heating unit or boiler, or other locations where it is exposed to high temperatures. Doing so may result in damage, including warping or deteriorating of the casing and other parts. 6. Do not place this device in a location where it is exposed to hydrogen sulfide, phosphorous, ammonia, sulfur, carbon, acid, dirt, toxic gas, etc. Doing so may result in damage, and the usable life-span of the device may decrease. 7. Do not apply insecticides or other volatile liquids to the device, nor leave rubber bands or vinyl objects on the device for extended periods of time. Doing so may result in alterations to the material or paint peeling off the device. 8. Do not bring cards with magnetic strips, such as credit cards and telephone cards, near the microphone. Cards might become unusable. 9. Do not bring the device near items that emit electromagnetic waves or that are magnetized (high-frequency sewing machines, electric welders, magnets, etc.). Doing so may result in static noise or damage. 10. Keep the device at least 10 cm (4 in) away from all walls. If placed against a wall, the device may not be able to ventilate properly, which may lead to a system malfunction due to overheating. 11. Avoid placing the device in areas with high humidity, and exposing it to rain. Neither the main unit nor the power plug is water resistant. 12. The power outlet should be near the product and easily accessible. About the Operating Environment This device includes a feature that automatically adjusts voice transmissions to improve clarity. After beginning a video conference call, adjustments to the call environment may not complete immediately, and as a result voices may cut out or echo. In such cases, at the beginning of the video conference call, be sure to speak in turn with other parties. About Moving the Device Do not move this device while cords are still connected. Doing so may result in damage to the cords. Other This device is a class A information technology device. Using this device in a residential setting can cause radio wave interference. In these cases, the user may be responsible for taking appropriate measures to prevent the interference. The unit may not operate in the event of a power failure. The illustrations and screenshots in this manual are for reference only and may vary from the actual product. 10 Operating Manual Document Version
11 Before Operation Data Security We recommend observing the security precautions described in this section, in order to prevent the disclosure of sensitive information. Panasonic is not responsible for any damages caused by improper use of this device. Preventing Data Loss Keep a separate record of all information stored in the contact list. Preventing Data Disclosure Do not place this device in a location that can be accessed or removed without authorization. If important information is saved on this device, store it in an appropriate location. Do not store sensitive personal information in the unit. In the following situations, make a record of information stored in the contact list and return the unit to the state it was in when purchased. Contact your dealer for details. Before lending or disposing of the unit Before handing the unit over to a third party Before having the unit serviced Make sure the unit is serviced by only a certified technician. This device can register and store personal data (the contact list, connection history, etc.). In order to prevent the disclosure of data stored on this device, make sure to delete all data that is registered and stored on this device prior to disposing of, lending, or returning this device. Privacy and Right of Publicity By installing and using this device, you are responsible for maintaining the privacy and usage rights of images and other data (including sound picked up by the microphone). Use this device accordingly. Privacy is generally said to be, "A legal guarantee and right not to have the details of one s personal life unreasonably publicized, and the right to be able to control information about oneself. In addition, right of publicity is a right not to have a likeness of one s face or figure photographed and publicized without consent". When the Automatic Answer feature is enabled, transmission begins as soon as a video conference call is received. The receiver of the video conference call will begin transmitting as soon as the video conference call is received at any time, from any caller. Please be aware when the Automatic Answer feature is enabled, there is a risk that due to an unexpected, automatically answered video conference call, privacy rights may be violated or sensitive information may be transmitted to unauthorized parties. Preventing Data Disclosure over the Network To ensure the security of private conversations, only connect the unit to a secure network. To prevent unauthorized access, only connect the unit to a network that is properly managed. Make sure all computers connected to the unit employ up-to-date security measures. Document Version Operating Manual 11
12 Before Operation Federal Communications Commission Requirements Federal Communications Commission Interference Statement This equipment has been tested and found to comply with the limits for a Class A digital device, pursuant to Part 15 of the FCC Rules. These limits are designed to provide reasonable protection against harmful interference when the equipment is operated in a commercial environment. This equipment generates, uses and can radiate radio frequency energy and, if not installed and used in accordance with the instructions manual, may cause harmful interference to radio communications. Operation of this equipment in a residential area is likely to cause harmful interference in which case the user will be required to correct the interference at his own expense. FCC Caution To assure continued compliance, (example - use only shielded interface cables when connecting to other devices). Any changes or modifications not expressly approved by the party responsible for compliance could void the user's authority to operate this equipment. 12 Operating Manual Document Version
13 P r e p a r a t i o n Preparation Part Names and Usage Main Unit (Front) A B C D E F G H Power LED Shows the power status. The LED is red when the power is on and off when the power is off. Remote Control Signal Receiver Receives Remote Control signals. The maximum range of reception is approximately 8 m (26.2 ft) from front of the KX-VC500, and approximately 3 m (9.8 ft) from 20 on each side, total 40. Start button Press to make or manually answer video conference calls. (Page 22, Page 28) End button Press to end a video conference call. Power button Turns the power on and off. (Page 18) Status LED Shows the operational status of the KX-VC500. (Page 17) Home button Press to display the Home screen. (Page 19) One-Touch Connection buttons (LED lit) Press to select a dial destination from up to 5 destinations displayed on the Home screen. (Page 22) Note During a video conference call, buttons other than [Power] and [End] cannot be used. Document Version Operating Manual 13
14 Preparation Main Unit (Back) RS-232C terminal This terminal is not available for use. MIC jack Used to connect the Boundary Microphone (optional) (Page 16). L/R jack Used to connect general-purpose microphones (not for the Boundary Microphone). LAN jack Connect a LAN cable. Camera Control terminal This terminal is not available for use. Main Camera terminal Connect the main video camera with an HDMI cable. Sub Camera terminal Used to connect a second, sub video camera with an HDMI cable for sharing video contents apart from the main video camera. (Page 39) RGB terminal Used to connect a computer for sending screens to participants. (Page 37) HDMI terminal Used to connect to the display with an HDMI cable. Component terminal Used to connect to the display with a component video cable. Audio Out terminal Used to connect an amplifier or active speaker. GND terminal Used to connect a grounding wire when the power cord s ground terminal connection is not available. AC IN Connect the power cord. 14 Operating Manual Document Version
15 Preparation Remote Control Press to transmit the sub video camera's images to the other party. This operation is only available during a video conference call. (Page 40) Press to transmit the your computer's screen to the other party. This operation is only available during a video conference call. (Page 38) Press to enter screen standby mode. (Page 17) Press to display/hide information about the other party, guide area and duration, during a call. (Page 21) Press to change the layout of the screen during a call. (Page 30) Press to return to the main camera after showing images from a computer or sub video camera. (Page 38, 40) Press to make or manually answer video conference calls. (Page 22, 28) Press to move the cursor and select items. Press to display the Home screen. (Page 19) Press to select the feature assigned to each color. Available features are displayed in the guide area. (Page 19) This button is not available for use. Press to display the connection status of the network and peripheral devices. (Page 41) Press to display the Menu screen. (Page 20) Press to end a call. Press to confirm the selected item or entered information. Press to return to the previous screen. Press to adjust the volume during a call. Press [+] to increase and [ ] to decrease the volume. (Page 33) Press to adjust the sound quality during a call. (Page 36) Press to mute the microphone during a call, so that the other party cannot hear your voice. (Page 34) Press to display your contact list. This can only be pressed from the Home screen. Press to dial or perform settings where inputting digits/characters is required. (Page 51) The Remote Control 1/2/3 is not available for use. Document Version Operating Manual 15
16 Preparation Boundary Microphone (Optional Accessory) Boundary Microphone (Proprietary cable included. Cable length: approx. 8.5 m [approx. 28 ft]) A B Part No.:KX-VCA001NA MIC Mute button Press to mute your own voice so that other video conference call participants cannot hear you. (Page 34) LEDs Indicate the operational status of the Boundary Microphone. Red (on): Microphone is muted Green (on): Transmitting Orange (blinking in 1s intervals): Starting up Off: No transmission in progress Note Up to 4 Boundary Microphones can be connected in cascade. Contact your dealer for purchase information. Federal Communications Commission Requirements Federal Communications Commission Interference Statement This equipment has been tested and found to comply with the limits for a Class A digital device, pursuant to Part 15 of the FCC Rules. These limits are designed to provide reasonable protection against harmful interference when the equipment is operated in a commercial environment. This equipment generates, uses and can radiate radio frequency energy and, if not installed and used in accordance with the instructions manual, may cause harmful interference to radio communications. Operation of this equipment in a residential area is likely to cause harmful interference in which case the user will be required to correct the interference at his own expense. FCC Caution To assure continued compliance, (example - use only shielded interface cables when connecting to other devices). Any changes or modifications not expressly approved by the party responsible for compliance could void the user's authority to operate this equipment. This device complies with Part 15 of the FCC Rules. Operation is subject to the following two conditions: (1) This device may not cause harmful interference, and (2) this device must accept any interference received, including interference that may cause undesired operation. For Canada Users This Class A digital apparatus complies with Canadian ICES-003. Cet appareil numérique de la classe A est conforme à la norme NMB-003 du Canada. 16 Operating Manual Document Version
17 Preparation LED Patterns LEDs indicate the operational status of the KX-VC500, as follows: LED pattern Status Slow blue flashing Starting up Idle state Blue on In a video conference call (including when dialing, receiving a video conference call, and being disconnected) Red on An error has occurred. Maintenance is being performed. Red flashing A serious error has occurred. Off Power is off In screen standby mode Screen Standby When there is no video conference call transmission, and the KX-VC500 or remote control is not operated for more than 10 minutes, or when the remote control s [Video Out On/Off] button is pressed, the KX-VC500 enters a screen standby mode. Video out to the display is suspended and the status LED turns off. Screen standby mode ends when the KX-VC500 or remote control is operated, or when a video conference call is received. Notice If screen standby mode ends and no image is visible, check to see if the display or camera s power saving settings are enabled. Check each device s manual for more information about its power saving settings. Note When the KX-VC500 or remote control is operated and screen standby mode ends, the home screen will be displayed. If a button is pressed on the KX-VC500 or remote control to end screen standby mode, that button s operation is not performed in that case. If screen standby mode begins while editing information in the contact list or other screen, any unsaved changes will be lost. Document Version Operating Manual 17
18 Preparation Turning the Power On/Off Note Make sure that peripheral devices (e.g., display, main video camera) are turned on. 1 Press the [Power] button on the front of the KX-VC500. The Power LED and all of the One-Touch Connection button LEDs turn on. Then, the One-Touch Connection button LEDs turn off, the Status LED starts flashing blue slowly, and the Home screen is displayed. 1 When the power is turned off, the power LED turns off. 18 Operating Manual Document Version
19 Preparation Screen Display Home Screen (Idle Screen) Displayed when the power is turned on. Also displayed when the [Home] button is pressed on the KX-VC500 or on the remote control. A B C E D Main Video Camera Image Displays the video from the main video camera. Unit Information Displays the KX-VC500 s name and IP address. Site/Group Displays the name/group name assigned to One-Touch Connection number 1 through 5. If the name is too long to display, it will be shortened and ended with "...". Guide Displays operations you can perform with the remote control. Status Indication The status of the KX-VC500 is displayed with an icon. Icon Status Microphone is muted. LAN cable or peripheral connection error (no connection, device error, etc.). Document Version Operating Manual 19
20 Preparation Menu Screen (Idle Screen) Displayed when [Menu] is pressed on the remote control. Displays operations you can perform and settings you can change. A B D C E C Main Video Camera Image Displays the video from the main video camera. Unit Information Displays the KX-VC500 s name and IP address. Guide Displays operations you can perform with the remote control when performing features or changing settings. Menu List Displays the various functions you can use and settings available to change. Status Indication The status of the KX-VC500 is displayed with an icon. (Page 19) 20 Operating Manual Document Version
21 Preparation Video Conference Call Screen A B C F D E Other party s information When registered in the contact list: The other party s name/group name is displayed. When not registered in the contact list: The other party s IP address is displayed. Video Image Displays the other party s video, your own video, or video from the secondary video input such as a computer display or a sub video camera. (Page 37, Page 39) Subscreen Depending on the screen layout, your own video or the other party s video is displayed here. (Page 30, Page 31) Duration Displays the duration of the current video conference call. Guide Displays operations you can perform with the remote control. Status Indication The status of the KX-VC500 is displayed with an icon. (Page 19) Note Pressing [Full Screen] on the remote control will hide or unhide the other party s information, duration, and guide displays. Document Version Operating Manual 21
22 S t a r t i n g a V i d e o C o n f e r e n c e Starting a Video Conference Making a Video Conference Call You can make a video conference call using one of the following methods. Note During a video conference call, you cannot perform the following operations: Pressing [Menu] to display the Menu screen. Pressing [Contact] to display the Contact List screen. Make sure that peripheral devices (e.g., display, main video camera) are turned on. If a called party does not answer a video conference call within approximately 60 seconds, the call will be terminated automatically. You cannot make a 3-party video conference call by entering an IP address. You cannot make a 3-party video conference call using the Call History. You cannot add another party to an existing 2-party video conference call to form a 3-party video conference call. During a 3-party video conference call, even if only one party ends the video conference call, the rest of the parties will also be disconnected. If only one party answers a 3-party video conference call, the video conference call will start as a 2-party video conference call. Calling Using Speed Dial (2-party Conference/3-party Conference) Note To call using speed dial, you need to have a speed dial number programmed in "Speed Dial" in the Contact List. (Page 43) Calling from the Home Screen (Operation with the Main Unit) 1 Press [Home]. The Home screen is displayed Press [One-Touch Connection] (1 to 5). The LED for the One-Touch Connection number you pressed lights up. The information registered to the selected One-Touch Connection number is displayed. 3 Press [Start] to start the call. 4 When you want to end the call, press [End]. The Home screen is displayed. 22 Operating Manual Document Version
23 Starting a Video Conference Calling from the Home Screen (Operation with the Remote Control) 1 Press [Home]. The Home screen is displayed. 2 With the dial keys, enter a One-Touch Connection number (1 to 5). The information registered in the selected One-Touch Connection number is displayed Press [Start] to start the call. You can also start the call pressing [Enter]. 4 When you want to end the call, press [End]. The Home screen is displayed. Document Version Operating Manual 23
24 Starting a Video Conference Calling from the Menu Screen (Operation with the Remote Control) Note From the Menu screen, you can make a video conference call using up to 99 speed dial numbers (1 to 99). (From the Home screen, you can make a video conference call using up to 5 One-Touch Connection numbers (1 to 5).) 1 Press [Menu]. The Menu screen is displayed. 2 Select "Speed Dial" using [ ][ ], then press [Enter]. The Speed Dial screen is displayed Note If you press [B], the Contact List modification screen will be displayed and the entry can be modified. (Page 44) 3 With the dial keys, enter a speed dial number (1 to 99). 4 Press [Start] to start the call. 5 When you want to end the call, press [End]. The Home screen is displayed. 24 Operating Manual Document Version
25 Starting a Video Conference Calling from the Contact List (2-party Conference/3-party Conference) 1 Press [Menu]. The Menu screen is displayed. 2 Select "Contact List" using [ ][ ], then press [Enter]. The Contact List screen is displayed. The entries are grouped in the index tabs and displayed in alphabetical order of "Site/Group" , 3 Note You can also open the Contact List screen pressing [Contact] from the Home screen. 3 Select the entry you want to call using [ ][ ]. You can switch the index tab back and forth using [ ][ ]. (Index tabs in which no entries exist will be skipped.) 4 Press [Start] to start the call. 5 When you want to end the call, press [End]. The Home screen is displayed. Document Version Operating Manual 25
26 Starting a Video Conference Calling by Entering an IP Address You can make a video conference call by entering the IP address of the party you want to call. Only 2-party video conference calls can be made using this method. 1 Press [Menu]. The Menu screen is displayed. 2 Select "Manual Dial" using [ ][ ], then press [Enter]. The Input screen is displayed Enter the IP address. If the IP address contains 1 or 2 digit numbers, enter these numbers as they are. Do not enter like [.001]. Example: The IP address is [ ]. Correct entry: [ ] Wrong entry: [ ] Make sure that "Auto" (default) is set in "Max. Bandwidth". If you want to change the value to other than "Auto", consult your dealer. 4 Press [Start] to start the call. You can also start the call by pressing [Enter]. 5 When you want to end the call, press [End]. The Home screen is displayed. 26 Operating Manual Document Version
27 Starting a Video Conference Calling from the Call History You can make a video conference call from the Call History. Only 2-party video conference calls can be made using this method. The last 30 video conference calls made and received are stored in the Call History, in order of newest to oldest call. When making or receiving a 3-party video conference call, the call information of the other two parties is stored separately. Therefore, it is not possible to identify whether the stored call was a 3-party video conference call or not. 1 Press [Menu]. The Menu screen is displayed. 2 Select "Call History" using [ ][ ], then press [Enter]. The Call History screen is displayed , 3 Note If a party is not registered in your contact list, their IP address will be displayed. When a contact in the Call History is newly added to your contact list, the Call History will be updated to display the contact s information from the contact list. 3 Select the party you want to call using [ ][ ]. 4 Press [Start] to start the call. 5 When you want to end the call, press [End]. The Home screen is displayed. Document Version Operating Manual 27
28 Starting a Video Conference Answering a Video Conference Call Depending on the system settings, you can either respond to a request to participate in a video conference call manually (manual answer) or automatically (automatic answer). For details, consult the dealer. Note Make sure that peripheral devices (e.g., display, main video camera) are turned on. When Manual Answer is Set When a video conference call is incoming there will be an incoming call ring, and a dialog box is displayed. When the caller is registered in the contact list, the caller s site/group is displayed. When the caller is not registered, the caller s IP address is displayed. Operation with the Main Unit 1 Press [Start]. The video conference begins. 1 Operation with the Remote Control 1 Press [Start]. You can also answer the video conference call by pressing [Enter]. The video conference begins. 1 Note If you do not answer a video conference call within approximately 60 seconds, the call will be terminated automatically. 28 Operating Manual Document Version
29 Starting a Video Conference When Automatic Answer is Set When a video conference call is incoming the call will be automatically answered after one ring, and transmission then begins. Document Version Operating Manual 29
30 C h a n g i n g t h e S c r e e n L a y o u t Changing the Screen Layout Changing the Screen Layout during a 2-party Video Conference Call You can choose from 3 different screen layouts when taking part in a 2-party video conference call. 1 Press [Layout]. The screen will cycle through the available layouts each time you press [Layout]. Layout 1: The other party s image is displayed full screen. Layout 2: The other party s image is displayed full screen, and your own image is displayed in the upper right subscreen. Layout 3: Your own image is displayed full screen. Layout 1 Layout 2 1 A A B Layout 3 B A: Other Site B: This Site Note You can press [B], [R], or [G] to switch the screen layout to that button s pre-assigned layout. [B] "Other Site" : Layout 1 [R] "Both Sites" : Layout 2 [G] "This Site" : Layout 3 When using a secondary video source (Page 37, Page 39), the screen layout cannot be changed. 30 Operating Manual Document Version
31 Changing the Screen Layout Changing the Screen Layout during a 3-party Video Conference Call You can choose from 4 different screen layouts when taking part in a 3-party (This Site, Site 1, Site 2) video conference call. 1 Press [Layout]. The screen will cycle through the available layouts each time you press [Layout]. Layout 1: Image of Site 1 on the left and image of Site 2 on the right. Layout 2: Image of Site 1 is displayed full screen and image of Site 2 is displayed in the upper right subscreen. Layout 3: Image of Site 2 is displayed full screen and image of Site 1 is displayed in the upper left subscreen. Layout 4: Your own image is displayed full screen. Layout 1 Layout 2 1 A B A B Layout 4 Layout 3 C A B A: Site 1 B: Site 2 C: This Site Document Version Operating Manual 31
32 Changing the Screen Layout Note You can press [B], [R], or [G] to switch the screen layout to that button s pre-assigned layout. The layout displayed by each button depends on the screen layout currently in use. Display Screen Layout Side by Side Layout 1 Site 1(2) Layout 2 (Site 1)2 Layout 3 This Site Layout 4 Example: When using the Layout 2 [B]: The screen layout will be switched to the Layout 3. [R]: The screen layout will be switched to the Layout 4. [G]: The screen layout will be switched to the Layout 1. When using a secondary video source (Page 37, Page 39), the screen layout cannot be changed. 32 Operating Manual Document Version
33 A d j u s t i n g t h e V o l u m e a n d S o u n d Q u a l i t y Adjusting the Volume and Sound Quality Adjusting the Volume You can adjust the volume during a video conference call. 1 Press [Volume (+/ )] The volume level bar is displayed at the bottom of the screen. 2 Adjust the volume using [Volume (+/ )]. Pressing [+] will increase the volume of the other party s voice. Pressing [ ] will decrease the volume of the other party s voice. 3 After about 3 seconds, the volume level bar disappears. 1, 2 Note You can adjust the volume only during a video conference call. After ending a video conference call, the volume level returns to its default level. You cannot adjust the display's volume. Document Version Operating Manual 33
34 Adjusting the Volume and Sound Quality Muting the Microphone During a video conference call, you can mute the microphone so that your voice cannot be heard by the other party. You will be able to hear the other party s voice, but they will not be able to hear you. Muting the Microphone (Operation with the Remote Control) 1 Press [MIC Mute]. An icon appears in the status display area of the screen (Page 19), and the LED light on the Boundary Microphone (Page 16) becomes red. Make sure the color of the LED changes. Pressing [MIC Mute] again will unmute the microphone. 1 Muting the Microphone (Operation with the Boundary Microphone) 1 Press the MIC Mute button. An icon appears in the status display area of the screen (Page 19), and the LED light on the Boundary Microphone (Page 16) becomes red. Make sure the color of the LED changes. Pressing MIC Mute again will unmute the microphone. 1 Note When multiple Boundary Microphones are connected, pressing the MIC Mute button of one Boundary Microphone will mute all Boundary Microphones. 34 Operating Manual Document Version
35 Adjusting the Volume and Sound Quality Reducing Microphone Noise You can reduce the amount of ambient noise picked up by the microphone (shuffling of papers, etc.) during a video conference call. When noise reduction is in effect, the volume level of voices may also be reduced. 1 Press [Y]. "Whisper Mode [ON]" is displayed, and noise reduction is enabled. Pressing [Y] again will display "Whisper Mode [OFF]", and noise reduction is disabled. 1 Note Noise reduction is automatically disabled at the end of a video conference call. Document Version Operating Manual 35
36 Adjusting the Volume and Sound Quality Adjusting Sound Quality You can adjust the sound quality during a video conference call. 1 Press [Tone ( / )] The tone control dialog box appears, and the current sound quality setting is displayed. 1, 2 2 Press [Tone ( / )] to select a sound quality setting. "More Highs": high-pitched sounds are amplified. "Standard": default sound. "More Lows": low-pitched sounds are amplified. "Voice": makes voices easier to hear when there is a high level of ambient noise. "Music": makes sounds with a broad frequency, such as music, easier to hear. 3 After about 3 seconds, the tone control dialog box disappears. Note Sound quality can only be adjusted during a video conference call. After a video conference call is finished, the sound quality setting is automatically set to "Standard". 36 Operating Manual Document Version
37 D i s p l a y i n g O t h e r V i d e o S o u r c e s Displaying Other Video Sources Displaying a Computer s Screen You can display a computer s screen on your display and to other parties by connecting the computer to the KX-VC500. This is convenient when explaining something on the computer s screen while showing it to others, for example. Main video camera Computer Router DCE * 1 DCE * 1 Internet *1 DCE: Data Circuit-terminating Equipment Connecting the Computer Connect your computer s monitor output to the back of the KX-VC500 using a VGA cable. (Page 14) Make sure the cable used has the correct connector shapes to connect to both your computer and to the KX-VC500. You can connect or disconnect the computer during a video conference call. You can only display one computer s screen at a time. Document Version Operating Manual 37
38 Displaying Other Video Sources The computer screen resolutions supported by the KX-VC500 are VGA ( ), SVGA ( ), and XGA ( ). SXGA ( ) is not supported. For each resolution, the following settings are supported: Resolution Refresh Rate (Hz) VGA 60 / 72 / 75 / 85 SVGA 60 / 72 / 75 / 85 XGA 60 / 70 / 75 / 85 Displaying the Computer s Screen You can switch the display from the main video camera to the computer screen during a video conference call. 1 Press [PC]. The computer s screen is displayed. The computer screen is also shown on the other party s display. 1 2 Note While displaying your computer s screen, the other party cannot press [PC] to display their own computer s screen. If a sub video camera is connected, you can also switch to the sub video camera image by pressing [Camera Sub]. (Page 39) Only the party that pressed [PC] can perform this operation. 2 Press [Camera Main] to return to showing the main camera s image. Note Only the party that pressed the [PC] button can perform this operation. 38 Operating Manual Document Version
39 Displaying Other Video Sources Displaying the Sub Video Camera s Image When a sub video camera is connected to the KX-VC500, you can display the sub video camera s image on your display and to other parties. Main video camera Sub video camera Router DCE * 1 DCE * 1 Internet *1 DCE: Data Circuit-terminating Equipment Connecting the Sub Video Camera Connect a video camera to the back of the KX-VC500 using an HDMI cable. (Page 14) You can connect or disconnect the sub video camera during a video conference call. You can only display the image of one sub video camera at a time. Only cameras that can output 1080i resolution using HDMI can be used. Document Version Operating Manual 39
40 Displaying Other Video Sources Displaying the Sub Video Camera s Image You can switch the display from the main video camera to a sub video camera during a video conference call. 1 Press [Camera Sub]. The sub video camera s image is displayed. The image is also visible on the other party s display. 1 2 Note While displaying your sub video camera s image, the other party cannot press [Camera Sub] to display their own sub video camera s image. If a computer is connected you can also switch to the computer screen s image by pressing [PC]. (Page 37) Only the party that pressed [Camera Sub] can perform this operation. 2 Press [Camera Main] to return to showing the main camera s image. Note Only the party that pressed [Camera Sub] can perform this operation. 40 Operating Manual Document Version
41 D i s p l a y i n g t h e C o n n e c t i o n S t a t u s Displaying the Connection Status Displaying the Connection Status You can confirm the connection status of the network and peripheral devices. 1 Press [Status]. The connections status screen is displayed. An "X" mark is displayed next to any network or peripheral devices connection that is not in normal operation. Example: The Boundary Microphone connection is not normally operating. 2 1 If [Status] is pressed when showing a secondary video source, "PC" or "Sub Camera" (depending on the secondary source in use) will be displayed instead of "Main Camera". The screen displays the connection status at the time when [Status] was pressed. It does not update even if a connection status changes. "MIC" displays the connection status of the Boundary Microphone only. The connection status of general-purpose microphones is not displayed. 2 Press [Back]. The display returns to the screen in use before the connections status screen was viewed. Document Version Operating Manual 41
42 Displaying the Connection Status Displaying Unit Information 1 Press [Status] twice. The unit information screen is displayed. 2 1 If [Status] is pressed twice during a video conference call, the IP address, packet loss rate, and connection bandwidth for two parties is displayed under "Site 1" and "Site 2". Communication encryption status is also displayed under "Encryption". This information is not displayed when no communication is occurring. 2 Press [Back]. The display returns to the screen in use before the step 1 was performed. 42 Operating Manual Document Version
43 Contacts and Settings Contacts and Settings Adding Contacts to the Contact List You can register the information of up to 99 contacts in the contact list. Note If a video conference call is received while data is being entered, the data entry is interrupted and any unsaved data is lost. Registering a New Contact Registering a Single-party Contact 1. Press [Menu]. The Menu screen is displayed. 2. Use [ ][ ] to select "New Contact" and press [Enter]. The contact list registration screen is displayed. 3. Use [ ][ ] to select the below items for input: "Site/Group": Enter a name for the contact (up to 16 characters) (Page 51) "Speed Dial": Enter a speed dial number (1 99) "Multi-Point": Use [ ][ ] to select "No" "IP Address": Enter an IP address If the IP address contains 1 or 2 digit numbers, enter these numbers as they are. Do not enter like [.001]. Example: The IP address is [ ]. Correct entry: [ ] Wrong entry: [ ] "Max. Bandwidth": Set to "Auto" (default) For making settings other than "Auto" contact your dealer. 4. Press [G]. A dialog box to confirm the saving of settings is displayed. 5. Use [ ][ ] to select "Yes" and press [Enter]. The contact list screen is displayed. Note To continue entering another contact, press [B] and repeat steps Press [Home]. The Home screen is displayed. Registering a Multiple-party Contact 1. Press [Menu]. The Menu screen is displayed. 2. Use [ ][ ] to select "New Contact" and press [Enter]. The contact list registration screen is displayed. Document Version Operating Manual 43
44 Contacts and Settings 3. Use [ ][ ] to select the below items for input: "Site/Group": Enter a name for the video conference call (up to 16 characters). (Page 51) "Speed Dial": Enter a speed dial number (1 99). "Multi-Point": Use [ ][ ] to select "Yes" For "Site 1" / "Site 2": Use the following procedure to select these from the contact list screen. 1. Use [ ][ ] to select "Site 1" or "Site 2". 2. Press [Enter]. The contact list screen is displayed. 3. Select a contact using [ ][ ]. You can use [ ][ ] to select the displayed tab. (Page 25) 4. Press [Enter]. The contact list registration screen is displayed. 4. Press [G]. A dialog box to confirm the saving of settings is displayed. 5. Use [ ][ ] to select "Yes" and press [Enter]. The contact list screen is displayed. Note To continue entering another contact, press [B] and repeat steps Press [Home]. The Home screen is displayed. Editing Contact Information 1. Press [Menu]. The Menu screen is displayed. 2. Use [ ][ ] to select "Contact List" and press [Enter]. The contact list screen is displayed. 5. Press [B]. The contact list edit screen is displayed. 6. Use [ ][ ] to select the item you want to edit and make any changes. (Page 51) 7. Press [G]. A dialog box to confirm the saving of settings is displayed. 8. Use [ ][ ] to select "Yes", and press [Enter]. The contact list details screen is displayed. 9. Press [Home]. The Home screen is displayed. Deleting a Contact 1. Press [Menu]. The Menu screen is displayed. 3. Use [ ][ ] to select the contact you want to edit. You can use [ ][ ] to select the displayed tab. (Page 25) 4. Press [Enter]. The contact list details screen is displayed. 44 Operating Manual Document Version
Thank you for purchasing this Panasonic product. Please read this manual carefully before using this product and save this manual for future use.
 Model No. Operating Manual HD Visual Communication Unit KX-VC300/KX-VC600 Thank you for purchasing this Panasonic product. Please read this manual carefully before using this product and save this manual
Model No. Operating Manual HD Visual Communication Unit KX-VC300/KX-VC600 Thank you for purchasing this Panasonic product. Please read this manual carefully before using this product and save this manual
KX-VC500. User Manual. HD Visual Communication Unit. Model No.
 Model No. User Manual HD Visual Communication Unit KX-VC500 Thank you for purchasing a Panasonic HD Visual Communication Unit. Please read this manual carefully before using this product and save this
Model No. User Manual HD Visual Communication Unit KX-VC500 Thank you for purchasing a Panasonic HD Visual Communication Unit. Please read this manual carefully before using this product and save this
Thank you for purchasing this Panasonic product. Please read this manual carefully before using this product and save this manual for future use.
 Model No. Operating Manual HD Visual Communication Unit KX-VC300/KX-VC600 Thank you for purchasing this Panasonic product. Please read this manual carefully before using this product and save this manual
Model No. Operating Manual HD Visual Communication Unit KX-VC300/KX-VC600 Thank you for purchasing this Panasonic product. Please read this manual carefully before using this product and save this manual
Thank you for purchasing this Panasonic product. Please read this manual carefully before using this product and save this manual for future use.
 Model No. User Manual HD Visual Communication Unit KX-VC300/KX-VC600 Thank you for purchasing this Panasonic product. Please read this manual carefully before using this product and save this manual for
Model No. User Manual HD Visual Communication Unit KX-VC300/KX-VC600 Thank you for purchasing this Panasonic product. Please read this manual carefully before using this product and save this manual for
Thank you for purchasing this Panasonic product. Please read this manual carefully before using this product and save this manual for future use.
 Model No. User Manual HD Visual Communication Unit KX-VC300/KX-VC600 Thank you for purchasing this Panasonic product. Please read this manual carefully before using this product and save this manual for
Model No. User Manual HD Visual Communication Unit KX-VC300/KX-VC600 Thank you for purchasing this Panasonic product. Please read this manual carefully before using this product and save this manual for
USB 2.0 USB 2.0 ETHERNET AUDIO JACK AND RCA VIDEO HDMI MICRO SD CARD MICRO USB POWER
 3 USB 2.0 USB 2.0 ETHERNET 4 1 MICRO SD CARD HDMI MICRO USB POWER AUDIO JACK AND RCA VIDEO 2 TO SET UP YOUR RASPBERRY PI YOU WILL NEED: ITEM MINIMUM RECOMMENDED SPECIFICATION & NOTES 1 microsd card Minimum
3 USB 2.0 USB 2.0 ETHERNET 4 1 MICRO SD CARD HDMI MICRO USB POWER AUDIO JACK AND RCA VIDEO 2 TO SET UP YOUR RASPBERRY PI YOU WILL NEED: ITEM MINIMUM RECOMMENDED SPECIFICATION & NOTES 1 microsd card Minimum
Conference Phone UserÕs Manual. Part No. 54-2070-01R1 Printed in Korea. 2002 Bogen Communications, Inc.
 Part No. 54-2070-01R1 Printed in Korea. 2002 Bogen Communications, Inc. UserÕs Manual Notice Every effort was made to ensure that the information in this guide was complete and accurate at the time of
Part No. 54-2070-01R1 Printed in Korea. 2002 Bogen Communications, Inc. UserÕs Manual Notice Every effort was made to ensure that the information in this guide was complete and accurate at the time of
Digital Satellite Receiver
 USER GUIDE Digital Satellite Receiver Models DSR207, DSR317, DSR505, and DSR530 CONTENTS IMPORTANT SAFETY INSTRUCTIONS...1 DSR BASICS SYMBOLS/ICONS...6 Front Panel...6 Back Panel...7 CONNECTING YOUR DSR...10
USER GUIDE Digital Satellite Receiver Models DSR207, DSR317, DSR505, and DSR530 CONTENTS IMPORTANT SAFETY INSTRUCTIONS...1 DSR BASICS SYMBOLS/ICONS...6 Front Panel...6 Back Panel...7 CONNECTING YOUR DSR...10
BOSE. Link AL8 HOMEWIDE WIRELESS AUDIO LINK
 BOSE Link AL8 HOMEWIDE WIRELESS AUDIO LINK Français English SAFETY INFORMATION Please read this owner s guide Please take the time to follow the instructions in this owner s guide carefully. It will help
BOSE Link AL8 HOMEWIDE WIRELESS AUDIO LINK Français English SAFETY INFORMATION Please read this owner s guide Please take the time to follow the instructions in this owner s guide carefully. It will help
THE NEW GENERATION IN TECHNOLOGY. NI-3103A Alarm Clock w/fm Radio ipod & iphone Docking. Operating Instructions
 THE NEW GENERATION IN TECHNOLOGY NI-3103A Alarm Clock w/fm Radio ipod & iphone Docking Operating Instructions Table of Contents Important Safeguards... 3 Parts... 6 Controls... 6 To Set Up... 7 ipod/iphone
THE NEW GENERATION IN TECHNOLOGY NI-3103A Alarm Clock w/fm Radio ipod & iphone Docking Operating Instructions Table of Contents Important Safeguards... 3 Parts... 6 Controls... 6 To Set Up... 7 ipod/iphone
When you switch off your system, or mute the sound, the red indicator light appears immediately, indicating that the subwoofer is not in use.
 BeoLab 11 Guide WARNING: To reduce the risk of fire or electric shock, do not expose this appliance to rain or moisture. Do not expose this equip ment to dripping or splashing and ensure that no objects
BeoLab 11 Guide WARNING: To reduce the risk of fire or electric shock, do not expose this appliance to rain or moisture. Do not expose this equip ment to dripping or splashing and ensure that no objects
Bluetooth Stereo Headphone. User Guide. Hive
 Bluetooth Stereo Headphone User Guide Hive 1. Product Description Avantree Hive is a Bluetooth stereo headphone with MIC from the Avantree family. It delivers clear voice transmission and high quality
Bluetooth Stereo Headphone User Guide Hive 1. Product Description Avantree Hive is a Bluetooth stereo headphone with MIC from the Avantree family. It delivers clear voice transmission and high quality
User Guide for the Wireless Headset (HS-11W) 9235346 Issue 1
 User Guide for the Wireless Headset (HS-11W) 9235346 Issue 1 DECLARATION OF CONFORMITY We, NOKIA CORPORATION declare under our sole responsibility that the product HS-11W is in conformity with the provisions
User Guide for the Wireless Headset (HS-11W) 9235346 Issue 1 DECLARATION OF CONFORMITY We, NOKIA CORPORATION declare under our sole responsibility that the product HS-11W is in conformity with the provisions
WF720 Wireless Home Phone User Manual
 WF720 Wireless Home Phone User Manual Content Getting to Know Your Device... 3 Appearance...3 LED Indicator...4 Device Installation... 5 Before You Begin...5 Installing the SIM Card and the Battery...5
WF720 Wireless Home Phone User Manual Content Getting to Know Your Device... 3 Appearance...3 LED Indicator...4 Device Installation... 5 Before You Begin...5 Installing the SIM Card and the Battery...5
PORTABLE ALARM CLOCK. Dual Alarm. FM Radio. Wake-up Sounds. USB Phone Charger G-1CR
 G-BUZZ PORTABLE ALARM CLOCK Dual Alarm FM Radio Wake-up Sounds USB Phone Charger G-1CR Welcome Alarm clocks can be boring. Get ready to shake things up with your new G-BUZZ. Slap the snooze for more ZZZ
G-BUZZ PORTABLE ALARM CLOCK Dual Alarm FM Radio Wake-up Sounds USB Phone Charger G-1CR Welcome Alarm clocks can be boring. Get ready to shake things up with your new G-BUZZ. Slap the snooze for more ZZZ
How To Use A U.S. Cell Phone At Home
 U.S. Cellular Home Phone 1 Contents Getting to Know Your Device...5 Appearance... 5 LED Indicators... 6 Device Installation...7 Before You Begin... 7 Installing the Battery... 7 Installing the Power Adapter...
U.S. Cellular Home Phone 1 Contents Getting to Know Your Device...5 Appearance... 5 LED Indicators... 6 Device Installation...7 Before You Begin... 7 Installing the Battery... 7 Installing the Power Adapter...
Evolution Digital HD Set-Top Box Important Safety Instructions
 Evolution Digital HD Set-Top Box Important Safety Instructions 1. Read these instructions. 2. Keep these instructions. 3. Heed all warnings. 4. Follow all instructions. 5. Do not use this apparatus near
Evolution Digital HD Set-Top Box Important Safety Instructions 1. Read these instructions. 2. Keep these instructions. 3. Heed all warnings. 4. Follow all instructions. 5. Do not use this apparatus near
CAUTION RISK OF ELECTRIC SHOCK NO NOT OPEN
 Evolution Digital HD Set-Top Box Important Safety Instructions 1. Read these instructions. 2. Keep these instructions. 3. Heed all warnings. 4. Follow all instructions. 5. Do not use this apparatus near
Evolution Digital HD Set-Top Box Important Safety Instructions 1. Read these instructions. 2. Keep these instructions. 3. Heed all warnings. 4. Follow all instructions. 5. Do not use this apparatus near
Model 70A00-1. GSM Cellular Communications Center
 Home Automation, Inc. Model 70A00-1 GSM Cellular Communications Center Operation Manual Document Number 70I00-1 Rev A August, 2009 Contents Description... 1 Use with security systems...1 Everyday use...2
Home Automation, Inc. Model 70A00-1 GSM Cellular Communications Center Operation Manual Document Number 70I00-1 Rev A August, 2009 Contents Description... 1 Use with security systems...1 Everyday use...2
Daily use. Never use alcohol or other solvents to clean any part of the loudspeakers!
 BeoLab 6002 Guide WARNING: To reduce the risk of fire or electric shock, do not expose this appliance to rain or moisture. Do not expose this equip ment to dripping or splashing and ensure that no objects
BeoLab 6002 Guide WARNING: To reduce the risk of fire or electric shock, do not expose this appliance to rain or moisture. Do not expose this equip ment to dripping or splashing and ensure that no objects
INSTRUCTION MANUAL PLEASE READ ALL THE INSTRUCTIONS COMPLETELY BEFORE USE AND SAVE THIS MANUAL FOR FUTURE REFERENCE
 INSTRUCTION MANUAL PLEASE READ ALL THE INSTRUCTIONS COMPLETELY BEFORE USE AND SAVE THIS MANUAL FOR FUTURE REFERENCE m Before Use Please read IMPORTANT SAFETY INSTRUCTIONS on page 10 before use. It is important
INSTRUCTION MANUAL PLEASE READ ALL THE INSTRUCTIONS COMPLETELY BEFORE USE AND SAVE THIS MANUAL FOR FUTURE REFERENCE m Before Use Please read IMPORTANT SAFETY INSTRUCTIONS on page 10 before use. It is important
Operating Instructions
 PLEASE READ BEFORE USE AND SAVE. Integrated Telephone System Model No. KX-T7FXW Pulse-or-tone dialing capability Operating Instructions Preparation Basic Operation Advanced Operation Useful Information
PLEASE READ BEFORE USE AND SAVE. Integrated Telephone System Model No. KX-T7FXW Pulse-or-tone dialing capability Operating Instructions Preparation Basic Operation Advanced Operation Useful Information
2013 VTech Printed in China 91-009656-000 US
 Rechargeable Power Pack User s Manual 2013 VTech Printed in China 91-009656-000 US INTRODUCTION The Rechargeable Power Pack makes it easier than ever to keep the InnoTab 3 or InnoTab 3S charged and ready
Rechargeable Power Pack User s Manual 2013 VTech Printed in China 91-009656-000 US INTRODUCTION The Rechargeable Power Pack makes it easier than ever to keep the InnoTab 3 or InnoTab 3S charged and ready
KX-VC1300/KX-VC1600. User Manual. HD Visual Communication Unit. Model No.
 Model No. User Manual HD Visual Communication Unit KX-VC1300/KX-VC1600 Thank you for purchasing this Panasonic product. Please read this manual carefully before using this product and save this manual
Model No. User Manual HD Visual Communication Unit KX-VC1300/KX-VC1600 Thank you for purchasing this Panasonic product. Please read this manual carefully before using this product and save this manual
ReadyNet Easy Jack 2 Voice/Data and Data Only Owner s Manual PX-211d and PX-211v
 ReadyNet Easy Jack 2 Voice/Data and Data Only Owner s Manual PX-211d and PX-211v Phonex Broadband Corporation dba ReadyNet 6952 High Tech Drive Midvale, Utah 84047 801.566.0100 Phone 801.566.0880 Fax www.readynetsolutions.com
ReadyNet Easy Jack 2 Voice/Data and Data Only Owner s Manual PX-211d and PX-211v Phonex Broadband Corporation dba ReadyNet 6952 High Tech Drive Midvale, Utah 84047 801.566.0100 Phone 801.566.0880 Fax www.readynetsolutions.com
NFC Communication Tray Model: HHX-IT3-Z
 INSTRUCTION MANUAL NFC Communication Tray Model: HHX-IT3-Z ENGLISH CONTENTS Introduction...3 Important safety information...4 Know your unit...6 Transferring data to the PC...7 Care and maintenance...8
INSTRUCTION MANUAL NFC Communication Tray Model: HHX-IT3-Z ENGLISH CONTENTS Introduction...3 Important safety information...4 Know your unit...6 Transferring data to the PC...7 Care and maintenance...8
IMPORTANT SAFETY INSTRUCTIONS
 IMPORTANT SAFETY INSTRUCTIONS Before you install or use the apparatus, you must read and understand these Important Safety Instructions. At all times when using the apparatus you must follow these Important
IMPORTANT SAFETY INSTRUCTIONS Before you install or use the apparatus, you must read and understand these Important Safety Instructions. At all times when using the apparatus you must follow these Important
focus TOuCh P10 FOR DISPLAYS: 55, 70 AND 82 ENgliSh V01.3-2014-7
 focus TOuCh P10 FOR DISPLAYS: 55, 70 AND 82 ENgliSh V01.3-2014-7 Thank you for purchasing our product. Please read this manual carefully before operation your set and retain it for future reference. FT55-P10
focus TOuCh P10 FOR DISPLAYS: 55, 70 AND 82 ENgliSh V01.3-2014-7 Thank you for purchasing our product. Please read this manual carefully before operation your set and retain it for future reference. FT55-P10
Caller-ID on your TV!
 TM Caller-ID on your TV! User s Manual and Installation Guide Copyright 1998 NetMedia Inc., All rights reserved. Rev. 061898 Thank you for your purchase of Caller-TV! You are now ready to enjoy the convenience
TM Caller-ID on your TV! User s Manual and Installation Guide Copyright 1998 NetMedia Inc., All rights reserved. Rev. 061898 Thank you for your purchase of Caller-TV! You are now ready to enjoy the convenience
Kinivo 301BN HDMI Switch
 Kinivo 301BN HDMI Switch User Manual 2012 Kinivo LLC. All rights reserved. Kinivo is a trademark of Kinivo LLC. Bluetooth word mark and the Bluetooth logo are registered trademarks of Bluetooth SIG. All
Kinivo 301BN HDMI Switch User Manual 2012 Kinivo LLC. All rights reserved. Kinivo is a trademark of Kinivo LLC. Bluetooth word mark and the Bluetooth logo are registered trademarks of Bluetooth SIG. All
Power Supply Guide Version 1.0 for D-Show
 Power Supply Guide Version 1.0 for D-Show Digidesign 2001 Junipero Serra Boulevard Daly City, CA 94014-3886 USA tel: 650 731 6300 fax: 650 731 6399 Technical Support (USA) tel: 650 731 6100 fax: 650 731
Power Supply Guide Version 1.0 for D-Show Digidesign 2001 Junipero Serra Boulevard Daly City, CA 94014-3886 USA tel: 650 731 6300 fax: 650 731 6399 Technical Support (USA) tel: 650 731 6100 fax: 650 731
SoftRAID 5 QUICK START GUIDE. for OWC ThunderBay
 SoftRAID 5 QUICK START GUIDE for OWC ThunderBay TABLE OF CONTENTS INTRODUCTION...1 1.1 MINIMUM SYSTEM REQUIREMENTS 1.2 FEATURES 1.3 ABOUT THIS MANUAL SYSTEM SETUP...2 2.1 GETTING STARTED 2.2 INITIALIZING,
SoftRAID 5 QUICK START GUIDE for OWC ThunderBay TABLE OF CONTENTS INTRODUCTION...1 1.1 MINIMUM SYSTEM REQUIREMENTS 1.2 FEATURES 1.3 ABOUT THIS MANUAL SYSTEM SETUP...2 2.1 GETTING STARTED 2.2 INITIALIZING,
KX-VC1300SX/KX-VC1600SX KX-VC1300A/KX-VC1600A
 User Manual HD Visual Communication Unit Model No. KX-VC1300/KX-VC1600 KX-VC1300SX/KX-VC1600SX KX-VC1300A/KX-VC1600A Thank you for purchasing this Panasonic product. Please read this manual carefully before
User Manual HD Visual Communication Unit Model No. KX-VC1300/KX-VC1600 KX-VC1300SX/KX-VC1600SX KX-VC1300A/KX-VC1600A Thank you for purchasing this Panasonic product. Please read this manual carefully before
Jarv Joggerz BT-301 Bluetooth Stereo Headphones Users Guide
 Jarv Joggerz BT-301 Bluetooth Stereo Headphones Users Guide Features: Bluetooth Wireless technology Compact design fits in the palm of your hand and weighs less than 2 oz. Comfortable Behind the Neck design
Jarv Joggerz BT-301 Bluetooth Stereo Headphones Users Guide Features: Bluetooth Wireless technology Compact design fits in the palm of your hand and weighs less than 2 oz. Comfortable Behind the Neck design
ITC-BTTN Cellular Bluetooth Gateway. Owner s Manual 1
 ITC-BTTN Cellular Bluetooth Gateway Owner s Manual 1 2 Table of Contents Introduction...3 Package Contents...3 XLink Connections Diagram...4 Setup...5 Pairing your Bluetooth Cell Phone to the XLink...6
ITC-BTTN Cellular Bluetooth Gateway Owner s Manual 1 2 Table of Contents Introduction...3 Package Contents...3 XLink Connections Diagram...4 Setup...5 Pairing your Bluetooth Cell Phone to the XLink...6
ZTE WIRELESS HOME PHONE BASE USER GUIDE
 ZTE WIRELESS HOME PHONE BASE USER GUIDE INTRODUCTION HOW IT WORKS Thank you for choosing Consumer Cellular! We know you re excited to use your new Wireless Home Phone Base and this short guide will help
ZTE WIRELESS HOME PHONE BASE USER GUIDE INTRODUCTION HOW IT WORKS Thank you for choosing Consumer Cellular! We know you re excited to use your new Wireless Home Phone Base and this short guide will help
24 Wide Screen LED Monitor with HDMI
 24 Wide Screen LED Monitor with HDMI USER MANUAL L24LE11B_MANUAL_EN_R1 Please read this manual carefully before using, and keep it for future reference. TABLE OF CONTENTS GETTING STARTED Monitor Stand
24 Wide Screen LED Monitor with HDMI USER MANUAL L24LE11B_MANUAL_EN_R1 Please read this manual carefully before using, and keep it for future reference. TABLE OF CONTENTS GETTING STARTED Monitor Stand
COLOR VIDEO DOOR PHONE CDV-71BE/D
 COLOR VIDEO DOOR PHONE CDV-71BE/D 513-11, Sangdaewon-dong, Jungwon-gu, Seongnam-si, Gyeonggi-do, Korea Int l Business Dept. : Tel.; +82-31-7393-540~550 Fax.; +82-31-745-2133 Web site : www.commax.com Printed
COLOR VIDEO DOOR PHONE CDV-71BE/D 513-11, Sangdaewon-dong, Jungwon-gu, Seongnam-si, Gyeonggi-do, Korea Int l Business Dept. : Tel.; +82-31-7393-540~550 Fax.; +82-31-745-2133 Web site : www.commax.com Printed
SAFETY WARNINGS. Important Safety Instructions. FCC Notice. Caution
 Table of Contents SAFETY WARNINGS...2 FCC Notice...2 Caution...2 Important Safety Instructions...2 Basic Instructions...3 Equipment checklist...3 Input Voltage...3 Power Indicator Light...3 Function Keys...3
Table of Contents SAFETY WARNINGS...2 FCC Notice...2 Caution...2 Important Safety Instructions...2 Basic Instructions...3 Equipment checklist...3 Input Voltage...3 Power Indicator Light...3 Function Keys...3
igroove SXT Owner's Manual
 TM igroove SXT Owner's Manual Important Safety Safety Information Information 1. READ these instructions. 2. KEEP these instructions. 3. HEED all warnings. 4. FOLLOW all instructions. 5. DO NOT use this
TM igroove SXT Owner's Manual Important Safety Safety Information Information 1. READ these instructions. 2. KEEP these instructions. 3. HEED all warnings. 4. FOLLOW all instructions. 5. DO NOT use this
Business Audio System: Music & Messaging MP3 Player. by Grace Digital Audio. User Guide. Model No. GDI-USBM10
 Business Audio System: Music & Messaging MP3 Player by Grace Digital Audio User Guide Model No. GDI-USBM10 User Guide Contents Introduction 2 Safety & General Use Information 2 Features 3 Set Up & Operation
Business Audio System: Music & Messaging MP3 Player by Grace Digital Audio User Guide Model No. GDI-USBM10 User Guide Contents Introduction 2 Safety & General Use Information 2 Features 3 Set Up & Operation
RC930 Manual 6/10/99 1:23 PM Page 1. Wireless Modem Jack
 RC930 Manual 6/10/99 1:23 PM Page 1 Wireless Modem Jack Table of Contents Safety Precautions...1 Important Notes...4 Getting Started...5 System Installation...5 Connecting to Computer...6 Trouble Shooting...7
RC930 Manual 6/10/99 1:23 PM Page 1 Wireless Modem Jack Table of Contents Safety Precautions...1 Important Notes...4 Getting Started...5 System Installation...5 Connecting to Computer...6 Trouble Shooting...7
INSTRUCTION MANUAL PLEASE READ ALL THE INSTRUCTIONS COMPLETELY BEFORE USE AND SAVE THIS MANUAL FOR FUTURE REFERENCE
 INSTRUCTION MANUAL PLEASE READ ALL THE INSTRUCTIONS COMPLETELY BEFORE USE Ver. 2.0 AND SAVE THIS MANUAL FOR FUTURE REFERENCE Table of Contents Unpacking... 3 About the CCRadio-EP... 4 Quick Start Guide...
INSTRUCTION MANUAL PLEASE READ ALL THE INSTRUCTIONS COMPLETELY BEFORE USE Ver. 2.0 AND SAVE THIS MANUAL FOR FUTURE REFERENCE Table of Contents Unpacking... 3 About the CCRadio-EP... 4 Quick Start Guide...
Wireless Optical Mouse
 Wireless Optical Mouse User s Manual Model PD950P FCC STATEMENT PD950P This device complies with part 15 of FCC Rules. Operation is subject to the following two conditions: (1) this device may not cause
Wireless Optical Mouse User s Manual Model PD950P FCC STATEMENT PD950P This device complies with part 15 of FCC Rules. Operation is subject to the following two conditions: (1) this device may not cause
aseries A13B Mini Bullet Camera User Manual
 aseries A13B Mini Bullet Camera User Manual Thank you for purchasing our product. If there are any questions, or requests, please do not hesitate to contact the dealer. This manual applies to the MicroView
aseries A13B Mini Bullet Camera User Manual Thank you for purchasing our product. If there are any questions, or requests, please do not hesitate to contact the dealer. This manual applies to the MicroView
Jarv Nmotion BTHL-201 Bluetooth Stereo Earbuds Users Guide
 Jarv Nmotion BTHL-201 Bluetooth Stereo Earbuds Users Guide Features: Bluetooth wireless technology Comfortable lightweight in-ear design with detachable sports ear hooks for added support High Definition
Jarv Nmotion BTHL-201 Bluetooth Stereo Earbuds Users Guide Features: Bluetooth wireless technology Comfortable lightweight in-ear design with detachable sports ear hooks for added support High Definition
LG 8820 IP Phone. User Guide. for Bell Aliant Call Servers
 LG 8820 IP Phone User Guide for Bell Aliant Call Servers Please read this guide carefully before operating your set. Retain this guide for future reference. 1 Regulatory and Safety Notices 1. Radio Frequency
LG 8820 IP Phone User Guide for Bell Aliant Call Servers Please read this guide carefully before operating your set. Retain this guide for future reference. 1 Regulatory and Safety Notices 1. Radio Frequency
FUTURE CALL PICTURE CARE PHONE MODEL: FC-1007 USER MANUAL
 FUTURE CALL PICTURE CARE PHONE MODEL: FC-1007 USER MANUAL Please follow instructions for repairing if any otherwise do not alter or repair any parts of device except specified. IMPORTANT SAFETY INSTRUCTIONS
FUTURE CALL PICTURE CARE PHONE MODEL: FC-1007 USER MANUAL Please follow instructions for repairing if any otherwise do not alter or repair any parts of device except specified. IMPORTANT SAFETY INSTRUCTIONS
Contents. Product Code -------------------------------------------------------15. Page 1
 Contents Important Safety Instructions -------------------------------------2 BT HP01 --------------------------------------------------------------4 BT HP01 Anatomy ---------------------------------------------------5
Contents Important Safety Instructions -------------------------------------2 BT HP01 --------------------------------------------------------------4 BT HP01 Anatomy ---------------------------------------------------5
VoiceTone T1 USER S MANUAL
 VoiceTone T1 USER S MANUAL Important Safety Instructions 1 Read these instructions. 2 Keep these instructions. 3 Heed all warnings. 4 Follow all instructions. 5 Do not use this apparatus near water. 6
VoiceTone T1 USER S MANUAL Important Safety Instructions 1 Read these instructions. 2 Keep these instructions. 3 Heed all warnings. 4 Follow all instructions. 5 Do not use this apparatus near water. 6
INSTALLATION GUIDE ConnectLine TV Adapter Getting started
 INSTALLATION GUIDE ConnectLine TV Adapter Getting started PURPOSE OF THIS GUIDE READ THIS FIRST Before your hearing instruments can receive sound from the TV, the adapter must be connected to the TV and
INSTALLATION GUIDE ConnectLine TV Adapter Getting started PURPOSE OF THIS GUIDE READ THIS FIRST Before your hearing instruments can receive sound from the TV, the adapter must be connected to the TV and
Nokia Bluetooth Headset BH-604 User Guide
 Nokia Bluetooth Headset BH-604 User Guide Issue 1 EN DECLARATION OF CONFORMITY Hereby, NOKIA CORPORATION declares that this HS-96W product is in compliance with the essential requirements and other relevant
Nokia Bluetooth Headset BH-604 User Guide Issue 1 EN DECLARATION OF CONFORMITY Hereby, NOKIA CORPORATION declares that this HS-96W product is in compliance with the essential requirements and other relevant
Installation and Operation Guide
 Video Intercom System Door Station Installation and Operation Guide Model No. VL-GC002A Thank you for purchasing a Panasonic Door Station. Please read this Installation and Operation Guide before using
Video Intercom System Door Station Installation and Operation Guide Model No. VL-GC002A Thank you for purchasing a Panasonic Door Station. Please read this Installation and Operation Guide before using
Mercury Helios 2 ASSEMBLY MANUAL & USER GUIDE
 Mercury Helios 2 ASSEMBLY MANUAL & USER GUIDE TABLE OF CONTENTS INTRODUCTION...1 1.1 MINIMUM SYSTEM REQUIREMENTS 1.1.1 Apple Mac Requirements 1.1.2 PC Requirements 1.1.3 Supported PCIe Cards 1.2 PACKAGE
Mercury Helios 2 ASSEMBLY MANUAL & USER GUIDE TABLE OF CONTENTS INTRODUCTION...1 1.1 MINIMUM SYSTEM REQUIREMENTS 1.1.1 Apple Mac Requirements 1.1.2 PC Requirements 1.1.3 Supported PCIe Cards 1.2 PACKAGE
HD udta Quick-Start Guide
 HD udta Quick-Start Guide Vyve Broadband HD Set-Top Box Important Safety Instructions 1. Read these instructions. 2. Keep these instructions. 3. Heed all warnings. 4. Follow all instructions. 5. Do not
HD udta Quick-Start Guide Vyve Broadband HD Set-Top Box Important Safety Instructions 1. Read these instructions. 2. Keep these instructions. 3. Heed all warnings. 4. Follow all instructions. 5. Do not
IMPORTANT SAFETY INSTRUCTIONS WARNING READ AND SAVE THESE OPERATING AND SAFETY INSTRUCTIONS BEFORE USING THIS HEATER.
 THERMAWAVE CERAMIC HEATER Model HZ-850 Series Model HZ-860 Series IMPORTANT SAFETY INSTRUCTIONS WARNING READ AND SAVE THESE OPERATING AND SAFETY INSTRUCTIONS BEFORE USING THIS HEATER. Warning Failure to
THERMAWAVE CERAMIC HEATER Model HZ-850 Series Model HZ-860 Series IMPORTANT SAFETY INSTRUCTIONS WARNING READ AND SAVE THESE OPERATING AND SAFETY INSTRUCTIONS BEFORE USING THIS HEATER. Warning Failure to
Nokia Bluetooth Headset BH-200 User Guide
 Nokia Bluetooth Headset BH-200 User Guide 1 9246085 Issue 2 DECLARATION OF CONFORMITY We, NOKIA CORPORATION declare under our sole responsibility that the product HS-58W is in conformity with the provisions
Nokia Bluetooth Headset BH-200 User Guide 1 9246085 Issue 2 DECLARATION OF CONFORMITY We, NOKIA CORPORATION declare under our sole responsibility that the product HS-58W is in conformity with the provisions
Single Day Alarm Clock with. Bluetooth and USB Play-through
 Single Day Alarm Clock with Bluetooth and USB Play-through MODEL : BSC 200 READ THIS INSTRUCTION MANUAL BEFORE OPERATING THE APPLIANCE. SAVE THIS MANUAL FOR FUTURE REFERENCE. TABLE OF CONTENTS IMPORTANT
Single Day Alarm Clock with Bluetooth and USB Play-through MODEL : BSC 200 READ THIS INSTRUCTION MANUAL BEFORE OPERATING THE APPLIANCE. SAVE THIS MANUAL FOR FUTURE REFERENCE. TABLE OF CONTENTS IMPORTANT
user s manual Battery Case model #: SPB3200 Battery Case Charger for Samsung Galaxy S 4
 user s manual model #: SPB3200 Charger for Samsung Galaxy S 4 What s Included Unpack the battery case and make sure all accessories are put aside so they will not be lost. hello. USB to Micro USB Cable
user s manual model #: SPB3200 Charger for Samsung Galaxy S 4 What s Included Unpack the battery case and make sure all accessories are put aside so they will not be lost. hello. USB to Micro USB Cable
Energy Smart Electric Water Heater Controller
 Installation, Operation and Troubleshooting Instructions Energy Smart Electric Water Heater Controller Table of Contents Installation and Setup, 2 Operation, 5 Troubleshooting, 7 Regulatory Notices, 11
Installation, Operation and Troubleshooting Instructions Energy Smart Electric Water Heater Controller Table of Contents Installation and Setup, 2 Operation, 5 Troubleshooting, 7 Regulatory Notices, 11
User Manual Color video door phone
 User Manual Color video door phone CDV-70KM Thank you for purchasing COMMAX products. Please carefully read this User s Guide (in particular, precautions for safety) before using a product and follow instructions
User Manual Color video door phone CDV-70KM Thank you for purchasing COMMAX products. Please carefully read this User s Guide (in particular, precautions for safety) before using a product and follow instructions
B100. single-line business telephone
 users guide B100 single-line business telephone B100 TELEPHONE DIAGRAM TABLE OF CONTENTS 1) FEATURES......2 1.1 FLASH 1.2 LAST NUMBER REDIAL 1.3 MUTE 1.4 HANDSET VOLUME CONTROL 1.5 DATA PORT 1.6 HEARING
users guide B100 single-line business telephone B100 TELEPHONE DIAGRAM TABLE OF CONTENTS 1) FEATURES......2 1.1 FLASH 1.2 LAST NUMBER REDIAL 1.3 MUTE 1.4 HANDSET VOLUME CONTROL 1.5 DATA PORT 1.6 HEARING
PLL2210W LED LCD Monitor
 PLL2210W LED LCD Monitor USER'S GUIDE www.planar.com Content Operation Instructions...1 Safety Precautions...2 First Setup...3 Front View of the Product...4 Rear View of the Product...5 Quick Installation...6
PLL2210W LED LCD Monitor USER'S GUIDE www.planar.com Content Operation Instructions...1 Safety Precautions...2 First Setup...3 Front View of the Product...4 Rear View of the Product...5 Quick Installation...6
User Guide Nokia Portable Wireless Charging Plate DC-50
 User Guide Nokia Portable Wireless Charging Plate DC-50 Issue 1.1 EN User Guide Nokia Portable Wireless Charging Plate DC-50 Contents For your safety 3 About your accessory 4 Keys and parts 5 Top up your
User Guide Nokia Portable Wireless Charging Plate DC-50 Issue 1.1 EN User Guide Nokia Portable Wireless Charging Plate DC-50 Contents For your safety 3 About your accessory 4 Keys and parts 5 Top up your
COLLEGE OF MEDICINE. Sony Portable Video Conference Systems. Operations Manual
 COLLEGE OF MEDICINE Sony Portable Video Conference Systems Operations Manual SONY PORTABLE VIDEO CONFERENCE SYSTEM OPERATIONS MANUAL Produced by the University of Saskatchewan DIVISION OF MEDIA AND TECHNOLOGY
COLLEGE OF MEDICINE Sony Portable Video Conference Systems Operations Manual SONY PORTABLE VIDEO CONFERENCE SYSTEM OPERATIONS MANUAL Produced by the University of Saskatchewan DIVISION OF MEDIA AND TECHNOLOGY
Point of View Mobii 10 Tegra Tablet. Notice... 2
 TABLE OF CONTENTS Notice... 2 1.0 Preface... 2 2.0 Getting to know the basics... 4 3.0 How to Start... 7 3.1 Home Shell... 7 3.1.1 Home Shell > Widgets (Search RSS Weather)... 8 3.1.2 Home Shell > Widgets,
TABLE OF CONTENTS Notice... 2 1.0 Preface... 2 2.0 Getting to know the basics... 4 3.0 How to Start... 7 3.1 Home Shell... 7 3.1.1 Home Shell > Widgets (Search RSS Weather)... 8 3.1.2 Home Shell > Widgets,
Audio Conferencing Unit User Guide
 Audio Conferencing Unit User Guide Canadian & US Safety Installation Instructions Please Read Carefully WARNING: To avoid electrical shock hazard to personnel or equipment damage observe the following
Audio Conferencing Unit User Guide Canadian & US Safety Installation Instructions Please Read Carefully WARNING: To avoid electrical shock hazard to personnel or equipment damage observe the following
by QUICK START GUIDE 1
 by QUICK START GUIDE 1 BUTTONS & CONTROLS TALK* PREVIOUS / NEXT* POWER BUTTON & LED PAIRING BUTTON LINE IN USB DC IN PLAY / PAUSE* VOLUME DOWN / UP * Only works when connected wirelessly via Bluetooth
by QUICK START GUIDE 1 BUTTONS & CONTROLS TALK* PREVIOUS / NEXT* POWER BUTTON & LED PAIRING BUTTON LINE IN USB DC IN PLAY / PAUSE* VOLUME DOWN / UP * Only works when connected wirelessly via Bluetooth
GSM Door Phone System
 GSM Door Phone System System Installation, Setting and Operation Manual User Manual (263-S V1) Please read this user manual completely before operating this system and keep it in a safe place for future
GSM Door Phone System System Installation, Setting and Operation Manual User Manual (263-S V1) Please read this user manual completely before operating this system and keep it in a safe place for future
Video Cassette Player
 3-862-516-11 (1) Video Cassette Player Operating Instructions Owner s record The model and serial numbers are located at the rear of the unit. Record these numbers in the spaces provided below. Refer to
3-862-516-11 (1) Video Cassette Player Operating Instructions Owner s record The model and serial numbers are located at the rear of the unit. Record these numbers in the spaces provided below. Refer to
Panasonic. Proprietary Telephone for Electronic Modular Switching System MODEL NO. KX-17030. Illustrated Model: White 1
 Panasonic Proprietary Telephone for Electronic Modular Switching System MODEL NO. KX-17030 Illustrated Model: White 1 KX-T7030 is compatible with all of the Panasonic Electronic Modular Switching Systems
Panasonic Proprietary Telephone for Electronic Modular Switching System MODEL NO. KX-17030 Illustrated Model: White 1 KX-T7030 is compatible with all of the Panasonic Electronic Modular Switching Systems
NOTE: Additional user information for your printer may be available in the "Manuals" section at support.dell.com.
 CAUTION: General Safety Instructions Use the following safety guidelines to help ensure your own personal safety and to help protect your equipment and working environment from potential damage. NOTE:
CAUTION: General Safety Instructions Use the following safety guidelines to help ensure your own personal safety and to help protect your equipment and working environment from potential damage. NOTE:
Operating Instructions
 Integrated Telephone System Model No. KX-TS05HGW PLEASE READ BEFORE USE AND SAVE. Pulse-or-tone dialing capability Operating Instructions Preparation Basic Operation Advanced Operation Useful Information
Integrated Telephone System Model No. KX-TS05HGW PLEASE READ BEFORE USE AND SAVE. Pulse-or-tone dialing capability Operating Instructions Preparation Basic Operation Advanced Operation Useful Information
BTH360-S Bluetooth Stereo Headset Specifications & User's Guide
 BTH360-S Bluetooth Stereo Headset Specifications & User's Guide www.kinivo.com Email: support@kinivo.com Warranty BTH360-S is covered under 1 year limited hardware warranty. Please contact Kinivo technical
BTH360-S Bluetooth Stereo Headset Specifications & User's Guide www.kinivo.com Email: support@kinivo.com Warranty BTH360-S is covered under 1 year limited hardware warranty. Please contact Kinivo technical
HP-1000E v2. User s Manual. Powerline Ethernet Adapter. HP1000E v2 User s Manual
 HP-1000E v2 Powerline Ethernet Adapter User s Manual HP1000E v2 User s Manual Table of Contents Chapter 1: Introduction...1 Chapter 2: Planning your Powerline Network...1 Network Topology...1 Chapter 3:
HP-1000E v2 Powerline Ethernet Adapter User s Manual HP1000E v2 User s Manual Table of Contents Chapter 1: Introduction...1 Chapter 2: Planning your Powerline Network...1 Network Topology...1 Chapter 3:
Nokia Bluetooth Headset BH-800 User Guide. 9246974 Issue 2
 Nokia Bluetooth Headset BH-800 User Guide 9246974 Issue 2 DECLARATION OF CONFORMITY We, NOKIA CORPORATION declare under our sole responsibility that the product HS-24W is in conformity with the provisions
Nokia Bluetooth Headset BH-800 User Guide 9246974 Issue 2 DECLARATION OF CONFORMITY We, NOKIA CORPORATION declare under our sole responsibility that the product HS-24W is in conformity with the provisions
ZaapTV HD509N. User s Guide. How to use the HD509N set-top box
 ZaapTV HD509N User s Guide How to use the HD509N set-top box Contents 1. Safety... 1 2. Appearance... 4 3. Rear Panel Connection... 5 4. Remote... 7 5 First Time Set-Up... 9 6. Network Settings... 10 6.1
ZaapTV HD509N User s Guide How to use the HD509N set-top box Contents 1. Safety... 1 2. Appearance... 4 3. Rear Panel Connection... 5 4. Remote... 7 5 First Time Set-Up... 9 6. Network Settings... 10 6.1
COMPANION 20 MULTIMEDIA SPEAKER SYSTEM. Owner s Guide Guía de usuario Notice d utilisation
 COMPANION 20 MULTIMEDIA SPEAKER SYSTEM Owner s Guide Guía de usuario Notice d utilisation Safety and Regulatory Information Please read this owner s guide Please take the time to follow the instructions
COMPANION 20 MULTIMEDIA SPEAKER SYSTEM Owner s Guide Guía de usuario Notice d utilisation Safety and Regulatory Information Please read this owner s guide Please take the time to follow the instructions
english ENGLISH Xbox 360 Wireless Headset
 ENGLISH Xbox 360 Wireless Headset thanks for choosing the Xbox 360 Wireless Headset. the headset s small size, wireless design, and noise-cancelling microphone allows you to conveniently chat with and
ENGLISH Xbox 360 Wireless Headset thanks for choosing the Xbox 360 Wireless Headset. the headset s small size, wireless design, and noise-cancelling microphone allows you to conveniently chat with and
The Bouncer Bluetooth Stereo Speaker
 The Bouncer Bluetooth Stereo Speaker 1 Welcome to JLab! Thank you for purchasing The Bouncer Bluetooth Speaker! Enjoy your music wirelessly from any smartphone, tablet, laptop, or other Bluetooth enabled
The Bouncer Bluetooth Stereo Speaker 1 Welcome to JLab! Thank you for purchasing The Bouncer Bluetooth Speaker! Enjoy your music wirelessly from any smartphone, tablet, laptop, or other Bluetooth enabled
Wireless Alarm System. Alarm Siren. User s Manual. Choice ALERT. Control all Sensors & accessories from one location
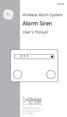 45136 Wireless Alarm System Alarm Siren User s Manual Low Batt On Armed ON/OFF LEARN Choice ALERT Control all Sensors & accessories from one location Table of Contents Important Safeguards 4 Introduction
45136 Wireless Alarm System Alarm Siren User s Manual Low Batt On Armed ON/OFF LEARN Choice ALERT Control all Sensors & accessories from one location Table of Contents Important Safeguards 4 Introduction
Quick Reference Guide Digital Proprietary Telephone
 Quick Reference Guide Digital Proprietary Telephone Model No. KX-DT321 Thank you for purchasing a Digital Proprietary Telephone (DPT). Please read this manual carefully before using this product and save
Quick Reference Guide Digital Proprietary Telephone Model No. KX-DT321 Thank you for purchasing a Digital Proprietary Telephone (DPT). Please read this manual carefully before using this product and save
EVOLUTION Thermal Imaging Camera Remote Wireless Video Receiver System
 EVOLUTION Thermal Imaging Camera Remote Wireless Video Receiver System Instruction Manual DELUXE AND MINI RECEIVER KIT (RX) INSTRUCTIONS " WARNING THIS MANUAL MUST BE READ CAREFULLY BY ALL INDIVIDUALS
EVOLUTION Thermal Imaging Camera Remote Wireless Video Receiver System Instruction Manual DELUXE AND MINI RECEIVER KIT (RX) INSTRUCTIONS " WARNING THIS MANUAL MUST BE READ CAREFULLY BY ALL INDIVIDUALS
AM/FM ALARM CLOCK RADIO
 AM/FM ALARM CLOCK RADIO Instruction Manual JL-206 Please read this manual carefully before operating and save it for future reference. Have a question? Please visit http:// INTRODUCTION Thank you for purchasing
AM/FM ALARM CLOCK RADIO Instruction Manual JL-206 Please read this manual carefully before operating and save it for future reference. Have a question? Please visit http:// INTRODUCTION Thank you for purchasing
Quick Reference Guide
 Panasonic Telephone Systems Panasonic KX-T7667 Digital Proprietary Telephone Quick Reference Guide Important Information www.voicesonic.com Phone: 877-89-89 Panasonic KX-T7667, Panasonic KXT7667, KX T7667,
Panasonic Telephone Systems Panasonic KX-T7667 Digital Proprietary Telephone Quick Reference Guide Important Information www.voicesonic.com Phone: 877-89-89 Panasonic KX-T7667, Panasonic KXT7667, KX T7667,
Contents Contents Contents Overview Charging your headset Wearing the headset Powering on the headset Connecting your headset for dictation
 1 Contents Contents Contents 2 Overview 3 Charging your headset 4 Wearing the headset 4 Powering on the headset 4 Connecting your headset for dictation 5 The adapter 5 Adjusting your computer's audio settings
1 Contents Contents Contents 2 Overview 3 Charging your headset 4 Wearing the headset 4 Powering on the headset 4 Connecting your headset for dictation 5 The adapter 5 Adjusting your computer's audio settings
Mobile Emergency Response User Guide
 Mobile Emergency Response User Guide Table of Contents Introduction... 3 What s in the Box... 4 Mobile Emergency Response Features... 5 Connecting Your ADT Mobile Emergency Response System... 6 Using the
Mobile Emergency Response User Guide Table of Contents Introduction... 3 What s in the Box... 4 Mobile Emergency Response Features... 5 Connecting Your ADT Mobile Emergency Response System... 6 Using the
Product Overview. Product Interface
 mobile speaker Product Overview Thank you for purchasing the bēm wireless Mobile Speaker. Our speaker will bring you a new found freedom from wires while delivering an incredible sound. The Mobile Speaker
mobile speaker Product Overview Thank you for purchasing the bēm wireless Mobile Speaker. Our speaker will bring you a new found freedom from wires while delivering an incredible sound. The Mobile Speaker
User Manual. Video Doorphone CDV-1020AQ
 User Manual Video Doorphone CDV-1020AQ 513-11, Sangdaewon-dong, Jungwon-gu, Seongnam-si, Gyeonggi-do, Korea Int l Business Dept. Tel. : +82-31-7393-540~550 Fax. : +82-31-745-2133 Web site : www.commax.com
User Manual Video Doorphone CDV-1020AQ 513-11, Sangdaewon-dong, Jungwon-gu, Seongnam-si, Gyeonggi-do, Korea Int l Business Dept. Tel. : +82-31-7393-540~550 Fax. : +82-31-745-2133 Web site : www.commax.com
12 Volt 30 Amp Digital Solar Charge Controller
 12 Volt 30 Amp Digital Solar Charge Controller User s Manual WARNING Read carefully and understand all INSTRUCTIONS before operating. Failure to follow the safety rules and other basic safety precautions
12 Volt 30 Amp Digital Solar Charge Controller User s Manual WARNING Read carefully and understand all INSTRUCTIONS before operating. Failure to follow the safety rules and other basic safety precautions
EVOLUTION Thermal Imaging Camera Remote Wireless Video Receiver System
 EVOLUTION Thermal Imaging Camera Remote Wireless Video Receiver System Instruction Manual DELUXE AND MINI RECEIVER KIT (RX) INSTRUCTIONS " WARNING THIS MANUAL MUST BE READ CAREFULLY BY ALL INDIVIDUALS
EVOLUTION Thermal Imaging Camera Remote Wireless Video Receiver System Instruction Manual DELUXE AND MINI RECEIVER KIT (RX) INSTRUCTIONS " WARNING THIS MANUAL MUST BE READ CAREFULLY BY ALL INDIVIDUALS
BIG GAMES HOME VIDEO ARCADE ASSEMBLY INSTRUCTIONS
 TM BIG GAMES HOME VIDEO ARCADE ASSEMBLY INSTRUCTIONS IN-HOME ASSEMBLY OF YOUR BIGGAMES HOME VIDEO ARCADE MAY BE AVAILABLE IN YOUR AREA FOR AN ADDITIONAL CHARGE. FOR INFORMATION, PLEASE CALL (800) 749-4345.
TM BIG GAMES HOME VIDEO ARCADE ASSEMBLY INSTRUCTIONS IN-HOME ASSEMBLY OF YOUR BIGGAMES HOME VIDEO ARCADE MAY BE AVAILABLE IN YOUR AREA FOR AN ADDITIONAL CHARGE. FOR INFORMATION, PLEASE CALL (800) 749-4345.
CAUTION RISK OF ELECTRIC SHOCK DO NOT OPEN
 BeoLab 4 Guide CAUTION RISK OF ELECTRIC SHOCK DO NOT OPEN CAUTION: To reduce the risk of electric shock, do not remove cover (or back). No User-serviceable parts inside. Refer servicing to qualified service
BeoLab 4 Guide CAUTION RISK OF ELECTRIC SHOCK DO NOT OPEN CAUTION: To reduce the risk of electric shock, do not remove cover (or back). No User-serviceable parts inside. Refer servicing to qualified service
Mini Power Bank and Charger
 Mini Power Bank and Charger Owner s Manual Please read before using this equipment. Your charger is ETL listed to UL standards and meets all applicable FCC standards. WARNING: To reduce the risk of fire
Mini Power Bank and Charger Owner s Manual Please read before using this equipment. Your charger is ETL listed to UL standards and meets all applicable FCC standards. WARNING: To reduce the risk of fire
USER GUIDE. BLUETOOTH HEADSET system
 USER GUIDE Plantronics VOYAGER 510-USB BLUETOOTH HEADSET system 0 0 0 TABLE OF CONTENTS PACKAGE CONTENTS Package Contents 3 Features 4 Charging 5 Powering 6 Pairing 7 Installing PerSono Suite Software
USER GUIDE Plantronics VOYAGER 510-USB BLUETOOTH HEADSET system 0 0 0 TABLE OF CONTENTS PACKAGE CONTENTS Package Contents 3 Features 4 Charging 5 Powering 6 Pairing 7 Installing PerSono Suite Software
PAR Tablet 10 Quick Start Guide
 ParTech, Inc. 8383 Seneca Turnpike New Hartford, NY 13413 p.800.458.6898 www.partech.com PAR Tablet 10 Quick Start Guide PN 770505503 This material has been created in order to accommodate a wide range
ParTech, Inc. 8383 Seneca Turnpike New Hartford, NY 13413 p.800.458.6898 www.partech.com PAR Tablet 10 Quick Start Guide PN 770505503 This material has been created in order to accommodate a wide range
Comfort Contego User Manual
 Comfort Contego User Manual Please read the User Manual before using this product. Comfort Contego T900 Transmitter English Comfort Contego R900 Receiver DO NOT USE the COMFORT CONTEGO if you have a PACEMAKER
Comfort Contego User Manual Please read the User Manual before using this product. Comfort Contego T900 Transmitter English Comfort Contego R900 Receiver DO NOT USE the COMFORT CONTEGO if you have a PACEMAKER
esata External Storage
 esata External Storage Operation Manual DA-ES110 Before reading this manual This operation manual contains basic instruction on installing and using esata External Storage, an IDIS product. Users who are
esata External Storage Operation Manual DA-ES110 Before reading this manual This operation manual contains basic instruction on installing and using esata External Storage, an IDIS product. Users who are
Premium Design Phone with Smartphone Connect
 Smartphone Connect App Guide Premium Design Phone with Smartphone Connect Model No. KX-PRW130 Thank you for purchasing a Panasonic product. This document explains how to use the Smartphone Connect app.
Smartphone Connect App Guide Premium Design Phone with Smartphone Connect Model No. KX-PRW130 Thank you for purchasing a Panasonic product. This document explains how to use the Smartphone Connect app.
CS55H HOME EDITION... WIRELESS HEADSET SYSTEM
 CS55_HO_606.qxd /6/06 : PM Page ii WARRANTY Limited Warranty This warranty covers defects in materials and workmanship of products manufactured, sold or certified by Plantronics which were purchased and
CS55_HO_606.qxd /6/06 : PM Page ii WARRANTY Limited Warranty This warranty covers defects in materials and workmanship of products manufactured, sold or certified by Plantronics which were purchased and
