Blood Glucose Monitoring System. Owner s Booklet
|
|
|
- August Washington
- 7 years ago
- Views:
Transcription
1 Blood Glucose Monitoring System Owner s Booklet
2 FreeStyle InsuLinx at a Glance Touch screen Displays your test results and other important information. Use touch screen buttons to work with your meter. USB port Plug in your micro USB cable here to download test results. Test strip port and light Insert a test strip here. The meter powers on when you insert a test strip. Meter Home button This button is used to turn the meter on and off, control the backlight and to go back to the Home screen. Test strip Insert strip into the meter with printed side up. Sample areas Apply blood or control solution to one sample area only.
3 Table of Contents Symbols Important Information About Your Blood Glucose Monitoring System Intended Use Set up Your Meter for the First Time Getting to Know Your Meter... 6 Turn Your Meter On and Off Find the Home Screen Use the? Help Button... 7 Turn the Backlight On and Off... 7 Turn the Strip Light On and Off Test Your Blood Glucose Your Test Results Low and High Blood Glucose Results...15 Use Meal Markers...17 Error Messages...18 Temperature Warning Control Solution Test View Logbook Change Your Meter Settings Personalize Your Meter Set up and Use Weekly Messages Set up Weekly Messages...26 Use Weekly Messages
4 Set up and Use Reminders Set up Reminders Use Reminders...29 Taking Care of Your Meter Changing Batteries Cleaning and Disinfecting Your Meter Troubleshooting FreeStyle Auto-Assist: Progress Reporting Software Getting to Know Your FreeStyle Auto-Assist Software...35 Install the FreeStyle Auto-Assist Software FreeStyle Auto-Assist System Requirements Change Your Meter Settings Set up Advanced Features for Your Meter Logbook...39 Set up the Insulin Log Feature Set up Notes for Your Meter Logbook Set up Meter Reminders Set up Your Meter Personalization...42 Change Rapid-acting Insulin Dose Increments...43 Set up Weekly Messages on Your Meter...44 FreeStyle Auto-Assist Reports Set up or Change Report Preferences Create, View, Save, and Print Reports...48 Additional FreeStyle Auto-Assist Features...49 Meter Specifications Appendix End of Meter Life/ Backup Battery Removal
5 Symbols Symbol What It Means Symbol What It Means Settings Extras View blood glucose results in chart form when weekly messages option is turned on Drop down menu for sorting results in logbook chart view Strip light on/off switch Meal marker: Before meal result Reminders Logbook Insulin marker Meal marker: After meal result Meal marker: Other time/no mark Indicates a control solution test result Weekly messages (not read and read) Low battery Insulin log feature Caution 1 Meter out of temperature range
6 Important Information About Your Blood Glucose Monitoring System CAUTION: Please read all the instructions provided in this Owner's Booklet and practice the testing procedures before using the FreeStyle InsuLinx system. Before setting up and using your meter, work with your health care professional to determine which meter features are most appropriate for you and your diabetes management. The meter and its accessories are for use by a single person. They must not be used on more than one person including other family members due to the risk of spreading infection. Do not use on multiple patients! All parts of the meter and its accessories are considered biohazardous and can potentially transmit infectious diseases, even after performing the cleaning and disinfection procedure. 1,2 If the meter is being operated by a second person who is providing testing assistance to the user, the meter and lancing device should be disinfected prior to use by the second person. Not for use on patients who are dehydrated, hypotensive, in shock, or for individuals in hyperglycemic-hyperosmolar state, with or without ketosis. Critically ill patients should not be tested with a blood glucose meter. WARNING: This system contains small parts that may be dangerous if swallowed. 2
7 When removing your new FreeStyle InsuLinx system from its packaging, check that the contents are undamaged and that you have all parts listed below. If any parts are missing or damaged, contact Customer Service. Your kit contains the following contents: 1 FreeStyle InsuLinx Meter 1 Micro USB Cable 1 Owner's Booklet 1 Carrying Case 1 FreeStyle Lancing Device 10 Lancets 10 FreeStyle InsuLinx Test Strips (may be sold separately) 1 FreeStyle Control Solution - Normal (may be provided separately) FreeStyle Control Solution is available in three ranges - Low, Normal and High. For additional supplies, please contact Customer Service at or your distributor or retail pharmacy. Intended Use The FreeStyle InsuLinx Blood Glucose Monitoring System is intended for the quantitative measurement of glucose in fresh capillary whole blood samples drawn from the fingertip. The FreeStyle InsuLinx Blood Glucose Monitoring System is intended to be used by a single person and should not be shared. The FreeStyle InsuLinx Blood Glucose Monitoring System is intended for self testing outside the body (in vitro diagnostic use) by people with diabetes at home as an aid to monitor the effectiveness of diabetes control. The FreeStyle InsuLinx Blood Glucose Monitoring System should not be used for the diagnosis of or screening for diabetes or for neonatal use. The FreeStyle InsuLinx Blood Glucose Test Strips are for use with the FreeStyle InsuLinx Blood Glucose Meter to quantitatively measure glucose in capillary whole blood samples drawn from the fingertip. 3
8 Set up Your Meter for the First Time Set the language, current date, and time. Step Action 1 Press the meter Home button. 2 English Tap the language you want the meter to use. Español OK Use the pad of your finger. Do not use your fingernail or any other object to tap the screen Note: The OK button will appear when you select the language. Tap the OK button to move to the next screen. 4
9 3 Today s date Tap the arrow buttons to change the date. Then tap save. 25 April, 2012 back save 4 Current time 12pm : 43 Tap the arrow buttons to set the time. Then tap save. Notes: You will see the Home screen when you complete this step. 12:43pm back save Logbook Set up is complete! You can now insert a test strip. If you don't complete these steps, the meter will continue to prompt you to set the language when you turn it on. IMPORTANT: If the date and time are not set correctly, some meter functions may not work properly. If the meter loses time, the home screen will display --:-- until it is reset. 5
10 Getting to Know Your Meter Learn how to turn your meter on and off, find the Home screen, use the backlight and strip light. Turn Your Meter On and Off To turn the meter on: Press the meter Home button, or Insert a test strip. Help button, and use the To turn the meter off: If you're on the home screen, press the meter Home button, or Remove a test strip, or Do nothing for 2 minutes. Find the Home Screen 12:43 Logbook Most of your meter activities will begin at the Home screen. Press the meter Home button anytime to return to the Home screen except when a test strip is inserted. 6
11 Use the? Help Button Enter target range in mg/dl? Tap the Help button anytime you see it and want more information. to back next Turn the Backlight On and Off The backlight can help you view the screen in low light. To turn the backlight on: Press and hold the meter Home button for 3 seconds. To turn the backlight off: Wait for 15 seconds, or Press and hold the meter Home button for 3 seconds. 7
12 Turn the Strip Light On and Off 12:43pm Logbook To turn the strip light on: If a test strip is inserted, press and hold the meter Home button for 3 seconds. If a test strip is not inserted, turn the backlight on, then tap the strip light symbol on the home screen. To turn the strip light off: Tap the strip light symbol. 8
13 Test Your Blood Glucose Get a blood glucose test result. You will need: FreeStyle InsuLinx test strips that are not expired. Lancing device and new lancets to obtain a blood sample. IMPORTANT: Use only FreeStyle InsuLinx test strips. Only use a test strip once. Read the test strip insert before performing your first blood glucose test. It contains important information and will tell you how to store and handle the test strips. The meter and its accessories are for use by a single person. They must not be used on more than one person including other family members due to the risk of spreading infection. All parts of the meter and its accessories are considered biohazardous and can potentially transmit infectious diseases, even after performing the cleaning and disinfection procedure. 1,2 Do not re-use lancets due to risk of infection. Not suitable for re-sterilization. New lancets can be obtained at a retail pharmacy. Bruising may occur at the test site. If bruising occurs, consider selecting another site. Refer to the lancing device insert for detailed instructions on how to use the FreeStyle lancing device. 9
14 Step Action 1 Wash your hands with soap and warm water. Rinse and dry thoroughly. Do not use lotion or cream on the test site. 2 Check the test strip expiration date. Do not use expired test strips; they may cause inaccurate results. 10
15 Perform the test. a. Insert a test strip and close the test strip vial. b. Use your lancing device loaded with a lancet to obtain a blood drop from your fingertip x Continued on next page 11
16 3 (Continued) c. Apply blood to the test strip as shown in the picture. d. The meter will beep once to let you know that you have applied enough blood. Notes: Once you start applying blood, you have 60 seconds to fill the test strip on the same side of the test strip only. The time you have left is shown as a countdown on the screen. The time that the meter takes to display a result depends on your blood glucose level. The higher your blood glucose level, the longer it takes to get a result. The meter turns off after 2 minutes of inactivity. Remove and reinsert the unused test strip to restart the meter. 12
17 4 7:30am mg dl 105 View the test result. a. A butterfly will appear on the screen while you wait for your result. The meter will beep twice when your result is ready. b. Remove and properly discard the test strip and lancet. Discard your used lancet properly in a puncture resistant container. Refer to the Your Test Results section to learn how to understand and mark your test results. Notes: Your result is now stored in your logbook. You should clean and disinfect your meter at least once per week. Refer to the Cleaning and Disinfecting Your Meter section for instructions. IMPORTANT: After performing a blood glucose test, wash your hands with soap and water. Thoroughly dry your hands. 13
18 Your Test Results View, understand, and mark your test results; know what to do if you receive an error message. IMPORTANT: The meter displays results from 20 mg/dl to 500 mg/dl. Low or high blood glucose results can indicate a potentially serious medical condition. Contact your health care professional before taking any action based on an unclear message or result. The expected blood glucose level for a non-diabetic, non-pregnant fasting adult is under 100 mg/dl. 3 Two hours after meals, levels should be less than 140 mg/dl. 3 Consult your health care professional to determine the blood glucose levels that are appropriate for you. Consult your health care professional before changing your diabetes management program. 14
19 Low and High Blood Glucose Results Display Low glucose Appears when result is: lower than 70 mg/dl What To Do Follow your health care professional's advice to treat low blood glucose. High glucose Follow your health care professional's advice to treat high blood glucose. Appears when result is: higher than 240 mg/dl 15
20 Display Appears when result is: lower than 20 mg/dl What To Do 1. LO may indicate that your blood glucose is very low. Follow your health care professional's advice immediately and then repeat the test. 2. If your blood glucose results do not match how you feel, perform a control solution test to confirm that your meter and strips are working properly. Appears when result is: higher than 500 mg/dl 1. HI may indicate that your blood glucose is very high. Wash your hands and then repeat the test. If the result is HI again, follow your health care professional's advice immediately. 2. If your blood glucose results do not match how you feel, perform a control solution test to confirm that your meter and strips are working properly. IMPORTANT: Severe dehydration may cause false low results. If you believe you are suffering from severe dehydration, contact your health care professional immediately. Contact your health care professional if you have symptoms that do not match your test result, and you have followed the instructions in this Owner's Booklet. 16
21 Use Meal Markers Mark your blood glucose test result as 'Before meal' or 'After meal', or as another time. Meal markers are used to provide additional information for Weekly Messages and in the FreeStyle Auto-Assist reports. Step 1 7:30am mg dl 105 Action When viewing your blood glucose test result, tap the dashes. 2 Before meal After meal Other time OK Tap your selection. Tap OK to return to the result screen. Notes: If you mark as Before meal, you can choose to set a test reminder for 1 or 2 hours after your meal. You can select Other time if you are testing at times other than before or after a meal. If you need to, you can change a meal marker for the current result by tapping the meal marker button from the result screen. 17
22 Error Messages There is a problem with the meter. OK Call customer service for help and reference Error 1, or get more information below. Your meter will explain what an error message means, its possible causes, and what to do about it. Notes: Remember to tap the arrow button to see all of the important information. Tap OK to return to the Home screen. 1 of 5 Example of an Error Message Temperature Warning This symbol may appear after inserting a test strip. It will include a message saying the meter is either too hot or too cold to use right now. Blood glucose tests taken outside of the operating temperature range may not be accurate. Tap OK to clear the screen and test again later. 18
23 Control Solution Test A control solution test should be performed when you are not sure of your results and want to confirm that your meter and test strips are working properly. IMPORTANT: Control solution results should fall within the control solution range printed on the test strip vial. Do not use control solution past its expiration date. Discard control solution 3 months after opening or on the expiration date printed on the bottle, whichever comes first. (Example: open April 15, discard July 15; write the discard date on the side of the bottle.) The control solution range is a target range for control solution only, not for your blood glucose level. Use only FreeStyle control solution with this meter. Replace the cap securely on the bottle immediately after use. Do not add water or other liquid to control solution. Contact Customer Service for information on how to obtain control solution. 19
24 Step 1 12:43pm Action At the Home screen, tap Settings. Then tap Perform control solution test. Settings Logbook Time and date Sounds Language Perform control solution test 2 Apply control solution to strip Perform the control solution test. a. Insert a test strip and close the test strip vial. b. Apply control solution to the test strip as shown in the picture. c. The meter will beep once to let you know that you have applied enough control solution. d. A butterfly will appear on the screen while you wait for the result. The meter will beep twice when the result is ready. 20
25 3 Compare the control solution result to the range printed on the test strip vial. The result should fall within the range. Notes: If you see an error message on the screen, your meter will explain what it means, its possible causes, and what to do next. The result will be marked as a control solution test in your logbook. It will not be included in your charts and reports. You may also mark a control solution test after it is performed by following these steps: a. At the Home screen, tap Logbook. b. Tap your most recent test. You can only modify this result. c. Tap the down arrow. Then tap add or edit notes. d. Tap the option for control solution test. Then tap OK. e. You can now see your most recent result marked as a control solution test. Out of Range Control Solution Results Repeat the test if control solution results are outside the range printed on the test strip vial. Stop using the meter if control solution results are consistently outside the range printed on the test strip vial. Contact Customer Service. 21
26 View Logbook Review blood glucose history; review and log meals, insulin doses, notes about your test results, and control solution tests. Step 1 12:43pm Action At the Home screen, tap Logbook. Logbook 2 Review your results. Notes: Use the down arrow to scroll through logbook entries. Tap any entry to see details of results and notes, if any mg/dl 23 Feb 7:30a 22 Feb 10:33p 22 Feb 11:42a 23 Feb 7:30a 105 mg/dl add or edit notes OK Continued on next page 22
27 2 (Continued) Notes (Continued): If you turned on the Notes feature through FreeStyle Auto-Assist, you can tap the add or edit notes button to add or edit notes to your most recent result. Refer to the FreeStyle Auto-Assist Set up Advanced Features for Your Meter Logbook section for how to set up this feature. You can tap the at the top left of the screen to use the Insulin Log feature and enter your insulin dose. Refer to the FreeStyle Auto-Assist Set up Advanced Features for Your Meter Logbook section for how to turn off this feature. If you turned on Weekly Messages, you will see the chart symbol at the top right of the screen. Tap it to review your results for up to 14 days. To learn more about weekly messages, refer to the Set up and Use Weekly Messages section. A LO result (under 20 mg/dl) is included in the memory as LO. A HI result (over 500 mg/dl) is included in the memory as HI. 23
28 Change Your Meter Settings Change time and date, sounds, or language. Step 1 12:43pm Logbook Settings Time and date Sounds Language Perform control solution test Action At the Home screen, tap Settings. Then tap the setting you want to change. Note: Tap Sounds to change Notification and Button sounds. Notification sound On: Meter will beep when the test strip is filled, the result appears on the screen, an error occurs, and when you get a reminder. Button sound On: Meter will beep each time you tap a button. 2 Press the meter Home button to return to the Home screen. Note: You can change your meter settings anytime by simply repeating Step 1. 24
29 Personalize Your Meter Change the picture you see when you perform a blood glucose test. Step 1 12:43pm Extras: Logbook I want to set up... Action At the Home screen, tap Extras. Then tap Personalization. Personalization Weekly Messages 2 Pictures? my picture cancel none more Select your picture and tap yes to confirm the change. Notes: You can also use my picture to select a personal picture such as a family member or pet. Refer to the FreeStyle Auto-Assist Set up Your Meter Personalization section for how to upload your picture. You can change your picture anytime by simply repeating Steps 1 and 2. 25
30 Set up and Use Weekly Messages Turn on and use weekly messages. This feature will help you identify patterns in your blood glucose results. IMPORTANT: Ask your health care professional for your blood glucose target range. Set up Weekly Messages Step 1 12:43pm Extras: I want to set up... Logbook Action At the Home screen, tap Extras. Then tap Weekly Messages. Personalization Weekly Messages Enter target 2? range in mg/dl to back next Enter your target range. This is the desired target range for blood glucose values. This target range will only be used to determine Weekly Messages. Tap next to save. Notes: Target values cannot be set below 70 mg/dl or above 180 mg/dl. Tap the? Help button for more information. 26
31 3 Tap done to return to the Home screen. Note: You can change your weekly messages settings anytime by simply repeating the setup procedure. Use Weekly Messages Step 1 Perform a blood glucose test. 2 This test is... Before meal After meal Action Mark your meal during the blood glucose test. If you have set up weekly messages, you will see this screen while you wait for your blood glucose test result. Tap your selection. Other time 3 Message mg dl 105 Tap Message to read weekly messages from the results screen. Then tap OK to get back to your blood glucose test result. Notes: Weekly messages will also be stored in your logbook. is displayed after the message is read. 27
32 Set up and Use Reminders Set your meter to remind you when to test, when to take your insulin, or for other alarms. Set up Reminders Step 1 12:43pm Logbook Action At the Home screen, tap the Clock. You will see the 'Remind me' screen with your menu of options. 2 Remind me... Type Test Repeat Daily Time 12:00 am cancel save a. Tap Type of reminder button to select which reminder you want to set (Test, Take Insulin, or Alarm). b. Tap Repeat button to set how often you want the reminders (Daily, Once, Countdown Timer). c. Tap Time and tap the arrow buttons to set the reminder time. Tap save. 28
33 3 Remind me... 8:30 a On add new done You can now: Tap the On/Off button to turn a reminder on or off. Tap add new to set more reminders. Tap done to return to the Home screen. When any reminders are turned On, the time of your next reminder will appear on your home screen next to the. Notes: You can change your reminders anytime by simply repeating the setup procedure. To add a reminder such as when to exercise, refer to the FreeStyle Auto-Assist Set up Meter Reminders section. Use Reminders snooze 15 min Reminder 12:30pm Test dismiss Your reminder will appear even if the meter is turned off. Tap your selection to snooze or dismiss your reminder. Notes: Missed reminders will remain on the screen until dismissed. If you have set an insulin reminder, you will be able to log a dose after tapping dismiss when the reminder appears. This will not work if you turn the Insulin Log feature off. If you enter a rapid-acting insulin dose here, it will be stored as "meal" insulin when you print reports through FreeStyle Auto-Assist. 29
34 Taking Care of Your Meter Take care of your meter and keep it operating safely. Changing Batteries Note: The meter uses 2 replaceable CR 2032 coin cell batteries. The batteries are running low. OK You will see this screen when your batteries are low. Note: Your meter settings and logbook information will be saved when you change the batteries. IMPORTANT: After you first see this warning, you can perform approximately 28 tests before you need to change the batteries. Step Action 1 Change your batteries. a. Slide open the battery door on the back of the meter. b. Remove the old batteries. c. Install new batteries with (+) facing up. d. Slide the door back into place until it clicks. Note: The next time you turn your meter on, it will ask you to confirm the time and date. Used batteries should be removed and disposed as required by local regulations. 30
35 Cleaning and Disinfecting Your Meter and Lancing Device Cleaning and disinfecting your meter and lancing device is important to prevent the spread of infectious diseases. It is recommended that you clean and disinfect your meter and lancing device a minimum of once per week. The meter and lancing device have a mean service life of 5 years, which is 522 cleaning and 522 disinfection cycles (equivalent to cleaning and disinfecting once a week over the 5-year service life of the meter and lancing device). Cleaning is the physical removal of organic soil from the meter and lancing device surfaces. By keeping your meter and lancing device clean, you help ensure that it is working properly and that no dirt gets in the device. Cleaning allows for successful, subsequent disinfection. Disinfection is a process that destroys pathogens, such as viruses and other microorganisms on the meter and lancing device surfaces. By disinfecting your meter and lancing device, you help ensure that no infection is passed when you or others come in contact with your meter and lancing device. Step Action 1 Assemble cleaning and disinfecting supplies: Dispatch Hospital Cleaner Disinfectant Towels with Bleach EPA (available online through major retailers). These Disinfectant Towels contain a 0.65% NaOCl solution and have been shown to be safe for use with the meter and lancing device. 2 IMPORTANT: Do not place the meter or lancing device in water or other liquids. Avoid getting dust, dirt, blood, control solution, water, or any other substance in the meter's test strip port and USB port. 31 For cleaning, wipe the outside surfaces of the meter and the meter Home Button or lancing device until they are visibly clean. Clean your meter or lancing device at least once a week when visibly dirty. (See Meter Specification section.) Continued on next page
36 2 (Continued) For disinfection, wipe all outside surfaces of your meter and the meter Home Button including the test strip port or lancing device until they are wet in order to pre-clean the meter or the lancing device. After pre-cleaning, use a second wipe to disinfect the meter or lancing device using the same process. Avoid getting bleach solution in the USB port as this may damage the meter. Surfaces must remain wet for a full one (1) minute. Disinfect your meter or lancing device at least once a week. (See Meter Specification section.) 3 Allow the meter or lancing device to air dry completely before performing a blood glucose test. Note: If you notice any signs of deterioration on the meter or lancing device (such as clouding or crazing on the display of the meter, corroding or eroding of the plastic housing or button, or cracking of plastic housing, display, or button) or if the meter does not turn on or if the lancing device does not work after cleaning and disinfection, discontinue use of the meter or lancing device and contact Customer Service. 4 When finished, thoroughly wash your hands with soap and water. If you require assistance or see signs of deterioration on your meter or lancing device (such as clouding or crazing on the display of the meter, corroding or eroding of the plastic housing or button, or cracking of plastic housing, display, or button), contact Customer Service at
37 Troubleshooting 1. Test strip is inserted in the port and nothing happens. What It Means Test strip is inserted incorrectly or not fully inserted into the meter What To Do Insert the test strip as shown. No batteries are installed Batteries are installed incorrectly Dead batteries Meter may be plugged into a computer Install batteries with (+) facing up. 1. Change batteries. Reset date and time, if needed. 2. If problem continues, contact Customer Service. Unplug the meter from the computer. 33 Problem with test strip Problem with meter Blood or foreign objects put in the test strip port Try a new test strip. Contact Customer Service.
38 2. The test does not start after applying the blood drop. What It Means What To Do Blood drop is too small Add blood to the same sample area within 60 seconds, or repeat the test using a new test strip and a larger blood drop. Problem with test strip Sample applied after meter turns off 1. Repeat the test using a new test strip. Wait for 'apply blood to strip' message to appear before applying blood (or 'apply control solution to strip' message if you are applying control solution). 2. If problem continues, contact Customer Service. Problem with meter Contact Customer Service. 34
39 FreeStyle Auto-Assist: Progress Reporting Software Getting to Know Your FreeStyle Auto-Assist Software Welcome to FreeStyle Auto-Assist. This software tool allows you to take a more informed role in managing your diabetes. It can help you and your health care professional evaluate needs and options for your diabetes management program. Note: Your meter must be connected to the computer in order to modify settings or view reports. Reports will be created based on the current data saved on your meter. No data from the meter logbook is saved to your computer. 1. Meter and Report tabs: Provide access to meter setup features or report options. 2. Submenu: Provides access to additional features within each tab. 3. Message box: Keeps you posted on software status and any next steps (if needed). 4. Meter information: Shows meter details such as time, date, serial number, and patient name/id Online Support and Training: Provides a link to online training and support. 6. Meter Status Bar: Displays meter connection status.
40 Install the FreeStyle Auto-Assist Software Note: FreeStyle Auto-Assist is compatible with both PC and Mac operating systems. Step Action 1 With your meter off, use the provided micro USB cable to connect your meter's USB port to your computer. If you do not have the micro USB cable provided with the meter, you may use other micro USB cables. 2 The software will start automatically for installation or use. Follow the InstallShield Wizard prompts. Click Next after each entry. Note that you may be asked to supply an administrator password. 3 Click Finish or Close once installation is complete. The program will automatically launch whenever you connect the meter to your computer. WARNING: To avoid the possibility of electric shock, never perform a blood glucose test while the meter is connected to the computer. 36
41 If the installation does not automatically start, follow the steps below to install the software. Windows Computer Systems (includes Windows 7, Windows Vista and Windows XP) Step Action 1 Locate My Computer on your desktop. Double-click My Computer to open. 2 Locate the FreeStyle Auto-Assist icon. Double-click on this icon to open. 3 Locate the Windows folder. Double-click on this folder to open. 4 Locate the Disk1 folder. Double-click on this folder to open. 5 Locate the Setup application icon. Double-click on this icon to begin the installation. Macintosh Computer Systems (OS X, includes Leopard, Snow Leopard and Lion) Step 1 Action In the Finder window, select the Device called FreeStyle Auto-Assist in the Devices section. 2 Within the FreeStyle Auto-Assist Device, select Mac. 3 Double-click on the FreeStyle Auto-Assist.pkg file. For additional questions, please contact Customer Service. 37
42 FreeStyle Auto-Assist System Requirements At minimum, a computer with a USB 2.0 compliant hub running Windows with a single-core 1GHz processor and 512MB RAM or running Mac OS X Leopard with an Intel dual-core 1.83GHz processor and 512MB RAM. Compatible operating systems: Windows 7 (32 and 64 bit) Windows Vista (32 and 64 bit) Windows XP (Service Pack 3) Macintosh Leopard, Snow Leopard and Lion (Intel processor) Change Your Meter Settings Change clock style, language, or sound preferences. Step Action 1 Go to the Meter tab. On the left side of the screen, click Settings. 2 Make your selections: a. Clock style, click your choice. b. Language, select your choice. c. Sound, click On or Off to change your Notification or Button sounds. 3 Click Save to meter. 38
43 Set up Advanced Features for Your Meter Logbook Set up additional meter logbook features such as the ability to log all your insulin doses and add up to 11 custom notes that can be logged with your blood glucose test results. Set up the Insulin Log Feature Step Action 1 Go to the Meter tab. On the left side of the screen, click Logbook. 2 Make your selections: a. The feature is on when you receive the meter. If you want to turn it off, click the button to Off. If you want to turn it back on, click the button to On to record your insulin doses. b. Check the appropriate boxes for the types of insulin you take. 3 Click Save to meter. For more information about adding insulin doses to your meter logbook, refer to the View Logbook section. 39
44 Set up Notes for Your Meter Logbook Step Action 1 Go to the Meter tab. On the left side of the screen, click Logbook. 2 Click Notes on the Logbook submenu. 3 Make your selections: a. Click the button to On to use Notes. b. The first four notes are: Exercise, Felt ill, Medication, and Felt low. You can choose to accept these; or c. Edit, change order, delete, or add up to 11 custom notes. Click Edit note to change the name of a note. Then click Done. Change the order of the notes by using the up and down arrows (this will change the order they appear on the meter). Click the button next to the note you want to delete. Click Add note to add a custom note. Felt Low Edit note Add note 4 Click Save to meter. For more information about adding notes to results in your meter logbook, refer to the View Logbook section. 40
45 Set up Meter Reminders Set your meter to remind you when to test, when to take your insulin, or for other alarms. The software allows you to set up to 12 different personal reminders. Step Action 1 Go to the Meter tab. On the left side of the screen, click Reminders. 2 Set up to 12 reminders by clicking Add reminder. 3 Set up your reminders: a. Click the On/Off button to turn a reminder On or Off. b. Use the up and down arrows to select the time. c. Use the drop down menus to select when you want the reminder repeated and the type of reminder. You can also add a custom type of reminder. d. Click Add to add the reminder. e. Change the order of the reminders by using the up and down arrows (this will change the order they appear on the meter). f. Click the button next to the reminder you want to delete. On 04 : 00 Count Down Test Add reminder 4 Click Save to meter. For more information about reminders on your meter, refer to the Set up and Use Reminders section. 41
46 Set up Your Meter Personalization Change the picture you see when you perform a blood glucose test. Step Action 1 Go to the Meter tab. On the left side of the screen, click Extras. 2 Make your selection: Click on one of the available pictures to select it. Click Save to meter. You will now see this picture each time you perform a blood glucose test. If you would like to use a personal picture from your computer, go to Step 3. 3 Click My Picture. 4 Upload a personal picture from your computer. a. Click Choose. b. Select your picture. Click Open. c. Adjust your picture so that it fits inside the borders of the box. To change the size, use the slider bar. d. Click Set Picture. e. Click Save to meter. For more information about personalizing your meter, refer to the Personalize Your Meter section. Apply blood to strip Example personal picture 42
47 Change Rapid-acting Insulin Dose Increments Set your insulin dose increments to either 1.0 or 0.5 units for use with the Insulin Log feature. IMPORTANT: It is strongly recommended that you work with your health care professional to determine which insulin dose increment is best for you. Step Action 1 Go to the Meter tab. On the left side of the screen, click Extras. 2 Click Dose Increments. 3 Click your choice, 1.0 unit or 0.5 unit. 4 Click Save to meter. 43
48 Set up Weekly Messages on Your Meter Turn on weekly messages. This feature will help you identify patterns in your blood glucose results. IMPORTANT: Ask your health care professional for your blood glucose target ranges. Step Action 1 Go to the Meter tab. On the left side of the screen, click Extras. 2 Turn on Weekly Messages. a. Click Weekly Messages. b. Click the button to On to use this feature. c. Enter your target range. 3 Click Save to meter. For more information about weekly messages on your meter, refer to the Set up and Use Weekly Messages section. 44
49 FreeStyle Auto-Assist Reports The FreeStyle Auto-Assist software allows you to choose from six reports: Report What It Does The Snapshot report is a general summary of data for the specified date range. It also includes notes that inform you and your health care professional about important trends in blood glucose data by putting the data into words. Up to six notes will be displayed at one time, in order of clinical significance. The Modal Day Report shows the daily pattern of blood glucose levels over the specified date range. The Logbook Report is a table of blood glucose and insulin values for each day in the specified date range. 45
50 Report What It Does The Daily Statistics Report provides an overview of blood glucose and insulin data over the date range and displays it in a series of easy-to-read tables. The Meal Event Averages Report compares the before meal and after meal blood glucose levels for the morning, midday, and evening times over the specified date range. This report also shows before and after meal averages, and insulin intake for meals. The Meter Settings Report shows current meter and insulin settings. 46
51 Set up or Change Report Preferences The FreeStyle Auto-Assist software allows you to set the following report preferences: Report set Auto-save options Time frame Print color Glucose Targets Quick print (includes hypoglycemia threshold) IMPORTANT: Work with your health care professional to understand your report data. Note: Your blood glucose targets and hypoglycemia threshold preferences will only be used in the reports and will not change any meter settings. Note to health care professionals: These preferences will be stored on your computer and will be used when creating reports from any meter. Step Action 1 Go to the Reports tab. If this is the first time you are creating reports, click Create Reports to be guided through the report preferences setup. 2 If you wish to change your report preferences, click Report Preferences on the left side of the screen. Use the submenus to change your report preferences. 47
52 Create, View, Save, and Print Reports Step Action 1 Go to the Reports tab. On the left side of the screen, click Create Reports. Note: You can change report settings from this screen by clicking Edit on the setting you wish to change. Click Done to save changes. These changes are not stored in Report Preferences. 2 If you would like to preview the reports, click View on Screen. Use the arrows to view the next/previous report page. To save the report as a PDF, click Save. Note: The Adobe Acrobat Reader program must be installed on your computer to save files in Adobe Acrobat PDF format. Go to for instructions on downloading this program free over the Internet. Click Print to print your selected reports. 48
53 Additional FreeStyle Auto-Assist Features Feature What It Does How To Access First time Meter Setup Sets your meter's language, date, and time. If you have not yet set up your meter, plug it into your computer and click Set up Meter from the Welcome screen. Export Data Update Software Backup Meter Files Restore Meter Files Exports meter data to a text file. Installs updates to your FreeStyle Auto-Assist software and meter. Saves a backup file containing your current meter settings and preferences. Replaces your current meter settings with settings from a backup file. From the menu bar at the top of the screen, click File. From the drop down, click Export data. Your FreeStyle Auto-Assist software will alert you when updates are ready. Go to the Meter tab. On the left side of the screen, click Backups. Click Save backup file. Go to the Meter tab. On the left side of the screen, click Backups. Click Restore Settings. IMPORTANT: Make sure you choose the proper file to restore. If the incorrect file is chosen, the meter may be set with the wrong settings (such as insulin settings or blood glucose targets). 49
54 Meter Specifications Altitude Up to 10,000 feet (3,048 meters) above sea level Assay method Coulometric electrochemical sensor Automatic shutoff Two minutes of inactivity Battery life Up to 3000 tests Calibration Cleaning and Disinfection testing Plasma equivalent glucose values 522 cleaning and 522 disinfection cycles (equivalent to cleaning and disinfecting once a week over the 5-year service life of the meter and lancing device) Hematocrit 15% to 65% Mean Service Life 5 years Measurement unit mg/dl Meter storage temperature -4 F to 140 F (-20 C to 60 C) 50
55 Memory Minimum Computer Requirements Operating relative humidity Operating temperature Up to 165 days based on an average of 3 tests and 3 insulin logs per day System must only be used with EN rated computers. Use a USB certified cable. 5% to 90% (non-condensing) 40 F to 104 F (4 C to 40 C) Power source Three CR V lithium batteries, two of which are replaceable Result range 20 mg/dl to 500 mg/dl Sample Fresh capillary whole blood samples Sample size 0.3 microliter (300 nanoliters) Size 2.4 in (w) x 3.8 in (l) x 0.6 in (d) 6.0 cm (w) x 9.5 cm (l) x 1.5 cm (d) Weight 2.1 to 2.3 oz. (59.4 to 65.6 g) including batteries 51
56 Appendix End of Meter Life/ Backup Battery Removal Note: Carry out this process only when you no longer intend to use the meter. The meter will no longer operate once opened to remove the backup battery. Step Action 1 Remove battery door. 2 Insert small screwdriver blade between case above the USB port. 3 Pry case open with screwdriver. Continue prying around the case until the case separates. 4 Remove backup battery and dispose of battery and meter properly. 52
57 References: 1 "FDA Public Health Notification: Use of Fingerstick Devices on More than One Person Poses Risk for Transmitting Bloodborne Pathogens: Initial Communication" (2010) AlertsandNotices/ucm htm 2 "CDC Clinical Reminder: Use of Fingerstick Devices on More than One Person Poses Risk for Transmitting Bloodborne Pathogens" (2010) 3 American Diabetes Association. Standards of Medical Care in Diabetes Diabetes Care 2011; 34 (Suppl.1) S11-S61. 4 Diabetes Care. January 2010, vol. 33, no. Supplement 1, S11-S61. 5 Hirsch, I. (2005). Glycemic Variability: It s Not Just About A1C Anymore! Diabetes Technology and Therapeutics, 7 (5), Mayo Clinic Proceedings February 2007, vol. 82, no. 2, Pearson J, Bergenstal R. Fine-Tuning Control: Pattern Management Versus Supplementation: View 1: Pattern Management: an Essential Component of Effective Insulin Management. Diabetes Spectr. April 1, 2001;14(2)
58 Manufacturer: Abbott Diabetes Care Inc South Loop Road Alameda, CA Customer Service is available 24 hours a day, 7 days a week: FreeStyle and related brand marks are trademarks of Abbott Diabetes Care Inc. in various jurisdictions. All other trademarks are the property of their respective owners. This product(s) and/or its use are protected by one or more of the following patents: US6,071,391; US6,120,676; US6,143,164; US6,156,173; US6,299,757; US6,338,790; US6,503,381; US6,591,125; US6,616,819; US6,618,934; US6,676,816; US6,749,740; US6,893,545; US6,942,518; US7,058,437; US7,615,637; US7,713,406; US7,740,581; US7,802,467; US7,866,026; US7,895,740; US7,901,554; US7,918,012; US7,918,988; US7,996,988; US8,033,162; US5,822,715; US6,379,301; US7,167,818; US7,392,167; US7,941,308; US5,918,603; US5,601,435; US6,144,837; USD611,854S; USD613,190S; USD615,884S; USD646,787S; USD648,640S; EP ; EP ; EP ; EP , CA ; CA ; CA ; CA ; and CA Additional patents may be issued and/or pending Abbott ART Rev. A 02/14
The FreeStyle Lite Meter and How It Works
 ENGLISH The FreeStyle Lite Meter and How It Works System Check Screen This screen always appears when the meter is turned on so that you can make sure the display is working properly. Do not use the meter
ENGLISH The FreeStyle Lite Meter and How It Works System Check Screen This screen always appears when the meter is turned on so that you can make sure the display is working properly. Do not use the meter
FLASH GLUCOSE MONITORING SYSTEM. User s Manual
 FLASH GLUCOSE MONITORING SYSTEM User s Manual Contents Reader Symbols... 1 Important Safety Information... 3 Indications for Use... 3 Contraindications... 4 Getting to Know Your System...........................
FLASH GLUCOSE MONITORING SYSTEM User s Manual Contents Reader Symbols... 1 Important Safety Information... 3 Indications for Use... 3 Contraindications... 4 Getting to Know Your System...........................
Caution! Please read complete Owner s Booklet and all product Instructions for Use.
 INTRODUCTION: Liberty Blood Glucose Monitoring System The Liberty System is a simple, accurate way to test whole blood glucose (sugar) level, anytime, anywhere. Our goal is to provide quality healthcare
INTRODUCTION: Liberty Blood Glucose Monitoring System The Liberty System is a simple, accurate way to test whole blood glucose (sugar) level, anytime, anywhere. Our goal is to provide quality healthcare
Inform II. Quick Reference Guide. for Healthcare Professionals BLOOD GLUCOSE MONITORING SYSTEM
 Inform II BLOOD GLUCOSE MONITORING SYSTEM Quick Reference Guide for Healthcare Professionals 2 Table of Contents Important... 4 General Information... 6 ACCU-CHEK Inform II Meter...10 How to Perform Patient
Inform II BLOOD GLUCOSE MONITORING SYSTEM Quick Reference Guide for Healthcare Professionals 2 Table of Contents Important... 4 General Information... 6 ACCU-CHEK Inform II Meter...10 How to Perform Patient
Blood Glucose Monitoring System Owner s Booklet Instructions for use
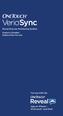 Blood Glucose Monitoring System Owner s Booklet Instructions for use For use with the App on iphone, ipod touch and ipad Blood Glucose Monitoring System Owner s Booklet 1 Owner s Booklet Thanks for choosing
Blood Glucose Monitoring System Owner s Booklet Instructions for use For use with the App on iphone, ipod touch and ipad Blood Glucose Monitoring System Owner s Booklet 1 Owner s Booklet Thanks for choosing
BLOOD GLUCOSE METER. Getting Started Guide for Single Patient Use Only
 BLOOD GLUCOSE METER Getting Started Guide for Single Patient Use Only Before You Start Testing About the meter and test strips Carefully read and follow the instructions in the Getting Started Guide,
BLOOD GLUCOSE METER Getting Started Guide for Single Patient Use Only Before You Start Testing About the meter and test strips Carefully read and follow the instructions in the Getting Started Guide,
BLOOD GLUCOSE METER. Standard Owner s Booklet for Single Patient Use Only
 BLOOD GLUCOSE METER Standard Owner s Booklet for Single Patient Use Only Before You Start Testing About the meter and test strips Carefully read and follow the instructions in the Getting Started Guide,
BLOOD GLUCOSE METER Standard Owner s Booklet for Single Patient Use Only Before You Start Testing About the meter and test strips Carefully read and follow the instructions in the Getting Started Guide,
An update to the FreeStyle InsuLinx meter software is needed. Read through this document before beginning.
 An update to the FreeStyle InsuLinx meter software is needed. Read through this document before beginning. The steps below will guide you through the process to download and install FreeStyle Auto-Assist
An update to the FreeStyle InsuLinx meter software is needed. Read through this document before beginning. The steps below will guide you through the process to download and install FreeStyle Auto-Assist
Key Features in the AgaMatrix Jazz
 Advanced Blood Glucose Monitoring System OWNER S GUIDE Key Features in the AgaMatrix Jazz No Coding Required - The AgaMatrix Jazz doesn t require you to code your meter. Insert a test strip and you are
Advanced Blood Glucose Monitoring System OWNER S GUIDE Key Features in the AgaMatrix Jazz No Coding Required - The AgaMatrix Jazz doesn t require you to code your meter. Insert a test strip and you are
Table of Contents. 1. Overview... 3. 1.1 Materials Required. 3 1.2 System Requirements. 3 1.3 User Mode 3. 2. Installation Instructions..
 Table of Contents 1. Overview..... 3 1.1 Materials Required. 3 1.2 System Requirements. 3 1.3 User Mode 3 2. Installation Instructions.. 4 2.1 Installing the On Call Diabetes Management Software. 4 2.2
Table of Contents 1. Overview..... 3 1.1 Materials Required. 3 1.2 System Requirements. 3 1.3 User Mode 3 2. Installation Instructions.. 4 2.1 Installing the On Call Diabetes Management Software. 4 2.2
Nova Max Blood Glucose Monitor Owner s Guide
 Nova Max Blood Glucose Monitor Owner s Guide Nova Biomedical 200 Prospect Street Waltham, MA 02454-9141 U.S.A. Telephone: 1-800-681-7390 Web site: www.novacares.com Made in the USA by Nova Biomedical Corporation
Nova Max Blood Glucose Monitor Owner s Guide Nova Biomedical 200 Prospect Street Waltham, MA 02454-9141 U.S.A. Telephone: 1-800-681-7390 Web site: www.novacares.com Made in the USA by Nova Biomedical Corporation
Blood Glucose Monitoring System USER GUIDE. Replaces Owner s Booklet
 Blood Glucose Monitoring System USER GUIDE Replaces Owner s Booklet AW 06650201A Rev. date: 07/2009 Contents: Getting to know your system 1 Setting up your meter 4 Testing your blood glucose 8 Attaching
Blood Glucose Monitoring System USER GUIDE Replaces Owner s Booklet AW 06650201A Rev. date: 07/2009 Contents: Getting to know your system 1 Setting up your meter 4 Testing your blood glucose 8 Attaching
Chapter 1 Downloading Images to Your Computer (Windows)
 Software User Guide For the safe use of your camera, be sure to read the Safety Precautions thoroughly before use. Types of software installed on your computer varies depending on the method of installation
Software User Guide For the safe use of your camera, be sure to read the Safety Precautions thoroughly before use. Types of software installed on your computer varies depending on the method of installation
Blood Glucose & Ketone Monitoring System. User s Manual
 Blood Glucose & Ketone Monitoring System User s Manual Definition of Symbols These symbols are associated with your meter. Batch code This packaging is capable of being recycled Catalog number Manufacturer
Blood Glucose & Ketone Monitoring System User s Manual Definition of Symbols These symbols are associated with your meter. Batch code This packaging is capable of being recycled Catalog number Manufacturer
Blood Glucose Monitoring System. Owner's Booklet. Instructions for use.
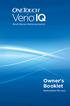 Blood Glucose Monitoring System Owner's Booklet Instructions for use. Contents covered by one or more of the following U.S. patents: 6,179,979, 6,193,873, 6,284,125, 6,716,577, 6,749,887, 6,797,150, 6,863,801,
Blood Glucose Monitoring System Owner's Booklet Instructions for use. Contents covered by one or more of the following U.S. patents: 6,179,979, 6,193,873, 6,284,125, 6,716,577, 6,749,887, 6,797,150, 6,863,801,
Signature Viewer 4.1 Operator s Manual
 Signature Viewer 4.1 Operator s Manual 80-203, 80-204 For use with Sonoclot Coagulation & Platelet Function Analyzers, Models SCP1, SCP2, and SCP4 Revision 1.4 Manufactured for: Sienco, Inc. 7985 Vance
Signature Viewer 4.1 Operator s Manual 80-203, 80-204 For use with Sonoclot Coagulation & Platelet Function Analyzers, Models SCP1, SCP2, and SCP4 Revision 1.4 Manufactured for: Sienco, Inc. 7985 Vance
SD CodeFree BLOOD GLUCOSE MONITORING SYSTEM
 Dear SD CodeFree System Owner; Thank you for choosing the SD CodeFree Blood Glucose Monitoring System. Your new SD CodeFree Blood Glucose Monitoring System is an important tool that can help you better
Dear SD CodeFree System Owner; Thank you for choosing the SD CodeFree Blood Glucose Monitoring System. Your new SD CodeFree Blood Glucose Monitoring System is an important tool that can help you better
Getting Started 5. Using the TRUEmanager 7. Patient Management 10. Reports 43. Database 57. Options 64
 TABLE OF CONTENTS Getting Started 5 Welcome... 5 Install... 6 Installing Data Cables for Result Downloading... 6 Install TRUEmanager Diabetes Management Software... 6 Uninstall... 7 Using the TRUEmanager
TABLE OF CONTENTS Getting Started 5 Welcome... 5 Install... 6 Installing Data Cables for Result Downloading... 6 Install TRUEmanager Diabetes Management Software... 6 Uninstall... 7 Using the TRUEmanager
PROCEDURE NO. POC.514.01 LBH. Printed copies are for reference only. Please refer to the electronic copy for the latest version.
 Department Of Pathology POC.514.01- Blood Glucose Monitoring Accu-Chek Inform II Procedure-LBH Version# 1 Department PROCEDURE NO. PAGE NO. Point-of-Care Testing POC.514.01 LBH 1 OF 7 Printed copies are
Department Of Pathology POC.514.01- Blood Glucose Monitoring Accu-Chek Inform II Procedure-LBH Version# 1 Department PROCEDURE NO. PAGE NO. Point-of-Care Testing POC.514.01 LBH 1 OF 7 Printed copies are
Blood Glucose Monitoring System USER GUIDE
 Blood Glucose Monitoring System USER GUIDE AW 06629001B Rev. date: 07/2009 Contents: Getting to know your system 1 Setting the time and date, and coding your meter 4 Testing your blood glucose 8 Reviewing
Blood Glucose Monitoring System USER GUIDE AW 06629001B Rev. date: 07/2009 Contents: Getting to know your system 1 Setting the time and date, and coding your meter 4 Testing your blood glucose 8 Reviewing
Introduction 1 The system 1 The meter 2 The display 3 The mode 3 The measurement 4 Coding the meter 4 How to obtain a drop of blood 6 Application of
 Introduction 1 The system 1 The meter 2 The display 3 The mode 3 The measurement 4 Coding the meter 4 How to obtain a drop of blood 6 Application of the blood 7 Procedure to test glucose 7 Procedure to
Introduction 1 The system 1 The meter 2 The display 3 The mode 3 The measurement 4 Coding the meter 4 How to obtain a drop of blood 6 Application of the blood 7 Procedure to test glucose 7 Procedure to
Abbott Diabetes Care Inc. www.abbottdiabetescare.com. ART20494 Rev. B 02/11
 Abbott Diabetes Care Inc. www.abbottdiabetescare.com ART20494 Rev. B 02/11 Table of Contents Contents Preface...vi Overview of the CoPilot Health Management System...vi Intended Use and Application...vi
Abbott Diabetes Care Inc. www.abbottdiabetescare.com ART20494 Rev. B 02/11 Table of Contents Contents Preface...vi Overview of the CoPilot Health Management System...vi Intended Use and Application...vi
Fiery E100 Color Server. Welcome
 Fiery E100 Color Server Welcome 2011 Electronics For Imaging, Inc. The information in this publication is covered under Legal Notices for this product. 45098226 27 June 2011 WELCOME 3 WELCOME This Welcome
Fiery E100 Color Server Welcome 2011 Electronics For Imaging, Inc. The information in this publication is covered under Legal Notices for this product. 45098226 27 June 2011 WELCOME 3 WELCOME This Welcome
F-Secure Online Backup Quick Installation Guide
 F-Secure Online Backup Quick Installation Guide TOC 3 Contents F-Secure Online Backup Quick Installation Guide...5 Introduction...6 System Requirements...7 Installation...10 Installation on a Windows computer...10
F-Secure Online Backup Quick Installation Guide TOC 3 Contents F-Secure Online Backup Quick Installation Guide...5 Introduction...6 System Requirements...7 Installation...10 Installation on a Windows computer...10
Mobile App User Guide
 Mobile App User Guide Contents 2 Contents Introduction... 4 OneTouch Reveal mobile app... 4 Supported Devices and System Requirements...4 Apple Legal Notice...4 Bluetooth Trademark...4 Intended Use...4
Mobile App User Guide Contents 2 Contents Introduction... 4 OneTouch Reveal mobile app... 4 Supported Devices and System Requirements...4 Apple Legal Notice...4 Bluetooth Trademark...4 Intended Use...4
Hi-Speed USB Flash Disk User s Manual Guide
 Hi-Speed USB Flash Disk User s Manual Guide System Requirements Windows 98, ME, 2000, XP, Mac OS 10.1, Linux 2.4 or above AMD or Intel Pentium 133MHz or better based computer USB 1.1, USB 2.0 or higher
Hi-Speed USB Flash Disk User s Manual Guide System Requirements Windows 98, ME, 2000, XP, Mac OS 10.1, Linux 2.4 or above AMD or Intel Pentium 133MHz or better based computer USB 1.1, USB 2.0 or higher
Charter Business Desktop Security Administrator's Guide
 Charter Business Desktop Security Administrator's Guide Table of Contents Chapter 1: Introduction... 4 Chapter 2: Getting Started... 5 Creating a new user... 6 Recovering and changing your password...
Charter Business Desktop Security Administrator's Guide Table of Contents Chapter 1: Introduction... 4 Chapter 2: Getting Started... 5 Creating a new user... 6 Recovering and changing your password...
Preface. Preface. A Healthcare professional should be contacted when Customer Service is not available.
 Preface Preface Thank you for selecting the GE100 Monitoring System. This manual provides all the information you need to operate this product for accurate test results. Please read the entire manual before
Preface Preface Thank you for selecting the GE100 Monitoring System. This manual provides all the information you need to operate this product for accurate test results. Please read the entire manual before
Maxtor OneTouch User's Guide
 EXTERNAL HARD DRIVE Maxtor OneTouch User's Guide TM II P/N:20259600 i Contents 1 Introduction................................................. 1 Maxtor OneTouch II Drive Components............................
EXTERNAL HARD DRIVE Maxtor OneTouch User's Guide TM II P/N:20259600 i Contents 1 Introduction................................................. 1 Maxtor OneTouch II Drive Components............................
Corsair Flash Voyager USB 2.0 Flash Drive UFD Utility User s Manual
 Corsair Flash Voyager USB 2.0 Flash Drive UFD Utility User s Manual Contents For AP v2.10.0.0 Release For Windows 98/ME/2000/XP Version 1.1B (08/27/2004) Contents...1 Introduction...1 Features & Specifications...2
Corsair Flash Voyager USB 2.0 Flash Drive UFD Utility User s Manual Contents For AP v2.10.0.0 Release For Windows 98/ME/2000/XP Version 1.1B (08/27/2004) Contents...1 Introduction...1 Features & Specifications...2
Operating Instructions - Recovery, Backup and Troubleshooting Guide
 Personal Computer Operating Instructions - Recovery, Backup and Troubleshooting Guide Please create your recovery discs immediately after setup. Please read this manual carefully before using your product.
Personal Computer Operating Instructions - Recovery, Backup and Troubleshooting Guide Please create your recovery discs immediately after setup. Please read this manual carefully before using your product.
BLOOD GLUCOSE MONITORING SYSTEM USER GUIDE
 BLOOD GLUCOSE MONITORING SYSTEM USER GUIDE Thank you for choosing the CONTOUR blood glucose monitoring system! We are proud to be your partner in helping you manage your diabetes. Our goal is to make this
BLOOD GLUCOSE MONITORING SYSTEM USER GUIDE Thank you for choosing the CONTOUR blood glucose monitoring system! We are proud to be your partner in helping you manage your diabetes. Our goal is to make this
Wireless USB Adapter Set
 Wireless USB Adapter Set User guide v2 www.olidata.com/wusb Table of contents 1 Introduction... 2 1.1 Package contents... 2 1.2 System requirements... 3 1.3 Installation steps in short... 3 2 Software
Wireless USB Adapter Set User guide v2 www.olidata.com/wusb Table of contents 1 Introduction... 2 1.1 Package contents... 2 1.2 System requirements... 3 1.3 Installation steps in short... 3 2 Software
EPSON USB/Parallel Adapter User s Guide
 EPSON USB/Parallel Adapter User s Guide EPSON Stylus COLOR 440 EPSON Stylus COLOR 800 EPSON Stylus COLOR 600 EPSON Stylus COLOR 850 EPSON Stylus COLOR 640 EPSON Stylus COLOR 1520 EPSON Stylus Photo EX
EPSON USB/Parallel Adapter User s Guide EPSON Stylus COLOR 440 EPSON Stylus COLOR 800 EPSON Stylus COLOR 600 EPSON Stylus COLOR 850 EPSON Stylus COLOR 640 EPSON Stylus COLOR 1520 EPSON Stylus Photo EX
Self-Monitoring of Blood Glucose
 My Doctor Says I Should Monitor My Blood Glucose... What Does This Mean? BD Getting Started Self-Monitoring of Blood Glucose Daily Blood Sugar Monitoring When you have diabetes, managing your blood glucose
My Doctor Says I Should Monitor My Blood Glucose... What Does This Mean? BD Getting Started Self-Monitoring of Blood Glucose Daily Blood Sugar Monitoring When you have diabetes, managing your blood glucose
Getting started guide 3G Turbo Stick. 3G Novatel Wireless U760 USB modem
 Getting started guide 3G Turbo Stick 3G Novatel Wireless U760 USB modem Welcome Thank you for purchasing the 3G Novatel Wireless U760 USB modem from Bell. This two-in-one Turbo Stick with memory storage
Getting started guide 3G Turbo Stick 3G Novatel Wireless U760 USB modem Welcome Thank you for purchasing the 3G Novatel Wireless U760 USB modem from Bell. This two-in-one Turbo Stick with memory storage
SOFTWARE INSTALLATION AND USB/i.LINK CONNECTION GUIDE
 SOFTWARE INSTALLATION AND USB/i.LINK CONNECTION GUIDE ENGLISH LYT1155-001A COPYRIGHT 2003 VICTOR COMPANY OF JAPAN, LTD. M3D8 Printed in Japan 0403-FO-ID-VP This document explains the basic information
SOFTWARE INSTALLATION AND USB/i.LINK CONNECTION GUIDE ENGLISH LYT1155-001A COPYRIGHT 2003 VICTOR COMPANY OF JAPAN, LTD. M3D8 Printed in Japan 0403-FO-ID-VP This document explains the basic information
BLOOD GLUCOSE MONITORING SYSTEM USER GUIDE
 BLOOD GLUCOSE MONITORING SYSTEM USER GUIDE Thank you for choosing the Contour blood glucose monitoring system! We are proud to be your partner in helping you manage your diabetes. Our goal is to make this
BLOOD GLUCOSE MONITORING SYSTEM USER GUIDE Thank you for choosing the Contour blood glucose monitoring system! We are proud to be your partner in helping you manage your diabetes. Our goal is to make this
Mobile App User Guide
 Mobile App User Guide Contents 2 Contents Introduction... 4 OneTouch Reveal mobile app...4 Supported Devices and System Requirements...4 Android Legal Notice...4 Google Play Legal Notice...4 Bluetooth
Mobile App User Guide Contents 2 Contents Introduction... 4 OneTouch Reveal mobile app...4 Supported Devices and System Requirements...4 Android Legal Notice...4 Google Play Legal Notice...4 Bluetooth
Blood Glucose Monitoring Systems
 Diabetes Management Software User Guide Blood Glucose Monitoring Systems SUG483 Rev.7 11/11 Instructions for the Prodigy Diabetes Management Software Thank you for choosing Prodigy. Prodigy Diabetes Management
Diabetes Management Software User Guide Blood Glucose Monitoring Systems SUG483 Rev.7 11/11 Instructions for the Prodigy Diabetes Management Software Thank you for choosing Prodigy. Prodigy Diabetes Management
SMART Board Software for Macintosh FAQ
 SMART Board Software for Macintosh FAQ NOTE: The following FAQs relate to the latest SMART Board Software for Macintosh release and apply only to Macintosh computers. SMART Board Software for Macintosh
SMART Board Software for Macintosh FAQ NOTE: The following FAQs relate to the latest SMART Board Software for Macintosh release and apply only to Macintosh computers. SMART Board Software for Macintosh
Wireless USB Adapter Set
 Wireless USB Adapter Set User guide v2.2 www.olidata.com/wusb Table of contents 1 Introduction... 2 1.1 Package contents... 2 1.2 System requirements... 3 1.3 Installation steps in short... 3 2 Software
Wireless USB Adapter Set User guide v2.2 www.olidata.com/wusb Table of contents 1 Introduction... 2 1.1 Package contents... 2 1.2 System requirements... 3 1.3 Installation steps in short... 3 2 Software
MAINTENANCE & TROUBLESHOOTING
 MAINTENANCE & TROUBLESHOOTING This section describes how to: clean the lens clean the fan intake filter replace the projection lamp replace the batteries in the remote control use the Kensington lock feature
MAINTENANCE & TROUBLESHOOTING This section describes how to: clean the lens clean the fan intake filter replace the projection lamp replace the batteries in the remote control use the Kensington lock feature
Guide to Installing BBL Crystal MIND on Windows 7
 Guide to Installing BBL Crystal MIND on Windows 7 Introduction The BBL Crystal MIND software can not be directly installed on the Microsoft Windows 7 platform, however it can be installed and run via XP
Guide to Installing BBL Crystal MIND on Windows 7 Introduction The BBL Crystal MIND software can not be directly installed on the Microsoft Windows 7 platform, however it can be installed and run via XP
reflecta Super 8 Scanner
 reflecta Super 8 Scanner User Manual 1 FEDERAL COMMUNICATIONS COMMISSION (FCC) STATEMENT This Equipment has been tested and found to comply with the limits for a class B digital device, pursuant to Part
reflecta Super 8 Scanner User Manual 1 FEDERAL COMMUNICATIONS COMMISSION (FCC) STATEMENT This Equipment has been tested and found to comply with the limits for a class B digital device, pursuant to Part
User Guide HUAWEI UML397. Welcome to HUAWEI
 User Guide HUAWEI UML397 Welcome to HUAWEI 1 Huawei UML397 4G LTE Wireless Modem User Manual CHAPTER 1 BEFORE USING YOUR UML397 WIRELESS MODEM ABOUT THIS USER MANUAL...4 WHAT S INSIDE THE PRODUCT PACKAGE...4
User Guide HUAWEI UML397 Welcome to HUAWEI 1 Huawei UML397 4G LTE Wireless Modem User Manual CHAPTER 1 BEFORE USING YOUR UML397 WIRELESS MODEM ABOUT THIS USER MANUAL...4 WHAT S INSIDE THE PRODUCT PACKAGE...4
Dexcom Portrait on the Web User Guide For Use with the Dexcom G4 PLATINUM Continuous Glucose Monitoring System
 Dexcom Portrait on the Web User Guide For Use with the Dexcom G4 PLATINUM Continuous Glucose Monitoring System LBL 0123491 Rev 10 Table of Contents 1 Introduction to Dexcom Portrait on the Web... 3 1.1
Dexcom Portrait on the Web User Guide For Use with the Dexcom G4 PLATINUM Continuous Glucose Monitoring System LBL 0123491 Rev 10 Table of Contents 1 Introduction to Dexcom Portrait on the Web... 3 1.1
Wireless Blood Glucose Monitoring System
 Wireless Blood Glucose Monitoring System User Guide For use with CONTOUR LINK Blood Glucose Meter, Ascensia MICROFILL Test Strips, and Compatible Medtronic Diabetes Devices Thank you for choosing the CONTOUR
Wireless Blood Glucose Monitoring System User Guide For use with CONTOUR LINK Blood Glucose Meter, Ascensia MICROFILL Test Strips, and Compatible Medtronic Diabetes Devices Thank you for choosing the CONTOUR
The following pages will help you to solve issues linked to the installation and first use of the Wintech Manager software and Wintech USB computer.
 WINTECH MANAGER FAQ The purpose of this document is not to replace the complete user guide delivered on the Wintech Manager s CD. Most of the common question you may have about the use of the Wintech Manager
WINTECH MANAGER FAQ The purpose of this document is not to replace the complete user guide delivered on the Wintech Manager s CD. Most of the common question you may have about the use of the Wintech Manager
P3PC-3792-02ENZ0. Troubleshooting. (installation)
 P3PC-3792-02ENZ0 Troubleshooting (installation) Introduction Thank you for purchasing the color image scanner ScanSnap S1500/S1500M/S1300/S1100 (hereinafter referred to as "the ScanSnap"). This manual
P3PC-3792-02ENZ0 Troubleshooting (installation) Introduction Thank you for purchasing the color image scanner ScanSnap S1500/S1500M/S1300/S1100 (hereinafter referred to as "the ScanSnap"). This manual
Scholastic Reading Inventory Installation Guide
 Scholastic Reading Inventory Installation Guide For use with Scholastic Reading Inventory version 2.0.1 or later and SAM version 2.0.2 or later Copyright 2011 by Scholastic Inc. All rights reserved. Published
Scholastic Reading Inventory Installation Guide For use with Scholastic Reading Inventory version 2.0.1 or later and SAM version 2.0.2 or later Copyright 2011 by Scholastic Inc. All rights reserved. Published
EPSON USB/Parallel Adapter User s Guide
 EPSON USB/Parallel Adapter User s Guide EPSON Stylus COLOR 440 EPSON Stylus COLOR 1520 EPSON Stylus COLOR 600 EPSON Stylus COLOR 3000 EPSON Stylus COLOR 640 EPSON Stylus Photo 700 EPSON Stylus COLOR 660
EPSON USB/Parallel Adapter User s Guide EPSON Stylus COLOR 440 EPSON Stylus COLOR 1520 EPSON Stylus COLOR 600 EPSON Stylus COLOR 3000 EPSON Stylus COLOR 640 EPSON Stylus Photo 700 EPSON Stylus COLOR 660
User Guide. Temperature and Humidity Datalogger. Model 42280
 User Guide Temperature and Humidity Datalogger Model 42280 Introduction Congratulations on your purchase of the Extech 42280 Thermometer and Relative Humidity Datalogger. The 42280 is a wall-mount, tripod
User Guide Temperature and Humidity Datalogger Model 42280 Introduction Congratulations on your purchase of the Extech 42280 Thermometer and Relative Humidity Datalogger. The 42280 is a wall-mount, tripod
Deposit Direct. Getting Started Guide
 Deposit Direct Getting Started Guide Table of Contents Before You Start... 3 Installing the Deposit Direct application for use with Microsoft Windows Vista... 4 Running Programs in Microsoft Windows Vista...
Deposit Direct Getting Started Guide Table of Contents Before You Start... 3 Installing the Deposit Direct application for use with Microsoft Windows Vista... 4 Running Programs in Microsoft Windows Vista...
DigiDelivery Client Quick Start
 DigiDelivery Client Quick Start Installing the DigiDelivery Client To download and install the DigiDelivery client software: 1 Launch your Web browser and navigate to www.digidesign.com/digidelivery/clients.
DigiDelivery Client Quick Start Installing the DigiDelivery Client To download and install the DigiDelivery client software: 1 Launch your Web browser and navigate to www.digidesign.com/digidelivery/clients.
Verizon Cloud Desktop Application Help Guide Version 4.1 72
 Verizon Cloud Desktop Application Help Guide Version 4.1 72 CONTENTS I. Getting started... 4 A. Verizon Cloud... 4 B. Main navigation... 5 C. System requirements... 5 D. Installing the application... 6
Verizon Cloud Desktop Application Help Guide Version 4.1 72 CONTENTS I. Getting started... 4 A. Verizon Cloud... 4 B. Main navigation... 5 C. System requirements... 5 D. Installing the application... 6
MAINTENANCE & TROUBLESHOOTING
 MAINTENANCE & TROUBLESHOOTING This section describes how to: clean the lens replace the projection lamp replace the batteries in the remote use the security lock feature troubleshoot the projector Cleaning
MAINTENANCE & TROUBLESHOOTING This section describes how to: clean the lens replace the projection lamp replace the batteries in the remote use the security lock feature troubleshoot the projector Cleaning
Verizon Internet Security Suite Powered by McAfee. Installation Guide for Business Users (Mac)
 Verizon Internet Security Suite Powered by McAfee Installation Guide for Business Users (Mac) ii Contents Introduction 3 System requirements 5 Installing Verizon Internet Security Suite 7 Signing in to
Verizon Internet Security Suite Powered by McAfee Installation Guide for Business Users (Mac) ii Contents Introduction 3 System requirements 5 Installing Verizon Internet Security Suite 7 Signing in to
How To Use Onetouch Diabetes Management Software V2.3.3 (For Pc)
 OneTouch Diabetes Management Software v2.3 User Manual Next User Manual See inside for a complete description of program functions >> Link to the Table of Contents >> Link to the Index Information in this
OneTouch Diabetes Management Software v2.3 User Manual Next User Manual See inside for a complete description of program functions >> Link to the Table of Contents >> Link to the Index Information in this
Digital Persona Fingerprint Reader Installation
 Digital Persona Fingerprint Reader Installation The link to download the Fingerprint Reader Software for AXIS-ACH is http://corpcu.com/fingerprint-reader-software This will begin the download for the drivers.
Digital Persona Fingerprint Reader Installation The link to download the Fingerprint Reader Software for AXIS-ACH is http://corpcu.com/fingerprint-reader-software This will begin the download for the drivers.
Using These Manuals. How to Use the. Software User Guide. Display examples: 1. Understanding How to Use Your Camera.
 Software User Guide For the safe use of your camera, be sure to read the Safety Precautions thoroughly before use. Types of software installed on your computer varies depending on the method of installation
Software User Guide For the safe use of your camera, be sure to read the Safety Precautions thoroughly before use. Types of software installed on your computer varies depending on the method of installation
Seagate Dashboard User Guide
 Seagate Dashboard User Guide Seagate Dashboard User Guide 2013 Seagate Technology LLC. All rights reserved. Seagate, Seagate Technology, the Wave logo, and FreeAgent are trademarks or registered trademarks
Seagate Dashboard User Guide Seagate Dashboard User Guide 2013 Seagate Technology LLC. All rights reserved. Seagate, Seagate Technology, the Wave logo, and FreeAgent are trademarks or registered trademarks
VHS2DVD Wizard User's Manual
 VHS2DVD Wizard User's Manual Table of Contents 1. Installation Instructions a. Installation Package Contents b. Installation Instructions c. Setting Up the Computer for Video Capturing i. Adjust the Screen
VHS2DVD Wizard User's Manual Table of Contents 1. Installation Instructions a. Installation Package Contents b. Installation Instructions c. Setting Up the Computer for Video Capturing i. Adjust the Screen
CoaguChek System. XS Plus. User Manual
 CoaguChek System XS Plus User Manual The contents of this manual, including all graphics and photographs, are the property of Roche Diagnostics. No part of this document may be reproduced or transmitted
CoaguChek System XS Plus User Manual The contents of this manual, including all graphics and photographs, are the property of Roche Diagnostics. No part of this document may be reproduced or transmitted
Protection Service for Business
 Protection Service for Business Getting Started Guide for Mac Computers System requirements System requirements Supported platforms For all supported OS X versions. Workstation (Mac) Processor: Memory:
Protection Service for Business Getting Started Guide for Mac Computers System requirements System requirements Supported platforms For all supported OS X versions. Workstation (Mac) Processor: Memory:
Monitoring Network DMN
 Monitoring Network DMN User Manual Table of contents Table of contents... 2 1. Product features and capabilities... 3 2. System requirements... 5 3. Getting started with the software... 5 3-1 Installation...
Monitoring Network DMN User Manual Table of contents Table of contents... 2 1. Product features and capabilities... 3 2. System requirements... 5 3. Getting started with the software... 5 3-1 Installation...
Dexcom Update Tool: Instructions for Use
 Dexcom Update Tool: Instructions for Use 1 Table of Contents Section 1: Overview... 3 What is the Dexcom Update Tool?... 3 What do I Need to Use This Tool?... 3 Indications for Use... 3 Precautions...
Dexcom Update Tool: Instructions for Use 1 Table of Contents Section 1: Overview... 3 What is the Dexcom Update Tool?... 3 What do I Need to Use This Tool?... 3 Indications for Use... 3 Precautions...
FileMover 1.2. Copyright Notice. Trademarks. Patents
 FileMover 1.2 Copyright Notice No part of this publication may be reproduced, transmitted, transcribed, stored in a retrieval system, or translated into any human or computer language, in any form or by
FileMover 1.2 Copyright Notice No part of this publication may be reproduced, transmitted, transcribed, stored in a retrieval system, or translated into any human or computer language, in any form or by
Avira System Speedup. HowTo
 Avira System Speedup HowTo Table of Contents 1. Introduction... 4 1.1 What is Avira System Speedup?...4 2. Installation... 5 2.1 System Requirements...5 2.2 Installation...5 3. Using the program... 8 3.1
Avira System Speedup HowTo Table of Contents 1. Introduction... 4 1.1 What is Avira System Speedup?...4 2. Installation... 5 2.1 System Requirements...5 2.2 Installation...5 3. Using the program... 8 3.1
Avira Secure Backup INSTALLATION GUIDE. HowTo
 Avira Secure Backup INSTALLATION GUIDE HowTo Table of contents 1. Introduction... 3 2. System Requirements... 3 2.1 Windows...3 2.2 Mac...4 2.3 ios (iphone, ipad and ipod touch)...4 3. Avira Secure Backup
Avira Secure Backup INSTALLATION GUIDE HowTo Table of contents 1. Introduction... 3 2. System Requirements... 3 2.1 Windows...3 2.2 Mac...4 2.3 ios (iphone, ipad and ipod touch)...4 3. Avira Secure Backup
Easy Setup Guide for the Sony Network Camera
 -878-191-11 (1) Easy Setup Guide for the Sony Network Camera For setup, a computer running the Microsoft Windows Operating System is required. For monitoring camera images, Microsoft Internet Explorer
-878-191-11 (1) Easy Setup Guide for the Sony Network Camera For setup, a computer running the Microsoft Windows Operating System is required. For monitoring camera images, Microsoft Internet Explorer
User s Manual Model KB990W
 Wireless Internet Keyboard & Optical Mouse User s Manual Model KB990W FCC Statement This device complies with part 15 of FCC Rules. Operation is subject to the following two conditions: (1) this device
Wireless Internet Keyboard & Optical Mouse User s Manual Model KB990W FCC Statement This device complies with part 15 of FCC Rules. Operation is subject to the following two conditions: (1) this device
Samsung Drive Manager User Manual
 Samsung Drive Manager User Manual The contents of this manual are subject to change without notice. Companies, names and data used in examples are not actual companies, names or data unless otherwise noted.
Samsung Drive Manager User Manual The contents of this manual are subject to change without notice. Companies, names and data used in examples are not actual companies, names or data unless otherwise noted.
Title: Glucose Testing: StatStrip Glucose Meter Page 1 of 6
 Title: Glucose Testing: StatStrip Glucose Meter Page 1 of 6 CentraCare Health (CCH) adopts the following policy/procedure for: St. Cloud Hospital Original: 5/02 Minor Revision: Full Review: 1/15 Replaces:
Title: Glucose Testing: StatStrip Glucose Meter Page 1 of 6 CentraCare Health (CCH) adopts the following policy/procedure for: St. Cloud Hospital Original: 5/02 Minor Revision: Full Review: 1/15 Replaces:
The OmniPod Insulin Management System
 Caregiver GUIDE The OmniPod Insulin Management System The OmniPod is an easy-to-use, two-part insulin delivery system. If you are a school nurse, daycare provider, or other secondary caregiver for someone
Caregiver GUIDE The OmniPod Insulin Management System The OmniPod is an easy-to-use, two-part insulin delivery system. If you are a school nurse, daycare provider, or other secondary caregiver for someone
Installation Instructions
 Avira Secure Backup Installation Instructions Trademarks and Copyright Trademarks Windows is a registered trademark of the Microsoft Corporation in the United States and other countries. All other brand
Avira Secure Backup Installation Instructions Trademarks and Copyright Trademarks Windows is a registered trademark of the Microsoft Corporation in the United States and other countries. All other brand
VIVA 4G LTE Mini Router. Quick Start Guide
 VIVA 4G LTE Mini Router Quick Start Guide Thank you for choosing the VIVA 4G LTE Mini Router (hereinafter referred to as the E57) The supported functions and actual appearance are subject to the product
VIVA 4G LTE Mini Router Quick Start Guide Thank you for choosing the VIVA 4G LTE Mini Router (hereinafter referred to as the E57) The supported functions and actual appearance are subject to the product
Orange Apps UserLogonUSB V1.0
 Orange Apps UserLogonUSB V1.0 KUKA KRC4 User Documentation As of 07/08/2013 Document version: 1.0 2 Introduction Copyright 2013 OrangeApps GmbH Arnikaweg 1 87471 Durach Germany www.orangeapps.de This documentation
Orange Apps UserLogonUSB V1.0 KUKA KRC4 User Documentation As of 07/08/2013 Document version: 1.0 2 Introduction Copyright 2013 OrangeApps GmbH Arnikaweg 1 87471 Durach Germany www.orangeapps.de This documentation
OPTAC Fleet Viewer. Instruction Manual
 OPTAC Fleet Viewer Instruction Manual Stoneridge Limited Claverhouse Industrial Park Dundee DD4 9UB Help-line Telephone Number: 0870 887 9256 E-Mail: optac@stoneridge.com Document version 4.0 Part Number:
OPTAC Fleet Viewer Instruction Manual Stoneridge Limited Claverhouse Industrial Park Dundee DD4 9UB Help-line Telephone Number: 0870 887 9256 E-Mail: optac@stoneridge.com Document version 4.0 Part Number:
MAXTOR ONETOUCH III MINI EDITION FOR WINDOWS VISTA. User s Guide
 MAXTOR ONETOUCH III MINI EDITION FOR WINDOWS VISTA User s Guide MAXTOR ONETOUCH III MINI EDITION WINDOWS VISTA USER S GUIDE Contents Windows Installation Introduction...................................................
MAXTOR ONETOUCH III MINI EDITION FOR WINDOWS VISTA User s Guide MAXTOR ONETOUCH III MINI EDITION WINDOWS VISTA USER S GUIDE Contents Windows Installation Introduction...................................................
OneTouch Reveal Web Application. User Manual for Patients Instructions for Use
 OneTouch Reveal Web Application User Manual for Patients Instructions for Use Contents 2 Contents Chapter 1: Introduction...3 Product Overview...3 Intended Use...3 System Requirements... 3 Technical Support...3
OneTouch Reveal Web Application User Manual for Patients Instructions for Use Contents 2 Contents Chapter 1: Introduction...3 Product Overview...3 Intended Use...3 System Requirements... 3 Technical Support...3
genie app and genie mobile app
 genie app and genie mobile app User Manual 350 East Plumeria Drive San Jose, CA 95134 USA June 2012 202-10933-02 v1.0 2012 NETGEAR, Inc. All rights reserved No part of this publication may be reproduced,
genie app and genie mobile app User Manual 350 East Plumeria Drive San Jose, CA 95134 USA June 2012 202-10933-02 v1.0 2012 NETGEAR, Inc. All rights reserved No part of this publication may be reproduced,
User Manual. Thermo Scientific Orion
 User Manual Thermo Scientific Orion Orion Star Com Software Program 68X637901 Revision A April 2013 Contents Chapter 1... 4 Introduction... 4 Star Com Functions... 5 Chapter 2... 6 Software Installation
User Manual Thermo Scientific Orion Orion Star Com Software Program 68X637901 Revision A April 2013 Contents Chapter 1... 4 Introduction... 4 Star Com Functions... 5 Chapter 2... 6 Software Installation
CANON FAX L360 SOFTWARE MANUAL
 CANON FAX L360 SOFTWARE MANUAL Before You Begin the Installation: a Checklist 2 To ensure a smooth and successful installation, take some time before you begin to plan and prepare for the installation
CANON FAX L360 SOFTWARE MANUAL Before You Begin the Installation: a Checklist 2 To ensure a smooth and successful installation, take some time before you begin to plan and prepare for the installation
Colorfly Tablet Upgrade Guide
 Colorfly Tablet Upgrade Guide (PhoenixSuit) 1. Downloading the Firmware and Upgrade Tool 1. Visit the official website http://www.colorful.cn/, choose 产 品 > 数 码 类 > 平 板 电 脑, and click the product to be
Colorfly Tablet Upgrade Guide (PhoenixSuit) 1. Downloading the Firmware and Upgrade Tool 1. Visit the official website http://www.colorful.cn/, choose 产 品 > 数 码 类 > 平 板 电 脑, and click the product to be
Manager Express Release 3.0 Software User Manual Jan 2012
 Manager Express Release 3.0 Software User Manual Jan 2012 0 Contents 1. Overview... 1 1.1. What s new... 1 1.2. Conventions... 1 1.3. Content management Overview... 2 2. Installation... 2 2.1. Minimum
Manager Express Release 3.0 Software User Manual Jan 2012 0 Contents 1. Overview... 1 1.1. What s new... 1 1.2. Conventions... 1 1.3. Content management Overview... 2 2. Installation... 2 2.1. Minimum
Screen Capture. User s Guide. For ClassPad Series. http://edu.casio.com. http://edu.casio.com/products/classpad/ http://edu.casio.
 For ClassPad Series E Screen Capture User s Guide CASIO Education website URL http://edu.casio.com ClassPad website URL http://edu.casio.com/products/classpad/ ClassPad register URL http://edu.casio.com/dl/
For ClassPad Series E Screen Capture User s Guide CASIO Education website URL http://edu.casio.com ClassPad website URL http://edu.casio.com/products/classpad/ ClassPad register URL http://edu.casio.com/dl/
Contents. Hardware Configuration... 27 Uninstalling Shortcuts Black...29
 Contents Getting Started...1 Check your Computer meets the Minimum Requirements... 1 Ensure your Computer is Running in Normal Sized Fonts... 7 Ensure your Regional Settings are Correct... 9 Reboot your
Contents Getting Started...1 Check your Computer meets the Minimum Requirements... 1 Ensure your Computer is Running in Normal Sized Fonts... 7 Ensure your Regional Settings are Correct... 9 Reboot your
Print Server Application Guide. This guide applies to the following models.
 Print Server Application Guide This guide applies to the following models. TL-WR842ND TL-WR1042ND TL-WR1043ND TL-WR2543ND TL-WDR4300 CONTENTS Chapter 1. Overview... 1 Chapter 2. Before Installation...
Print Server Application Guide This guide applies to the following models. TL-WR842ND TL-WR1042ND TL-WR1043ND TL-WR2543ND TL-WDR4300 CONTENTS Chapter 1. Overview... 1 Chapter 2. Before Installation...
Microsoft product screenshots are reprinted with permission from Microsoft Corporation.
 P3PC-4162-03EN Getting Started Thank you for purchasing ScanSnap ix500 (hereinafter referred to as "the ScanSnap"). This manual describes the preparation required for use of the ScanSnap. Follow the preparation
P3PC-4162-03EN Getting Started Thank you for purchasing ScanSnap ix500 (hereinafter referred to as "the ScanSnap"). This manual describes the preparation required for use of the ScanSnap. Follow the preparation
How To Use Senior Systems Cloud Services
 Senior Systems Cloud Services In this guide... Senior Systems Cloud Services 1 Cloud Services User Guide 2 Working In Your Cloud Environment 3 Cloud Profile Management Tool 6 How To Save Files 8 How To
Senior Systems Cloud Services In this guide... Senior Systems Cloud Services 1 Cloud Services User Guide 2 Working In Your Cloud Environment 3 Cloud Profile Management Tool 6 How To Save Files 8 How To
Using the Advanced mode to perform a mealtime insulin dose calculation
 Using the Advanced mode to perform a mealtime insulin dose calculation Calculator Use Obtaining a mealtime insulin dose calculation for the Advanced setup option 1 2 3 4 Insert strip and apply blood sample
Using the Advanced mode to perform a mealtime insulin dose calculation Calculator Use Obtaining a mealtime insulin dose calculation for the Advanced setup option 1 2 3 4 Insert strip and apply blood sample
NOTICE WELCOME MESSAGE
 WELCOME MESSAGE Thank you for choosing the U-Print CDP78 CD/DVD Printer. The U-Print is compact and extremely easy to use, giving you the ability to customize your CDs and DVDs by directly printing onto
WELCOME MESSAGE Thank you for choosing the U-Print CDP78 CD/DVD Printer. The U-Print is compact and extremely easy to use, giving you the ability to customize your CDs and DVDs by directly printing onto
USB FLASH DRIVE. User s Manual 1. INTRODUCTION...1 1.1. FEATURES...1 1.2. SPECIFICATIONS...2 1.3. PACKAGE CONTENTS...2 1.4. SYSTEM REQUIREMENTS...
 Table of Contents 1. INTRODUCTION...1 1.1. FEATURES...1 1.2. SPECIFICATIONS...2 1.3. PACKAGE CONTENTS...2 1.4. SYSTEM REQUIREMENTS...2 2. INSTALLATION PROCEDURE...3 2.1. INSTALL USB FLASH DRIVE ON WINDOWS
Table of Contents 1. INTRODUCTION...1 1.1. FEATURES...1 1.2. SPECIFICATIONS...2 1.3. PACKAGE CONTENTS...2 1.4. SYSTEM REQUIREMENTS...2 2. INSTALLATION PROCEDURE...3 2.1. INSTALL USB FLASH DRIVE ON WINDOWS
DriveRight. Fleet Management Software. Getting Started Guide. CarChip. DriveRight. Drivers. Vehicles. Product #8186
 DriveRight Fleet Management Software Getting Started Guide CarChip DriveRight Drivers Vehicles Product #8186 DriveRight Fleet Management Software Getting Started Guide; P/N 8186 Davis Instruments Part
DriveRight Fleet Management Software Getting Started Guide CarChip DriveRight Drivers Vehicles Product #8186 DriveRight Fleet Management Software Getting Started Guide; P/N 8186 Davis Instruments Part
BLOOD GLUCOSE METER. Active. Owner s Booklet
 BLOOD GLUCOSE METER Active Owner s Booklet Dear ACCU-CHEK System Owner, Thank you for choosing the ACCU-CHEK Active system. Congratulations on your decision to take control of your diabetes. We ve designed
BLOOD GLUCOSE METER Active Owner s Booklet Dear ACCU-CHEK System Owner, Thank you for choosing the ACCU-CHEK Active system. Congratulations on your decision to take control of your diabetes. We ve designed
OS Upgrade Manual. Close any applications before proceeding with the update. Please connect your USB cable directly to. USB hub.) Do not disconnect
 OS Upgrade Manual PC requirements for LG Mobile Support Tool: 1GHz or higher Pentium-compatible processor At least 256 MB of RAM (memory) Windows 2000 (SP4 or later) or Windows XP (SP1 or SP2), Windows
OS Upgrade Manual PC requirements for LG Mobile Support Tool: 1GHz or higher Pentium-compatible processor At least 256 MB of RAM (memory) Windows 2000 (SP4 or later) or Windows XP (SP1 or SP2), Windows
SMART Board Software for Macintosh Computers FAQ
 SMART Board Software for Macintosh Computers FAQ NOTE: The following FAQs relate to the latest SMART Board software release and apply only to Macintosh computers. The latest version of SMART Board software
SMART Board Software for Macintosh Computers FAQ NOTE: The following FAQs relate to the latest SMART Board software release and apply only to Macintosh computers. The latest version of SMART Board software
BLOOD GLUCOSE METER / GLYCOMÈTRE. User s Manual Manuel de l'utilisateur
 BLOOD GLUCOSE METER / GLYCOMÈTRE User s Manual Manuel de l'utilisateur Whether the Accu-Chek Aviva Meter is your first blood glucose meter or you have used a meter for some time; please take the time
BLOOD GLUCOSE METER / GLYCOMÈTRE User s Manual Manuel de l'utilisateur Whether the Accu-Chek Aviva Meter is your first blood glucose meter or you have used a meter for some time; please take the time
Imation Clip USB 2.0 Flash Drive. Imation Drive Manager Software. User s Manual
 Imation Clip USB 2.0 Flash Drive Imation Drive Manager Software User s Manual Contents Introduction... 3 Features... 3 System Requirements... 4 Handling and Operating Recommendations... 4 Driver Installation...
Imation Clip USB 2.0 Flash Drive Imation Drive Manager Software User s Manual Contents Introduction... 3 Features... 3 System Requirements... 4 Handling and Operating Recommendations... 4 Driver Installation...
