Personal Assistant End User Guide Document Version: 5.0 September 2012
|
|
|
- Joan Lang
- 7 years ago
- Views:
Transcription
1 Personal Assistant End User Guide Document Version: 5.0 September 2012
2 Copyright 2012 Rearden Commerce. All Rights Reserved. Window captures and dialog box sample views are the copyright of their respective owners. Use of this user documentation is subject to the terms and conditions of the applicable End-User License Agreement. WARNING: The software described in this manual and its related user documentation is protected by copyright law. In no event, shall any part of the related user documentation be copied, reproduced, distributed, transmitted, stored in a retrieval system, or translated into any language, without the express written permission of Rearden Commerce. Contact Rearden Commerce at legal@reardencommerce.com. (Jan. 2012) Rearden Commerce Trademark Information The following are trademarks of Rearden Commerce and / or its affiliates in the United States and / or other countries: Deem HomeRun Global Ground Automation Rearden Personal Assistant Ketera ExpenseWire 2
3 Table of Contents 1 SYSTEM REQUIREMENTS BROWSER LEVELS OPERATING SYSTEMS CALENDAR VERSIONS JUNK MAIL / SPAM FILTER SETTINGS UNBLOCK URL S WHITE LIST PRINTER ACCESS LOGO SPECIFICATIONS LOGGING INTO REARDEN PERSONAL ASSISTANT INITIAL LOGIN AND REGISTRATION LOG INTO RPA RPA SELF ENROLLMENT CREATE A NEW ACCOUNT RECOVER USERNAME AND PASSWORD PROFILE INFORMATION PERSONAL INFORMATION DELEGATES NOTIFICATIONS TRAVEL PREFERENCES DISPLAY SETTINGS PAYMENT CARD Add a Payment Card: Edit a Payment Card: Delete a Payment Card: HOME PAGE PARTS OF THE HOME PAGE BOOK A TRIP (AIR, HOTEL & RENTAL CAR) SEARCH CRITERIA Flight Search Criteria Hotel Search Criteria Rental Car Search Criteria SELECT AND REVIEW A TRIP Select Trip Elements Flight Flight Personalization Hotel Rental Car Review Selected Trip PURCHASE TRIP BOOK AGAIN
4 8.1 CHANGING TRIP DATES BOOK AGAIN WITH MODIFY YOUR TRIP UNUSED TICKETS NON-VALIDATED UNUSED TICKETS VALIDATED UNUSED TICKETS UNUSED TICKET BANK CHANGE A BOOKED TRIP ADD HOTEL TO AN EXISTING RESERVATION ADD A RENTAL CAR TO AN EXISTING RESERVATION CANCEL A BOOKED TRIP AIRPORT PARKING UPDATING TRAVELER PREFERENCES RESERVE AIRPORT PARKING CHANGE AIRPORT PARKING CANCEL AIRPORT PARKING CAR SERVICE UPDATE PROFILE RESERVE CAR SERVICE CANCEL CAR SERVICE BOOKING A TRIP (RAIL) RAIL SEARCH CRITERIA TRIPS ON HOLD PUTTING TRAVEL PLANS ON HOLD CHANGING A HELD TRIP CANCELLING A HELD TRIP MULTI-SEGMENT TRAVEL MULTI-SEGMENT ITINERARY BOOK SERVICES AS A DELEGATE MOBILE PERSONAL ASSISTANT SET-UP ACCESSING MOBILE PERSONAL ASSISTANT Sign-In UPCOMING RESERVATIONS Flight Details Mobile Check in View an Airport Location Map Hotel Details AIRPORT PARKING CAR SERVICE SUMMARY DINING DETAILS WEATHER CENTER
5 18.8 TRAVEL ALERTS DINING UPDATING PREFERENCES DINING RESERVATION DINING SEARCH RESULTS RESERVE A TABLE AND INVITE GUESTS Make an On-line Reservation Invite Guest Complete the Reservation CANCEL A DINING RESERVATION MANAGE RSVP S SHIPPING SAVING SHIPPING PREFERENCES CONTACTS Adding / Editing Contacts Manually Importing Contacts from an External Location SHIPPING A PACKAGE: VIEWING AND TRACKING A SHIPMENT CANCELLING AN UPCOMING PICKUP: CONFERENCING SCHEDULING A CONFERENCE CALL INSTANT CONFERENCING STARTING A CONFERENCE EDITING A CONFERENCE CANCELING A CONFERENCE
6 1 System Requirements 1.1 Browser Levels Windows XP Windows Vista Windows 7 Mac OS X Internet Explorer 9.0 * X Internet Explorer 8.0 * X X X Internet Explorer 7.0 * X X X Firefox 5.0 X X X X Firefox 4.0 X X X X Firefox 3.6 X X X X Firefox 3.5 X X X X Firefox 3.0 X X X X Safari 5.0 X X X X Safari 4.0 X X X X Chrome 11.0 X X X X Chrome 10.0 X X X X Chrome 9.0 X X X X * Cookies and JavaScript must be enabled in the employee s browser. 1.2 Operating Systems The following Operating Systems are developed and QA d against: Windows XP Windows Vista Windows 7 Mac OS X Calendar Versions Calendar integration allows Rearden Commerce to directly update a user's calendar with an event. The calendar feature can be used to book services on behalf of others. Below are the calendars that are supported: Microsoft Exchange Exchange 2003 (SP3 or higher) Exchange 2007 Exchange 2010 Lotus Notes Lotus Notes Domino R6.5 Lotus Notes Domino R7.x.x Lotus Notes Domino R8.5x Consumer Calendars Google Yahoo Outlook 2007 Apple ical 6
7 1.4 Junk Mail / Spam Filter Settings Rearden Commerce generates confirmations, itineraries and updates for services booked. All firewalls must be opened to accept s from the @us1.reardencommerce.com 1.5 Unblock URL s If a filter or proxy is used to restrict content accessed over the internet, unblocking the following URLs is required: reardencommerce.com rcobjs.com google-analytics.com White list The following addresses should be added to the white list: reardencommerce.com us.reardencommerce.com us1.reardencommerce.com Deem.com TripAdvisor.com Bing.com For international users the following may also be needed for international top level domains: Tripadvisor.fr Tripadvisor.es 1.7 Printer Access Employees using Rearden Commerce need access to a printer to print airport parking vouchers and package shipping labels when enabled. 1.8 Logo Specifications Your Rearden Commerce site can be configured with a company logo on the home page. Logos must be transmitted in the following format: The height must equal 40 pixels and the width must equal 600 pixels The logo must be a GIF file 7
8 Configured on the Super domain level Configured on the Site level 8
9 2 Logging into Rearden Personal Assistant Most times access to the Rearden Personal Assistant for the first time is through an activation . Once access is successful, set up an account profile to book services. 2.1 Initial Login and Registration 1. Click the Get Started Now button in the welcome . The actual received may be different. 2. The Register your account page displays. 3. Enter Personal Information including Date of Birth, Gender, and Time zone. 4. The Username will be used when logging into RPA. 5. Change Password the New password must comply with the password requirements listed above the New password field. 6. Select the Remember my username checkbox to remember the username when logging in. 9
10 Note: Much of this information may be provided by an HR feed. Review the information for accuracy and update as needed by overwriting the information in fields where updates are allowed. Some profile fields (such as name, division, cost center, etc.) may only be corrected by updating the HR system record. Editable fields may differ by company. Required fields are marked with an asterisk *. 7. Provide additional information such as: a. Business contact info b. Confirmation s c. Home Address. 10
11 Note: The information requested can differ by agency. 8. Enter all the information requested. Click Continue. 11
12 9. The Travel Preferences page is displayed. Enter Flight, Hotel and Car Rental preferences. a. Flight i. Provide Home Airport ii. Meal Preferences iii. Seat Preference iv. Default Search Type v. Air Special Requests vi. Air Memberships. Agency Name b. Hotel i. Hotel Amenities select up to 3 ii. Hotel Special Requests select up to 3 iii. Hotel Memberships. iv. Click on the Add link to create additional Hotels c. Rental Car 12
13 i. Provide the Default Car Type by clicking the drop-down list ii. Select up to 3 Car Special Requests. iii. Enter Car Memberships. Note: Company policy may limit allowed car type. d. Airport Parking i. Provide Home Airport and Parking Memberships. ii. Select the Search for parking within travel checkbox to receive airport parking suggestions with travel plans. e. Car Service i. Provide a Default alias first name and Last Name if the traveler s name is not to be displayed to the car service personnel. 10. Click Save. 11. The Personal Assistant Home page is displayed. 13
14 Note: Tabs and services shown may differ depending on the services enabled by the agency. 2.2 Log into RPA 1. Access RPA by going to replacing yoursitename you re your company name 14
15 2. When the Sign In page is displayed, enter your Username and Password and click the Sign In button. 3. The Personal Assistant Home page is displayed. Note: Tabs and services shown may differ depending on the services enabled by the agency. 15
16 4 Recover Username and Password To recover a lost or forgotten username and password: 1. From the Sign In page, click the Forgot your username or password? link. 2. The Forgot Password page is displayed. Enter the Username, Corporate , or Employee ID and click the Submit button. 22
17 3. An will be sent containing a link to the RPA. Click the Sign In button found in the . Username: Your User Name will be provided in an Site: Your URL will be provided in 4. The Register your account page is displayed. Go to the Change Password section and enter a new password. Click Continue. Note: It may be required to supply additional mandatory information if the data has not been previously entered. 23
18 5. Click Save. The RPA home page is displayed. 24
19 5 Profile Information A user s Personal Information, Notifications, Address Book, Preferences, Display Settings, and Agency Contact Information are available on the Profile page. The profile can be updated at any time: 5.1 Personal Information 1. Click the Profile tab on the top right of the Home page. 2. The Profile is displayed with all the information previously entered or provided by the HR feed. 3. Edit or Add the information by selecting the appropriate buttons. 25
20 4. A list of users who meet the search criteria is returned. Click the radio button beside the user to allow them to book services. The delegate will receive an confirmation. Note: Repeat this step as many times as needed to associate all delegates. 5. Click the Select button. Another delegate can be added by clicking the Add a delegate button or delete a delegate by clicking the Delete link. 6. Click the Profile main page link to return to the main profile page. 5.3 Notifications Notifications contain information and updates about booked services. Flight status and updates can be sent by , voice message, or mobile text. The information can also be sent to friends, family or colleagues. 1. On the Profile page under the Notifications section, click the Manage Notifications link to add or edit notifications. 2. Click the type of notification to add (Trip itinerary, Airport Parking details, Flight status update and / or Dining details). Select and / or Mobile text. 27
21 3. Select Quiet Times and indicate if alerts are to be sent when guests respond to invitations. 4. Click Save. 5.4 Travel Preferences Setting service preferences will save time and allow the Rearden Personal Assistant to make relevant recommendations. Store frequent travel membership numbers, passport / visa information, and other travel related information. 28
22 1. On the Profile page under the Preferences section, click the Travel Preferences link to add or make changes to travel preferences. 2. Add a Home Airport, Meal and Seat Preferences, membership numbers, and other travel preferences. 3. Click Save 5.5 Display Settings Display settings allow the user to choose the way the date, time, unit of measurement, and currency are displayed to them. The default time zone in Display Settings has to be accurate for hold and cancel functionalities to work properly. 29
23 1. On the Profile page under the Display Settings section, click the Edit button to change how data is displayed. 2. Select Display Preferences and click Save. 5.6 Payment Card Payment card information can be saved within RPA to simplify the purchasing process. 30
24 5.6.1 Add a Payment Card: 1. Click the Go to your Profile link. 2. The Profile page is displayed. Click Add next to Payment cards. 31
25 3. The Profile Add a Payment Card page is displayed. a. Payment Card Information: Name this card: (Required) This name will be displayed in a drop-down list during payment process. Card type: (Required) Select the type of card from the drop-down list. The different types include American Express, Visa, MasterCard, Discover, JCB, Diners Club, CarteBlanche, Eurocard and AirPlus/UATP. Card number: (Required) Enter the card number. The number is validated for format. Expiration date: (Required) Select the date the card will expire from the drop-down list. Cardholder s name: (Required) Enter the name exactly as it appears on the card. b. Billing Address: Country: Select a country from the drop-down list. Note: Remaining address fields are dependent on the country selected. Below is the information displayed when United States is selected. Street address Apartment / Suite Mail Stop City State ZIP code c. Expiration Alert: 32
26 Display alert: Select the amount of time before the card s expiration date a message should display on the home page. Sample Alert: 4. Click Save. 5. The Profile page displays with the Payment cards section expanded. The card just entered will default as the payment card to use for each element of travel. 6. To add additional cards, click the Payment Cards Add button. The Add a Payment Card page displays to enter another card. Note: A card only needs to be entered once. If the same card is used for more than one element, the card can be selected from a drop-down list. 33
27 7. Click the Edit button or the You have 1 payment card saved link to add additional cards or to associate payment cards with different travel elements. The Profile Payment Cards page is displayed. 8. Click the Add payment card link to add additional cards. Click the Edit or Delete links to edit or delete existing cards. Select Default payment cards by using the drop-down lists beside each travel element. Select None if a default card is not needed. 9. Click Save Edit a Payment Card: 1. From the Profile page, click the Payment cards Edit button to display cards already added to the profile. 2. The Profile Payment Cards page is displayed. Click the Edit link next to the card. 34
28 35
29 3. The Profile Add a Payment Card page is displayed. Make changes and click Save. 4. The Profile Payment Cards page is redisplayed. 36
30 5.6.3 Delete a Payment Card: 1. From the Profile page click the Payment cards Edit button. 2. The Profile Payment Cards page is displayed. Click the Delete link next to the card. 37
31 3. The Profile Payment Card Delete page is displayed. To delete the card from the profile, click the Delete button. 4. The Profile Payment Cards page is redisplayed without the card. 38
32 Note: Click either the Save or Cancel button to return to the Profile page. Cancel does not undo the delete of the payment card. 39
33 6 Home Page Each home page may be slightly different. 6.1 Parts of the Home Page The RPA home page is displayed. The page is divided into sections. Note: The page displayed may differ slightly each site is defined by site administrators. 1. Header 2. Services Tabs 3. Quick Buy 4. Service Search Criteria 5. Upcoming / Archived Reservations 6. Right Navigator Bar 7. Footer 40
34
35 1. Header - Tabs in the top right corner consist of: a. Mobile b. User s Profile c. Help d. Sign Out e. Company Logos 2. Services Tabs - Enabled services will be listed as tabs across the page. Services are enabled by the site administrators and can include: a. Travel b. Dining c. Entertainment d. Shipping e. Conferencing f. Expenses 3. Quick Buy - The section on the left side of the page can be used to purchase services. 4. Service Search Criteria a. Use the Service Search section to enter trip details. b. Click the check box next to the services that should be included in the trip. 5. Upcoming / Archived Reservations a. Upcoming Reservations include all booked travel. b. All past reservations are listed under Archived Reservations. c. Delegates will see the name of the owner of the service reservation. d. Expand an item in the list to see the details. 6. Right Navigator Bar - The links on the right side of the page are defined during site implementation and differ by site. Typically these include: a. Alerts: Scheduled maintenance, notification of Passport, Visa or Payment card, or other expiration and other notices are found in this section b. Profile: Expand this section to go to the user s profile. Travel and dining preferences can also be accessed here. c. Links to other services d. Company News: Messaging can be defined here. This can be anything the company may want to provide to the user. e. Company Resources: Click any of the links found here to go to web pages provided by your company as frequented by users. These can include weather, mapping and intranet sites. 7. Footer - The Footer consists of: a. Rearden Copyright b. Terms of Use c. Rearden Privacy Policy d. Feedback e. Contact Information 42
36 7 Book a Trip (Air, Hotel & Rental Car) Book a new travel itinerary with air, hotel and rental car reservations. Use the Book Again feature to book a trip that matches another previously booked trip. 7.1 Search Criteria Flight Search Criteria 1. From the RPA home page, check the Flight check box. 2. Complete the page for air travel: a. Search by: Defaults to the traveler s profile preferences. Generally this is set to Price. 43
37 b. From: Defaults to the location identified in the traveler s profile as the Home airport. c. To: Enter the city name or airport. Click the City name or airport link to search by airport code, city, state, zip code, address or landmark. d. Check Search nearby airports check box to view other airports. The airports returned are those either configured by the site administrator preset. e. Select travel dates in the Leave and Return fields by clicking on the calendar icon. f. Select the time of day for departure and return flights Hotel Search Criteria 1. From the RPA home page, check the Hotel check box. 2. Complete the page for hotel selection: a. Select either the Airport or City radio buttons to request hotels close to the airport or city. The default is the Airport. If the City radio button is selected, additional fields are displayed. b. Enter the appropriate city in the City field and select a state from the drop-down list. c. Select the Match my Hotel search with my flight dates checkbox if appropriate. Note: The Match my Hotel search with my flight dates checkbox is check by default verify that this is applicable Rental Car Search Criteria 1. From the RPA home page, check the Rental Car check box. 44
38 2. Complete the page for rental car selection: a. Select the Match my Hotel search with my flight dates checkbox if appropriate. If the checkbox is not selected, additional fields are displayed. b. Enter the Pick-up Airport, Pick-up date and Pick-up time. c. Select the Drop-off Airport, Drop-off date and Drop-off time from the drop-down lists. If the Address radio button is selected, the Pick-up and Drop-off Airport is replaced with an address field. d. Select a Car size from the drop-down list. The car sizes offered are defined in the user profile and may differ from company policy. 3. Click Search 7.2 Select and Review a Trip Select Trip Elements Flight 1. The Travel Select your departure flight page is displayed. 2. Click on the View drop-down list and select to view by Segment or Trip. 45
39 3. The matrix at the top of the page can be used to fine tune the search results. Click a particular carrier to only display results for that carrier, or click the number of stops. The matrix can be collapsed by clicking the Collapse matrix link at the bottom of the matrix. 4. Modify the search by using any of the links on the left navigator bar or click Modify Search. 46
40 5. Scroll down and click the Seat map link beside the preferred flight to select a seat for each segment. 6. Click Done 7. Click the Seat map beside the second leg if appropriate. 47
41 8. When both seats have been selected, click the Select button beside the outbound flight to select it. 48
42 9. The Travel Select your return flight page is displayed. Repeat seat selection for the return flight. Click the Select button beside a return flight to select it. 10. The Travel Select Your Hotel page is displayed. Note: The initial search results will vary based on the filtering options specified. If no amenities are requested, the first sort is based on Preferred Hotels. If amenities are included in the request, the initial display will include hotels that match the amenities requested. 49
43 4. Click the See room rates button to expand the section and to see the available rooms. 53
44 5. The available room types and rates at the selected hotel are displayed. Click the Select button beside the type of room to select it Rental Car 1. The Travel Choose a car page is displayed. The matrix at the top of the page displays a summary of the cars offered below with the requested car size highlighted. The matrix may be collapsed by clicking the Collapse matrix link. 54
45 2. Hover over an entry to see estimated price details. 3. Click the Reserve button beside a car to reserve it. 55
46 7.2.2 Review Selected Trip 1. The Trip Review your trip page is displayed with each of the trip elements reviewed. a. Outbound flight information: 56
47 b. Hotel and rental car selection information: c. Return flight information which includes the Rules and Restrictions of the trip: 57
48 d. The Trip Cost Summary: 2. Click the Continue button to continue to the purchase page, or the Hold this trip button to save the trip. Note: Hold this trip may not be available depending on site configuration. When choosing Hold this trip the price of the ticket and the seats will not be guaranteed. The length of time a trip can be held is defined by the system administrator. 7.3 Purchase Trip 1. If the Continue button is selected, the Travel Purchase Trip page is displayed. 58
49 2. Enter a name in the Name your trip field and review the frequent flyer information on this page. The required fields may differ for your company. The following information is shown: i. Notifications and Ticketing and Delivery Information: ii. Billing: 59
50 iii. Trip Cost Summary: 3. Click the Purchase button to purchase the trip or click Hold this trip to put it on hold. The Trip Confirmation page appears and an is sent. The trip is displayed in the Upcoming Reservations section of the Home page. Note: Remember the duration of time a trip can be held is determined by each company. Please check with your site administrator as needed. 60
51 8 Book Again Use a previously booked trip as a template to book a new trip. The book again feature allows for easy duplication of all or a portion of a previously booked trip. 1. From the RPA home page. Click the upcoming or archived trip to expand it. Note: To limit the results displayed, click the drop-down and select a specific reservation type. 2. Click the Book again link to copy this trip. 3. The Book Again window is displayed. 61
52 8.1 Changing trip dates 1. Select Use your original trip radio button on the Book Again window. 2. Select new dates using the Leave / Return calendars and click Continue. 3. The Travel Review your trip displays showing the new dates. If car and hotel were included in the original trip, they are included in the new trip with their arrival / departure dates adjusted appropriately. 4. Click Compare to original or Compare to original Flights to see a comparison of the old trip to the new. The comparison will also include any changes including, but not limited to flight numbers, flight cost, hotel availability and cost as well as rental car changes needed because of the new dates. 62
53 5. The Travel Compare to original page is displayed with a side by side comparison of the original and current trips. 6. If changes were necessary due to flight, hotel or rental car unavailability, a message similar to this one will display. 63
54 7. A summary of all original and current itinerary elements is provided at the bottom of the page. Click the Back to Trip Review page to continue. 8. Choose Hold this trip to place the trip on hold, Start over to choose other options, Change this trip to change individual elements or Continue to proceed to purchase. 8.2 Book Again with Modify your trip 1. Select the Modify your trip radio button on the Book Again window and then click Continue. 64
55 2. The Travel Book Trip page is displayed with radio buttons to change the individual elements of the trip. a. Select who the trip is for from the Book trip for drop-down. b. Under Flight select the appropriate radio button: i. Use same Flights ii. Search for different Flights iii. Do not include Flights 3. Follow the steps to book a new trip. 65
56 9 Unused Tickets Both validated and non-validated tickets can be used to purchase travel reservations. Several points must be considered before unused tickets can be made available to travelers during the booking process: If a ticket can be offered, the value of the ticket is defined as either Validated or Non-Validated. o If a ticket is Validated, the complete faring rules and breakdown is available within the unused ticket record. Validated tickets will show their estimated value during the booking process and their value will be subtracted on the purchase page. Only tickets with a lesser remaining value than the trip planned will be made available. o If the ticket is Non-Validated, there is incomplete faring rules and breakdown information available within the unused ticket record. Non-Validated tickets will show ticket availability, but the value of the ticket will not be shown. Generally, Non-Validated tickets have been uploaded into the unused ticket bank by the site administrator. A message is displayed at the time of purchase informing the traveler an unused ticket will be applied toward purchase at the time of ticketing, if applicable. The agency invoice will display the value of the unused ticket if appropriate. Unlike Validated tickets, tickets with both a greater and lesser remaining value will be offered during the booking process. 9.1 Non-Validated Unused Tickets 1. From the RPA home page select the From: and To: locations as well as the dates of travel. Click the Search button. 66
57 2. The search results provide a matrix at the top of the page. There are two airlines for which there are Unused Tickets for this traveler. 3. Hover over the Unused Ticket icon and the approximate applicable value of the unused ticket is shown. Choose the flights by clicking the Select button. 67
58 4. The Travel Review your trip page is displayed. Read any messages provided and click Continue to purchase the flight. 9.2 Validated Unused Tickets 1. From the RPA home page select the From: and To: locations as well as the dates of travel. Click Search. 2. The search results page is displayed with a Travel Select your flights matrix at the top of the page. There is one airline for which there are Unused Tickets for this traveler. 68
59 3. The messaging is the same as that for the Non-Validated ticket. The Travel Review your flights page displays with the Unused Ticket icon. 4. Since the Unused Ticket is Validated, the user is quoted the breakdown of the cost (i.e. original ticket was $ $150 change fee = $ remaining). The Total trip cost reflects the fare minus the Unused Ticket s value. 5. Click Continue to purchase the ticket. Note: The final validation is done at ticketing and will be reflected on the agency s invoice. 69
60 9.3 Unused Ticket Bank All unused tickets can be viewed by selecting Travel Unused Tickets from the Home page. Once a ticket has been offered to the user, the Status will change to Pending Exchange. 70
61 10 Change a Booked Trip To make changes to a trip follow the steps below: 1. From the RPA home page locate the trip to be changed and click on it to expand the trip. 2. Click the Change this trip link. 71
62 3. The Travel Change Trip Assistant page is displayed. Select either the Change or Add radio button. 4. Select Change if the new reservation should be the same origin and destination as the previous reservation. 5. Select the Yes radio button for the same origin and destination. 6. Select the Change flights checkbox. 7. Click Continue. 72
63 8. Select the Yes radio button to indicate the change involves only the return portion of the trip and click Continue. 9. Read any messages that appear and click Continue. 10. The Travel Change your trip page is displayed. Make the appropriate changes Add Hotel to an Existing Reservation 1. Click the Add radio button 2. Select the Add new hotel checkbox. 73
64 3. Click Continue. 4. The Travel Change your trip page is displayed. Select hotel search criteria Add a Rental Car to an Existing Reservation 1. Click the Add radio button 2. Select the Add new car checkbox. 3. Click Continue. 74
65 4. The Travel Change your trip page is displayed. Select the Match my Rental Car search with my flight times and destination checkbox if appropriate. 5. Select the Car Size from the drop-down 6. When changes to the reservations have been completed, click Continue to go to the purchase page. 7. Click the Purchase button to purchase the changed itinerary. 75
66 8. The Travel Trip Confirmation page is displayed. Review the itinerary. To complete the transaction click Done. 9. The Upcoming Reservation now includes the changes. 76
67 11 Cancel a Booked Trip To cancel a previously booked flight, hotel and / or rental car reservation: 1. From the RPA home page expand the trip to be cancelled by either clicking on the arrow in front of the trip, or the trip name. 2. Click the Cancel this trip link. 77
68 3. The Travel Cancel Trip Assistant page is displayed. Click the Confirm Cancellation button. 4. The Travel Cancel Trip Assistant page is displayed. Click Done. 5. An is sent to the traveler with the trip cancellation details. The status of the trip in Upcoming Reservations is now Cancelled. 78
69 12 Airport Parking Reserve Airport Parking ahead of time to ensure a parking space will be available when you arrive at the airport Updating Traveler Preferences 1. From the RPA home page click the Profile tab at the top of the page. 2. The Personal Assistant Profile page is displayed. Click the Travel preferences link. 3. The Profile Travel Preferences page is displayed. Under the Airport Parking section of the page, select the Home Airport from the drop-down list. Click the Search for parking within travel checkbox to include Airport Parking when booking travel. 79
70 4. Click the Notifications link found on the left Navigator Bar to set notifications for airport parking. 5. Click the Airport Parking details link. 80
71 6. The Manage Notifications window is displayed. Select the notification type from the drop-down list, a delivery method and enter the address, phone number for Voice Message or Mobile text notification and click Save. 7. A confirmation appears, with the notification change. 8. Click Save 81
72 12.2 Reserve Airport Parking Airport Parking can be added to a new or existing travel reservation or it can be booked independently. Regardless if Airport Parking is being added to an existing travel reservation or independently, the booking process is the same. To reserve Airport Parking independent of a trip, start by selecting the Travel tab and then the Airport Parking option from the menu. Or to add it to an existing reservation, click the arrow to expand the upcoming reservation. Select the Airport Parking link. 1. The Airport Parking page is displayed. a. Select an Airport from the drop-down list. b. The departure airport is defaulted. c. Select a Drop-off Date and Time as well as the Pick-up Date and Time. These default to match travel plans. d. Click Search. 2. The Airport Parking Select page is displayed with search criteria displayed on the left Navigator Bar. a. Click the Select button for the provider to select it. b. Click the provider s name to see more information about them. 82
73 c. Click the Select button to select this provider or the Back to search results link to return to the search results page. d. Click the Map view tab to view the mapped location of the provider. e. Click the provider s name and a pop-up displays more information. 3. Click the Select button to select the provider. 83
74 4. From the Airport Parking Details page, click Select or Back to search results. 84
75 5. Once the provider has been selected, the Airport Parking Purchase Parking page is displayed. 85
76 6. Confirm all the details and click the Purchase button. The Airport Parking Payment Voucher page is displayed 86
77 7. Click the Print Voucher button. 8. An Airport Parking Payment Voucher pop-up page is displayed. Click the Print Voucher button. Note: The voucher must be printed and presented to the cashier when exiting the lot. 87
78 9. Return to the Home Page. 10. In the Upcoming Reservations section the Airport Parking reservation has been confirmed Change Airport Parking Changes can be made to an Airport Parking reservation. 1. To change an Airport Parking reservation, click the arrow to expand the reservation. Then click the View details link. 2. The Airport Parking Change Reservation page is displayed. Make the changes and click the Search button. 3. The search results are displayed. Select the appropriate provider 4. Follow the same steps as if booking a new reservation 88
79 12.4 Cancel Airport Parking Booked Airport Parking can be cancelled. 1. To cancel an upcoming Airport Parking reservation, click the arrow to expand the reservation. Then click the View Details link. 2. The Airport Parking Payment Voucher page is displayed. Click the Cancel link. 89
80 3. The Airport Parking Reservation Summary page is displayed. Click the Confirm cancellation button. 4. The Airport Parking Airport Parking Confirmation page is displayed. Click Done. 5. The Home page is redisplayed. The reservation is now Cancelled. 90
81 13 Car Service Reserve a car service online from a vast network of providers. Car service can be booked with other travel plans or independently. Compare options by rate, vehicle type or provider Update Profile 1. From the RPA home page, click the Profile tab at the top of the page. 2. Click the Travel preferences link. 91
82 3. The Profile Travel Preferences page is displayed. If an alias is preferred on the sign car companies use during pick up, fill in the alias in the Default alias first name and Last name fields. 4. Click Save Reserve Car Service There are 2 ways to reserve a car service. 1. To reserve a Car Service independent of a trip, select the Travel tab and then Car Service. 2. To add Car Service to an existing reservation a. Click the arrow to expand the upcoming reservation. 92
83 b. Select either the Car Service to Airport or Car Service from Airport links. 3. With either method, once the Car Service page displays the booking process is the same. 4. Select a From (Pick-up location) and To (Drop-off location) from the drop-down lists. These can include Airport, Train Station or Company Locations. 93
84 5. To select a pick-up or drop-off location, click the From (Pick-up location) or To (Drop-off location) drop-down list. 6. To add a new location, click the Enter a new location link. The Add location window is displayed. Enter the new location information and click the Add location. 7. To add a stop, select the Stop at another address along the way checkbox. The Stop 1 * field is displayed allowing selection of the additional stop information from the drop-down list. 94
85 Note: Up to 4 stops can be added in addition to the final destination. 8. Select the Pick-up date, Pick-up time and the number of Passengers from the drop-down lists. Click Continue. 9. The Car Service Select a Car page is displayed. 10. Sort the results by Policy, Rate, Provider, and Capacity. 11. Select the Vehicle type drop-down list to select a different type of vehicle. 12. Click Select to reserve a car service. 13. The Car Service Reserve page is displayed. a. Reservation Summary: Enter a Reservation name and check the information for accuracy. 95
86 b. Payment and Contact Information: Click the Credit card drop-down list to select a different credit card. 14. Ride Details: Confirm information for accuracy. 15. Click the Reserve Now button to place the reservation. 96
87 16. The Car Service Confirmation page is displayed. 17. Guests can be invited to share the ride by selecting the checkbox. Enter the address of guests and click the Invite guests button. Another ride may also be booked, if necessary. 18. Click Done to complete the reservation. The reservation is added in the Upcoming Reservations list. 97
88 13.3 Cancel Car Service Car Service booked with other travel plans or Car Service that was booked independently can be cancelled. 1. To cancel an upcoming Car Service reservation, click the arrow to expand the reservation. Then click the View Details link. 2. The Car Service Reservation Summary page is displayed. 3. Click the Cancel link to cancel the Car Service reservation. Remember to review the rules and restrictions before cancelling the reservation. 98
89 4. The Car Service Reservation Cancelled page is displayed. 5. Click Done to complete the cancellation of the Car Service reservation. The RPA home page is displayed. Notice the car service reservation is now Cancelled. 99
90 15 Trips on Hold Place a trip on hold if you are not ready to purchase the trip yet, but would like to save your selections to be booked later. Some things to consider before placing a trip on hold are below: Travel plans can be held and purchased later The length of time a trip can be held is determined by the administrator Held trips will be cancelled by the system if no action is taken to purchase them s can be sent reminding the travel of the held trip. A held trip saves the selections, but does not charge a credit card unless the trip requires a deposit or prepayment Hold a trip for as short of time as possible Pricing is not guaranteed until ticket is purchased 15.1 Putting Travel Plans on Hold 1. From the Personal Assistant Home page, search for and select travel plans. Proceed to the Travel Review your trip page. 2. Click the Hold this trip button. 3. The Travel Hold This Trip message appears stating when the trip will be cancelled by the system if no action is taken to purchase the trip 4. Complete any required fields and click the Continue button. 106
91 5. The confirmation is displayed 6. Click the Done button 7. The trip appears in Upcoming Reservations on the Home page and the status is On Hold Changing a Held Trip 1. Select the trip to be changed in Upcoming Reservations, click anywhere on the line to expand it 107
92 2. Click the View details link to change the trip. The trip can also be purchased using this link. 3. Click the Modify or Purchase button 4. Click the Change this trip button 5. Make the appropriate selections/changes 6. The trip can be purchased or returned to hold status after changes are made 108
93 15.3 Cancelling a Held Trip 1. Select the trip to be changed in the Upcoming Reservations 2. Click the Cancel this trip link to cancel the entire trip. Note: Using this button will cancel all elements of the trip. To cancel only one element click the change trip link. 3. Click the Confirm Cancellation button to cancel the trip 4. Click the Done button 109
94 Note: Cancellation policies may apply 5. The trip appears on the Upcoming Reservations page as cancelled 110
95 16 Multi-Segment Travel Through the RPA, one way, round trip or multi-segment itineraries can be booked. Multiple hotels and rental cars in one or more cities to match travel plans can also be booked Multi-Segment Itinerary 1. From the RPA home page click the Travel Tab Trip Planner link or click the More search options link at the bottom of the travel box. 2. Click the Multi-city tab and select the checkbox beside all services needed for the first segment of the trip. 3. Once the checkboxes have been selected, the services indicated will be expanded to allow input. Note: It is recommended to not complete the Hotel or Car Rental information until flight information has been entered. The Hotel and Car Rental results will update to correspond with the flight selected. 111
96 4. Enter the details of the flight segment of the trip including From / To city name or airport, Leave date and Time. 5. Complete the requirements for other services of the first segment of the trip. Note: Once the flight information has been completed the Hotel and Rental Car services will default with information to match that of the flight. 6. Define Segments 2 and 3 if appropriate by selecting the services checkboxes for each segment 112
97 Note: Review and change information as needed. 7. If additional segments need to be added to the trip, click the Add Another Segment button at the bottom of the page. Complete the additional segment(s) as appropriate. Select all appropriate Flight, Hotel, and Car Rental checkboxes before moving to the next segment. 8. Once the details have been confirmed, click the Search button at the bottom of the page. Note: If remaining segments are not needed, Segment 3 for example; deselect any service checkbox before proceeding. Include a Return segment. 9. The search results are displayed. Select the Flight segments, then Hotel followed by Car Rental segments. 113
98 10. Once all the selections have been made, the services will be displayed for review. If any changes are needed before purchase or placing the trip on hold, click the See all Flights or See all Cars or See all Hotels links found on the right of the review page. 11. If rental cars were selected, a warning is displayed requesting the pick-up and drop-off times and cities be reviewed. Click the Change Search link to review the selections. 114
99 12. The Travel Trip Planner page is displayed listing all the selections previously made. Review the selections to be sure they are accurate and make any appropriate changes. Click Search. 13. A popup is displayed with a warning that all previous car selections will be deleted. Click OK. 14. Choose the Car Rental by clicking the Select button beside the appropriate car. 115
100 15. When all selections have been made, the Review Your Trip page is redisplayed. Click the Hold this trip or Continue button. 16. If the Continue button is selected, the Purchase page is displayed. Click the Purchase button to purchase the trip. The opportunity to review, change or hold the trip is again offered. 17. Important Points to Remember: a. After placing the trip on hold or purchasing the trip, services cannot be added to or changed for the trip; the entire trip must be canceled and rebooked. b. Not all trips can be placed on hold. c. Held itineraries will re-price and recheck availability at the time of purchase. d. Verify the dates and locations when moving to the next segment of the trip to assure they are populating correctly. e. Remember to add the return home segment when booking a multi-city trip. f. If changes are needed after selections are made, use the links to the right on the trip review page. If only one hotel or rental car needs to be changed, move through all hotel or rental car selections to access the targeted one. g. If the traveler flies into an alternate airport one which is available in the destination city but not the airport requested, the car rental will not adjust to the alternate airport. A change must be made to the original rental car. On the review page, manually select the appropriate airport location for the rental car pick-up or drop-off that matches the alternate airport. h. At this time changing or adding other services is not available for multi-city trips. i. The Book again feature is not available for multi-city trips. 116
101 17 Book Services as a Delegate Glossary of Terms: A Delegate is a user who can book services for another user. A Guest traveler may have services booked for them using the Delegate / Travel Arranger process. The Guest will have a generic RPA profile set up with a user name of Guest to trigger programming in place to assure correct handling of the booking at purchase time. 1. From the RPA home page click the Start Assisting tab at the top right side of the page. 2. The drop-down displays the users that services can be booked for as a Delegate. 3. Select the appropriate user or Guest Traveler. The selected user s RPA home page opens. 4. Book the appropriate services. a. If flights have been selected for purchase, to purchase the flight the delegate will need to provide the traveler s information: i. Name (as it appears on a government-issued ID) 117
102 ii. Date of Birth iii. Gender. iv. Payment card information v. Any Other information required b. The Guest Traveler profile within the RPA is not updated, but the online booking retains the information. 5. The trip will appear on the Upcoming Reservations list for both the Guest Traveler and the Delegate who booked the trip. Notice the traveler s name is stored on the record for future reference. 6. Click the Now Assisting tab to return to the Delegate home page. 118
103 7. Click Myself from the list. 8. The Delegate home page is displayed. Notice the Guest Traveler s plans are also displayed in the Upcoming Reservations. All travel plans for whom the delegate books travel are seen including their own. 9. Once the reservation has been made while using the Delegate functionality, maintenance can be done to the trip from the Delegate own home page. Note: It is important to verify the Start Assisting tab or the Assisting Guest Traveler tab is displayed so that plans are made for the correct traveler. 119
104 18 Mobile Personal Assistant Use Mobile to access upcoming trips and make offline bookings including: Airport Parking Airline Flights and Notifications Hotel Car Rental Car Service Dining Weather 18.1 Set-up To set up Mobile on your mobile device follow the steps below: 1. From the RPA Home Page click the Mobile link in the top right corner 120
105 2. The Download the Mobile Personal Assistant page appears 3. Click the Activate button for the appropriate mobile device 4. A window appears to Download to your mobile device 5. Enter the address where the download link should be sent in the Send a download link field. Note: The address should be to an account that you can access from the mobile device. 121
106 6. Click Go 7. A confirmation page appears confirming that the has been sent. 8. Find the on your mobile device and click the Download link 9. Follow the instructions to add Mobile Personal Assistant to the mobile device 18.2 Accessing Mobile Personal Assistant Sign-In 1. From the mobile device home page, click the Rearden icon 122
107 Note: In this example the Blackberry mobile device will be used. 2. Enter the address and password Note: The mobile device password can be changed in the Rearden Personal Assistant using the Reset Mobile password option. 3. Use the menu on the left to access services available on the Mobile Device 123
108 18.3 Upcoming Reservations When flight, hotel, rental car or dining reservations are made online using the Personal Assistant, the details are displayed in the upcoming reservations on the mobile device. Note: Details continue to be displayed until 24 hours after the trip is completed. 124
109 Flight Details Flight information can viewed including: Seat numbers Updated departure and arrival times Flight duration Number of stops Check-In for a flight if the airport accepts paperless check-in Send flight arrival information and any other travel details via o Click the Flight Details icon o Enter a name or an address in the To: field 125
110 Mobile Check in Check-in for a flight up to 24 hours before takeoff. 1. Select the flight from the flight details screen 2. Click the Mobile check-in 24 hours before flight link 3. The Check-in page is displayed 4. Click the Open flight check-in site button on the mobile device 5. From the airline site, click the Flight Check-in button 6. Enter the Passenger first and last names and the record locator. 7. Click the Go button. Note: Each airline may differ slightly in their check-in process and requirements. 126
111 View an Airport Location Map Click the Map link to access the airport map Hotel Details View information about the hotel reservation such as: Address Map Reservation number Phone number A call to the hotel can be made or an sent from the hotel reservation page 127
112 18.4 Airport Parking The Mobile Personal Assistant has access to airport parking reservation details. The details include a reminder to bring along the parking voucher. The bar code can also be accessed from the mobile device and used when exiting the parking facility as proof of payment at participating facilities. Click to call vendor and to the vendor are available. 128
CHAPTER 4. o Hotel Results 15 CHAPTER 5. o Car Results: Matrix & Options 19. o Ground and Limo Service 21. o Trip Purchasing & Booking 23
 User Manual - CTS Table of Contents CHAPTER 1 Log In 1 CHAPTER 4 Find a Hotel 15 Home Page 2 o Navigation Toolbar 2 o Search by Airport, Search by Address o Quick Trip Search 2 o Hotel Results 15 o Welcome
User Manual - CTS Table of Contents CHAPTER 1 Log In 1 CHAPTER 4 Find a Hotel 15 Home Page 2 o Navigation Toolbar 2 o Search by Airport, Search by Address o Quick Trip Search 2 o Hotel Results 15 o Welcome
CWT Traveler Assistant
 CWT Traveler Assistant Important Note: This document contains suggested answers to commonly asked questions. If these answers do not apply to your situation, or if you need further assistance, please contact
CWT Traveler Assistant Important Note: This document contains suggested answers to commonly asked questions. If these answers do not apply to your situation, or if you need further assistance, please contact
GetThere User Training. Student Guide
 GetThere User Training Student Guide Document Edition 4.9 (January 2016) 2009-2016 GetThere L.P. All rights reserved. This documentation is the confidential and proprietary intellectual property of the
GetThere User Training Student Guide Document Edition 4.9 (January 2016) 2009-2016 GetThere L.P. All rights reserved. This documentation is the confidential and proprietary intellectual property of the
Guide to PanAm Agent and Online Booking Tool Services!
 Guide to PanAm Agent and Online Booking Tool Services Sections: 1. Getting Started with PanAm 2. Booking with An Agent 3. TripCase 4. Online Booking Tool - Logging In & Completing Your Profile 5. Book
Guide to PanAm Agent and Online Booking Tool Services Sections: 1. Getting Started with PanAm 2. Booking with An Agent 3. TripCase 4. Online Booking Tool - Logging In & Completing Your Profile 5. Book
GEMS Program Concur Travel & Expense Quick-Start Guide
 GEMS Program Concur Travel & Expense Quick-Start Guide Your Guide to Booking Travel, and Creating, Submitting, and Approving Expense Reports http://gems.uchicago.edu Proprietary Statement This document
GEMS Program Concur Travel & Expense Quick-Start Guide Your Guide to Booking Travel, and Creating, Submitting, and Approving Expense Reports http://gems.uchicago.edu Proprietary Statement This document
Online Booking Guide September 2014
 Online Booking Guide September 2014 Contents GetThere Supported Browser Versions... 3 Connectivity and Response Time... 4 Introduction... 4 Logging In... 5 Travel Arranger Homepage... 6 More Than 50 Travelers...
Online Booking Guide September 2014 Contents GetThere Supported Browser Versions... 3 Connectivity and Response Time... 4 Introduction... 4 Logging In... 5 Travel Arranger Homepage... 6 More Than 50 Travelers...
Concur Travel User Guide
 1) Home Tab Includes the Travel Wizard for travel searches, Alerts for unused ticket availability and profile expiration notices, Company Notes for information and resources and My Trips for Upcoming Trips
1) Home Tab Includes the Travel Wizard for travel searches, Alerts for unused ticket availability and profile expiration notices, Company Notes for information and resources and My Trips for Upcoming Trips
RingCentral for Google. User Guide
 RingCentral for Google User Guide RingCentral for Google User Guide Contents 2 Contents Introduction............................................................... 4 About RingCentral for Google..........................................................
RingCentral for Google User Guide RingCentral for Google User Guide Contents 2 Contents Introduction............................................................... 4 About RingCentral for Google..........................................................
QuickStart Guide Concur Premier: Travel and Expense
 QuickStart Guide Concur Premier: Travel and Expense Proprietary Statement This document contains proprietary information and data that is the exclusive property of Concur Technologies, Inc., Redmond, Washington.
QuickStart Guide Concur Premier: Travel and Expense Proprietary Statement This document contains proprietary information and data that is the exclusive property of Concur Technologies, Inc., Redmond, Washington.
Concur Travel Frequently Asked Questions
 Concur Travel Frequently Asked Questions What is Concur Travel? Concur Travel is Kindred s travel booking system. It is an innovative interactive travel booking system used by company employees to make
Concur Travel Frequently Asked Questions What is Concur Travel? Concur Travel is Kindred s travel booking system. It is an innovative interactive travel booking system used by company employees to make
Who do I contact if I have issues with Concur Travel? The following support options are available to travelers regarding Concur Travel.
 Concur Travel Frequently Asked Questions What is Concur Travel? Concur Travel is an innovative interactive travel booking system used by company employees to make their own travel arrangements. The system
Concur Travel Frequently Asked Questions What is Concur Travel? Concur Travel is an innovative interactive travel booking system used by company employees to make their own travel arrangements. The system
American Express Online (AXO) Reference Guide For Saint Louis University
 American Express Online (AXO) Powered by Cliqbook Reference Guide For Saint Louis University July 2006 V1.4 0 Welcome to AXO / powered by Cliqbook. This is Saint Louis University s designated corporate
American Express Online (AXO) Powered by Cliqbook Reference Guide For Saint Louis University July 2006 V1.4 0 Welcome to AXO / powered by Cliqbook. This is Saint Louis University s designated corporate
QuickStart Guide. Concur Expense
 QuickStart Guide Concur Expense PROPRIETARY STATEMENT This document contains proprietary information and data that is the exclusive property of Concur Technologies, Inc, Redmond, Washington If you are
QuickStart Guide Concur Expense PROPRIETARY STATEMENT This document contains proprietary information and data that is the exclusive property of Concur Technologies, Inc, Redmond, Washington If you are
Orbitz for Business Travel Arranger Guide. Release Date 01/24/14
 Orbitz for Business Travel Arranger Guide Release Date 01/24/14 Orbitz for Business, Inc. 500 West Madison Street Suite 1000 Chicago, IL 60661 USA Orbitz for Business, Inc. provides these materials on
Orbitz for Business Travel Arranger Guide Release Date 01/24/14 Orbitz for Business, Inc. 500 West Madison Street Suite 1000 Chicago, IL 60661 USA Orbitz for Business, Inc. provides these materials on
American Express Online powered by Concur Travel. Helpful Hints: Tips & Tricks. Page 1 of 11
 American Express Online powered by Concur Travel Helpful Hints: Tips & Tricks Page 1 of 11 American Express Online powered by Cliqbook Helpful Hints: Tips & Tricks Flight Status...2 Adding a Travel Arranger...2
American Express Online powered by Concur Travel Helpful Hints: Tips & Tricks Page 1 of 11 American Express Online powered by Cliqbook Helpful Hints: Tips & Tricks Flight Status...2 Adding a Travel Arranger...2
DarwiNet Client Level
 DarwiNet Client Level Table Of Contents Welcome to the Help area for your online payroll system.... 1 Getting Started... 3 Welcome to the Help area for your online payroll system.... 3 Logging In... 4
DarwiNet Client Level Table Of Contents Welcome to the Help area for your online payroll system.... 1 Getting Started... 3 Welcome to the Help area for your online payroll system.... 3 Logging In... 4
Gateway2Travel Manual
 Gateway2Travel Manual Hotels Transfers www.gateway.be 1 Content GENERAL 3 1. USE 4 1.1 ACCESS... 4 1.2 START SCREEN... 4 1.3 INDIVIDUAL SETTINGS (PER PC)... 4 2. HOTELS 5 2.1 SELECTION SCREEN... 5 2.2
Gateway2Travel Manual Hotels Transfers www.gateway.be 1 Content GENERAL 3 1. USE 4 1.1 ACCESS... 4 1.2 START SCREEN... 4 1.3 INDIVIDUAL SETTINGS (PER PC)... 4 2. HOTELS 5 2.1 SELECTION SCREEN... 5 2.2
Microsoft Office Live Meeting Events User s Guide
 Microsoft Office Live Meeting Events User s Guide Information in this document, including URL and other Internet Web site references, is subject to change without notice. Unless otherwise noted, the companies,
Microsoft Office Live Meeting Events User s Guide Information in this document, including URL and other Internet Web site references, is subject to change without notice. Unless otherwise noted, the companies,
Quick Reference Card Booking Travel in Concur Travel and Expense
 This QRC provides the steps for travelers and/or their delegates to book travel and complete the Request Header in Concur Travel and Expense. Log In To Concur Go to the Employee Portal page. www.purdue.edu/employeeportal
This QRC provides the steps for travelers and/or their delegates to book travel and complete the Request Header in Concur Travel and Expense. Log In To Concur Go to the Employee Portal page. www.purdue.edu/employeeportal
Orbit Online Booking Tool User Guide 2015
 Orbit Online Booking Tool User Guide 2015 1 Login at: www.orbit.co.nz Click on LOGIN at the top right of the www.orbit.co.nz site to display username & password fields. Enter your username and password,
Orbit Online Booking Tool User Guide 2015 1 Login at: www.orbit.co.nz Click on LOGIN at the top right of the www.orbit.co.nz site to display username & password fields. Enter your username and password,
WebEx Integration to Lotus Notes. Users Guide
 WebEx Integration to Lotus Notes Users Guide 072310 Copyright 1997 2010 Cisco and/or its affiliates. All rights reserved. WEBEX, CISCO, Cisco WebEx, the CISCO logo, and the Cisco WebEx logo are trademarks
WebEx Integration to Lotus Notes Users Guide 072310 Copyright 1997 2010 Cisco and/or its affiliates. All rights reserved. WEBEX, CISCO, Cisco WebEx, the CISCO logo, and the Cisco WebEx logo are trademarks
UF Health SharePoint 2010 Introduction to Content Administration
 UF Health SharePoint 2010 Introduction to Content Administration Email: training@health.ufl.edu Web Page: http://training.health.ufl.edu Last Updated 2/7/2014 Introduction to SharePoint 2010 2.0 Hours
UF Health SharePoint 2010 Introduction to Content Administration Email: training@health.ufl.edu Web Page: http://training.health.ufl.edu Last Updated 2/7/2014 Introduction to SharePoint 2010 2.0 Hours
New Online Banking Guide for FIRST time Login
 New Online Banking Guide for FIRST time Login Step 1: Login Enter your existing Online Banking User ID and Password. Click Log-In. Step 2: Accepting terms and Conditions to Proceed Click on See the terms
New Online Banking Guide for FIRST time Login Step 1: Login Enter your existing Online Banking User ID and Password. Click Log-In. Step 2: Accepting terms and Conditions to Proceed Click on See the terms
Completing your CTM Online - RESX Profile
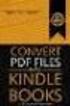 Completing your CTM Online - RESX Profile Your CTM Online profile information is used to complete online bookings and agent-assisted bookings. Note! Whether booking travel through Enterprise, or directly
Completing your CTM Online - RESX Profile Your CTM Online profile information is used to complete online bookings and agent-assisted bookings. Note! Whether booking travel through Enterprise, or directly
Qvidian Playbooks & Salesforce Setup Guide. Fall Release 2013
 Qvidian Playbooks & Salesforce Setup Guide Fall Release 2013 Last Updated: 11/12/2013 Introduction Welcome to Qvidian Sales Playbooks & Analytics! This guide is directed toward CRM Administrators, Playbook
Qvidian Playbooks & Salesforce Setup Guide Fall Release 2013 Last Updated: 11/12/2013 Introduction Welcome to Qvidian Sales Playbooks & Analytics! This guide is directed toward CRM Administrators, Playbook
SYSTEM REQUIREMENTS... 5 FREE RESOURCES... 6 GETTING STARTED...
 Table of Contents ABOUT... 4 Authorized Use... 4 Questions and Contact Information... 4 SYSTEM REQUIREMENTS... 5 FREE RESOURCES... 6 GETTING STARTED... 7 Account Creation Overview and Types of Accounts...
Table of Contents ABOUT... 4 Authorized Use... 4 Questions and Contact Information... 4 SYSTEM REQUIREMENTS... 5 FREE RESOURCES... 6 GETTING STARTED... 7 Account Creation Overview and Types of Accounts...
WebEx Integration to Outlook. User Guide
 WebEx Integration to Outlook User Guide 072310 Copyright 1997 2010 Cisco and/or its affiliates. All rights reserved. WEBEX, CISCO, Cisco WebEx, the CISCO logo, and the Cisco WebEx logo are trademarks or
WebEx Integration to Outlook User Guide 072310 Copyright 1997 2010 Cisco and/or its affiliates. All rights reserved. WEBEX, CISCO, Cisco WebEx, the CISCO logo, and the Cisco WebEx logo are trademarks or
Recommended Browser Setting for MySBU Portal
 The MySBU portal is built using Microsoft s SharePoint technology framework, therefore, for the best viewing experience, Southwest Baptist University recommends the use of Microsoft s Internet Explorer,
The MySBU portal is built using Microsoft s SharePoint technology framework, therefore, for the best viewing experience, Southwest Baptist University recommends the use of Microsoft s Internet Explorer,
Getting Started. Getting Started with Time Warner Cable Business Class. Voice Manager. A Guide for Administrators and Users
 Getting Started Getting Started with Time Warner Cable Business Class Voice Manager A Guide for Administrators and Users Table of Contents Table of Contents... 2 How to Use This Guide... 3 Administrators...
Getting Started Getting Started with Time Warner Cable Business Class Voice Manager A Guide for Administrators and Users Table of Contents Table of Contents... 2 How to Use This Guide... 3 Administrators...
Before using the Online Booking Tool, ensure all travel preferences have been updated. See Getting Started for more information.
 Once your Travel Request has been submitted and you have received an approved Trip Request number, you may book travel including flights, hotel, and car rentals using the Online Booking Tool in Concur;
Once your Travel Request has been submitted and you have received an approved Trip Request number, you may book travel including flights, hotel, and car rentals using the Online Booking Tool in Concur;
Getting Started and Administration
 AUGUST 2015 Microsoft Volume Licensing Service Center Getting Started and Administration 2 Microsoft Volume Licensing Service Center: Getting Started and Administration Table of contents Microsoft Volume
AUGUST 2015 Microsoft Volume Licensing Service Center Getting Started and Administration 2 Microsoft Volume Licensing Service Center: Getting Started and Administration Table of contents Microsoft Volume
End User Training Guide
 End User Training Guide October 2013 2005-2013 ExpenseWire LLC. All rights reserved. 1 expensewire.com Use of this user documentation is subject to the terms and conditions of the applicable End- User
End User Training Guide October 2013 2005-2013 ExpenseWire LLC. All rights reserved. 1 expensewire.com Use of this user documentation is subject to the terms and conditions of the applicable End- User
Within online customer support, you will find customer support contact information, a link to e-mail our corporate travel agents and online help.
 Tufts Traveler & Arranger Manual Spring 2006 GETTING HELP Corporate Travel Agents You may contact your custom agent or a corporate travel agent for help with the site, booking assistance or general support
Tufts Traveler & Arranger Manual Spring 2006 GETTING HELP Corporate Travel Agents You may contact your custom agent or a corporate travel agent for help with the site, booking assistance or general support
TeamWorks Travel and Expense
 TeamWorks Travel and Expense With Concur Technologies TTE System User Reference TABLE OF CONTENTS SECTION 1: GETTING STARTED... 6 Log on to TTE Travel & Expense... 6 SECTION 2: MY CONCUR... 6 Explore the
TeamWorks Travel and Expense With Concur Technologies TTE System User Reference TABLE OF CONTENTS SECTION 1: GETTING STARTED... 6 Log on to TTE Travel & Expense... 6 SECTION 2: MY CONCUR... 6 Explore the
TeamWorks Travel & Expense System. FAQ s
 TeamWorks Travel & Expense System FAQ s TABLE OF CONTENTS Travel System Access... 7 1. How do I log in to the TeamWorks Travel & Expense System?... 7 2. What should I do if I need to travel and I don t
TeamWorks Travel & Expense System FAQ s TABLE OF CONTENTS Travel System Access... 7 1. How do I log in to the TeamWorks Travel & Expense System?... 7 2. What should I do if I need to travel and I don t
Concur Travel Training California State University, Stanislaus Financial Services
 Concur Travel Training California State University, Stanislaus Financial Services Traveler and Delegate Handbook Lucero Mascorro Accounts Payable- Travel 1 TABLE OF CONTENTS GETTING STARTED 3 USE CONCUR
Concur Travel Training California State University, Stanislaus Financial Services Traveler and Delegate Handbook Lucero Mascorro Accounts Payable- Travel 1 TABLE OF CONTENTS GETTING STARTED 3 USE CONCUR
BOTTOM UP THINKING EMAIL SETUP INSTRUCTIONS. Unique businesses require unique solutions CLIENT GUIDE
 BOTTOM UP THINKING Unique businesses require unique solutions EMAIL SETUP INSTRUCTIONS CLIENT GUIDE INDEX How to connect a. Deciding on best method (POP or IMAP) Setting up email on devices Webmail a.
BOTTOM UP THINKING Unique businesses require unique solutions EMAIL SETUP INSTRUCTIONS CLIENT GUIDE INDEX How to connect a. Deciding on best method (POP or IMAP) Setting up email on devices Webmail a.
Sendspace Wizard Desktop Tool Step-By-Step Guide
 Sendspace Wizard Desktop Tool Step-By-Step Guide Copyright 2007 by sendspace.com This publication is designed to provide accurate and authoritative information for users of sendspace, the easy big file
Sendspace Wizard Desktop Tool Step-By-Step Guide Copyright 2007 by sendspace.com This publication is designed to provide accurate and authoritative information for users of sendspace, the easy big file
8x8 Click2Pop User Guide
 USER GUIDE 8x8 User Guide Getting Started with April 2014 Contents Introduction... 3 What s new.... 3 8x8.... 3 Here is how works...4 8x8 Click2Connect.... 4 Requirements.... 4 Installation on Microsoft
USER GUIDE 8x8 User Guide Getting Started with April 2014 Contents Introduction... 3 What s new.... 3 8x8.... 3 Here is how works...4 8x8 Click2Connect.... 4 Requirements.... 4 Installation on Microsoft
Account Maintenance Guide. April 2014
 April 2014 This page intentionally left blank 2014 Travelport Inc. 2 April 2014 Introduction... 5 Create Travelport Rooms and More Account... 5 Agency Manager Account Creation... 6 Account Creation Step
April 2014 This page intentionally left blank 2014 Travelport Inc. 2 April 2014 Introduction... 5 Create Travelport Rooms and More Account... 5 Agency Manager Account Creation... 6 Account Creation Step
efiletexas.gov Review Queue User Guide
 efiletexas.gov Review Queue User Guide EFS-TF-200-3194 v.4 February 2014 Copyright and Confidentiality Copyright 2014 Tyler Technologies, Inc. All rights reserved. All documentation, source programs, object
efiletexas.gov Review Queue User Guide EFS-TF-200-3194 v.4 February 2014 Copyright and Confidentiality Copyright 2014 Tyler Technologies, Inc. All rights reserved. All documentation, source programs, object
United States Agency for International Development Bureau for Management Office of Chief Information Officer E2 Travel Management Service User Guide
 United States Agency for International Development Bureau for Management Office of Chief Information Officer E2 Travel Management Service User Guide Release 1.0 Revisions Release Number Author Comment
United States Agency for International Development Bureau for Management Office of Chief Information Officer E2 Travel Management Service User Guide Release 1.0 Revisions Release Number Author Comment
Using Webmail. Document Updated: 11/10. Technical Manual: User Guide. The Webmail Window. Logging In to Webmail. Displaying and Hiding the Full Header
 Using Webmail Technical Manual: User Guide Webmail is supported in the following browsers: Windows Internet Explorer 6, Internet Explorer 7, Firefox 2, and Firefox 3 Mac OSX Safari 2, Safari 3, Firefox
Using Webmail Technical Manual: User Guide Webmail is supported in the following browsers: Windows Internet Explorer 6, Internet Explorer 7, Firefox 2, and Firefox 3 Mac OSX Safari 2, Safari 3, Firefox
GA Travel & Expense System. FAQ s
 GA Travel & Expense System FAQ s TABLE OF CONTENTS Travel System Access... 7 1. How do I log in to the GA Travel & Expense System?... 7 2. What should I do if I need to travel and I don t have a vendor
GA Travel & Expense System FAQ s TABLE OF CONTENTS Travel System Access... 7 1. How do I log in to the GA Travel & Expense System?... 7 2. What should I do if I need to travel and I don t have a vendor
Concur Expense QuickStart Guide. Concur Technologies Version 1.0
 Concur Expense QuickStart Guide Concur Technologies Version 1.0 August 22, 2014 Document Revision History Date Description Version Author 08/22/2014 Concur Expense QuickStart Guide 1.0 Concur Proprietary
Concur Expense QuickStart Guide Concur Technologies Version 1.0 August 22, 2014 Document Revision History Date Description Version Author 08/22/2014 Concur Expense QuickStart Guide 1.0 Concur Proprietary
Webmail User Guide. The Webmail Window. Logging In to Webmail. Displaying and Hiding the Full Header. Printing an Email. Composing a New Email
 Webmail User Guide Rev: November, 2012 Webmail is supported in the following browsers: Windows Internet Explorer 6, Internet Explorer 7, Firefox 2, and Firefox 3 Mac OSX Safari 2, Safari 3, Firefox 2,
Webmail User Guide Rev: November, 2012 Webmail is supported in the following browsers: Windows Internet Explorer 6, Internet Explorer 7, Firefox 2, and Firefox 3 Mac OSX Safari 2, Safari 3, Firefox 2,
PowerSchool Parent Portal User Guide. PowerSchool 7.x Student Information System
 PowerSchool 7.x Student Information System Released December 2011 Document Owner: Documentation Services This edition applies to Release 7.1 of the [product name] software and to all subsequent releases
PowerSchool 7.x Student Information System Released December 2011 Document Owner: Documentation Services This edition applies to Release 7.1 of the [product name] software and to all subsequent releases
Verified Volunteers. System User Guide 10/2014. For assistance while navigating through the system, please contact Client Services at:
 Verified Volunteers System User Guide 10/2014 For assistance while navigating through the system, please contact Client Services at: RCAN@verifiedvolunteers.com - (855) 326-1860 - Option 1 Welcome to Verified
Verified Volunteers System User Guide 10/2014 For assistance while navigating through the system, please contact Client Services at: RCAN@verifiedvolunteers.com - (855) 326-1860 - Option 1 Welcome to Verified
Shentel (Shentel.net)
 Shentel (Shentel.net) Email Quick Start Guide Your new webmail is now powered by Contents If you are forwarding your Shentel.net email to a third party address...2 If you use an email program other than
Shentel (Shentel.net) Email Quick Start Guide Your new webmail is now powered by Contents If you are forwarding your Shentel.net email to a third party address...2 If you use an email program other than
Job Streaming User Guide
 Job Streaming User Guide By TOPS Software, LLC Clearwater, Florida Document History Version Edition Date Document Software Trademark Copyright First Edition 08 2006 TOPS JS AA 3.2.1 The names of actual
Job Streaming User Guide By TOPS Software, LLC Clearwater, Florida Document History Version Edition Date Document Software Trademark Copyright First Edition 08 2006 TOPS JS AA 3.2.1 The names of actual
Mobile Merchant Reference Guide
 COPYRIGHT NOTICE Copyright 2013 Blackstone Merchant Services, Inc. All rights reserved. This document is for internal use only. No part of this publication may be reproduced, transmitted, transcribed,
COPYRIGHT NOTICE Copyright 2013 Blackstone Merchant Services, Inc. All rights reserved. This document is for internal use only. No part of this publication may be reproduced, transmitted, transcribed,
Table of Contents INTRODUCTION... 2 HOME PAGE... 3. Announcements... 7 Personalize & Change Password... 8 Reminders... 9 SERVICE CATALOG...
 Table of Contents INTRODUCTION... 2 HOME PAGE... 3 Announcements... 7 Personalize & Change Password... 8 Reminders... 9 SERVICE CATALOG... 11 Raising a Service Request... 12 Edit the Service Request...
Table of Contents INTRODUCTION... 2 HOME PAGE... 3 Announcements... 7 Personalize & Change Password... 8 Reminders... 9 SERVICE CATALOG... 11 Raising a Service Request... 12 Edit the Service Request...
TRUST Online u s e r g u i d e v e r s i o n 8. 4 O c t o b e r 2 0 1 3
 TRUSTOnline u s e r g u i d e version 8.4 October 2013 TABLE of CONTENTS Access Trust Online... 1 Login to Trust Online... 1 Enhanced Authentication Login... 3 Select an Account... 5 Locate an Account...
TRUSTOnline u s e r g u i d e version 8.4 October 2013 TABLE of CONTENTS Access Trust Online... 1 Login to Trust Online... 1 Enhanced Authentication Login... 3 Select an Account... 5 Locate an Account...
UNIFIED MEETING 5 HELP
 UNIFIED MEETING 5 HELP Table of Contents Conference Manager... 1 About Conference Manager... 1 From Conference Manager, you can... 1 Signing in to Conference Manager... 2 To sign in to the Conference
UNIFIED MEETING 5 HELP Table of Contents Conference Manager... 1 About Conference Manager... 1 From Conference Manager, you can... 1 Signing in to Conference Manager... 2 To sign in to the Conference
MANAGER SELF SERVICE USER GUIDE
 MANAGER SELF SERVICE USER GUIDE FEBRUARY 2016 Contents Note: If using this guide electronically the contents are hyperlinked to each section. Introduction... 2 Using This Manual... 2 Signing in to Workday...
MANAGER SELF SERVICE USER GUIDE FEBRUARY 2016 Contents Note: If using this guide electronically the contents are hyperlinked to each section. Introduction... 2 Using This Manual... 2 Signing in to Workday...
Axiom Frequently Asked Questions
 The Mount Sinai Medical Center Travel Management Program American Express Business Travel Axiom Frequently Asked Questions General and Travel FAQ s For help booking online and/or questions please contact:
The Mount Sinai Medical Center Travel Management Program American Express Business Travel Axiom Frequently Asked Questions General and Travel FAQ s For help booking online and/or questions please contact:
Single Sign-On Administrator s Guide
 Single Sign-On Administrator s Guide Released 11/22/2013 About this Guide This guide is designed for the people who handle software administrative duties for their agency or organization, and have the
Single Sign-On Administrator s Guide Released 11/22/2013 About this Guide This guide is designed for the people who handle software administrative duties for their agency or organization, and have the
Getting Started with Microsoft Office Live Meeting. Published October 2007
 Getting Started with Microsoft Office Live Meeting Published October 2007 Information in this document, including URL and other Internet Web site references, is subject to change without notice. Unless
Getting Started with Microsoft Office Live Meeting Published October 2007 Information in this document, including URL and other Internet Web site references, is subject to change without notice. Unless
Getting Started with Microsoft Office Live Meeting. Published October 2007 Last Update: August 2009
 Getting Started with Microsoft Office Live Meeting Published October 2007 Last Update: August 2009 Information in this document, including URL and other Internet Web site references, is subject to change
Getting Started with Microsoft Office Live Meeting Published October 2007 Last Update: August 2009 Information in this document, including URL and other Internet Web site references, is subject to change
AT&T Business Messaging Account Management
 AT&T Business Messaging Account Management Admin User Guide December 2015 1 Copyright 2015 AT&T Intellectual Property. All rights reserved. AT&T, the AT&T logo and all other AT&T marks contained herein
AT&T Business Messaging Account Management Admin User Guide December 2015 1 Copyright 2015 AT&T Intellectual Property. All rights reserved. AT&T, the AT&T logo and all other AT&T marks contained herein
SuccessFactors Learning: Scheduling Management
 SuccessFactors Learning: Scheduling Management Classroom Guide v 6.4 For SuccessFactors Learning v 6.4 Last Modified 08/30/2011 2011 SuccessFactors, Inc. All rights reserved. Execution is the Difference
SuccessFactors Learning: Scheduling Management Classroom Guide v 6.4 For SuccessFactors Learning v 6.4 Last Modified 08/30/2011 2011 SuccessFactors, Inc. All rights reserved. Execution is the Difference
Frequently Asked Questions for the USA TODAY e-newspaper
 Frequently Asked Questions for the USA TODAY e-newspaper Navigating the USA TODAY e-newspaper A look at the toolbar Toolbar Functions, Buttons, and Descriptions The tab marked Contents will take the e-reader
Frequently Asked Questions for the USA TODAY e-newspaper Navigating the USA TODAY e-newspaper A look at the toolbar Toolbar Functions, Buttons, and Descriptions The tab marked Contents will take the e-reader
Introduction to SharePoint For Team Site Owner/Administrators. Instructional Guide
 Instructional Guide Class Goals: 1. Understanding & Navigating the SP Team Site Structure 2. Using SP to create & maintain a collaborative site for your team: Planning & Design, Lists, Libraries, Web Parts
Instructional Guide Class Goals: 1. Understanding & Navigating the SP Team Site Structure 2. Using SP to create & maintain a collaborative site for your team: Planning & Design, Lists, Libraries, Web Parts
Using Webmail. Document Updated: 9/08. Technical Manual: User Guide. The Webmail Window. Displaying and Hiding the Full Header.
 Using Webmail Technical Manual: User Guide Webmail is supported in the following browsers: Windows Internet Explorer 6, Internet Explorer 7, Firefox 2, and Firefox 3 Mac OSX Safari 2, Safari 3, Firefox
Using Webmail Technical Manual: User Guide Webmail is supported in the following browsers: Windows Internet Explorer 6, Internet Explorer 7, Firefox 2, and Firefox 3 Mac OSX Safari 2, Safari 3, Firefox
Contents INDEX...61 ECRM...1
 ecrm Guide 111011 2011 Blackbaud, Inc. This publication, or any part thereof, may not be reproduced or transmitted in any form or by any means, electronic, or mechanical, including photocopying, recording,
ecrm Guide 111011 2011 Blackbaud, Inc. This publication, or any part thereof, may not be reproduced or transmitted in any form or by any means, electronic, or mechanical, including photocopying, recording,
Sabal Trust Company. WebLink User Guide
 If you are having any difficulty or need any help with these changes or the new configuration, please call your Relationship Manager Sabal Trust Company WebLink User Guide Table of Contents WELCOME TO
If you are having any difficulty or need any help with these changes or the new configuration, please call your Relationship Manager Sabal Trust Company WebLink User Guide Table of Contents WELCOME TO
NextGen Patient Portal User Guide. Version 5.8
 NextGen Patient Portal User Guide Version 5.8 Copyright 1994-2013 NextGen Healthcare Information Systems, LLC. All Rights Reserved. NextGen and NextPen are registered trademarks of QSI Management, LLC,
NextGen Patient Portal User Guide Version 5.8 Copyright 1994-2013 NextGen Healthcare Information Systems, LLC. All Rights Reserved. NextGen and NextPen are registered trademarks of QSI Management, LLC,
HomeAway.com, Inc. 2012
 HomeAway.com, Inc. 2012 All rights reserved. No part of this product may be reproduced, distributed, or transmitted in any form or by any means, including photocopying, recording, or other electronic or
HomeAway.com, Inc. 2012 All rights reserved. No part of this product may be reproduced, distributed, or transmitted in any form or by any means, including photocopying, recording, or other electronic or
Travel Management System (TMS) FAQ s
 Table of Contents Your TMS (Concur) Profile... 3 How do I update my email address?... 3 How do I update my password?... 3 What is a DHS Redress Number in the Travel Preference section of the Profile?...
Table of Contents Your TMS (Concur) Profile... 3 How do I update my email address?... 3 How do I update my password?... 3 What is a DHS Redress Number in the Travel Preference section of the Profile?...
Drake Hosted User Guide
 Drake Hosted User Guide Last Revision Date: 11/23/2015 Support.DrakeSoftware.com (828) 524-8020 Drake Hosted User Guide Copyright The Drake Hosted User Guide, Drake Tax Software, and any other related
Drake Hosted User Guide Last Revision Date: 11/23/2015 Support.DrakeSoftware.com (828) 524-8020 Drake Hosted User Guide Copyright The Drake Hosted User Guide, Drake Tax Software, and any other related
WebEx Meeting Center User Guide
 WebEx Meeting Center User Guide For Hosts, Presenters, and Participants 8.17 Copyright 1997 2010 Cisco and/or its affiliates. All rights reserved. WEBEX, CISCO, Cisco WebEx, the CISCO logo, and the Cisco
WebEx Meeting Center User Guide For Hosts, Presenters, and Participants 8.17 Copyright 1997 2010 Cisco and/or its affiliates. All rights reserved. WEBEX, CISCO, Cisco WebEx, the CISCO logo, and the Cisco
Bizconferencing Service
 Bizconferencing Service Welcome! Thank you for using Dialog Bizconferencing Service, the flexible and cost effective Conference Solution that is secure and easy to use anytime, anywhere! This requires
Bizconferencing Service Welcome! Thank you for using Dialog Bizconferencing Service, the flexible and cost effective Conference Solution that is secure and easy to use anytime, anywhere! This requires
Worldcue TRAVELER An Introduction. Log in at: https://traveler.worldcue.com
 Worldcue TRAVELER An Introduction Log in at: https://traveler.worldcue.com Business Travel Preparedness Travel is an important component of conducting business with MSI clients and partners. Business travel
Worldcue TRAVELER An Introduction Log in at: https://traveler.worldcue.com Business Travel Preparedness Travel is an important component of conducting business with MSI clients and partners. Business travel
Concur Travel Reservation System
 Concur Travel Reservation System INDEX Request a Concur Account Log in Instructions Complete Your Personal Profile Change Password Create a Travel Reservation Change or Cancel Reservation Trip Awaiting
Concur Travel Reservation System INDEX Request a Concur Account Log in Instructions Complete Your Personal Profile Change Password Create a Travel Reservation Change or Cancel Reservation Trip Awaiting
User Manual for Web. Help Desk Authority 9.0
 User Manual for Web Help Desk Authority 9.0 2011ScriptLogic Corporation ALL RIGHTS RESERVED. ScriptLogic, the ScriptLogic logo and Point,Click,Done! are trademarks and registered trademarks of ScriptLogic
User Manual for Web Help Desk Authority 9.0 2011ScriptLogic Corporation ALL RIGHTS RESERVED. ScriptLogic, the ScriptLogic logo and Point,Click,Done! are trademarks and registered trademarks of ScriptLogic
Table of Contents. Welcome... 2. Login... 3. Password Assistance... 4. Self Registration... 5. Secure Mail... 7. Compose... 8. Drafts...
 Table of Contents Welcome... 2 Login... 3 Password Assistance... 4 Self Registration... 5 Secure Mail... 7 Compose... 8 Drafts... 10 Outbox... 11 Sent Items... 12 View Package Details... 12 File Manager...
Table of Contents Welcome... 2 Login... 3 Password Assistance... 4 Self Registration... 5 Secure Mail... 7 Compose... 8 Drafts... 10 Outbox... 11 Sent Items... 12 View Package Details... 12 File Manager...
Hosted VoIP Phone System. Admin Portal User Guide for. Call Center Administration
 Hosted VoIP Phone System Admin Portal User Guide for Call Center Administration Contents Table of Figures... 4 1 About this Guide... 6 2 Accessing the Hosted VoIP Phone System Administration Portal...
Hosted VoIP Phone System Admin Portal User Guide for Call Center Administration Contents Table of Figures... 4 1 About this Guide... 6 2 Accessing the Hosted VoIP Phone System Administration Portal...
Optum Patient Portal. 70 Royal Little Drive. Providence, RI 02904. Copyright 2002-2013 Optum. All rights reserved. Updated: 3/7/13
 Optum Patient Portal 70 Royal Little Drive Providence, RI 02904 Copyright 2002-2013 Optum. All rights reserved. Updated: 3/7/13 Table of Contents 1 Patient Portal Activation...1 1.1 Pre-register a Patient...1
Optum Patient Portal 70 Royal Little Drive Providence, RI 02904 Copyright 2002-2013 Optum. All rights reserved. Updated: 3/7/13 Table of Contents 1 Patient Portal Activation...1 1.1 Pre-register a Patient...1
Website Administration Security Guide
 Website Administration Security Guide September 2012 TABLE OF CONTENTS Introduction... 1 General Overview... 1 System Requirements... 1 Important Administrator Terms... 2 Security Services Administration...
Website Administration Security Guide September 2012 TABLE OF CONTENTS Introduction... 1 General Overview... 1 System Requirements... 1 Important Administrator Terms... 2 Security Services Administration...
2010 Outlook Web App Client Overview
 2010 Outlook Web App Client Overview The upgrade to Microsoft Exchange 2010 includes an updated web-based e-mail client, OWA. OWA stands for Outlook Web App and gives you access to your district e-mail
2010 Outlook Web App Client Overview The upgrade to Microsoft Exchange 2010 includes an updated web-based e-mail client, OWA. OWA stands for Outlook Web App and gives you access to your district e-mail
Audio and Web Conferencing
 MITEL Audio and Web Conferencing User Guide Notice This User Guide is released by Mitel Networks Corporation as a guide for end users. It provides information necessary to use Audio and Web Conferencing.
MITEL Audio and Web Conferencing User Guide Notice This User Guide is released by Mitel Networks Corporation as a guide for end users. It provides information necessary to use Audio and Web Conferencing.
Instructions for Configuring Your Browser Settings and Online Security FAQ s. ios8 Settings for iphone and ipad app
 Instructions for Configuring Your Browser Settings and Online Security FAQ s ios8 Settings for iphone and ipad app General Settings The following browser settings and plug-ins are required to properly
Instructions for Configuring Your Browser Settings and Online Security FAQ s ios8 Settings for iphone and ipad app General Settings The following browser settings and plug-ins are required to properly
Online Banking User Guide
 Online Banking User Guide If you need assistance, please call 315.477.2200 or 800.462.5000 M-F 7:30am - 6:00pm Sat 9:00am - 1:00pm empowerfcu.com 315.477.2200 800.462.5000 Table of Contents Online Banking
Online Banking User Guide If you need assistance, please call 315.477.2200 or 800.462.5000 M-F 7:30am - 6:00pm Sat 9:00am - 1:00pm empowerfcu.com 315.477.2200 800.462.5000 Table of Contents Online Banking
Fall 2013. Quick Reference Guide. Organizational and Talent Development. General End Users All SJCD Employees (Level One)
 Organizational and Talent Development Quick Reference Guide General End Users All SJCD Employees (Level One) Fall 2013 San Jacinto College District General End-User Training for All SJCD Employees Page
Organizational and Talent Development Quick Reference Guide General End Users All SJCD Employees (Level One) Fall 2013 San Jacinto College District General End-User Training for All SJCD Employees Page
2013 EDITION. V-Camp Student. Guide. INTERACTIVE GUIDE Use the buttons shown below to navigate throughout this interactive PDF BACK
 V-Camp Student Guide INTERACTIVE GUIDE Use the buttons shown below to navigate throughout this interactive PDF BACK 03 EDITION V-Camp Student Guide Table of Contents Unit : Table of Contents...iii How
V-Camp Student Guide INTERACTIVE GUIDE Use the buttons shown below to navigate throughout this interactive PDF BACK 03 EDITION V-Camp Student Guide Table of Contents Unit : Table of Contents...iii How
RescueNet 12-Lead Administration Appendix to RescueNet 12-Lead User Guide. Software version 2.3.3 Issue 3.0
 RescueNet 12-Lead Administration Appendix to RescueNet 12-Lead User Guide Software version 2.3.3 Issue 3.0 2012 by ZOLL. All rights reserved. RescueNet is a registered trademark of ZOLL Data Systems. RescueNet
RescueNet 12-Lead Administration Appendix to RescueNet 12-Lead User Guide Software version 2.3.3 Issue 3.0 2012 by ZOLL. All rights reserved. RescueNet is a registered trademark of ZOLL Data Systems. RescueNet
LYNC 2010 USER GUIDE
 LYNC 2010 USER GUIDE D O C U M E N T R E V I S O N H I S T O R Y DOCUMENT REVISION HISTORY Version Date Description 1.0 6/25/2013 Introduction of the Lync 2010 to product line. 2 Lync 2010 User Guide 401
LYNC 2010 USER GUIDE D O C U M E N T R E V I S O N H I S T O R Y DOCUMENT REVISION HISTORY Version Date Description 1.0 6/25/2013 Introduction of the Lync 2010 to product line. 2 Lync 2010 User Guide 401
EVENT SERVICES. EMS Master Calendar
 EVENT SERVICES EMS Master Calendar EMS Master Calendar is the central location for Mount Mercy University events. The are 6 calendars: Athletic Events, Campus Meetings, Community Events, Fine Arts & Entertainment,
EVENT SERVICES EMS Master Calendar EMS Master Calendar is the central location for Mount Mercy University events. The are 6 calendars: Athletic Events, Campus Meetings, Community Events, Fine Arts & Entertainment,
Universal Health Record Patient Access v2.2.4 User Guide
 Allscripts FollowMyHealth Universal Health Record Patient Access v2.2.4 User Guide Copyright 2015 Allscripts Healthcare, LLC and/or its affiliates. All Rights Reserved. www.allscripts.com Published Date:
Allscripts FollowMyHealth Universal Health Record Patient Access v2.2.4 User Guide Copyright 2015 Allscripts Healthcare, LLC and/or its affiliates. All Rights Reserved. www.allscripts.com Published Date:
Inter-Tel Audio and Web Conferencing
 MITEL Inter-Tel Audio and Web Conferencing User Guide NOTICE This Inter-Tel Audio and Web Conferencing User Guide is released by Inter-Tel, Inc. as a guide for end-users. It provides information necessary
MITEL Inter-Tel Audio and Web Conferencing User Guide NOTICE This Inter-Tel Audio and Web Conferencing User Guide is released by Inter-Tel, Inc. as a guide for end-users. It provides information necessary
CHARGE Anywhere. Mobile POS. User s Guide
 CHARGE Anywhere Palm Treo Mobile POS User s Guide 1 PURPOSE... 4 2 SCOPE... 4 3 DEFINITIONS... 4 3.1 Quick Sale... 4 3.2 Sale... 4 3.3 Auth Only... 4 3.4 Force... 4 3.5 Void... 4 3.6 Retry... 4 3.7 Return...
CHARGE Anywhere Palm Treo Mobile POS User s Guide 1 PURPOSE... 4 2 SCOPE... 4 3 DEFINITIONS... 4 3.1 Quick Sale... 4 3.2 Sale... 4 3.3 Auth Only... 4 3.4 Force... 4 3.5 Void... 4 3.6 Retry... 4 3.7 Return...
Using Webmail. Technical Manual: User Guide. Document Updated: 1/07. The Webmail Window. Displaying and Hiding the Full Header.
 Using Webmail Technical Manual: User Guide The Webmail Window To save an attachment: 1. Click once on the attachment name. Or, if there are multiple attachments, click the Save icon to save all attachments
Using Webmail Technical Manual: User Guide The Webmail Window To save an attachment: 1. Click once on the attachment name. Or, if there are multiple attachments, click the Save icon to save all attachments
AT&T Online Fax User Guide Version 1.0
 AT&T Online Fax User Guide Version 1.0 Welcome to AT&T Website Solutions SM We are focused on providing you the very best web hosting service including all the tools necessary to establish and maintain
AT&T Online Fax User Guide Version 1.0 Welcome to AT&T Website Solutions SM We are focused on providing you the very best web hosting service including all the tools necessary to establish and maintain
Virtual EMS User Guide
 EMS Workplace 5.1 EMS Campus 2.1 EMS Enterprise 5.1 EMS Legal 5.1 Dean Evans & Associates, Inc. Copyright Copyright 2009 Dean Evans & Associates, Inc. All rights reserved. No part of this document may
EMS Workplace 5.1 EMS Campus 2.1 EMS Enterprise 5.1 EMS Legal 5.1 Dean Evans & Associates, Inc. Copyright Copyright 2009 Dean Evans & Associates, Inc. All rights reserved. No part of this document may
Booth Gmail Configuration
 Student email is accessed via a Booth branded Gmail service. Student mailboxes will be accessed via Gmail. Configure Gmail Settings Before you connect Gmail to send and receive Booth Gmail on your mobile
Student email is accessed via a Booth branded Gmail service. Student mailboxes will be accessed via Gmail. Configure Gmail Settings Before you connect Gmail to send and receive Booth Gmail on your mobile
Frequently Asked Questions for logging in to Online Banking
 Frequently Asked Questions for logging in to Online Banking Why don t I recognize any of the phone numbers on the Secure Code page? I can t remember my password; can I reset it myself? I know I have the
Frequently Asked Questions for logging in to Online Banking Why don t I recognize any of the phone numbers on the Secure Code page? I can t remember my password; can I reset it myself? I know I have the
TravelNet Guide - Buddy Pass and Yield Fare Travel. Table of Contents. 2 How to Ticket Buddy Pass or Yield Fare Travel
 Table of Contents Section Topic 1 How to Authorize a Buddy Pass 2 How to Ticket Buddy Pass or Yield Fare Travel 3 How to Email Receipts and Itineraries 4 How to Refund a Buddy Pass or Yield Fare Ticket
Table of Contents Section Topic 1 How to Authorize a Buddy Pass 2 How to Ticket Buddy Pass or Yield Fare Travel 3 How to Email Receipts and Itineraries 4 How to Refund a Buddy Pass or Yield Fare Ticket
KANSAS TRUCK ROUTING INTELLIGENT PERMITTING SYSTEM
 KANSAS TRUCK ROUTING INTELLIGENT PERMITTING SYSTEM KS Company User Guide This user guide describes the operational procedures for K-TRIPS and the screens encountered by users during those procedures. Motor
KANSAS TRUCK ROUTING INTELLIGENT PERMITTING SYSTEM KS Company User Guide This user guide describes the operational procedures for K-TRIPS and the screens encountered by users during those procedures. Motor
Remote Deposit Desktop Guide
 TABLE OF CONTENTS Remote Deposit Desktop Guide TABLE OF CONTENTS... 1 INTRODUCTION... 2 GETTING STARTED... 2 ELIGIBILITY... 2 REGISTERING FOR REMOTE DEPOSIT... 2 MAKING A REMOTE DEPOSIT... 3 LOG ON...
TABLE OF CONTENTS Remote Deposit Desktop Guide TABLE OF CONTENTS... 1 INTRODUCTION... 2 GETTING STARTED... 2 ELIGIBILITY... 2 REGISTERING FOR REMOTE DEPOSIT... 2 MAKING A REMOTE DEPOSIT... 3 LOG ON...
How To Use My Concur
 Concur Travel & Expense Guide Aurora Finance: Concur Travel & Expense Guide The information contained in this document is subject to change without notice. Revised April 13, 2012 Published by Aurora Finance
Concur Travel & Expense Guide Aurora Finance: Concur Travel & Expense Guide The information contained in this document is subject to change without notice. Revised April 13, 2012 Published by Aurora Finance
