epct for receiving Offices, Designated Offices and International Authorities
|
|
|
- Curtis Walsh
- 7 years ago
- Views:
Transcription
1 epct for receiving Offices, Designated Offices and International Authorities A guide to using WIPO s epct system epct v3.3 1
2 CONTENTS INTRODUCTION... 5 INTENDED AUDIENCE... 5 OVERVIEW... 5 CONVENTIONS AND GLOSSARY... 5 SUPPORTED BROWSERS... 5 EPCT GRAPHICAL USER INTERFACE... 6 EPCT ICONS AND FUNCTIONS... 6 IMPORTANT NOTICE ABOUT SCANNED PDF FILES... 9 EPCT COMMON FEATURES HOW CAN I ACCESS EPCT? I Don t have a WIPO account I Already have a WIPO account WHAT IS THE PROFILE OF MY OFFICE? Office Information Office Users Filing Fees and Payments esearch Copy epct processing Settings Current Distribution per office Capacity Office Closed Dates SEARCH & REPORTING Basic Search Search By Dates Search by Record Copy not yet received at IB Search by IA Number Search by Applicant or Agent s File Reference Search By IA Status Search by DOCUMENT Type Search by Filing Type Search by Language OF Filing Search by ISA or IPEA Search by SEARCH FEE PAID Search by PRIORITY DOCUMENT NOT YET FURNISHED Advanced Search Downloading Search Results Reporting NOTIFICATIONS RECEIVED BY THE OFFICE HISTORY STATUS REPORT OF THE IA
3 BIBLIOGRAPHIC DATA OF THE IA TIME LINE OF THE IA SENDING AND RECEIVING EPCT MESSAGES FOR AN IA HISTORY OF THE IA ACCESS RIGHTS OF THE IA FEES OF THE IA UPLOADING DOCUMENTS Uploading documents for a Non-Existent IA History Of a Document RECEIVING OFFICES FUNCTIONS CREATING NEW IA IN EPCT Create New IA for Further Processing Uploading Documents Entering Bibliographic Data PROCESSING A NEW IA IN EPCT Checking and Processing new IA Documents (SUB-TAB File VIEW) Actions on Documents TRANSMITING A NEW IA TO IB ACTIONS & FORMS Application not be Treated as an International Application Confirm Search Fee to IB (esearch Copy) Manage Fees Record Chapter II Demand Rule 92bis change request Transmit New IA to RO/IB (Rule 19.4) Transmit Priority Document to IB Withdraw IA Withdraw Priority Claim(s) RO Forms RO102-Notification Concerning Payment of Prescribed Fees RO103-Invitation to Correct the Purported International Application RO105-Notification of the IA Number and of the International Filing Date RO106-Invitation to Correct Defects in The International Application RO117-Notification that IA Considered to be Withdrawn RO132-Communication in Cases for Which No Other Form Is Applicable RO133-Invitation to Pay Prescribed Fees Together With Late Payment Fee RO136-Notification of Withdrawal RO141-Invitation to Furnish Original Document Transmitted by Electronic Media RO146-Notification Regarding Certain Corrections Made Ex Officio RO150-Invitation to Furnish Translation of IA and to Pay, Late Furnishing Fee RO151-Notification of transmittal of Purported IA to the RO/IB and to Pay Fee RO152-Invitation To transmittal of Purported IA to the RO/IB and to Pay Fee RO157-Invitation to Furnish Translation of the IA (Rule 12.4(c) and (e)) UPLOADING AND PROCESSING SUBSEQUENTLY FILED DOCUMENTS
4 History Of a Document INTERNATIONAL AUTHORITIES (ISA, IPEA) FUNCTIONS ACTIONS & FORMS Preparation of the International Search Report and Written Opinion Common data for ISR and WOSA Preparation of the ISR Preparation of the WOSA Preview ISR and WOSA Save Draft ISR and WOSA Generate and Upload ISR and WOSA ISA202-Notification of Receipt of Search Copy ISA203-Declaration of Non-Establishment of Search Report ISA216-Notification to Request Rectification ISA217-Notification of Decision Concerning RequesT for Rectification ISA220-Notification of Transmittal of the ISR and WO of the ISA ISA/224-Communication in Cases for Which No Other Form Is Applicable ISA237-Written Opinion of the ISA Record Chapter II DEMAND UPLOADING AND PROCESSING SUBSEQUENTLY FILED DOCUMENTS History Of a Document DESIGNATED OFFICES (DO) FUNCTIONS SEARCHING INTERNATIONAL APPLICATIONS ACTIONS Notify National Phase Entry Notify National Phase Event National Publication (by default) Grant Refusal, Withdrawal, Expired/NotMaintained, Non-EntRy Submitting a National Phase Entry Uploading Documents SUPPORT
5 INTRODUCTION INTENDED AUDIENCE This guide is intended for receiving Offices and International Authorities as users of WIPO s epct system. It also includes a dedicated section about epct for Designated Offices (National Phase Entry). OVERVIEW This user guide describes available features of the epct system for receiving Offices (RO), International Authorities and designated Offices, and provides detailed information about secure online access to documents and bibliographic data held by the International Bureau (IB) in respect of International Applications (IA) filed as of January 1, Office users can view the latest bibliographic data and documents in the International Bureau s files for IAs where the Office acts in the relevant role, and can upload process and transmit to the IB or other Offices new documents related to an IA. The epct system also includes other features in the form of actions, e.g., the ability for receiving Offices to register new IAs and to add documents relevant to RO processing before Record Copy is sent to the IB, the transmission of new IAs to the receiving Office of the IB, the transmission of record copies, priority documents, and data relating to the withdrawal of the international application and/or priority claims. CONVENTIONS AND GLOSSARY Convention DO IA IB IPEA IPRP II ISA ISR RO RO/IB WOSA Indicates Designated Office (or Elected Office) International Application International Bureau International Preliminary Examining Authority International Preliminary Report on Patentability Chapter II Demand International Searching Authority International Search Report Receiving Office Receiving Office of the International Bureau Written Opinion of the International Searching Authority SUPPORTED BROWSERS The supported browsers for WIPO Accounts and the epct system are Mozilla Firefox (recommended) and Internet Explorer. The system may not work correctly with browsers. 5
6 EPCT GRAPHICAL USER INTERFACE The epct graphical user interface is available in all 10 languages of international publication (Arabic, Chinese, English, French, German, Japanese, Korean, Portuguese, Russian and Spanish). You can choose your preferred language in the header: EPCT ICONS AND FUNCTIONS The documents on file at the International Bureau are divided into two sections: Related Documents contains all the documents on file at the IB, excluding documents that specifically make up the contents of the international publication; the lower part of the screen shows the Documents for International publication which displays only documents that make up the international application as published, or as due to be published. The following icons distinguish between the different statuses of a document: (Not yet processed) Document in status new Not yet Processed by the IB or by the recipient Office. This icon also denotes outgoing forms that have been drafted but not yet officially sent out or new documents uploaded by the Office or erouted to the Office. Note: If you attempt to view a document that is still in the status Not yet processed (under the sub-tab Record as held by the IB), the indication pending processing will appear on the document as a warning that it may still change before the processing is complete (see figure below). 6
7 Pending processing indication (Business error detected by IB) Document processed, but a business error has been detected and the document is parked pending correction (documents in such a status are not communicated by the IB and are not made publicly available on PATENTSCOPE), for example: a missing page or pages not numbered consecutively are considered as business errors. (Processed) Document successfully processed and now part of the record or ready to be transmitted to another Office. This icon appears when an Office uses the action Process on a document. Set this status by selecting the checkbox next to one or more documents in status not yet processed in the file list, select Process from the dropdown below the list and press OK. (Outgoing form): this icon means that a PCT/IB Form has been issued and sent out related to that IA. A certified copy of the form can be downloaded by clicking the icon. In the case of IAs filed at RO/IB, a similar icon will appear next to RO type forms that were issued by RO/IB. 7
8 (Office Private) Document marked as private by an Office user. Set this status by selecting the checkbox next to one or more documents in status not yet processed in the file list, select Mark as Private from the dropdown below the list and press OK. (Copy as received) this is the bona fide copy of the document exactly as received by the Office via epct, but processing will be done outside of epct and therefore the exact processing status will not be flagged in epct and this status icon will never change. This icon is used for Offices that process documents outside of the epct system (e.g. IP Australia) Indications regarding communication rules for documents The indications concerning the rules of communication for documents of different types are indicated in the Status column. The tool tip on the different Status icons indicates whether a document is communicable by the IB or not: = document will be made publicly available on PATENTSCOPE at the time of international publication. = document will be made publicly available on PATENTSCOPE at 30 months from the priority date. = document is part of the international publication. = document may be communicated externally by the IB (e.g., to a designated Office) but will not be made publicly available on PATENTSCOPE. = document is not communicated externally by the IB and will not be made publicly available on PATENTSCOPE. Downloading certified copies of documents from epct (Download signed PDF) Clicking this icon next to a document allows you to download a certified copy of the document in the form of a signed PDF document, digitally signed by a certificate in the name of the International Bureau. Note: The icon only appears next to documents that have been fully processed ( ). Each document on file can be downloaded for viewing by clicking the name of the document. The document will open in a new tab of your internet browser where Save and Print options are available. 8
9 Note: You can download several documents from the IA content as simple downloads (not certified copies) by selecting the checkbox next to each document and clicking on the Multiple Downloads button. All documents will be downloaded as PDF documents and compressed into a ZIP file that can be saved on your computer or to another location. IMPORTANT NOTICE ABOUT SCANNED PDF FILES All documents that are uploaded in epct are subject to a number of validations. The Add document button always mentions the type of file format that it is permitted depending on the context, e.g., The minimum requirements for a scanned PDF file are: Paper size: A4 or US letter Orientation: portrait Black and White (must not be greyscale or color) Resolution: 300 dpi minimum Important validations are also performed on the actual content of files selected to be added, so as to avoid to the extent possible that defects are detected receipt at IB. A file cannot be added if the paper size is not A4 or US letter size and the orientation is not portrait. The system displays an error message: Certain defects cannot be detected with certainty by the system, in which case the user is warned that there may potentially be a defect with the file. This is the case for PDF documents that are detected by the epct system to have the defects like: file appears to be empty contains greyscale or color 9
10 not embedded fonts poor resolution less than 300 dpi Such files can be attached, but the user is warned that they require re-rendering by the system for import and storage for further processing, following which the contents might be of poor quality. IMPORTANT: As mentioned in the warning message above, when the defects described above are detected with attached PDF documents, the user is always prompted to use the dedicated view icon available in epct to view how the document will look after it has been rendered for processing. This is a unique feature that allows the user to validate the rendered contents of the attached documents before they are sent to IB and thus avoid discrepancies as to quality or content. The View icon should be used to view and check document contents when a potential error is detected. Electronic files containing sequence listings may be attached and must be in text format. Image format is not permitted for sequence listings. The content of sequence listings files are checked for compliance with WIPO standard ST.25 and any files that do not meet this standard cannot be attached. 10
11 EPCT COMMON FEATURES HOW CAN I ACCESS EPCT? To use epct for Offices, you need first to create a WIPO user Account, authenticate it with a valid digital certificate and have the right access role(s) based on your Office capacity (RO, ISA, IPEA and/or DO). I DON T HAVE A WIPO ACCOUNT Please refer to the document epct Getting Started for Offices available under SHORTCUTS FOR OFFICES on the epct Portal web page I ALREADY HAVE A WIPO ACCOUNT If you already have an Office user account and a digital certificate linked to it, open epct Portal web page select your favorite language and click the button Access epct private services Click on the button Access epct private services to open the epct login page. You will be redirected to the epct login page if you have a valid certificate already uploaded to your epct user account. 11
12 Enter your Username, password and click Login. If you are a new Office user and you do not have yet any access role assigned, then you will get the following error message: Please ask the main epct contact person from your Office to send an to epct@wipo.int asking for the relevant access role(s) (epct-do, epct-ro, epct-isa and/or epct-ipea). PCT Office users should have at least one access role defined in order to be able to use epct. If an Office operates as RO only, all users of the same Office will have only the epct-ro role. Users from Offices that also act as International Authorities might have more than one access role (epct-ro, epct-isa, epct-ipea and/or epct-do). It is the responsibility of your Office to define the access role(s) of the Office users. 12
13 If you have at least one access role assigned (example: epct-ro), you will get the following epct view: epct for Offices includes a set of functions that are made available through various screens: Office Profile Search & Reporting Notifications New IA History Other functions related to each IA are accessible through IA sub-tabs: File View Bibliographic Data (or Bibliographic Data Draft for new IAs filed in paper format) Timeline History Access Rights Fees Upload Documents Actions This user guide provides more details about each tab / Sub-tab and all Office functions and actions. Note: Some tabs, buttons or fields are disabled or hidden based on the user access role, the Office Profile and the status of the IA. 13
14 WHAT IS THE PROFILE OF MY OFFICE? The Office profile tab summarizes the profile of your Office (settings) as defined in the IB system. The profile of your Office is set up and maintained by the IB, if you notice any wrong information or you would like to update some of the information then please contact the PCT e-services helpdesk at The Office Profile tab contains the following sections: Office Information, Office users, Filing, Fees and Payments, esearchcopy, epct processing settings, Current distribution per office capacity, and Office closed dates. See corresponding paragraphs below for more information. OFFICE INFORMATION This section shows your Office name, current local date & time, the language of correspondence used with the IB, the language of notifications that you will receive automatically from epct, language(s) accepted for the request form and filing, competent ISA(s) and IPEA(s), and whether your Office supports or not request for restoration of priority. The last parameter epct RO service generates new IA numbers indicates whether the epct system is configured for your Office to generate the next IA number when registering new international application filed in paper format. By default this parameter is set to No for all Offices. The button Assign Next Number is visible in the screen New IA only when the parameter epct RO service generates new IA numbers is set to 14
15 YES : For more details about Assign next number, please see the paragraph How can I create a new IA? OFFICE USERS This section shows the list of your Office users who have an epct Office account and at least one epct access role (epct-do, epct-ro, epct-isa or epct-ipea). The list of users contains the first name, last name, the access role(s), and the address of each Office user and the status of the user account (e.g. Activated). Note: Please note that Office users who have administrator s right are no longer allowed to access and use epct. Administrators can only manage Office user accounts (e.g. create new users, modify user s data, enable/disable Office user account, assign access roles, etc.). For more information about the role of the Office Administrator, please contact epct@wipo.int. FILING This section shows the list of possible accepted filing format(s), whether epct-filing is enabled for your Office, the starting date and the payment method supported by your receiving Office. This list does not show which tools are used by applicants to file their international applications. FEES AND PAYMENTS This section shows the payment method(s) and the currency (or currencies) accepted by your Office, as well as the list of fees and the fee reductions for e-filing formats: 15
16 Note: Please contact in case the indicated amounts or currencies are not corresponding to what your office is currently using. Receiving Offices that have chosen not to offer to their applicants the fees calculation through epct-filing will see the fee amounts set to 0 (zero). ESEARCH COPY This section shows the list of competent International Searching Authorities for your receiving Office, an indication whether the International Bureau is allowed or not to send the Search copy on behalf of the receiving Office and the start date. The second part of the list shows the receiving Offices for which your Office is acting as ISA: Before setting the Search Copy to be Sent by the IB to YES for an ISA, the IB requires to run some validation tests with the ISA in order to make sure that the Search copy package is correctly received and processed by the ISA. Once the IB, ISA and the RO are ready a start date is defined. EPCT PROCESSING SETTINGS This section shows whether your Office, in its various capacities, is using epct to process documents and whether applicants have the ability to upload and eroute documents via epct to your Office. It also shows whether the office can transmit document and data immediately to the IB, and receive epct messages, notifications and use epct-filing. 16
17 The following screenshot shows the processing settings of your Office in its various capacities (RO, ISA and/or IPEA): Office processing settings: - Applicants have the ability to upload and eroute documents using epct: When uploading documents, the applicant can select your Office as recipient. The document will be displayed in the dedicated office sub-tab for documents (e.g. Document for RO). Your Office will be notified each time a document is uploaded. - Applicants have the ability to send epct messages: The applicant can select your office as recipient when sending an epct message for an IA. The epct message will be visible as new document in the file view of the IA and your Office will be notified. - Processing is performed in epct, documents under the RO tab have a status (Not yet processed/processed): You will be allowed to rename, process and transmit documents from the File view - epct Notifications (with s) are expected to be used as primary trigger for exchanges: Notifications will be sent to your Office using a generic address - IB official communication of Forms is expected, see distribution settings below: your Office will be notified each time one of the elected IB forms is created by the processing team at IB - Communication is instant and online: The notifications are immediately sent by and visible in the epct Notifications tab - Applicants can file with epct Filing with all documents and data immediately available to 17
18 applicant and to RO for processing. RO must use the Transmit to IB action in epct to send application to IB: Applicants can select your Office as RO when filing a new application through the epct-filing. Your Office users will be able to access the same IA, process it and transmit it to the IB. - Applicants can file with epct Filing however the application status (and documents and bibliographic data) are only available once the RO has transferred the International Application from their system using PCT EDI: The new filed IA is automatically sent to your own electronic filing server. You will be able to access the documents and the data on the IA until the Record Copy is received by the IB. CURRENT DISTRIBUTION PER OFFICE CAPACITY This section shows the list of distribution means (paper, CDVD, epct, PCT-EDI, etc.) per Office capacity and the list of documents that your Office has chosen to receive from the IB. Once epct is set up as the distribution method for the delivery of PCT Forms to your Office from the IB, you will be notified by (to the Office-Role address specified) and by an epct Notification (in the epct Notifications tab) about the receipt of such Forms. The distribution section contains the following information per Office capacity (e.g. RO, ISA, IPEA, DO, EO, etc.): address: generic address per Office capacity (the address is communicated by your Office to the IB). Physical address of your Office 18
19 Current distribution: list of documents per distribution means (e.g. the form IB310 is sent via epct to the RO and in paper format to the DO). By placing the mouse on the document id (e.g. IB310), a tooltip is displayed showing the address where the document is sent. Note: Please note that the current distribution methods (e.g. paper, DVD, etc.) used by your Office remain unchanged even if we add epct as a new distribution method. Once your Office is comfortable that everything is functioning well, we can remove one or all the distribution methods that you don t need anymore. OFFICE CLOSED DATES This section shows your Office closed dates for the current, previous and next years. The current year is displayed by default. SEARCH & REPORTING This Search & Reporting screen allows Office users to search one or multiple IAs using Basic or Advanced Search, and also offers the possibility to generate a report showing IAs by filing type and current status: 19
20 Offices with RO role only can search only IAs that were filed in their respective Offices (e.g. SG Office can search only IAs that were filed in RO/SG, the search result should return only applications with the IA number starting with PCT/SGyyyy/nnnnnn). The search result for Offices that have more than capacity (RO, ISA and IPEA) should be all IAs for which that Office is acting as RO, ISA or IPEA, assuming that the user who conducted the search has the right access role(s). This condition applies to all kind of searches in epct for Offices. BASIC SEARCH The basic search allows you to search IAs by selecting one criterion from the drop down list. The drop-down list Search Criteria contains the following values: o o o o Accessed on [from][to]: displays all IAs accessed by any user in your Office between the two dates (included) Filing date [from][to]: displays all IAs filed between the two dates (included) Priority date [from][to]: displays all IAs that have a priority date between the two dates (included) Publication date [from][to]: displays all IAs published between the two dates (included) 20
21 o o o o o o o o o o o o o Record Copy received at IB [from][to]: displays all IAs that have been received at IB between the two dates (included) Record Copy NOT YET received at IB IA Number: International Application Number Applicant/agent s file reference IA Status: displays all IAs that are in the select status (New IA-RO Phase, published, withdrawn or other status Filing Type: Paper, PCT-EASY, E-Filing (PDF or XML) Language of Filing RO: display all IAs filed with the selected RO ISA: displays all IAs that have the selected ISA IPEA: displays all IAs that have the selected IPEA Search Fee Paid: All application for whish the RO has indicated that the search fee was paid. Document Type(s): All applications which contains the selected Document Type (Document type available under the File View tab) Priority Document not yet furnished: All IAs for which a priority document is still missing (or the priority document is not yet processed by the IB). SEARCH BY DATES Click on the drop down list to select one of the following criteria and then enter the dates. You can use the same date in both fields if you wish to select using only one date: o o o o o Accessed on [from][to] Filing date [from][to] Publication date[from][to] Priority date [from][to] Record Copy received at IB [from][to] Conditions: o Both dates [From][To] are mandatory o [From] date must be smaller than or equal to [To] date o None of dates should be in the future SEARCH BY RECORD COPY NOT YET RECEIVED AT IB By selecting the criteria Record Copy not yet received at IB you will be able to display the list of IAs for which the record copy has not yet been transmitted to the IB (or not yet recorded by the IB). 21
22 SEARCH BY IA NUMBER The Search by IA Number field is available at the top right-hand corner of the epct or as a search criteria IA Number in the drop down list for Offices to search for a particular IA. Simply enter the IA number and click on the button Search. 1. Accepted format: The IA number can be entered in various formats, e.g., EP2010/000123, PCT/EP2010/000123, EP10/123 or simply EP By placing the mouse on the Search by IA Number field, a tool tip displays the supported formats. 2. Invalid format: If the IA number is not in the correct format, the user will get the following message: 3. Non-Existent IAs: In case you type the correct IA number format and the IA does not yet exist in the IB database, you will get a warning message asking you whether you want to upload documents for this IA. 22
23 This feature is mainly added for Office users who would like to send some documents to the IB for a specific IA for which the Record Copy is not yet received by the IB. For more details, please refer to the paragraph Uploading Documents for Non-Existent IAs 4. IAs filed before 01 January 2009: The system will display the following error message if you want to search for an IA filed before 01 January 2009: SEARCH BY APPLICANT OR AGENT S FILE REFERENCE Select the Search Criteria Applicant/Agent s file reference, type the reference text and click on Search: Note: The reference text you type must be identical to the file reference. SEARCH BY IA STATUS 23
24 By selecting the IA Status you will be able to choose one status from a drop down list of possible IA status. Please select a value from the drop down list and click on the button Search you will retrieve all IAs that are in the selected status e.g. selected status Not yet Published the search result is presented in the list below: SEARCH BY DOCUMENT TYPE By selecting the criteria Document Type(s) you will be able to choose one or more documents from the list documents available. The result will display the list of IAs containing the selected document(s) SEARCH BY FILING TYPE 24
25 By selecting the criteria Filing Type, you will be able to choose one format from a drop down list of possible filing types (e-filing (PDF), e-filing (XML), paper, PCT-EASY). SEARCH BY LANGUAGE OF FILING By selecting the criteria Language of Filing, you will be able to choose one language from a drop down list of possible filing languages: The first part of the list shows the 10 PCT publication languages. SEARCH BY ISA OR IPEA By selecting the criteria ISA or IPEA, you will be able to choose an ISA or IPEA from a drop down list of ISAs or IPEA: 25
26 SEARCH BY SEARCH FEE PAID By selecting the criteria Search Fee Paid you will be able to search either for IAs with the search fee paid or not paid. SEARCH BY PRIORITY DOCUMENT NOT YET FURNISHED By selecting the criteria Priority Document no yet furnished you will be able to display the list of IAs for which the Priority Document has not yet been transmitted to the IB ADVANCED SEARCH The advanced Search offers you the possibility to search IAs using one or a combination of multiple criteria. It also allows you to search IAs by applicant s name, ISR and/or IPRPII not yet received at IB (missing ISR or IPRP II). The following screenshot shows an example of Search IA using multiple criteria: Search all IAs filed in RO/SG, having AT as ISA and received at IB between January 1, 2015 and August 20, 2015 and not yet published: 26
27 The result of the search is displayed in the list under the search criteria: 27
28 DOWNLOADING SEARCH RESULTS Search result is shown under the search area. You can download the search result as an Excel spreadsheet. REPORTING As mentioned in the drop list, there are three types of reports: RO-xx, ISA-xx and IPEA-xx. RO-01 Applications filed, by type and Status Report RO-01 allows you to search the number of IAs filed in your Office between two dates. The search results are presented by filing type and current status of the IAs. 28
29 RO-02 Search copies pending, by ISA This report covers all international applications for which the International Bureau has a record, the relevant Office is indicated as RO, the application has not been withdrawn or treated as not having been made, and the International Bureau has not yet either received and processed a notification that a search copy has been received, or else received an international search report or declaration that no international search report will be established. This may mean that the search copy has not been sent to the ISA, that a notification of receipt of the search copy has not yet been sent, or that the International Bureau has not yet received and processed a notification. Clicking on any of the numbers in the table will generate a list of application numbers which fall into the relevant category, to assist Offices in identifying and overcoming any problems. 29
30 ISA-01 Search reports outstanding, by time from target 30
31 This report covers all international applications for which the International Bureau has a record, the relevant Office is indicated as ISA, the application has not been withdrawn or treated as not having been made, and the International Bureau has not yet received and processed an international search report or declaration under Article 17(2)(a) that no international search report will be established. The current date, used for calculating the time from target, is the date in the time zone of the International Bureau in Geneva. The date of receipt of search copy may not be known either because the ISA has not yet received the search copy or because the International Bureau has not yet received and processed the notification of receipt of search copy. Where the date of receipt of the search copy is known to the International Bureau, the target is based on the actual target date specified in Rule 42, save that non-working days and official holidays referred to in Rule 80.5 are not taken into account. Where the date of receipt of the search copy is not known, an artificial deadline of 16 months from priority is included to give a general idea of what the deadline might be. Clicking on any of the numbers in the table will generate a list of application numbers which fall into the relevant category, to assist Offices in identifying and overcoming any problems. ISA-02 Search copies pending, by RO This report covers all international applications for which the International Bureau has a record, the relevant Office is indicated as ISA, the application has not been withdrawn or treated as not having 31
32 been made, and the International Bureau has not yet either received and processed a notification that a search copy has been received, or else received an international search report or declaration that no international search report will be established. This may mean that the search copy has not been sent to the ISA, that a notification of receipt of the search copy has not yet been sent, or that the International Bureau has not yet received and processed a notification. Clicking on any of the numbers in the table will generate a list of application numbers which fall into the relevant category, to assist Offices in identifying and overcoming any problems. IPEA-01 IPERs outstanding by time from target This reports covers all international applications for which the IB has a record, the relevant Office is indicated as IPEA, the application has not been withdrawn or treated as not having been made, the IB has not been informed that the demand has been withdrawn and the IB has not yet received and processed the international preliminary examination report. The current date, used for calculating the time from target, is the date in the time zone of the International Bureau in Geneva. The time limits are based on approximations of the time limits referred to in Rules 69.1 and In particular, no account is taken of the payment of fees according to Rule 69.1(a)(ii) or of translations according to Rule 69.2(iii) (for which the IB has no information). Furthermore, it is assumed that the IPEA receives the ISR by the later of the date of the demand and the date on which the IB receives the ISR. Where none of the dates referred to in Rule 69.1(a) are known to the IB, the date for start of International Preliminary Examination is assumed to be the current date. This is likely to be incorrect. Clicking on any of the numbers in the table will generate a list of application numbers which fall into the relevant category, to assist Offices in identifying and overcoming any problems. 32
33 NOTIFICATIONS RECEIVED BY THE OFFICE This screen displays the notifications related to the IAs for which your Office is acting as RO, ISA or IPEA. Notifications are received in the following cases: - a new document uploaded to your office - an epct message sent to your office - an IB notification addressed to your Office a reminder for New IAs remaining in RO Phase for more than three weeks - a New efiling to your office - -a warning for a failed fax transmission - warning for a failed transmission - ISA notification (when your office is designated as ISA) The system displays by default only the notifications received during the last week period: Please modify the filter, to display more notifications: 33
34 The notifications screen contains the following information: 1. Unread : shows the total number of unread notifications. Each time you open a notification this number should decrease. 2. View column: and show whether the notification is still new or has already been opened. Click on the envelope to see more details about the notification. The content of the popup information message is depending of the notification type: document generated by the IB, document uploaded by the applicant, epct message, etc. 3. The IA number: link to open directly the IA contents. 4. IA status: the current status of the IA. 5. Subject: Indicates the subject of the notification. It is displayed in red for a reminder or a failed fax or and in blue for a new document received, epct Message or a new efiling. 6. Type [ID]: type of the notification and its ID number. By clicking this link, you will open directly the related document or message: 34
35 7. From: This column indicates the party (Applicant, IB, etc.) who has performed the action that generated the notification. 8. Received : This column indicates the date of receipt of the notification. xxx corresponds to the total number of notifications received (i.e. not yet cleared). 9. Capacity: This column displays the recipient of the notification and whether the document was addressed (to) or copied (cc) to the Office. Office users with more than one epct access role (epct-ro, epct-isa and epct-ipea) should be able to see whether the document was added or copied to their Office as RO, ISA or IPEA. 35
36 10. The button Clear selected notifications allows you to remove selected notifications: By clicking this button, you will get the following warning message asking you to confirm the action: The number of received notifications will decrease each time a notification is cleared. 11. Filter: allows you to filter the list of notifications using the information displayed in different columns: IA Status: list of notifications for IAs that are in a specific status (e.g., Not yet published) 36
37 From: list of notifications sent by the same sender (e.g., from IB, from applicant). Received date: list of notifications received between two dates Capacity: list of notifications addressed (To) or copied (Cc) to your Office in one of its capacities (e.g. to RO, cc ISA) HISTORY This tab shows the history of all actions that have been performed by an office user. You can select from the drop-down list an Office user in the epct system for all IAs to which the Office has access. When you open the History tab, the start and end dates are set by default in such a way that you have a default view of all the actions for the last one week period. Your user name is set by default under user name filter. It is possible to select a different office user as filter or ALL office users. The History list shows the following columns: o User Name o IA Number: click on the IA Number to open the contents of the IA. o IFD: The International Filing Date of the IA. o File Ref: The agent s or applicant s file reference for the IA. 37
38 o Type of Action: shows the details of actions performed, documents uploaded, form generated, etc. o Audit info: provides details related to the different actions performed. o Date/Time: shows the date of the action, if you point the date with the cursor, the time will also appear as a tool tip text. Click on this icon to download your history data as an Excel spreadsheet. STATUS REPORT OF THE IA The File View sub-tab screen is divided in two parts: the upper part of the screen displays the bibliographic data summary of the IA and the lower part of the screen displays the documents on file at the International Bureau. The IA status report: is located in the bibliographic data summary part which is also available under other epct tabs (Time Line, History, Actions, etc.) except the tab Bibliographic data which contains the full bibliographic data of the select IA. - The IA status report provides you with the up-to-date data on file at the IB. You can view the data in PDF or XML format. 38
39 IASR International Application Status Report - The third icon available allows you to preview the bibliographic data in the form of a front page for the IA when it will be published. 39
40 BIBLIOGRAPHIC DATA OF THE IA When you open an IA, this sub-tab shows up-to-date bibliographic data information related to that IA: Use the icon to expand a sections or the icon to collapse it. The link the same time. allows you to collapse or expand all sections of the bibliographic data sub tab at You can use the print button to print the bibliographic data: TIME LINE OF THE IA The Time Line sub-tab allows you to view graphically the PCT timeline related to the IA (as shown below). Use the mouse scroll to navigate the chart or double-click to grab and then drag the mouse to see all the information. By clicking on each item on the Time Line you can view the corresponding time limit details in relation to the current day s date which is indicated by the green arrow. A text summary of the Time Line information is displayed under the Time Line graphic. 40
41 Time Line Tab screen SENDING AND RECEIVING EPCT MESSAGES FOR AN IA The link Send epct Message allows you to send a secure epct Message to: - the processing team at the IB, - other competent Authorities (e.g. an RO user can send an epct message to IB, ISA or IPEA) - Applicant: epct Private users who have active access rights to the IA, (Private users are users who have the right to access the IA through epct, e.g. applicants, agents, inventors, etc.) By clicking the link you will get the following screen: 41
42 One or multiple capacities are automatically proposed based on the role of your Office for the selected IA (DO, RO, ISA and/or IPEA): Select the right recipient (IB, RO, ISA, IPEA or applicant), type your text message and click on Send button. If your message is successfully sent then a copy of the epct Message is added to the list of documents in the File View: - Added to the sub-tab Record as held by the IB if the selected recipient is IB - Added to the sub-tab Documents for RO if the selected recipient is RO or the IA is still in RO phase and the recipient is Applicant - Added to the sub-tab Documents for ISA if the selected recipient is ISA - Added to the sub-tab Documents for IPEA if the selected recipient is IPEA If the selected recipient is Applicant then the epct message is added to the sub-tab corresponding to the capacity of your Office as an outgoing document. Click the epct Message to view the PDF document with the message: 42
43 You can check the content of the epct message and decide what could be the next step: - Process the epct message (document) and a. Mark it as private document b. Delete it c. Transmit it to the IB or to another Office (e.g. RO, IPEA) Please refer to Actions on Documents for more details. HISTORY OF THE IA This sub-tab shows the history of the IA with regard to any action performed on the IA: Register new IA, Transmit IA to IB, upload document, actions, forms generation, etc. The IA History list shows: 1. The user name (first and last name) that performed the action. By pointing the cursor at the name, a tool tip will appear showing the Customer ID of that user. 2. The Type of Action taken, e.g., uploaded document, epct Action, form generated, etc. 3. The Audit info: gives details of the action performed, e.g., Withdraw IA request submitted 4. The Event date: the date on which the action took place. The precise time of the action taken appears as a tooltip when you place the cursor on the date. 43
44 It is also possible to narrow the search by entering a specific Start date and End date and by clicking the Search button. To reset the search, click Reset. Use the arrows at the top of each column name to sort the column entries. It is also possible to include more details concerning the actions on documents by ticking the box Include detailed document history. ACCESS RIGHTS OF THE IA Office users with at least one capacity (RO, ISA or IPEA) can see the name and address of private users (e.g. applicants, agents, etc.) who have access to the IA via epct. The column Rights shows the level of access rights of the user (eowner, eeditor or eviewer). For more details, please refer to epct Users Guide for applicants. The second part of the screen shows the list of Designated Offices that have accessed the IA following the receipt of a national phase entry (or early national phase entry). FEES OF THE IA Payment details: The payment methods that can be selected for paying fees varies depending on the receiving Office selected in the Filing Options screen. By default, the preferred default payment method specified by the receiving Office will be displayed, but can be modified. The amount of the fees due is displayed using the button, which calculates the fees based on the data and the number of pages indicated so far in the IA Contents. If additional applicants are subsequently added that may affect a fee reduction, or if the number of pages of a document is modified that affects the page count, the fee due may fluctuate as a result: 44
45 Click the button to preview the fee calculation sheet. UPLOADING DOCUMENTS Please refer to Upload Documents under the section defining epct functions per Office role: Receiving Office, International Authorities and Designated Office. UPLOADING DOCUMENTS FOR A NON-EXISTENT IA Office users can upload documents for an IA that does not yet exist in the IB database: - Enter the IA number in the field Search by IA number or select the search criteria IA number from the drop down list and then click the Search button: - You will get a message informing you that the IA does not yet exist in the IB system, and asking you whether you want to upload documents for this IA. 45
46 - By clicking OK a new tab with the IA number as title will open: - Choose first the type of document based on your role (DO, RO, ISA, IPEA) and then click Add Document - Select the PDF document to be uploaded and click Open. The document will appear at the bottom in the list of uploaded documents showing the document type; the File Name and File size. Please refer to Important notice about scanned PDF files for more details about the validation of the PDF files (color, format, size, orientation, etc.). - Add an informal note for the processing team at IB about uploaded documents 46
47 - Click the Upload button in the bottom right-hand corner of the screen to confirm the upload. The IA will be created in the IB system and the uploaded documents will be visible in the File View of the IA. HISTORY OF A DOCUMENT This feature allows users to view the history of a document. The history includes all type of actions performed on a document (e.g. process, rename, transmit, import, download, etc.), the name of the user who has performed it and the date of the event. Under File View tab, by clicking on the links Office, IB, RO, ISA, IPEA, DO, Private or Public under the column Source of a document, you will get the following screen: Example of history of the document (RO/101) Request form. 47
48 RECEIVING OFFICES FUNCTIONS CREATING NEW IA IN EPCT The tab New IA allows you to securely create into the epct any new IAs that you received in paper format. You can either create a new IA for further processing (i.e. the IA remains accessible only by receiving Office users until you decide to transmit the record copy to IB) or choose to immediately transmit the record copy to the IB (i.e. IAs processed manually by uploading all required documents. The second part of the New IA tab shows you the list of all IAs that are in status New IA-RO Phase i.e. New IAs received via epct-filing or created manually by your Office, and for which the Record Copy is not yet transmitted to the IB: The list of IAs in status New IA RO Phase might be empty for some Receiving Offices. The button is shown only when the parameter epct RO service generates new IA numbers of the Office Profile is set to YES (please see paragraph Office Information under Office Profile). The parameter epct RO service generates new IA numbers is set by default to No for all offices. You can contact epct@wipo.int if you wish to change it to Yes and use the button Assign next number. The button filed in paper format. allows you to generate the next sequential IA number for new IAs The IA number is incremented each time the user clicks on the button (i.e. similar to a counter or timer, it is incremented after each click without taking into account whether the IA is created or not), it does not check the latest IA number stored in the system. As office users you have the possibility to skip or reserve some IA numbers and later on enter them manually into the system. In case a number is not used (e.g. multiple clicks by mistake), the user can at any time 48
49 create new IAs by typing unused numbers. The system always checks if a number has already been used or not yet. CREATE NEW IA FOR FURTHER PROCESSING epct allows you to create new IAs received in PAPER. The IA is created in status New IA-RO Phase and is accessible only by your Office users who have the role epct-ro. To create a new IA you must enter first the following data: International Application Number (mandatory field): - The country code is set by default to your Office code (e.g. EP for EPO, MY for Malaysia or CH for Switzerland) - The year is set by default to the current year but the user can also choose the previous year if necessary. - The serial number (e.g or ) corresponds to the IA number. You can enter the number manually or use the button Assign next number if it is enabled. The system checks if the serial number already exists: Date of receipt (mandatory field): Set by default to the current receiving Office date. It can be changed by the user. It is not possible to choose a date in the future and the year of the date of receipt must be the same as the year used in the IA number. Filing Type (mandatory field): Paper. Click the button Create New IA for Further processing to create a basic record for the New IA (IA number, filing type and date of receipt at RO). The system creates the new IA and displays the following message: 49
50 By clicking OK, the system adds the IA to the list of new IAs (i.e. IAs not yet transmitted to the IB) and opens it in a dedicated tab. Other users from the same Office, who have the same epct-ro role, can immediately access and process this new IA. The next steps you can perform on this new IA are: Uploading documents, entering and loading bibliographic data and generating forms or performing actions. UPLOADING DOCUMENTS Click the button Upload Documents or select the sub-tab Upload Documents : The list of document types is displayed: 50
51 Since the status of the IA is New IA RO Phase, the system allows you to upload documents only to your Office (My Office i.e. capacity is RO). Upload the IA documents as multiple documents (i.e. RO/101 request, description, claims, abstract and drawings are scanned as separated documents) or as a single package New International Application (i.e., RO/101 request and other documents are scanned in one single file). 51
52 Select the document type and click the button Select the PDF document to be uploaded and click Open. The document will appear at the bottom in the list of uploaded documents showing the document type; File Name and File size and the column Remove (see previous screenshot). Please refer to Important notice about scanned PDF files for more details about the validation of the PDF files (color, format, size, orientation, etc.). The buttons remains disabled until a document is added. The check of mandatory documents is done during the transmittal of the record copy to the IB. The checkbox Mark as Processed can be checked when uploading the documents. This means that the content of each document was checked and validated by the RO. 52
53 Click the button to upload the document into the File View tab of the selected IA. If the document is uploaded successfully then you will get the following information message: By clicking Ok the system refreshes the screen and displays the File View of the IA. The new uploaded documents are located in the sub-tab Document for RO/XX (e.g. RO/AT) because the IA is still under the control of the RO: Important: After upload, the documents description, claims, abstract and drawings are bundled in one single document type named Application Body as Filed Note: The document type International Application Confirmation Copy should be used for original documents of an IA that was initially sent by Fax to the RO. The document type International Application Confirmation Copy can be uploaded by the RO after the creation of the new IA. ENTERING BIBLIOGRAPHIC DATA After the creation of a new IA, you can immediately start uploading documents and entering some bibliographic data through the sub tab Bibliographic Data Draft : 53
54 The tab Bibliographic Data Draft is a customized version of the epct-filing for applicants. It allows you to enter data such as the title of the application, applicants/agents names and addresses, the priority, the designations, the ISA and the number of pages per document which are used for the calculation of fees. The advantages of entering bibliographic data are: - Data is entered only once but can be reused each time an Office user generates a PCT Form (no need to retype common data in each form e.g. file reference, IA number, applicant s name, title and priority date). - Once the ISA is defined and the IA is transmitted to the IB, the ISA can immediately access and upload ISA documents through epct (Search strategies, ISR and WOSA). - Entering the priority data allows you to perform the action Transmittal of P.Doc immediately after the transmittal of the record copy to the IB. You don t need to wait until the IB processes the record copy and enters priority data. - A number of validations are put in place to help Office users entering correct and consistent data. The validation report helps you identifying and eventually correcting some errors before transmitting the record copy to the IB (e.g. missing or wrong nationality or residence of the applicant, missing or wrong ISA, etc.): 54
55 When you first create a New IA and select the bibliographic data tab to start entering bibliographic data, the Validation Report will indicate by default: At any time when you are entering bibliographic data you can choose to run validation checks on the data you have entered. This can be done by refreshing the Validation Report which appears at all times in the header. The number of validations changes based on the data entered. The Validation Report detects two types of error: - Errors that prevent filing - Errors that require correction It also displays information tips about certain aspects of the data or documents in the New IA that are for information only. It is recommended to fill in the relevant data in each tab going from left to right the tabs appear in a logical order so that data provided in the earlier tabs can be selected in later ones without having to retype data. For example, if all the priority claims are already filled in on the Priority claims screen, that priority data can then be selected in later screens where required, without having to be retyped, e.g., when providing indications about earlier searches on the ISA screen. FILING OPTIONS 55
56 Click the button to add the applicant/agent s file reference (maximum of 12 characters, the only special character allowed is hyphen - ) Click the button Save. The file reference field is set with the right value and the button Add is replaced by the button Edit which allows you to modify the File reference value: The default filing method is set to Paper Select the right Language of request and the language of filing of the IA from the dropdown list of languages accepted by your receiving Office: PRIORITY CLAIMS Each priority claim which is added is validated as to completeness of the data entered i.e., it is mandatory to indicate the Type (national, regional or international), Country/Office, Filing Date and option to provide the priority document to the IB. 56
57 Click the button to add one or several priorities: Click the button to add the priority to the list of priority claims: Use the buttons of the column to Edit or Delete a priority claim. DESIGNATIONS By default the Designations screen displays all the designations possible on the current date: 57
58 The user can exclude DE, JP and/or KR from national protection by checking the relevant checkbox. If a corresponding national priority claim has NOT been indicated on the Priority claims screen, the Validation Report displays an error message that prevents filing: The user must either uncheck the exclusions boxes or add corresponding national priority claims on the Priority claims screen. Add parent filing data: Select this option if the applicant request a particular type of treatment in respect of certain designations, e.g., continuation or continuation in part for the designation of US. The user can select a corresponding priority claim that has been previously entered in the Priority claims screen. 58
59 When parent filing data has been entered in respect of a particular designation, the data can be viewed in the View Designations screen as tooltip text on an information icon : NAMES This screen is used to capture the bibliographic data for each party to be named in the international application and to prepare or attach any corresponding powers of attorney. Click the button Add to enter details of a Party (Applicant, inventor, agent or common representative): 59
60 Click the button Add to create the Party: Use the button to add a new party with the same address details as an existing one. Click the button Address for service to check to which address PCT notifications will be sent. To record a Common Representative, the Applicant that is also Common Representative must be input first as Applicant, in order to be able to be selected as Common Representative. It is not possible to indicate a Common Representative that is not also Applicant. 60
61 It is mandatory to indicate at least one Applicant that has the right to file with the receiving Office selected in the Filing Options screen. Failure to do so prevents filing: Failure to indicate at least one Inventor is a defect that requires correction: INTERNATIONAL SEARCH 61
62 It is mandatory to indicate the International Search Authority by selecting from the dropdown list of ISAs that are competent for your Office: The ISA is pre-filled by default if only one ISA is competent for your Office (e.g. EPO member states). IA CONTENTS The IA Contents screen allows you to enter the title of the IA as well as the number of pages of each document. The number of pages is mainly used to calculate the fees due: The number of pages of the Request, Description, Claims, Abstract must be indicated on the IA Contents screen. It is also mandatory to indicate the title of the invention in the relevant box. Failure to do so prevents from loading bibliographic data. 62
63 If Drawings are included as part of the IA Contents, the system prompts the user to indicate which drawing, if any, should accompany the Abstract: This is a mandatory field, so number 0 must be entered even if no drawing is to be published with the Abstract. If the drawing to be published with the Abstract contains text matter, the user can indicate this by selecting Yes. This information is not essential to filing, but it is an extremely useful indication for subsequent processing at the IB when scheduling translation for international publication. It is at the discretion of the Office user to either type or copy & paste the text matter (including reference numbers) contained in the drawing to be published with the Abstract in the field provided. In case a Sequence listing for the purposes of International Search in provided in machine-readable format, user should enter the number of CD/DVDs received. SUMMARY & LOAD DATA This final screen displays a summary of all the bibliographic data entered in the New IA and automatically refreshes the Validation Report to show any outstanding defects that have been detected. There are shortcut icons to take the user directly to the corresponding screen in order to edit/correct defects: 63
64 It is possible to expand individually each section to view the actual data content and the related defects that have been detected. All sections could be expanded and collapse at the same time by using this icon: The button loading. is enabled only if there is no remaining error that prevents data After clicking the button Load Bibliographic Data, you get the following confirmation message: At this stage the loaded bibliographic data can be used to generate RO Forms. PROCESSING A NEW IA IN EPCT Receiving Offices that have the epct processing enabled (see PCT Processing Setting) can process new applications and documents (i.e. generate forms, upload new documents, perform actions on documents such as process, transmit, delete, mark as private, etc.). The processing could be performed on any IA in status New IA RO Phase regardless of the filing type (epct-filing, paper or PCT-EASY). 64
65 The following steps could be used as example to process a New IA (it is not necessarily to perform all steps in the same order): - Check and process new IA documents by using available actions on documents (sub-tab File View) - Upload and process additional documents that the RO might produce or receive from the applicant or another Office (sub-tab Upload Documents) - Generate PCT RO forms i.e. RO/105, RO/102(sub-tab Actions) - Perform Office online actions such as Transmit Record Copy to IB, Application not treated as IA (sub-tab Actions) CHECKING AND PROCESSING NEW IA DOCUMENTS (SUB-TAB FILE VIEW) The following screenshot shows an example of a New IA filed by private user via epct-filing; all documents are visible under the sub-tab Document for RO : The file view is split into sub-tabs, showing more clearly which documents have been submitted to RO, ISA and IPEA, as well as documents on record at the IB. If the IA is still in New IA RO Phase or if the International Bureau has no record of documents pending for a particular Office, some subtabs will be disabled. All documents uploaded by the RO or transmitted to the RO initially appear in the sub-tab Documents for RO. For Offices which use epct for processing, they will appear with a status icon 65
66 not yet processed, giving both Office and applicants an indication that they still need to be checked and that action may need to be taken. Once a document is processed (status icon processed ) and transmitted to the IB, it disappears from the Documents for RO (or ISA/IPEA) tab but can still be viewed by users from that Office in the Record as held by the IB tab. Documents are not duplicated between different sub-tabs. Used status icons for documents: = Not yet processed (i.e., a new document uploaded by the Office or erouted to the Office. The status of the document is Not yet processed. The Office should check if the document is the right one and should use the action process to set the status of the document to process before transmitting it to the IB or another Office). = Processed (i.e., the Office has used the action Process and the document is ready to be transmitted to the IB or another Office). Set this status by selecting the checkbox next to one or more documents in status not yet processed in the file list, selecting Process from the dropdown below the list and pressing OK. = Office Private (i.e., a document marked as private by an Office user. Set this status by selecting the checkbox next to one or more documents in status not yet processed in the file list, selecting Mark as Private from the dropdown below the list and pressing OK. = Copy as received (i.e., this is the bona fide copy of the document exactly as received by the Office via epct, but processing will be done outside of epct and therefore the exact processing status will not be flagged in epct and this status icon will never change). This icon is used for Offices that process documents outside of the epct system currently this applies for example to ROs that are receiving new PCT applications directly on their own server (e.g. EPO Online Filing). ACTIONS ON DOCUMENTS As Office users this module offers you the possibility to perform actions on documents (whether New IAs or subsequent documents) which appear in your own documents sub-tab (RO, ISA and IPEA). The following actions are available: 66
67 Note: The action Transmit is disabled as long as the IA is not yet transmitted to the IB. You cannot transmit documents of an IA in RO Phase before transmitting the record copy to IB. EDIT PAGINATION This action allows office user to reorder the pages, delete pages and even create a new document. To move the pages use the cursor and drag and drop the pages. To create a new document click on document into the bottom section drag a and drop the pages of the new 67
68 Select the new document type and click on Save. MERGE To merge two or more selected documents into a single document, select at least two documents, select Merge action, select the document type you want to create and click on Save. It is possible to change the order of the documents before merging the selected documents. 68
69 PROCESS When documents are received in epct for processing their initial status is Not yet Processed. Office users can select one or more documents that have been duly verified and set them to status Processed by selecting the Process action under Perform action on selected document(s). Process action can be performed on multiple documents. Once you click OK you will get the following confirmation message: 69
70 By clicking on OK, the icon of the document changes to Processed and a link Set to new is added in front of the document: Processing the document type: Replacement, substitute sheets (Rule 26): As office user you can index the document by defining the pages corresponding to the applicant s accompanying letter and accepted or refused pages. Once the processing of the document is confirmed by the user, the system watermarks automatically each page of the document by indicating whether the page is an accompanying letter, an accepted or refused replacement sheet as well as the processing date. The following screenshot show how to process the Replacement, Substitute Sheets : - Check the box corresponding to the document - Select the action Process and click OK 70
71 The system displays the following fields: - Accompanying letter submitted by the applicant - Substitute sheet(s) accepted by the RO - Substitute sheet(s) refused by the RO - You can indicate the page numbers corresponding to each field (e.g. Substitute sheets accepted by the RO: 2-4,7 means that pages 2 to 4 and page number 7 of the document are accepted) The system shows the total number of pages of the document and calculates automatically the number of pages indicated. The indication of page numbers should not include space or blank (e.g. 2-4, 7) If the number of pages indicated is different from the total number of pages, you will get this error message: Offices, using this epct function to process and transmit their documents, are no longer requested to stamp each page of the document type Replacement, Substitute Sheets. All accepted pages will 71
72 be automatically stamped SUBSTITUTE SHEETS (RULE 26) by the system: Each page is also watermarked (accepted, refused or accompanying letter) based on the page numbers you entered in each field: TRANSMIT This action allows you to transmit one or several documents in status processed via epct to the IB or to another Office that has access to the same IA (RO, ISA or IPEA). Transmit action is not accessible if the IA is still in status New IA RO Phase. Office users are requested to use the online Office action Transmit Record Copy to the IB to transmit the IA and all its processed documents. If the IA is not in status New IA RO Phase, you can select one or more documents that are in status Processed, selecting the action Transmit under Perform action on selected document(s) and click OK. The following screenshot shows: - The document Power of Attorney was uploaded/received and processed by the RO - The document is selected and ready to be transmitted to the IB (as recipient). In some cases the recipient could be also the ISA or the IPEA - The Office user checked the box Add informal note for the selected recipient in order to add an explanatory message about the transmitted document. 72
73 Transmitted documents move from the original tab to the selected recipient s tab and the status of each document changes to Not yet processed (example of a document transmitted to the IB): A new epct cover letter (epct Document Transmission) is automatically created by the system. It shows the list of transmitted documents and the explanatory message: 73
74 RENAME This action allows you to modify the document name/type in case a wrong name was used when uploading the document by an applicant or another Office user. The document to be renamed must be in status Not yet processed : 74
75 The Office user has to select a new document type from the proposed list and click on Rename button after the confirmation message, the document will be renamed and its status Not yet processed remains unchanged. Rename action can be performed only on a single document. SEND FORM In case a Form issued by the Office has not reached the applicant, it is possible for Office users to resend by or by Fax, if the address and Fax number are provided, the Form(s). This action is possible only on Office Forms that have been already generated by same Office users with the same Role. Under File View, select Form(s) to be resent to Applicant, select Send Form action from the dropdown list. Two options will appear: and Fax. 75
76 If no or Fax has been recorded an error message will be displayed. Note: In addition to the possibility to select Forms from Office tab, it is also possible to select Office Forms from the tab and resend them to the applicant. The Fax or transmission status may be checked when looking at Document History by clicking on the source of the document under Source Column. DELETE This action deletes documents in status Not yet processed Office. that are uploaded by users from the same - Check the box corresponding to a document in status Not yet processed - Select the action Delete and click OK - You will get the following warning message - Click YES to delete the selected document from the list - The document is removed from the list of documents. The action is recorded in the history of the IA (History) and the history of the user (My History): Note: Deleted documents are removed from the list of documents and cannot be restored anymore. 76
77 MARK AS PRIVATE This action sets the status of the document from Not yet processed to Office Private : - Check the box corresponding to a document in status Not yet processed - Select the action Mark as Private and click OK - You will get the following confirmation message - Click OK to mark the document as private - The status of the document changes to Office Private: Note: Private documents are visible only to users, from the same Office, having the right access role. SET TO NEW By clicking this link, you will be able to change back the status of the document to Not yet processed. The option Set to new is automatically added for documents that are in status Processed Office Private. or TRANSMITING A NEW IA TO IB The function allows you to directly create and transmit a new IA, filed in paper, to the IB without any processing in epct. This function does not allow Office users to enter bibliographic data of the IA or to generate RO forms such as RO105, RO102, etc. It can be used only 77
78 by Offices that are performing the main work on paper before scanning, uploading and transmitting, in one single transaction, the new IA to the IB. Enter the IA number, select the filing type, set the date of receipt and then click the button Transmit Record Copy to IB. The list of document types is displayed, allowing you to upload documents: A new application must have at least one document type New International Application as single document OR as multiple documents Request form RO/101, Description and Claims). The buttons remains disabled until required mandatory documents are uploaded. 78
79 Once you have uploaded all documents of the IA, click the button Transmit. If the transmittal is successfully done, you will get the following information message: Clicking OK opens the IA automatically in a dedicated tab: The documents of the IA are uploaded in the sub-tab Record as held by the IB and the application is given the status Not yet Published, this means that the Record Copy of the IA has been transmitted to the IB and is visible to the processing teams at the IB. Note: New IAs filed electronically or created in epct for further processing should be transmitted to the IB or to RO/IB using respectively the Office actions Transmit Record Copy to IB or Transmit New IA to RO/IB (Rule 19.4). ACTIONS & FORMS The tab Actions allows you to perform a number of actions and to generate receiving Office forms for a selected IA. You can also use the link Other PCT/RO Forms to access the web page of all PCT forms related to the receiving Office: 79
80 There are online epct actions that you can perform depending of the status of an IA and your access role: Only Office users with epct-ro role within the competent receiving Office can perform these actions. At the time of selection of the action, the system will warn you if you have the right or not to perform the operation: 80
81 Office users will not be able to run any actions on IAs that have been already withdrawn or are in a specific status: The system will also warn you if an action cannot be performed on IA (e.g. some actions are permitted only after sending the record copy to the IB or when the IA is in a specific status). APPLICATION NOT BE TREATED AS AN INTERNATIONAL APPLICATION This action is made available to the receiving Office to stop either new applications before transmitting the Record Copy to the IB or to send a request to the IB to stop an IA that has already been transmitted by mistake. There are several reasons for stopping an IA: Article 11 defect, national security or any other reason which could be specified by the receiving Office. Case when the application is still under the control of the RO (status: New IA RO Phase): - Open an application that is still in status New IA RO phase and select the sub-tab Actions - Select from the drop down list the action Application not to be treated as an IA and click OK. - Select the reason from the drop down list and click the button Submit. - If you choose Other as reason, then you will be requested to enter text explaining the reason(s): 81
82 By click on the button Submit you will get the following warning message: Click on Confirm, if the action is performed successfully then you will get the following information message: Clicking on OK should display the following message: saying that this application is no longer treated as international application, which means that you cannot access this application through epct anymore: Please send an to if you perform this action by mistake. Case when the IA is already sent to the IB: - Open an application that is not in status New IA RO phase and is not yet published. - Click the sub-tab Actions and select from the drop down list the action Application not to be treated as an IA and click OK. - You will get the same screen as for applications that are still in status New IA RO Phase (see previous paragraph). 82
83 - By clicking the button Submit, you will get the following warning message: - Click on Confirm, if the action is performed successfully then the system will create a cover letter and add it automatically in the File View (subtab Record as held by the IB ) in status Not yet processed tab for processing by the IB. The following screenshot shows an example of epct Office cover letter generated when this action is performed: CONFIRM SEARCH FEE TO IB (ESEARCH COPY) This action could be launched only for IAs that have been already transmitted to the IB and for which the pair RO-ISA is defined in the Office Profile. This means that your Office in its capacity as receiving Office should have an agreement with the ISA in order to receive automatically from the IB the Search Copy. This action should automatically generate the following error message if the configuration of the esearch Copy module is not yet done for your Office: 83
84 If the IA is still in status New IA - RO Phase (i.e. the Record Copy is not yet sent to the IB) then you will get the following error message: Note: The action Confirm Search fee to IB is the same as the check box which is made available under the action Transmit Record Copy to IB. 84
85 MANAGE FEES This action allows users to manage fees through one single screen (e.g. indicate paid amounts, set the right currency per fee, etc.): The details of the International filing fee are shown in the second part of the screen. By clicking the button Submit, the fee details are registered for the selected IA. Due and paid amounts are shown in the tab Fees of the IA, and reused when generating the forms RO/102 and RO/133. RECORD CHAPTER II DEMAND Any Office having received a Chapter II Demand can transmit it to the IB using the action Record Chapter II Demand. 85
86 This action is made available to all Offices regardless of their capacity (RO, ISA, and IPEA) for a given IA. A new capacity Other is made available in case your Office receives a Chapter II Demand but has no role/capacity for the IA: Select the action Record Chapter II Demand and click OK. The following screen is displayed: Date of receipt of Chapter II Demand (mandatory): This date should correspond to the date when your Office has received the documents: 86
87 Competent IPEA (mandatory): The drop down list contains only competent IPEA. Note that the option Not specified is to be used when no Authority is indicated on the Chapter II Demand Documents (Mandatory): Chapter II Demand documents must be attached as PDF files Click the button to record the Chapter II Demand. If the Chapter II Demand is successfully recorded, you will get the following information message: By clicking OK, the system refreshes the IA and displays the document Chapter II Demand for IPEA in the File View tab. The system also generates the Notification IB/368 as outgoing document for the applicant: The date of receipt and the IPEA Office indication will be automatically loaded in the IB system and the IPEA Authority will have immediately access to IA in epct. In case it is the competent IPEA who is transmitting the Chapter II Demand to IB, the document will be identified as Chapter II Demand and will be processed by IB on due time. However, if the Office transmitting the Chapter II Demand to IB is not the competent Authority the document transmitted to IB will be automatically transmitted to the competent IPEA. 87
88 RULE 92BIS CHANGE REQUEST In order to submit an online request to the IB to record a change under PCT Rule 92bis: 1. Open the IA and go to the Actions tab. 2. Select from the pull-down list the action Rule 92bis change request and click Ok. Note: If technical preparations for publication have already closed but the IA has not yet been published, a message in the interface informs the user that the submitted change can no longer be reflected in the international publication (see below). 3. The list of all the parties on record for the IA is displayed for selection of the party in respect of whom a change is requested to be recorded. A party can be: - an applicant - an applicant/inventor - an inventor only - a common representative - an agent - an address for correspondence. 4. The different types of change that can be requested are also displayed: Add a new party, Delete an existing party, and Edit/Replace an existing party. 88
89 Adding a new party: 1. If you select to Add a new party, a screen is displayed for the input of bibliographic data relating to the new party. This action will not suspend access to the IA in epct. All fields marked with are mandatory. 89
90 Rule 92bis form: Add a new party 2. Once you have completed the input of the bibliographic data for the new party, click Confirm to proceed. The new party will be added to a list of Changes being requested for the IA. You can Edit, View or Delete the change that you have just added using the appropriate icon in the Action column. 3. If you would like to add another change request under Rule 92bis click Add another change and the Select Party screen will be displayed in order for you to select the party concerned and the type of action. Editing/Replacing an existing party to request a change in the bibliographic data: 1. Select the Party concerned by clicking on the corresponding radio button next to the name of the Party and click Edit/Replace an existing Party. 90
91 2. The details of the selected Party are displayed as a web form in order for you to edit the data to reflect the requested change. The right-hand side of the screen shows the data as currently on file at the IB for that Party and is not editable. Note: If you are requesting a change in the person of a Party, tick the Change in person checkbox. If you need to indicate that a person is now deceased, check the Deceased checkbox. Note: If the request for change concerns the name, the address or the person of an existing party, online access to the IA will be temporarily suspended, pending processing of the change by the IB. 3. Once you have finished editing the requested change(s), click Confirm to proceed. The edited Party will be added to a list of Changes being requested for the IA. If you click Cancel, the changes edited for the bibliographic data will be deleted. 4. After clicking Confirm the modified Party details appears in the list of Changes : 5. You can Edit, View or Delete the change that you have just added using the appropriate icon in the Action column. 6. If you would like to add another change request under Rule 92bis click Add another change and the Select Party screen will be displayed in order for you to select the party concerned and the type of action. To request the deletion of a party from the record: 1. Select the Party concerned by clicking on the corresponding radio button next to the name of the Party and click Delete an existing Party. 2. A warning message appears asking you to confirm the deletion of the Party concerned. Click yes to confirm or No to go back to the Rule 92bis screen. 91
92 3. The deleted party appears in the Changes part of the screen. 4. You can View or Delete the change that you have just added using the appropriate icon in the Action column. 5. If you would like to add another change request under Rule 92bis click Add another change and the Select Party screen will be displayed in order for you to select the party concerned and the type of action. Attaching a file and Submitting the Rule 92bis request: 1. Once you have entered all the changes required, you must attach a document (in PDF format) to support your request, e.g., Rule 92bis Change Request or a power of attorney furnished by the applicant. To do this, click on to open the Document Upload function. 2. You may type text in the Message field if desired (optional), however, it is compulsory to sign the request by selecting a signature option: 3. A document entitled epct Action: Rule 92bis change request is transmitted to the IB for processing. You may consult this document in the contents of the IA under File View. 92
93 TRANSMIT NEW IA TO RO/IB (RULE 19.4) In case your Office receives a new application but is not competent (Rule 19.4), please use the action Transmit New IA to RO/IB (Rule 19.4) to transmit the IA to the receiving Office of the IB. If the IA is received in paper or PCT-EASY format, then please create the New IA in the epct, prepare necessary forms (RO/151 or RO/152) and use the action Transmit New IA to RO/IB (Rule 19.4). In case the IA is sent to your Office via epct-filing, please open the IA, prepare necessary forms (RO/151 or RO/152) and launch the action Transmit New IA to RO/IB (Rule 19.4). You will get the following screen: 93
94 - Date of receipt at the original receiving Office: corresponds to the date when your Office received the IA. This date corresponds to the date when the IA is first created in epct. - Date of receipt at RO/IB: the current date at RO/IB - List of mandatory document types RO/151 and RO/152. You must attach at least one of the two document types otherwise you will get the following error message: Attach the form RO/151 or RO/152 and then click on the button Submit. If the action is performed successfully, you will get the following information message: The status of the IA changes from to and all selected documents move from the sub-tab Documents for RO to the sub-tab Record as held by the IB and their status set to Not yet processed. 94
95 The system creates also a document epct Office cover letter that summarizes the list of documents transmitted to the RO/IB (See the following example of an epct Office cover letter): 95
96 Once the new IA is processed by RO/IB you will not be able to open it again. If you search the same IA you will get the following message showing the old IA number and the new IA number assigned by the IB: Click on the link to open the IB number and upload documents or to send an epct message. If the IA is no longer in status New IA RO Phase, you cannot perform this action. You will get the following error message: TRANSMIT PRIORITY DOCUMENT TO IB In order to transmit priority documents to the IB: - Open the IA and go the Actions sub-tab. - Select from the drop down list the action Transmit Priority Doc(s) to IB and click OK. - The system displays the following error message if the IA is not yet transmitted to the IB (i.e. still in status New IA RO Phase ): - If the IA is already transmitted to the IB but it has no priority claims or if the priority document was already received by the IB, you get the following error messages: Otherwise the list of all priority claims on record for the selected IA is displayed: 96
97 - The date of transmittal to the IB is set by default to current date and cannot be modified by the user. - Select the priority document and choose in the drop down list the provider of the document. A priority document may be provided by an Applicant, prepared and transmitted by the RO or retrieved from DAS. - If a priority document has already been received at the IB, the corresponding priority claim is not selectable. - If the priority document was Provided by Applicant to the RO, enter the Date of receipt at RO and Click on Add Document - Select the PDF document to be uploaded and click Open. The document will appear at the bottom in the list of uploaded documents showing the priority document and date, the File Name, provided by, date of receipt at RO and File size. - To remove the document, click the icon - You may attach other documents or type a text message (optional), however, it is compulsory to sign the transmittal of a priority document by entering a text string signature in the Authorized Officer box. The name of the current user is set by default as Authorized Officer. - After clicking on the Submit button, you will get the following information message: 97
98 A document epct Cover letter is automatically generated and transmitted immediately to the IB for processing. You may consult this document in the contents of the IA under File View (sub-tab Record as held by the IB ): 98
99 WITHDRAW IA In order to submit an online request to the IB to withdraw an IA: - Open the IA and go the sub-tab Actions. - Select from the drop down list the action Withdraw IA and click Ok. The withdrawal request can be either at the request of the Applicant (if the Applicant addressed a notice of withdrawal to the RO), or at the request of the RO (e.g., IA considered withdrawn if no fees have been paid): - Choose from the drop down list Requested by : receiving Office or Applicant If Requested by is receiving Office: 99
100 - Withdrawal date is set by default to the current date and cannot be modified by the user. - Attach mandatory document RO/117: Notification that International Application Considered to be Withdrawn. - You can optionally attach other documents (e.g. RO/136). If Requested by is Applicant: - Withdrawal date is set by default to the current date and can be modified by the user. This date must not be in the future and not before the International Filing Date. - Attach mandatory document type Withdrawal of International Application provided by the applicant. 100
101 - You can attach other documents, e.g., RO/136, Power of Attorney, etc. - You may add text in the message field (optional) if desired, however, it is compulsory to sign the withdrawal request by entering a text string signature in the Authorized Officer box. The name of the current user is set by default as Authorized Officer. - After clicking on Submit button you will get the following information message: A document entitled Withdrawal of International Application is automatically generated and transmitted immediately to the IB. You may consult this document under File View (sub-tab Record as held by the IB ): Example of the document Withdrawal of International Application : 101
102 IMPORTANT: The usual time limits apply for requesting withdrawal of the IA. In particular, in order to prevent international publication, the IA must be withdrawn before the close of technical preparations for international publication. If technical preparations have already closed, the system will warn you of this fact at the time of selecting the action to withdraw an IA. You may then decide whether or not to proceed with the request for withdrawal, bearing in mind that the IA will in any case be published. Note: Applicants can also submit actions to the IB to withdraw an IA via epct private services, or upload a document requesting withdrawal via public services WITHDRAW PRIORITY CLAIM(S) In order to submit an online request to the IB to withdraw one or several priority claims in an IA: - Open the IA and select the sub-tab Actions - Select from the drop down list the action Withdraw Priority Claim(s) and click Ok. 102
103 - The withdrawal request can be either at the request of the Applicant (if the Applicant addressed a notice of withdrawal to the RO), or at the request of the RO. Choose from the drop down list Requested by : receiving Office or Applicant. If Requested by is receiving Office, the Withdrawal date is set by default to current date, and cannot be modified. If Requested by is Applicant, the Withdrawal date could be modified. This date must not be in the future and not before the International Filing Date: - Select one of the proposed priority claim(s) to be withdrawn. - Attach mandatory document: RO/111 (Notification Relating to Priority Claim) or the document type Withdrawal of Priority Claim provided by the applicant. - You can optionally attach other documents (e.g., power of attorney, RO/136). 103
104 - You may add text in the message field (optional) if desired, however, it is compulsory to sign the withdrawal request by entering a text string signature in the Authorized Officer box. The name of the current user is set by default as Authorized Officer. - After clicking on the Submit button you will get the following information message: A document Withdrawal of Priority Claim is automatically generated and transmitted immediately to the IB for processing. You may consult this document in the contents of the IA under File View (sub-tab Record as held by the IB ): 104
105 IMPORTANT: The usual time limits apply for requesting withdrawal of a priority claim. In particular, in order to delay international publication, the priority claim must be withdrawn before the close of technical preparations for international publication. If technical preparations have already closed, the system will warn you of this fact at the time of selecting the action to withdraw a priority claim. You may then decide whether or not to proceed with the request for withdrawal of the priority claim, bearing in mind that the international publication date will not be affected. Note: Applicants can also submit actions to the IB to withdraw priority claim(s) via epct private services, or upload via public services. RO FORMS There are three possibilities of generating a PCT form: - Use the epct integrated module by selecting the right form from the dropdown list Actions & Forms (the dropdown list shows only available actions and forms based on the capacity of your office and the access role that you have). - Open the link of the WIPO PCT Resources web page, select the right form ( ), complete manually the 105
106 editable PCT form, save it as PDF file and upload it into epct through Upload Documents tab. - Continue using your current way of generating forms and upload them into epct as PDF files through Upload Documents tab. The following explanations are mainly covering the first possibility which is using epct integrated module to generate forms: List of forms available for receiving Offices. Important Notes: For Paper IAs, forms can be generated only after you enter the bibliographic data. If there is no Bibliographic data the following error message will be displayed: When generating a form, Office users can indicate whether the form corresponds to a Corrected version of a previous form or whether it is urgent: Forms are available only in some languages (development is ongoing for further languages): 106
107 The mailing date of the form is today s date by default and can be modified by the office user. It is not possible to indicate a date in the past. Authorized Officer is a free text mandatory field where the current office user name is indicated by default as signature. Notifications to be sent by, indicates the communication method selected by the applicant. It can be: o o o only, communications should be sent to the applicant only by . Paper & , in addition to the a paper copy should be sent to the applicant Paper only, only a paper copy should be sent to the applicant Note: the address used to send communications by to the applicant is the address furnished by the applicant either at the time of filing of the IA, in the request Form RO/101, or by submitting a Change Request under Rule 92bis to the IB. It is recommended to use the communication method selected by the applicant which, is selected by default by the system. Office user has the possibility, in case it is necessary, to send Forms by Fax if the applicant has furnished a Fax number. The form will be sent by Fax using IB fax server. It is possible to check the Fax transmission status by checking the document History (see History of a Document) In case the Fax transmission or the fails, an automatic Fax transmission failed or Transmission Failed epct notification in addition to an (depends on office profile) will be sent to your Office. In such a situation it is necessary to resend the Form to the applicant. o Only one currency is available for fees It is recommended to always preview the forms before generating them. 107
108 Please note that for a form that is generated in in epct by selecting Paper or Paper & as communication method, the paper copy is not sent to the applicant by the epct system, therefore, Office user must print or download the paper copy of any form generated and send it to the applicant by whichever method the Office is currently using. RO102-NOTIFICATION CONCERNING PAYMENT OF PRESCRIBED FEES Select Form RO/102 in the drop down list and click OK. The screen shows by default the fee amounts due and allows you to enter the amount paid, the balance is automatically calculated. In case of an underpayment, the system displays automatically the time limit(s) for payment with three check boxes. The boxes will be automatically checked in the rendered form based on the balance and the boxes checked under time limits if any. 108
109 Please use the button PREVIEW, verify that the amounts and the boxes are correctly mentioned in the RO /102 and Click the button Generate and Upload Form: If the form is generated successfully, you will get the following information message: The generated form is added automatically to the File View of the IA, under the sub tab Documents for RO. The status of the document is set to Processed and is ready to be transmitted to the IB and applicant. Note: it is not possible to edit the generated form RO/102. In case you notice an error or you want to replace the generated form, you can tick the check box Correct version when generating another RO/102 in epct. RO103-INVITATION TO CORRECT THE PURPORTED INTERNATIONAL APPLICATION Select Form RO/103 in the drop down list and click OK: 109
110 The following fields are displayed: - Language: language of the form to be generated - Date of mailing: this date is prefilled by default with the current date at the receiving Office. It could be replaced by another date in the future (for example: the date when the RO/103 could be printed and sent to an applicant) - Article 11(1) defects: list of possible defects (e.g. if the claim section is missing then the applicant will be invited to furnish required correction and/or to confirm that the missing element was incorporate by reference) 110
111 - Authorized Officer: this field is prefilled with the epct user. You can modify it if the authorized officer is another person. The button allows you to view a draft copy of the form RO/103. You can check the data and modify checked boxes of the draft form. Once you are happy with the content of the RO/103, you can click the button the IA. to generate and upload the RO/103 in the file of If the form RO/103 is generated successfully then you will get the following message: After clicking on OK, the system refreshes the IA data and displays by default the File View of the IA: As the IA is in status New IA - RO Phase, the generated form will be stored under the sub-tab Documents for RO as a processed document: You may download or print the generated form and send it to the applicant. Note: it is not possible to edit the generated form RO/103. In case you notice an error or you want to replace the generated form, you can tick the check box Correct version when generating another RO/103 in epct. 111
112 RO105-NOTIFICATION OF THE IA NUMBER AND OF THE INTERNATIONAL FILING DATE Select Form RO/105 in the drop down list and click OK: The following fields are displayed: - Language: language of the form to be generated - Date of mailing: this date is prefilled by default with the current date at the receiving Office. It could be replaced by another date in the future (for example: the date when the RO/105 could be printed and sent to an applicant) - Date of transmittal to the IB: this date is prefilled by default with the current date at the receiving Office but could be replaced by another date in the past (for example: the office has already transmitted the record copy to the IB and decides to send the RO/105 to the applicant another day) - Authorized Officer: this field is prefilled with the epct user. You can modify it if the authorized officer is another person. The button allows you to view a draft copy of the form RO/105. You can check the data and tick boxes of the draft form. Once you have completed the content of the RO/105, you can click the button to generate and upload the RO/105 in the file of the IA. If the form RO/105 is generated successfully then you will get the following message: 112
113 After clicking on OK, the system refreshes the IA data and displays by default the File View of the IA: - In case the IA is in status New IA - RO Phase, the generated form will be stored under the sub-tab Documents for RO as a processed document: - In case the IA is NOT in status New IA - RO Phase, the generated form will be stored under the sub-tab Record as held by the IB as a Not yet processed document: You may download or print the generated form and send it to the applicant. RO106-INVITATION TO CORRECT DEFECTS IN THE INTERNATIONAL APPLICATION Select Form RO/106 in the drop down list and click OK: 113
114 The following fields are displayed: - Language: language of the form to be generated - Date of mailing: this date is prefilled by default with the current date at the receiving Office. It could be replaced by another date in the future (for example: the date when the RO/106 could be printed and sent to an applicant) - Defects in the IA as filed: list of possible defects which are defined by Annex (A, B1, B2, C1 and C2). Please note that the list of defects used in epct is reduced comparing to the list of defects defined in RO/106 in PDF/paper format. Annex A: about defects Signature, Applicant, language, title and Abstract 114
115 Annex B1: Only four possible defects are kept for Request, Description. Claims and Abstract 115
116 Users are not allowed to add the same defect twice under the same category. Annex C1: Defects about Drawings or Sheets of the drawings 116
117 Annexes B2 and C2 contain the list of defects related to translation of the IA. The list of defects is similar to Annexes B1 and C1 - Additional Observations: Any additional comment that the Office might have regarding defects mentioned in each annex. This release does not allow Office users to enter Further Observations per Annex. The field Additional Observations can be used by prefixing the text of the observation with the annex number (A, B1, B2, C1 and C2) - Authorized Officer: this field is prefilled with the epct user. You can modify it if the authorized officer is another person. The button allows you to view a draft copy of the form RO/106. You can check the data and modify checked boxes of the draft form. Once you have completed the content of the RO/106, you can click the button to generate and upload the RO/106 in the file of the IA. If the form RO/106 is generated successfully then you will get the following message: 117
118 After clicking on OK, the system refreshes the IA data and displays by default the File View of the IA: - In case the IA is in status New IA - RO Phase, the generated form will be stored under the sub-tab Documents for RO as a processed document: - In case the IA is NOT in status New IA - RO Phase, the generated form will be stored under the sub-tab Record as held by the IB as a Not yet processed document: You may download or print the generated form and send it to the applicant. Note: it is not possible to edit the generated form RO/106. In case you notice an error or you want to replace the generated form, you can tick the check box Correct version when generating another RO/106 in epct. RO117-NOTIFICATION THAT IA CONSIDERED TO BE WITHDRAWN Select Form RO/117 in the drop down list and click OK: 118
119 The following fields are displayed: - Language: language of the form to be generated - Date of mailing: this date is prefilled by default with the current date at the receiving Office. It could be replaced by another date in the future. - Reason for Withdrawal: the reasons are listed in the dropdown list (same as in RO/117) The screen displays different options based on each selected reason: 119
120 - Authorized Officer: this field is prefilled with the epct user. You can modify it if the authorized officer is another person. The button allows you to view a draft copy of the form RO/117. You can check the data and ticked boxes of the draft form. Once you have completed the content of the RO/117, you can click the button to generate and upload the RO/117 in the file of the IA. If the form RO/117 is generated successfully then you will get the following message: After clicking on OK, the system refreshes the IA data and displays by default the File View of the IA: The generated form RO/117 is stored under the sub-tab Record as held by the IB as a Not yet processed document. You may download or print the generated form and send it to the applicant. 120
121 RO132-COMMUNICATION IN CASES FOR WHICH NO OTHER FORM IS APPLICABLE Select the Form RO/132 in the drop down list and click OK: The following fields and radio buttons are displayed: - Language: language of the form to be generated - Date of mailing: this date is prefilled by default with the current date at the receiving Office. It could be replaced by another date in the future. - Reply due within: Select this radio button and enter the number of days or months (e.g. 10 days or 2 months) from the date of mailing during which the reply should take place. - Important communication / Information Only: two radio buttons indicating whether the communication in important or for information only - Communication: this field is mandatory and it is limited to 2000 characters. 121
122 - Authorized Officer: this field is prefilled with the epct user. You can modify it if the authorized officer is another person. The button allows you to view a draft copy of the form RO/132. You can check the data and ticked boxes of the draft form. Once you have completed the content of the RO/132, you can click the button to generate and upload the RO/132 in the file of the IA. If the form RO/132 is generated successfully then you will get the following message: After clicking on OK, the system refreshes the IA data and displays by default the File View of the IA: The generated form RO/132 is stored under the sub-tab Record as held by the IB as a Not yet processed document. You may download or print the generated form and send it to the applicant. 122
123 RO133-INVITATION TO PAY PRESCRIBED FEES TOGETHER WITH LATE PAYMENT FEE Select Form RO/133 in the drop down list and click OK. The screen shows by default the fee amounts due and allows you to enter the amount paid, the balance is automatically calculated. The section Late Payment Fee shows three radio buttons corresponding to the options: - 50% of total unpaid fees - Transmittal fee - 50% of international filing fee The amounts and the boxes will be automatically reflected in the rendered form RO/133. Please use the button PREVIEW, verify that the amounts and the boxes are correctly marked in the RO /133 and Click the button Generate and Upload Form: 123
124 The generated form is added automatically to the File View of the IA; under the sub tab Documents for RO. The status of the document is set to Processed and is ready to be transmitted to the IB and applicant. RO136-NOTIFICATION OF WITHDRAWAL Select Form RO/136 in the drop down list and click OK. The following screen is shown by default: - Enter the date on which your office has received the notice from the applicant - Select one of the three options concerning the withdrawal (withdrawal of the IA, withdrawal of Designated States or withdrawal of the priority claim(s)) - Withdrawal of Designated States The list of Designated States will be displayed, select the one(s) to be withdrawn. At least one must be selected; it is not possible to select All Designations. Validations are running to prevent these errors. 124
125 Withdrawal of Priority Claim(s) The Priority claims will be displayed, select the one(s) to be withdrawn. 125
126 Please use the button PREVIEW, verify that the information is correctly reflected in the rendered RO/136 form and then click the button Generate and Upload Form: The generated RO/136 form is added automatically to the File View of the IA; under the sub tab Documents for RO. The status of the document is set to Processed and is ready to be transmitted to the IB and applicant. RO141-INVITATION TO FURNISH ORIGINAL DOCUMENT TRANSMITTED BY ELECTRONIC MEDIA Select Form RO/141 in the drop down list and click OK. The following screen is shown by default: 126
127 The following fields are displayed: - Language: language of the form to be generated - Date of mailing: this date is prefilled by default with the current date at the receiving Office. It could be replaced by another date in the future (for example: the date when the RO/106 could be printed and sent to an applicant) - Reply due within: set the number of days or months expected for the reply. - Date of receipt of the document(s): date when the document(s) were received by the Office - Document(s) received: List of received documents - Indication whether the original document was furnished within 14 days 127
128 - Authorized Officer: this field is prefilled with the epct user. You can modify it if the authorized officer is another person. The button allows you to view a draft copy of the form RO/141. You can check the data and modify checked boxes of the draft form. Once you have completed the content of the RO/141, you can click the button to generate and upload the RO/141 in the file of the IA. If the form RO/141 is generated successfully then you will get the following message: After clicking on OK, the system refreshes the IA data and displays by default the File View of the IA: - In case the IA is in status New IA - RO Phase, the generated form will be stored under the sub-tab Documents for RO as a processed document: - In case the IA is NOT in status New IA - RO Phase, the generated form will be stored under the sub-tab Record as held by the IB as a Not yet processed document. You may download or print the generated form and send it to the applicant. RO146-NOTIFICATION REGARDING CERTAIN CORRECTIONS MADE EX OFFICIO Select Form RO/146 in the drop down list and click OK. The following screen is shown by default: 128
129 The following fields are displayed: - Language: language of the form to be generated - Date of mailing: this date is prefilled by default with the current date at the receiving Office. It could be replaced by another date in the future (for example: the date when the RO/106 could be printed and sent to an applicant) - Ex-Officio Corrections: Indicate the page number(s) that were corrected/modified for each document type (request, description, claims, drawings or specify the name of any other document) 129
130 - Attach the documents ex-officio corrections : this step is mandatory. You can attach all corrections as one single document or upload different documents using the same document type ex-officio corrections - Authorized Officer: this field is prefilled with the epct user. You can modify it if the authorized officer is another person. The button allows you to view a draft copy of the form RO/146. You can check the data and modify checked boxes of the draft form. Once you have completed the content of the RO/146, you can click the button the IA. to generate and upload the RO/146 in the file of If the form RO/146 is generated successfully then you will get the following message: The form RO/146 is generated and merged with all ex-officio corrections in one single document. After clicking on OK, the system refreshes the IA data and displays by default the File View of the IA: - In case the IA is in status New IA - RO Phase, the generated form and the ex-officio corrections will be stored under the sub-tab Documents for RO as a processed document: - In case the IA is NOT in status New IA - RO Phase, the generated form will be stored under the sub-tab Record as held by the IB as a Not yet processed document. You may download or print the generated form and send it to the applicant. 130
131 RO150-INVITATION TO FURNISH TRANSLATION OF IA AND TO PAY, LATE FURNISHING FEE Select the Form RO/150 in the drop down list and click OK. In case the translation is not required, you will get the following error message: Otherwise the following screen is displayed: The following fields are displayed: - Language: language of the form to be generated - Date of mailing: this date is prefilled by default with the current date at the receiving Office. It could be replaced by another date in the future. - Translation not yet received in: the language(s) accepted by the ISA. This filed is set by default - Late furnishing Fee (if applicable): shows currencies accepted by the RO 131
132 This field is enabled only if the translation is not received within the time limit (one month from the date of receipt of the IA). - Authorized Officer: this field is prefilled with the epct user. You can modify it if the authorized officer is another person. The button allows you to view a draft copy of the form RO/150. You can check the data and ticked boxes of the draft form: Once you have completed the content of the RO/150, you can click the button to generate and upload the RO/150 in the file of the IA. - If the form RO/150 is generated successfully then you will get the following message: After clicking on OK, the system refreshes the IA data and displays by default the File View of the IA: The generated form RO/150 is stored under the sub-tab Record as held by the IB as a Not yet processed document. The following example shows the RO/150 generated after the time limit: - The language(s) for the required translation - Option 2.b is ticket because the RO/150 is generated after the time limit 132
133 - Date of receipt of the IA is automatically set by the system You may download or print the generated form and send it to the applicant. RO151-NOTIFICATION OF TRANSMITTAL OF PURPORTED IA TO THE RO/IB AND TO PAY FEE Select Form RO/151 in the drop down list and click OK. The screen shows by default the two main reasons and a check box about the transmittal fee: 133
134 Select one of the two reasons and tick the box Transmittal fee before selecting how this fee will be paid. Please use the button PREVIEW, verify that the data and ticked boxes are correctly reflected in the draft RO/151 before clicking the button Generate and Upload Form: The generated form is added automatically to the File View of the IA, under the sub tab Documents for RO. The status of the document is set to Processed and is ready to be transmitted to the IB and applicant. RO152-INVITATION TO TRANSMITTAL OF PURPORTED IA TO THE RO/IB AND TO PAY FEE Select Form RO/152 in the drop down list and click OK. The following screen is shown by default: 134
135 - Enter the reason of transmitting the IA to the IB - Select one of the two options (radio buttons) - Tick the box Transmittal fee before selecting how this fee will be paid Please use the button PREVIEW, verify that the data and ticked boxes are correctly reflected in the draft RO/152 before clicking the button Generate and Upload Form: The generated form is added automatically to the File View of the IA; under the sub tab Documents for RO. The status of the document is set to Processed and is ready to be transmitted to the IB and applicant. RO157-INVITATION TO FURNISH TRANSLATION OF THE IA (RULE 12.4(C) AND (E)) Select Form RO/157 in the drop down list and click OK: 135
136 The following fields are displayed: - Language: language of the form to be generated - Date of mailing: this date is prefilled by default with the current date at the receiving Office. It could be replaced by another date in the future (for example: the date when the RO/157 could be printed and sent to an applicant) - Translation not yet received in: list of languages accepted by the ISA - Two check boxes to invite the applicant: to furnish the required translation within 14 months from the priority date or between 14 and 16 months with a late furnishing fee. - Authorized Officer: this field is prefilled with the epct user. You can modify it if the authorized officer is another person. The button allows you to view a draft copy of the form RO/157. You can check the data and ticked boxes of the draft form. Once you have completed the content of the RO/157, you can click the button to generate and upload the RO/157 in the file of the IA. If the form RO/157 is generated successfully then you will get the following message: 136
137 After clicking on OK, the system refreshes the IA data and displays by default the File View of the IA: - The generated form will be stored under the sub-tab Documents for RO as a processed document: - In case the IA is NOT in status New IA - RO Phase, the generated form will be stored under the sub-tab Record as held by the IB as a Not yet processed document: You may download or print the generated form and send it to the applicant. UPLOADING AND PROCESSING SUBSEQUENTLY FILED DOCUMENTS Uploading documents is done only through the sub-tab Upload Documents. Open an IA and click the button Documents : which is available in the File View or select the sub-tab Upload The system displays automatically one or more options under Capacity and Recipient, depending on your access role(s), the capacity of your Office for the selected IA (RO, ISA and IPEA) and the status of the IA (e.g. New IA-RO Phase, Not yet published, etc.). The list of recipients is enabled depending on whether the Office (as recipient) accepts erouted documents via epct. For more information, please refer to Office Profile - section epct processing settings 137
138 Note: If the ISA and the IPEA are not yet defined for the selected IA (e.g. filing type Paper), then the system will not display the radio buttons ISA and IPEA. Note: Choose the specific capacity in which the document is being uploaded. To upload subsequent documents in a different capacity, choose another role and upload other document types. List of document types: The list of document types changes based on the selected capacity. The following screenshot shows an example of an upload document done by an Office in its capacity as RO to an ISA (as recipient): 1. Choose first the capacity of your Office (e.g. ISA) 2. Select the recipient ( My Office is selected by default). The list of recipients depends on the status of the IA (e.g. for IAs that are in status New IA RO Phase only My Office is proposed as recipient. You will not be able to upload document to the attention of the IB or another office ISA or IPEA before the Record Copy is sent to the IB). 3. Select the right document type from the list of available documents and then click Add Document 138
139 Note: In case you don t find the right document type in the proposed list, you can select RO Document, ISA Document or IPEA Document. 4. Select the PDF document to be uploaded and click Open. The document will appear at the bottom in the list of uploaded documents showing the document type; the File Name and File size: 5. Click the Upload button to confirm the upload. If the document is uploaded successfully, then you will get the following information message: 6. The system refreshes the IA screen and displays the File View with the document uploaded in the right recipient sub-tab (e.g., if the recipient was ISA, the document is displayed in the subtab Documents for ISA/EP): In case the recipient Office has the possibility to process documents in epct, a set of actions on documents will be automatically added to the list. Please refer to the paragraph Actions on documents for more details about how to process and transmit uploaded documents. Add an Informal Note for the processing team at the IB 139
140 If you select IB as recipient when uploading documents, then the system will automatically display the check box. Please check the box and add a message in case you wish to provide an explanation about uploaded document(s): You message will be included in the generated epct cover letter: 140
141 HISTORY OF A DOCUMENT This feature allows users to view the history of a document. The history includes all type of actions performed on a document (e.g. process, rename, transmit, import, download, etc.), the name of the user who has performed it and the date of the event. Under File View tab, by clicking on the links Office, IB, RO, ISA, IPEA, DO, Private or Public under the column Source of a document, you will get the following screen: Example of history of the document (RO/101) Request form. 141
142 INTERNATIONAL AUTHORITIES (ISA, IPEA) FUNCTIONS ACTIONS & FORMS The tab Actions allows you to perform a number of actions and to generate ISA forms for a selected IA. You can also use the link Other PCT/ISA Forms to access the web page of all PCT forms related to the ISA: PREPARATION OF THE INTERNATIONAL SEARCH REPORT AND WRITTEN OPINION This action allows Office uses with ISA role to prepare the International Search Report (ISR) and/or the Written Opinion (WOSA): The screen is divided into three parts: - Common part for ISR and WOSA (i.e. Basis of the report): always shown in the screen - ISR Specific data: displayed only if the check box International Search Report is ticked - WOSA specific data: displayed only if the check box Written Opinion is ticked 142
143 COMMON DATA FOR ISR AND WOSA Language: the language in which the report and the written Opinion were carried out. User can select either the language of filing or choose the language of the translation. Rectification of obvious mistakes: By ticking this box, the user indicates that the ISR has been established taking into account the rectification of an obvious mistake authorized by or notified to the International Authority under Rule 91 (Rule 43.6bis(a)) Nucleotide and/or amino acid sequence disclosed in the International Application: Allows user to indicate how the ISR was carried out taking into account any nucleotide and/or amino acid sequence disclosed in the International application: By ticking this box user can: - Select one of the following proposed options corresponding to the nucleotide and/or amino acid sequence disclosed in the International application: 143
144 - Indicate, in the case that more than one version or copy of the sequence listing has been filed or furnished. - Add comments Classification of the subject matter: This section allows user to add IPC and national classification of the IA. By clicking the button Add located under IPC, user will get the following screen: Enter manually the IPC code or lick on this icon to select valid IPC code from a list: 144
145 After clicking OK, the system refreshes the version (year.month) automatically. Select YES or NO from the drop down list to indicate whether it is an invention or not (e.g. EPO uses INV. ADD., JPO users i or n next to the IPC). Click OK to add the IPC: The button allows user to delete an IPC. The National Classification can be added as a free text. Click the button Add and enter the national classification in the text. Click the button Ok to add the National Classification: 145
146 PREPARATION OF THE ISR The specific section of the ISR contains the following information: Fields Searched: indicating the minimum documentation searched. The IPC and national classification are automatically refreshed based on the IPC and national classification of the common part of ISR and WOSA (see previous paragraph): Users have also the possibility to add, as free text, indication(s) related to document searched other than minimum documentation to the extent that such documents are included in the fields searched, and the name of any electronic database consulted during the International Search as well as search terms used. 146
147 The ISR user interface contains also a number of other fields related to claims, unity of the invention, title, abstract, claims, drawings, documents considered to be relevant and the possibility to attach copy of Prior art documents: 147
148 Certain Claims were found unsearchable: by ticking this box, user will have the possibility to specify observations where certain claims were found unsearchable, and indicate the reasons why the ISR has not been established in respect of certain claims under Article 17(2)(a): By selecting a reason, user will be requested to indicate the claim number(s) and the subject matter when required. Unity of the invention is lacking: This section allows user to add observations where unity of invention is lacking (e.g. where the international application contains multiple inventions): The other check boxes are related to the payment of fees and whether they are already paid or not and whether they are covering all claims or not. Use the drop down list to select a Remark on Protest : 148
149 Title: allows user to indicate whether the title was approved as submitted by the applicant or not: In case the second option is selected, the original title is proposed in an editable field, allowing ISA user to modify it: Abstract: allows user to indicate whether the Abstract was approved as submitted by the applicant or not: In case the second option is selected, the original text of the abstract is proposed in an editable field, allowing ISA user to modify it: 149
150 Drawings: user can select from the drop down list the option corresponding to the figure number of the drawings to be published: In case the drawing suggested by the applicant is not the one to published, the ISA user will be requested to specify a drawing number Documents considered being Relevant: ISA user can select from the proposed list of cited documents: Patent / Utility model: by choosing this type of document, user will be requested to enter the following information: 150
151 - Country code - Publication number - Document Kind code - Publication date - Patent applicant or Patent owner - Most relevant passages or drawings Once the above mandatory information is added, user can click on the button Add patent Family members, the following screen is displayed: 151
152 Enter mandatory data (country code, publication Number, document kind code and publication date) and then click OK. The patent family member is added to a list as shown the screen above. Click the button Add Category and Claims, you will get the following screen: Select one or multiple categories and indicate the relevant claim number(s), then click OK: 152
153 The select category and relevant claims are added to the list. The button Add Category and Claims allows user to add other categories and claims to the same list. Once completed, click OK button to record cited document(s), information on patent family members: User can use the buttons Edit or Delete to modify or delete cited documents. The button Add allows user to add more cited documents to the list. Attaching Copy of Prior Art: by ticking this box, user can add a cited document transmitted by ISA as Prior Art of cited document : - Select the document type and click the button add document 153
154 PREPARATION OF THE WOSA The Written Opinion specific section contains the following items: The information corresponding to Box No I (Basis of this opinion) of the form ISA/237 is included in the common part of the ISR and WOSA. Priority: This information corresponds to Box No II of the form ISA/237. By ticking this box, two radio buttons are displayed allowing user to mention on which basis the written opinion was established: - On the assumption that the relevant date is the claimed priority date Or, - As if no priority has been claimed (invalid priority claim) Additional observations can be added as free text. 154
155 Non-establishment of opinion with regard to novelty, inventive step and industrial applicability: by ticking this box, user gets the following screen A drop down list offering two options, allowing user to mention whether the claimed invention to be novel or to be industrially applicable have not been examined in respect of the entire application or only on a limited number of claims, and to provide the reason(s). Futher details can also be provided as free text. Lack of unity of invention: 155
156 This screen allows user to indicate the applicant s response to the invition (ISA/206) to pay additional fees. As shown in the following list, five possible responses are proposed in the drop down list: A second drop down list allows user to select one of the two options (Compliance or non-compliance in accordance with Rules 13.1, 13.2 and 13.3) with the requirement of unity of invention: Select one of the options to indicate whether the opinion has been established in respect of all parts of the IA or only the parts relating to certain claims: Reasoned statement under Rule 43bis.1(a)(i) with regard to novelty, inventive step and industrial applicability; citations and explanations supporting such statement: Mention which claim(s) corresponds (Yes) or not (No) to which reasoned statement. 156
157 Certain documents cited: epct User Guide Click the button to add certain published documents: Enter the application or patent number, publication date, filing date and priority date then click OK. The published document is added to a list. Click the button to add non-written disclosures: Certain defects in the international application: User can mention as free text other defects in the IA 157
158 Certain Observations on the international application: User can add as free text certain observations on the IA PREVIEW ISR AND WOSA User can click the button documents. to preview the ISR or WOSA before generating the final Some data must be entered before previewing the ISR (ISA/210) and WOSA (ISA/237): - IPC and Fields Searched - Documents considered to be relevant SAVE DRAFT ISR AND WOSA ISA users have the possibility to save draft ISR and/or WOSA. The data is saved and repopulated next time that the same action is launched by the same user or any other user from the same ISA with the ISA role. User can add a comment before saving a draft. This comment is only used once and is displayed in a dedicated column of the draft. By clicking the button screen of the action is closed., a draft copy of the ISR and/or WOSA is saved and the Next time the same user or another user from the same ISA launches the action to prepare the ISR and WOSA on the same IA, the system will show the history of saved drafts: 158
159 The data saved for ISR and/or WOSA will be automatically prefilled when the same action is launched again. User can complete the draft, preview it and then generate the final ISR and/or WOSA. GENERATE AND UPLOAD ISR AND WOSA Once the ISA and/or WOSA is complete, user can set the date of completion and date of mailing before generating and uploading the forms (ISA210 and ISA237): By clicking the button and depending on the selected check box (ISR and/or WOSA) the system generates automatically the ISR (ISA/210) and/or the WOSA (ISA/237) and uploads both documents in the file View of the IA under Record as held by the IB. A confirmation message is displayed: After click, the system refreshes the File View of the IA: 159
160 ISA202-NOTIFICATION OF RECEIPT OF SEARCH COPY Select the Form ISA202 in the drop down list and click OK: Enter the date on which the search copy was received by your office Please use the button PREVIEW, verify that the date is correctly reflected in the draft ISA/202 before clicking the button Generate and Upload Form: The generated form is added automatically to the File View of the IA; under the sub tab Record as held by IB. ISA203-DECLARATION OF NON-ESTABLISHMENT OF SEARCH REPORT Select the Form ISA/203 in the drop down list and click OK: 160
161 The following fields are displayed: - Language: language of the form to be generated - Date of mailing: this date is prefilled by default with the current date at the receiving Office. It could be replaced by another date in the future. - International Patent Classification: It is mandatory to add IPC codes. Click the button Add to enter the IPC code: 161
162 The IPC code can directly be entered in the field (see example shown in the screenshot) ISA216-NOTIFICATION TO REQUEST RECTIFICATION Select the Form ISA/216 in the drop down list and click OK. The following fields are displayed: - Language: language of the form to be generated - Date of mailing: this date is prefilled by default with the current date at the receiving Office. It could be replaced by another date in the future. - Obvious mistake (s) discovered by the ISA: A mandatory free text to describe the nature of mistake(s). 162
163 - Request for rectification to be submitted to: the recipient to whom the rectification should be submitted could be the ISA, RO or WIPO. This field is mandatory. - Corrected version / Urgent: If the form generated is a corrected version of a previous one or it is urgent to communicate this form to the processing team at IB, user can select one of the two options: The rendered form will show the selected option (Corrected version or Urgent). - Authorized Officer: this field is prefilled with the epct user. You can modify it if the authorized officer is another person. - Notifications to be sent by: this information shows how the generated form will be sent to the applicant (depending on the preferred mean(s) chosen by the applicant) The button allows you to view a draft copy of the form ISA/216. You can check the data and ticked boxes of the draft form. Once you have completed the content of the ISA/216, you can click the button to generate and upload the ISA/216 in the file of the IA: 163
164 The generated form is added automatically to the File View of the IA; under the sub tab Record as held by IB. 164
165 ISA217-NOTIFICATION OF DECISION CONCERNING REQUEST FOR RECTIFICATION Select the Form ISA/217 in the drop down list and click OK: The following fields are displayed: - Language: language of the form to be generated - Date of mailing: this date is prefilled by default with the current date at the receiving Office. It could be replaced by another date in the future. - Decision by the ISA: there are three possible decisions. The following screen shows possible combinations 165
166 For the first two reasons, users have the possibility to select an option under 1.a and/or an option under 1.b at the same time. - Corrected version / Urgent: If the form generated is a corrected version of a previous one or it is urgent to communicate this form to the processing team at IB, user can select one of the two options: The rendered form will show the selected option (Corrected version or Urgent). - Authorized Officer: this field is prefilled with the epct user. You can modify it if the authorized officer is another person. - Notifications to be sent by: this information shows how the generated form will be sent to the applicant (depending on the preferred mean(s) chosen by the applicant) 166
167 The button allows you to view a draft copy of the form ISA/217. You can check the data and ticked boxes of the draft form. Once you have completed the content of the ISA/217, you can click the button to generate and upload the ISA/217 in the file of the IA The generated form is added automatically to the File View of the IA; under the sub tab Record as held by IB. ISA220-NOTIFICATION OF TRANSMITTAL OF THE ISR AND WO OF THE ISA Select the Form ISA/220 in the drop down list and click OK: The following fields are displayed: - Language: language of the form to be generated - Date of mailing: this date is prefilled by default with the current date at the receiving Office. It could be replaced by another date in the future. - Two radio buttons indicating that: 167
168 o The ISR and WOSA have been established and are transmitted. Attaching the ISR and WOSA are mandatory: If ISR and/or Written Opinion are already uploaded in the IA file, the system will indicate next to each document that it has been already generated: o The ISR will NOT be established. Attaching the form ISA/203 and WOSA are mandatory: The system indicates whether a document has already been generated. - Check box Protest against payment of additional Fees under Rule 40.2 : by ticking this box, two radio buttons are enabled: 168
169 - Corrected version / Urgent: If the form generated is a corrected version of a previous one or it is urgent to communicate this form to the processing team at IB, user can select one of the two options: The rendered form will show the selected option (Corrected version or Urgent). - Authorized Officer: this field is prefilled with the epct user. You can modify it if the authorized officer is another person. - Notifications to be sent by: this information shows how the generated form will be sent to the applicant (depending on the preferred mean(s) chosen by the applicant) The button allows you to view a draft copy of the form ISA/220. You can check the data and ticked boxes of the draft form. Once you have completed the content of the ISA/220, you can click the button to generate and upload the ISA/220 in the file of the IA: 169
170 The generated form is added automatically to the File View of the IA; under the sub tab Record as held by IB. Attached documents are also automatically shown under the File View tab of the IA. ISA/224-COMMUNICATION IN CASES FOR WHICH NO OTHER FORM IS APPLICABLE Select the Form ISA/224 in the drop down list and click OK. 170
171 The following fields and radio buttons are displayed: - Language: language of the form to be generated - Date of mailing: this date is prefilled by default with the current date at the receiving Office. It could be replaced by another date in the future. - Reply due within: Select this radio button and enter the number of days or months (e.g. 10 days or 2 months) from the date of mailing as deadline for the reply. - No Reply due - Communication: this field is mandatory and it is limited to 2000 characters. - Authorized Officer: this field is prefilled with the epct user. You can modify it if the authorized officer is another person. The button allows you to view a draft copy of the form ISA/224. You can check the data and ticked boxes of the draft form. Once you have completed the content of the ISA/224, you can click the button to generate and upload the ISA/224 in the file of the IA. 171
172 The generated form is added automatically to the File View of the IA; under the sub tab Record as held by IB. ISA237-WRITTEN OPINION OF THE ISA The generation of the Written Opinion Form (ISA/237) can be done through the action Preparation of the International Search Report and Written Opinion RECORD CHAPTER II DEMAND For more details, please refer to Record Chapter II DEMAND under Receiving Office Functions. UPLOADING AND PROCESSING SUBSEQUENTLY FILED DOCUMENTS Uploading documents is done only through the sub-tab Upload Documents. Open an IA and click the button Documents : which is available in the File View or select the sub-tab Upload The system displays automatically one or more options under Capacity and Recipient, depending on your access role(s), the capacity of your Office for the selected IA (RO, ISA and IPEA) and the status of the IA (e.g. New IA-RO Phase, Not yet published, etc.). The list of recipients is enabled depending on whether the Office (as recipient) accepts erouted documents via epct. For more information, please refer to Office Profile - section epct processing settings Note: If the ISA and the IPEA are not yet defined for the selected IA (e.g. filing type Paper), then the system will not display the radio buttons ISA and IPEA. 172
173 Note: Choose the specific capacity in which the document is being uploaded. To upload subsequent documents in a different capacity, choose another role and upload other document types. List of document types: The list of document types changes based on the selected capacity. The following screenshot shows an example of an upload document done by an Office in its capacity as RO to an ISA (as recipient): 7. Choose first the capacity of your Office (e.g. ISA) 8. Select the recipient ( My Office is selected by default). The list of recipients depends on the status of the IA (e.g. for IAs that are in status New IA RO Phase only My Office is proposed as recipient. You will not be able to upload document to the attention of the IB or another office ISA or IPEA before the Record Copy is sent to the IB). 9. Select the right document type from the list of available documents and then click Add Document Note: In case you don t find the right document type in the proposed list, you can select RO Document, ISA Document or IPEA Document. 173
174 10. Select the PDF document to be uploaded and click Open. The document will appear at the bottom in the list of uploaded documents showing the document type; the File Name and File size: 11. Click the Upload button to confirm the upload. If the document is uploaded successfully, then you will get the following information message: 12. The system refreshes the IA screen and displays the File View with the document uploaded in the right recipient sub-tab (e.g., if the recipient was ISA, the document is displayed in the subtab Documents for ISA/EP): In case the recipient Office has the possibility to process documents in epct, a set of actions on documents will be automatically added to the list. Please refer to the paragraph Actions on documents for more details about how to process and transmit uploaded documents. Add an Informal Note for the processing team at the IB If you select IB as recipient when uploading documents, then the system will automatically display the check box. Please check the box and add a message in case you wish to provide an explanation about uploaded document(s): 174
175 You message will be included in the generated epct cover letter: HISTORY OF A DOCUMENT This feature allows users to view the history of a document. The history includes all type of actions performed on a document (e.g. process, rename, transmit, import, download, etc.), the name of the user who has performed it and the date of the event. Under File View tab, by clicking on the links Office, IB, RO, ISA, IPEA, DO, Private or Public under the column Source of a document, you will get the following screen: 175
176 Example of history of the document (RO/101) Request form. 176
177 DESIGNATED OFFICES (DO) FUNCTIONS Office users with epct-do access role are able to search and open any IA for which their Office is designated. The epct DO function allows you to send to the IB, through an online action (Notify National Phase Entry), an indication that an IA has entered the national phase in your Office. This function also makes available documents which are not available through PATENTSCOPE and PADOS, such as cited documents uploaded with a third party observation. Office users who do not have epct-do role or their Office is not designated for a particular IA will not be able to use the epct DO function. For more information on how to get epct-do access role please refer to the paragraph How can I access epct. SEARCHING INTERNATIONAL APPLICATIONS As DO Office user you can search all published applications and also unpublished applications for which the applicant has requested early national phase. The current epct release allows you to search only by IA number: The IA number can be entered in various formats, e.g., EP2010/000123, PCT/EP2010/000123, EP10/123 or simply EP By placing the mouse on the Search by IA Number field, a tool tip displays the supported formats. - Enter the IA number and click the button Search. - The system opens the IA with three sub-tabs: File View, Upload Documents, Actions 177
178 ACTIONS NOTIFY NATIONAL PHASE ENTRY Click the tab Actions and select the action Notify National Phase Entry : By clicking Ok the system checks whether a notification of national phase entry has already been made or not. In case a notification of national phase has been already performed and a correction of the date or the Application number is required, it is possible to resubmit the notification of national phase entry. Data will be automatically updated. 178
179 Otherwise the system displays the following screen: - Enter the National Application Number: o The country code is set by default and cannot be modified o The number format could be: 15 characters, limited to alphanumeric plus space, slash (/) and hyphen (-) - Date of National Phase Entry: set by default to DO current date, but can be replaced by an earlier date. In case you indicate a date which is more than one month ago, you get the following confirmation message: 179
180 Click No to modify the date of national phase entry, or click YES to continue. After the confirmation you get the following information message: - By clicking OK the system refreshes the IA and displays the File View with two documents: o If the IA is not published, a notification Form IB/345 is automatically generated and sent to the international phase applicant (or agent) warning that pre-publication access has been granted to the file. o Information concerning national phase entry Example of the generated form IB/345: 180
181 Example of the generated document Information concerning national phase entry : Once you have done successfully a notification of national phase entry for an IA which has not yet been published, the system allows all users from the same Office, who have epct-do access role, to access immediately the IA: 181
182 More documents and information are made available through different screens: File View, Bibliographic Data, Timeline and History. The screens Upload Documents and Actions are also made available for DO users to upload more documents. NOTIFY NATIONAL PHASE EVENT This action allows Designated Offices to record a notification about a national phase event. On selecting the action, the national phase application number and date of national phase entry are displayed (or Not Known if the information cannot be retrieved). A drop down list of possible events is proposed: NATIONAL PUBLICATION (BY DEFAULT) 182
183 The date of national publication is mandatory and cannot be in the future (according to the time zone of the relevant Office). The number and kind code for national publication are mandatory. If the date of national publication is earlier than one month in the past then the following warning message is displayed, asking the user whether to continue or not: Clicking the button No cancels the operation. The user can modify the date and proceed again. Clicking YES will confirm the action and proceed with the next step. An information message about the notification a national phase event is displayed: GRANT 183
184 The date of grant is mandatory and cannot be in the future (according to the time zone of the relevant Office). The number and kind code for national publication are NOT mandatory. The user gets a warning message in case this information is missing: Clicking the button No cancels the operation. The user can enter the publication number and kind code and submits again the action. Clicking YES will confirm the action and proceed with the next step. An information message about the notification a national phase event is displayed: REFUSAL, WITHDRAWAL, EXPIRED/NOTMAINTAINED, NON-ENTRY In each of the above mentioned cases, a date selection box is provided labelled "Date of refusal", "Date of grant", "Date of withdrawal", "Date of expiry" or "Date of non-entry": The date is mandatory and cannot be in the future (according to the time zone of the relevant Office). 184
185 SUBMITTING A NATIONAL PHASE ENTRY If the submission of a national phase event is successfully done, you will get the following information message: The system automatically generates a document describing the action: UPLOADING DOCUMENTS As DO Office user you can upload only one document type DO Document and choose IB as recipient (see screenshot below): 185
186 - Select the tab Upload Documents - Select the document type DO Document and Click the button - Select the PDF document to be uploaded and click Open. The document will appear at the bottom in the list of uploaded documents showing the document type; File Name and File size and the column Remove. Please refer to Important notice about scanned PDF files for more details about the validation of the PDF files (color, format, size, orientation, etc.): Please check the box and add a message in case you wish to provide an explanation about uploaded document(s). The button remains disabled until a document is added. Once the document is uploaded, you get the following information message: By clicking OK the IA is refreshed and File View is displayed showing the DO document and its source DO : 186
epct-filing Guidelines for filing international applications using the epct system May 31, 2016 epct Version 3.3
 epct-filing Guidelines for filing international applications using the epct system May 31, 2016 epct Version 3.3 CONTENTS About these Guidelines... 4 Help files and FAQ... 4 Glossary... 5 Current scope
epct-filing Guidelines for filing international applications using the epct system May 31, 2016 epct Version 3.3 CONTENTS About these Guidelines... 4 Help files and FAQ... 4 Glossary... 5 Current scope
epct User Guide for Applicants and Third Parties
 epct User Guide for Applicants and Third Parties A guide to using WIPO s epct System January 4, 2016 epct Version 3.2 CONTENTS About the Guide... 6 Help files and FAQ... 6 Book conventions and Glossary...
epct User Guide for Applicants and Third Parties A guide to using WIPO s epct System January 4, 2016 epct Version 3.2 CONTENTS About the Guide... 6 Help files and FAQ... 6 Book conventions and Glossary...
epct FAQ Frequently Asked Questions September 1, 2015 epct Version 3.1
 epct FAQ Frequently Asked Questions September 1, 2015 epct Version 3.1 Part 1 WIPO Accounts 6 I General Questions 6 What is epct? 6 How can I access the epct service? 6 What is the difference between epct
epct FAQ Frequently Asked Questions September 1, 2015 epct Version 3.1 Part 1 WIPO Accounts 6 I General Questions 6 What is epct? 6 How can I access the epct service? 6 What is the difference between epct
STEP-BY-STEP GUIDE FOR DOCUMENT UPLOAD IN epct (PUBLIC AND PRIVATE SERVICES)
 STEP-BY-STEP GUIDE FOR DOCUMENT UPLOAD IN epct (PUBLIC AND PRIVATE SERVICES) Documents and correspondence can be uploaded to the International Bureau, RO/IB and other participating Offices using the Upload
STEP-BY-STEP GUIDE FOR DOCUMENT UPLOAD IN epct (PUBLIC AND PRIVATE SERVICES) Documents and correspondence can be uploaded to the International Bureau, RO/IB and other participating Offices using the Upload
DAS Applicant Portal User Guide. December 2014 Version 2.1
 DAS Applicant Portal User Guide December 2014 Version 2.1 CONTENTS About DAS... 4 Participating Offices... 4 Documents Which Can Be Made Available... 4 DAS and the PCT... 5 Overview of DAS Use... 5 DAS
DAS Applicant Portal User Guide December 2014 Version 2.1 CONTENTS About DAS... 4 Participating Offices... 4 Documents Which Can Be Made Available... 4 DAS and the PCT... 5 Overview of DAS Use... 5 DAS
Functions of the International Bureau
 Functions of the International Bureau Mikhail GAVRIKOV Senior Program Officer PCT International Cooperation Division WIPO Tehran, Iran June 18-19, 2014 Inventions are the objects of International Searching
Functions of the International Bureau Mikhail GAVRIKOV Senior Program Officer PCT International Cooperation Division WIPO Tehran, Iran June 18-19, 2014 Inventions are the objects of International Searching
Webmail User Guide. The Webmail Window. Logging In to Webmail. Displaying and Hiding the Full Header. Printing an Email. Composing a New Email
 Webmail User Guide Rev: November, 2012 Webmail is supported in the following browsers: Windows Internet Explorer 6, Internet Explorer 7, Firefox 2, and Firefox 3 Mac OSX Safari 2, Safari 3, Firefox 2,
Webmail User Guide Rev: November, 2012 Webmail is supported in the following browsers: Windows Internet Explorer 6, Internet Explorer 7, Firefox 2, and Firefox 3 Mac OSX Safari 2, Safari 3, Firefox 2,
Web Mail Guide... Error! Bookmark not defined. 1 Introduction to Web Mail... 4. 2 Your Web Mail Home Page... 5. 3 Using the Inbox...
 Powered by Table of Contents Web Mail Guide... Error! Bookmark not defined. 1 Introduction to Web Mail... 4 1.1 Requirements... 4 1.2 Recommendations for using Web Mail... 4 1.3 Accessing your Web Mail...
Powered by Table of Contents Web Mail Guide... Error! Bookmark not defined. 1 Introduction to Web Mail... 4 1.1 Requirements... 4 1.2 Recommendations for using Web Mail... 4 1.3 Accessing your Web Mail...
Using Webmail. Technical Manual: User Guide. Document Updated: 1/07. The Webmail Window. Displaying and Hiding the Full Header.
 Using Webmail Technical Manual: User Guide The Webmail Window To save an attachment: 1. Click once on the attachment name. Or, if there are multiple attachments, click the Save icon to save all attachments
Using Webmail Technical Manual: User Guide The Webmail Window To save an attachment: 1. Click once on the attachment name. Or, if there are multiple attachments, click the Save icon to save all attachments
Using Webmail. Document Updated: 11/10. Technical Manual: User Guide. The Webmail Window. Logging In to Webmail. Displaying and Hiding the Full Header
 Using Webmail Technical Manual: User Guide Webmail is supported in the following browsers: Windows Internet Explorer 6, Internet Explorer 7, Firefox 2, and Firefox 3 Mac OSX Safari 2, Safari 3, Firefox
Using Webmail Technical Manual: User Guide Webmail is supported in the following browsers: Windows Internet Explorer 6, Internet Explorer 7, Firefox 2, and Firefox 3 Mac OSX Safari 2, Safari 3, Firefox
PCT Communications (an approximation) PCT Communications vision (an approximation) Shared common dossier view (epct) epct user modes.
 PCT Communications (an approximation) IB file store record copies+ many forms reports and status updates various correspondence epct Overview e-filing applicant RO file store subsequent correspondence
PCT Communications (an approximation) IB file store record copies+ many forms reports and status updates various correspondence epct Overview e-filing applicant RO file store subsequent correspondence
Microsoft Outlook 2013 -And- Outlook Web App (OWA) Using Office 365
 1 C H A P T E R Microsoft Outlook 2013 -And- Outlook Web App (OWA) Using Office 365 1 MICROSOFT OUTLOOK 2013 AND OUTLOOK WEB ACCESS (OWA) Table of Contents Chapter 1: Signing Into the Microsoft Email System...
1 C H A P T E R Microsoft Outlook 2013 -And- Outlook Web App (OWA) Using Office 365 1 MICROSOFT OUTLOOK 2013 AND OUTLOOK WEB ACCESS (OWA) Table of Contents Chapter 1: Signing Into the Microsoft Email System...
Training Manual. Version 6
 Training Manual TABLE OF CONTENTS A. E-MAIL... 4 A.1 INBOX... 8 A.1.1 Create New Message... 8 A.1.1.1 Add Attachments to an E-mail Message... 11 A.1.1.2 Insert Picture into an E-mail Message... 12 A.1.1.3
Training Manual TABLE OF CONTENTS A. E-MAIL... 4 A.1 INBOX... 8 A.1.1 Create New Message... 8 A.1.1.1 Add Attachments to an E-mail Message... 11 A.1.1.2 Insert Picture into an E-mail Message... 12 A.1.1.3
Email -- Reading and Printing Email
 Email -- Reading and Printing Email Checking for New Email By default, webmail checks for new email automatically. If you want to manually check for new email, click the Check Email button. Or, click the
Email -- Reading and Printing Email Checking for New Email By default, webmail checks for new email automatically. If you want to manually check for new email, click the Check Email button. Or, click the
Webmail Instruction Guide
 Webmail Instruction Guide This document is setup to guide your through the use of the many features of our Webmail system. You may either visit www.safeaccess.com or webmail.safeaccess.com to login with
Webmail Instruction Guide This document is setup to guide your through the use of the many features of our Webmail system. You may either visit www.safeaccess.com or webmail.safeaccess.com to login with
Government of Saskatchewan Executive Council. Oracle Sourcing isupplier User Guide
 Executive Council Oracle Sourcing isupplier User Guide Contents 1 Introduction to Oracle Sourcing and isupplier...6 1.0 Oracle isupplier...6 1.1 Oracle Sourcing...6 2 Customer Support...8 2.0 Communications
Executive Council Oracle Sourcing isupplier User Guide Contents 1 Introduction to Oracle Sourcing and isupplier...6 1.0 Oracle isupplier...6 1.1 Oracle Sourcing...6 2 Customer Support...8 2.0 Communications
EPO Online Filing. Advanced tutorials. Version 5.00 (Release 5.00) Copyright European Patent Office All rights reserved
 EPO Online Filing Advanced tutorials Version 5.00 (Release 5.00) Copyright European Patent Office All rights reserved Last Update: 16/11/2009 Document Version: OLF5_TutorialAdv_EN_091116.doc Table of contents
EPO Online Filing Advanced tutorials Version 5.00 (Release 5.00) Copyright European Patent Office All rights reserved Last Update: 16/11/2009 Document Version: OLF5_TutorialAdv_EN_091116.doc Table of contents
efiletexas.gov Review Queue User Guide
 efiletexas.gov Review Queue User Guide EFS-TF-200-3194 v.4 February 2014 Copyright and Confidentiality Copyright 2014 Tyler Technologies, Inc. All rights reserved. All documentation, source programs, object
efiletexas.gov Review Queue User Guide EFS-TF-200-3194 v.4 February 2014 Copyright and Confidentiality Copyright 2014 Tyler Technologies, Inc. All rights reserved. All documentation, source programs, object
DIRECT MESSAGING END USER GUIDE ALABAMA ONE HEALTH RECORD. Unify Data Management Platform 2012/2013 Software Build 5.15
 DIRECT MESSAGING END USER GUIDE ALABAMA ONE HEALTH RECORD Unify Data Management Platform 2012/2013 Software Build 5.15 April 2015 Proprietary and Confidential Property of Truven Health Analytics Inc.
DIRECT MESSAGING END USER GUIDE ALABAMA ONE HEALTH RECORD Unify Data Management Platform 2012/2013 Software Build 5.15 April 2015 Proprietary and Confidential Property of Truven Health Analytics Inc.
Patent Cooperation Treaty (PCT) Working Group
 E PCT/WG/8/20 ORIGINAL: ENGLISH DATE: MAY 5, 2015 Patent Cooperation Treaty (PCT) Working Group Eighth Session Geneva, May 26 to 29, 2015 PCT ONLINE SERVICES Document prepared by the International Bureau
E PCT/WG/8/20 ORIGINAL: ENGLISH DATE: MAY 5, 2015 Patent Cooperation Treaty (PCT) Working Group Eighth Session Geneva, May 26 to 29, 2015 PCT ONLINE SERVICES Document prepared by the International Bureau
TriCore Secure Web Email Gateway User Guide 1
 TriCore Secure Web Email Gateway User Guide This document provides information about TriCore Secure Web Email Gateway. This document is for users who are authorized to send and receive encrypted email
TriCore Secure Web Email Gateway User Guide This document provides information about TriCore Secure Web Email Gateway. This document is for users who are authorized to send and receive encrypted email
BIG LOTS VENDOR COMPLIANCE WEB PORTAL USER GUIDE - VENDOR 300 PHILLIPI RD. COLUMBUS, OH 43228
 BIG LOTS VENDOR COMPLIANCE WEB PORTAL USER GUIDE - VENDOR 300 PHILLIPI RD. COLUMBUS, OH 43228 Contents Getting Started...4 Tips for Using Actionable Intelligence... 4 Logging into Actionable Intelligence...
BIG LOTS VENDOR COMPLIANCE WEB PORTAL USER GUIDE - VENDOR 300 PHILLIPI RD. COLUMBUS, OH 43228 Contents Getting Started...4 Tips for Using Actionable Intelligence... 4 Logging into Actionable Intelligence...
Entourage - an Introduction to E-mail
 Entourage - an Introduction to E-mail Version 2004 for Macintosh Table of Contents What is Entourage Starting Entourage The Navigation Pane Getting Help Creating and Sending a Message Using the UI Exchange
Entourage - an Introduction to E-mail Version 2004 for Macintosh Table of Contents What is Entourage Starting Entourage The Navigation Pane Getting Help Creating and Sending a Message Using the UI Exchange
Internet Explorer 7. Getting Started The Internet Explorer Window. Tabs NEW! Working with the Tab Row. Microsoft QUICK Source
 Microsoft QUICK Source Internet Explorer 7 Getting Started The Internet Explorer Window u v w x y { Using the Command Bar The Command Bar contains shortcut buttons for Internet Explorer tools. To expand
Microsoft QUICK Source Internet Explorer 7 Getting Started The Internet Explorer Window u v w x y { Using the Command Bar The Command Bar contains shortcut buttons for Internet Explorer tools. To expand
Using Webmail. Document Updated: 9/08. Technical Manual: User Guide. The Webmail Window. Displaying and Hiding the Full Header.
 Using Webmail Technical Manual: User Guide Webmail is supported in the following browsers: Windows Internet Explorer 6, Internet Explorer 7, Firefox 2, and Firefox 3 Mac OSX Safari 2, Safari 3, Firefox
Using Webmail Technical Manual: User Guide Webmail is supported in the following browsers: Windows Internet Explorer 6, Internet Explorer 7, Firefox 2, and Firefox 3 Mac OSX Safari 2, Safari 3, Firefox
EBMS Secure Email. February 11, 2016 Instructions. Version 2
 February 11, 2016 Instructions Version 2 Table of Contents Secure Email Upgrade... 3 Receiving Secure Email... 3 Viewing Past Secure Emails... 3 One-Time Registration... 4 Registration Screen... 5 Viewing
February 11, 2016 Instructions Version 2 Table of Contents Secure Email Upgrade... 3 Receiving Secure Email... 3 Viewing Past Secure Emails... 3 One-Time Registration... 4 Registration Screen... 5 Viewing
Table of Contents INTRODUCTION... 2 HOME PAGE... 3. Announcements... 7 Personalize & Change Password... 8 Reminders... 9 SERVICE CATALOG...
 Table of Contents INTRODUCTION... 2 HOME PAGE... 3 Announcements... 7 Personalize & Change Password... 8 Reminders... 9 SERVICE CATALOG... 11 Raising a Service Request... 12 Edit the Service Request...
Table of Contents INTRODUCTION... 2 HOME PAGE... 3 Announcements... 7 Personalize & Change Password... 8 Reminders... 9 SERVICE CATALOG... 11 Raising a Service Request... 12 Edit the Service Request...
Mikogo User Guide Linux Version
 Mikogo User Guide Linux Version Table of Contents Registration 3 Downloading & Running the Application 3 Enter Your Account Details 4 Start a Session 5 Join a Session 6 Features 7 Participant List 7 Switch
Mikogo User Guide Linux Version Table of Contents Registration 3 Downloading & Running the Application 3 Enter Your Account Details 4 Start a Session 5 Join a Session 6 Features 7 Participant List 7 Switch
CONTRACT MANAGEMENT SYSTEM USER S GUIDE VERSION 2.7 (REVISED JULY 2012)
 CONTRACT MANAGEMENT SYSTEM USER S GUIDE VERSION 2.7 (REVISED JULY 2012) VERSION 2.6 (REVISED APRIL 2012)... I INTRODUCTION... 5 Helpful Hints... 5 Pop-Up Blockers... 5 Users... 6 CPUC Staff Administrator...
CONTRACT MANAGEMENT SYSTEM USER S GUIDE VERSION 2.7 (REVISED JULY 2012) VERSION 2.6 (REVISED APRIL 2012)... I INTRODUCTION... 5 Helpful Hints... 5 Pop-Up Blockers... 5 Users... 6 CPUC Staff Administrator...
DocuSign for Salesforce User Guide v6.2 Published: November 16, 2015
 DocuSign for Salesforce User Guide v6.2 Published: November 16, 2015 Copyright Copyright 2003-2015 DocuSign, Inc. All rights reserved. For information about DocuSign trademarks, copyrights and patents
DocuSign for Salesforce User Guide v6.2 Published: November 16, 2015 Copyright Copyright 2003-2015 DocuSign, Inc. All rights reserved. For information about DocuSign trademarks, copyrights and patents
BIGPOND ONLINE STORAGE USER GUIDE Issue 1.1.0-18 August 2005
 BIGPOND ONLINE STORAGE USER GUIDE Issue 1.1.0-18 August 2005 PLEASE NOTE: The contents of this publication, and any associated documentation provided to you, must not be disclosed to any third party without
BIGPOND ONLINE STORAGE USER GUIDE Issue 1.1.0-18 August 2005 PLEASE NOTE: The contents of this publication, and any associated documentation provided to you, must not be disclosed to any third party without
Lotus Notes Client Version 8.5 Reference Guide
 Lotus Notes Client Version 8.5 Reference Guide rev. 11/19/2009 1 Lotus Notes Client Version 8.5 Reference Guide Accessing the Lotus Notes Client From your desktop, double click the Lotus Notes icon. Logging
Lotus Notes Client Version 8.5 Reference Guide rev. 11/19/2009 1 Lotus Notes Client Version 8.5 Reference Guide Accessing the Lotus Notes Client From your desktop, double click the Lotus Notes icon. Logging
Recruiter s Resource Guide
 Recruiter s Resource Guide First Edition 1.29.2015 Contents Section One Recruiting... 3 Accessing Team Georgia Careers... 4 My Setup Preferences... 5 Creating a Requisition... 6 Approving a Requisition...
Recruiter s Resource Guide First Edition 1.29.2015 Contents Section One Recruiting... 3 Accessing Team Georgia Careers... 4 My Setup Preferences... 5 Creating a Requisition... 6 Approving a Requisition...
BulkSMS Text Messenger Product Manual
 BulkSMS Text Messenger Product Manual 1. Installing the software 1.1. Download the BulkSMS Text Messenger Go to www.bulksms.com and choose your country. process. Click on products on the top menu and select
BulkSMS Text Messenger Product Manual 1. Installing the software 1.1. Download the BulkSMS Text Messenger Go to www.bulksms.com and choose your country. process. Click on products on the top menu and select
Outlook Web Access (OWA) 2010 Email Cheat Sheet
 June 9, 2014 Outlook Web Access (OWA) 2010 Email Cheat Sheet Outlook Web Access 2010 allows you to gain access to your messages, calendars, contacts, tasks and public folders from any computer with internet
June 9, 2014 Outlook Web Access (OWA) 2010 Email Cheat Sheet Outlook Web Access 2010 allows you to gain access to your messages, calendars, contacts, tasks and public folders from any computer with internet
TM SysAid Chat Guide Document Updated: 10 November 2009
 SysAidTM Chat Guide Document Updated: 10 November 2009 Introduction 2 Quick Access to SysAid Chat 3 Enable / Disable the SysAid Chat from the End User Portal. 4 Edit the Chat Settings 5 Chat Automatic
SysAidTM Chat Guide Document Updated: 10 November 2009 Introduction 2 Quick Access to SysAid Chat 3 Enable / Disable the SysAid Chat from the End User Portal. 4 Edit the Chat Settings 5 Chat Automatic
Baylor Secure Messaging. For Non-Baylor Users
 Baylor Secure Messaging For Non-Baylor Users TABLE OF CONTENTS SECTION ONE: GETTING STARTED...4 Receiving a Secure Message for the First Time...4 Password Configuration...5 Logging into Baylor Secure Messaging...7
Baylor Secure Messaging For Non-Baylor Users TABLE OF CONTENTS SECTION ONE: GETTING STARTED...4 Receiving a Secure Message for the First Time...4 Password Configuration...5 Logging into Baylor Secure Messaging...7
ithenticate User Manual
 ithenticate User Manual Version: 2.0.2 Updated March 16, 2012 Contents Introduction 4 New Users 4 Logging In 4 Resetting Your Password 5 Changing Your Password or Username 6 The ithenticate Account Homepage
ithenticate User Manual Version: 2.0.2 Updated March 16, 2012 Contents Introduction 4 New Users 4 Logging In 4 Resetting Your Password 5 Changing Your Password or Username 6 The ithenticate Account Homepage
Signing Documents with Requests for Attachments
 DocuSign Quick Start Signer Guide Signing Documents with Requests for Attachments There may be times when you need to provide supporting documentation to the sender. This guide provides information about
DocuSign Quick Start Signer Guide Signing Documents with Requests for Attachments There may be times when you need to provide supporting documentation to the sender. This guide provides information about
ithenticate User Manual
 ithenticate User Manual Updated November 20, 2009 Contents Introduction 4 New Users 4 Logging In 4 Resetting Your Password 5 Changing Your Password or Username 6 The ithenticate Account Homepage 7 Main
ithenticate User Manual Updated November 20, 2009 Contents Introduction 4 New Users 4 Logging In 4 Resetting Your Password 5 Changing Your Password or Username 6 The ithenticate Account Homepage 7 Main
Microsoft Outlook 2007 Introductory guide for staff
 Platform: Windows PC Ref no: USER180 Date: 8 th January 2008 Version: 1 Authors: Julie Adams, Claire Napier Microsoft Outlook 2007 Introductory guide for staff This document provides an introduction to
Platform: Windows PC Ref no: USER180 Date: 8 th January 2008 Version: 1 Authors: Julie Adams, Claire Napier Microsoft Outlook 2007 Introductory guide for staff This document provides an introduction to
Charter Email. Email Addresses Create / Manage
 Charter Email Email Addresses Create / Manage You can create and manage your email addresses from your My Account. If you have not already done so as the primary account holder, you will need to create
Charter Email Email Addresses Create / Manage You can create and manage your email addresses from your My Account. If you have not already done so as the primary account holder, you will need to create
Table of Contents INTRODUCTION... 2 HOME PAGE... 3. Announcements... 7. Personalize & Change Password... 8. Reminders... 10 SERVICE CATALOG...
 Table of Contents INTRODUCTION... 2 HOME PAGE... 3 Announcements... 7 Personalize & Change Password... 8 Reminders... 10 SERVICE CATALOG... 12 Raising a Service Request... 12 Edit the Service Request...
Table of Contents INTRODUCTION... 2 HOME PAGE... 3 Announcements... 7 Personalize & Change Password... 8 Reminders... 10 SERVICE CATALOG... 12 Raising a Service Request... 12 Edit the Service Request...
Deltek Touch Time & Expense for GovCon. User Guide for Triumph
 Deltek Touch Time & Expense for GovCon User Guide for Triumph November 25, 2014 While Deltek has attempted to verify that the information in this document is accurate and complete, some typographical or
Deltek Touch Time & Expense for GovCon User Guide for Triumph November 25, 2014 While Deltek has attempted to verify that the information in this document is accurate and complete, some typographical or
Web Mail Classic Web Mail
 April 14 Web Mail Classic Web Mail Version 2.2 Table of Contents 1 Technical Requirements... 4 2 Accessing your Web Mail... 4 3 Web Mail Features... 5 3.1 Home... 5 3.1.1 Mailbox Summary... 5 3.1.2 Announcements...
April 14 Web Mail Classic Web Mail Version 2.2 Table of Contents 1 Technical Requirements... 4 2 Accessing your Web Mail... 4 3 Web Mail Features... 5 3.1 Home... 5 3.1.1 Mailbox Summary... 5 3.1.2 Announcements...
MyTax Illinois Help. General use information... 5. Access and logon information... 12
 MyTax Illinois Help General use information... 5 Install Adobe Reader... 5 Enable Pop-ups in My Browser... 5 Determine Your Current Browser... 6 Change Browser Font Size... 6 Browsers that You Can Use...
MyTax Illinois Help General use information... 5 Install Adobe Reader... 5 Enable Pop-ups in My Browser... 5 Determine Your Current Browser... 6 Change Browser Font Size... 6 Browsers that You Can Use...
QuickStart Guide. Concur Expense
 QuickStart Guide Concur Expense PROPRIETARY STATEMENT This document contains proprietary information and data that is the exclusive property of Concur Technologies, Inc, Redmond, Washington If you are
QuickStart Guide Concur Expense PROPRIETARY STATEMENT This document contains proprietary information and data that is the exclusive property of Concur Technologies, Inc, Redmond, Washington If you are
DocuSign for Salesforce Administrator Guide v6.1.1 Rev A Published: July 16, 2015
 DocuSign for Salesforce Administrator Guide v6.1.1 Rev A Published: July 16, 2015 Copyright Copyright 2003-2015 DocuSign, Inc. All rights reserved. For information about DocuSign trademarks, copyrights
DocuSign for Salesforce Administrator Guide v6.1.1 Rev A Published: July 16, 2015 Copyright Copyright 2003-2015 DocuSign, Inc. All rights reserved. For information about DocuSign trademarks, copyrights
Step-by-Step Guide Procurement Card & Travel Reconciliation Expense Reports: Step 4c Attaching Documents by Receipt Store to Individual Expenses
 There are three ways to attach documents to an expense report in the Concur Travel & Expense System: scanning, faxing, or using the Receipt Store to attach to individual expenses. Note: Approvers have
There are three ways to attach documents to an expense report in the Concur Travel & Expense System: scanning, faxing, or using the Receipt Store to attach to individual expenses. Note: Approvers have
NYS OCFS CMS Contractor Manual
 NYS OCFS CMS Contractor Manual C O N T E N T S CHAPTER 1... 1-1 Chapter 1: Introduction to the Contract Management System... 1-2 CHAPTER 2... 2-1 Accessing the Contract Management System... 2-2 Shortcuts
NYS OCFS CMS Contractor Manual C O N T E N T S CHAPTER 1... 1-1 Chapter 1: Introduction to the Contract Management System... 1-2 CHAPTER 2... 2-1 Accessing the Contract Management System... 2-2 Shortcuts
Microsoft Outlook 2010 Part 1: Introduction to Outlook
 CALIFORNIA STATE UNIVERSITY, LOS ANGELES INFORMATION TECHNOLOGY SERVICES Microsoft Outlook 2010 Part 1: Introduction to Outlook Spring 2012, Version 1.0 Table of Contents Introduction...3 Starting the
CALIFORNIA STATE UNIVERSITY, LOS ANGELES INFORMATION TECHNOLOGY SERVICES Microsoft Outlook 2010 Part 1: Introduction to Outlook Spring 2012, Version 1.0 Table of Contents Introduction...3 Starting the
Table of Contents INTRODUCTION...2 HOME PAGE...3. Announcements... 6 Personalize... 7 Reminders... 9 Recent Items... 11 SERVICE CATALOG...
 Table of Contents INTRODUCTION...2 HOME PAGE...3 Announcements... 6 Personalize... 7 Reminders... 9 Recent Items... 11 SERVICE CATALOG...12 REQUEST...14 Request List View... 15 Creating a New Incident...
Table of Contents INTRODUCTION...2 HOME PAGE...3 Announcements... 6 Personalize... 7 Reminders... 9 Recent Items... 11 SERVICE CATALOG...12 REQUEST...14 Request List View... 15 Creating a New Incident...
ithenticate User Manual
 ithenticate User Manual Version: 2.0.8 Updated February 4, 2014 Contents Introduction 4 New Users 4 Logging In 4 Resetting Your Password 5 Changing Your Password or Username 6 The ithenticate Account Homepage
ithenticate User Manual Version: 2.0.8 Updated February 4, 2014 Contents Introduction 4 New Users 4 Logging In 4 Resetting Your Password 5 Changing Your Password or Username 6 The ithenticate Account Homepage
Netmail Search for Outlook 2010
 Netmail Search for Outlook 2010 Quick Reference Guide Netmail Search is an easy-to-use web-based electronic discovery tool that allows you to easily search, sort, retrieve, view, and manage your archived
Netmail Search for Outlook 2010 Quick Reference Guide Netmail Search is an easy-to-use web-based electronic discovery tool that allows you to easily search, sort, retrieve, view, and manage your archived
Mikogo User Guide Mac Version
 Mikogo User Guide Mac Version Table of Contents Registration... 3 Download & Installation... 4 Start a Session... 5 Join a Session... 5 Features... 6 Participant List... 6 Switch Presenter... 7 Remote
Mikogo User Guide Mac Version Table of Contents Registration... 3 Download & Installation... 4 Start a Session... 5 Join a Session... 5 Features... 6 Participant List... 6 Switch Presenter... 7 Remote
BeamYourScreen User Guide Mac Version
 BeamYourScreen User Guide Mac Version Table of Contents Registration 3 Download & Installation 4 Start a Session 5 Join a Session 6 Features 7 Participant List 7 Switch Presenter 8 Remote Control 8 Whiteboard
BeamYourScreen User Guide Mac Version Table of Contents Registration 3 Download & Installation 4 Start a Session 5 Join a Session 6 Features 7 Participant List 7 Switch Presenter 8 Remote Control 8 Whiteboard
Mikogo User Guide Windows Version
 Mikogo User Guide Windows Version Table of Contents Registration 3 Download & Installation 4 Start a Session 4 Join a Session 5 Features 6 Participant List 6 Switch Presenter 7 Remote Control 7 Whiteboard
Mikogo User Guide Windows Version Table of Contents Registration 3 Download & Installation 4 Start a Session 4 Join a Session 5 Features 6 Participant List 6 Switch Presenter 7 Remote Control 7 Whiteboard
How To Create A Campaign On Facebook.Com
 Seriously powerful email marketing, made easy Table of Contents DOTMAILER QUICK START GUIDE... 3 Main Screen... 4 Getting Started... 6 STEP 1: CAMPAIGN SETTINGS... 7 STEP 2: CAMPAIGN CONTENT... 8 Editing
Seriously powerful email marketing, made easy Table of Contents DOTMAILER QUICK START GUIDE... 3 Main Screen... 4 Getting Started... 6 STEP 1: CAMPAIGN SETTINGS... 7 STEP 2: CAMPAIGN CONTENT... 8 Editing
1) Important browser information New 2) Why is my browser so slow? 3) How can I view more than one screen without the other disappearing?
 Known/Unresolved issues: Browser Scan to e-mail Creating Help Desk tickets for the scan-to-email issue is no longer necessary. A member of MIS will follow up with each office to determine scan-to-email
Known/Unresolved issues: Browser Scan to e-mail Creating Help Desk tickets for the scan-to-email issue is no longer necessary. A member of MIS will follow up with each office to determine scan-to-email
Outlook Web Access (OWA) User Guide
 Outlook Web Access (OWA) User Guide September 2010 TABLE OF CONTENTS TABLE OF CONTENTS... 2 1.0 INTRODUCTION... 4 1.1 OUTLOOK WEB ACCESS SECURITY CONSIDERATIONS... 4 2.0 GETTING STARTED... 5 2.1 LOGGING
Outlook Web Access (OWA) User Guide September 2010 TABLE OF CONTENTS TABLE OF CONTENTS... 2 1.0 INTRODUCTION... 4 1.1 OUTLOOK WEB ACCESS SECURITY CONSIDERATIONS... 4 2.0 GETTING STARTED... 5 2.1 LOGGING
Integrated Accounting System for Mac OS X
 Integrated Accounting System for Mac OS X Program version: 6.3 110401 2011 HansaWorld Ireland Limited, Dublin, Ireland Preface Standard Accounts is a powerful accounting system for Mac OS X. Text in square
Integrated Accounting System for Mac OS X Program version: 6.3 110401 2011 HansaWorld Ireland Limited, Dublin, Ireland Preface Standard Accounts is a powerful accounting system for Mac OS X. Text in square
Customer admin guide. UC Management Centre
 Customer admin guide UC Management Centre June 2013 Contents 1. Introduction 1.1 Logging into the UC Management Centre 1.2 Language Options 1.3 Navigating Around the UC Management Centre 4 4 5 5 2. Customers
Customer admin guide UC Management Centre June 2013 Contents 1. Introduction 1.1 Logging into the UC Management Centre 1.2 Language Options 1.3 Navigating Around the UC Management Centre 4 4 5 5 2. Customers
eportal External Part
 eportal External Part Version 2.1 1. About the Application... 1 1.1 Abbreviations Used... 1 1.2 Access to the Application... 2 1.3 Main Menu... 2 1.4. English... 2 2. Supplier Registration... 2 2.1 How
eportal External Part Version 2.1 1. About the Application... 1 1.1 Abbreviations Used... 1 1.2 Access to the Application... 2 1.3 Main Menu... 2 1.4. English... 2 2. Supplier Registration... 2 2.1 How
Verified Volunteers. System User Guide 10/2014. For assistance while navigating through the system, please contact Client Services at:
 Verified Volunteers System User Guide 10/2014 For assistance while navigating through the system, please contact Client Services at: RCAN@verifiedvolunteers.com - (855) 326-1860 - Option 1 Welcome to Verified
Verified Volunteers System User Guide 10/2014 For assistance while navigating through the system, please contact Client Services at: RCAN@verifiedvolunteers.com - (855) 326-1860 - Option 1 Welcome to Verified
Microsoft Outlook 2013 Part 1: Introduction to Outlook
 CALIFORNIA STATE UNIVERSITY, LOS ANGELES INFORMATION TECHNOLOGY SERVICES Microsoft Outlook 2013 Part 1: Introduction to Outlook Fall 2014, Version 1.0 Table of Contents Introduction...3 Starting Outlook...3
CALIFORNIA STATE UNIVERSITY, LOS ANGELES INFORMATION TECHNOLOGY SERVICES Microsoft Outlook 2013 Part 1: Introduction to Outlook Fall 2014, Version 1.0 Table of Contents Introduction...3 Starting Outlook...3
TRUST Online u s e r g u i d e v e r s i o n 8. 4 O c t o b e r 2 0 1 3
 TRUSTOnline u s e r g u i d e version 8.4 October 2013 TABLE of CONTENTS Access Trust Online... 1 Login to Trust Online... 1 Enhanced Authentication Login... 3 Select an Account... 5 Locate an Account...
TRUSTOnline u s e r g u i d e version 8.4 October 2013 TABLE of CONTENTS Access Trust Online... 1 Login to Trust Online... 1 Enhanced Authentication Login... 3 Select an Account... 5 Locate an Account...
Microsoft Outlook 2010 Part 1: Introduction to Outlook
 CALIFORNIA STATE UNIVERSITY, LOS ANGELES INFORMATION TECHNOLOGY SERVICES Microsoft Outlook 2010 Part 1: Introduction to Outlook Spring 2015, Version 1.4 Table of Contents Introduction...3 Starting Outlook...3
CALIFORNIA STATE UNIVERSITY, LOS ANGELES INFORMATION TECHNOLOGY SERVICES Microsoft Outlook 2010 Part 1: Introduction to Outlook Spring 2015, Version 1.4 Table of Contents Introduction...3 Starting Outlook...3
Sabal Trust Company. WebLink User Guide
 If you are having any difficulty or need any help with these changes or the new configuration, please call your Relationship Manager Sabal Trust Company WebLink User Guide Table of Contents WELCOME TO
If you are having any difficulty or need any help with these changes or the new configuration, please call your Relationship Manager Sabal Trust Company WebLink User Guide Table of Contents WELCOME TO
Dashboard Admin Guide
 MadCap Software Dashboard Admin Guide Pulse Copyright 2014 MadCap Software. All rights reserved. Information in this document is subject to change without notice. The software described in this document
MadCap Software Dashboard Admin Guide Pulse Copyright 2014 MadCap Software. All rights reserved. Information in this document is subject to change without notice. The software described in this document
Fall 2013. Quick Reference Guide. Organizational and Talent Development. General End Users All SJCD Employees (Level One)
 Organizational and Talent Development Quick Reference Guide General End Users All SJCD Employees (Level One) Fall 2013 San Jacinto College District General End-User Training for All SJCD Employees Page
Organizational and Talent Development Quick Reference Guide General End Users All SJCD Employees (Level One) Fall 2013 San Jacinto College District General End-User Training for All SJCD Employees Page
BMO NESBITT BURNS. Gateway User Guide. An Online Standard in Connectivity
 BMO NESBITT BURNS Gateway User Guide An Online Standard in Connectivity Gateway User Guide Table of Contents Introduction................................ Signing into Gateway... Ensuring the Security of
BMO NESBITT BURNS Gateway User Guide An Online Standard in Connectivity Gateway User Guide Table of Contents Introduction................................ Signing into Gateway... Ensuring the Security of
Online Filing version 5.0. Quick reference guide
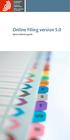 Online Filing version 5.0 Quick reference guide 1 Contents 1 Getting started 1 Creating a new application 2 Filling in the Form 2 Entering the names of the applicant, representative and inventor 3 Attaching
Online Filing version 5.0 Quick reference guide 1 Contents 1 Getting started 1 Creating a new application 2 Filling in the Form 2 Entering the names of the applicant, representative and inventor 3 Attaching
The Reporting Console
 Chapter 1 The Reporting Console This chapter provides a tour of the WebTrends Reporting Console and describes how you can use it to view WebTrends reports. It also provides information about how to customize
Chapter 1 The Reporting Console This chapter provides a tour of the WebTrends Reporting Console and describes how you can use it to view WebTrends reports. It also provides information about how to customize
Mikogo User Guide Linux Version
 Mikogo User Guide Linux Version Table of Contents Registration 3 Downloading & Running the Application 4 Start a Session 5 Join a Session 6 Features 7 Participant List 7 Switch Presenter 8 Remote Control
Mikogo User Guide Linux Version Table of Contents Registration 3 Downloading & Running the Application 4 Start a Session 5 Join a Session 6 Features 7 Participant List 7 Switch Presenter 8 Remote Control
Strategic Asset Tracking System User Guide
 Strategic Asset Tracking System User Guide Contents 1 Overview 2 Web Application 2.1 Logging In 2.2 Navigation 2.3 Assets 2.3.1 Favorites 2.3.3 Purchasing 2.3.4 User Fields 2.3.5 History 2.3.6 Import Data
Strategic Asset Tracking System User Guide Contents 1 Overview 2 Web Application 2.1 Logging In 2.2 Navigation 2.3 Assets 2.3.1 Favorites 2.3.3 Purchasing 2.3.4 User Fields 2.3.5 History 2.3.6 Import Data
OWA - Outlook Web App
 OWA - Outlook Web App Olathe Public Schools 0 Page MS Outlook Web App OPS Technology Department Last Revised: May 1, 2011 Table of Contents MS Outlook Web App... 1 How to Access the MS Outlook Web App...
OWA - Outlook Web App Olathe Public Schools 0 Page MS Outlook Web App OPS Technology Department Last Revised: May 1, 2011 Table of Contents MS Outlook Web App... 1 How to Access the MS Outlook Web App...
BCSD WebMail Documentation
 BCSD WebMail Documentation Outlook Web Access is available to all BCSD account holders! Outlook Web Access provides Webbased access to your e-mail, your calendar, your contacts, and the global address
BCSD WebMail Documentation Outlook Web Access is available to all BCSD account holders! Outlook Web Access provides Webbased access to your e-mail, your calendar, your contacts, and the global address
Getting started with OneDrive
 Getting started with OneDrive What is OneDrive? OneDrive is an online storage area intended for business purposes. Your OneDrive library is managed by the University. You can use it to share documents
Getting started with OneDrive What is OneDrive? OneDrive is an online storage area intended for business purposes. Your OneDrive library is managed by the University. You can use it to share documents
Microsoft Office 365 Outlook Web App (OWA)
 CALIFORNIA STATE UNIVERSITY, LOS ANGELES INFORMATION TECHNOLOGY SERVICES Microsoft Office 365 Outlook Web App (OWA) Spring 2013, Version 1.0 Table of Contents Introduction...3 Signing In...3 Navigation
CALIFORNIA STATE UNIVERSITY, LOS ANGELES INFORMATION TECHNOLOGY SERVICES Microsoft Office 365 Outlook Web App (OWA) Spring 2013, Version 1.0 Table of Contents Introduction...3 Signing In...3 Navigation
Updox, LLC support@updox.com 614-547-9635
 Set Up and User Guide Version 3.2.2 Updox, LLC support@updox.com 614-547-9635 Table of Contents Creating and Managing Internal Updox Users... 3 How to Send and Receive Faxes... 4 How to Import Files into
Set Up and User Guide Version 3.2.2 Updox, LLC support@updox.com 614-547-9635 Table of Contents Creating and Managing Internal Updox Users... 3 How to Send and Receive Faxes... 4 How to Import Files into
Theme 3: Filing a PCT Application Electronically
 Theme 3: Filing a PCT Application Electronically Using EFS-Web in RO/US Using PCT-SAFE in RO/IB PCT-SAFE (1) PCT-SAFE (Secure Applications Filed Electronically) is a software program available from WIPO
Theme 3: Filing a PCT Application Electronically Using EFS-Web in RO/US Using PCT-SAFE in RO/IB PCT-SAFE (1) PCT-SAFE (Secure Applications Filed Electronically) is a software program available from WIPO
SuccessFactors Learning: Scheduling Management
 SuccessFactors Learning: Scheduling Management Classroom Guide v 6.4 For SuccessFactors Learning v 6.4 Last Modified 08/30/2011 2011 SuccessFactors, Inc. All rights reserved. Execution is the Difference
SuccessFactors Learning: Scheduling Management Classroom Guide v 6.4 For SuccessFactors Learning v 6.4 Last Modified 08/30/2011 2011 SuccessFactors, Inc. All rights reserved. Execution is the Difference
Hamline University Administrative Computing Page 1
 User Guide Banner Handout: BUSINESS OBJECTS ENTERPRISE (InfoView) Document: boxi31sp3-infoview.docx Created: 5/11/2011 1:24 PM by Chris Berry; Last Modified: 8/31/2011 1:53 PM Purpose:... 2 Introduction:...
User Guide Banner Handout: BUSINESS OBJECTS ENTERPRISE (InfoView) Document: boxi31sp3-infoview.docx Created: 5/11/2011 1:24 PM by Chris Berry; Last Modified: 8/31/2011 1:53 PM Purpose:... 2 Introduction:...
OLIVIA123 FOR ADMINISTRATORS. User Guide
 OLIVIA123 FOR ADMINISTRATORS User Guide August 2014 OLIVIA123 for Administrators Contents OLIVIA123 Basic Functions... 1 Registration... 1 New Users... 1 Login... 1 Update Details... 1 Change Password...
OLIVIA123 FOR ADMINISTRATORS User Guide August 2014 OLIVIA123 for Administrators Contents OLIVIA123 Basic Functions... 1 Registration... 1 New Users... 1 Login... 1 Update Details... 1 Change Password...
1 INTRODUCTION... 5 1.1 WHAT IS AUSTRAC ONLINE?... 5 1.2 WHO IS EXPECTED TO USE AUSTRAC ONLINE?... 5 2 HELP... 6
 Contents 1 INTRODUCTION... 5 1.1 WHAT IS AUSTRAC ONLINE?... 5 1.2 WHO IS EXPECTED TO USE AUSTRAC ONLINE?... 5 2 HELP... 6 2.1 THE HELP ICON... 6 2.2 WHO CAN HELP ME WITH AUSTRAC ONLINE?... 6 2.3 WHAT IF
Contents 1 INTRODUCTION... 5 1.1 WHAT IS AUSTRAC ONLINE?... 5 1.2 WHO IS EXPECTED TO USE AUSTRAC ONLINE?... 5 2 HELP... 6 2.1 THE HELP ICON... 6 2.2 WHO CAN HELP ME WITH AUSTRAC ONLINE?... 6 2.3 WHAT IF
9 Working With DICOM. Configuring the DICOM Option
 9 Working With DICOM DICOM (Digital Imaging and Communications in Medicine) is a format created by NEMA (National Electrical Manufacturers Association) to aid in the distribution and viewing of medical
9 Working With DICOM DICOM (Digital Imaging and Communications in Medicine) is a format created by NEMA (National Electrical Manufacturers Association) to aid in the distribution and viewing of medical
GUIDE TO USING GRADUATE APPLICANT SELF- SERVICE
 GUIDE TO USING GRADUATE APPLICANT SELF- SERVICE Version 2 Last Updated: 21/10/2015 2015/16 Contents: Contents Contents:... 1 Introduction:... 2 Section 1: Logging In:... 3 Section 2: Overview:... 4 2(a):
GUIDE TO USING GRADUATE APPLICANT SELF- SERVICE Version 2 Last Updated: 21/10/2015 2015/16 Contents: Contents Contents:... 1 Introduction:... 2 Section 1: Logging In:... 3 Section 2: Overview:... 4 2(a):
FaxFinder Fax Servers
 FaxFinder Fax Servers Models: FF130 FF230 FF430 FF830 Client User Guide FaxFinder Client User Guide Fax Client Software for FaxFinder Series PN S000460B, Version B Copyright This publication may not be
FaxFinder Fax Servers Models: FF130 FF230 FF430 FF830 Client User Guide FaxFinder Client User Guide Fax Client Software for FaxFinder Series PN S000460B, Version B Copyright This publication may not be
Mikogo Web Conferencing & Remote Support. User Guide (Windows Version)
 Mikogo Web Conferencing & Remote Support User Guide (Windows Version) Table of Contents Register an Account... 3 Download the Software... 3 Start a Session... 4 Informing your Participants to Join the
Mikogo Web Conferencing & Remote Support User Guide (Windows Version) Table of Contents Register an Account... 3 Download the Software... 3 Start a Session... 4 Informing your Participants to Join the
Turnitin Blackboard 9.0 Integration Instructor User Manual
 Turnitin Blackboard 9.0 Integration Instructor User Manual Version: 2.1.3 Updated December 16, 2011 Copyright 1998 2011 iparadigms, LLC. All rights reserved. Turnitin Blackboard Learn Integration Manual:
Turnitin Blackboard 9.0 Integration Instructor User Manual Version: 2.1.3 Updated December 16, 2011 Copyright 1998 2011 iparadigms, LLC. All rights reserved. Turnitin Blackboard Learn Integration Manual:
Corporate Telephony Toolbar User Guide
 Corporate Telephony Toolbar User Guide 1 Table of Contents 1 Introduction...6 1.1 About Corporate Telephony Toolbar... 6 1.2 About This Guide... 6 1.3 Accessing The Toolbar... 6 1.4 First Time Login...
Corporate Telephony Toolbar User Guide 1 Table of Contents 1 Introduction...6 1.1 About Corporate Telephony Toolbar... 6 1.2 About This Guide... 6 1.3 Accessing The Toolbar... 6 1.4 First Time Login...
domovea remote access tebis
 domovea remote access tebis SUMMARY SUMMARY Page 1. INTRODUCTION... 2 1.1 PURPOSE OF THE DOCUMENT... 2 1.2 PRELIMINARIES... 2 2.... 3 2.1 CONNECTING TO THE DOMOVEA.COM PORTAL... 3 2.2 CREATING A PERSONAL
domovea remote access tebis SUMMARY SUMMARY Page 1. INTRODUCTION... 2 1.1 PURPOSE OF THE DOCUMENT... 2 1.2 PRELIMINARIES... 2 2.... 3 2.1 CONNECTING TO THE DOMOVEA.COM PORTAL... 3 2.2 CREATING A PERSONAL
Kerio Connect. Kerio Connect Client. Kerio Technologies
 Kerio Connect Kerio Connect Client Kerio Technologies 2015 Kerio Technologies s.r.o. Contents Kerio Connect Client.......................................................... 10 Kerio Connect Client.....................................................
Kerio Connect Kerio Connect Client Kerio Technologies 2015 Kerio Technologies s.r.o. Contents Kerio Connect Client.......................................................... 10 Kerio Connect Client.....................................................
Salesforce Classic Guide for iphone
 Salesforce Classic Guide for iphone Version 37.0, Summer 16 @salesforcedocs Last updated: July 12, 2016 Copyright 2000 2016 salesforce.com, inc. All rights reserved. Salesforce is a registered trademark
Salesforce Classic Guide for iphone Version 37.0, Summer 16 @salesforcedocs Last updated: July 12, 2016 Copyright 2000 2016 salesforce.com, inc. All rights reserved. Salesforce is a registered trademark
EMAIL QUICK START GUIDE
 IT Services Microsoft Outlook 2010 EMAIL QUICK START GUIDE Contents What is Outlook?...2 Quick Guide to Email...2 Create a new e-mail message...2 Forward or reply to an e-mail message...2 Creating new
IT Services Microsoft Outlook 2010 EMAIL QUICK START GUIDE Contents What is Outlook?...2 Quick Guide to Email...2 Create a new e-mail message...2 Forward or reply to an e-mail message...2 Creating new
Ariba Network Quick Start Guide for Suppliers
 Ariba Network Quick Start Guide for Suppliers Table of Contents Managing Roles and Users...3 Creating a Role... 3 Creating a User... 5 Modifying a User... 7 Account Configuration...8 Company Profile...
Ariba Network Quick Start Guide for Suppliers Table of Contents Managing Roles and Users...3 Creating a Role... 3 Creating a User... 5 Modifying a User... 7 Account Configuration...8 Company Profile...
LOGO. HBS Bi-Weekly Exempt Employee Training. Bi-Weekly Exempt Timesheets. Updated 01.27.11
 LOGO Bi-Weekly Exempt s HBS Bi-Weekly Exempt Employee Training Updated 01.27.11 Welcome to HBS Training! Welcome to the HBS online training for UCSF Exempt Employees paid on a Bi-Weekly pay cycle. This
LOGO Bi-Weekly Exempt s HBS Bi-Weekly Exempt Employee Training Updated 01.27.11 Welcome to HBS Training! Welcome to the HBS online training for UCSF Exempt Employees paid on a Bi-Weekly pay cycle. This
Tutorial for Horde email. Contents
 Tutorial for Horde email Contents Basics 1. Starting Horde 2. Reading emails 3. Replying / Forwarding 4. New email 5. Attachments 6. Save as Draft 7. Address books Adding contact details and accessing
Tutorial for Horde email Contents Basics 1. Starting Horde 2. Reading emails 3. Replying / Forwarding 4. New email 5. Attachments 6. Save as Draft 7. Address books Adding contact details and accessing
PCT-SAFE User Reference Manual - PCT- EASY Mode
 PCT-SAFE User Reference Manual - PCT- EASY Mode January 2013 DISCLAIMER By using the PCT-SAFE software, the user acknowledges and agrees that the software is provided as is, with no warranties, either
PCT-SAFE User Reference Manual - PCT- EASY Mode January 2013 DISCLAIMER By using the PCT-SAFE software, the user acknowledges and agrees that the software is provided as is, with no warranties, either
Welcome to NETVIGATOR Email
 About NETVIGATOR Email Welcome to NETVIGATOR Email NETVIGATOR Email service is a full-featured messaging and collaboration application offering reliable, high-performance email, contact lists, calendaring,
About NETVIGATOR Email Welcome to NETVIGATOR Email NETVIGATOR Email service is a full-featured messaging and collaboration application offering reliable, high-performance email, contact lists, calendaring,
