SELF-INSTALLATION GUIDE
|
|
|
- Alberta Bennett
- 7 years ago
- Views:
Transcription
1 SELF-INSTALLATION GUIDE
2 Welcome to FrontierTV You are just a few quick connections away from the most amazing TV experience you ve ever had. The colors are stunning and the sound is astonishing. Just follow the enclosed step-by-step instructions, and you ll get hundreds of all digital channels, tons of HD channels and thousands of On Demand titles at your fingertips. All in crystal clear lifelike clarity. This guide will make it quick and easy to replace your Wireless Router and add or replace a Wireless TV Receiver. WIRELESS ROUTER REPLACEMENT... 3 WIRELESS TV RECEIVER... 9 WIRELESS RECEIVER REPLACEMENT...15 WIRED RECEIVER REPLACEMENT...20
3 WIRELESS ROUTER REPLACEMENT
4 In the box: SET UP Approximate time: ten minutes POWER RESET 1 4 Let s Get Started These instructions will guide you through the process of replacing your Wireless Router. Approximate installation time: 35 minutes Voice Line Splitter Battery Backup Unit (BBU) Wireless Router Begin by setting up the Wireless Router and then establishing each service. You will not have TV, Internet and Voice service while you re replacing your Wireless Router. A Unplug the existing Wireless Router and Battery Backup Unit (BBU) from the electrical outlet. PHONES CAL ETHERNE T PHONE LINE LINES 1 & 2 AU 2 3 Set the BBU aside; do not use. Refer to Equipment Return and Recycling on page 8 of this guide for recycling of the BBU. Existing Wireless Router Replacement Wireless Router 41
5 SET UP cont. POWER RESET CAL ETHERNE T 2 3 PHONES PHONE LINE LINES 1 & 2 AU 1 4 B Stand the new Router next to the existing Router. Disconnect the data cable from the existing Wireless Router s green phone line port and plug it into the green data port on the new Router. C Remove one connection at a time from the Ethernet (yellow) ports of the existing Router. Connect them to the new Router. If you have a cable connected to the Coaxial port of your existing Router, disconnect the cable and connect it to your new Router as tightly as possible. The connectors on the back panel of the new Router may be arranged differently, but the names, shapes and colors will be the same. CAL ETHERNE T 2 3 POWER PHONES PHONE LINE LINES 1 & 2 AU 1 4 Ethernet Ports Ethernet Ports RESET Coaxial Port Coaxial Port 5
6 SET UP cont. D Disconnect the phone cord that is connected to the existing Router s Phone Lines 1 & 2 port. Connect the phone cord to the new Router s Phone Lines 1 & 2 port. Connect the new BBU to the new Router s power port. Plug the new BBU into a standard electrical outlet. Turn the power switch on the back of the BBU to the on position. PHONES PHONE LINE LINES 1 & 2 AU RESET CAL ETHERNE T Phone Lines 1 & 2 Phone Lines 1 & 2 A Voice Line Splitter is required if you have two Voice lines. POWER Battery Backup Unit POWER UP Approximate time: 15 minutes Your Router is now powering up. During this time, the Broadband light will turn red and the Power light may turn orange. Wait up to 15 minutes for the indicator lights for Broadband and Service to turn solid green and the Local Ethernet indicator light to start blinking green. During this time (up to 15 minutes), do NOT unplug the power cord or the green data cable, as this can permanently damage the Router AND significantly delay your service activation. If the Broadband and Service lights do not turn solid green or continue to blink after 15 minutes, see the Having Trouble? section on page 13 of this guide. Power Ethernet Wireless Home PNA Phone 1 Phone 2 Broadband Service You have successfully completed steps 1 and 2 if the Router Power, Broadband and Service lights are solid green. Reboot your receivers by holding down the power button for ten seconds. Replacement Wireless Router indicator lights on front panel. Lights may vary with set up. 6
7 GO Wi-Fi Approximate time: ten minutes You will need to complete this step in order to reestablish your Wi-Fi connections. Example: If you have set a Custom SSID or Wireless Network Key, the replacement Wireless Router will be reset to defaults and any custom settings would need to be reconfigured. Write down your new Network Name (SSID) and new Wireless Network Key (WPA) to configure a Wi-Fi device. This information is on the side of your Wireless Router. The Network Name consists of 2WIRE and/or Frontier plus the last three digits of the Wireless Router s serial number. Be sure to record this information in the form on this page. Now configure your new wireless network: 1. Go to your computer s Wireless Network Settings and refresh the network list. 2. Select your Network Name (SSID) from the list. You may need to scroll through the list to find your SSID. 3. Enter the ten-digit Wireless Network Key (WPA) in the Password field to connect to your network. 4. Connect all your Wi-Fi devices with the new SSID and new Wireless Network Key. SN: Network Name (SSID) 2 W I R E Ten-digit Wireless Network Key (WPA) For Advanced Configuration: System Password: Mac Address: dress: Wireless esss Network Key: WPA HAVING TROUBLE? Many issues can be resolved with these simple steps: 1. Check your connections. Ensure all cables and cords are connected properly and securely. Cables usually make an audible click when secure. 2a. Check power. If you have power and the Router is turned on, the Power light on the front of your Wireless Router will have a green light. If no lights are on: 1. Ensure the Router is plugged into a working electrical outlet. 2. Ensure power cable on the back of the Router is pushed in firmly. At this point, your Power light on the front should be green; if not, try another phone outlet and remove any power strips. 2b. Power light green; Broadband/Service lights red or blinking. 1. If after 15 minutes your Broadband/Service light is not green, check that the green cable or coaxial cable is connected securely. 2. If cables are secure, power down the Wireless Router by holding the red-circled reset button located on the back of the Router for 15 seconds and wait an additional ten minutes. Reset button 7
8 HAVING TROUBLE? cont. SPECIFIC ISSUES My Power indicator light turns orange during the power up sequence. Don t worry. This is a normal part of the power up sequence just remember not to unplug the power cord or data cable depicted in green in this guide when the light is still orange. At the end of the sequence, the Broadband and Service indicator lights will be solid green. Every time I try to browse a Web page, I get a message saying Detecting Proxy Settings. In Internet Explorer under Tools > Internet Options > Connections > LAN Settings, uncheck any checked boxes and click OK. My screen is snowy/black or indicating No Signal. Please make sure to select the appropriate TV input (source) in the TV configuration. Consult your TV manual for details. I followed the instructions in this guide, but my Wireless Router is still not working. Reset the Router by pressing and holding the red-circled reset button located on the back of the Router for 15 seconds. Check all cable connections to make sure they are secure. My receivers/tv are not responding. Confirm that the Broadband and Service lights are solid green on the Router. If they are, power down the affected receivers: Hold the power button down for ten seconds and release, then wait five minutes. I don t have a dial tone. Check all cables and cords to ensure they are connected properly and securely. Go to step D and verify your setup. Check to make sure you have a working phone jack. EQUIPMENT RETURN AND RECYCLING Returning your Wireless Router. The Router is to be returned in the box provided and affix the UPS label provided. Recycling/disposing of your Battery Backup Unit. For battery replacement and recycling/disposal information, visit their Web site at 8
9 WIRELESS TV RECEIVER
10 Ready to install your Wireless TV Receiver? Let s Get Started Approximate installation time: 20 minutes What s in the box? To install your Receiver, you will need: POWER Wireless TV Receiver Wireless Access Point Remote control Wireless TV Receiver power cord (two parts) Wireless Access Point power cord Ethernet cable HDMI and coaxial cable What else do you need? Your existing Wi-Fi Router (actual model may vary) Your TV s user manual Note: Additional cable(s) (HDMI, RCA, Coaxial, etc.) that connect(s) TV with Wireless Receiver not included. 10
11 SET UP First, you need to connect your existing Wi-Fi Router to the Wireless Access Point. NOTE: If you are adding a Second Wireless TV Receiver, skip this step and go to Power Up. A Connect the Wireless Access Point to your existing Wi-Fi Router using the yellow Ethernet cable. B Use the power cord to plug the Wireless Access Point into a working electrical outlet. Remember: Make sure you have an open Ethernet port on your existing Wi-Fi Router, and be sure to leave existing cables plugged in. No open port? You ll need to purchase an Ethernet hub with additional ports. A B Wi-Fi Router (back) Wireless Access Point (back) POWER UP The next step is to connect your Wireless Receiver to your TV. A Connect the receiver to your TV with an HDMI cable (not included). You may also use RCA or Coaxial cables. B Power up your TV and go to the Input Source screen. Your TV manufacturer s remote control may have an Input button that will take you there. Select the Source you used in the previous step. For instance, if you used an HDMI cable, select HDMI. C Put the two-part power cord together. Then use it to plug the receiver into an electrical outlet, and it will power up automatically. After about a minute, you ll receive additional onscreen instructions. A C B 11
12 PAIR UP Now let s get your Wireless TV Receiver and Wireless Access Point talking to each other. Follow the instructions on your TV screen. A On the front of your new receiver, press the OK button. Your TV screen should look like this. Note: Pairing occurs quickly. To ensure you have proper signal strength, there should be at least three LED green bars lit up on the receiver. B Press the Wi-Fi Protected Setup (WPS) button on the front of the Wireless Access Point, and you ll see a fastblinking LED light up on the unit. Your TV screen should look like this. C When you see a green antenna icon on your TV screen, or a green LED on the front of your receiver, you ve paired successfully. It may then take a few more minutes before live TV appears. Your TV screen should look like this. Great job. The initial steps are over now it s time to enjoy your TV. 12
13 HAVING TROUBLE? If you see a red antenna: 1. Disconnect your Wireless TV Receiver from its current location. 2. Plug the receiver into a power cord that is closer to the Wireless Access Point. 3. Give it a minute and then repeat the last two steps on Pair Up. REMOTE CONTROL INFORMATION New Frontier customers or current customers adding a new receiver will need to program the new remote control. Programming instructions are available online at Frontier.com/HelpCenter and in the remote control user guide packaged with the remote control. 13
14 ADDING A SECOND WIRELESS TV RECEIVER A Complete the installation of the first TV Receiver. B Repeat steps in the instructions for Power Up and Pair Up sections in this guide with the second TV Receiver. 14
15 WIRELESS RECEIVER REPLACEMENT
16 Let s Get Started These instructions will guide you through the process of replacing your wireless TV receiver. Approximate installation time: 15 minutes Gather materials needed for set up: POWER Replacement Frontier receiver Replacement power cord (two parts) The appearance of your receiver and power cord may differ from above pictures. Equipment return instructions are on page 19 of this guide. SET UP A Before you begin, you ll want to make note of your current screen resolution setting. To do this, press MENU on your remote control. The Menu screen should display on your TV. Note: If your receiver cannot display the menu, skip this section. From the Menu screen, use the arrows on your remote control to select OPTIONS, then select SYSTEM OPTIONS, and press OK. Now choose TV screen resolution (HD/SD) and press the OK button on your remote. Make note of your current Screen Resolution. For example, 720p High Definition (HD). B Unplug your existing receiver and remove the power cord. Set this power cord aside, you will not need to use this cord anymore. C Carefully stack your new receiver on top of your existing receiver. This will allow you to reconnect the cables one at a time, keeping them all in the right place. 16
17 SET UP cont. D The back of your receiver and the connections may vary depending upon the model. If the connectors are in different places, just follow the names, shapes and colors, as they will all be the same. E This illustration of the existing receiver shows various connection possibilities. You will only need to use one of the connections (HDMI, Component, Composite or Coaxial) to connect your receiver to the TV. The illustration of the replacement receiver shows HDMI, which is the preferred connection. F After you have successfully completed your wireless receiver connections, plug your new power cord into your wireless receiver first, and then into the electrical outlet. Your new receiver will power up automatically. Please wait for the onscreen instructions to appear on your TV. Do not turn off the TV or receiver during this process. Do not reuse the power cord from your old receiver. Existing Replacement VIDEO OUT VIDEO IN NETWORK HDMI ORANGE BOX: shows Component video connection (red, green, blue) and RCA audio connection (red, white). Yellow connector is not used in this case. Pb Pr NETWORK Y S-Video Pb Pr Video Y S-Video VIDEO OUT Note: If using coaxial connection, apply sufficient force to tighten the connectors past finger tight. Failure to properly tighten this connection will degrade the signal and can cause intermittent or continuous video problems. Audio Video Optical Audio RED BOX: shows Composite video (yellow) and audio (white and red) connections. HDMI USB USB POWER POWER BLUE BOX: HDMI (preferred connection) New Power Cord POWER UP Now let s get your Wireless TV Receiver and Wireless Access Point talking to each other. Follow the instructions on your TV screen. A On the front of your new receiver, press the OK button. B Press the Wi-Fi Protected Setup (WPS) button on the front of the Wireless Access Point, and you ll see a fast-blinking LED light up on the unit. Your TV screen should look like this. Your TV screen should look like this. Note: Pairing occurs quickly. To ensure you have proper signal strength, there should be at least three LED green bars lit up on the receiver. 17
18 POWER UP cont. C When you see a green antenna icon on your TV screen or a green LED on the front of your receiver, you ve paired successfully. It may then take a few more minutes before live TV appears. Your TV screen should look like this. Congratulations you are connected! Press Guide to start watching TV. Great News! Continue to use your existing remote control it will work with your new receiver. To review programming instructions for your remote control, visit frontier.com/helpcenter. HAVING TROUBLE? If you see a red antenna: 1. Disconnect your Wireless TV Receiver from its current location. 2. Move the Receiver closer to the Wireless Access Point. Now reconnect it to another power outlet. 3. Give it a minute and then Power Up and Pair Up. See Equipment return instructions on the next page. 18
19 RECEIVER RETURN Using the packing label that came with your order, return the receiver you replaced and the old two-part power cord as-is in the box provided to The UPS Store. Find the location nearest you by visiting or by calling Do not return your remote control. 19
20 WIRED RECEIVER REPLACEMENT
21 Let s Get Started These instructions will guide you through the process of replacing your FrontierTV receiver with a new receiver. Approximate installation time: 15 minutes Gather materials needed for set up: Replacement Frontier receiver Replacement power cord (two parts) Not included: wrench You may also need a 7/16-inch wrench to loosen the existing coaxial cable connection on the back of the receiver. The appearance of your receiver and power cord may differ from above pictures. SET UP A Before you begin, you ll want to make note of your current screen resolution setting. To do this, press MENU on your remote control. The Menu screen should display on your TV. Note: If your receiver cannot display the menu, skip this section. From the Menu screen, use the arrows on your remote control to select OPTIONS, then select SYSTEM OPTIONS, and press OK. Now choose TV screen resolution (HD/SD) and press the OK button on your remote. Make note of your current Screen Resolution. For example, 720p High Definition (HD). B Unplug your existing receiver and remove the power cord. Set this power cord aside, you will not need to use this cord anymore. C Carefully stack your new receiver on top of your existing receiver. This will allow you to reconnect the cables one at a time, keeping them all in the right place. 21
22 SET UP cont. D The back of your receiver and the connections may vary depending upon the model. If the connectors are in different places, just follow the names, shapes and colors, as they will all be the same. E This illustration of the existing receiver shows various connection possibilities. You will only need to use one of the connections (HDMI, Component, Composite or Coaxial) to connect your receiver to the TV. The illustration of the replacement receiver shows HDMI, which is the preferred connection. F After you have successfully completed your receiver connections, plug your new power cord into your receiver first, and then into the electrical outlet. Do not reuse the power cord from your old receiver. G Continue to use your existing remote control it will work with your new receiver. Pb Y L R Replacement TO TV (VIDEO OUT) TO WALL (VIDEO IN) New Power Cord Existing Pr NETWORK USB S-VIDEO Pb Y Pr NETWORK USB S-VIDEO VIDEO OUT VIDEO OUT L AUDIO OUT AUDIO OUT R OPTICAL TO TV (VIDEO OUT) OPTICAL POWER TO WALL (VIDEO IN) POWER Note: If using coaxial connection, apply sufficient force to tighten the connectors past finger tight. Failure to properly tighten this connection will degrade the signal and can cause intermittent or continuous video problems. YELLOW BOX: shows Network connection ORANGE BOX: RED BOX: shows Component video connection (red, green, shows Composite video (yellow) and audio blue) and RCA audio connection (red, white). (white and red) connections. Yellow connector is not used in this case. BLUE BOX: HDMI (preferred connection) POWER UP A Your new receiver will power up automatically. It may take several minutes for this process to complete. Do not turn off the TV or receiver during this process. When the process is finished, the LINK light will turn green. If the light doesn t turn green, unplug the receiver from the electrical outlet, wait 15 seconds, and try again. A B Now you can set your TV screen resolution. If you noted your settings earlier, you can use those as a reference. To do this, press MENU on your remote control. The Menu screen should display on your TV. From the Menu screen, use the arrows on your remote control to select OPTIONS, then select SYSTEM OPTIONS, and press OK. Now choose TV screen resolution (HD/SD) and press the OK button on your remote. For example, 720p High Definition (HD). B Congratulations you are connected! Press Guide to start watching TV. 22
23 RECEIVER RETURN Using the packing label that came with your order, return the receiver you replaced and the old two-part power cord as-is in the box provided to The UPS Store. Find the location nearest you by visiting or by calling
Welcome to life on. Get started with this easy Self-Installation Guide.
 Welcome to life on Get started with this easy Self-Installation Guide. Welcome to a network that s light years ahead. Welcome to life on FiOS. Congratulations on choosing Verizon FiOS! You re just a few
Welcome to life on Get started with this easy Self-Installation Guide. Welcome to a network that s light years ahead. Welcome to life on FiOS. Congratulations on choosing Verizon FiOS! You re just a few
Quick Start Guide. Vonage VWR Device
 Quick Start Guide Vonage VWR Device Before you begin 1. If you purchased your Vonage Device from a retail store, you must first activate your Vonage phone service. (You will need to provide the MAC ID
Quick Start Guide Vonage VWR Device Before you begin 1. If you purchased your Vonage Device from a retail store, you must first activate your Vonage phone service. (You will need to provide the MAC ID
FiOS Self-Installation guide for VIDEO MEDIA SERVER EQUIPMENT
 In just a few simple steps, you ll be ready to experience all the benefits of life on FiOS. 1. Install your router. You ll find installation instructions on page 2. 2. Choose a wired or wireless Internet
In just a few simple steps, you ll be ready to experience all the benefits of life on FiOS. 1. Install your router. You ll find installation instructions on page 2. 2. Choose a wired or wireless Internet
Quick Start Guide. Vonage Device Motorola VT2142
 Quick Start Guide Vonage Device Motorola VT2142 Before you begin 1. If you purchased your Vonage Device from a retail store, you must first activate your Vonage phone service. (You will need to provide
Quick Start Guide Vonage Device Motorola VT2142 Before you begin 1. If you purchased your Vonage Device from a retail store, you must first activate your Vonage phone service. (You will need to provide
How to setup EW-7438RPn with a Windows computer to extend an existing Wi-Fi network
 2 How to setup EW-7438RPn with a Windows computer to extend an existing Wi-Fi network Note: 1. This instruction use pictures from EW-7438RPn firmware v1.13. 2. If you need to restore to the default settings,
2 How to setup EW-7438RPn with a Windows computer to extend an existing Wi-Fi network Note: 1. This instruction use pictures from EW-7438RPn firmware v1.13. 2. If you need to restore to the default settings,
Easy Connect Guide New Modem Installation - See page 2 Replacement Modem Installation - See page 9
 Oceanic Time Warner Cable Internet Easy Connect Guide New Modem Installation - See page 2 Replacement Modem Installation - See page 9 Enjoy surfing at your own speed. Super fast. Instant access anytime
Oceanic Time Warner Cable Internet Easy Connect Guide New Modem Installation - See page 2 Replacement Modem Installation - See page 9 Enjoy surfing at your own speed. Super fast. Instant access anytime
Wireless Genie Mini MODEL C41W
 Wireless Genie Mini MODEL C41W Installation Guide OVERVIEW See the panels that follow for complete instructions. This Installation Guide will show you how to connect your DIRECTV Wireless Genie Mini Client
Wireless Genie Mini MODEL C41W Installation Guide OVERVIEW See the panels that follow for complete instructions. This Installation Guide will show you how to connect your DIRECTV Wireless Genie Mini Client
2016 Frontier Communications. Here s your guide to easy installation. Get the most out of Frontier High-Speed Internet.
 2016 Frontier Communications Here s your guide to easy installation. Get the most out of Frontier High-Speed Internet. Congratulations on choosing Frontier High-Speed Internet. In this guide, you ll find
2016 Frontier Communications Here s your guide to easy installation. Get the most out of Frontier High-Speed Internet. Congratulations on choosing Frontier High-Speed Internet. In this guide, you ll find
Support Package Contents AC1600 WiFi VDSL/ADSL Ethernet cable Trademarks Modem Router Compliance Phone cable Modem router
 Support Thank you for purchasing this NETGEAR product. After installing your device, locate the serial number on the label of your product and use it to register your product at https://my.netgear.com.
Support Thank you for purchasing this NETGEAR product. After installing your device, locate the serial number on the label of your product and use it to register your product at https://my.netgear.com.
TELUS Internet set up guide. Read me first
 TELUS Internet set up guide Read me first Welcome Thank you for choosing TELUS. The 8 simple steps in this guide will help you set up your wireless gateway and quickly connect to the Internet. If you have
TELUS Internet set up guide Read me first Welcome Thank you for choosing TELUS. The 8 simple steps in this guide will help you set up your wireless gateway and quickly connect to the Internet. If you have
CABLE ONE ALL DIGITAL
 CABLE ONE ALL DIGITAL The world is going All Digital and so is Cable ONE. With the switch from analog to digital technology, Cable ONE will be able to add new channels, especially more HD channels, and
CABLE ONE ALL DIGITAL The world is going All Digital and so is Cable ONE. With the switch from analog to digital technology, Cable ONE will be able to add new channels, especially more HD channels, and
Thank you for choosing mysdatv box for being your gateway to faith and family programming. I pray that this programming will be a blessing for you
 Thank you for choosing mysdatv box for being your gateway to faith and family programming. I pray that this programming will be a blessing for you and your family. 2 mysdatv M8 Quick Start Guide WHAT YOU
Thank you for choosing mysdatv box for being your gateway to faith and family programming. I pray that this programming will be a blessing for you and your family. 2 mysdatv M8 Quick Start Guide WHAT YOU
Hi! Let s get started.
 Hi! Let s get started. What s in the Box Roku player Remote control 2 x AAA batteries for remote A/V cable RCA Power adapter Get to know your roku A Front view B C F Back view D E A B C D E F Status light
Hi! Let s get started. What s in the Box Roku player Remote control 2 x AAA batteries for remote A/V cable RCA Power adapter Get to know your roku A Front view B C F Back view D E A B C D E F Status light
Installation Guide (No Router)
 Installation Guide (No Router) This installation guide will show you how to get your voip phone service working. This installation guide should be used if you have a standard DSL or cable modem and no
Installation Guide (No Router) This installation guide will show you how to get your voip phone service working. This installation guide should be used if you have a standard DSL or cable modem and no
Media Gateway Hardware
 Media Gateway Hardware Getting to Know Your Media Gateway E-1 Media Gateway Front Panel E-1 Media Gateway Back Panel E-2 Media Player Front Panel E-2 Media Player Back Panel E-3 MP 2050 Front E-3 MP 2050
Media Gateway Hardware Getting to Know Your Media Gateway E-1 Media Gateway Front Panel E-1 Media Gateway Back Panel E-2 Media Player Front Panel E-2 Media Player Back Panel E-3 MP 2050 Front E-3 MP 2050
DSL Self-install Kit Instructions
 DSL Self-install Kit Instructions Cover and installation notes Page 1 1. Verify your system requirements Page 2 2. Verify the contents of your DSL Self-Install kit Page 2 3. Install filters on your telephone
DSL Self-install Kit Instructions Cover and installation notes Page 1 1. Verify your system requirements Page 2 2. Verify the contents of your DSL Self-Install kit Page 2 3. Install filters on your telephone
Time Warner Cable Home Phone. Easy Connect Guide. Better conversations begin with better Home Phone.
 Time Warner Cable Home Phone Easy Connect Guide Better conversations begin with better Home Phone. Enjoy unlimited calling and unlimited control. You re about to experience total freedom and connect with
Time Warner Cable Home Phone Easy Connect Guide Better conversations begin with better Home Phone. Enjoy unlimited calling and unlimited control. You re about to experience total freedom and connect with
Home Network. Installation Instructions
 Home Network Installation Instructions TM Installation Instructions Table of Contents Overview...2 Installation Considerations...2 Quick Installation Instructions...2 Identifying and Creating the Home
Home Network Installation Instructions TM Installation Instructions Table of Contents Overview...2 Installation Considerations...2 Quick Installation Instructions...2 Identifying and Creating the Home
Hello! Let s get started.
 Hello! Let s get started. What s in the Box Roku player Enhanced remote control 2 x AA batteries for remote A/V Cable Power adapter Get to know your roku B A Front view C D G Back view E F H A B C D E
Hello! Let s get started. What s in the Box Roku player Enhanced remote control 2 x AA batteries for remote A/V Cable Power adapter Get to know your roku B A Front view C D G Back view E F H A B C D E
Connecting to the Internet
 Connecting to the Internet Connecting the Gateway to the Internet Configuration of TCP/IP Protocol Installing the USB Drivers Connecting Ethernet Network Devices Connecting USB Network Devices Connecting
Connecting to the Internet Connecting the Gateway to the Internet Configuration of TCP/IP Protocol Installing the USB Drivers Connecting Ethernet Network Devices Connecting USB Network Devices Connecting
Quick Reference Guide
 Welcome to BT Business Total Broadband Quick Reference Guide Follow the steps in this Quick Reference Guide to set up and start using your new BT Business Total Broadband service. The CD will help you
Welcome to BT Business Total Broadband Quick Reference Guide Follow the steps in this Quick Reference Guide to set up and start using your new BT Business Total Broadband service. The CD will help you
Networking. General networking. Networking overview. Common home network configurations. Wired network example. Wireless network examples
 Networking General networking Networking overview A network is a collection of devices such as computers, printers, Ethernet hubs, wireless access points, and routers connected together for communication
Networking General networking Networking overview A network is a collection of devices such as computers, printers, Ethernet hubs, wireless access points, and routers connected together for communication
Business Wireless Internet quick install guide
 Read me first Business Wireless Internet quick install guide Wi-Fi and email set-up instructions included Actiontec Wireless Gateway TELUS Internet account information Record your personal account information
Read me first Business Wireless Internet quick install guide Wi-Fi and email set-up instructions included Actiontec Wireless Gateway TELUS Internet account information Record your personal account information
Technical Support. Trademarks
 Getting Started Technical Support Thank you for selecting NETGEAR products. After installing your device, locate the serial number on the label of your product and use it to register your product at https://my.netgear.com.
Getting Started Technical Support Thank you for selecting NETGEAR products. After installing your device, locate the serial number on the label of your product and use it to register your product at https://my.netgear.com.
SELF-INSTALLATION INSTRUCTIONS
 SELF-INSTALLATION INSTRUCTIONS BEFORE YOU BEGIN, DISCONNECT ALL OF THE EXISTING TV EQUIPMENT THROUGHOUT YOUR HOME THEN, INSTALL TODAY AND ENJOY FiOS RIGHT AWAY! ENCLOSED ITEMS YOU MAY NEED FOR INSTALLATION
SELF-INSTALLATION INSTRUCTIONS BEFORE YOU BEGIN, DISCONNECT ALL OF THE EXISTING TV EQUIPMENT THROUGHOUT YOUR HOME THEN, INSTALL TODAY AND ENJOY FiOS RIGHT AWAY! ENCLOSED ITEMS YOU MAY NEED FOR INSTALLATION
AC1200 WiFi Range Extender
 Model EX6200 User Manual February 2014 202-11298-01 350 East Plumeria Drive San Jose, CA 95134 USA Support Thank you for selecting NETGEAR products. After installing your device, locate the serial number
Model EX6200 User Manual February 2014 202-11298-01 350 East Plumeria Drive San Jose, CA 95134 USA Support Thank you for selecting NETGEAR products. After installing your device, locate the serial number
Wireless Internet Camera
 Wireless Internet Camera Wireless G Mobile USB 2.0 Adapter with 3G Video Minimum System Requirements PC with: Windows XP/2000 1GHz processor Memory Size: 512MB 100MB of available hard drive space and a
Wireless Internet Camera Wireless G Mobile USB 2.0 Adapter with 3G Video Minimum System Requirements PC with: Windows XP/2000 1GHz processor Memory Size: 512MB 100MB of available hard drive space and a
Fi TV Gold Quick Start Guide
 Quick Start Guide Fi TV Gold Quick Start Guide Welcome to Fi TV! We re happy that you chose EPB Fiber Optics to bring the best movies, sports, news and television programming into your business and we
Quick Start Guide Fi TV Gold Quick Start Guide Welcome to Fi TV! We re happy that you chose EPB Fiber Optics to bring the best movies, sports, news and television programming into your business and we
AC750 WiF Range Extender
 Model EX3700 User Manual May 2015 202-11487-01 350 East Plumeria Drive San Jose, CA 95134 USA Support Thank you for selecting NETGEAR products. After installing your device, locate the serial number on
Model EX3700 User Manual May 2015 202-11487-01 350 East Plumeria Drive San Jose, CA 95134 USA Support Thank you for selecting NETGEAR products. After installing your device, locate the serial number on
Home Wi-Fi Gateway Instructions
 Home Wi-Fi Gateway Instructions 1. Connect the gateway. Use the coaxial cable provided by BendBroadband to connect the cable port (A) to your cable outlet. 2. Connect your computer to the cable modem gateway
Home Wi-Fi Gateway Instructions 1. Connect the gateway. Use the coaxial cable provided by BendBroadband to connect the cable port (A) to your cable outlet. 2. Connect your computer to the cable modem gateway
Internet User Guide. For the ZTE H298N routers. LAN4 LAN3 LAN2 LAN1 WAN Phone USB2 USB2 WAN WLAN WLAN WLAN
 Internet User Guide For the ZTE H298N routers LAN4 LAN3 LAN2 LAN1 WAN Phone Reset On/Off Power WLAN USB2 LAN4 LAN3 LAN2 LAN1 WAN Phone Power LAN1 Internet LAN3 LAN2 LAN4 WLAN Phone USB1 WAN Reset USB2
Internet User Guide For the ZTE H298N routers LAN4 LAN3 LAN2 LAN1 WAN Phone Reset On/Off Power WLAN USB2 LAN4 LAN3 LAN2 LAN1 WAN Phone Power LAN1 Internet LAN3 LAN2 LAN4 WLAN Phone USB1 WAN Reset USB2
Your easy guide to replacing your set top box. iqhd_diy_a5_master_print_ready.indd 1
 Your easy guide to replacing your set top box. iqhd_diy_a5_master_print_ready.indd 1 Hello Follow these simple instructions and you ll be enjoying your Foxtel iqhd quicker than you can say pass the popcorn.
Your easy guide to replacing your set top box. iqhd_diy_a5_master_print_ready.indd 1 Hello Follow these simple instructions and you ll be enjoying your Foxtel iqhd quicker than you can say pass the popcorn.
Support. Package Contents. D6200 WiFi DSL Modem Router Installation Guide
 Support Thank you for selecting NETGEAR products. After installing your device, locate the serial number on the label of your product and use it to register your product at https://my.netgear.com. You
Support Thank you for selecting NETGEAR products. After installing your device, locate the serial number on the label of your product and use it to register your product at https://my.netgear.com. You
Installation Guide. shipping label. your activation information DN006669
 Installation Guide Please do not attempt installation until after 8pm on your activation date. Your activation date, account number and order number are printed on the shipping label attached to the top
Installation Guide Please do not attempt installation until after 8pm on your activation date. Your activation date, account number and order number are printed on the shipping label attached to the top
EX6100 WiFi Range Extender Installation Guide
 EX6100 WiFi Range Extender Installation Guide Getting Started The NETGEAR WiFi Range Extender increases the distance of a WiFi network by boosting the existing WiFi signal and enhancing the overall signal
EX6100 WiFi Range Extender Installation Guide Getting Started The NETGEAR WiFi Range Extender increases the distance of a WiFi network by boosting the existing WiFi signal and enhancing the overall signal
AC1200 Smart WiFi Router
 Trademarks NETGEAR, the NETGEAR logo, and Connect with Innovation are trademarks and/or registered trademarks of NETGEAR, Inc. and/or its subsidiaries in the United States and/or other countries. Information
Trademarks NETGEAR, the NETGEAR logo, and Connect with Innovation are trademarks and/or registered trademarks of NETGEAR, Inc. and/or its subsidiaries in the United States and/or other countries. Information
Chapter 1 Installing the Gateway
 Chapter 1 Installing the Gateway This chapter describes how to set up the wireless voice gateway on your Local Area Network (LAN), connect to the Internet, and perform basic configuration. For information
Chapter 1 Installing the Gateway This chapter describes how to set up the wireless voice gateway on your Local Area Network (LAN), connect to the Internet, and perform basic configuration. For information
Digital Adapter Easy Setup Guide
 Digital dapter Easy Setup Guide HD Digital dapter Easy Setup Guide Installation Operation Troubleshooting Installation Operation Troubleshooting Pace D60Xu What You Need To Know Table Of ontents To bring
Digital dapter Easy Setup Guide HD Digital dapter Easy Setup Guide Installation Operation Troubleshooting Installation Operation Troubleshooting Pace D60Xu What You Need To Know Table Of ontents To bring
SwannEye HD Security Camera Wi-Fi Connections Quick Setup Guide. Welcome! Lets get started.
 EN SwannEye HD Security Camera Wi-Fi Connections Quick Setup Guide Welcome! Lets get started. 1 1 Introduction 1 2 3 4 Congratulations on your purchase of this SwannEye HD Wi-Fi Security Camera from Swann!
EN SwannEye HD Security Camera Wi-Fi Connections Quick Setup Guide Welcome! Lets get started. 1 1 Introduction 1 2 3 4 Congratulations on your purchase of this SwannEye HD Wi-Fi Security Camera from Swann!
Table of Contents. Use. Troubleshooting. Setup. Welcome. 11 How to arm/disarm system/camera(s) 19 Sync Module setup issues. 3 Installing the Blink app
 User Guide Table of Contents Welcome Setup Use Troubleshooting 2 What s in the box 2 What you need 3 Installing the Blink app 4 Setting up the Sync Module 5 Connecting the Sync Module to Your Wi-Fi 7 Adding
User Guide Table of Contents Welcome Setup Use Troubleshooting 2 What s in the box 2 What you need 3 Installing the Blink app 4 Setting up the Sync Module 5 Connecting the Sync Module to Your Wi-Fi 7 Adding
Contents. The receiver
 Contents 1 DUNE HD TV-102 box 1 Power cable 1 HDMI cable 1 AV cable (needed if your box doesn t have HDMI input) 1 IR eye (is used if you wish to place the box where the remote can t reach the IR sensor
Contents 1 DUNE HD TV-102 box 1 Power cable 1 HDMI cable 1 AV cable (needed if your box doesn t have HDMI input) 1 IR eye (is used if you wish to place the box where the remote can t reach the IR sensor
Frequently Asked Questions: Home Networking, Wireless Adapters, and Powerline Adapters for the BRAVIA Internet Video Link
 Frequently Asked Questions: Home Networking, Wireless Adapters, and Powerline Adapters for the BRAVIA Internet Video Link What is a home network? A home network is a way of connecting your BRAVIA Internet
Frequently Asked Questions: Home Networking, Wireless Adapters, and Powerline Adapters for the BRAVIA Internet Video Link What is a home network? A home network is a way of connecting your BRAVIA Internet
Time Warner Cable TV. Easy Connect Guide. Enjoy endless ways to watch your favorite shows.
 Time Warner Cable TV Easy Connect Guide Enjoy endless ways to watch your favorite shows. You name the show. You choose the screen. Enjoy watching exactly what you want on the device you want. Your service
Time Warner Cable TV Easy Connect Guide Enjoy endless ways to watch your favorite shows. You name the show. You choose the screen. Enjoy watching exactly what you want on the device you want. Your service
Time Warner Cable Internet. Easy Connect Guide. Enjoy surfing at your own speed. Super fast.
 Time Warner Cable Internet Easy Connect Guide Enjoy surfing at your own speed. Super fast. Instant access anytime you feel like connecting. Experience smooth, fast Internet. TWC Internet is simple to set
Time Warner Cable Internet Easy Connect Guide Enjoy surfing at your own speed. Super fast. Instant access anytime you feel like connecting. Experience smooth, fast Internet. TWC Internet is simple to set
WiFi DSL Modem Router
 Support Thank you for purchasing this NETGEAR product. After installing your device, locate the serial number on the label of your product and use it to register your product at https://my.netgear.com.
Support Thank you for purchasing this NETGEAR product. After installing your device, locate the serial number on the label of your product and use it to register your product at https://my.netgear.com.
N300 WiFi Range Extender WN2000RPT User Manual
 N300 WiFi Range Extender WN2000RPT User Manual December 2013 202-11333-01 350 East Plumeria Drive San Jose, CA 95134 USA Support Thank you for selecting NETGEAR products. After installing your device,
N300 WiFi Range Extender WN2000RPT User Manual December 2013 202-11333-01 350 East Plumeria Drive San Jose, CA 95134 USA Support Thank you for selecting NETGEAR products. After installing your device,
AC1600 Smart WiFi Router
 Trademarks NETGEAR, the NETGEAR logo, and Connect with Innovation are trademarks and/or registered trademarks of NETGEAR, Inc. and/or its subsidiaries in the United States and/or other countries. Information
Trademarks NETGEAR, the NETGEAR logo, and Connect with Innovation are trademarks and/or registered trademarks of NETGEAR, Inc. and/or its subsidiaries in the United States and/or other countries. Information
Getting started guide Turbo Hub
 Getting started guide Turbo Hub NETGEAR MVBR1210C Welcome and thanks for choosing Bell. Your new Turbo Hub will enable you to connect to the Internet and make voice calls using a landline phone. This guide
Getting started guide Turbo Hub NETGEAR MVBR1210C Welcome and thanks for choosing Bell. Your new Turbo Hub will enable you to connect to the Internet and make voice calls using a landline phone. This guide
Quick Installation Guide. Live! Titanium
 Quick Installation Guide Live! Titanium Contents 1. Live! overview... 2. Installation... 3. Network setup... 4. Wireless setup... 5. Configuring your Live!... 6. Troubleshooting... 2 4 7 8 9 10 1 1. Live!
Quick Installation Guide Live! Titanium Contents 1. Live! overview... 2. Installation... 3. Network setup... 4. Wireless setup... 5. Configuring your Live!... 6. Troubleshooting... 2 4 7 8 9 10 1 1. Live!
Quick Start Guide NVR DS-7104NI-SL/W NVR. www.hikvision.com. First Choice For Security Professionals
 Quick Start Guide NVR DS-7104NI-SL/W NVR NOTE: For more detailed information, refer to the User s Manual on the CD-ROM. You must use your PC or MAC to access the files. www.hikvision.com Quick Start 1.
Quick Start Guide NVR DS-7104NI-SL/W NVR NOTE: For more detailed information, refer to the User s Manual on the CD-ROM. You must use your PC or MAC to access the files. www.hikvision.com Quick Start 1.
User Guide. Internet Television Telephone. and more... How-To: Setup Voice Mail
 User Guide How-To: Setup Voice Mail Setup a Wireless Router Enable TV Parental Controls Schedule Recordings with a DVR Troubleshoot Your Service and more... Internet Television Telephone Burlington Telecom
User Guide How-To: Setup Voice Mail Setup a Wireless Router Enable TV Parental Controls Schedule Recordings with a DVR Troubleshoot Your Service and more... Internet Television Telephone Burlington Telecom
Wireless Joey High/Standard Definition Uses Wireless Joey Access Point. Receivers Wireless Joey
 High/Standard Definition Uses Access Point Receivers 01 Installation Rules Installing a Whole-Home System Installing a Receiver Follow this procedure to install a receiver. To ensure a proper installation,
High/Standard Definition Uses Access Point Receivers 01 Installation Rules Installing a Whole-Home System Installing a Receiver Follow this procedure to install a receiver. To ensure a proper installation,
Setup Guide. You re minutes away from a whole new way of watching TV. Of controlling TV. Of thinking about what TV can be.
 Setup Guide You re minutes away from a whole new way of watching TV. Of controlling TV. Of thinking about what TV can be. Unpack the box From HD video calling on your couch to house-of-the-future touch
Setup Guide You re minutes away from a whole new way of watching TV. Of controlling TV. Of thinking about what TV can be. Unpack the box From HD video calling on your couch to house-of-the-future touch
Charter Digital Cable and Charter HD Easy Install Guide
 Charter Digital and Charter HD Easy Install Guide Your guide to installing and setting up your Charter HD and Digital Charter Digital and Charter HD Easy Install Guide -888-GET CHARTER (-888-8-7) charter.com
Charter Digital and Charter HD Easy Install Guide Your guide to installing and setting up your Charter HD and Digital Charter Digital and Charter HD Easy Install Guide -888-GET CHARTER (-888-8-7) charter.com
N750 WiFi DSL Modem Router Premium Edition
 Support Thank you for purchasing this NETGEAR product. After installing your device, locate the serial number on the label of your product and use it to register your product at https://my.netgear.com.
Support Thank you for purchasing this NETGEAR product. After installing your device, locate the serial number on the label of your product and use it to register your product at https://my.netgear.com.
Hi! Let s get started.
 Hi! Let s get started. What s in the box Roku player Remote control with in-ear headphone jack 2 x AA Alkaline batteries In-ear headphones Power adapter Get to know your Roku B A Front view C D E Back
Hi! Let s get started. What s in the box Roku player Remote control with in-ear headphone jack 2 x AA Alkaline batteries In-ear headphones Power adapter Get to know your Roku B A Front view C D E Back
WIRELESS INTERNET TROUBLESHOOTING GUIDE. 320.834.5151 888.236.3574 www.gctel.com. Help Desk 320.834.5155
 WIRELESS INTERNET TROUBLESHOOTING GUIDE 320.834.5151 888.236.3574 www.gctel.com Help Desk 320.834.5155 Table of Contents Check Physical Connection Connection Diagram - Page 1 Power Inserter - Page 2 Identify
WIRELESS INTERNET TROUBLESHOOTING GUIDE 320.834.5151 888.236.3574 www.gctel.com Help Desk 320.834.5155 Table of Contents Check Physical Connection Connection Diagram - Page 1 Power Inserter - Page 2 Identify
High-Speed Internet Quick Start Guide
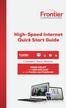 High-Speed Internet Quick Start Guide Connect Your World. NEED HELP? Call 1.800.239.4430 or visit Frontier.com/HelpCenter Contents PART #1: Wi-Fi Router Setup... 4 PART #2: Configure Wi-Fi Router... 8
High-Speed Internet Quick Start Guide Connect Your World. NEED HELP? Call 1.800.239.4430 or visit Frontier.com/HelpCenter Contents PART #1: Wi-Fi Router Setup... 4 PART #2: Configure Wi-Fi Router... 8
Hi! Let s get started.
 Hi! Let s get started. What s in the box Roku 2 player Roku 2 enhanced remote Headphones 2 x AA batteries for remote A/V cable (RCA) Power adapter Get to know your Roku 2 A Front view B E C Back view
Hi! Let s get started. What s in the box Roku 2 player Roku 2 enhanced remote Headphones 2 x AA batteries for remote A/V cable (RCA) Power adapter Get to know your Roku 2 A Front view B E C Back view
CM500 High Speed Cable Modem User Manual
 User Manual February 2015 202-11472-04 350 East Plumeria Drive San Jose, CA 95134 USA Support Thank you for selecting NETGEAR products. After installing your device, locate the serial number on the label
User Manual February 2015 202-11472-04 350 East Plumeria Drive San Jose, CA 95134 USA Support Thank you for selecting NETGEAR products. After installing your device, locate the serial number on the label
MODEL 5363 QUICK START
 MODEL 5363 QUICK START This Quick Start describes how to connect Model 5363 to a cable modem service, and how Ethernet-capable and wireless computers, smartphones, tablets, smart TVs, and other devices
MODEL 5363 QUICK START This Quick Start describes how to connect Model 5363 to a cable modem service, and how Ethernet-capable and wireless computers, smartphones, tablets, smart TVs, and other devices
Quick Reference Guide
 Welcome to BT Business Total Broadband Quick Reference Guide Read the information in this Quick Reference Guide to help you start using your new BT Business Total Broadband service powered by fibre. The
Welcome to BT Business Total Broadband Quick Reference Guide Read the information in this Quick Reference Guide to help you start using your new BT Business Total Broadband service powered by fibre. The
Android Dongle. User Manual TL869
 Android Dongle User Manual TL869 2 User Manual Android TV Dongle Before using the product, please read this manual thoroughly. The specifications and software in this manual are subject to change without
Android Dongle User Manual TL869 2 User Manual Android TV Dongle Before using the product, please read this manual thoroughly. The specifications and software in this manual are subject to change without
FiOS Self-Installation guide for ADDING OR EXCHANGING EQUIPMENT
 In just a few simple steps you can add or replace FiOS TV equipment. Video Media Server To exchange, see page. To add additional units, see page 11. FiOS Self-Installation guide for ADDING OR EXCHANGING
In just a few simple steps you can add or replace FiOS TV equipment. Video Media Server To exchange, see page. To add additional units, see page 11. FiOS Self-Installation guide for ADDING OR EXCHANGING
Technical Support. Package Contents. D6300 WiFi ADSL Modem Router Installation Guide
 Technical Support Thank you for selecting NETGEAR products. After installing your device, locate the serial number on the label of your product and use it to register your product at NETGEAR.com/register.
Technical Support Thank you for selecting NETGEAR products. After installing your device, locate the serial number on the label of your product and use it to register your product at NETGEAR.com/register.
Installation. N300 WiFi Range Extender Model WN3100RP
 Installation N300 WiFi Range Extender Model WN3100RP Getting Started The NETGEAR WiFi Range Extender increases the distance of a WiFi network by boosting the existing WiFi signal and enhancing the overall
Installation N300 WiFi Range Extender Model WN3100RP Getting Started The NETGEAR WiFi Range Extender increases the distance of a WiFi network by boosting the existing WiFi signal and enhancing the overall
Quick Start. Nighthawk X8 AC5300 Tri-Band WiFi Router Model R8500. Package Contents. NETGEAR, Inc. 350 East Plumeria Drive San Jose, CA 95134 USA
 Support Thank you for purchasing this NETGEAR product. You can visit www.netgear.com/support to register your product, get help, access the latest downloads and user manuals, and join our community. We
Support Thank you for purchasing this NETGEAR product. You can visit www.netgear.com/support to register your product, get help, access the latest downloads and user manuals, and join our community. We
DSTV DECODER SETUP MANUAL July 2013
 DSTV DECODER SETUP MANUAL July 2013 DSTV SINGLE VIEW AND SD PVR DECODER SETUP How to program your Single View and SD PVR DSTV Decoders STEP 1 Ensure that the DSTV decoder is connected correctly to the
DSTV DECODER SETUP MANUAL July 2013 DSTV SINGLE VIEW AND SD PVR DECODER SETUP How to program your Single View and SD PVR DSTV Decoders STEP 1 Ensure that the DSTV decoder is connected correctly to the
Notice. Reverse engineering and disassembly are prohibited.
 Notice The information in this document is subject to change without notice. Every effort has been made in the preparation of this document to ensure accuracy of the contents, but all statements, information,
Notice The information in this document is subject to change without notice. Every effort has been made in the preparation of this document to ensure accuracy of the contents, but all statements, information,
B890 4G LTE Smart Hub Getting Started Guide
 B890 4G LTE Smart Hub Getting Started Guide HUAWEI TECHNOLOGIES CO., LTD. Thank You for Purchasing the B890 4G LTE Smart Hub! Before You Begin What s in the Box : 1. B890 4G LTE Smart Hub 2. Power adapter
B890 4G LTE Smart Hub Getting Started Guide HUAWEI TECHNOLOGIES CO., LTD. Thank You for Purchasing the B890 4G LTE Smart Hub! Before You Begin What s in the Box : 1. B890 4G LTE Smart Hub 2. Power adapter
AC750 WiFi Range Extender
 Model EX6100 User Manual April 2014 202-11307-03 350 East Plumeria Drive San Jose, CA 95134 USA Support Thank you for selecting NETGEAR products. After installing your device, locate the serial number
Model EX6100 User Manual April 2014 202-11307-03 350 East Plumeria Drive San Jose, CA 95134 USA Support Thank you for selecting NETGEAR products. After installing your device, locate the serial number
Frequently Asked Questions
 FAQs Frequently Asked Questions Connecting your Linksys router to the Internet 1 What computer operating systems does my Linksys router support? 1 Why can t I connect my computer or device to my router?
FAQs Frequently Asked Questions Connecting your Linksys router to the Internet 1 What computer operating systems does my Linksys router support? 1 Why can t I connect my computer or device to my router?
DIRECTV Wireless Cinema Connection Kit
 DIRECTV Wireless Cinema Connection Kit TM Copyright 2011 DIRECTV. Unpublished work. All rights reserved. All materials are proprietary and confidential. Technology information released after January 2011
DIRECTV Wireless Cinema Connection Kit TM Copyright 2011 DIRECTV. Unpublished work. All rights reserved. All materials are proprietary and confidential. Technology information released after January 2011
20 minutes to unlimited calling within the US
 Quick Start Guide i YOU RE ALMOST READY TO Everything you need to get started is in this box, and everything you need to know about your ooma setup is in your hands. Don t be fooled by the size of this
Quick Start Guide i YOU RE ALMOST READY TO Everything you need to get started is in this box, and everything you need to know about your ooma setup is in your hands. Don t be fooled by the size of this
The Installation Guide.
 The Installation Guide. 1 Table of Contents Equipment...3 TV Installation...4 How to activate your service...5 Helpful hints...7 Internet/Phone Installation...8 How to activate all three services or internet
The Installation Guide. 1 Table of Contents Equipment...3 TV Installation...4 How to activate your service...5 Helpful hints...7 Internet/Phone Installation...8 How to activate all three services or internet
Here s your guide to easy installation. Get the most out of Verizon High Speed Internet.
 Here s your guide to easy installation. Get the most out of Verizon High Speed Internet. Congratulations on choosing Verizon High Speed Internet. In this guide, you ll find everything you need to set up
Here s your guide to easy installation. Get the most out of Verizon High Speed Internet. Congratulations on choosing Verizon High Speed Internet. In this guide, you ll find everything you need to set up
PSC Defective Customer Equipment Return Policy
 Copyright 2010 PSC PSC Defective Customer Equipment Return Policy Customer Equipment purchased from PSC can be returned with proof of purchase for identical or comparable equipment, at no cost to you within
Copyright 2010 PSC PSC Defective Customer Equipment Return Policy Customer Equipment purchased from PSC can be returned with proof of purchase for identical or comparable equipment, at no cost to you within
NETGEAR Trek N300 Travel Router and Range Extender
 NETGEAR Trek N300 Travel Router and Range Extender PR2000 Installation Guide NETGEAR Reset /LAN LAN Contents Get Started........................................... 3 Connect on the Go..................................
NETGEAR Trek N300 Travel Router and Range Extender PR2000 Installation Guide NETGEAR Reset /LAN LAN Contents Get Started........................................... 3 Connect on the Go..................................
Troubleshooting Guide
 Poor or Distorted Picture Troubleshooting Guide Poor picture quality compared to what was seen in the store. Picture is distorted. (Macroblock, small block, dots, pixelization.) Wrong or missing color
Poor or Distorted Picture Troubleshooting Guide Poor picture quality compared to what was seen in the store. Picture is distorted. (Macroblock, small block, dots, pixelization.) Wrong or missing color
Your Digital Adapter Easy Setup Guide
 Your Digital Adapter Easy Setup Guide Connect with the future of TV You re about to step up to a world of even better picture and sound, and this Easy Setup Guide is here to help every step of the way.
Your Digital Adapter Easy Setup Guide Connect with the future of TV You re about to step up to a world of even better picture and sound, and this Easy Setup Guide is here to help every step of the way.
Get to Know Your Device 4G LTE BROADBAND ROUTER WITH VOICE
 Get to Know Your Device 4G LTE BROADBAND ROUTER WITH VOICE FRONT VIEW The Verizon 4G LTE Broadband Router with Voice is a wireless device that delivers Internet connectivity and telephone service. You
Get to Know Your Device 4G LTE BROADBAND ROUTER WITH VOICE FRONT VIEW The Verizon 4G LTE Broadband Router with Voice is a wireless device that delivers Internet connectivity and telephone service. You
LMi.net DSL Modem Self-Install Guide
 LMi.net DSL Modem Self-Install Guide Welcome to LMi.net! Here are the steps to complete your DSL installation. If you need any help with any of these steps call our Tech Support line at 510-843-6389 x300
LMi.net DSL Modem Self-Install Guide Welcome to LMi.net! Here are the steps to complete your DSL installation. If you need any help with any of these steps call our Tech Support line at 510-843-6389 x300
N300 Wireless Gigabit Router Setup Manual
 N300 Wireless Gigabit Router Setup Manual NETGEAR, Inc. 350 E. Plumeria Drive San Jose, CA 95134 USA June 2010 208-10443-03 v1.0 2010 by NETGEAR, Inc. All rights reserved. Trademarks NETGEAR and the NETGEAR
N300 Wireless Gigabit Router Setup Manual NETGEAR, Inc. 350 E. Plumeria Drive San Jose, CA 95134 USA June 2010 208-10443-03 v1.0 2010 by NETGEAR, Inc. All rights reserved. Trademarks NETGEAR and the NETGEAR
Installing Your Vonage Device in Front of an Existing Router for customers with DSL INTERNET SERVICE
 Installing Your Vonage Device in Front of an Existing Router for customers with DSL INTERNET SERVICE Figure 1. Sample Installation Setup - Vonage phone adapter in front of router 1. Determine Internet
Installing Your Vonage Device in Front of an Existing Router for customers with DSL INTERNET SERVICE Figure 1. Sample Installation Setup - Vonage phone adapter in front of router 1. Determine Internet
M8 basics. Setting Up Your M8 Android Box... 2. Remote Essentials... 4. Using Your M8 Android Box... 6. Setting up Wireless... 6
 M8 basics Contents Setting Up Your M8 Android Box... 2 Remote Essentials... 4 Using Your M8 Android Box... 6 Setting up Wireless... 6 Changing Display Settings... 7 Setting the Time Zone... 9 Using Apps...
M8 basics Contents Setting Up Your M8 Android Box... 2 Remote Essentials... 4 Using Your M8 Android Box... 6 Setting up Wireless... 6 Changing Display Settings... 7 Setting the Time Zone... 9 Using Apps...
N600 WiFi Range Extender
 Installation Guide N600 WiFi Range Extender Model WN2500RP Contents Getting Started......................................... 3 Meet Your Extender..................................... 4 Front Panel........................................
Installation Guide N600 WiFi Range Extender Model WN2500RP Contents Getting Started......................................... 3 Meet Your Extender..................................... 4 Front Panel........................................
Digital Video Recorder
 EN Digital Video Recorder Hardware Quick Start Guide Welcome! Lets get started. QH16_42000914E Swann 2014 1 1 Getting to know your DVR Congratulations on your purchase of Swann s latest DVR security system!
EN Digital Video Recorder Hardware Quick Start Guide Welcome! Lets get started. QH16_42000914E Swann 2014 1 1 Getting to know your DVR Congratulations on your purchase of Swann s latest DVR security system!
Owning your dialtone The signature ooma dialtone is music to your ears. It means you have unlimited calling within the US with no monthly fees.
 Quick Start guide GET READY TO SAY HELLO TO: Everything you need to get started is inside this box, and everything you need to know about installation is in your hands. Don t be fooled by the size of this
Quick Start guide GET READY TO SAY HELLO TO: Everything you need to get started is inside this box, and everything you need to know about installation is in your hands. Don t be fooled by the size of this
Let s go. Get your Ultra Broadband ready modem up and running
 Let s go Get your Ultra Broadband ready modem up and running Contents TELECOM HOME MODEM ULTRA BROADBAND READY 1 2 3 4 5 6 7 8 9 10 11 12 13 14 15 16 Equipment Check 2 Getting Started 3 Setting Up Fibre
Let s go Get your Ultra Broadband ready modem up and running Contents TELECOM HOME MODEM ULTRA BROADBAND READY 1 2 3 4 5 6 7 8 9 10 11 12 13 14 15 16 Equipment Check 2 Getting Started 3 Setting Up Fibre
CPEi 800/825 Series. User Manual. * Please see the Introduction Section
 CPEi 800/825 Series User Manual * Please see the Introduction Section Contents Introduction...iii Chapter 1: CPEi 800/825 User Guide Overview... 1-1 Powerful Features in a Single Unit... 1-2 Front of the
CPEi 800/825 Series User Manual * Please see the Introduction Section Contents Introduction...iii Chapter 1: CPEi 800/825 User Guide Overview... 1-1 Powerful Features in a Single Unit... 1-2 Front of the
Installation Guide. EarthLink
 Installation Guide EarthLink Welcome to EarthLink DSL & Home Phone Service Congratulations! You ve made the smart choice for super-fast DSL and super-simple phone service. Follow the instructions in this
Installation Guide EarthLink Welcome to EarthLink DSL & Home Phone Service Congratulations! You ve made the smart choice for super-fast DSL and super-simple phone service. Follow the instructions in this
USING YOUR DMX PROFUSION
 Set Up Guide USING YOUR DMX PROFUSION io FOR 1 Connect 2 Set Up 3 Listen SIMPLE PERSONALIZED UNLIMITED ECONOMICAL LICENSED Welcome Thank you for choosing DMX to provide your Pandora listening experience
Set Up Guide USING YOUR DMX PROFUSION io FOR 1 Connect 2 Set Up 3 Listen SIMPLE PERSONALIZED UNLIMITED ECONOMICAL LICENSED Welcome Thank you for choosing DMX to provide your Pandora listening experience
Getting Started...2 Landline vs. Non-landline... 2 Provisioning (Landline version only)... 2
 User Guide table of contents iii Getting Started...2 Landline vs. Non-landline... 2 Provisioning (Landline version only)... 2 Basic Calling...4 Verify ooma Service is Working... 4 Placing Calls... 4 Answering
User Guide table of contents iii Getting Started...2 Landline vs. Non-landline... 2 Provisioning (Landline version only)... 2 Basic Calling...4 Verify ooma Service is Working... 4 Placing Calls... 4 Answering
3.5 EXTERNAL NETWORK HDD. User s Manual
 3.5 EXTERNAL NETWORK HDD User s Manual Table of Content Before You Use Key Features H/W Installation Illustration of Product LED Definition NETWORK HDD Assembly Setup the Network HDD Home Disk Utility
3.5 EXTERNAL NETWORK HDD User s Manual Table of Content Before You Use Key Features H/W Installation Illustration of Product LED Definition NETWORK HDD Assembly Setup the Network HDD Home Disk Utility
How to connect a digital-to-analog converter box to your TiVo Series2 TM DVR
 How to connect a digital-to-analog converter box to your TiVo Series2 TM DVR Use these instructions if: you get TV programming through an antenna you also have a satellite box you have a TiVo Series2 DVR
How to connect a digital-to-analog converter box to your TiVo Series2 TM DVR Use these instructions if: you get TV programming through an antenna you also have a satellite box you have a TiVo Series2 DVR
ADSL2+ BROABDAND INTERNET
 ADSL2+ BROABDAND INTERNET Your modem comes pre-configured, so simply plug it in as per the instructions received with the modem and it should be working. A diagram of what a typical set up might look like
ADSL2+ BROABDAND INTERNET Your modem comes pre-configured, so simply plug it in as per the instructions received with the modem and it should be working. A diagram of what a typical set up might look like
Apple AirPort Extreme (ME918ZP/A) Router Guide (MAC OS version)
 Apple AirPort Extreme (ME918ZP/A) Router Guide (MAC OS version) 0 1 Get to know the Apple AirPort Extreme Router... 2 2 Connecting Apple AirPort... 3 A. Setting up Internal Wi-Fi network with the Apple
Apple AirPort Extreme (ME918ZP/A) Router Guide (MAC OS version) 0 1 Get to know the Apple AirPort Extreme Router... 2 2 Connecting Apple AirPort... 3 A. Setting up Internal Wi-Fi network with the Apple
1-Port Wireless USB 2.0 Print Server Model # APSUSB201W. Quick Installation Guide. Ver. 2A
 1-Port Wireless USB 2.0 Print Server Model # APSUSB201W Quick Installation Guide Ver. 2A Section 1 Step 1Connect one end of the Ethernet cable to the RJ-45 port of the Print Server and attach the other
1-Port Wireless USB 2.0 Print Server Model # APSUSB201W Quick Installation Guide Ver. 2A Section 1 Step 1Connect one end of the Ethernet cable to the RJ-45 port of the Print Server and attach the other
TV connection guide. Installation Guide Version 3.3
 TV connection guide Installation Guide Version 3.3 CH Do you have? Samsung model Scientific Atlanta model Smart Card f Scientific Atlanta model You should have: HDMI cable Wrench Remote control T V C BL
TV connection guide Installation Guide Version 3.3 CH Do you have? Samsung model Scientific Atlanta model Smart Card f Scientific Atlanta model You should have: HDMI cable Wrench Remote control T V C BL
quick reference guide
 quick reference guide / Product Overview Product Overview Wireless (Blue) The Wireless LED lights up when the wireless feature is enabled. It flashes when the Valet sends or receives data over the wireless
quick reference guide / Product Overview Product Overview Wireless (Blue) The Wireless LED lights up when the wireless feature is enabled. It flashes when the Valet sends or receives data over the wireless
