Logo design. Jacob Mesick. About the author
|
|
|
- Magnus Wright
- 7 years ago
- Views:
Transcription
1 Logo design Jacob Mesick About the author Jacob Mesick has been a CorelDRAW user for many years. He is passionate about both traditional and digital art forms and works to discover new ways of combining these two creative areas. Having completed a bachelor s degree in computer arts from Memphis College of Art, Jacob is currently an IT Specialist for Royal American and enjoys freelance projects, which fuel his love for the visual arts. Among his many interests are digital photography, computer graphics, illustration, sign design, sketching, and painting. Logo design 1
2 I have always enjoyed the simple yet sophisticated world of logo design. The logo is a right-brained idea in a left-brained form. Some ideas come to mind quickly, without any effort, as if there could be no other choice yet others elude us. The logo gives insight into what a company is all about and captures what people should know about the brand. I originally designed the Crack Monkey logo for a class. I wanted to use parts of the same idea in another class, so I used the logo to represent a fictitious T-shirt company. Later on in life, I actually opened my own T-shirt business under this name (Figure 1). In this tutorial, I show you the steps that went into creating the Crack Monkey logo, and I provide some tips for creating good logos. Brainstorming for ideas Figure 1: Logo for T-shirt design business So how do you come up with great ideas for a logo? There are many ways to brainstorm. You can view logos made by other artists, browse through logo books, or look online. One of my favorite books for logo ideas is Idea Index: Graphic Effects and Typographic Treatments by Jim Krause (Cincinnati: F+W Publications, 2000). For a good online source, you can visit the Logo Lounge ( These and other sources can provide many wonderful ideas to inspire you. You could also browse through your old sketches (Figure 2). I suggest carrying a sketchbook with you at all times. Draw as much as you can, even if your drawings are nonsensical. Draw everything, and keep your sketchbooks. Browsing through them later can help spark your creativity. 2 CorelDRAW Graphics Suite X7
3 Figure 2: Rough sketches Another brainstorming strategy is to make a mind map in the form of a bubble chart. Using bubble charts is a good way to start thinking about what you want to say about your company. Most people who chuckle at the Crack Monkey logo eventually ask the question, What do monkeys have to do with buying T-shirts? My answer is, Everything. I felt that a T-shirt company should be edgy yet bizarre, with a twist of crazy. How did I end up with a monkey? I started with a bubble chart. A bubble chart begins with a central idea that is placed inside a bubble. Extending from this bubble are smaller bubbles, which contain related ideas (Figure 3). After you create a bubble chart, try combining some ideas from the outermost bubbles. Choose two unrelated ideas, and place them side by side. How do those two ideas together sound to you? What do they bring to mind? You can even use those ideas to start new bubble charts that have nothing to do with the first one. If you re still having trouble coming up with ideas, try learning all you can about the words used on the outside of the bubble chart, and then begin drawing the shapes that come to mind. This process may not spark any ideas at first, but give it time. Figure 3: Bubble chart Logo design 3
4 By using this brainstorming method, your mind continues to work with various ideas throughout your day for instance, just before you fall asleep or while you re daydreaming on the way to work. Usually, the idea you re looking for races to the surface of your mind when you least expect it. A brilliant instructor I had for an illustration class used to tell us, Make sure to draw at least 50 to 100 thumbnails before you start. Although I believe that 100 thumbnails is excessive, I understand the importance of brainstorming. Don t just settle for your first design experiment, as I did for the Crack Monkey design (Figure 4). If you feel strongly about a particular idea, follow your instincts, and don t be afraid to make bold statements in your art. Scanning the sketch Figure 4: Experimenting with ideas from the bubble chart When you have some sketches that you like, choose the one that you want to use as a reference. In this case, I ll use one of my Crack Monkey sketches (Figure 5). You can create a similar sketch and then follow along. Set the resolution of your scanner to dpi (dots per inch), and scan the sketch in black and white for easier tracing. Figure 5: Rough sketch for reference 4 CorelDRAW Graphics Suite X7
5 Working with nodes When you begin to create your logo, you will draw curves and reshape them by using nodes, so let s begin by learning a little about nodes. In the toolbox, click the Bézier tool, and click on the page twice, from left to right, to create a line. The line has two nodes, one at each end (Figure 6). Figure 6: Line created with the Bézier tool Next, click the Shape tool in the toolbox, and double-click the middle of the line. Double-clicking adds a node. (Double-clicking an existing node deletes the node.) Right-click the new node, and choose To curve. This option creates two handles that you can drag to shape the curve between the middle node and one of the end nodes. Experiment with this option. If you convert the other end node in the same way, you ll have two more handles for shaping the curve (Figure 7). Figure 7: Using control handles to create a curve When you right-click a node, you can choose a node type: Cusp, Smooth, or Symmetrical (Figure 8). Each node type has its advantages, so experiment with each one. Figure 8: Three types of nodes: cusp (1), smooth (2), and symmetrical (3) Logo design 5
6 Setting up the document Start a new CorelDRAW document by clicking File New. In the Create a new document dialog box, make sure that the Size list box is set to Letter. If the Object manager docker is not displayed, click Window Dockers Object manager. In the Object manager docker, click the New layer button to create a new layer. Rename the new layer Scanned image, and drag it below Layer 1. Then, rename Layer 1 to Logo. With the Scanned image layer selected, import your sketch. It s a good idea to change the color of the black-and-white sketch a trick that can help you later on when you trace the sketch. In the days before computers, artists would use cyan for sketching, because cyan is not reproduced when the drawing is copied or scanned. Drafters would draw the image in blue and then ink over the blue with black-ink pens of varying line weights. In a similar process, I change the color of my sketch to blue. When I trace with black on top of the blue, I can easily see which parts of the image have been traced. If you import a black-and-white bitmap into CorelDRAW, you can change the white portions by changing the fill color, and you can change the black portions by changing the outline color. Finally, in the Object manager docker, click the printer and pencil icons next to the Scanned image layer. Clicking the printer icon turns off the printing of that layer, and clicking the pencil icon locks the layer and makes it uneditable (Figure 9). Select the Logo layer. You are now ready to begin! Figure 9: The Object manager docker identifies the Logo layer as the selected layer, and the Scanned image layer as locked for editing and printing. 6 CorelDRAW Graphics Suite X7
7 Creating the eyes Begin drawing the eyes of the Crack Monkey by drawing an ellipse with the Ellipse tool. Use the underlying sketch as a reference, and draw the ellipse around the eye. Don t worry about drawing perfectly, because you can edit the ellipse later. Use the Pick tool to position the ellipse (Figure 10). Figure 10: Creating an ellipse over the blue sketch To modify the ellipse with more precision, you must convert it to curves. Right-click the ellipse, and choose Convert to curves. Now the ellipse has four nodes: one at the top, one at the bottom, and one on each side. Double-click the ellipse to activate the Shape tool. Drag to create a selection box around the two side nodes (Figure 11). Figure 11: Selecting the two side nodes by using the Shape tool Drag the nodes down to reshape the eye. When you are satisfied with the shape, click outside the nodes to deselect them. Then, select the top node of the ellipse, right-click the node, and make sure that the node is set to Symmetrical. With the top node selected, drag the control handles toward each other to narrow the top of the eye. Next, you will create a duplicate of the eye. With the Pick tool, drag the eye to the left. Before releasing the mouse button, right-click once to make a copy of the eye (Figure 12). Figure 12: Duplicating the eye Logo design 7
8 The duplicate of the eye is on the topmost layer, but it must be moved to the layer below. You can easily see which object is on top by temporarily applying a different color to each object (Figure 13). Figure 13: Using a different color to identify the top layer In the Object manager docker, drag the duplicate object below the original one in the stacking order. Then, resize the duplicate, and reshape it to create the black outer ring around the eye. Next, create the tiny iris of the eye by making a perfect circle with the Ellipse tool while holding down Ctrl. To create the second eye, drag and duplicate the completed right eye (on our left), and mirror the duplicated eye by clicking the Mirror horizontally button on the property bar. Reshape the duplicated eye as needed (Figure 14). Figure 14:Creating the monkey s left eye (appearing on our right) by copying, mirroring, and reshaping the completed right eye (on our left) Creating the nose and mouth Now that you are more comfortable with editing nodes, you can create the nose of the Crack Monkey by using the Bézier tool. Although you can use the Freehand tool to draw the curves, the Bézier tool creates fewer nodes, which is better for creating simple shapes. In the toolbox, click the Bézier tool. Using the sketch as a reference, click to place nodes along the shape of the nostrils. Do not be alarmed if the curve you create does not exactly follow the curve in the sketch (Figure 15). 8 CorelDRAW Graphics Suite X7
9 Figure 15: The placement of nodes roughly follows the shape of the sketch. With the nodes in place, you can reshape the curves. Make sure that the nose is selected. Using the Shape tool, drag a selection box around all the nodes. Right-click any of the nodes, and choose To curve. This option changes all selected nodes to cusp nodes. Use cusp nodes to create the three sharp corners at the bottom of the nose, and use smooth nodes to create the rest of the curves (Figure 16). Figure 16: Using cusp and smooth nodes to shape the curves of the nostrils Now that the nose is finished, try to create the mouth and the arch above the lips on your own. When you re done, click the eye icon next to the Scanned image layer in the Object manager docker to hide the blue sketch (Figure 17). Figure 17: View of drawing with the sketch hidden Logo design 9
10 Creating the head and ears You will create the head and ears without using the sketch as a reference. First, create a new layer, and name it Head. In the Object manager docker, click the eye icon next to the Logo layer to hide it, and make sure that the Head layer is selected. Using the Ellipse tool, draw an ellipse, and reshape it into an oval for the head (Figure 18). Duplicate the oval, scale the duplicated oval to make it smaller, and move the duplicated oval to the side of the original oval to create the monkey s right ear (on our left). Then, drag the right node to reshape the curve of the ear (Figure 19). Figure 18: Ellipse for the head Figure 19: Resizing and reshaping the duplicated oval by dragging a node Next, duplicate the ear by dragging it with the Pick tool and right-clicking. This time, hold down the Shift key while dragging to constrain the movement to the horizontal axis. Then, mirror the duplicate, as done earlier with the eyes, to create the second ear. You can use guidelines to make sure that the second ear is the same distance from the center of the head as the first ear. First, make sure that the rulers are displayed, or click View Rulers to display them. Drag two guidelines from the vertical ruler: one along the inner edge of the monkey s right ear (on our left), and the other along the right edge of the head (on our left). With one 10 CorelDRAW Graphics Suite X7
11 guideline selected, click the other guideline while holding the Shift key, so that both guidelines are selected (Figure 20). If you preserve the distance between the two guidelines, you can use them to align the right and left ears symmetrically, in which case, no measurements are needed. Drag both guidelines to the right, and right-click to duplicate them. Position the duplicates so that the right guideline is aligned with the edge of the head. Click View Snap to Guidelines, and drag the monkey s left ear so that its inner edge snaps to the left guideline. While dragging the ear, hold down Ctrl to constrain the movement to the horizontal axis (Figure 21). Figure 20: Selecting both guidelines Finishing the logo Figure 21: Duplicating the guidelines and aligning the ears You are almost finished. Before you create the last piece, click the eye icon next to the Scanned image layer in the Object manager docker to display the blue sketch. Make sure that the Head layer is selected, and use the Bézier tool to trace the shape of the face (Figure 22). When you have a rough outline, hide the blue sketch to have a better view of the drawing (Figure 23). Finally, reshape the curve of the face (Figure 24). Logo design 11
12 Figure 22: Tracing the face by using the Bézier tool Figure 23: Rough outline of the face, with the sketch hidden Figure 24: Reshaping the face curve Next, duplicate and mirror the curve for the other side of the face. To ensure that the two parts of the face are symmetrical, you can place a guideline in the middle of the face. First, click View Dynamic guides. The dynamic guides are temporary guidelines that let you position and align 12 CorelDRAW Graphics Suite X7
13 objects precisely. In this case, you will use dynamic guides to place a guideline through the center of the main ellipse. With the dynamic guides enabled, select the ellipse, and then drag a vertical guideline from the ruler to the middle of the face. While dragging the guideline, hover over the center of the ellipse until the word Center appears, and then release the mouse button. The guideline snaps to the middle of the face. Align the left and right curves of the face to the guideline. Now, you will combine the two sides of the face. With the Pick tool, click the right side of the face. Holding down Shift, click the left side, so that both sides of the face are selected. Click Object Combine to combine the two curves. Next, you will connect the end nodes to create a closed shape. Double-click the curve with the Pick tool to activate the Shape tool. Drag the upper-left end node to the upper-right end node until an arrow appears next to the pointer. This arrow indicates that the two nodes will be joined when you release the mouse button. To connect the bottom nodes, use the Bézier tool. Hold the pointer over one of the end nodes, and click when an arrow appears next to the pointer. Then, hold the pointer over the other node until the arrow appears next to the pointer, and click to connect the two nodes (Figure 25). Figure 25: Connecting the end nodes by using the Bézier tool Now you have four objects: head, left ear, right ear, and face. Next, you will combine the head and the ears into a single object. Holding down Shift, click the ears and the head to select them. Click Object Shaping Weld to combine the three pieces into one and remove the intersecting lines. At this point, you can use the Shape tool to adjust the shape of the head and the ears. You may not like the shape of the ears, or the face may not be long enough. Make any adjustments you like, and don t be afraid to experiment. Click a blank space in the window to deselect all objects. Using the Pick tool, select the face, hold down Shift, and click the head. Then, click Object Shaping Trim to cut out the shape of the face from the shape of the head. The last element is the crack at the top of the monkey s head (Figure 26). You can create this element by using the Bézier tool. All components of the face have now been created. Just turn on the Logo layer in the Object manager docker, and you have the Crack Monkey logo! Logo design 13
14 Figure 26: Adding the crack element Designing a box Logos have many applications. For example, you can use the logo to create a box. When you follow the steps in this section, you ll see that product design is not as difficult as you might think. Take any cardboard box. Pull the box apart carefully, trying not to rip any of the flaps. Keep your tape measure handy, and take notes on how the product was assembled. Next, scan the inside of the box as a black-and-white image. Import the image on a separate layer, and change the color of the scanned box for easy reference. Then, start tracing the box, this time using the Rectangle tool to create rectangles for the front, back, and sides of the box. Use the controls on the property bar to make sure that corresponding rectangles are the same size. Position the rectangles so that there is no space between them (Figure 27). Make sure that the Snap to guidelines option is enabled, and set up guidelines to mark the corners of the top flaps on the scanned box. Figure 27: Scanned box, with rectangles drawn and guidelines added When the shapes for the front, back, and sides are done, select all of them, duplicate them, and position the duplicates above the original rectangles, making sure that there is no space between the shapes. Resize the top rectangles so that they match the flaps of the scanned box. To reshape the top rectangles, you must first convert them to curves. Select all of the top rectangles, right-click one of them, and choose Convert to curves. Each rectangle now has four nodes, one at each corner. Add nodes wherever you want to reshape the curves. Drag the nodes to the guidelines so that they snap into place (Figure 28). 14 CorelDRAW Graphics Suite X7
15 Figure 28: Dragging the nodes so that the curve follows the outline of the scanned box After you have made the necessary adjustments, duplicate the top shapes to create the bottom ones (Figure 29). Then, mirror the bottom shapes, and hide the scanned image to see the final result (Figure 30). Figure 29: Duplicating the top shapes at the bottom Figure 30: Final outline of the box If you want to save the box as a template, remove the scanned image and the guidelines, and save the box as a CDT file. Finally, apply color and text to the box, and add the logo design (Figure 31). Creating a brand name So where should you use your logo? That depends on how sophisticated your company is. Too much product placement can send the wrong signal. Using a logo wisely requires strategy and creativity. For instance, for my Crack Monkey business, I created larger business cards so that my clients could not just slap the card in with their existing collection of business cards. The larger size forced them Logo design 15
16 to look at the card more closely than they normally would, simply because it was not the size they were used to handling. I also put the logo on a bag, because that would be free mobile advertising wherever the bag went. I thought about what would best influence my clientele and found additional ways to use my logo (Figures 32 through 36). Branding is important, because if you make a good product, people will buy other products from you based on your reputation. So think strategically when deciding how to use your logo. It will definitely pay off! Figure 31: Final box with the logo 16 CorelDRAW Graphics Suite X7
17 Figure 32: Billboard, boxes, and bags Figure 33: Letterhead Logo design 17
18 Figure 34: Envelope Figure 35: Magazine ad 18 CorelDRAW Graphics Suite X7
19 Figure 36: Box Copyright 2015 Corel Corporation. All rights reserved. All trademarks or registered trademarks are the property of their respective owners. Logo design 19
Logo Design. Jacob Mesick. About the author
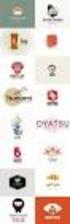 Logo Design Jacob Mesick About the author Jacob Mesick has been a CorelDRAW user for the past nine years. He is passionate about both traditional and digital art forms and works to discover new ways of
Logo Design Jacob Mesick About the author Jacob Mesick has been a CorelDRAW user for the past nine years. He is passionate about both traditional and digital art forms and works to discover new ways of
Creating an invitation
 Creating an invitation Michaela Maginot About the author Michaela Maginot lives in Unterhaching, Germany, not too far from Munich. She graduated from the Deutschen Meisterschule für Mode (German Master
Creating an invitation Michaela Maginot About the author Michaela Maginot lives in Unterhaching, Germany, not too far from Munich. She graduated from the Deutschen Meisterschule für Mode (German Master
Creating an invitation
 Creating an invitation Michaela Maginot Concept and design Invitation complete with gift box, card, and transparent envelope. For more options, please visit www.corel.com/design collection. The goal was
Creating an invitation Michaela Maginot Concept and design Invitation complete with gift box, card, and transparent envelope. For more options, please visit www.corel.com/design collection. The goal was
Creating a Logo in CorelDRAW
 Creating a Logo in CorelDRAW In this tutorial, we will look at creating a logo for an electrical contracting firm. Our goal is to create a logo that is clean and easily recognizable. Lighthouse Electric
Creating a Logo in CorelDRAW In this tutorial, we will look at creating a logo for an electrical contracting firm. Our goal is to create a logo that is clean and easily recognizable. Lighthouse Electric
Welcome to CorelDRAW, a comprehensive vector-based drawing and graphic-design program for the graphics professional.
 Workspace tour Welcome to CorelDRAW, a comprehensive vector-based drawing and graphic-design program for the graphics professional. In this tutorial, you will become familiar with the terminology and workspace
Workspace tour Welcome to CorelDRAW, a comprehensive vector-based drawing and graphic-design program for the graphics professional. In this tutorial, you will become familiar with the terminology and workspace
Welcome to CorelDRAW, a comprehensive vector-based drawing and graphic-design program for the graphics professional.
 Working with layout Welcome to CorelDRAW, a comprehensive vector-based drawing and graphic-design program for the graphics professional. In this tutorial, you will create a poster for an imaginary coffee
Working with layout Welcome to CorelDRAW, a comprehensive vector-based drawing and graphic-design program for the graphics professional. In this tutorial, you will create a poster for an imaginary coffee
Producing a realistic drawing with CorelDRAW
 Producing a realistic drawing with CorelDRAW Hugo Hansen In this tutorial, I show you some of the tools I used to create the many effects in the drawing of my son resting on a motorcycle. The idea to make
Producing a realistic drawing with CorelDRAW Hugo Hansen In this tutorial, I show you some of the tools I used to create the many effects in the drawing of my son resting on a motorcycle. The idea to make
Welcome to CorelDRAW, a comprehensive vector-based drawing and graphic-design program for the graphics professional.
 Creating a logo Welcome to CorelDRAW, a comprehensive vector-based drawing and graphic-design program for the graphics professional. In this tutorial, you will create a logo for an imaginary coffee shop.
Creating a logo Welcome to CorelDRAW, a comprehensive vector-based drawing and graphic-design program for the graphics professional. In this tutorial, you will create a logo for an imaginary coffee shop.
Book Cover Illustration and Design
 Book Cover Illustration and Design Stefan Lindblad Photo by Mia Palenque About the author Stefan Lindblad is an illustrator and artist from Stockholm, Sweden. He works as a freelancer for numerous book
Book Cover Illustration and Design Stefan Lindblad Photo by Mia Palenque About the author Stefan Lindblad is an illustrator and artist from Stockholm, Sweden. He works as a freelancer for numerous book
If you know exactly how you want your business forms to look and don t mind
 appendix e Advanced Form Customization If you know exactly how you want your business forms to look and don t mind detail work, you can configure QuickBooks forms however you want. With QuickBooks Layout
appendix e Advanced Form Customization If you know exactly how you want your business forms to look and don t mind detail work, you can configure QuickBooks forms however you want. With QuickBooks Layout
Creating 2D Isometric Drawings
 1-(800) 877-2745 www.ashlar-vellum.com Creating 2D Isometric Drawings Using Graphite TM Copyright 2008 Ashlar Incorporated. All rights reserved. C62DISO0806. Ashlar-Vellum Graphite No matter how many Top,
1-(800) 877-2745 www.ashlar-vellum.com Creating 2D Isometric Drawings Using Graphite TM Copyright 2008 Ashlar Incorporated. All rights reserved. C62DISO0806. Ashlar-Vellum Graphite No matter how many Top,
PowerPoint 2013: Basic Skills
 PowerPoint 2013: Basic Skills Information Technology September 1, 2014 1 P a g e Getting Started There are a variety of ways to start using PowerPoint software. You can click on a shortcut on your desktop
PowerPoint 2013: Basic Skills Information Technology September 1, 2014 1 P a g e Getting Started There are a variety of ways to start using PowerPoint software. You can click on a shortcut on your desktop
Chapter 1. Creating Sketches in. the Sketch Mode-I. Evaluation chapter. Logon to www.cadcim.com for more details. Learning Objectives
 Chapter 1 Creating Sketches in Learning Objectives the Sketch Mode-I After completing this chapter you will be able to: Use various tools to create a geometry. Dimension a sketch. Apply constraints to
Chapter 1 Creating Sketches in Learning Objectives the Sketch Mode-I After completing this chapter you will be able to: Use various tools to create a geometry. Dimension a sketch. Apply constraints to
Working With Animation: Introduction to Flash
 Working With Animation: Introduction to Flash With Adobe Flash, you can create artwork and animations that add motion and visual interest to your Web pages. Flash movies can be interactive users can click
Working With Animation: Introduction to Flash With Adobe Flash, you can create artwork and animations that add motion and visual interest to your Web pages. Flash movies can be interactive users can click
Adobe Illustrator CS5 Part 1: Introduction to Illustrator
 CALIFORNIA STATE UNIVERSITY, LOS ANGELES INFORMATION TECHNOLOGY SERVICES Adobe Illustrator CS5 Part 1: Introduction to Illustrator Summer 2011, Version 1.0 Table of Contents Introduction...2 Downloading
CALIFORNIA STATE UNIVERSITY, LOS ANGELES INFORMATION TECHNOLOGY SERVICES Adobe Illustrator CS5 Part 1: Introduction to Illustrator Summer 2011, Version 1.0 Table of Contents Introduction...2 Downloading
LESSON 7: IMPORTING AND VECTORIZING A BITMAP IMAGE
 LESSON 7: IMPORTING AND VECTORIZING A BITMAP IMAGE In this lesson we ll learn how to import a bitmap logo, transform it into a vector and perform some editing on the vector to clean it up. The concepts
LESSON 7: IMPORTING AND VECTORIZING A BITMAP IMAGE In this lesson we ll learn how to import a bitmap logo, transform it into a vector and perform some editing on the vector to clean it up. The concepts
The complete beginners guide to Adobe Illustrator. Get started
 The complete beginners guide to Adobe Illustrator Get started The complete beginners guide to Adobe Illustrator VISUAL DEMO - What we are going to create on this course Go to page COURSE OVERVIEW - Project
The complete beginners guide to Adobe Illustrator Get started The complete beginners guide to Adobe Illustrator VISUAL DEMO - What we are going to create on this course Go to page COURSE OVERVIEW - Project
ClarisWorks 5.0. Graphics
 ClarisWorks 5.0 Graphics Level 1 Training Guide DRAFT Instructional Technology Page 1 Table of Contents Objectives... Page 3 Course Description and Organization... Page 4 Technology Requirements... Page
ClarisWorks 5.0 Graphics Level 1 Training Guide DRAFT Instructional Technology Page 1 Table of Contents Objectives... Page 3 Course Description and Organization... Page 4 Technology Requirements... Page
Creating Interactive PDF Forms
 Creating Interactive PDF Forms Using Adobe Acrobat X Pro Information Technology Services Outreach and Distance Learning Technologies Copyright 2012 KSU Department of Information Technology Services This
Creating Interactive PDF Forms Using Adobe Acrobat X Pro Information Technology Services Outreach and Distance Learning Technologies Copyright 2012 KSU Department of Information Technology Services This
PowerPoint: Graphics and SmartArt
 PowerPoint: Graphics and SmartArt Contents Inserting Objects... 2 Picture from File... 2 Clip Art... 2 Shapes... 3 SmartArt... 3 WordArt... 3 Formatting Objects... 4 Move a picture, shape, text box, or
PowerPoint: Graphics and SmartArt Contents Inserting Objects... 2 Picture from File... 2 Clip Art... 2 Shapes... 3 SmartArt... 3 WordArt... 3 Formatting Objects... 4 Move a picture, shape, text box, or
Smart Board Notebook Software A guide for new Smart Board users
 Smart Board Notebook Software A guide for new Smart Board users This guide will address the following tasks in Notebook: 1. Adding shapes, text, and pictures. 2. Searching the Gallery. 3. Arranging objects
Smart Board Notebook Software A guide for new Smart Board users This guide will address the following tasks in Notebook: 1. Adding shapes, text, and pictures. 2. Searching the Gallery. 3. Arranging objects
Microsoft Publisher 2010 What s New!
 Microsoft Publisher 2010 What s New! INTRODUCTION Microsoft Publisher 2010 is a desktop publishing program used to create professional looking publications and communication materials for print. A new
Microsoft Publisher 2010 What s New! INTRODUCTION Microsoft Publisher 2010 is a desktop publishing program used to create professional looking publications and communication materials for print. A new
SolidWorks Tutorial 3 MAGNETIC BLOCK
 SolidWorks Tutorial 3 MAGNETIC BLOCK Magnetic Block In this exercise you will make a magnetic block. To do so, you will create a few parts, which you will assemble. You will learn the following new applications
SolidWorks Tutorial 3 MAGNETIC BLOCK Magnetic Block In this exercise you will make a magnetic block. To do so, you will create a few parts, which you will assemble. You will learn the following new applications
DOING MORE WITH WORD: MICROSOFT OFFICE 2010
 University of North Carolina at Chapel Hill Libraries Carrboro Cybrary Chapel Hill Public Library Durham County Public Library DOING MORE WITH WORD: MICROSOFT OFFICE 2010 GETTING STARTED PAGE 02 Prerequisites
University of North Carolina at Chapel Hill Libraries Carrboro Cybrary Chapel Hill Public Library Durham County Public Library DOING MORE WITH WORD: MICROSOFT OFFICE 2010 GETTING STARTED PAGE 02 Prerequisites
2013 Getting Started Guide
 2013 Getting Started Guide The contents of this guide and accompanying exercises were originally created by Nemetschek Vectorworks, Inc. Vectorworks Fundamentals Getting Started Guide Created using: Vectorworks
2013 Getting Started Guide The contents of this guide and accompanying exercises were originally created by Nemetschek Vectorworks, Inc. Vectorworks Fundamentals Getting Started Guide Created using: Vectorworks
Design document Goal Technology Description
 Design document Goal OpenOrienteering Mapper is a program to draw orienteering maps. It helps both in the surveying and the following final drawing task. Support for course setting is not a priority because
Design document Goal OpenOrienteering Mapper is a program to draw orienteering maps. It helps both in the surveying and the following final drawing task. Support for course setting is not a priority because
Using Microsoft Word. Working With Objects
 Using Microsoft Word Many Word documents will require elements that were created in programs other than Word, such as the picture to the right. Nontext elements in a document are referred to as Objects
Using Microsoft Word Many Word documents will require elements that were created in programs other than Word, such as the picture to the right. Nontext elements in a document are referred to as Objects
Word 2007 WOWS of Word Office 2007 brings a whole new basket of bells and whistles for our enjoyment. The whistles turn to wows.
 WOWS of Word Office brings a whole new basket of bells and whistles for our enjoyment. The whistles turn to wows. gfruth@wm.edu Templates Click on the Office Button PDF and select New. You can now change
WOWS of Word Office brings a whole new basket of bells and whistles for our enjoyment. The whistles turn to wows. gfruth@wm.edu Templates Click on the Office Button PDF and select New. You can now change
MASKS & CHANNELS WORKING WITH MASKS AND CHANNELS
 MASKS & CHANNELS WORKING WITH MASKS AND CHANNELS Masks let you isolate and protect parts of an image. When you create a mask from a selection, the area not selected is masked or protected from editing.
MASKS & CHANNELS WORKING WITH MASKS AND CHANNELS Masks let you isolate and protect parts of an image. When you create a mask from a selection, the area not selected is masked or protected from editing.
I ntroduction. Accessing Microsoft PowerPoint. Anatomy of a PowerPoint Window
 Accessing Microsoft PowerPoint To access Microsoft PowerPoint from your home computer, you will probably either use the Start menu to select the program or double-click on an icon on the Desktop. To open
Accessing Microsoft PowerPoint To access Microsoft PowerPoint from your home computer, you will probably either use the Start menu to select the program or double-click on an icon on the Desktop. To open
Graphic Design. Background: The part of an artwork that appears to be farthest from the viewer, or in the distance of the scene.
 Graphic Design Active Layer- When you create multi layers for your images the active layer, or the only one that will be affected by your actions, is the one with a blue background in your layers palette.
Graphic Design Active Layer- When you create multi layers for your images the active layer, or the only one that will be affected by your actions, is the one with a blue background in your layers palette.
Logo Design Studio Pro Guide
 Logo Design Studio Pro Guide This guide is distributed with software that includes an end-user agreement, this guide, as well as the software described in it, is furnished under license and may be used
Logo Design Studio Pro Guide This guide is distributed with software that includes an end-user agreement, this guide, as well as the software described in it, is furnished under license and may be used
Making a Poster Using PowerPoint 2007
 Making a Poster Using PowerPoint 2007 1. Start PowerPoint: A Blank presentation appears as a Content Layout, a blank one one without anything not even a title. 2. Choose the size of your poster: Click
Making a Poster Using PowerPoint 2007 1. Start PowerPoint: A Blank presentation appears as a Content Layout, a blank one one without anything not even a title. 2. Choose the size of your poster: Click
Graphic Design Studio Guide
 Graphic Design Studio Guide This guide is distributed with software that includes an end-user agreement, this guide, as well as the software described in it, is furnished under license and may be used
Graphic Design Studio Guide This guide is distributed with software that includes an end-user agreement, this guide, as well as the software described in it, is furnished under license and may be used
SMART Board Training Outline Trainer: Basel Badran
 Sharjah Higher Colleges of Technology SMART Board Training Outline Trainer: Basel Badran What is a SMART Board? o Concept & Technology SMART Board Components: o Smart Tools Start Center Recorder Keyboard
Sharjah Higher Colleges of Technology SMART Board Training Outline Trainer: Basel Badran What is a SMART Board? o Concept & Technology SMART Board Components: o Smart Tools Start Center Recorder Keyboard
A Beginner s Guide to PowerPoint 2010
 A Beginner s Guide to PowerPoint 2010 I. The Opening Screen You will see the default opening screen is actually composed of three parts: 1. The Slides/Outline tabs on the left which displays thumbnails
A Beginner s Guide to PowerPoint 2010 I. The Opening Screen You will see the default opening screen is actually composed of three parts: 1. The Slides/Outline tabs on the left which displays thumbnails
If you know exactly how you want your business forms to look and don t mind detail
 Advanced Form Customization APPENDIX E If you know exactly how you want your business forms to look and don t mind detail work, you can customize QuickBooks forms however you want. With QuickBooks Layout
Advanced Form Customization APPENDIX E If you know exactly how you want your business forms to look and don t mind detail work, you can customize QuickBooks forms however you want. With QuickBooks Layout
Creating Drawings in Pro/ENGINEER
 6 Creating Drawings in Pro/ENGINEER This chapter shows you how to bring the cell phone models and the assembly you ve created into the Pro/ENGINEER Drawing mode to create a drawing. A mechanical drawing
6 Creating Drawings in Pro/ENGINEER This chapter shows you how to bring the cell phone models and the assembly you ve created into the Pro/ENGINEER Drawing mode to create a drawing. A mechanical drawing
Introduction to CATIA V5
 Introduction to CATIA V5 Release 16 (A Hands-On Tutorial Approach) Kirstie Plantenberg University of Detroit Mercy SDC PUBLICATIONS Schroff Development Corporation www.schroff.com www.schroff-europe.com
Introduction to CATIA V5 Release 16 (A Hands-On Tutorial Approach) Kirstie Plantenberg University of Detroit Mercy SDC PUBLICATIONS Schroff Development Corporation www.schroff.com www.schroff-europe.com
Introduction to Microsoft Word 2008
 1. Launch Microsoft Word icon in Applications > Microsoft Office 2008 (or on the Dock). 2. When the Project Gallery opens, view some of the available Word templates by clicking to expand the Groups, and
1. Launch Microsoft Word icon in Applications > Microsoft Office 2008 (or on the Dock). 2. When the Project Gallery opens, view some of the available Word templates by clicking to expand the Groups, and
Creating a Calendar in CorelDRAW
 Creating a Calendar in CorelDRAW Welcome to this tutorial using CorelDRAW! The hardest part about creating a calendar in CorelDRAW is deciding on the size. Once you set the page size, the script will take
Creating a Calendar in CorelDRAW Welcome to this tutorial using CorelDRAW! The hardest part about creating a calendar in CorelDRAW is deciding on the size. Once you set the page size, the script will take
Tutorial 1: The Freehand Tools
 UNC Charlotte Tutorial 1: The Freehand Tools In this tutorial you ll learn how to draw and construct geometric figures using Sketchpad s freehand construction tools. You ll also learn how to undo your
UNC Charlotte Tutorial 1: The Freehand Tools In this tutorial you ll learn how to draw and construct geometric figures using Sketchpad s freehand construction tools. You ll also learn how to undo your
Getting Started in Tinkercad
 Getting Started in Tinkercad By Bonnie Roskes, 3DVinci Tinkercad is a fun, easy to use, web-based 3D design application. You don t need any design experience - Tinkercad can be used by anyone. In fact,
Getting Started in Tinkercad By Bonnie Roskes, 3DVinci Tinkercad is a fun, easy to use, web-based 3D design application. You don t need any design experience - Tinkercad can be used by anyone. In fact,
paragraph(s). The bottom mark is for all following lines in that paragraph. The rectangle below the marks moves both marks at the same time.
 MS Word, Part 3 & 4 Office 2007 Line Numbering Sometimes it can be helpful to have every line numbered. That way, if someone else is reviewing your document they can tell you exactly which lines they have
MS Word, Part 3 & 4 Office 2007 Line Numbering Sometimes it can be helpful to have every line numbered. That way, if someone else is reviewing your document they can tell you exactly which lines they have
Overview of the Adobe Flash Professional CS6 workspace
 Overview of the Adobe Flash Professional CS6 workspace In this guide, you learn how to do the following: Identify the elements of the Adobe Flash Professional CS6 workspace Customize the layout of the
Overview of the Adobe Flash Professional CS6 workspace In this guide, you learn how to do the following: Identify the elements of the Adobe Flash Professional CS6 workspace Customize the layout of the
House Design Tutorial
 Chapter 2: House Design Tutorial This House Design Tutorial shows you how to get started on a design project. The tutorials that follow continue with the same plan. When we are finished, we will have created
Chapter 2: House Design Tutorial This House Design Tutorial shows you how to get started on a design project. The tutorials that follow continue with the same plan. When we are finished, we will have created
Torchmate CAD User s Guide
 Torchmate CAD User s Guide Revised May 2011 Table of Contents: Overview of the Manual Installation and Setup Important Configuration Changes Overview of Menus Navigation and Selection Methods Basic CAD
Torchmate CAD User s Guide Revised May 2011 Table of Contents: Overview of the Manual Installation and Setup Important Configuration Changes Overview of Menus Navigation and Selection Methods Basic CAD
Layout Tutorial. Getting Started
 Getting Started Layout Tutorial This tutorial will explain how create a layout template, send views to a layout page, then save the document in PDF format. In this tutorial you will learn about: Creating
Getting Started Layout Tutorial This tutorial will explain how create a layout template, send views to a layout page, then save the document in PDF format. In this tutorial you will learn about: Creating
CATIA Basic Concepts TABLE OF CONTENTS
 TABLE OF CONTENTS Introduction...1 Manual Format...2 Log on/off procedures for Windows...3 To log on...3 To logoff...7 Assembly Design Screen...8 Part Design Screen...9 Pull-down Menus...10 Start...10
TABLE OF CONTENTS Introduction...1 Manual Format...2 Log on/off procedures for Windows...3 To log on...3 To logoff...7 Assembly Design Screen...8 Part Design Screen...9 Pull-down Menus...10 Start...10
Create a Poster Using Publisher
 Contents 1. Introduction 1. Starting Publisher 2. Create a Poster Template 5. Aligning your images and text 7. Apply a background 12. Add text to your poster 14. Add pictures to your poster 17. Add graphs
Contents 1. Introduction 1. Starting Publisher 2. Create a Poster Template 5. Aligning your images and text 7. Apply a background 12. Add text to your poster 14. Add pictures to your poster 17. Add graphs
TOON BOOM HARMONY 12.1 - Essentials Edition - Paperless Animation Guide
 TOON BOOM HARMONY 12.1 - Essentials Edition - Paperless Animation Guide Legal Notices Toon Boom Animation Inc. 4200 Saint-Laurent, Suite 1020 Montreal, Quebec, Canada H2W 2R2 Tel: +1 514 278 8666 Fax:
TOON BOOM HARMONY 12.1 - Essentials Edition - Paperless Animation Guide Legal Notices Toon Boom Animation Inc. 4200 Saint-Laurent, Suite 1020 Montreal, Quebec, Canada H2W 2R2 Tel: +1 514 278 8666 Fax:
Microsoft Word 2010. Quick Reference Guide. Union Institute & University
 Microsoft Word 2010 Quick Reference Guide Union Institute & University Contents Using Word Help (F1)... 4 Window Contents:... 4 File tab... 4 Quick Access Toolbar... 5 Backstage View... 5 The Ribbon...
Microsoft Word 2010 Quick Reference Guide Union Institute & University Contents Using Word Help (F1)... 4 Window Contents:... 4 File tab... 4 Quick Access Toolbar... 5 Backstage View... 5 The Ribbon...
Publisher 2010 Cheat Sheet
 April 20, 2012 Publisher 2010 Cheat Sheet Toolbar customize click on arrow and then check the ones you want a shortcut for File Tab (has new, open save, print, and shows recent documents, and has choices
April 20, 2012 Publisher 2010 Cheat Sheet Toolbar customize click on arrow and then check the ones you want a shortcut for File Tab (has new, open save, print, and shows recent documents, and has choices
Using Rational Rose to Create Object-Oriented Diagrams
 Using Rational Rose to Create Object-Oriented Diagrams This is a brief overview to get students started in using Rational Rose to quickly create object-oriented models and diagrams. It is not by any means
Using Rational Rose to Create Object-Oriented Diagrams This is a brief overview to get students started in using Rational Rose to quickly create object-oriented models and diagrams. It is not by any means
Getting Started on the Computer With Mouseaerobics! Windows XP
 This handout was modified from materials supplied by the Bill and Melinda Gates Foundation through a grant to the Manchester City Library. Getting Started on the Computer With Mouseaerobics! Windows XP
This handout was modified from materials supplied by the Bill and Melinda Gates Foundation through a grant to the Manchester City Library. Getting Started on the Computer With Mouseaerobics! Windows XP
How to Use the Drawing Toolbar in Microsoft Word
 How to Use the Drawing Toolbar in Microsoft Word The drawing toolbar allows you to quickly and easily label pictures (e.g., maps) in a MS Word file. You can add arrows, circle spots, or label with words.
How to Use the Drawing Toolbar in Microsoft Word The drawing toolbar allows you to quickly and easily label pictures (e.g., maps) in a MS Word file. You can add arrows, circle spots, or label with words.
Microsoft Excel 2010 Tutorial
 1 Microsoft Excel 2010 Tutorial Excel is a spreadsheet program in the Microsoft Office system. You can use Excel to create and format workbooks (a collection of spreadsheets) in order to analyze data and
1 Microsoft Excel 2010 Tutorial Excel is a spreadsheet program in the Microsoft Office system. You can use Excel to create and format workbooks (a collection of spreadsheets) in order to analyze data and
NDSU Technology Learning & Media Center
 1 NDSU Technology Learning & Media Center QBB 150C 231-5130 www.ndsu.edu/its/tlmc Creating a Large Format Poster (Plot) Using PowerPoint 2013 Posters should be designed and created in a manner that best
1 NDSU Technology Learning & Media Center QBB 150C 231-5130 www.ndsu.edu/its/tlmc Creating a Large Format Poster (Plot) Using PowerPoint 2013 Posters should be designed and created in a manner that best
SMART Notebook 10 User s Guide. Linux Operating Systems
 SMART Notebook 10 User s Guide Linux Operating Systems Product Registration If you register your SMART product, we ll notify you of new features and software upgrades. Register online at www.smarttech.com/registration.
SMART Notebook 10 User s Guide Linux Operating Systems Product Registration If you register your SMART product, we ll notify you of new features and software upgrades. Register online at www.smarttech.com/registration.
Logo Design Solutions for Small Business Owners
 Logo Design Solutions for Small Business Owners By Steve Bain Many users of CorelDRAW Graphics Suite are small business owners who work within limited budgets and perhaps have limited time and resources.
Logo Design Solutions for Small Business Owners By Steve Bain Many users of CorelDRAW Graphics Suite are small business owners who work within limited budgets and perhaps have limited time and resources.
Creating Posters in Excel (2007 & 2010)
 Creating Posters in Excel (2007 & 2010) Although it would be nice to have a poster printer in each of our homes and work areas, having such a tool is unfortunately not something that will become a reality
Creating Posters in Excel (2007 & 2010) Although it would be nice to have a poster printer in each of our homes and work areas, having such a tool is unfortunately not something that will become a reality
Inking in MS Office 2013
 VIRGINIA TECH Inking in MS Office 2013 Getting Started Guide Instructional Technology Team, College of Engineering Last Updated: Fall 2013 Email tabletteam@vt.edu if you need additional assistance after
VIRGINIA TECH Inking in MS Office 2013 Getting Started Guide Instructional Technology Team, College of Engineering Last Updated: Fall 2013 Email tabletteam@vt.edu if you need additional assistance after
ADMINISTRATORS GUIDE EPISUITE 6
 ADMINISTRATORS GUIDE EPISUITE 6 A quick tutorial on how to set up and implement Episuite Software created by IDentiphoto Specialists in IDentification 1810 Joseph Lloyd Pkwy. Willoughby, OH 44094 Phone:
ADMINISTRATORS GUIDE EPISUITE 6 A quick tutorial on how to set up and implement Episuite Software created by IDentiphoto Specialists in IDentification 1810 Joseph Lloyd Pkwy. Willoughby, OH 44094 Phone:
ACS Version 10.6 - Check Layout Design
 ACS Version 10.6 - Check Layout Design Table Of Contents 1. Check Designer... 1 About the Check Design Feature... 1 Selecting a Check Template... 2 Adding a Check Template... 2 Modify a Check Template...
ACS Version 10.6 - Check Layout Design Table Of Contents 1. Check Designer... 1 About the Check Design Feature... 1 Selecting a Check Template... 2 Adding a Check Template... 2 Modify a Check Template...
Crop and Frame Your Photos
 Crop and Frame Your Photos Paint Shop Pro s crop tool gives you total control over your photo compositions. Cropping allows you to turn busy portraits into professional prints. And when you have a nicely
Crop and Frame Your Photos Paint Shop Pro s crop tool gives you total control over your photo compositions. Cropping allows you to turn busy portraits into professional prints. And when you have a nicely
Microsoft PowerPoint 2010 Computer Jeopardy Tutorial
 Microsoft PowerPoint 2010 Computer Jeopardy Tutorial 1. Open up Microsoft PowerPoint 2010. 2. Before you begin, save your file to your H drive. Click File > Save As. Under the header that says Organize
Microsoft PowerPoint 2010 Computer Jeopardy Tutorial 1. Open up Microsoft PowerPoint 2010. 2. Before you begin, save your file to your H drive. Click File > Save As. Under the header that says Organize
Introduction to Microsoft OneNote
 Office of Information Technology Personal Computing Support Center Course Guide Introduction to Microsoft OneNote Written by Clare Shawcross 2005 Boston University Updated: October 2005 What is OneNote?
Office of Information Technology Personal Computing Support Center Course Guide Introduction to Microsoft OneNote Written by Clare Shawcross 2005 Boston University Updated: October 2005 What is OneNote?
Tutorial Creating Vector Graphics
 Tutorial Creating Vector Graphics This tutorial will guide you through the creation of your own vector graphic and show you how best to meet the specific criteria for our print process. We recommend designing
Tutorial Creating Vector Graphics This tutorial will guide you through the creation of your own vector graphic and show you how best to meet the specific criteria for our print process. We recommend designing
Guide To Creating Academic Posters Using Microsoft PowerPoint 2010
 Guide To Creating Academic Posters Using Microsoft PowerPoint 2010 INFORMATION SERVICES Version 3.0 July 2011 Table of Contents Section 1 - Introduction... 1 Section 2 - Initial Preparation... 2 2.1 Overall
Guide To Creating Academic Posters Using Microsoft PowerPoint 2010 INFORMATION SERVICES Version 3.0 July 2011 Table of Contents Section 1 - Introduction... 1 Section 2 - Initial Preparation... 2 2.1 Overall
Basic 2D Design Be sure you have the latest information!
 Basic 2D Design mastercam x getting started tutorials Basic 2D Design December 2011 Be sure you have the latest information! Information might have been changed or added since this document was published.
Basic 2D Design mastercam x getting started tutorials Basic 2D Design December 2011 Be sure you have the latest information! Information might have been changed or added since this document was published.
Cricut Design Space Reference Guide & Glossary
 Cricut Design Space Reference Guide & Glossary Top Menu Bar Grid On/Off button Panel Menu Side Menu Bar 1 Cricut logo click the Cricut logo at any time to return to the Cricut Design Space landing page.
Cricut Design Space Reference Guide & Glossary Top Menu Bar Grid On/Off button Panel Menu Side Menu Bar 1 Cricut logo click the Cricut logo at any time to return to the Cricut Design Space landing page.
Designing a Wine Label in CorelDRAW
 Designing a Wine Label in CorelDRAW Labels have long been used as an industry standard for product identification. In marketing, labels are used to make a product known and most especially encourage potential
Designing a Wine Label in CorelDRAW Labels have long been used as an industry standard for product identification. In marketing, labels are used to make a product known and most especially encourage potential
Windows XP Pro: Basics 1
 NORTHWEST MISSOURI STATE UNIVERSITY ONLINE USER S GUIDE 2004 Windows XP Pro: Basics 1 Getting on the Northwest Network Getting on the Northwest network is easy with a university-provided PC, which has
NORTHWEST MISSOURI STATE UNIVERSITY ONLINE USER S GUIDE 2004 Windows XP Pro: Basics 1 Getting on the Northwest Network Getting on the Northwest network is easy with a university-provided PC, which has
Course Project Lab 3 - Creating a Logo (Illustrator)
 Course Project Lab 3 - Creating a Logo (Illustrator) In this lab you will learn to use Adobe Illustrator to create a vector-based design logo. 1. Start Illustrator. Open the lizard.ai file via the File>Open
Course Project Lab 3 - Creating a Logo (Illustrator) In this lab you will learn to use Adobe Illustrator to create a vector-based design logo. 1. Start Illustrator. Open the lizard.ai file via the File>Open
SolidWorks Implementation Guides. Sketching Concepts
 SolidWorks Implementation Guides Sketching Concepts Sketching in SolidWorks is the basis for creating features. Features are the basis for creating parts, which can be put together into assemblies. Sketch
SolidWorks Implementation Guides Sketching Concepts Sketching in SolidWorks is the basis for creating features. Features are the basis for creating parts, which can be put together into assemblies. Sketch
Intermediate Tutorials Modeling - Trees. 3d studio max. 3d studio max. Tree Modeling. 1.2206 2006 Matthew D'Onofrio Page 1 of 12
 3d studio max Tree Modeling Techniques and Principles 1.2206 2006 Matthew D'Onofrio Page 1 of 12 Modeling Trees Tree Modeling Techniques and Principles The era of sprites and cylinders-for-trunks has passed
3d studio max Tree Modeling Techniques and Principles 1.2206 2006 Matthew D'Onofrio Page 1 of 12 Modeling Trees Tree Modeling Techniques and Principles The era of sprites and cylinders-for-trunks has passed
SpaceClaim Introduction Training Session. A SpaceClaim Support Document
 SpaceClaim Introduction Training Session A SpaceClaim Support Document In this class we will walk through the basic tools used to create and modify models in SpaceClaim. Introduction We will focus on:
SpaceClaim Introduction Training Session A SpaceClaim Support Document In this class we will walk through the basic tools used to create and modify models in SpaceClaim. Introduction We will focus on:
Word 2010: The Basics Table of Contents THE WORD 2010 WINDOW... 2 SET UP A DOCUMENT... 3 INTRODUCING BACKSTAGE... 3 CREATE A NEW DOCUMENT...
 Word 2010: The Basics Table of Contents THE WORD 2010 WINDOW... 2 SET UP A DOCUMENT... 3 INTRODUCING BACKSTAGE... 3 CREATE A NEW DOCUMENT... 4 Open a blank document... 4 Start a document from a template...
Word 2010: The Basics Table of Contents THE WORD 2010 WINDOW... 2 SET UP A DOCUMENT... 3 INTRODUCING BACKSTAGE... 3 CREATE A NEW DOCUMENT... 4 Open a blank document... 4 Start a document from a template...
University Computing and Information Services Training Guide
 PLUS University Computing and Information Services Training Guide For additional help, contact the UCIS Help Desk at (910) 521-6260 or helpdesk@uncp.edu, or visit www.uncp.edu/ucis Copyright 2000 UNC Pembroke
PLUS University Computing and Information Services Training Guide For additional help, contact the UCIS Help Desk at (910) 521-6260 or helpdesk@uncp.edu, or visit www.uncp.edu/ucis Copyright 2000 UNC Pembroke
Photoshop- Image Editing
 Photoshop- Image Editing Opening a file: File Menu > Open Photoshop Workspace A: Menus B: Application Bar- view options, etc. C: Options bar- controls specific to the tool you are using at the time. D:
Photoshop- Image Editing Opening a file: File Menu > Open Photoshop Workspace A: Menus B: Application Bar- view options, etc. C: Options bar- controls specific to the tool you are using at the time. D:
MassArt Studio Foundation: Visual Language Digital Media Cookbook, Fall 2013
 INPUT OUTPUT 08 / IMAGE QUALITY & VIEWING In this section we will cover common image file formats you are likely to come across and examine image quality in terms of resolution and bit depth. We will cover
INPUT OUTPUT 08 / IMAGE QUALITY & VIEWING In this section we will cover common image file formats you are likely to come across and examine image quality in terms of resolution and bit depth. We will cover
Produced by Flinders University Centre for Educational ICT. PivotTables Excel 2010
 Produced by Flinders University Centre for Educational ICT PivotTables Excel 2010 CONTENTS Layout... 1 The Ribbon Bar... 2 Minimising the Ribbon Bar... 2 The File Tab... 3 What the Commands and Buttons
Produced by Flinders University Centre for Educational ICT PivotTables Excel 2010 CONTENTS Layout... 1 The Ribbon Bar... 2 Minimising the Ribbon Bar... 2 The File Tab... 3 What the Commands and Buttons
SketchUp Instructions
 SketchUp Instructions Every architect needs to know how to use SketchUp! SketchUp is free from Google just Google it and download to your computer. You can do just about anything with it, but it is especially
SketchUp Instructions Every architect needs to know how to use SketchUp! SketchUp is free from Google just Google it and download to your computer. You can do just about anything with it, but it is especially
PowerPoint 2007 Basics Website: http://etc.usf.edu/te/
 Website: http://etc.usf.edu/te/ PowerPoint is the presentation program included in the Microsoft Office suite. With PowerPoint, you can create engaging presentations that can be presented in person, online,
Website: http://etc.usf.edu/te/ PowerPoint is the presentation program included in the Microsoft Office suite. With PowerPoint, you can create engaging presentations that can be presented in person, online,
Getting Started Guide
 Getting Started Guide Contents Welcome to Corel VideoStudio Pro X6............................ 2 New Features and Enhancements................................ 4 Understanding the Workspace..................................
Getting Started Guide Contents Welcome to Corel VideoStudio Pro X6............................ 2 New Features and Enhancements................................ 4 Understanding the Workspace..................................
Adobe Illustrator CS5
 What is Illustrator? Adobe Illustrator CS5 An Overview Illustrator is a vector drawing program. It is often used to draw illustrations, cartoons, diagrams, charts and logos. Unlike raster images that store
What is Illustrator? Adobe Illustrator CS5 An Overview Illustrator is a vector drawing program. It is often used to draw illustrations, cartoons, diagrams, charts and logos. Unlike raster images that store
Microsoft PowerPoint 2010 Handout
 Microsoft PowerPoint 2010 Handout PowerPoint is a presentation software program that is part of the Microsoft Office package. This program helps you to enhance your oral presentation and keep the audience
Microsoft PowerPoint 2010 Handout PowerPoint is a presentation software program that is part of the Microsoft Office package. This program helps you to enhance your oral presentation and keep the audience
Chapter 7 Getting Started with Draw
 Getting Started Guide Chapter 7 Getting Started with Draw Vector Drawing in LibreOffice Copyright This document is Copyright 2010 2012 by its contributors as listed below. You may distribute it and/or
Getting Started Guide Chapter 7 Getting Started with Draw Vector Drawing in LibreOffice Copyright This document is Copyright 2010 2012 by its contributors as listed below. You may distribute it and/or
Hello. What s inside? Ready to build a website?
 Beginner s guide Hello Ready to build a website? Our easy-to-use software allows you to create and customise the style and layout of your site without having to understand any coding or HTML. In this guide
Beginner s guide Hello Ready to build a website? Our easy-to-use software allows you to create and customise the style and layout of your site without having to understand any coding or HTML. In this guide
SMART NOTEBOOK 10. Instructional Technology Enhancing ACHievement
 SMART NOTEBOOK 10 Instructional Technology Enhancing ACHievement TABLE OF CONTENTS SMART Notebook 10 Themes... 3 Page Groups... 4 Magic Pen... 5 Shape Pen... 6 Tables... 7 Object Animation... 8 Aligning
SMART NOTEBOOK 10 Instructional Technology Enhancing ACHievement TABLE OF CONTENTS SMART Notebook 10 Themes... 3 Page Groups... 4 Magic Pen... 5 Shape Pen... 6 Tables... 7 Object Animation... 8 Aligning
Get To Know Paint Shop Pro: Layers
 Get To Know Paint Shop Pro: Layers Layers are the building blocks of most images from photo collages to digital scrapbook layouts. Once you harness this powerful tool, you ll be able to easily create stunning
Get To Know Paint Shop Pro: Layers Layers are the building blocks of most images from photo collages to digital scrapbook layouts. Once you harness this powerful tool, you ll be able to easily create stunning
Fireworks CS4 Tutorial Part 1: Intro
 Fireworks CS4 Tutorial Part 1: Intro This Adobe Fireworks CS4 Tutorial will help you familiarize yourself with this image editing software and help you create a layout for a website. Fireworks CS4 is the
Fireworks CS4 Tutorial Part 1: Intro This Adobe Fireworks CS4 Tutorial will help you familiarize yourself with this image editing software and help you create a layout for a website. Fireworks CS4 is the
PowerPoint: Design Themes and Slide Layouts Contents
 PowerPoint: Design Themes and Slide Layouts Contents Design Themes... 1 Apply a theme to your presentation... 1 Theme colors... 1 Theme fonts... 3 Theme effects... 3 Quick Styles... 4 Customize a theme...
PowerPoint: Design Themes and Slide Layouts Contents Design Themes... 1 Apply a theme to your presentation... 1 Theme colors... 1 Theme fonts... 3 Theme effects... 3 Quick Styles... 4 Customize a theme...
Introduction to Word 2007
 Introduction to Word 2007 You will notice some obvious changes immediately after starting Word 2007. For starters, the top bar has a completely new look, consisting of new features, buttons and naming
Introduction to Word 2007 You will notice some obvious changes immediately after starting Word 2007. For starters, the top bar has a completely new look, consisting of new features, buttons and naming
HOW TO ORGANIZE PICTURES
 Get started When you upload your pictures to Shutterfly, you can do much more than view them. Our workspace offers tools that let you quickly and easily organize your photos as well. We re going to show
Get started When you upload your pictures to Shutterfly, you can do much more than view them. Our workspace offers tools that let you quickly and easily organize your photos as well. We re going to show
GYM PLANNER. User Guide. Copyright Powerzone. All Rights Reserved. Software & User Guide produced by Sharp Horizon. www.sharphorizon.com.
 GYM PLANNER User Guide Copyright Powerzone. All Rights Reserved. Software & User Guide produced by Sharp Horizon. www.sharphorizon.com. Installing the Software The Powerzone gym Planner is a piece of software
GYM PLANNER User Guide Copyright Powerzone. All Rights Reserved. Software & User Guide produced by Sharp Horizon. www.sharphorizon.com. Installing the Software The Powerzone gym Planner is a piece of software
Greetings Card. Projects 1
 Projects 1 h b Whether it s to celebrate a birthday, an anniversary, or a graduation, or simply to tell a friend you are thinking of them, we all enjoy sending and receiving greetings cards. With PagePlus,
Projects 1 h b Whether it s to celebrate a birthday, an anniversary, or a graduation, or simply to tell a friend you are thinking of them, we all enjoy sending and receiving greetings cards. With PagePlus,
WHAT S NEW IN WORD 2010 & HOW TO CUSTOMIZE IT
 WHAT S NEW IN WORD 2010 & HOW TO CUSTOMIZE IT The Ribbon... 2 Default Tabs... 2 Contextual Tabs... 2 Minimizing and Restoring the Ribbon... 3 Customizing the Ribbon... 3 A New Graphic Interface... 5 Live
WHAT S NEW IN WORD 2010 & HOW TO CUSTOMIZE IT The Ribbon... 2 Default Tabs... 2 Contextual Tabs... 2 Minimizing and Restoring the Ribbon... 3 Customizing the Ribbon... 3 A New Graphic Interface... 5 Live
TUTORIAL 4 Building a Navigation Bar with Fireworks
 TUTORIAL 4 Building a Navigation Bar with Fireworks This tutorial shows you how to build a Macromedia Fireworks MX 2004 navigation bar that you can use on multiple pages of your website. A navigation bar
TUTORIAL 4 Building a Navigation Bar with Fireworks This tutorial shows you how to build a Macromedia Fireworks MX 2004 navigation bar that you can use on multiple pages of your website. A navigation bar
