Sprint Mobile Broadband Smart Device BlackBerry 8830 World Edition Smartphone
|
|
|
- Edward Gilbert
- 7 years ago
- Views:
Transcription
1 Sprint Mobile Broadband Smart Device BlackBerry 8830 World Edition Smartphone 2007 Sprint Nextel. All rights reserved. SPRINT and other trademarks are the property of Sprint Nextel. All other product or service names are the property of their respective owners. 5/24/07
2
3 Table of Contents Welcome to Sprint i Getting Started With Your BlackBerry ii Getting to Know Your BlackBerry The BlackBerry 8830 World Edition Smartphone Applications Setting Up Your BlackBerry Set-Up Checklist Insert the Battery Charge the Battery Turn Your BlackBerry 8830 On Complete the Setup Wizard Connect to the Sprint National Network Set Up Your Sprint Voic Setting Up on Your BlackBerry Choosing Your Setup Option Using the BlackBerry Internet Service Option Using the BlackBerry Enterprise Server Option Using the BlackBerry Desktop Redirector Option Using Your BlackBerry Making and Answering Phone Calls Using Voic Sending Messages
4 Sending SMS (Text) Messages Domestic (U.S.) Only Sending PIN Messages Adding Contacts Using the Calendar Going to Web Pages Setting a BlackBerry 8830 Password Locking and Unlocking the BlackBerry Inserting a microsd Card Location Settings Domestic (U.S.) Only Using Bluetooth With Your BlackBerry Using Your BlackBerry 8830 as a Modem Installing the BlackBerry Desktop Software Using Your BlackBerry 8830 With a Hearing Aid Device Finding Help With Other Features Sprint Worldwide SM Wireless Service Getting Started Activating Global Roaming Mode Making and Receiving Worldwide Calls Sprint Voic Service International Data Roaming Understanding Status Messages Contacting Sprint
5 BlackBerry 8830 Basics and Shortcuts Navigating Screens Typing and Editing Fields Menus Status Indicators Wireless Network Coverage Shortcuts Frequently Asked Questions BlackBerry Internet Service Frequently Asked Questions Where Can I Find More Information? Subscriber Agreement: General Terms and Conditions of Service Terms and Conditions Legal Notice
6
7 Welcome to Sprint Sprint and Nextel have come together offering you more choice and flexibility to do whatever you want, whenever you want. This powerful combination brings you access to more products, more services, and more of what you need to do more of what you want. Welcome and thank you for choosing Sprint. i
8 Getting Started With Your BlackBerry 8830 Congratulations on purchasing a BlackBerry 8830 World Edition smartphone. This Getting Started Guide introduces you to Sprint Service and all the features of your new BlackBerry device. Whether you are a first-time BlackBerry device user or you are already familiar with BlackBerry device technology, this guide is designed to make getting started as easy as possible Get introduced to your device in Getting to Know Your BlackBerry 8830 on page 1. Follow the set-up instructions and get connected to the Sprint National Network in Setting Up Your BlackBerry 8830 on page 4. Select and configure your options in Setting Up on Your BlackBerry 8830 on page 11. Learn how to use your device s basic functions, from making a phone call and sending to adding contacts and using Bluetooth, in Using Your BlackBerry 8830 on page 16. Learn how to use your device s international roaming capabilities, from inserting a SIM card to making and receiving international calls, in Sprint Worldwide SM Wireless Service on page 37. Get a brief tutorial on your device s screen icons, navigation, and keyboard shortcuts in BlackBerry 8830 Basics and Shortcuts on page 50. Find answers to some of your questions and find out how to learn even more in Frequently Asked Questions on page 59. ii
9 Getting to Know Your BlackBerry 8830 The BlackBerry 8830 World Edition Smartphone Headset jack USB port Menu key Open the menu in an application Power key Mute key Volume keys Adjust the volume during a call Escape key Move back a screen Close a menu Getting to Know Your Device Send key Open the phone Call a highlighted phone number End key End a call Backspace/Delete key Convenience key Trackball Roll to move around a screen Click (press) to select an item Alt key Type the alternate character on a key Left Shift key Speakerphone key Turn the speakerphone on or off during a call Enter key Right Shift key Symbol key Open the symbol list Getting to Know Your BlackBerry
10 Navigating With Your BlackBerry 8830 Roll the trackball to move the cursor in any direction and highlight items on the screen. Click (press) the trackball to select an item or follow a link. Press the Menu button to open a menu. Press the Escape key to exit a screen, cancel an action, or go back one page in the browser. Applications Explore the many useful applications that your BlackBerry device has to offer. Here are a few to get you started: Click Setup Wizard to to learn about typing, set options to personalize your device, and set up your address(es). The Setup Wizard also provides links to information about common tasks. Click Browser to visit Web pages, browse for download items, and set browser options. Your BlackBerry device might have more than one browser. Click Sprint Software Store to access a direct link to the latest games, top-rated applications, ringers, and quality content to enhance your new BlackBerry device. Click Messages to view the messages list, compose new messages, and set options for messages. 2 Getting to Know Your BlackBerry 8830
11 Click Call Log to make a call or view a list of recent calls. Click Media to view saved videos, ring tones, pictures, and songs. Click Options to find the main list of BlackBerry device options (including setting the Convenience keys), Bluetooth settings, and wireless settings. Click Address Book to view your contact list or to add a new contact. Click Help to view help topics for your device. Getting to Know Your Device Getting to Know Your BlackBerry
12 Setting Up Your BlackBerry 8830 Set-Up Checklist Setting up your BlackBerry device is easy. Follow these steps to get started: Insert the Battery (page 5). Charge the Battery (page 7). Turn Your BlackBerry 8830 On (page 8). Complete the Setup Wizard (page 8). Connect to the Sprint National Network (page 9). Set Up Your Sprint Voic (page 10). 4 Setting Up Your BlackBerry 8830
13 1 Insert the Battery WARNING Use only those accessories approved by RIM. Using any accessories not approved by RIM for use with your BlackBerry device may invalidate any approval or warranty applicable to your BlackBerry device and may be dangerous. See the Safety and Product Information booklet that was packaged with your device for more information about safe battery usage. For more information on purchasing RIM approved batteries and accessories, please see Where can I buy accessories for my BlackBerry device? on page 62. To insert the battery: 1. Press the battery cover release button. Setting Up Your Device 2. Slide off the battery cover. Setting Up Your BlackBerry
14 3. Insert the battery so that the connectors on the battery align with the connectors on your BlackBerry device. 4. Replace the battery cover. If the battery is charged, your BlackBerry device turns on. 6 Setting Up Your BlackBerry 8830
15 2 Charge the Battery 1. Connect the small end of the USB cable to your BlackBerry device. 2. Depending on the type of travel charger that you received with your BlackBerry device, slide the plug blade attachment into the power adapter or pull the plug blades down. Setting Up Your Device 3. Plug the power adapter into a power outlet. 4. Charge the battery to full power. Note: If you install the BlackBerry Desktop Software included on the BlackBerry User Tools CD that was packaged with your device, you can charge your BlackBerry device by connecting it to your computer. See Can I charge my BlackBerry device by connecting it to my computer? on page 59 for more information. Setting Up Your BlackBerry
16 3 Turn Your BlackBerry 8830 On To turn the BlackBerry device on or off, press the Power button on top of the device. Power key 4 Complete the Setup Wizard Your device features a Setup Wizard which is designed to help you learn about typing, set options to personalize your device, and set up one or more addresses. The Setup Wizard takes approximately ten minutes to complete. 1. From the Home screen, highlight Setup Wizard ( ) and click (press) the trackball to continue. 2. From the Setup Wizard dialog, click Run Setup Wizard. 3. Read the Setup Wizard introduction. 4. Click Next to continue. 5. Follow the onscreen instructions to complete the Setup Wizard. Note: For more information about selecting and setting up your options, please see Setting Up on Your BlackBerry 8830 on page Setting Up Your BlackBerry 8830
17 5 Connect to the Sprint National Network When you turn on your BlackBerry device by pressing the Power button, it should automatically connect to the Sprint National Network. To connect to the network successfully, your Sprint service must be active, and you must be in a Sprint National Network service area. For more information about wireless coverage indicators, please see the chart on page 54. Note: Before using your BlackBerry device in international roaming areas, you must establish service and connect to the Sprint National Network in the U.S. For more information about international service and options, please see Sprint Worldwide SM Wireless Service on page 37. Setting Up Your Device If your BlackBerry device is on but the wireless radio is turned off (the coverage indicator reads ), you can turn the radio on and connect to the network by clicking Manage Connections and selecting Mobile Network. Using Your BlackBerry 8830 Without a Wireless Connection When your BlackBerry device is not connected to a wireless network (or if the wireless radio is turned off) you can continue to use features that do not require a connection to a network. For example, you can type and save draft messages, manage tasks, or use the calculator. Setting Up Your BlackBerry
18 6 Set Up Your Sprint Voic Sprint voic is designed to transfer all unanswered calls to your BlackBerry device to your voic , whether your phone is in use or turned off. Therefore, you will want to set up your voic and personal greeting as soon as your BlackBerry device is activated. 1. From the Home screen, press and hold. 2. Follow the system prompts to: Create your passcode. Record your name announcement. Record your greeting. Choose whether or not to activate One-Touch Message Access (a feature that lets you access messages simply by pressing and holding, bypassing the need for you to enter your passcode). Note: Voic Passcode If you are concerned about unauthorized access to your voic account, Sprint recommends that you enable your voic passcode. 10 Setting Up Your BlackBerry 8830
19 Setting Up on Your BlackBerry 8830 Choosing Your Setup Option To begin sending and receiving messages on your BlackBerry device, you must set up your device with a supported account (up to 10 supported accounts). The Setup Wizard (see Complete the Setup Wizard on page 8) will guide you through the process. The following options will be available: BlackBerry Internet Service Option Use this option if one or more of the following situations apply: You purchased your BlackBerry device in a store. You want to set up a new account for use with your BlackBerry device. You want to send and receive messages on your BlackBerry device from one or more existing, supported accounts. Select the I want to create or add an address option in the Setup Wizard on your device. Setting Up BlackBerry Enterprise Server Option Use this option if all of the following apply: A system administrator is managing a BlackBerry Enterprise Server within your company. A system administrator has confirmed that you are permitted to use the BlackBerry Enterprise Server. You want to receive messages from a corporate Microsoft Outlook, IBM, Lotus Notes, or Novell GroupWise account. Setting Up on Your BlackBerry
20 Your supported account resides on a Microsoft Exchange, IBM Lotus Domino, or Novell GroupWise server. You subscribe to a wireless service that supports account setup using the BlackBerry Enterprise Server. Select the I want to use a work account with a BlackBerry Enterprise Server option in the Setup Wizard on your device. If you do not have an enterprise activation password, contact your system administrator. BlackBerry Desktop Redirector Option Use this setup option to associate your device with a Microsoft Outlook (Workgroup Installation) account. You can set up using this option by installing the BlackBerry Desktop Software and selecting the BlackBerry Desktop Redirector option. If you use this setup option, you must keep your computer turned on to receive your messages. Using the BlackBerry Internet Service Option You can set up for using the Setup Wizard on your BlackBerry device. To set up for , you must create a login ID and password. The first time that you log in, you can add a supported address, create a BlackBerry address, or do both. Add an address if you have an existing, supported account that you want to access from your BlackBerry device. Create a BlackBerry address if you do not have another existing, supported account, or if you need an additional address that you can use to send and receive messages. 12 Setting Up on Your BlackBerry 8830
21 To set up your account(s) from your device: 1. In the Setup Wizard, on the setup screen, select the I want to create or add an address option and then click Next. 2. Click Next to open the setup Web site on your device. 3. On the setup Web site, click Create New Account. 4. Carefully review the Legal Terms and Conditions. If you agree, click Yes. 5. Type the login information. User ID: Type a login name of your choice for the setup application or the setup Web site. Password: Type a login password of six or more characters. Click Next. 6. Write down your user ID and password and keep the information in a safe place. 7. Perform one of the following actions: To add an address for an existing supported account (up to 10), click I would like to use my existing address and click Next. Type the full address (for example, yourname@ispname.com) and password for your account and click Next. To create a BlackBerry address, click Create a BlackBerry address or I would like to create a new BlackBerry address and click Next. In the Username field, type the name that you want to appear before the at sign (@) in your new BlackBerry address. 8. Follow the onscreen prompts to complete the setup. 9. To log out of the setup Web site and return to the Setup Wizard, click Log Out or Close. Setting Up Setting Up on Your BlackBerry
22 Using the BlackBerry Enterprise Server Option If your system administrator has provided you with an Enterprise Activation password, you can set up your supported accounts (up to 10) directly from your BlackBerry device. To use Enterprise Activation from your device: 1. In the Setup Wizard, on the setup screen, select the I want to use a work account with a BlackBerry Enterprise Server option and then click Next. 2. Type your supported corporate account address. 3. Type the Enterprise Activation password provided by your system administrator, and then click Activate. 4. To log out of the setup area and return to the Setup Wizard, click Log Out. Using the BlackBerry Desktop Redirector Option If you do not have access to a BlackBerry Enterprise Server and you want to associate your device with a corporate Microsoft Outlook (Workgroup Installation) account, you can install the BlackBerry Desktop Redirector software on your computer to associate your device with that account. To install the BlackBerry Desktop Redirector, select BlackBerry Desktop Redirector as your message redirection option when installing the BlackBerry Desktop Software. See Installing the BlackBerry Desktop Software on page 32 for more information about installing the software. Note: When using the BlackBerry Desktop Redirector, your PC must be on and the BlackBerry Desktop Redirector must be active to send and receive messages on your device. 14 Setting Up on Your BlackBerry 8830
23 Finding More Information See the BlackBerry Internet Service Online Help for more information about adding supported accounts, creating a BlackBerry address, or managing settings and message delivery options. To view the BlackBerry Internet Service Online Help, log into the BlackBerry Internet Service Web site and click the Help link. Note: If you log into the BlackBerry Internet Service Web site using a browser on your BlackBerry device, click the Help link on the Web page. Setting Up Setting Up on Your BlackBerry
24 Using Your BlackBerry 8830 Now that you have your BlackBerry device set up and ready to use, you can start taking advantage of all the features of your device. This section outlines many of the basic features of your BlackBerry device. For complete details, click Help ( ) or go online to access your complete user guide. Here s a list of basic features to get you started: Making and Answering Phone Calls (page 18). Using Voic (page 21). Sending Messages (page 22). Sending SMS (Text) Messages Domestic (U.S.) Only (page 23). Sending PIN Messages (page 23). Adding Contacts (page 24). Using the Calendar (page 24). Going to Web Pages (page 25). Setting a BlackBerry 8830 Password (page 26). Locking and Unlocking the BlackBerry 8830 (page 26). Inserting a microsd Card (page 27). 16 Using Your BlackBerry 8830
25 Location Settings Domestic (U.S.) Only (page 28). Using Bluetooth With Your BlackBerry 8830 (page 29). Using Your BlackBerry 8830 as a Modem (page 30). Installing the BlackBerry Desktop Software (page 32). Using Your BlackBerry 8830 With a Hearing Aid Device (page 34). Finding Help With Other Features (page 36). Using Your Device Using Your BlackBerry
26 Making and Answering Phone Calls Making a Phone Call On the Home screen or on the phone screen, type a phone number and press the Send key ( ). To end the call, press the End key ( ). Note: Press the Send key on any screen to open the phone screen. Select a contact, call log, or phone number link on any screen and press the Send key ( ) to make a call. Answering a Phone Call To answer an incoming call, click Answer or press the Send key ( ). To end the call, press the End key ( ). 18 Using Your BlackBerry 8830
27 In-Call Options During an active call, press to display a menu of available in-call options, including Help, End Call, Flash, Conference Call, Mute, Notes, View Address Book, View Calendar, View Messages, and Home Screen. Using the Mute Option To mute the microphone during a call, press the Mute button or click the trackball and then click Mute. To turn the microphone back on, press the Mute button again or click the trackball and then click Turn Mute Off. Using the Speakerphone To turn the speakerphone on or off during a call, press the Speakerphone key ( ). Using Call Waiting To answer an incoming call waiting call: When you hear the tone and see the Waiting Call message, press the Send key ( ) to answer the incoming call and put the other call on hold. To switch between calls: Click the trackball and then click Flash. Using Your Device Using Your BlackBerry
28 Making Emergency Calls Domestic (U.S.) Only You should be able to make emergency calls even if your BlackBerry device is locked or your account is restricted, provided you are within range of a compatible wireless network. To make an emergency call: Dial and press. To make an emergency call if your keyboard or device is locked: Click the trackball, click Emergency Call, and then click Yes. Enhanced 911 (E911) Information Domestic (U.S.) Only Your BlackBerry device features an embedded Global Positioning System (GPS) chip necessary for utilizing E911 emergency location services where available. When you place an emergency 911 call, the GPS feature of your BlackBerry device begins to seek information to calculate your approximate location. Depending on several variables, including availability and access to satellite signals, it may take up to 30 seconds or more to determine and report your approximate location. IMPORTANT Always report your location to the 911 operator when placing an emergency call. Some designated emergency call takers, known as Public Safety Answering Points (PSAPs) may not be equipped to receive GPS location information from your device. Note: The GPS feature on your BlackBerry device can help emergency personnel determine your location in instances where you are in a wireless coverage area, your device is able to communicate with a GPS-enabled satellite, and your emergency response center is equipped to process such information. 20 Using Your BlackBerry 8830
29 Using Voic Note: For information about setting up voic on your BlackBerry device, see Set Up Your Sprint Voic on page 10 for details. New Voic Message Alerts When you receive a new voice message, your BlackBerry device alerts you and prompts you to call your voic . Note: When you are roaming off the Sprint National Network, you may not receive notification of new voic messages. It is recommended that you periodically check your voic by dialing 1 + area code + your wireless phone number. When your voic answers, press ( *) and enter your passcode. You will be charged roaming rates when accessing voic while roaming off the Sprint National Network. Sprint voic accepts messages even when your device s phone is turned off. However, you are notified of new messages only when your phone is turned on and you are in a Sprint service area. Using Your Device Retrieving Your Voic Messages You can review your messages directly from your BlackBerry device or from any other touch-tone phone. Using Your BlackBerry 8830 to Access Your Voic Messages Press and hold. (Your BlackBerry device will dial your voic box.) If you have not disabled your voic passcode, enter the passcode and press the pound key ( ) to access your voic . Using Your BlackBerry
30 Using Another Phone to Access Your Voic Messages 1. Dial your wireless phone number. 2. When your voic answers, press the asterisk key ( * ). 3. Enter your voic passcode and press the pound key (#) to access your voic . Voic Options When you are connected to your voic box, follow the spoken instructions to set your voic options, including enabling or disabling Expert Mode, setting up group distribution lists, selecting reply options, and recording an extended absence greeting. Sending Messages You must set up a supported account to use with your BlackBerry device before you can send and receive messages. See Setting Up on Your BlackBerry 8830 on page 11 for more information. 1. Click Messages ( ) to display a message list, and then press. 2. Click Compose In the To field, type an address or a contact name. 4. Type a message and then click the trackball. 5. Click Send. Note: If you have set up more than one supported account on your BlackBerry device, you can select an account to send the message from. At the top of the message, in the Send Using field, press the Space key until the preferred account appears. 22 Using Your BlackBerry 8830
31 Sending SMS (Text) Messages Domestic (U.S.) Only 1. Click Messages ( ) to display a message list, and then press. 2. Click Compose SMS Text. 3. Do one of the following: If the recipient is not in your address book, click [Use Once], enter an SMS-compatible phone number, and then click the trackball. If the recipient is in your address book, click the contact entry. 4. Type a message and then click the trackball. 5. Click Send. Notes: To send an SMS message quickly from the phone screen, type an SMS-compatible phone number, click the trackball, and then click SMS Text <###########>. Sending PIN Messages Using Your Device A personal identification number (PIN) uniquely identifies each BlackBerry device on the network. If you know the PIN of another BlackBerry device user, you can send a PIN message to that person. To find your PIN, click Options > Status from the Home screen. 1. Click Messages to display the messages list, and then press. 2. Click Compose PIN. 3. In the To field, type a PIN or a contact name. 4. Type a message and then click the trackball. 5. Click Send. Using Your BlackBerry
32 Adding Contacts 1. Click Address Book ( ) to display the contacts list, and then press. 2. Click New Address. 3. Type the contact information and then click the trackball. 4. Click Save. Note: If you have installed BlackBerry Desktop Manager software on your computer (see Installing the BlackBerry Desktop Software on page 32), you can also add Contacts by connecting your BlackBerry device to your computer and synchronizing with a compatible Personal Information Management (PIM) address book. See the BlackBerry Desktop Manager Online Help for details. Using the Calendar Adding an Appointment 1. Click Calendar to display the calendar view, and then press. 2. Click New. 3. Type the appointment details. 4. Click the trackball, and then click Save. Viewing and Editing Appointments 1. Click Calendar to display the calendar view, and then press. 2. Click the desired calendar view (View Week, View Month, or View Agenda). 24 Using Your BlackBerry 8830
33 Note: If you are in Month view, you will need to click on a specific day to view appointments for that day. 3. Select the appointment you wish to view or edit, press, and then click Open. Note: If the selected item is a recurring appointment, select Open the series to edit all occurrences or Open this occurrence to edit only the selected occurrence. 4. Confirm or edit the information as needed. When you have finished, click the trackball and then click Save to save your changes. Going to Web Pages 1. Click Browser ( ) to display the browser, and then press. 2. Click Go To. 3. Do one of the following: Type a Web address (URL) and press. Highlight a Web address and press. 4. Click OK. Using Your Device Tips: To insert a period, press the Space key. To insert a slash mark (/), press the Shift key + the Space key. The Go To dialog box tracks the Web addresses that you type. To go to a Web page on the list, click the Web address and then click OK. Using Your BlackBerry
34 Setting a BlackBerry 8830 Password 1. Click Options ( ) > Security Options. 2. Click General Settings. 3. Set the Password field to Enabled. 4. Set the other security options and then click the trackball. 5. Click Save. 6. Type a password and then press. 7. Retype the password. 8. Click the trackball. Locking and Unlocking the BlackBerry 8830 To lock your BlackBerry device: With a password set, on the Home screen, click Lock. To unlock your BlackBerry device: On the Lock screen, roll the trackball. Click Unlock. Type your password. Press the Enter key ( ). Note: When the BlackBerry device is locked, you should be able to make an emergency call without dialing the emergency access number, provided you are within range of a compatible wireless network. Click Emergency Call. Click Yes. 26 Using Your BlackBerry 8830
35 Inserting a microsd Card You can use an optional microsd media card to extend the memory available on your BlackBerry device for storing media files such as videos, ring tones, pictures, or songs. Note: Your use of third-party products or services shall be governed by and subject to you agreeing to the terms of separate licenses, if any, for those products or services. Any third-party products or services that are provided with RIM's products and services are provided "as is". RIM makes no representation, warranty or guarantee whatsoever in relation to the third-party products or services and RIM assumes no liability whatsoever in relation to the thirdparty products and services even if RIM has been advised of the possibility of such damages or can anticipate such damages. 1. Press the battery cover release button and slide off the battery cover. 2. Slide the media card holder door toward its hinges to unlock it. 3. Open the media card holder door. 4. Place the media card into the slots in the media card holder door so that the metal contacts on the media card align with the metal contacts on your device when the media card holder door is closed. 5. Close the media card holder door. 6. Slide the media card holder door away from its hinges to lock it. 7. Replace the battery cover. Using Your Device Using Your BlackBerry
36 Location Settings Domestic (U.S.) Only Your BlackBerry device is equipped with a Location feature for use in connection with location-based services that may be available. Where services are available, the Location feature allows the network to detect your position. Turning Location off will hide your location from everyone except 911 (where compatible wireless coverage is available and the emergency response center is equipped to process such information). Note: Turning Location on will allow the network to detect your position using GPS technology, making some Sprint applications and services easier to use. Turning Location off will disable the GPS location function for all purposes except 911, but will not hide your general location based on the cell site serving your call. No application or service may use your location without your request or permission. GPS-enhanced 911 is not available in all areas. GPS Location services are not available when roaming internationally. To enable your phone s Location feature: 1. Click Options ( ) > Advanced Options > GPS. 2. Select GPS Services, press, and click Change Option. 3. Click Location ON, press, and then click Save. When the Location feature is on, the Home screen will display the When Location is turned off, the icon will be displayed. icon. Note: For more information about location-based services, such as the BlackBerry Maps application, please click Help ( ) or go online to see your complete user guide. 28 Using Your BlackBerry 8830
37 Using Bluetooth With Your BlackBerry 8830 Turning the Bluetooth Radio On or Off To turn on the Bluetooth Radio: Click Options ( ) > Bluetooth. Press and then click Enable Bluetooth. To turn off the Bluetooth radio: Click Options ( ) > Bluetooth. Press and then click Disable Bluetooth. Pairing With Another Bluetooth-Enabled Device 1. Click Set Up Bluetooth to display the Bluetooth setup application, and then click OK. 2. Click the name of a Bluetooth-enabled device. 3. If required, type the passkey for the Bluetooth-enabled device on your BlackBerry device. 4. If required, type the passkey for the Bluetooth-enabled device on the Bluetooth-enabled device. Using Your Device Notes: Verify that the Bluetooth-enabled device that you want to pair with is in the correct mode for pairing. The names of the Bluetooth-enabled devices with which you have already paired appear in the list of paired Bluetooth-enabled devices. They do not appear in the list of Bluetooth-enabled devices that appears when using the Bluetooth setup application. Using Your BlackBerry
38 Using Your BlackBerry 8830 as a Modem The data capabilities of your BlackBerry device allow you to use your data connection as a modem for your desktop or laptop PC. You ll be able to send and receive , browse the Internet, and access your company s network anywhere on the Sprint National Network. Note: Your use of third-party products or services shall be governed by and subject to you agreeing to the terms of separate licenses, if any, for those products or services. Any third-party products or services that are provided with RIM's products and services are provided "as is". RIM makes no representation, warranty or guarantee whatsoever in relation to the third-party products or services and RIM assumes no liability whatsoever in relation to the thirdparty products and services even if RIM has been advised of the possibility of such damages or can anticipate such damages. Setting Up a Data Connection With Your Personal Computer In order to use your BlackBerry device as a modem, you ll first need to load the Sprint PCS Connection Manager Software on your Personal Computer (PC), then use the USB cable to connect your BlackBerry device to your PC. To set up your device-to-pc data connection: 1. From your PC s Internet browser, go to select your computer s operating system, and download the Sprint PCS Connection Manager for Phone as Modem/USB Cables. (The software and drivers can be downloaded free of charge.) 2. Double-click on the downloaded file and follow the onscreen instructions to install the Sprint PCS Connection Manager Software and drivers to your PC. 30 Using Your BlackBerry 8830
39 3. Once the software has been fully installed, connect your BlackBerry device to your PC using the supplied USB cable. (Your PC will detect the connection and a Found New Hardware icon may appear in your system tray.) Note: Before using Sprint PCS Connection Manager with your BlackBerry device, you must first install and connect with the BlackBerry Desktop Software (version 4.1 or higher). See Installing the BlackBerry Desktop Software on page 32 for details. 4. Launch the Sprint PCS Connection Manager Software and click Go to connect. (Before connecting, make sure any other Internet connections on your PC have been disabled.) 5. Once the connection is established, launch an Internet session, check your , or do anything else you would do using a traditional data connection. 6. When you re ready to terminate the data connection, double-click on the Spring PCS Connection Manager icon in the system tray, then click Stop to end the session. 7. Disconnect the USB cable from your BlackBerry device and from your PC. Using Your Device Note: While your data connection is active, incoming calls ring through and can be answered, interrupting the data session. During a call, the data session is suspended (you can t access additional pages), but when the call is finished, you are returned to your active data session. Using Your BlackBerry
40 Installing the BlackBerry Desktop Software Install the BlackBerry Desktop Software on a computer to perform any of the following actions: Synchronize organizer data such as contacts, calendar entries, tasks, and memos between your device and your computer. Back up and restore device data. Transfer files between your device and your computer. Add applications to your device. Set up and manage message forwarding or wireless calendar synchronization if your system administrator has advised you to do so. Set up and manage message forwarding using the BlackBerry Desktop Redirector to forward messages from a Microsoft Outlook (Workgroup installation) account that resides on a Microsoft Exchange Server version 5.5 or later. To install the BlackBerry Desktop Software, the following system requirements apply: Intel -compatible 486 or higher computer that is compliant with USB 1.1 or later. Microsoft Windows 2000 or later. CD drive. Available USB port. To install the BlackBerry Desktop Software: 1. Verify that your BlackBerry device is not connected to your computer. 2. Insert the BlackBerry User Tools CD into your CD drive. 3. Click Begin > BlackBerry Desktop Software. 32 Using Your BlackBerry 8830
41 4. Follow the onscreen instructions to: Select a language. Select a country or region. Carefully review the terms of the license agreement. If you agree, click the appropriate button to accept the agreement. Enter the requested customer information. 5. Perform one of the following actions: If you do not want to use the BlackBerry Desktop Software to synchronize certificates between your device and your computer, select the Typical option and then click Next. If you want to use the BlackBerry Desktop Software to synchronize certificates between your computer and your device, select the Custom option and click Next. in the Certificate Synchronization drop-down list, click This feature, and all subfeatures, will be installed on local hard drive. 6. Complete the onscreen instructions. 7. When the installation is complete, connect the smaller end of the USB cable to the USB port on the side of your BlackBerry device. 8. Connect the larger end of the USB cable to an available USB port on your computer. 9. If the BlackBerry Desktop Manager does not open automatically, on the Windows taskbar, click Start > Programs > BlackBerry > Desktop Manager. Using Your Device Note: To find more information about the features of the BlackBerry Desktop Software, click Help > Desktop Help Contents. Using Your BlackBerry
42 Using Your BlackBerry 8830 With a Hearing Aid Device Your BlackBerry device has been tested for hearing aid device compatibility. When some wireless devices are used near some hearing devices (hearing aids and cochlear implants), users may detect a buzzing, humming, or whining noise. Some hearing devices are more immune than others to this interference noise and wireless devices also vary in the amount of interference they generate. The wireless telephone industry has developed ratings for some of their wireless devices, to assist hearing device users in finding wireless devices that may be compatible with their hearing devices. Not all wireless devices have been rated. Wireless devices that have been rated have a label located on the box. Your BlackBerry 8830 World Edition smartphone has an M4/T4 rating. These ratings are not guarantees. Results will vary depending on the level of immunity of your hearing device and degree of your hearing loss. If your hearing device happens to be vulnerable to interference, you may not be able to use a rated wireless device successfully. Trying out the wireless device with your hearing device is the best way to evaluate it for your personal needs. M-Ratings: Wireless devices rated M3 or M4 meet FCC requirements and are likely to generate less interference to hearing devices than wireless devices that are not labeled. M4 is the better/higher of the two ratings. T-Ratings: Wireless devices rated T3 or T4 meet FCC requirements and are likely to be more usable with a hearing device's telecoil ( T Switch or Telephone Switch ) than unrated wireless devices. T4 is the better/higher of the two ratings. (Note that not all hearing devices have telecoils in them.) The more immune your hearing aid device is, the less likely you are to experience interference noise from your wireless device. Hearing aid devices should have ratings similar to wireless devices. Ask your hearing healthcare professional for 34 Using Your BlackBerry 8830
43 the rating of your hearing aid. Add the rating of your hearing aid and your wireless device to determine probable usability: Any combined rating equal to or greater than six offers best use. Any combined rating equal to five is considered normal use. Any combined rating equal to four is considered usable. Thus, if you pair an M3 hearing aid with an M3 wireless device, you will have a combined rating of six for best use. This is synonymous for T ratings. Sprint Nextel further suggests you experiment with multiple wireless devices (even those not labeled M3/T3 or M4/T4) while in the store to find the one that works best with your hearing aid device. Should you experience interference or find the quality of service unsatisfactory after purchasing your wireless device, promptly return it to the store within 30 days of purchase. With the Sprint 30-day Risk-Free Guarantee, you may return the wireless device within 30 days of purchase for a full refund. For more information, please consult the Safety and Product Information Guide on the BlackBerry User Tools CD that came with your device. Using Your Device Using Your BlackBerry
44 Finding Help With Other Features To access a full list of help topics for your BlackBerry device, click Help ( ) from the Home screen. To access a list of topics that are associated with the program that you are using, press and then click Help. To open the main list of topics for all programs, press and then click Index from any open Help screen. User Guide The full user guide for your BlackBerry device, can be found on the BlackBerry User Tools CD that was packaged with your device. Additional Resources If you use the BlackBerry Internet Service, log in to your account using a desktop browser. (See Installing the BlackBerry Desktop Software on page 32 for more information.) On the menu bar, click Help to view the BlackBerry Internet Service Online Help for more information about message troubleshooting. If you use the BlackBerry Desktop Software, on the menu bar, click Help to find the BlackBerry Desktop Software Online Help and the BlackBerry User Guide. 36 Using Your BlackBerry 8830
45 Sprint Worldwide SM Wireless Service Your BlackBerry device allows you to roam throughout the world using both CDMA (Code Division Multiple Access) and GSM (Global System for Mobile Communications) networks. (Subject to network availability. For a complete list of countries, visit Getting Started Before using your BlackBerry device in global roaming mode, you must activate Sprint Worldwide service. To activate Sprint Worldwide service: Call Sprint Worldwide Customer Support at , option 2. Note: Your BlackBerry device is compatible with European and worldwide voltage standards; however, an additional power adapter is required. To purchase an approved adapter, please visit Sprint Worldwide Sprint Worldwide Wireless Service 37
46 Your SIM Card Your BlackBerry device comes with a preinstalled SIM (Subscriber Identity Module) card to support roaming on compatible GSM networks. Note: Your SIM card should be preinstalled. If you need to reinstall your SIM card, please follow the instructions below. The SIM included contains information specific to your BlackBerry device and should be retained with the device for use on GSM networks. 1. Press the battery cover release button, slide off the battery cover, and remove the battery. (See Insert the Battery on page 5.) 2. Hold the SIM card so that the metal contacts on the SIM card face down and the cutoff corner points toward the lower-right corner of the BlackBerry device. 3. Slide the SIM card into the SIM card slot until it stops. One end of the SIM card should be hidden under the plastic casing on your BlackBerry device. 4. Replace the battery and battery cover. (See Insert the Battery on page 5.) 38 Sprint Worldwide Wireless Service
47 Activating Global Roaming Mode Your BlackBerry device is designed to enter global roaming mode automatically when you activate your Sprint Worldwide service, meaning that it should automatically connect to an appropriate CDMA network or GSM network when you travel. You may also set global roaming options by clicking the Manage Connections icon on the Home screen. To set your global roaming options: 1. Click Manage Connections > Mobile Network Options. 2. Select Network Mode and click the trackball. 3. Select an option and click the trackball: GSM to allow connections to GSM networks only. 1XEV to allow connections to CDMA networks only. Global to allow connections to available CDMA or GSM networks. 4. Press and click Save to save the setting. Sprint Worldwide Sprint Worldwide Wireless Service 39
48 Making and Receiving Worldwide Calls When traveling on international networks, you can place and answer calls as you would on the Sprint network (see Making and Answering Phone Calls on page 18), although some additional instructions may be required to place a call. Certain features and services are not available in all countries. For more information on services that are available while roaming, visit Making Calls Using Plus (+) Code Dialing Placing calls from one country to another country is simple with the Plus (+) Code Dialing feature. When placing international calls, you can use Plus Code Dialing to enter the appropriate international access code for your location (for example, 011 for international calls placed from the United States). Note: Plus Code Dialing is only available when roaming internationally on GSM networks and on certain CDMA networks in the United States, Canada, and the Caribbean. International access codes and dialing information are available online at To use Plus Code Dialing to place an international call: 1. From the phone dial screen, press and hold to insert a + on the phone dial screen. 2. Enter the country code, city code or area code, and the phone number you re calling, and then press. (The access code for international dialing will automatically be dialed, followed by the country code, city or area code, and the phone number.) 40 Sprint Worldwide Wireless Service
49 Direct Dial To place an international call by dialing direct: Dial the international access code, the country code, the city or area code, and the phone number, and then press to place the call. Making Calls Within a Country (Local or Long Distance Dialing) The steps for placing a call within a country are identical to those for calling countryto-country, except it is not necessary to enter the country code. Note: Some countries require additional dialing steps for calling a mobile number; you will need to verify you are dialing the number the same as you would from a wireline phone in that country. IMPORTANT Always check the local requirements for placing emergency calls. When traveling in GSM locations, the emergency number is 112. In CDMA mode, the emergency number will vary by country. Emergency 911 (E911) location services are not available when roaming internationally. Calling the United States From Another Country To place a call to the United States from another country: 1. If you are on a GSM network, press and hold to insert a + on the phone dial screen. (The + symbol automatically inserts the international access code for the country from which you are calling.) or If you are on a CDMA network outside Canada or the Caribbean, enter the international access code for the country from which you are calling. Sprint Worldwide Sprint Worldwide Wireless Service 41
50 2. Press to insert the U.S. country code, and then enter the area code and number. 3. Press to place the call. Sprint Voic Service Your Sprint voic will follow you as you travel. All of your unanswered calls will be forwarded to your Sprint voic . You will need to be sure your voic box is already set up and that you know your voic passcode (see page 10). Note: In India, Sprint voic is not available while roaming on the GSM network; it does work while on the CDMA network Setting Up Your Voic Access Number To simplify accessing your Sprint voic while traveling, you can set up your voic access number as a Contacts entry. This will make it faster and easier to access your messages while roaming internationally. 1. Click Address Book ( ), press, and click New Address. 2. Type a name for the entry (for example, Voic ). 3. Enter (+ 1), your area code, and your wireless phone number. 4. Press and click Save to save the entry. 42 Sprint Worldwide Wireless Service
51 Accessing Your Voic New Message Indicators Your voic message indicators may be displayed differently when roaming internationally. A Message Waiting indicator icon or a text message is displayed when a voic message is received. You may see Missed Call on your screen prior to receiving a message notification. You must call voic in order to retrieve messages. Follow the instructions on the previous page to store your voic number for easy access. Retrieving Voic Messages The voic retrieval process while traveling is the same as on the Sprint network; however, you will be required to enter your voic passcode. To retrieve your voic messages: 1. Click Address Book ( ), highlight the voic access entry (see Setting Up Your Voic Access Number on page 42), and press. 2. When your voic answers, press the asterisk key ( ), enter the passcode, and press the pound key ( ) to access your voic . Sprint Worldwide Voic Troubleshooting Please keep the following tips in mind when using Sprint voic while traveling: Some carriers may not support voic indicators. It may be necessary to call your voic to see if you have any new messages. If you hear the message Please enter the number of the subscriber you wish to call, enter your 10-digit wireless phone number. Sprint Worldwide Wireless Service 43
52 International Data Roaming Sprint Worldwide Wireless Service can also keep you connected via and Web browsing when traveling in countries in which Sprint offers data service. Data services are available on both CDMA and GSM networks; check to determine the services available where you are traveling. Note: Prior to using your Sprint Worldwide GSM Data Services, you must establish and utilize your CDMA data services domestically on the Sprint National Network. Getting Started With Data Services To use Sprint Worldwide Data Services, you will need to have these services activated on your account. To activate, call Sprint Worldwide Customer Support at , option 2. Representatives are available 24 hours a day, 7 days a week to assist you. Once your services are activated, you may need to select a GSM data services provider for the country you re in. Accessing Your and Data Services on GSM Networks To access your and browse the Web when traveling, you may need to manually select the carrier that provides Sprint service in your location. You can find a list of carriers for each country where GSM data service is offered at international. Then, follow the instructions below to select the appropriate carrier network on your BlackBerry device. 44 Sprint Worldwide Wireless Service
53 To select a GSM data service carrier for a specific country: 1. Click Manage Connections > Mobile Network Options. 2. Select Network Mode > GSM. 3. Select Network Selection Mode > Manual. The BlackBerry device searches and lists the available networks. 4. Select the network that supports Sprint International GSM Data Roaming. (Check for a list of which carriers in which countries support GSM Data.) Note: When traveling, it may be necessary to select a new compatible GSM data service carrier each time you enter a new country. Accessing Your and Data Services on CDMA Networks If data service is available on a CDMA network, then you only need to set the phone to CDMA; you will not need to select the specific carrier. Selecting a specific carrier is only necessary for providers on the GSM network. If your device has automatically selected a GSM network while traveling, then you will need to set the phone to CDMA to access CDMA data services. (See Activating Global Roaming Mode on page 39.) Visit for a list of services available for each country. You will also want to periodically get the latest PRL (Preferred Roaming List) release by either calling customer service or visiting a local retail store. The PRL provides your device with information to select the optimal network for where you are traveling. Sprint Worldwide Sprint Worldwide Wireless Service 45
54 Understanding Status Messages You may receive status messages under certain conditions. Before contacting Sprint Worldwide Customer Support, note the message, numeric code, and the conditions under which it appeared. The following table lists and describes the status messages. Status Messages Number Not in Service User Not Available User Not Authorized Please Try Later Service Restricted Service Not Available Emergency Calls Only Message Description The number that you entered is not valid. The phone that you called is either busy, out-of-range, or turned off. Please try again later. The party that you called has not purchased this service. This service is temporarily not available. Please try again later. Service may not be activated properly. Please contact Sprint Customer Service to report the issue for resolution. This feature is not available on the current network. Either the service is not activated properly or the current network is available for emergency calling only. Adjust your network settings to check for other available networks. See page 39 for details. If service is still not available after adjusting settings, contact Sprint Customer Service to report the issue for resolution 46 Sprint Worldwide Wireless Service
55 System Busy Try Later Service Conflict Please Try Again Self Check Error Self Check Fail The system is experiencing heavy traffic. Please try again later. This service cannot be enabled because an incompatible service has already been turned on. An error occurred. Note the error code and try again. A fault was detected with your phone. If this error recurs, note the error and contact Sprint Customer Service. An operational fault was detected with your phone. Note the numeric code, turn your phone off, and contact Sprint Customer Service. Wrong PIN PIN Blocked Call Your Provider You have entered an incorrect SIM PIN number. You have only three attempts to enter your PIN. After a third unsuccessful attempt, your phone will be locked and you will have to call Sprint Customer Service to have it unlocked. Sprint sets the default to PIN off; if you elect to enable the PIN then you will need to contact Sprint for the default PIN and PUK. An incorrect SIM PIN was entered three consecutive times. You will be unable to send or receive calls on your phone. Contact Sprint Customer Service to obtain the PIN Unblocked Key (PUK) code. Sprint sets the default to PIN off; if you elect to enable the PIN then you will need to contact Sprint for the default PIN and PUK. Sprint Worldwide Insert SIM Check SIM Card Your SIM Card is not being detected. Please check to ensure that you have inserted the SIM Card. Please check your SIM card to make sure it is properly inserted. Sprint Worldwide Wireless Service 47
56 Contacting Sprint If you experience any issues with voice or data services while outside of the United States, Sprint offers customer support 24 hours a day. In the event that you do experience an issue, try the following actions: First try powering your device off and then back on; this will force your BlackBerry device to reregister with the network. Try manually selecting another network. Information for selecting networks can be found in the phone guide. If neither of these actions resolves your issue, you will need to contact customer service (see below). When calling to report an issue the following information will be beneficial in trying to resolve your issue as quickly as possible: Your wireless phone number. The city and country you are traveling in. Any error messages that display on your BlackBerry device or that you heard when trying to place a call. If the issue is with data, were you able to place voice calls? If the issue is with voice service were you able to access data? Please call the numbers below if you need assistance: While in the United States: Call , option 2. While traveling outside the United States: In GSM mode: press and hold and then dial , option 2. In CDMA mode: enter the country code and then dial , option 2. There is no charge for this call from your BlackBerry device. 48 Sprint Worldwide Wireless Service
57 From a landline phone when outside the United States: Sprint Worldwide Customer Support can be reached from a landline phone at , option 2. Access or connection fees may apply. The toll free numbers below can also be used to contact Sprint Worldwide Customer Support in the following countries: Country From Landline Phone Anguilla Barbados Cayman Islands China Dominica France Germany Italy Mexico Sprint Worldwide Trinidad and Tobago United Kingdom Note: This toll-free service is available at ordinary landline and some public pay phones. This service does not cover any hotel access charges. Sprint Worldwide Wireless Service 49
58 BlackBerry 8830 Basics and Shortcuts Navigating Screens Lock the BlackBerry device/keyboard Unlock the BlackBerry device/ keyboard Move the cursor horizontally or vertically Click Keyboard Lock. (Set a password for added security.) Press and press. Roll the trackball. or Press and roll the trackball. Return to the previous screen Press the Escape key ( ). Click an item Highlight the item and then click (press) the trackball. Select multiple items Switch between programs Press and hold trackball. Press and hold Escape key ( ). and roll the and press the Go to the top of a screen Press. Go to the bottom of a screen Press. Turn the BlackBerry device on or off Press and hold the Power button. 50 BlackBerry 8830 Basics and Shortcuts
59 Typing and Editing Capitalize a letter Press and hold the letter. Insert a period Press twice. Type the alternate character on a key Press and press the desired key. Insert a symbol Press. Insert an accented character Press and hold a letter and roll the trackball left or right. Select text Press and roll the trackball. Select characters Press and hold trackball. and roll the Copy selected text Cut selected text Paste selected text Press and click the trackball. or Click the trackball and click Copy. Press and. or Click the trackball and click Cut. Press and click the trackball. or Click the trackball and click Paste. Cancel a selection Press the Escape key ( ). Basics & Shortcuts BlackBerry 8830 Basics and Shortcuts 51
60 Fields To change values in a field, highlight the field, click the trackball, and click a value. On an option screen, you can also select an option and click the trackball. Click Change Option. Click a value. Menus To view a menu, press. If there is more than one available action for the item, a short menu of available actions is displayed. To view more available actions for the selected item, press or click Full Menu. 52 BlackBerry 8830 Basics and Shortcuts
Getting Started Guide
 Getting Started Guide BlackBerry 8700f Wireless Handheld Power button Mute button Turn microphone on/off during a call Notification LED Headset jack USB port Side Convenience key Opens the profile list
Getting Started Guide BlackBerry 8700f Wireless Handheld Power button Mute button Turn microphone on/off during a call Notification LED Headset jack USB port Side Convenience key Opens the profile list
Sprint Worldwide Services Guide
 Sprint Worldwide Services Guide HTC Touch Pro2 www.sprint.com 2009 Sprint. Sprint and the logo are trademarks of Sprint. Other marks are the property of their respective owners. Table of Contents Sprint
Sprint Worldwide Services Guide HTC Touch Pro2 www.sprint.com 2009 Sprint. Sprint and the logo are trademarks of Sprint. Other marks are the property of their respective owners. Table of Contents Sprint
User Guide. BlackBerry Storm 9530 Smartphone. Version: 4.7
 BlackBerry Storm 9530 Smartphone Version: 4.7 SWD-490426-0909090640-001 Contents Shortcuts... 9 BlackBerry basics shortcuts... 9 Phone shortcuts... 9 Camera shortcuts... 9 Media shortcuts... 9 Typing shortcuts...
BlackBerry Storm 9530 Smartphone Version: 4.7 SWD-490426-0909090640-001 Contents Shortcuts... 9 BlackBerry basics shortcuts... 9 Phone shortcuts... 9 Camera shortcuts... 9 Media shortcuts... 9 Typing shortcuts...
Information Technology Services. *** Please visit tlc.dadeschools.net/blackberry for more information on your BlackBerry model.
 *** Please visit tlc.dadeschools.net/blackberry for more information on your BlackBerry model. *** BlackBerry Training Presented by Information Technology Services Before we begin If you have a problem
*** Please visit tlc.dadeschools.net/blackberry for more information on your BlackBerry model. *** BlackBerry Training Presented by Information Technology Services Before we begin If you have a problem
BlackBerry Curve 8520 Smartphone Version: 4.6.1. User Guide. To find the latest user guides, visit www.blackberry.com/docs/smartphones.
 BlackBerry Curve 8520 Smartphone Version: 4.6.1 User Guide To find the latest user guides, visit www.blackberry.com/docs/smartphones. SWD-693131-0825025122-001 Contents Shortcuts... 8 BlackBerry basics
BlackBerry Curve 8520 Smartphone Version: 4.6.1 User Guide To find the latest user guides, visit www.blackberry.com/docs/smartphones. SWD-693131-0825025122-001 Contents Shortcuts... 8 BlackBerry basics
STOP READ THIS FIRST Creating Your BlackBerry E-Mail Account Guide
 RCL40184-8.5x11 12/8/04 12:41 PM Page 1 STOP READ THIS FIRST Creating Your BlackBerry E-Mail Account Guide RCL40184-8.5x11 12/8/04 12:41 PM Page 2 Welcome to your BlackBerry handheld set-up. Follow these
RCL40184-8.5x11 12/8/04 12:41 PM Page 1 STOP READ THIS FIRST Creating Your BlackBerry E-Mail Account Guide RCL40184-8.5x11 12/8/04 12:41 PM Page 2 Welcome to your BlackBerry handheld set-up. Follow these
How to Install and Configure a Sprint Touch Pro
 Get started. All you need to know to get going. 1 Your HTC Touch Pro Camera Back Sliding QWERTY Keyboard Front Touch Screen Camera Light Volume Buttons Home Key Back Key Back Cover Lanyard/Strap Holder
Get started. All you need to know to get going. 1 Your HTC Touch Pro Camera Back Sliding QWERTY Keyboard Front Touch Screen Camera Light Volume Buttons Home Key Back Key Back Cover Lanyard/Strap Holder
VIVA 4G LTE Mini Router. Quick Start Guide
 VIVA 4G LTE Mini Router Quick Start Guide Thank you for choosing the VIVA 4G LTE Mini Router (hereinafter referred to as the E57) The supported functions and actual appearance are subject to the product
VIVA 4G LTE Mini Router Quick Start Guide Thank you for choosing the VIVA 4G LTE Mini Router (hereinafter referred to as the E57) The supported functions and actual appearance are subject to the product
Windows 10.1 Tablet (UB-15MS10 and UB-15MS10SA) FAQ December 2014
 Windows 10.1 Tablet (UB-15MS10 and UB-15MS10SA) FAQ December 2014 Navigation... 2 Question 1: What are charms used for?... 2 Question 2: How do I navigate while using a mouse or trackpad?... 3 Question
Windows 10.1 Tablet (UB-15MS10 and UB-15MS10SA) FAQ December 2014 Navigation... 2 Question 1: What are charms used for?... 2 Question 2: How do I navigate while using a mouse or trackpad?... 3 Question
BlackBerry Wireless Handheld. User Guide
 BlackBerry Wireless Handheld User Guide User Guide BlackBerry 6230 Wireless Handheld and BlackBerry 6280 Wireless Handheld. BlackBerry 6230 : 900/1800/1900 MHz GSM GPRS Networks BlackBerry 6280 : 850/1800/1900
BlackBerry Wireless Handheld User Guide User Guide BlackBerry 6230 Wireless Handheld and BlackBerry 6280 Wireless Handheld. BlackBerry 6230 : 900/1800/1900 MHz GSM GPRS Networks BlackBerry 6280 : 850/1800/1900
Available applications and services are subject to change at any time.
 Available applications and services are subject to change at any time. Table of Contents Get Started 1 Your Phone at a Glance 1 Set Up Your Phone 2 Activation and Service 4 Set Up Voicemail 4 Phone Basics
Available applications and services are subject to change at any time. Table of Contents Get Started 1 Your Phone at a Glance 1 Set Up Your Phone 2 Activation and Service 4 Set Up Voicemail 4 Phone Basics
Sierra Wireless AirCard Watcher Help for Mac OS X
 Sierra Wireless AirCard Watcher Help for Mac OS X Sierra Wireless AirCard Watcher allows you to manage and monitor the connection between your modem and the network. With Watcher, you can: Determine signal
Sierra Wireless AirCard Watcher Help for Mac OS X Sierra Wireless AirCard Watcher allows you to manage and monitor the connection between your modem and the network. With Watcher, you can: Determine signal
BlackBerry Curve 9310/9315/9320 Smartphones. Version: 7.1. User Guide
 BlackBerry Curve 9310/9315/9320 Smartphones Version: 7.1 User Guide Published: 2012-10-19 SWD-20121019094225835 Contents Quick Help... 9 Getting started: Your smartphone... 9 Popular topics... 28 Popular
BlackBerry Curve 9310/9315/9320 Smartphones Version: 7.1 User Guide Published: 2012-10-19 SWD-20121019094225835 Contents Quick Help... 9 Getting started: Your smartphone... 9 Popular topics... 28 Popular
User Guide HUAWEI UML397. Welcome to HUAWEI
 User Guide HUAWEI UML397 Welcome to HUAWEI 1 Huawei UML397 4G LTE Wireless Modem User Manual CHAPTER 1 BEFORE USING YOUR UML397 WIRELESS MODEM ABOUT THIS USER MANUAL...4 WHAT S INSIDE THE PRODUCT PACKAGE...4
User Guide HUAWEI UML397 Welcome to HUAWEI 1 Huawei UML397 4G LTE Wireless Modem User Manual CHAPTER 1 BEFORE USING YOUR UML397 WIRELESS MODEM ABOUT THIS USER MANUAL...4 WHAT S INSIDE THE PRODUCT PACKAGE...4
Get started. All you need to know to get going.
 Get started All you need to know to get going. Welcome! Your Device Sprint is committed to developing technologies that give you the ability to get what you want when you want it, faster than ever before.
Get started All you need to know to get going. Welcome! Your Device Sprint is committed to developing technologies that give you the ability to get what you want when you want it, faster than ever before.
BlackBerry Web Desktop Manager. Version: 5.0 Service Pack: 4. User Guide
 BlackBerry Web Desktop Manager Version: 5.0 Service Pack: 4 User Guide Published: 2012-10-03 SWD-20121003174218242 Contents 1 Basics... 5 Log in to the BlackBerry Web Desktop Manager... 5 Connect your
BlackBerry Web Desktop Manager Version: 5.0 Service Pack: 4 User Guide Published: 2012-10-03 SWD-20121003174218242 Contents 1 Basics... 5 Log in to the BlackBerry Web Desktop Manager... 5 Connect your
UniCom with Office Communicator and Live Meeting. Quick Start Guide
 UniCom with Office Communicator and Live Meeting Quick Start Guide Table of Contents Understanding UniCom and Office Communicator... 1 What is UniCom?... 1 What Is Office Communicator?... 1 Who Can Use
UniCom with Office Communicator and Live Meeting Quick Start Guide Table of Contents Understanding UniCom and Office Communicator... 1 What is UniCom?... 1 What Is Office Communicator?... 1 Who Can Use
RingCentral for Desktop. UK User Guide
 RingCentral for Desktop UK User Guide RingCentral for Desktop Table of Contents Table of Contents 3 Welcome 4 Download and install the app 5 Log in to RingCentral for Desktop 6 Getting Familiar with RingCentral
RingCentral for Desktop UK User Guide RingCentral for Desktop Table of Contents Table of Contents 3 Welcome 4 Download and install the app 5 Log in to RingCentral for Desktop 6 Getting Familiar with RingCentral
Unified Meeting. Easy to use, simple, reliable. Tips for a Successful Conference CONFERENCING & COLLABORATION
 U S E R G U I D E V 4. 1 1. 7 Unified Meeting Easy to use, simple, reliable Unified Meeting lets you quickly and easily bring people together from anywhere in the world. You get audio, web and video conferencing
U S E R G U I D E V 4. 1 1. 7 Unified Meeting Easy to use, simple, reliable Unified Meeting lets you quickly and easily bring people together from anywhere in the world. You get audio, web and video conferencing
Available applications and services are subject to change at any time.
 Available applications and services are subject to change at any time. Table of Contents Get Started 1 Your Phone at a Glance 1 Set Up Your Phone 2 Activate Your Phone 3 Set Up Voicemail 4 Sprint Account
Available applications and services are subject to change at any time. Table of Contents Get Started 1 Your Phone at a Glance 1 Set Up Your Phone 2 Activate Your Phone 3 Set Up Voicemail 4 Sprint Account
User s Guide. PCS Connection Card TM by Novatel Wireless. Merlin TM C201
 User s Guide PCS Connection Card TM by Novatel Wireless Merlin TM C201 Table of Contents Welcome to Sprint............................................... 1 Introduction to this User s Guide..................................
User s Guide PCS Connection Card TM by Novatel Wireless Merlin TM C201 Table of Contents Welcome to Sprint............................................... 1 Introduction to this User s Guide..................................
FAQ Sprint Mobile Broadband USB Modem 598U By Sierra Wireless
 Page 1 of 5 FAQ Sprint Mobile Broadband USB Modem 598U By Sierra Wireless Q: What is the 598U USB modem by Sierra Wireless? A: The 598U provides broadband access via Sprint s 3G network when plugged into
Page 1 of 5 FAQ Sprint Mobile Broadband USB Modem 598U By Sierra Wireless Q: What is the 598U USB modem by Sierra Wireless? A: The 598U provides broadband access via Sprint s 3G network when plugged into
FAQ Sprint 3G/4G USB Modem U300
 Page 1 of 5 FAQ Sprint 3G/4G USB Modem U300 Q: What is the Sprint 3G/4G USB Modem U300? A: The U300 USB modem provides broadband access via Sprint s 3G and 4G networks when plugged into USB port on a PC
Page 1 of 5 FAQ Sprint 3G/4G USB Modem U300 Q: What is the Sprint 3G/4G USB Modem U300? A: The U300 USB modem provides broadband access via Sprint s 3G and 4G networks when plugged into USB port on a PC
KPN SMS mail. Send SMS as fast as e-mail!
 KPN SMS mail Send SMS as fast as e-mail! Quick start Start using KPN SMS mail in 5 steps If you want to install and use KPN SMS mail quickly, without reading the user guide, follow the next five steps.
KPN SMS mail Send SMS as fast as e-mail! Quick start Start using KPN SMS mail in 5 steps If you want to install and use KPN SMS mail quickly, without reading the user guide, follow the next five steps.
Connecting your Blackberry to Aliant Hosted Exchange. Instructions for connecting Blackberry hand-held devices to Aliant Hosted Exchange
 Instructions for connecting Blackberry hand-held devices to Aliant Hosted Exchange 1 Table of Contents: BLACKBERRY 7750/6750 VERSIONS 3.7188 OR 3.6... 3 1. Verify the configuration of Outlook on the PC
Instructions for connecting Blackberry hand-held devices to Aliant Hosted Exchange 1 Table of Contents: BLACKBERRY 7750/6750 VERSIONS 3.7188 OR 3.6... 3 1. Verify the configuration of Outlook on the PC
Quick Start Guide Vodafone Mobile Broadband USB Stick. Designed for Vodafone
 Quick Start Guide Vodafone Mobile Broadband USB Stick Designed for Vodafone Welcome to the world of mobile communications 1 Welcome 2 Set up your USB Stick 3 Start the software 4 Software overview (Microsoft
Quick Start Guide Vodafone Mobile Broadband USB Stick Designed for Vodafone Welcome to the world of mobile communications 1 Welcome 2 Set up your USB Stick 3 Start the software 4 Software overview (Microsoft
Bluetooth Wireless USB Adapter. User Manual (GBU211 / GBU311)
 Bluetooth Wireless USB Adapter User Manual (GBU211 / GBU311) Welcome Thank you for purchasing one of the most feature-rich Bluetooth to USB adapters available. IOGEAR s Bluetooth to USB adapters are first-rate
Bluetooth Wireless USB Adapter User Manual (GBU211 / GBU311) Welcome Thank you for purchasing one of the most feature-rich Bluetooth to USB adapters available. IOGEAR s Bluetooth to USB adapters are first-rate
Getting started guide 3G Turbo Stick. 3G Novatel Wireless U760 USB modem
 Getting started guide 3G Turbo Stick 3G Novatel Wireless U760 USB modem Welcome Thank you for purchasing the 3G Novatel Wireless U760 USB modem from Bell. This two-in-one Turbo Stick with memory storage
Getting started guide 3G Turbo Stick 3G Novatel Wireless U760 USB modem Welcome Thank you for purchasing the 3G Novatel Wireless U760 USB modem from Bell. This two-in-one Turbo Stick with memory storage
All Rights Reserved. Copyright 2009
 IMPORTANT NOTICE CONCERNING EMERGENCY 911 SERVICES Your service provider, not the manufacturer of the equipment, is responsible for the provision of phone services through this equipment. Any services
IMPORTANT NOTICE CONCERNING EMERGENCY 911 SERVICES Your service provider, not the manufacturer of the equipment, is responsible for the provision of phone services through this equipment. Any services
This guide describes features that are common to most models. Some features may not be available on your tablet.
 User Guide Copyright 2014 Hewlett-Packard Development Company, L.P. Bluetooth is a trademark owned by its proprietor and used by Hewlett-Packard Company under license. SD Logo is a trademark of its proprietor.
User Guide Copyright 2014 Hewlett-Packard Development Company, L.P. Bluetooth is a trademark owned by its proprietor and used by Hewlett-Packard Company under license. SD Logo is a trademark of its proprietor.
Thank you for choosing Huwei E589 4G Mobile WiFi
 Thank you for choosing Huwei E589 4G Mobile WiFi This guide briefly describes the functions of your Huawei E589 4G Mobile WiFi. For more details, see help on the web management page. See Accessing the
Thank you for choosing Huwei E589 4G Mobile WiFi This guide briefly describes the functions of your Huawei E589 4G Mobile WiFi. For more details, see help on the web management page. See Accessing the
B890 4G LTE Smart Hub Getting Started Guide
 B890 4G LTE Smart Hub Getting Started Guide HUAWEI TECHNOLOGIES CO., LTD. Thank You for Purchasing the B890 4G LTE Smart Hub! Before You Begin What s in the Box : 1. B890 4G LTE Smart Hub 2. Power adapter
B890 4G LTE Smart Hub Getting Started Guide HUAWEI TECHNOLOGIES CO., LTD. Thank You for Purchasing the B890 4G LTE Smart Hub! Before You Begin What s in the Box : 1. B890 4G LTE Smart Hub 2. Power adapter
Bluetooth for Windows
 Bluetooth for Windows Getting Started Copyright 2006 Hewlett-Packard Development Company, L.P. Microsoft and Windows are U.S. registered trademarks of Microsoft Corporation. Bluetooth is a trademark owned
Bluetooth for Windows Getting Started Copyright 2006 Hewlett-Packard Development Company, L.P. Microsoft and Windows are U.S. registered trademarks of Microsoft Corporation. Bluetooth is a trademark owned
UniCom Enterprise Phone (Polycom CX600) User Guide
 UniCom Enterprise Phone (Polycom CX600) User Guide 1 6 What is UniCom Enterprise?...1 Frequently Used Make a Call...6 What is Microsoft Lync?...1 Call Functions Use Call Controls...7 Who can use UniCom
UniCom Enterprise Phone (Polycom CX600) User Guide 1 6 What is UniCom Enterprise?...1 Frequently Used Make a Call...6 What is Microsoft Lync?...1 Call Functions Use Call Controls...7 Who can use UniCom
Bluetooth Wireless USB Adapter. User Manual (GBU221P)
 Bluetooth Wireless USB Adapter User Manual (GBU221P) 1 2006 IOGEAR. All Rights Reserved. M0394 IOGEAR, the IOGEAR logo, MiniView, VSE are trademarks or registered trademarks of IOGEAR, Inc. Microsoft and
Bluetooth Wireless USB Adapter User Manual (GBU221P) 1 2006 IOGEAR. All Rights Reserved. M0394 IOGEAR, the IOGEAR logo, MiniView, VSE are trademarks or registered trademarks of IOGEAR, Inc. Microsoft and
Microsoft Lync 2010 Voice and Video Training
 Microsoft Lync 2010 Voice and Video Training Objectives This course covers the following voice and video features of the Lync 2010 client. Make a Call Answer a Call Manage a Call Forward a Call Follow
Microsoft Lync 2010 Voice and Video Training Objectives This course covers the following voice and video features of the Lync 2010 client. Make a Call Answer a Call Manage a Call Forward a Call Follow
Vodafone Email Plus. User Guide for Windows Mobile
 Vodafone Email Plus User Guide for Windows Mobile 1 Table of Contents 1 INTRODUCTION... 4 2 INSTALLING VODAFONE EMAIL PLUS... 4 2.1 SETUP BY USING THE VODAFONE EMAIL PLUS ICON...5 2.2 SETUP BY DOWNLOADING
Vodafone Email Plus User Guide for Windows Mobile 1 Table of Contents 1 INTRODUCTION... 4 2 INSTALLING VODAFONE EMAIL PLUS... 4 2.1 SETUP BY USING THE VODAFONE EMAIL PLUS ICON...5 2.2 SETUP BY DOWNLOADING
Nokia Internet Modem User Guide
 Nokia Internet Modem User Guide 9216562 Issue 1 EN 2009 Nokia. All rights reserved. Nokia, Nokia Connecting People and Nokia Original Accessories logo are trademarks or registered trademarks of Nokia Corporation.
Nokia Internet Modem User Guide 9216562 Issue 1 EN 2009 Nokia. All rights reserved. Nokia, Nokia Connecting People and Nokia Original Accessories logo are trademarks or registered trademarks of Nokia Corporation.
TPG MOBILE BROADBAND QUICK SETUP GUIDE
 TPG MOBILE BROADBAND QUICK SETUP GUIDE TPG USB E1762 Modem Thank you for choosing TPG Mobile Broadband and USB E1762 modem. This User Guide provides step by step instructions that will take you through
TPG MOBILE BROADBAND QUICK SETUP GUIDE TPG USB E1762 Modem Thank you for choosing TPG Mobile Broadband and USB E1762 modem. This User Guide provides step by step instructions that will take you through
TABLE OF CONTENTS YOUR DEVICE 4
 TABLE OF CONTENTS YOUR DEVICE 4 Front and Back Features 4 Side Features 5 Battery Installation/Removal 6 Charging Your Battery 8 Turning Your Phone On or Off 10 11 Extending Your Battery Life 11 Locking
TABLE OF CONTENTS YOUR DEVICE 4 Front and Back Features 4 Side Features 5 Battery Installation/Removal 6 Charging Your Battery 8 Turning Your Phone On or Off 10 11 Extending Your Battery Life 11 Locking
Get started. Issue 1
 Get started Issue 1 2008 Nokia. All rights reserved. Nokia, Nokia Connecting People, Nseries, N85, Navi, and Nokia Care are trademarks or registered trademarks of Nokia Corporation. Other product and company
Get started Issue 1 2008 Nokia. All rights reserved. Nokia, Nokia Connecting People, Nseries, N85, Navi, and Nokia Care are trademarks or registered trademarks of Nokia Corporation. Other product and company
MOTO. Quick Start Guide
 MOTO 9h Quick Start Guide welcome Technology promised to make things easier... but then it gave you more to do phone calls, e-mails, music, photos, videos, the Internet, and more. It s time to take back
MOTO 9h Quick Start Guide welcome Technology promised to make things easier... but then it gave you more to do phone calls, e-mails, music, photos, videos, the Internet, and more. It s time to take back
Cloud Voice Service Cloud Communicator User Guide. (Version 1.0)
 Cloud Voice Service Cloud Communicator User Guide (Version 1.0) Table of Content 1.0 Cloud Communicator Installation Guide... 3 1.1 Install Cisco AnyConnect VPN...3 1.2 Install Cisco IP Communicator...5
Cloud Voice Service Cloud Communicator User Guide (Version 1.0) Table of Content 1.0 Cloud Communicator Installation Guide... 3 1.1 Install Cisco AnyConnect VPN...3 1.2 Install Cisco IP Communicator...5
i560 TELUS Handset User s Guide
 i560 TELUS Handset User s Guide Contents Getting Started... 1 Battery... 3 Activating your Mike Account... 6 Powering On and Off... 6 Finding Your Phone Number and Private ID... 7 Handset Basics... 7
i560 TELUS Handset User s Guide Contents Getting Started... 1 Battery... 3 Activating your Mike Account... 6 Powering On and Off... 6 Finding Your Phone Number and Private ID... 7 Handset Basics... 7
CISCO IP PHONE MODEL 7960 & UNITY VOICEMAIL. Getting Started Manual
 CISCO IP PHONE MODEL 7960 & UNITY VOICEMAIL Getting Started Manual... 3 Getting Started... 3 Using LCD Icons... 3 Using the IP Phone Configuration Utility... 3 Tips... 3 How to Use the Handset, Speakerphone,
CISCO IP PHONE MODEL 7960 & UNITY VOICEMAIL Getting Started Manual... 3 Getting Started... 3 Using LCD Icons... 3 Using the IP Phone Configuration Utility... 3 Tips... 3 How to Use the Handset, Speakerphone,
Back, start, and search key... 3. Lock the keys and screen... 6. Unlock the keys and screen... 7. Set the keys and screen to lock automatically...
 Userguide Nokia Lumia 620 Table of Contents Keys and parts... 3 Back, start, and search key... 3 How to Insert a SIM card... 4 First start-up... 6 Switching Phone ON and OFF... 6 Switch the phone on...
Userguide Nokia Lumia 620 Table of Contents Keys and parts... 3 Back, start, and search key... 3 How to Insert a SIM card... 4 First start-up... 6 Switching Phone ON and OFF... 6 Switch the phone on...
Using Avaya Aura Messaging
 Using Avaya Aura Messaging Release 6.3.2 Issue 1 December 2014 Contents Chapter 1: Getting Started... 4 Messaging overview... 4 Prerequisites... 4 Accessing your mailbox from any phone... 4 Accessing the
Using Avaya Aura Messaging Release 6.3.2 Issue 1 December 2014 Contents Chapter 1: Getting Started... 4 Messaging overview... 4 Prerequisites... 4 Accessing your mailbox from any phone... 4 Accessing the
BlackBerry Link for Windows. Version: 1.2.3. User Guide
 BlackBerry Link for Windows Version: 1.2.3 User Guide Published: 2014-01-20 SWD-20140120093847797 Contents Related resources...5 Getting started...6 About BlackBerry Link... 6 Getting to know BlackBerry
BlackBerry Link for Windows Version: 1.2.3 User Guide Published: 2014-01-20 SWD-20140120093847797 Contents Related resources...5 Getting started...6 About BlackBerry Link... 6 Getting to know BlackBerry
CISCO IP PHONE MODEL 7960 & UNITY VOICEMAIL INCLUDES CISCO CALLMANAGER ATTENDANT CONSOLE. Getting Started Manual
 CISCO IP PHONE MODEL 7960 & UNITY VOICEMAIL INCLUDES CISCO CALLMANAGER ATTENDANT CONSOLE Getting Started Manual... 3 Getting Started... 3 Using LCD Icons... 3 Using the IP Phone Configuration Utility...
CISCO IP PHONE MODEL 7960 & UNITY VOICEMAIL INCLUDES CISCO CALLMANAGER ATTENDANT CONSOLE Getting Started Manual... 3 Getting Started... 3 Using LCD Icons... 3 Using the IP Phone Configuration Utility...
Getting Started with Microsoft Office Live Meeting. Published October 2007 Last Update: August 2009
 Getting Started with Microsoft Office Live Meeting Published October 2007 Last Update: August 2009 Information in this document, including URL and other Internet Web site references, is subject to change
Getting Started with Microsoft Office Live Meeting Published October 2007 Last Update: August 2009 Information in this document, including URL and other Internet Web site references, is subject to change
Hardware Overview. Ooma Linx devices These are installed around the office and are used to connect phones and other devices to your Ooma Office system
 Quick Start Guide Introduction Installation Overview Setting up the Ooma Office system in your business is easy. You should have your first extensions up and running in about 20 minutes. Ooma Office blends
Quick Start Guide Introduction Installation Overview Setting up the Ooma Office system in your business is easy. You should have your first extensions up and running in about 20 minutes. Ooma Office blends
3G USB Modem. Model AC327U. User Manual. February 2014 202-11356-01. 350 East Plumeria Drive San Jose, CA 95134 USA
 3G USB Modem Model AC327U User Manual February 2014 202-11356-01 350 East Plumeria Drive San Jose, CA 95134 USA Support Thank you for selecting NETGEAR products. After installing your device, locate the
3G USB Modem Model AC327U User Manual February 2014 202-11356-01 350 East Plumeria Drive San Jose, CA 95134 USA Support Thank you for selecting NETGEAR products. After installing your device, locate the
BlackBerry Bold 9780 Smartphone
 BlackBerry Bold 9780 Smartphone User Guide Version: 6.0 To find the latest user guides, visit www.blackberry.com/docs/smartphones. SWDT643442-941426-0128013204-001 Contents Quick Help... 9 Top 10... 9
BlackBerry Bold 9780 Smartphone User Guide Version: 6.0 To find the latest user guides, visit www.blackberry.com/docs/smartphones. SWDT643442-941426-0128013204-001 Contents Quick Help... 9 Top 10... 9
Getting Started with Microsoft Office Live Meeting. Published October 2007
 Getting Started with Microsoft Office Live Meeting Published October 2007 Information in this document, including URL and other Internet Web site references, is subject to change without notice. Unless
Getting Started with Microsoft Office Live Meeting Published October 2007 Information in this document, including URL and other Internet Web site references, is subject to change without notice. Unless
Available applications and services are subject to change at any time.
 Available applications and services are subject to change at any time. Table of Contents Get Started 1 User Guide Notes 1 Your Phone at a Glance 1 Set Up Your Phone 3 Activate Your Phone 4 Set Up Voicemail
Available applications and services are subject to change at any time. Table of Contents Get Started 1 User Guide Notes 1 Your Phone at a Glance 1 Set Up Your Phone 3 Activate Your Phone 4 Set Up Voicemail
Vodafone PC SMS 2010. (Software version 4.7.1) User Manual
 Vodafone PC SMS 2010 (Software version 4.7.1) User Manual July 19, 2010 Table of contents 1. Introduction...4 1.1 System Requirements... 4 1.2 Reply-to-Inbox... 4 1.3 What s new?... 4 2. Installation...6
Vodafone PC SMS 2010 (Software version 4.7.1) User Manual July 19, 2010 Table of contents 1. Introduction...4 1.1 System Requirements... 4 1.2 Reply-to-Inbox... 4 1.3 What s new?... 4 2. Installation...6
UniCom Enterprise Phone (Polycom CX600) User Guide
 UniCom Enterprise Phone (Polycom CX600) User Guide 1 6 What is UniCom Enterprise?...1 Frequently Used Make a Call...6 What is Microsoft Lync?...1 Call Functions Use Call Controls...7 Who can use UniCom
UniCom Enterprise Phone (Polycom CX600) User Guide 1 6 What is UniCom Enterprise?...1 Frequently Used Make a Call...6 What is Microsoft Lync?...1 Call Functions Use Call Controls...7 Who can use UniCom
User Guide for Windows 10
 User Guide for Windows 10 System requirements E10684 First Edition July 2015 To facilitate a smoother transition from your previous operating system, read the system requirements below before upgrading
User Guide for Windows 10 System requirements E10684 First Edition July 2015 To facilitate a smoother transition from your previous operating system, read the system requirements below before upgrading
Thank you for choosing the HUAWEI EC5805 Wireless Modem (E5).
 Thank you for choosing the HUAWEI EC5805 Wireless Modem (E5). Note: Supported functions and actual appearance depend on the specific models you purchased. The following illustrations are provided for your
Thank you for choosing the HUAWEI EC5805 Wireless Modem (E5). Note: Supported functions and actual appearance depend on the specific models you purchased. The following illustrations are provided for your
Genesys Meeting Center User Guide v4.11
 Genesys Meeting Center User Guide v4.11 www.intercalleurope.com Information Hotline 0871 7000 170 +44 (0)1452 546742 conferencing@intercalleurope.com Reservations 0870 043 4167 +44 (0)1452 553456 resv@intercalleurope.com
Genesys Meeting Center User Guide v4.11 www.intercalleurope.com Information Hotline 0871 7000 170 +44 (0)1452 546742 conferencing@intercalleurope.com Reservations 0870 043 4167 +44 (0)1452 553456 resv@intercalleurope.com
FX-BTCVT Bluetooth Commissioning Converter Commissioning Guide
 FX-BTCVT Bluetooth Commissioning Converter Commissioning Guide FX-BTCVT-1 (Bluetooth Commissioning Converter) Code No. LIT-12011665 Issued December 5, 2014 Refer to the QuickLIT website for the most up-to-date
FX-BTCVT Bluetooth Commissioning Converter Commissioning Guide FX-BTCVT-1 (Bluetooth Commissioning Converter) Code No. LIT-12011665 Issued December 5, 2014 Refer to the QuickLIT website for the most up-to-date
Calisto Pro Series Home Phone with Multi-function Bluetooth Headset
 Calisto Pro Series Home Phone with Multi-function Bluetooth Headset Incoming Call John Smith 123-456-7890 Ignore Answer User Guide Please refer to the Safety Instructions on page 53 for important product
Calisto Pro Series Home Phone with Multi-function Bluetooth Headset Incoming Call John Smith 123-456-7890 Ignore Answer User Guide Please refer to the Safety Instructions on page 53 for important product
Unicom and Microsoft Lync 2010 Enterprise Voice Getting Started
 Unicom and Microsoft Lync 2010 Enterprise Voice Getting Started Objectives This course covers the following voice and video features of the Lync 2010 client. Make a Call Answer a Call Manage a Call Forward
Unicom and Microsoft Lync 2010 Enterprise Voice Getting Started Objectives This course covers the following voice and video features of the Lync 2010 client. Make a Call Answer a Call Manage a Call Forward
Digital telephony. Softphone Getting Started Guide. Business Edition TEL-GDA-AFF-002-0902
 Digital telephony Business Edition Softphone Getting Started Guide TEL-GDA-AFF-002-0902 Contents ABOUT THIS GUIDE 3 911 EMERGENCY SERVICES 3 DOWNLOADING THE SOFTWARE 3 CONFIGURING THE SOFTWARE 5 INITIALIZING
Digital telephony Business Edition Softphone Getting Started Guide TEL-GDA-AFF-002-0902 Contents ABOUT THIS GUIDE 3 911 EMERGENCY SERVICES 3 DOWNLOADING THE SOFTWARE 3 CONFIGURING THE SOFTWARE 5 INITIALIZING
USB. Wireless Bluetooth Adapter. Software version: 1.1. User Manual. Solutions for the Digital Life
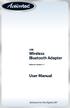 USB Wireless Bluetooth Adapter Software version: 1.1 User Manual Solutions for the Digital Life Table of Contents Page 1. Introduction 1 What is Bluetooth? 1 Package Contents 1 Minimum System Requirements
USB Wireless Bluetooth Adapter Software version: 1.1 User Manual Solutions for the Digital Life Table of Contents Page 1. Introduction 1 What is Bluetooth? 1 Package Contents 1 Minimum System Requirements
Vehicle Monitoring Quick Reference Guide
 Vehicle Monitoring Quick Reference Guide Powered by Delphi Welcome You re about to experience a powerful device that will deliver a new level of convenience and peace of mind with your vehicle. When combined
Vehicle Monitoring Quick Reference Guide Powered by Delphi Welcome You re about to experience a powerful device that will deliver a new level of convenience and peace of mind with your vehicle. When combined
CX600 Lync Telephone Get Help Guide
 Guide What is Lync? Microsoft Lync is an enterprise-ready unified communications platform. Unified communication is the integration of telephone, instant messaging, video conferencing, and desktop collaboration
Guide What is Lync? Microsoft Lync is an enterprise-ready unified communications platform. Unified communication is the integration of telephone, instant messaging, video conferencing, and desktop collaboration
AT&T USBConnect Mercury Getting Started Guide
 AT&T USBConnect Mercury Getting Started Guide Welcome to AT&T Thank you for purchasing the AT&T USBConnect Mercury. Please use either this Getting Started Guide or our web tutorial available at att.com/wirelesstutorials
AT&T USBConnect Mercury Getting Started Guide Welcome to AT&T Thank you for purchasing the AT&T USBConnect Mercury. Please use either this Getting Started Guide or our web tutorial available at att.com/wirelesstutorials
Avaya one-x Mobile User Guide for iphone
 Avaya one-x Mobile User Guide for iphone Release 5.2 January 2010 0.3 2009 Avaya Inc. All Rights Reserved. Notice While reasonable efforts were made to ensure that the information in this document was
Avaya one-x Mobile User Guide for iphone Release 5.2 January 2010 0.3 2009 Avaya Inc. All Rights Reserved. Notice While reasonable efforts were made to ensure that the information in this document was
V660. Quick Start Guide. Dual-Mode Phone. Version 1.00 04/2007 Edition 1. Copyright 2007. All rights reserved
 V660 Dual-Mode Phone Quick Start Guide Version 1.00 04/2007 Edition 1 Copyright 2007. All rights reserved 1 Overview Your V660 provides standard cellphone functions, and adds WiFi connectivity. In the
V660 Dual-Mode Phone Quick Start Guide Version 1.00 04/2007 Edition 1 Copyright 2007. All rights reserved 1 Overview Your V660 provides standard cellphone functions, and adds WiFi connectivity. In the
Windows XP Pro: Basics 1
 NORTHWEST MISSOURI STATE UNIVERSITY ONLINE USER S GUIDE 2004 Windows XP Pro: Basics 1 Getting on the Northwest Network Getting on the Northwest network is easy with a university-provided PC, which has
NORTHWEST MISSOURI STATE UNIVERSITY ONLINE USER S GUIDE 2004 Windows XP Pro: Basics 1 Getting on the Northwest Network Getting on the Northwest network is easy with a university-provided PC, which has
USB VoIP Phone Adapter. User s Manual
 USB VoIP Phone Adapter User s Manual FCC Certifications This Equipment has been tested and found to comply with the limits for a Class B digital device, pursuant to part 15 and part 68 of the FCC Rules.
USB VoIP Phone Adapter User s Manual FCC Certifications This Equipment has been tested and found to comply with the limits for a Class B digital device, pursuant to part 15 and part 68 of the FCC Rules.
Lenovo Miix 2 8. User Guide. Read the safety notices and important tips in the included manuals before using your computer.
 Lenovo Miix 2 8 User Guide Read the safety notices and important tips in the included manuals before using your computer. Notes Before using the product, be sure to read Lenovo Safety and General Information
Lenovo Miix 2 8 User Guide Read the safety notices and important tips in the included manuals before using your computer. Notes Before using the product, be sure to read Lenovo Safety and General Information
Presence & IM. Quick Reference Guide. Build your Contacts list. Getting started. What does your Presence status mean?
 Getting started Status Area: Update presence status, location, or add a message View Tabs: View your contacts, activity feed, conversation or phone Lync Options: View or edit Lync options Quick Reference
Getting started Status Area: Update presence status, location, or add a message View Tabs: View your contacts, activity feed, conversation or phone Lync Options: View or edit Lync options Quick Reference
Orbitel. Residential Digital Phone Service User s Guide
 Orbitel Residential Digital Phone Service User s Guide All Rights Reserved Copyright 2005 The use, disclosure, modification, transfer, or transmittal of this work for any purpose, in any form, or by any
Orbitel Residential Digital Phone Service User s Guide All Rights Reserved Copyright 2005 The use, disclosure, modification, transfer, or transmittal of this work for any purpose, in any form, or by any
Coral Message Center (CMC)
 Coral Message Center (CMC) User Guide Version 2.1 for Windows The flexible way to communicate. 2002-2003 Active Voice LLC All rights reserved. First edition 2003. 1 for Yes, 2 for No, PhoneBASIC, Repartee,
Coral Message Center (CMC) User Guide Version 2.1 for Windows The flexible way to communicate. 2002-2003 Active Voice LLC All rights reserved. First edition 2003. 1 for Yes, 2 for No, PhoneBASIC, Repartee,
Maxtor OneTouch User's Guide
 EXTERNAL HARD DRIVE Maxtor OneTouch User's Guide TM II P/N:20259600 i Contents 1 Introduction................................................. 1 Maxtor OneTouch II Drive Components............................
EXTERNAL HARD DRIVE Maxtor OneTouch User's Guide TM II P/N:20259600 i Contents 1 Introduction................................................. 1 Maxtor OneTouch II Drive Components............................
Frequently Asked Questions: Cisco Jabber 9.x for Android
 Frequently Asked Questions Frequently Asked Questions: Cisco Jabber 9.x for Android Frequently Asked Questions (FAQs) 2 Setup 2 Basics 4 Connectivity 8 Calls 9 Contacts and Directory Search 14 Voicemail
Frequently Asked Questions Frequently Asked Questions: Cisco Jabber 9.x for Android Frequently Asked Questions (FAQs) 2 Setup 2 Basics 4 Connectivity 8 Calls 9 Contacts and Directory Search 14 Voicemail
Hot Spot (Unsecured) Wireless Access Initial Setup and Login for MCC_HOTSPOT
 CLIENT INSTRUCTIONS PRIMARY KNOWLEDGE AREA Hot Spot (Unsecured) Wireless Access Initial Setup and Login for MCC_HOTSPOT Wireless Windows XP service pack 2 Purpose: Wireless Initial Setup sets the parameters
CLIENT INSTRUCTIONS PRIMARY KNOWLEDGE AREA Hot Spot (Unsecured) Wireless Access Initial Setup and Login for MCC_HOTSPOT Wireless Windows XP service pack 2 Purpose: Wireless Initial Setup sets the parameters
BlackBerry Desktop Software User Guide
 BlackBerry Desktop Software User Guide Version: 2.4 SWD-1905381-0426093716-001 Contents Basics... 3 About the BlackBerry Desktop Software... 3 Set up your smartphone with the BlackBerry Desktop Software...
BlackBerry Desktop Software User Guide Version: 2.4 SWD-1905381-0426093716-001 Contents Basics... 3 About the BlackBerry Desktop Software... 3 Set up your smartphone with the BlackBerry Desktop Software...
OCS Client Installation - Quick Start Guide. Web Conferencing & Secure Instant Messaging via Microsoft Office Communications Server 2007
 OCS Client Installation - Quick Start Guide Web Conferencing & Secure Instant Messaging via Microsoft Office Communications Server 2007 MailStreet Live Support: 866-461-0851 Document Revision: March, 2010
OCS Client Installation - Quick Start Guide Web Conferencing & Secure Instant Messaging via Microsoft Office Communications Server 2007 MailStreet Live Support: 866-461-0851 Document Revision: March, 2010
Bluetooth CompactFlash Card User Manual (GBC201)
 Bluetooth CompactFlash Card User Manual (GBC201) Thank you for purchasing IOGEAR Bluetooth CompactFlash card for PDAs! The IOGEAR Bluetooth Compact Flash Card for PDAs fits into both Type I and Type II
Bluetooth CompactFlash Card User Manual (GBC201) Thank you for purchasing IOGEAR Bluetooth CompactFlash card for PDAs! The IOGEAR Bluetooth Compact Flash Card for PDAs fits into both Type I and Type II
Sprint 3G/4G Plug-in-Connect USB Web Browser Interface User Guide
 Sprint 3G/4G Plug-in-Connect USB Web Browser Interface User Guide 2012 Sprint. Sprint and the logo are trademarks of Sprint. Other marks are trademarks of their respective owners. Table of Contents Table
Sprint 3G/4G Plug-in-Connect USB Web Browser Interface User Guide 2012 Sprint. Sprint and the logo are trademarks of Sprint. Other marks are trademarks of their respective owners. Table of Contents Table
Oracle Beehive. Using Windows Mobile Device Release 2 (2.0.1.7)
 Oracle Beehive Using Windows Mobile Device Release 2 (2.0.1.7) E28326-01 July 2012 Document updated July, 2012 This document describes how to access Oracle Beehive from your Windows Mobile device using
Oracle Beehive Using Windows Mobile Device Release 2 (2.0.1.7) E28326-01 July 2012 Document updated July, 2012 This document describes how to access Oracle Beehive from your Windows Mobile device using
Sprint Mobile Broadband Card by Sierra Wireless AirCard 597E www.sprint.com
 Sprint Mobile Broadband Card by Sierra Wireless AirCard 597E www.sprint.com 2011 Sprint Nextel. All rights reserved. SPRINT and other trademarks are trademarks of Sprint Nextel. Table of Contents Welcome
Sprint Mobile Broadband Card by Sierra Wireless AirCard 597E www.sprint.com 2011 Sprint Nextel. All rights reserved. SPRINT and other trademarks are trademarks of Sprint Nextel. Table of Contents Welcome
Call Emergency Numbers... 21 Receive Phone Calls... 22 End Phone Calls... 24 Missed Call Notification... 25 Voicemail... 25 Set Up Voicemail...
 User Guide Table of Contents Phone Basics... 1 Battery and Charger... 1 Battery Capacity... 1 Install the Battery... 2 Charge the Battery... 3 Remove the Battery... 3 Insert the SIM Card... 4 Insert the
User Guide Table of Contents Phone Basics... 1 Battery and Charger... 1 Battery Capacity... 1 Install the Battery... 2 Charge the Battery... 3 Remove the Battery... 3 Insert the SIM Card... 4 Insert the
Hosted Voice Quick Start Guide
 Hosted Voice Quick Start Guide EATEL 225-621-4100 Welcome Welcome to Hosted Voice from EATEL! This guide is intended to get you up and running for the basic features associated with the product. Pages
Hosted Voice Quick Start Guide EATEL 225-621-4100 Welcome Welcome to Hosted Voice from EATEL! This guide is intended to get you up and running for the basic features associated with the product. Pages
Field Manager Mobile Worker User Guide for RIM BlackBerry 1
 Vodafone Field Manager Mobile Worker User Guide for RIM BlackBerry APPLICATION REQUIREMENTS Supported devices listed here o http://support.vodafonefieldmanager.com Application requires 600 KB of application
Vodafone Field Manager Mobile Worker User Guide for RIM BlackBerry APPLICATION REQUIREMENTS Supported devices listed here o http://support.vodafonefieldmanager.com Application requires 600 KB of application
Quick Start Guide. Web Conferencing & Secure Instant Messaging via Microsoft Office Communications Server 2007. Apptix Live Support: 866-428-0128
 Quick Start Guide Web Conferencing & Secure Instant Messaging via Microsoft Office Communications Server 2007 Apptix Live Support: 866-428-0128 Quick Start Guide / Introduction Page 2 of 6 Quick Start
Quick Start Guide Web Conferencing & Secure Instant Messaging via Microsoft Office Communications Server 2007 Apptix Live Support: 866-428-0128 Quick Start Guide / Introduction Page 2 of 6 Quick Start
Use your mobile phone as Modem loading Videos
 Activity Card Use your mobile phone loading Videos In order to connect your computer to the Internet you need to use the services of an Internet service provider. A small device called a modem is usually
Activity Card Use your mobile phone loading Videos In order to connect your computer to the Internet you need to use the services of an Internet service provider. A small device called a modem is usually
Thank you for purchasing the Mobile Wi-Fi. This Mobile Wi-Fi brings you a high speed wireless network connection.
 Thank you for purchasing the Mobile Wi-Fi. This Mobile Wi-Fi brings you a high speed wireless network connection. This document will help you understand your Mobile Wi-Fi so you can start using it right
Thank you for purchasing the Mobile Wi-Fi. This Mobile Wi-Fi brings you a high speed wireless network connection. This document will help you understand your Mobile Wi-Fi so you can start using it right
CallPilot. Release 2.0. My CallPilot User Guide
 TM CallPilot. Release 2.0 My CallPilot User Guide Contents Welcome to My CallPilot................................3 Getting started........................................4 Logging in...........................................5
TM CallPilot. Release 2.0 My CallPilot User Guide Contents Welcome to My CallPilot................................3 Getting started........................................4 Logging in...........................................5
TX3 Series TELEPHONE ACCESS SYSTEMS. Configurator Quick Start. Version 2.2 Mircom Copyright 2014 LT-973
 TX3 Series TELEPHONE ACCESS SYSTEMS Configurator Quick Start Version 2.2 Mircom Copyright 2014 LT-973 Copyright 2014 Mircom Inc. All rights reserved. Mircom Configurator Software Guide v.2.2 for Windows
TX3 Series TELEPHONE ACCESS SYSTEMS Configurator Quick Start Version 2.2 Mircom Copyright 2014 LT-973 Copyright 2014 Mircom Inc. All rights reserved. Mircom Configurator Software Guide v.2.2 for Windows
DIRECT INTERNET DATA. User s Guide
 DIRECT INTERNET DATA User s Guide Iridium Satellite LLC Rev. 2; June 15, 2001 DIRECT INTERNET DATA ------------------------------------------------------------------------------------- TABLE OF CONTENTS
DIRECT INTERNET DATA User s Guide Iridium Satellite LLC Rev. 2; June 15, 2001 DIRECT INTERNET DATA ------------------------------------------------------------------------------------- TABLE OF CONTENTS
SIEMENS MOBILE PHONE MANAGER (MPM) AND BLACKBERRY BUILT-IN DESKTOP MANAGER IN USE WITH THE SIEMENS SK65
 SIEMENS MOBILE PHONE MANAGER (MPM) AND BLACKBERRY BUILT-IN DESKTOP MANAGER IN USE WITH THE SIEMENS SK65 www.siemens.com/sk65 Content Overview... 3 Technical Requirements... 3 Siemens Mobile Phone Manager...
SIEMENS MOBILE PHONE MANAGER (MPM) AND BLACKBERRY BUILT-IN DESKTOP MANAGER IN USE WITH THE SIEMENS SK65 www.siemens.com/sk65 Content Overview... 3 Technical Requirements... 3 Siemens Mobile Phone Manager...
Palm VersaMail Personal E-Mail Software Handbook
 Palm VersaMail Personal E-Mail Software Handbook Copyright 2002 Palm, Inc. All rights reserved. Graffiti, HotSync, MultiMail, PalmModem, and Palm OS are registered trademarks of Palm, Inc. The HotSync
Palm VersaMail Personal E-Mail Software Handbook Copyright 2002 Palm, Inc. All rights reserved. Graffiti, HotSync, MultiMail, PalmModem, and Palm OS are registered trademarks of Palm, Inc. The HotSync
Getting Started. Sign in and get started. If you re already logged on to your organization s network, sign in by starting Lync.
 Getting Started Sign in and get started If you re already logged on to your organization s network, sign in by starting Lync. 1. On the Windows taskbar, click Start, click All Programs, click Microsoft
Getting Started Sign in and get started If you re already logged on to your organization s network, sign in by starting Lync. 1. On the Windows taskbar, click Start, click All Programs, click Microsoft
GETTING TO KNOW YOUR BIGPOND USB 4G
 GETTING TO KNOW YOUR BIGPOND USB 4G LET S GET THIS SHOW ON THE ROAD You must be excited about your brand new USB 4G. This guide will help you get started as quickly and easily as possible. It ll guide
GETTING TO KNOW YOUR BIGPOND USB 4G LET S GET THIS SHOW ON THE ROAD You must be excited about your brand new USB 4G. This guide will help you get started as quickly and easily as possible. It ll guide
Thank you for choosing HUAWEI Mobile WiFi
 Thank you for choosing HUAWEI Mobile WiFi Supported functions and actual appearance depend on the specific models you purchased. The illustrations are provided for your reference only. For details about
Thank you for choosing HUAWEI Mobile WiFi Supported functions and actual appearance depend on the specific models you purchased. The illustrations are provided for your reference only. For details about
A6210 WiFi USB Adapter 802.11ac USB 3.0 Dual Band User Manual
 802.11ac USB 3.0 Dual Band User Manual August 2014 202-11373-01 350 East Plumeria Drive San Jose, CA 95134 USA Support Thank you for selecting NETGEAR products. After installing your device, locate the
802.11ac USB 3.0 Dual Band User Manual August 2014 202-11373-01 350 East Plumeria Drive San Jose, CA 95134 USA Support Thank you for selecting NETGEAR products. After installing your device, locate the
