Chapter 16: Follow-up
|
|
|
- Ethelbert McCoy
- 8 years ago
- Views:
Transcription
1 Chapter 16: Follow-up The term follow-up refers to the process whereby a registry continues to monitor the status of a patient's health at periodic intervals. Data fields concerning patient vital status, date of last contact, treatment, and recurrence are updated to maintain accurate surveillance information. Follow-up data are obtained through active and passive methods. Active follow-up refers to the process of identifying patients whose follow-up information is out of date and contacting someone who can provide more recent information. This may involve contacting the patient, a physician, family member, or other informant. SEER*DMS provides mechanisms for facilitating active followup as discussed in the Active Follow-up (AFUP) sections of this chapter. Active follow-up procedures can be very time and cost-intensive. Effective passive follow-up processes can significantly reduce the time and effort required to obtain current follow-up information for patients. Passive follow-up refers to the process of updating follow-up information during the linkage of data, including patient data submitted by reporting facilities as well as nonmedical data provided by other organizations. Non-medical data are imported as supplemental records and include department of motor vehicle, CMS/HCFA, voter registration, and other data available to the registry. The types of supplemental data that are loaded vary by registry. SEER*DMS facilitates active follow-up by identifying patients requiring more recent follow-up information and allowing you to organize patients into groups based on methods of contact. The SEER*DMS active follow-up module also allows you to track the success rate of active follow-up processes. In this chapter, you ll learn about Passive Follow-up: o Overview of Passive Follow-up o Overview of the Consolidate FUP Task o Resolving Discrepancies in Follow-up Data o Saving & Exiting the Consolidate FUP Task Active Follow-up o Overview of Active Follow-up o Identifying Patients for Active Follow-up o Searching or Filtering the AFUP List o Data Shown in the AFUP Manager o Assigning Patients to a Communication Group o Active Follow-up Reports o Updating Follow-up Data o Updating Follow-up Data for a Batch of Patient Sets o Modifying AFUP Status for a Batch of Patient Sets Overview of Passive Follow-up Passive follow-up processes are embedded directly into the SEER*DMS workflow. Automated tasks update follow-up fields when a record is a definite match to a patient set based on deterministic algorithms. These tasks are described below. Rapid Follow-up Task. Rapid Follow-up is an automatic task in the main branch of the workflow. This task is designed to update a patient s follow-up information based on data in a newly loaded record without waiting for the record s manual consolidation task to be completed. If the matching Follow-up 6/14/
2 algorithm for Rapid FUP can identify a single patient set that is a definite match to the record, the patient set s data are updated via auto-consolidation processes. The algorithms related to the Rapid FUP task are described below: Matching Algorithm. Rapid Follow-up Linkage is the matching algorithm that determines whether the incoming record matches a patient set. Rapid FUP will only proceed if the record is a perfect match to one and only one patient set. The record types processed in Rapid FUP and your registry s matching criteria are documented in the Matching help page. (Select Help > Matching and expand the Rapid Follow-up Linkage section to view your registry s algorithm and the record types processed by the Rapid FUP task.) Auto-consolidation of data via Rapid Follow-up. The fields updated via the Rapid FUP task vary by record type and registry. These typically include vital status, date of last contact, last follow-up hospital, last follow-up physician, follow-up source, and other fields related to vital status and last contact. To view the fields updated via Rapid FUP in your registry select Help > Auto-cons. Select a record type in the drop-down menu, enter rapidfup in the search box, and click Filter. Click the field name to view the logic to autoconsolidate the field into the patient set. Note: the logic for a field may differ across record types. Auto-consolidation Supplemental and Non-reportable Death Certificate Data. Records that are used for passive follow-up are routed through a special branch of the workflow to minimize manual tasks. These include supplemental records, non-reportable death certificates, and other records used for follow-up only data. The records are matched against patient sets in the database; they are not matched against other unlinked records. If SEER*DMS cannot complete the auto-match, a manual Supplemental Match Task is created. A record cannot be auto-matched if it matches more than one patient set perfectly (the computer cannot choose between two perfect matches); or the record matches a patient set with a possible score. To reduce manual processing, many registries do not allow possible scores for passive follow-up data. If a record is a match to a single patient set, data fields in the patient set are updated based on registry-defined algorithms. The fields would include but would not be limited to date of last contact, vital status, and follow-up source (refer to your registry s auto-consolidation rules for more information). An entry is made in the patient set s audit log documenting that the record was linked and any modifications made to data fields. If automatic updates cannot be completed due to a discrepancy between the record and patient set data, a registrar will be able to review the data and resolve the discrepancy in a manual Consolidate FUP task. Overview of the Consolidate FUP Task In most registry configurations, records that follow the passive follow-up route through the workflow include Supplemental, Death Notice, Health Index, non-reportable Death Certificate, and Follow-up Only records. In this branch of the workflow, a Consolidate Follow-Up (FUP) task is created when a record cannot be auto-consolidated into a matching patient set. This occurs when data on the incoming record conflict with data in the matching patient set. For example, a Consolidate FUP task will be created if a supplemental record indicates that a patient was alive on a given date, but the patient set data indicate that the patient had died prior to that date. Refer to the Overview of Passive Follow-up section of this chapter for a more complete description of the tasks leading to a Consolidate FUP task. In the Consolidate FUP task, the issues that prevented auto-consolidation are reported on the Alerts tab. A message is displayed for each conflict between the value of a field on the incoming record and the value of the patient set field. In the first example below, the date of death on a non-reportable death certificate differs from the value in the patient set (the date of death is stored in the date of last contact field when vital status = 4) /14/2011 SEER*DMS User Manual
3 In the example below, there is a conflict in the date of birth (DOB). This registry s configuration requires a review for a DOB conflict when a CMS record updates date of last contact. The type of conflicts that cause auto-consolidation failures vary by registry. Autoconsolidation rules are documented on the Auto-Cons page of the Help system. An example is shown below. A manual task is created when a failure is generated by the auto-consolidation task. To complete a Consolidate FUP task, you must perform the following steps: 1. Confirm that the data are for the same person. Data should not be consolidated until it is determined that the data to be combined are for the same person. Use the Demo Info tool to confirm the match, as described in the Resolving Discrepancies in Follow-up Data section of this chapter. 2. Resolve discrepancies between the patient set and record data. Switch to the Source Data View in the patient set editor. In this mode, compare differences between the record and the patient set. Modify the patient set values, if appropriate. See the Resolving Discrepancies in Follow-up Data section of this chapter for instructions. 3. Review and Resolve Edit Errors. SEER*DMS gives you the option of resolving some or all edit errors during the consolidation task, or saving the consolidated patient set and allowing the errors to be resolved in a Resolve Patient Set Errors task. 4. Save the Patient Set and Exit the Consolidate FUP Task. Once you have resolved the conflicts between the follow-up data and the patient set, you may save the patient set and allow it to move forward to the next task in the workflow. The Consolidate FUP task is performed in the patient set editor. For additional information about the features of the editor, see Chapter 11: The Patient Set Editor. Resolving Discrepancies in Follow-up Data Requires system permissions: consolidate_fup and (pat_edit_demographics or pat_edit) Follow-up 6/14/
4 1. Open a Consolidate FUP task (instructions for opening worklist tasks are provided in Chapter 4: Using the Worklist). 2. The Demographic Information will be displayed when you open the Consolidate FUP task. Use the popup to verify the patient match. a. Data from the Incoming Record are displayed in the top section. A field will be highlighted in red if its value differs from the values in the Patient Set fields. Medical Record Number will be highlighted in red if its value differs from Medical Record Number on other records for the same facility. b. Consolidated patient set data fields are displayed in bold in the first row of the Patient Set section. These are followed by values from the records that are linked to the patient set. c. Review all discrepancies in the data fields and confirm that the incoming record matches the patient set. i. If the incoming record is for the same patient, click Accept. ii. If the record does not pertain to the same patient, click Reject. The Consolidate FUP task will be canceled. The incoming record will be retained in the database as an unlinked record; it can be rematched at a later time. The patient set will be unchanged. 3. Review the Auto-consolidation Issues displayed on the Alerts tab. 4. While viewing the Demographics page of the patient set, click View Source Data. The options that you will use will vary depending on the nature of the data issue. a. Differences are shown in a red font. Review the differences between the incoming record and the patient set. Data from other records are displayed as a reference. The current values in the patient set may be based on data in those linked records. b. Take note of the types of records that are linked to the patient set. Do you need to review discrepancies by record type? If you are consolidating data for a death certificate and there is another death certificate linked to the patient set, for example, change the record option to select all death certificate records. This will allow you to compare the data on each death certificate and select the appropriate value for the patient set. c. In some patient sets, there will be a large number of linked records. Change the record option to All Incoming Records. You may also want to limit the display to Differences Only. This will allow you to focus on the issues that prevented SEER*DMS from autoconsolidating the incoming record. d. To see the history of changes for a field, click the field s label and review the Audit Log. If you need to see other changes made at the same time, click AL in the left navigation and review the patient set s full audit log /14/2011 SEER*DMS User Manual
5 e. If you want to update a Patient Set field, you can modify the field directly or click one of the record values to copy it into the patient set field. f.click View Consolidated. 5. Review and resolve edit errors, as dictated by registry policy. SEER*DMS gives you the option of resolving edit errors during the consolidation task, or saving the consolidated patient set and allowing the errors to be resolved in a Resolve Patient Set Errors task. 6. When you are ready to save your changes, follow the instructions in the Saving and Exiting the Consolidate FUP Task section of this chapter. Saving & Exiting the Consolidate FUP Task When saving your changes and exiting the task, you should enter any relevant comments regarding changes made during the task. The comment box at the top can be used to add general comments pertaining to the task. Comments can also be added for specific data fields. The comments will be displayed in the patient set's audit log. To save your changes and exit the Consolidate FUP Task: 1. Click Save. 2. Enter comments to document your changes. 3. Click Save & Exit. If there are edit errors in the patient set, it will be forwarded to a Resolve Patient Set Errors task. If there are no errors, the patient set will complete the workflow and will be accessible via the Patient Lookup, but not the worklist. Overview of Active Follow-up The following summarizes the steps involved in using SEER*DMS to manage the registry s active follow-up processes. These steps are explained in greater detail in subsequent sections of this chapter. 1. Execute the system task to identify patients for active follow-up. This task uses a registry-specific algorithm to determine which patients require active follow-up. The criteria are based on vital status, date of last contact, and whether the patient s follow-up status is monitored by the registry. If a patient set meets the task s criteria, the patient set s AFUP status will be set to open and the patient set will be added to the list of patients requiring follow-up on the SEER*DMS AFUP Manager page. 2. Review the list of patients in the AFUP Manager. Close the AFUP for selected patients, as appropriate. In some registries, the system task s criteria include patients who are not routinely followed by the registry. For example, it may be registry policy that patients who only have non-reportable cancers are not followed on a regular basis. These may be flagged as requiring active follow-up because there are times when they are actively followed. If this is not one of those times, use the filters in the AFUP Manager to select those patients and close their AFUPs. Follow-up 6/14/
6 3. Group Patient Sets based on the method of communication that will be used to obtain follow-up information. In this step, you will assign a Communication ID to each group of patients who fall into the same communication category. The communication category determines the type of letter, form, or listing that will be used to obtain follow-up information. As an example, you may assign a specific Communication ID to patients who will be followed via physician letters; or you may assign a Communication ID to patients who will be followed via a particular site-specific form. The Communication IDs will be used by external reports that generate the letters and forms; these are implemented via external reports to give the registry complete control over the number, type, and content of the follow-up reports. 4. Generate reports, letters, and listings based on the communication IDs assigned in step 3. Typically, the external reports will be designed to accept a Communication ID as a parameter. Execute each external report using the appropriate Communication ID. 5. Wait for a response to letters sent to physicians, facilities, patients, and informants. As you wait, be aware that a patient s follow-up status may be closed if data received at the registry updates follow-up fields. A patient s AFUP status will automatically be set to closed if the patient s vital status is changed from alive to dead; or the date of last contact is set to a date that is more recent than the AFUP DOLC Cutoff used in step Indicate whether a response was received and enter all data received. Update the patient data based on information received and indicate whether the communication was successful. In order to refine the registry s communication strategies, you should track both successful and unsuccessful or inappropriate communication methods. Identifying Patients for Active Follow-up Requires system permission: view_management_tasks The Identify Patients for AFUP system task uses a registry-specific algorithm to determine whether a patient requires active follow-up. These criteria are typically based on vital status, date of last contact, and whether the patient s follow-up status is monitored by the registry (e.g., nonreportable cases may not be followed by some registries). Documentation for your registry s algorithm is displayed when you open the system task. If a patient set meets the task s criteria, the patient set s AFUP status will be set to open and the patient set will be added to the list of patients requiring follow-up on the SEER*DMS AFUP Manager page. You may use the AFUP Manager to facilitate and track communications to the patients, their physicians or other contacts. The AFUP Manager also enables you to enter follow-up data as it is received (see the Using the AFUP Manager section of this chapter). An AFUP is closed when the patient s vital status and date of last contact indicate that the need has been fulfilled. This may occur when data are changed via data processed in passive follow-up processes or data received as a result of active follow-up procedures. To designate Patient Sets for active follow-up: 1. Select System > Tasks. 2. Click the Identify Patients for AFUP link. 3. Enter a date in DOLC Cutoff that defines whether a patient set requires active follow-up. A patient set will be considered if the patient set's value for vital status is alive and the date of last contact is prior to this date. 4. Click Recalculate to view the number of patient sets that meet the criteria. If the number of patients sets is unacceptably high based on registry policy, adjust the DOLC Cutoff and recalculate /14/2011 SEER*DMS User Manual
7 5. You may enter text related to this task in the Comment field. The comment from the last execution of the task is stored in the database (utility_history table). 6. Click Start. SEER*DMS will create an AFUP Need for each patient set which matches the registry s active follow-up criteria. Once the task completes, the follow-up staff may use the AFUP Manager to initiate follow-up procedures for these patients. AFUP Manager Data Columns and Filters Requires system permission: afup_manager A Patient Set is listed in the Active Follow-up (AFUP) Manager if its AFUP Status was set to Open during the execution of the Identify Patients for AFUP system task. Please verify that the system task was executed with the appropriate options prior to using the AFUP Manager. To access the AFUP Manager, select Manage -> Active Follow-up. The following data columns are shown in the AFUP Manager: Patient Set ID The ID of each Patient Set identified for active follow-up. DNC Do Not Contact flag. The coded values are displayed in the table. Hover over a value to view the text definition for a value. Use the Do Not Contact filter to assign patient sets to different groups for processing. You will exclude patient sets from some processes because of the value of the Do Not Contact Flag or Reason. DNC Rsn Do Not Contact Reason. The coded values are shown in the table. Hover over a value to view the text definition for a value. Last Name The patient s last name. First Name The patient s first name. DOLC The current value of date of last contact in the patient set. The date of last contact filter allows you to search on DOLC month, day, and year separately. In some registries, active follow-up tasks are performed on batches of patient sets grouped by month of last contact. FU Hosp The facility defined as the Last Follow-up Hospital in the patient set. Use the Last FUP Hospital filter to search by a specific facility or to search for patient sets with an unknown follow-up hospital. FU Phys The person defined as the Last Follow-up Physician in the patient set. The Last FUP Physician filter can be used to search for specific values of this field. Cutoff DT The DOLC Cutoff date specified in the Identify Patients for AFUP system task. If a patient set met the criteria in multiple executions of the task, the value shown is the DOLC Cutoff specified in the most recent execution of the task. Created DT The date that the Identify Patients for AFUP system task was executed. If a patient set met the criteria in multiple executions of the task, the most recent value will be shown. Latest Comm The most recent communication group to which this patient set was assigned. Click the Communication ID to view or enter data received in response to the communication. You may filter the list by any fields shown in the data columns. The fields listed below are available as filters, but not shown in AFUP Manager data columns. Comm ID To search for a patient set who was assigned to a particular communication group, enter the Communication ID into the Comm ID(s) filter. A patient set may be included in multiple communication groups. The most recent is displayed in the Latest Comm data column. The Comm ID filter searches all communication groups to which the patient set was assigned. Follow-up 6/14/
8 Open Communication - If you wish to exclude AFUPs that are already assigned to a processing group, set the Open Communication filter to No Open Communications. A communication is assigned when an AFUP is sent, therefore, use this to filter to create a list of AFUPs that have not been sent. Date of Last Contact The date of last contact field in the patient set. The following filters are based on CTC fields. A patient set will be included in the filtered list if there is at least one CTC that matches all of the criteria defined by these filters. You may specify ranges of values for the site, histology, age at dx, and year of dx filters. o o o o o o Reportability Use this filter to search for patient sets with a CTC that is reportable to SEER or local agencies. Site Histology Behavior Age at DX Year of DX Region - Use the Region filter to search for AFUPs based on the patient set s value for region. This filter is only displayed if your registry supports multiple regions. Admitting Facility Use this filter to limit the list to patient sets with an admission to a particular facility. Assigning Patient Sets to a Communication Group Requires system permission: afup_manager To assign a Communication ID to a set of Patient Sets: 1. Select Manage > Active Follow-up. 2. Enter search criteria in the filters or select a saved search to select patient sets that you will assign to a single Communication Group. Select patient sets that will be included in the same mailing or list. Instructions for using filters are provided in Chapter 3: Using SEER*DMS. It is strongly recommended that you save standard filter settings for managing Active Follow-up. One saved filter for each type of communication group should be created. 3. Select the Patient Sets: a. To select all Patient Sets on all pages of the filtered AFUP Manager, select Actions -> Send. b. To manually select Patient Sets on the current page, use one of the following methods: i. Check the box to the left of each AFUP ID. You can only select Patient Sets on the same page with this method. ii. To select all Patient Sets displayed on the current page, check the box on the top left of the page, adjacent to the AFUP ID column heading. If you would like to exclude a Patient Set, click the checkbox to de-select it. iii. Select Actions -> Send. 4. Provide the information that your external report requires to generate the mailing, forms, or listing to obtain follow-up data for the selected patients. a. Use the Communication Type field to set the RECIPIENT_TYPE field in the communication table. Consult the documentation for your report to determine which value should be used. For example: /14/2011 SEER*DMS User Manual
9 i. If the report generates a mailing addressed to a single facility or physician, set Communication Type to Facility/Physician. Enter a value for physician, facility, or both. ii. If the report uses physician or facility information stored in the Patient Sets but requires a default value for either field, set Communication Type to Facility/Physician. Enter a value for physician, facility, or both. The report would use this information if the field(s) were missing for a patient. iii. If the report generates a mailing addressed to the patients or only uses data within each Patient Set, select Patient Communication. b. Enter a unique Report ID that identifies the external report for this communication. (The current version of SEER*DMS does not support internal AFUP reports.) 5. Click OK. 6. SEER*DMS will create a new communication entry. The new Communication ID will be displayed at the top of the screen and an AFUP Report Request will be sent to you via . Use the information in the to generate the external report or forward the report request to the appropriate person at your registry. Active Follow-up Reports Registry staff must create external reports that generate mailings, forms, and listings related to the registry s active follow-up procedures. Each report should accept a Communication ID as a parameter. The Communication ID defines the cohort of patients for the report and provides other information such as recipient type, facility (if applicable), and physician (if applicable). Samples of SQL and detailed descriptions of the database tables and fields relevant to AFUP reports are provided on the SEER*DMS portal. The samples include queries that select demographic patient set fields as well as queries that select CTC-level data fields. Updating Follow-up Data Requires system permission: pat_edit or pat_edit_demographics or afup_manager A patient s AFUP status will automatically be set to closed if the patient s vital status is changed from alive to dead; or the date of last contact is set to a date that is more recent than the AFUP DOLC Cutoff. The AFUP status will be modified whether the patient s data were updated via ad hoc editing, during a manual worklist task, in an automated passive follow-up task, or via tools specifically designed for active follow-up. Instructions for modifying data via ad hoc editing and worklist tasks are provided in other chapters of this manual. The following describes methods for updating follow-up data using AFUP features. These tools provide a convenient method to update the fields and track the effectiveness of registry active follow-up procedures. To update patient follow-up data: 1. If you are entering information for a number of patients and the information was received in response to a particular Communication, please refer to the Updating Follow-up Information for a Batch of Patient Sets section of this chapter. In batch mode, you will be able to update date of last contact and vital status for a number of patients. If you need to modify other fields or are entering information that is unrelated to a communication, continue with step You may access the Active Follow-up page for a patient set via the Patient Set Editor or the AFUP Manager: a. To access the Active Follow-up page of a Patient Set via the Patient Set editor: Follow-up 6/14/
10 i. Open the patient set by entering the Patient Set ID in the Lookup box on the SEER*DMS toolbar (or you may use any of the search features described in Chapter 20: Searching for Records and Patients). ii. Select Active Follow-up from the patient set menu. The status of the most recent AFUP is listed at the top. A history of the communications used to obtain follow-up information is displayed in the Communication History section of the page. iii. If the patient set s AFUP status is open and you wish to view or modify AFUP information, click Edit. b. To access the Active Follow-up page via the AFUP Manager: i. Use the filters to find the Patient Set. ii. Click the link in the AFUP ID column for the Patient Set. 3. If you are entering information received as the result of a specific communication effort: a. Select the communication s ID in the COM-ID drop-down list. Fields related to that communication will automatically be set in the Follow-up Info section of the page. b. Set the Status of the communication to Success. The manager of follow-up will use this information to evaluate the effectiveness of the registry s active follow-up procedures. c. Date Received will automatically be to today's date. You may override this value if the data arrived at the registry on a previous date. Click the Calendar icon modify the date, if necessary. d. You may enter a comment related to the communication, if you wish. 4. Changes that you save on this form will be used to update fields in the Patient Set, as described below. You may update the following fields: a. DOLC The Patient Set s current value for date of last contact is shown. You may enter a more recent date. If you enter a date that is earlier than the current value, the Patient Set s field will not be changed. b. VS The Patient Set s current value for vital status is shown. If your follow-up information indicates a change in vital status, enter the new value. A change will be made in the Patient Set if the date of last contact is the same or later than the current date in the Patient Set. c. Follow-up Source Central To specify the source of the follow-up data, enter the appropriate value in the FUP Src Cntl field. You may either enter a code or use the lookup to select a code. d. Do Not Contact If your information indicates a new value for the Do Not Contact field, you may enter it here. e. FU Phys If your information indicates a new follow-up physician, you may enter the physician s ID or use the lookup to select an ID. f. FU Hosp If your information indicates a new follow-up hospital, you may enter its facility ID or use the lookup to select an ID. 5. Click OK. Changes to fields on the AFUP form will only be accepted if the date of last contact is the same or later than the current value in the Patient Set. to /14/2011 SEER*DMS User Manual
11 Updating Follow-up Data for a Batch of Patient Sets Requires system permission: afup_manager and (pat_edit or pat_edit_demographics) If you receive a response to a Communication that includes data for multiple patients, you may use the AFUP Manager to open the Communication Response page and enter data for a batch of patient sets. This feature provides a convenient method to update the date of last contact and vital status in a batch data entry mode. It also allows you to indicate whether the communication was successful for each patient or if it failed to yield information for one or more patients. If you wish to enter additional data for a patient, you may prefer to update a single patient s data on a screen that provides more fields. See the Updating Follow-up Data section of this chapter for instructions. To update the follow-up data for a batch of Patient Sets: 1. Select Manage > Active Follow-up. 2. Use the Comm ID filter to search for the communication. 3. Click the ID in the Latest Comm data column. SEER*DMS will list all Patient Sets associated with the communication. The following patient identifiers are shown: Patient Set ID, Social Security Number, and patient name. These are followed by entry fields for date of last contact, vital status, and the communication status (success of failure), and the date that the follow-up data were received. 4. Enter information related to the communication: a. Received Dt is automatically set to today's date. You may override this value if the data arrived at the registry on a previous date. Click the Calendar icon to modify the date, if necessary. b. Enter a value in the FUP Src Central field. You may either enter a code or use the lookup to select a code. 5. If there are 20 or fewer, all Patient Sets will be listed. If there are more than 20, a search box will allow you to search for each Patient Set. You may search by Patient Set ID, Social Security Number, or patient name. Once you enter three or more characters in the search box, the system will begin to display matches. Continue typing until the appropriate Patient Set is displayed. Once the Patient Set is highlighted, you may click or press Enter to add it to the data entry form. 6. Enter data for each Patient Set. Changes that you save on this form will be used to update the Patient Set data fields, as described below. The fields for a patient will be disabled if their AFUP status was set to Closed during editing or via automated passive follow-up tasks; they will also be disabled if the status of this communication was modified for the patient. The patients are listed in alphabetical order. Find the correct patient in the list based on patient name, Patient Set ID, Social Security Number. You may update the following fields: a. DOLC The Patient Set s current value for date of last contact is shown. You may enter a more recent date. If you enter a date that is earlier than the current value, the Patient Set s field will not be changed. This form will not allow you to enter a value that is earlier than the current value. b. VS The current value for vital status is shown. If your follow-up information indicates a change in vital status, enter the new value. A change will be made in the Patient Set if the date of last contact is the same or later than the current date in the Patient Set. c. Status If this communication successfully yielded information related to this patient, set Status to Success. This information will be used by a manager to evaluate the effectiveness of follow-up procedures. Follow-up 6/14/
12 d. Received Dt will automatically be to today's date for all patients whose data are updated. 7. Save your changes: a. If you would like to continue editing after saving, click the Save button at the bottom of the Review Changes page. b. If you would like to exit the page, click Save & Exit. Modifying AFUP Status for a Batch of Patient Sets Requires system permission: afup_manager You may set the AFUP statuses of a batch of patient sets to closed. You may want to use this feature to clear the AFUP Manager prior to running the system task to identify patients for the next round of active follow-up. In some registries, the system task s criteria include patients who are not routinely followed by the registry. For example, it may be registry policy that patients who only have non-reportable cancers are not followed on a regular basis. These may be flagged as requiring active follow-up because there are times when they are actively followed. If this is not one of those times, follow the instructions below to select those patients and close their AFUPs. To set AFUP status to closed for a set of Patient Sets: 1. Select Manage > Active Follow-up. 2. Enter search criteria in the filters to limit the list as needed. 3. Select the Patient Sets: a. To select all Patient Sets on all pages of the filtered AFUP Manager, select Actions -> Modify. b. To select Patient Sets on the current page, use one of the following methods: i. To select specific Patient Sets, check the box to the left of each AFUP ID. You can only select Patient Sets on the same page with this method. ii. To select all Patient Sets displayed on the current page, check the box on the top left of the page, adjacent to the AFUP ID column heading. If you would like to exclude a Patient Set, click the checkbox to de-select it. iii. Select Actions -> Modify. 4. The number of Patient Sets will be displayed at the top of the page. Select the Action to be applied to these Patient Sets: a. If you wish to clear these Patient Sets from the AFUP Manager, select Close AFUP & Communications. The Patient Sets AFUP status flag will be set to closed and all unresolved AFUP communications for these Patient Sets will be failed. b. If you want to fail all unresolved communications for these Patient Sets, select Close Communications Only. 5. Click OK /14/2011 SEER*DMS User Manual
Chapter 12: Consolidating Data
 Chapter 12: Consolidating Data One of the primary functions of a central cancer registry is to consolidate cancer data from multiple reporting facilities for the same patient. This involves combining data
Chapter 12: Consolidating Data One of the primary functions of a central cancer registry is to consolidate cancer data from multiple reporting facilities for the same patient. This involves combining data
Chapter 21: Managing Abstracting Assignments
 Chapter 21: Managing Abstracting Assignments Casefinding or abstracting assignments are maintained and tracked in SEER*DMS as Abstract Facility Leads (AFLs). As a record or patient set is processed, an
Chapter 21: Managing Abstracting Assignments Casefinding or abstracting assignments are maintained and tracked in SEER*DMS as Abstract Facility Leads (AFLs). As a record or patient set is processed, an
Unpaid Claims. 70 Royal Little Drive. Providence, RI 02904. Copyright 2002-2011 Ingenix. All rights reserved. Updated: 9/20/11
 Unpaid Claims 70 Royal Little Drive Providence, RI 02904 Copyright 2002-2011 Ingenix. All rights reserved. Updated: 9/20/11 Table of Contents 1 Claim Summary Fields and Features... 1 2 Electronically Checking
Unpaid Claims 70 Royal Little Drive Providence, RI 02904 Copyright 2002-2011 Ingenix. All rights reserved. Updated: 9/20/11 Table of Contents 1 Claim Summary Fields and Features... 1 2 Electronically Checking
Chapter 6: Data Entry
 Chapter 6: Data Entry The Imports module in SEER*DMS includes data entry screens that allow you to enter data using the keyboard. This feature is used to key in data printed on paper forms or images of
Chapter 6: Data Entry The Imports module in SEER*DMS includes data entry screens that allow you to enter data using the keyboard. This feature is used to key in data printed on paper forms or images of
Help Desk Web User Guide
 Help Desk Web User Guide 1 P age Contents Create an Incident... 3 Classifying Category... 3 Describe Incident Request... 3 Add Attachments to the Request... 4 Requests... 4 Request List View... 5 Modes
Help Desk Web User Guide 1 P age Contents Create an Incident... 3 Classifying Category... 3 Describe Incident Request... 3 Add Attachments to the Request... 4 Requests... 4 Request List View... 5 Modes
USER MANUAL FOR INTERNET BANKING (IB) SERVICE
 USER MANUAL FOR INTERNET BANKING (IB) SERVICE Content: Introduction and General questions. Accessing and using Internet Banking. 1. Log In, Log Out and Printing screen/transaction information 2. Inquiries
USER MANUAL FOR INTERNET BANKING (IB) SERVICE Content: Introduction and General questions. Accessing and using Internet Banking. 1. Log In, Log Out and Printing screen/transaction information 2. Inquiries
Chapter 24: Creating Reports and Extracting Data
 Chapter 24: Creating Reports and Extracting Data SEER*DMS includes an integrated reporting and extract module to create pre-defined system reports and extracts. Ad hoc listings and extracts can be generated
Chapter 24: Creating Reports and Extracting Data SEER*DMS includes an integrated reporting and extract module to create pre-defined system reports and extracts. Ad hoc listings and extracts can be generated
Quick Reference Guide: Corporate Card Changes
 Quick Reference Guide: Corporate Card Changes In the USC Kuali system, every type of transaction is created and submitted in the form of an electronic document referred to as an edoc. This guide presents
Quick Reference Guide: Corporate Card Changes In the USC Kuali system, every type of transaction is created and submitted in the form of an electronic document referred to as an edoc. This guide presents
Payco, Inc. Evolution and Employee Portal. Payco Services, Inc.., 2013. 1 Home
 Payco, Inc. Evolution and Employee Portal Payco Services, Inc.., 2013 1 Table of Contents Payco Services, Inc.., 2013 Table of Contents Installing Evolution... 4 Commonly Used Buttons... 5 Employee Information...
Payco, Inc. Evolution and Employee Portal Payco Services, Inc.., 2013 1 Table of Contents Payco Services, Inc.., 2013 Table of Contents Installing Evolution... 4 Commonly Used Buttons... 5 Employee Information...
EXCEL 2007. Using Excel for Data Query & Management. Information Technology. MS Office Excel 2007 Users Guide. IT Training & Development
 Information Technology MS Office Excel 2007 Users Guide EXCEL 2007 Using Excel for Data Query & Management IT Training & Development (818) 677-1700 Training@csun.edu http://www.csun.edu/training TABLE
Information Technology MS Office Excel 2007 Users Guide EXCEL 2007 Using Excel for Data Query & Management IT Training & Development (818) 677-1700 Training@csun.edu http://www.csun.edu/training TABLE
Colorado Medical Assistance Program Web Portal Dental Claims User Guide
 Colorado Medical Assistance Program Web Portal Dental Claims User Guide The Dental Claim Lookup screen (Figure 1) is the main screen from which to manage Dental claims. It consists of different sections
Colorado Medical Assistance Program Web Portal Dental Claims User Guide The Dental Claim Lookup screen (Figure 1) is the main screen from which to manage Dental claims. It consists of different sections
CareAware Capacity Management - Patient Flow Patient List Gadget
 CareAware Capacity Management - Patient Flow Patient List Gadget When using the Patient List gadget in CareAware Patient Flow, the following tasks can be completed: Launch PowerChart Modify Patient Attributes
CareAware Capacity Management - Patient Flow Patient List Gadget When using the Patient List gadget in CareAware Patient Flow, the following tasks can be completed: Launch PowerChart Modify Patient Attributes
IT HELP Desk Dashboard ManageEngine Service Desk Plus User Guide
 Create an Incident When you need to report a failure or problem of your system to the IT help desk team, then send a request to the team. There are different modes of placing a request, such as submitting
Create an Incident When you need to report a failure or problem of your system to the IT help desk team, then send a request to the team. There are different modes of placing a request, such as submitting
How To Use Syntheticys User Management On A Pc Or Mac Or Macbook Powerbook (For Mac) On A Computer Or Mac (For Pc Or Pc) On Your Computer Or Ipa (For Ipa) On An Pc Or Ipad
 SYNTHESYS MANAGEMENT User Management Synthesys.Net User Management 1 SYNTHESYS.NET USER MANAGEMENT INTRODUCTION...3 STARTING SYNTHESYS USER MANAGEMENT...4 Viewing User Details... 5 Locating individual
SYNTHESYS MANAGEMENT User Management Synthesys.Net User Management 1 SYNTHESYS.NET USER MANAGEMENT INTRODUCTION...3 STARTING SYNTHESYS USER MANAGEMENT...4 Viewing User Details... 5 Locating individual
Editor Manual for SharePoint Version 1. 21 December 2005
 Editor Manual for SharePoint Version 1 21 December 2005 ii Table of Contents PREFACE... 1 WORKFLOW... 2 USER ROLES... 3 MANAGING DOCUMENT... 4 UPLOADING DOCUMENTS... 4 NEW DOCUMENT... 6 EDIT IN DATASHEET...
Editor Manual for SharePoint Version 1 21 December 2005 ii Table of Contents PREFACE... 1 WORKFLOW... 2 USER ROLES... 3 MANAGING DOCUMENT... 4 UPLOADING DOCUMENTS... 4 NEW DOCUMENT... 6 EDIT IN DATASHEET...
HDA Integration Guide. Help Desk Authority 9.0
 HDA Integration Guide Help Desk Authority 9.0 2011ScriptLogic Corporation ALL RIGHTS RESERVED. ScriptLogic, the ScriptLogic logo and Point,Click,Done! are trademarks and registered trademarks of ScriptLogic
HDA Integration Guide Help Desk Authority 9.0 2011ScriptLogic Corporation ALL RIGHTS RESERVED. ScriptLogic, the ScriptLogic logo and Point,Click,Done! are trademarks and registered trademarks of ScriptLogic
Microsoft Outlook 2013 Workshop
 Microsoft Outlook 2013 Workshop Course objectives: Manage correspondence and contacts efficiently Use the calendar effectively for appointments, meetings and events Customise Outlook settings View and
Microsoft Outlook 2013 Workshop Course objectives: Manage correspondence and contacts efficiently Use the calendar effectively for appointments, meetings and events Customise Outlook settings View and
Table of Contents INTRODUCTION... 2 HOME PAGE... 3. Announcements... 7 Personalize & Change Password... 8 Reminders... 9 SERVICE CATALOG...
 Table of Contents INTRODUCTION... 2 HOME PAGE... 3 Announcements... 7 Personalize & Change Password... 8 Reminders... 9 SERVICE CATALOG... 11 Raising a Service Request... 12 Edit the Service Request...
Table of Contents INTRODUCTION... 2 HOME PAGE... 3 Announcements... 7 Personalize & Change Password... 8 Reminders... 9 SERVICE CATALOG... 11 Raising a Service Request... 12 Edit the Service Request...
Retail User Training. IT Retail, Inc. 2010. Inventory Training Retail 7
 Retail User Training IT Retail, Inc. 2010 Inventory Training Retail 7 RETAIL 7 User Training: Inventory Using RETAIL 7 ITRetail, Inc. RETAIL User Training TABLE OF CONTENTS Inventory MANAGE INVENTORY...
Retail User Training IT Retail, Inc. 2010 Inventory Training Retail 7 RETAIL 7 User Training: Inventory Using RETAIL 7 ITRetail, Inc. RETAIL User Training TABLE OF CONTENTS Inventory MANAGE INVENTORY...
Microsoft Outlook Tips & Tricks
 Microsoft Outlook Tips & Tricks Columbia College Technology Services Table of Contents Creating an email signature Page 1 Handling attachments Page 1 Sending an attachment Opening an attachment Page 2
Microsoft Outlook Tips & Tricks Columbia College Technology Services Table of Contents Creating an email signature Page 1 Handling attachments Page 1 Sending an attachment Opening an attachment Page 2
Module One: Getting Started... 6. Opening Outlook... 6. Setting Up Outlook for the First Time... 7. Understanding the Interface...
 2 CONTENTS Module One: Getting Started... 6 Opening Outlook... 6 Setting Up Outlook for the First Time... 7 Understanding the Interface...12 Using Backstage View...14 Viewing Your Inbox...15 Closing Outlook...17
2 CONTENTS Module One: Getting Started... 6 Opening Outlook... 6 Setting Up Outlook for the First Time... 7 Understanding the Interface...12 Using Backstage View...14 Viewing Your Inbox...15 Closing Outlook...17
User Manual for Web. Help Desk Authority 9.0
 User Manual for Web Help Desk Authority 9.0 2011ScriptLogic Corporation ALL RIGHTS RESERVED. ScriptLogic, the ScriptLogic logo and Point,Click,Done! are trademarks and registered trademarks of ScriptLogic
User Manual for Web Help Desk Authority 9.0 2011ScriptLogic Corporation ALL RIGHTS RESERVED. ScriptLogic, the ScriptLogic logo and Point,Click,Done! are trademarks and registered trademarks of ScriptLogic
School Social Worker INTRODUCTION
 INTRODUCTION The following document is designed to help School Social Workers to utilize Infinite Campus in their job functions. We will be looking at four areas of the program. The first area will be
INTRODUCTION The following document is designed to help School Social Workers to utilize Infinite Campus in their job functions. We will be looking at four areas of the program. The first area will be
CONTENTS MANUFACTURERS GUIDE FOR PUBLIC USERS
 OPA DATABASE GUIDE FOR PUBLIC USERS - MARCH 2013 VERSION 5.0 CONTENTS Manufacturers 1 Manufacturers 1 Registering a Manufacturer 2 Search Manufacturers 3 Advanced Search Options 3 Searching for Manufacturers
OPA DATABASE GUIDE FOR PUBLIC USERS - MARCH 2013 VERSION 5.0 CONTENTS Manufacturers 1 Manufacturers 1 Registering a Manufacturer 2 Search Manufacturers 3 Advanced Search Options 3 Searching for Manufacturers
IT Service Desk Manual Ver. 2.0. Document Prepared By: IT Department. Page 1 of 12
 Document Prepared By: Page 1 of 12 INDEX 1. Introduction. 3 2. Home Page..... 4 2.1 My Request Summary..... 4 2.2 Announcement....... 5 2.3 Submit your Request...... 5 2.4 Report a Problem...... 6 2.5
Document Prepared By: Page 1 of 12 INDEX 1. Introduction. 3 2. Home Page..... 4 2.1 My Request Summary..... 4 2.2 Announcement....... 5 2.3 Submit your Request...... 5 2.4 Report a Problem...... 6 2.5
ACHieve Access 4.3 User Guide for Corporate Customers
 ACHieve Access 4.3 User Guide for Corporate Customers January 2015 Citizens Bank 1 February 2015 Table of Contents SECTION 1: OVERVIEW... 4 Chapter 1: Introduction... 5 How to Use This Manual... 5 Overview
ACHieve Access 4.3 User Guide for Corporate Customers January 2015 Citizens Bank 1 February 2015 Table of Contents SECTION 1: OVERVIEW... 4 Chapter 1: Introduction... 5 How to Use This Manual... 5 Overview
Microsoft Access 2010 handout
 Microsoft Access 2010 handout Access 2010 is a relational database program you can use to create and manage large quantities of data. You can use Access to manage anything from a home inventory to a giant
Microsoft Access 2010 handout Access 2010 is a relational database program you can use to create and manage large quantities of data. You can use Access to manage anything from a home inventory to a giant
MEDGEN EHR Release Notes: Version 6.2 Build 106.6.20
 10/18/2013 MEDGEN EHR Release Notes: Version 6.2 Build 106.6.20 Special Note: Comtron is excited to announce that over the next few weeks all of our Medgen products will be going through a rebranding process.
10/18/2013 MEDGEN EHR Release Notes: Version 6.2 Build 106.6.20 Special Note: Comtron is excited to announce that over the next few weeks all of our Medgen products will be going through a rebranding process.
Accounts Payable Workflow Guide. Version 12.0
 Accounts Payable Workflow Guide Version 12.0 Copyright Information Copyright 2014 Informa Software. All Rights Reserved. No part of this publication may be reproduced, transmitted, transcribed, stored
Accounts Payable Workflow Guide Version 12.0 Copyright Information Copyright 2014 Informa Software. All Rights Reserved. No part of this publication may be reproduced, transmitted, transcribed, stored
Business Internet Banking ACH USER INTERFACE UPGRADE - CHEAT SHEET. Create Screen
 Create Screen New Navigational Menu Structure t New Function Menus Additional Search Capability Tabs will be replaced with sub-menu hyperlinks for easy navigation to any function a user is validated to
Create Screen New Navigational Menu Structure t New Function Menus Additional Search Capability Tabs will be replaced with sub-menu hyperlinks for easy navigation to any function a user is validated to
Accounts Payable Workflow Guide. Version 11.2
 Accounts Payable Workflow Guide Version 11.2 Copyright Information Copyright 2013 Informa Software. All Rights Reserved. No part of this publication may be reproduced, transmitted, transcribed, stored
Accounts Payable Workflow Guide Version 11.2 Copyright Information Copyright 2013 Informa Software. All Rights Reserved. No part of this publication may be reproduced, transmitted, transcribed, stored
Microsoft Outlook 2003 Quick How-to Guide
 Microsoft Outlook 2003 Quick How-to Guide Microsoft Outlook 2003 Quick How-to-Guide This document is designed to be a quick guide for the most common tasks in Outlook. It is separated into different sections
Microsoft Outlook 2003 Quick How-to Guide Microsoft Outlook 2003 Quick How-to-Guide This document is designed to be a quick guide for the most common tasks in Outlook. It is separated into different sections
Registration Hold Capabilities in EMR-Link
 Registration Hold Capabilities in EMR-Link Introduction Registration Hold refers to the ability to hold an incoming electronic order in an order queue, until all the required information for the order
Registration Hold Capabilities in EMR-Link Introduction Registration Hold refers to the ability to hold an incoming electronic order in an order queue, until all the required information for the order
DarwiNet Client Level
 DarwiNet Client Level Table Of Contents Welcome to the Help area for your online payroll system.... 1 Getting Started... 3 Welcome to the Help area for your online payroll system.... 3 Logging In... 4
DarwiNet Client Level Table Of Contents Welcome to the Help area for your online payroll system.... 1 Getting Started... 3 Welcome to the Help area for your online payroll system.... 3 Logging In... 4
A. BACK UP YOUR CURRENT DATA. QuickBooks Business Accounting Software 2006 2009 for Windows Account Conversion Instructions
 QuickBooks Business Accounting Software 2006 2009 for Windows Account Conversion Instructions As your financial institution completes its system conversion, you will need to modify your QuickBooks settings
QuickBooks Business Accounting Software 2006 2009 for Windows Account Conversion Instructions As your financial institution completes its system conversion, you will need to modify your QuickBooks settings
Scheduling Guide Revised August 30, 2010
 Scheduling Guide Revised August 30, 2010 Instructions for creating and managing employee schedules ADP s Trademarks The ADP Logo is a registered trademark of ADP of North America, Inc. ADP Workforce Now
Scheduling Guide Revised August 30, 2010 Instructions for creating and managing employee schedules ADP s Trademarks The ADP Logo is a registered trademark of ADP of North America, Inc. ADP Workforce Now
CareTracker PDF - Administration Module
 CareTracker PDF - Administration Module Table Of Contents Administration Module...1 Overview...1 Messages and Knowledgebase...10 System Messages...11 Company Details Report...14 Insurance Lookup...15
CareTracker PDF - Administration Module Table Of Contents Administration Module...1 Overview...1 Messages and Knowledgebase...10 System Messages...11 Company Details Report...14 Insurance Lookup...15
Optum Patient Portal. 70 Royal Little Drive. Providence, RI 02904. Copyright 2002-2013 Optum. All rights reserved. Updated: 3/7/13
 Optum Patient Portal 70 Royal Little Drive Providence, RI 02904 Copyright 2002-2013 Optum. All rights reserved. Updated: 3/7/13 Table of Contents 1 Patient Portal Activation...1 1.1 Pre-register a Patient...1
Optum Patient Portal 70 Royal Little Drive Providence, RI 02904 Copyright 2002-2013 Optum. All rights reserved. Updated: 3/7/13 Table of Contents 1 Patient Portal Activation...1 1.1 Pre-register a Patient...1
Your Setup Guide to Consumer Online Banking What s Inside:
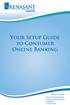 Your Setup Guide to Consumer Online Banking What s Inside: Enroll in Online Banking Advanced Authentication Logging In estatements ENROLL IN Online BANKING TODAY! Go to www.renasantbank.com to see how
Your Setup Guide to Consumer Online Banking What s Inside: Enroll in Online Banking Advanced Authentication Logging In estatements ENROLL IN Online BANKING TODAY! Go to www.renasantbank.com to see how
A guide to building networks and collaborating with providers using eclinicalworks P2P.
 eclinicalworks P2P GUIDE Version 2.0 A guide to building networks and collaborating with providers using eclinicalworks P2P. eclinicalworks, October 2010. All rights reserved CONTENTS ABOUT THIS GUIDE
eclinicalworks P2P GUIDE Version 2.0 A guide to building networks and collaborating with providers using eclinicalworks P2P. eclinicalworks, October 2010. All rights reserved CONTENTS ABOUT THIS GUIDE
Management Tools Quiz Answers
 Management Tools Quiz Answers 70 Royal Little Drive Providence, RI 02904 Copyright 2002-2010 Ingenix. All rights reserved. General Navigation and Help 1) How do you send messages within CareTracker? a)
Management Tools Quiz Answers 70 Royal Little Drive Providence, RI 02904 Copyright 2002-2010 Ingenix. All rights reserved. General Navigation and Help 1) How do you send messages within CareTracker? a)
Cabarrus County Event Management System
 Cabarrus County Event Management System Table of Contents Application Objectives... 3 Event Management System Structure... 3 Create a New Event... 4 Events Center... 7 Navigation and Filtering... 8 Event
Cabarrus County Event Management System Table of Contents Application Objectives... 3 Event Management System Structure... 3 Create a New Event... 4 Events Center... 7 Navigation and Filtering... 8 Event
Online Bill Payment & Presentment User Guide
 Table of Contents Alerts and Notifications... 4 Add an email Notification...4 Cancel an email Notification...5 Automatic Payments... 6 Add a Standard Automatic Payment Rule...6 Add an Automatic Payment
Table of Contents Alerts and Notifications... 4 Add an email Notification...4 Cancel an email Notification...5 Automatic Payments... 6 Add a Standard Automatic Payment Rule...6 Add an Automatic Payment
Chapter 15: Forms. User Guide. 1 P a g e
 User Guide Chapter 15 Forms Engine 1 P a g e Table of Contents Introduction... 3 Form Building Basics... 4 1) About Form Templates... 4 2) About Form Instances... 4 Key Information... 4 Accessing the Form
User Guide Chapter 15 Forms Engine 1 P a g e Table of Contents Introduction... 3 Form Building Basics... 4 1) About Form Templates... 4 2) About Form Instances... 4 Key Information... 4 Accessing the Form
The Welcome screen displays each time you log on to PaymentNet; it serves as your starting point or home screen.
 PaymentNet Cardholder Quick Reference Card Corporate Card ffwelcome to PaymentNet The Welcome screen displays each time you log on to PaymentNet; it serves as your starting point or home screen. PaymentNet
PaymentNet Cardholder Quick Reference Card Corporate Card ffwelcome to PaymentNet The Welcome screen displays each time you log on to PaymentNet; it serves as your starting point or home screen. PaymentNet
Outlook Email. User Guide IS TRAINING CENTER. 833 Chestnut St, Suite 600. Philadelphia, PA 19107 215-503-7500
 Outlook Email User Guide IS TRAINING CENTER 833 Chestnut St, Suite 600 Philadelphia, PA 19107 215-503-7500 This page intentionally left blank. TABLE OF CONTENTS Getting Started... 3 Opening Outlook...
Outlook Email User Guide IS TRAINING CENTER 833 Chestnut St, Suite 600 Philadelphia, PA 19107 215-503-7500 This page intentionally left blank. TABLE OF CONTENTS Getting Started... 3 Opening Outlook...
System: Menu option System Files has been renamed
 07/10/2012 MEDGEN EMR Release Notes: Version 6.0 Build 103.6.13 Attached please find recent updates that were made to your Medgen EMR system: Navigation / Display: A significant difference in Version 6
07/10/2012 MEDGEN EMR Release Notes: Version 6.0 Build 103.6.13 Attached please find recent updates that were made to your Medgen EMR system: Navigation / Display: A significant difference in Version 6
Appointment List. 70 Royal Little Drive. Providence, RI 02904. Copyright 2002-2013 Optum. All rights reserved. Updated: 3/13
 Appointment List 70 Royal Little Drive Providence, RI 02904 Copyright 2002-2013 Optum. All rights reserved. Updated: 3/13 Table of Contents 1 Appointment List Overview...1 1.1 Appointment List Actions...1
Appointment List 70 Royal Little Drive Providence, RI 02904 Copyright 2002-2013 Optum. All rights reserved. Updated: 3/13 Table of Contents 1 Appointment List Overview...1 1.1 Appointment List Actions...1
At the top of the page there are links and sub-links which allow you to perform tasks or view information in different display options.
 APPOINTMENTS TAB P r a c t i c e M a t e M a n u a l 38 OVERVIEW The Appointments Tab is used to set up appointments, reschedule or edit existing appointment information, check patients in and out, and
APPOINTMENTS TAB P r a c t i c e M a t e M a n u a l 38 OVERVIEW The Appointments Tab is used to set up appointments, reschedule or edit existing appointment information, check patients in and out, and
Participant Tracking Functionality
 Participant Tracking Functionality Opening a visit schedule to enrollment Before you are able to enroll a participant to a trial you must open the visit schedule to enrollment. Click on the visit schedule
Participant Tracking Functionality Opening a visit schedule to enrollment Before you are able to enroll a participant to a trial you must open the visit schedule to enrollment. Click on the visit schedule
Your Setup Guide to Consumer Internet Banking What s Inside:
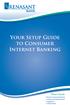 Your Setup Guide to Consumer Internet Banking What s Inside: Enroll in Internet Banking Advanced Authentication Logging In estatements ENROLL IN INTERNET BANKING TODAY! Go to www.renasantbank.com to see
Your Setup Guide to Consumer Internet Banking What s Inside: Enroll in Internet Banking Advanced Authentication Logging In estatements ENROLL IN INTERNET BANKING TODAY! Go to www.renasantbank.com to see
How To Log On To The Help Desk On Manageengine Service Desk Plus On Pc Or Mac Or Macbook Or Ipad (For Pc Or Ipa) On Pc/ Mac Or Ipo (For Mac) On A Pc Or Pc Or Mp
 Service Desk Plus: User Guide Introduction ManageEngine ServiceDesk Plus is comprehensive help desk and asset management software that provides help desk agents and IT managers, an integrated console to
Service Desk Plus: User Guide Introduction ManageEngine ServiceDesk Plus is comprehensive help desk and asset management software that provides help desk agents and IT managers, an integrated console to
The Research Foundation s
 The Research Foundation s CONTENTS Overview.... 2 Users... 3 Understanding Workflow...... 4 Accessing the System. 5 Creating a Payment Request.... 6 Creating a Single Payment Request For a Vendor.... 6
The Research Foundation s CONTENTS Overview.... 2 Users... 3 Understanding Workflow...... 4 Accessing the System. 5 Creating a Payment Request.... 6 Creating a Single Payment Request For a Vendor.... 6
Banner Workflow. Creating FOAPAL Requests
 Banner Workflow Creating FOAPAL Requests Workflow s automated processes allow business events to trigger user emails, automated activities, and notifications. Workflow s automated approval notifications
Banner Workflow Creating FOAPAL Requests Workflow s automated processes allow business events to trigger user emails, automated activities, and notifications. Workflow s automated approval notifications
First Financial Bank Online Banking Quick Reference. February, 2013
 February, 2013 PURPOSE... 2 SUPPORT... 2 ACCESSING ONLINE BANKING... 2 Getting to the Online Banking Site... 2 Requesting Enrollment in Online Banking... 2 Logging in for the First Time... 2 Registering
February, 2013 PURPOSE... 2 SUPPORT... 2 ACCESSING ONLINE BANKING... 2 Getting to the Online Banking Site... 2 Requesting Enrollment in Online Banking... 2 Logging in for the First Time... 2 Registering
Microsoft Dynamics GP. Electronic Signatures
 Microsoft Dynamics GP Electronic Signatures Copyright Copyright 2011 Microsoft. All rights reserved. Limitation of liability This document is provided as-is. Information and views expressed in this document,
Microsoft Dynamics GP Electronic Signatures Copyright Copyright 2011 Microsoft. All rights reserved. Limitation of liability This document is provided as-is. Information and views expressed in this document,
TOPS v3.2.1 Calendar/Scheduler User Guide. By TOPS Software, LLC Clearwater, Florida
 TOPS v3.2.1 Calendar/Scheduler User Guide By TOPS Software, LLC Clearwater, Florida Document History Version Edition Date Document Software Trademark Copyright First Edition Second Edition 02 2007 09-2007
TOPS v3.2.1 Calendar/Scheduler User Guide By TOPS Software, LLC Clearwater, Florida Document History Version Edition Date Document Software Trademark Copyright First Edition Second Edition 02 2007 09-2007
Affiliated Provider Billing/Coding
 Affiliated Provider Billing/Coding ED BILLING USING FIRSTNET Table of Contents Affiliated Provider ED Billing...2 icentra FirstNet...2 Accessing FirstNet...2 To access FirstNet:...2 Checking In as a Provider...2
Affiliated Provider Billing/Coding ED BILLING USING FIRSTNET Table of Contents Affiliated Provider ED Billing...2 icentra FirstNet...2 Accessing FirstNet...2 To access FirstNet:...2 Checking In as a Provider...2
Netmail Search for Outlook 2010
 Netmail Search for Outlook 2010 Quick Reference Guide Netmail Search is an easy-to-use web-based electronic discovery tool that allows you to easily search, sort, retrieve, view, and manage your archived
Netmail Search for Outlook 2010 Quick Reference Guide Netmail Search is an easy-to-use web-based electronic discovery tool that allows you to easily search, sort, retrieve, view, and manage your archived
Accounts Receivable WalkThrough
 PRACTICE CS Accounts Receivable WalkThrough Version 2014.x.x TL 27675a 1/16/15 Copyright Information Text copyright 2004-2015 by Thomson Reuters. All rights reserved. Video display images copyright 2004-2015
PRACTICE CS Accounts Receivable WalkThrough Version 2014.x.x TL 27675a 1/16/15 Copyright Information Text copyright 2004-2015 by Thomson Reuters. All rights reserved. Video display images copyright 2004-2015
IBM Unica Leads Version 8 Release 6 May 25, 2012. User Guide
 IBM Unica Leads Version 8 Release 6 May 25, 2012 User Guide Note Before using this information and the product it supports, read the information in Notices on page 33. This edition applies to version 8,
IBM Unica Leads Version 8 Release 6 May 25, 2012 User Guide Note Before using this information and the product it supports, read the information in Notices on page 33. This edition applies to version 8,
Guidance and Instructions on Configuring Access and Auditing. NYC Dept. of Health and Mental Hygiene. Primary Care Information Project
 Guidance and Instructions on Configuring Access and Auditing NYC Dept. of Health and Mental Hygiene Primary Care Information Project Privacy and Security Guidelines for PCIP Participating Practices Purpose:
Guidance and Instructions on Configuring Access and Auditing NYC Dept. of Health and Mental Hygiene Primary Care Information Project Privacy and Security Guidelines for PCIP Participating Practices Purpose:
Virtual EMS User Guide
 EMS Workplace 5.1 EMS Campus 2.1 EMS Enterprise 5.1 EMS Legal 5.1 Dean Evans & Associates, Inc. Copyright Copyright 2009 Dean Evans & Associates, Inc. All rights reserved. No part of this document may
EMS Workplace 5.1 EMS Campus 2.1 EMS Enterprise 5.1 EMS Legal 5.1 Dean Evans & Associates, Inc. Copyright Copyright 2009 Dean Evans & Associates, Inc. All rights reserved. No part of this document may
isupport 15 Release Notes
 isupport 15 Release Notes This document includes new features, changes, and fixes in isupport v15. The Readme.txt file included with the download includes a list of known issues. New Features in isupport
isupport 15 Release Notes This document includes new features, changes, and fixes in isupport v15. The Readme.txt file included with the download includes a list of known issues. New Features in isupport
NETWRIX EVENT LOG MANAGER
 NETWRIX EVENT LOG MANAGER ADMINISTRATOR S GUIDE Product Version: 4.0 July/2012. Legal Notice The information in this publication is furnished for information use only, and does not constitute a commitment
NETWRIX EVENT LOG MANAGER ADMINISTRATOR S GUIDE Product Version: 4.0 July/2012. Legal Notice The information in this publication is furnished for information use only, and does not constitute a commitment
Supply Chain Finance WinFinance
 Supply Chain Finance WinFinance Customer User Guide Westpac Banking Corporation 2009 This document is copyright protected. Apart from any fair dealing for the purpose of private study, research criticism
Supply Chain Finance WinFinance Customer User Guide Westpac Banking Corporation 2009 This document is copyright protected. Apart from any fair dealing for the purpose of private study, research criticism
The purpose of this User Guide is to provide users with guidance on the following:
 LEAD MANAGEMENT Introduction The purpose of this User Guide is to provide users with guidance on the following: Creating a Lead Importing Leads Managing Leads Completing a Lead Not Proceeding Re-opening
LEAD MANAGEMENT Introduction The purpose of this User Guide is to provide users with guidance on the following: Creating a Lead Importing Leads Managing Leads Completing a Lead Not Proceeding Re-opening
Renovo Video Scheduler 7.0
 Renovo Video Scheduler 7.0 A quick upgrade guide for users of Renovo Video Scheduler 6.x and earlier versions This guide is intended to help existing users of Renovo Video Scheduler software adjust quickly
Renovo Video Scheduler 7.0 A quick upgrade guide for users of Renovo Video Scheduler 6.x and earlier versions This guide is intended to help existing users of Renovo Video Scheduler software adjust quickly
CONNECT MANAGER SUPPLY ORDER MANAGEMENT TOOL 3.5 MANUAL
 CONNECT MANAGER SUPPLY ORDER MANAGEMENT TOOL 3.5 MANUAL Table of Contents Open Supplier Network SM Table of Contents 1 How to Get Started..3 Viewing Orders....6 Processing Orders. 12 Exporting Orders...16
CONNECT MANAGER SUPPLY ORDER MANAGEMENT TOOL 3.5 MANUAL Table of Contents Open Supplier Network SM Table of Contents 1 How to Get Started..3 Viewing Orders....6 Processing Orders. 12 Exporting Orders...16
Aeries.net Teacher Portal User Documentation July 31, 2015. 1. Access Teacher Portal. 2. Utilizing the Navigation Tree
 Aeries.net Teacher Portal User Documentation July 31, 2015 1. Access Teacher Portal 2. Utilizing the Navigation Tree 3. Attendance Attendance Add/Dropped Students ** SSA (Safe Schools Act) Attendance Notes
Aeries.net Teacher Portal User Documentation July 31, 2015 1. Access Teacher Portal 2. Utilizing the Navigation Tree 3. Attendance Attendance Add/Dropped Students ** SSA (Safe Schools Act) Attendance Notes
rbweb RB Web 8 online office for attorneys, paralegals and secretaries User Guide
 rbweb RB Web 8 online office for attorneys, paralegals and secretaries User Guide Table of Contents Program Basics Logging in.... 1 Resetting password for security reasons.... 1 Navigating the site...
rbweb RB Web 8 online office for attorneys, paralegals and secretaries User Guide Table of Contents Program Basics Logging in.... 1 Resetting password for security reasons.... 1 Navigating the site...
MicroMD EMR version 7.5. update GUIDE
 MicroMD EMR version 7.5 update GUIDE THIS PAGE INTENTIONALLY LEFT BLANK MICROMD EMR UPDATE GUIDE VERSION 7.5 TRADEMARKS Because of the nature of the material, numerous hardware and software products are
MicroMD EMR version 7.5 update GUIDE THIS PAGE INTENTIONALLY LEFT BLANK MICROMD EMR UPDATE GUIDE VERSION 7.5 TRADEMARKS Because of the nature of the material, numerous hardware and software products are
Inform Upgrade Version 20.0.77.77. New Features Improved Google Calendar Synchronization
 **The latest Inform upgrade includes features and fixes from all previous upgrades. Please review the upgrade notes for any additional versions that fall between your current version and this upgrade.**
**The latest Inform upgrade includes features and fixes from all previous upgrades. Please review the upgrade notes for any additional versions that fall between your current version and this upgrade.**
CENTRAL SUSQUEHANNA INTERMEDIATE UNIT Application: Fund Accounting
 CENTRAL SUSQUEHANNA INTERMEDIATE UNIT Application: Fund Accounting Fund Accounting Manual Check Worksheet Learning Guide 2010 Central Susquehanna Intermediate Unit, USA Table of Contents Introduction...1
CENTRAL SUSQUEHANNA INTERMEDIATE UNIT Application: Fund Accounting Fund Accounting Manual Check Worksheet Learning Guide 2010 Central Susquehanna Intermediate Unit, USA Table of Contents Introduction...1
As your financial institution completes its system conversion, you
 QuickBooks Business Accounting Software 2007 2009 for Windows Account Conversion Instructions Converting from Direct Connect to Web Connect As your financial institution completes its system conversion,
QuickBooks Business Accounting Software 2007 2009 for Windows Account Conversion Instructions Converting from Direct Connect to Web Connect As your financial institution completes its system conversion,
Getting Started with Mamut Online Desktop
 // Mamut Business Software Getting Started with Mamut Online Desktop Getting Started with Mamut Online Desktop Contents Welcome to Mamut Online Desktop... 3 Getting Started... 6 Status... 23 Contact...
// Mamut Business Software Getting Started with Mamut Online Desktop Getting Started with Mamut Online Desktop Contents Welcome to Mamut Online Desktop... 3 Getting Started... 6 Status... 23 Contact...
Document Services Online Customer Guide
 Document Services Online Customer Guide Logging in... 3 Registering an Account... 3 Navigating DSO... 4 Basic Orders... 5 Getting Started... 5 Attaching Files & Print Options... 7 Advanced Print Options
Document Services Online Customer Guide Logging in... 3 Registering an Account... 3 Navigating DSO... 4 Basic Orders... 5 Getting Started... 5 Attaching Files & Print Options... 7 Advanced Print Options
User Guide. Trade Finance Global. Reports Centre. October 2015. nordea.com/cm OR tradefinance Name of document 8/8 2015/V1
 User Guide Trade Finance Global Reports Centre October 2015 nordea.com/cm OR tradefinance Name of document 2015/V1 8/8 Table of Contents 1 Trade Finance Global (TFG) Reports Centre Overview... 4 1.1 Key
User Guide Trade Finance Global Reports Centre October 2015 nordea.com/cm OR tradefinance Name of document 2015/V1 8/8 Table of Contents 1 Trade Finance Global (TFG) Reports Centre Overview... 4 1.1 Key
Sunrise Acute Care (SAC) Module 1 New Provider Basic Course
 Sunrise Acute Care (SAC) Module 1 New Provider Basic Course May 2013 Sunrise Acute Care Training Consists of 5 modules To gain access to Acute Care you will need to: Complete all 5 modules Pass the Acute
Sunrise Acute Care (SAC) Module 1 New Provider Basic Course May 2013 Sunrise Acute Care Training Consists of 5 modules To gain access to Acute Care you will need to: Complete all 5 modules Pass the Acute
Campus Online Degree Works
 Campus Online Degree Works Topics: 1) How do I view Degree Audits using Campus Online 2) FERPA statement In order to access Campus Online, you first need to log on to the RU Portal at https://www.portal.radford.edu.
Campus Online Degree Works Topics: 1) How do I view Degree Audits using Campus Online 2) FERPA statement In order to access Campus Online, you first need to log on to the RU Portal at https://www.portal.radford.edu.
Updated 08/2015. Wire Transfer User Guide
 Updated 08/2015 Wire Transfer User Guide Wire Transfers The Wire section provides you with the ability to create one-time wires or set up template-based wires for ongoing use. Wiring Funds The tasks you
Updated 08/2015 Wire Transfer User Guide Wire Transfers The Wire section provides you with the ability to create one-time wires or set up template-based wires for ongoing use. Wiring Funds The tasks you
Time & Expense Entry WalkThrough
 PRACTICE CS Time & Expense Entry WalkThrough Version 2014.x.x TL 27573a (01/16/2015) Copyright Information Text copyright 2004-2015 by Thomson Reuters. All rights reserved. Video display images copyright
PRACTICE CS Time & Expense Entry WalkThrough Version 2014.x.x TL 27573a (01/16/2015) Copyright Information Text copyright 2004-2015 by Thomson Reuters. All rights reserved. Video display images copyright
E-Commerce Trading Firm Search & Maintenance
 Exchange Fee System Tutorial Training Guide June, 2015 Global Operations Education 1 Contents Introduction... 4 Accessing EFS... 5 Security Requirements... 5 EFS Homepage... 6 Account Maintenance... 7
Exchange Fee System Tutorial Training Guide June, 2015 Global Operations Education 1 Contents Introduction... 4 Accessing EFS... 5 Security Requirements... 5 EFS Homepage... 6 Account Maintenance... 7
Module SYSTEM INTRODUCTION & BASIC NAVIGATION. Astra Schedule Training Guide
 Module A SYSTEM INTRODUCTION & BASIC NAVIGATION Astra Schedule Training Guide Table of Contents Introduction... 1 Lesson Audience... 1 Lesson Objectives... 1 Configuration Requirements... 1 Common Practices...
Module A SYSTEM INTRODUCTION & BASIC NAVIGATION Astra Schedule Training Guide Table of Contents Introduction... 1 Lesson Audience... 1 Lesson Objectives... 1 Configuration Requirements... 1 Common Practices...
INTRODUCTION... 2 FEATURES... 2 CONFIGURING THE PATIENT PORTAL... 2 GETTING STARTED... 4 APPROVAL... 8 UPLOAD... 10 PROFILE... 11 CHK.CONN...
 Contents INTRODUCTION... 2 FEATURES... 2 CONFIGURING THE PATIENT PORTAL... 2 GETTING STARTED... 4 SETTINGS... 4 PATIENT ACCESS CONTROL... 4 DEMOGRAPHICS AND FORMS... 5 MAIL... 6 ONLINE PAYMENT CONFIGURATION...
Contents INTRODUCTION... 2 FEATURES... 2 CONFIGURING THE PATIENT PORTAL... 2 GETTING STARTED... 4 SETTINGS... 4 PATIENT ACCESS CONTROL... 4 DEMOGRAPHICS AND FORMS... 5 MAIL... 6 ONLINE PAYMENT CONFIGURATION...
Table of Contents INTRODUCTION...2 HOME PAGE...3. Announcements... 6 Personalize... 7 Reminders... 9 Recent Items... 11 SERVICE CATALOG...
 Table of Contents INTRODUCTION...2 HOME PAGE...3 Announcements... 6 Personalize... 7 Reminders... 9 Recent Items... 11 SERVICE CATALOG...12 REQUEST...14 Request List View... 15 Creating a New Incident...
Table of Contents INTRODUCTION...2 HOME PAGE...3 Announcements... 6 Personalize... 7 Reminders... 9 Recent Items... 11 SERVICE CATALOG...12 REQUEST...14 Request List View... 15 Creating a New Incident...
State of Connecticut Core-CT Continuing Education Initiative. Introduction to eprocurement
 State of Connecticut Core-CT Continuing Education Initiative Introduction to eprocurement 1 Handout The handout has the same screen shots as the in-class presentation, but has been designed as a Step by
State of Connecticut Core-CT Continuing Education Initiative Introduction to eprocurement 1 Handout The handout has the same screen shots as the in-class presentation, but has been designed as a Step by
EMAIL CAMPAIGNS...5 LIST BUILDER FORMS...
 Basic User Guide Table of Contents INTRODUCTION...1 CAMPAIGNER FEATURES...1 WHO SHOULD READ THIS GUIDE?...1 GETTING STARTED...2 LOGGING IN TO CAMPAIGNER...2 DASHBOARD...3 Modify Your Dashboard...4 EMAIL
Basic User Guide Table of Contents INTRODUCTION...1 CAMPAIGNER FEATURES...1 WHO SHOULD READ THIS GUIDE?...1 GETTING STARTED...2 LOGGING IN TO CAMPAIGNER...2 DASHBOARD...3 Modify Your Dashboard...4 EMAIL
Patient Portal Users Guide
 e-mds Solution Series Patient Portal Users Guide Version 7.0 How to Use the Patient Portal CHARTING THE FUTURE OF HEALTHCARE e-mds 9900 Spectrum Drive. Austin, TX 78717 Phone 512.257.5200 Fax 512.335.4375
e-mds Solution Series Patient Portal Users Guide Version 7.0 How to Use the Patient Portal CHARTING THE FUTURE OF HEALTHCARE e-mds 9900 Spectrum Drive. Austin, TX 78717 Phone 512.257.5200 Fax 512.335.4375
How To Use Bbone.Com
 BbOne Central Merchant Manual BbOne Central is a one-stop source of transaction data SM for BbOne merchants and universities. This web-accessed database allows you to monitor your university card program
BbOne Central Merchant Manual BbOne Central is a one-stop source of transaction data SM for BbOne merchants and universities. This web-accessed database allows you to monitor your university card program
Copyright 2013 GE Multilin Inc. All rights reserved. CyberSentry SEM software revision 1.00. CyberSentry, Digital Energy, Multilin, and GE Multilin
 Copyright 2013 GE Multilin Inc. All rights reserved. CyberSentry SEM software revision 1.00. CyberSentry, Digital Energy, Multilin, and GE Multilin are trademarks or registered trademarks of GE Multilin
Copyright 2013 GE Multilin Inc. All rights reserved. CyberSentry SEM software revision 1.00. CyberSentry, Digital Energy, Multilin, and GE Multilin are trademarks or registered trademarks of GE Multilin
email-lead Grabber Business 2010 User Guide
 email-lead Grabber Business 2010 User Guide Copyright and Trademark Information in this documentation is subject to change without notice. The software described in this manual is furnished under a license
email-lead Grabber Business 2010 User Guide Copyright and Trademark Information in this documentation is subject to change without notice. The software described in this manual is furnished under a license
Results CRM 2012 User Manual
 Results CRM 2012 User Manual A Guide to Using Results CRM Standard, Results CRM Plus, & Results CRM Business Suite Table of Contents Installation Instructions... 1 Single User & Evaluation Installation
Results CRM 2012 User Manual A Guide to Using Results CRM Standard, Results CRM Plus, & Results CRM Business Suite Table of Contents Installation Instructions... 1 Single User & Evaluation Installation
INTRODUCTION TO THE UC LEARNING CENTER. 2 SYSTEM REQUIREMENTS. 3 LOGGING ON TO THE UC LEARNING CENTER. 4 THE UC LEARNING CENTER HOME PAGE. 24 NOTES:.
 UC Learning Center INTRODUCTION TO THE UC LEARNING CENTER... 2 SYSTEM REQUIREMENTS... 3 LOGGING ON TO THE UC LEARNING CENTER... 4 THE UC LEARNING CENTER HOME PAGE... 6 UPDATING YOUR PERSONAL INFORMATION...
UC Learning Center INTRODUCTION TO THE UC LEARNING CENTER... 2 SYSTEM REQUIREMENTS... 3 LOGGING ON TO THE UC LEARNING CENTER... 4 THE UC LEARNING CENTER HOME PAGE... 6 UPDATING YOUR PERSONAL INFORMATION...
OUTLOOK 2007 2010 TIPS FOR BEGINNERS
 OUTLOOK 2007 2010 TIPS FOR BEGINNERS GINI COURTER, PARTNER, TRIAD CONSULTING In this session you ll learn how to manage your calendar, email, and tasks (basically, your work life) using Microsoft Outlook.
OUTLOOK 2007 2010 TIPS FOR BEGINNERS GINI COURTER, PARTNER, TRIAD CONSULTING In this session you ll learn how to manage your calendar, email, and tasks (basically, your work life) using Microsoft Outlook.
MCCG PowerChart. Message Center Complete Manual. Hold the Ctrl key down & then left click on a link below to navigate to it:
 Hold the Ctrl key down & then left click on a link below to navigate to it: Table of Contents Overview of the Message Center Message Center Basics Working with the Message Journal Working with Documents
Hold the Ctrl key down & then left click on a link below to navigate to it: Table of Contents Overview of the Message Center Message Center Basics Working with the Message Journal Working with Documents
Outlook Web App OWA. Let s take a look at the new features and functionality available on OWA. Feature & Functionality Description User experience
 Outlook Web App OWA Let s take a look at the new features and functionality available on OWA. Feature & Functionality Description User experience Logon Screen User logon screen for Outlook Web App (OWA)
Outlook Web App OWA Let s take a look at the new features and functionality available on OWA. Feature & Functionality Description User experience Logon Screen User logon screen for Outlook Web App (OWA)
Appointment Scheduler
 EZClaim Appointment Scheduler User Guide Last Update: 11/19/2008 Copyright 2008 EZClaim This page intentionally left blank Contents Contents... iii Getting Started... 5 System Requirements... 5 Installing
EZClaim Appointment Scheduler User Guide Last Update: 11/19/2008 Copyright 2008 EZClaim This page intentionally left blank Contents Contents... iii Getting Started... 5 System Requirements... 5 Installing
End User Guide. Version 2.8.0
 End User Guide Version 8.0 Table of Contents About this Guide... 5 Using this Manual... 5 Audience... 5 RedCarpet Overview... 6 What is RedCarpet?... 6 Who Uses RedCarpet?... 6 How Do I Get Started?...
End User Guide Version 8.0 Table of Contents About this Guide... 5 Using this Manual... 5 Audience... 5 RedCarpet Overview... 6 What is RedCarpet?... 6 Who Uses RedCarpet?... 6 How Do I Get Started?...
MICROMD PM VERSION 11.0 UPDATE GUIDE
 MICROMD PM VERSION 11.0 UPDATE GUIDE TABLE OF CONTENTS ENHANCEMENTS Enhanced Demographic Plan update function to include superbill and appointment updates... 2 Slide Override has been added to Service
MICROMD PM VERSION 11.0 UPDATE GUIDE TABLE OF CONTENTS ENHANCEMENTS Enhanced Demographic Plan update function to include superbill and appointment updates... 2 Slide Override has been added to Service
