Introduction to Blackboard Test Question Types
|
|
|
- Belinda Bryan
- 7 years ago
- Views:
Transcription
1 Introduction to Blackboard Test Question Types There are 17 question types in Blackboard. Instructions to create test questions using each of these question types are presented below. Multiple Choice Questions 1. Go to Course Tools > Test, Surveys, and Pools > Tests > and open the Test Canvas by selecting to Build (Create) Test or Edit an existing assessment from the double down arrows next to the test. 2. Select Multiple Choice from the Create Question drop down list. 3. Enter the Question Text. 5. Click the Extra Credit Only checkbox if desired. If the Extra Credit Only checkbox is selected, a correct answer results in additional points. An incorrect answer does not subtract any points. 6. Complete the numbering, orientation, and partial credit options if necessary. VWCC DL & IT 1
2 Select the Number of Answers and complete the answer options. 7. Enter Feedback if desired, that will appear in response to a correct answer and an incorrect answer. If partial credit is allowed, answers that are partially correct will receive the feedback for 8. Add Question Metadata in the Categories and Keywords section if needed. 9. Click Submit to add the question to the assessment. Multiple Answer Questions Multiple answer questions allow users to choose more than one answer. This type of question may be used when more than one answer is correct; users can select all of the correct answers. For example: in the medical field, this type of question may be used to select symptoms associated with a medical condition. 1. Go to Course Tools > Test, Surveys, and Pools > Tests > and open the Test Canvas by selecting Build (Create) Test or Edit an existing assessment from its double down arrows next to the test. 2. Select Multiple Answer from the Create Question drop down list. 3. Enter the Question Text. 5. Click the Extra Credit Only checkbox if desired. A correct answer results in additional points. An incorrect answer does not subtract any points. 6. Complete the numbering, orientation, and partial credit options if necessary. VWCC DL & IT 2
3 7. Allow Partial Credit, if desired, to allow partially correct answers to receive some credit. Students will receive partial credit for each correct answer and be deducted an equal measure of partial credit for each incorrect answer. The amount of partial credit for each answer is derived from the total number of points for the question divided by the number of answers. Negative points are not given; 0 is the lowest score for the question. 8. Select a Number of Answers from the drop down list. 9. Complete the text box for each answer. Indicate the correct answers by selecting the check box to the left of the question. 10. Enter feedback that appears in response to a correct answer and If 11. Add Question Metadata in the Categories and Keywords section. 12. Click Submit to add the question to the assessment. True/False Questions Go to Course Tools > Test, Surveys, and Pools > Tests > and open the Test Canvas by selecting Build (Create) Test or Edit an existing assessment from its double down arrows next to the test. 1. Select True/False from the Create Question drop down list. 2. Enter the Question Text. This should be in the form of a statement that users will mark either True or False. VWCC DL & IT 3
4 3. Assign a Point Value. 4. Click the Extra Credit Only checkbox if desired. A correct answer results in additional points. An incorrect answer does not subtract any points. 5. Select the Answer Orientation and correct answer for the question. 6. Enter Feedback, if desired, that appears in response to a correct answer and an incorrect answer. If partial credit is allowed, answers that are partially correct will receive the feedback for 7. Add Question Metadata in the Categories and Keywords section. 8. Click Submit to add the question to the assessment. Fill in the Blank Questions Fill in the Blank answers are evaluated based on an exact text match. Accordingly, it is important to keep the answers simple and limited to as few words as possible. Answers are not case sensitive, but are evaluated based on spelling. Consider the following tips when creating Fill in the Blank questions and answers: Provide answers that allow for common spelling errors. Provide answers that allow for abbreviations or partial answers. Create the question that indicates to students the best way to answer the question. Phrase the question so there is only one answer Try to keep answers limited to one word to avoid mismatched answers due to extra spaces or order of answer terms. If the answer may be more than one word, list all possibilities as answers. Note: Use the Fill in Multiple Blanks question type (discussed in a later section below) to create a question with multiple answers. 1. Go to Course Tools > Test, Surveys, and Pools > Tests > and open the Test Canvas by selecting Build (Create) Test or Edit an existing assessment from its double down arrows next to the test. 2. Select Fill in the Blank from the Create Question drop down list. 3. Enter the Question Text. 5. Click the Extra Credit Only checkbox if desired. A correct answer results in additional points. An incorrect answer does not subtract any points. 6. Select a Number of Answers from the drop down list. VWCC DL & IT 4
5 7. Enter an answer for each Answer field. 8. Enter Feedback, if desired, that appears in response to a correct answer and an incorrect answer. If partial credit is allowed, answers that are partially correct will receive the feedback for 9. Add Question Metadata in the Categories and Keywords section. 10. Click Submit to add the question to the assessment. Matching Questions Matching questions allow students to pair items in one column to items in another column. Instructors may include a different number of questions and answers in a Matching question. For example, the question may include a list of four animals and a list of seven foods. The user would match each animal with its diet with some food choices not matched. Students will be granted partial credit for matching questions if they answer part of the question correctly. For example: if the question is worth eight points and a student gives the correct answers for half of the matches, the student will receive four points. 1. Go to Course Tools > Test, Surveys, and Pools > Tests > and open the Test Canvas by selecting Build (Create) Test or Edit an assessment from its double down arrows next to the test. 2. Select Matching from the Create Question drop down list. 3. Enter the Question Text. 5. Click the Extra Credit Only checkbox if desired. A correct answer results in additional points. An incorrect answer does not subtract any points. 6. Complete the numbering, orientation, and partial credit options if necessary. 7. Select the Number of Questions and enter the text for each question. The number of questions and answers may be different. For example, the instructor may include extra answers to make the question more difficult. VWCC DL & IT 5
6 8. Select the Number of Answers and enter the text for each answer. 9. Click Next. 10. Match each Question with the correct Answer. 11. Enter Feedback that appears in response to a correct answer and If 12. Add Question Metadata in the Categories and Keywords section if desired. 13. Click Submit to add the question to the assessment. VWCC DL & IT 6
7 Ordering Questions Ordering questions require users to provide an answer by selecting the correct order of a series of items. For example, an instructor may give users a list of historical events and ask students to place these events in chronological order. Students will be granted partial credit for ordering questions if they answer part of the question correctly. For example: if the question is worth eight points and a student gives the correct order for half of the items, the student will receive four points. 1. Go to Course Tools > Test, Surveys, and Pools > Tests > and open the Test Canvas by selecting Build (Create) Test or Edit an existing assessment from its double down arrows next to the test. 2. Select Ordering from the Create Question drop down list. 3. Enter the Question Text. 5. Click the Extra Credit Only checkbox if desired. A correct answer results in additional points. An incorrect answer does not subtract any points. 6. Select options for numbering and partial credit. 7. Select the number of answers and enter them in the correct order. 8. Click Next. 9. Select the order in which to display the answers by using either the drag and drop handles or the Display Order tool. VWCC DL & IT 7
8 10. Enter Feedback that appears in response to a correct answer and If 11. Add Question Metadata in the Categories and Keywords section if desired. 12. Click Submit to add the question to the assessment. Essay Questions Essay questions require the instructor to provide students with a question or statement. Students are given the opportunity to type an answer into a text field. Sample answers can be added for students or graders to use as a reference. This type of question must be graded manually on the Grade Assessment page. Note: A Short Answer question type is also available; it is discussed in a later section below. A Short Answer question allows the instructor to limit the length of the response. Other question types that allow user input are File Response, Fill in the Blank, and Fill in Multiple Blanks. 1. Go to Course Tools > Test, Surveys, and Pools > Tests > and open the Test Canvas by selecting Build (Create) Test or Edit an existing assessment from its double down arrows next to the test. 2. Select Essay from the Create Question type drop down. 3. Enter the Question Text. VWCC DL & IT 8
9 5. Click the Extra Credit Only checkbox if desired. A correct answer results in additional points. An incorrect answer does not subtract any points. 6. Enter a sample Answer for users to view with the question. 7. Enter Feedback that appears in response to a correct answer and If 8. Add Question Metadata in the Categories and Keywords section if desired. 9. Click Submit to add the question to the assessment. Calculated Formula Questions A Calculated Formula question contains a formula and variables which can be set to change for each user. The variable range is created by specifying a minimum value and a maximum value for each variable. Answer sets are randomly generated. The correct answer can be a specific value or a range of values. Partial credit may be granted for answers falling in a range. VWCC DL & IT 9
10 Adding a calculated question to an assessment is a three step process: Create the question and formula. Define the values for the variables. Confirm the variables and answers. Step 1: Create the question and formula The question is the information presented to students. The formula is the mathematical expression used to determine the answer. Be sure to enclose variables in square brackets. 1. Go to Course Tools > Test, Surveys, and Pools > Tests > and open the Test Canvas by selecting Build (Create) Test or Edit an existing assessment from its double down arrows next to the test. 2. Select Calculated Formula from the Create Question drop down list. 3. Enter the information that will display to students in the Question Text box. Surround any variables with square brackets; for example, [x]. The value for this variable will be populated based on the formula. In the example [x] + [y] = z, [x] and [y] will be replaced by values when shown to students. Students would be asked to define z. Variables may be composed of alphabet letters (a z), digits (0 9), periods (.), underscores (_) and hyphens ( ). If a variable name must include the opening rectangular brace ( [ ) character, it must be preceded by the back slash ( \ ) character. Variable names must be unique and cannot be reused. 4. Define the formula used to answer the question in the Answer Formula box; for example, x + y. Mathematical operations are chosen from the buttons across the top of the Formula box. VWCC DL & IT 10
11 5. Assign a Point Value. 6. Click the Extra Credit Only checkbox if desired. A correct answer results in additional points. An incorrect answer does not subtract any points. 7. Set the Answer Range. This defines which submitted answers will be marked correct. If the exact value must be entered, enter 0 and select Numeric from the drop down list. If the answer can vary, enter an answer range value other than zero and select Numeric or Percent. Numeric will mark an answer as correct if it falls within a range of plus or minus the Answer Range from the exact answer. Percent will mark an answer as correct if it falls within a percentage of plus or minus of the Answer Range from the exact answer. VWCC DL & IT 11
12 8. Click the Allow Partial Credit checkbox to allow partial credit for answers that fall outside the correct Answer Range. 9. Enter a value for the Partial Credit range by entering a value and selecting Numeric or Percent for the Partial Credit Range. Enter a value for the Partial Credit Points Percentage. Answers falling within partial Credit Range will receive a portion of the total points possible for the question based on the Partial Credit Points Percentage. 10. Click the Units Required checkbox to require that correct answers must include the correct unit of measurement; for example, meters, seconds, or kilograms. Enter the correct unit of measurement and choose if the unit of measurement is case sensitive. The answer may still receive partial credit if the unit of measurement is not correct. VWCC DL & IT 12
13 11. Enter a percentage in Unit Points Percentage. The unit of measurement will account for that percentage of the total credit. 12. When finished with the question, click Next to proceed. Step 2: Define the Variables The next step in the three step process defines the variables in the formula. 1. For each variable, set a minimum and a maximum value. 2. For each variable, select a decimal place using the drop down list that appears in the Decimal Places column. 3. Under Answer Set Options, select the Decimal places for the answer from the dropdown list. Students must provide the correct answer in the designated decimal places. 4. Enter the Number of Answer Sets. Each answer set will be randomized so that different students will be presented with a different set of values. VWCC DL & IT 13
14 5. Click Calculate to generate the answer sets or to recalculate existing answer sets. Click Next to go to the next page. Answers sets will not be recalculated if answer sets have already been generated. If necessary, click Back to return to the previous page. Step 3: Confirm the Variables and Answers The last step in the process displays the Answer Sets in a table. VWCC DL & IT 14
15 1. Make any changes or Remove any unwanted answer sets. 2. Click Calculate if you wish to recalculate the answer sets. 3. Enter Feedback that appears in response to a correct answer and If 4. Add Question Metadata in the Categories and Keywords section if desired. 5. Click Submit to add the question to the test. Calculated Formula Questions This question type resembles a fill in the blank question. The user enters a number to complete a statement. The correct answer can be a specific number or within a range of numbers. Please note that the answer must be numeric, not alphanumeric. For example: in a Geography class, the instructor could use this question type to ask for the estimated population of a specific city. 1. Go to Course Tools > Test, Surveys, and Pools > Tests > and open the Test Canvas by selecting Build (Create) Test or Edit an existing assessment from its double down arrows next to the test. 2. Select Calculated Numeric from the Create Question drop down list. 3. Enter the Question Text. 5. Complete any advanced features for the question as defined by the Creation Settings of the assessment. 6. Click the Extra Credit Only checkbox if desired. A correct answer results in additional points. An incorrect answer does not subtract any points. 7. Enter the Correct Answer. This value must be a number. 8. Enter the Answer Range. If the answer must be exact for students to receive credit, leave the answer blank or enter 0. Any submitted answer that is less than or more than the Correct Answer but falls within the Answer Range value will be marked as correct. VWCC DL & IT 15
16 9. Enter Feedback that appears in response to a correct answer and If 10. Add Question Metadata in the Categories and Keywords section if desired. 11. Click Submit to add the question to the assessment. File Response Questions Users upload a file from their computer, the network, or from the Content Collection as the answer to the question. This type of question is graded manually. 1. Open the Test Canvas for a test. 2. Select File Response from the Create Question drop down list. 3. Enter the Question Text. For example, Upload the SPSS data file you used to calculate the results of the previous questions. 5. Click the Extra Credit Only checkbox so a correct answer results in additional points. An incorrect answer does not add any points. 6. Click Submit to add the question to this test. Hot Spot Questions Hotspot questions are based on students identifying an area in an image file. The area is set by pixel coordinates. If students click within this range, the answer is recorded as correct. The following are some examples of uses for this type of question: Anatomy to locate different parts of the body Geography to locate areas on a map 1. Open the Test Canvas for a test. VWCC DL & IT 16
17 2. Select Hot Spot from the Create Question drop down. 3. Enter the Question Text. For example, On the image below, locate Washington, DC. 5. Click the Extra Credit Only checkbox so a correct answer results in additional points. An incorrect answer does not add any points. 6. Click Browse next to the Attach Local File field under the Upload Image heading and select the image file. Make sure to upload the image in the correct field. Remember that Creation Settings allows uploading a file as part of the Question Text. 7. Click Next. The uploaded image will appear. 8. Click the mouse and drag it to create a rectangle over the correct answer. When students select a point within the rectangle, they will receive credit for a correct answer. The area of the hot spot is defined by pixels. Click Clear to remove the hot spot and select a new hot spot. 9. Enter Feedback that appears in response to a correct answer and If 10. Click Submit to add the question to this test. Fill in Multiple Blanks Questions This question type uses variables to identify different places in the text for students to enter missing values. Separate sets of answers are defined for each variable. Variables must be unique and placed within square brackets [ ]. 1. Open the Test Canvas for a test. 2. Select Fill In Multiple Blanks from the Create Question drop down list. VWCC DL & IT 17
18 3. Enter the Question Text. Enter each blank as a variable surrounded by square brackets. For example, The Emancipation Proclamation was signed by President [x] in 18[y]. The variable must be unique and cannot be reused. 5. Click the Extra Credit Only checkbox so a correct answer results in additional points. An incorrect answer does not add any points. 6. Click Next. 7. A list of variables found in the question will appear. Enter one or more correct answers for each variable. Answers for variable X : Answers for variable Y : 8. Click Next. 9. Enter Feedback that appears in response to a correct answer and If 10. Click Submit to add the question to this test. Jumble Sentence Questions Users are shown a sentence with a few parts of the sentence as variables. The user selects the proper answer for each variable from drop down lists to assemble the sentence. Only one set of answers is used for all of the drop down lists. This type of question may be useful when teaching about proper grammatical order in a sentence, such as the location of a noun, verb, or adjective, 1. Open the Test Canvas for a test. 2. Select Jumbled Sentence from the Create Question drop down list. VWCC DL & IT 18
19 3. Enter the Question Text. Enter each blank as a variable surrounded by square brackets. For example, [x] will be waiting for [y]? Variable names must be unique and cannot be reused. 5. Click the Extra Credit Only checkbox so a correct answer results in additional points. An incorrect answer does not add any points. 6. Click the Allow Partial Credit checkbox to allow partial credit. 7. Select the Number of Answers and enter a value for each. These values will appear in a drop down list for each variable when users view the question. Enter the answers in the order they should display to students in the drop down. 8. Click Next. 9. The question will appear with the drop down lists in place of the variables. Specify the correct answers by selecting them in each drop down list. 10. Enter Feedback that appears in response to a correct answer and If 11. Click Submit to add the question to this test. VWCC DL & IT 19
20 Opinion Scale/Likert Questions This question type is based on a rating scale designed to measure attitudes or reactions. This type of question is popular to use in surveys to get a comparable scale of opinion. Students indicate the multiple choice answer that represents their attitude or reaction. When the instructor creates an opinion scale question, six answer fields are pre populated with the following answers: Strongly Agree; Agree; Neither Agree nor Disagree; Disagree; Strongly Disagree; Not Applicable. 1. Open the Test Canvas for a test. 2. Select Opinion Scale/Likert from the question type drop down list. Click Go. 3. Enter the Question Text. For example, According to the textbook, how do most Americans (not you) feel about the statement The current Social Security system will bankrupt America "? 5. Click the Extra Credit Only checkbox so a correct answer results in additional points. An incorrect answer does not add any points. 6. Determine how the answers will be displayed by selecting Answer Numbering and Answer Orientation. 7. Check Allow Partial Credit and options will appear under each answer to assign a percentage of points possible. 8. The Answer fields are pre populated with values on a Likert scale. Select a correct answer and change any of the answer values. 9. Enter Feedback that appears in response to a correct answer and If 10. Click Submit to add the question to this test. Short/Answer Questions This type of question is similar to essay questions. The length of the answer can be limited to a VWCC DL & IT 20
21 specified number of rows in the text box. Essay questions and Short Answer questions must be graded manually. The number of rows is meant as a guideline when entering an answer; it does not impose an absolute limit on answer length. 1. Open the Test Canvas for a test. 2. Select Short Answer from the Create Question drop down list. 3. Enter the Question Text. For example, List three reasons for the American Civil War. 5. Click the Extra Credit Only checkbox so a correct answer results in additional points. An incorrect answer does not add any points. 6. Select a number of rows for the answer. 7. Enter an example of a correct answer (optional). 8. Enter Feedback that appears in response to a correct answer and If 9. Click Submit to add the question to this test. Either/Or Questions Students are presented with a statement and asked to respond using a selection of pre defined two choice answers, such as: Yes/No; Agree/Disagree; Right/Wrong. This question type is very useful in surveys to gage user's opinions. It is a slight variation on the True/False question type except more descriptive and meaningful answers may be used. VWCC DL & IT 21
22 1. Open the Test Canvas for a test. 2. Select Either/Or from the Create Question drop down list. 3. Enter the Question Text. For example, NaCl is common table salt. 5. Click the Extra Credit Only checkbox so a correct answer results in additional points. An incorrect answer does not add any points. 6. Select the Answer Orientation. 7. Select a positive value and a negative value from the Label drop down list and click the Correct Answer. 8. Enter Feedback that appears in response to a correct answer and If 9. Click Submit to add the question to this test. Quiz Bowl Questions This type of question is a way to add fun and creativity to tests, such as self assessments or inclass contests. The user is shown the answer and responds by entering the correct question into a text box. An answer must include a phrase and a question word, such as whom, what, or where, to be marked as correct. For example, the question may be "The person who invented the cotton gin", with the answer being "Who is Eli Whitney?" Partial credit may be given if the question word is not included in the answer. 1. Open the Test Canvas for a test. 2. Select Quiz Bowl from the Create Question drop down list. 3. Enter the Question Text. For example, This person was responsible for building libraries across Asia, Africa, and Europe as his conquering armies gathered territories and peoples into his growing empire. 5. Click the Extra Credit Only checkbox so a correct answer results in additional points. An incorrect answer does not add any points. VWCC DL & IT 22
23 6. Click the Allow Partial Credit and enter a percentage of credit. This is the amount of credit that will be given to answers that include the correct phrase but do not include the correct interrogative word. 7. Select the Number of Interrogative Words. Enter each acceptable interrogative word in the fields below. One of these words must appear in the response for the student to receive full credit. 8. Select the Number of Answer Phrases. Enter each acceptable phrase into the fields below. One of these phrases must appear in the response for the student to receive any credit. 9. Enter Feedback that appears in response to a correct answer and If 10. Click Submit to add the question to this test. VWCC DL & IT 23
2. In the Control Panel, click Course Tools, a list of available tools will appear and you may need to scroll down. Click Tests, Surveys, and Pools.
 1 Blackboard: Surveys TLT Instructional Technology Support (631) 632-2777 Stony Brook University blackboard@stonybrook.edu http://it.stonybrook.edu/ In this document, you will learn how to: 1. Create a
1 Blackboard: Surveys TLT Instructional Technology Support (631) 632-2777 Stony Brook University blackboard@stonybrook.edu http://it.stonybrook.edu/ In this document, you will learn how to: 1. Create a
Features of the Online Course. Table of Contents. Course Interface: Overview... 2. Syllabus... 3. Navigating through the Course Content...
 Features of the Online Course Table of Contents Course Interface: Overview... 2 Syllabus... 3 Navigating through the Course Content... 4 Learning Modules... 5 Communicating... 5 Assessments... 6 Assignments...
Features of the Online Course Table of Contents Course Interface: Overview... 2 Syllabus... 3 Navigating through the Course Content... 4 Learning Modules... 5 Communicating... 5 Assessments... 6 Assignments...
FAU Instructional Technology, IRM
 How do I Upload questions to Blackboard? You can upload questions directly into Blackboard by using a special format in a text document. Uploading questions: Creating your exam 1. Go to the Control Panel
How do I Upload questions to Blackboard? You can upload questions directly into Blackboard by using a special format in a text document. Uploading questions: Creating your exam 1. Go to the Control Panel
ARKANSAS TECH UNIVERSITY. BlackBoard 9.1 FAQs. For Faculty. Summer 2014
 ARKANSAS TECH UNIVERSITY BlackBoard 9.1 FAQs For Faculty Summer 2014 Introduction This documentation is intended for faculty to provide assistance with some of the most-common problems regarding BlackBoard
ARKANSAS TECH UNIVERSITY BlackBoard 9.1 FAQs For Faculty Summer 2014 Introduction This documentation is intended for faculty to provide assistance with some of the most-common problems regarding BlackBoard
Faculty Guide to Mobile Tests. For Blackboard Learn 9.1 Clients using Blackboard Mobile Learn 3.0
 Faculty Guide to Mobile Tests For Blackboard Learn 9. Clients using Blackboard Mobile Learn.0 Table of Contents Introduction... Creating a Mobile Test.. Creating a New Question. Mobile Supported Question
Faculty Guide to Mobile Tests For Blackboard Learn 9. Clients using Blackboard Mobile Learn.0 Table of Contents Introduction... Creating a Mobile Test.. Creating a New Question. Mobile Supported Question
Blackboard Assessments: Uploading Test Questions from a Tab Delimited Text file (.txt)
 Blackboard Assessments: Uploading Test s from a Tab Delimited Text file (.txt) You can easily create a collection of test questions in an application outside of Blackboard such as Excel and them import
Blackboard Assessments: Uploading Test s from a Tab Delimited Text file (.txt) You can easily create a collection of test questions in an application outside of Blackboard such as Excel and them import
Completing a Quiz in Moodle
 Completing a Quiz in Moodle Completing a Quiz in Moodle Quizzes are one way that you will be assessed in your online classes. This guide will demonstrate how to interact with quizzes. Never open a quiz
Completing a Quiz in Moodle Completing a Quiz in Moodle Quizzes are one way that you will be assessed in your online classes. This guide will demonstrate how to interact with quizzes. Never open a quiz
SMART NOTEBOOK 10. Instructional Technology Enhancing ACHievement
 SMART NOTEBOOK 10 Instructional Technology Enhancing ACHievement TABLE OF CONTENTS SMART Notebook 10 Themes... 3 Page Groups... 4 Magic Pen... 5 Shape Pen... 6 Tables... 7 Object Animation... 8 Aligning
SMART NOTEBOOK 10 Instructional Technology Enhancing ACHievement TABLE OF CONTENTS SMART Notebook 10 Themes... 3 Page Groups... 4 Magic Pen... 5 Shape Pen... 6 Tables... 7 Object Animation... 8 Aligning
Creating An Anonymous Survey
 www.uams.edu/elearning In Blackboard Learn, survey results are anonymous. The Grade Center will display a checkmark for each student who has submitted a survey. You will see aggregated results but not
www.uams.edu/elearning In Blackboard Learn, survey results are anonymous. The Grade Center will display a checkmark for each student who has submitted a survey. You will see aggregated results but not
Writing Effective Questions
 Writing Effective Questions The most important thing to keep in mind when you develop test questions is that your job as an educator is to teach people so that they can learn and be successful. The idea
Writing Effective Questions The most important thing to keep in mind when you develop test questions is that your job as an educator is to teach people so that they can learn and be successful. The idea
Test Generator. Creating Tests
 Test Generator Creating Tests Table of Contents# Cognero Overview... 1 Cognero Basic Terminology... 2 Logging On to Cognero... 3 Test Generator Organization... 4 Question Sets Versus Tests... 4 Editing
Test Generator Creating Tests Table of Contents# Cognero Overview... 1 Cognero Basic Terminology... 2 Logging On to Cognero... 3 Test Generator Organization... 4 Question Sets Versus Tests... 4 Editing
Formulas & Functions in Microsoft Excel
 Formulas & Functions in Microsoft Excel Theresa A Scott, MS Biostatistician II Department of Biostatistics Vanderbilt University theresa.scott@vanderbilt.edu Table of Contents 1 Introduction 1 1.1 Using
Formulas & Functions in Microsoft Excel Theresa A Scott, MS Biostatistician II Department of Biostatistics Vanderbilt University theresa.scott@vanderbilt.edu Table of Contents 1 Introduction 1 1.1 Using
TESTING CENTER SARAS USER MANUAL
 Brigham Young University Idaho TESTING CENTER SARAS USER MANUAL EXCELSOFT 1 P a g e Contents Recent Updates... 4 TYPOGRAPHIC CONVENTIONS... 5 SARAS PROGRAM NAVIGATION... 6 MANAGE REPOSITORY... 6 MANAGE
Brigham Young University Idaho TESTING CENTER SARAS USER MANUAL EXCELSOFT 1 P a g e Contents Recent Updates... 4 TYPOGRAPHIC CONVENTIONS... 5 SARAS PROGRAM NAVIGATION... 6 MANAGE REPOSITORY... 6 MANAGE
Section 1.5 Exponents, Square Roots, and the Order of Operations
 Section 1.5 Exponents, Square Roots, and the Order of Operations Objectives In this section, you will learn to: To successfully complete this section, you need to understand: Identify perfect squares.
Section 1.5 Exponents, Square Roots, and the Order of Operations Objectives In this section, you will learn to: To successfully complete this section, you need to understand: Identify perfect squares.
Basic Formulas in Excel. Why use cell names in formulas instead of actual numbers?
 Understanding formulas Basic Formulas in Excel Formulas are placed into cells whenever you want Excel to add, subtract, multiply, divide or do other mathematical calculations. The formula should be placed
Understanding formulas Basic Formulas in Excel Formulas are placed into cells whenever you want Excel to add, subtract, multiply, divide or do other mathematical calculations. The formula should be placed
Microsoft Office Live Meeting Events User s Guide
 Microsoft Office Live Meeting Events User s Guide Information in this document, including URL and other Internet Web site references, is subject to change without notice. Unless otherwise noted, the companies,
Microsoft Office Live Meeting Events User s Guide Information in this document, including URL and other Internet Web site references, is subject to change without notice. Unless otherwise noted, the companies,
Workshop Tool in Moodle
 Workshop Tool in Moodle Moodle Workshops are a great tool for students to view, grade and assess their own and other course members work as a group. There are many options that can make this educational
Workshop Tool in Moodle Moodle Workshops are a great tool for students to view, grade and assess their own and other course members work as a group. There are many options that can make this educational
BIGPOND ONLINE STORAGE USER GUIDE Issue 1.1.0-18 August 2005
 BIGPOND ONLINE STORAGE USER GUIDE Issue 1.1.0-18 August 2005 PLEASE NOTE: The contents of this publication, and any associated documentation provided to you, must not be disclosed to any third party without
BIGPOND ONLINE STORAGE USER GUIDE Issue 1.1.0-18 August 2005 PLEASE NOTE: The contents of this publication, and any associated documentation provided to you, must not be disclosed to any third party without
Microsoft Excel 2013 Step-by-Step Exercises: PivotTables and PivotCharts: Exercise 1
 Microsoft Excel 2013 Step-by-Step Exercises: PivotTables and PivotCharts: Exercise 1 In this exercise you will learn how to: Create a new PivotTable Add fields to a PivotTable Format and rename PivotTable
Microsoft Excel 2013 Step-by-Step Exercises: PivotTables and PivotCharts: Exercise 1 In this exercise you will learn how to: Create a new PivotTable Add fields to a PivotTable Format and rename PivotTable
6 3 The Standard Normal Distribution
 290 Chapter 6 The Normal Distribution Figure 6 5 Areas Under a Normal Distribution Curve 34.13% 34.13% 2.28% 13.59% 13.59% 2.28% 3 2 1 + 1 + 2 + 3 About 68% About 95% About 99.7% 6 3 The Distribution Since
290 Chapter 6 The Normal Distribution Figure 6 5 Areas Under a Normal Distribution Curve 34.13% 34.13% 2.28% 13.59% 13.59% 2.28% 3 2 1 + 1 + 2 + 3 About 68% About 95% About 99.7% 6 3 The Distribution Since
The Writing Center Directed Learning Activities
 The Writing Center Directed Learning Activities Adjective Clauses Student Name: Date: Instructor: Course: IMPORTANT NOTE: All the activities (3) in the DLA must be completed in their entirety before meeting
The Writing Center Directed Learning Activities Adjective Clauses Student Name: Date: Instructor: Course: IMPORTANT NOTE: All the activities (3) in the DLA must be completed in their entirety before meeting
Introduction to ProForm Rapid elearning Studio. What is ProForm? The ProForm Course Authoring Tool allows you to quickly create
 Introduction to ProForm Rapid elearning Studio The ProForm Rapid elearning Studio includes the ProForm Course Authoring Tool, the SWiSH Rapid Animation Tool, and the RapidCam Screen Recording Tool. This
Introduction to ProForm Rapid elearning Studio The ProForm Rapid elearning Studio includes the ProForm Course Authoring Tool, the SWiSH Rapid Animation Tool, and the RapidCam Screen Recording Tool. This
Database Applications Microsoft Access
 Database Applications Microsoft Access Lesson 4 Working with Queries Difference Between Queries and Filters Filters are temporary Filters are placed on data in a single table Queries are saved as individual
Database Applications Microsoft Access Lesson 4 Working with Queries Difference Between Queries and Filters Filters are temporary Filters are placed on data in a single table Queries are saved as individual
Mathematical goals. Starting points. Materials required. Time needed
 Level A3 of challenge: C A3 Creating and solving harder equations equations Mathematical goals Starting points Materials required Time needed To enable learners to: create and solve equations, where the
Level A3 of challenge: C A3 Creating and solving harder equations equations Mathematical goals Starting points Materials required Time needed To enable learners to: create and solve equations, where the
Exporting and Importing Blackboard Course Content
 Export a Blackboard Course: Exporting and Importing Blackboard Course Content The Export Course feature creates a package of the course materials that can be imported at a later time into another Blackboard
Export a Blackboard Course: Exporting and Importing Blackboard Course Content The Export Course feature creates a package of the course materials that can be imported at a later time into another Blackboard
Q&As: Microsoft Excel 2013: Chapter 2
 Q&As: Microsoft Excel 2013: Chapter 2 In Step 5, why did the date that was entered change from 4/5/10 to 4/5/2010? When Excel recognizes that you entered a date in mm/dd/yy format, it automatically formats
Q&As: Microsoft Excel 2013: Chapter 2 In Step 5, why did the date that was entered change from 4/5/10 to 4/5/2010? When Excel recognizes that you entered a date in mm/dd/yy format, it automatically formats
Searching for jobs. The quick search provides a simple form on the home page that is quick to use at any stage.
 Searching for jobs This guide is intended to show you how to search for jobs on NHS Jobs. Introduction You can search for jobs using the quick search on the home page or the more detailed search form.
Searching for jobs This guide is intended to show you how to search for jobs on NHS Jobs. Introduction You can search for jobs using the quick search on the home page or the more detailed search form.
Microsoft Excel 2010 Part 3: Advanced Excel
 CALIFORNIA STATE UNIVERSITY, LOS ANGELES INFORMATION TECHNOLOGY SERVICES Microsoft Excel 2010 Part 3: Advanced Excel Winter 2015, Version 1.0 Table of Contents Introduction...2 Sorting Data...2 Sorting
CALIFORNIA STATE UNIVERSITY, LOS ANGELES INFORMATION TECHNOLOGY SERVICES Microsoft Excel 2010 Part 3: Advanced Excel Winter 2015, Version 1.0 Table of Contents Introduction...2 Sorting Data...2 Sorting
assessment online Using Online Assessment in Face-to-Face Courses Be Free To Teach Handout Highlights Blackboard s Assessment Features BLACKBOARD 9
 Be Free To Teach online assessment BLACKBOARD 9 Using Online Assessment in Face-to-Face Courses Blackboard s Assessment Features Blackboard's Assessment features provide instructors with tools for building
Be Free To Teach online assessment BLACKBOARD 9 Using Online Assessment in Face-to-Face Courses Blackboard s Assessment Features Blackboard's Assessment features provide instructors with tools for building
-SoftChalk LessonBuilder-
 -SoftChalk LessonBuilder- SoftChalk is a powerful web lesson editor that lets you easily create engaging, interactive web lessons for your e-learning classroom. It allows you to create and edit content
-SoftChalk LessonBuilder- SoftChalk is a powerful web lesson editor that lets you easily create engaging, interactive web lessons for your e-learning classroom. It allows you to create and edit content
Create AKINDI Courses In AKINDI, create an AKINDI course for each section you teach. STUDENTS TAKE TEST VIEW RESULTS AND ADDRESS EXCEPTIONS
 USC Marshall School of Business Customer Technology Services AKINDI Test Forms Creating and Grading Test Forms You can use AKINDI to create multiple choice test forms that can be printed out for student
USC Marshall School of Business Customer Technology Services AKINDI Test Forms Creating and Grading Test Forms You can use AKINDI to create multiple choice test forms that can be printed out for student
Quick Reference Guide Course Homepage Management (Faculty)
 Quick Reference Guide Course Homepage Management (Faculty) Table of Contents View Faculty Schedule... 3 Print Faculty Schedule... 3 Create Course Homepage... 3 Add a New Activity to the Course Homepage...
Quick Reference Guide Course Homepage Management (Faculty) Table of Contents View Faculty Schedule... 3 Print Faculty Schedule... 3 Create Course Homepage... 3 Add a New Activity to the Course Homepage...
paragraph(s). The bottom mark is for all following lines in that paragraph. The rectangle below the marks moves both marks at the same time.
 MS Word, Part 3 & 4 Office 2007 Line Numbering Sometimes it can be helpful to have every line numbered. That way, if someone else is reviewing your document they can tell you exactly which lines they have
MS Word, Part 3 & 4 Office 2007 Line Numbering Sometimes it can be helpful to have every line numbered. That way, if someone else is reviewing your document they can tell you exactly which lines they have
Microsoft Excel Basics
 COMMUNITY TECHNICAL SUPPORT Microsoft Excel Basics Introduction to Excel Click on the program icon in Launcher or the Microsoft Office Shortcut Bar. A worksheet is a grid, made up of columns, which are
COMMUNITY TECHNICAL SUPPORT Microsoft Excel Basics Introduction to Excel Click on the program icon in Launcher or the Microsoft Office Shortcut Bar. A worksheet is a grid, made up of columns, which are
Creating Basic Excel Formulas
 Creating Basic Excel Formulas Formulas are equations that perform calculations on values in your worksheet. Depending on how you build a formula in Excel will determine if the answer to your formula automatically
Creating Basic Excel Formulas Formulas are equations that perform calculations on values in your worksheet. Depending on how you build a formula in Excel will determine if the answer to your formula automatically
Advanced Blackboard 9.1 Features
 Advanced Blackboard 9.1 Features Asynchronous Communication Tools Discussion Board Blogs Journals Wikis Assessment Assignments Grade Center LinkMaker Wimba Tests, Surveys and Question Pools Asynchronous
Advanced Blackboard 9.1 Features Asynchronous Communication Tools Discussion Board Blogs Journals Wikis Assessment Assignments Grade Center LinkMaker Wimba Tests, Surveys and Question Pools Asynchronous
einstruction CPS (Clicker) Instructions
 Two major approaches to run Clickers a. Anonymous b. Tracked Student picks any pad as s/he enters classroom; Student responds to question, but pad is not linked to student; Good for controversial questions,
Two major approaches to run Clickers a. Anonymous b. Tracked Student picks any pad as s/he enters classroom; Student responds to question, but pad is not linked to student; Good for controversial questions,
Formulas & Functions in Microsoft Excel
 Formulas & Functions in Microsoft Excel Theresa A Scott, MS Biostatistician III Department of Biostatistics Vanderbilt University theresa.scott@vanderbilt.edu Table of Contents 1 Introduction 1 1.1 Using
Formulas & Functions in Microsoft Excel Theresa A Scott, MS Biostatistician III Department of Biostatistics Vanderbilt University theresa.scott@vanderbilt.edu Table of Contents 1 Introduction 1 1.1 Using
assessment online Using Online Assessment in Face-to-Face Courses Be Free To Teach Handout Highlights Blackboard s Assessment Features BLACKBOARD 9
 Be Free To Teach online assessment BLACKBOARD 9 Using Online Assessment in Face-to-Face Courses Blackboard s Assessment Features Blackboard's Assessment features provide instructors with tools for building
Be Free To Teach online assessment BLACKBOARD 9 Using Online Assessment in Face-to-Face Courses Blackboard s Assessment Features Blackboard's Assessment features provide instructors with tools for building
Creating a Test in Blackboard
 Creating a Test in Blackboard Adding a Test in Test Manager Adding a Multiple Choice Question Access the Control Panel of your class. Under Assessment, click on Test Manager. Test Manager displays all
Creating a Test in Blackboard Adding a Test in Test Manager Adding a Multiple Choice Question Access the Control Panel of your class. Under Assessment, click on Test Manager. Test Manager displays all
Snagit 10. Getting Started Guide. March 2010. 2010 TechSmith Corporation. All rights reserved.
 Snagit 10 Getting Started Guide March 2010 2010 TechSmith Corporation. All rights reserved. Introduction If you have just a few minutes or want to know just the basics, this is the place to start. This
Snagit 10 Getting Started Guide March 2010 2010 TechSmith Corporation. All rights reserved. Introduction If you have just a few minutes or want to know just the basics, this is the place to start. This
Learning to Teach Online!
 elearning: enhancing learning, teaching and assessment in the creative arts Learning to Teach Online! Introduction to Blackboard Part One: the Student Experience elearning: contacts Julian Fletcher Leigh
elearning: enhancing learning, teaching and assessment in the creative arts Learning to Teach Online! Introduction to Blackboard Part One: the Student Experience elearning: contacts Julian Fletcher Leigh
To launch the Microsoft Excel program, locate the Microsoft Excel icon, and double click.
 EDIT202 Spreadsheet Lab Assignment Guidelines Getting Started 1. For this lab you will modify a sample spreadsheet file named Starter- Spreadsheet.xls which is available for download from the Spreadsheet
EDIT202 Spreadsheet Lab Assignment Guidelines Getting Started 1. For this lab you will modify a sample spreadsheet file named Starter- Spreadsheet.xls which is available for download from the Spreadsheet
Creating A Grade Sheet With Microsoft Excel
 Creating A Grade Sheet With Microsoft Excel Microsoft Excel serves as an excellent tool for tracking grades in your course. But its power is not limited to its ability to organize information in rows and
Creating A Grade Sheet With Microsoft Excel Microsoft Excel serves as an excellent tool for tracking grades in your course. But its power is not limited to its ability to organize information in rows and
COMPLETING THE KEY STAGE 2 2016 DATA COLLECTION GUIDANCE
 COMPLETING THE KEY STAGE 2 2016 DATA COLLECTION GUIDANCE Please ensure you have completed the Import Routine for All Key Stages prior to starting the following processes Key Stage 2 2016 1 Contents PROCEDURE
COMPLETING THE KEY STAGE 2 2016 DATA COLLECTION GUIDANCE Please ensure you have completed the Import Routine for All Key Stages prior to starting the following processes Key Stage 2 2016 1 Contents PROCEDURE
Desire 2 Learn Quickguide: Grades Tool Overview
 Desire 2 Learn Quickguide: Grades Tool Overview The Grades tool allows you to enter assignment grades, track a student s progress, and calculate final grades. You can set up your gradebook to calculate
Desire 2 Learn Quickguide: Grades Tool Overview The Grades tool allows you to enter assignment grades, track a student s progress, and calculate final grades. You can set up your gradebook to calculate
Introduction. Learning: Employee. 1 Getting Started in TalentLink
 Learning: Employee Introduction Access TalentLink > Learning to complete courses. Here you can self assign Courses (Items) and Curricula, register for Instructor-Led Training, view Learning History, record
Learning: Employee Introduction Access TalentLink > Learning to complete courses. Here you can self assign Courses (Items) and Curricula, register for Instructor-Led Training, view Learning History, record
Handbook on Test Development: Helpful Tips for Creating Reliable and Valid Classroom Tests. Allan S. Cohen. and. James A. Wollack
 Handbook on Test Development: Helpful Tips for Creating Reliable and Valid Classroom Tests Allan S. Cohen and James A. Wollack Testing & Evaluation Services University of Wisconsin-Madison 1. Terminology
Handbook on Test Development: Helpful Tips for Creating Reliable and Valid Classroom Tests Allan S. Cohen and James A. Wollack Testing & Evaluation Services University of Wisconsin-Madison 1. Terminology
Use Blackboard 9.1 Auto-Submit and Provide a more time accommodation
 Use Blackboard 9.1 Auto-Submit and Provide a more time accommodation Blackboard 9.1 introduced a highly requested feature in the tests and quizzes tool the ability to have a time limit enforced on an exam.
Use Blackboard 9.1 Auto-Submit and Provide a more time accommodation Blackboard 9.1 introduced a highly requested feature in the tests and quizzes tool the ability to have a time limit enforced on an exam.
MICROSOFT ACCESS STEP BY STEP GUIDE
 IGCSE ICT SECTION 11 DATA MANIPULATION MICROSOFT ACCESS STEP BY STEP GUIDE Mark Nicholls ICT Lounge P a g e 1 Contents Task 35 details Page 3 Opening a new Database. Page 4 Importing.csv file into the
IGCSE ICT SECTION 11 DATA MANIPULATION MICROSOFT ACCESS STEP BY STEP GUIDE Mark Nicholls ICT Lounge P a g e 1 Contents Task 35 details Page 3 Opening a new Database. Page 4 Importing.csv file into the
Search help. More on Office.com: images templates
 Page 1 of 7 PowerPoint 2010 Home > PowerPoint 2010 Help and How-to > Getting started with PowerPoint Search help More on Office.com: images templates Basic tasks in PowerPoint 2010 Here are some basic
Page 1 of 7 PowerPoint 2010 Home > PowerPoint 2010 Help and How-to > Getting started with PowerPoint Search help More on Office.com: images templates Basic tasks in PowerPoint 2010 Here are some basic
Using Excel to find Perimeter, Area & Volume
 Using Excel to find Perimeter, Area & Volume Level: LBS 4 V = lwh Goal: To become familiar with Microsoft Excel by entering formulas into a spreadsheet in order to calculate the perimeter, area and volume
Using Excel to find Perimeter, Area & Volume Level: LBS 4 V = lwh Goal: To become familiar with Microsoft Excel by entering formulas into a spreadsheet in order to calculate the perimeter, area and volume
What Do You Think? for Instructors
 Accessing course reports and analysis views What Do You Think? for Instructors Introduction As an instructor, you can use the What Do You Think? Course Evaluation System to see student course evaluation
Accessing course reports and analysis views What Do You Think? for Instructors Introduction As an instructor, you can use the What Do You Think? Course Evaluation System to see student course evaluation
INTRODUCTION TO THE LS360 LMS
 INTRODUCTION TO THE LS360 LMS LEARNER MODE QUICKSTART GUIDE CONTENTS INTRODUCTION... 3 Overview... 3 YOUR FIRST LOGIN... 4 Username, Password, and Logging In... 4 Visual Guide... 4 A note about regulated
INTRODUCTION TO THE LS360 LMS LEARNER MODE QUICKSTART GUIDE CONTENTS INTRODUCTION... 3 Overview... 3 YOUR FIRST LOGIN... 4 Username, Password, and Logging In... 4 Visual Guide... 4 A note about regulated
SoftChalk Cloud Guide. Updated August 1, 2012
 SoftChalk Cloud Guide Updated August 1, 2012 Contents Getting Started 5 Overview of SoftChalk Cloud... 5 Features of a SoftChalk Cloud Account... 6 Trial Account... 6 Create an Account... 7 Log into Your
SoftChalk Cloud Guide Updated August 1, 2012 Contents Getting Started 5 Overview of SoftChalk Cloud... 5 Features of a SoftChalk Cloud Account... 6 Trial Account... 6 Create an Account... 7 Log into Your
3. Locate the different selections of Styles from the Home Tab, Styles Group
 Outlining in MS Word 2007 Microsoft Word 2007 provides users with an Outline View and Outlining toolbar, which allows us to create outlines. Outlines in Word are based on Styles. For instance if a line
Outlining in MS Word 2007 Microsoft Word 2007 provides users with an Outline View and Outlining toolbar, which allows us to create outlines. Outlines in Word are based on Styles. For instance if a line
Using Formulas, Functions, and Data Analysis Tools Excel 2010 Tutorial
 Using Formulas, Functions, and Data Analysis Tools Excel 2010 Tutorial Excel file for use with this tutorial Tutor1Data.xlsx File Location http://faculty.ung.edu/kmelton/data/tutor1data.xlsx Introduction:
Using Formulas, Functions, and Data Analysis Tools Excel 2010 Tutorial Excel file for use with this tutorial Tutor1Data.xlsx File Location http://faculty.ung.edu/kmelton/data/tutor1data.xlsx Introduction:
ECDL. European Computer Driving Licence. Spreadsheet Software BCS ITQ Level 2. Syllabus Version 5.0
 European Computer Driving Licence Spreadsheet Software BCS ITQ Level 2 Using Microsoft Excel 2010 Syllabus Version 5.0 This training, which has been approved by BCS, The Chartered Institute for IT, includes
European Computer Driving Licence Spreadsheet Software BCS ITQ Level 2 Using Microsoft Excel 2010 Syllabus Version 5.0 This training, which has been approved by BCS, The Chartered Institute for IT, includes
1.6 The Order of Operations
 1.6 The Order of Operations Contents: Operations Grouping Symbols The Order of Operations Exponents and Negative Numbers Negative Square Roots Square Root of a Negative Number Order of Operations and Negative
1.6 The Order of Operations Contents: Operations Grouping Symbols The Order of Operations Exponents and Negative Numbers Negative Square Roots Square Root of a Negative Number Order of Operations and Negative
Figure Error! No text of specified style in document..1: Project Organization
 2. Form Designer Introduction In Epi Info 7, the Form Designer and the Enter modules work together to design the data entry process and collect data. Form Designer is the tool used to design the survey,
2. Form Designer Introduction In Epi Info 7, the Form Designer and the Enter modules work together to design the data entry process and collect data. Form Designer is the tool used to design the survey,
Blackboard Learning System: Student Instructional Guide
 Blackboard Learning System: Student Instructional Guide This manual was prepared to assist students in the understanding, orientation, and usage of the Blackboard Learning System online course management
Blackboard Learning System: Student Instructional Guide This manual was prepared to assist students in the understanding, orientation, and usage of the Blackboard Learning System online course management
Teacher Gradebook Manual
 Teacher Gradebook Manual About K12 Systems, Inc. Sapphire Teacher Gradebook is one of many products offered by our company since 1981. K12 Systems business has centered on providing exceptional software
Teacher Gradebook Manual About K12 Systems, Inc. Sapphire Teacher Gradebook is one of many products offered by our company since 1981. K12 Systems business has centered on providing exceptional software
No web design or programming expertise is needed to give your museum a world-class web presence.
 PASTPERFECT-ONLINE PastPerfect-Online is the fast, affordable and easy way to provide public access to your PastPerfect data via the World Wide Web. Built on proven MWeb technology, PastPerfect-Online
PASTPERFECT-ONLINE PastPerfect-Online is the fast, affordable and easy way to provide public access to your PastPerfect data via the World Wide Web. Built on proven MWeb technology, PastPerfect-Online
IT Academy Lesson Plan
 10 IT Academy Lesson Plan Microsoft Sharepoint Turn potential into success Microsoft Office SharePoint 2010: Lesson Plans Introduction Preparing to teach courses on Microsoft SharePoint 2010 for the first
10 IT Academy Lesson Plan Microsoft Sharepoint Turn potential into success Microsoft Office SharePoint 2010: Lesson Plans Introduction Preparing to teach courses on Microsoft SharePoint 2010 for the first
8 Simple Things You Might Be Overlooking In Your AdWords Account. A WordStream Guide
 8 Simple Things You Might Be Overlooking In Your AdWords Account A WordStream Guide 8 Simple Things You Might Be Overlooking In Your AdWords Account AdWords makes it incredibly easy to set up and run a
8 Simple Things You Might Be Overlooking In Your AdWords Account A WordStream Guide 8 Simple Things You Might Be Overlooking In Your AdWords Account AdWords makes it incredibly easy to set up and run a
D2L: An introduction to CONTENT University of Wisconsin-Parkside
 D2L: An introduction to CONTENT University of Wisconsin-Parkside FOR FACULTY: What is CONTENT? The Content and Course Builder tools both allow you to organize materials in D2L. Content lets you and your
D2L: An introduction to CONTENT University of Wisconsin-Parkside FOR FACULTY: What is CONTENT? The Content and Course Builder tools both allow you to organize materials in D2L. Content lets you and your
eschoolplus Users Guide Teacher Access Center 2.1
 eschoolplus Users Guide Teacher Access Center 2.1. i Table of Contents Introduction to Teacher Access Center... 1 Logging in to Teacher Access Center (TAC)...1 Your My Home Page... 2 My Classes...3 News...4
eschoolplus Users Guide Teacher Access Center 2.1. i Table of Contents Introduction to Teacher Access Center... 1 Logging in to Teacher Access Center (TAC)...1 Your My Home Page... 2 My Classes...3 News...4
In This Issue: Excel Sorting with Text and Numbers
 In This Issue: Sorting with Text and Numbers Microsoft allows you to manipulate the data you have in your spreadsheet by using the sort and filter feature. Sorting is performed on a list that contains
In This Issue: Sorting with Text and Numbers Microsoft allows you to manipulate the data you have in your spreadsheet by using the sort and filter feature. Sorting is performed on a list that contains
Custom Linetypes (.LIN)
 Custom Linetypes (.LIN) AutoCAD provides the ability to create custom linetypes or to adjust the linetypes supplied with the system during installation. Linetypes in AutoCAD can be classified into two
Custom Linetypes (.LIN) AutoCAD provides the ability to create custom linetypes or to adjust the linetypes supplied with the system during installation. Linetypes in AutoCAD can be classified into two
BulkSMS Text Messenger Product Manual
 BulkSMS Text Messenger Product Manual 1. Installing the software 1.1. Download the BulkSMS Text Messenger Go to www.bulksms.com and choose your country. process. Click on products on the top menu and select
BulkSMS Text Messenger Product Manual 1. Installing the software 1.1. Download the BulkSMS Text Messenger Go to www.bulksms.com and choose your country. process. Click on products on the top menu and select
Importing from Tab-Delimited Files
 January 25, 2012 Importing from Tab-Delimited Files Tab-delimited text files are an easy way to import metadata for multiple files. (For more general information about using and troubleshooting tab-delimited
January 25, 2012 Importing from Tab-Delimited Files Tab-delimited text files are an easy way to import metadata for multiple files. (For more general information about using and troubleshooting tab-delimited
Blackboard Version 9.1 - Grade Center Contents
 Blackboard Version 9.1 - Grade Center Contents Edit mode... 2 Grade Center...... 2 Accessing the Grade Center... 2 Exploring the Grade Center... 2 Icon Legend... 3 Setting Up / Customizing the Grade Center...
Blackboard Version 9.1 - Grade Center Contents Edit mode... 2 Grade Center...... 2 Accessing the Grade Center... 2 Exploring the Grade Center... 2 Icon Legend... 3 Setting Up / Customizing the Grade Center...
Excel 2003 PivotTables Summarizing, Analyzing, and Presenting Your Data
 The Company Rocks Excel 2003 PivotTables Summarizing, Analyzing, and Presenting Step-by-step instructions to accompany video lessons Danny Rocks 5/19/2011 Creating PivotTables in Excel 2003 PivotTables
The Company Rocks Excel 2003 PivotTables Summarizing, Analyzing, and Presenting Step-by-step instructions to accompany video lessons Danny Rocks 5/19/2011 Creating PivotTables in Excel 2003 PivotTables
Microsoft Access Rollup Procedure for Microsoft Office 2007. 2. Click on Blank Database and name it something appropriate.
 Microsoft Access Rollup Procedure for Microsoft Office 2007 Note: You will need tax form information in an existing Excel spreadsheet prior to beginning this tutorial. 1. Start Microsoft access 2007. 2.
Microsoft Access Rollup Procedure for Microsoft Office 2007 Note: You will need tax form information in an existing Excel spreadsheet prior to beginning this tutorial. 1. Start Microsoft access 2007. 2.
SHELL INDUSTRIAL APTITUDE BATTERY PREPARATION GUIDE
 SHELL INDUSTRIAL APTITUDE BATTERY PREPARATION GUIDE 2011 Valtera Corporation. All rights reserved. TABLE OF CONTENTS OPERATIONS AND MAINTENANCE JOB REQUIREMENTS... 1 TEST PREPARATION... 2 USE OF INDUSTRIAL
SHELL INDUSTRIAL APTITUDE BATTERY PREPARATION GUIDE 2011 Valtera Corporation. All rights reserved. TABLE OF CONTENTS OPERATIONS AND MAINTENANCE JOB REQUIREMENTS... 1 TEST PREPARATION... 2 USE OF INDUSTRIAL
Lab Manual. Databases. Microsoft Access. Peeking into Computer Science Access Lab manual
 Lab Manual Databases Microsoft Access 1 Table of Contents Lab 1: Introduction to Microsoft Access... 3 Getting started... 3 Tables... 3 Primary Keys... 6 Field Properties... 7 Validation Rules... 11 Input
Lab Manual Databases Microsoft Access 1 Table of Contents Lab 1: Introduction to Microsoft Access... 3 Getting started... 3 Tables... 3 Primary Keys... 6 Field Properties... 7 Validation Rules... 11 Input
Getting Started with EduGame Cloud
 Getting Started with EduGame Cloud TABLE OF CONTENTS Getting Started.Page 3 Quiz/ Assessments Creation Page 6 Games..Page 26 Survey Module.Page 28 Crossword Puzzles. Page 41 Collaboration Maps/Discussion
Getting Started with EduGame Cloud TABLE OF CONTENTS Getting Started.Page 3 Quiz/ Assessments Creation Page 6 Games..Page 26 Survey Module.Page 28 Crossword Puzzles. Page 41 Collaboration Maps/Discussion
Chapter 3 RANDOM VARIATE GENERATION
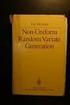 Chapter 3 RANDOM VARIATE GENERATION In order to do a Monte Carlo simulation either by hand or by computer, techniques must be developed for generating values of random variables having known distributions.
Chapter 3 RANDOM VARIATE GENERATION In order to do a Monte Carlo simulation either by hand or by computer, techniques must be developed for generating values of random variables having known distributions.
Getting Started With Blackboard Learn 9.1
 Getting Started With Blackboard Learn 9.1 2010 Blackboard Inc. - 1 - Getting Started Table of Contents 1.0 Workshop Overview... 4 2.0 UT Arlington Procedures... 5 Course Shells... 6 Course Management...
Getting Started With Blackboard Learn 9.1 2010 Blackboard Inc. - 1 - Getting Started Table of Contents 1.0 Workshop Overview... 4 2.0 UT Arlington Procedures... 5 Course Shells... 6 Course Management...
Advanced Excel 10/20/2011 1
 Advanced Excel Data Validation Excel has a feature called Data Validation, which will allow you to control what kind of information is typed into cells. 1. Select the cell(s) you wish to control. 2. Click
Advanced Excel Data Validation Excel has a feature called Data Validation, which will allow you to control what kind of information is typed into cells. 1. Select the cell(s) you wish to control. 2. Click
Submitting Student Assignments With Kaltura
 Submitting Student Assignments With Kaltura Kaltura media can be used for Blackboard assignments that receive grades in multiple ways. Any standard discussion board, blog, wiki, or journal that you might
Submitting Student Assignments With Kaltura Kaltura media can be used for Blackboard assignments that receive grades in multiple ways. Any standard discussion board, blog, wiki, or journal that you might
The Center for Teaching, Learning, & Technology
 The Center for Teaching, Learning, & Technology Instructional Technology Workshops Microsoft Excel 2010 Formulas and Charts Albert Robinson / Delwar Sayeed Faculty and Staff Development Programs Colston
The Center for Teaching, Learning, & Technology Instructional Technology Workshops Microsoft Excel 2010 Formulas and Charts Albert Robinson / Delwar Sayeed Faculty and Staff Development Programs Colston
Instructions for Configuring a SAS Metadata Server for Use with JMP Clinical
 Instructions for Configuring a SAS Metadata Server for Use with JMP Clinical These instructions describe the process for configuring a SAS Metadata server to work with JMP Clinical. Before You Configure
Instructions for Configuring a SAS Metadata Server for Use with JMP Clinical These instructions describe the process for configuring a SAS Metadata server to work with JMP Clinical. Before You Configure
Access 2003 Introduction to Queries
 Access 2003 Introduction to Queries COPYRIGHT Copyright 1999 by EZ-REF Courseware, Laguna Beach, CA http://www.ezref.com/ All rights reserved. This publication, including the student manual, instructor's
Access 2003 Introduction to Queries COPYRIGHT Copyright 1999 by EZ-REF Courseware, Laguna Beach, CA http://www.ezref.com/ All rights reserved. This publication, including the student manual, instructor's
Year 8 KS3 Computer Science Homework Booklet
 Year 8 KS3 Computer Science Homework Booklet Information for students and parents: Throughout the year your ICT/Computer Science Teacher will set a number of pieces of homework from this booklet. If you
Year 8 KS3 Computer Science Homework Booklet Information for students and parents: Throughout the year your ICT/Computer Science Teacher will set a number of pieces of homework from this booklet. If you
3.2. Solving quadratic equations. Introduction. Prerequisites. Learning Outcomes. Learning Style
 Solving quadratic equations 3.2 Introduction A quadratic equation is one which can be written in the form ax 2 + bx + c = 0 where a, b and c are numbers and x is the unknown whose value(s) we wish to find.
Solving quadratic equations 3.2 Introduction A quadratic equation is one which can be written in the form ax 2 + bx + c = 0 where a, b and c are numbers and x is the unknown whose value(s) we wish to find.
Improved Navigation Magento Extension User Guide
 Improved Navigation Magento Extension User Guide Page 1 Table of contents: 1. Creation of attribute filters and navigation configuration 3 2. Creation of blocks with featured attribute options.. 11 3.
Improved Navigation Magento Extension User Guide Page 1 Table of contents: 1. Creation of attribute filters and navigation configuration 3 2. Creation of blocks with featured attribute options.. 11 3.
ALGEBRA. sequence, term, nth term, consecutive, rule, relationship, generate, predict, continue increase, decrease finite, infinite
 ALGEBRA Pupils should be taught to: Generate and describe sequences As outcomes, Year 7 pupils should, for example: Use, read and write, spelling correctly: sequence, term, nth term, consecutive, rule,
ALGEBRA Pupils should be taught to: Generate and describe sequences As outcomes, Year 7 pupils should, for example: Use, read and write, spelling correctly: sequence, term, nth term, consecutive, rule,
Using the ecommerce Features in Drupal 6.0
 Using the ecommerce Features in Drupal 6.0 Table of Contents Basics... 3 Creating a Product or Donation... 3 General Information... 3 Great Gathering Information... 3 Product Information... 4 Working with
Using the ecommerce Features in Drupal 6.0 Table of Contents Basics... 3 Creating a Product or Donation... 3 General Information... 3 Great Gathering Information... 3 Product Information... 4 Working with
Sample Fraction Addition and Subtraction Concepts Activities 1 3
 Sample Fraction Addition and Subtraction Concepts Activities 1 3 College- and Career-Ready Standard Addressed: Build fractions from unit fractions by applying and extending previous understandings of operations
Sample Fraction Addition and Subtraction Concepts Activities 1 3 College- and Career-Ready Standard Addressed: Build fractions from unit fractions by applying and extending previous understandings of operations
Spreadsheets Hop-around Cards
 Spreadsheets Hop-around Cards Visit us online at HOP-AROUND CARDS Preparation Print the cards out using a high quality colour printer Laminate each sheet and then cut out the individual cards to make a
Spreadsheets Hop-around Cards Visit us online at HOP-AROUND CARDS Preparation Print the cards out using a high quality colour printer Laminate each sheet and then cut out the individual cards to make a
Jadu Content Management Systems Web Publishing Guide. Table of Contents (click on chapter titles to navigate to a specific chapter)
 Jadu Content Management Systems Web Publishing Guide Table of Contents (click on chapter titles to navigate to a specific chapter) Jadu Guidelines, Glossary, Tips, URL to Log In & How to Log Out... 2 Landing
Jadu Content Management Systems Web Publishing Guide Table of Contents (click on chapter titles to navigate to a specific chapter) Jadu Guidelines, Glossary, Tips, URL to Log In & How to Log Out... 2 Landing
Downloading Your Financial Statements to Excel
 Downloading Your Financial Statements to Excel Downloading Data from CU*BASE to PC INTRODUCTION How can I get my favorite financial statement from CU*BASE into my Excel worksheet? How can I get this data
Downloading Your Financial Statements to Excel Downloading Data from CU*BASE to PC INTRODUCTION How can I get my favorite financial statement from CU*BASE into my Excel worksheet? How can I get this data
Blackboard Version 9.1 - Interactive Tools
 Blackboard Version 9.1 - Interactive Tools Contents Edit mode... 2 Selecting the Interactive Tools... 2 Posting an Announcement... 3 Discussion Boards, Blogs, Journals, and Wikis What s the Difference?...
Blackboard Version 9.1 - Interactive Tools Contents Edit mode... 2 Selecting the Interactive Tools... 2 Posting an Announcement... 3 Discussion Boards, Blogs, Journals, and Wikis What s the Difference?...
Welcome to the First Step Webinar!
 Welcome to the First Step Webinar! Your presenter will be with you shortly. Please print out the presentation for notetaking purposes at: http://abacuslaw.com/client-center/training Customization Brand
Welcome to the First Step Webinar! Your presenter will be with you shortly. Please print out the presentation for notetaking purposes at: http://abacuslaw.com/client-center/training Customization Brand
The LMS/Moodle 2.7 GradeBook Workbook
 The LMS/Moodle 2.7 GradeBook Workbook Gradebook Overview Entering Grades Extra Credit Weighting Grade Scale Export to Excel http://www.lbcc.edu/moodle/index.cfm L O N G B E A C H C I T Y C O L L E G E
The LMS/Moodle 2.7 GradeBook Workbook Gradebook Overview Entering Grades Extra Credit Weighting Grade Scale Export to Excel http://www.lbcc.edu/moodle/index.cfm L O N G B E A C H C I T Y C O L L E G E
Excel 2003 Tutorial I
 This tutorial was adapted from a tutorial by see its complete version at http://www.fgcu.edu/support/office2000/excel/index.html Excel 2003 Tutorial I Spreadsheet Basics Screen Layout Title bar Menu bar
This tutorial was adapted from a tutorial by see its complete version at http://www.fgcu.edu/support/office2000/excel/index.html Excel 2003 Tutorial I Spreadsheet Basics Screen Layout Title bar Menu bar
The VB development environment
 2 The VB development environment This chapter explains: l how to create a VB project; l how to manipulate controls and their properties at design-time; l how to run a program; l how to handle a button-click
2 The VB development environment This chapter explains: l how to create a VB project; l how to manipulate controls and their properties at design-time; l how to run a program; l how to handle a button-click
MICROSOFT EXCEL STEP BY STEP GUIDE
 IGCSE ICT SECTION 14 DATA ANALYSIS MICROSOFT EXCEL STEP BY STEP GUIDE Mark Nicholls ICT Lounge Data Analysis Self Study Guide Contents Learning Outcomes Page 3 What is a Data Model?... Page 4 Spreadsheet
IGCSE ICT SECTION 14 DATA ANALYSIS MICROSOFT EXCEL STEP BY STEP GUIDE Mark Nicholls ICT Lounge Data Analysis Self Study Guide Contents Learning Outcomes Page 3 What is a Data Model?... Page 4 Spreadsheet
Development Office for Information Technology (DOIT) Mapúa Institute of Technology Moodle 2.3 Managers Quick Guide. January 2013.
 Development Office for Information Technology (DOIT) Mapúa Institute of Technology Moodle 2.3 Managers Quick Guide January 2013 Page 1 Part I. Accessing the Website LOGIN AND LOGOUT 1. Open an internet
Development Office for Information Technology (DOIT) Mapúa Institute of Technology Moodle 2.3 Managers Quick Guide January 2013 Page 1 Part I. Accessing the Website LOGIN AND LOGOUT 1. Open an internet
