Banner Finance. Budget Forms and Reports. Prepared by Information Services
|
|
|
- Julia Ramsey
- 7 years ago
- Views:
Transcription
1 Banner Finance Budget Forms and Reports Prepared by Information Services
2 Revision Date: July 29, 2004
3 Index Navigation... 1 Starting Banner... 1 Parts of a Form... 1 Querying Information... 2 Chart of Accounts... 4 Definitions... 6 Posting Type Explanations... 6 Journal Voucher Quick Form... 9 Differences Between BDTR and TRAN Tips and Tricks Document Detail Forms FOIDOCH - Document History Form FGIDOCR - Document Retrieval Inquiry FGIENCD - Detail Encumbrance Activity Form FGIENCB - Encumbrance List Form FAIVNDH - Vendor Detail History Form FPIOPOF - Open Purchase Orders by FOAPAL FPIORQF - Open Requisitions by FOAPAL FSIOSRO - Open Stores Requisitions by FOAPAL FPIREQN - Requisition Inquiry Form FPIPURR - Purchase Order Inquiry Form FAIINVE - Invoice Inquiry Form FAICHKH - Check Payment History Form Approval Forms FOAAINP - Document Approval Form FOIAPPH - Approval History Form FOAUAPP - User Approval Form Budget and Account Details The Life of a Purchase Requisition FGIBAVL - Budget Availability Form FGIBDSR - Executive Budget Summary Form FGIBDST - Organization Budget Status Form FGITRND - Detail Transaction Activity Form FGIBSUM - Organization Budget Summary Form Banner Reports Running a Report Creating a Word Formatting Macro FGRBDSC - Budget Status Report FGRIDOC - Incomplete Document Listing... 48
4 FGRODTA - Organization Detail Activity Report FGROPNE - Open Encumbrance Report FYRACTV - Budget Report by Activity FYSNBAL - Negative Balance Report FGRGLTA - General Ledger Detail Transaction Report FGRJVLR - Journal Voucher Listing... 54
5 Navigation Starting Banner To help ensure that only authorized users access Banner, you must log in with your User ID and password. These are the steps for accessing Banner: 1. Double click on the Banner icon located on your desktop. 2. You will need to enter your Banner User ID and password. If you enter the wrong User ID or password, you will be prompted to re-enter both. Once you complete these steps, the Banner Internet Native main menu appears. This menu is the starting point for navigating through Banner. The Banner Menu You can use the menu structure on the screen to find and access a form, job or menu. Double click on the menu or form you want to open. Direct Access Or you can use the Direct Access box labeled Go: by typing the name of the form you want. Press the enter key and the form will load. Parts of a Form Menu Bar The menu bar is located at the top of every form and contains pull-down menus. You can access an option in a pull-down menu at any time, except when you are in a dialog box, alert box or List of Values. You must respond to these windows before you can access a pull-down menu. To access an option in the menu bar: 1. Click the desired pull-down menu name. The menu items appear. 2. Click on the desired menu item. Toolbars Toolbars are sets of icon buttons that perform common functions. The horizontal tool bar appears directly under the menu bar. This toolbar is delivered with standard buttons. When you move your cursor to an icon and pause, a pop up box appears with the text that describes the function of the button. To access a toolbar button: Click on the appropriate icon button. You can click a button anytime, except when you are in a dialog box, alert box or List of Values. You must respond to these windows before you can click a button. A Banner Finance Budget Forms and Reports Page 1
6 dimmed button is disabled and cannot be clicked. Title Bar The title bar shows the following information: Descriptive name for the form Seven-character form name Release number Database name Blocks A block is a section of a form or window that contains related information. If a form or window contains more than one block, each block (except the key block) may be enclosed in a beveled box. Key Block The first block on most forms contains key information. The key block determines what is entered or displayed on the rest of the form. All information on the form refers to the key block. The key block has one or more fields. For example, a form that maintains financial information may have fields for both a chart of accounts and a fiscal year. The key block stays on the form as subsequent blocks appear. Occasionally, another window may appear on top of the key block if the window is unusually large or if the key block is not pertinent to the window. When the cursor is in the key block, enterable fields in the key block are enabled. When you leave the key block, enterable fields in the key block are disabled. Auto Hint / Status Bar The auto hint / status bar at the bottom of the form can contain the following information for the field where the cursor is located: Brief field description Error and processing messages Keyboard equivalents, if you can access other blocks, windows, or forms from the field Querying Information Querying is the process of looking to see what information is already entered in the Banner database. You can use inquiry forms, query forms, and most application forms to perform queries. Query Functions Use the following functions to perform queries: Enter Query (F7) Puts a form into query mode so you can enter search criteria to see what information is already in the database. Enter a Query appears in the auto hint bar. Banner Finance Budget Forms and Reports Page 2
7 Wildcards Execute Query (F8) Searches the database and displays the records that match your search criteria. This function is enabled only if you are in query mode. Exit or Cancel Cancels the query and takes the form out of query mode. To query information double click in a blue field or click on the search icon at the end of a field. 1. Select the Enter Query function (F7). 2. Enter in the search criteria. You can query information in any field that you can access. You can use the Oracle wildcards % and _. Capitalization matters! Data is matched against the search criteria exactly as you enter them. 3. Select the Execute Query function (F8). The form displays the records that match your search criteria. 4. To select the record you want, highlight it and double click on it or click on the select icon on the toolbar. To change your search criteria and re-query: Use these steps after you query information and you want to re-query with different search criteria. 1. With the original matches displayed, select the Enter Query function (F7). Matching records from the previous query disappear. 2. Select the Enter Query function (F7) a second time. The original search criteria appear. 3. Revise your search criteria. 4. Select the Execute Query function (F8). The form displays all records that match the revised criteria. You can use the Oracle wildcards % and _ in the search criteria. The character % represents any number of unspecified characters. The character _ represents one occurrence of an unspecified character. The following examples illustrate the use of wildcards: To get these results: All entries that contain ma All entries that begin with ma All entries that have ma as the last 2 character All entries that have m as the second character Enter this criteria: %ma% ma% %ma _m% With experience, it becomes easier to narrow you queries to get the results you want. Banner Finance Budget Forms and Reports Page 3
8 Chart of Accounts FOAPAL FUND ORG ACCT PRGM ACTV LOCATION XXXXX XXXX XXXXX XXXX XXXX XXXX XX FUND: Fund is a 5 digit number. This is the source of funding. There is a separate fund for every grant or contract. FTVFUND is a form that will list all of the Fund codes. FTIFNDH is a form that shows the Fund Hierarchy. FGRFNDH is a report that you can run to show you the Fund Hierarchy. ORGANIZATION (Org): Organization is a 4 digit number. As a general guideline, organization identifies the area or department you work in. This number will typically remain constant. There is a hierarchy built into the code for roll up reporting. For data entry you will always use the data entry level code. FTVORGN is a form that will list all of the Org codes. FTIORGH is a form that shows the Org Hierarchy. FGRORGH is a report that you can run to show you the Org Hierarchy. The following range of numbers represents each entity: District Education Center Information Services Cypress College Fullerton College School of Continuing Education ACCOUNT (Acct): Account is a 5 digit number. There are many different account numbers. You use a specific account number depending on what type of item you are purchasing. Software uses account if the cost is less than $ Instructional Supplies - supplies used in the classroom - use account All supplies purchased for division offices use account There are different accounts distinguishing equipment as follows: This group requires that you use a LOCATION code whenever you use these account codes for data entry (requisitions, budget transfers and journal entries). This is needed for the Fixed Asset Module General Equipment costing OVER $ Computer and Related Equipment costing OVER $ Media Services Equipment costing OVER $ This group does not require a location code: General Equipment costing between $200 and $ Banner Finance Budget Forms and Reports Page 4
9 64320 Computer and Related Equipment costing between $200 and $ Media Services Equipment costing between $200 and $ FTVACCT is a form that will list all of the Account codes. FTIACTH is a form that shows the Account Hierarchy. FGRACTH is a report that you can run to show you the Account Hierarchy. PROGRAM (Prgm): Program is a 4 digit number. These titles correlate to TOPS codes. The numbers will remain constant on most everything you do and will default based on the organization code entered, but may be overridden. FTVPROG is a form that will list all of the Program codes. FTIPRGH is a form that shows the Program Hierarchy. FGRPRGH is a report that you can run to show you the Program Hierarchy. ACTIVITY: Activity is a 4 digit number. This number is used to further identify special projects. For example, the different categories with Matriculation, the special programs used with Partnership for Excellence funds, etc. It is not a required field in most cases. FTVACTV is a form that will list all of the Activity codes. FTIACTH is a form that shows the Activity Hierarchy. FGRACTV is a report that you can run to show you the Activity Hierarchy. LOCATION: Location is a 6 digit number. Use either an I, for instructional, or N, for non-instructional, for all salary and benefit accounts. This number is required when purchasing anything charged to account numbers 61xxx, 62xxx, 64110, 64310, or It is the room location that the equipment item will be placed in. FTVLOCN is a form that will list all of the Location codes. FTILOCH is a form that shows the Location Hierarchy. FGRLOCH is a report that you can run to show you the Location Hierarchy. Examples: Here are some examples of the Banner budget numbers used by the Fullerton College Mathematics division: a) Instructor hired: I b) Clerical Hourly hired: N c) Office Supplies ordered: d) Classroom supplies ordered: Each of these code are separate and distinct. They are used in combinations. A budget number comprised of minimum of Fund, Org, Acct and Prgm are required data entry in the operating ledger of Banner. Each code has its own unique hierarchy. Each element may be data-enterable or non-data enterable. Banner Finance Budget Forms and Reports Page 5
10 Definitions Blanket PO: Open PO: Encumber: A Blanket PO (Purchase Order) is for one commodity only. For example, you may have a blanket PO for ordering paper. The only thing that you can order is paper. There is NOT a daily limit on a blanket PO. An Open PO is for several items. For example, you may have an open PO with Office Depot. You can order many things from Office Depot, such as paper, pens, office supplies, etc. There is a DAILY limit of $ per day on an open PO. In regards to finance, to encumber money is to hold it. Using your check book as an example, you write a check - even though the check has not actually been cashed, the money has been encumbered. Posting Type Explanations This is not an all inclusive list, but are the most common ones. Invoice Related Items: INEI Invoice with an encumbrance ICEI Canceled invoice with an encumbrance INII Invoice charged to a General Ledger account (asset/liability) INEC Credit memo with an encumbrance INNI Invoice without an encumbrance (i.e. Direct Pay) INNC Credit memo without an encumbrance (i.e. Direct Pay credit) ICNI Canceled invoice without an encumbrance ICII Canceled invoice to a General Ledger account (asset/liability) Note: all of these items will have a FLD value of YTD (year to date) or ENC (encumbrances). These affect the actual year-to-date amounts and will adjust the encumbrances accordingly. Purchase Order Related Items: PORD Purchase Order issued POTX Tax on Purchase Order PODS Discount on Purchase Order POAD Additional charge on Purchase order POLQ Purchase Order liquidation - done when an invoice is created against a Purchase Order POBC Purchase Order closed by a batch process run by Purchasing POCL Purchase Order closed using the form FPAEOCD by Purchasing POPN Purchase Oder opened using the form FPAEOCD by Purchasing PCRD Purchase Order canceled PCLQ Purchase Oder canceled and Request reinstated Note: all of these items will have a FLD value of either RSV (reserved) or ENC. RSV is related to requisition activity (e.g.,when a requisition is turned into a purchase order you will see a type of POLQ and a Fld of RSV). Requisition Related Items: Banner Finance Budget Forms and Reports Page 6
11 REQP Purchasing Requisition Reservation - appears when the requisition has been approved by everyone in the approval queues. REQS Stores Requisition Reservation REQX Tax on Requisition REQD Discount on Requisition REQA Additional Charge on Requisition REQP Canceled Requisition RQCL Requisition closed using the form FPAEOCD by Purchasing NOTE: all of these items will have a FLD value of either RSV or ENC. Stores Inventory Items: ISEU Stores inventory issuance - done when the warehouse delivers the items to the department. ISEC Returns on Stores inventory Note: all of these items will have FLD value of either RSV or YTD. Cash Receipt Items: DCSR Direct Cash Receipts 1xxx, 2xxx, 3xxx, or 4xxx - relate to items fed over from the Accounts Receivable module. The activity can be found either on TSAAREV, TFADETL or TFAMISC. PAx, PBx, CAx, RAx, or RBx - relate to items fed over from the Accounts Receivable module. The activity can be found either on TSAAREV, TFADETL or TFAMISC. Note: all of these items will have FLD value of YTD only. Check Items: DNEI Check issued against an invoice with an encumbrance. DNNI Check issued against an invoice without an encumbrance. DNII Check issued for a Stores Inventory purchase. DNEC Check issued against a credit memo with an encumbrance. DNNC Check issued against a credit memo without an encumbrance. CNEI Cancel check issued against an invoice with an encumbrance. CNNI Cancel check issued against an invoice without an encumbrance. CNII Cancel check issued for a Stores Inventory purchase. Note: all of these items will have FLD values of YTD only. Journal Entry Items: TRAN Journal entry (transfer of charges) prepared by the campus, which has gone through all of the approval queues. BDTR Budget transfers prepared by the campus, which have gone through all of the approval queues. BD01 The initial/adopted budget BD02 Budget adjustments made by the District or Bursar accounting staff. JE15 Journal entries prepared by the District or Bursar accounting staff that doesn t transfer between funds. JE16 Journal entries prepared by the District or Bursar accounting staff that is a transfer between funds. Use this on any entry that is crossing funds. These entries will affect the cash accounts within each fund. CASH Journal entries prepared by District or Bursar accounting staff that affect cash Banner Finance Budget Forms and Reports Page 7
12 accounts. These are to be used to record activity done by the County Office of Education or to record activity originated by the bank (e.g. interest income, bank charges or NSF checks). Note: all of these items will have a FLD value of YTD or ABD. Banner Finance Budget Forms and Reports Page 8
13 Journal Voucher Quick Form This is the form that you use to do both Budget Bransfers (BDTR, transfer funds between accounts) and Expenditure Transfers (TRAN, transfer charges between accounts). The document number is supplied by the Banner system. 1. Type FGAJVCQ in the Direct Access ( GO ) box. 2. Journal Voucher Quick Form displays. 3. In Document Number box, type NEXT or leave blank. 4. Click on Next Block 5. Transaction Date Displays. This defaults to today s date. This determines what accounting period the document is going to be posted to. 6. Enter hash total in the Document Total field. This is the absolute value of all entries. Add all entries together, ignoring whether it is a plus or a minus; debit or credit. This is called the hash total. For example, if you are withdrawing $50.00 from one account, and will deposit it ($50.00) into another account, the hash total is $50 + $50 = $100. So you would put $ in the document total field. Please note: If you are doing a Budget Transfer (BDTR), the amount is a dollar amount - no cents. If you are doing an Expenditure Transfer (TRAN), the amount is the exact amount of the item. For example, if the expenditure was $100.23, your hash total would be $ Click on Options, Document Text. Notice that Banner has taken you to the text entry screen (FOATEXT) and you now have a Journal Voucher number, i.e., J Click on Next Block and add the appropriate and mandated information as to why you are doing this Budget Transfer (BDTR) or Expenditure Transfer (TRAN). 9. Click on SAVE. Transaction complete: 5 records applied and saved appears on the auto hint line. Banner Finance Budget Forms and Reports Page 9
14 10. Click on the blue X to Exit FOATEXT. 11. You will be brought back to the main form (FGAJVCQ). Notice that the "Document Text Exists" box is now checked. 12. Click on Next Block. 13. You will be brought to the Transaction Detail form. Notice that the document number and the transaction total is displayed for reference in the top block of this form. You will need to tab to move through the fields.! Sequence Tab through this field. This number is assigned by the system.! Journal Type For Budget Transfers use - BDTR For Expenditure Transfers use - TRAN Budget Transfers are used when you need to transfer money from one account to another. Expenditure transfers are used when an item is charged to the wrong account. You transfer the actual charge from one account to another.! Chart Tab through this field. The system default is 1 (for the NOCCCD main Chart of Accounts)! Index Ignore - this field is not used by NOCCCD.! Fund through Location Enter the appropriate combination of Fund Code, Organization, Account, Program, Activity if needed, and Location if transferring to or from Account Codes associated with equipment/asset purchases over $1,000)! Amount Put in the appropriate dollar amount for the Budget Transfer or the Expense Transfer. For Budget Transfers, this must be a whole dollar amount (no cents).! D/C For Budget Transfers, you enter a + to increase the budget and a - to decrease the budget. For Expenditure Transfers you must enter a D for debit and a C for credit.! Description This is required. Banner Finance Budget Forms and Reports Page 10
15 ! Bank For Expenditure Transfers, this is a required field. Use CT for everything except Cypress Bursar accounts. For these, use the code CB. Not required for Budget Transfers.! Budget Prd Only required for Budget Transfers, use 01".! You can ignore the rest of the fields. 14. Click on the save icon, or press F Use your down arrow key to access the next sequence (record 2) and complete the Budget Transfer (BDTR) or Expenditure Transfer (TRAN). Notice in the example to the right, the sequence number is 2. All your pluses must equal your minuses on Budget Transfers (BDTR) and all your debits must equal your credits for Expenditure Transfers (TRAN). 16. SAVE (Click on the save icon or press F10) 17. Once you are finished with your entries, click on the save icon. Click on Options in the Menu Bar and select Access Transaction Summary Info. This accesses the FGIJSUM form letting you verify that your header totals are correct. Notice the two entries added together equal the document total. If you want to have a printed copy of your Journal Voucher, this is a great screen to print. To print this screen, click on the Print icon on the Tool Bar. Click on the X to Exit FGIJSUM. You will be returned to FGAJVCQ. 18. Printing your Journal Voucher: You can print your Journal Voucher Banner Finance Budget Forms and Reports Page 11
16 either using screen shots or by running a banner print process. If you want to print screen shots, you can do so at any time! This is the easiest way to print a Journal Voucher. FGIJSUM is a great screen to print a Journal Voucher. It lists the Journal Voucher number, the transaction date, document total, the budget number and amount being withdrawn, and the budget number and amount being deposited. It does not print the description or document text. To print this screen, click on the printer icon. IMPORTANT: You can view your journal voucher using FGIJSUM as long as it HAS NOT BEEN approved yet! If your journal voucher HAS BEEN approved, you need to use FGIDOCR to view it. FGIDOCR is another great screen to use to print a Journal Voucher. The main difference between this screen and FGIJSUM is that it will show the brief description. To print this screen, click on the printer icon. Using the Banner Print Process FGRJVLR FGRJVLR will take you to the Process Submission Control Form (GJAPCTL). This is where you run the Banner print process (report) FGRJVLR. This is a longer process and will take several steps before you get a printed report. IMPORTANT: This job can be used only to print Journal Vouchers that have NOT been posted to the ledger. For step by step instructions on running FGRJVLR, please see the Banner Reports section of this document. 19. To finish and submit the Journal Voucher, click on Options from the Menu Bar and select Access Completion. You will see the following screen. Click on Complete to send the it through the approval process. Banner Finance Budget Forms and Reports Page 12
17 20. If the Journal Voucher is not complete, or you don t want to submit it yet, all you need to do is click on the X to get out of the form. Everything will be saved. Remember to write down the document number before exiting! When you are ready to complete the Journal Voucher, you will need to enter the number in the header part of FGAJVCQ and do a Next Block. 21. IMPORTANT: Until the Journal Voucher is posted (while it is in the approval process) you can access the details using the Journal Voucher Summary form (FGIJSUM). Once it has been approved, you can only view it using FGIDOCR. Differences Between BDTR and TRAN Both Budget Transfers (BDTR) and Expenditure Transfers (TRAN) will be entered using the same form as displayed previously (FGAJVCQ). The differences are:! Rule Class/Journal Type For Budget Transfers use the Rule Class of BDTR For Expenditure Transfers use the Rule Class of TRAN.! D/C Field For Budget Transfers (BDTR), all your (+) pluses must equal your (-) minuses. A (+) will increase your budget and a (-) minus will decrease your budget. For Expenditure Transfers (TRAN) all your (D) debits must equal your (C) credits. To increase a revenue account code you must (C) credit the account. To decrease a revenue account code you must (D) debit the account. To increase or add to an expense account code you must (D) debit the account. To decrease or reduce the expenses in an expense account code you must (C) credit the account.! Bank: All expenditure transfers (TRAN) require that you enter a Bank code. Use CT for anything other than Cypress Bursar accounts. For Cypress Bursar accounts use the Bank code CB.! Budget Period: This is only required for Budget Transfers (BDTR). Use 01.! Navigation hints: Use the tab key to access each line of the Journal Voucher. You can copy the previous record and then just change the appropriate fields to save typing. To copy the first record, click on Record, Insert (on the menu bar) or press F6. This inserts a blank record. Click on Record, Duplicate (on the menu bar) or press F4. This will duplicate the record. Make sure you make the appropriate changes required for the new record (e.g. change debit to a credit, or + to - ). Banner Finance Budget Forms and Reports Page 13
18 Banner Finance Budget Forms and Reports Page 14
19 Tips and Tricks! You can only use FGAJVCQ as long as the Journal Voucher has NOT been completed. Once it is completed, you cannot edit or change it. If you try to bring it up in FGAJVCQ, the auto hint line will show: Document has been completed, no changes allowed. If you can bring the Journal Voucher up in FGAJVCQ, it has NOT been completed!! Until the Journal Voucher is posted (while it is in the approval process) you can access the details using the Journal Voucher Summary form (FGIJSUM).! Once the Journal Voucher has been approved, the only way to view it is using FGIDOCR.! You can only print an UNAPPROVED journal voucher using the report FGRJVLR. Once it has been approved, you can no longer print it using FGRJVLR. You can always print screen shots! Use FGIJSUM if the journal voucher has not been approved. Use FGIDOCR if the journal voucher has been approved. Banner Finance Budget Forms and Reports Page 15
20 FOIDOCH - Document History Form Document Detail Forms FOIDOCH will provide you with an online display of the processing history for a document by a selected document type and code. For example, it will show you that RQ # R was approved, then turned into PO, # P Invoices were then created and checks were cut. Depending on what block you are in - the options menu will have links to see the inquiry version of the forms!! Enter Doc Type. If you are not sure of the code to put in, click in the blank field and double click to bring up the appropriate list of values. NOTE: You can not use this form to view Journal Vouchers.! Enter the Doc Code. Depending on the document type, this would be the RQ number, the PO number, the invoice number, etc.! Next Block.! From here you can see the processing history of your document.! To understand what the status indicators mean, click on OPTIONS, and VIEW STATUS INDICATORS. This will bring up a list of what the various indicators mean. For example, A means approved.! The OPTIONS menu will change depending which block you are in. If you are in the Requisition block, you have a link to go to FPIREQN. If you are in the Purchase Order block, you have an option to go to FPIPURR, etc. Click on OPTIONS and then select the option you want. FGIDOCR - Document Retrieval Inquiry Banner Finance Budget Forms and Reports Page 16
21 This form can be used to view (or print a screen shot) of any posted document, such as an approved Journal Voucher, RQ, PO or Invoice. Document text exists.! Enter in your journal voucher document number.! Next Block.! To print a screen shot just click on the printer icon on the toolbar.! Notice that there is a Y in the Text Exists field. This lets you know at a glance there is document text for this journal voucher.! If needed, you can view the document text by clicking on OPTIONS, Document Text. This takes you to the form FOATEXT. Banner Finance Budget Forms and Reports Page 17
22 FGIENCD - Detail Encumbrance Activity Form The Detail Encumbrance Activity form provides a detailed listing of all activity posted against a Purchase Order and the available balance remaining. Status Type Fiscal Year Balance Type! Enter the PO number in the Encumbrance field. If you do not know the number, you can click on the search button (magnifying glass) and search for it. Do a Next Block to see the details.! STATUS: The status field will show either an O for open, or a C for closed.! TYPE: The type field will show either a P for Purchase Order, or an R for Requisition.! FISCAL YEAR: Make sure that the current fiscal year is indicated.! BALANCE: This field indicates the funds available to be spent against the PO.! TYPE (in the detailed transactions part of the form): The codes shown here are explained under Posting TYPE Explanations on page 6.! In the screen shot above, you can see that there was a PO created (P ) for $ Since the creation of the PO, there have been several invoices with encumbrances (INEI) against the PO. This also shows you the invoice number(s), dates, amounts, etc. Notice in this example, there is a scroll bar next to the details. This tells you there are more entries than are showing on the screen. You can see the remaining (and current) balance for this PO is $ Banner Finance Budget Forms and Reports Page 18
23 FGIENCB - Encumbrance List Form FGIENCB will show you a list of every PO, the vendor name, current balance of the PO, date established and date of last activity. This is a list and shows you every PO - so you need to know how to search to find what you are looking for!! If you are using FGIENCD and click on the Search button to find a PO, you are taken to this screen.! The DESCRIPTION field shows the vendor name.! TYPE field: P for Purchase Order, R for Requisition.! ST is STATUS. O is for open, C is for closed.! To search, click on the Enter Query icon (or press F7) to clear the screen. You can search using various fields. For example, if you want to find all the Office Depot PO s that were generated in 2004 your search would be: In the Description field: Office Depot In the Establish Date field: %2004! For more tips on searching, please see pages 2 and 3. Banner Finance Budget Forms and Reports Page 19
24 FAIVNDH - Vendor Detail History Form The Vendor Detail History Form provides an online list of vendor invoices, credit memos, and payment transactions of all vendors in the system.! VENDOR: If you are unsure of the vendor number, click on the search button. This takes you to FTIIDEN where you can search for the vendor by name. Once you find the vendor, double click on it to bring it into this form.! SELECTION: Choose Selection from the drop down menu. You can choose to see: credit memos, open (displays invoices which have not been paid), paid (displays invoices that have been paid) or all.! The Fiscal Year defaults to the current fiscal year. You can change it, if needed.! Next Block for the results. Banner Finance Budget Forms and Reports Page 20
25 FPIOPOF - Open Purchase Orders by FOAPAL This form is used to retrieve information regarding OPEN Purchase Orders by using your chart information. To use this form just enter the portion of the FOAPAL that you want to query.! FOAPAL: Enter the parts of the FOAPAL that you would like to query. Entering just an Organization code will give you a list of all open Purchase Orders for that particular Org.! Next Block! All open Purchase Order line items related to the FOAPAL will be displayed.! You can also access/query the Purchase Order document (FPIPURR) and the commodity information (FOICOMM) by clicking on the appropriate option in the Options menu.! This form shows you the open POs and the amount they were opened with. It does not show you the current balance of the PO. This is a great way to see all the PO numbers for your Org. Once you have the PO number you can use FGIENCD to see the current balance. Banner Finance Budget Forms and Reports Page 21
26 FPIORQF - Open Requisitions by FOAPAL This form is used to retrieve information regarding OPEN requisitions by using your chart information. To use this form just enter the portion of the FOAPAL that you want to query. In the example above we used just the Organization number. The result shows us all open Requisitions by line for Organization 1700.! Enter the parts of the FOAPAL that you would like to query. Entering in just your Organization code will give you a list of all open requisitions for your Organization.! Next Block! You may find old RQs that were never completed. You can delete these RQs by: Write down the RQ number and exit FPIORQF. Key in FPAREQN <enter> to bring up the RQ form. Enter the RQ number and Next Block. Tab to the Order Date field. Click on the Delete Record icon on the toolbar (point to the 5 th icon - a pop up box should say delete record ). A message on the auto hint line will say Press delete record again to delete... Click on the Delete Record icon again to delete the RQ. Banner Finance Budget Forms and Reports Page 22
27 FSIOSRO - Open Stores Requisitions by FOAPAL This form is used to retrieve information regarding OPEN Stores Requisitions using your Org number.! Enter the Org number that you would like to query.! Next Block! You may find old Stores Req s that were never completed. You can delete these RQs by: Write down the RQ number and exit FSIOSRO. Key in FSAREQN <enter> to bring up the Stores RQ form. Enter the RQ number and Next Block. Tab to the Order Date field. Click on the Delete Record icon on the toolbar (point to the 5 th icon - a pop up box should say delete record ). A message on the auto hint line will say Press delete record again to delete... Click on the Delete Record icon again to delete the RQ. Banner Finance Budget Forms and Reports Page 23
28 FPIREQN - Requisition Inquiry Form If you need to review an RQ that has already been submitted, you can use FPIREQN, the inquiry version of the Requisition form.! Enter the RQ number you want to review.! If you do not remember the RQ number, you can click on the search button to find it.! Next Block.! You can view any part of the RQ - vendor, document text, item text, accounting, etc. You just cannot edit or change it in any way. Banner Finance Budget Forms and Reports Page 24
29 FPIPURR - Purchase Order Inquiry Form You can use FPIPURR to review the Purchase Order created from the RQ you submitted.! Enter the PO number and Next Block.! If you do not know the PO number, go to FOIDOCH, enter the RQ number and Next Block. This will show you the PO number. Then go back to FPIPURR and look at the PO.! You can view any part of the PO - vendor, document text, item text, accounting, etc. You cannot edit or change it.! You can access this form from FOIDOCH. Click on the PO number, click on the OPTIONS menu, Purchase Order Information. Banner Finance Budget Forms and Reports Page 25
30 FAIINVE - Invoice Inquiry Form You can use FAIINVE to review the internal Invoice created to request payment be made to the vendor.! Enter the Invoice number and Next Block.! If you do not know the Invoice number, go to FOIDOCH, enter the RQ number and Next Block. This will show you the PO number and Invoice number. Then go back to FAAINVE to look at the invoice.! You can view the Invoice, but cannot edit or change it. From the OPTIONS menu there are various links to accounting information, the text used in the PO, etc.! You can access this form from FOIDOCH. Click on the Invoice number, click on the OPTIONS menu, Invoice Information. Banner Finance Budget Forms and Reports Page 26
31 FAICHKH - Check Payment History Form You can use FAICHKH to see the payment history of a check.! Enter the check number, bank code and Next Block.! If you do not know the check number, go to FOIDOCH, enter the RQ number and Next Block. This will show you the PO, invoice and check numbers. Then go back to FAICHKH and look at the check.! If you do not know the bank code, you can click on the search button. Make sure to write down the check number first! This takes you to FTICHKS.! Enter the check number and press F8 (execute query). This will show you the check, bank code, check date and amount. Double click on the check number to bring that record into FAICHKH.! You can access this form from FOIDOCH. Click on the check number, click on the OPTIONS menu, Check Information.! HINT: You may find that FTICHKS gives you all the information you need without having to go to FAICHKH. You can access this form directly. Just make sure you have the check number (found on FOIDOCH) first. Banner Finance Budget Forms and Reports Page 27
32 FOAAINP - Document Approval Form Approval Forms With FOAAINP you can see who still needs to approve the document. This form does not show you who has already approved it - only those that have not approved it yet!! Enter the document number and type (RQ number, REQ; Purchase Order number, PO; etc)! Next Block! Depending on the budget number(s) used, it must go through various queue approvals. These are listed on the left side of screen.! The queue IDs are listed in alphabetical order. You can sometimes tell by the queues listed what order they are to be approved in. Generally speaking, the order is 1) your boss, 2) budget officer and 3) accounting. Accounting is always the last to approve. So, looking at the example above, the order is from the bottom up! The first approver is the Dean (CDHS), then the Budget Officer (CBUD) and lastly, the Accounting office (ACCT). Banner Finance Budget Forms and Reports Page 28
33 ! When you click on the queue ID on the left, the people who can approve for that particular queue will show on the right. In the screen shot of FOAAINP, you can see that the queue ID ACCT is highlighted on the left. On the right side, it shows the people that are approvers for ACCT. Any ONE of these people can approve for this queue. All four of them do not have to approve it.! If you want to see who has already approved the document, click on OPTIONS, Approval History. This will take you to the FOIAPPH screen. Anyone shown on this screen has ALREADY approved the document.! You also have links to look at more information about the document if desired. Click on the DETAILS button and you are taken to FOQRACT. This will show the accounting information for the document. It will show you the budget numbers used as well as the amount being spent from that budget number.! If you click on OPTIONS, View Commodities, you will be taken to the screen FOICOMM. This screen will show you a list of the items being purchased. You will see 1 line per item, showing the brief description that was keyed in on the RQ. This is a great screen for printing if you want a list of items being purchased. This will show up to eleven items on one screen at a time.! If you want to see more than the a list of items being ordered you can go into the inquiry version of purchase requisitions. Click on the blue X to get out of FOICOMM. This takes you back to FOQRACT, the accounting information. Click on OPTIONS, Document Query. This will take you to the FPIREQN screen. Since you are in an inquiry mode, you can look at anything in the RQ, including text, etc. - you just cannot change anything. Banner Finance Budget Forms and Reports Page 29
34 FOIAPPH - Approval History Form! When you open this form, it is blank. You will notice that it is a query screen - it says in the auto hint line at the bottom of you screen Enter a query, press F8 to execute, Control + Q to quit. Enter in the document number (i.e., RQ number) and press F8 (or click on the Execute Query icon on the toolbar).! This form shows you who has ALREADY approved the document and the dates that they approved it.! You can look up the approval history of various documents, such as RQs, Journal Vouchers, etc.! FOIAPPH will also show if the document has ever been rejected.! There are no links to any other forms. HINT: If you want more options, start with the form FOAAINP. It shows the current approval queue and has links to FOIAPPH (approval history) as well as accounting, commodity and requisition inquiry! Banner Finance Budget Forms and Reports Page 30
35 FOAUAPP - User Approval Form If you are an approver, this is the form that you use to see what is in your approval queue, view documents, approval history and either approve or reject the documents.! Your Banner log on ID is automatically in the User ID field. When the Next Approver box has a check mark in it, you will only see the documents waiting for your approval. Next Block.! If you are not an approver, you can put someone else s log on ID in the User ID field. When you click on Next Block you will see a list of documents that are waiting for his/her approval.! At a glance, you can see the RQ number, the user ID of who created the RQ and the total amount. This is usually not enough information to approve an RQ.! You can see who has already approved the RQ by clicking on OPTIONS, Approval History. This takes you to FOIAPPH. On this screen you can see who has approved or rejected the RQ and the dates. Click on X to exit this screen.! If you click on the DETAIL button for the RQ that is highlighted you will be taken to FOQRACT, where you can see the accounting information for the RQ. This shows you the budget number being used, but generally, this is still not enough information to approve the RQ. Banner Finance Budget Forms and Reports Page 31
36 ! From FOQRACT, click on OPTIONS. You can View Commodities, which takes you to the form FOICOMM. This form shows you: The RQ number The vendor The total cost The brief description of the item! If the brief description is explicit enough, the approver may not need to see more to decide to either approve or reject the RQ. If it is enough information, the approver will exit FOICOMM, exit FOQRACT and is taken back to FOAUAPP. The approver can then click on the approve or reject button. If the RQ is getting rejected, a thorough explanation should be written so that the originator of the RQ knows how to correct and resubmit the RQ.! If after looking at the brief description on FOICOMM the approver still needs more information before approving/rejecting, they will exit FOICOMM by clicking on the blue X. This will take the approver back to FOQRACT.! The approver will click on OPTIONS, Document Query. This takes you to FPIREQN, which is the inquiry version of the Requisition form. Click on Next Block 4 times until you are at the Commodity and Accounting Information of the RQ.! Click on OPTIONS, Item Text. This take you to FOAPOXT. Next Block. This will give you the detailed information about the item being purchased. With this information, the approver can decide whether to approve or reject the RQ.! Click on the blue X 3 times: to exit FOAPOXT, then to exit FPIREQN, and lastly to exit FOQRACT. This takes the approver back to FOAUAPP where he/she can approve or reject the RQ. Banner Finance Budget Forms and Reports Page 32
37 Budget and Account Details When looking at budget and accounting details, it is important to understand the many steps that occur when you purchase something, or The Life of a Purchase Requisition.! After an RQ is completed, it is posted for approvals. Once approved it posts to FGITRND.! Bring up the form FGITRND, enter the budget number, Next Block and then press F8. In this example, the RQ is highlighted.! The RQ, R , was put into the system in March of 2004.! The TYPE REQP tells you that the RQ has been approved by everyone in the approval queue (see page 6 for definitions).! In the FLD column you can see the RQ created a RSV (reserved) amount of $ (+).! HINT: Any time you see the RSV in the Fld column it deals with the RQ!! By moving the scroll bar at the bottom you can see various information: program number, date, type, the document number, a brief description, etc. Please note that RQ s will always show the person that input the RQ in the brief description; PO s and invoices will show the vendor name in the brief description.! With your cursor on the RQ number, RSV is in the field column, click on OPTIONS, Detail Encumbrance Info (FGIENCD). Remembering the hint above, because RSV is in the Fld column, it will show me information about the RQ.! RQ (R ) was created on March 19, 2004 and the TYPE is REQP (the RQ has been approved). Notice that it is a (+) ! The RQ was then turned into PO (P ) on March 22. The TYPE is POLQ (Purchase Order liquidation, done when an Invoice is created against a PO). Notice that Banner Finance Budget Forms and Reports Page 33
38 this is a (-) ! The amount reserved was ; the amount liquidated was , which leaves you with a zero balance for the RQ.! Click on the X to exit that screen and go back to FGITRND.! Click on the PO that was created (P ).! The TYPE field tells you PORD - a Purchase Order was issued. (See page 6 for definitions)! In the Fld column it has ENC showing that the money was encumbered ( ).! HINT: Any time you see ENC in the Fld column it deals with the PO!! Notice that it now says the name of the vendor in the description column.! Click on OPTIONS, Detail Encumbrance Activity (FGIENCD). Because ENC is in the Fld column, this will give you information about the PO.! You can see that a PO (P , ) was issued on Mar. 22, 2004.! An invoice (# I ) was created on May 14, In the Type field it has INEI, which means an invoice with an encumbrance.! To summarize, was encumbered with the PO. It was liquidated with the invoice ( ) leaving the PO with a zero balance.! Click on the X to exit FGIENCD.! Back at FGITRND, you can find the invoice that was created on May 14. Banner Finance Budget Forms and Reports Page 34
39 ! Click on OPTIONS, Detailed Encumbrances and it will show me the same information. Because you are on the line that shows the invoice, and ENC is in the Fld column, the information will be about the PO.! Right above that line you will see the invoice with YTD in the Fld column. Notice that this has a ! In looking at FGITRND, you can see the invoice number with the YTD in the Fld column. You can also see that right above that is another entry, # (which is the check number), and that it was made to VeriSign, the same company as the PO and invoice.! But since you cannot drill down any further on this screen, you cannot be sure unless you go to FOIDOCH.! Click on the X to exit the screen FGITRND.! Enter in FOIDOCH and press enter. Enter in REQ for the type and the RQ number (R ) and click on Next Block.! This screen actually shows me the same information as above, in a simpler format.! I can see that an invoice was created and a check was cut - check # ! Click on the check number, as shown. Click on OPTIONS, Check Information. This takes you to the form FAICHKH.! If you know the bank code, you can enter it and click on Next Block. If you don t, write down the check number and then click on the search button. Banner Finance Budget Forms and Reports Page 35
40 ! This takes you to the FTICHKS screen. Enter the check number. Press F8 or click on the Execute Query Button.! When it finds the check you can see that the check was indeed written to VeriSign for You can see that there are many things that happen when a purchase requisition is created! There is a lot to track for what seems like one simple transaction! And all these pluses and minuses. It may seem like it should be a plus, yet you see the minus! It can be rather confusing. So, trying to summarize all this in laymen terms An RQ is created for $ (R , Type = REQP, Fld = RSV) From my stand point, it takes $ out of my budget. But from Banner s stand point, it pulls out $ from my account, and puts it into the RQ, therefore Banner shows it as a A PO is created (P , Type = POLQ, Fld = RSV) which removes or liquidates the $ from the RQ. Banner shows this as a This leaves the RQ with a zero balance. 3. Banner takes the $ it removed from the RQ and puts it into the PO (P , Type = PORD, Fld = ENC). Banner shows this as Purchasing prints and sends the PO to the company we are purchasing from. 5. We receive the item. 6. The company sends us an invoice requesting payment. The invoice needs to be signed off by the manager saying it is ok to pay this. The signed invoice is sent to Accounts Payable. 7. Accounts Payable matches the vendor invoice with the PO that was created. They then create an internal INVOICE (I , Type = INEI, Fld = ENC) which removes the money from the PO. Banner shows this as , leaving the PO with a zero balance. 8. Banner takes the money from the PO and puts it into the internal INVOICE (I , Type = INEI, Fld = YTD). Banner shows this as a The internal Invoice is sent to accounting, requesting a check to be cut to pay the vendor invoice. Accounting cuts the check and mails it. Banner shows this check as document # , Type = DNEI (a check was cut against an invoice), Fld = YTD. 10. The check is cashed by the vendor. This removes the money from the internal Invoice ( ). This leaves the invoice with a zero balance. This hopefully will help you make more sense of the screens you use, and understanding the data you see! Banner Finance Budget Forms and Reports Page 36
41 FGIBAVL - Budget Availability Form! Enter in the Fund, Organization and Account numbers.! Whatever Account number is entered, you will see information for all Account numbers that match what you put in and higher. In the example above, is entered in the Account field. When Next Block is done, all Accounts and higher are displayed.! FGIBAVL provides the most current budget balance available. This includes information not included in FGIBDST. FGIBAVL also includes requisitions and other transactions that have not been approved, i.e., they have been created but not yet posted through the approval queue process. This allows a requisition to reserve funds as soon as it is entered.! This screen provides summary information only and the user may not drill down to view detail, other screens or reports will be necessary if detailed activity is required. Banner Finance Budget Forms and Reports Page 37
Researching Finance Transactions and Documents
 Researching Finance Transactions and Documents Financial Services www.uaf.edu/finsvcs October 05 Page 2 Table of Contents QUERY FORMS DESCRIPTIONS.. 5 General Budget Query Forms. 5 FGIBDST Organization
Researching Finance Transactions and Documents Financial Services www.uaf.edu/finsvcs October 05 Page 2 Table of Contents QUERY FORMS DESCRIPTIONS.. 5 General Budget Query Forms. 5 FGIBDST Organization
University Purchasing Manual How to Enter Requisitions for Purchase Orders
 University Purchasing Abilene Christian University Purchasing with Banner Finance BANNER 8.3 University Purchasing Manual How to Enter Requisitions for Purchase Orders Contact Information: ACU Box: 28202
University Purchasing Abilene Christian University Purchasing with Banner Finance BANNER 8.3 University Purchasing Manual How to Enter Requisitions for Purchase Orders Contact Information: ACU Box: 28202
BANNER FINANCE 8.x. Budget & Navigation Training
 BANNER FINANCE 8.x Budget & Navigation Training TABLE OF CONTENTS Glossary of Terms... 1 Banner URL... 2 Log On/Off... 2 Password Change... 4 Toolbar... 4 Main Menu/Navigation... 5 Budget Status... 6 Checking
BANNER FINANCE 8.x Budget & Navigation Training TABLE OF CONTENTS Glossary of Terms... 1 Banner URL... 2 Log On/Off... 2 Password Change... 4 Toolbar... 4 Main Menu/Navigation... 5 Budget Status... 6 Checking
BANNER PURCHASING MANUAL. December 2012 (Revised) PURCHASING DEPARTMENT COENEN HALL 140 318 342 5205
 BANNER PURCHASING MANUAL December 2012 (Revised) PURCHASING DEPARTMENT COENEN HALL 140 318 342 5205 SCT BANNER SYSTEM BANNER INTRODUCTION: Banner is a suite of products that is replacing what we know as
BANNER PURCHASING MANUAL December 2012 (Revised) PURCHASING DEPARTMENT COENEN HALL 140 318 342 5205 SCT BANNER SYSTEM BANNER INTRODUCTION: Banner is a suite of products that is replacing what we know as
Banner Finance. Banner Navigation... 7. Quick Hints... 10. Managing your Banner Account... 11. Setting Up My Banner... 11
 BANNER FINANCE Banner Finance Banner Navigation... 7 Quick Hints... 10 Managing your Banner Account... 11 Setting Up My Banner... 11 Document History [FOIDOCH]... 13 Budget Availability Status [FGIBAVL]...
BANNER FINANCE Banner Finance Banner Navigation... 7 Quick Hints... 10 Managing your Banner Account... 11 Setting Up My Banner... 11 Document History [FOIDOCH]... 13 Budget Availability Status [FGIBAVL]...
Table of Contents... 1. Overview of FOAPAL... 2-5. Organization Budget Status Form (FGIBDST)... 6-7. Organization Budget Summary Form (FGIBSUM)...
 Documentation Table of Contents... 1 Overview of FOAPAL... 2-5 Organization Budget Status Form (FGIBDST)... 6-7 Organization Budget Summary Form (FGIBSUM)... 8-9 Organizational Encumbrance List Form (FGIOENC)...
Documentation Table of Contents... 1 Overview of FOAPAL... 2-5 Organization Budget Status Form (FGIBDST)... 6-7 Organization Budget Summary Form (FGIBSUM)... 8-9 Organizational Encumbrance List Form (FGIOENC)...
Arkansas State University-Jonesboro. Internet Native Banner Finance Initiator User s Guide Budget Transfers
 Arkansas State University-Jonesboro Internet Native Banner Finance Initiator User s Guide Budget Transfers Logging into INB ---------------------------------------------------------------------------------
Arkansas State University-Jonesboro Internet Native Banner Finance Initiator User s Guide Budget Transfers Logging into INB ---------------------------------------------------------------------------------
14. Document Query in UniFi Plus (UP)
 14. Document Query in UniFi Plus (UP) Overview Goal Intended Audience The goal of this section is to provide UniFi users with the knowledge to query and track the documents and information they require
14. Document Query in UniFi Plus (UP) Overview Goal Intended Audience The goal of this section is to provide UniFi users with the knowledge to query and track the documents and information they require
Banner INB Invoice Training SCT Banner Version 6 Summer 2005 http://www.wm.edu/it/banner
 SCT Banner Version 6 Summer 2005 http://www.wm.edu/it/banner July 14, 2005 Page 1 This manual has separate sections for a Direct Pay Invoice (no Purchase Order) and for a Regular Payment Invoice (associated
SCT Banner Version 6 Summer 2005 http://www.wm.edu/it/banner July 14, 2005 Page 1 This manual has separate sections for a Direct Pay Invoice (no Purchase Order) and for a Regular Payment Invoice (associated
North Carolina Agricultural and Technical State University. Campus Training Manual. Banner 8.0 Version
 North Carolina Agricultural and Technical State University Campus Training Manual Banner 8.0 Version Banner Finance Training Manual Table of Contents Page Tool Bar Help 3 Frequently Used Banner Rule Codes
North Carolina Agricultural and Technical State University Campus Training Manual Banner 8.0 Version Banner Finance Training Manual Table of Contents Page Tool Bar Help 3 Frequently Used Banner Rule Codes
Querying Finance Documents (Ban7)
 University of South Alabama Purchasing Department Banner Financial Information Systems Reference Manual Querying Finance Documents (Ban7) Revised March 22, 2006 Tracking a Requisition using FOIDOCH To
University of South Alabama Purchasing Department Banner Financial Information Systems Reference Manual Querying Finance Documents (Ban7) Revised March 22, 2006 Tracking a Requisition using FOIDOCH To
HIGHER EDUCATION. Voyager Project Banner Finance Report Manual
 HIGHER EDUCATION Voyager Project Banner Finance Report Manual Fall 2006 Confidential Business Information --------------------------------------------------------------------------------------------------------------------------------------------
HIGHER EDUCATION Voyager Project Banner Finance Report Manual Fall 2006 Confidential Business Information --------------------------------------------------------------------------------------------------------------------------------------------
Creating a Requisition Purchasing Department
 Creating a Requisition Purchasing Department Creating a Requisition Purchasing Department 2009 University of North Florida Center for Professional Development & Training 1 UNF Drive, Jacksonville, Florida
Creating a Requisition Purchasing Department Creating a Requisition Purchasing Department 2009 University of North Florida Center for Professional Development & Training 1 UNF Drive, Jacksonville, Florida
BANNER FINANCE Form Documentation Created on: August 22, 2002 Last edited on: December 12, 2005
 BANNER FINANCE Created on: August 22, 2002 Last edited on: December 12, 2005 Table of Contents Table of Contents... 0 Introduction... 3 Banner Form Names... 3 Overview of Banner Finance Forms... 4 Accessing
BANNER FINANCE Created on: August 22, 2002 Last edited on: December 12, 2005 Table of Contents Table of Contents... 0 Introduction... 3 Banner Form Names... 3 Overview of Banner Finance Forms... 4 Accessing
Banner Finance Chart of Accounts Supplement Training Workbook
 Banner Finance Chart of Accounts Supplement Training Workbook Release 8.0 - April 2008 Updated 7/23/2008 HIGHER EDUCATION What can we help you achieve? SunGard Higher Education 4 Country View Road Malvern,
Banner Finance Chart of Accounts Supplement Training Workbook Release 8.0 - April 2008 Updated 7/23/2008 HIGHER EDUCATION What can we help you achieve? SunGard Higher Education 4 Country View Road Malvern,
Welcome to Banner Finance Orientation/101. Richard Stockton College Banner Finance Training
 Welcome to Banner Finance Orientation/101 Richard Stockton College Banner Finance Training In This session: Accessing Banner Changing your Password Banner Messages Organizing your Banner Menu Banner Navigation
Welcome to Banner Finance Orientation/101 Richard Stockton College Banner Finance Training In This session: Accessing Banner Changing your Password Banner Messages Organizing your Banner Menu Banner Navigation
Banner Transactions. Processing Budget Entries, Journal Vouchers, Cash Receipts and Encumbrance Removals. VCU Controller s Office
 Banner Transactions Processing Budget Entries, Journal Vouchers, Cash Receipts and Encumbrance Removals VCU Controller s Office Rule Classes Departmental rule classes identify the type of transaction and
Banner Transactions Processing Budget Entries, Journal Vouchers, Cash Receipts and Encumbrance Removals VCU Controller s Office Rule Classes Departmental rule classes identify the type of transaction and
Banner Finance and HR Tips and Tricks 9:00 10:15 1:45 3:00
 Banner Finance and HR Tips and Tricks 9:00 10:15 1:45 3:00 Workshop Presenters Name: Sherri Faith Title: Associate Director of Education and Information Resources, University Accounting and Financial Reporting
Banner Finance and HR Tips and Tricks 9:00 10:15 1:45 3:00 Workshop Presenters Name: Sherri Faith Title: Associate Director of Education and Information Resources, University Accounting and Financial Reporting
BANNER Finance - Accounts Payable Processes
 Check Distribution BANNER Finance - Accounts Payable Processes Checks are processed by Accounts Payable on Wednesday and Friday of each week, this includes both Printed Checks and Direct Deposits. Please
Check Distribution BANNER Finance - Accounts Payable Processes Checks are processed by Accounts Payable on Wednesday and Friday of each week, this includes both Printed Checks and Direct Deposits. Please
Accounts Payable FIS Manual
 Accounts Payable FIS Manual Table of Contents Direct Pay Invoice... 3 Regular Pay Invoice (keying against PO)... 11 Credit Memo... 19 Creating a Purchase Order (PO)... 24 Printing a PO... 34 Canceling/Deleting
Accounts Payable FIS Manual Table of Contents Direct Pay Invoice... 3 Regular Pay Invoice (keying against PO)... 11 Credit Memo... 19 Creating a Purchase Order (PO)... 24 Printing a PO... 34 Canceling/Deleting
Guide to Finance, Human Resource, and Payroll Forms
 Guide to Finance, Human Resource, and Payroll s This document assembled from two documents: Office of Business and Financial Services Guide to Banner Finance s, V 2.0,(3-07), and Guide to Banner & Other
Guide to Finance, Human Resource, and Payroll s This document assembled from two documents: Office of Business and Financial Services Guide to Banner Finance s, V 2.0,(3-07), and Guide to Banner & Other
Rochester Institute of Technology. Oracle Training: Preparing Journal Entries in the Oracle Applications
 Rochester Institute of Technology Oracle Training: Preparing Journal Entries in the Oracle Applications 1 Table of Contents Introduction Lesson 1: Lesson 2: Lesson 3: Lesson 4: Lesson 5: Lesson 6: Logging
Rochester Institute of Technology Oracle Training: Preparing Journal Entries in the Oracle Applications 1 Table of Contents Introduction Lesson 1: Lesson 2: Lesson 3: Lesson 4: Lesson 5: Lesson 6: Logging
Oregon State University. Invoice Approvals. How to Approve Invoices in Banner and Banner Self Service
 Oregon State University Invoice Approvals How to Approve Invoices in Banner and Banner Self Service Business Affairs June 2011 Table of Contents Invoice Approval QRC... 1 Invoice Approval Checklist...
Oregon State University Invoice Approvals How to Approve Invoices in Banner and Banner Self Service Business Affairs June 2011 Table of Contents Invoice Approval QRC... 1 Invoice Approval Checklist...
Self Service Banner Finance User Instructions
 Self Service Banner Finance User Instructions In order for users to understand the different features available in Self Service Banner, it is helpful to include a number of definitions for terms used throughout
Self Service Banner Finance User Instructions In order for users to understand the different features available in Self Service Banner, it is helpful to include a number of definitions for terms used throughout
Rochester Institute of Technology. Oracle Training: Performing Inquiries and Requesting Reports in the Oracle Applications
 Rochester Institute of Technology Oracle Training: Performing Inquiries and Requesting Reports in the Oracle Applications Table of Contents Introduction Lesson 1: Lesson 2: Lesson 3: Lesson 4: Lesson 5:
Rochester Institute of Technology Oracle Training: Performing Inquiries and Requesting Reports in the Oracle Applications Table of Contents Introduction Lesson 1: Lesson 2: Lesson 3: Lesson 4: Lesson 5:
3. Windows will automatically select the destination folder for the download. Click Next to proceed with the installation.
 Welcome to the Banner online purchasing system! The Banner Purchasing module allows users to create purchase orders online. This manual will provide you with the information necessary to process and approve
Welcome to the Banner online purchasing system! The Banner Purchasing module allows users to create purchase orders online. This manual will provide you with the information necessary to process and approve
VILLANOVA UNIVERSITY BANNER FINANCE SYSTEM REFERENCE GUIDE FOR DOCUMENT HISTORY FORM (FOIDOCH)
 VILLANOVA UNIVERSITY BANNER FINANCE SYSTEM REFERENCE GUIDE FOR DOCUMENT HISTORY FORM (FOIDOCH) PURPOSE: This reference guide provides a summary of the BANNER Finance System Document History Form that allows
VILLANOVA UNIVERSITY BANNER FINANCE SYSTEM REFERENCE GUIDE FOR DOCUMENT HISTORY FORM (FOIDOCH) PURPOSE: This reference guide provides a summary of the BANNER Finance System Document History Form that allows
FROM REQUISIONS TO CHECKS. FPAREQN: End Users create requisitions. Types: Open Order and Regular
 FROM REQUISIONS TO CHECKS FPAREQN: End Users create requisitions. Types: Open Order and Regular If a requisition is dis APPROVED at any level in the process, it is routed back to the End User for corrections
FROM REQUISIONS TO CHECKS FPAREQN: End Users create requisitions. Types: Open Order and Regular If a requisition is dis APPROVED at any level in the process, it is routed back to the End User for corrections
ACCOUNTS PAYABLE FIAP-120 Direct Pay Invoices Rev: 9/08/06
 LINK FINANCE MODULE FIAP-120 Key Direct Pay Invoices ACCOUNTS PAYABLE FIAP-120 Direct Pay Invoices Rev: 9/08/06 GENERAL INFORMATION This procedure explains how to pay an invoice directly by using Banner
LINK FINANCE MODULE FIAP-120 Key Direct Pay Invoices ACCOUNTS PAYABLE FIAP-120 Direct Pay Invoices Rev: 9/08/06 GENERAL INFORMATION This procedure explains how to pay an invoice directly by using Banner
Steps for Entering an OnBase Purchase Requisition (PR)
 Steps for Entering an OnBase Purchase Requisition (PR) 1. Login to OnBase from BuzzIn. (or Click the Digital Purchase Order link on the InfoPath Forms page and skip to step 5) 2. Click on the drop down
Steps for Entering an OnBase Purchase Requisition (PR) 1. Login to OnBase from BuzzIn. (or Click the Digital Purchase Order link on the InfoPath Forms page and skip to step 5) 2. Click on the drop down
eva Purchasing & Banner Receiving Manual
 eva Purchasing & Banner Receiving Manual Compliance Employees are responsible for knowing and complying with established University and State policies and procedures when creating/approving requisitions
eva Purchasing & Banner Receiving Manual Compliance Employees are responsible for knowing and complying with established University and State policies and procedures when creating/approving requisitions
Financial Planning and Reporting
 Financial Planning and Reporting Topics Covered Overview of the Chart of Accounts Accessing Finance Forms and Banner Via the Web How to read FZIBUDH screen on Banner Budget Change Forms Frequently used
Financial Planning and Reporting Topics Covered Overview of the Chart of Accounts Accessing Finance Forms and Banner Via the Web How to read FZIBUDH screen on Banner Budget Change Forms Frequently used
SAP Business Intelligence ( BI ) Financial and Budget Reporting. 2nd Edition. (Best Seller Over 1,000,000 copies sold)
 SAP Business Intelligence ( BI ) Financial and Budget Reporting 2nd Edition (Best Seller Over 1,000,000 copies sold) August 2009 Table of Contents Log In... 1 Initial Variable Screen... 4 Fund Center Hierarchy
SAP Business Intelligence ( BI ) Financial and Budget Reporting 2nd Edition (Best Seller Over 1,000,000 copies sold) August 2009 Table of Contents Log In... 1 Initial Variable Screen... 4 Fund Center Hierarchy
Banner Document Management System (BDMS) for Finance. Campus User Guide
 Banner Document Management System (BDMS) for Finance Contact Information Danielle Green, Purchasing Officer Eastern Illinois University Department of Procurement, Disbursements and Contract Services Phone:
Banner Document Management System (BDMS) for Finance Contact Information Danielle Green, Purchasing Officer Eastern Illinois University Department of Procurement, Disbursements and Contract Services Phone:
Finance Reporting. Millennium FAST. User Guide Version 4.0. Memorial University of Newfoundland. September 2013
 Millennium FAST Finance Reporting Memorial University of Newfoundland September 2013 User Guide Version 4.0 FAST Finance User Guide Page i Contents Introducing FAST Finance Reporting 4.0... 2 What is FAST
Millennium FAST Finance Reporting Memorial University of Newfoundland September 2013 User Guide Version 4.0 FAST Finance User Guide Page i Contents Introducing FAST Finance Reporting 4.0... 2 What is FAST
INVOICE PROCESSING. Chapter 16. Introduction... 16-3. Invoice Processing Forms... 16-4. 16 Invoice Processing Menu Navigation Table...
 INVOICE PROCESSING Introduction... 16-3 16 Menu Navigation Table... 16-4 Invoice/Credit Memo Processing Menu (*FININVS)...16-4 Forms... 16-4 Invoice/Credit Memo Form...(FAAINVE)...16-5 Vendor Invoice Consolidation
INVOICE PROCESSING Introduction... 16-3 16 Menu Navigation Table... 16-4 Invoice/Credit Memo Processing Menu (*FININVS)...16-4 Forms... 16-4 Invoice/Credit Memo Form...(FAAINVE)...16-5 Vendor Invoice Consolidation
Electronic Attachments Using Banner Document Management Suite (BDMS) Attaching Documentation to Requisitions in Banner
 Electronic Attachments Using Banner Document Management Suite (BDMS) Banner Document Management Suite (BDMS) can be used to electronically attach documentation to a variety of Banner document types in
Electronic Attachments Using Banner Document Management Suite (BDMS) Banner Document Management Suite (BDMS) can be used to electronically attach documentation to a variety of Banner document types in
Purchasing and Procurement Purchase Orders
 Purchasing and Procurement Purchase Orders Banner Finance Training 2011 Purchase Orders Revised 8/9/2011 Maureen Hudson Definitions of Forms 1. FPAPURR PURCHASE ORDER Enables you to create a purchase order
Purchasing and Procurement Purchase Orders Banner Finance Training 2011 Purchase Orders Revised 8/9/2011 Maureen Hudson Definitions of Forms 1. FPAPURR PURCHASE ORDER Enables you to create a purchase order
Finance 202 Creating Online Purchase Requisitions User s Guide
 Finance 202 Creating Online Purchase Requisitions User s Guide Revised/December 2010 Welcome to the Purchasing & Procurement Module...3 Who Do I Contact For Help?...3 Obtaining Access...3 Logging Into
Finance 202 Creating Online Purchase Requisitions User s Guide Revised/December 2010 Welcome to the Purchasing & Procurement Module...3 Who Do I Contact For Help?...3 Obtaining Access...3 Logging Into
Binghamton University Business System (BUBS) Business Intelligence
 Binghamton University Business System (BUBS) Business Intelligence Table of Contents Business System Portal... 3 Sub Accounting Highlights... 3 Types of Funds... 3 Sign-On... 4 Dashboard Descriptions...
Binghamton University Business System (BUBS) Business Intelligence Table of Contents Business System Portal... 3 Sub Accounting Highlights... 3 Types of Funds... 3 Sign-On... 4 Dashboard Descriptions...
NEXTGEN BUDGETARY ACCOUNTING TRAINING
 NEXTGEN BUDGETARY ACCOUNTING TRAINING TRANSACTIONS I. Vendor Maintenance II. III. IV. Requisition Entry - Routing Purchase Order Entry Accounts Payable - Invoice Entry V. Accounts Payable - Cash Disbursements
NEXTGEN BUDGETARY ACCOUNTING TRAINING TRANSACTIONS I. Vendor Maintenance II. III. IV. Requisition Entry - Routing Purchase Order Entry Accounts Payable - Invoice Entry V. Accounts Payable - Cash Disbursements
Bank Reconciliation: Improvements for the Shelby v5 Spring 2006 Release
 Bank Reconciliation: Improvements for the Shelby v5 Spring 2006 Release After loading the spring 2006 release, you will notice a few major improvements to the Bank Reconciliation module that will assist
Bank Reconciliation: Improvements for the Shelby v5 Spring 2006 Release After loading the spring 2006 release, you will notice a few major improvements to the Bank Reconciliation module that will assist
Purchase Requisitions Customizing Your Desktop Settings
 Procurement Page 1 Table of Contents Table of Contents... 1 Purchase Requisitions Customizing Your Desktop Settings... 2 Favorite Settings Importing Favorites... 2 Personal Settings... 2 Default Settings
Procurement Page 1 Table of Contents Table of Contents... 1 Purchase Requisitions Customizing Your Desktop Settings... 2 Favorite Settings Importing Favorites... 2 Personal Settings... 2 Default Settings
Education Solutions Development, Inc. APECS Navigation: Business Systems Getting Started Reference Guide
 Education Solutions Development, Inc. APECS Navigation: Business Systems Getting Started Reference Guide March 2013 Education Solutions Development, Inc. What s Inside The information in this reference
Education Solutions Development, Inc. APECS Navigation: Business Systems Getting Started Reference Guide March 2013 Education Solutions Development, Inc. What s Inside The information in this reference
Rochester Institute of Technology. Oracle Training: Advanced Financial Application Training
 Rochester Institute of Technology Oracle Training: Advanced Financial Application Training Table of Contents Introduction Lesson 1: Lesson 2: Lesson 3: Lesson 4: Creating Journal Entries using Excel Account
Rochester Institute of Technology Oracle Training: Advanced Financial Application Training Table of Contents Introduction Lesson 1: Lesson 2: Lesson 3: Lesson 4: Creating Journal Entries using Excel Account
Oracle RIFANS. Rhode Island Financial/Accounting System. Agency Payables Version 12 Training Guide
 Oracle RIFANS Rhode Island Financial/Accounting System Agency Payables Version 12 Training Guide TABLE OF CONTENTS 1 Navigation... 3 1.1 Keyboard Shortcuts... 3 1.2 Toolbar Icons... 5 1.3 Navigation Notations...
Oracle RIFANS Rhode Island Financial/Accounting System Agency Payables Version 12 Training Guide TABLE OF CONTENTS 1 Navigation... 3 1.1 Keyboard Shortcuts... 3 1.2 Toolbar Icons... 5 1.3 Navigation Notations...
TheFinancialEdge. Configuration Guide for Accounts Payable
 TheFinancialEdge Configuration Guide for Accounts Payable 102312 2012 Blackbaud, Inc. This publication, or any part thereof, may not be reproduced or transmitted in any form or by any means, electronic,
TheFinancialEdge Configuration Guide for Accounts Payable 102312 2012 Blackbaud, Inc. This publication, or any part thereof, may not be reproduced or transmitted in any form or by any means, electronic,
Computer Helper Publishing, Inc. 800-533-5227 www.churchwindows.com
 Training 2010 Financial to Accounting Transition Book 3: Transactions & Corrections Computer Helper Publishing, Inc. 800-533-5227 www.churchwindows.com Book 3 Transactions & Corrections Basic Transactions...
Training 2010 Financial to Accounting Transition Book 3: Transactions & Corrections Computer Helper Publishing, Inc. 800-533-5227 www.churchwindows.com Book 3 Transactions & Corrections Basic Transactions...
Title: Payables-Invoice Inquiry Document ID: PAY0010
 Title: Payables-Invoice Inquiry Document ID: PAY0010 Replaces: Invoice Inquiry (External), AP331 Date Modified: 08/07/2014 Purpose: This procedure details how to perform an Invoice Inquiry in Oracle Payables
Title: Payables-Invoice Inquiry Document ID: PAY0010 Replaces: Invoice Inquiry (External), AP331 Date Modified: 08/07/2014 Purpose: This procedure details how to perform an Invoice Inquiry in Oracle Payables
BANNER FINANCE TIPS, TRICKS AND TRAPS
 BANNER FINANCE TIPS, TRICKS AND TRAPS Shortcut Keys There are a few useful function shortcut keys that are included on the keyboard template that was distributed to users as part of the training documentation.
BANNER FINANCE TIPS, TRICKS AND TRAPS Shortcut Keys There are a few useful function shortcut keys that are included on the keyboard template that was distributed to users as part of the training documentation.
CALCASIEU PARISH SCHOOL BOARD SCHOOL ACTIVITY FUNDS EPES ACCOUNTING PROCEDURES MANUAL
 CALCASIEU PARISH SCHOOL BOARD SCHOOL ACTIVITY FUNDS EPES ACCOUNTING PROCEDURES MANUAL TABLE OF CONTENTS CPSB SAF EPES Procedures Manual START UP 4 Log in 4 Main Screen 5 Exit 5 UTILITIES 5 Preferences
CALCASIEU PARISH SCHOOL BOARD SCHOOL ACTIVITY FUNDS EPES ACCOUNTING PROCEDURES MANUAL TABLE OF CONTENTS CPSB SAF EPES Procedures Manual START UP 4 Log in 4 Main Screen 5 Exit 5 UTILITIES 5 Preferences
Invoice Entry. Field Descriptions. A number used to identify the batch. This number must be unique for each user. Batch
 Invoice Entry Objective The Invoice Entry screen allows the entry of invoices, credit memos, wire transfers, and direct disbursements in batch mode. When batches are complete, they are proofed, posted,
Invoice Entry Objective The Invoice Entry screen allows the entry of invoices, credit memos, wire transfers, and direct disbursements in batch mode. When batches are complete, they are proofed, posted,
BANNER FINANCE Internet Native Banner (INB) A Banner Finance Training Manual Published by: Financial Planning & Budgeting
 BANNER FINANCE Internet Native Banner (INB) A Banner Finance Training Manual Published by: Financial Planning & Budgeting Banner Navigation Table of Contents Navigation Logic... 1 Personalizing Banner...
BANNER FINANCE Internet Native Banner (INB) A Banner Finance Training Manual Published by: Financial Planning & Budgeting Banner Navigation Table of Contents Navigation Logic... 1 Personalizing Banner...
Automated Inventory System
 Automated Inventory System User Manual Developed by USDA Food and Nutrition Service June 2009 (Incomplete) Table of Contents Welcome Menu Client Services Report System Inventory System Operations Tailgate
Automated Inventory System User Manual Developed by USDA Food and Nutrition Service June 2009 (Incomplete) Table of Contents Welcome Menu Client Services Report System Inventory System Operations Tailgate
Online Requesting and Receiving. Training Manual
 Online Requesting and Receiving Training Manual 1 Table of Contents Introduction 3 Logging In.3 Creating a Profile...3 Modifying a Ship to Address...3 FOAPAL and Commodity Codes 3 Code Favorites...3 Understanding
Online Requesting and Receiving Training Manual 1 Table of Contents Introduction 3 Logging In.3 Creating a Profile...3 Modifying a Ship to Address...3 FOAPAL and Commodity Codes 3 Code Favorites...3 Understanding
Processing an Actual Journal Entry UCD Campuses
 UCD Campuses Table of Contents Topic Page Number Introduction 1 Creating a Journal Entry 3 Creating a Sponsored Project Journal Entry 8 Validating a Journal Entry 10 Approving a Journal Entry (Finance
UCD Campuses Table of Contents Topic Page Number Introduction 1 Creating a Journal Entry 3 Creating a Sponsored Project Journal Entry 8 Validating a Journal Entry 10 Approving a Journal Entry (Finance
Oracle Internal Accounts Management System Manual
 Oracle Internal Accounts Management System Manual School Financial Services Phone: 773-553-2750 Fax: 773-553-2711 Email: IAMS@cps.k12.il.us IAMS Website: https://dev.ocs.cps.k12.il.us/sites/finance/iams/
Oracle Internal Accounts Management System Manual School Financial Services Phone: 773-553-2750 Fax: 773-553-2711 Email: IAMS@cps.k12.il.us IAMS Website: https://dev.ocs.cps.k12.il.us/sites/finance/iams/
MAS 90 MAS 200 Tips, Tricks and Frequently Asked Questions (FAQ s) Prepared by: The Fitzgerald Group August 11, 2004
 MAS 90 MAS 200 Tips, Tricks and Frequently Asked Questions (FAQ s) Prepared by: The Fitzgerald Group August 11, 2004 This is a compilation of ideas from The Fitzgerald Group staff, from clients and from
MAS 90 MAS 200 Tips, Tricks and Frequently Asked Questions (FAQ s) Prepared by: The Fitzgerald Group August 11, 2004 This is a compilation of ideas from The Fitzgerald Group staff, from clients and from
AP Invoice Processing AP Invoice Entry MUNIS Version 8
 Module: Topic: Accounts Payable AP Invoice Processing Objective This document provides step-by-step instructions on how to enter an invoice into MUNIS. This document is intended for Intermediate MUNIS
Module: Topic: Accounts Payable AP Invoice Processing Objective This document provides step-by-step instructions on how to enter an invoice into MUNIS. This document is intended for Intermediate MUNIS
NEXTGEN TRAINING TRANSACTIONS. I. Vendor Maintenance. Purchase Order Entry. Invoice Entry. Cash Disbursements. V. Journal Entry Cash Receipts
 TRANSACTIONS I. Vendor Maintenance II. Purchase Order Entry III. Invoice Entry NEXTGEN TRAINING IV. Cash Disbursements V. Journal Entry Cash Receipts Janet Cowart VI. VII. Queries/Reports Bank Statement
TRANSACTIONS I. Vendor Maintenance II. Purchase Order Entry III. Invoice Entry NEXTGEN TRAINING IV. Cash Disbursements V. Journal Entry Cash Receipts Janet Cowart VI. VII. Queries/Reports Bank Statement
SAP Business Intelligence ( BI ) Financial and Budget Reporting. 7.0 Edition. (Best Seller At Least 43 copies Sold)
 SAP Business Intelligence ( BI ) Financial and Budget Reporting 7.0 Edition (Best Seller At Least 43 copies Sold) November 2011 Table of Contents Log In... 3 Initial Variable Screen... 5 Multiple / Single
SAP Business Intelligence ( BI ) Financial and Budget Reporting 7.0 Edition (Best Seller At Least 43 copies Sold) November 2011 Table of Contents Log In... 3 Initial Variable Screen... 5 Multiple / Single
Banner Finance Chart of Accounts Training Workbook
 Banner Finance Training Workbook Release 8.3 - June 2009 Updated 06/30/2009 HIGHER EDUCATION What can we help you achieve? SunGard Higher Education 4 Country View Road Malvern, Pennsylvania 19355 United
Banner Finance Training Workbook Release 8.3 - June 2009 Updated 06/30/2009 HIGHER EDUCATION What can we help you achieve? SunGard Higher Education 4 Country View Road Malvern, Pennsylvania 19355 United
BANNER FIXED ASSET MODULE PROCEDURES
 BANNER FIXED ASSET MODULE PROCEDURES A. INTRODUCTION All fixed assets received on or after July 1, 2005 are processed using $500 as the minimum capitalization amount. Also, beginning July 1, 2005, all
BANNER FIXED ASSET MODULE PROCEDURES A. INTRODUCTION All fixed assets received on or after July 1, 2005 are processed using $500 as the minimum capitalization amount. Also, beginning July 1, 2005, all
The End of Month Closing process cuts off all sub-journal postings for the month and should be performed at the conclusion of each month.
 End of Month Closing The End of Month Closing process cuts off all sub-journal postings for the month and should be performed at the conclusion of each month. Closing the month involves up to five steps:
End of Month Closing The End of Month Closing process cuts off all sub-journal postings for the month and should be performed at the conclusion of each month. Closing the month involves up to five steps:
Drexel University Web*Financials. Web*Finance. User Guide and FAQs
 Drexel University Web*Financials Web*Finance User Guide and FAQs 9/16/2014 Table of Contents 1. Introduction... 2 2. Logging In... 2 3. Changing your Password... 3 4. Reviewing your Organizations Information...
Drexel University Web*Financials Web*Finance User Guide and FAQs 9/16/2014 Table of Contents 1. Introduction... 2 2. Logging In... 2 3. Changing your Password... 3 4. Reviewing your Organizations Information...
A Guide to Using Banner
 A Guide to Using Banner Banner Contents 07/23/09 Contents Learning the Basics... 4 Logging on to Banner... 4 Exiting Banner... 5 Using the Mouse and Keyboard... 6 The Main Menu... 7 Forms... 8 Menu Bar...
A Guide to Using Banner Banner Contents 07/23/09 Contents Learning the Basics... 4 Logging on to Banner... 4 Exiting Banner... 5 Using the Mouse and Keyboard... 6 The Main Menu... 7 Forms... 8 Menu Bar...
UW- Green Bay QuickBooks Accounts Receivable User Manual
 UW- Green Bay QuickBooks Accounts Receivable User Manual Table of Contents Topic Page Number Logging into QuickBooks 2 Changing your password. 3 Creating Invoices. 4 Customer Entry/Search. 5-7 Entering
UW- Green Bay QuickBooks Accounts Receivable User Manual Table of Contents Topic Page Number Logging into QuickBooks 2 Changing your password. 3 Creating Invoices. 4 Customer Entry/Search. 5-7 Entering
Last updated: October 4, 2013. einvoice. Attorney Manual
 einvoice Attorney Manual Welcome to the Bexar County einvoice system! The Bexar County einvoice System is designed to help attorneys submit and track invoices with Bexar County. With this system, an attorney
einvoice Attorney Manual Welcome to the Bexar County einvoice system! The Bexar County einvoice System is designed to help attorneys submit and track invoices with Bexar County. With this system, an attorney
July 29, 2010 Revision 5
 Table of Content AppXtender Web Access Introduction... 2 Synchronizing Your Password... 3 Accessing AppXtender Web Access (EKU Direct Finance Self Service View Document )... 5 Accessing AppXtender Web
Table of Content AppXtender Web Access Introduction... 2 Synchronizing Your Password... 3 Accessing AppXtender Web Access (EKU Direct Finance Self Service View Document )... 5 Accessing AppXtender Web
SMALL BUSINESS ACCOUNTING. User Guide
 SMALL BUSINESS ACCOUNTING User Guide Welcome to QuickBooks We're going to help you get paid, pay others, and see how your business is doing. Use this guide to learn key tasks and get up and running as
SMALL BUSINESS ACCOUNTING User Guide Welcome to QuickBooks We're going to help you get paid, pay others, and see how your business is doing. Use this guide to learn key tasks and get up and running as
Integrated Accounting System for Mac OS X
 Integrated Accounting System for Mac OS X Program version: 6.3 110401 2011 HansaWorld Ireland Limited, Dublin, Ireland Preface Standard Accounts is a powerful accounting system for Mac OS X. Text in square
Integrated Accounting System for Mac OS X Program version: 6.3 110401 2011 HansaWorld Ireland Limited, Dublin, Ireland Preface Standard Accounts is a powerful accounting system for Mac OS X. Text in square
University of Alaska Statewide Financial Systems User Documentation. BANNER TRAVEL AND EXPENSE MANAGEMENT TEM (Quick)
 University of Alaska Statewide Financial Systems User Documentation BANNER TRAVEL AND EXPENSE MANAGEMENT TEM (Quick) Travel and Expense Management Table of Contents 2 Table of Contents Table of Contents...
University of Alaska Statewide Financial Systems User Documentation BANNER TRAVEL AND EXPENSE MANAGEMENT TEM (Quick) Travel and Expense Management Table of Contents 2 Table of Contents Table of Contents...
Payco, Inc. Evolution and Employee Portal. Payco Services, Inc.., 2013. 1 Home
 Payco, Inc. Evolution and Employee Portal Payco Services, Inc.., 2013 1 Table of Contents Payco Services, Inc.., 2013 Table of Contents Installing Evolution... 4 Commonly Used Buttons... 5 Employee Information...
Payco, Inc. Evolution and Employee Portal Payco Services, Inc.., 2013 1 Table of Contents Payco Services, Inc.., 2013 Table of Contents Installing Evolution... 4 Commonly Used Buttons... 5 Employee Information...
PURCHASING DEPARTMENT
 PURCHASING DEPARTMENT Requisition Processing Training Guide Revised 8/28/2013 Hampton, Virginia 23668 1 Table of Contents Creating a Requisition 3 Requestor/Delivery Information Form 4 Vendor Information
PURCHASING DEPARTMENT Requisition Processing Training Guide Revised 8/28/2013 Hampton, Virginia 23668 1 Table of Contents Creating a Requisition 3 Requestor/Delivery Information Form 4 Vendor Information
Utility Billing Software Version 10 +
 Utility Billing Software Version 10 + Table of Contents 2 INSTALLATION... 5 LOCATION OF DATA... 5 PASSWORDS... 5 SERVICES... 11 ADDING A NEW SERVICE... 11 METERED SERVICES... 12 TRANSIENT SERVICES... 12
Utility Billing Software Version 10 + Table of Contents 2 INSTALLATION... 5 LOCATION OF DATA... 5 PASSWORDS... 5 SERVICES... 11 ADDING A NEW SERVICE... 11 METERED SERVICES... 12 TRANSIENT SERVICES... 12
CAMPUS FINANCIAL REPORTING Instruction Manual
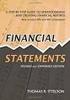 CAMPUS FINANCIAL REPORTING Instruction Manual Financial & Accounting Services August 21, 2014 Table of Contents Introduction 2 Data Sources 2 Report Security VPs, Budget Officers and Department Heads 3
CAMPUS FINANCIAL REPORTING Instruction Manual Financial & Accounting Services August 21, 2014 Table of Contents Introduction 2 Data Sources 2 Report Security VPs, Budget Officers and Department Heads 3
ENTERING A CREDIT CARD REQUISITION IN COSTPOINT 7
 . Log in to Costpoint. ENTERING A CREDIT CARD REQUISITION IN COSTPOINT 7 A B C D Enter User ID same as network log-on Enter Password can be unique for Costpoint Enter Database always deltekcp Click the
. Log in to Costpoint. ENTERING A CREDIT CARD REQUISITION IN COSTPOINT 7 A B C D Enter User ID same as network log-on Enter Password can be unique for Costpoint Enter Database always deltekcp Click the
North Dakota University System Accounts Payable Processes
 Accounts Payable Processes Voucher Post Pay Cycle Payment Post Training Manual 3130 Kilgore Road, Suite 400 Rancho Cordova, CA 95670 916.669.3720 www.maximus.com ACCOUNTS PAYABLE BATCH PROCESSES OVERVIEW...3
Accounts Payable Processes Voucher Post Pay Cycle Payment Post Training Manual 3130 Kilgore Road, Suite 400 Rancho Cordova, CA 95670 916.669.3720 www.maximus.com ACCOUNTS PAYABLE BATCH PROCESSES OVERVIEW...3
CORE Oklahoma. State of Oklahoma COR118 Accounts Payable Inquiry and Reporting Manual. Revised: October 1, 2007
 State of Oklahoma COR118 Accounts Payable Inquiry and Reporting Manual COR118 Accounts Payable Inquiry and Reporting Page 1 of 48 Authorized by: [_CORE_] Original Issue: [11/17/2003] Maintained by: [ Accounts
State of Oklahoma COR118 Accounts Payable Inquiry and Reporting Manual COR118 Accounts Payable Inquiry and Reporting Page 1 of 48 Authorized by: [_CORE_] Original Issue: [11/17/2003] Maintained by: [ Accounts
Getting Started with the DCHR Service Desk. District Service Management Program
 Getting Started with the DCHR Service Desk District Service Management Program October 30, 2008 Contacting the District Service Management Group You can access the District Service Management group s website
Getting Started with the DCHR Service Desk District Service Management Program October 30, 2008 Contacting the District Service Management Group You can access the District Service Management group s website
Accounts Receivable Processing
 Accounts Receivable Processing This guide walks you through steps for Entering and Maintaining Customers, Pending Items, Applying Payments, Maintenance Worksheets, Statements, Inquiries/Reviews, Queries
Accounts Receivable Processing This guide walks you through steps for Entering and Maintaining Customers, Pending Items, Applying Payments, Maintenance Worksheets, Statements, Inquiries/Reviews, Queries
Banner Finance Release Guide
 Banner Finance Release Guide January 2007 Release 7.3 What can we help you achieve? Confidential Business Information This documentation is proprietary information of SunGard Higher Education and is not
Banner Finance Release Guide January 2007 Release 7.3 What can we help you achieve? Confidential Business Information This documentation is proprietary information of SunGard Higher Education and is not
efunds User Guide For School Office Employees
 efunds User Guide For School Office Employees Table of Contents Introduction & Login Procedure... 1 Welcome to efunds: Main Screen... 3 General Ledger... 3 Receive Money... 3 Pay Bills... 3 Bank Reconciliation...
efunds User Guide For School Office Employees Table of Contents Introduction & Login Procedure... 1 Welcome to efunds: Main Screen... 3 General Ledger... 3 Receive Money... 3 Pay Bills... 3 Bank Reconciliation...
TheFinancialEdge. Records Guide for Fixed Assets
 TheFinancialEdge Records Guide for Fixed Assets 101811 2011 Blackbaud, Inc. This publication, or any part thereof, may not be reproduced or transmitted in any form or by any means, electronic, or mechanical,
TheFinancialEdge Records Guide for Fixed Assets 101811 2011 Blackbaud, Inc. This publication, or any part thereof, may not be reproduced or transmitted in any form or by any means, electronic, or mechanical,
Accounts Receivable WalkThrough
 PRACTICE CS Accounts Receivable WalkThrough Version 2014.x.x TL 27675a 1/16/15 Copyright Information Text copyright 2004-2015 by Thomson Reuters. All rights reserved. Video display images copyright 2004-2015
PRACTICE CS Accounts Receivable WalkThrough Version 2014.x.x TL 27675a 1/16/15 Copyright Information Text copyright 2004-2015 by Thomson Reuters. All rights reserved. Video display images copyright 2004-2015
Accounts Payable Invoice Entry Monroe County, WI
 2014 Accounts Payable Invoice Entry Invoice scanners are responsible for entering vendor invoice data and documentation into Munis. This document outlines the procedure of invoice entry and batch scanning.
2014 Accounts Payable Invoice Entry Invoice scanners are responsible for entering vendor invoice data and documentation into Munis. This document outlines the procedure of invoice entry and batch scanning.
TheFinancialEdge. Configuration Guide for General Ledger
 TheFinancialEdge Configuration Guide for General Ledger 071012 2012 Blackbaud, Inc. This publication, or any part thereof, may not be reproduced or transmitted in any form or by any means, electronic,
TheFinancialEdge Configuration Guide for General Ledger 071012 2012 Blackbaud, Inc. This publication, or any part thereof, may not be reproduced or transmitted in any form or by any means, electronic,
TRAVEL AND EXPENSE CENTER REPORTS
 TRAVEL AND EXPENSE CENTER REPORTS NOTE: This document is designed to be used online and has a number of embedded links to processes and additional information. We discourage the printing of manuals as
TRAVEL AND EXPENSE CENTER REPORTS NOTE: This document is designed to be used online and has a number of embedded links to processes and additional information. We discourage the printing of manuals as
Accounts Payable Back Office Reference Guide
 Accounts Payable Back Office Reference Guide Version 4 Copyright Orion Law Management Systems, Inc. All rights reserved Printed in the United States of America www.orionlaw.com All Rights Reserved. No
Accounts Payable Back Office Reference Guide Version 4 Copyright Orion Law Management Systems, Inc. All rights reserved Printed in the United States of America www.orionlaw.com All Rights Reserved. No
Government of Saskatchewan Executive Council. Oracle Sourcing isupplier User Guide
 Executive Council Oracle Sourcing isupplier User Guide Contents 1 Introduction to Oracle Sourcing and isupplier...6 1.0 Oracle isupplier...6 1.1 Oracle Sourcing...6 2 Customer Support...8 2.0 Communications
Executive Council Oracle Sourcing isupplier User Guide Contents 1 Introduction to Oracle Sourcing and isupplier...6 1.0 Oracle isupplier...6 1.1 Oracle Sourcing...6 2 Customer Support...8 2.0 Communications
Chart of Accounts Management Window - Screenshot The Chart of Accounts Management window could also be referred to as the Accounting Management
 Chart of Accounts Management Window - Screenshot The Chart of Accounts Management window could also be referred to as the Accounting Management Window. This window can be used to navigate to general accounting
Chart of Accounts Management Window - Screenshot The Chart of Accounts Management window could also be referred to as the Accounting Management Window. This window can be used to navigate to general accounting
for Sage 100 ERP Purchase Order Overview Document
 for Sage 100 ERP Purchase Order Document 2012 Sage Software, Inc. All rights reserved. Sage Software, Sage Software logos, and the Sage Software product and service names mentioned herein are registered
for Sage 100 ERP Purchase Order Document 2012 Sage Software, Inc. All rights reserved. Sage Software, Sage Software logos, and the Sage Software product and service names mentioned herein are registered
MSI Accounts Receivable Version 4.0
 MSI Accounts Receivable Version 4.0 User s Guide Municipal Software, Inc. 1850 W. Winchester Road, Ste 209 Libertyville, IL 60048 Phone: (847) 362-2803 Fax: (847) 362-3347 Contents are the exclusive property
MSI Accounts Receivable Version 4.0 User s Guide Municipal Software, Inc. 1850 W. Winchester Road, Ste 209 Libertyville, IL 60048 Phone: (847) 362-2803 Fax: (847) 362-3347 Contents are the exclusive property
Windows XP Pro: Basics 1
 NORTHWEST MISSOURI STATE UNIVERSITY ONLINE USER S GUIDE 2004 Windows XP Pro: Basics 1 Getting on the Northwest Network Getting on the Northwest network is easy with a university-provided PC, which has
NORTHWEST MISSOURI STATE UNIVERSITY ONLINE USER S GUIDE 2004 Windows XP Pro: Basics 1 Getting on the Northwest Network Getting on the Northwest network is easy with a university-provided PC, which has
PaymentNet Federal Card Solutions Cardholder FAQs
 PaymentNet Federal Card Solutions It s easy to find the answers to your questions about PaymentNet! June 2014 Frequently Asked Questions First Time Login How do I obtain my login information?... 2 How
PaymentNet Federal Card Solutions It s easy to find the answers to your questions about PaymentNet! June 2014 Frequently Asked Questions First Time Login How do I obtain my login information?... 2 How
Non-Student Accounts Receivable (Non-Student A/R) Main Campus. USER MANUAL Version 2.0 Updated 8/25/15
 Non-Student Accounts Receivable (Non-Student A/R) Main Campus USER MANUAL Version 2.0 Updated 8/25/15 Contact Information Unrestricted Accounting Main Campus MSC 01 1260 Fax# 277-7662 STAFF: Karen Diaz
Non-Student Accounts Receivable (Non-Student A/R) Main Campus USER MANUAL Version 2.0 Updated 8/25/15 Contact Information Unrestricted Accounting Main Campus MSC 01 1260 Fax# 277-7662 STAFF: Karen Diaz
ACCOUNT RECEIVABLES TABLE OF CONTENTS
 ACCOUNT RECEIVABLES TABLE OF CONTENTS 1. SETUP CUSTOMER...2 2. CUSTOMER LISTING...6 3. CUSTOMER INVOICE...7 4. CUSTOMER INVOICE LISTING...12 5. ENTER CREDITS / REFUNDS...14 6. CUSTOMER CREDITS LISTING...20
ACCOUNT RECEIVABLES TABLE OF CONTENTS 1. SETUP CUSTOMER...2 2. CUSTOMER LISTING...6 3. CUSTOMER INVOICE...7 4. CUSTOMER INVOICE LISTING...12 5. ENTER CREDITS / REFUNDS...14 6. CUSTOMER CREDITS LISTING...20
Accounting in SAP IT IS CRITICAL THAT YOU USE ONLY YOUR DATA SET. FAILURE TO DO SO WILL CAUSE YOU PROBLEMS AS WELL AS OTHERS IN YOUR CLASS.
 Exercise Introduction In this exercise, you will be processing accounting transactions for the fictitious Fitter Snacker company a manufacturer of snack bars. Fitter Snacker has two products, the NRG-A
Exercise Introduction In this exercise, you will be processing accounting transactions for the fictitious Fitter Snacker company a manufacturer of snack bars. Fitter Snacker has two products, the NRG-A
Welcome to the financial reports topic. 5-1-1
 Welcome to the financial reports topic. 5-1-1 We will explore the effect of standard processes in SAP Business One on Financial Reports: such as the Balance Sheet, the Trial Balance, and the Profit and
Welcome to the financial reports topic. 5-1-1 We will explore the effect of standard processes in SAP Business One on Financial Reports: such as the Balance Sheet, the Trial Balance, and the Profit and
FINACS INVENTORY Page 1 of 9 INVENTORY TABLE OF CONTENTS. 1. Stock Movement...2 2. Physical Stock Adjustment...7. (Compiled for FINACS v 2.12.
 FINACS INVENTORY Page 1 of 9 INVENTORY TABLE OF CONTENTS 1. Stock Movement...2 2. Physical Stock Adjustment...7 (Compiled for FINACS v 2.12.002) FINACS INVENTORY Page 2 of 9 1. Stock Movement Inventory
FINACS INVENTORY Page 1 of 9 INVENTORY TABLE OF CONTENTS 1. Stock Movement...2 2. Physical Stock Adjustment...7 (Compiled for FINACS v 2.12.002) FINACS INVENTORY Page 2 of 9 1. Stock Movement Inventory
