Digitization Standards for the Canadian Museum of Civilization Corporation
|
|
|
- Louisa Carson
- 7 years ago
- Views:
Transcription
1 Digitization Standards for the Canadian Museum of Civilization Corporation LIBRARY, ARCHIVES AND DOCUMENTATION SERVICES Kathleen Brosseau Mylène Choquette Louise Renaud Version 1.1 March 2006
2 Library and Archives Canada Cataloguing in Publication Canadian Museum of Civilization Digitization standards for the Canadian Museum of Civilization Corporation / Kathleen Brosseau, Mylène Choquette, Louise Renaud. Text in English and French on inverted pages. Title on added t.p.: Normes de numérisation de la Société du musée canadien des civilisations. ISBN Cat. no.: NM24-16/ Digital preservation Standards Canada. 2. Archival materials Digitization. 3. Photographs Digitization. 4. Photography of antiquities. 5. Museum conservation methods. I. Renaud, Louise, II. Brosseau, Kathleen III. Choquette, Mylène IV. Title. V. Title: Normes de numérisation de la Société du musée canadien des civilisations. Z681.3.D53C C E
3 Table of Contents INTRODUCTION GENERAL GUIDELINES TEXT DOCUMENTS Two-Dimensional Manuscripts or Artifacts 8 2. Black-and-White Printed Materials 9 3. Printed Materials with Photographs and/or Annotations Onionskin, Rice Paper, Tracing Paper Newspapers (Ink-Dot Printing) 12 PHOTOGRAPHIC DOCUMENTS Photographs Multiple Photographs Black-and-White Negatives Black-and-White Negatives with Multiple Images Glass Negatives Colour Negatives Slides (35mm) Colour Transparencies Lantern Slides 22 ARTIFACT PHOTOGRAPHY Normal-Sized Artifacts Reflective Artifacts Small Artifacts Round Artifacts Artifacts with a Trademark, Seal, Signature or Hallmark Long Artifacts in Supple Materials Large Artifacts Artifacts Clothing Samples Artifacts with Multiple Components 32 GLOSSARY
4 INTRODUCTION 2 Introduction This document is intended as a working tool aimed at standardizing the digitization process at the Canadian Museum of Civilization Corporation (CMCC). It was created to address the Corporation s requirements, within existing res ources, and uses actual examples illustrating the diversity of the collection. The artifact photographs presented here are used primarily for documentary purp oses, and do not represent the types of photographs displayed in publications. The document is neither exhaustive nor final. It is, instead, a collection of basic guidelines, and will likely evolve as technology and knowledge develop within this field. The document is also not intended as a course in digitization. There are specialized tools which can provide much more comprehensive information than what is offered in these few pages. When in doubt, always refer to a specialist. The overall information is based primarily on recommendations found in the U.S. National Archives and Records Administration (NARA) document, Technical Guidelines for Digitizing Archival Materials for Electronic Access: Creation of Production Master Files Raster Images, and on current practices at the Gatineau Preservation Centre Library and Archives Canada (LAC).
5 General Guidelines 1. TO CALCULATE THE NUMBER OF PIXELS PER INCH (PPI) FOR A STANDARD 8 X 10 IMAGE AT 300 PPI, USE THE FOLLOWING FORMULA: 3000 greatest length (in inches) = number of ppi, and digitize at 100%. Note that it is the original document which measures 8 x 10, not the final digital file. Examples: To digitize a document measuring 7 x 8.5 inches: = 352 (round off to 360 ppi). To digitize a 2 x 3 negative: = 1000 ppi. 2. THE MAIN FILE FORMATS USED AT THE CMCC ARE: a) TIFF the master file, and the archived final version of the image. b) JPEG the surrogate file, used for circulation and consultation, and the current image format attached to the catalogue record. 3. AT THE CMCC, THE DIMENSIONS OF IMAGE FILES IN JPEG FORMAT WILL VARY, DEPENDING ON THE NEEDS OF THE ARCHIVES OR COLLECTION MANAGEMENT SYSTEMS, OR BASED ON WEB REQUIREMENTS. THE USUAL STANDARDS ARE: a) For text and photographic documents, the image is saved at x 768 pixels b) For documents with small characters, the image is saved at x 1130 pixels. JPEG files are saved at 72 ppi, with the lower level of compression (level 12). Note: The empty space, represented by the underlined blank (e.g., x 768 pixels) is left open to accommodate variations in size. The number of pixels 768 or 1130 refers to the longest measurement of the document being digitized. GENERAL GUIDELINES 3
6 GENERAL GUIDELINES 4 4. WHEN BURNING IMAGES ONTO CD FOR DEPOSIT IN THE ARCHIVES: a) Use a good quality CD: CD-R, rather than CD-RW, with a reflective gold coating (e.g., MAM-A CD-R Gold). b) Burn the CD at a slower speed (4X) to ensure a deep impression. c) Check that the information burned into the CD has been effectively transferred. d) Use water-based ink markers. KODAK Q WHEN CALIBRATING THE WHITE, GREY AND BLACK AREAS, REFER TO THE ADJACENT GRID TO COMPLY WITH THE LEVELS USED AT THE CMCC. Furthermore, to secure RGB variance on Kodak Q-14 colour and grey scales: a) The reading of white from the Kodak scales must be made within a range of 5 pixels. b) The data for each of the RGB channels must not vary by more than 3%. Scales are useful for correcting a poor-quality digital image, or for batch digitization. WHITE NEUTRAL GREY (M) BLACK Reference Levels Recommended Levels 233 to to to 27 Levels Used for 233 to to to 40 CMCC Collections Note: When correction is necessary, do not save your changes on the original image. Instead, create a duplicate digital file and work on that version. A VARIANCE OF 3% IS ACCEPTABLE
7 MACBETH SCALE SAMPLES KODAK Q SCALE SAMPLES USED AT THE CMCC ARE: a) The Kodak Q-14, mainly used alongside the material being digitized or photographed. b) The Kodak Q-60, used primarily for reference purposes. c) A homemade scale, based on the squares of the Kodak Q-14 scale, is also used for smaller objects in the CMCC collection. It is important that the squares be identical in size to one another (squares of 1 cm 2 are recommended), and it is useful to include a reference measurement. d) A small commercial white-grey-black scale, used for macro photography of artifacts. Notes: a) The use of a detailed colour scale, such as MacBeth digital colour checkers, may come in handy when working with specific types of media. b) For reliability purpose, the scale used must be clean without dust or stains. HISTOGRAM INDICATING A BALANCED EXPOSURE HISTOGRAM INDICATING A POOR EXPOSURE 7. DURING DIGITIZATION, IT IS IMPORTANT TO CHECK THE HISTOGRAM TO ENSURE THAT THE IMAGE IS NEITHER OVEREXPOSED NOR UNDEREXPOSED: The histogram shows the distribution of colour levels between the two extremes pure black (level 0) and pure white (level 255). It is sometimes necessary, before saving the final digital image, to work with cursors within Photoshop to optimize quality at both the black and white levels. Note: It is best to make any corrections to the image on a duplicate digital file. GENERAL GUIDELINES 5
8 GENERAL GUIDELINES 6 8. IN SOME INSTANCES, BATCH PROCESSING CAN BE CARRIED OUT. IT IS USED MAINLY WHEN: a) The quality of the original material being digitized is of less importance; b) For consultative and visual reference purposes; and c) To correct a group of images with similar issues or problems. Note: Should this method be used, it is important to remember that this process cannot provide an optimal digital rendering of each individual image. If you opt for batch digitization, follow the steps below. Digitize a colour scale before each digitization session. Balance the RGB channels on the first image, as indicated in the general guidelines above. Save this data and apply the same ALV to all subsequent images. 9. WHEN SCANNING OR PHOTOGRAPHING ANY MATERIAL, THE MINIMAL REQUIREMENTS FOR WORKING AREAS ARE: a) Hardware (scanner, camera, monitor, etc) must be calibrated on a regular basis. b) Room wall colours should be neutral. c) Room lighting should be kept at the lowest level. d) Monitor should be protected from direct light to avoid reflections. e) Working area kept as dust-free as possible. Reference: Technical Guidelines for Digitizing Archival Materials for Electronic Access: Creation of Production Master Files Raster Images. U.S. National Archives and Records Administration (NARA), by Steven Puglia, Jeffrey Reed, and Erin Rhodes, June preservation/technical/guidelines.pdf 10. WHEN PHOTOGRAPHING ARTIFACTS, GENERAL PROCEDURES REQUIRE: a) Using a regular lens (unless otherwise specified). b) Using a professional studio flash set-up, not the camera flash.
9 Text Documents 1. Two-Dimensional Manuscripts or Artifacts 2. Black-and-White Printed Materials 3. Printed Materials with Photographs and/or Annotations 4. Onionskin, Rice Paper, Tracing Paper 5. Newspapers (Ink-Dot Printing) 7
10 TEXT DOCUMENTS 1. Two-Dimensional Manuscripts or Artifacts 8 TYPE OF DOCUMENT This includes all original documents or artifacts which require faithful reproduction of the colour and/or texture of the material and the information it contains. Examples: older manuscript on which you want to show signs of aging and/or deterioration; annotated document; map; scale drawing; work on paper; birthday card/postcard; other. REMARKS Keep a border around the document to allow reframing as well as later modifications (e.g., removing the scale and document number). Batch digitization enhances productivity, but does not offer optimal rendering of individual images. For documents larger than the surface of the digital scanner use the instructions for normal-sized artifact photography. For documents with several pages, consider producing a PDF document from the originals, or from black-and-white copies. 300 ppi, with a minimum of 3000 pixels for the longest measurement (8 x 10, or 1:1 for formats larger than 8 x 10). Refer to the general guidelines to calculate the number of ppi required for a given dimension. Note that it is the original document which measures 8 x 10, not the final digital file. Digitize in reflective mode. Select 48-bit mode on the scanner to capture the maximum number of colours. If this option is not available, 24-bit mode is acceptable. For reference purposes, digitize a colour scale (Kodak Q-14 or Q-60) before each digitization session. Use a grey background. Digitize the document with a grey or colour scale and, depending on available space, always place it in the same position (ideally lower left). Colour-balance each image as indicated in the general guidelines. If there is no greyscale reference, balance the levels of white in the brightest zone (D-Max), then balance the black in the darkest zone (D-Min). Enlarge the frame by one inch at the bottom, and type the document number in black at the lower right (font: Arial, 40 pts.). Flatten the image (i.e., flatten layers). Convert in Adobe RGB 1998 profile, 8 bits per channel (total 24 bits). CD MU-C-5-1-3
11 2. Black-and-White Printed Materials TYPE OF DOCUMENT Includes relatively recent documents, black on white, without annotations, without images, with clear print, with sharp contrast between the ink and the paper, and on paper that is neither yellowed nor stained. Examples: book; document printed on a laser or inkjet printer. REMARKS Keep a border around the document to allow reframing as well as later modifications (e.g., removing the scale and document number). Batch digitization enhances productivity, but does not offer optimal rendering of individual images. For documents larger than the surface of the digital scanner, use the instructions for normal-sized artifact photography. For documents with several pages, consider producing a PDF document from the originals, or from black-and-white copies. 300 ppi, with a minimum of 3000 pixels for the longest measurement (8 x 10, or 1:1 for formats larger than 8 x 10). Refer to the general guidelines to calculate the number of ppi required for a given dimension. Note that it is the original document which measures 8 x 10, not the final digital file. Digitize in reflective mode. For reference purposes, digitize a colour scale (Kodak Q-14 or Q-60) before each digitization session. Use a grey background. Digitize the document with a grey or colour scale and, depending on available space, always place it in the same location (ideally lower left). Colour-balance each image as indicated in the general guidelines. If there is no greyscale reference, balance the levels of white in the brightest zone (D-Max), then balance the black in the darkest zone (D-Min). Enlarge the frame by one inch at the bottom, and type the document number in black at the lower right (font: Arial, 40 pts.). Flatten the image (i.e., flatten layers). Convert in greyscale profile Gray Gamma 2.2, 8 bits. CD E TEXT DOCUMENTS 9
12 TEXT DOCUMENTS 3. Printed Material with Photographs and/or Annotations 10 TYPE OF DOCUMENT These documents are similar to those described previously, but have distinctive markings that may be useful to see in colour. Examples: book whose aging you want to show; book with colour or lead pencil annotations. REMARKS For this type of document, digitization can be combined by alternating use of the grey and colour scales. For example, in a book having text pages with illustrations or photos, digitize the text pages using the guidelines for greyscale, and digitize the pages with illustrations using the guidelines for RGB. Keep a border around the document to allow reframing as well as later modifications (e.g., removing the scale and document number). Batch digitization enhances productivity, but does not offer optimal rendering of individual images. For documents larger than the surface of the digital scanner use the instructions for normal-sized artifact photography. For documents with several pages, consider producing a PDF document from the originals, or from black-and-white copies. 300 ppi, with a minimum of 3000 pixels for the longest dimension (8 x 10, or 1:1 for formats larger than 8 x 10). Refer to the general guidelines to calculate the number of ppi required for a given dimension. Note that it is the original document which measures 8 x 10, not the final digital file. Digitize in reflective mode. Select 48-bit mode on the scanner to capture the maximum number of colours. If this option is not available, 24-bit mode is acceptable. For reference purposes, digitize a colour scale (Kodak Q-14 or Q-60) before each digitization session. Use a grey background. Digitize the document with a grey or colour scale and, depending on available space, always place it in the same location (ideally lower left). Colour-balance each image as indicated in the general guidelines. If there is no greyscale reference, balance the levels of white in the brightest zone (D-Max), then balance the black in the darkest zone (D-Min). Enlarge the frame by one inch at the bottom, and type the document number in black at the lower right (font: Arial, 40 pts.). Flatten the image (i.e., flatten layers). Convert in Adobe RGB 1998 profile, 8 bits per channel (total 24 bits). CD E
13 4. Onionskin, Rice Paper, Tracing Paper TYPE OF DOCUMENT All documents with notable transparency and/or a glossy finish. Example: duplicate copy of correspondence. NOTES To optimize results, do a test before applying these recommendations. REMARKS You can choose to digitize in reflective mode alone by applying the guidelines for greyscale. Since this mode enables better reproduction of text, it is recommended for all documents that are either difficult to read or have poor contrast. Keep a border around the document to allow reframing as well as later modifications (e.g., removing the scale and document number). For documents larger than the surface of the digital scanner, use the instructions for normal-sized artifact photography. For documents with several pages, consider producing a PDF document from the originals, or from black-and-white copies. Because of the transparency of the document, and because the grey background will bleed through, digitize the document twice using a white background: once in reflective mode, then in transparency mode at 300 ppi, with a minimum of 3000 pixels for the longest dimensions (8 x 10, or 1:1 for formats larger than 8 x 10). Refer to the general guidelines to calculate the number of ppi required for a given dimension. Note that it is the original document which measures 8 x 10, not the final digital file. Select 48-bit mode on the scanner to capture the maximum number of colours. If this option is not available, 24-bit mode is acceptable. For reference purposes, digitize a colour scale (Kodak Q-14 or Q-60) before each digitization session, to calibrate the equipment. In reflective mode only, digitize the document with a grey or colour scale and, depending on available space, always place the scale in the same location (ideally lower left). Colour-balance each image as indicated in the general guidelines. If there is no greyscale reference, balance the levels of white in the brightest zone (D-Max), then balance the black in the darkest zone (D-Min). Enlarge the frame by one inch at the bottom, and type the document number in black at the lower right (font: Arial, 40 pts.). Flatten the image (i.e., flatten layers). Convert both files in Adobe RGB 1998 profile, 8 bits per channel (total 24 bits), or if the document is black-and-white, convert in Gray Gamma 2.2, 8 bits. REFLECTIVE MODE CD B TRANSPARENCY MODE D TEXT DOCUMENTS 11
14 TEXT DOCUMENTS Newspapers (Ink-Dot Printing) TYPE OF DOCUMENT Examples: newspaper; magazine; stamp. PROCEDURES Digitize in de-screening mode. This will help minimize the moiré pattern which results from scans of ink-dot printing. When it is necessary to cut out an article from the rest of the newspaper, create an outline of the article in question, invert your selection, then fill the remaining surface with white or 50% grey. 300 ppi, with a minimum of 3000 pixels for the longest dimension (8 x 10, or 1:1 for formats larger than 8 x 10). Refer to the general guidelines to calculate the number of ppi required for a given dimension. Note that it is the original document which measures 8 x 10, not the final digital file. Digitize in reflective mode. Select 48-bit mode on the scanner to capture the maximum number of colours. If this option is not available, 24-bit mode is acceptable. For reference purposes, digitize a colour scale (Kodak Q-14 or Q-60) before each digitization session. Use a grey background. Digitize the document with a grey or colour scale and, depending on available space, always place it in the same location (ideally lower left). Colour-balance each image as indicated in the general guidelines. If there is no greyscale reference, balance the levels of white in the brightest zone (D-Max), then balance the black in the darkest zone (D-Min). Enlarge the frame by one inch at the bottom, and type the document number in black at the lower right (font: Arial, 40 pts.). Flatten the image (i.e., flatten layers). Convert in Adobe RGB 1998 profile, 8 bits per channel (total 24 bits). If the document is black-and-white, save in Gray Gamma 2.2, 8 bits. CD E CD E
15 Photographic Documents 1. Photographs 2. Multiple Photographs 3. Black-and-White Negatives 4. Black-and-White Negatives with Multiple Images 5. Glass Negatives 6. Colour Negatives 7. Slides (35mm) 8. Colour Transparencies 9. Lantern Slides 13
16 PHOTOGRAPHIC DOCUMENTS Photographs TYPE OF DOCUMENT Includes all photographic prints: black-and-white, monochromatic, or colour. Examples: black-and-white print; colour print; sepia print; ferrotype; ambrotype; daguerreotype; other. REMARKS Keep a border around the document to allow reframing as well as later modifications (e.g., removing the scale and document number). Batch digitization enhances productivity, but does not offer optimal rendering of individual images. For documents larger than the surface of the digital scanner, use the instructions for normal-sized artifact photography. 300 ppi, with a minimum of 3000 pixels for the longest dimension (8 x 10, or 1:1 for formats larger than 8 x 10). Refer to the general guidelines to calculate the number of ppi required for a given dimension. Note that it is the original document which measures 8 x 10, not the final digital file. Digitize in reflective mode. Select 48-bit mode on the scanner to capture the maximum number of colours. If this option is not available, 24-bit mode is acceptable. As a point of reference, digitize a colour scale (Kodak Q-14 or Q-60) before each digitization session. Use a grey background. Digitize the document with a grey or colour scale and, depending on available space, always place it in the same location (ideally lower left). Colour-balance each image as indicated in the general guidelines. If there is no greyscale reference, balance the levels of white in the brightest zone (D-Max), then balance the black in the darkest zone (D-Min). Enlarge the frame by one inch at the bottom, and type the document number in black at the lower right (font: Arial, 40 pts.). Flatten the image (i.e., flatten layers). Convert in Adobe RGB 1998 profile, 8 bits per channel (total 24 bits), or if the document is black-and-white, convert in Gray Gamma 2.2, 8 bits. CD MU-VM CD MU-VM
17 2. Multiple Photographs TYPE OF DOCUMENT Prints with more than one image. Examples: stereograph; photograph on cardboard (more than one photo). NOTES Digitize at a higher resolution to ensure a sufficient number of pixels when viewing each individual image. REMARKS Keep a border around the document to allow reframing as well as later modifications (e.g., removing the scale and document number). Batch digitization enhances productivity, but does not offer optimal rendering of individual images. 600 ppi, with a minimum of 6000 pixels for the longest dimension (8 x 10, or 1:1 for formats larger than 8 x 10). Refer to the general guidelines to calculate the number of ppi required for a given dimension. Note that it is the original document which measures 8 x 10, not the final digital file. Digitize in reflective mode. Select 48-bit mode on the scanner to capture the maximum number of colours. If this option is not available, 24-bit mode is acceptable. As a point of reference, digitize a colour scale (Kodak Q-14 or Q-60) before each digitization session. Use a grey background. Digitize the document with a grey or colour scale and, depending on available space, always place it in the same location (ideally lower left). Colour-balance each image as indicated in the general guidelines. If there is no greyscale reference, balance the levels of white in the brightest zone (D-Max), then balance the black in the darkest zone (D-Min). Enlarge the frame by one inch at the bottom, and type the document number in black at the lower right (font: Arial, 40 pts.). Flatten the image (i.e., flatten layers). Convert in Adobe RGB 1998 profile, 8 bits per channel (total 24 bits). CD B PHOTOGRAPHIC DOCUMENTS 15
18 PHOTOGRAPHIC DOCUMENTS Black-and-White Negatives NOTES Placement of a negative s emulsion side varies from one scanner to another. To ensure that the emulsion is against the proper face of the optical reader, follow individual scanner guidelines. Do test scans whenever possible. Dep end ing on the quality of the negative, it is sometimes preferable to digitize as a posi tive, and then invert the image using image-processing software (e.g., Photoshop ). Concentric ring patterns (dark and bright bands) may appear while scanning negatives. These patterns are called Newton s Rings, and are caused by the interaction of light waves reflecting on two glossy surfaces one convex and one flat and the air pockets between them. Possible ways to avoid them: a) use a mount to raise the negative, thus avoiding contact with the scanner glass. b) insert an anti-newton s ring sheet between the negative and the scanner glass. 300 ppi, with a minimum of 3000 pixels for the longest measurement (8 x 10, or 1:1 for formats larger than 8 x 10). Refer to the general guidelines to calculate the number of ppi required for a given dimension. Note that it is the original document which measures 8 x 10, not the final digital file. Digitize in transparency mode. As a point of reference, digitize a transparent greyscale (on film) before each digitization session, to calibrate the equipment. Digitize as a positive, and then invert the image with image-processing software (e.g., Photoshop ). If the negative allows, reframe the image in a way which preserves the border and any notations found there. Balance the levels of white in the brightest zone (D-Max), then balance the black in the darkest zone (D-Min). Convert in greyscale profile Gray Gamma 2.2, 8 bits. ORIGINAL CD REMARKS Keep a border around the document to allow reframing as well as later modifications. The technician must verify the final image by comparing the original negative with the digitized version. REVERSED AND REFRAMED CD
19 4. Black-and-White Negatives with Multiple Images NOTES Placement of a negative s emulsion side varies from one scanner to another. To ensure that the emulsion is against the proper face of the optical reader, follow individual scanner guidelines. Digitize at a higher resolution to ensure a sufficient number of pixels when viewing each individual image. Do test scans if possible. Depending on the quality of the negative, it is sometimes preferable to digitize as a positive, and then invert the image with image-processing software (e.g., Photoshop ). Concentric ring patterns (dark and bright bands) may appear while scanning negatives. These patterns are called Newton s Rings, and are caused by the interaction of light waves reflecting on two glossy surfaces one convex and one flat and the air pockets between them. Possible ways to avoid them: a) use a mount to raise the negative, thus avoiding contact with the scanner glass. b) insert an anti-newton s ring sheet between the negative and the scanner glass. 600 ppi, with a minimum of 6000 pixels for the longest measurement (8 x 10 or 1:1 for formats larger than 8 x 10). Refer to general guidelines to calculate the number of ppi necessary for the dimension of the document being digitized. Note that it is the original document which measures 8 x 10, not the final digital file. Digitize in transparency mode. As a point of reference, digitize a transparent greyscale (on film) before each digitization session. Digitize as a positive, and then invert the image with image-processing software (e.g., Photoshop ). If the negative allows, reframe the image in a way which preserves the border and any notations found there. Balance the white levels in the lightest zone (D-Max) and then balance the black in the darkest zone (D-Min). Convert in greyscale profile Gray Gamma 2.2, 8 bits. ORIGINAL CD REMARKS Keep a border around the document to allow reframing as well as later modifications. The technician must verify the final image by comparing the original negative with the digitized version. REVERSED AND NOT REFRAMED, TO PRESERVE INFORMATION IN THE MARGINS CD PHOTOGRAPHIC DOCUMENTS 17
20 PHOTOGRAPHIC DOCUMENTS Glass Negatives NOTES Placement of a negative s emulsion side varies from one scanner to another. To ensure that the emulsion is against the proper face of the optical reader, follow individual scanner guidelines. Digitize at a higher resolution due to the fragility of the negative and for preservation purposes. Do test scans if possible. Depending on the quality of the negative, it is sometimes preferable to digitize as a positive, and then invert the image with image-processing software (e.g., Photoshop ). Concentric ring patterns (dark and bright bands) may appear while scanning negatives. These patterns are called Newton s Rings, and are caused by the interaction of light waves reflecting on two glossy surfaces one convex and one flat and the air pockets between them. Possible ways to avoid them: a ) use a mount to raise the negative, thus avoiding contact with the scanner glass. b) insert an anti-newton s ring sheet between the negative and the scanner glass. 600 ppi, with a minimum of 6000 pixels for the longest measurement (8 x 10, or 1:1 for formats larger than 8 x 10). Refer to the general guidelines to calculate the number of ppi required for a given dimension. Note that it is the original document which measures 8 x 10, not the final digital file. Digitize in transparency mode. For reference purposes, digitize a transparent greyscale (on film) before each digitization session. Digitize as a positive, and then invert the image with image-processing software (e.g., Photoshop ). If the negative allows, reframe the image in a way which preserves the border and any notations found there. Balance the white levels in the lightest zone (D-Max), then balance the black in the darkest zone (D-Min). Convert in greyscale profile Gray Gamma 2.2, 8 bits. ORIGINAL CD REMARKS The technician must verify the final image by comparing the original negative with the digitized version. REVERSED CD
21 6. Colour Negatives NOTES Placement of a negative s emulsion side varies from one scanner to another. To ensure that the emulsion is against the proper face of the optical reader, follow individual scanner guidelines. Do test scans if possible. Depending on the quality of the negative, it is sometimes preferable to digitize as a positive, and then invert the image with image-processing software (e.g., Photoshop ). Concentric ring patterns (dark and bright bands) may appear while scanning negatives. These patterns are called Newton s Rings, and are caused by the interaction of light waves reflecting on two glossy surfaces one convex and one flat and the air pockets between them. Possible ways to avoid them: a ) use a mount to raise the negative, thus avoiding contact with the scanner glass. b) insert an anti-newton s ring sheet between the negative and the scanner glass. REMARKS The technician must verify the final image by comparing the original negative with the digitized version. 300 ppi, with a minimum of 3000 pixels for the longest measurement (8 x 10, or 1:1 for formats larger than 8 x 10). Refer to the general guidelines to calculate the number of ppi required for a given dimension. Note that it is the original document which measures 8 x 10, not the final digital file. Digitize in transparency mode. For reference purposes, digitize a transparent colour scale (on film) before each digitization session. Digitize as a positive, and then invert the image with image-processing software (e.g., Photoshop ). If the negative allows, reframe the image to preserve the border and any notations found there. Balance the white levels in the whitest zone (D-Max), then balance the black in the blackest zone (D-Min). Convert in Adobe RGB 1998 profile, 8 bits per channel (total 24 bits). PROCEDURES Verify the film type. If the scanner offers this option, select the appropriate film profile and apply it to the digitization session. Ideally, the colour scale used should be identical to the film type (e.g., Fuji film digitized using a Fuji scale). If the type of film is unknown, do test scans to optimize the digital rendering of the image. ORIGINAL CD REVERSED CD PHOTOGRAPHIC DOCUMENTS 19
22 PHOTOGRAPHIC DOCUMENTS Slides (35mm) NOTES Placement of the emulsion side varies from one scanner to another. To ensure that it is against the proper face of the optical reader, follow individual scanner guidelines. REMARKS The technician must verify the final image by comparing the original slide with the digitized version. Batch digitization enhances productivity, but does not offer optimal rendering of individual images. 300 ppi, with a minimum of 3000 pixels for the longest measurement (8 x 10, or 1:1 for formats larger than 8 x 10). Refer to the general guidelines to calculate the number of ppi required for a given dimension. Note that it is the original document which measures 8 x 10, not the final digital file. Digitize in transparency mode. For reference purposes, digitize a transparent colour scale (on film) before each digitization session. If the slide allows, reframe the image in a way which preserves the border and any notations found there. Balance the white levels in the whitest zone (D-Max), then balance the black in the blackest zone (D-Min). Convert in Adobe RGB 1998 profile, 8 bits per channel (total 24 bits). CD S PROCEDURES Verify the film type. If the scanner offers this option, select the appropriate film profile and apply it to the digitization session. Ideally, the colour scale used should be identical to the film type (e.g., Fuji film digitized using a Fuji scale). If the type of film is unknown, do test scans to optimize the digital rendering of the image. Do not scan the slide mount. However, if valuable information is inscribed on it, follow the Lantern Slide procedures and remarks.
23 8. Colour Transparencies TYPE OF DOCUMENT Slides larger than 35 mm; e.g., 120 mm, 4 x 5, 8 x 10, etc. NOTES Placement of the emulsion side varies from one scanner to another. To ensure that it is against the proper face of the optical reader, follow individual scanner guidelines. Concentric ring patterns (dark and bright bands) may appear while scanning transparencies. These patterns are called Newton s Rings, and are caused by the interaction of light waves reflecting on two glossy surfaces one convex and one flat and the air pockets between them. Possible ways to avoid them: a ) use a mount to raise the negative, thus avoiding contact with the scanner glass. b) insert an anti-newton s ring sheet between the negative and the scanner glass. REMARKS The technician must verify the final image by comparing the original transparency with the digitized version. Batch digitization enhances productivity, but does not offer optimal rendering of individual images. 300 ppi, with a minimum of 3000 pixels for the longest measurement (8 x 10, or 1:1 for formats larger than 8 x 10). Refer to the general guidelines to calculate the number of ppi required for a given dimension. Note that it is the original document which measures 8 x 10, not the final digital file. Digitize in transparency mode. For reference purposes, digitize a transparent colour scale (on film) before each digitization session. If the transparency allows, reframe the image in a way which preserves the border and any notations found there. Balance the white levels in the whitest zone (D-Max), then balance the black in the blackest zone (D-Min). Convert in Adobe RGB 1998 profile, 8 bits per channel (total 24 bits). PROCEDURES Verify the film type. If the scanner offers this option, select the appropriate film profile and apply it to the digitization session. Ideally, the colour scale used should be identical to the film type (e.g., Fuji film digitized using a Fuji scale). If the type of film is unknown, do test scans to optimize the digital rendering of the image. CD PHOTOGRAPHIC DOCUMENTS 21
24 PHOTOGRAPHIC DOCUMENTS Lantern Slides NOTES Digitize at high resolution due to the fragility of lantern slides, and for preservation purposes. Concentric ring patterns (dark and bright bands) may appear while scanning lantern slides. These patterns are called Newton s Rings, and are caused by the interaction of light waves reflecting on two glossy surfaces one convex and one flat and the air pockets between them. Possible ways to avoid them: a ) use a mount to raise the negative, thus avoiding contact with the scanner glass. b) insert an anti-newton s ring sheet between the negative and the scanner glass. REMARKS The technician must verify the final image by comparing the original lantern slide with the digitized version. Batch digitization enhances productivity, but does not offer optimal rendering of individual images. If digitization is meant to emphasize the information on the slide s frame, it is recommended that a second digitization of the slide be done, this time in reflective mode. The frame is thus considered a document, with digitization carried out according to instructions for two-dimensional manuscripts or artifacts. 600 ppi, with a minimum of 6000 pixels for the longest measurement (8 x 10, or 1:1 for formats larger than 8 x 10). Refer to the general guidelines to calculate the number of ppi required for a given dimension. Note that it is the original document which measures 8 x 10, not the final digital file. Digitize in transparency mode. For reference purposes, digitize a transparent colour scale (on film) before each digitization session. If the slide allows, reframe the image in a way which preserves the border and any notations found there. If it is a black-and-white lantern slide, apply the same procedures as for glass negatives. Balance the white levels in the whitest zone (D-Max), then balance the black in the blackest zone (D-Min). Convert in Adobe RGB 1998 profile, 8 bits per channel (total 24 bits). PROCEDURES Include the frame of the slide to capture all the information inscribed on it during digitization. By playing with the levels in Photoshop, it is possible to highlight either the image or the notations on the frame. LANTERN SLIDE WITH EMPHASIS ON THE IMAGE CD LS SAME LANTERN SLIDE WITH DIFFERENT SATURATION LEVELS AND EMPHASIS ON THE FRAME AND ITS NOTATIONS CD LS
25 Artifact Photography 1. Normal-Sized Artifacts 2. Reflective Artifacts 3. Small Artifacts 4. Round Artifacts 5. Artifacts with a Trademark, Seal, Signature or Hallmark 6. Long Artifacts in Supple Materials 7. Large Artifacts 8. Artifacts Clothing Samples 9. Artifacts with Multiple Components 23
26 ARTIFACT PHOTOGRAPHY Normal-Sized Artifacts TYPE OF ARTIFACT Examples: plate; tool; other. MANDATORY Black or neutral grey background Artifact catalogue number Colour or white-grey-black scale Artifact placed straight Ensure that the catalogue number and scale can be excluded if necessary PROCEDURES For documentary purposes, the artifact should be photographed at least twice at different angles. Use a digital camera capable of capturing a minimum of 3000 pixels for the longest measurement (8 x 10, 300 ppi), in either RAW or TIFF. Use a regular lens. In the Studio At the beginning of each session with new lighting, adjust the camera s white balance and for reference purposes, photograph a Kodak Q-14 colour scale. Import the image into image-processing software (e.g., Photoshop ) and adjust the levels on the colour scale with points of reference as indicated in the general guidelines. Save the data in ALV format, since this information will apply to all photos taken during the same photography session. Taking the Picture Place the colour scale (showing measurement) at the foot of the artifact. Save space on the lower right to record the object s catalogue number. Photograph twice with the scale: one front view, and one back view. At the Computer Image-Processing Software Apply the ALV information to all images within the same studio session. Works well for batch digitization and improves productivity, but does not offer optimal rendering of individual images. Type the artifact s catalogue number in the lower right in white if the background is black, and in black if the background is neutral grey (font: Arial, 40 pts.). Flatten the image (i.e., flatten layers). Convert in Adobe RGB 1998 profile, 8 bits per channel (total 24 bits). FRONT VIEW CD D BACK VIEW CD D BLACK BACKGROUND CD D BLACK BACKGROUND CD D
27 2. Reflective Artifacts TYPE OF ARTIFACT Examples: glass object; mirror; ceramic; silver; other. NOTES Reduce surface reflections on the artifact as much as possible. MANDATORY Black or neutral grey background Artifact catalogue number Colour or white-grey-black scale Artifact placed straight Ensure that the catalogue number and scale can be excluded if necessary PROCEDURES The artifact must be photographed under a white dome which filters the light uniformly. Care should be taken to avoid seeing the photographer s reflection on the artifact. Take a first image with a colour scale and a second without a scale * so that it doesn t reflect on the artifact. Use a digital camera capable of capturing a minimum of 3000 pixels for the longest measurement (8 x 10, 300 ppi), in either RAW or TIFF. Use a regular lens. In the Studio At the beginning of each session with new lighting, adjust the camera s white balance and for reference purposes, photograph a Kodak Q-14 colour scale. Import the image into image-processing software (e.g., Photoshop ) and adjust the levels on the colour scale with points of reference as indicated in the general guidelines. Save the data in ALV format, since this information will apply to all photos taken during the same photography session. Taking the Picture Place the colour scale (showing measurement) at the foot of the artifact. Save space on the lower right to record the object s catalogue number. Photograph the object twice: once with the scale, and once without. At the Computer Image-Processing Software Apply the ALV information to all images within the same studio session. Works well for batch digitization and improves productivity, but does not offer optimal rendering of individual images. Type the artifact s catalogue number in the lower right in white if the background is black, and in black if the background is neutral grey (font: Arial, 40 pts.). Flatten the image (i.e., flatten layers). Convert in Adobe RGB 1998 profile, 8 bits per channel (total 24 bits). CD D * To be determined by the photographer. The best view should be the one without a scale. CD D ARTIFACT PHOTOGRAPHY 25
28 ARTIFACT PHOTOGRAPHY Small Artifacts TYPE OF ARTIFACT Examples: artifact from archaeological digs; glass bead; coin; other. MANDATORY Black or neutral grey background Artifact catalogue number Colour or white-grey-black scale Artifact placed straight Ensure that the catalogue number and scale can be excluded if necessary PROCEDURES For tiny objects, a macro lens is required, in order to enlarge the object as much as possible and capture details. The artifact must fill the frame as much as possible. Use a digital camera capable of capturing a minimum of 3000 pixels for the longest measurement (8 x 10, 300 ppi), in either RAW or TIFF. OPTIONAL To eliminate shadows: Raise the artifact by placing it on a showcase raised approximately 20 cm above the grey background. This will eliminate shadows. Place a lamp/flash on each side of the showcase, each facing the artifact at a 45 angle to the bottom. In the Studio At the beginning of each session with new lighting, adjust the camera s white balance and for reference purposes, photograph a Kodak Q-14 colour scale. Import the image into image-processing software (e.g., Photoshop ) and adjust the levels on the colour scale with the points of reference as indicated in the general guidelines. Save the data in ALV format, since this information will apply to all photos taken during the same photography session. Taking the Picture Photograph the artifact with a small white-grey-black scale measuring 1 cm, 2 cm or 3 cm. Save space on the bottom right to record the object s catalogue number. Photograph the object twice with the scale: one front view and one back view. At the Computer Image-Processing Software Apply the ALV information to all images within the same studio session. Works well for batch digitization and improves productivity, but does not offer optimal rendering of individual images. Type the artifact s catalogue number in the lower right in white if the background is black, and in black if the background is neutral grey (font: Arial, 40 pts.). Flatten the image (i.e., flatten layers). Convert in Adobe RGB 1998 profile, 8 bits per channel (total 24 bits). CD D CD D CD D
29 4. Round Artifacts TYPE OF ARTIFACT Examples: vase; goblet; marble; other. MANDATORY Black or neutral grey background Artifact catalogue number Colour or white-grey-black scale Artifact placed straight Ensure that the catalogue number and scale can be excluded if necessary PROCEDURES If there is no variation in pattern, a single side is photographed with the colour or white-grey-black scale. Use a digital camera capable of capturing a minimum of 3000 pixels for the longest measurement (8 x 10, 300 ppi), in either RAW or TIFF. Use a regular lens. In the Studio At the beginning of each session with new lighting, adjust the camera s white balance and for reference purposes, photograph a Kodak Q-14 colour scale. Import the image into image-processing software (e.g., Photoshop ) and adjust the levels on the colour scale with the points of reference indicated in the general guidelines. Save the data in ALV format, since this information will apply to all photos taken during the same photography session. Taking the Picture Place the colour or white-grey-black scale (showing measurements) at the foot of the artifact. Save space on the lower right to record the object s catalogue number. Photograph the object a single time, with an appropriate scale. At the Computer Image-Processing Software Apply the ALV information to all images within the same studio session. Works well for batch digitization and improves productivity, but does not offer optimal rendering of individual images. Type the artifact s catalogue number in the lower right in white if the background is black, and in black if the background is neutral grey (font: Arial, 40 pts.). Flatten the image (i.e., flatten layers). Convert in Adobe RGB 1998 profile, 8 bits per channel (total 24 bits). CD D CD D ARTIFACT PHOTOGRAPHY 27
30 ARTIFACT PHOTOGRAPHY 5. Artifacts with a Trademark, Seal, Signature or Hallmark 28 TYPE OF ARTIFACT Examples: bottle; plate; other. MANDATORY Black or neutral grey background Artifact catalogue number Colour or white-grey-black scale Artifact placed straight Ensure that the catalogue number and scale can be excluded if necessary PROCEDURES Document the artifact as a whole. Document the trademark (or signature, seal or hallmark) on the artifact. For this type of shot, and exceptionally, the artifact can be tipped over if necessary. Use a digital camera capable of capturing a minimum of 3000 pixels for the longest measurement (8 x 10, 300 ppi), in either RAW or TIFF. Use a regular lens. In the Studio At the beginning of each session with new lighting, adjust the camera s white balance and for reference purposes, photograph a Kodak Q-14 colour scale. Import the image into image-processing software (e.g., Photoshop ) and adjust the levels on the colour scale with the points of reference as indicated in the general guidelines. Save the data in ALV format, since this information will apply to all photos taken during the same photography session. Taking the Picture Place the colour scale (showing measurement) at the foot of the artifact. Save space on the lower right to inscribe the object s catalogue number. Photograph the object two or three times: one or two views documenting the artifact as a whole, and one view of the seal, removing the scale if it would encroach on the detail being recorded. At the Computer Image-Processing Software Apply the ALV information to all images within the same studio session. Works well for batch digitization and improves productivity, but does not offer optimal rendering of individual images. Type the artifact s catalogue number in the lower right in white if the background is black, and in black if the background is neutral grey (font: Arial, 40 pts.). Flatten the image (i.e., flatten layers). Convert in Adobe RGB 1998 profile, 8 bits per channel (total 24 bits). CD D CD D CD D CD D
31 6. Long Artifacts in Supple Materials TYPE OF ARTIFACT Examples: carpet; cloth; other. MANDATORY Black or neutral grey background Artifact catalogue number Colour or white-grey-black scale Artifact placed straight Ensure that the catalogue number and scale can be excluded if necessary PROCEDURES Shoot the object from above, stabilizing the camera on a solid structure, such as scaffolding. To avoid distortion of the object, the back of the digital camera must be level and precisely parallel (180 angle) to the artifact. If the pattern is uniform, it is acceptable to fold the material in order to show a section. A back view is also required, unless the two sides are identical. In such case, a single view will suffice. Use a digital camera capable of capturing a minimum of 3000 pixels for the longest measurement (8 x 10, 300 ppi), in either RAW or TIFF. Use a regular lens. In the Studio At the beginning of each session with new lighting, adjust the camera s white balance and for reference purposes, photograph a Kodak Q-14 colour scale. Import the image into image-processing software (e.g., Photoshop ) and adjust the levels on the colour scale with the points of reference as indicated in the general guidelines. Save the data in ALV format, since this information will apply to all photos taken during the same photography session. Taking the Picture Place the colour scale (showing measurements) at the foot of the artifact. Save space on the lower right to record the object s catalogue number. Photograph the object twice with the scale: one front view and one back view. At the Computer Image-Processing Software Apply the ALV information to all images within the same studio session. Works well for batch digitization and improves productivity, but does not offer optimal rendering of individual images. Type the artifact s catalogue number in the lower right in white if the background is black, and in black if the background is neutral grey (font: Arial, 40 pts.). Flatten the image (i.e., flatten layers). Convert in Adobe RGB 1998 profile, 8 bits per channel (total 24 bits). CD D CD D CD D ARTIFACT PHOTOGRAPHY 29
EPSON SCANNING TIPS AND TROUBLESHOOTING GUIDE Epson Perfection 3170 Scanner
 EPSON SCANNING TIPS AND TROUBLESHOOTING GUIDE Epson Perfection 3170 Scanner SELECT A SUITABLE RESOLUTION The best scanning resolution depends on the purpose of the scan. When you specify a high resolution,
EPSON SCANNING TIPS AND TROUBLESHOOTING GUIDE Epson Perfection 3170 Scanner SELECT A SUITABLE RESOLUTION The best scanning resolution depends on the purpose of the scan. When you specify a high resolution,
14.1 Scanning photographs
 14.1 Scanning photographs What is scanning and why is it useful? A scanner is like a photocopy machine. It makes copies of photos and documents, but instead of creating another piece of paper, it creates
14.1 Scanning photographs What is scanning and why is it useful? A scanner is like a photocopy machine. It makes copies of photos and documents, but instead of creating another piece of paper, it creates
This presentation is on standards and best practices related to the digitization of photographs.
 This presentation is on standards and best practices related to the digitization of photographs. 1 This will cover three basic topics: Selection issues specific to photographs File specifications for digital
This presentation is on standards and best practices related to the digitization of photographs. 1 This will cover three basic topics: Selection issues specific to photographs File specifications for digital
SUBMITTING A PRESS-READY COVER For Paperback Books with Perfect Binding, Plastic Comb, and Plastic Coil Binding
 For Paperback Books with Perfect Binding, Plastic Comb, and Plastic Coil Binding Press-Ready Material We will only accept a digital file for a press-ready cover. The file must be print-ready with no typesetting
For Paperback Books with Perfect Binding, Plastic Comb, and Plastic Coil Binding Press-Ready Material We will only accept a digital file for a press-ready cover. The file must be print-ready with no typesetting
Scanners and How to Use Them
 Written by Jonathan Sachs Copyright 1996-1999 Digital Light & Color Introduction A scanner is a device that converts images to a digital file you can use with your computer. There are many different types
Written by Jonathan Sachs Copyright 1996-1999 Digital Light & Color Introduction A scanner is a device that converts images to a digital file you can use with your computer. There are many different types
Digital Imaging Color or black-and-white scans, from web to exhibition sizes. Images can be provided in a variety of formats including Adobe PDF.
 huntington imaging services guide Last updated 10 July 2009 HUNTINGTON IMAGING SERVICES GUIDE Imaging Services provides a variety of services for readers and staff, including scans, photocopies, duplicating
huntington imaging services guide Last updated 10 July 2009 HUNTINGTON IMAGING SERVICES GUIDE Imaging Services provides a variety of services for readers and staff, including scans, photocopies, duplicating
Guidance on Using Scanning Software: Part 2. VueScan
 Guidance on Using Scanning Software: Part 2. VueScan Version of 12/22/2013 VueScan can be used with virtually any scanner and multiple scanners can be used with the license for one copy of the program.
Guidance on Using Scanning Software: Part 2. VueScan Version of 12/22/2013 VueScan can be used with virtually any scanner and multiple scanners can be used with the license for one copy of the program.
Rodenstock Photo Optics
 Rogonar Rogonar-S Rodagon Apo-Rodagon N Rodagon-WA Apo-Rodagon-D Accessories: Modular-Focus Lenses for Enlarging, CCD Photos and Video To reproduce analog photographs as pictures on paper requires two
Rogonar Rogonar-S Rodagon Apo-Rodagon N Rodagon-WA Apo-Rodagon-D Accessories: Modular-Focus Lenses for Enlarging, CCD Photos and Video To reproduce analog photographs as pictures on paper requires two
DIVIDER G U I D E L I N E S
 3212 E. Hwy 30 P. O. Box 2110 Kearney, NE 68847 800-445-6621 Fax: 308-234-3969 web: www.morriscookbooks.com e-mail: cbart@morriscookbooks.com Press-Ready DIVIDER G U I D E L I N E S Accepted Software &
3212 E. Hwy 30 P. O. Box 2110 Kearney, NE 68847 800-445-6621 Fax: 308-234-3969 web: www.morriscookbooks.com e-mail: cbart@morriscookbooks.com Press-Ready DIVIDER G U I D E L I N E S Accepted Software &
Photography of Cultural Heritage items
 Photography of Cultural Heritage items A lot of people only get to know art pieces through photographic reproductions. Nowadays with digital imaging far more common than traditional analogue photography,
Photography of Cultural Heritage items A lot of people only get to know art pieces through photographic reproductions. Nowadays with digital imaging far more common than traditional analogue photography,
Digital Image Requirements for New Online US Visa Application
 Digital Image Requirements for New Online US Visa Application As part of the electronic submission of your DS-160 application, you will be asked to provide an electronic copy of your photo. The photo must
Digital Image Requirements for New Online US Visa Application As part of the electronic submission of your DS-160 application, you will be asked to provide an electronic copy of your photo. The photo must
FILE PREPARATION GUIDE
 Introduction The commercial printing equipment used by is very different to standard desk top printers so it is important that files submitted for printing are prepared properly to ensure they print correctly.
Introduction The commercial printing equipment used by is very different to standard desk top printers so it is important that files submitted for printing are prepared properly to ensure they print correctly.
Scanning Scanning images. cover
 Return to cover 3 Scanning Scanning images Scanning with the [Scan] key...2 Setting the scanning method for the [Scan] key...3 Scanning with the MP Toolbox...5 MP Toolbox settings...7 Scanning an image
Return to cover 3 Scanning Scanning images Scanning with the [Scan] key...2 Setting the scanning method for the [Scan] key...3 Scanning with the MP Toolbox...5 MP Toolbox settings...7 Scanning an image
Introduction to Digital Resolution
 Introduction to Digital Resolution 2011 Copyright Les Walkling 2011 Adobe Photoshop screen shots reprinted with permission from Adobe Systems Incorporated. Version 2011:02 CONTENTS Pixels of Resolution
Introduction to Digital Resolution 2011 Copyright Les Walkling 2011 Adobe Photoshop screen shots reprinted with permission from Adobe Systems Incorporated. Version 2011:02 CONTENTS Pixels of Resolution
So you say you want something printed...
 So you say you want something printed... Well, that s great! You ve come to the right place. Whether you re having us design and edit your work, or you fancy yourself a designer and plan to hand over your
So you say you want something printed... Well, that s great! You ve come to the right place. Whether you re having us design and edit your work, or you fancy yourself a designer and plan to hand over your
Otis Photo Lab Inkjet Printing Demo
 Otis Photo Lab Inkjet Printing Demo Otis Photography Lab Adam Ferriss Lab Manager aferriss@otis.edu 310.665.6971 Soft Proofing and Pre press Before you begin printing, it is a good idea to set the proof
Otis Photo Lab Inkjet Printing Demo Otis Photography Lab Adam Ferriss Lab Manager aferriss@otis.edu 310.665.6971 Soft Proofing and Pre press Before you begin printing, it is a good idea to set the proof
Logo Standards Guideline
 Logo Standards Guideline TABLE OF CONTENTS Nurturing The Brand 1 Logo Guidelines 2 Correct Usage 2 Color Guidelines 6 How to Use the Provided Logo Files 9 Glossary 10 NURTURING THE BRAND THE FOLLOWING
Logo Standards Guideline TABLE OF CONTENTS Nurturing The Brand 1 Logo Guidelines 2 Correct Usage 2 Color Guidelines 6 How to Use the Provided Logo Files 9 Glossary 10 NURTURING THE BRAND THE FOLLOWING
SHOW MORE SELL MORE. Top tips for taking great photos
 SHOW MORE SELL MORE Top tips for taking great photos TAKE BETTER PICTURES. SELL MORE STUFF. The more clear, crisp, quality pictures you show, the easier it is for buyers to find your listings and make
SHOW MORE SELL MORE Top tips for taking great photos TAKE BETTER PICTURES. SELL MORE STUFF. The more clear, crisp, quality pictures you show, the easier it is for buyers to find your listings and make
Creating Print-Ready Files
 A GUIDE TO Creating Print-Ready Files Our People. Your Vision. Let s Create. What is a Print-Ready File? A print-ready file allows a printer to produce your project quickly and efficiently. At Kopytek,
A GUIDE TO Creating Print-Ready Files Our People. Your Vision. Let s Create. What is a Print-Ready File? A print-ready file allows a printer to produce your project quickly and efficiently. At Kopytek,
MassArt Studio Foundation: Visual Language Digital Media Cookbook, Fall 2013
 INPUT OUTPUT 08 / IMAGE QUALITY & VIEWING In this section we will cover common image file formats you are likely to come across and examine image quality in terms of resolution and bit depth. We will cover
INPUT OUTPUT 08 / IMAGE QUALITY & VIEWING In this section we will cover common image file formats you are likely to come across and examine image quality in terms of resolution and bit depth. We will cover
Graphic Design. Background: The part of an artwork that appears to be farthest from the viewer, or in the distance of the scene.
 Graphic Design Active Layer- When you create multi layers for your images the active layer, or the only one that will be affected by your actions, is the one with a blue background in your layers palette.
Graphic Design Active Layer- When you create multi layers for your images the active layer, or the only one that will be affected by your actions, is the one with a blue background in your layers palette.
Klaus Goelker. GIMP 2.8 for Photographers. Image Editing with Open Source Software. rocky
 Klaus Goelker GIMP 2.8 for Photographers Image Editing with Open Source Software rocky Table of Contents Chapter 1 Basics 3 1.1 Preface....4 1.2 Introduction 5 1.2.1 Using GIMP 2.8 About This Book 5 1.2.2
Klaus Goelker GIMP 2.8 for Photographers Image Editing with Open Source Software rocky Table of Contents Chapter 1 Basics 3 1.1 Preface....4 1.2 Introduction 5 1.2.1 Using GIMP 2.8 About This Book 5 1.2.2
SERVICES AND PRICING PRINTING PROOFING DIGITAL FILES $35 ADDITIONAL
 254 JOHNSON AVENUE NY 11206 SERVICES AND PRICING PRINTING Furthermore uses large-format Epson printers with Epson UltraChrome HDR inks. Materials are offered at various price points in an effort to keep
254 JOHNSON AVENUE NY 11206 SERVICES AND PRICING PRINTING Furthermore uses large-format Epson printers with Epson UltraChrome HDR inks. Materials are offered at various price points in an effort to keep
NDSU Technology Learning & Media Center
 1 NDSU Technology Learning & Media Center QBB 150C 231-5130 www.ndsu.edu/its/tlmc Creating a Large Format Poster (Plot) Using PowerPoint 2013 Posters should be designed and created in a manner that best
1 NDSU Technology Learning & Media Center QBB 150C 231-5130 www.ndsu.edu/its/tlmc Creating a Large Format Poster (Plot) Using PowerPoint 2013 Posters should be designed and created in a manner that best
REVISED JUNE 2011. PLEASE DISCARD ANY PREVIOUS VERSIONS OF THIS GUIDE. Graphic Style Guide
 REVISED JUNE 2011. PLEASE DISCARD ANY PREVIOUS VERSIONS OF THIS GUIDE. Graphic Style Guide 1 Introduction 2 Logo Fonts 4 Logo Color 6 Logo Size & Clear Space 8 Logo Composition 10 Logo Application 16 Corporate
REVISED JUNE 2011. PLEASE DISCARD ANY PREVIOUS VERSIONS OF THIS GUIDE. Graphic Style Guide 1 Introduction 2 Logo Fonts 4 Logo Color 6 Logo Size & Clear Space 8 Logo Composition 10 Logo Application 16 Corporate
Preparing Illustrations for Publication
 UNIVERSITY OF NEVADA PRESS Preparing Illustrations for Publication The following instructions are intended to guide you through the process of assembling and submitting the art program for your book. Any
UNIVERSITY OF NEVADA PRESS Preparing Illustrations for Publication The following instructions are intended to guide you through the process of assembling and submitting the art program for your book. Any
SUBMITTING PRESS-READY PAGES For Paperback Books with Perfect Binding, Plastic Comb, and Plastic Coil Binding
 For Paperback Books with Perfect Binding, Plastic Comb, and Plastic Coil Binding Accepted Page Material All pages must be furnished press-ready, which are pages already formatted and typeset, with no additional
For Paperback Books with Perfect Binding, Plastic Comb, and Plastic Coil Binding Accepted Page Material All pages must be furnished press-ready, which are pages already formatted and typeset, with no additional
Art Submission Guidelines
 Art Submission Guidelines Organizing artwork for your manuscript may seem like a daunting task, but the following guidelines will walk you through our art submission process. Whether you have a large set
Art Submission Guidelines Organizing artwork for your manuscript may seem like a daunting task, but the following guidelines will walk you through our art submission process. Whether you have a large set
How To Use An Epson Scanner On A Pc Or Mac Or Macbook
 Perfection V550 Photo User's Guide Contents Perfection V550 Photo User's Guide... 7 Scanner Basics... 8 Scanner Parts Locations... 8 Scanner Parts... 8 Scanner Buttons and Lights... 12 Changing the Power
Perfection V550 Photo User's Guide Contents Perfection V550 Photo User's Guide... 7 Scanner Basics... 8 Scanner Parts Locations... 8 Scanner Parts... 8 Scanner Buttons and Lights... 12 Changing the Power
Samsung Rendering Engine for Clean Pages (ReCP) Printer technology that delivers professional-quality prints for businesses
 Samsung Rendering Engine for Clean Pages (ReCP) Printer technology that delivers professional-quality prints for businesses Contents Introduction 3 Improve scan and copy quality with ReCP 3 Small text
Samsung Rendering Engine for Clean Pages (ReCP) Printer technology that delivers professional-quality prints for businesses Contents Introduction 3 Improve scan and copy quality with ReCP 3 Small text
Scanning, analysing and archiving photographs
 www2.le.ac.uk/departments/historical/outreach School of History Scanning, analysing and archiving photographs Photographs can tell us a great deal about people, places and events, and can inspire debate
www2.le.ac.uk/departments/historical/outreach School of History Scanning, analysing and archiving photographs Photographs can tell us a great deal about people, places and events, and can inspire debate
What Resolution Should Your Images Be?
 What Resolution Should Your Images Be? The best way to determine the optimum resolution is to think about the final use of your images. For publication you ll need the highest resolution, for desktop printing
What Resolution Should Your Images Be? The best way to determine the optimum resolution is to think about the final use of your images. For publication you ll need the highest resolution, for desktop printing
Seeing in black and white
 1 Adobe Photoshop CS One sees differently with color photography than black and white...in short, visualization must be modified by the specific nature of the equipment and materials being used Ansel Adams
1 Adobe Photoshop CS One sees differently with color photography than black and white...in short, visualization must be modified by the specific nature of the equipment and materials being used Ansel Adams
Preparing Images for PowerPoint, the Web, and Publication
 What is Resolution?... 2 How Resolution Affects File Memory Size... 2 Physical Size vs. Memory Size... 3 Thinking Digitally... 4 What Resolution is Best For Printing?... 5 Professional Publications...
What is Resolution?... 2 How Resolution Affects File Memory Size... 2 Physical Size vs. Memory Size... 3 Thinking Digitally... 4 What Resolution is Best For Printing?... 5 Professional Publications...
PREPARING PHOTOS for PRINTING
 PREPARING PHOTOS for PRINTING GENERAL WORKFLOW Open a PSD file SAVE AS a TIFF File Resize to Printer Resolution using IMAGE SIZE Sharpen with Layer Sharpen Add a Black Border using CANVAS SIZE Set the
PREPARING PHOTOS for PRINTING GENERAL WORKFLOW Open a PSD file SAVE AS a TIFF File Resize to Printer Resolution using IMAGE SIZE Sharpen with Layer Sharpen Add a Black Border using CANVAS SIZE Set the
SCANNING, RESOLUTION, AND FILE FORMATS
 Resolution SCANNING, RESOLUTION, AND FILE FORMATS We will discuss the use of resolution as it pertains to printing, internet/screen display, and resizing iamges. WHAT IS A PIXEL? PIXEL stands for: PICture
Resolution SCANNING, RESOLUTION, AND FILE FORMATS We will discuss the use of resolution as it pertains to printing, internet/screen display, and resizing iamges. WHAT IS A PIXEL? PIXEL stands for: PICture
Technical Specifications. Yellow Pages
 Technical Specifications Yellow Pages 2014 Make sure your advertisement measures up What makes a good Yellow Pages directory advertisement? Simple. Its ability to get you more business. And to do that,
Technical Specifications Yellow Pages 2014 Make sure your advertisement measures up What makes a good Yellow Pages directory advertisement? Simple. Its ability to get you more business. And to do that,
How to resize, rotate, and crop images
 How to resize, rotate, and crop images You will frequently want to resize and crop an image after opening it in Photoshop from a digital camera or scanner. Cropping means cutting some parts of the image
How to resize, rotate, and crop images You will frequently want to resize and crop an image after opening it in Photoshop from a digital camera or scanner. Cropping means cutting some parts of the image
Periodontology. Digital Art Guidelines JOURNAL OF. Monochrome Combination Halftones (grayscale or color images with text and/or line art)
 JOURNAL OF Periodontology Digital Art Guidelines In order to meet the Journal of Periodontology s quality standards for publication, it is important that authors submit digital art that conforms to the
JOURNAL OF Periodontology Digital Art Guidelines In order to meet the Journal of Periodontology s quality standards for publication, it is important that authors submit digital art that conforms to the
Digitisation Disposal Policy Toolkit
 Digitisation Disposal Policy Toolkit Glossary of Digitisation Terms August 2014 Department of Science, Information Technology, Innovation and the Arts Document details Security Classification Date of review
Digitisation Disposal Policy Toolkit Glossary of Digitisation Terms August 2014 Department of Science, Information Technology, Innovation and the Arts Document details Security Classification Date of review
Graphic Design Basics. Shannon B. Neely. Pacific Northwest National Laboratory Graphics and Multimedia Design Group
 Graphic Design Basics Shannon B. Neely Pacific Northwest National Laboratory Graphics and Multimedia Design Group The Design Grid What is a Design Grid? A series of horizontal and vertical lines that evenly
Graphic Design Basics Shannon B. Neely Pacific Northwest National Laboratory Graphics and Multimedia Design Group The Design Grid What is a Design Grid? A series of horizontal and vertical lines that evenly
Print Services User Guide
 Print Services User Guide Understanding Artwork for Print 1 Preferred Formats: Preferred formats should contain only vector-based graphics and text, and/or high-resolution images. Low resolution images
Print Services User Guide Understanding Artwork for Print 1 Preferred Formats: Preferred formats should contain only vector-based graphics and text, and/or high-resolution images. Low resolution images
The Digital Dog. Exposing for raw (original published in Digital Photo Pro) Exposing for Raw
 Exposing for raw (original published in Digital Photo Pro) The Digital Dog Exposing for Raw You wouldn t think changing image capture from film to digital photography would require a new way to think about
Exposing for raw (original published in Digital Photo Pro) The Digital Dog Exposing for Raw You wouldn t think changing image capture from film to digital photography would require a new way to think about
Preparing an electronic file for McAdams Graphics, Inc.
 Preparing an electronic file for McAdams Graphics, Inc. The following information has been developed to ensure the consistent and accurate processing of your job. Any file not meeting these requirements
Preparing an electronic file for McAdams Graphics, Inc. The following information has been developed to ensure the consistent and accurate processing of your job. Any file not meeting these requirements
HP Scanjet G4000 series. User Guide
 HP Scanjet G4000 series User Guide Contents 1 How to use the scanner...2 Where to get additional information...2 Accessibility...2 How to use the HP Photosmart software...3 Front panel and accessories
HP Scanjet G4000 series User Guide Contents 1 How to use the scanner...2 Where to get additional information...2 Accessibility...2 How to use the HP Photosmart software...3 Front panel and accessories
Digital Imaging and Image Editing
 Digital Imaging and Image Editing A digital image is a representation of a twodimensional image as a finite set of digital values, called picture elements or pixels. The digital image contains a fixed
Digital Imaging and Image Editing A digital image is a representation of a twodimensional image as a finite set of digital values, called picture elements or pixels. The digital image contains a fixed
Greetings Card. Projects 1
 Projects 1 h b Whether it s to celebrate a birthday, an anniversary, or a graduation, or simply to tell a friend you are thinking of them, we all enjoy sending and receiving greetings cards. With PagePlus,
Projects 1 h b Whether it s to celebrate a birthday, an anniversary, or a graduation, or simply to tell a friend you are thinking of them, we all enjoy sending and receiving greetings cards. With PagePlus,
A basic guide on how to prepare your artwork for print.
 A basic guide on how to prepare your artwork for print. May 2014 Rev 1 Click on the relevant heading to go to that section. Paper Sizes 3 Trifolds 4 Bleed 5 Colours Spot colours 6 Colour Variation Paper
A basic guide on how to prepare your artwork for print. May 2014 Rev 1 Click on the relevant heading to go to that section. Paper Sizes 3 Trifolds 4 Bleed 5 Colours Spot colours 6 Colour Variation Paper
CULTURAL HERITAGE USER GUIDE
 Capture One CULTURAL HERITAGE USER GUIDE Capture One Cultural Heritage edition is a Raw work-flow application based on the Capture One DB solution and features exclusive new tools expressly designed to
Capture One CULTURAL HERITAGE USER GUIDE Capture One Cultural Heritage edition is a Raw work-flow application based on the Capture One DB solution and features exclusive new tools expressly designed to
BRILLIANT, LONG LASTING PRINTS ON GLOSSY OR LUSTER FINISH PHOTOGRAPHIC PAPER. $1.49 $.95 640X480
 DIGITAL MEDIA TO PRINT BRILLIANT, LONG LASTING PRINTS ON GLOSSY OR LUSTER FINISH PHOTOGRAPHIC PAPER. WALLET (PER PAIR, SAME IMAGE) OF SAME IMAGE RECOMMENDED MINIMUM FILE SIZE $1.49 $.95 640X480 3½X5 $.69
DIGITAL MEDIA TO PRINT BRILLIANT, LONG LASTING PRINTS ON GLOSSY OR LUSTER FINISH PHOTOGRAPHIC PAPER. WALLET (PER PAIR, SAME IMAGE) OF SAME IMAGE RECOMMENDED MINIMUM FILE SIZE $1.49 $.95 640X480 3½X5 $.69
Filters for Digital Photography
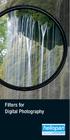 Filters for Digital Photography LICHTFILTER Whether for analog or Digital Photography: The best results are achieved by using correction filters - not by digitally enhancing in a software program as once
Filters for Digital Photography LICHTFILTER Whether for analog or Digital Photography: The best results are achieved by using correction filters - not by digitally enhancing in a software program as once
Image Formatting. Thanks to the Jerome Foundation.
 Thanks to the Jerome Foundation. Image Formatting Saving your Image as a JPEG: If your image is saved in a format other than JPEG (.tiff,.psd,.pict, etc.) it will not work. You can save your image as a.jpg
Thanks to the Jerome Foundation. Image Formatting Saving your Image as a JPEG: If your image is saved in a format other than JPEG (.tiff,.psd,.pict, etc.) it will not work. You can save your image as a.jpg
Essential Graphics/Design Concepts for Non-Designers
 Essential Graphics/Design Concepts for Non-Designers presented by Ana Henke Graphic Designer and Publications Supervisor University Communications and Marketing Services New Mexico State University Discussion
Essential Graphics/Design Concepts for Non-Designers presented by Ana Henke Graphic Designer and Publications Supervisor University Communications and Marketing Services New Mexico State University Discussion
Sinar Shutter Systems
 Sinar Shutter Systems Correct exposure is another essential link in the photographic quality chain. In keeping with its standard of highest quality, Sinar offers several metering systems, all of which
Sinar Shutter Systems Correct exposure is another essential link in the photographic quality chain. In keeping with its standard of highest quality, Sinar offers several metering systems, all of which
Wisconsin Heritage Online Digital Imaging Guidelines Version 2.0 September 2009
 Wisconsin Heritage Online Digital Imaging Guidelines Version 2.0 September 2009 Version 1.0 developed by the Wisconsin Heritage Online Digital Imaging Working Group, August 17, 2006 !"#$%&'(&)'*+%*+,&
Wisconsin Heritage Online Digital Imaging Guidelines Version 2.0 September 2009 Version 1.0 developed by the Wisconsin Heritage Online Digital Imaging Working Group, August 17, 2006 !"#$%&'(&)'*+%*+,&
The Lighting Effects Filter
 Appendix appendix E The Lighting Effects Filter The Lighting Effects filter is like a little program in itself. With this filter, you can create a wealth of different lighting effects, from making a particular
Appendix appendix E The Lighting Effects Filter The Lighting Effects filter is like a little program in itself. With this filter, you can create a wealth of different lighting effects, from making a particular
Tips on Photography What Kind of Images? Photos and more Uses - A good picture speaks 1,000 words
 Tips on Photography Photography and visuals greatly increases the chances of news coverage. With digital cameras, we can now quickly capture and send images. However, there are a few things to consider
Tips on Photography Photography and visuals greatly increases the chances of news coverage. With digital cameras, we can now quickly capture and send images. However, there are a few things to consider
Technical Tip Image Resolutions for Digital Cameras, Scanners, and Printing
 518 442-3608 Technical Tip Image Resolutions for Digital Cameras, Scanners, and Printing One of the most confusion issues associated with digital cameras, scanners, and printing involves image resolution.
518 442-3608 Technical Tip Image Resolutions for Digital Cameras, Scanners, and Printing One of the most confusion issues associated with digital cameras, scanners, and printing involves image resolution.
Let s Digitize! Funds provided by
 Let s Digitize! Funds provided by P A G E 2 Purpose The Highline Historical Society is pleased to make this digitization workbook available to anyone seeking to create a more permanent storage medium for
Let s Digitize! Funds provided by P A G E 2 Purpose The Highline Historical Society is pleased to make this digitization workbook available to anyone seeking to create a more permanent storage medium for
In addition, a decision should be made about the date range of the documents to be scanned. There are a number of options:
 Version 2.0 December 2014 Scanning Records Management Factsheet 06 Introduction Scanning paper documents provides many benefits, such as improved access to information and reduced storage costs (either
Version 2.0 December 2014 Scanning Records Management Factsheet 06 Introduction Scanning paper documents provides many benefits, such as improved access to information and reduced storage costs (either
MASKS & CHANNELS WORKING WITH MASKS AND CHANNELS
 MASKS & CHANNELS WORKING WITH MASKS AND CHANNELS Masks let you isolate and protect parts of an image. When you create a mask from a selection, the area not selected is masked or protected from editing.
MASKS & CHANNELS WORKING WITH MASKS AND CHANNELS Masks let you isolate and protect parts of an image. When you create a mask from a selection, the area not selected is masked or protected from editing.
INSTRUCTIONS AIC PhotoDocumentation Targets (AIC PhD Targets)
 INSTRUCTIONS AIC PhotoDocumentation Targets (AIC PhD Targets) Published by the American Institute for Conservation of Historic and Artistic Works Designed by Dan Kushel, Jiuan-Jiuan Chen, and Luisa Casella
INSTRUCTIONS AIC PhotoDocumentation Targets (AIC PhD Targets) Published by the American Institute for Conservation of Historic and Artistic Works Designed by Dan Kushel, Jiuan-Jiuan Chen, and Luisa Casella
Stebbing Recording Centre Ltd - Update 2014 DVD Specification Booklet Design and Print
 Stebbing Recording Centre Ltd - Update 2014 DVD Specification Booklet Design and Print Contact Graphics: 0800 506 116 / graphic@stebbing.co.nz *** Very Important *** Artwork Supply Specifications For Packaging
Stebbing Recording Centre Ltd - Update 2014 DVD Specification Booklet Design and Print Contact Graphics: 0800 506 116 / graphic@stebbing.co.nz *** Very Important *** Artwork Supply Specifications For Packaging
Jack's Processing Price List 03/2015
 Jack's Processing Price List 03/2015 1 Jack's Online Photo Services Visit us online at www.jackscamera.com 2 TABLE OF CONTENTS Pg 4-5 Prints From Digital Media & Restoration Pg 6-7 Large Prints & Extra
Jack's Processing Price List 03/2015 1 Jack's Online Photo Services Visit us online at www.jackscamera.com 2 TABLE OF CONTENTS Pg 4-5 Prints From Digital Media & Restoration Pg 6-7 Large Prints & Extra
Capture high-resolution pictures. Fill the frame with the item. Show the scale. Keep your photos from tinting. Capture detailed close-up shots.
 SHOW MORE SELL MORE Top tips for taking great photos TAKE BETTER PICTURES. SELL MORE STUFF. The more clear, crisp, quality pictures you show, the easier it is for buyers to find your listings and make
SHOW MORE SELL MORE Top tips for taking great photos TAKE BETTER PICTURES. SELL MORE STUFF. The more clear, crisp, quality pictures you show, the easier it is for buyers to find your listings and make
Pre Evaluation Digital Photography 2005
 P03 Pre Evaluation igital Photography 2005 Page 1 of 4 irections For Numbers 1-25 : Read each of the following multiple-choice items and the possible answers carefully. Mark the letter of the correct answer
P03 Pre Evaluation igital Photography 2005 Page 1 of 4 irections For Numbers 1-25 : Read each of the following multiple-choice items and the possible answers carefully. Mark the letter of the correct answer
Graphic Communication Desktop Publishing
 Graphic Communication Desktop Publishing Introduction Desktop Publishing, also known as DTP, is the process of using the computer and specific types of software to combine text and graphics to produce
Graphic Communication Desktop Publishing Introduction Desktop Publishing, also known as DTP, is the process of using the computer and specific types of software to combine text and graphics to produce
Understanding Resolution and the meaning of DPI, PPI, SPI, & LPI
 Understanding Resolution and the meaning of DPI, PPI, SPI, & LPI 2003, 2006, and 2012 David Creamer I.D.E.A.S. Publishing Consultant & Trainer Authorized Adobe Training Provider for Photoshop, Illustrator,
Understanding Resolution and the meaning of DPI, PPI, SPI, & LPI 2003, 2006, and 2012 David Creamer I.D.E.A.S. Publishing Consultant & Trainer Authorized Adobe Training Provider for Photoshop, Illustrator,
Table of Contents File Set Up
 Table of Contents File Set Up File Basics Page 2 Setting Up Bleed Page 3 Banner Set Up Pockets and Bleed Page 4-5 Tradeshow Booth File Set Up Page 6 FTP Information Page 7 Scanning, Resolutions and Proofs
Table of Contents File Set Up File Basics Page 2 Setting Up Bleed Page 3 Banner Set Up Pockets and Bleed Page 4-5 Tradeshow Booth File Set Up Page 6 FTP Information Page 7 Scanning, Resolutions and Proofs
Best practices for producing high quality PDF files
 University of Michigan Deep Blue deepblue.lib.umich.edu 2006-05-05 Best practices for producing high quality PDF files Formats Group, Deep Blue http://hdl.handle.net/2027.42/58005 Best practices for producing
University of Michigan Deep Blue deepblue.lib.umich.edu 2006-05-05 Best practices for producing high quality PDF files Formats Group, Deep Blue http://hdl.handle.net/2027.42/58005 Best practices for producing
Digital exposure-based workflow Digital Imaging II classes Columbia College Chicago Photography Department Revised 20100522
 Digital exposure-based workflow Digital Imaging II classes Columbia College Chicago Photography Department Revised 20100522 Goal The goal of this workflow is to allow you to create master image files of
Digital exposure-based workflow Digital Imaging II classes Columbia College Chicago Photography Department Revised 20100522 Goal The goal of this workflow is to allow you to create master image files of
Color Workflows for Adobe Creative Suite 3. A Self-Help Guide
 Color Workflows for Adobe Creative Suite 3 A Self-Help Guide Adobe Systems Incorporated 345 Park Avenue, San Jose, CA 95110-2704 USA www.adobe.com Adobe, the Adobe logo, Dreamweaver, Illustrator, Photoshop,
Color Workflows for Adobe Creative Suite 3 A Self-Help Guide Adobe Systems Incorporated 345 Park Avenue, San Jose, CA 95110-2704 USA www.adobe.com Adobe, the Adobe logo, Dreamweaver, Illustrator, Photoshop,
Are Digital Workflows Difficult?
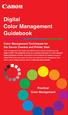 Are Digital Workflows Difficult? Film Adjusting film images require a workflow Checking the film Digital Digital image adjustment is simple and Checking the image On a film camera, you would chose the
Are Digital Workflows Difficult? Film Adjusting film images require a workflow Checking the film Digital Digital image adjustment is simple and Checking the image On a film camera, you would chose the
Image Quality Factors affecting image quality
 This technical brief provides detailed information on the Image Quality, Performance, and Flexibility of Epson Scanners. Image Quality Factors affecting image quality When comparing scanners, hardware
This technical brief provides detailed information on the Image Quality, Performance, and Flexibility of Epson Scanners. Image Quality Factors affecting image quality When comparing scanners, hardware
Perfection V800 Photo/V850 Pro User's Guide
 Perfection V800 Photo/V850 Pro User's Guide Contents Perfection V800 Photo/V850 Pro User's Guide... 7 Scanner Basics... 8 Scanner Parts Locations... 8 Scanner Parts... 8 Scanner Buttons and Lights...
Perfection V800 Photo/V850 Pro User's Guide Contents Perfection V800 Photo/V850 Pro User's Guide... 7 Scanner Basics... 8 Scanner Parts Locations... 8 Scanner Parts... 8 Scanner Buttons and Lights...
designed and prepared for california safe routes to school by circle design circledesign.net Graphic Standards
 Graphic Standards Table of Contents introduction...2 General Usage...2 Logo lockups: color...3 LOGO LOCKUPS: GRAYSCALE...4 Minimum Staging Area...5 Minimum Logo Size...6 Type Family...7 Color Palettes...8
Graphic Standards Table of Contents introduction...2 General Usage...2 Logo lockups: color...3 LOGO LOCKUPS: GRAYSCALE...4 Minimum Staging Area...5 Minimum Logo Size...6 Type Family...7 Color Palettes...8
BASIC DIGITAL PHOTOGRAPHY SPRING 2016
 BASIC DIGITAL PHOTOGRAPHY SPRING 2016 Instructor: Tina Doyle Office: Library B319 email: Tina.Doyle@angelo.edu Phone: (325)486-6079 Office Hours: Monday/Wednesday: Tuesday/Thursday: 9:00 a.m. 12:00 and
BASIC DIGITAL PHOTOGRAPHY SPRING 2016 Instructor: Tina Doyle Office: Library B319 email: Tina.Doyle@angelo.edu Phone: (325)486-6079 Office Hours: Monday/Wednesday: Tuesday/Thursday: 9:00 a.m. 12:00 and
Photography I Week 01 1. Discussion of classroom rules and expectations a. Key word = RESPECT; respect each other, respect the teacher (as a person,
 Photography I Week 01 1. Discussion of classroom rules and expectations a. Key word = RESPECT; respect each other, respect the teacher (as a person, but also for her position as the one who will teach
Photography I Week 01 1. Discussion of classroom rules and expectations a. Key word = RESPECT; respect each other, respect the teacher (as a person, but also for her position as the one who will teach
Using the Olympus C4000 REV. 04/2006
 Using the Olympus C4000 REV. 04/2006 In the digital photographic world, information is captured and stored as data not as pictures. The input device (camera) converts light to a series of 1 s and 0 s and
Using the Olympus C4000 REV. 04/2006 In the digital photographic world, information is captured and stored as data not as pictures. The input device (camera) converts light to a series of 1 s and 0 s and
Office of Creative Services. Tuck Visual Identity. A reference guide to Tuck s logos and visual identification standards
 Office of Creative Services Tuck Visual Identity A reference guide to Tuck s logos and visual identification standards Tuck Visual Identity Guide Table of Contents Introduction.....................................................1
Office of Creative Services Tuck Visual Identity A reference guide to Tuck s logos and visual identification standards Tuck Visual Identity Guide Table of Contents Introduction.....................................................1
GD1125 Introduction to Photography: Class Overview
 GD1125 Introduction to Photography: Class Overview This course will introduce the elements of photography and explore its impact and various applications as a vehicle to convey a visual message. Students
GD1125 Introduction to Photography: Class Overview This course will introduce the elements of photography and explore its impact and various applications as a vehicle to convey a visual message. Students
Trinity College Library Dublin
 Trinity College Library Dublin The University of Dublin Digital Resources and Imaging Services Digital Imaging Standards PoliciesV.7 Tim Keefe June 2011 1 Table of Contents Introduction Scope 4 Aims and
Trinity College Library Dublin The University of Dublin Digital Resources and Imaging Services Digital Imaging Standards PoliciesV.7 Tim Keefe June 2011 1 Table of Contents Introduction Scope 4 Aims and
EVIDENCE PHOTOGRAPHY TEST SPECIFICATIONS MODULE 1: CAMERA SYSTEMS & LIGHT THEORY (37)
 EVIDENCE PHOTOGRAPHY TEST SPECIFICATIONS The exam will cover evidence photography involving crime scenes, fire scenes, accident scenes, aircraft incident scenes, surveillances and hazardous materials scenes.
EVIDENCE PHOTOGRAPHY TEST SPECIFICATIONS The exam will cover evidence photography involving crime scenes, fire scenes, accident scenes, aircraft incident scenes, surveillances and hazardous materials scenes.
LIGHT SECTION 6-REFRACTION-BENDING LIGHT From Hands on Science by Linda Poore, 2003.
 LIGHT SECTION 6-REFRACTION-BENDING LIGHT From Hands on Science by Linda Poore, 2003. STANDARDS: Students know an object is seen when light traveling from an object enters our eye. Students will differentiate
LIGHT SECTION 6-REFRACTION-BENDING LIGHT From Hands on Science by Linda Poore, 2003. STANDARDS: Students know an object is seen when light traveling from an object enters our eye. Students will differentiate
Image Optimization GUIDE
 Image Optimization GUIDE for IMAGE SUBMITTAL Images can play a crucial role in the successful execution of a book project by enhancing the text and giving the reader insight into your story. Although your
Image Optimization GUIDE for IMAGE SUBMITTAL Images can play a crucial role in the successful execution of a book project by enhancing the text and giving the reader insight into your story. Although your
Instructions for Creating a Poster for Arts and Humanities Research Day Using PowerPoint
 Instructions for Creating a Poster for Arts and Humanities Research Day Using PowerPoint While it is, of course, possible to create a Research Day poster using a graphics editing programme such as Adobe
Instructions for Creating a Poster for Arts and Humanities Research Day Using PowerPoint While it is, of course, possible to create a Research Day poster using a graphics editing programme such as Adobe
A. Scan to PDF Instructions
 Revised 08/17/11 Scan to PDF Instructions (Epson scanner example) Scan to PDF Adobe Acrobat 9.0 A. Scan to PDF Instructions Refer to the user manual for your scanner. These instructions are for an Epson
Revised 08/17/11 Scan to PDF Instructions (Epson scanner example) Scan to PDF Adobe Acrobat 9.0 A. Scan to PDF Instructions Refer to the user manual for your scanner. These instructions are for an Epson
LEAGUE OF WOMEN VOTERS NAME & LOGO GUIDELINES
 Updated 3/15/2013 4:07 PM LEAGUE OF WOMEN VOTERS NAME & LOGO GUIDELINES The League of Women Voters logo, like our name, is our identity. It conveys the full collective power of the LWV mission to the public,
Updated 3/15/2013 4:07 PM LEAGUE OF WOMEN VOTERS NAME & LOGO GUIDELINES The League of Women Voters logo, like our name, is our identity. It conveys the full collective power of the LWV mission to the public,
Movie 11. Preparing images for print
 Movie 11 Preparing images for print 1 Judge the print, not the monitor It is difficult, if not impossible to judge how much you should sharpen an image for print output by looking at the monitor. Even
Movie 11 Preparing images for print 1 Judge the print, not the monitor It is difficult, if not impossible to judge how much you should sharpen an image for print output by looking at the monitor. Even
Micro Cam Software. User Manual V1.3
 Micro Cam Software User Manual V1.3 CONTENT CHAPTER 1: MICRO CAM SOFTWARE INSTALLATION AND CONNECTION... - 1-1.1 SOFTWARE MICRO CAM INSTALLATION... - 1-1.2 WIRED DEVICE CONNECTION... - 4-1.3 SOFTWARE OPERATION
Micro Cam Software User Manual V1.3 CONTENT CHAPTER 1: MICRO CAM SOFTWARE INSTALLATION AND CONNECTION... - 1-1.1 SOFTWARE MICRO CAM INSTALLATION... - 1-1.2 WIRED DEVICE CONNECTION... - 4-1.3 SOFTWARE OPERATION
ELFRING FONTS INC. MICR FONTS FOR WINDOWS
 ELFRING FONTS INC. MICR FONTS FOR WINDOWS This package contains ten MICR fonts (also known as E-13B) used to print the magnetic encoding lines on checks, and eight Secure Fonts for use in printing check
ELFRING FONTS INC. MICR FONTS FOR WINDOWS This package contains ten MICR fonts (also known as E-13B) used to print the magnetic encoding lines on checks, and eight Secure Fonts for use in printing check
ART/VCDMA PORTFOLIO TIPS
 ART/VCDMA PORTFOLIO TIPS What is a portfolio? A portfolio represents your skills as an artist, including craftsmanship, technique, creativity, and the ability to communicate visual ideas. High school seniors
ART/VCDMA PORTFOLIO TIPS What is a portfolio? A portfolio represents your skills as an artist, including craftsmanship, technique, creativity, and the ability to communicate visual ideas. High school seniors
At Scandoc we specialise in transforming your hard copy paper documents into easily accessible digital files. Our document scanning and data capture
 At Scandoc we specialise in transforming your hard copy paper documents into easily accessible digital files. Our document scanning and data capture services cover the scanning of documents, drawings,
At Scandoc we specialise in transforming your hard copy paper documents into easily accessible digital files. Our document scanning and data capture services cover the scanning of documents, drawings,
Get the Best Digital Images Possible. What s it all about anyway?
 Get the Best Digital Images Possible What s it all about anyway? Issues to Consider Resolution Image Size File Size Intended Use of the Image File Formats Issues to Consider Image size (width and height
Get the Best Digital Images Possible What s it all about anyway? Issues to Consider Resolution Image Size File Size Intended Use of the Image File Formats Issues to Consider Image size (width and height
Gran Via Corts Catalanes, 401 08015 BARCELONA Tel. 933 257 611 Fax 934 263 029 info@grauluminotecnia.com
 GRAU LUMINOTECNIA, S.A. www.grauluminotecnia.com Gran Via Corts Catalanes, 401 08015 BARCELONA Tel. 933 257 611 Fax 934 263 029 info@grauluminotecnia.com Martín Machío, 13 28002 MADRID Tel. 914 158 604
GRAU LUMINOTECNIA, S.A. www.grauluminotecnia.com Gran Via Corts Catalanes, 401 08015 BARCELONA Tel. 933 257 611 Fax 934 263 029 info@grauluminotecnia.com Martín Machío, 13 28002 MADRID Tel. 914 158 604
Optimizing Adobe PDF files for display on mobile devices
 whitepaper TABLE OF CONTENTS 1 Introduction 1 Part I. Optimizing existing PDF files 5 Part II. Creating optimized PDF files Introduction This document provides guidelines for creating Adobe PDF files optimized
whitepaper TABLE OF CONTENTS 1 Introduction 1 Part I. Optimizing existing PDF files 5 Part II. Creating optimized PDF files Introduction This document provides guidelines for creating Adobe PDF files optimized
From Manuscript to Printed Book: A Production Guide for Champlain Society Editors. Donald W. McLeod 1
 From Manuscript to Printed Book: A Production Guide for Champlain Society Editors Donald W. McLeod 1 This is an outline of editing, style, and production procedures and schedules for volumes published
From Manuscript to Printed Book: A Production Guide for Champlain Society Editors Donald W. McLeod 1 This is an outline of editing, style, and production procedures and schedules for volumes published
