Wireless Setup Guide (for Windows XP, Windows Vista, Windows 7 and Mac Osx) (NB604n)
|
|
|
- Hollie Lawrence
- 7 years ago
- Views:
Transcription
1 Wireless Setup Guide (for Windows XP, Windows Vista, Windows 7 and Mac Osx) (NB604n)
2 Wireless Setup Guide The following steps will take you through the process of setting up and connecting to your wireless network. You can also use these steps to troubleshoot wireless connection issues. Step 1: Checking Computer Network Settings: You will need to set the network connection on your computer to obtain an IP address automatically. Please follow the instructions appropriate for your operating system below: Below are the instructions for setting Windows XP to obtain an IP address automatically for your ethernet connection: 1. Click on the Start Menu, and go to Control Panel. 2. Click on Network Connections. (If you only see "Network and Internet Connections", open that first, and then click on "Network Connections".) 3. Right click on Local Area Connection and select Properties. 4. Double-click on Internet Protocol. 5. Select "Obtain an IP address automatically", and "Obtain DNS server address automatically". 6. Click OK, and then click OK (or Close ). Below are the instructions for setting Windows Vista to obtain an IP address automatically for your ethernet connection: 1. Click on the Start Menu, and go to Control Panel. 2. Click on Network and Sharing Centre. (If you only see "Network and Internet", open that first, and then click on "Network and Sharing Centre".) 3. Click on Manage network connections (on the lefthandside of the window). 4. Right click on Local Area Connection and select Properties. 5. Double-click on Internet Protocol Version 4 (TCP/IPv4). 6. Select "Obtain an IP address automatically", and "Obtain DNS server address automatically". 7. Click OK, and then click OK again.
3 Below are the instructions for setting Windows 7 to obtain an IP address automatically for your ethernet connection: 1. Click on the Start Menu, and go to Control Panel. 2. Click on Network and Sharing Centre. (If you only see "Network and Internet", open that first, and then click on "Network and Sharing Centre".) 3. Click on Change adapter settings (on the lefthandside of the window). 4. Right click on Local Area Connection and select Properties. 5. Double-click on Internet Protocol Version 4 (TCP/IPv4). 6. Select "Obtain an IP address automatically", and "Obtain DNS server address automatically". 7. Click OK, and then click OK again. Below are the instructions for setting Mac OS X to obtain an IP address automatically for your ethernet connection: 1. Click on the Apple Menu, and go to "System Preferences". 2. Click on "Network". 3. Click on Ethernet or "Built-in Ethernet". 4. Click on the "Configure" drop-down box, and select "Using DHCP" then click "Apply".
4 Step 2: Configuring your wireless settings: Please ensure that your modem/router is connected to your computer using an ethernet cable before continuing. Troubleshooting Tip After logging into your router, verify the following settings to troubleshoot issues with your wireless connection: - Wireless MAC filtering is disabled. - Your SSID is not hidden. - Confirm your wireless security settings (Make sure you are using the correct wireless security key). - Confirm your selected wireless security is supported by your wireless device. 1. Open your web browser and navigate to the site 2. Use admin (without the quotes) for the username and admin (without the quotes) for the password. 3. Click on Wireless and then select Basic from the left-hand menu.
5 4. Ensure Enable Wireless is ticked and Hide Access Point is unticked. 5. Your SSID will be displayed in the SSID field. This is the name of your network and you may change this if desired. If you choose to change the SSID, please make a note of this as this will be used to connect to your network in a later step. 6. Click Apply/Save to allow changes to take effect. 7. Click on Security from the left-hand menu 8. Ensure Enable WPS is set to Disabled. 9. For this example, WPA2-PSK is being used as the Network Authentication type. 10. Click on Click here to display to view your current Network security key. Make a note of this, as it will be used to connect to your network in a later step. 11. Click on Apply/Save to allow any changes made to take effect.
6 Step 3: Scanning for, and connecting to your Wireless Network: You can now scan for your wireless network and connect to it. Please click the appropriate operating system listed below and follow the steps for operating system specific instructions on how to do this:
7 (This page intentionally left blank)
8 1. Click on the Start Menu and then Run. Type: ncpa.cpl <and click OK > You should now see the following window: 2. Right click on Wireless Network Connection and select "Properties". If you cannot see a Wireless Network Connection item, your wireless adapter may not be installed or inserted correctly. Please check this before continuing with steps in this guide.
9 3. Click on the "Wireless Networks" tab, as shown below. (If you do not see this tab, you will need to enable and start the Wireless Zero Configuration service. Please refer to the steps at the end of the guide to enable this) Make sure "Use Windows to configure my wireless network settings" is TICKED. This window will list any wireless networks you have previously connected to. If you see an entry matching the SSID you obtained at the start of this guide, you will need to select it and then click "Remove". (Typically, a number of networks will be listed here. This is nothing to worry about. You can delete the other entries too. These are just stored settings and passwords for connecting to the listed networks.) If your SSID is not listed, or you have just removed it, click OK. The window will close and you should now be returned to the Network Connections control panel window.
10 4. Right click on Wireless Network Connection and select "View Available Wireless Networks". 5. You should see a network listed with the SSID you obtained at the start of this guide. Select your wireless network and click Connect.
11 6. If you are prompted to enter a Network key (also known as a WEP or WPA key), please type the following into the Network key and Confirm network key sections: a1b2c3d4e5 (all in lowercase) and click "Connect". The default WEP key for most NetComm products is: a1b2c3d4e5 If you have changed this key, you will need to enter this new key instead of the one above. 7. You should now see the following window listing your network with "Connected" showing: (If you do not, you may have entered an incorrect security key, please try following these steps again.) After completing the steps above, you should now be connected to your wireless network and able to surf the internet. Please remember to disconnect your ethernet cable.
12 (This page intentionally left blank)
13 1. Click on the Start Menu, and go to Control Panel. 2. Click on Network and Sharing Centre. (If you only see "Network and Internet", open that first, and then click on "Network and Sharing Centre".) 3. You should then see the following window: Click on "Manage wireless networks" on the left-hand side.
14 4. You should then see the following: This window will list any wireless networks you have previously connected to. If you see an entry matching the SSID you obtained at the start of this guide, you will need to select it and then click "Remove". Click OK when prompted to proceed. (Typically, a number of networks will be listed here. This is nothing to worry about. You can delete the other entries too. These are just stored settings and passwords for connecting to the listed networks.) If your SSID is not listed, or you have just removed it, close this window and you should be returned to the "Network and Sharing Center".
15 5. Click on "Manage Network Connections" on the left-hand side. 6. Right-click on "Wireless Network Connection" and select "Connect / Disconnect". If you cannot see a Wireless Network Connection item, your wireless adapter may not be installed or inserted correctly. Please check this before continuing with steps in this guide.
16 7. You should see a network listed with the SSID you obtained at the start of this guide. Select your wireless network and click Connect.
17 8. If you are prompted to enter a Security key or passphrase (also known as a WEP or WPA key), please type the following into the Security key or passphrase section: a1b2c3d4e5 and click "Connect". The default WEP key for most NetComm products is: a1b2c3d4e5 If you have changed this key, you will need to enter this new key instead of the one above. 9. You should then see the following page while the wireless connection is started:
18 10. You may see a window that asks you to "Select a location for the 'wireless' network". Please select the "Home" location, as shown below: 11. You should then see a window prompting you to save the wireless connection. - Make sure Save this network is TICKED. - Make sure Start this connection automatically is TICKED. - Click Close to complete the wireless connection process. After completing the steps above, you should now be connected to your wireless network and able to surf the internet. Please remember to disconnect your ethernet cable.
19 (This page intentionally left blank)
20 1. Click on the Start Menu, and go to Control Panel. 2. Click on Network and Sharing Centre. (If you only see "Network and Internet", open that first, and then click on "Network and Sharing Centre".) 3. You should then see the following window: If it is there, click on "Manage wireless networks" on the left-hand side. If it is not shown, please proceed to Step 5.
21 4. You should then see the following: This window will list any wireless networks you have previously connected to. If you see an entry matching the SSID you obtained at the start of this guide, you will need to select it and then click "Remove". Click Yes when prompted to proceed. (Typically, a number of networks will be listed here. This is nothing to worry about. You can delete the other entries too. These are just stored settings and passwords for connecting to the listed networks.) If your SSID is not listed, or you have just removed it, close this window and you should be returned to the "Network and Sharing Center".
22 5. Click on "Change Adapter settings" on the left-hand side. 6. Right-click on "Wireless Network Connection" and select "Connect / Disconnect".
23 If you cannot see a Wireless Network Connection item, your wireless adapter may not be installed or inserted correctly. Please check this before continuing with steps in this guide. 7. You should see a network listed with the SSID you obtained at the start of this guide. Select your wireless network and click Connect.
24 8 If you are prompted to enter a Security key or passphrase (also known as a WEP or WPA key), please type the following into the Security key section: a1b2c3d4e5 and click "OK". The default WEP key for most NetComm products is: a1b2c3d4e5 If you have changed this key, you will need to enter this new key instead of the one above. 9 You should then see the following displayed while the wireless connection is started:
25 10 You may then see a window that asks you to "Select a location for the 'wireless' network". Please select the "Home" location, as shown below:
26 11 You may then see a window prompting you to setup a HomeGroup. Click Cancel on this. You can come back and complete setting this up at any time by going to the Network and Sharing Centre and then clicking on the HomeGroup link at the bottom lefthandside of the Network and Sharing Centre window as shown below:
27 12 You can verify your wireless connection by clicking the Wireless Signal indicator in your system tray. After clicking on this, you should see an entry matching the SSID you obtained at the start of this guide with Connected next to it. After completing the steps above, you should now be connected to your wireless network and able to surf the internet. Please remember to disconnect your ethernet cable.
28 (This page intentionally left blank)
29 1. Click on the Airport icon at the top right corner of the screen on the menu bar, as shown below. If you cannot see an Airport icon, your wireless adapter may not be installed or inserted correctly. Please refer to your Mac user guide before continuing with the steps in this guide. 2. In the menu that is displayed, you will see a list of wireless networks in range. You should see a network listed with the SSID you obtained at the start of this guide. Click on this SSID to elect to connect to this network.
30 3. If you are prompted to enter a Security key or passphrase (also known as a WEP or WPA key), please type the following into the Security key or passphrase section: a1b2c3d4e5 and click "OK". The default WEP key for most NetComm products is: a1b2c3d4e5 If you have changed this key, you will need to enter this new key instead of the one above. (If you have entered an incorrect wireless security key, a message will appear, and you will be prompted to try entering the correct key again. When you enter the correct wireless security key, this window should disappear.)
31 4. The Airport icon will now have black lines to indicate signal strength. To see if the wireless is connected, click on the Airport icon again. The network that has a TICK next to is the network that you are currently connected to. After completing the steps above, you should now be connected to your wireless network and able to surf the internet. Please remember to disconnect your ethernet cable.
32 (This page intentionally left blank)
33 Enabling Wireless Zero Configuration Some wireless adapters have a 3rd party utility installed which controls the configuration and connection profiles of the wireless adapter. In these cases, it is necessary to enable a service called "Wireless Zero Configuration". The steps to do this are listed below: 1. Click on the Start Menu. Click on Run, and type: services.msc <and then click OK >. 2. Scroll down to the bottom of the list and locate the service called "Wireless Zero Configuration" and double left click on it. 3. Change the "Startup type" to Automatic, and then check the "Service status" below this; - If the Service status is Started, click OK. - If the Service status is Stopped, press the Start button on the lower left side of the window and then wait until the service has started. When it has, click OK. 4. Close the Services window.
Netcomm NB604N. Modem Configuration Guide. Netcomm NB604N. Configuring in Layer2 PPPoE for Windows XP and 2000 IMPORTANT MESSAGE
 Configuring in Layer2 PPPoE for Windows XP and 2000 IMPORTANT MESSAGE Your modem has been pre-configured, you do not need to follow each step of the set-up guide but should retain this document in case
Configuring in Layer2 PPPoE for Windows XP and 2000 IMPORTANT MESSAGE Your modem has been pre-configured, you do not need to follow each step of the set-up guide but should retain this document in case
NF1Adv VOIP Setup Guide (for Pennytel)
 NF1Adv VOIP Setup Guide (for Pennytel) Configuring your NF1Adv for VOIP Service The following steps will take you through the process of setting up your VOIP connection. Step 1: Checking Computer Network
NF1Adv VOIP Setup Guide (for Pennytel) Configuring your NF1Adv for VOIP Service The following steps will take you through the process of setting up your VOIP connection. Step 1: Checking Computer Network
LMI.net Wireless Router Self-Install Guide
 LMI.net Wireless Router Self-Install Guide Welcome to LMi.net! Here are the steps to complete your DSL installation. If you need any help with any of these steps call our Tech Support line at 510-843-6389
LMI.net Wireless Router Self-Install Guide Welcome to LMi.net! Here are the steps to complete your DSL installation. If you need any help with any of these steps call our Tech Support line at 510-843-6389
NF1Adv VOIP Setup Guide (for Generic VoIP Setup)
 NF1Adv VOIP Setup Guide (for Generic VoIP Setup) Configuring your NF1Adv for VOIP Service The following steps will take you through the process of setting up your VOIP connection. Step 1: Checking Computer
NF1Adv VOIP Setup Guide (for Generic VoIP Setup) Configuring your NF1Adv for VOIP Service The following steps will take you through the process of setting up your VOIP connection. Step 1: Checking Computer
Easy Setup Guide for the Sony Network Camera
 -878-191-11 (1) Easy Setup Guide for the Sony Network Camera For setup, a computer running the Microsoft Windows Operating System is required. For monitoring camera images, Microsoft Internet Explorer
-878-191-11 (1) Easy Setup Guide for the Sony Network Camera For setup, a computer running the Microsoft Windows Operating System is required. For monitoring camera images, Microsoft Internet Explorer
HI-SPEED INTERNET USER GUIDE
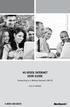 HI-SPEED INTERNET USER GUIDE Connecting to a Wireless Network (Wi-Fi) 2012-10 VERSION 1-800-360-8555 TABLE OF CONTENTS 4. Connecting to a Wireless Network (Wi-Fi)...3 Before you connect to a wireless network...3
HI-SPEED INTERNET USER GUIDE Connecting to a Wireless Network (Wi-Fi) 2012-10 VERSION 1-800-360-8555 TABLE OF CONTENTS 4. Connecting to a Wireless Network (Wi-Fi)...3 Before you connect to a wireless network...3
EnGenius ERB9250 300M Range Extender. Quick Start Guide
 EnGenius ERB9250 300M Range Extender Quick Start Guide Package Contents One ERB9250 300M Range Extender One 12V/1A power adapter Two 2dBi 2.4GHz SMA antennas One Ethernet cable One CD-ROM with user s manual
EnGenius ERB9250 300M Range Extender Quick Start Guide Package Contents One ERB9250 300M Range Extender One 12V/1A power adapter Two 2dBi 2.4GHz SMA antennas One Ethernet cable One CD-ROM with user s manual
NF5 VOIP Setup Guide (for Generic)
 NF5 VOIP Setup Guide (for Generic) Configuring your NF5 for VOIP Service The following steps will take you through the process of setting up your VOIP connection. Step 1: Checking Computer Network Settings:
NF5 VOIP Setup Guide (for Generic) Configuring your NF5 for VOIP Service The following steps will take you through the process of setting up your VOIP connection. Step 1: Checking Computer Network Settings:
How to connect to VUWiFi
 Wireless Registration Instructions Windows XP How to connect to VUWiFi 1. The first step in setting up your wireless card for VUWiFi is to open your Network Connections window. You can find this by going
Wireless Registration Instructions Windows XP How to connect to VUWiFi 1. The first step in setting up your wireless card for VUWiFi is to open your Network Connections window. You can find this by going
STATIC IP SET UP GUIDE
 STATIC IP SET UP GUIDE VERIZON D-LINK 2750B & ACTIONTEC GT784 WNV WIRELESS GATEWAY Verizon High Speed Internet for Business Verizon High Speed Internet for Business YOUR NEW STATIC IP CONNECTION AND SET
STATIC IP SET UP GUIDE VERIZON D-LINK 2750B & ACTIONTEC GT784 WNV WIRELESS GATEWAY Verizon High Speed Internet for Business Verizon High Speed Internet for Business YOUR NEW STATIC IP CONNECTION AND SET
NF3ADV VoIP Setup Guide (for TPG)
 NF3ADV VoIP Setup Guide (for TPG) Configuring your NF3ADV for TPG VoIP The following steps will take you through the process of setting up your VoIP connection. This guide assumes that the NF3ADV already
NF3ADV VoIP Setup Guide (for TPG) Configuring your NF3ADV for TPG VoIP The following steps will take you through the process of setting up your VoIP connection. This guide assumes that the NF3ADV already
A6210 WiFi USB Adapter 802.11ac USB 3.0 Dual Band User Manual
 802.11ac USB 3.0 Dual Band User Manual August 2014 202-11373-01 350 East Plumeria Drive San Jose, CA 95134 USA Support Thank you for selecting NETGEAR products. After installing your device, locate the
802.11ac USB 3.0 Dual Band User Manual August 2014 202-11373-01 350 East Plumeria Drive San Jose, CA 95134 USA Support Thank you for selecting NETGEAR products. After installing your device, locate the
Configuring the wireless security of your Linksys Wireless-N router through the web-based setup page
 Contents Configuring the wireless security of your Linksys Wireless-N router through the web-based setup page.. 2 Checking the Linksys router s wireless settings through the web-based setup page and adding
Contents Configuring the wireless security of your Linksys Wireless-N router through the web-based setup page.. 2 Checking the Linksys router s wireless settings through the web-based setup page and adding
Configuring the WT-4 for Upload to a Computer (Infrastructure Mode)
 En Configuring the WT-4 for Upload to a Computer (Infrastructure Mode) Windows XP This document provides basic instructions on configuring the WT-4 wireless transmitter and a Windows XP Professional SP2
En Configuring the WT-4 for Upload to a Computer (Infrastructure Mode) Windows XP This document provides basic instructions on configuring the WT-4 wireless transmitter and a Windows XP Professional SP2
Manual Wireless Extender Setup Instructions. Before you start, there are two things you will need. 1. Laptop computer 2. Router s security key
 1 Manual Wireless Extender Setup Instructions Before you start, there are two things you will need. 1. Laptop computer 2. Router s security key Setting up LAN Static IP on PC We need to set up a Static
1 Manual Wireless Extender Setup Instructions Before you start, there are two things you will need. 1. Laptop computer 2. Router s security key Setting up LAN Static IP on PC We need to set up a Static
Dial Up Config & Connecting Instructions with Graphics
 Dial Up Config & Connecting Instructions with Graphics Dial Up Config & Connecting Below are the Basic Manual Configurations Connecting to the Internet for the following operating systems: Windows 2000
Dial Up Config & Connecting Instructions with Graphics Dial Up Config & Connecting Below are the Basic Manual Configurations Connecting to the Internet for the following operating systems: Windows 2000
Setting up a WiFi Network (WLAN)
 Setting up a WiFi Network (WLAN) How to set up Wi-Fi on your Huawei E960 InZone Step 1: In the address field on your internet browser, type http://192.168.1.1/ Step 2: Type admin into the Password box
Setting up a WiFi Network (WLAN) How to set up Wi-Fi on your Huawei E960 InZone Step 1: In the address field on your internet browser, type http://192.168.1.1/ Step 2: Type admin into the Password box
Installation. The product model shown in this QIG is TD-W8961ND, as an example.
 Installation The product model shown in this QIG is TD-W8961ND, as an example. Please use only wired network connections to configure the router. Power down all your network devices, including your computer(s)
Installation The product model shown in this QIG is TD-W8961ND, as an example. Please use only wired network connections to configure the router. Power down all your network devices, including your computer(s)
STEP III: Enable the Wireless Network Card
 How do I configure the wireless printer without a network cable and install the printer driver in Macintosh OS X? NOTE: For successful wireless setup, you MUST know your network security settings. STEP
How do I configure the wireless printer without a network cable and install the printer driver in Macintosh OS X? NOTE: For successful wireless setup, you MUST know your network security settings. STEP
How to connect to NAU s WPA2 Enterprise implementation in a Residence Hall:
 How to connect to NAU s WPA2 Enterprise implementation in a Residence Hall: General Settings To connect to the ResNet-Secure SSID, a device is needed that supports 802.1X authentication and WPA2 Enterprise.
How to connect to NAU s WPA2 Enterprise implementation in a Residence Hall: General Settings To connect to the ResNet-Secure SSID, a device is needed that supports 802.1X authentication and WPA2 Enterprise.
VIVA 4G LTE Mini Router. Quick Start Guide
 VIVA 4G LTE Mini Router Quick Start Guide Thank you for choosing the VIVA 4G LTE Mini Router (hereinafter referred to as the E57) The supported functions and actual appearance are subject to the product
VIVA 4G LTE Mini Router Quick Start Guide Thank you for choosing the VIVA 4G LTE Mini Router (hereinafter referred to as the E57) The supported functions and actual appearance are subject to the product
Actiontec GT784WN Router
 Table of Contents General Information...1 Verify Computer Settings...1 Router Installation...3 Configuring Your Router...3 Configuring Your Computer...7 Configuring Your Email...9 General Information Router
Table of Contents General Information...1 Verify Computer Settings...1 Router Installation...3 Configuring Your Router...3 Configuring Your Computer...7 Configuring Your Email...9 General Information Router
Step 1: Checking Computer Network Settings:
 Configuring your 3G18WV for VOIP The following steps will take you through the process of setting up your VOIP connection. Step 1: Checking Computer Network Settings: You will need to connect your computer
Configuring your 3G18WV for VOIP The following steps will take you through the process of setting up your VOIP connection. Step 1: Checking Computer Network Settings: You will need to connect your computer
Troubleshooting Guide
 Troubleshooting Guide Before you start troubleshooting: Power down the Tooway modem for 60 seconds. Connect a computer directly (via Ethernet cable) to the Tooway modem Power the Tooway modem and wait
Troubleshooting Guide Before you start troubleshooting: Power down the Tooway modem for 60 seconds. Connect a computer directly (via Ethernet cable) to the Tooway modem Power the Tooway modem and wait
WiFi troubleshooting. How s your WiFi signal? Android WiFi settings. ios WiFi settings
 1 WiFi troubleshooting How s your WiFi signal? If your connection appears to keep dropping off: check in your WiFi settings that you added @kent.ac.uk to your username, and entered your password correctly.
1 WiFi troubleshooting How s your WiFi signal? If your connection appears to keep dropping off: check in your WiFi settings that you added @kent.ac.uk to your username, and entered your password correctly.
Internet and Email Help. Table of Contents:
 Internet and Email Help The following tips are provided to assist you in troubleshooting and managing your Plex Internet and email services. For additional issues or concerns, you may also call our Product
Internet and Email Help The following tips are provided to assist you in troubleshooting and managing your Plex Internet and email services. For additional issues or concerns, you may also call our Product
Canterbury College Eduroam Wi-Fi Guide
 Canterbury College Eduroam Wi-Fi Guide Version 2.2 (Sept 2014) DG11 Phone: 01227 811144 Email: ITservicedesk@canterburycollege.ac.uk Web: ITservicedesk.cant-col.ac.uk Table of Contents I. Overview... 2
Canterbury College Eduroam Wi-Fi Guide Version 2.2 (Sept 2014) DG11 Phone: 01227 811144 Email: ITservicedesk@canterburycollege.ac.uk Web: ITservicedesk.cant-col.ac.uk Table of Contents I. Overview... 2
Wireless USB Adapter
 Wireless USB Adapter User s Manual 1 Table of Contents USER S MANUAL... 1 WELCOME... 3 PACKAGE CONTENTS... 3 WIRELESS USB ADAPTER OVERVIEW... 4 INTERFACE... 4 LED DESCRIPTION... 4 WPS BUTTON... 4 WIRELESS
Wireless USB Adapter User s Manual 1 Table of Contents USER S MANUAL... 1 WELCOME... 3 PACKAGE CONTENTS... 3 WIRELESS USB ADAPTER OVERVIEW... 4 INTERFACE... 4 LED DESCRIPTION... 4 WPS BUTTON... 4 WIRELESS
Configuring the WT-4 for Upload to a Computer (Infrastructure Mode)
 Page 1 of 25 Configuring the WT-4 for Upload to a Computer (Infrastructure Mode) Windows 7 Configuring the WT-4 for Upload to a Computer (Infrastructure Mode) This document provides basic instructions
Page 1 of 25 Configuring the WT-4 for Upload to a Computer (Infrastructure Mode) Windows 7 Configuring the WT-4 for Upload to a Computer (Infrastructure Mode) This document provides basic instructions
INSTALLING YOUR MODEM
 1 INSTALLING YOUR NEW wireless MODEM Thank you for choosing Orcon In this box you ll find your new Orcon Wireless modem. Just follow the instructions below and you will soon be up and running with high
1 INSTALLING YOUR NEW wireless MODEM Thank you for choosing Orcon In this box you ll find your new Orcon Wireless modem. Just follow the instructions below and you will soon be up and running with high
Bosco Internet Setup Guide For Zest Apartments. Windows XP, Vista and Mac OS X
 Bosco Internet Setup Guide For Zest Apartments Windows XP, Vista and Mac OS X Contents Page Windows XP... 3 Windows Vista... 19 Mac OS X... 25 Bosco Internet Setup Guide - Page 2 How to get connected at
Bosco Internet Setup Guide For Zest Apartments Windows XP, Vista and Mac OS X Contents Page Windows XP... 3 Windows Vista... 19 Mac OS X... 25 Bosco Internet Setup Guide - Page 2 How to get connected at
Self Help Guide. Enable wireless and wireless security on your Belkin VoIP modem/router.
 APPLIES TO: F1PI241EGau TABLE OF CONTENTS: Enable wireless and wireless security on your Belkin VoIP modem/router. STEPS: 1) Open your web browser (Safari) 2) In the Address Bar, delete any text and type
APPLIES TO: F1PI241EGau TABLE OF CONTENTS: Enable wireless and wireless security on your Belkin VoIP modem/router. STEPS: 1) Open your web browser (Safari) 2) In the Address Bar, delete any text and type
Using Microsoft Vista and Windows XP to Manage Wireless Network Connections
 Application Note Using Microsoft Vista and Windows XP to Manage Wireless Network Connections Summary This document explains how to use Microsoft Vista and Windows XP (SP2 and SP 1) to join a wireless network
Application Note Using Microsoft Vista and Windows XP to Manage Wireless Network Connections Summary This document explains how to use Microsoft Vista and Windows XP (SP2 and SP 1) to join a wireless network
Airnet-Student is a new and improved wireless network that is being made available to all Staffordshire University students.
 Airnet-Student Airnet-Student is a new and improved wireless network that is being made available to all Staffordshire University students. Airnet-Student has two key advantages over the current Airnet
Airnet-Student Airnet-Student is a new and improved wireless network that is being made available to all Staffordshire University students. Airnet-Student has two key advantages over the current Airnet
Assign a static IP address (192.168.1.100) for your computer. Please refer to T3 in Troubleshooting guide on page 10 if you need assistance.
 Assign a static IP address (192.168.1.100) for your computer. Please refer to T3 in Troubleshooting guide on page 10 if you need assistance. You may need to write down the original settings as a backup.
Assign a static IP address (192.168.1.100) for your computer. Please refer to T3 in Troubleshooting guide on page 10 if you need assistance. You may need to write down the original settings as a backup.
HYPERLINK Internet PC setup guide. HYPERLINK Internet support helpdesk at 1-866-302-5525.
 HYPERLINK Internet support helpdesk at 1-866-302-5525. Congratulations on your new residence and welcome to HYPERLINK Internet service. In a few short moments you will be connected to one of the fastest
HYPERLINK Internet support helpdesk at 1-866-302-5525. Congratulations on your new residence and welcome to HYPERLINK Internet service. In a few short moments you will be connected to one of the fastest
STATIC IP SET UP GUIDE VERIZON 7500 WIRELESS ROUTER/MODEM
 STATIC IP SET UP GUIDE VERIZON 7500 WIRELESS ROUTER/MODEM Verizon High Speed Internet for Business Verizon High Speed Internet for Business SETTING UP YOUR NEW STATIC IP CONNECTION AND IP ADDRESS(ES) This
STATIC IP SET UP GUIDE VERIZON 7500 WIRELESS ROUTER/MODEM Verizon High Speed Internet for Business Verizon High Speed Internet for Business SETTING UP YOUR NEW STATIC IP CONNECTION AND IP ADDRESS(ES) This
Configuring the WT-4 for ftp (Infrastructure Mode)
 Introduction En Configuring the WT-4 for ftp (Infrastructure Mode) This document provides basic instructions on configuring the WT-4 wireless transmitter and a ftp server for transmission over an infrastructure
Introduction En Configuring the WT-4 for ftp (Infrastructure Mode) This document provides basic instructions on configuring the WT-4 wireless transmitter and a ftp server for transmission over an infrastructure
Internet for Everyone In-Room Instructions January 2011 Version 1.3
 Internet for Everyone In-Room Instructions January 2011 Version 1.3 Everywhere Internet 2006 Page 1 of 17 Connecting your computer to the Everywhere Internet network in your room 1. You need a network
Internet for Everyone In-Room Instructions January 2011 Version 1.3 Everywhere Internet 2006 Page 1 of 17 Connecting your computer to the Everywhere Internet network in your room 1. You need a network
1-Port Wireless USB 2.0 Print Server Model # APSUSB201W. Quick Installation Guide. Ver. 2A
 1-Port Wireless USB 2.0 Print Server Model # APSUSB201W Quick Installation Guide Ver. 2A Section 1 Step 1Connect one end of the Ethernet cable to the RJ-45 port of the Print Server and attach the other
1-Port Wireless USB 2.0 Print Server Model # APSUSB201W Quick Installation Guide Ver. 2A Section 1 Step 1Connect one end of the Ethernet cable to the RJ-45 port of the Print Server and attach the other
Eduroam wireless network Apple Mac OSX 10.5
 Eduroam wireless network Apple Mac OSX 0. How to configure laptop computers to connect to the eduroam wireless network Contents university for the creative arts Contents Introduction Prerequisites Instructions
Eduroam wireless network Apple Mac OSX 0. How to configure laptop computers to connect to the eduroam wireless network Contents university for the creative arts Contents Introduction Prerequisites Instructions
Fibe Internet Connection Hub Reference Guide
 Fibe Internet Connection Hub Reference Guide FibeInternet_ConnectionHub_ReferenceGuide_Eng_V7 1 Bell Internet Service Agreement Use of the Bell Internet service is subject to the terms and conditions of
Fibe Internet Connection Hub Reference Guide FibeInternet_ConnectionHub_ReferenceGuide_Eng_V7 1 Bell Internet Service Agreement Use of the Bell Internet service is subject to the terms and conditions of
Installation. Note The product model shown in this QIG is TD-W8951ND, as an example.
 Installation The product model shown in this QIG is TD-W8951ND, as an example. Please use only wired network connections to configure the router. Power down all your network devices, including your computer(s)
Installation The product model shown in this QIG is TD-W8951ND, as an example. Please use only wired network connections to configure the router. Power down all your network devices, including your computer(s)
If you are unable to set up your Linksys Router by using one of the above options, use the steps below to manually configure your router.
 This article describes how to manually configure a Linksys Router for broadband DSL that uses PPPoE (Point-to-Point Protocol over Ethernet) for authentication. For automatic configuration options, please
This article describes how to manually configure a Linksys Router for broadband DSL that uses PPPoE (Point-to-Point Protocol over Ethernet) for authentication. For automatic configuration options, please
SATO Network Interface Card Configuration Instructions
 SATO Network Interface Card Configuration Instructions Table of Contents 1. Reset of wired/wireless interface card... 3 2. Installing the All-In-One Utility (recommended)... 4 3. Configuring wired/wireless
SATO Network Interface Card Configuration Instructions Table of Contents 1. Reset of wired/wireless interface card... 3 2. Installing the All-In-One Utility (recommended)... 4 3. Configuring wired/wireless
Print Server Application Guide. This guide applies to the following models.
 Print Server Application Guide This guide applies to the following models. TL-WR842ND TL-WR1042ND TL-WR1043ND TL-WR2543ND TL-WDR4300 CONTENTS Chapter 1. Overview... 1 Chapter 2. Before Installation...
Print Server Application Guide This guide applies to the following models. TL-WR842ND TL-WR1042ND TL-WR1043ND TL-WR2543ND TL-WDR4300 CONTENTS Chapter 1. Overview... 1 Chapter 2. Before Installation...
EASE Scan Tool Customers. SECTION I - Installation
 Please Install Your EASE Scan Tool DVD Before Installing Any Other Software That Came With Your Package. SECTION I - Installation ATTENTION: Do NOT connect an EASE Vehicle Interface Device to your Computer
Please Install Your EASE Scan Tool DVD Before Installing Any Other Software That Came With Your Package. SECTION I - Installation ATTENTION: Do NOT connect an EASE Vehicle Interface Device to your Computer
How to setup CV-7428nS Wi-Fi Ethernet Bridge on a Windows PC
 How to setup CV-7428nS Wi-Fi Ethernet Bridge on a Windows PC CV-7428nS is a WiFi bridge which catches your home network s WiFi signal and converts it to Ethernet ports. Plug your Ethernet devices like
How to setup CV-7428nS Wi-Fi Ethernet Bridge on a Windows PC CV-7428nS is a WiFi bridge which catches your home network s WiFi signal and converts it to Ethernet ports. Plug your Ethernet devices like
Changing the Wireless Settings on the WCB3000N
 Changing the Wireless Settings on the WCB3000N ere are a couple of ways to configure the wireless settings of the Extender to match that of an existing wireless network and create a single wireless network
Changing the Wireless Settings on the WCB3000N ere are a couple of ways to configure the wireless settings of the Extender to match that of an existing wireless network and create a single wireless network
How to Access Coast Wi-Fi
 How to Access Coast Wi-Fi Below is a summary of the information required to configure your device to connect to the coast-wifi network. For further assistance in configuring your specific device, continue
How to Access Coast Wi-Fi Below is a summary of the information required to configure your device to connect to the coast-wifi network. For further assistance in configuring your specific device, continue
STEP III: Enable the Wireless Network Card. STEP IV: Print out the Printer Settings pages to determine the IP Address
 Title: How do I configure the wireless printer without a network cable and install the printer driver in Windows? NOTE: For successful wireless setup, you MUST know your network security settings. STEP
Title: How do I configure the wireless printer without a network cable and install the printer driver in Windows? NOTE: For successful wireless setup, you MUST know your network security settings. STEP
Wireless Setup Guide
 Wireless Setup Guide BoB2 TM Wireless Setup The following information provides an easy, step-by-step guide to setting up your wireless network. By now you ve used the Quick Installation Guide to connect
Wireless Setup Guide BoB2 TM Wireless Setup The following information provides an easy, step-by-step guide to setting up your wireless network. By now you ve used the Quick Installation Guide to connect
MFC7840W Windows Network Connection Repair Instructions
 Difficulty printing from your PC can occur for various reasons. The most common reason a networked Brother machine may stop printing, is because the connection between the computer and the Brother machine
Difficulty printing from your PC can occur for various reasons. The most common reason a networked Brother machine may stop printing, is because the connection between the computer and the Brother machine
Print Server Application Guide
 Print Server Application Guide TD W8968 TD W8970 / TD W8970B TD W8980 / TD W8980B Rev: 1.0.0 1910010772 Contents Overview...1 Installation for Windows OS...2 Application for Windows OS...7 How to launch/exit
Print Server Application Guide TD W8968 TD W8970 / TD W8970B TD W8980 / TD W8980B Rev: 1.0.0 1910010772 Contents Overview...1 Installation for Windows OS...2 Application for Windows OS...7 How to launch/exit
ACT High Speed WiMAX Internet
 ACT High Speed WiMAX Internet Internet Configuration Manual This manual walks you through the steps of configuring your computer for High Speed WiMAX Internet service with Windows 7, Vista, XP, 2000, And
ACT High Speed WiMAX Internet Internet Configuration Manual This manual walks you through the steps of configuring your computer for High Speed WiMAX Internet service with Windows 7, Vista, XP, 2000, And
Quick Installation Guide DAP-1360. Wireless N 300 Access Point & Router
 DAP-1360 Wireless N 300 Access Point & Router BEFORE YOU BEGIN Delivery Package Access point DAP-1360 Power adapter DC 12V Ethernet cable (CAT 5E) (brochure). If any of the items are missing, please contact
DAP-1360 Wireless N 300 Access Point & Router BEFORE YOU BEGIN Delivery Package Access point DAP-1360 Power adapter DC 12V Ethernet cable (CAT 5E) (brochure). If any of the items are missing, please contact
Using the Control Panel for Wireless Network Installation. WorkForce 600 Series Artisan 700 Series
 Using the Control Panel for Wireless Network Installation WorkForce 600 Series Artisan 700 Series Before You Begin Make sure you installed ink cartridges and loaded paper in the printer as described on
Using the Control Panel for Wireless Network Installation WorkForce 600 Series Artisan 700 Series Before You Begin Make sure you installed ink cartridges and loaded paper in the printer as described on
WRE6505. User s Guide. Quick Start Guide. Wireless AC750 Range Extender. Default Login Details. Version 1.00 Edition 1, 4 2014
 WRE6505 Wireless AC750 Range Extender Version 1.00 Edition 1, 4 2014 2.4G 5G Quick Start Guide User s Guide Default Login Details LAN IP Address 192.168.1.2 User Name admin www.zyxel.com Password 1234
WRE6505 Wireless AC750 Range Extender Version 1.00 Edition 1, 4 2014 2.4G 5G Quick Start Guide User s Guide Default Login Details LAN IP Address 192.168.1.2 User Name admin www.zyxel.com Password 1234
How to Connect to UAB s Wireless Networks
 How to Connect to UAB s Wireless Networks Sections: Page: Checking Windows XP for Service Pack 3 3 Configuring Windows XP SP3 to Connect to uabwifi-nac: Part I 5 Configuring Windows Vista to Connect to
How to Connect to UAB s Wireless Networks Sections: Page: Checking Windows XP for Service Pack 3 3 Configuring Windows XP SP3 to Connect to uabwifi-nac: Part I 5 Configuring Windows Vista to Connect to
How to convert a wireless router to be a wireless. access point
 How to convert a wireless router to be a wireless access point Thanks for purchasing Edimax Wireless Router. This instruction can be applied if you want to keep your wired router and you need Edimax Wireless
How to convert a wireless router to be a wireless access point Thanks for purchasing Edimax Wireless Router. This instruction can be applied if you want to keep your wired router and you need Edimax Wireless
Parental Control Setup Guide
 Parental Control Setup Guide This guide will show you how to setup parental controls on your Genexis router. The parental controls used in this guide are provided by OpenDNS. By using this you can either
Parental Control Setup Guide This guide will show you how to setup parental controls on your Genexis router. The parental controls used in this guide are provided by OpenDNS. By using this you can either
Self Help Guide IMPORTANT! F5D7330 - Setting Up An Ad Hoc Connection. Please read the following carefully;
 IMPORTANT! This Guide refers to the following Products: F5D7330 - Setting Up An Ad Hoc Connection Please read the following carefully; Synopsis: This guide is designed to assist in you in forming an ad
IMPORTANT! This Guide refers to the following Products: F5D7330 - Setting Up An Ad Hoc Connection Please read the following carefully; Synopsis: This guide is designed to assist in you in forming an ad
Quick Installation Guide DSL-2640U. Wireless N 150 ADSL2+ Modem Router
 DSL-2640U Wireless N 150 ADSL2+ Modem Router BEFORE YOU BEGIN Delivery Package Wireless router DSL-2640U Power adapter DC 12V/0.5A RJ-11 telephone cable Straight-through Ethernet cable (CAT 5E) Splitter
DSL-2640U Wireless N 150 ADSL2+ Modem Router BEFORE YOU BEGIN Delivery Package Wireless router DSL-2640U Power adapter DC 12V/0.5A RJ-11 telephone cable Straight-through Ethernet cable (CAT 5E) Splitter
Connecting to UNOSECURE using Windows 7
 Connecting to UNOSECURE using Windows 7 1. Click the Wireless status icon on the task bar. 2. Select the unosecure connection and click connect. 3. Enter your UNO username and password. Click OK. UCC Help
Connecting to UNOSECURE using Windows 7 1. Click the Wireless status icon on the task bar. 2. Select the unosecure connection and click connect. 3. Enter your UNO username and password. Click OK. UCC Help
Wireless Network Configuration Guide
 CIT Table of Contents Introduction... 1 General Wireless Settings... 1 1. Windows XP Wireless Configuration... 2 2. Windows XP Intel Pro Wireless Tool... 7 3. Windows Vista Using the Windows Wireless Tools...
CIT Table of Contents Introduction... 1 General Wireless Settings... 1 1. Windows XP Wireless Configuration... 2 2. Windows XP Intel Pro Wireless Tool... 7 3. Windows Vista Using the Windows Wireless Tools...
N600 WiFi USB Adapter
 Model WNDA3100v3 User Manual December 2014 202-11470-01 350 East Plumeria Drive San Jose, CA 95134 USA Support Thank you for selecting NETGEAR products. After installing your device, locate the serial
Model WNDA3100v3 User Manual December 2014 202-11470-01 350 East Plumeria Drive San Jose, CA 95134 USA Support Thank you for selecting NETGEAR products. After installing your device, locate the serial
Wireless-N Mini Router Quick Installation Guide
 Wireless-N Mini Router Quick Installation Guide INHOUD INTRODUCTION... 8 Main Features... 9 GETTING STARTED... 10 Setting up a Wireless Infrastructure Network... 10 Repeater:... 11 Access Point:... 13
Wireless-N Mini Router Quick Installation Guide INHOUD INTRODUCTION... 8 Main Features... 9 GETTING STARTED... 10 Setting up a Wireless Infrastructure Network... 10 Repeater:... 11 Access Point:... 13
Preparing the Computers for TCP/IP Networking
 Configuration Preparing the Computers for TCP/IP Networking Configuring Windows 98, and ME for TCP/IP Networking Verifying TCP/IP Properties Configuring Windows 2000 or XP for IP Networking Install or
Configuration Preparing the Computers for TCP/IP Networking Configuring Windows 98, and ME for TCP/IP Networking Verifying TCP/IP Properties Configuring Windows 2000 or XP for IP Networking Install or
Motorola AP-5131 Access Point Quick Setup Guide
 Motorola AP-5131 Access Point Quick Setup Guide Ishida / Rice Lake Wireless Communications P/N 109422 Getting Started 1. These instructions were written for the AP-5131 using firmware version 1.1.0.0-045R.
Motorola AP-5131 Access Point Quick Setup Guide Ishida / Rice Lake Wireless Communications P/N 109422 Getting Started 1. These instructions were written for the AP-5131 using firmware version 1.1.0.0-045R.
Network Installation Guide. WorkForce 600 Series Artisan 700 Series Artisan 800 Series
 Network Installation Guide WorkForce 600 Series Artisan 700 Series Artisan 800 Series Before You Begin Make sure you installed ink cartridges and loaded paper as described on the Start Here poster. Then
Network Installation Guide WorkForce 600 Series Artisan 700 Series Artisan 800 Series Before You Begin Make sure you installed ink cartridges and loaded paper as described on the Start Here poster. Then
Network Installation Guide. WorkForce 610 Series Artisan 710 Series
 Network Installation Guide WorkForce 610 Series Artisan 710 Series Contents Before You Begin.......................................... 3 Choose Your Connection Type................................ 4 Wireless.............................................
Network Installation Guide WorkForce 610 Series Artisan 710 Series Contents Before You Begin.......................................... 3 Choose Your Connection Type................................ 4 Wireless.............................................
Shellfire L2TP-IPSec Setup Windows Vista
 Shellfire L2TP-IPSec Setup Windows Vista This guide explains how to configure your Windows Vista PC to work with a Shellfire L2TP-IPSec VPN. Index 1. Required data and files... 2 2. Creating a connection...
Shellfire L2TP-IPSec Setup Windows Vista This guide explains how to configure your Windows Vista PC to work with a Shellfire L2TP-IPSec VPN. Index 1. Required data and files... 2 2. Creating a connection...
Click Main on the left hand side then click on Password at the top of the page.
 Q: How do I change the password on my router? A: Step 1. Log into the router by entering its IP address into a browser. The default IP address is http://192.168.1.1. The default username is admin with
Q: How do I change the password on my router? A: Step 1. Log into the router by entering its IP address into a browser. The default IP address is http://192.168.1.1. The default username is admin with
NETVIGATOR Wireless Modem Setup Guide. (TG789Pvn)
 NETVIGATOR Wireless Modem Setup Guide (TG789Pvn) Configure the NETVIGATOR Wireless Modem Make sure that system meets the following requirement prior to NETVIGATOR Wireless Modem usage: - Subscribers who
NETVIGATOR Wireless Modem Setup Guide (TG789Pvn) Configure the NETVIGATOR Wireless Modem Make sure that system meets the following requirement prior to NETVIGATOR Wireless Modem usage: - Subscribers who
Release Notes - Installing the Wireless Receiver on a PC.
 Release Notes - Installing the Wireless Receiver on a PC. Applies to systems using the D-Link Wireless USB receiver. August 23, 2006 Copyright 2006, Delsys Incorporated SYSTEM REQUIREMENTS About these
Release Notes - Installing the Wireless Receiver on a PC. Applies to systems using the D-Link Wireless USB receiver. August 23, 2006 Copyright 2006, Delsys Incorporated SYSTEM REQUIREMENTS About these
Edith Cowan University Information Technology Services Centre
 Information There are three wireless networks on campus which give you access to the ECU website, the staff intranet, the internet and other ECU resources: ECU This is the easiest to use and safest wireless
Information There are three wireless networks on campus which give you access to the ECU website, the staff intranet, the internet and other ECU resources: ECU This is the easiest to use and safest wireless
Configuring WPA2 for Windows XP
 Configuring WPA2 for Windows XP Requirements for wireless using WPA2 on Windows XP with Service Pack 2 Your wireless card must support 802.1x, AES, and WPA2. Windows XP with service pack 2, it is recommended
Configuring WPA2 for Windows XP Requirements for wireless using WPA2 on Windows XP with Service Pack 2 Your wireless card must support 802.1x, AES, and WPA2. Windows XP with service pack 2, it is recommended
Network Installation Guide. Artisan 810 Series
 Network Installation Guide Artisan 810 Series Before You Begin Make sure you installed ink cartridges and loaded paper as described on the Start Here sheet. Then follow the instructions in this guide to
Network Installation Guide Artisan 810 Series Before You Begin Make sure you installed ink cartridges and loaded paper as described on the Start Here sheet. Then follow the instructions in this guide to
How To Connect To A Wireless Network On Your Computer (Wired) Or Ipv) On A Computer (Wireless) On Your Ipv Or Ipa (Wired Or Wireless) On An Ipv (Wired/Wired) On Pc Or Mac
 HI-SPEED INTERNET USER GUIDE Wireless Modem Router - 2704R 2013-11 VERSION 1-800-360-8555 TABLE OF CONTENTS 1. Installing Your Wireless Modem Router...4 1.1 Hardware Provided...4 1.2 Connecting Your Modem
HI-SPEED INTERNET USER GUIDE Wireless Modem Router - 2704R 2013-11 VERSION 1-800-360-8555 TABLE OF CONTENTS 1. Installing Your Wireless Modem Router...4 1.1 Hardware Provided...4 1.2 Connecting Your Modem
QUT PRINTING SERVICES. www.qps.qut.edu.au. Printing from your laptop. Connect your laptop to the student print queue
 QUT PRINTING SERVICES www.qps.qut.edu.au Printing from your laptop Connect your laptop to the student print queue Contents Using this guide 3 How to print from your laptop 3 Windows 8 4 Windows 7 Windows
QUT PRINTING SERVICES www.qps.qut.edu.au Printing from your laptop Connect your laptop to the student print queue Contents Using this guide 3 How to print from your laptop 3 Windows 8 4 Windows 7 Windows
Epson Stylus CX9475Fax. Start Here
 Epson Stylus CX9475Fax Start Here Unpack Caution: Do not open ink cartridge packages until you are ready to install the ink. Cartridges are vacuum packed to maintain reliability. If anything is missing,
Epson Stylus CX9475Fax Start Here Unpack Caution: Do not open ink cartridge packages until you are ready to install the ink. Cartridges are vacuum packed to maintain reliability. If anything is missing,
Wireless LAN. Setting Guide. Setting the Wireless LAN. Installing the Software. Troubleshooting. Prepare for Wireless LAN Connection P.2 P.4 P.10 P.
 Wireless LAN Setting Guide Prepare for Wireless LAN Connection P. Setting the Wireless LAN P. Installing the Software P.0 Troubleshooting P. Read this guide before setting up the wireless LAN This guide
Wireless LAN Setting Guide Prepare for Wireless LAN Connection P. Setting the Wireless LAN P. Installing the Software P.0 Troubleshooting P. Read this guide before setting up the wireless LAN This guide
EASE Vehicle Interface Setup Instructions
 USB Interface Setup Note: These directions should be followed only after the EASE Scan Tool has been installed. Note: Visit www.fixcarsfaster.com for video setup instructions to supplement these instructions.
USB Interface Setup Note: These directions should be followed only after the EASE Scan Tool has been installed. Note: Visit www.fixcarsfaster.com for video setup instructions to supplement these instructions.
Mac OS X Secure Wireless Setup Guide
 Mac OS X Secure Wireless Setup Guide Requirements: Apple computer with built-in AirPort card capable of WPA2-Enterprise encryption Mac OS X Snow Leopard version 10.6.0 or greater or Mac OS X Lion version
Mac OS X Secure Wireless Setup Guide Requirements: Apple computer with built-in AirPort card capable of WPA2-Enterprise encryption Mac OS X Snow Leopard version 10.6.0 or greater or Mac OS X Lion version
N300 WiFi Range Extender WN2000RPT User Manual
 N300 WiFi Range Extender WN2000RPT User Manual December 2013 202-11333-01 350 East Plumeria Drive San Jose, CA 95134 USA Support Thank you for selecting NETGEAR products. After installing your device,
N300 WiFi Range Extender WN2000RPT User Manual December 2013 202-11333-01 350 East Plumeria Drive San Jose, CA 95134 USA Support Thank you for selecting NETGEAR products. After installing your device,
ADSL Router Quick Installation Guide Revised, edited and illustrated by Neo
 ADSL Router Quick Installation Guide Revised, edited and illustrated by Neo A typical set up for a router PCs can be connected to the router via USB or Ethernet. If you wish to use a telephone with the
ADSL Router Quick Installation Guide Revised, edited and illustrated by Neo A typical set up for a router PCs can be connected to the router via USB or Ethernet. If you wish to use a telephone with the
Installing a Westell USB Network Adapter
 Installing a Westell USB Network Adapter Before You Begin Before you begin installing your Westell USB Network adapter: 1. Make sure the computer with the USB adapter meets the minimum system requirements
Installing a Westell USB Network Adapter Before You Begin Before you begin installing your Westell USB Network adapter: 1. Make sure the computer with the USB adapter meets the minimum system requirements
Mac OS VPN Set Up Guide
 Mac OS VPN Set Up Guide If internet traffic is not being sent over the VPN then go to System Preferences- >Network and click on your VPN connection. Click the "Advanced..." button, and in the "Options"
Mac OS VPN Set Up Guide If internet traffic is not being sent over the VPN then go to System Preferences- >Network and click on your VPN connection. Click the "Advanced..." button, and in the "Options"
TECHNICAL BULLETIN. Configuring Wireless Settings in an i-stat 1 Wireless Analyzer
 i-stat TECHNICAL BULLETIN Configuring Wireless Settings in an i-stat 1 Wireless Analyzer Before configuring wireless settings, please enable the wireless functionality by referring to the Technical Bulletin
i-stat TECHNICAL BULLETIN Configuring Wireless Settings in an i-stat 1 Wireless Analyzer Before configuring wireless settings, please enable the wireless functionality by referring to the Technical Bulletin
MAC OS X 10.5 Mail Setup
 MAC OS X 10.5 Mail Setup Automatically Configuring Mail Manually Configuring Mail Changing Mail Settings Automatically Configuring Mail Mail in Mac OS X 10.5 includes the automatically set up account option.
MAC OS X 10.5 Mail Setup Automatically Configuring Mail Manually Configuring Mail Changing Mail Settings Automatically Configuring Mail Mail in Mac OS X 10.5 includes the automatically set up account option.
Using LAN Wi-Fi (WLAN) 3-2 Connecting Wi-Fi Devices via Wi-Fi (WLAN) 3-3 Connecting Windows 3-5 Connecting Mac 3-8
 Wi-Fi (WLAN) -2 Connecting Wi-Fi Devices via Wi-Fi (WLAN) - Connecting WPS Supported Wi-Fi Devices - Connecting Game Consoles - Connecting Android Devices -4 Connecting Windows -5 Windows 7-5 Windows Vista
Wi-Fi (WLAN) -2 Connecting Wi-Fi Devices via Wi-Fi (WLAN) - Connecting WPS Supported Wi-Fi Devices - Connecting Game Consoles - Connecting Android Devices -4 Connecting Windows -5 Windows 7-5 Windows Vista
If no telephone is needed, please connect the LINE port of the Modem Router to the wall jack using the telephone line directly.
 Note Please use only wired network connections to configure the Router. Power down all of your network devices, including your computer(s) and the Modem Router. If you currently use a modem, disconnect
Note Please use only wired network connections to configure the Router. Power down all of your network devices, including your computer(s) and the Modem Router. If you currently use a modem, disconnect
Quick Reference Guide
 Welcome to BT Business Total Broadband Quick Reference Guide Follow the steps in this Quick Reference Guide to set up and start using your new BT Business Total Broadband service. The CD will help you
Welcome to BT Business Total Broadband Quick Reference Guide Follow the steps in this Quick Reference Guide to set up and start using your new BT Business Total Broadband service. The CD will help you
TP-LINK TD-W8901G. Wireless Modem Router. Advanced Troubleshooting Guide
 TP-LINK TD-W8901G Wireless Modem Router Advanced Troubleshooting Guide Released on 2009.09.25 Version 1.0 Content Summary... 3 Troubleshooting Flow Chart and Resolutions... 3 Check 1... 3 Check 2... 4
TP-LINK TD-W8901G Wireless Modem Router Advanced Troubleshooting Guide Released on 2009.09.25 Version 1.0 Content Summary... 3 Troubleshooting Flow Chart and Resolutions... 3 Check 1... 3 Check 2... 4
KU Information Technology provides wireless access for both the KU campus community and for guest users at many points across campus.
 Wireless at KU KU Information Technology provides wireless access for both the KU campus community and for guest users at many points across campus. The Campus IT map provides building locations where
Wireless at KU KU Information Technology provides wireless access for both the KU campus community and for guest users at many points across campus. The Campus IT map provides building locations where
Scan to E-mail Quick Setup Guide
 Xerox WorkCentre M118i Scan to E-mail Quick Setup Guide 701P42574 This guide provides a quick reference for setting up the Scan to E-mail feature on the Xerox WorkCentre M118i. It includes procedures for:
Xerox WorkCentre M118i Scan to E-mail Quick Setup Guide 701P42574 This guide provides a quick reference for setting up the Scan to E-mail feature on the Xerox WorkCentre M118i. It includes procedures for:
You may refer the Quick Installation Guide in the package box for more information.
 Hardware Installation: 1. Turn off your modem. 2. Use one Ethernet cable to connect your modem to WAN port (Blue) port of BR-6228nC. 3. Use another Ethernet cable to connect your PC to one LAN Port (Yellow)
Hardware Installation: 1. Turn off your modem. 2. Use one Ethernet cable to connect your modem to WAN port (Blue) port of BR-6228nC. 3. Use another Ethernet cable to connect your PC to one LAN Port (Yellow)
Eduroam wireless network Apple Mac OSX 10.4
 Eduroam wireless network Apple Mac OSX 0.4 How to configure laptop computers to connect to the eduroam wireless network Contents university for the creative arts Contents Introduction Prerequisites Instructions
Eduroam wireless network Apple Mac OSX 0.4 How to configure laptop computers to connect to the eduroam wireless network Contents university for the creative arts Contents Introduction Prerequisites Instructions
Quick Start Guide v4.0 Client Outlook Connection
 Quick Start Guide v4.0 Client Outlook Connection Contents Chapter 1 Outlook Anywhere - Outlook Anywhere 3 - Setting up Outlook Anywhere for PC 4 - Setting up Outlook for Mac 9 CLIENT OUTLOOK CONNECTION
Quick Start Guide v4.0 Client Outlook Connection Contents Chapter 1 Outlook Anywhere - Outlook Anywhere 3 - Setting up Outlook Anywhere for PC 4 - Setting up Outlook for Mac 9 CLIENT OUTLOOK CONNECTION
