Image Catalogue. Further Development 1
|
|
|
- Matilda Ramsey
- 7 years ago
- Views:
Transcription
1 Further Development 1 In this tutorial, we ll use WebPlus s database merge functionality to showcase a collection of artwork. You ll learn how to: Create a photo database. Insert a repeating area on the page. Open and edit a database. Add hyperlinks providing site visitors with access to additional information about an image. Merge and publish data.
2 2 Further Development Adding an In this exercise we ll create an image catalogue for a graphic artist s website. We ll create a photo data source from a folder of images, and merge the data into a repeating area on our page. We ll then customize the repeating area, and edit the data to create an attractive catalogue of artwork samples. We ll complete the following steps: Create a photo database from a folder of images. Insert repeating areas for the data. Insert placeholders into repeating areas. Open and edit the database. Merge and publish the data. The Photo Data Source function handles image files in any standard format. Link summary and main pages for each record, using anchors and hyperlinks. Link merged page names to image and HTML file names. 1: Preparing the site In preparation for inserting our image catalogue, we did the following: 1 We created a new blank site, adding a banner and company details to the top of the master page. 2 On the Site tab, we added a new blank page and named it Draft layout. 3 On our Draft layout page, we created a mockup of the page layout we wanted to achieve. (You can do this in WebPlus, or with paper and pencil.)
3 Further Development 3 If you create your draft layout in WebPlus, you ll need to either delete this page before you publish your site, or clear its check box in the Publish to Web dialog (see section 7, Merging and publishing the site, step 5.). 2: Creating the database We re now ready to create our photo database. You can use a collection of any images for this exercise, but before completing the following steps, you ll need to save all of the images to the same folder on your computer. To create a photo database 1 On the View toolbar, select Toolbars, then click Database Merge. (This toolbar is hidden by default.) 2 On the Database Merge toolbar, click Create photo database. 3 In the Photo Data Source Wizard, click Browse, then locate the source folder containing the images you want to database. (All images must be contained in the same folder.) Select the folder and click OK. 4 Click Next. 5 If required, edit the file name of the database to be created, or accept the default name. Click Next.
4 4 Further Development 6 The Wizard displays a list of image files found in the designated source folder. Initially, all images are checked for inclusion in the database. If required, you can clear check boxes to exclude specific images. Click Next. Keen photographers may find the Exif data useful: Each database record created will consist of a path name for the photo, plus fields containing additional Exif data (date and time, equipment, software, etc.) that may have been automatically stored with the original file. 7 The Wizard displays a list of Exif data fields that may be associated with your images. In this exercise, we don t want to include this information so click Select None to clear all of the check boxes. 8 Click Finish. WebPlus builds the database. 3: Creating the repeating area Now that we have created our photo database, we can associate it with a repeating area on a web page. Inside this repeating area, we can then insert our database picture and text fields, along with any other elements that we want to repeat on the page (in this case, a shape). To create the repeating area 1 On the Database toolbar, click Insert Repeating Area.
5 2 In the Choose merge database dialog, click Browse, then browse to and select the database created in the previous section. 3 Click OK. Further Development 5 The Repeating Area Tile Setup dialog lets you choose the layout required for your page. 4 Click OK to close the dialog. Referring back to our Draft layout page, we want to display our images in a 3 column x 4 row grid. To do this, in the lower-right Layout section, set the Across value to 3 and the Down value to 4.
6 6 Further Development Setting up the repeating area You can set precise properties for the repeating area in the dialog, or close the dialog and then click and drag to set the repeating area's size and shape directly on the page. 5 On your page, WebPlus creates a placeholder for the first cell of the repeating area. If required, you can: Move the repeating area cell by clicking and dragging it. Resize the repeating area cell by dragging its border handles. We can now add the objects that we want to display in each repeating area on the page. We ll start by creating a simple QuickShape, which we ll use as a frame for each image. 6 On the QuickShapes flyout, click the QuickRectangle and then click and drag on the page to create a rectangle. Drag the left node down to round the corners. On the Swatches tab, apply a white fill. On the Line tab, in the line style drop-down list, select None.
7 Further Development 7 7 On the Effects flyout, click Filter Effects. 8 In the Filter Effects dialog, select the Drop Shadow check box and then set the following values: Opacity 36; Blur 3.75; Distance 3.75; Angle 135 Clear the Scale with object check box. Click OK. 9 Drag the rectangle into the repeating area, resizing it so that it just fits inside. Now let s add our database fields to the repeating area. 10 On the Database Merge toolbar, click Insert Picture Field. 11 In the Insert Picture Field dialog, in the Fields list, you ll see Path Name selected by default. Click Insert to insert this field, and then click Close.
8 8 Further Development WebPlus adds the {MM:Path Name} placeholder to your page at default size. 12 Drag the placeholder into the repeating area and resize it so that it fits inside the rectangle shape. Leave some space underneath to add the image title. 4: Editing the database Next, we ll edit our database, creating additional text fields for the image titles and descriptions. To edit the data source 1 On your web page, click to select the border of the repeating area placeholder (make sure you select the repeating area itself and not the {MM:Path Name} placeholder). On the Database Merge toolbar, click Edit Database. (You can also click Edit Database on the context toolbar.) 2 In the Choose merge database dialog, your database file name is displayed in the Data source text box. Click Edit. 3 In the Merge List dialog, click Edit. The Merge List dialog is used to customize the data to be merged by including or excluding specific records, filtering the records, or editing the data.
9 Further Development 9 If you can t see a thumbnail preview in the Edit Database dialog, click in the Path Name field. The image associated with the record will be displayed. 4 In the Edit Database dialog, click Customize. 5 In the Customize Database dialog, click Insert. 8 Click OK to close the Customize Database dialog. 6 In the Field Name dialog, type Image Name and click OK. 7 Repeat steps 5 and 6 to add a second text field. Name this field Description. In the Edit Database dialog, your new fields are added to the record details. 9 Type the name and description of your first image directly into the text boxes, then click the right arrow button to move to the next record.
10 10 Further Development 10 Repeat step 9 to add names and descriptions for the remaining images, then click OK to close the dialog. 11 Click OK to close the Choose merge database dialog. 12 On the Database Merge toolbar, click Insert Text Field. In the Insert Text Field dialog, in the Fields list, select Image Name. 13 Click Insert to insert this field, and then click Close. WebPlus adds the {MM:Image Name} placeholder to your page at default size. 14 Drag this new placeholder into position under the image placeholder. Centre align the text by clicking Align Centre on the Text context toolbar. 15 Click Save to save your work. 5: Merging data into the repeating area Now that we have selected which records to merge (that is, we have created our merge list), and inserted our placeholders, we're ready to merge the database content to a temporary website and preview the results of our work. To merge the repeating area 1 On the Database Merge toolbar, click Merge to New Site (or click on the context toolbar). WebPlus generates a new website (adding the suffix _merge1 to the file name) in a separate window, replicating the repeating area as many times as there are records in the database, and replacing the placeholders with the relevant database fields.
11 The layout uses the grid arrangement you specified (3 x 4 in our example), with each unique cell including data from a single record, following the order of records in the merge list. Further Development 11 2 Optional: To adjust display properties such as picture scaling and alignment for any individual picture frame, right-click the frame and click Frame Properties... Note that the original website remains open in its own window. Don't forget to save it in case you need to repeat the merge process with another data set! If you're not happy with the resulting merged website, return to the original site, make adjustments, and repeat the merge process. 3 When you re happy with your page layout, close the merged site window and return to your original site. 6: Adding a details page, anchor, and hyperlink In this final section, we ll add some interactivity to our site. We want site visitors to be able to click on an image thumbnail to open a new page containing a larger version of the image, and a detailed description. To add the details page In our example, all of our 12 records fit on a single page. However, WebPlus will insert new pages as needed to include all records in the database. 1 On the Site tab, click Add to add a new blank page to your site. In the Insert dialog, accept the default page settings for now. 2 On the Database Merge toolbar, click Insert Repeating Area. 3 In the Choose merge database dialog, click Browse. Select your image database and click OK. 4 In the Repeating Area Tile Setup dialog, choose a 1 column x 1 row grid layout. Click OK.
12 12 Further Development 5 Resize the repeating area so that it fills your page. 6 Copy the QuickRectangle from your Home page, and then paste the shape onto your new page. 7 Resize the shape and position it at the top of the repeating area. Leave enough space at the bottom of the page for the Description text field. 8 On the Database Merge toolbar, click Insert Picture Field. 9 In the Insert Picture Field dialog, click Insert to add the Path Name field, and then click Close. 10 Drag the {MM:Path Name} placeholder into the repeating area, resizing it so that it fits inside the rectangle. Leave some space underneath to add the image title. 11 On the Database Merge toolbar, click Insert Text Field. 12 In the Insert Text Field dialog, select Image Name, click Insert, and then click Close. Drag the {MM:Image Name} placeholder into position under the image placeholder.
13 Further Development Repeat steps 11 and 12 to add the {MM:Description} placeholder to the bottom of the page. 14 Select each text field placeholder in turn, and then use the controls on the Text context toolbar to apply formatting as required. For example, for our Description field, we applied 10 pt Verdana, and left-aligned the text. 15 On the Site tab, right-click your new page and click Page Properties. In the Page Properties dialog, to the right of the Page name text box, click Insert Merge Field. In the Insert Text Field dialog, select Image Name and click Insert. On the Site tab, you ll see the page name is updated with the {MM:Image Name} placeholder text. (You ll see why we did this when we merge the data.) We ve finished placing the required elements into our repeating areas. Now all we have to do is link the thumbnail images on the Home page to the larger images and descriptions on the {MM:Image Name} page. We ll use an anchor and a hyperlink for this.
14 14 Further Development To add the anchor 1 On the {MM:Image Name} site page, select the large {MM:Path Name} placeholder. 2 On the Tools toolbar, on the Hyperlinks flyout, click Anchor. 3 In the Anchor dialog, type a name for the anchor we named ours BigPic. 4 Click OK. To add the hyperlink 1 Open the Home page in the workspace and select the thumbnail {MM:Path Name} placeholder. 2 On the Tools toolbar, on the Hyperlinks flyout, click Hyperlink. 3 In the Hyperlinks dialog, in the left tree view, click Anchor. 4 To the right of the list, in the Anchor section of the dialog: In the Page name drop-down list, select the {MM:Image Name} page. In the Anchor list, select the anchor you created in the previous section. In the database record drop-down link, select Same record as origin of link. 5 Click OK. 6 Save your file.
15 Further Development 15 When you save a website, WebPlus remembers the current data source and reopens it automatically the next time you open the site so as long as you're using the same source, you won't need to reopen it yourself. 7: Merging and publishing the site Our site is finished, but before we can publish it, we need to repeat the merge process to include the changes we have made to our database and site structure. To merge and publish the data 1 On the Database Merge toolbar, click Merge to New Site (or click on the context toolbar). WebPlus generates a new website (adding the suffix _merge2 to the file name) in a separate window, creating a {MM:Image Name} page for each record in the database. You ll see these pages listed on the Site tab. You ll also see that WebPlus has replaced the page name placeholder text with the text found in each Image Name field. If we had not replaced the default page name with the {MM:Image Name} placeholder, all of these pages would have been named Page 3. 2 Double-click on one of your generated pages to preview it. 3 Optional: To adjust picture scaling and alignment for any individual picture frame, right-click the frame and click Frame Properties... When you re happy with your page layout, you re ready to publish your website. 4 On the Standard toolbar, click Publish to Disk, or Publish to Web.
16 16 Further Development 5 In the Publish dialog, select all the pages of your site, except for the Draft Layout page created in section 1, Preparing the site. 6 Choose your publishing options as required, and then click OK. 7 View your site in your web browser. For details on the choosing your publishing options, see the online Help or the Previewing & Publishing tutorial. 8 Click on an image thumbnail to open the details page for that record. We ve used a simple example for our example, but of course you can create more elaborate sites, adding multiple database fields to the details page, even additional images if required. Note also that WebPlus lets you present other types of content product lists, contact lists, e-commerce data, and so on, from a variety of data sources. For more details, see online Help.
E-commerce. Further Development 85
 Further Development 85 If you ve ever bought anything online, you ll know how simple the process can be as a buyer. But how difficult is it to set up your own e-store? Fortunately with WebPlus, the process
Further Development 85 If you ve ever bought anything online, you ll know how simple the process can be as a buyer. But how difficult is it to set up your own e-store? Fortunately with WebPlus, the process
Flash Objects. Dynamic Content 1
 Dynamic Content 1 The WebPlus Gallery tab provides a wide range of predesigned Flash banners that you can add to your site, and customize to suit your needs. In addition, it s very easy to add your own
Dynamic Content 1 The WebPlus Gallery tab provides a wide range of predesigned Flash banners that you can add to your site, and customize to suit your needs. In addition, it s very easy to add your own
Greetings Card. Projects 1
 Projects 1 h b Whether it s to celebrate a birthday, an anniversary, or a graduation, or simply to tell a friend you are thinking of them, we all enjoy sending and receiving greetings cards. With PagePlus,
Projects 1 h b Whether it s to celebrate a birthday, an anniversary, or a graduation, or simply to tell a friend you are thinking of them, we all enjoy sending and receiving greetings cards. With PagePlus,
Color Schemes. Basics 1
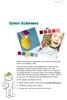 Basics 1 When designing your publications, one of the most important factors to consider is color. But how do you select a color palette that s right for your publication? In this tutorial, we ll introduce
Basics 1 When designing your publications, one of the most important factors to consider is color. But how do you select a color palette that s right for your publication? In this tutorial, we ll introduce
PDF Web Form. Projects 1
 Projects 1 In this project, you ll create a PDF form that can be used to collect user data online. In this exercise, you ll learn how to: Design a layout for a functional form. Add form fields and set
Projects 1 In this project, you ll create a PDF form that can be used to collect user data online. In this exercise, you ll learn how to: Design a layout for a functional form. Add form fields and set
WebPlus X8. Quick Start Guide. Simple steps for designing your site and getting it online.
 WebPlus X8 Quick Start Guide Simple steps for designing your site and getting it online. In this guide, we will refer to specific tools, toolbars, tabs, or options. Use this visual reference to help locate
WebPlus X8 Quick Start Guide Simple steps for designing your site and getting it online. In this guide, we will refer to specific tools, toolbars, tabs, or options. Use this visual reference to help locate
Sample Table. Columns. Column 1 Column 2 Column 3 Row 1 Cell 1 Cell 2 Cell 3 Row 2 Cell 4 Cell 5 Cell 6 Row 3 Cell 7 Cell 8 Cell 9.
 Working with Tables in Microsoft Word The purpose of this document is to lead you through the steps of creating, editing and deleting tables and parts of tables. This document follows a tutorial format
Working with Tables in Microsoft Word The purpose of this document is to lead you through the steps of creating, editing and deleting tables and parts of tables. This document follows a tutorial format
DESIGN A WEB SITE USING PUBLISHER Before you begin, plan your Web site
 Page 1 of 22 DESIGN A WEB SITE USING PUBLISHER Before you begin, plan your Web site Before you create your Web site, ask yourself these questions: What do I want the site to do? Whom do I want to visit
Page 1 of 22 DESIGN A WEB SITE USING PUBLISHER Before you begin, plan your Web site Before you create your Web site, ask yourself these questions: What do I want the site to do? Whom do I want to visit
How to create a Flash banner advert in DrawPlus X2
 How to create a Flash banner advert in DrawPlus X2 Open DrawPlus X2 and choose Start New: Keyframe Animation Select WebPlus 10 Flash Banner and click on Open The work area should look like the screenshot.
How to create a Flash banner advert in DrawPlus X2 Open DrawPlus X2 and choose Start New: Keyframe Animation Select WebPlus 10 Flash Banner and click on Open The work area should look like the screenshot.
Forms. Dynamic Content 1
 Dynamic Content 1 Web-based forms are useful tools. In this tutorial, we are going to create a simple form that allows site visitors to contact the webmaster and submit their personal comments. You ll
Dynamic Content 1 Web-based forms are useful tools. In this tutorial, we are going to create a simple form that allows site visitors to contact the webmaster and submit their personal comments. You ll
Microsoft PowerPoint 2010 Handout
 Microsoft PowerPoint 2010 Handout PowerPoint is a presentation software program that is part of the Microsoft Office package. This program helps you to enhance your oral presentation and keep the audience
Microsoft PowerPoint 2010 Handout PowerPoint is a presentation software program that is part of the Microsoft Office package. This program helps you to enhance your oral presentation and keep the audience
PowerPoint 2007 Basics Website: http://etc.usf.edu/te/
 Website: http://etc.usf.edu/te/ PowerPoint is the presentation program included in the Microsoft Office suite. With PowerPoint, you can create engaging presentations that can be presented in person, online,
Website: http://etc.usf.edu/te/ PowerPoint is the presentation program included in the Microsoft Office suite. With PowerPoint, you can create engaging presentations that can be presented in person, online,
Microsoft FrontPage 2003
 Information Technology Services Kennesaw State University Microsoft FrontPage 2003 Information Technology Services Microsoft FrontPage Table of Contents Information Technology Services...1 Kennesaw State
Information Technology Services Kennesaw State University Microsoft FrontPage 2003 Information Technology Services Microsoft FrontPage Table of Contents Information Technology Services...1 Kennesaw State
Digital Marketing EasyEditor Guide Dynamic
 Surveys ipad Segmentation Reporting Email Sign up Email marketing that works for you Landing Pages Results Digital Marketing EasyEditor Guide Dynamic Questionnaires QR Codes SMS 43 North View, Westbury
Surveys ipad Segmentation Reporting Email Sign up Email marketing that works for you Landing Pages Results Digital Marketing EasyEditor Guide Dynamic Questionnaires QR Codes SMS 43 North View, Westbury
Using Microsoft Word. Working With Objects
 Using Microsoft Word Many Word documents will require elements that were created in programs other than Word, such as the picture to the right. Nontext elements in a document are referred to as Objects
Using Microsoft Word Many Word documents will require elements that were created in programs other than Word, such as the picture to the right. Nontext elements in a document are referred to as Objects
Create an Art Collage
 Create an Art Collage Anyone with children knows how much art they bring home from school everyday, those backpacks full of art add up fast. Now, you don t have to part with a single precious piece or
Create an Art Collage Anyone with children knows how much art they bring home from school everyday, those backpacks full of art add up fast. Now, you don t have to part with a single precious piece or
Merging Labels, Letters, and Envelopes Word 2013
 Merging Labels, Letters, and Envelopes Word 2013 Merging... 1 Types of Merges... 1 The Merging Process... 2 Labels - A Page of the Same... 2 Labels - A Blank Page... 3 Creating Custom Labels... 3 Merged
Merging Labels, Letters, and Envelopes Word 2013 Merging... 1 Types of Merges... 1 The Merging Process... 2 Labels - A Page of the Same... 2 Labels - A Blank Page... 3 Creating Custom Labels... 3 Merged
Previewing & Publishing
 Getting Started 1 Having gone to some trouble to make a site even simple sites take a certain amount of time and effort it s time to publish to the Internet. In this tutorial we will show you how to: Use
Getting Started 1 Having gone to some trouble to make a site even simple sites take a certain amount of time and effort it s time to publish to the Internet. In this tutorial we will show you how to: Use
Microsoft PowerPoint 2008
 Microsoft PowerPoint 2008 Starting PowerPoint... 2 Creating Slides in Your Presentation... 3 Beginning with the Title Slide... 3 Inserting a New Slide... 3 Slide Layouts... 3 Adding an Image to a Slide...
Microsoft PowerPoint 2008 Starting PowerPoint... 2 Creating Slides in Your Presentation... 3 Beginning with the Title Slide... 3 Inserting a New Slide... 3 Slide Layouts... 3 Adding an Image to a Slide...
WebPlus X7. Quick Start Guide. Simple steps for designing your site and getting it online.
 WebPlus X7 Quick Start Guide Simple steps for designing your site and getting it online. In this guide, we will refer to specific tools, toolbars, tabs, or options. Use this visual reference to help locate
WebPlus X7 Quick Start Guide Simple steps for designing your site and getting it online. In this guide, we will refer to specific tools, toolbars, tabs, or options. Use this visual reference to help locate
Creating a Web Site with Publisher 2010
 Creating a Web Site with Publisher 2010 Information Technology Services Outreach and Distance Learning Technologies Copyright 2012 KSU Department of Information Technology Services This document may be
Creating a Web Site with Publisher 2010 Information Technology Services Outreach and Distance Learning Technologies Copyright 2012 KSU Department of Information Technology Services This document may be
Dreamweaver and Fireworks MX Integration Brian Hogan
 Dreamweaver and Fireworks MX Integration Brian Hogan This tutorial will take you through the necessary steps to create a template-based web site using Macromedia Dreamweaver and Macromedia Fireworks. The
Dreamweaver and Fireworks MX Integration Brian Hogan This tutorial will take you through the necessary steps to create a template-based web site using Macromedia Dreamweaver and Macromedia Fireworks. The
Maximizing the Use of Slide Masters to Make Global Changes in PowerPoint
 Maximizing the Use of Slide Masters to Make Global Changes in PowerPoint This document provides instructions for using slide masters in Microsoft PowerPoint. Slide masters allow you to make a change just
Maximizing the Use of Slide Masters to Make Global Changes in PowerPoint This document provides instructions for using slide masters in Microsoft PowerPoint. Slide masters allow you to make a change just
Contents. Launching FrontPage... 3. Working with the FrontPage Interface... 3 View Options... 4 The Folders List... 5 The Page View Frame...
 Using Microsoft Office 2003 Introduction to FrontPage Handout INFORMATION TECHNOLOGY SERVICES California State University, Los Angeles Version 1.0 Fall 2005 Contents Launching FrontPage... 3 Working with
Using Microsoft Office 2003 Introduction to FrontPage Handout INFORMATION TECHNOLOGY SERVICES California State University, Los Angeles Version 1.0 Fall 2005 Contents Launching FrontPage... 3 Working with
ITCS QUICK REFERENCE GUIDE: EXPRESSION WEB SITE
 Create a One-Page Website Using Microsoft Expression Web This tutorial uses Microsoft Expression Web 3 Part 1. Create the Site on your computer Create a folder in My Documents to house the Web files. Save
Create a One-Page Website Using Microsoft Expression Web This tutorial uses Microsoft Expression Web 3 Part 1. Create the Site on your computer Create a folder in My Documents to house the Web files. Save
Creating a Website with Publisher 2013
 Creating a Website with Publisher 2013 University Information Technology Services Training, Outreach, Learning Technologies & Video Production Copyright 2015 KSU Division of University Information Technology
Creating a Website with Publisher 2013 University Information Technology Services Training, Outreach, Learning Technologies & Video Production Copyright 2015 KSU Division of University Information Technology
Creating a Website with MS Publisher
 Creating a Website with MS Publisher Getting Started with the Wizard...1 Editing the Home Page...3 Editing Text...3 Editing and Inserting Graphics...4 Inserting Pictures...6 Inserting a Table...6 Inserting
Creating a Website with MS Publisher Getting Started with the Wizard...1 Editing the Home Page...3 Editing Text...3 Editing and Inserting Graphics...4 Inserting Pictures...6 Inserting a Table...6 Inserting
Creating Web Pages with Microsoft FrontPage
 Creating Web Pages with Microsoft FrontPage 1. Page Properties 1.1 Basic page information Choose File Properties. Type the name of the Title of the page, for example Template. And then click OK. Short
Creating Web Pages with Microsoft FrontPage 1. Page Properties 1.1 Basic page information Choose File Properties. Type the name of the Title of the page, for example Template. And then click OK. Short
Sage Accountants Business Cloud EasyEditor Quick Start Guide
 Sage Accountants Business Cloud EasyEditor Quick Start Guide VERSION 1.0 September 2013 Contents Introduction 3 Overview of the interface 4 Working with elements 6 Adding and moving elements 7 Resizing
Sage Accountants Business Cloud EasyEditor Quick Start Guide VERSION 1.0 September 2013 Contents Introduction 3 Overview of the interface 4 Working with elements 6 Adding and moving elements 7 Resizing
Using Adobe Dreamweaver CS4 (10.0)
 Getting Started Before you begin create a folder on your desktop called DreamweaverTraining This is where you will save your pages. Inside of the DreamweaverTraining folder, create another folder called
Getting Started Before you begin create a folder on your desktop called DreamweaverTraining This is where you will save your pages. Inside of the DreamweaverTraining folder, create another folder called
Microsoft Office PowerPoint 2003. Creating a new presentation from a design template. Creating a new presentation from a design template
 Microsoft Office PowerPoint 2003 Tutorial 2 Applying and Modifying Text and Graphic Objects 1 Creating a new presentation from a design template Click File on the menu bar, and then click New Click the
Microsoft Office PowerPoint 2003 Tutorial 2 Applying and Modifying Text and Graphic Objects 1 Creating a new presentation from a design template Click File on the menu bar, and then click New Click the
TABLE OF CONTENTS BACKGROUND: HIGH IMPACT EMAIL 4.0 PROFESSIONAL AND ACT!. 3 SELECT MAIL MERGE OPTION ON THE MAIN SCREEN.0 TEMPLATE.
 TABLE OF CONTENTS BACKGROUND: HIGH IMPACT EMAIL 4.0 PROFESSIONAL AND ACT!... 3 SELECT MAIL MERGE OPTION ON THE MAIN SCREEN... 4 SELECT A HIGH IMPACT EMAIL 4.0 TEMPLATE... 5 SELECT A PROFILE TO BE USED
TABLE OF CONTENTS BACKGROUND: HIGH IMPACT EMAIL 4.0 PROFESSIONAL AND ACT!... 3 SELECT MAIL MERGE OPTION ON THE MAIN SCREEN... 4 SELECT A HIGH IMPACT EMAIL 4.0 TEMPLATE... 5 SELECT A PROFILE TO BE USED
Recreate your Newsletter Content and Layout within Informz (Workshop) Monica Capogna and Dan Reade. Exercise: Creating two types of Story Layouts
 Recreate your Newsletter Content and Layout within Informz (Workshop) Monica Capogna and Dan Reade Exercise: Creating two types of Story Layouts 1. Creating a basic story layout (with title and content)
Recreate your Newsletter Content and Layout within Informz (Workshop) Monica Capogna and Dan Reade Exercise: Creating two types of Story Layouts 1. Creating a basic story layout (with title and content)
Contents. Microsoft Office 2010 Tutorial... 1
 Microsoft Office 2010 Tutorial Contents Microsoft Office 2010 Tutorial... 1 Find your way through long documents with the new Document Navigation pane and Search... 4 Adjust the spaces between lines or
Microsoft Office 2010 Tutorial Contents Microsoft Office 2010 Tutorial... 1 Find your way through long documents with the new Document Navigation pane and Search... 4 Adjust the spaces between lines or
How to create pop-up menus
 How to create pop-up menus Pop-up menus are menus that are displayed in a browser when a site visitor moves the pointer over or clicks a trigger image. Items in a pop-up menu can have URL links attached
How to create pop-up menus Pop-up menus are menus that are displayed in a browser when a site visitor moves the pointer over or clicks a trigger image. Items in a pop-up menu can have URL links attached
Microsoft Access 2010 handout
 Microsoft Access 2010 handout Access 2010 is a relational database program you can use to create and manage large quantities of data. You can use Access to manage anything from a home inventory to a giant
Microsoft Access 2010 handout Access 2010 is a relational database program you can use to create and manage large quantities of data. You can use Access to manage anything from a home inventory to a giant
How To Insert Hyperlinks In Powerpoint Powerpoint
 Lesson 5 Inserting Hyperlinks & Action Buttons Introduction A hyperlink is a graphic or piece of text that links to another web page, document, or slide. By clicking on the hyperlink will activate it and
Lesson 5 Inserting Hyperlinks & Action Buttons Introduction A hyperlink is a graphic or piece of text that links to another web page, document, or slide. By clicking on the hyperlink will activate it and
Umbraco Content Management System (CMS) User Guide
 Umbraco Content Management System (CMS) User Guide Content & media At the bottom-left of the screen you ll see 2 main sections of the CMS Content and Media. Content is the section that displays by default
Umbraco Content Management System (CMS) User Guide Content & media At the bottom-left of the screen you ll see 2 main sections of the CMS Content and Media. Content is the section that displays by default
Microsoft PowerPoint 2010 Computer Jeopardy Tutorial
 Microsoft PowerPoint 2010 Computer Jeopardy Tutorial 1. Open up Microsoft PowerPoint 2010. 2. Before you begin, save your file to your H drive. Click File > Save As. Under the header that says Organize
Microsoft PowerPoint 2010 Computer Jeopardy Tutorial 1. Open up Microsoft PowerPoint 2010. 2. Before you begin, save your file to your H drive. Click File > Save As. Under the header that says Organize
Creating Hyperlinks & Buttons InDesign CS6
 Creating Hyperlinks & Buttons Adobe DPS, InDesign CS6 1 Creating Hyperlinks & Buttons InDesign CS6 Hyperlinks panel overview You can create hyperlinks so that when you export to Adobe PDF or SWF in InDesign,
Creating Hyperlinks & Buttons Adobe DPS, InDesign CS6 1 Creating Hyperlinks & Buttons InDesign CS6 Hyperlinks panel overview You can create hyperlinks so that when you export to Adobe PDF or SWF in InDesign,
Microsoft PowerPoint 2011
 Microsoft PowerPoint 2011 Starting PowerPoint... 2 Creating Slides in Your Presentation... 3 Beginning with the Title Slide... 3 Inserting a New Slide... 3 Adding an Image to a Slide... 4 Downloading Images
Microsoft PowerPoint 2011 Starting PowerPoint... 2 Creating Slides in Your Presentation... 3 Beginning with the Title Slide... 3 Inserting a New Slide... 3 Adding an Image to a Slide... 4 Downloading Images
Microsoft Word 2013 Tutorial
 Microsoft Word 2013 Tutorial GETTING STARTED Microsoft Word is one of the most popular word processing programs supported by both Mac and PC platforms. Microsoft Word can be used to create documents, brochures,
Microsoft Word 2013 Tutorial GETTING STARTED Microsoft Word is one of the most popular word processing programs supported by both Mac and PC platforms. Microsoft Word can be used to create documents, brochures,
Making an online form in Serif WebPlus
 Making an online form in Serif WebPlus Before you begin your form, it is a very good idea to plan it out on a piece of paper. Decide what information you wish to collect, and which type of fields will
Making an online form in Serif WebPlus Before you begin your form, it is a very good idea to plan it out on a piece of paper. Decide what information you wish to collect, and which type of fields will
Counters & Polls. Dynamic Content 1
 Dynamic Content 1 In this tutorial, we ll introduce you to Serif Web Resources and the Smart Objects that you can use to easily add interactivity to your website. In this tutorial, you ll learn how to:
Dynamic Content 1 In this tutorial, we ll introduce you to Serif Web Resources and the Smart Objects that you can use to easily add interactivity to your website. In this tutorial, you ll learn how to:
Creating Drawings in Pro/ENGINEER
 6 Creating Drawings in Pro/ENGINEER This chapter shows you how to bring the cell phone models and the assembly you ve created into the Pro/ENGINEER Drawing mode to create a drawing. A mechanical drawing
6 Creating Drawings in Pro/ENGINEER This chapter shows you how to bring the cell phone models and the assembly you ve created into the Pro/ENGINEER Drawing mode to create a drawing. A mechanical drawing
Catalog Creator by On-site Custom Software
 Catalog Creator by On-site Custom Software Thank you for purchasing or evaluating this software. If you are only evaluating Catalog Creator, the Free Trial you downloaded is fully-functional and all the
Catalog Creator by On-site Custom Software Thank you for purchasing or evaluating this software. If you are only evaluating Catalog Creator, the Free Trial you downloaded is fully-functional and all the
Microsoft Word 2007 - Mail Merge
 Microsoft Word 2007 - Mail Merge Mail merge is a tool which allows you to create form letters, mailing labels and envelopes by linking a main document to a set of data or data source. It is the process
Microsoft Word 2007 - Mail Merge Mail merge is a tool which allows you to create form letters, mailing labels and envelopes by linking a main document to a set of data or data source. It is the process
Introduction to Microsoft Access 2010
 Introduction to Microsoft Access 2010 A database is a collection of information that is related. Access allows you to manage your information in one database file. Within Access there are four major objects:
Introduction to Microsoft Access 2010 A database is a collection of information that is related. Access allows you to manage your information in one database file. Within Access there are four major objects:
Advanced Presentation Features and Animation
 There are three features that you should remember as you work within PowerPoint 2007: the Microsoft Office Button, the Quick Access Toolbar, and the Ribbon. The function of these features will be more
There are three features that you should remember as you work within PowerPoint 2007: the Microsoft Office Button, the Quick Access Toolbar, and the Ribbon. The function of these features will be more
Microsoft Word 2013: Mail Merge
 Microsoft Word 2013: Mail Merge Mail merge is a tool which allows you to create form letters, mailing labels and envelopes by linking a main document to a data source. It is the process of combining a
Microsoft Word 2013: Mail Merge Mail merge is a tool which allows you to create form letters, mailing labels and envelopes by linking a main document to a data source. It is the process of combining a
KOMPOZER Web Design Software
 KOMPOZER Web Design Software An IGCSE Student Handbook written by Phil Watkins www.kompozer.net CONTENTS This student guide is designed to allow for you to become a competent user* of the Kompozer web
KOMPOZER Web Design Software An IGCSE Student Handbook written by Phil Watkins www.kompozer.net CONTENTS This student guide is designed to allow for you to become a competent user* of the Kompozer web
How to Edit Your Website
 How to Edit Your Website A guide to using your Content Management System Overview 2 Accessing the CMS 2 Choosing Your Language 2 Resetting Your Password 3 Sites 4 Favorites 4 Pages 5 Creating Pages 5 Managing
How to Edit Your Website A guide to using your Content Management System Overview 2 Accessing the CMS 2 Choosing Your Language 2 Resetting Your Password 3 Sites 4 Favorites 4 Pages 5 Creating Pages 5 Managing
MICROSOFT ACCESS 2007 BOOK 2
 MICROSOFT ACCESS 2007 BOOK 2 4.1 INTRODUCTION TO ACCESS FIRST ENCOUNTER WITH ACCESS 2007 P 205 Access is activated by means of Start, Programs, Microsoft Access or clicking on the icon. The window opened
MICROSOFT ACCESS 2007 BOOK 2 4.1 INTRODUCTION TO ACCESS FIRST ENCOUNTER WITH ACCESS 2007 P 205 Access is activated by means of Start, Programs, Microsoft Access or clicking on the icon. The window opened
Creating Personal Web Sites Using SharePoint Designer 2007
 Creating Personal Web Sites Using SharePoint Designer 2007 Faculty Workshop May 12 th & 13 th, 2009 Overview Create Pictures Home Page: INDEX.htm Other Pages Links from Home Page to Other Pages Prepare
Creating Personal Web Sites Using SharePoint Designer 2007 Faculty Workshop May 12 th & 13 th, 2009 Overview Create Pictures Home Page: INDEX.htm Other Pages Links from Home Page to Other Pages Prepare
Using Excel for Business Analysis: A Guide to Financial Modelling Fundamentals
 Excel 2003 Instructions Using Excel for Business Analysis: A Guide to Financial Modelling Fundamentals contains extensive instructions for using Excel 2010 and Excel for Mac 2011. There are a few instances
Excel 2003 Instructions Using Excel for Business Analysis: A Guide to Financial Modelling Fundamentals contains extensive instructions for using Excel 2010 and Excel for Mac 2011. There are a few instances
Microsoft PowerPoint 2010
 Microsoft PowerPoint 2010 Starting PowerPoint... 2 PowerPoint Window Properties... 2 The Ribbon... 3 Default Tabs... 3 Contextual Tabs... 3 Minimizing and Restoring the Ribbon... 4 The Backstage View...
Microsoft PowerPoint 2010 Starting PowerPoint... 2 PowerPoint Window Properties... 2 The Ribbon... 3 Default Tabs... 3 Contextual Tabs... 3 Minimizing and Restoring the Ribbon... 4 The Backstage View...
(These instructions are only meant to get you started. They do not include advanced features.)
 FrontPage XP/2003 HOW DO I GET STARTED CREATING A WEB PAGE? Previously, the process of creating a page on the World Wide Web was complicated. Hypertext Markup Language (HTML) is a relatively simple computer
FrontPage XP/2003 HOW DO I GET STARTED CREATING A WEB PAGE? Previously, the process of creating a page on the World Wide Web was complicated. Hypertext Markup Language (HTML) is a relatively simple computer
Handout: Word 2010 Tips and Shortcuts
 Word 2010: Tips and Shortcuts Table of Contents EXPORT A CUSTOMIZED QUICK ACCESS TOOLBAR... 2 IMPORT A CUSTOMIZED QUICK ACCESS TOOLBAR... 2 USE THE FORMAT PAINTER... 3 REPEAT THE LAST ACTION... 3 SHOW
Word 2010: Tips and Shortcuts Table of Contents EXPORT A CUSTOMIZED QUICK ACCESS TOOLBAR... 2 IMPORT A CUSTOMIZED QUICK ACCESS TOOLBAR... 2 USE THE FORMAT PAINTER... 3 REPEAT THE LAST ACTION... 3 SHOW
SiteBuilder 2.1 Manual
 SiteBuilder 2.1 Manual Copyright 2004 Yahoo! Inc. All rights reserved. Yahoo! SiteBuilder About This Guide With Yahoo! SiteBuilder, you can build a great web site without even knowing HTML. If you can
SiteBuilder 2.1 Manual Copyright 2004 Yahoo! Inc. All rights reserved. Yahoo! SiteBuilder About This Guide With Yahoo! SiteBuilder, you can build a great web site without even knowing HTML. If you can
Creating a Poster in PowerPoint 2010. A. Set Up Your Poster
 View the Best Practices in Poster Design located at http://www.emich.edu/training/poster before you begin creating a poster. Then in PowerPoint: (A) set up the poster size and orientation, (B) add and
View the Best Practices in Poster Design located at http://www.emich.edu/training/poster before you begin creating a poster. Then in PowerPoint: (A) set up the poster size and orientation, (B) add and
Create a Poster Using Publisher
 Contents 1. Introduction 1. Starting Publisher 2. Create a Poster Template 5. Aligning your images and text 7. Apply a background 12. Add text to your poster 14. Add pictures to your poster 17. Add graphs
Contents 1. Introduction 1. Starting Publisher 2. Create a Poster Template 5. Aligning your images and text 7. Apply a background 12. Add text to your poster 14. Add pictures to your poster 17. Add graphs
The first thing to do is choose if you are creating a mail merge for printing or an e-mail merge for distribution over e-mail.
 Create a mail or e-mail merge Use mail or e-mail merge when you want to create a large number of documents that are mostly identical but include some unique information. For example, you can use mail merge
Create a mail or e-mail merge Use mail or e-mail merge when you want to create a large number of documents that are mostly identical but include some unique information. For example, you can use mail merge
Welcome to CorelDRAW, a comprehensive vector-based drawing and graphic-design program for the graphics professional.
 Creating a logo Welcome to CorelDRAW, a comprehensive vector-based drawing and graphic-design program for the graphics professional. In this tutorial, you will create a logo for an imaginary coffee shop.
Creating a logo Welcome to CorelDRAW, a comprehensive vector-based drawing and graphic-design program for the graphics professional. In this tutorial, you will create a logo for an imaginary coffee shop.
Publisher 2010 Cheat Sheet
 April 20, 2012 Publisher 2010 Cheat Sheet Toolbar customize click on arrow and then check the ones you want a shortcut for File Tab (has new, open save, print, and shows recent documents, and has choices
April 20, 2012 Publisher 2010 Cheat Sheet Toolbar customize click on arrow and then check the ones you want a shortcut for File Tab (has new, open save, print, and shows recent documents, and has choices
1. Open the Practice web site. 2. Open the favorite.htm file. 3. Select the text to be used as the hyperlink for the first favorite web site.
 FrontPage 2003 Lesson 13 - Hyperlinks Types of Hyperlinks Hyperlinks are the primary method used to navigate between pages and Web sites. Links can point to other web pages, web sites, graphics, files,
FrontPage 2003 Lesson 13 - Hyperlinks Types of Hyperlinks Hyperlinks are the primary method used to navigate between pages and Web sites. Links can point to other web pages, web sites, graphics, files,
Use e-mail signatures in Outlook 2010
 Use e-mail signatures in Outlook 2010 Quick Reference Card Download and use a signature template Note This procedure will take you away from this page. If necessary, print this page before you follow these
Use e-mail signatures in Outlook 2010 Quick Reference Card Download and use a signature template Note This procedure will take you away from this page. If necessary, print this page before you follow these
Planning and Creating a Custom Database
 Planning and Creating a Custom Database Introduction The Microsoft Office Access 00 database wizards make creating databases easy, but you may need to create a database that does not fit any of the predefined
Planning and Creating a Custom Database Introduction The Microsoft Office Access 00 database wizards make creating databases easy, but you may need to create a database that does not fit any of the predefined
Mail Chimp Basics. Glossary
 Mail Chimp Basics Mail Chimp is a web-based application that allows you to create newsletters and send them to others via email. While there are higher-level versions of Mail Chimp, the basic application
Mail Chimp Basics Mail Chimp is a web-based application that allows you to create newsletters and send them to others via email. While there are higher-level versions of Mail Chimp, the basic application
Using the Cute Rich-Text Editor
 Using the Cute Rich-Text Editor This document is designed to provide users with a basic introduction to using the Cute rich-text editor to format text, create and modify tables, and to place charts and
Using the Cute Rich-Text Editor This document is designed to provide users with a basic introduction to using the Cute rich-text editor to format text, create and modify tables, and to place charts and
Serif PagePlusX4. Group Listing
 File Menu New Startup Wizard New Publication New Book Open File Open Browse Files Browse Revert Close File Save Save As Save As Package Export As Picture Properties Page Setup Layout Guides Print Print
File Menu New Startup Wizard New Publication New Book Open File Open Browse Files Browse Revert Close File Save Save As Save As Package Export As Picture Properties Page Setup Layout Guides Print Print
Microsoft Word 2010 Tutorial
 Microsoft Word 2010 Tutorial GETTING STARTED Microsoft Word is one of the most popular word processing programs supported by both Mac and PC platforms. Microsoft Word can be used to create documents, brochures,
Microsoft Word 2010 Tutorial GETTING STARTED Microsoft Word is one of the most popular word processing programs supported by both Mac and PC platforms. Microsoft Word can be used to create documents, brochures,
Macromedia Dreamweaver Tutorial
 Macromedia Instructions: Work through this tutorial Ask when you need help Complete all tasks set in the tutorial Refer back to this tutorial when you design your own website Enjoy 1 Macromedia SET UP
Macromedia Instructions: Work through this tutorial Ask when you need help Complete all tasks set in the tutorial Refer back to this tutorial when you design your own website Enjoy 1 Macromedia SET UP
In this session, we will explain some of the basics of word processing. 1. Start Microsoft Word 11. Edit the Document cut & move
 WORD PROCESSING In this session, we will explain some of the basics of word processing. The following are the outlines: 1. Start Microsoft Word 11. Edit the Document cut & move 2. Describe the Word Screen
WORD PROCESSING In this session, we will explain some of the basics of word processing. The following are the outlines: 1. Start Microsoft Word 11. Edit the Document cut & move 2. Describe the Word Screen
Introduction. Inserting Hyperlinks. PowerPoint 2010 Hyperlinks and Action Buttons. About Hyperlinks. Page 1
 PowerPoint 2010 Hyperlinks and Action Buttons Introduction Page 1 Whenever you use the Web, you are using hyperlinks to navigate from one web page to another. If you want to include a web address or email
PowerPoint 2010 Hyperlinks and Action Buttons Introduction Page 1 Whenever you use the Web, you are using hyperlinks to navigate from one web page to another. If you want to include a web address or email
Terminal Four (T4) Site Manager
 Terminal Four (T4) Site Manager Contents Terminal Four (T4) Site Manager... 1 Contents... 1 Login... 2 The Toolbar... 3 An example of a University of Exeter page... 5 Add a section... 6 Add content to
Terminal Four (T4) Site Manager Contents Terminal Four (T4) Site Manager... 1 Contents... 1 Login... 2 The Toolbar... 3 An example of a University of Exeter page... 5 Add a section... 6 Add content to
Microsoft Office 2010: Introductory Q&As PowerPoint Chapter 1
 Microsoft Office 2010: Introductory Q&As PowerPoint Chapter 1 Are the themes displayed in a specific order? (PPT 6) Yes. They are arranged in alphabetical order running from left to right. If you point
Microsoft Office 2010: Introductory Q&As PowerPoint Chapter 1 Are the themes displayed in a specific order? (PPT 6) Yes. They are arranged in alphabetical order running from left to right. If you point
HOW TO: INSERT A JPEG IN AN EMAIL.
 HOW TO: INSERT A JPEG IN AN EMAIL. Have you been wanting to use marketing materials from Legal & General America but don t know how? Here s the answer. WHAT? Email is one of the fastest ways to send promotional
HOW TO: INSERT A JPEG IN AN EMAIL. Have you been wanting to use marketing materials from Legal & General America but don t know how? Here s the answer. WHAT? Email is one of the fastest ways to send promotional
Web Content Management Training Manualv3
 City & County of San Francisco Powered by Innovation DT City & County of Sa Departme Techno Powered by Innova DEPARTMENT OF TECHNOLOGYDT Web Content Management Training Manualv3 Department of Technology
City & County of San Francisco Powered by Innovation DT City & County of Sa Departme Techno Powered by Innova DEPARTMENT OF TECHNOLOGYDT Web Content Management Training Manualv3 Department of Technology
FastTrack Schedule 10. Tutorials Manual. Copyright 2010, AEC Software, Inc. All rights reserved.
 FastTrack Schedule 10 Tutorials Manual FastTrack Schedule Documentation Version 10.0.0 by Carol S. Williamson AEC Software, Inc. With FastTrack Schedule 10, the new version of the award-winning project
FastTrack Schedule 10 Tutorials Manual FastTrack Schedule Documentation Version 10.0.0 by Carol S. Williamson AEC Software, Inc. With FastTrack Schedule 10, the new version of the award-winning project
DOING MORE WITH WORD: MICROSOFT OFFICE 2010
 University of North Carolina at Chapel Hill Libraries Carrboro Cybrary Chapel Hill Public Library Durham County Public Library DOING MORE WITH WORD: MICROSOFT OFFICE 2010 GETTING STARTED PAGE 02 Prerequisites
University of North Carolina at Chapel Hill Libraries Carrboro Cybrary Chapel Hill Public Library Durham County Public Library DOING MORE WITH WORD: MICROSOFT OFFICE 2010 GETTING STARTED PAGE 02 Prerequisites
Ingeniux 8 CMS Web Management System ICIT Technology Training and Advancement (training@uww.edu)
 Ingeniux 8 CMS Web Management System ICIT Technology Training and Advancement (training@uww.edu) Updated on 10/17/2014 Table of Contents About... 4 Who Can Use It... 4 Log into Ingeniux... 4 Using Ingeniux
Ingeniux 8 CMS Web Management System ICIT Technology Training and Advancement (training@uww.edu) Updated on 10/17/2014 Table of Contents About... 4 Who Can Use It... 4 Log into Ingeniux... 4 Using Ingeniux
How to Edit an Email. Here are some of the things you can do to customize your email:
 How to Edit an Email Editing a new email created during the Create an Email wizard or editing an existing email in the Edit Email section of the Manage Emails tab is easy, using editing tools you re probably
How to Edit an Email Editing a new email created during the Create an Email wizard or editing an existing email in the Edit Email section of the Manage Emails tab is easy, using editing tools you re probably
Quick Start Guide. Microsoft Publisher 2013 looks different from previous versions, so we created this guide to help you minimize the learning curve.
 Quick Start Guide Microsoft Publisher 2013 looks different from previous versions, so we created this guide to help you minimize the learning curve. Quick Access Toolbar Add your favorite commands to the
Quick Start Guide Microsoft Publisher 2013 looks different from previous versions, so we created this guide to help you minimize the learning curve. Quick Access Toolbar Add your favorite commands to the
3. Add and delete a cover page...7 Add a cover page... 7 Delete a cover page... 7
 Microsoft Word: Advanced Features for Publication, Collaboration, and Instruction For your MAC (Word 2011) Presented by: Karen Gray (kagray@vt.edu) Word Help: http://mac2.microsoft.com/help/office/14/en-
Microsoft Word: Advanced Features for Publication, Collaboration, and Instruction For your MAC (Word 2011) Presented by: Karen Gray (kagray@vt.edu) Word Help: http://mac2.microsoft.com/help/office/14/en-
Chapter 4: Website Basics
 1 Chapter 4: In its most basic form, a website is a group of files stored in folders on a hard drive that is connected directly to the internet. These files include all of the items that you see on your
1 Chapter 4: In its most basic form, a website is a group of files stored in folders on a hard drive that is connected directly to the internet. These files include all of the items that you see on your
PowerPoint: Design Themes and Slide Layouts Contents
 PowerPoint: Design Themes and Slide Layouts Contents Design Themes... 1 Apply a theme to your presentation... 1 Theme colors... 1 Theme fonts... 3 Theme effects... 3 Quick Styles... 4 Customize a theme...
PowerPoint: Design Themes and Slide Layouts Contents Design Themes... 1 Apply a theme to your presentation... 1 Theme colors... 1 Theme fonts... 3 Theme effects... 3 Quick Styles... 4 Customize a theme...
Introduction to Microsoft Word 2003
 Introduction to Microsoft Word 2003 Sabeera Kulkarni Information Technology Lab School of Information University of Texas at Austin Fall 2004 1. Objective This tutorial is designed for users who are new
Introduction to Microsoft Word 2003 Sabeera Kulkarni Information Technology Lab School of Information University of Texas at Austin Fall 2004 1. Objective This tutorial is designed for users who are new
Using Mail Merge in Word 2007
 Using Mail Merge in Word 2007 Table of Contents USE MAIL MERGE TO CREATE AND PRINT LETTERS AND OTHER DOCUMENTS... 3 SET UP THE MAIN DOCUMENT... 3 CONNECT THE DOCUMENT TO A DATA SOURCE... 4 Choose a data
Using Mail Merge in Word 2007 Table of Contents USE MAIL MERGE TO CREATE AND PRINT LETTERS AND OTHER DOCUMENTS... 3 SET UP THE MAIN DOCUMENT... 3 CONNECT THE DOCUMENT TO A DATA SOURCE... 4 Choose a data
Working with SmartArt
 CHAPTER Working with SmartArt In this chapter by Geetesh Bajaj Understanding SmartArt 206 Adding SmartArt to a Presentation 206 Formatting SmartArt 208 Sample SmartArt Variants 211 Common SmartArt Procedures
CHAPTER Working with SmartArt In this chapter by Geetesh Bajaj Understanding SmartArt 206 Adding SmartArt to a Presentation 206 Formatting SmartArt 208 Sample SmartArt Variants 211 Common SmartArt Procedures
Database Forms and Reports Tutorial
 Database Forms and Reports Tutorial Contents Introduction... 1 What you will learn in this tutorial... 2 Lesson 1: Create First Form Using Wizard... 3 Lesson 2: Design the Second Form... 9 Add Components
Database Forms and Reports Tutorial Contents Introduction... 1 What you will learn in this tutorial... 2 Lesson 1: Create First Form Using Wizard... 3 Lesson 2: Design the Second Form... 9 Add Components
Introduction to Word 2007
 Introduction to Word 2007 You will notice some obvious changes immediately after starting Word 2007. For starters, the top bar has a completely new look, consisting of new features, buttons and naming
Introduction to Word 2007 You will notice some obvious changes immediately after starting Word 2007. For starters, the top bar has a completely new look, consisting of new features, buttons and naming
PowerPoint 2013: Basic Skills
 PowerPoint 2013: Basic Skills Information Technology September 1, 2014 1 P a g e Getting Started There are a variety of ways to start using PowerPoint software. You can click on a shortcut on your desktop
PowerPoint 2013: Basic Skills Information Technology September 1, 2014 1 P a g e Getting Started There are a variety of ways to start using PowerPoint software. You can click on a shortcut on your desktop
Introduction to Microsoft Access 2013
 Introduction to Microsoft Access 2013 A database is a collection of information that is related. Access allows you to manage your information in one database file. Within Access there are four major objects:
Introduction to Microsoft Access 2013 A database is a collection of information that is related. Access allows you to manage your information in one database file. Within Access there are four major objects:
A Beginner s Guide to PowerPoint 2010
 A Beginner s Guide to PowerPoint 2010 I. The Opening Screen You will see the default opening screen is actually composed of three parts: 1. The Slides/Outline tabs on the left which displays thumbnails
A Beginner s Guide to PowerPoint 2010 I. The Opening Screen You will see the default opening screen is actually composed of three parts: 1. The Slides/Outline tabs on the left which displays thumbnails
Avery Wizard: Using the wizard with Microsoft Word. This is a simple step-by-step guide showing how to use the Avery wizard in word
 Avery Wizard: Using the wizard with Microsoft Word This is a simple step-by-step guide showing how to use the Avery wizard in word Open up a blank document in Microsoft Word and click the Avery Tab at
Avery Wizard: Using the wizard with Microsoft Word This is a simple step-by-step guide showing how to use the Avery wizard in word Open up a blank document in Microsoft Word and click the Avery Tab at
Basic Pivot Tables. To begin your pivot table, choose Data, Pivot Table and Pivot Chart Report. 1 of 18
 Basic Pivot Tables Pivot tables summarize data in a quick and easy way. In your job, you could use pivot tables to summarize actual expenses by fund type by object or total amounts. Make sure you do not
Basic Pivot Tables Pivot tables summarize data in a quick and easy way. In your job, you could use pivot tables to summarize actual expenses by fund type by object or total amounts. Make sure you do not
Tutorial Microsoft Office Excel 2003
 Tutorial Microsoft Office Excel 2003 Introduction: Microsoft Excel is the most widespread program for creating spreadsheets on the market today. Spreadsheets allow you to organize information in rows and
Tutorial Microsoft Office Excel 2003 Introduction: Microsoft Excel is the most widespread program for creating spreadsheets on the market today. Spreadsheets allow you to organize information in rows and
Microsoft Office PowerPoint 2007. Lyon County Schools
 Microsoft Office PowerPoint 2007 Lyon County Schools Accessing 2007 Programs Button When you open any of the 2007 Microsoft Office programs, you ll notice THE button (with the Microsoft logo on it). The
Microsoft Office PowerPoint 2007 Lyon County Schools Accessing 2007 Programs Button When you open any of the 2007 Microsoft Office programs, you ll notice THE button (with the Microsoft logo on it). The
About SharePoint Server 2007 My Sites
 SharePoint How To s / My Sites of 6 About SharePoint Server 007 My Sites Use your My Site to store files and collaborate with your co-workers online. My Sites have public and private pages. Use your public
SharePoint How To s / My Sites of 6 About SharePoint Server 007 My Sites Use your My Site to store files and collaborate with your co-workers online. My Sites have public and private pages. Use your public
paragraph(s). The bottom mark is for all following lines in that paragraph. The rectangle below the marks moves both marks at the same time.
 MS Word, Part 3 & 4 Office 2007 Line Numbering Sometimes it can be helpful to have every line numbered. That way, if someone else is reviewing your document they can tell you exactly which lines they have
MS Word, Part 3 & 4 Office 2007 Line Numbering Sometimes it can be helpful to have every line numbered. That way, if someone else is reviewing your document they can tell you exactly which lines they have
