INSTALLER'S SYSTEM SETUP GUIDE
|
|
|
- Dennis Skinner
- 7 years ago
- Views:
Transcription
1 2015 Lennox Industries Inc. Dallas, Texas, USA icomfort Wi Fi Web and Mobile Apps icomfort Wi Fi Thermostat THIS MANUAL MUST BE LEFT WITH THE HOMEOWNER FOR FUTURE REFERENCE icomfort Units The icomfort Wi Fi thermostat works with the following indoor and outdoor units: Indoor Units Outdoor Units G71MPP-03 or later SL18XC-01 or later XP20-01 or later SLP98-01 or later SL18XP-01 or later XC21-05 or later SL or later XC17-02 or later XP21-01 or later EL296V-01 or later XP17-02 or later XP21N-01 or later CBX40UHV-02 or later XP17N-01 or later XP25-01 or later CBX32MV-06 or later XP19-06 or later XC25-01 or later XC20-01 or later INSTALLER'S SYSTEM SETUP GUIDE icomfort Wi-Fi Thermostat Touchscreen Programmable Communicating Thermostat CONTROLS /2015 Supersedes 5/2015 Shipping and Packing List 1 - icomfort Wi Fi thermostat (firmware version 2.13 changes included) 4 - Mounting screws 4 - Wall anchors 1 - Homeowner's manual 1 - Warranty card NOTICE Read this manual before programming this thermostat. Use this thermostat only as described in this manual. An extended version of this instruction is available on DaveNet. Instruction includes more detail information concerning default parameter settings, alert codes and additional information.
2 TABLE OF CONTENTS icomfort Wi-FI Thermostat - Technical Description and Features... 2 Installation and Setup... 3 Adjusting System Settings... 4 Connecting to Home Wi-Fi Router... 5 Troubleshooting Wi-Fi Connection... 8 Account Registration Firmware Update Adding Non-Communicating Outdoor Unit and Accessories Outdoor Unit (Air Conditioner or Heat Pump) Bypass (24VAC) Humidifier Humiditrol or Auxiliary Dehumidifier Adjusting Humidification and Dehumidification Settings with Communicating Outdoor Units Adjusting Humidification and Dehumidification Settings with Non-Communicating Outdoor Units Adjusting Zoning Control Settings Using the Tests / Diagnostics Features Wiring Diagrams Configuring Air Handler Electric Heat Using the Secure Web Portal Screen-Saver Accessing Installer Screens and Changing Equipment Parameters WARNING Improper installation, adjustment, alteration, service or maintenance can cause property damage, personal injury or loss of life. Installation and service must be performed by a licensed professional HVAC installer (or equivalent) or service agency. WARNING This is a 24VAC Class 2 thermostat. Do not install on voltages higher than 30VAC. Do not switch system to cool if the outdoor temperature is below 45 F (7 C). This can damage the cooling system. icomfort Wi Fi Thermostat - Technical Description and Features The 24VAC icomfort Wi Fi thermostat is an electronic communicating, color display touchscreen and 7-day programmable thermostat. It stores system parameters and settings in non-volatile memory (i.e., it retains data when electrical power fails or is turned off). The icomfort Wi Fi thermostat can connect to online services via the Internet through the homeowner's Wi-Fi access point. After online registration is completed, the system may then be accessed by the homeowner from anywhere using a remote Internet connection via computer or personal communicating device. Refer to page 37 for information on making connections to the thermostat
3 This thermostat supports: Wireless bands b, g and n Three languages (English, French, Spanish) Air conditioning or heat pump units with up to four stages of heat / two stages of compressor operation (2 stages of heat pump heating, 2 stages of auxiliary back-up heating and 2 stages of emergency heating) Variable-capacity / multiple-stage heat / cool and universal compatibility (gas/electric/heat pump/air conditioner). Dual-fuel capable (icomfort -enabled HP only) with two balance points. Indoor air quality with time based notification of consumables including media filters, UVC bulbs, humidifier pads and PureAir system catalyst service / replacement, iharmony Zoning System (2-4 zones) Lennox icomfort Equipment Interface Module (Catalog number 10T50) (provides icomfort Wi-FI to non-communicating indoor unit, Humidification measurement and control. Dew point adjustment control Humiditrol Enhanced Dehumidification Accessory (EDA) Multiple-stage HVAC systems Equipment maintenance reminders Autochangeover mode -- Permits control of heating, cooling, humidification, and dehumidification without user involvement All Lennox branded communicating outdoor units contain a built-in outdoor temperature sensor.... Figure 1. Boot-Up Screen COMMUNICATION ERROR SCREEN During initial thermostat start-up if the following screen appears (see figure 2), this will indicate that the thermostat has been incorrectly wired or has shorted wires. Turn power off to the system and verify that all wiring is correct. Installation and Setup During initial thermostat start-up the following screen will appear (see figure 1). This indicates that the thermostat is active and booting up. Figure 2. Communication Error Screen 3 icomfort Wi Fi 7-Day Programmable Communicating Thermostat
4 Adjusting System Setting SET TIME AND DATE Use the arrows to select Time and Date; touch edit to proceed to the Set current time and date screen. When Time and Date screen appears, enter the correct date as follows: Use the left and right arrows to change the month and year. Touch a day of the month to select it. Touch on the hour or minute; up down arrows appear to allow change. Touch the am/pm field to toggle it between am and pm. When the correct date and time is set, touch save to save settings and return to previous settings screen. Touch next to continue to next screen. CIRCULATE FAN ON TIME SETTING Circulate is enabled on the user's home screen or system settings page. It keeps air circulating from 15% to 50% percent of time. The following settings approximate how long the fan will run at these typical settings: 15% (9 minutes fan run time per hour) 25% (15 minutes fan run time per hour) 35% (21 minutes fan run time per hour) 45% (27 minutes fan run time per hour). NOTE - If the circulate fan mode is on, a timer is set to measure all the time that the fan is blowing, regardless if it is running to deliver heating or cooling or just for air circulation. DEALER NUMBER Either the dealer number or phone number is required. Once either number is entered, all other fields will automatically be populated once the thermostat has been registered during the Wi-FI setup procedure later on in this instruction (if the dealer has an account with Lennox already). NOTE - Dealer number is the dealer's Lennox account number. Dealer phone number is the dealer's main office phone number. 1. Use the arrows to scroll down to the Dealer Number or Dealer Phone setting. Press the edit button. 2. Enter the Dealer Number or Dealer Phone Number using the on-screen keyboard. Press save to continue. NOTE: If a Dealer Number or Dealer Phone Number is not entered and the next button is selected, a pop-up warning screen will appear. 3. Press yes to continue to the System Devices screen. Press no to return to the system settings screen. WARNING Please enter your DEALER PHONE NUMBER or DEALER NUMBER If you do not enter either, the thermostat will not show up on DaveNet and you will not be able to remotely monitor the system status or receive alerts when there is a problem. The dealer number is your Lennox account number) i.e A12345). Your dealer phone number should be the main office phone number associated with your dealership. If you have any questions, please contact your Lennox representative. Are you sure you want to proceed? yes Figure 3. Dealer Number Warning The following table lists all of the installer configurable system level parameters available from the installer setup screens. After adjusting system settings, select next to continue. no
5 Table 1. System Settings Parameter Parameter Value Default Name Setting Increment Time and Date (Time/date elements screen) Daylight Saving Time Enabled Enabled, Disabled Circulate Fan ON Time 35% Range 15 to 45% 1% Temperature Unit Fahrenheit Fahrenheit or Celsius System Name (keyboard input screen) Dealer Number **** (keyboard input Dealer Name Lennox screen) Note: When adding Dealer Address the dealer number, all Dealer Phone LENNOX other dealer fields will Dealer auto populate once thermostat registration Dealer Website is completed. Connecting to a Home Wi-Fi Router NOTE - NEVER USE A HOME GUEST ACCOUNT. NOTE - NEVER USE A OPEN ROUTER CONNECTION (NON-SECURE). NOTE - ALWAY USE A SECURE CONNECTION PHYSICALLY LOCATED IN THE HOME THAT THE THERMOSTAT IS BEING SETUP IN. Check the router utility program or contact service provider for help. When determining the location for the Wi-Fi thermostat, be sure it is in an area near enough to the home Wi-Fi router to ensure good communications signal strength between the thermostat and the Wi-Fi router. (Hint: Use a smart phone with Wi-Fi and Wi-Fi finder application to locate and determine optimal location based on router Wi-Fi signal strength.) NOTE - Thermostat will not be able to reliably connect to a router if the received signal strength indicator (RSSI) is -70 or greater. NOTE - Correct the cause of any alerts prior to continuing setup. Secure Connection Recommended! Verify the home Wi-Fi router supports at least one of the supports wireless bands (802.11b, g or n). Check router utility program or contact service provider for assistance. ENABLING WI-FI To enable the Wi-Fi feature to communicate with a wireless router 1. Press and release Wi-Fi in the lower left corner of the HOME screen indoor temperature indoor humidity is 41% set temp 75 cool-to 72 Heat-to heat or cool fan is AUTO fan is AUTO OFF outdoor temperature 80 system is cooling Wi-Fi Wi-Fi 9:39 am Aug 15, 2012 Zone 1? 1 Figure 4. Press Wi-FI enter away 5 icomfort Wi Fi 7-Day Programmable Communicating Thermostat
6 2. Press the Wi-Fi disable button to enable Wi-Fi. WI-FIL SETTINGS Thermostat is not connected to the Wi-FI network WI-FI disabled X WI-FI SETTINGS connection status Press to see connection status Thermostat is not connected to the Wi-FI network WI-FI enabled press to enable / disable Wi-FI NETWORK SETTINGS press to change network settings X Press to enable / disable Wi-FI Figure 5. Enable Wi-FI 3. The User Agreement screens will appear next. Press next as many times as necessary; then press accept after reading the User Agreement. ESTABLISHING A WI-FI CONNECTIONS There are two methods to setup your Wi-Fi connection. Select either NETWORK SETTINGS or connection status. Method 1 Network Settings Method 1. Press NETWORK SETTINGS; this screen shows a graphical view of buttons representing OPEN and SECURE Wi-Fi networks and a button for adding a network. Must setup a network connection before registering thermostat Figure 6. Enable Wi-FI Open connection which which requires no password. Secure connection which requires Wi-Fi password (security key). Add a network is required when Wi-Fi identification (SSID) is being hidden (not broadcasting). You will need to know the Wi-Fi network name (SSID), security encryption type (if enabled), and security password (if security encryption is enabled). 2. When selecting a: unsecured connection a screen will appear with two options, connect and router info. Press connect to continue. secured connection a screen will appear requesting the Wi-Fi network password (security key). There are two options to select from which are connect and router info. Using the on-screen keyboard, enter the password (security key) and then press connect to continue
7 HOME DS9A Open connection (no password required) Secure connection (password required) (lock icon is present) Figure 7. Typical Connection Type and Signal Strength NOTE - The router info button provides information concerning the home Wi-fi connection (i.e, RSSI, IP address, MAC address and wait state) all of which may be helpful in troubleshooting network connection issues). 3. If connection is successful the screen will return to the available networks screens. Press AP3 as exampled in figure 8 to return to the previous screen. If the connection was successful it will be listed connected as exampled below. ESTABLISHING A WI-FI CONNECTIONS TO A HIDDEN NETWORK 1. When connecting to a hidden network, press the add new network icon to continue. Enter the network name (SSID). If security encryption is enabled, then press the security is none icon. Select either WEP, WPA or WPA2. 2. Using the on-screen keyboard, enter the password (security key). If the network name or security key combination is incorrect or incorrectly type, and access to the specified network failed, a message will alert you to retry. 3. If connection is successful the screen will return to the available networks screens. The network successfully connected will be listed and shown as connected as exampled in figure 8. Method 2 Connection Status Method 1. Press connection status; this screen shows a graphical view of the current connection status. Wi-Fi WI-FI SETTINGS connection status Press to see press to enable // press to change press to change connection status disable Wi-FI wireless network thermostat registration Must setup a network connection before registering thermostat 9:39 am Aug 15, 2012 WI-FI enabled AP3 connected Figure 8. Network Connected thermostat not registered Zone 1? X 2. Select the router icon to choose the desire W-Fi network. When selecting a: unsecured connection a screen will appear with two options, connect and router info. Press connect to continue. secured connection a screen will appear requesting the Wi-Fi network password (security key). There are two options to select from which are connect and router info. Using the on-screen keyboard, enter the password (security key) and then press connect to continue. 3. If connection is successful the screen will return to the available networks screens. Press X to return to the previous screen. If the 7 icomfort Wi Fi 7-Day Programmable Communicating Thermostat
8 connection was successful it will be listed connected as exampled below. Wi-Fi WI-FI SETTINGS connection status Press to see press to enable // press to change press to change connection status disable Wi-FI wireless network thermostat registration Must setup a network connection before registering thermostat 9:39 am Aug 15, 2012 WI-FI enabled xxxx connected thermostat not registered Zone 1? Figure 9. Network Connected 4. Select X to return to the WI-FI SETTINGS screen. Select connection status again to verify that connection to the router and internet is active. Both the router and internet icons will have green backgrounds if connections are successful. 5. Skip the next section if connection to the home Wi-Fi router, Internet and server were successful. Troubleshooting Wi-Fi Connection ROUTER / MODEM CHECK IF CONNECTION FAILS 1. Make sure the router and modem are turned on. 2. Check for connections to other wireless devices and internet connection. X 3. Make sure the icomfort Wi Fi thermostat's Wi-Fi is enabled and connected to the home network (AP). 4. If having difficulty connecting to the router, online research the router model number and/or internet provider to discover and verify that the router band is set to B, G or N bands. You will need to access the routers utility program to make any changes. If not accessible please contact your service provider for help. The thermostat will connect to B, G or N band routers at this time. NOTE: When set to B or G bands, video streaming will likely be slower that N band. If homeowner has implemented a dedicated N band router for the purpose of video streaming, a separate router for the thermostat may be required. 5. Reboot your router A Unplug your power cord, wait 30 seconds, then reconnect. If you have multiple routers, try rebooting all of them when problems occur. B If their are multiple routers you must have different name and password for each one. C On your computer, turning Wi-Fi off and then back on will force the system to rescan for available networks. Do you see the network your thermostat is trying to connect to? 6. Power cycle the thermostat. 7. Keep cordless phones, microwaves and other electrical equipment at least 3.5 feet (1m) away from access point. A Try moving your router closer to the device if possible. If connection is improved, then there is probably some interference. Must have signal stronger than -70db (also, see Router Signal Strength on page 3); anything less will have signal losses or not connect at all. B Adjust the direction of the router toward the thermostat. Adjust the routers antenna. A signal repeater may be needed. 8. Try changing channels on the access point and test it out with one of your internet devices (i.e. laptop, desktop). The IP address to the server from the stat will be close to the same IP address from the computer to the server (
9 COMPUTER CONNECTIONS: A On Access Point, Login to configuration (usually web based interface) > go to Wireless Settings and select a different channel > Save settings. B Devices cannot change Wi-Fi channel. It is set only at the router. C On the thermostat, disable, then re-enable the Wi-Fi connection. 9. Antenna in thermostat is fixed and cannot be moved. Location of your access point with respect to the thermostat is very important. 10. Baby monitors, garage door openers and wireless video cameras may create signal interference. 11. Check your encryption key (Password). 12. Double check and re-enter your WEP/WPA encryption keys / pass-phrases (usually found on the router). If set to WEP security, change to WPA if allowed. 13. In your thermostat's wireless settings, verify that your encryption key (password) is correct. There can not be spaces at the end of the SSID or Password. 14. It is important to note that number of walls that the signal must pass thru to reach the thermostat can be an issue. (e.g. 4 indoor walls, or 1 outdoor wall + 2 indoor walls could mean a weak signal at the thermostat). 15. The addition of a signal repeater or extender maybe an option. (Desktop or wall outlet plug-in devices are available online or at your local electronics stores in price range $70 - $150). 16. If multiple routers are in the home make sure each router has a different name. 17. If you don't get the pop up box that says the registration request has been forwarded, then the was not sent to the server and the return registration link will not be sent to your address. Try all the router troubleshooting procedures and if you still can't get it to send the , cycle the power to the thermostat. This will cause the thermostat to ask for the Lennox server mac address again and try to resend the If all is correct, refer user to their Router manufacturer and Network provider. Router may have incoming fire wall check with service provider. ROUTER SIGNAL STRENGTH After connecting to your router, you can check your signal strength by pushing the Wi-Fi icon on the home screen, then the networks button, then your network button, then the AP info button (see figure 10). A strong wireless signal (RSSI) is indicated by a NEGATIVE decibel number in the range from -46 to -58db; anything greater than -80db will not connect. If you are connected but have a signal above -70db then you may consider adding a signal repeater/extender or making some of the other router adjustment mentioned in the Router / Modem Check section connect Router Info Push AP info button Figure 10. Access connection data AT+NSTAT=? MAC=00:ID:C9:A0:40:95 WSTATE=CONNECTED MODE=AP BSSID=98:FC:11:47:B9:00 SSID= LINKSYS CHANNEL=6 SECURITY=NONE RSSI=-78 IP ADDR= SUBNET= GATEWAY= DNSI= DNS2= RXCOUNT=14 TXCOUNT=345 OK Figure 11. Connection data 9 icomfort Wi Fi 7-Day Programmable Communicating Thermostat
10 Registering the icomfort Wi-Fi Thermostat REGISTRATION FOR ONLINE ACCESS 1. From the WI-FI SETTINGS screen, press either the thermostat not registered icon or the connection status icon and select the server icon. WI-FI SETTINGS enter your System Desc Register with icomfort Wi-Fi thermostat to enable remote access and online weather information register connectio n status press to change network settings Wi-Fi enabled press to enable / disable Wi-Fi AP3 connected press to toggle off / auto thermostat not registered press to change thermostat registration 3. A pop-up screen will appear asking if the address below is correct? Verify the address is correct and press yes. 4. Another pop-up screen will appear notifying the user to check their . An has been sent to xxxxxxxxxx@lennoxind.com with instructions on how to register your thermostat. If you haven't received the , please check your spam folder and make sure that your address is correct. 2. Enter homeowner address and system description and press the register button. NOTE - If the address originally entered is incorrect, return to the thermostat registered screen and reenter the correct information and press register. 5. After the icomfort Wi Fi server sends the with the network link, registration and account creation must be completed from the homeowner's personal computer. NOTE - Time from pushing the registration button on the thermostat and receiving the consumer portal register link from your on your computer is normally from 5 to 15 minutes depending on Internet speed and traffic
11 6. After registration has been completed, press the connection status icon to verify the connection was successful. If the connection is successful the server icon background will be green. NOTE - Firmware updates will not affect installer or user thermostat settings. Both will be retained after the update. WI-FI SETTINGS connection status Wi-Fi enabled AP3 connected thermostat registered firmware update auto press to see connection status press to enable / disable Wi-Fi press to change wireless network press to change thermostat registration press to search for new update 7. After successful connection to the server is completed, the firmware update button will appear. The default setting is set to auto. If any firmware updates are available they will immediately start downloading and update the thermostat. The thermostat will reboot itself after the update is completed. Updates are done in the background and will not impair normal thermostat operations. This auto update feature can be disabled by pressing the firmware update button to toggle to OFF but is not recommended. NOTE - If any downloads are available for the thermostat they will start downloading right away. When new firmware is being downloaded, the thermostat screen will temporarily go blank and running units may cease operation while Connection the system to server is has being not bee reset established to accommodate or it has been the lost. new changes. This is normal Please and wait can until last a connection a couple is minutes. established. Figure 12. Registration for Online Access 11 icomfort Wi Fi 7-Day Programmable Communicating Thermostat
12 User Account Registration for Lennox Server Access A series of pages and prompts follows to provide guidance through profile setup and user preference definitions. Firmware Update Figure 13. Registration Screen NOTE - This following information is customer setup instructions and is shown here to allow the installer to help walk the customer through the setup process. After registering through your icomfort Wi Fi thermostat interface, go to the homeowner's computer and locate the sent from the server. NOTE - if the customer has already setup an account, click the Click Here button to access that account. Click on the Register link; the screen (to the left) will appear. Fill in the User Name and Password fields and check the agree to terms and conditions box. Click Create User button. FIRMWARE UPDATE BUTTON 1. Firmware Update (Off) No automatic firmware updates (highly recommend leaving ON) 2. If the status is changed from Off to Auto, it will trigger an immediate check and update for the firmware update. This can take up to 1 hour to complete depending on the user's internet speed, signal strength, internet traffic, etc. 3. Changing from Auto to Off during a download will NOT stop the current download if it is already in process. 4. Firmware Update (Auto) (Default state). If enabled, the thermostat checks for firmware update a few minutes after commissioning and then every 24 hours in early morning hours. 5. Once a download is completed, the thermostat stops all activity for up to 3 seconds, restarts for 5 seconds, then continues with normal operation. All prior system and user settings are retained (Equipment, programs, Wi-Fi settings, etc.). Note a variation in indoor temperature may be observed after restart. This is normal operation of the thermostat while the temperature sensor algorithms adjust after a restart of the system. Adding Non-Communicating Outdoor Unit and Accessories OUTDOOR UNIT (AIR CONDITIONER OR HEAT PUMP) To add (or remove) an outdoor unit that is not icomfort -enabled, you must be at the Add or Remove Non-communicating equipment? screen. 1. Touch the yes button next to Add or Remove Non-communicating equipment?. 2. In the non-communicating device list screen, use the arrows to highlight Outdoor Unit Type and touch edit. 3. Touch one of the radio buttons to select a 1-or 2-stage air conditioner unit or a 1-or 2-stage heat pump unit; touch save. 4. Use arrows to highlight any red colored text in the device list (e.g. select Outdoor Unit Capacity; text turns white). Touch edit
13 5. Use either the up or down arrows to display the correct size outdoor unit. Touch save to continue. NOTE - If the defaults are correct, you do not have to make any changes, but you must touch save. When all red text is gone, the back button will appear; touch it to return to the Add or Remove Non-communicating equipment? screen. ADDING A HUMIDIFIER Before adding a humidifier, be sure that the: Humidifier is wired to the furnace or air handler control as shown on the Optional Accessories wiring diagram (see page 42), Entire system is wired, powered up, and the thermostat has detected the system's installed communicating devices, and you are at the Add or Remove Non-communicating equipment? screen. To add (or remove) a humidifier: 1. Touch the yes button on this screen. 2. In the non-communicating device list screen, use the arrows to highlight Humidifier (note the current value, Not Installed) and touch edit. 3. Touch one of the radio buttons to select the type of humidifier (or select Not Installed, if removing humidifier); touch save. 4. The previous screen returns, but the current value now shows your selection. Touch the back button. 5. The Add or Remove... screen reappears with your addition shown in the system devices list. At this point, you may add more equipment (touch yes) or if finished, touch the next button to advance to the Adjust a setting... screen (see page 15). NOTE - Adding humidity regulating non-communicating devices may be a 2-step procedure: First the device must be installed and wired. After the humidifier is installed, the setting under the "System" mode "Humidification Control Mode" defaults to "Basic". Second, if you want another mode, i.e. Precision, Basic Dew Point, or Precision Dew Point, the device requires further configuration (see page 15). ADDING HUMIDITROL OR AN AUXILIARY DEHUMIDIFIER Before adding a dehumidifier, be sure that: the dehumidifier is wired to the furnace or air handler control as shown on the Optional Accessories wiring diagram (see page 42), the entire system is wired, powered up, and the thermostat has detected the system's installed communicating devices, and you are at the Add or Remove Non-communicating equipment? screen. To add (or remove) a dehumidifier, you must be at the Add or Remove Non-communicating equipment? screen. 1. Touch the yes button on this screen. 2. In the non-communicating device list screen, use the arrows to highlight Dehumidifier and touch edit. Note the current value (e.g. Not Installed). 3. Touch one of the radio buttons to select the type of dehumidifier (or select Not Installed, if removing dehumidifier); touch save. 4. When you scroll to the Dehumidifier device, (Note the current value, e.g. Humiditrol.) Click back to return to the Add or Remove... screen. 5. The Add or Remove... screen reappears with your addition shown in the system devices list. At this point, you may add more equipment (touch yes) or if finished, touch the next button to advance to the Adjust a setting... screen. NOTE - Adding humidity regulating non-communicating devices may be a 2-step procedure: First the device must be installed and wired. After the dehumidifier is installed, the setting under the "System" mode "Dehumidification Control Mode" defaults to "Basic". Second, set Humiditrol comfort adjust overcooling and the min/max dehumidification setpoints if desired (see page 16). 13 icomfort Wi Fi 7-Day Programmable Communicating Thermostat
14 Adjusting Humidification and Dehumidification Settings with Communicating Outdoor Units HUMIDIFICATION SETTINGS FEATURE SCREEN 1. From the Main Screen, touch the right arrow icon to go the the Features screen. 2. From the Features screen, select system settings. 3. Touch the button of the humidification controls you want to adjust; if it says humidifier OFF, one touch will display a selection for ON. 4. When you touch the set-to button, the arrows appear, allowing you to change to the desired humidity percentage setting. SYSTEM SETTINGS Wi-Fi Appears only when heat pump is present heating mode COMFORT humidification settings humidifier is ON 35 % ClimateIQ 40 % setting set to MOD Select the humidity level that matches your regional weather dehumidification settings set to 9:39 am Aug 15, 2012? Figure 14. System Settings Screen (Example Only) - Communicating Outdoor Unit humidifier display is ON DEHUMIDIFICATION SETTINGS SYSTEM DEVICES SCREEN Pre-adjustment REQUIREMENTS: First, the device has been installed Second, from the Add or Remove Non-communicating equipment?, touch next. Third, in the Adjust a setting... screen, configure the device as follows: 1. In the system devices list, use the arrows to highlight System. Touch edit. 2. Humiditrol only In the System list, use the arrows to highlight Humiditrol Comfort Adjust. The current value defaults to Maximum Overcooling. Touch edit. 3. Humiditrol only Touch one of the radio buttons to select the overcooling level; touch save. (After saving, check that the current value now shows the new selection). 4. Use arrows to highlight Min Dehumidification Setpoint; touch edit. Note the current value (e.g. 45). 5. Use arrows to make changes; touch save. (After saving, check that the current value now shows the new selection). 6. Touch the back button to return to Adjust a setting... screen. DEHUMIDIFICATION SETTINGS FEATURE SCREEN 1. From the Main Screen, touch the right arrow icon to go the the Features screen. 2. From the Features screen, select system systems. 3. Touch the ClimateIQ setting button. Available options when selected are selection for DRY, MODERATE and HUMID. 4. Selecting HUMID bring on the set-to button. When you touch the set-to button, the arrows appear, allowing you to change to the desired de-humidifier percentage setting. SYSTEM SETTINGS Wi-Fi Appears only when heat pump is present heating mode COMFORT humidifier is ON (default is ON) humidification settings ClimateIQ setting MOD dehumidification settings 35 % 40 % set to (default is DRY) set to Select the humidity level that matches your environment 9:39 am Aug 15, 2012? humidifier display is ON (default is ON) Figure 15. Humidifier Controls (Communicating Outdoor Unit)
15 HEATING MODE (XP25 ONLY) CLIMATE IQ This technology optimizes dehumidification settings for specific climates to improve home comfort during cooling or heating operations. Two climate settings are available: Comfort The system adjust compressor operation to increase air temperature. Normal Standard system operation. COOLING MODE CLIMATE IQ Three climate settings are available: Dry The system supplies higher indoor airflow at all compressor capacities, increasing efficiency by operating at a higher sensible to total ratio. Moderate The system supplies indoor airflow that balances efficiency and comfort. Humid The system supplies lower indoor airflow at all compressor capacities, improving humidity removal by operating at a lower sensible to total ratio. Adjusting Humidification and Dehumidification Settings with Non-Communicating Outdoor Units HUMIDIFICATION SETTINGS SYSTEM DEVICES SCREEN Pre-adjustment REQUIREMENTS: First the device has been installed. Second, you pressed next at the Add or Remove... screen. Configure the device as follows: 1. In the system devices list, use the arrows to highlight System. Touch edit. 2. In the System list, use the arrows to highlight Humidification Control Mode. Touch edit. 3. Touch one of the radio buttons to select the mode of humidification control; touch save. (After saving, check that the current value now shows the new selection). 4. Touch the back button to return to Adjust a setting... screen. NOTE - If the defaults for the settings are shown in red, you are not required to make any changes, but you must go into the edit tool, and touch save. When all red text is gone, the back button will appear; touch it to return to the Adjust a setting... screen. How Humidification Mode Works DISPLAY, BASIC AND PRECISION These modes allow user control of relative humidity between 15 and 45%. These conditions must be met for either mode to operate: humidification mode has been enabled, and the unit is in HEAT mode, and humidification demand exists (24V present at H), and DISPLAY mode indicates humidification is OFF. BASIC mode mode also requires presence of heating demand [Y for HP heat, or W for gas heat (W may be energized with G de-energized)]. PRECISION Outdoor temperature sensor is required. Basic Dew Point Control adjustment mode will change the humidification setpoint based on the outdoor temperature and a user-defined dew point adjustment setting. Precision Dew Point Control adjustment mode will operate when these conditions are met: humidification mode has been enabled, and the unit is in HEAT mode, and humidification demand exists (24V present at H). 15 icomfort Wi Fi 7-Day Programmable Communicating Thermostat
16 HUMIDIFICATION SETTINGS FEATURE SCREEN 1. From the Main Screen, touch the right arrow icon to go the the Features screen. 2. From the Features screen, select system settings. 3. Touch the button of the humidification settings you want to adjust; if it says humidifier OFF, one touch will display a selection for ON. 4. When you touch the set-to button, the arrows appear, allowing you to change to the desired humidity percentage setting. SYSTEM SETTINGS Wi-Fi humidifier is ON humidification settings ALL CHANGES MADE ON THIS SCREEN ARE IN STANTLY SAVED. 40 % MEDIUM set to 50 % dehumidifier MEDIUM dehumidification settings set to current indoor humidity is 50% 9:39 am Aug 15, 2012? OFF HIGH humidifier display is ON Figure 16. Humidification Controls (Non-Communicating Outdoor Unit) DEHUMIDIFICATION SETTINGS SYSTEM DEVICES SCREEN Pre-adjustment REQUIREMENTS First the device has been installed Second, from the Add or Remove Non-communicating equipment?, touch next. Third, in the Adjust a setting... screen, configure the device as follows: 1. In the system devices list, use the arrows to highlight System. Touch edit. 2. Humiditrol only In the System list, use the arrows to highlight Humiditrol Comfort Adjust. The current value defaults to Maximum Overcooling. Touch edit. 3. Humiditrol only Touch one of the radio buttons to select the overcooling level; touch save. (After saving, check that the current value now shows the new selection). 4. Use arrows to highlight Min Dehumidification Setpoint; touch edit. Note the current value (e.g. 45). 5. Use arrows to make changes; touch (After saving, check that the current value now shows the new selection). 6. Touch the back button to return to Adjust a setting... screen. DEHUMIDIFICATION SETTINGS FEATURE SCREEN 1. From the Main Screen, touch the right arrow icon to go the the Features screen. 2. From the Features screen, select system settings. 3. Touch the button of the dehumidification settings you want to adjust; if it says de-humidifier OFF, one touch will display a selection for OFF, MEDIUM or HIGH. 4. Selecting MEDIUM or HIGH will bring on the set-to button. 5. When you touch the set-to button, the arrows appear, allowing you to change to the desired de-humidifier percentage setting. SYSTEM SETTINGS Wi-Fi humidifier is ON humidification settings ALL CHANGES MADE ON THIS SCREEN ARE IN STANTLY SAVED. 40 % MEDIUM set to 50 % dehumidifier MEDIUM set to current indoor humidity is 50% 9:39 am Aug 15, 2012? OFF HIGH dehumidification settings humidifier display is ON (default is ON) Figure 17. Humidifier Controls (Non-Communicating Outdoor Unit)
17 HOW DEHUMIDIFICATION MODE WORK NO EXTERNAL DEHUMIDIFICATION DEVICE NOTE - OFF, MEDIUM and HIGH dehumidification modes are also a function of the HVAC system with NO external dehumidification devices installed. In OFF mode, dehumidification if off. In MEDIUM mode, dehumidification occurs if these conditions are met and signals are present at specific terminals: dehumidification has been enabled on installer settings, and the unit is in COOL mode, and dehumidification demand exists (RH above setpoint), and cooling demand exists (Y1 energized). In HIGH mode, dehumidification occurs if all BASIC conditions are true, except cooling demand may or may not be present. Also note that: Maximum overcool from cooling setpoint is 2ºF. Deadband temperature is limited to a minimum of 5ºF (instead of 3ºF in DRY or MODERATE modes) because of 2ºF overcooling. AUXILIARY DEHUMIDIFIER COMMUNICATING OR NON-COMMUNICATING OUTDOOR UNITS Control State Auxiliary dehumidification is controlled by icomfort thermostat with or without zoning. Auxiliary dehumidification is controlled by dehumidification control with or without zoning Conditions System must be in cooling mode and have a call for dehumidification from the icomfort thermostat. This will start the auxiliary dehumidifier. A separate wire from auxiliary dehumidifier will need to be run to G terminal on indoor unit control to start the blower. Needs a dehumidification demand from the stand-alone dehumidification thermostat and a separate wire run to G terminal on indoor unit to start the blower. Zoning Control Settings NOTE - Skip if no zoning control device is installed. A. Heat/Cool Changeover The following is an example of how the system operates during a heating / cooling changeover. When the system is satisfying a call from zone 1 for heating and receives a call for cooling from zone 2, the following will occur: Then system will continue to fulfill the demand from zone 1 until satisfied, or a maximum time of 20 minutes has occurred. If after 20 minutes the system is still operating based on satisfying the heating demand from zone 1, the system will terminate that demand. The system will then shut system down for five (5) minutes. This will allow for system temperatures and operating pressures to stabilize. After a five 5 minute delay the system will begin operations to satisfied the cooling demand from zone 2. The system will continue to operate in this matter each time it receives a zone call that is opposite of the current mode of operation (heating or cooling). B. Damper Operation Cooling Operation Conventional Heat/Cool and Heat Pump Systems When a in-zone thermostat makes a demand for cooling, the zone damper opens and the cooling equipment begins operating. Cooling demand is terminated when: 1. All zone demands for cooling are terminated. 2. The demand has exceeded the heat/cool changeover time limit (20 minutes) while a heat demand exists. When cooling demand is terminated, a 5 minute minimum off time delay is initiated. Second stage cooling is energized when the discharge air temperature is 7 F higher than the setpoint of the cooling staging temperature jumper. 17 icomfort Wi Fi 7-Day Programmable Communicating Thermostat
18 Heating Operation Conventional Heat/Cool and Heat Pump Systems When a in-zone thermostat makes a demand for heating, the zone damper opens and heating equipment begins operating. Heating demand is terminated when: 1. All zone demands for heating are terminated. 2. The demand has exceeded the heat/cool changeover time limit (20 minutes) while a cooling demand exists. When heating demand is terminated, a 5 minute minimum off time delay is initiated. Second-stage heating is energized if the discharge air temperature is lower than the setpoint of the heating staging temperature setpoint. EDIT AND TEST AIRFLOW PER ZONE Adjustment to all air flows can be made either at the System Devices > System screen or using the Edit and Test Airflow per Zone screen.the following procedure is to adjust individual zone airflow (CFM) for Blower Circulation, Cooling and Heating airflow. The Maximum Airflow for the selected mode on the left is displayed at the top right of the screen. The Assigned Airflow (the sum of the selected airflow for each zone) is displayed at the top right of the screen. NOTE - The airflow per zone (in red) must be selected and verified before continuing. 1. Select the desired radio button option - Blower Circulation Airflow, Cooling Airflow or Heating Airflow 2. Adjust airflow for a specific zone by pressing on the desired zone. Total maximum airflow for all zones in this example is a combined1250 CFM. Minimum CFM per zone is 50 and maximum is Adjust airflow by using the up or down arrow to change the CFM. 4. Touch start to begin operation for that specific zone. 5. Repeat procedure to configure all applicable zones. 6. Touch save. 7. Touch next. Continue to next section on testing and diagnostics. Using the Tests / Diagnostics Features TO SELECT TESTS TO RUN Use the following procedure to run test for various heating and cooling stage operations. select test to run 1 2 Blower select all HP Heat - 1 st Stage HP Heat - 2 nd Stage deselect all Defrost Now Cooling - 1 st 3 Stage Cooling - 2 nd Stage Gas Heat - 1 st Stage Gas Heat - 2 nd Stage Only appears if test item is selected start 4 skip tests 5 Figure 18. Selecting Tests 1. Select a specific tests (1) to run or use the select all (2) button to run all configurations. Use the deselect all (3) button to un-check desired test. 2. Touch the start button (4) to run all selected tests or touch skip tests (5) to end the test procedure. 3. After the tests are completed or you have selected skip test select the exit button to end. NOTE - Test mode lasts for 30 minutes (with the temperature updating every 30 seconds) except for the defrost test, which lasts 30 seconds. Tests feature provides the technician time to manually verify the equipment operation
19 The tests feature is available after setup has been completed once. After you touch next in the final setup screen, the select tests to run screen (figure 18) will appear. (If you want you may skip tests; touch skip tests.) To run all of the tests, touch select all. All boxes in the list of tests will be checked. Or, touch box(es) next to test(s) to run certain tests. After the tests have been started, the screen will describe which test is running and shows a diagnostic summary of each test (see figure 19). After reviewing the results and concluding that no further tests are needed, touch next to proceed to next test. The technician must verify that the test procedure is producing the desired result at the equipment. After pressing next after the final test, the Testing finished screen will appear (figure 20). At this point, use the EXIT button (if you have completed the required setup), or use diagnostics button (to analyze the system), or use equipment button (if you wish to make any changes to device details). setup tests equipment alerts diagnostics Heating Rate Blower CFM Demand Blower Off Delay Blower On Delay Indoor Blower RPM Indoor Blower Power Flame Current Flame Sense Outdoor Temperature current test: Blower Check Blower Operation % 1400CFM Off Off % 0.000mA No Flame 63ºF setup tests equipment alerts diagnostics The Testing Process is finished press 'tests' button to run more tests press 'EXIT' button to start normal operation 9:39 am Aug 15, 2012 cancel next Figure 20. Testing Finished Screen Touch confirm to continue system configuration; the screen will change to the system discovery screen. At this point, the program goes through the same setup as the initial setup process which begins on page 3. NOTE - Compatible device found screen (shown below) appears only when a device has been removed and replaced with a compatible device. Missing Device Equipment Type No. Model No. (control model no.) Serial No. (control serial no.) Settings were not copied Found Compatible Device Equipment Type No. Model No. (control model no.) Serial No. (control serial no.) 9:39 am Aug 15, 2012 cancel Figure 19. Typical Tests Results Screens next 19 icomfort Wi Fi 7-Day Programmable Communicating Thermostat
20 Alert Code 10 Critical 11 Critical 12 Critical 14 Critical 18 Minor 19 Minor 29 Critical Table 1. Alert Codes and Troubleshooting 30 Moderate Priority Alert Text Steps to clear (Thermostat) The thermostat has found an unknown device on the system. (Thermostat) The thermostat cannot find a previously installed unit. (Thermostat) The thermostat cannot find an icomfort enabled indoor unit. (Thermostat) The thermostat found more than one thermostat, more than one indoor unit, or more than one outdoor unit on the system. (Thermostat) The outside temperature is below the level where the heat pump is programmed to heat the home. The system will not use the heat pump to warm your home. (Thermostat) The outside temperature is higher than the level where the furnace or electric heat is programmed to work. The system will only use the heat pump to warm your home. Critical alerts are displayed on Home (user) screen, in the Homeowner alert button, and in the Installer alert button. Minor and Moderate alerts are found only in the Installer alert button. An unknown device is seen on the sub net in or outside of configuration mode. Clear by reconfiguring the system. Touch the setup tab, touch start, and touch confirm. If problem persists, then check all DEVICE connections to make sure they are icomfort compatible. Check all connections and cycle system power. If problem persists, clear by reconfiguring the system. Press the setup tab, touch start, and touch confirm. If problem persists, then check all DEVICE connections to make sure they are icomfort compatible. Thermostat did not find an Indoor Unit. Make sure there is an icomfort indoor unit on the system. Check R, i+, i and C connections, ohm wires and cycle power. Replace indoor unit control board if there is no response. Check wiring and remove duplicate equipment. Reconfigure system. Notification only Outdoor Temp is below the Low Balance Point. Heat Pump will not be used to service a heating demand. Notification only Outdoor Temp is above the High Balance Point. Indoor Unit (furnace or air handler) will not be used to service a heating demand. (Thermostat) The thermostat is reading an Indoor temperature rose above 99ºF during a heating or cooling demand. Heating operation is not allowed. Check to ensure that Heating Equipment is not stuck ON (reversing indoor temperature that is higher than 99ºF. The thermostat will not allow any heating operation to begin until it senses a temperature valve, etc.). Check the accuracy of the thermostat temperature sensor. Select cooling system mode to cool the indoor space. lower than 99ºF. (Thermostat) The thermostat is reading an indoor temperature that is lower than 40ºF. The thermostat will not allow any cooling operation to begin until it senses a temperature higher than 40ºF. Indoor Temp fell below 40ºF. Cooling operation is not allowed. Check to ensure that cooling equipment is not stuck ON. Check accuracy of the thermostat temperature sensor. Select heating system mode to heat the indoor space to above 40ºF
21 Alert Code Table 1. Alert Codes and Troubleshooting Priority 31 Critical 32 Moderate 34 Critical 36 Critical 37 Critical 38 Critical Alert Text (Thermostat) The thermostat has lost communication with the (furnace, air handler or outdoor unit) for more than 3 minutes. (Thermostat) The (furnace, air handler or outdoor unit) is resetting itself. (Thermostat) The thermostat does not know the capacity (tonnage) of the (furnace, air handler or outdoor unit). Please program the correct capacity of the (furnace, air handler or outdoor unit). (Thermostat) The system has been heating for at least 15 minutes, without a demand for heating. (Thermostat) The system has been cooling for at least 15 minutes, without a demand for cooling. (Thermostat) The system has not been able to turn on the heating for more than 45 minutes. The system will go offline for 60 minutes and try again. Critical alerts are displayed on Home (user) screen, in the Homeowner alert button, and in the Installer alert button. Minor and Moderate alerts are found only in the Installer alert button. Steps to clear [Indicated unit] has not communicated with thermostat for more than 3 minutes. Check connections. Ohm wires. If fault persists, then cycle power. Fault clears after communication is restored. [Indicated unit] is resetting itself. This event may occur during a power outage or power fluctuation in the system. If persistent or if it coincides with the system operation then proceed with the following steps. Check the power connections, check the amp draw at the transformer (the transformer maybe overloaded) and check 24VAC voltage at the DEVICE. The alarm is only cleared by pressing the clear button on the Installer Alerts Tab. If the fault persists after checking the connections, replace the unit's control board. [Indicated unit] is missing the programmed unit capacity. Go to [Indicated unit] and program the unit capacity manually. See the unit IOM for programming instructions. Remove power to thermostat before programming the unit control board. Once programming is complete, reconnect thermostat wires and reconfigure system. Run the system in diagnostic mode and verify that it matches actual equipment operation. Check for other alarms/codes that may be preventing the system from operating as expected. Step 1: Check all heating equipment to determine cause of heating demand. Step 2: Recycle power. System will clear code when it detects condition has cleared. Run the system in diagnostic mode and verify that it matches actual equipment operation. Check for other alarms/codes that may be preventing the system from operating as expected. Step 1: Check all cooling equipment to determine cause of cooling demand. Step 2: Recycle power. System will clear code when it detects condition has cleared. Run the system in diagnostic mode and verify that it matches actual equipment operation. Check for other alarms/codes that may be preventing the system from operating as expected. Step 1: Check all heating equipment to determine cause. Step 2: Recycle power. System will clear code when it detects condition has cleared. 21 icomfort Wi Fi 7-Day Programmable Communicating Thermostat
HOMEOWNER S MANUAL. icomfort Wi Fi Thermostat CONTROLS 506921 01 04/12. General. Touch Screen Programmable Communicating Thermostat
 HOMEOWNER S MANUAL 2012 Lennox Industries Inc. Dallas, Texas, USA icomfort Wi Fi Thermostat Touch Screen Programmable Communicating Thermostat indoor temperature set temp 75 cool to heat or cool outdoor
HOMEOWNER S MANUAL 2012 Lennox Industries Inc. Dallas, Texas, USA icomfort Wi Fi Thermostat Touch Screen Programmable Communicating Thermostat indoor temperature set temp 75 cool to heat or cool outdoor
CONTROLS KITS AND ACCESSORIES. 507240-01 12/2014 Supersedes10/2014
 2014 Lennox Industries Inc. Dallas, Texas, USA CONTROLS KITS AND ACCESSORIES 507240-01 12/2014 Supersedes10/2014 Litho U.S.A. Equipment Interface Module Installation Instructions for the Equipment Interface
2014 Lennox Industries Inc. Dallas, Texas, USA CONTROLS KITS AND ACCESSORIES 507240-01 12/2014 Supersedes10/2014 Litho U.S.A. Equipment Interface Module Installation Instructions for the Equipment Interface
INSTALLER S SYSTEM SETUP GUIDE
 2009 Lennox Industries Inc. Dallas, Texas, USA INSTALLER S SYSTEM SETUP GUIDE icomfort Thermostat Touch Screen Programmable Communicating Thermostat CONTROLS 506052 01 11/09 Litho U.S.A. Shipping and Packing
2009 Lennox Industries Inc. Dallas, Texas, USA INSTALLER S SYSTEM SETUP GUIDE icomfort Thermostat Touch Screen Programmable Communicating Thermostat CONTROLS 506052 01 11/09 Litho U.S.A. Shipping and Packing
Sensi TM. Wi-Fi Programmable Thermostat MANUAL OPERATION. Version: March 2016 2016 Emerson Electric Co. All rights reserved.
 Sensi TM Wi-Fi Programmable Thermostat MANUAL OPERATION Version: March 2016 2016 Emerson Electric Co. All rights reserved. Contents MANUAL OPERATION GUIDE Buttons and Icons 3 Basic Functionality 4 Manual
Sensi TM Wi-Fi Programmable Thermostat MANUAL OPERATION Version: March 2016 2016 Emerson Electric Co. All rights reserved. Contents MANUAL OPERATION GUIDE Buttons and Icons 3 Basic Functionality 4 Manual
WARNING. Damper Control Module for. Comfort Sync Zoning System CONTROLS KITS AND ACCESSORIES
 2014 ALLIED AIR ENTERPRISES 215 METROPOLITAN DR. WEST COLUMBIA, SC 29170 CONTROLS KITS AND ACCESSORIES 507376-01 5/2014 Damper Control Module for Comfort Sync Zoning System Installation Instructions for
2014 ALLIED AIR ENTERPRISES 215 METROPOLITAN DR. WEST COLUMBIA, SC 29170 CONTROLS KITS AND ACCESSORIES 507376-01 5/2014 Damper Control Module for Comfort Sync Zoning System Installation Instructions for
HEAT HEAT COOL HEAT PUMP COOL
 OWNER S MANUAL RESIDENTIAL THERMOSTAT P/N P374-1800 HEAT COOL HEAT PUMP Su AUTO 0I20: Pm 74 COOL HEAT 27 7-DAY MABLE DIGITAL THERMOSTAT 3 Configurable Outputs Accepts Optional Humidity Module: Control
OWNER S MANUAL RESIDENTIAL THERMOSTAT P/N P374-1800 HEAT COOL HEAT PUMP Su AUTO 0I20: Pm 74 COOL HEAT 27 7-DAY MABLE DIGITAL THERMOSTAT 3 Configurable Outputs Accepts Optional Humidity Module: Control
Communicating Wall Control Installation Manual TSTAT0101SC
 Communicating Wall Control Installation Manual TSTAT0101SC U.S. Patent No. 7,243,004 U.S. Patent No. 7,775,452 616 01 1017 02 08/07/12 Safety Considerations... 7 Introduction... 8 Quick Start... 9 Set
Communicating Wall Control Installation Manual TSTAT0101SC U.S. Patent No. 7,243,004 U.S. Patent No. 7,775,452 616 01 1017 02 08/07/12 Safety Considerations... 7 Introduction... 8 Quick Start... 9 Set
Networking. General networking. Networking overview. Common home network configurations. Wired network example. Wireless network examples
 Networking General networking Networking overview A network is a collection of devices such as computers, printers, Ethernet hubs, wireless access points, and routers connected together for communication
Networking General networking Networking overview A network is a collection of devices such as computers, printers, Ethernet hubs, wireless access points, and routers connected together for communication
User Guide ecobee3. 2014 ecobee 250 University Ave Suite 400 Toronto Ontario M5H 3E5 Canada Toll free 1.877.932.6233 www.ecobee.
 User Guide ecobee3 2014 ecobee 250 University Ave Suite 400 Toronto Ontario M5H 3E5 Canada Toll free 1.877.932.6233 www.ecobee.com e3-ug-r001 1 Table of Contents Overview... 4 Getting Help... 4 Touch Screen...
User Guide ecobee3 2014 ecobee 250 University Ave Suite 400 Toronto Ontario M5H 3E5 Canada Toll free 1.877.932.6233 www.ecobee.com e3-ug-r001 1 Table of Contents Overview... 4 Getting Help... 4 Touch Screen...
Installation Guide. VisionPRO. TH8000 Series. Need Help? This manual covers the following models. System Types
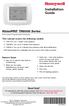 Installation Guide VisionPRO TH8000 Series Touch-screen Programmable Thermostat This manual covers the following models TH8110U: For 1 Heat/1 Cool systems TH8320U: For up to 3 Heat/2 Cool systems TH8321U:
Installation Guide VisionPRO TH8000 Series Touch-screen Programmable Thermostat This manual covers the following models TH8110U: For 1 Heat/1 Cool systems TH8320U: For up to 3 Heat/2 Cool systems TH8321U:
Installation Instructions
 TP-PRH-A, TP-NRH-A Performance Series Edge Thermidistat Control Installation Instructions Programmable Control A07049 A07048 Non Programmable Control Designed and Assembled in the USA. NOTE: Read the entire
TP-PRH-A, TP-NRH-A Performance Series Edge Thermidistat Control Installation Instructions Programmable Control A07049 A07048 Non Programmable Control Designed and Assembled in the USA. NOTE: Read the entire
Table of Contents. Use. Troubleshooting. Setup. Welcome. 11 How to arm/disarm system/camera(s) 19 Sync Module setup issues. 3 Installing the Blink app
 User Guide Table of Contents Welcome Setup Use Troubleshooting 2 What s in the box 2 What you need 3 Installing the Blink app 4 Setting up the Sync Module 5 Connecting the Sync Module to Your Wi-Fi 7 Adding
User Guide Table of Contents Welcome Setup Use Troubleshooting 2 What s in the box 2 What you need 3 Installing the Blink app 4 Setting up the Sync Module 5 Connecting the Sync Module to Your Wi-Fi 7 Adding
How to Configure your Energate Foundation Wi-Fi USNAP Radio Module.
 How to Configure your Energate Foundation Wi-Fi USNAP Radio Module. This guide is to be used when using a Foundation Smart Thermostat and Home Energy Gateway with version 1.4 and Energate Wi-Fi USNAP RM42W.
How to Configure your Energate Foundation Wi-Fi USNAP Radio Module. This guide is to be used when using a Foundation Smart Thermostat and Home Energy Gateway with version 1.4 and Energate Wi-Fi USNAP RM42W.
Linksys WAP300N. User Guide
 User Guide Contents Contents Overview Package contents 1 Back view 1 Bottom view 2 How to expand your home network 3 What is a network? 3 How to expand your home network 3 Where to find more help 3 Operating
User Guide Contents Contents Overview Package contents 1 Back view 1 Bottom view 2 How to expand your home network 3 What is a network? 3 How to expand your home network 3 Where to find more help 3 Operating
AC750 WiF Range Extender
 Model EX3700 User Manual May 2015 202-11487-01 350 East Plumeria Drive San Jose, CA 95134 USA Support Thank you for selecting NETGEAR products. After installing your device, locate the serial number on
Model EX3700 User Manual May 2015 202-11487-01 350 East Plumeria Drive San Jose, CA 95134 USA Support Thank you for selecting NETGEAR products. After installing your device, locate the serial number on
A6210 WiFi USB Adapter 802.11ac USB 3.0 Dual Band User Manual
 802.11ac USB 3.0 Dual Band User Manual August 2014 202-11373-01 350 East Plumeria Drive San Jose, CA 95134 USA Support Thank you for selecting NETGEAR products. After installing your device, locate the
802.11ac USB 3.0 Dual Band User Manual August 2014 202-11373-01 350 East Plumeria Drive San Jose, CA 95134 USA Support Thank you for selecting NETGEAR products. After installing your device, locate the
SwannSecure Wi-Fi Monitoring System
 EN SwannSecure Wi-Fi Monitoring System Setup Wizard Quick Start Guide QW470KIT050115E Swann 2015 1 Welcome The Setup Wizard automatically launches the first time you turn on the Wi-Fi Monitor and walks
EN SwannSecure Wi-Fi Monitoring System Setup Wizard Quick Start Guide QW470KIT050115E Swann 2015 1 Welcome The Setup Wizard automatically launches the first time you turn on the Wi-Fi Monitor and walks
37-7498. Professional Contractor INSTALLATION GUIDE
 37-7498 Professional Contractor INSTALLATION GUIDE Wireless Setup Connect Exit Next Exit 3 EASY STEPS Installing Sensi thermostat isn t that different than installing a non Wi-Fi thermostat. 1. Install
37-7498 Professional Contractor INSTALLATION GUIDE Wireless Setup Connect Exit Next Exit 3 EASY STEPS Installing Sensi thermostat isn t that different than installing a non Wi-Fi thermostat. 1. Install
Nest Learning Thermostat Pro installation & configuration guide
 Nest Learning Thermostat Pro installation & configuration guide Need help? Help online: http://support.nest.com/certified Nest Certified Professional support: 1-855-VIP-NEST (1-855-847-6378) Hours: 5am-9pm
Nest Learning Thermostat Pro installation & configuration guide Need help? Help online: http://support.nest.com/certified Nest Certified Professional support: 1-855-VIP-NEST (1-855-847-6378) Hours: 5am-9pm
FI8910W Quick Installation Guide. Indoor MJPEG Pan/Tilt Wireless IP Camera
 Model: FI8910W Quick Installation Guide (For Windows OS) (For MAC OS please go to page 17) Indoor MJPEG Pan/Tilt Wireless IP Camera Black White Package Contents IP Camera FI8910W with IR-Cut.x 1 DC Power
Model: FI8910W Quick Installation Guide (For Windows OS) (For MAC OS please go to page 17) Indoor MJPEG Pan/Tilt Wireless IP Camera Black White Package Contents IP Camera FI8910W with IR-Cut.x 1 DC Power
User Manual. Air-conditioner Controller SB-DN-HVAC (MAC01.331) www.hdlautomation.com
 Air-conditioner Controller SB-DN-HVAC (MAC01.331) www.hdlautomation.com Document updates: Version Data Description V1.0 2015.05.25 Finish new document HVAC Controller User Manual INDEX 1. Overview...1
Air-conditioner Controller SB-DN-HVAC (MAC01.331) www.hdlautomation.com Document updates: Version Data Description V1.0 2015.05.25 Finish new document HVAC Controller User Manual INDEX 1. Overview...1
ACONT900AC43UA Communicating, Programmable Comfort Control
 ACONT900AC43UA Communicating, Programmable Comfort Control OWNER S GUIDE Pub No. 69-1820-04 TABLE OF CONTENTS Page Contents 3 Features 4 Home Screen 6 Programming Your Heating and Cooling Schedule 14 Operating
ACONT900AC43UA Communicating, Programmable Comfort Control OWNER S GUIDE Pub No. 69-1820-04 TABLE OF CONTENTS Page Contents 3 Features 4 Home Screen 6 Programming Your Heating and Cooling Schedule 14 Operating
USER MANUAL WARNING! CONTENTS MODEL 1 SPECIFICATIONS READ ALL INSTRUCTIONS BEFORE PROCEEDING. Non-Programmable Single Stage Heat/Cool Thermostat
 Builder MODEL 1010 Series Non-Programmable Single Stage Heat/Cool Thermostat USER MANUAL Compatible with low voltage single stage gas, oil or electric heating or cooling systems, including single stage
Builder MODEL 1010 Series Non-Programmable Single Stage Heat/Cool Thermostat USER MANUAL Compatible with low voltage single stage gas, oil or electric heating or cooling systems, including single stage
Home Monitoring and Control service provided by Verizon Online LLC
 Home Monitoring and Control service provided by Verizon Online LLC A separate subscription to Verizon FiOS TV is required for use with FiOS TV service. About This Manual This manual is designed for online
Home Monitoring and Control service provided by Verizon Online LLC A separate subscription to Verizon FiOS TV is required for use with FiOS TV service. About This Manual This manual is designed for online
N300 WiFi Range Extender WN2000RPT User Manual
 N300 WiFi Range Extender WN2000RPT User Manual December 2013 202-11333-01 350 East Plumeria Drive San Jose, CA 95134 USA Support Thank you for selecting NETGEAR products. After installing your device,
N300 WiFi Range Extender WN2000RPT User Manual December 2013 202-11333-01 350 East Plumeria Drive San Jose, CA 95134 USA Support Thank you for selecting NETGEAR products. After installing your device,
Wireless-N. User Guide. PCI Adapter WMP300N (EU) WIRELESS. Model No.
 2,4 GHz WIRELESS Wireless-N PCI Adapter User Guide Model No. WMP300N (EU) Copyright and Trademarks Specifications are subject to change without notice. Linksys is a registered trademark or trademark of
2,4 GHz WIRELESS Wireless-N PCI Adapter User Guide Model No. WMP300N (EU) Copyright and Trademarks Specifications are subject to change without notice. Linksys is a registered trademark or trademark of
Fibe Internet Connection Hub Reference Guide
 Fibe Internet Connection Hub Reference Guide FibeInternet_ConnectionHub_ReferenceGuide_Eng_V7 1 Bell Internet Service Agreement Use of the Bell Internet service is subject to the terms and conditions of
Fibe Internet Connection Hub Reference Guide FibeInternet_ConnectionHub_ReferenceGuide_Eng_V7 1 Bell Internet Service Agreement Use of the Bell Internet service is subject to the terms and conditions of
1 For All Non-Programmable Digital Thermostat
 OWNER'S MANUAL P/N P474-0100 1 For All Non-Programmable Digital Thermostat TOTALINE 68 Dual Setpoint Very easy to program Thermoglow Backlight No batteries required Auto-Changeover Locking Keypad Meets
OWNER'S MANUAL P/N P474-0100 1 For All Non-Programmable Digital Thermostat TOTALINE 68 Dual Setpoint Very easy to program Thermoglow Backlight No batteries required Auto-Changeover Locking Keypad Meets
VIVA 4G LTE Mini Router. Quick Start Guide
 VIVA 4G LTE Mini Router Quick Start Guide Thank you for choosing the VIVA 4G LTE Mini Router (hereinafter referred to as the E57) The supported functions and actual appearance are subject to the product
VIVA 4G LTE Mini Router Quick Start Guide Thank you for choosing the VIVA 4G LTE Mini Router (hereinafter referred to as the E57) The supported functions and actual appearance are subject to the product
N300 WiFi Range Extender
 Model EX2700 User Manual July 2014 202-11395-01 350 East Plumeria Drive San Jose, CA 95134 USA Support Thank you for selecting NETGEAR products. After installing your device, locate the serial number on
Model EX2700 User Manual July 2014 202-11395-01 350 East Plumeria Drive San Jose, CA 95134 USA Support Thank you for selecting NETGEAR products. After installing your device, locate the serial number on
Installation Guide. LR-HWLV-HVAC TouchPRO Wireless. System Types
 Installation Guide LR-HWLV-HVAC TouchPRO Wireless Touchscreen Thermostat System Types Gas, oil, or electric heat with air conditioning Warm air, hot water, high efficiency furnaces, heat pumps, steam,
Installation Guide LR-HWLV-HVAC TouchPRO Wireless Touchscreen Thermostat System Types Gas, oil, or electric heat with air conditioning Warm air, hot water, high efficiency furnaces, heat pumps, steam,
This section will focus on basic operation of the interface including pan/tilt, video, audio, etc.
 Catalogue Basic Operation... 2 For Internet Explorer... 2 For Other Non-IE Web Browsers... 5 Camera Settings... 6 System... 6 About... 6 PT Setting... 7 Backup and Restore Setup... 8 NTP Setting... 8 System
Catalogue Basic Operation... 2 For Internet Explorer... 2 For Other Non-IE Web Browsers... 5 Camera Settings... 6 System... 6 About... 6 PT Setting... 7 Backup and Restore Setup... 8 NTP Setting... 8 System
Installation and Setup Guide
 Installation and Setup Guide Color Touchscreen Programmable Thermostat ComfortSense 7500 (13H14) Table of Contents Shipping and Packing List... 2 ComfortSense 7500 Thermostat... 3 Features... 3 Thermostat
Installation and Setup Guide Color Touchscreen Programmable Thermostat ComfortSense 7500 (13H14) Table of Contents Shipping and Packing List... 2 ComfortSense 7500 Thermostat... 3 Features... 3 Thermostat
Alerts and Delta T Diagnostics with the Prestige 2.0 IAQ Thermostat
 Alerts and Delta T Diagnostics with the Prestige 2.0 IAQ Thermostat MOUNTING LOCATIONS Refer to the guidelines below and Fig. 1 5 for mounting locations of the Discharge and Return Air Temperature Sensors.
Alerts and Delta T Diagnostics with the Prestige 2.0 IAQ Thermostat MOUNTING LOCATIONS Refer to the guidelines below and Fig. 1 5 for mounting locations of the Discharge and Return Air Temperature Sensors.
HEAT PUMP PROGRAMMABLE THERMOSTAT
 HEAT PUMP PROGRAMMABLE THERMOSTAT SA PM 3 COOL TEMP Form 44014-01 r010408 Model 43168 Owners Manual 1 Congratulations! Heat Pump Programmable Thermostat Model 43168 THERMOSTAT CONTROLS Switches & Buttons...15
HEAT PUMP PROGRAMMABLE THERMOSTAT SA PM 3 COOL TEMP Form 44014-01 r010408 Model 43168 Owners Manual 1 Congratulations! Heat Pump Programmable Thermostat Model 43168 THERMOSTAT CONTROLS Switches & Buttons...15
Programmable Thermostat MODEL 3312026.XXX With Dehumidify 3312024.XXX With Out Dehumidify
 Comfort Control Center 2 Thermostat Operating Instructions Programmable Thermostat MODEL 3312026.XXX With Dehumidify 3312024.XXX With Out Dehumidify TABLE OF CONTENTS About your new thermostat Features...2
Comfort Control Center 2 Thermostat Operating Instructions Programmable Thermostat MODEL 3312026.XXX With Dehumidify 3312024.XXX With Out Dehumidify TABLE OF CONTENTS About your new thermostat Features...2
ComfortLink II Installation Guide. 3 Zone Panel (optional) 4 Zone Sensor with Display (optional) 5 Zone Sensor (optional) 6 Zone Dampers (optional)
 18-HD64D1-3 ComfortLink II Installation Guide Other Installation Guides may be necessary, based on system configuration. A complete list of other optional components is shown below. 1 Control 2 Relay Panel
18-HD64D1-3 ComfortLink II Installation Guide Other Installation Guides may be necessary, based on system configuration. A complete list of other optional components is shown below. 1 Control 2 Relay Panel
its ELECTRIC POSITION for electric heat, or set the units fan control appropriately to ELECTRIC or another appropriate setting.
 Troubleshooting Poor Temperature Regulation This page lists problems that may affect the temperature performance of your LUX thermostat with suggested resolutions. For more detailed information please
Troubleshooting Poor Temperature Regulation This page lists problems that may affect the temperature performance of your LUX thermostat with suggested resolutions. For more detailed information please
AC750 WiFi Range Extender
 Model EX6100 User Manual April 2014 202-11307-03 350 East Plumeria Drive San Jose, CA 95134 USA Support Thank you for selecting NETGEAR products. After installing your device, locate the serial number
Model EX6100 User Manual April 2014 202-11307-03 350 East Plumeria Drive San Jose, CA 95134 USA Support Thank you for selecting NETGEAR products. After installing your device, locate the serial number
AC1200 WiFi Range Extender
 Model EX6200 User Manual February 2014 202-11298-01 350 East Plumeria Drive San Jose, CA 95134 USA Support Thank you for selecting NETGEAR products. After installing your device, locate the serial number
Model EX6200 User Manual February 2014 202-11298-01 350 East Plumeria Drive San Jose, CA 95134 USA Support Thank you for selecting NETGEAR products. After installing your device, locate the serial number
N300 WiFi Range Extender
 Model WN3000RP User Manual September 2014 202-11409-01 350 East Plumeria Drive San Jose, CA 95134 USA Support Thank you for selecting NETGEAR products. After installing your device, locate the serial number
Model WN3000RP User Manual September 2014 202-11409-01 350 East Plumeria Drive San Jose, CA 95134 USA Support Thank you for selecting NETGEAR products. After installing your device, locate the serial number
Quick Start Guide. WRV210 Wireless-G VPN Router with RangeBooster. Cisco Small Business
 Quick Start Guide Cisco Small Business WRV210 Wireless-G VPN Router with RangeBooster Package Contents WRV210 Router Ethernet Cable Power Adapter Product CD-ROM Quick Start Guide Welcome Thank you for
Quick Start Guide Cisco Small Business WRV210 Wireless-G VPN Router with RangeBooster Package Contents WRV210 Router Ethernet Cable Power Adapter Product CD-ROM Quick Start Guide Welcome Thank you for
Preparing the Computers for TCP/IP Networking
 Configuration Preparing the Computers for TCP/IP Networking Configuring Windows 98, and ME for TCP/IP Networking Verifying TCP/IP Properties Configuring Windows 2000 or XP for IP Networking Install or
Configuration Preparing the Computers for TCP/IP Networking Configuring Windows 98, and ME for TCP/IP Networking Verifying TCP/IP Properties Configuring Windows 2000 or XP for IP Networking Install or
Link Link sys E3000 sys RE1000
 User Guide High Performance Extender Wireless-N Router Linksys Linksys RE1000 E3000Wireless-N Table of Contents Contents Chapter 1: Product Overview 1 Front 1 Top 1 Bottom 1 Back 2 Chapter 2: Advanced
User Guide High Performance Extender Wireless-N Router Linksys Linksys RE1000 E3000Wireless-N Table of Contents Contents Chapter 1: Product Overview 1 Front 1 Top 1 Bottom 1 Back 2 Chapter 2: Advanced
MFC7840W Windows Network Connection Repair Instructions
 Difficulty printing from your PC can occur for various reasons. The most common reason a networked Brother machine may stop printing, is because the connection between the computer and the Brother machine
Difficulty printing from your PC can occur for various reasons. The most common reason a networked Brother machine may stop printing, is because the connection between the computer and the Brother machine
Nighthawk AC1900 WiF Range Extender
 Nighthawk AC1900 WiF Range Extender Model EX7000 User Manual December 2014 202-11469-01 350 East Plumeria Drive San Jose, CA 95134 USA Nighthawk AC1900 WiF Range Extender Support Thank you for selecting
Nighthawk AC1900 WiF Range Extender Model EX7000 User Manual December 2014 202-11469-01 350 East Plumeria Drive San Jose, CA 95134 USA Nighthawk AC1900 WiF Range Extender Support Thank you for selecting
Installer guide. Release 2.2
 Installer guide Release 2.2 Important safety notice h r j n l s The following safety regulations must be observed at all times. Failure to observe precautions could result in severe injury or death. jj
Installer guide Release 2.2 Important safety notice h r j n l s The following safety regulations must be observed at all times. Failure to observe precautions could result in severe injury or death. jj
N600 WiFi USB Adapter
 Model WNDA3100v3 User Manual December 2014 202-11470-01 350 East Plumeria Drive San Jose, CA 95134 USA Support Thank you for selecting NETGEAR products. After installing your device, locate the serial
Model WNDA3100v3 User Manual December 2014 202-11470-01 350 East Plumeria Drive San Jose, CA 95134 USA Support Thank you for selecting NETGEAR products. After installing your device, locate the serial
User Guide. E-Series Routers
 User Guide E-Series Routers Table of Contents Table of Contents Product overview E900/E1200/E1500/E2500/E3200 1 Back view 1 Bottom view 1 E4200 2 Top view 2 Back view 2 Setting Up Your E-Series Router
User Guide E-Series Routers Table of Contents Table of Contents Product overview E900/E1200/E1500/E2500/E3200 1 Back view 1 Bottom view 1 E4200 2 Top view 2 Back view 2 Setting Up Your E-Series Router
Owner s Manual. SYSTXCCITW01---A, SYSTXCCITN01---A & SYSTXCCITC01---A Infinityr Touch Control
 YTXCCITW01---A, YTXCCITN01---A & YTXCCITC01---A Infinityr Touch Control Owner s Manual NOTE: Read the entire instruction manual before starting the installation. The features and functions outlined in
YTXCCITW01---A, YTXCCITN01---A & YTXCCITC01---A Infinityr Touch Control Owner s Manual NOTE: Read the entire instruction manual before starting the installation. The features and functions outlined in
Energy Smart Electric Water Heater Controller
 Installation, Operation and Troubleshooting Instructions Energy Smart Electric Water Heater Controller Table of Contents Installation and Setup, 2 Operation, 5 Troubleshooting, 7 Regulatory Notices, 11
Installation, Operation and Troubleshooting Instructions Energy Smart Electric Water Heater Controller Table of Contents Installation and Setup, 2 Operation, 5 Troubleshooting, 7 Regulatory Notices, 11
SwannSecure Monitoring System
 EN SwannSecure Monitoring System Wi-Fi Connections Quick Setup Guide Welcome! Lets get started. QWIFISS130814E Swann Communications 2014 1 INTRODUCTION 1 2 3 4 By default, the SwannSecure Monitoring System
EN SwannSecure Monitoring System Wi-Fi Connections Quick Setup Guide Welcome! Lets get started. QWIFISS130814E Swann Communications 2014 1 INTRODUCTION 1 2 3 4 By default, the SwannSecure Monitoring System
Quick Installation Guide
 V48.01 Model: FI8919W Quick Installation Guide Outdoor Pan/Tilt Wireless IP Camera For Windows OS ------- Page 1 For MAC OS ------- Page 15 ShenZhen Foscam Intelligent Technology Co., Ltd Quick Installation
V48.01 Model: FI8919W Quick Installation Guide Outdoor Pan/Tilt Wireless IP Camera For Windows OS ------- Page 1 For MAC OS ------- Page 15 ShenZhen Foscam Intelligent Technology Co., Ltd Quick Installation
Configuring the wireless security of your Linksys Wireless-N router through the web-based setup page
 Contents Configuring the wireless security of your Linksys Wireless-N router through the web-based setup page.. 2 Checking the Linksys router s wireless settings through the web-based setup page and adding
Contents Configuring the wireless security of your Linksys Wireless-N router through the web-based setup page.. 2 Checking the Linksys router s wireless settings through the web-based setup page and adding
Quick Reference Guide
 Welcome to BT Business Total Broadband Quick Reference Guide Follow the steps in this Quick Reference Guide to set up and start using your new BT Business Total Broadband service. The CD will help you
Welcome to BT Business Total Broadband Quick Reference Guide Follow the steps in this Quick Reference Guide to set up and start using your new BT Business Total Broadband service. The CD will help you
STILETTO 2 Wi-Fi & Hotspot Troubleshooting Guide
 STILETTO 2 Wi-Fi & Hotspot Troubleshooting Guide 1/14 Overview... 3 SIRIUS INTERNET RADIO MODE... 3 1. Q: What is SIRIUS Internet Radio mode?... 3 2. Q: What does the SL2 display when I go into Internet
STILETTO 2 Wi-Fi & Hotspot Troubleshooting Guide 1/14 Overview... 3 SIRIUS INTERNET RADIO MODE... 3 1. Q: What is SIRIUS Internet Radio mode?... 3 2. Q: What does the SL2 display when I go into Internet
Quick Installation Guide
 V2.01 Model: FI9821W Quick Installation Guide Indoor HD Pan/Tilt Wireless IP Camera Black White For Windows OS ------- Page 1 For MAC OS ------- Page 16 ShenZhen Foscam Intelligent Technology Co., Ltd
V2.01 Model: FI9821W Quick Installation Guide Indoor HD Pan/Tilt Wireless IP Camera Black White For Windows OS ------- Page 1 For MAC OS ------- Page 16 ShenZhen Foscam Intelligent Technology Co., Ltd
BlackVue Cloud App Overview...3. Getting Started...6. Basic Menu Screens...15. BlackVue Cloud...24. BlackVue Wi-Fi...40. Internal Memory...
 Table of Contents BlackVue Cloud App Overview...3 Key Functions When Cloud is Connected...4 Key Functions When Wi-Fi Connection is Made...4 Key Features of Internal Memory...4 Supported Devices...5 Getting
Table of Contents BlackVue Cloud App Overview...3 Key Functions When Cloud is Connected...4 Key Functions When Wi-Fi Connection is Made...4 Key Features of Internal Memory...4 Supported Devices...5 Getting
USER GUIDE AC2400. DUAL BAND GIGABIT Wi Fi ROUTER. Model# E8350
 USER GUIDE AC2400 DUAL BAND GIGABIT Wi Fi ROUTER Model# E8350 Table of Contents Product overview E8350..................................... 1 Setting Up Your E-Series Router Where to find more help.........................
USER GUIDE AC2400 DUAL BAND GIGABIT Wi Fi ROUTER Model# E8350 Table of Contents Product overview E8350..................................... 1 Setting Up Your E-Series Router Where to find more help.........................
EZ DUPE DVD/CD Duplicator
 EZ DUPE DVD/CD Duplicator User s Manual Version 3.0 0 TABLE OF CONTENTS Introduction 2 Setup 11 LCD Front Panel Overview 2 o Auto Start Time 11 Menu Overview 3-5 o Display Mode 12 Functions 6 o Button
EZ DUPE DVD/CD Duplicator User s Manual Version 3.0 0 TABLE OF CONTENTS Introduction 2 Setup 11 LCD Front Panel Overview 2 o Auto Start Time 11 Menu Overview 3-5 o Display Mode 12 Functions 6 o Button
Diamante WiFi Wireless Communication User Guide. CradlePoint CTR35
 Diamante WiFi Wireless Communication User Guide CradlePoint CTR35 Release: July 2011; March 2011 Patent Pending. Copyright 2011, Stenograph, L.L.C. All Rights Reserved. Printed in U.S.A. Stenograph, L.L.C.
Diamante WiFi Wireless Communication User Guide CradlePoint CTR35 Release: July 2011; March 2011 Patent Pending. Copyright 2011, Stenograph, L.L.C. All Rights Reserved. Printed in U.S.A. Stenograph, L.L.C.
User's Guide. [Home Network] app. Model No.
![User's Guide. [Home Network] app. Model No. User's Guide. [Home Network] app. Model No.](/thumbs/26/8329814.jpg) User's Guide [Home Network] app Model No. Table of Contents Table of Contents 1 Welcome to the Panasonic Home Network System!...5 1.1 What is the Panasonic Home Network System?...5 1.2 What can I use it
User's Guide [Home Network] app Model No. Table of Contents Table of Contents 1 Welcome to the Panasonic Home Network System!...5 1.1 What is the Panasonic Home Network System?...5 1.2 What can I use it
Deployment Guide: Transparent Mode
 Deployment Guide: Transparent Mode March 15, 2007 Deployment and Task Overview Description Follow the tasks in this guide to deploy the appliance as a transparent-firewall device on your network. This
Deployment Guide: Transparent Mode March 15, 2007 Deployment and Task Overview Description Follow the tasks in this guide to deploy the appliance as a transparent-firewall device on your network. This
Frequently Asked Questions: Cisco Jabber 9.x for Android
 Frequently Asked Questions Frequently Asked Questions: Cisco Jabber 9.x for Android Frequently Asked Questions (FAQs) 2 Setup 2 Basics 4 Connectivity 8 Calls 9 Contacts and Directory Search 14 Voicemail
Frequently Asked Questions Frequently Asked Questions: Cisco Jabber 9.x for Android Frequently Asked Questions (FAQs) 2 Setup 2 Basics 4 Connectivity 8 Calls 9 Contacts and Directory Search 14 Voicemail
Quick Installation Guide
 V2.01 IP Wired / Wireless Camera Quick Installation Guide (For Windows OS) Model: FI8602/FI8602W ShenZhen Foscam Intelligent Technology Co., Ltd Packing List Quick Installation Guide 1) IP CAMERA X 1 2)
V2.01 IP Wired / Wireless Camera Quick Installation Guide (For Windows OS) Model: FI8602/FI8602W ShenZhen Foscam Intelligent Technology Co., Ltd Packing List Quick Installation Guide 1) IP CAMERA X 1 2)
XA20-XA25 and HF G30 Using Wi-Fi to Play Images and Movies on a Computer
 XA20-XA25 and HF G30 Using Wi-Fi to Play Images and Movies on a Computer Using the Media Server function, you can wirelessly view your movies and photos from your computer or similar device. You will need
XA20-XA25 and HF G30 Using Wi-Fi to Play Images and Movies on a Computer Using the Media Server function, you can wirelessly view your movies and photos from your computer or similar device. You will need
Start Here USB. (802.11) (Ethernet)
 Start Here 1 USB 802.11 Ethernet USB cable users: Do not connect the USB cable until Section A. USB A USB Wireless (802.11) or wired (Ethernet) network users : you must follow the instructions in this
Start Here 1 USB 802.11 Ethernet USB cable users: Do not connect the USB cable until Section A. USB A USB Wireless (802.11) or wired (Ethernet) network users : you must follow the instructions in this
SAS-IPCAM115 MANUAL IP CAMERA
 SAS-IPCAM115 MANUAL IP CAMERA Table of contents Introduction: Safety precautions: Packaging content: System requirements: Product description: User instructions: Maintenance: Warranty: Disclaimer: Disposal:
SAS-IPCAM115 MANUAL IP CAMERA Table of contents Introduction: Safety precautions: Packaging content: System requirements: Product description: User instructions: Maintenance: Warranty: Disclaimer: Disposal:
QUICK INSTALLATION GUIDE
 QUICK INSTALLATION GUIDE Read Installer Notes before removing cover from Thermostat. 1F85RF-275 Wireless Remote Kit INSTALLER NOTES IMPORTANT Do not apply power to the thermostat or wireless sensor until
QUICK INSTALLATION GUIDE Read Installer Notes before removing cover from Thermostat. 1F85RF-275 Wireless Remote Kit INSTALLER NOTES IMPORTANT Do not apply power to the thermostat or wireless sensor until
COMFORT CONTROL - 4 HEAT (GAS, OIL*, OR ELECTRIC)/3 COOL/HEAT PUMP COMMUNICATING PROGRAMMABLE 3 WIRE HOOKUP
 COMFORT CONTROL - 4 HEAT (GAS, OIL*, OR ELECTRIC)/3 COOL/HEAT PUMP COMMUNICATING PROGRAMMABLE 3 WIRE HOOKUP ALL phases of this installation must comply with NATIONAL, STATE, AND LOCAL CODES INSTALLER S
COMFORT CONTROL - 4 HEAT (GAS, OIL*, OR ELECTRIC)/3 COOL/HEAT PUMP COMMUNICATING PROGRAMMABLE 3 WIRE HOOKUP ALL phases of this installation must comply with NATIONAL, STATE, AND LOCAL CODES INSTALLER S
Wireless N 150 USB Adapter with 10dBi High Gain Antenna. Model # AWLL5055 User s Manual. Rev. 1.0
 Wireless N 150 USB Adapter with 10dBi High Gain Antenna Model # AWLL5055 User s Manual Rev. 1.0 Table of Contents 1. Introduction...2 1.1 Package Contents...2 1.2 Features...2 2. Install Wireless USB Adapter...3
Wireless N 150 USB Adapter with 10dBi High Gain Antenna Model # AWLL5055 User s Manual Rev. 1.0 Table of Contents 1. Introduction...2 1.1 Package Contents...2 1.2 Features...2 2. Install Wireless USB Adapter...3
User Guide. Your first steps to smart monitoring
 User Guide Your first steps to smart monitoring 2 3 Important safety and legal Information We have taken all measures to ensure the BabyPing Video Monitor meets the highest safety standards but it must
User Guide Your first steps to smart monitoring 2 3 Important safety and legal Information We have taken all measures to ensure the BabyPing Video Monitor meets the highest safety standards but it must
4P359542-1H. Wireless LAN Connecting Adapter <BRP069A41> Installation Manual
 4P359542-1H Wireless LAN Connecting Adapter Installation Manual Wireless LAN Connecting Adapter Installation Manual Homepage: http://www.onlinecontroller.daikineurope.com For details
4P359542-1H Wireless LAN Connecting Adapter Installation Manual Wireless LAN Connecting Adapter Installation Manual Homepage: http://www.onlinecontroller.daikineurope.com For details
Diamante WiFi Wireless Communication User Guide. Linksys E1200
 Diamante WiFi Wireless Communication User Guide Linksys E1200 Release: February 2012; August 2011; February 2011 Patent Pending. Copyright 2012, Stenograph, L.L.C. All Rights Reserved. Printed in U.S.A.
Diamante WiFi Wireless Communication User Guide Linksys E1200 Release: February 2012; August 2011; February 2011 Patent Pending. Copyright 2012, Stenograph, L.L.C. All Rights Reserved. Printed in U.S.A.
How To Use 1Bay 1Bay From Awn.Net On A Pc Or Mac Or Ipad (For Pc Or Ipa) With A Network Box (For Mac) With An Ipad Or Ipod (For Ipad) With The
 1-bay NAS User Guide INDEX Index... 1 Log in... 2 Basic - Quick Setup... 3 Wizard... 3 Add User... 6 Add Group... 7 Add Share... 9 Control Panel... 11 Control Panel - User and groups... 12 Group Management...
1-bay NAS User Guide INDEX Index... 1 Log in... 2 Basic - Quick Setup... 3 Wizard... 3 Add User... 6 Add Group... 7 Add Share... 9 Control Panel... 11 Control Panel - User and groups... 12 Group Management...
MANUAL IP Baby and Child Monitor
 KN-BM60 MANUAL IP Baby and Child Monitor Table of contents Introduction 2 Safety precautions 2 Packaging content 2 System requirements 2 Product description 3 User instructions 3 Maintenance 23 Warranty
KN-BM60 MANUAL IP Baby and Child Monitor Table of contents Introduction 2 Safety precautions 2 Packaging content 2 System requirements 2 Product description 3 User instructions 3 Maintenance 23 Warranty
Thank you for choosing the HUAWEI EC5805 Wireless Modem (E5).
 Thank you for choosing the HUAWEI EC5805 Wireless Modem (E5). Note: Supported functions and actual appearance depend on the specific models you purchased. The following illustrations are provided for your
Thank you for choosing the HUAWEI EC5805 Wireless Modem (E5). Note: Supported functions and actual appearance depend on the specific models you purchased. The following illustrations are provided for your
Ethernet Radio Configuration Guide
 Ethernet Radio Configuration Guide for Gateway, Endpoint, and Repeater Radio Units April 20, 2015 Customer Service 1-866-294-5847 Baseline Inc. www.baselinesystems.com Phone 208-323-1634 FAX 208-323-1834
Ethernet Radio Configuration Guide for Gateway, Endpoint, and Repeater Radio Units April 20, 2015 Customer Service 1-866-294-5847 Baseline Inc. www.baselinesystems.com Phone 208-323-1634 FAX 208-323-1834
N750 WiFi DSL Modem Router Premium Edition
 Support Thank you for purchasing this NETGEAR product. After installing your device, locate the serial number on the label of your product and use it to register your product at https://my.netgear.com.
Support Thank you for purchasing this NETGEAR product. After installing your device, locate the serial number on the label of your product and use it to register your product at https://my.netgear.com.
ELECTRIC POSITION for electric heat, then confirm with Fan Test below.
 Troubleshooting Poor Temperature Regulation This page lists problems that may affect the temperature performance of your LUX thermostat with suggested resolutions. For more detailed information please
Troubleshooting Poor Temperature Regulation This page lists problems that may affect the temperature performance of your LUX thermostat with suggested resolutions. For more detailed information please
Router Setup Manual. NETGEAR, Inc. 4500 Great America Parkway Santa Clara, CA 95054 USA 208-10060-01 2006-03-17
 NETGEAR, Inc. 4500 Great America Parkway Santa Clara, CA 95054 USA 208-10060-01 2006-03-17 2006 by NETGEAR, Inc. All rights reserved. Trademarks NETGEAR is a trademark of Netgear, Inc. Microsoft, Windows,
NETGEAR, Inc. 4500 Great America Parkway Santa Clara, CA 95054 USA 208-10060-01 2006-03-17 2006 by NETGEAR, Inc. All rights reserved. Trademarks NETGEAR is a trademark of Netgear, Inc. Microsoft, Windows,
Quick Installation Guide
 V46.01 Model: FI8918W Quick Installation Guide Indoor Pan/Tilt Wireless IP Camera Black White For Windows OS ------- Page 1 For MAC OS ------- Page 11 ShenZhen Foscam Intelligent Technology Co., Ltd Quick
V46.01 Model: FI8918W Quick Installation Guide Indoor Pan/Tilt Wireless IP Camera Black White For Windows OS ------- Page 1 For MAC OS ------- Page 11 ShenZhen Foscam Intelligent Technology Co., Ltd Quick
Experience Next-Generation WiFi
 Do More Experience Next-Generation WiFi Your new WiFi extender supports the 802.11ac networking standard. This new standard offers better speed, improved reliability, and more range than older WiFi networking
Do More Experience Next-Generation WiFi Your new WiFi extender supports the 802.11ac networking standard. This new standard offers better speed, improved reliability, and more range than older WiFi networking
Welcome to a whole new level of interactive home security
 Welcome to a whole new level of interactive home security User Manual TouchScreen Key Fob Keychain Remote Web Access Mobile Access ReadyHome User Manual Introducing a whole new level of security for the
Welcome to a whole new level of interactive home security User Manual TouchScreen Key Fob Keychain Remote Web Access Mobile Access ReadyHome User Manual Introducing a whole new level of security for the
WUA-0605 300Mbps Wireless USB Network Adapter
 WUA-0605 300Mbps Wireless USB Network Adapter User Manual V1.0 Certification FCC CE FCC Statement This equipment has been tested and found to comply with the limits for a Class B digital device, pursuant
WUA-0605 300Mbps Wireless USB Network Adapter User Manual V1.0 Certification FCC CE FCC Statement This equipment has been tested and found to comply with the limits for a Class B digital device, pursuant
Operation Guide 3M-22
 Operation Guide 3M-22 TEMP UP Target Temp Time Reset TEMP DOWN Control Panel Heat/Cool Mode Switch Fan Switch Battery Compartment Statement of use: The 3M-22 can be used with - millivolt, 24VAC single
Operation Guide 3M-22 TEMP UP Target Temp Time Reset TEMP DOWN Control Panel Heat/Cool Mode Switch Fan Switch Battery Compartment Statement of use: The 3M-22 can be used with - millivolt, 24VAC single
How To Use A Modem On A Pc Or Mac Or Ipad (For A Laptop)
 CLEAR MODEM with Wi-Fi USER GUIDE GET TO KNOW YOUR CLEAR MODEM WITH WI-FI 3 WHAT S IN THE BOX? 3 INFORMATIVE LED INDICATORS 3 USE WITH CARE 3 SET UP THE MODEM 4 PLACE THE MODEM ON A FLAT, STABLE SURFACE
CLEAR MODEM with Wi-Fi USER GUIDE GET TO KNOW YOUR CLEAR MODEM WITH WI-FI 3 WHAT S IN THE BOX? 3 INFORMATIVE LED INDICATORS 3 USE WITH CARE 3 SET UP THE MODEM 4 PLACE THE MODEM ON A FLAT, STABLE SURFACE
STB- 2. Installation and Operation Manual
 STB- 2 Installation and Operation Manual Index 1 Unpacking your STB- 2 2 Installation 3 WIFI connectivity 4 Remote Control 5 Selecting Video Mode 6 Start Page 7 Watching TV / TV Guide 8 Recording & Playing
STB- 2 Installation and Operation Manual Index 1 Unpacking your STB- 2 2 Installation 3 WIFI connectivity 4 Remote Control 5 Selecting Video Mode 6 Start Page 7 Watching TV / TV Guide 8 Recording & Playing
Heating and Cooling Basics Thermostat Control
 Heating and Cooling Basics Thermostat Control UNI-LINE PRODUCT KNOWLEDGE 2012 Invensys. All Rights Reserved. The names, logos, and taglines identifying the products and services of Invensys are proprietary
Heating and Cooling Basics Thermostat Control UNI-LINE PRODUCT KNOWLEDGE 2012 Invensys. All Rights Reserved. The names, logos, and taglines identifying the products and services of Invensys are proprietary
Assign a static IP address (192.168.1.100) for your computer. Please refer to T3 in Troubleshooting guide on page 10 if you need assistance.
 Assign a static IP address (192.168.1.100) for your computer. Please refer to T3 in Troubleshooting guide on page 10 if you need assistance. You may need to write down the original settings as a backup.
Assign a static IP address (192.168.1.100) for your computer. Please refer to T3 in Troubleshooting guide on page 10 if you need assistance. You may need to write down the original settings as a backup.
HLWLAN 802.11b/g/n Transceiver Kit
 092524 RevB HLWLAN 802.11b/g/n Transceiver Kit Wireless Communications for OmniLogic Owner s Manual Contents Introduction...1 Installation...2 Configuration...6 Operation...8 Troubleshooting...9 HLWLAN
092524 RevB HLWLAN 802.11b/g/n Transceiver Kit Wireless Communications for OmniLogic Owner s Manual Contents Introduction...1 Installation...2 Configuration...6 Operation...8 Troubleshooting...9 HLWLAN
Document Number: 13004.25-4.5.2-6/15/2012
 Mobile Android App User Guide Copyright 2012 icontrol Networks, Inc. All rights reserved. No reproduction in whole or in part without prior written approval. icontrol Networks, icontrol, and icontrol logo
Mobile Android App User Guide Copyright 2012 icontrol Networks, Inc. All rights reserved. No reproduction in whole or in part without prior written approval. icontrol Networks, icontrol, and icontrol logo
HP Photosmart Wireless series - B109
 HP Photosmart Wireless series - B109 Apply sticker to printer Important! Do NOT connect the USB cable until prompted by the software (Windows users only) 1 Verify box contents 2 Insert the CD for guided
HP Photosmart Wireless series - B109 Apply sticker to printer Important! Do NOT connect the USB cable until prompted by the software (Windows users only) 1 Verify box contents 2 Insert the CD for guided
WRE6505. User s Guide. Quick Start Guide. Wireless AC750 Range Extender. Default Login Details. Version 1.00 Edition 1, 4 2014
 WRE6505 Wireless AC750 Range Extender Version 1.00 Edition 1, 4 2014 2.4G 5G Quick Start Guide User s Guide Default Login Details LAN IP Address 192.168.1.2 User Name admin www.zyxel.com Password 1234
WRE6505 Wireless AC750 Range Extender Version 1.00 Edition 1, 4 2014 2.4G 5G Quick Start Guide User s Guide Default Login Details LAN IP Address 192.168.1.2 User Name admin www.zyxel.com Password 1234
General Information. Do programmable thermostats really save energy?
 General Information Do programmable thermostats really save energy? Yes, programmable thermostats can save energy which in turn saves you money on your utility bill. The US Department of Energy states
General Information Do programmable thermostats really save energy? Yes, programmable thermostats can save energy which in turn saves you money on your utility bill. The US Department of Energy states
Simon XT/XTi CDMA Module V4 Installation Instructions
 Simon XT/XTi CDMA Module V4 Installation Instructions Content Contact information... 1 Introduction... 1 Compatibility... 1 Account Creation... 1 Installation... 1 Power Up... 3 CDMA Phone Test (Module
Simon XT/XTi CDMA Module V4 Installation Instructions Content Contact information... 1 Introduction... 1 Compatibility... 1 Account Creation... 1 Installation... 1 Power Up... 3 CDMA Phone Test (Module
Thank you for purchasing the Mobile WiFi. This Mobile WiFi brings you a high speed wireless network connection.
 Quick Start Thank you for purchasing the Mobile WiFi. This Mobile WiFi brings you a high speed wireless network connection. This document will help you understand your Mobile WiFi so you can start using
Quick Start Thank you for purchasing the Mobile WiFi. This Mobile WiFi brings you a high speed wireless network connection. This document will help you understand your Mobile WiFi so you can start using
A Division of Cisco Systems, Inc. GHz 2.4 802.11g. Wireless-G. PCI Adapter with RangeBooster. User Guide WIRELESS WMP54GR. Model No.
 A Division of Cisco Systems, Inc. GHz 2.4 802.11g WIRELESS Wireless-G PCI Adapter with RangeBooster User Guide Model No. WMP54GR Copyright and Trademarks Specifications are subject to change without notice.
A Division of Cisco Systems, Inc. GHz 2.4 802.11g WIRELESS Wireless-G PCI Adapter with RangeBooster User Guide Model No. WMP54GR Copyright and Trademarks Specifications are subject to change without notice.
élan Mira WiFi Wireless Communication User Guide
 élan Mira WiFi Wireless Communication User Guide Release: May 2008; September 2007 Patent Pending. Copyright 2007, Stenograph, L.L.C. All Rights Reserved. Printed in U.S.A. This material is protected by
élan Mira WiFi Wireless Communication User Guide Release: May 2008; September 2007 Patent Pending. Copyright 2007, Stenograph, L.L.C. All Rights Reserved. Printed in U.S.A. This material is protected by
Central Controller G-50A/GB-50A Web Browser Operation Manual (For System Maintenance Engineer)
 Mitsubishi Electric Building Air-conditioner Control System Central Controller G-50A/GB-50A Web Browser Operation Manual (For System Maintenance Engineer) Contents 1 Introduction...1 1-1 Conventions Used
Mitsubishi Electric Building Air-conditioner Control System Central Controller G-50A/GB-50A Web Browser Operation Manual (For System Maintenance Engineer) Contents 1 Introduction...1 1-1 Conventions Used
