UBCT8 Scanner. 250 Channels 12 Bands Programmable Trunk Tracker lll with Close Call RF Capture OWNER'S MANUAL
|
|
|
- Sherman White
- 7 years ago
- Views:
Transcription
1 UBCT8 Scanner 250 Channels 12 Bands Programmable Trunk Tracker lll with Close Call RF Capture OWNER'S MANUAL
2 Precautions Before you use this scanner, please observe the following: WARNING! Uniden does not represent this unit to be waterproof. To reduce the risk of fire, electrical shock, or damage to the unit, do not expose this unit to rain or moisture. IMPORTANT! Changes or modifications to this product not expressly approved by Uniden, or operation of this product in any way other than as detailed by this Operating Guide, could void your authority to operate this product. The screen displays used in this manual are representations of what might appear when you use your scanner.
3 Contents Introduction...1 Front and Rear Views...2 Icon Display...3 Terminology...4 What is Scanning?...4 What is Searching?...4 What is Trunk Tracking?...4 Feature Highlights...6 Included with Your Scanner Package...7 Optional Accessories...7 Installing the UBCT8...8 For Home Use (Desktop Installation)...8 For Mobile Use (In-Car Installation)...8 Typical Mounting Methods...10 Mounting the Scanner in Your Vehicle...10 Applying Power for Vehicle Installation...11 Applying Power Using Standard AC Power...12 Connecting an External Speaker...12 Listening Safely...12 Connecting the Clone Cable...12 Scanning Overview...13 Turn the Scanner On...13 How Squelch Works...14 Setting the Squelch...14 State Scanning...15 Selecting the State...15 State Scan Hold...16 Storing State Scan Frequency...16 Skip a Frequency...16 Close Call RF Capture...17 Set Close Call Mode...17 Close Call Operation...18 Set Close Call Option...19 Select Close Call Bands...19 Set Close Call Alert...20 Setting of Pager screen...20 Alert Tone Volume...20 Alert Light Adjustment...20 Private Bank Scanning...21 Programming Frequencies into Channels...21 Deleting a Stored Frequency...21 Duplicate Frequency Alert...22 Memory Lock...22 Scanning Private Bank...22 Hold/Resume...23 Channel Lockout...23 Restoring a Locked-out Channel in Hold Mode...23 Restoring All Locked-out Channels...24 Priority Scan...24 Changing the Priority Channel...24 Service Scanning... 25
4 Band Search...26 Setting a Search Band Search Hold Feature...27 Data Skip...27 Frequency Skip...27 Storing Search Frequencies...28 Delay...28 Trunk Tracking...29 Setting the Squelch Programming Trunking Frequencies STEP 1: Selecting Trunking System Type STEP 2: Programming Trunking Frequencies Programming Talk Group ID/Scan Lists Scan Lists Receiving Trunked Systems ID Scan Mode ID Scan Hold Feature ID Search Mode ID Monitor Mode ID Search Hold and Direct Entry ID in Hold Mode Programming Scan Lists During Search Deleting a Stored ID ID Lockout Review ID Lockout Restoring Locked-out ID's Setting the Delay Mode for Trunking Mode Trunking Frequency Confirmation Setting Priority in Trunking Mode Moving between Scan List Memories Multi-Track EDACS Reception...39 EDACS Tracking...39 Programming EDACS System Frequencies...39 An EDACS Trunked system...40 Special EDACS Features...41 EDACS ID Range Search...41 EDACS SCAT...41 LTR Reception...42 LTR Tracking...42 Motorola Reception Motorola Tracking Fleet Map Programming Selecting Preset Fleet Map Programming a User Fleet Map Programming a Hybrid System Setting the Base, Spacing Frequencies and Offset Channel for Motorola VHF/UHF Trunked Systems Toggling the Status Bit Control Channel Only Mode Disconnect Tone Detect Option (End Code) Remote Interface PC Control Mode Clone Mode Care and Maintenance Troubleshooting Specifications Appendix One Year Limited Warranty... 63
5 Introduction The UBCT8 is a state-of-the-art Trunk Tracking Scanner with BearTracker technology which. It can store 250 frequencies such as police, fire/emergency, marine, railroad, air, amateur, and other communications into 5 banks of 50 channels for a total of 250 channels. Use your new scanner to monitor: Close Call RF Capture Police Trunking for: Motorola Type I Type II Type II: (Hybrid) EDACS Wide band Scat LTR Business/Industrial Radio Utilities Marine Band Aircraft Band And much more... The chart below identifies the scanner band numbers, the frequency range, the modulation mode and the default step size settings. No Range (Mhz) Mode AM FM FM WFM AM FM FM WFM AM FM FM FM Step 5kHz 10kHz 12.5kHz 100kHz 12.5kHz 5kHz 12.5kHz 50kHz 50kHz 6.25kHz 12.5kHz 12.5kHz
6 Front and Rear Views 1. Squelch Control / Flash Brightness Selector (SQL, FLASH) 2. Alerting Light (ALERT) 3. Volume Control / Alert Tone Selector (VOL) 4. Close Call RF Capture(C.C.) 5. Display 6. Lockout Key (L/O) (DELAY) 7. Delay Key 8. Service Key (SVC) 9. State Scan or Private Scan Key (SCAN) 10. State Key (STATE) 11. Numeric Keypad 12. Up Key ( ) 13. Down Key 14. Data Key 15. Priority Key 16. Search Key ( E, PROG) ( ) (DATA) (PRI) (SRCH) 17. Trunk Key (TRUNK) 18. Decimal/Remote Key (, RMT) 19. Enter / Program Enable - Disable Key 20. Hold/Resume Key (HOLD/RESUME) 21. Antenna Connector (ANT.) 22. External Speaker Jack (EXT. SP.) 23. DC Power Jack (DC 12V) 24. Remote Control Terminal (REMOTE)
7 Icon Display 1. Trunk Tracking Mode (TRUNK) 2. Motorola trunking channel (M) 3. EDACS trunking channel (E) 4. LTR trunking channel (L) 5. Scan list (LIST) 6. Scan bank (BANK) 7. Bank's number and ID's list number (12345) 8. Remote control mode (RMT) 9. Programming is locked (PROG) 10. State scanning and Private scanning mode (SCAN) 11. Service scanning mode (SERVICE) 12. Band searching mode (SRCH) 13. POLICE Bank included with State scanning (POLICE) 14. FIRE Bank included with State scanning (FIRE) 15. AMBULANCE Bank included with State scanning (AMBULANCE) 16. Scanning or the searching is on hold (HOLD) 17. Search direction ( ) 18. Priority function option (PRI) 19. Lockout channel and talk group (L/O) 20. Delay option (DLY) 21. DATA Skip option (DATA) 22. Warning Light disabled (FLASH) 23. Priority channel and talk group (P)
8 Terminology What is Scanning? Unlike standard AM or FM radio stations, most two-way communications do not transmit continuously. The UBCT8 scans the Frequencies you have programmed into the Scanner s channels until it finds an active frequency. Scanning stops on an active frequency and remains on that channel as long as the transmission continues. When the transmission ends, the scanning cycle resumes until another transmission is received. What is Searching? The UBCT8 can search each of its 12 bands to find active frequencies. This is different from scanning because you are searching for frequencies that have not been programmed into your Scanner s channels. The scanner automatically chooses between two speeds while searching. During search mode the scanner will search 100 frequencies per second for band with 12.5 khz steps and during Turbo SEARCH mode the scanner can achieve up to 300 frequencies per second for bands with 5 khz steps. What is Trunk Tracking? Conventional scanning is a simple concept. You enter a radio frequency in your scanner s memory which is used by someone you want to monitor. For example, the police in your area may broadcast on MHz, the fire department on MHz, etc. So when your scanner stops on a frequency, you usually know who it is, and more importantly, you can stop on a channel and listen to an entire conversation. As the demand for public communications has increased, many public radio users don't have enough frequencies to meet their needs, and this has created a serious problem. Trunking radio systems have been implemented to solve this problem. In a trunked radio system the frequencies are shared among the police and fire departments and a computer systematically assigns available frequencies when they are needed for communications.
9 Sharing of the available public service frequencies, or trunking, allows cities, counties, or other agencies to accommodate hundreds of users with relatively few frequencies. Following a conversation on a trunked system using a scanner is difficult, if not impossible. Because when there's a short break during the conversation you're monitoring, it s possible that the talkgroup will be assigned to a completely different frequency in the trunked system. This type of scanning is difficult and frustrating. TrunkTracker Technology changes this! Not only does your new UBCT8 scan channels like a conventional scanner, it actually follows the users of a trunked radio system. Once you know a talkgroups ID, you won t miss any of the action. If you're a new scanner enthusiast, you may want to read the first part of this manual and use your scanner in conventional mode before you begin trunk tracking. Understanding scanning fundamentals and its terminology will make trunk tracking much easier.
10 Feature Highlights Pre-programmed Service Scanning by the following service banks; - Police - Rail Roads - Aircraft (except Aeronautic radio Navigation ( MHz) - Marine Band - UHF CB Radio - AM CB Radio Pre-programmed frequencies specific to each Australian state and New Zealand Pre-programmed Trunked frequencies Close Cal RF Capture Technology You can set the scanner so it detects and provides information about nearby radio transmissions. Trunk Tracking Follow VHF High Band UHF 800MHz trunked public safety and public service systems just as if conventional two-way communications were used. Multi-Track Track more than one trunking system at a time. Scan conventional and trunked systems at the same time. 250 Channels Program one frequency into each channel. You must have at least one channel programmed to use the Scan mode. 12 Bands Includes 12 bands, with aircraft and 800 MHz. 5 Banks 5 banks with 50 channels each are useful for storing similar frequencies to maintain faster scanning cycles or for storing all the frequencies of a trunked system. 25 MHz-1300 MHz Indicates the range of frequencies that can be searched within the bands of your scanner. Note: The frequency coverage is not continuous. 5 Priority Channels You can assign one priority channel in each bank. Assigning a priority channel allows you to track activity on your most important channel(s) while monitoring other channels for transmissions. You can also assign trunking priority talkgroups. Data Skip Allows your scanner to skip unwanted data transmissions and reduces birdies. Direct Channel Access Go directly to any channel without entering programming mode. Turbo Search Increases the search speed to 300 steps per second. This applies only to transmission bands with 5 khz steps. PC Programmable Allows you to easily program all frequencies and Trunking Talk Groups into your BCT8 through Uniden UBCT8 Scanning software running on your PC. For more information on UBCT8 SS Programming software visit our website at
11 Included with Your Scanner Package UBCT8 Scanner AC Adapter DC Power Cord Cigarette Lighter Adapter Plug Telescopic Antenna Window Mount Antenna Operating Guide Other Printed Materials Mobile Mounting Bracket If any of these items are missing or damaged, immediately contact your place of purchase. Optional Accessories The following optional accessories for your UBCT8 are available from your local Uniden Retailer. Motorola Antenna Adapter - Use only if your antenna has a Motorola-type plug.
12 Installing the UBCT8 For Home Use (Desktop Installation) 1. Insert the DC plug end of the AC Adapter into the DC 12V jack on the rear panel. 2. Plug the AC Adapter into a standard 240V AC wall outlet. 3. Plug the Telescoping Antenna into the ANT connector. Extend the antenna to its full height. For frequencies higher than 406 MHz, shortening the antenna may improve the reception. 4. Use the desktop stand for a better viewing and operating angle. Helpful Hints If strong interference or electrical noise is received, relocate the scanner or its antenna away from the source. If you are operating the scanner in a fringe area or need to improve reception, use an optional antenna designed for multi-band coverage. (You can purchase this type of antenna at a local electronics store.) If the optional antenna has no cable, use ohm coaxial cable for lead-in. A mating plug may be necessary for the optional antennas. For Mobile Use (In-Car Installation) Installation for Temporary Use: A Cigarette Lighter Power Cord is provided for easy, temporary installation. Warning: Do not use the cigarette lighter power cord in a positive ground vehicle. Plug one end of the Cigarette Lighter Power Cord into the cigarette lighter jack and the other end into the DC 12V jack on the back of the scanner. Connecting the Antenna Plug Connect the mobile antenna plug into the ANT connector on the rear panel. (For more information on antenna installation, please refer to the instruction guide that came with your antenna.) The UBCT8 can be mounted using the supplied mounting bracket. 1. Select an ideal location in your vehicle to mount the UBCT8. Avoid a location that could interfere with your driving. In a passenger car, the ideal location is underneath the dashboard on the passenger side. 2. Use the supplied mounting bracket as a template for marking the location of the mounting screws. Note: If there are screws already holding the dashboard, you can use the same screw holes to mount the bracket.
13 3. Drill the necessary holes and secure the mounting bracket in place using the screws provided. 4. Mount the radio to the bracket only after the wiring has been connected to the rear panel. Connecting the Power Cord Note: If you are not experienced in connecting accessories to the vehicle fuse box, please see your automotive dealer for advice on proper installation. Installation for everyday use: 1. Check the vehicle battery connections to determine which battery terminal (positive or negative) is grounded to the engine block or chassis. Most of today s vehicles use a negative ground. If your vehicle has a negative ground, follow Steps 2 and 3. Otherwise, skip to the note following Step Connect the RED wire of the DC power cord to the accessory contact in your vehicle s +12V DC fuse box. 3. Connect the BLACK wire of the DC power cord to the negative side of the vehicle (usually the chassis). Note: In vehicles with a positive ground, the RED wire connects to the chassis and the BLACK wire connects to the accessory contact in the fuse box. 4. Insert the DC plug into the DC 12V jack on the back of the scanner.
14 Typical Mounting Methods The UBCT8 can be conveniently mounted on a table, bulkhead, overhead, or any other desired location with the supplied mounting bracket (refer to figure below for typical mounting methods). Caution: Make sure there are no hidden electrical wires or other items behind the desired location before proceeding. Check that free access for mounting and cabling is available. Table top mount Bulkhead mount Overhead mount Mounting the Scanner in Your Vehicle Before you mount the scanner, make sure you have all the necessary materials. Then confirm that the scanner fits your vehicle s mounting area. This unit requires a mounting area of 50.8mm high by 176.5mm wide by 153.6mm deep. Caution: Be sure to avoid obstructions behind the mounting surface. Follow these steps to mount the scanner in your vehicle. 1. Choose a mounting location, then use the supplied mounting bracket as a template to mark the positions for the mounting screw holes. 2. In the marked positions, drill holes slightly smaller than the supplied screws. 3. Attach the mounting bracket to the mounting location using the supplied screws and lock washers. 4. Attach the scanner to the mounting bracket using the supplied mounting knobs. 5. Connect the antenna s cable to the ANT. connector on the rear of the scanner. Note: If the antenna cable s connector does not fit in the ANT. connector, you might also need a Motorola-to BNC antenna plug adapter (available at a local electronics store).
15 Applying Power for Vehicle Installation You can power your scanner using the supplied DC cigarette lighter power cord or an DC power cord. DC power Installation To power the scanner from a vehicle s 12V power source (such as a cigarette-lighter socket), you need a cigarette-lighter adapter. To connect an DC cigarette-lighter power cable, insert its barrel plug into the DC 12V jack on the rear of the scanner, then plug the power cable into your vehicle s cigarette lighter socket. Note : Caution: If you use a cigarette-lighter power cable and your vehicle s engine is running, ` you might hear electrical noise from the engine while scanning. This is normal. DC 12 V Jack can use a power source that supplies 12V DC at least 500 ma. You must use a power source that supplies 12V DC and delivers at least 500 ma. Your standard 12V car battery should be sufficient. The cord connector s center tip must be set to positive and its plug must fit the scanner s DC 12V jack. The supplied DC power cord meets these specifications. Using a power cord that does not meet these specifications could damage the scanner or the adapter. Always connect the adapter or DC power cord to the scanner before you connect it to the power source. When you finish, disconnect the adapter or DC power cord from the power source before you disconnect it from the scanner. For added safety and to protect your scanner, disconnect the cable from your vehicle battery s negative (-) terminal before you begin. Follow these steps to connect the DC power cord. 1. Connect the power cord s black wire to a chassis ground, such as a metal screw attached to a metal part of the vehicle s frame. Be sure that the screw is not insulated from the frame by a plastic part. 2. Connect the power cord s red wire (with in-line fuse) to a source of voltage that turns on and off with the ignition switch, such as a spare accessory terminal in your vehicle s fuse box. 3. Insert the power cord s barrel plug into the DC 12V jack on the rear of the scanner. 4. Reconnect the cable to the vehicle battery s negative (-) terminal.
16 Applying Power Using Standard AC Power To power the scanner from an AC outlet, use the provided AC adapter with a 5.5 mm outer diameter/2.1mm inner diameter tip. Caution: You must use a Class 2 power source that supplies 12V DC and delivers at least 500 ma. The cord connector s center tip must be set to positive and its plug must fit the scanner s DC 12V jack. Using an adapter that does not meet these specifications could damage the scanner or the adapter. Always connect the AC adapter to the scanner before you connect it to AC power. When you finish, disconnect the adapter from the AC power before you disconnect it from the scanner. 1. Insert the adapter s barrel plug into the DC 12V jack on the rear of the scanner. 2. Plug the adapter into a standard AC outlet. Note: Use only the AC adapter supplied with your scanner. Connecting an External Speaker In a noisy area, an external speaker (available at a local electronics store) positioned in the right place might provide more comfortable listening. Plug the speaker cable s 1/8 inch (3.5 mm) plug into your scanner s EXT. SP. jack. Note: Connecting an external speaker disconnects the scanner s internal speaker. Listening Safely Do not use the earphone. The volume is not adjustable for the Warning Alert and damage to your hearing could occur. Connecting the Clone Cable You can transfer the programmed data to and from another UBCT8 scanner using a RS232C Straight Cable (9 pin to 9 pin) (not supplied). Connect the cable between each scanner s REMOTE jacks. See "Clone Mode" on page 49. You can also upload or download the programmed data to or from a PC using optional programming software available through your local electronics store.
17 You can scan in one of five ways: Scanning Overview 1. Close Call RF Capture When you activate Close Call your scanner will detect nearby strong radio frequencies. You may run Close Call in the background of any of the four options below or on its own. 2. Service Scanning Press SVC to select one of the six services to find an active frequency. Police, Railroad and AM CB service frequencies are valid for Australia only. Aircraft, Marine and UHF CB service frequencies are valid for both Australia and New Zealand. 3. Band Search Select a frequency band to search. The Search function is different from scanning. It searches for any active frequency step by step within the lower and upper limits of the band. When an active frequency is found, the scanner will stop and stay on that frequency as long as that transmission lasts. If that frequency is interesting to you, press HOLD/RESUME to hold the frequency on the display. Then program it into the private bank you want to store. If you do not want to program that frequency, press HOLD/RESUME or just wait until the transmission ends. The search resumes automatically 2 seconds after the last transmission and looks for more active frequencies. 4. Private Scanning If you have programmed frequencies into this bank, press SCAN, then1, 2, 3, 4 or 5 to scan only those that you have programmed in this bank. 5. State Scanning You can select Police, Fire and Ambulance frequencies which are pre-programmed on a Australian state by state (including New Zealand) basis. Note: Before you can scan the Private Bank, you must program frequencies into the channels. To program frequencies, see Programming Frequencies into Channels on page 21. When scanning stops on an active frequency, it remains on that channel as long as the transmission continues. When the transmission ends, the scanner will remain on the same channel for 2 more seconds, waiting for a responding transmission. If there is no responding transmission within 2 seconds, the scanning cycle resumes. Turn the Scanner On CC 1. Turn the VOL knob clockwise. The scanner is turned on: the Alert Light flashes and the Alert Tone beeps loudly. Note: The Alert Tone depends on the currently setting selected (see page 20). 2. While the alert tone sounds the display shows 'ubct8'. When this stops the last setting mode selected before starts.
18 How Squelch Works Think of SQUELCH as a gate. If the gate is too low (squelch too low), everything (all noise as well as signals) gets through. If the gate is set too high (squelch too high), nothing gets through. If the gate is set just right (squelch set properly), just the desired signals get through. Setting the Squelch 1. To set the squelch, press HOLD/RESUME to stop scanning Turn SQL fully counterclockwise until hiss heard. This lowers the squelch gate, allowing all signals and noise to get through. 3. Turn SQL fully clockwise just until hiss stops. This raises the squelch gate, allowing only strong signals to get through.
19 State Scanning Press POLICE, FIRE or AMBULANCE and the scanner scans through police, fire or Ambulance Frequencies and "SCAN" scrolls from right to left in the display. When in the State Scan mode, press STATE and the menu of states will appear. Press POLICE. The scanner will scan through Factory Programmed Police Frequencies and POLICE appears in the display. Press FIRE. The scanner will scan through Factory Programmed Fire Frequencies and FIRE appears in the display. Press AMBULANCE. The scanner will scan through Factory Programmed Ambulance Frequencies, AMBULANCE appears in the display. When the scanner finds a signal, scanning stops, the state code and the frequency displays. When the transmission ends, the two seconds delay feature (if you set on) holds the scanner on that frequency for a response. If there is no response, scanning resumes. (See Delay page 28) Selecting the State 1. While State scanning, press STATE. The menu of states will appear (See State Code Order Appendix: page 56). 2. Press and hold STATE to scroll. 3. To step forward through the states (A-W), press STATE and, within 3 seconds, press repeatedly. 4. To step backward through the states (W-A), press STATE and, within 3 seconds, press repeatedly.
20 5. To scroll repeatedly, press and hold or and STATE. After 3 seconds, the scanner will begin to scan through the Police frequencies (Police only). 6. If you want to start scanning immediately, press HOLD/RESUME. State Scan Hold 1. When scanning stops on a desired frequency, press HOLD/RESUME to hold at that frequency as long as you like. While HOLD appears in this mode, you can use or to move up or down the frequency steps. During Hold mode, you can see all frequencies sequentially. It does not depend on your selected bank. Pressing and holding the keys for 1 sec, speeds up frequency change. If present frequency is locked out, then L/O appears on LCD. 2. To resume scanning, press HOLD/RESUME. Storing State Scan Frequencies You can quickly store any frequency you find during scan. 1. During scan, press HOLD/RESUME to store. You can press or to move up or down 1 frequency step. 2. If you have found the frequency you want to store, press E. - Or- When the scanner stops on the frequency you want to store, press E. 3. Select the private bank where you want to store the frequency, the smallest empty channel number and " " flashes on and off over the frequency you want to store. Press E (if the frequency you want to store exists already in a bank, you will hear an error tone and the other channel displays. Press E again to store the frequency in both channels). Skip a frequency To skip a frequency, press L/O. You can program up to 100 skip frequencies. You can skip the frequencies in the scanning sequence. If you change the state code, skipped frequencies are canceled as soon as scanning starts. If you change the State, skip frequencies are all clear.
21 Close Call TM RF Capture Your scanner's Close Call feature lets you set the scanner so it detects then displays the frequency of a nearby strong radio transmission. Close Call RF capture works great for finding frequencies at venues such as malls and sporting events. You can set the scanner so Close Call detection works in the background while you are scanning other frequencies, turn off normal scanning while Close Call is working, or turn off the Close Call feature and use the scanner normally. You can set the scanner so it alerts you when the Close Call feature detects a frequency. You can also set the frequency band where you want the scanner to look for transmissions. Unlike searching, which requires the scanner to tune to a frequency to check for a transmission, Close Call RF capture directly detects the presence of a strong, nearby signal and instantly tunes to the source's frequency. Notes: Close Call RF capture works well for locating the source of strong local transmissions such as mobile and handheld two-way radios in areas with no other strong transmission sources. However, if you are in an area with many transmission sources (such as pager radio transmitters, multi-use radio towers, traffic control devices, etc.), Close Call RF capture might not find the transmission you are searching for, or it might find a transmission other than the one you are searching for. Close Call RF capture cannot detect satellite dishes or any transmitter with a frequency above or below the frequency ranges listed in Select Close Call Bands on Page 19. Close Call works better with some types of transmissions than others. It might not correctly display frequency information for transmitters using a highly directive antenna (such as an amateur radio beam antenna), if there are many transmitters operating at the same time in the same area, or if the transmitter is a broadcast television station. Every 2 seconds, the scanner checks for frequencies in the range you specified in "Set Close Call Option" on page 19 and interrupts the audio when it checks for a Close call Transmission in that range. Set Close Call Mode These settings affect when Close Call actually operates. When Close Call is on with another mode, every 2 seconds the scanner will switch the filter settings to the ones set by the Close Call Bands option. Close Call: On Close Call is on at all times, for all modes. Close Call: Off Close Call is turned off for all modes. Close Call: Only Close Call is only available. These modes can also be toggled by pressing C.C. When Close Call is set to On, Close Call LED is On. When Close Call is set to only mode, Close Call LED will flash. When Close Call is set to off, Close Call LED is Off. When Close Call is on, C-C will be displayed every a few seconds.
22 When the scanner is staying on a frequency, will be displayed during C-C term instead of the frequency. Close Call Operation 1. When a signal is detected, the scanner alerts (depending on the Set Close Call Alert setting, page 20) and immediately jumps to the Close Call frequency. But, the frequency is not displayed. NOTE: Close Call does not work during selecting the band search, selecting the State code and programming mode. If you want to confirm the frequency, press any key. Even if a signal is lost, the scanner stops at this frequency for 10 seconds (if delay is on). After 10 seconds, the scanner resumes previous scanning. 2. If you press HOLD during the transmission or the delay time, the Scanner enters Close Call Hold mode and stays on the frequency. During the hold mode, the scanner does not check any other signal. 3. Press HOLD to resume the signal searching. 4 a. If you press HOLD while the scanner is searching the signal, the scanner stops the and displays the current search Band. b. Press or to select the searching band. c. If you press L/O, you can set search skip frequency. d. To clear all the skip frequencies, hold L/O for over 2 seconds.
23 5. If you press DELAY, you can set DELAY function. 'DLY' appears on the screen. 6. If you press DATA, you can set DATA Skip function. 'DATA' appears on the screen. Set Close Call Option 1. Press and hold C.C for 2seconds to display the Close Call option menu. "C-C.bnd" : Selecting Close Call Bands. "C-C.ALt" : Close Call alert option. C-C.PS : Setting of pager screen 2. Press or, to select the menu, and then press E. Select Close Call Bands This setting controls the band filtering used during Close Call operation. Each of the following bands can be selected for Close Call operation: MHz Band MHzBand MHz Band MHz Band MHz Band MHz Band MHz Band 1. Press or, to select the band, and then press E. The scanner flashes the On or OFF options. 2. Press or, to select the option, and then press E.
24 Set Close Call Alert This option controls whether the scanner sounds an additional alert tone when a Close Call signal is detected. Press or to select the option, and then press E. Setting of pager screen This option sets whether the scanner screens common pager frequencies from hits during Close Call searching. 1. Press or, to select the option, and then press E. Pager Screen On : The scanner ignores hits on common pager frequencies. Pager Screen OFF : The scanner does not screen for common pager frequencies. Note: Pager screen affects the following frequency range MHz 2. To return to previous mode, press Alert Tone Volume Push VOL to select Loud, Medium, or Soft. The Alert Tone beeps and the alert light flashes to confirm your choice. Alert Light Adjustment The Alert Light has three settings (Bright, Dimmer, Off). Push SQL to select Bright, Dimmer or Off. The Alert Light flashes and the alert tone beeps. If you select Off, FLASH will be displayed to remind you the Alert Light is Off.
25 Private Bank Scanning Programming Frequencies into Channels Before the scanner begins Private Bank scanning, you must program a frequency into at least one channel. Visit our website ( for information on known frequencies. You will need to program each frequency into the scanner s channels in order to hear these frequencies. 1. Press HOLD/RESUME and enter the channel number where you want to store a frequency by using the keypad, then press HOLD/RESUME. SCAN. Change the channel by using the or key. 2. Enter the frequency you want to store by using the keypad and (decimal key). SCAN 3. Press E to store the frequency into the channel. SCAN 4. If you want to program another frequencies into the channel, select another channel by using the or key. Note: To clear a mistake while entering the frequency, press repeatedly until the display is cleared. (decimal key) If you enter a invalid frequency, an error tone will sound and "Error" appears on the display. To clear the Error message immediately, press (decimal key). Even if you don't enter full numbers as a frequency number, the scanner will automatically select the nearest valid frequency. Deleting a Stored Frequency To delete a stored frequency: a. Select a channel. b. Press 0. c. Then press E. Note: Channels with no frequencies are automatically locked out.
26 Duplicate Frequency Alert If you enter a frequency which has been stored in another channel, you will hear an error tone and the other channel displays. Press (decimal key) to clear and start again. SCAN OR Press E again to store the frequency in both channels. Note: The smallest channel appears on the display when you store same frequency in two or more channels. Memory Lock To avoid the accidental programming frequencies and talk group IDs, you can lock the memory with Memory Lock. Press and hold PROG for 2 seconds to activate this feature,and PROG appears on the display. If you press E to program memory, you will hear two beeps. To deactivate Memory Lock, press and hold PROG for 2 seconds again. Scanning Private Bank 1. After programming frequencies, simply press HOLD/RESUME to begin scanning. Or pressing SCAN repeatedly until SCAN appears on the display, you can start Private Bank Scanning. The scanner scans only upward all the channels. SCAN 2. The bank indicators selected for scanning appear on the display, and the bank being currently monitored flashes. You can deselect banks from active scanning by entering their numbers on your keypad. The indicator for each deselected bank disappears, and the bank s channels are not scanned. Note: One bank must always be active. You cannot deactivate all five banks at the same time. If you try to deselect all the banks, the first bank is automatically selected. To restore a bank to active scanning, enter the bank s number on your keypad. The bank s indicator will display again. 3. During normal scanning the scanner skips unprogrammed or locked out channels. 4. When a transmission is received, the scanner stops on that channel. When the transmission ends, scanning resumes automatically. Note: You can set the scanner to hold for two seconds on the frequency for a response. For more information on Delay feature, please see page 28.
27 Hold/Resume If you want to stop on a channel during scanning, press HOLD/RESUME. SCAN If you want to resume scanning, press HOLD/RESUME. Direct channel access: There are several ways to access a specific channel quickly. SCAN 1. Press HOLD/RESUME. 2. Using the keypad, enter the channel number. 3. Press HOLD/RESUME again. SCAN Note: You can also use the SCAN, or key instead of pressing HOLD/RESUME. Channel Lockout You can lockout any channel so it is not checked during normal scanning. You can also restore the channel to scanning when you wish. Lockout in Hold Mode 1. Press HOLD/RESUME and enter the channel number by using the keypad, then press HOLD/RESUME. OR 1. Press HOLD/RESUME and select the channel by using the or key. 2. Press L/O to lockout the channel. L/O appears on the display. SCAN Lockout in Scanning Mode If the scanner keeps stopping on a particular channel due to noise or frequent transmissions, you may want to keep that channel from scanning. 1. Wait until the scanner stops on the channel. 2. Then press L/O. 3. The scanner immediately resumes scanning because the locked out channel is no longer in the scanning sequence. Lockout Tips Write down your locked-out channels and put in a convenient place in case you need to restore them. Restoring a Locked-out Channel in Hold Mode 1. Press HOLD/RESUME and select the channel number you want to restore by using the keypad, the or key, then press HOLD/RESUME. 2. Press L/O to unlock the channel. The L/O disappears.
28 Restoring All Locked-out Channels You can restore all locked-out channels in a bank only when a bank is selected for scan. If you have deselected a bank and you want to restore all of its locked-out channels using the steps below, you must press SCAN until SCAN appears and then enter the number of the bank on your keypad. 1. Press HOLD/RESUME. Note: You must be in Hold mode before restoring all locked-out channels. 2. Press and hold L/O for about 2 seconds. You will hear two beeps when all the channels have been restored. Priority Scan When Priority Scan is turned ON, your scanner checks the priority channel in the banks you selected every two seconds for activity. If a signal is present on the priority channel, your scanner monitors the channel until the transmission ends, then resumes normal scanning. You can designate one channel in each bank as a Priority Channel. By default, the first channel in each bank is the Priority Channel, but you can change this. To activate Priority Scan (in either the Hold or Scan mode): SCAN 1. Press PRI. PRI appears. Note: If you have locked out the priority channel, error message appears when you select Priority mode. SCAN 2. Press PRI again to deactivate Priority Scan. PRI disappears. Changing the Priority Channel You cannot eliminate the Priority Channel, but you can change it to any one of the 50 available channels in each bank. 1. Press HOLD/RESUME. 2. Select a new Priority Channel: a. Enter the channel number using the keypad. b. Then press HOLD/RESUME. 3. Press and hold PRI for 2 seconds to designate this channel as your new Priority Channel. When you hear two beeps, the Priority Channel has been changed. P appears on the display. SCAN Note: Priority in Trunking mode works just the same, except you set them for talkgroup IDs instead of setting priorities for channels. The scanner only checks priority talkgroups between transmission.
29 Service Scanning The service scan feature allows you to rotate through the following six service banks. (1) Police* (2) Rail Roads* (3) Aircraft** (4) Marine Band (5) UHF CB Band (6) AM CB BAND* * Preset frequencies valid for Australia Only (not validfor NZ) ** Except Aeronautical Radio Navigation ( MHz) 1. Press SVC to select a Service. ' SERVICE' appears on the display with the current service bank below. 2. Continue pressing SVC until your desired Service is displayed. eg: Police (POL), RailRoad (RLR), Aircraft (AIR), Marine (MRN), UHF CB (UCB), AM CB (ACB). 3. After a three second delay scanning begins. If you want to start scanning immediately, press HOLD/RESUME. Notes: Press HOLD/RESUME at any time to hold the frequency. Press the or key to move up or down the frequency. If you find the frequency you want to store, while in Hold mode you can store the frequency (see page 21). If you want to remain on a frequency until a responding transmission is received, press DELAY to activate the delay feature (See page 28). To skip a frequency, press L/O. You can program up to 100 skip frequencies from the service frequencies.
30 Band Search Setting a Search Band The UBCT8 can search up to 12 separate frequency ranges to help you discover new stations in your area. To set a Search Bands, enter into the Band Search mode. Band No Range (Mhz) Mode AM FM FM WFM AM FM FM WFM AM FM FM FM Step 5kHz 10kHz 12.5kHz 100kHz 12.5kHz 5kHz 12.5kHz 50kHz 50kHz 6.25kHz 12.5kHz 12.5kHz Display Press SRCH. The upper and lower limits of the Bands currently selected are on the display. 2. Use the or key to select the band you want to search. Wait for about two seconds and the scanner will begin searching that band. Or press HOLD/RESUME to begin immediately. Notes: You must set the Search Bands prior to any searching. The scanner automatically increases its search speed up to 300 steps per second for bands having 5 khz steps. (Turbo Search) While searching, you can change the search direction by using the or key. Make sure which of icon, SRCH or SRCH appears on the display.
31 While Trunking is operating in scan mode, press SRCH and it will move to ID Search mode and ID Scan mode. Search Hold Feature 1. Press HOLD/RESUME at anytime to stop the search. To move up or down 1 frequency step, use the or key. 2. Press HOLD/RESUME to resume searching. Data Skip A scanner will normally stop on any transmission it receives. This means the UBCT8 will occasionally stop on data signals and unmodulated transmissions. You can automatically skip many of these types of transmissions during search. SCAN 1. To activate the Data Skip feature, press DATA in Scan or Search mode. DATA appears on the display. 2. To deactivate the Data Skip feature, press DATA again. DATA disappears. When Data Skip is active, your scanner may pause momentarily on an unwanted signal but will resume searching in two or three seconds. The Data Skip feature is active as well as Scan mode and Service Search mode. Data Skip does not function during Service Scanning band (for AM or Wide FM Transmission), Priority Scan, and Trunking mode. Frequency Skip If a particular frequency continues to interrupt search scanning, it is possible to set the scanner to skip the frequency. To skip over a frequency, press L/O when stopping on the frequency you want to skip or when in Search Hold mode. Note: You can program up to 100 skip frequencies. The 101st skip frequency entered causes the first skipped frequency to unlock. To restore a Locked out/skipped channel. 1. Select the desired frequency by using the or key in Search Hold mode. 2. Press L/O, and then press HOLD/RESUME. To restore all skipped frequencies, press and hold L/O for 2 seconds in Search Hold mode.
32 Storing Search Frequencies You can quickly store any frequency you find during Search. 1. During Search, press HOLD/RESUME. If you want to change the frequency, use the or key to move up or down 1 frequency step. Then press E. Or when the scanner stops on the frequency you want to store, press E. 2. Select a bank you want to store by using the keypad. The smallest empty channel number and the frequency alternately appear on the display. If necessary, you can also change the channel by using the keypad, the or key. 3. Press E. Note: If the frequency you want to store exists already in a bank, you will hear an error tone and other channel appears on the display. (See Duplicate Frequency Alert on page 22.) Delay After storing the frequency, it moves to the Search Hold mode. If there is no free channel, the frequency you want to store will automatically be stored in the first channel in the selected bank. 4. Press SRCH to resume searching. To help prevent missing a reply on a specific channel or frequency, you can program a twosecond delay into any channel, frequency, service band or band search. When scan or search stops on a channel or frequency, there is a two-second pause before the scanning cycle resumes. To activate the Delay feature (in either Scan mode or Search mode): 1. For State Scan mode or Private Scan mode, when in Hold mode, select the desired frequency or channel and then press DELAY. Or when the scanner stops on an active frequency or channel, quickly press DELAY before it continues scanning again. OR 1. For Search mode, while searching press DELAY. 2. DLY will appear on the display.
33 Trunk Tracking Your UBCT8 is tracks three major types of trunked radio systems. These systems are described here. MOTOROLA - Including Type I, Type II, Hybrid, SMARTNET, and Privacy Plus. Motorola systems are widely used by public safety and business users. Most are on the 800 MHz band, and recent systems are appearing on other bands. (see page 43). EDACS - Including "Wideband" 9600 baud and SCAT. "Wideband" systems are mostly on the 800 MHz band, and are used by public safety, utilities, and business users. Some systems are used on the VHF and UHF bands. (see page 39). SCAT systems are single-channel EDACS systems. LTR - These systems are mostly for business users, and found on the UHF, 800 and 900 MHz bands. (See page 42). For details on the operation and programming for all of these systems, see pages When tracking these types of systems, remember these important points: Your scanner defaults to monitor Motorola Type II 800; however, you can change this if the system in your area is different. (The types of systems are discussed below.) Motorola, SMARTNET, and PRIVACY PLUS are trademarks of Motorola Inc. EDACS is a registered trademark of the M/A - COM Inc. LTR is a registered trademark of E.F. Johnson Company. Setting the Squelch For trunked reception, a good setting for the SQL control is in the center of the range with the color marker pointing up. See the illustration. If it is set too high, it could prevent your scanner from locking to the Control Channel reliably. If it is set too low, it will slightly delay finding the Control Channel. The best setting is the same as for conventional reception, and is critical for monitoring trunked systems.
34 Programming Trunking Frequencies There are three steps for programming a trunked system: 1. Program the Trunk Type What type of system will the scanner be tracking, Motorola Type II, Type I, EDACS, LTR, etc. 2. Program the Trunked Frequencies Within a trunked system, the frequencies are shared among all the users, called Talk Groups. 3. Program the Talk Groups Within the trunked system, each agency or department is assigned a Talk Group ID. This ID must be programmed into the scanner in order for it to monitor that specific agency or department. Before you start programming your scanner to track a trunked system, consider the following: You can only program one trunking system in each bank of your scanner. Trunked frequencies must be entered while in the Trunk Programming mode. If you re in the Trunk Programming mode, you cannot select channels in other banks. For example, if you are programming Bank 4, you can only select channels with the or key. IMPORTANT: If you are programming an EDACS or LTR trunked system, you must enter the frequencies in a specific order. Check the frequency guide included with the radio and the listed web sites for details. STEP 1: Selecting Trunking System Type The first step in a Trunk Tracking system is storing the frequencies in one of the five available banks in your scanner. 1. Press TRUNK for 1.5 seconds. You will hear two beeps, and BANK and TRUNK will begin to flash on the display. 2. Select the bank you want to store the frequency by using the keypad. 3. Select the system you want to track by using the or key, then press E. List of trunking systems as follows: E2-800 (Motorola Type II 800 MHz) E2-Hi (Motorola Type II VHF MHz) * E2-UHF (Motorola Type II UHF MHz) * E1 (Motorola Type I and Hybrid) ** Ed (EDACS Wide Band: 9600 baud)*** Ed SCt (EDACS Scat) Lt (LTR)** * Requires programming of a Base and Spacing frequency Offset channel (See page 45). ** Requires programming of a Fleet map (See page 44).
35 *** Requires programming of frequencies in exact order and location. STEP 2: Programming Trunking Frequencies 1. Select and press E. Use the keypad and (, decimal key) to enter a frequency for the trunked system. For example, enter. Note: To clear a mistake while entering a frequency, press (decimal key) twice, and start over. 2. Then press E. The E (EDACS), M (Motorola) or L (LTR) appears depending on the trunked system selected. If the frequency is out of the range of the system chosen in this step, you will hear an error tone, the channel number flashes and an error message appears on the display. 3. Use the or key to select the next channel in the bank and press E. 4. Repeat steps 2 and 3 until all frequencies have been entered. 5. Press SRCH to begin searching the bank you ve programmed. Then select the programmed bank by using the keypad. Remember! To lockout the keypad to prevent re-programming of talkgroups, you can use Memory Lock (Refer to Memory Lock on page 22). Hint: If you want to return to the previous menu screen, press HOLD/RESUME in the Trunk Programming mode. Programming Talk Group ID/Scan Lists Scan Lists Each bank of your UBCT8 can be a trunk tracking bank and it can be a conventional scanning bank. When you designate a bank as a trunking bank, your scanner sets up 5 Scan Lists, which are simply lists used to store your favorite Talk Group IDs. Each list can contain up to 10 IDs, so you can store a total of 50 IDs for each trunk tracking bank. (250 IDs if you use all the banks as trunking banks!) Scan Lists help you organize the trunking system users into categories. For example, you might use List#1 for police IDs, List#2 for fire department IDs, List#3 for emergency medical service IDs, etc. Once IDs are stored in lists, you can scan them as you scan conventional frequencies and you can lockout any one (up to 4) of the 5 Scan Lists by pressing the corresponding numeric key. When an ID is active, the Scan List number will appear on the display. You can program your Scan Lists either manually or during Trunking Search mode.
Precautions WARNING! IMPORTANT!
 Precautions Before you use this scanner, please observe the following: WARNING! Uniden America Corporation does not represent this unit to be waterproof. To reduce the risk of fire, electrical shock, or
Precautions Before you use this scanner, please observe the following: WARNING! Uniden America Corporation does not represent this unit to be waterproof. To reduce the risk of fire, electrical shock, or
Visit our Website at. www.bc780xlt.com BC780XLT. 500-Channel Trunk Tracking Scanner TRUNK TRACKER III
 Visit our Website at www.bc780xlt.com BC780XLT TRUNK TRACKER III 500-Channel Trunk Tracking Scanner Introduction The BC780XLT is a state-of-the-art radio with TrunkTracking and automatic scanning capabilities.
Visit our Website at www.bc780xlt.com BC780XLT TRUNK TRACKER III 500-Channel Trunk Tracking Scanner Introduction The BC780XLT is a state-of-the-art radio with TrunkTracking and automatic scanning capabilities.
CB Receive with Channel Display - you can scan CB transmissions, displaying the channel number as you scan them.
 PRO-2066 150-Channel Mobile Trunking Scanner (200-0195) Features Faxback Doc. # 49848 INTRODUCTION Your new RadioShack PRO-2066 150-Channel Mobile Trunking Scanner is one of a new generation of scanners
PRO-2066 150-Channel Mobile Trunking Scanner (200-0195) Features Faxback Doc. # 49848 INTRODUCTION Your new RadioShack PRO-2066 150-Channel Mobile Trunking Scanner is one of a new generation of scanners
Owner s Manual Cat. No. 20-432
 20-432.fm Page 1 Friday, July 14, 2000 11:30 AM Owner s Manual Cat. No. 20-432 Please read before using this equipment. PRO-2052 1000-Channel Dual Trunking TrunkTracker Home Scanner 20-432.fm Page 2 Friday,
20-432.fm Page 1 Friday, July 14, 2000 11:30 AM Owner s Manual Cat. No. 20-432 Please read before using this equipment. PRO-2052 1000-Channel Dual Trunking TrunkTracker Home Scanner 20-432.fm Page 2 Friday,
OPERATIONS MANUAL BC80 XLT SCANNER
 OPERATIONS MANUAL BC80 XLT SCANNER 34 Somerset Avenue Pleasantville, NJ 08232 (609) 272-0022 Fax (609) 272-0846 www.racingelectronics.com 2 3 Precautions Before you use this scanner, please read and observe
OPERATIONS MANUAL BC80 XLT SCANNER 34 Somerset Avenue Pleasantville, NJ 08232 (609) 272-0022 Fax (609) 272-0846 www.racingelectronics.com 2 3 Precautions Before you use this scanner, please read and observe
3. Enter the first five digits of desired frequency (2 2 5 0 0 for 225.000 MHz).
 Simplified Directions 1. Install the batteries. 2. Turn the unit on (rotate volume knob clockwise). 3. Enter the first five digits of desired frequency (2 2 5 0 0 for 225.000 MHz). 4. Listen. Table of
Simplified Directions 1. Install the batteries. 2. Turn the unit on (rotate volume knob clockwise). 3. Enter the first five digits of desired frequency (2 2 5 0 0 for 225.000 MHz). 4. Listen. Table of
DAB1001. Wireless Digital Radio Interface. Installation & User Guide
 DAB1001 Wireless Digital Radio Interface Installation & User Guide Contents Contents... 2 Introduction... 3 Contents of Package... 4 Installation... 5 Product Overview... 5 Installation Procedure... 5
DAB1001 Wireless Digital Radio Interface Installation & User Guide Contents Contents... 2 Introduction... 3 Contents of Package... 4 Installation... 5 Product Overview... 5 Installation Procedure... 5
How To Use A Scanner On A Pc Or Macbook 2 (For Pc) With A Pager Or Ipa (For Macbook) With An Ipa 2 (Femalese) With The Pager 2 (Powerline) With
 PRO-2046 Programmable 100-Channel Mobile Scanner (200-0149) Introduction Your new RadioShack PRO-2046 Programmable 100-Channel Mobile Scanner lets you in on all the action! This scanner gives you direct
PRO-2046 Programmable 100-Channel Mobile Scanner (200-0149) Introduction Your new RadioShack PRO-2046 Programmable 100-Channel Mobile Scanner lets you in on all the action! This scanner gives you direct
20-427 PRO-2054 300 channel mobile/base scanner
 20-427 PRO-2054 300 channel mobile/base scanner Please read this user s guide before installing, setting up and using your new product www.radioshack.com Thank you for purchasing your PRO-2054 300 channel
20-427 PRO-2054 300 channel mobile/base scanner Please read this user s guide before installing, setting up and using your new product www.radioshack.com Thank you for purchasing your PRO-2054 300 channel
4.3-inch Back-Up Camera
 TM 4.-inch Back-Up Camera Model No.: PKC0BU4 Owner s Manual and Warranty Information Read these instructions completely before using this product. Retain this Owner s Manual for future reference. INTRODUCTION
TM 4.-inch Back-Up Camera Model No.: PKC0BU4 Owner s Manual and Warranty Information Read these instructions completely before using this product. Retain this Owner s Manual for future reference. INTRODUCTION
User Guide. Oricom UHF080 40 Channel UHF CB Radio Downloaded from www.cbradio.nl
 User Guide Oricom UHF080 40 Channel UHF CB Radio Downloaded from www.cbradio.nl Table of contents Important Information 4 Please read before installing or operating your Oricom Radio 4 Safety Warning 5
User Guide Oricom UHF080 40 Channel UHF CB Radio Downloaded from www.cbradio.nl Table of contents Important Information 4 Please read before installing or operating your Oricom Radio 4 Safety Warning 5
AE 55 H 50-Channel Portable Scanner
 AE 55 H 50-Channel Portable Scanner TEIL 3 SCAN MANUAL BAND LIGHT MON 1 2 3 4 5 6 7 8 9 CLEAR PGM DELAY L/OUT 0 E AE55H 50 KANAL SCANNER OWNER S MANUAL OWNER S MANUAL AE55H 50-Channel Portable Scanner
AE 55 H 50-Channel Portable Scanner TEIL 3 SCAN MANUAL BAND LIGHT MON 1 2 3 4 5 6 7 8 9 CLEAR PGM DELAY L/OUT 0 E AE55H 50 KANAL SCANNER OWNER S MANUAL OWNER S MANUAL AE55H 50-Channel Portable Scanner
AE 72 H. Scanning Receiver
 AE 72 H Scanning Receiver 1 AE72H Controls and Display Antenna (See Connecting the Antenna on Page 12) Headphone Jack Squelch Volume Display Keypad DC 6V Jack Power 2 Contents AE72H Controls and Display...2
AE 72 H Scanning Receiver 1 AE72H Controls and Display Antenna (See Connecting the Antenna on Page 12) Headphone Jack Squelch Volume Display Keypad DC 6V Jack Power 2 Contents AE72H Controls and Display...2
Portable Multiband Radio (120-0456A) Features Faxback Doc. # 56400
 (120-0456A) Features Faxback Doc. # 56400 Your RadioShack Portable Multiband Radio is an all-in-one radio system designed to provide high-quality sound. the multi-band tuner lets you listen to the radio,
(120-0456A) Features Faxback Doc. # 56400 Your RadioShack Portable Multiband Radio is an all-in-one radio system designed to provide high-quality sound. the multi-band tuner lets you listen to the radio,
Digital Radio/DAB+/FM RDS digital clock radio with dual alarm Operating instruction
 381SE1D-A Digital Radio/DAB+/FM RDS digital clock radio with dual alarm Operating instruction GB Contents Controls... 2-3 Using the clock radio for the first time... 4 Operating your clock radio... 5 Selecting
381SE1D-A Digital Radio/DAB+/FM RDS digital clock radio with dual alarm Operating instruction GB Contents Controls... 2-3 Using the clock radio for the first time... 4 Operating your clock radio... 5 Selecting
20-496 PRO-2096 Digital Trunking Mobile/Base Scanner
 20-496 PRO-2096 Digital Trunking Mobile/Base Scanner Please read this user s guide before installing, setting up and using your new product www.radioshack.com Contents Thank you for purchasing your Pro-2096
20-496 PRO-2096 Digital Trunking Mobile/Base Scanner Please read this user s guide before installing, setting up and using your new product www.radioshack.com Contents Thank you for purchasing your Pro-2096
High Power Receiver CR-W400U Operating Instructions
 High Power Receiver CR-W400U Operating Instructions Please read these instructions carefully before using this product and save this manual for future use. Panasonic welcomes you to our ever growing family
High Power Receiver CR-W400U Operating Instructions Please read these instructions carefully before using this product and save this manual for future use. Panasonic welcomes you to our ever growing family
Table of Contents About Your New SportCat....................... 2
 Table of Contents About Your New SportCat...2 What is Scanning?...2 What is Searching?... 2 Types of Communication...3 Where to Obtain More Information....4 Unpacking...4 Feature Highlights...5 Controls
Table of Contents About Your New SportCat...2 What is Scanning?...2 What is Searching?... 2 Types of Communication...3 Where to Obtain More Information....4 Unpacking...4 Feature Highlights...5 Controls
PR-D9W. GB Version 1
 PR-D9W Version 1 Table of contents Important safety instructions... 2-3 Introduction... 4 Controls... 5-8 Using your weather alert radio for the first time... 9 Operating your radio Search tuning AM/FM...
PR-D9W Version 1 Table of contents Important safety instructions... 2-3 Introduction... 4 Controls... 5-8 Using your weather alert radio for the first time... 9 Operating your radio Search tuning AM/FM...
Tiny Audio C3. English TINY AUDIO C3. Please read carefully before using this product
 English TINY AUDIO C3 Please read carefully before using this product 1 Safety Instructions: 1. Do not use this radio near water. 2. Clean with dry cloth. 3. Do not block any ventilation openings. 4. Do
English TINY AUDIO C3 Please read carefully before using this product 1 Safety Instructions: 1. Do not use this radio near water. 2. Clean with dry cloth. 3. Do not block any ventilation openings. 4. Do
INSTRUCTION MANUAL PLEASE READ ALL THE INSTRUCTIONS COMPLETELY BEFORE USE AND SAVE THIS MANUAL FOR FUTURE REFERENCE
 INSTRUCTION MANUAL PLEASE READ ALL THE INSTRUCTIONS COMPLETELY BEFORE USE AND SAVE THIS MANUAL FOR FUTURE REFERENCE m Before Use Please read IMPORTANT SAFETY INSTRUCTIONS on page 10 before use. It is important
INSTRUCTION MANUAL PLEASE READ ALL THE INSTRUCTIONS COMPLETELY BEFORE USE AND SAVE THIS MANUAL FOR FUTURE REFERENCE m Before Use Please read IMPORTANT SAFETY INSTRUCTIONS on page 10 before use. It is important
AM/FM Aircraft Radio (120-0615) Features Faxback Doc. # 17253
 (120-0615) Features Faxback Doc. # 17253 The Radio Shack AM/FM Aircraft Radio is ideal for aviation enthusiasts - you can monitor transmissions between pilots and other planes or air traffic control facilities.
(120-0615) Features Faxback Doc. # 17253 The Radio Shack AM/FM Aircraft Radio is ideal for aviation enthusiasts - you can monitor transmissions between pilots and other planes or air traffic control facilities.
H203D 中文 GB Version 1
 H203D 中 GB文 Version 1 Contents Installing batteries... 4 Using the AC adapter (not supplied)... 5 Setting the clock... 6-7 Updating your radio - DAB... 8 Selecting a station - DAB... 9 Secondary services
H203D 中 GB文 Version 1 Contents Installing batteries... 4 Using the AC adapter (not supplied)... 5 Setting the clock... 6-7 Updating your radio - DAB... 8 Selecting a station - DAB... 9 Secondary services
In-Car Digital Radio Adaptor User Guide
 S1000-DAB In-Car Digital Radio Adaptor User Guide Table of Content INTRODUCTION... 1 CONTENTS OF PACKAGE... 2 INSTALLATION...3 OVERVIEW OF CONTROLS AND CONNECTORS... 5 STARTING UP THE SYSTEM... 7 USING
S1000-DAB In-Car Digital Radio Adaptor User Guide Table of Content INTRODUCTION... 1 CONTENTS OF PACKAGE... 2 INSTALLATION...3 OVERVIEW OF CONTROLS AND CONNECTORS... 5 STARTING UP THE SYSTEM... 7 USING
PT2508/3508 VHF/UHF HANDHELD TRANSCEIVER INSTRUCTION MANUAL
 PT2508/3508 VHF/UHF HANDHELD TRANSCEIVER INSTRUCTION MANUAL 0681 0681 TO THE USER THANK YOU! We are grateful you have chosen application. for your land mobile We believe this easy to use transceiver will
PT2508/3508 VHF/UHF HANDHELD TRANSCEIVER INSTRUCTION MANUAL 0681 0681 TO THE USER THANK YOU! We are grateful you have chosen application. for your land mobile We believe this easy to use transceiver will
20-405 / PRO-405 User s Guide Desktop Radio Scanner
 20-405 / PRO-405 User s Guide Desktop Radio Scanner Thank you for purchasing your Desktop Radio Scanner from RadioShack. Please read this user s guide before installing, setting up, and using your new
20-405 / PRO-405 User s Guide Desktop Radio Scanner Thank you for purchasing your Desktop Radio Scanner from RadioShack. Please read this user s guide before installing, setting up, and using your new
DX-395. FM/AM/SW1/SW2 PLL Synthesized Receiver OWNER S MANUAL. Cat. No. 20-225. Please read before using this equipment.
 20-225.fm Page 1 Wednesday, August 4, 1999 10:07 AM Cat. No. 20-225 OWNER S MANUAL Please read before using this equipment. DX-395 FM/AM/SW1/SW2 PLL Synthesized Receiver 20-225.fm Page 2 Wednesday, August
20-225.fm Page 1 Wednesday, August 4, 1999 10:07 AM Cat. No. 20-225 OWNER S MANUAL Please read before using this equipment. DX-395 FM/AM/SW1/SW2 PLL Synthesized Receiver 20-225.fm Page 2 Wednesday, August
Operation Manual for Users
 Operation Manual for Users Model No.: FLTAMFMRCD!!!!!!!!!! ATTENTION!!!!!!!!!! THE RESET BUTTON MUST BE PRESSED TO ENSURE PROPER OPERATION. SEE INSTRUCTION MANUAL Table of Contents Table of Contents ---------------------------------------------------------------------------------------------
Operation Manual for Users Model No.: FLTAMFMRCD!!!!!!!!!! ATTENTION!!!!!!!!!! THE RESET BUTTON MUST BE PRESSED TO ENSURE PROPER OPERATION. SEE INSTRUCTION MANUAL Table of Contents Table of Contents ---------------------------------------------------------------------------------------------
PG-01instruction manual
 PG-01instruction manual DIGITAL RADIO fairbank house ashley road altrincham WA14 2DP united kingdom t: +44 (0)161 924 0300 f: +44 (0)161 924 0319 e: sales@intempodigital.com www.intempodigital.com PG-01
PG-01instruction manual DIGITAL RADIO fairbank house ashley road altrincham WA14 2DP united kingdom t: +44 (0)161 924 0300 f: +44 (0)161 924 0319 e: sales@intempodigital.com www.intempodigital.com PG-01
Wireless Home Security System Product Manual (Model #80355)
 Wireless Home Security System Product Manual (Model #80355) Installation Instructions During set-up, if no key is pressed for 15 seconds it will come out of the setup mode and you will have to start over.
Wireless Home Security System Product Manual (Model #80355) Installation Instructions During set-up, if no key is pressed for 15 seconds it will come out of the setup mode and you will have to start over.
MODELS 8007 Gorilla Cycle Alarm 8017 Gorilla Cycle Alarm with 2-way pager system 1018 2-way pager system
 MODELS 8007 Gorilla Cycle Alarm 8017 Gorilla Cycle Alarm with 2-way pager system 1018 2-way pager system Remote Control Motorcycle Alarm System Installation & Operation Instructions Sistema de Alarma de
MODELS 8007 Gorilla Cycle Alarm 8017 Gorilla Cycle Alarm with 2-way pager system 1018 2-way pager system Remote Control Motorcycle Alarm System Installation & Operation Instructions Sistema de Alarma de
Security System Owner s Manual
 Security System Owner s Manual Interactive Technologies Inc. 2266 North 2nd Street North St. Paul, MN 55109 FCC Notices FCC Part 15 Information to the User Changes or modifications not expressly approved
Security System Owner s Manual Interactive Technologies Inc. 2266 North 2nd Street North St. Paul, MN 55109 FCC Notices FCC Part 15 Information to the User Changes or modifications not expressly approved
DX 2517. AM FM SSB CW PA Amateur Base Station Transceiver OWNER S MANUAL RX / TX 2 4 POWER NF CHANNEL MODE RF POWER OFF CAL OFF OFF CALIBRATE
 1 2 3 6 4050 ULA 6070 TI 80 90 100 9 DX 2517 2517 RX / TX 0 2 4 SWR WATTS SET 81012 22 1 010 3 2030 5 MOD 7 ON dbover 9 SIGNAL +20 +40+60 PA FM AM USB LSB CW POWER ON SWR NB / ANL R.BEEP +10KHz NF CHANNEL
1 2 3 6 4050 ULA 6070 TI 80 90 100 9 DX 2517 2517 RX / TX 0 2 4 SWR WATTS SET 81012 22 1 010 3 2030 5 MOD 7 ON dbover 9 SIGNAL +20 +40+60 PA FM AM USB LSB CW POWER ON SWR NB / ANL R.BEEP +10KHz NF CHANNEL
OWNER S MANUAL. PRO-63 100-Channel Portable Event Scanner. Cat. No. 20-561. Please read before using this equipment.
 20-561.fm Page 1 Wednesday, August 4, 1999 3:48 PM Cat. No. 20-561 OWNER S MANUAL PRO-63 100-Channel Portable Event Scanner Please read before using this equipment. 20-561.fm Page 2 Wednesday, August 4,
20-561.fm Page 1 Wednesday, August 4, 1999 3:48 PM Cat. No. 20-561 OWNER S MANUAL PRO-63 100-Channel Portable Event Scanner Please read before using this equipment. 20-561.fm Page 2 Wednesday, August 4,
MidiStream. UHF Wireless MIDI System Operating Manual
 MidiStream UHF Wireless MIDI System Operating Manual Introduction Congratulations on your purchase of the MidiStream UHF wireless MIDI system. The MidiStream system is very easy to use, but please take
MidiStream UHF Wireless MIDI System Operating Manual Introduction Congratulations on your purchase of the MidiStream UHF wireless MIDI system. The MidiStream system is very easy to use, but please take
Table of Contents Function Keys of Your RF Remote Control Quick Setup Guide Advanced Features Setup Troubleshooting
 Congratulations on your purchase of the AT&T U-verse TV Point Anywhere RF Remote Control. This product has been designed to provide many unique and convenient features to enhance your AT&T U-verse experience.
Congratulations on your purchase of the AT&T U-verse TV Point Anywhere RF Remote Control. This product has been designed to provide many unique and convenient features to enhance your AT&T U-verse experience.
MODELS 7007 Gorilla Cycle Alarm 7017 Gorilla Cycle Alarm with 2-way pager system 1017 2-way pager system
 MODELS 7007 Gorilla Cycle Alarm 7017 Gorilla Cycle Alarm with 2-way pager system 1017 2-way pager system Remote Control Motorcycle Alarm System Installation & Operation Instructions Sistema de Alarma de
MODELS 7007 Gorilla Cycle Alarm 7017 Gorilla Cycle Alarm with 2-way pager system 1017 2-way pager system Remote Control Motorcycle Alarm System Installation & Operation Instructions Sistema de Alarma de
RACING SCANNER. Thank you for purchasing your Racing Scanner from RadioShack. Your handheld scanner is one of a new generation of race scanners.
 RACING SCANNER PRO-137 20-137 Thank you for purchasing your Racing Scanner from RadioShack. Your handheld scanner is one of a new generation of race scanners. What s Included Scanner Antenna: 1 Long, 1
RACING SCANNER PRO-137 20-137 Thank you for purchasing your Racing Scanner from RadioShack. Your handheld scanner is one of a new generation of race scanners. What s Included Scanner Antenna: 1 Long, 1
e-4 AWT07MLED 7 Q TFT LCD MONITOR (LED Backlighted) USER MANUAL
 Thank you for purchasing our product. Please read this User s Manual before using the product. Change without Notice AWT07MLED 7 Q TFT LCD MONITOR (LED Backlighted) USER MANUAL e-4 SAFETY PRECAUTIONS Federal
Thank you for purchasing our product. Please read this User s Manual before using the product. Change without Notice AWT07MLED 7 Q TFT LCD MONITOR (LED Backlighted) USER MANUAL e-4 SAFETY PRECAUTIONS Federal
MAGICAR M871A. Car alarm with two-way remote User s guide
 MAGICAR M871A Car alarm with two-way remote User s guide EN MAGICAR M871A Car alarm with two-way remote User s guide TABLE OF CONTENTS Table of contents...2 1. Important notice...4 2. Introduction...4
MAGICAR M871A Car alarm with two-way remote User s guide EN MAGICAR M871A Car alarm with two-way remote User s guide TABLE OF CONTENTS Table of contents...2 1. Important notice...4 2. Introduction...4
The Parts of the System
 2 The Parts of the System THE RECEIVER THE RECEIVER FRONT PANEL Power Light This green light on the receiver front panel lights up when the receiver is turned ON. This light flashes when the receiver memory
2 The Parts of the System THE RECEIVER THE RECEIVER FRONT PANEL Power Light This green light on the receiver front panel lights up when the receiver is turned ON. This light flashes when the receiver memory
Cat 20-527 PRO-97 1,000 Channel Triple Trunking Hand Held Scanner
 Cat 20-527 PRO-97 1,000 Channel Triple Trunking Hand Held Scanner Please read this user s guide before installing, setting up and using your new product www.radioshack.com Contents Thank you for purchasing
Cat 20-527 PRO-97 1,000 Channel Triple Trunking Hand Held Scanner Please read this user s guide before installing, setting up and using your new product www.radioshack.com Contents Thank you for purchasing
Portavision-50 AM/FM/TV1/TV2 Portable Radio (120-0687) Features Faxback Doc. #
 (120-0687) Features Faxback Doc. # Your Portavision-50 AM/FM/TV1/TV2 Portable Radio lets you hear your favorite television shows wherever you go. Set it on your desk, or take it with you in your car to
(120-0687) Features Faxback Doc. # Your Portavision-50 AM/FM/TV1/TV2 Portable Radio lets you hear your favorite television shows wherever you go. Set it on your desk, or take it with you in your car to
AM/FM VHF TV Pocket Radio (120-0617) Features Faxback Doc. # 18055
 (120-0617) Features Faxback Doc. # 18055 Your Radio Shack AM/FM VHF TV Pocket Radio gives you high-quality sound and is designed for your active lifestyle. You can listen to music, sports, news, or TV
(120-0617) Features Faxback Doc. # 18055 Your Radio Shack AM/FM VHF TV Pocket Radio gives you high-quality sound and is designed for your active lifestyle. You can listen to music, sports, news, or TV
Jabra CRUISER2. User manual. www.jabra.com MUTE VOL - VOL + jabra
 Jabra CRUISER2 VOL - VOL + MUTE jabra User manual www.jabra.com Contents THANK YOU...2 ABOUT YOUR JABRA CRUISER2...2 WHAT YOUR SPEAKERPHONE CAN DO...3 GETTING STARTED...4 CHARGE YOUR SPEAKERPHONE...4 TURNING
Jabra CRUISER2 VOL - VOL + MUTE jabra User manual www.jabra.com Contents THANK YOU...2 ABOUT YOUR JABRA CRUISER2...2 WHAT YOUR SPEAKERPHONE CAN DO...3 GETTING STARTED...4 CHARGE YOUR SPEAKERPHONE...4 TURNING
New GSM Alarm System. User s Manual. Profile For a better understanding of this product, please read this user manual thoroughly before using it.
 New GSM Alarm System User s Manual Profile For a better understanding of this product, please read this user manual thoroughly before using it. Chapter 1. Features Chapter 2. Alarm Host Introduction Chapter
New GSM Alarm System User s Manual Profile For a better understanding of this product, please read this user manual thoroughly before using it. Chapter 1. Features Chapter 2. Alarm Host Introduction Chapter
KX 155A and KX 165A VHF Communication/Navigation Transceivers
 KX 155A and KX 165A VHF Communication/Navigation Transceivers KX 155A and KX 165A Operation (25 khz Versions) KX 155A/165A All controls required to operate the KX 155A and KX 165A are located on the unit
KX 155A and KX 165A VHF Communication/Navigation Transceivers KX 155A and KX 165A Operation (25 khz Versions) KX 155A/165A All controls required to operate the KX 155A and KX 165A are located on the unit
Controls (front) 1. Loudspeaker 2. Light button 3. Band button 4. Auto tune button 5. Alarm button 6. LCD display
 GB Contents Controls... 2-4 Mains operation... 5 Operating your radio... 6 Selecting a station DAB... 7 Display modes DAB... 8 Finding new stations - DAB... 9 Secondary services DAB... 9 Manual tuning
GB Contents Controls... 2-4 Mains operation... 5 Operating your radio... 6 Selecting a station DAB... 7 Display modes DAB... 8 Finding new stations - DAB... 9 Secondary services DAB... 9 Manual tuning
User s manual. Corded telephone. w w w.v t e c h c a n a d a. c o m. Big Button Big Display. Model:CD1281 DIR CID
 User s manual w w w.v t e c h c a n a d a. c o m DIR CID Model:CD1281 Corded telephone Big Button Big Display Congratulations on purchasing your new VTech product. Before using this telephone, please read
User s manual w w w.v t e c h c a n a d a. c o m DIR CID Model:CD1281 Corded telephone Big Button Big Display Congratulations on purchasing your new VTech product. Before using this telephone, please read
ATS-505. GB Version 1
 ATS-505 GB Version 1 Control Locations Power/Sleep Power On/off/Alarm off/sleep function Display Switch between radio frequency and time while radio is power on Mode Mode set up (please see below mode
ATS-505 GB Version 1 Control Locations Power/Sleep Power On/off/Alarm off/sleep function Display Switch between radio frequency and time while radio is power on Mode Mode set up (please see below mode
Installation & Operation Manual HANDS-FREE BLUETOOTH MEDIA INTEGRATION KIT. Perfect for ANDROID TM
 GET CONNECTED Installation & Operation Manual HANDS-FREE BLUETOOTH MEDIA INTEGRATION KIT TranzIt BLU HF ISFM2351 Perfect for ANDROID TM Note to Readers, The information contained within the following documentation
GET CONNECTED Installation & Operation Manual HANDS-FREE BLUETOOTH MEDIA INTEGRATION KIT TranzIt BLU HF ISFM2351 Perfect for ANDROID TM Note to Readers, The information contained within the following documentation
WPR400 Wireless Portable Reader
 P516-098 WPR400 Wireless Portable Reader User guide Para el idioma español, navegue hacia www.schlage.com/support. Pour la portion française, veuillez consulter le site www.schlage.com/support. Contents
P516-098 WPR400 Wireless Portable Reader User guide Para el idioma español, navegue hacia www.schlage.com/support. Pour la portion française, veuillez consulter le site www.schlage.com/support. Contents
ER102. Emergency Crank Weather Radio Owner s Manual. www.midlandradio.com
 ER102 Emergency Crank Weather Radio Owner s Manual Table of Contents Welcome to the World of Midland Electronics Major ER102 Features ER102 Controls and Functions ER102 Power Sources - Built-in Rechargeble
ER102 Emergency Crank Weather Radio Owner s Manual Table of Contents Welcome to the World of Midland Electronics Major ER102 Features ER102 Controls and Functions ER102 Power Sources - Built-in Rechargeble
Car Alarm Series 2 B 2 Buttons
 Car Alarm Series 2 B 2 Buttons G22 SE (External - Shock Sensor) Version 3 Software 67 Plus www.geniuscaralarm.com 21 CAR ALARM GENIUS Series 2B 2 Buttons - G22 Se (External Shock Sensor) Module controlled
Car Alarm Series 2 B 2 Buttons G22 SE (External - Shock Sensor) Version 3 Software 67 Plus www.geniuscaralarm.com 21 CAR ALARM GENIUS Series 2B 2 Buttons - G22 Se (External Shock Sensor) Module controlled
SP1790JK 900MHz Wireless Indoor/Outdoor Speakers. User Manual INTRODUCTION FEATURES IMPORTANT SAFETY INFORMATION
 SP1790JK 900MHz Wireless Indoor/Outdoor Speakers INTRODUCTION This 900 MHz digital hybrid wireless speaker system uses the latest wireless technology that enables you to enjoy music and TV sound anywhere
SP1790JK 900MHz Wireless Indoor/Outdoor Speakers INTRODUCTION This 900 MHz digital hybrid wireless speaker system uses the latest wireless technology that enables you to enjoy music and TV sound anywhere
AM/FM Portable Radio
 Cat. No. 12-798 OWNER S MANUAL Please read before using this equipment. AM/FM Portable Radio with Dual Time, Single Alarm FEATURES Your Optimus AM/FM Portable Radio is designed for your active lifestyle.
Cat. No. 12-798 OWNER S MANUAL Please read before using this equipment. AM/FM Portable Radio with Dual Time, Single Alarm FEATURES Your Optimus AM/FM Portable Radio is designed for your active lifestyle.
THE NEW GENERATION IN TECHNOLOGY. NI-3103A Alarm Clock w/fm Radio ipod & iphone Docking. Operating Instructions
 THE NEW GENERATION IN TECHNOLOGY NI-3103A Alarm Clock w/fm Radio ipod & iphone Docking Operating Instructions Table of Contents Important Safeguards... 3 Parts... 6 Controls... 6 To Set Up... 7 ipod/iphone
THE NEW GENERATION IN TECHNOLOGY NI-3103A Alarm Clock w/fm Radio ipod & iphone Docking Operating Instructions Table of Contents Important Safeguards... 3 Parts... 6 Controls... 6 To Set Up... 7 ipod/iphone
TR7322U-OR RDS / MP3-USB TUNER (24 Volt)
 www.vdo.com TR7322U-OR RDS / MP3-USB TUNER (24 Volt) OWNER'S MANUAL Safety Information Safety Information Thank you for purchasing this product, please read the manual carefully before operating, and reserve
www.vdo.com TR7322U-OR RDS / MP3-USB TUNER (24 Volt) OWNER'S MANUAL Safety Information Safety Information Thank you for purchasing this product, please read the manual carefully before operating, and reserve
INSTRUCTION MANUAL PLEASE READ ALL THE INSTRUCTIONS COMPLETELY BEFORE USE AND SAVE THIS MANUAL FOR FUTURE REFERENCE
 INSTRUCTION MANUAL PLEASE READ ALL THE INSTRUCTIONS COMPLETELY BEFORE USE Ver. 2.0 AND SAVE THIS MANUAL FOR FUTURE REFERENCE Table of Contents Unpacking... 3 About the CCRadio-EP... 4 Quick Start Guide...
INSTRUCTION MANUAL PLEASE READ ALL THE INSTRUCTIONS COMPLETELY BEFORE USE Ver. 2.0 AND SAVE THIS MANUAL FOR FUTURE REFERENCE Table of Contents Unpacking... 3 About the CCRadio-EP... 4 Quick Start Guide...
Important HP Media Center PC Updates
 Important HP Media Center PC Updates Your system uses Microsoft Windows XP Media Center Edition 2005. Before starting the system and using the Media Center setup wizard, please read this updated information
Important HP Media Center PC Updates Your system uses Microsoft Windows XP Media Center Edition 2005. Before starting the system and using the Media Center setup wizard, please read this updated information
Indoor/Outdoor Color Camera with Built-in 2.4 GHz Wireless Transmitter, plus X10 controlled power supply, and Video Receiver.
 Indoor/Outdoor Color Camera with Built-in 2.4 GHz Wireless Transmitter, plus X10 controlled power supply, and Video Receiver. OWNER'S MANUAL VR36A XC18A XM13A MODEL VK69A (INCLUDES XC18A CAMERA, XM13A
Indoor/Outdoor Color Camera with Built-in 2.4 GHz Wireless Transmitter, plus X10 controlled power supply, and Video Receiver. OWNER'S MANUAL VR36A XC18A XM13A MODEL VK69A (INCLUDES XC18A CAMERA, XM13A
Single Day Alarm Clock with. Bluetooth and USB Play-through
 Single Day Alarm Clock with Bluetooth and USB Play-through MODEL : BSC 200 READ THIS INSTRUCTION MANUAL BEFORE OPERATING THE APPLIANCE. SAVE THIS MANUAL FOR FUTURE REFERENCE. TABLE OF CONTENTS IMPORTANT
Single Day Alarm Clock with Bluetooth and USB Play-through MODEL : BSC 200 READ THIS INSTRUCTION MANUAL BEFORE OPERATING THE APPLIANCE. SAVE THIS MANUAL FOR FUTURE REFERENCE. TABLE OF CONTENTS IMPORTANT
INSTRUCTION MANUAL VHF TRANSCEIVER. if1610 UHF TRANSCEIVER. if2610
 INSTRUCTION MANUAL VHF TRANSCEIVER if1610 UHF TRANSCEIVER if2610 IMPORTANT READ ALL INSTRUCTIONS carefully and completely before using the transceiver. SAVE THIS INSTRUCTION MANUAL This instruction manual
INSTRUCTION MANUAL VHF TRANSCEIVER if1610 UHF TRANSCEIVER if2610 IMPORTANT READ ALL INSTRUCTIONS carefully and completely before using the transceiver. SAVE THIS INSTRUCTION MANUAL This instruction manual
ST815 Illumination Sensor with LCD
 ST815 Illumination Sensor with LCD The Illumination Sensor with LCD (refer to as Illumination Sensor hereafter) is a Z-Wave TM enabled device which is fully compatible with any Z-Wave TM enabled network.
ST815 Illumination Sensor with LCD The Illumination Sensor with LCD (refer to as Illumination Sensor hereafter) is a Z-Wave TM enabled device which is fully compatible with any Z-Wave TM enabled network.
All Hazards Weather Alert Radio WR-100
 All Hazards Weather Alert Radio WR-100 Owner s Manual Quick Start Instructions: Please see pg. 5 for important buttons and controls 1. Place 3 AAA alkaline batteries (not supplied) into the compartment
All Hazards Weather Alert Radio WR-100 Owner s Manual Quick Start Instructions: Please see pg. 5 for important buttons and controls 1. Place 3 AAA alkaline batteries (not supplied) into the compartment
BSCAN DW VOX SAVE BEEP CHANNEL CALL VOX
 The World in Communication Content 2 ALAN 441 transceivers 2 1 user instructions 8 CHANNELS PMR446 TRANSCEIVER Congratulations on your purchase! ALAN 441 is a new generation PMR 446 transceiver which may
The World in Communication Content 2 ALAN 441 transceivers 2 1 user instructions 8 CHANNELS PMR446 TRANSCEIVER Congratulations on your purchase! ALAN 441 is a new generation PMR 446 transceiver which may
Introduction Ericsson Handheld Telephone 1341-B
 Ericsson Handheld Telephone 1341-B 2 Contents General 5 The Mobile Telephone Network 6 Base Station and Cell 7 Radio Channels 7 Radio Coverage 8 Transmission Control and Communication 9 Quality Control
Ericsson Handheld Telephone 1341-B 2 Contents General 5 The Mobile Telephone Network 6 Base Station and Cell 7 Radio Channels 7 Radio Coverage 8 Transmission Control and Communication 9 Quality Control
Getting to Know Xsight... 3. Home Screen and Everyday Use... 9. Settings... 11. PC Setup... 17. 2 www.oneforall.com
 User Manual English English Getting to Know Xsight........................................ 3 Unpacking and Setting Up Xsight............................................................. 3 Using Xsight
User Manual English English Getting to Know Xsight........................................ 3 Unpacking and Setting Up Xsight............................................................. 3 Using Xsight
Radio BMR100 INSTRUCTION MANUAL. ENGLISH (Original instructions)
 ENGLISH (Original instructions) INSTRUCTION MANUAL Radio BMR00 WARNING: For your personal safety, READ and UNDERSTAND before using. SAVE THESE INSTRUCTIONS FOR FUTURE REFERENCE. Symbols The following show
ENGLISH (Original instructions) INSTRUCTION MANUAL Radio BMR00 WARNING: For your personal safety, READ and UNDERSTAND before using. SAVE THESE INSTRUCTIONS FOR FUTURE REFERENCE. Symbols The following show
Installation & Operation Manual
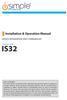 GET CONNECTED Installation & Operation Manual DEVICE INTEGRATION AND CHARGING KIT TranzIt USB IS32 Note to Readers, The information contained within the following documentation is subject to change without
GET CONNECTED Installation & Operation Manual DEVICE INTEGRATION AND CHARGING KIT TranzIt USB IS32 Note to Readers, The information contained within the following documentation is subject to change without
-Helping to make your life betterwww.person-to-person.net
 Household Telephone Management System Built on Interceptor ID Technology Owner/Operation Manual Telephone Management System- Model P2P101 Call Receiver - Model P2P301 (Receiver may be sold separately)
Household Telephone Management System Built on Interceptor ID Technology Owner/Operation Manual Telephone Management System- Model P2P101 Call Receiver - Model P2P301 (Receiver may be sold separately)
GSM Alarm System User Manual
 GSM Alarm System User Manual For a better understanding of this product, please read this user manual thoroughly before using it. Quick Guider After getting this alarm system, you need to do the following
GSM Alarm System User Manual For a better understanding of this product, please read this user manual thoroughly before using it. Quick Guider After getting this alarm system, you need to do the following
WIRELESS ALARM SYSTEM WITH TELEPHONE AUTO DIALER
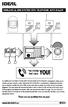 BAT.LOW AC WIRELESS ALARM SYSTEM WITH TELEPHONE AUTO DIALER THE SYSTEM THAT CALLS YOU! Our WIRELESS ALARM SYSTEM WITH TELEPHONE AUTO DIALER is designed to allow you to create your own security system.
BAT.LOW AC WIRELESS ALARM SYSTEM WITH TELEPHONE AUTO DIALER THE SYSTEM THAT CALLS YOU! Our WIRELESS ALARM SYSTEM WITH TELEPHONE AUTO DIALER is designed to allow you to create your own security system.
Jarv Joggerz BT-301 Bluetooth Stereo Headphones Users Guide
 Jarv Joggerz BT-301 Bluetooth Stereo Headphones Users Guide Features: Bluetooth Wireless technology Compact design fits in the palm of your hand and weighs less than 2 oz. Comfortable Behind the Neck design
Jarv Joggerz BT-301 Bluetooth Stereo Headphones Users Guide Features: Bluetooth Wireless technology Compact design fits in the palm of your hand and weighs less than 2 oz. Comfortable Behind the Neck design
1 Technical Description Lokal-200PC
 1 Technical Description Lokal-200PC 1.1 Overview laptop with in-built accummulator USB connection correlator box internal power supply laptop (if the device has been supplied by F.A.S.T.) BNC aerial connection
1 Technical Description Lokal-200PC 1.1 Overview laptop with in-built accummulator USB connection correlator box internal power supply laptop (if the device has been supplied by F.A.S.T.) BNC aerial connection
All Hazards Weather Alert Radio
 All Hazards Weather Alert Radio WR-300 Owner s Manual Quick Start Instructions: Please see pg. 5 for important buttons and controls. 1. Place 4 AA batteries (not supplied) into the compartment on the underside
All Hazards Weather Alert Radio WR-300 Owner s Manual Quick Start Instructions: Please see pg. 5 for important buttons and controls. 1. Place 4 AA batteries (not supplied) into the compartment on the underside
DAB+ / FM Tuner Model: TU-201
 DAB+ / FM Tuner Model: TU-201 Instruction Manual www.pulse-audio.co.uk 1 Safety Information The lightning bolt within a triangle is intended to alert the user to the presence of dangerous voltage levels
DAB+ / FM Tuner Model: TU-201 Instruction Manual www.pulse-audio.co.uk 1 Safety Information The lightning bolt within a triangle is intended to alert the user to the presence of dangerous voltage levels
Important Safety Instructions
 PR-D7 GB Revision 1 Important Safety Instructions 1. Read these instructions. 2. Keep these instructions. 3. Heed all warnings. 4. Follow all instructions. 5. Do not use this apparatus near water. 6. Clean
PR-D7 GB Revision 1 Important Safety Instructions 1. Read these instructions. 2. Keep these instructions. 3. Heed all warnings. 4. Follow all instructions. 5. Do not use this apparatus near water. 6. Clean
Business Audio System: Music & Messaging MP3 Player. by Grace Digital Audio. User Guide. Model No. GDI-USBM10
 Business Audio System: Music & Messaging MP3 Player by Grace Digital Audio User Guide Model No. GDI-USBM10 User Guide Contents Introduction 2 Safety & General Use Information 2 Features 3 Set Up & Operation
Business Audio System: Music & Messaging MP3 Player by Grace Digital Audio User Guide Model No. GDI-USBM10 User Guide Contents Introduction 2 Safety & General Use Information 2 Features 3 Set Up & Operation
DX 88HL OWNER S MANUAL. Full Channel AM/FM/SSB Mobile Built in Frequency Counter AM/FM 10W SSB 25W with Roger Beep
 DX 88HL Full Channel AM/FM/SSB Mobile Built in Frequency Counter AM/FM 10W SSB 25W with Roger Beep Printed In Malaysia AT2100013P PD000929 OWNER S MANUAL TABLE OF CONTENTS Page Specification...................................
DX 88HL Full Channel AM/FM/SSB Mobile Built in Frequency Counter AM/FM 10W SSB 25W with Roger Beep Printed In Malaysia AT2100013P PD000929 OWNER S MANUAL TABLE OF CONTENTS Page Specification...................................
WIRELESS ALARM SYSTEM WITH TELEPHONE AUTO DIALER
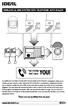 BAT.LOW AC WIRELESS ALARM SYSTEM WITH TELEPHONE AUTO DIALER THE SYSTEM THAT CALLS YOU! Our WIRELESS ALARM SYSTEM WITH TELEPHONE AUTO DIALER is designed to allow you to create your own security system.
BAT.LOW AC WIRELESS ALARM SYSTEM WITH TELEPHONE AUTO DIALER THE SYSTEM THAT CALLS YOU! Our WIRELESS ALARM SYSTEM WITH TELEPHONE AUTO DIALER is designed to allow you to create your own security system.
Model No.: MR-140. REMARK: FINISH SIZE IS 145x210mm. Effected 31 / May / 07
 Model No.: MR-0 HI-POWER x Watts INT RPT RDM 6 This product is sold and serviced exclusively by Prospec Electronic Inc. and must be returned to Prospec for in and out of warranty repairs. It can not be
Model No.: MR-0 HI-POWER x Watts INT RPT RDM 6 This product is sold and serviced exclusively by Prospec Electronic Inc. and must be returned to Prospec for in and out of warranty repairs. It can not be
Personal Assistance System Owner's Guide
 Owner's Guide PSC07 READ THIS FIRST This equipment generates and uses radio frequency energy, and if not installed and used properly, that is, in strict accordance with the manufacturers instructions,
Owner's Guide PSC07 READ THIS FIRST This equipment generates and uses radio frequency energy, and if not installed and used properly, that is, in strict accordance with the manufacturers instructions,
AM/FM Emergency Weather Radio/Light With Hand Crank Back-Up Power
 VEC173 ONE YEAR LIMITED WARRANTY PROGRAM This limited warranty program is the only one that applies to this product, and it sets forth all the responsibilities of Vector Manufacturing, regarding this product.
VEC173 ONE YEAR LIMITED WARRANTY PROGRAM This limited warranty program is the only one that applies to this product, and it sets forth all the responsibilities of Vector Manufacturing, regarding this product.
Owner s Manual AWM910 JENSEN AWM910 COMPACT DISC PLAYER RADIO CD COMPACT MUSIC SYSTEM MUTE AUX BAND AUX IN PUSH PUSH PWR VOL ALARM T/F AUD SPK A SPK B
 AWM910 Owner s Manual COMPACT DISC PLAYER PUSH 1 2 3 4 5 6 RPT SCAN RDM H M PUSH PWR VOL ALARM SET ON/OFF EQ T/F AUD RADIO CD COMPACT MUSIC SYSTEM MUTE AUX BAND CD AUX IN A B A+B JENSEN AWM910 Thank You!
AWM910 Owner s Manual COMPACT DISC PLAYER PUSH 1 2 3 4 5 6 RPT SCAN RDM H M PUSH PWR VOL ALARM SET ON/OFF EQ T/F AUD RADIO CD COMPACT MUSIC SYSTEM MUTE AUX BAND CD AUX IN A B A+B JENSEN AWM910 Thank You!
PRODUCTIVITY THROUGH INNOVATION 600 CONTROL DIRECT DRIVE TECHNICAL/OPERATION MANUAL
 Rev. D PRODUCTIVITY THROUGH INNOVATION 600 CONTROL DIRECT DRIVE TECHNICAL/OPERATION MANUAL 10 BORIGHT AVENUE, KENILWORTH NEW JERSEY 07033 TELEPHONE: 800-524-0273 FAX: 908-686-9317 TABLE OF CONTENTS Page
Rev. D PRODUCTIVITY THROUGH INNOVATION 600 CONTROL DIRECT DRIVE TECHNICAL/OPERATION MANUAL 10 BORIGHT AVENUE, KENILWORTH NEW JERSEY 07033 TELEPHONE: 800-524-0273 FAX: 908-686-9317 TABLE OF CONTENTS Page
CABLE ONE ALL DIGITAL
 CABLE ONE ALL DIGITAL The world is going All Digital and so is Cable ONE. With the switch from analog to digital technology, Cable ONE will be able to add new channels, especially more HD channels, and
CABLE ONE ALL DIGITAL The world is going All Digital and so is Cable ONE. With the switch from analog to digital technology, Cable ONE will be able to add new channels, especially more HD channels, and
G-100/200 Operation & Installation
 G-100/200 Operation & Installation 2 Contents 7 Installation 15 Getting Started 16 GPS Mode Setup 18 Wheel Sensor Mode Setup 20 Fuel Calibration 23 Basic Operation 24 Telemetery Screen 27 Entering a Distance
G-100/200 Operation & Installation 2 Contents 7 Installation 15 Getting Started 16 GPS Mode Setup 18 Wheel Sensor Mode Setup 20 Fuel Calibration 23 Basic Operation 24 Telemetery Screen 27 Entering a Distance
Jabra FREEWAY. User manual. www.jabra.com
 Jabra FREEWAY User manual www.jabra.com CONTENTS THANK YOU...2 ABOUT YOUR...2 WHAT YOUR SPEAKERPHONE CAN DO...3 GETTING STARTED...4 CHARGE YOUR SPEAKERPHONE...4 TURNING YOUR SPEAKERPHONE ON AND OFF...5
Jabra FREEWAY User manual www.jabra.com CONTENTS THANK YOU...2 ABOUT YOUR...2 WHAT YOUR SPEAKERPHONE CAN DO...3 GETTING STARTED...4 CHARGE YOUR SPEAKERPHONE...4 TURNING YOUR SPEAKERPHONE ON AND OFF...5
When you switch off your system, or mute the sound, the red indicator light appears immediately, indicating that the subwoofer is not in use.
 BeoLab 11 Guide WARNING: To reduce the risk of fire or electric shock, do not expose this appliance to rain or moisture. Do not expose this equip ment to dripping or splashing and ensure that no objects
BeoLab 11 Guide WARNING: To reduce the risk of fire or electric shock, do not expose this appliance to rain or moisture. Do not expose this equip ment to dripping or splashing and ensure that no objects
Mini Timer Owner's Manual. Model MT13A
 Mini Timer Owner's Manual Model MT13A Contents Introduction...3 Quick Tour...5 How to program a timed event...6 Special programming buttons...6 Setting up the Mini Timer...7 Setting the clock...7 Controlling
Mini Timer Owner's Manual Model MT13A Contents Introduction...3 Quick Tour...5 How to program a timed event...6 Special programming buttons...6 Setting up the Mini Timer...7 Setting the clock...7 Controlling
Pocket DAB & FM Radio with Speaker
 Pocket DAB & FM Radio with Speaker P MODEL: GDPRDAB USER MANUAL 1 Welcome 2 Your DAB Digital Radio 2.1 In The Box 2.2 Front View 2.3 Rear View 3 Quick Setup 3.1 Power On and Autoscan 3.2 Changing DAB Stations
Pocket DAB & FM Radio with Speaker P MODEL: GDPRDAB USER MANUAL 1 Welcome 2 Your DAB Digital Radio 2.1 In The Box 2.2 Front View 2.3 Rear View 3 Quick Setup 3.1 Power On and Autoscan 3.2 Changing DAB Stations
StructureScan HD Module. Installation Guide ENGLISH. www.bandg.com www.simrad-yachting.com www.lowrance.com
 StructureScan HD Module Installation Guide ENGLISH www.bandg.com www.simrad-yachting.com www.lowrance.com Disclaimer As Navico is continuously improving this product, we retain the right to make changes
StructureScan HD Module Installation Guide ENGLISH www.bandg.com www.simrad-yachting.com www.lowrance.com Disclaimer As Navico is continuously improving this product, we retain the right to make changes
Comfort Contego User Manual
 Comfort Contego User Manual Please read the User Manual before using this product. Comfort Contego T900 Transmitter English Comfort Contego R900 Receiver DO NOT USE the COMFORT CONTEGO if you have a PACEMAKER
Comfort Contego User Manual Please read the User Manual before using this product. Comfort Contego T900 Transmitter English Comfort Contego R900 Receiver DO NOT USE the COMFORT CONTEGO if you have a PACEMAKER
Alpha 10 SERVICE MANUAL. Downloaded from www.cbradio.nl. MAX 10 Meter Amateur Transceiver AM/FM/CW/SSB 6 BAND PROGRAMMABLE MODEL AM-1000.
 Alpha 10 MAX 10 Meter Amateur Transceiver MODEL AM-1000 AM/FM/CW/SSB 6 BAND PROGRAMMABLE SERVICE MANUAL Downloaded from www.cbradio.nl Cover Page LOUDER TALKBACK MOD Alpha 10 Max - Model AM-1000 4.7K Resistor
Alpha 10 MAX 10 Meter Amateur Transceiver MODEL AM-1000 AM/FM/CW/SSB 6 BAND PROGRAMMABLE SERVICE MANUAL Downloaded from www.cbradio.nl Cover Page LOUDER TALKBACK MOD Alpha 10 Max - Model AM-1000 4.7K Resistor
Hear The Future...Now! SIEM-2T/SIEM-2R
 Hear The Future...Now! SIEM-2T/SIEM-2R UHF PLL Mono In Ear Monitoring System 856 59508-03 ATTENTION Please pay high attention to the following information. The guideline published by Occupational Safety
Hear The Future...Now! SIEM-2T/SIEM-2R UHF PLL Mono In Ear Monitoring System 856 59508-03 ATTENTION Please pay high attention to the following information. The guideline published by Occupational Safety
Results for: Trunking Scanner Poll Record No: 1
 Results for: Trunking Scanner Poll Record No: 1 1. Uniden trunking Base/Mobile, (or Uniden made Radio Shack trunking Base/Mobile i.e. Pro-2050, Pro-2066, Pro-2051, Pro-2052, Pro-433, Pro-160) and include
Results for: Trunking Scanner Poll Record No: 1 1. Uniden trunking Base/Mobile, (or Uniden made Radio Shack trunking Base/Mobile i.e. Pro-2050, Pro-2066, Pro-2051, Pro-2052, Pro-433, Pro-160) and include
466-1936 Rev E October 2004 ZZZ*(6HFXULW\FRP. Part No: 60-883-95R. CareGard. User Guide
 ) *(6HFXULW\ 466-1936 Rev E October 2004 ZZZ*(6HFXULW\FRP Part No: 60-883-95R CareGard User Guide FCC Notices FCC Part 15 Information to the User Changes or modifications not expressly approved by GE Security
) *(6HFXULW\ 466-1936 Rev E October 2004 ZZZ*(6HFXULW\FRP Part No: 60-883-95R CareGard User Guide FCC Notices FCC Part 15 Information to the User Changes or modifications not expressly approved by GE Security
AE 82 H / AE 82 H BT Scanning Receiver
 AE 8 H / AE 8 H BT Scanning Receiver CONTENTS.... 5. 6. 7. 8. 9. CAUTIONS... ABOUT MODELS... SUPPLIED EQUIPMENT... 5 INSTALLING THE BATTERIES... 5 INSTALLING THE ANTENNA... 5 CONTROLS... 6 Power On/Off
AE 8 H / AE 8 H BT Scanning Receiver CONTENTS.... 5. 6. 7. 8. 9. CAUTIONS... ABOUT MODELS... SUPPLIED EQUIPMENT... 5 INSTALLING THE BATTERIES... 5 INSTALLING THE ANTENNA... 5 CONTROLS... 6 Power On/Off
Model AM2. Installation Guide
 Model AM2 Installation Guide NOTE: This product is intended for installation by a professional installer only! Any attempt to install this product by any person other than a trained professional may result
Model AM2 Installation Guide NOTE: This product is intended for installation by a professional installer only! Any attempt to install this product by any person other than a trained professional may result
