Sample book with two chapters
|
|
|
- Nancy Rice
- 7 years ago
- Views:
Transcription
1 PLANNING AND CONTROL USING MICROSOFT PROJECT 2013 and 2016 BY PAUL EASTWOOD HARRIS Eastwood Harris Pty Ltd i
2 Copyright 2016 by Eastwood Harris Pty Ltd. No part of this publication may be reproduced or used in any form or by any method without the written permission of the author. Windows XP, Microsoft Project 2000, Microsoft Project Standard 2002, Microsoft Project Professional 2002, Microsoft Project Standard 2003, Microsoft Project Professional 2003, Microsoft Office Project 2007, Microsoft Project 2010, Microsoft Project 2013, Microsoft Project 2016, PowerPoint, Word, Visio and Excel are registered trademarks of Microsoft Corporation. Primavera Project Planner, P3, Primavera P6 Project Manager, SureTrak Project Manager and SureTrak are registered trademarks of Oracle Corporation. Adobe and Acrobat are registered trademarks of Adobe Systems Incorporated. Asta Powerproject is a registered trademark of Asta Developments plc. All other company or product names may be trademarks of their respective owners. Screen captures were reprinted with authorization from Microsoft Corporation. This publication was created by Eastwood Harris Pty Ltd and is not a product of Microsoft Corporation. DISCLAIMER The information contained in this book is, to the best of the author s knowledge, true and correct. The author has made every effort to ensure accuracy of this publication, but cannot be held responsible for any loss or damage arising from any information in this book. AUTHOR AND PUBLISHER Paul E Harris Eastwood Harris Pty Ltd PO Box 4032 Doncaster Heights 3109 Victoria Australia harrispe@eh.com.au Tel: +61 (0) Please send any comments on this publication to the author B5 Paperback A4 Spiral ebook 19 February 2016 Eastwood Harris Pty Ltd ii
3 SUMMARY PLANNING AND CONTROL USING MICROSOFT PROJECT 2013 AND 2016 The book was written so it may be used as: A training manual for a two-day training course, or A self-teach book, or A reference manual. The book has been written to be used as the basis of a two-day training course and includes exercises for the students to complete at the end of each chapter. Unlike many training publications, this course book may then be used by the students as a reference book. This publication is ideal for people who would like to quickly gain an understanding of how the software operates and how the software differs from Oracle Primavera Project Manager, P3, SureTrak and Asta Powerproject thus making it ideal for people who wish to convert from these products. CUSTOMIZATION FOR TRAINING COURSES Training organizations or companies that wish to conduct their own training may have the book tailored to suit their requirements. This may be achieved by removing, reordering or adding content to the book and by writing their own exercises. This book is available in both A4 spiral bound, which lies flat on the desk for training and/or self teaching, and in B5 paperback as a reference manual. Please contact the author to discuss this service. AUTHOR S COMMENT As a professional project planner and scheduler I have used a number of planning and scheduling software packages for the management of a range of project types and sizes. The first books I published were user guides/training manuals for Primavera SureTrak and P3 users. These were well received by professional project managers and schedulers, so I decided to turn my attention to Microsoft Project 2000, 2002, 2003, 2007, 2010, 2013 and now Microsoft Office Project This book follows the same proven layout of my previous books. I trust this book will assist you in understanding how to use Microsoft Project on your projects. Please contact me if you have any comments on this book. SPECIAL THANKS I would like to thank Martin Vaughn for reviewing my draft book and making valuable comments that I have used to improve the quality of this publication. Eastwood Harris Pty Ltd iii
4 CURRENT BOOKS PUBLISHED BY EASTWOOD HARRIS Planning Using Primavera Project Planner P3 Version Revised 2006 Planning Using Primavera SureTrak Project Manager Version Revised 2006 Project Planning and Scheduling Using Primavera Contractor Version Including Versions 4.1, 5.0 and 6.1 Planning and Control Using Microsoft Project 2010 and PMBOK Guide Fourth Edition Project Planning & Control Using Primavera P6 Version 7 - For all industries including Versions 4 to 7 Updated 2012 Planning and Scheduling Using Microsoft Project Updated 2013 Including Revised Workshops Planning and Control Using Microsoft Project 2013 Planning and Control Using Microsoft Project 2013 & PMBOK Guide Fifth Edition 99 Tricks and Traps for Microsoft Project 2013 & 2106 Oracle Primavera P6 EPPM Web Administrators Guide Planning and Control Using Oracle Primavera P6 Versions 8.1 to 15.1 PPM Professional Planificación y Control Usando Oracle Primavera P6 Versiones 8.1 a 15.1 PPM Profesional Oracle Primavera P PPM Planning and Control Using Oracle Primavera P6 - Versions 8.2 to 15.2 EPPM Web SUPERSEDED BOOKS BY THE AUTHOR Planning and Scheduling Using Microsoft Project 2000 Planning and Scheduling Using Microsoft Project 2002 Planning and Scheduling Using Microsoft Project 2003 Planning and Scheduling Using Microsoft Office Project 2007 PRINCE2 TM Planning and Control Using Microsoft Project 99 Tricks and Traps for Microsoft Office Project - Including Microsoft Project 2000 to Tricks and Traps for Microsoft Project 2013 Planning and Control Using Microsoft Project and PMBOK Guide Third Edition Planning and Control Using Microsoft Project and PMBOK Guide Fourth Edition Planning and Scheduling Using Microsoft Office Project Including Microsoft Project 2000 to Revised 2009 Project Planning and Scheduling Using Primavera Enterprise Team Play Version 3.5 Project Planning and Scheduling Using Primavera Enterprise P3e & P3e/c Version 3.5 Project Planning and Scheduling Using Primavera Version 4.1 for IT Project Project Planning and Scheduling Using Primavera Version 4.1 or E&C Planning and Scheduling Using Primavera Version 5.0 For IT Project Office Planning and Scheduling Using Primavera Version 5.0 For Engineering & Construction Project Planning & Control Using Primavera P6 Updated for Version 6.2 Planning Using Primavera Project Planner P3 Version 2.0 Planning Using Primavera Project Planner P3 Version 3.0 Planning Using Primavera Project Planner P3 Version 3.1 Project Planning Using SureTrak for Windows Version 2.0 Planning Using Primavera SureTrak Project Manager Version 3.0 Planning and Control Using Oracle Primavera P6 - Version 8.1 Professional Client & Optional Client Planning & Control Using Primavera P6 TM For all industries including Versions 4 to 7 Planning and Control Using Oracle Primavera P6 - Versions 8.2 EPPM Web Planning and Control Using Oracle Primavera P - Versions 8.2 & 8.3 EPPM Web Planning and Control Using Oracle Primavera P6 - Version 8.1 & 8.2 Professional Client & Optional Client Planning and Control Using Oracle Primavera P6 - Version 8.1, 8.2 & 8.3 Professional Client & Optional Client Project Planning and Control Using Oracle Primavera P6 - Versions 8.1, 8.2 & 8.3 Professional Client & Optional Client Planificación y Control de Proyectos Usando Oracle Primavera P6 - Versiones 8.1, 8.2 y 8.3 Cliente Profesional y Opcional Planning and Control Using Microsoft Project 2010 & PMBOK Guide Fifth Edition ORACLE PRIMAVERA P6-8.1, 8.2 & 8.3 & Project Planning and Control Using Oracle Primavera P6 - Versions 8.1 to 8.4 Professional Client & Optional Client Planning and Control Using Oracle Primavera P6 - Versions 8.2 to 8.4 EPPM Web Planificación y Control de Proyectos Usando Oracle Primavera P6 Versiones 8.1 a 8.4 Cliente Profesional & Cliente Opcional ORACLE PRIMAVERA P & Eastwood Harris Pty Ltd iv
5 1 INTRODUCTION Purpose Required Background Knowledge Purpose of Planning Project Planning Metrics Planning Cycle Levels of Planning Monitoring and Controlling a Project 7 2 CREATING A PROJECT SCHEDULE Understanding Planning and Scheduling Software Understanding Your Project Level 1 Planning without Resources 11 Creating Projects 11 Defining Calendars 11 Defining the Project WBS Using Outlining 12 Defining, Adding and Organizing Tasks 13 Adding the Logic Links 13 Developing a Closed Network 14 Constraints 15 Risk Analysis 15 Contingent Time 15 Printing and Reports 15 Issuing the Plan 16 Scheduling the Project and Understanding Float (Slack) 16 Formatting the Display Filters and Views 17 Printing and Reports and Issuing the Plan Level 2 Tracking Progress without Resources 18 Setting the Baseline Schedule 18 Tracking Progress 18 Corrective Action Level 3 Planning with Resources and /or Costs 19 Estimating or Planning for Control 19 The Balance Between the Number of Tasks and Resources 19 Creating and Using Resources 19 Resource Calendars, Task Types and Driving Resources 20 Resource Graphs and Usage Tables 20 Resource Optimization Level 4 Tracking Progress of a Resourced Schedule 20 Updating Projects with Resources 20 3 NAVIGATION AND SETTING THE OPTIONS MICROSOFT PROJECT Starting Microsoft Project Professional and Standard Identify the Parts of the Project Screen Customizing the Screen 24 Ribbon Toolbar 24 Quick Access Toolbar 25 Exporting and Importing Toolbars Microsoft Project Windows 27 Understanding Windows in Microsoft Project 27 Creating a New Window 27 Managing Windows 27 Resizing Windows 28 Splitting Views 28 Managing Details Forms 29 Eastwood Harris Pty Ltd v
6 3.5 Status Bar Forms Available from the Ribbon Groups Right-clicking with the Mouse Finding the Task Bars in the Gantt Chart Setting up the Options 30 General Tab 31 Schedule Tab Scheduling options for this project: 32 Schedule Tab Advanced Options Mouse Pointers Select All Button Short Cut Keys Help - Tell me what to do Workshop 1 Navigation and Setting Your Project Options 37 4 CREATING PROJECTS AND TEMPLATES Starting Microsoft Project Creating a Blank Project Opening an Existing Project Re-opening a Project Creating a Project Template 46 Setting the Personal Template Directory 46 Creating a Personal Template Creating a New Project from a Template Saving Additional Project Information Using the Alt Key and Keystrokes to Access Commands Saving a Project Closing Microsoft Project Workshop 2 - Creating a Project 51 5 DEFINING CALENDARS Understanding Calendars Editing Calendars 56 Editing Working Days to Create Holidays 56 Editing a Calendar to Create an Exception Creating a New Calendar Assigning a Calendar to a Project Calculation of Tasks in Days Effect on 2007 Calendars When Saving to Selecting Dates Workshop 3 - Maintaining the Calendars 63 6 ADDING TASKS Understanding Tasks Adding New Tasks 66 Adding a Task Under an Existing Task 66 Inserting a Task Between Existing Tasks Understanding Change Highlight Copying and Pasting Tasks Copying Tasks from Other Programs Milestones Reordering Tasks by Dragging Sorting Tasks Task Information Form Elapsed Durations Indicators Column 72 Eastwood Harris Pty Ltd vi
7 6.12 Assigning Calendars to Tasks 72 Assigning a Calendar Using the Task Information Form 73 Assigning a Calendar Using a Column Workshop 4 - Adding Tasks 75 7 ORGANIZING TASKS USING OUTLINING Understanding Outlining Creating an Outline Promoting and Demoting Tasks Summary Task Duration Calculation Summarizing Tasks 79 Summarize and Expand Summary Tasks to Show and Hide Subtasks 79 Roll Up All Tasks to an Outline Level Project Summary Task Workshop 5 - Entering Summary Tasks 81 8 FORMATTING THE DISPLAY Formatting the Columns 84 Understanding Custom Fields 84 Column Names 84 Inserting Columns 84 Format Columns Group 85 Hiding Columns 85 Adjusting the Width of Columns 86 Moving Columns 86 Formatting Columns Using the Table Function Formatting Time Units Formatting the Bars 89 Formatting All Task Bars Using the Bar Styles Form 89 Format Bar Styles Group Menu 91 Gantt Chart Styles Group Menu 92 Formatting Bars Using the Gantt Chart Wizard 92 Placing Dates and Names on Bars Row Height 93 Setting Row Heights 93 Wrap Text Command Format Fonts 94 Format Individual Cells Font Command 94 Format Text Styles Format Timescale 95 Zoom Slider 95 Ribbon Menu 95 Format Timescale Command 96 Format Timescale Font Format Gridlines Format Colors Format Links, Dependencies, Relationships, or Logic Lines Workshop 6 - Formatting the Bar Chart ADDING TASK DEPENDENCIES Understanding Dependencies Understanding Leads and Lags Restrictions on Summary Task Dependencies 109 Eastwood Harris Pty Ltd vii
8 9.4 Assigning Dependencies 110 Graphically Adding a Dependency 110 Using the Link and Unlink Buttons 110 Task Linking Using the Keyboard 111 Relationship Listing Issue 111 Adding and Deleting Predecessors with the Task Information Form 112 Predecessor and Successor Details Forms 113 Editing or Deleting Dependencies Using the Task Dependency Form 113 Autolink New Inserted Tasks or Moved Tasks 113 Editing Relationships Using the Predecessor or Successor Columns Scheduling the Project Workshop 7- Adding the Relationships NETWORK DIAGRAM VIEW Understanding the Network Diagram View Adding and Deleting Tasks in the Network Diagram View Adding, Editing and Deleting Dependencies Formatting the Task Boxes Formatting Individual Boxes Formatting the Display and Relationship Lines Early Date, Late Date and Float/Slack Calculations Workshop 8 - Scheduling Calculations CONSTRAINTS Assigning Constraints 127 Using the Task Information Form 127 Using the Constraint Type and Constraint Date Column 127 Typing a Date into the Task Information or Details Form 128 Using the Task Details Form Deadline Date Changing Manually Scheduled Tasks to Auto Scheduled Task Notes Completed Schedule Check List Workshop 9 - Constraints FILTERS Understanding Filters Understanding the Filter Menu Applying an Existing Filter Creating and Modifying Filters Defining Filter Criteria 140 Simple Filters, Operator and Wild Cards 140 And/Or Filters 142 Multiple And/Or 143 Interactive Filter AutoFilters Adding New Filters to the Global Copy a Filter to and from Another Open Project Workshop 10 - Filters TABLES AND GROUPING TASKS Understanding Project Breakdown Structures Tables 152 Applying a Table to a View 152 Creating and Editing a Table 153 Eastwood Harris Pty Ltd viii
9 13.3 Custom Fields Grouping 156 Group by: Function 157 Using a Predefined Group 158 Creating a New Group 158 Grouping Resources in the Resource Sheet Workshop 11 - Reorganizing the Schedule VIEWS AND DETAILS Understanding Views Creating a New View 169 Creating a New Single View 169 Creating a Combination View 170 Copying and Editing a View 171 Copying a View to and from Another Project Details Form Timeline View 172 Microsoft Project 2103 Timeline 172 Understanding Microsoft Project 2016 Timeline Bars 173 Formatting Microsoft Project 2016 Timeline Bars A Logical Process for Developing a View Workshop 12- Organizing Your Data Using Views and Tables PRINTING AND REPORTS Printing File, Print Form 182 Print and Printer Heading 182 Setting Heading 182 Buttons at the Bottom Right Hand Side of Print Form Page Setup 183 Page Tab 185 Margins Tab 186 Header, Legend and Footer Tabs 186 Legend Tab 188 View Tab Manual Page Breaks Understanding Reports Visual Reports Microsoft Project Reports 192 Understanding the Microsoft Project Reports 192 Displaying and Formatting Microsoft Project Reports 193 Creating New Microsoft Project Report Workshop 13 Printing TRACKING PROGRESS Setting the Baseline 198 Setting Baseline Dates 198 Clearing and Resetting the Baseline 199 Displaying the Baseline Data Practical Methods of Recording Progress Understanding Tracking Progress Concepts 201 Task Lifecycle 201 Actual Start Date Assignment 202 Calculation of Actual & Remaining Durations of an In-progress Task 202 Calculating the Early Finish Date of an In-Progress Task 203 Updating Completed tasks 204 Eastwood Harris Pty Ltd ix
10 Summary Bars Progress Calculation 205 Understanding the Current Date, Status Date & Update Project Date Updating the Schedule 206 Move Project 207 Using Update Project 207 Update Tasks Form 208 Updating Tasks Using the Task Information Form 209 Updating Tasks Using the Task Details Form 210 Updating Tasks Using Columns 210 Reschedule Uncompleted Work To Start After 211 Updating Tasks Using Task, Schedule Functions 213 Reschedule Work Function 213 Updating Milestones Issues 214 Physical % Complete Simple Procedure for Updating a Schedule Procedure for Detailed Updating Comparing Progress with Baseline In-Progress Schedule Check List Corrective Action Workshop 14 - Updating the Schedule and Baseline Comparison CREATING RESOURCES AND COSTS Creating Resources in the Resource Sheet Grouping Resources in the Resource Sheet Resource Information Form 230 General Tab 230 Costs Tab 231 Notes 231 Custom Fields Resource Calendars 232 Editing a Resource calendar 232 Resource Calendars Calculations 232 Issues Using Resource Calendars Workshop 15 - Defining Resources ASSIGNING RESOURCES AND COSTS TO TASKS Fixed Costs Assigning Work without a Resource Resource Definitions Task Type and Effort-Driven 240 Task Type Fixed Duration, Fixed Units, Fixed Work 240 Effort-Driven Resource Calendars Assigning Resources using the Resource Assignment Form Assigning Resources Using the Task Details Form Assigning Resources Using the Task Information Form Assigning Resources from the Resource Column Assignment of Resources to Summary Tasks Resource Engagement Rollup of Costs and Hours to Summary Tasks Contour the Resource Assignment Workshop 16 - Assigning Resources to Tasks 247 Eastwood Harris Pty Ltd x
11 20 RESOURCE OPTIMIZATION Resource Graph Form Resource Graph View Resource Tables View Detailed Styles Form Creating an S-Curve from Microsoft Project Team Planner View Printing Resource Profiles and Tables Creating Resource Graphs, Crosstab Tables, S-Curves in a Spreadsheet 257 Export Time Phased Data to Excel Using Visual Reports 257 Export Using Time Phased Data Copy and Paste 258 Creating S-Curves in Excel Resource Optimization 260 Resource Optimization through Leveling 260 Other Methods of Resolving Resource Peaks and Conflicts 260 Resource Leveling Function 261 Resource, Level group Ribbon Commands Workshop 17 Resource Graphs and Tables UPDATING PROJECTS WITH RESOURCES Understanding Baseline Dates, Duration, Costs and Hours Understanding the Status Date Formatting the Current Date and Status Date Lines Information Required to Update a Resourced Schedule Updating Dates and Percentage Complete Updating Resources 269 Updating Tasks with Fixed Costs Only 270 Forecasting Resource Hours 270 Forecasting Resource Hours and Costs Form 272 Using the Task Usage and Resource Usage Views Splitting Tasks Summary Tasks and Earned Value Workshop 18 - Updating a Resourced Schedule PROJECT OPTIONS General 286 User Interface Options 286 Project view 286 Personalize your copy of Microsoft Office 287 Start up options Display 287 Calendar 288 Currency options for this project: 288 Show indicators and options buttons for: 288 Show these elements Schedule 289 Calendar options for this project: 289 Schedule 291 Scheduling options for this project: 291 Schedule Alerts 294 Calculation 295 Calculation Options for this project: Proofing 297 Eastwood Harris Pty Ltd xi
12 22.5 Save 298 Save projects 298 Save templates 299 Cache Language Advanced 300 General 300 Project Web App 301 Planning Wizard 301 General Options 301 Edit 301 Display 302 Display Options for this Project 303 Cross project linking options for this project: 304 Earned Value options for this project: 304 Calculation options for this project: Customize Ribbon Quick Access Toolbar Add-Ins Trust Center 308 Macro Settings 308 Legacy Formats. 309 Privacy Options Authors Recommended Setup for New Projects Commands Removed From the Microsoft Project 2007 Options, View Form MICROSOFT PROJECT SERVER NEW Understanding Microsoft Project Server Changes for Schedulers and Project Managers How Microsoft Project Server Operates 312 Server connection 312 Security 313 Check out/check in 313 Publishing 313 Centralized Global 314 Centralized Resource Pool 314 Modelling of resource effort and cost 315 Updating Schedules Properly 316 Project Inter-Dependencies New Functions for Project Managers Tips for Implementers Accessing Projects from a Microsoft Project Server 318 Opening a Schedule from Microsoft Project 319 Creating, Saving and Closing a Schedule Accessing Project Server Schedules through the Web App MORE ADVANCED SCHEDULING Working with Hourly Calendars 323 Adjusting Calendar Default Working Hours 323 Creating Calendar Periods with Alternate Working Hours 324 Working with Calendars with Different Hours per Day 325 Understanding Default Start and Default End Time 326 Eastwood Harris Pty Ltd xii
13 24.2 Managing Calendars 327 Deleting a Calendar 327 Copying Calendars between Projects 327 Renaming a Calendar 327 Copying a Base Calendar to Global.mpt for Use in Future Projects 327 Printing the Calendar 328 Display Times in 24-Hour Clock Adding Tasks 329 Task Scheduling Mode - Manually Scheduled or Auto Scheduled 329 Copying Tasks from Other Programs 331 Dynamically Linking Cells to Other Programs 332 Milestones with a Duration 333 Splitting an In-progress Task Formatting Bars 334 Format One or More Specific Task Bars 334 Hiding the Task Bar 335 Layout Form Format Bars Options (Date, Height and Rollup) Task Splitting 337 Splitting Tasks 337 Show bars splits 337 Bar Split Dates. 337 Split Task Duration Logic 338 Unique ID Predecessor or Unique ID Successor Columns 338 Reviewing Relationships Using WBS Predecessor or Successor Columns 338 Task Drivers 338 Manually Scheduled Relationships 340 Schedule From Project Finish Date 340 Move Project Custom Outline Codes and WBS 342 Custom Outline Codes 342 Define a Custom Outline Code 342 Outline Codes 346 User Defined WBS Function Sharing Resources with Other Projects Tracking Progress 349 Setting an Interim Baseline 349 Resetting the Baseline Using Roll Up Baselines 350 Status Date Calculation Options - New Tasks 353 Status Date Calculation Options - When Updating a Schedule 355 Stop and Resume Dates 355 Marking Up Summary Tasks 356 Moving Tasks Using Task, Tasks group Move 357 Progress Lines and Variance Columns 358 Eastwood Harris Pty Ltd xiii
14 25 TOOLS AND TECHNIQUES FOR SCHEDULING Understanding Menu Options Cut, Copy and Paste Row Cut, Copy and Paste Cell Copy Picture Fill Down Clear Contents Find and Replace Go To Insert Recurring Task Copy or Cut-and-Paste to and from Spreadsheets Paste Link Cell Values in Columns Unique Task, Resource and Assignment ID 362 Task Unique ID 362 Resource Unique ID 363 Resource Assignment Unique ID Organizer File Types Recording a Macro APPENDIX 1 SCREENS USED TO CREATE VIEWS INDEX 379 Eastwood Harris Pty Ltd xiv
15 8 FORMATTING THE DISPLAY This chapter covers the following topics, which are used to format the on-screen display which are also reflected in print preview and printouts: Topic Inserting Columns Deleting Columns Adjusting the Width and Moving Columns Table formatting the columns of data Formatting One Column Format Bars Formatting Time Units Menu Command Highlight a column and strike the Ins Key, or Select Format, Columns group, Insert Column, or Right-click and select Insert Column. Highlight a column and strike the Delete key, or Select Format, Columns group, Column Settings, Hide Column, or Right-click and select Hide Column. Grab the right header border line with the mouse and drag or resize. Double click on the right hand edge of the column header to optimize the header size. View, Data group, Tables, More tables or Select a column and right-click to insert, or Right-click on a column header and select Field Settings. Right-click on the column title and select Field Settings. Open the Bar Styles form by left clicking in the Gantt Chart, or Format, Bar Styles group, or Format, Gantt Chart Styles group, or The Gantt Chart Wizard. This should only be used with projects created with Microsoft Project 2010 and earlier. Select File, Options, Advanced, Default options for this project: Row Height Timescale Gridlines Relationship Lines Format Text Font Drag one or more selected rows with the mouse, or Edit the Table, or Wrap Text command found on the Format, Columns group, Column Settings, Wrap Text which automatically adjusts the row height to fit the text into the available column width. Ensure you select the column when turning on or off this function. Zoom Slider at the bottom right-hand side of the screen, or Double-click on the timescale opening the Timescale form, or Use the Zoom buttons. Format, Format group, Gridlines, Gridlines Format, Format group, Layout Select the text to be formatted and right-click. The formatting is applied to the current View only and is automatically saved as part of the View when another View is selected. Views are covered in more detail in the VIEWS AND DETAILS chapter. Eastwood Harris Pty Ltd 83
16 8.1 Formatting the Columns Microsoft Project has some column formatting functions which are intended to make it simple to add and format new columns. There are two methods of formatting the columns: Inserting, editing and deleting columns of data using the Column Definition form. Tables A table may be created or an existing table edited with required columns using the Table Definition form. You may set up the data columns in the way you want to see the information on the screen and in printouts. Therefore Tables may be created, edited and deleted and you may select which one is used to display the data with each View. A Table may be assigned to multiple Views. As time progresses with the option File, Options, Advanced, Automatically add new views, tables, filters, and groups to the global activated, a project that is created from the Blank Project will have many Views, Tables and Filters from old projects that may be irrelevant to the current project and it is suggested this be turned off. Understanding Custom Fields A Custom Field is a task or resource field that may be renamed and user defined data entered in columns. These fields are preformatted only to accept specific data such as dates, costs, durations or text. These are covered in more detail in the TABLE AND GROUPING TASKS chapter. Column Names Some of the Microsoft Project column names are confusing or difficult to find and the table below identifies some of the more common names and what they are to enable you to find columns more quickly: Microsoft Project Field Name Common Name Location Name Task Name Gantt Chart Task Calendar Calendar Gantt Chart Task Start Start Bars form Task Finish Finish Bars form Inserting Columns Insert a column by clicking on the column title where you require the new column. This will highlight the column. To insert a new column: Select Format, Columns group, Insert, Column, or Hit the Ins Key, or Right-click and select Insert Column. Then select the column from the drop-down list. You may immediately start typing, which will take you to the appropriate position in the list. In Microsoft Project 2013 and 2016, when a column name that does not exist is typed into the header, then an existing Text column will be renamed with the new title. Therefore the inserted column is a renamed text Custom Field. Eastwood Harris Pty Ltd 84
17 Format Columns Group The Format, Columns group has the following functions: Aligns the text to the left, center or right, Wraps Text and increases the row height so all text is visible, Column Settings has: Hide Column which hides a column but does not delete the data. Field Settings that opens the Field Settings form: NOTE: The picture displays Text2 Custom Field that has been renamed Contractor. Data Type which allows the data type of a Custom Field to be changed. Display Add New Column is a function that was new to Microsoft Project A column may be permanently displayed on the right-hand side of the screen titled Add New Column and clicking on this column will open up a drop-down box for the selection of the data type. This option will display or hide this column. Insert Column inserts a new column. Custom Fields opens the Custom Fields form covered in the TABLE AND GROUPING TASKS chapter. Hiding Columns Hiding a column does not delete the data as in Excel; the software is just not reading the data from the database. Hiding a column may be achieved by highlighting the column or by clicking on the title and then: Select Column Settings, Hide Column, Hit the Delete key, or Right-click and select Hide Column. 1. There will be no confirmation of hiding a column, but you are allowed to undo the hiding. 2. The term hide means the column is removed from the Table in this project but the data is not deleted as in Excel when a column is deleted. Eastwood Harris Pty Ltd 85
18 Adjusting the Width of Columns You may adjust the width of the column either manually or automatically. For manual adjustment, move the mouse pointer to the right vertical line of the column in the header. A mouse arrow will then appear and enable the column to be adjusted. For automatic adjustment, once again position the mouse pointer to the right vertical line of the column in the header and double left-click the mouse. The column width will automatically adjust to the best fit. Moving Columns Columns in a Table may be moved by clicking on the column header. The mouse pointer will change to a and the column may be dragged to a new location. Formatting Columns Using the Table Function Select View, Data group, Tables, and select from the list of predefined Tables listed on the menu. Select the table you want to display: Eastwood Harris Pty Ltd 86
19 Select View, Data group, Tables, More Tables to open the More Tables form: To create a new Table. To edit the highlighted Table. To copy the highlighted Table. Opens the Organizer form which enables you to copy a Table from one opened project to another or to the Global Project. Applies the selected Table making it visible on the screen. When you select, or you will be presented with the Table Definition form: Click on the Show in menu box to display the Table in the View, Data group, Tables menu. The columns of data will be displayed on screen from left to right in the same order as the rows in the form. Highlight a row and then you may use the,,, or buttons. The data to be displayed may be selected from the drop-down box in the Field Name column. Align Data and Width are used for formatting the data in the columns. Eastwood Harris Pty Ltd 87
20 The Microsoft Project Field Name may be replaced by typing your own title in the Title box. The Date format: drop-down box is used to change the format for this table only. i This is a very useful function to ensure that other users of the project file see the intended date format and not their system default date format. Row Height: sets the default height of all the rows in this table. A row height may be changed by dragging the cell boundary line once a task has been created. Lock first column prevents the first column from scrolling and is useful when the first column contains the Task Name. Auto-adjust header row heights will automatically adjust header row heights to the width of the column. Show Add New Column interface hides or displays the Add New Column column (new function to Microsoft Project 20103) on the right-hand side of the columns in all Views, used for adding new columns. To save a table for use in all your new projects, copy the table to the Global.mpt template using File, Info, Organizer and select the Tables tab. This will not copy the new names of renamed fields. You may also copy a Table to another open project or rename a Table using File, Info, Organizer and selecting the Tables tab. Applying a Table to a View will permanently change the View unless the file is not saved. The Gantt Chart View has the Entry Table assigned by default. 8.2 Formatting Time Units Select File, Options, Advanced, Display options for this project: The Display options for this project: always specifies the time units, for example day, dy or d. Uncheck the Add space before label check box to remove a space between the value and label in date columns which allows a narrower Duration column to be displayed. To make the Duration column width narrow, Days: should be set to d and the Add space i before label unchecked. The column header could also be edited to Dur to ensure the header is also narrow. This will provide more space for other data: or Eastwood Harris Pty Ltd 88
21 8.3 Formatting the Bars Microsoft Project has several options for bar formatting: All the bars may be formatted to suit user definable parameters, or Individual bars may be formatted. This section will cover the formatting of all the bars and the next section will cover formatting individual bars. Most formatting only affects the current View. All bars in the Gantt Chart may be formatted to suit your requirements for display by: Opening the Bar Styles form by double-clicking anywhere in the Gantt Chart area, or Format, Bar Styles group, or Format, Gantt Chart Styles group, or The Gantt Chart Wizard, which is a simple way to format bars. As in Microsoft Project 2010, many of the formatting menu options in Microsoft Project 2013 and 2016 are designed for a schedule created from a Microsoft Project 2013 or 2016 template. Some formatting menu options will not operate as expected if you have opened a project created in an earlier version of Microsoft Project. For example, when a Microsoft Project 2007 file is opened it with Microsoft Project 2013, the author found the display Baseline bar found on the Ribbon command Format, Bar styles, Baseline was incompatible with projects created in earlier versions of Microsoft Project and resulted in the Baseline bar being drawn over the Current Schedule bar. Users may have to use the manual method of formatting bars by opening the bars form or use the Gantt Chart Wizard to format bars created in earlier versions of Microsoft Project. Formatting All Task Bars Using the Bar Styles Form To format all the bars you must open the Bar Style form by: Double-click anywhere in the Gantt Chart area, but not on an existing bar, as this will open the Format Bar form for formatting an individual bar, or Select Format, Bar Styles group, Format, Bar Styles, the picture below displays the default Bar Styles when Microsoft Project is loaded: i The picture above shows a typical default Microsoft Project Bar Styles setting from a default load of Microsoft project. Eastwood Harris Pty Ltd 89
22 The following notes are the main points for using this function. Detailed information is available in the Help facility by searching for Bar styles dialog box. Each bar listed in the table will be displayed on the bar chart. Bars may be deleted with the button, pasted using the button and new bars inserted using the button. The Name is the title you may assign to the bar and is displayed in the printout legend. To hide the bar on the legend precede the Name with an *. There are many bars with an * by them as default, as displayed in the picture above. The appearance of each bar is edited in the lower half of the form. The bar s start point, middle and end points may have their color, shape, pattern, etc. formatted. When a new Milestone is created, the From and To must both be set to Task Finish. Show For Tasks allows you to select which tasks are displayed, similar to a filter. More than one task type may be displayed by separating each type with a,. Bar types not required are prefixed with Not. For example, the Normal,Rolled Up,Split,Not Summary bar would not display a bar for a summary task. Should you leave this cell blank then all task types will be displayed in this format. The bars may be placed on one of four rows numbered from 1 to 4, top to bottom. If i multiple bars are placed on the same row then the bar at the top of the list will be drawn first and the ones lower down the list will be drawn over the top, thus potentially hiding the ones below in the list. From and To allow you to establish where the bars start and finish. The picture below shows how to format Total Float, Free Float and Negative Float. Unlike some other planning and scheduling software, the Negative Float is drawn from the Start Date of a task and not the Finish Date and therefore a separate bar is required for Negative and Positive Float. By default Microsoft project only displays the Free Float Bar with the Format, Bar Styles group, Slack button not the Total Float bar that would normally be expected. Also the Negative Float bar is not automatically displayed by any Microsoft Project function, nor is it included in any View. These are two of the most important bars to show when a project finish date has been set using a constraint and these bars must always be manually created. There are some options to resolve this: You may wish to consider recording a macro to create these bars and this can be run when a negative float bar is required. Recording a macro is covered in para The author has found that these bars produce a better presentation and do not interfere with the drawing of relationships when created at the bottom of the list in the Bar Styles form. Eastwood Harris Pty Ltd 90
23 You may download an Eastwood Harris Microsoft Project 2013 and 2016 template project from the Eastwood Harris web site at SOFTWARE AND DOWNLOADS page. This has an inbuilt View which displays both the Total and Negative Float bars. Also other issues with Microsoft Project 2013 and 2016 have been resolved and are covered in the template description. The Text tab allows you to place text inside or around the bar: It is not possible to format the font in the Bar Styles form. Select Format, Format group Text Styles to open the Text Styles form and select the bar text font. To show Critical and Non-critical tasks, the bars should be formatted as shown below, with particular attention paid to the Show For Tasks column. Non-critical Tasks are formatted as Normal, Noncritical and Critical Tasks as Normal, Critical. Format Bar Styles Group Menu Select the Format, Bar Styles group to view this group of commands: Format has two options: Bar formats of one or more selected bars and is covered in the next section. Bar Styles opens the Bar Styles form as discussed above to format all bars. The other buttons in the Format, Bar Styles groups will hide or display the bars as indicated, but these may not give the expected results with a project created in an earlier version of Microsoft Project. Critical Tasks shades the Critical Tasks red. Slack displays the Free Float and NOT Total Float bar which were displayed in earlier versions on Microsoft Project when the Gant Chart wizard was run. Late Tasks displays tasks that are late compared to the Status Date. Baseline displays the Baseline bar. Slippage displays how much time the task is behind the Baseline. Many of the formatting menu options are designed for a schedule created from a Microsoft Project 2013 template. Some menu options will not operate as expected if you have opened a project created in an earlier version of Microsoft Project. For example, the author found the baseline bar was placed on top of the current schedule bar using the Ribbon commands. Users may have to use the manual method of formatting bars by opening the bars form or using the Gantt Chart Wizard. Eastwood Harris Pty Ltd 91
24 Gantt Chart Styles Group Menu Select Format, Gantt Chart Styles group to see the option for coloring bars. This function was new to Microsoft Project The button at the bottom right-hand side opens the Bar Styles form. See warning above. Formatting Bars Using the Gantt Chart Wizard The Gantt Chart Wizard is a popular function for people who used earlier versions of Microsoft Project. The wizard will overwrite any formatting you may have created. This is a straightforward method of formatting your bars and often this is the best method of formatting bars. It is very simple to use but will not display the Negative Float and Free Float bars. These will have to be added manually using the Bar Style form as described in the Bar Styles form section. If the Gantt Chart Wizard button is not on your Microsoft Project default toolbars then this may be added to either the Quick Access Toolbar or the Ribbon. The author found that projects formatted with the Gantt Chart Wizard and projects created in earlier versions of Microsoft Project will have formatting that is incompatible with the Microsoft Project 2013 and 2016 Format, Bar Styles group buttons. The use of the Baseline button resulted in the Baseline bar covering the current schedule bar so only the Baseline bar was visible. To resolve this issue, users should either use only Gantt Chart Wizard or only the new Microsoft Project 2013 and 2016 Format, Bar Styles group buttons, but not both. This issue may be rectified with software updates. Placing Dates and Names on Bars To place a name and or dates on the Task bars and Milestones create two bars at the bottom if the list in the bars form as per the picture below which neither displays a bar: Eastwood Harris Pty Ltd 92
25 8.4 Row Height PLANNING AND CONTROL USING MICROSOFT PROJECT 2013 AND 2016 Setting Row Heights Row heights may be adjusted to display text that would otherwise be truncated by a narrow column. Row heights are adjusted by whole lines and not points as in Excel. The row height may be set in the Table Definition form by selecting View, Data group Tables, More Tables. From this view select the table in which you wish to edit the row height in and click on the button. Once the Table Definition form is open select the row height from the drop-down box next to Row height:. The row height of one or more columns may also be adjusted in a similar way to adjusting row heights in Excel, by clicking on the row and dragging with the mouse: Highlight one or more rows that need adjusting by dragging or Ctrl-clicking. If all the rows are to be adjusted, then click on the Select All button above row number 1, to highlight all the tasks. Then move the mouse pointer to the left-hand side of a horizontal row divider line. The pointer will change to a double-headed arrow. Click and hold with the left mouse button and drag the row or rows to the required height. Wrap Text Command Microsoft Project 2010 has introduced a Wrap Text command found on the Format, Columns group, Column Settings, Wrap Text which automatically adjusts the row height to fit the text into the available column width. Ensure you select the column when turning on or off this function and when it is not highlighted it is turned off. Eastwood Harris Pty Ltd 93
26 8.5 Format Fonts There are two basic options for formatting fonts: Either individual cells may be selected by Ctrl-clicking or dragging with the mouse and formatted, or The fonts of tasks that meet pre-set criteria, such critical tasks may be formatted using the text Styles command. Format Individual Cells Font Command The Format, Font function from Microsoft 2007 and earlier has been replaced with a right-click option and allows you to format any selected text in selected cells, rows or columns: Select the text to be formatted, Right-click and two toolbars are opened. The upper toolbar in the picture below has four buttons that may be used for formatting individual cells: Format Text Styles The Format, Format group, Text Styles command opens the Text Styles form and allows you to select a text type from the Item to Change: drop-down box and apply formatting to the selected item: Text may be formatted by using any of the styles listed below: All: This is all text including columns and rows, Non-critical, Critical, Milestone, Summary, Project Summary, Marked, Highlighted and External tasks, Row and Column titles, Top, Middle and Bottom Timescale Tiers, and Bar Text left, right, below, above and inside. Eastwood Harris Pty Ltd 94
27 8.6 Format Timescale Zoom Slider The Zoom Slider was introduced with Microsoft Project 2010 and replaced the View, Zoom function. This may be found at the bottom right-hand side of the screen and provides a simple way of scaling the time scale in the Gantt Chart and all other time scaled views such as the Calendar, Usage and Network Diagram View. This function works differently than other scheduling software in that it changes the scale and the displayed time units at the same time and may result in some undesirable time units being displayed. Once this function is used, your original timescale date formatting will be lost and may only be recovered with undo as this function applies its own formatting such as date formats. The author has found that more predictable results are achieved by using the traditional Zoom In and Zoom Out functions which may be added to the Quick Access Toolbar. Ribbon Menu There are some new commands available with Microsoft Project 2010 on the Ribbon: The Timescale: option is a quick method of selecting the Minor Timescale, the lower line in the Timescale, Zoom opens a self-explanatory menu, Entire Project zooms the timescale to fit the whole project Gantt Chart to fit in the available space, Selected Tasks zooms the timescale to fit the bars of selected tasks to fit in the available space, Eastwood Harris Pty Ltd 95
28 Format Timescale Command The Timescale form provides a number of options for timescale display, which is located above the Bar Chart, and the shading of Nonworking time. To open the Timescale form: Double-click on the timescale, or Add the Timescale button to the Ribbon or Quick Access Toolbar. There are many options here which are intuitive and will not be described in detail. Top Tier, Middle Tier and Bottom Tier Tab These three timescales may have different scales. These are often set at weeks and days or months and weeks. By default, the Top Tier timescale has been disabled. You may enable the three tiers together by selecting Three Tiers (Top, Middle, Bottom) from the Timescale options, Show:. The Label will affect how much space the timescale will occupy, so the selection of a long label will result in longer Task bars. Tick lines and Scale separator hide and display the lines between the text. Size: controls the horizontal scale of the timescale and in association with the Label: are the two main tools for scaling the horizontal axis in the Gantt Chart. Choose the Use fiscal year function to display the financial year and then select the File, Options, Calendar tab to choose the month in which the fiscal year starts. Should you wish to number the time periods, for example; Week 1, Week 2, etc., there are a number of sequential numbering options available at the bottom of the label list. Eastwood Harris Pty Ltd 96
29 Nonworking Time Tab The Nonworking time tab allows you to format how the nonworking time is displayed. You may select only one calendar. The nonworking time may be presented as shading behind the bars, in front of the bars or hidden. By default this is set to the Standard Calendar for each view and does not change when the Project Default Calendar is changed. Therefore if you change the Project Base calendar in the Project Information and you wish to see this new calendar in all views you will have to edit all the views. Eastwood Harris Pty Ltd 97
30 Format Timescale Font To format the Timescale font, the Format, Format group, Text Styles command opens the Text Styles form: The timescale fonts may be formatted separately by selecting the appropriate line item under Item to Change: A very tight timescale may be achieved by making the Bottom Timescale Tier a small font as displayed in the picture. 8.7 Format Gridlines Gridlines are important to help divide the visual presentation of the Bar Chart. This example shows Middle Tier Gridlines every week and Bottom Tier Gridlines every day. To format the Gridline select Format, Format group, Gridlines, Gant Chart and select Gridlines to open the Gridlines form: Gridlines or Right click in the Select the gridline from the drop-down box under Line to change: Select color and type from under Normal. Date gridlines may be set to occur at intervals using the At interval option. Eastwood Harris Pty Ltd 98
PLANNING AND SCHEDULING USING MICROSOFT PROJECT 2010 PAUL EASTWOOD HARRIS
 PLANNING AND SCHEDULING USING MICROSOFT PROJECT 2010 BY PAUL EASTWOOD HARRIS Eastwood Harris Pty Ltd i Copyright 1999 2010 by Eastwood Harris Pty Ltd. No part of this publication may be reproduced or used
PLANNING AND SCHEDULING USING MICROSOFT PROJECT 2010 BY PAUL EASTWOOD HARRIS Eastwood Harris Pty Ltd i Copyright 1999 2010 by Eastwood Harris Pty Ltd. No part of this publication may be reproduced or used
Sample book with only two chapters
 PLANNING AND CONTROL USING ORACLE PRIMAVERA P6 Versions 8.2 to 15.1 EPPM WEB Enterprise Portfolio Project Management Planning and Progressing Project Schedules With and Without Roles and Resources in an
PLANNING AND CONTROL USING ORACLE PRIMAVERA P6 Versions 8.2 to 15.1 EPPM WEB Enterprise Portfolio Project Management Planning and Progressing Project Schedules With and Without Roles and Resources in an
PRINCE2 PLANNING AND CONTROL USING MICROSOFT PROJECT UPDATED FOR MICROSOFT OFFICE PROJECT 2007 PAUL EASTWOOD HARRIS
 PRINCE2 PLANNING AND CONTROL USING MICROSOFT PROJECT UPDATED FOR MICROSOFT OFFICE PROJECT 2007 BY PAUL EASTWOOD HARRIS Eastwood Harris Pty Ltd i Copyright 1999-2004 by Eastwood Harris Pty Ltd. No part
PRINCE2 PLANNING AND CONTROL USING MICROSOFT PROJECT UPDATED FOR MICROSOFT OFFICE PROJECT 2007 BY PAUL EASTWOOD HARRIS Eastwood Harris Pty Ltd i Copyright 1999-2004 by Eastwood Harris Pty Ltd. No part
Administration. Welcome to the Eastwood Harris Pty Ltd MICROSOFT PROJECT 2010 AND PMBOK GUIDE FOURTH EDITION training course presented by
 Welcome to the Eastwood Harris Pty Ltd MICROSOFT PROJECT 2010 AND PMBOK GUIDE FOURTH EDITION training course presented by Paul E Harris Administration Evacuation Timings, meals and facilities Mobile phones
Welcome to the Eastwood Harris Pty Ltd MICROSOFT PROJECT 2010 AND PMBOK GUIDE FOURTH EDITION training course presented by Paul E Harris Administration Evacuation Timings, meals and facilities Mobile phones
PROJECT PLANNING & SCHEDULING USING PRIMAVERA P6 TM. in an PAUL EASTWOOD HARRIS
 PROJECT PLANNING & SCHEDULING USING PRIMAVERA P6 TM For all industries including Versions 4 to 6 Planning and Progressing Project Schedules With and Without Roles and Resources in an Established Enterprise
PROJECT PLANNING & SCHEDULING USING PRIMAVERA P6 TM For all industries including Versions 4 to 6 Planning and Progressing Project Schedules With and Without Roles and Resources in an Established Enterprise
USER CONVERSION P3, SURETRAK AND MICROSOFT PROJECT ASTA POWERPROJECT PAUL E HARRIS EASTWOOD HARRIS
 P.O. Box 4032 EASTWOOD HARRIS PTY LTD Tel 61 (0)4 1118 7701 Doncaster Heights ACN 085 065 872 Fax 61 (0)3 9846 7700 Victoria 3109 Project Management Systems Email: harrispe@eh.com.au Australia Software
P.O. Box 4032 EASTWOOD HARRIS PTY LTD Tel 61 (0)4 1118 7701 Doncaster Heights ACN 085 065 872 Fax 61 (0)3 9846 7700 Victoria 3109 Project Management Systems Email: harrispe@eh.com.au Australia Software
PROJECT PLANNING & SCHEDULING USING PRIMAVERA ENTERPRISE. In An. Established Project Environment PAUL EASTWOOD HARRIS
 PROJECT PLANNING & SCHEDULING USING PRIMAVERA ENTERPRISE Planning and Progressing a Single Project Schedule With and Without Resources In An Established Project Environment BY PAUL EASTWOOD HARRIS Eastwood
PROJECT PLANNING & SCHEDULING USING PRIMAVERA ENTERPRISE Planning and Progressing a Single Project Schedule With and Without Resources In An Established Project Environment BY PAUL EASTWOOD HARRIS Eastwood
OVERVIEW. Microsoft Project terms and definitions
 PROJECT 2003 DISCLAIMER: This reference guide is meant for experienced Microsoft Project users. It provides a list of quick tips and shortcuts for familiar features. This guide does NOT replace training
PROJECT 2003 DISCLAIMER: This reference guide is meant for experienced Microsoft Project users. It provides a list of quick tips and shortcuts for familiar features. This guide does NOT replace training
Computer Training Centre University College Cork
 Computer Training Centre University College Cork Project 2013 Table of Contents What's new in Project 2013... 1 Manual scheduling... 1 Graphical Reports... 1 Trace task paths... 1 Easier view customization...
Computer Training Centre University College Cork Project 2013 Table of Contents What's new in Project 2013... 1 Manual scheduling... 1 Graphical Reports... 1 Trace task paths... 1 Easier view customization...
I N FO RM A T I O N T EC H N O L O G Y S ERV I C ES M I C ROSOFT PROJ EC T 2 0 1 0 T A S K M A N A GEM EN T LEARNING GUIDE
 I N FO RM A T I O N T EC H N O L O G Y S ERV I C ES M I C ROSOFT PROJ EC T 2 0 1 0 T A S K M A N A GEM EN T LEARNING GUIDE Workshop Information Information Technology Services is happy to provide you with
I N FO RM A T I O N T EC H N O L O G Y S ERV I C ES M I C ROSOFT PROJ EC T 2 0 1 0 T A S K M A N A GEM EN T LEARNING GUIDE Workshop Information Information Technology Services is happy to provide you with
WBS Schedule Pro. User's Guide
 WBS Schedule Pro User's Guide Critical Tools, Inc. 2014 Table of Contents Overview of WBS Schedule Pro 7 What is WBS Schedule Pro? 7 What is a WBS chart? 9 What is a Network chart? 10 What's New in WBS
WBS Schedule Pro User's Guide Critical Tools, Inc. 2014 Table of Contents Overview of WBS Schedule Pro 7 What is WBS Schedule Pro? 7 What is a WBS chart? 9 What is a Network chart? 10 What's New in WBS
New Features in Microsoft Office 2007
 New Features in Microsoft Office 2007 TABLE OF CONTENTS The Microsoft Office Button... 2 The Quick Access Toolbar... 2 Adding buttons to the Quick Access Toolbar... 2 Removing buttons from the Quick Access
New Features in Microsoft Office 2007 TABLE OF CONTENTS The Microsoft Office Button... 2 The Quick Access Toolbar... 2 Adding buttons to the Quick Access Toolbar... 2 Removing buttons from the Quick Access
Microsoft Access 2010 handout
 Microsoft Access 2010 handout Access 2010 is a relational database program you can use to create and manage large quantities of data. You can use Access to manage anything from a home inventory to a giant
Microsoft Access 2010 handout Access 2010 is a relational database program you can use to create and manage large quantities of data. You can use Access to manage anything from a home inventory to a giant
technical tips and tricks
 technical tips and tricks Document author: Produced by: Displaying a Critical Path Andy Jessop Project Learning International Limited The tips and tricks below are taken from Project Mentor, the smart
technical tips and tricks Document author: Produced by: Displaying a Critical Path Andy Jessop Project Learning International Limited The tips and tricks below are taken from Project Mentor, the smart
MS Project Tutorial for Senior Design Using Microsoft Project to manage projects
 MS Project Tutorial for Senior Design Using Microsoft Project to manage projects Overview: Project management is an important part of the senior design process. For the most part, teams manage projects
MS Project Tutorial for Senior Design Using Microsoft Project to manage projects Overview: Project management is an important part of the senior design process. For the most part, teams manage projects
ABOUT THIS COURSE...3 ABOUT THIS MANUAL...4 EXCHANGING PROJECT PLAN DATA WITH OTHER APPLICATIONS...5
 Table of Contents ABOUT THIS COURSE...3 ABOUT THIS MANUAL...4 EXCHANGING PROJECT PLAN DATA WITH OTHER APPLICATIONS...5 IMPORT A TASK LIST FROM AN EXCEL FILE INTO A NEW PROJECT PLAN... 6 Import a Task List
Table of Contents ABOUT THIS COURSE...3 ABOUT THIS MANUAL...4 EXCHANGING PROJECT PLAN DATA WITH OTHER APPLICATIONS...5 IMPORT A TASK LIST FROM AN EXCEL FILE INTO A NEW PROJECT PLAN... 6 Import a Task List
Excel 2007 Basic knowledge
 Ribbon menu The Ribbon menu system with tabs for various Excel commands. This Ribbon system replaces the traditional menus used with Excel 2003. Above the Ribbon in the upper-left corner is the Microsoft
Ribbon menu The Ribbon menu system with tabs for various Excel commands. This Ribbon system replaces the traditional menus used with Excel 2003. Above the Ribbon in the upper-left corner is the Microsoft
Handout: Word 2010 Tips and Shortcuts
 Word 2010: Tips and Shortcuts Table of Contents EXPORT A CUSTOMIZED QUICK ACCESS TOOLBAR... 2 IMPORT A CUSTOMIZED QUICK ACCESS TOOLBAR... 2 USE THE FORMAT PAINTER... 3 REPEAT THE LAST ACTION... 3 SHOW
Word 2010: Tips and Shortcuts Table of Contents EXPORT A CUSTOMIZED QUICK ACCESS TOOLBAR... 2 IMPORT A CUSTOMIZED QUICK ACCESS TOOLBAR... 2 USE THE FORMAT PAINTER... 3 REPEAT THE LAST ACTION... 3 SHOW
Microsoft Excel 2010 Tutorial
 1 Microsoft Excel 2010 Tutorial Excel is a spreadsheet program in the Microsoft Office system. You can use Excel to create and format workbooks (a collection of spreadsheets) in order to analyze data and
1 Microsoft Excel 2010 Tutorial Excel is a spreadsheet program in the Microsoft Office system. You can use Excel to create and format workbooks (a collection of spreadsheets) in order to analyze data and
WHAT S NEW IN WORD 2010 & HOW TO CUSTOMIZE IT
 WHAT S NEW IN WORD 2010 & HOW TO CUSTOMIZE IT The Ribbon... 2 Default Tabs... 2 Contextual Tabs... 2 Minimizing and Restoring the Ribbon... 3 Customizing the Ribbon... 3 A New Graphic Interface... 5 Live
WHAT S NEW IN WORD 2010 & HOW TO CUSTOMIZE IT The Ribbon... 2 Default Tabs... 2 Contextual Tabs... 2 Minimizing and Restoring the Ribbon... 3 Customizing the Ribbon... 3 A New Graphic Interface... 5 Live
INTRODUCTION TO MICROSOFT PROJECT 2007 CONTENTS
 INTRODUCTION TO MICROSOFT PROJECT 2007 CONTENTS What is a Project... 2 The Steps involved in Setting up a Project... 3 Views... 4 How To Start a new project... 6 The Gantt Chart... 8 Outlining/Summary
INTRODUCTION TO MICROSOFT PROJECT 2007 CONTENTS What is a Project... 2 The Steps involved in Setting up a Project... 3 Views... 4 How To Start a new project... 6 The Gantt Chart... 8 Outlining/Summary
MICROSOFT OFFICE ACCESS 2007 - NEW FEATURES
 MICROSOFT OFFICE 2007 MICROSOFT OFFICE ACCESS 2007 - NEW FEATURES Exploring Access Creating and Working with Tables Finding and Filtering Data Working with Queries and Recordsets Working with Forms Working
MICROSOFT OFFICE 2007 MICROSOFT OFFICE ACCESS 2007 - NEW FEATURES Exploring Access Creating and Working with Tables Finding and Filtering Data Working with Queries and Recordsets Working with Forms Working
Basic Microsoft Excel 2007
 Basic Microsoft Excel 2007 The biggest difference between Excel 2007 and its predecessors is the new layout. All of the old functions are still there (with some new additions), but they are now located
Basic Microsoft Excel 2007 The biggest difference between Excel 2007 and its predecessors is the new layout. All of the old functions are still there (with some new additions), but they are now located
Microsoft Excel Basics
 COMMUNITY TECHNICAL SUPPORT Microsoft Excel Basics Introduction to Excel Click on the program icon in Launcher or the Microsoft Office Shortcut Bar. A worksheet is a grid, made up of columns, which are
COMMUNITY TECHNICAL SUPPORT Microsoft Excel Basics Introduction to Excel Click on the program icon in Launcher or the Microsoft Office Shortcut Bar. A worksheet is a grid, made up of columns, which are
Using Microsoft Project 2000
 Using MS Project Personal Computer Fundamentals 1 of 45 Using Microsoft Project 2000 General Conventions All text highlighted in bold refers to menu selections. Examples would be File and Analysis. ALL
Using MS Project Personal Computer Fundamentals 1 of 45 Using Microsoft Project 2000 General Conventions All text highlighted in bold refers to menu selections. Examples would be File and Analysis. ALL
Microsoft Project 2013 Guide to Task and Resource Planning
 Starting a Project The Microsoft Project 2013 Start screen Double click Blank Project, select a Recent project, or click Open Other Projects to work on a saved project stored on disk or on SkyDrive. To
Starting a Project The Microsoft Project 2013 Start screen Double click Blank Project, select a Recent project, or click Open Other Projects to work on a saved project stored on disk or on SkyDrive. To
Planning and Managing Projects with Microsoft Project Professional 2013
 Slides Steps to Enter Duration: 1. In the Duration column of a task, enter a value, and press Enter on your keyboard Important Points: The default time unit is days, so when you enter 5, this becomes 5
Slides Steps to Enter Duration: 1. In the Duration column of a task, enter a value, and press Enter on your keyboard Important Points: The default time unit is days, so when you enter 5, this becomes 5
Guidelines for Accessing and Using the VDOT Scheduling Application (Primavera P6)
 Guidelines for Accessing and Using the VDOT Scheduling Application (Primavera P6) CONSTRUCTION DIVISION (SCHEDULING & CONTRACTS) 1. INTRODUCTION To establish standards and consistent scheduling practices
Guidelines for Accessing and Using the VDOT Scheduling Application (Primavera P6) CONSTRUCTION DIVISION (SCHEDULING & CONTRACTS) 1. INTRODUCTION To establish standards and consistent scheduling practices
Oracle Primavera P6 Enterprise Project Portfolio management Overview Programme Reference # 201A
 Oracle Primavera P6 Enterprise Project Portfolio management Overview Programme Reference # 201A Programme Description: Dedicated one full day training module in a structured and professional manner to
Oracle Primavera P6 Enterprise Project Portfolio management Overview Programme Reference # 201A Programme Description: Dedicated one full day training module in a structured and professional manner to
Merging Labels, Letters, and Envelopes Word 2013
 Merging Labels, Letters, and Envelopes Word 2013 Merging... 1 Types of Merges... 1 The Merging Process... 2 Labels - A Page of the Same... 2 Labels - A Blank Page... 3 Creating Custom Labels... 3 Merged
Merging Labels, Letters, and Envelopes Word 2013 Merging... 1 Types of Merges... 1 The Merging Process... 2 Labels - A Page of the Same... 2 Labels - A Blank Page... 3 Creating Custom Labels... 3 Merged
Intro to Excel spreadsheets
 Intro to Excel spreadsheets What are the objectives of this document? The objectives of document are: 1. Familiarize you with what a spreadsheet is, how it works, and what its capabilities are; 2. Using
Intro to Excel spreadsheets What are the objectives of this document? The objectives of document are: 1. Familiarize you with what a spreadsheet is, how it works, and what its capabilities are; 2. Using
Microsoft Excel 2010. Understanding the Basics
 Microsoft Excel 2010 Understanding the Basics Table of Contents Opening Excel 2010 2 Components of Excel 2 The Ribbon 3 o Contextual Tabs 3 o Dialog Box Launcher 4 o Quick Access Toolbar 4 Key Tips 5 The
Microsoft Excel 2010 Understanding the Basics Table of Contents Opening Excel 2010 2 Components of Excel 2 The Ribbon 3 o Contextual Tabs 3 o Dialog Box Launcher 4 o Quick Access Toolbar 4 Key Tips 5 The
Basic Excel Handbook
 2 5 2 7 1 1 0 4 3 9 8 1 Basic Excel Handbook Version 3.6 May 6, 2008 Contents Contents... 1 Part I: Background Information...3 About This Handbook... 4 Excel Terminology... 5 Excel Terminology (cont.)...
2 5 2 7 1 1 0 4 3 9 8 1 Basic Excel Handbook Version 3.6 May 6, 2008 Contents Contents... 1 Part I: Background Information...3 About This Handbook... 4 Excel Terminology... 5 Excel Terminology (cont.)...
Asta Powerproject GETTING STARTED WITH ASTA POWERPROJECT VERSION 14. astapowerproject.com. Asta Powerproject: The power behind successful projects
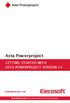 Asta Powerproject GETTING STARTED WITH ASTA POWERPROJECT VERSION 14 astapowerproject.com Asta Powerproject: The power behind successful projects Asta Powerproject GETTING STARTED WITH ASTA POWERPROJECT
Asta Powerproject GETTING STARTED WITH ASTA POWERPROJECT VERSION 14 astapowerproject.com Asta Powerproject: The power behind successful projects Asta Powerproject GETTING STARTED WITH ASTA POWERPROJECT
ELECTRO-MECHANICAL PROJECT MANAGEMENT
 CHAPTER-9 ELECTRO-MECHANICAL PROJECT MANAGEMENT Y K Sharma,SDE(BS-E), 9412739241(M) E-Mail ID: yogeshsharma@bsnl.co.in Page: 1 Electro-mechanical Project Management using MS Project Introduction: When
CHAPTER-9 ELECTRO-MECHANICAL PROJECT MANAGEMENT Y K Sharma,SDE(BS-E), 9412739241(M) E-Mail ID: yogeshsharma@bsnl.co.in Page: 1 Electro-mechanical Project Management using MS Project Introduction: When
Introduction to Microsoft Excel 2010
 Introduction to Microsoft Excel 2010 Screen Elements Quick Access Toolbar The Ribbon Formula Bar Expand Formula Bar Button File Menu Vertical Scroll Worksheet Navigation Tabs Horizontal Scroll Bar Zoom
Introduction to Microsoft Excel 2010 Screen Elements Quick Access Toolbar The Ribbon Formula Bar Expand Formula Bar Button File Menu Vertical Scroll Worksheet Navigation Tabs Horizontal Scroll Bar Zoom
Microsoft Word 2010 Prepared by Computing Services at the Eastman School of Music July 2010
 Microsoft Word 2010 Prepared by Computing Services at the Eastman School of Music July 2010 Contents Microsoft Office Interface... 4 File Ribbon Tab... 5 Microsoft Office Quick Access Toolbar... 6 Appearance
Microsoft Word 2010 Prepared by Computing Services at the Eastman School of Music July 2010 Contents Microsoft Office Interface... 4 File Ribbon Tab... 5 Microsoft Office Quick Access Toolbar... 6 Appearance
Open Workbench. User Guide. v2.0.00
 Open Workbench User Guide v2.0.00 This documentation, which includes embedded help systems and electronically distributed materials, (hereinafter referred to as the Documentation ) is for your informational
Open Workbench User Guide v2.0.00 This documentation, which includes embedded help systems and electronically distributed materials, (hereinafter referred to as the Documentation ) is for your informational
PowerPoint 2007 Basics Website: http://etc.usf.edu/te/
 Website: http://etc.usf.edu/te/ PowerPoint is the presentation program included in the Microsoft Office suite. With PowerPoint, you can create engaging presentations that can be presented in person, online,
Website: http://etc.usf.edu/te/ PowerPoint is the presentation program included in the Microsoft Office suite. With PowerPoint, you can create engaging presentations that can be presented in person, online,
Project 2010. Quick Reference. The Assignment Equation. EPM Architects www.epmarchitects.com
 The Assignment Equation The following equation controls the relationship between the Work, Duration, and Assignment Units for a task assignment: Or Or Work: The number of hours of real work effort spent
The Assignment Equation The following equation controls the relationship between the Work, Duration, and Assignment Units for a task assignment: Or Or Work: The number of hours of real work effort spent
MS Project Tips and Tricks
 MS Project Tips and Tricks ELLEN LEHNERT, MVP, PMP, MCT, MCITP CONSULTANT/INSTRUCTOR LEHNERTCS, LLC WWW.LEHNERTCS.COM ELLEN@LEHNERTCS.COM Ellen Lehnert, MVP, PMP, MCT, MCITP Background in teaching, Business
MS Project Tips and Tricks ELLEN LEHNERT, MVP, PMP, MCT, MCITP CONSULTANT/INSTRUCTOR LEHNERTCS, LLC WWW.LEHNERTCS.COM ELLEN@LEHNERTCS.COM Ellen Lehnert, MVP, PMP, MCT, MCITP Background in teaching, Business
Microsoft Project 2007 Level 2: Working with Resources and Managing a Project
 Microsoft Project 2007 Level 2: Working with Resources and Managing a Project By Robin Peers Robin Peers, 2008 ABOUT THIS CLASS In Microsoft Project 2007 Level 1: Creating Project Tasks, the focus was
Microsoft Project 2007 Level 2: Working with Resources and Managing a Project By Robin Peers Robin Peers, 2008 ABOUT THIS CLASS In Microsoft Project 2007 Level 1: Creating Project Tasks, the focus was
Create Charts in Excel
 Create Charts in Excel Table of Contents OVERVIEW OF CHARTING... 1 AVAILABLE CHART TYPES... 2 PIE CHARTS... 2 BAR CHARTS... 3 CREATING CHARTS IN EXCEL... 3 CREATE A CHART... 3 HOW TO CHANGE THE LOCATION
Create Charts in Excel Table of Contents OVERVIEW OF CHARTING... 1 AVAILABLE CHART TYPES... 2 PIE CHARTS... 2 BAR CHARTS... 3 CREATING CHARTS IN EXCEL... 3 CREATE A CHART... 3 HOW TO CHANGE THE LOCATION
Project Creation and Gantt Chart Design Using Microsoft Project. R. Baker. The University of Tampa
 Project Creation and Gantt Chart Design Using Microsoft Project R. Baker The University of Tampa What is Microsoft Project? Microsoft Project is a software package designed help managers manage a variety
Project Creation and Gantt Chart Design Using Microsoft Project R. Baker The University of Tampa What is Microsoft Project? Microsoft Project is a software package designed help managers manage a variety
Project Management Quick Reference Guide for MS Project 2010
 Project Management Quick Reference Guide for MS Project 2010 Project 2010 offers flexibility and choice by providing tailored work management solutions for individuals, teams, and the enterprise. Besides
Project Management Quick Reference Guide for MS Project 2010 Project 2010 offers flexibility and choice by providing tailored work management solutions for individuals, teams, and the enterprise. Besides
Project Initiation and Revision Training Manual. Table of Contents
 for Engineering and Construction v.4.1 Project Initiation and Revision Training Class Conducted by Evans Technology June 2005 Table of Contents Introduction to Primavera... 3 Project Management (P3eC)...
for Engineering and Construction v.4.1 Project Initiation and Revision Training Class Conducted by Evans Technology June 2005 Table of Contents Introduction to Primavera... 3 Project Management (P3eC)...
Excel 2007 A Beginners Guide
 Excel 2007 A Beginners Guide Beginner Introduction The aim of this document is to introduce some basic techniques for using Excel to enter data, perform calculations and produce simple charts based on
Excel 2007 A Beginners Guide Beginner Introduction The aim of this document is to introduce some basic techniques for using Excel to enter data, perform calculations and produce simple charts based on
Microsoft Office Excel 2007 Key Features. Office of Enterprise Development and Support Applications Support Group
 Microsoft Office Excel 2007 Key Features Office of Enterprise Development and Support Applications Support Group 2011 TABLE OF CONTENTS Office of Enterprise Development & Support Acknowledgment. 3 Introduction.
Microsoft Office Excel 2007 Key Features Office of Enterprise Development and Support Applications Support Group 2011 TABLE OF CONTENTS Office of Enterprise Development & Support Acknowledgment. 3 Introduction.
Set up projects quickly Key: =Feature Included =Improved in Office Project Standard 2007 =New in Office Project Standard 2007. Project Standard 2003
 Microsoft Version Comparison Upgrade to so you can plan, manage, and communicate project information quickly and more effectively. The tables below introduce you to the new features of. They also show
Microsoft Version Comparison Upgrade to so you can plan, manage, and communicate project information quickly and more effectively. The tables below introduce you to the new features of. They also show
Scheduling Document Creation
 Scheduling Document Creation What is a Schedule in epm? Schedules The epm Schedule application is an integral part of the Portfolio Management suite of applications. Start and end dates for each summary
Scheduling Document Creation What is a Schedule in epm? Schedules The epm Schedule application is an integral part of the Portfolio Management suite of applications. Start and end dates for each summary
Project 2010 Introduction
 Microsoft Application Series Project 2010 Introduction Best STL Courses never cancelled: guaranteed Last minute rescheduling 24 months access to Microsoft trainers 12+ months schedule UK wide delivery
Microsoft Application Series Project 2010 Introduction Best STL Courses never cancelled: guaranteed Last minute rescheduling 24 months access to Microsoft trainers 12+ months schedule UK wide delivery
Project Management Courses
 "A well planned project will give results exactly as planned." Project Management Courses Professional Development Training has a specialised division of Project Management experts that will tailor the
"A well planned project will give results exactly as planned." Project Management Courses Professional Development Training has a specialised division of Project Management experts that will tailor the
Ohio University Computer Services Center August, 2002 Crystal Reports Introduction Quick Reference Guide
 Open Crystal Reports From the Windows Start menu choose Programs and then Crystal Reports. Creating a Blank Report Ohio University Computer Services Center August, 2002 Crystal Reports Introduction Quick
Open Crystal Reports From the Windows Start menu choose Programs and then Crystal Reports. Creating a Blank Report Ohio University Computer Services Center August, 2002 Crystal Reports Introduction Quick
Migrating to Excel 2010 from Excel 2003 - Excel - Microsoft Office 1 of 1
 Migrating to Excel 2010 - Excel - Microsoft Office 1 of 1 In This Guide Microsoft Excel 2010 looks very different, so we created this guide to help you minimize the learning curve. Read on to learn key
Migrating to Excel 2010 - Excel - Microsoft Office 1 of 1 In This Guide Microsoft Excel 2010 looks very different, so we created this guide to help you minimize the learning curve. Read on to learn key
Microsoft Word 2010. Quick Reference Guide. Union Institute & University
 Microsoft Word 2010 Quick Reference Guide Union Institute & University Contents Using Word Help (F1)... 4 Window Contents:... 4 File tab... 4 Quick Access Toolbar... 5 Backstage View... 5 The Ribbon...
Microsoft Word 2010 Quick Reference Guide Union Institute & University Contents Using Word Help (F1)... 4 Window Contents:... 4 File tab... 4 Quick Access Toolbar... 5 Backstage View... 5 The Ribbon...
In this session, we will explain some of the basics of word processing. 1. Start Microsoft Word 11. Edit the Document cut & move
 WORD PROCESSING In this session, we will explain some of the basics of word processing. The following are the outlines: 1. Start Microsoft Word 11. Edit the Document cut & move 2. Describe the Word Screen
WORD PROCESSING In this session, we will explain some of the basics of word processing. The following are the outlines: 1. Start Microsoft Word 11. Edit the Document cut & move 2. Describe the Word Screen
DOING MORE WITH WORD: MICROSOFT OFFICE 2010
 University of North Carolina at Chapel Hill Libraries Carrboro Cybrary Chapel Hill Public Library Durham County Public Library DOING MORE WITH WORD: MICROSOFT OFFICE 2010 GETTING STARTED PAGE 02 Prerequisites
University of North Carolina at Chapel Hill Libraries Carrboro Cybrary Chapel Hill Public Library Durham County Public Library DOING MORE WITH WORD: MICROSOFT OFFICE 2010 GETTING STARTED PAGE 02 Prerequisites
Microsoft Excel Training - Course Topic Selections
 Microsoft Excel Training - Course Topic Selections The Basics Creating a New Workbook Navigating in Excel Moving the Cell Pointer Using Excel Menus Using Excel Toolbars: Hiding, Displaying, and Moving
Microsoft Excel Training - Course Topic Selections The Basics Creating a New Workbook Navigating in Excel Moving the Cell Pointer Using Excel Menus Using Excel Toolbars: Hiding, Displaying, and Moving
FastTrack Schedule 10. Tutorials Manual. Copyright 2010, AEC Software, Inc. All rights reserved.
 FastTrack Schedule 10 Tutorials Manual FastTrack Schedule Documentation Version 10.0.0 by Carol S. Williamson AEC Software, Inc. With FastTrack Schedule 10, the new version of the award-winning project
FastTrack Schedule 10 Tutorials Manual FastTrack Schedule Documentation Version 10.0.0 by Carol S. Williamson AEC Software, Inc. With FastTrack Schedule 10, the new version of the award-winning project
1 Start a new project
 Project Management Quick Reference Guide for Microsoft Project 2010 Before beginning a new project, an organization must determine whether the project fits its strategic goals. Executives should classify
Project Management Quick Reference Guide for Microsoft Project 2010 Before beginning a new project, an organization must determine whether the project fits its strategic goals. Executives should classify
Virto SharePoint Gantt Chart App for Office 365 Release 1.0.3. User and Installation Guide
 Virto SharePoint Gantt Chart App for Office 365 Release 1.0.3 User and Installation Guide 2 Table of Contents OVERVIEW... 3 FEATURES LIST... 3 SYSTEM/DEVELOPER REQUIREMENTS... 3 OPERATING SYSTEM... 3 SERVER...
Virto SharePoint Gantt Chart App for Office 365 Release 1.0.3 User and Installation Guide 2 Table of Contents OVERVIEW... 3 FEATURES LIST... 3 SYSTEM/DEVELOPER REQUIREMENTS... 3 OPERATING SYSTEM... 3 SERVER...
Explore commands on the ribbon Each ribbon has groups, and each group has a set of related commands.
 Quick Start Guide Microsoft Project 2013 looks different from previous versions, so we created this guide to help you minimize the learning curve. Quick Access Toolbar Customize this area so your favorite
Quick Start Guide Microsoft Project 2013 looks different from previous versions, so we created this guide to help you minimize the learning curve. Quick Access Toolbar Customize this area so your favorite
Applied Project Management ( APM )
 Applied Project Management Applied Project Management ( APM ) TRAINING PROGRAM Page 1 Of 7 APPLIED PROJECT MANAGEMENT PRO PROGRAM OVERVIEW This course provides in-depth Project Management Training and
Applied Project Management Applied Project Management ( APM ) TRAINING PROGRAM Page 1 Of 7 APPLIED PROJECT MANAGEMENT PRO PROGRAM OVERVIEW This course provides in-depth Project Management Training and
Excel 2003 A Beginners Guide
 Excel 2003 A Beginners Guide Beginner Introduction The aim of this document is to introduce some basic techniques for using Excel to enter data, perform calculations and produce simple charts based on
Excel 2003 A Beginners Guide Beginner Introduction The aim of this document is to introduce some basic techniques for using Excel to enter data, perform calculations and produce simple charts based on
NAVIGATION TIPS. Special Tabs
 rp`=j~êëü~ää=påüççä=çñ=_ìëáåéëë Academic Information Services Excel 2007 Cheat Sheet Find Excel 2003 Commands in Excel 2007 Use this handout to find where Excel 2003 commands are located in Excel 2007.
rp`=j~êëü~ää=påüççä=çñ=_ìëáåéëë Academic Information Services Excel 2007 Cheat Sheet Find Excel 2003 Commands in Excel 2007 Use this handout to find where Excel 2003 commands are located in Excel 2007.
Excel 2010: Create your first spreadsheet
 Excel 2010: Create your first spreadsheet Goals: After completing this course you will be able to: Create a new spreadsheet. Add, subtract, multiply, and divide in a spreadsheet. Enter and format column
Excel 2010: Create your first spreadsheet Goals: After completing this course you will be able to: Create a new spreadsheet. Add, subtract, multiply, and divide in a spreadsheet. Enter and format column
Computer Training Centre University College Cork. Excel 2013 Level 1
 Computer Training Centre University College Cork Excel 2013 Level 1 Table of Contents Introduction... 1 Opening Excel... 1 Using Windows 7... 1 Using Windows 8... 1 Getting Started with Excel 2013... 2
Computer Training Centre University College Cork Excel 2013 Level 1 Table of Contents Introduction... 1 Opening Excel... 1 Using Windows 7... 1 Using Windows 8... 1 Getting Started with Excel 2013... 2
Asset Track Getting Started Guide. An Introduction to Asset Track
 Asset Track Getting Started Guide An Introduction to Asset Track Contents Introducing Asset Track... 3 Overview... 3 A Quick Start... 6 Quick Start Option 1... 6 Getting to Configuration... 7 Changing
Asset Track Getting Started Guide An Introduction to Asset Track Contents Introducing Asset Track... 3 Overview... 3 A Quick Start... 6 Quick Start Option 1... 6 Getting to Configuration... 7 Changing
Excel. Microsoft Office s spreadsheet application can be used to track. and analyze numerical data for display on screen or in printed
 Excel Microsoft Office s spreadsheet application can be used to track and analyze numerical data for display on screen or in printed format. Excel is designed to help you record and calculate data, and
Excel Microsoft Office s spreadsheet application can be used to track and analyze numerical data for display on screen or in printed format. Excel is designed to help you record and calculate data, and
Search help. More on Office.com: images templates. Here are some basic tasks that you can do in Microsoft Excel 2010.
 Page 1 of 8 Excel 2010 Home > Excel 2010 Help and How-to > Getting started with Excel Search help More on Office.com: images templates Basic tasks in Excel 2010 Here are some basic tasks that you can do
Page 1 of 8 Excel 2010 Home > Excel 2010 Help and How-to > Getting started with Excel Search help More on Office.com: images templates Basic tasks in Excel 2010 Here are some basic tasks that you can do
Excel 2007: Basics Learning Guide
 Excel 2007: Basics Learning Guide Exploring Excel At first glance, the new Excel 2007 interface may seem a bit unsettling, with fat bands called Ribbons replacing cascading text menus and task bars. This
Excel 2007: Basics Learning Guide Exploring Excel At first glance, the new Excel 2007 interface may seem a bit unsettling, with fat bands called Ribbons replacing cascading text menus and task bars. This
University of Sunderland. Microsoft Project. Basic Guide
 University of Sunderland Microsoft Project Basic Guide 21/11/2008 A Course in using Microsoft Project Garry Storer Learning Objectives 1. What project management software is, basic concepts, the tasks
University of Sunderland Microsoft Project Basic Guide 21/11/2008 A Course in using Microsoft Project Garry Storer Learning Objectives 1. What project management software is, basic concepts, the tasks
Introduction to Microsoft Word 2008
 1. Launch Microsoft Word icon in Applications > Microsoft Office 2008 (or on the Dock). 2. When the Project Gallery opens, view some of the available Word templates by clicking to expand the Groups, and
1. Launch Microsoft Word icon in Applications > Microsoft Office 2008 (or on the Dock). 2. When the Project Gallery opens, view some of the available Word templates by clicking to expand the Groups, and
TRICKS AND TRAPS PRESENTATION
 Welcome to the Eastwood Harris Pty Ltd Primavera P6 Version 7 TRICKS AND TRAPS PRESENTATION Copyright of Eastwood Harris Pty Ltd Page 1 Purpose of the Presentation To demonstrate the P6 Version 7 bars
Welcome to the Eastwood Harris Pty Ltd Primavera P6 Version 7 TRICKS AND TRAPS PRESENTATION Copyright of Eastwood Harris Pty Ltd Page 1 Purpose of the Presentation To demonstrate the P6 Version 7 bars
Microsoft PowerPoint 2010 Handout
 Microsoft PowerPoint 2010 Handout PowerPoint is a presentation software program that is part of the Microsoft Office package. This program helps you to enhance your oral presentation and keep the audience
Microsoft PowerPoint 2010 Handout PowerPoint is a presentation software program that is part of the Microsoft Office package. This program helps you to enhance your oral presentation and keep the audience
NOTES ON XER EXPORT AND IMPORT BETWEEN ASTA POWERPROJECT AND IMPORT TO PRIMAVERA VERSION 5.0 PAUL E HARRIS EASTWOOD HARRIS
 P.O. Box 4032 EASTWOOD HARRIS PTY LTD Tel 61 (0)4 1118 7701 Doncaster Heights ACN 085 065 872 Fax 61 (0)3 9846 7700 Victoria 3109 Project Management Systems Email: harrispe@eh.com.au Australia Software
P.O. Box 4032 EASTWOOD HARRIS PTY LTD Tel 61 (0)4 1118 7701 Doncaster Heights ACN 085 065 872 Fax 61 (0)3 9846 7700 Victoria 3109 Project Management Systems Email: harrispe@eh.com.au Australia Software
TimeValue Software Due Date Tracking and Task Management Software
 User s Guide TM TimeValue Software Due Date Tracking and Task Management Software File In Time Software User s Guide Copyright TimeValue Software, Inc. (a California Corporation) 1992-2010. All rights
User s Guide TM TimeValue Software Due Date Tracking and Task Management Software File In Time Software User s Guide Copyright TimeValue Software, Inc. (a California Corporation) 1992-2010. All rights
Creating Interactive PDF Forms
 Creating Interactive PDF Forms Using Adobe Acrobat X Pro Information Technology Services Outreach and Distance Learning Technologies Copyright 2012 KSU Department of Information Technology Services This
Creating Interactive PDF Forms Using Adobe Acrobat X Pro Information Technology Services Outreach and Distance Learning Technologies Copyright 2012 KSU Department of Information Technology Services This
EXCEL PIVOT TABLE David Geffen School of Medicine, UCLA Dean s Office Oct 2002
 EXCEL PIVOT TABLE David Geffen School of Medicine, UCLA Dean s Office Oct 2002 Table of Contents Part I Creating a Pivot Table Excel Database......3 What is a Pivot Table...... 3 Creating Pivot Tables
EXCEL PIVOT TABLE David Geffen School of Medicine, UCLA Dean s Office Oct 2002 Table of Contents Part I Creating a Pivot Table Excel Database......3 What is a Pivot Table...... 3 Creating Pivot Tables
Asta Powerproject GETTING STARTED WITH ASTA POWERPROJECT VERSION 12. www.astadev.com
 Asta Powerproject GETTING STARTED WITH ASTA POWERPROJECT VERSION 12 www.astadev.com Asta Powerproject GETTING STARTED WITH ASTA POWERPROJECT Thank you for purchasing Asta Powerproject, a powerful, easyto-use
Asta Powerproject GETTING STARTED WITH ASTA POWERPROJECT VERSION 12 www.astadev.com Asta Powerproject GETTING STARTED WITH ASTA POWERPROJECT Thank you for purchasing Asta Powerproject, a powerful, easyto-use
Q&As: Microsoft Excel 2013: Chapter 2
 Q&As: Microsoft Excel 2013: Chapter 2 In Step 5, why did the date that was entered change from 4/5/10 to 4/5/2010? When Excel recognizes that you entered a date in mm/dd/yy format, it automatically formats
Q&As: Microsoft Excel 2013: Chapter 2 In Step 5, why did the date that was entered change from 4/5/10 to 4/5/2010? When Excel recognizes that you entered a date in mm/dd/yy format, it automatically formats
Microsoft Project 70-178 Exam Study Guide
 Microsoft Project 70-178 Exam Study Guide Prepared by The Versatile Company for MPUG. www.versatilecompany.com The Versatile Company, 2012. About this Study Guide This guide was developed based upon the
Microsoft Project 70-178 Exam Study Guide Prepared by The Versatile Company for MPUG. www.versatilecompany.com The Versatile Company, 2012. About this Study Guide This guide was developed based upon the
Advanced Presentation Features and Animation
 There are three features that you should remember as you work within PowerPoint 2007: the Microsoft Office Button, the Quick Access Toolbar, and the Ribbon. The function of these features will be more
There are three features that you should remember as you work within PowerPoint 2007: the Microsoft Office Button, the Quick Access Toolbar, and the Ribbon. The function of these features will be more
Tracking Project Progress
 L E S S O N 2 Tracking Project Progress Suggested lesson time 45-55 minutes Lesson objectives To begin tracking an active project, you will: a b c Modify the environment for tracking. You will use the
L E S S O N 2 Tracking Project Progress Suggested lesson time 45-55 minutes Lesson objectives To begin tracking an active project, you will: a b c Modify the environment for tracking. You will use the
Table of Contents. Part I Welcome. Part II Introduction. Part III Getting Started. Part IV The User Interface. Part V Quick Start Tutorials
 Contents I Table of Contents Part I Welcome 5 Part II Introduction 5 1 Overview... 5 2 Product... Levels 5 3 Technical... Support 6 4 Copyright... 7 Part III Getting Started 7 1 Installation... 7 2 Register...
Contents I Table of Contents Part I Welcome 5 Part II Introduction 5 1 Overview... 5 2 Product... Levels 5 3 Technical... Support 6 4 Copyright... 7 Part III Getting Started 7 1 Installation... 7 2 Register...
Produced by Flinders University Centre for Educational ICT. PivotTables Excel 2010
 Produced by Flinders University Centre for Educational ICT PivotTables Excel 2010 CONTENTS Layout... 1 The Ribbon Bar... 2 Minimising the Ribbon Bar... 2 The File Tab... 3 What the Commands and Buttons
Produced by Flinders University Centre for Educational ICT PivotTables Excel 2010 CONTENTS Layout... 1 The Ribbon Bar... 2 Minimising the Ribbon Bar... 2 The File Tab... 3 What the Commands and Buttons
MS Word 2007 practical notes
 MS Word 2007 practical notes Contents Opening Microsoft Word 2007 in the practical room... 4 Screen Layout... 4 The Microsoft Office Button... 4 The Ribbon... 5 Quick Access Toolbar... 5 Moving in the
MS Word 2007 practical notes Contents Opening Microsoft Word 2007 in the practical room... 4 Screen Layout... 4 The Microsoft Office Button... 4 The Ribbon... 5 Quick Access Toolbar... 5 Moving in the
ECDL. European Computer Driving Licence. Spreadsheet Software BCS ITQ Level 2. Syllabus Version 5.0
 European Computer Driving Licence Spreadsheet Software BCS ITQ Level 2 Using Microsoft Excel 2010 Syllabus Version 5.0 This training, which has been approved by BCS, The Chartered Institute for IT, includes
European Computer Driving Licence Spreadsheet Software BCS ITQ Level 2 Using Microsoft Excel 2010 Syllabus Version 5.0 This training, which has been approved by BCS, The Chartered Institute for IT, includes
Excel 2003 Tutorial I
 This tutorial was adapted from a tutorial by see its complete version at http://www.fgcu.edu/support/office2000/excel/index.html Excel 2003 Tutorial I Spreadsheet Basics Screen Layout Title bar Menu bar
This tutorial was adapted from a tutorial by see its complete version at http://www.fgcu.edu/support/office2000/excel/index.html Excel 2003 Tutorial I Spreadsheet Basics Screen Layout Title bar Menu bar
How to Use Excel 2007
 How to Use Excel 2007 Table of Contents THE EXCEL ENVIRONMENT... 4 MOVE OR SCROLL THROUGH A WORKSHEET... 5 USE THE SCROLL BARS TO MOVE THROUGH A WORKSHEET... 5 USE THE ARROW KEYS TO MOVE THROUGH A WORKSHEET...
How to Use Excel 2007 Table of Contents THE EXCEL ENVIRONMENT... 4 MOVE OR SCROLL THROUGH A WORKSHEET... 5 USE THE SCROLL BARS TO MOVE THROUGH A WORKSHEET... 5 USE THE ARROW KEYS TO MOVE THROUGH A WORKSHEET...
Excel Project Creating a Stock Portfolio Simulation
 Background Vocabulary Excel Project Creating a Stock Portfolio Simulation 1. What is a stock? A stock is a share in the ownership of a corporation, a large business organization. A stock, also, represents
Background Vocabulary Excel Project Creating a Stock Portfolio Simulation 1. What is a stock? A stock is a share in the ownership of a corporation, a large business organization. A stock, also, represents
Introduction to Microsoft Project 2010
 Introduction to Microsoft Project 2010 This document provides an introduction in using Microsoft Project 2010. Microsoft Project is a project management application that contains a set of tools to help
Introduction to Microsoft Project 2010 This document provides an introduction in using Microsoft Project 2010. Microsoft Project is a project management application that contains a set of tools to help
Planning and Scheduling Your Project Using Microsoft Project 2003
 Planning and Scheduling Your Project Using Microsoft Project 2003 Sridhar Pandurangiah Director - Engineering sridhar@sastratechnologies.in Meeting Protocol Agenda Project File Project Calendar Creating
Planning and Scheduling Your Project Using Microsoft Project 2003 Sridhar Pandurangiah Director - Engineering sridhar@sastratechnologies.in Meeting Protocol Agenda Project File Project Calendar Creating
3.0 User Manual. Last Updated: December 18, 2012
 3.0 User Manual Last Updated: December 18, 2012 Contents Introduction o Requirements o Support Using Phoenix Project Manager o Network Diagram View o Barchart View o Menu Overview o Using the Toolbar o
3.0 User Manual Last Updated: December 18, 2012 Contents Introduction o Requirements o Support Using Phoenix Project Manager o Network Diagram View o Barchart View o Menu Overview o Using the Toolbar o
Excel 2007 - Using Pivot Tables
 Overview A PivotTable report is an interactive table that allows you to quickly group and summarise information from a data source. You can rearrange (or pivot) the table to display different perspectives
Overview A PivotTable report is an interactive table that allows you to quickly group and summarise information from a data source. You can rearrange (or pivot) the table to display different perspectives
Decision Support AITS University Administration. Web Intelligence Rich Client 4.1 User Guide
 Decision Support AITS University Administration Web Intelligence Rich Client 4.1 User Guide 2 P age Web Intelligence 4.1 User Guide Web Intelligence 4.1 User Guide Contents Getting Started in Web Intelligence
Decision Support AITS University Administration Web Intelligence Rich Client 4.1 User Guide 2 P age Web Intelligence 4.1 User Guide Web Intelligence 4.1 User Guide Contents Getting Started in Web Intelligence
ECDL. European Computer Driving Licence. Project Planning Project Management Software BCS ITQ Level 2. Syllabus Version 1.0
 ECDL European Computer Driving Licence Project Planning Project Management Software BCS ITQ Level 2 Using Microsoft Project 2013 Syllabus Version 1.0 This training, which has been approved by BCS, The
ECDL European Computer Driving Licence Project Planning Project Management Software BCS ITQ Level 2 Using Microsoft Project 2013 Syllabus Version 1.0 This training, which has been approved by BCS, The
Microsoft Project 2010
 Tutorial 1: Planning a Project Microsoft Project 2010 In Tutorial Section 1.1 you will: Learn project management terminology Understand the benefits of project management Explore the Project 2010 window
Tutorial 1: Planning a Project Microsoft Project 2010 In Tutorial Section 1.1 you will: Learn project management terminology Understand the benefits of project management Explore the Project 2010 window
Planning and Managing Projects with Microsoft Project Professional 2013
 Project management deliverables (e.g. reports); WBS deliverables can be used for report timing Steps to Create a Project from an Existing Template: 1. Click File then New. 2. Select any of the featured
Project management deliverables (e.g. reports); WBS deliverables can be used for report timing Steps to Create a Project from an Existing Template: 1. Click File then New. 2. Select any of the featured
Manual. OIRE Escuela de Profesiones de la Salud. Power Point 2007
 Power Point 2007 Manual OIRE Escuela de Profesiones de la Salud Power Point 2007 2008 The New Power Point Interface PowerPoint is currently the most common software used for making visual aids for presentations.
Power Point 2007 Manual OIRE Escuela de Profesiones de la Salud Power Point 2007 2008 The New Power Point Interface PowerPoint is currently the most common software used for making visual aids for presentations.
