Softphone User Guide
|
|
|
- April Long
- 7 years ago
- Views:
Transcription
1 Softphone User Guide This manual is proprietary to SAMSUNG Electronics Co., Ltd. and is protected by copyright.
2 TABLE OF CONTENTS TABLE OF CONTENTS 2 INTRODUCTION 4 Conventions... 4 Major Functions of OfficeServ Softphone... 4 OfficeServ Softphone Setup... 7 THINGS YOU SHOULD KNOW 16 Introduction to the OfficeServ Softphone Windows of OfficeServ Softphone Status Display LED Button LEDs Taskbar Icon Menus OfficeServ Softphone Option Settings MAKING A CALL 47 Before Making a Call Making a Call ANSWERING A CALL 54 Before Answering a Call Answering a Call CONVENIENT FEATURES 58 Features Used During a Call Video Call Message SAMSUNG Electronics Co., Ltd.
3 MENUS 70 Directory Message Box / Call Log ANNEX 88 Speaker and Microphone Setting (System Setting) USB Receiver / Sound Card SAMSUNG Electronics Co., Ltd. 3
4 INTRODUCTION Conventions CHECKPOINT Provides the operator with checkpoints for stable system operation. NOTE Indicates additional information for reference. Major Functions of OfficeServ Softphone Speed Dial AOM Users can save frequently dialed numbers as speed dial numbers and make a call just by pressing the corresponding speed dial button. Call Pickup This function allows you to pick up a call made to another user s Softphone. 4 SAMSUNG Electronics Co., Ltd.
5 Automatic Redial If the recipient is busy, users can use automatic redial, callback, or camp on function to connect to the recipient after the recipient finishes the call. Call Hold Hold The call hold or call transfer function allows the user to hold a call for a short time or to transfer the call to another person if the user must attend to an urgent matter or if another call arrives. Conference This function allows up to 5 people to speak to one another at the same time. Call Forwarding This function allows you to transfer arriving calls to another station when you cannot answer the calls. DND This function allows you to reject all incoming calls when you cannot answer the calls. SAMSUNG Electronics Co., Ltd. 5
6 INTRODUCTION Page This function allows the user to deliver an announcement to both OfficeServ Softphone(or keyphone) users and external users at the same time. Boss/Secretary This function allows a secretary to transfer an external call to the boss conveniently. Caller ID Check This function allows you to check the caller number and name from the main window when a call arrives. Video Call Softphone allows you to make an internal video call. 6 SAMSUNG Electronics Co., Ltd.
7 OfficeServ Softphone Setup Check the following items before installing the OfficeServ Softphone program. Preparations Prior to Installation The following items must be checked before installing the OfficeServ Softphone program. Preparations Prior to Installation Check the following system requirements before installing the OfficeServ Softphone into your PC. Category Specification Operating System Windows NT Server/Workstation 4.0(Service Pack 5) Windows 2000 Series(Professional, Server, and Advanced Server) Windows XP Professional(Recommendation: Windows 2000 or higher) Processor(CPU) Memory HDD Network Interface Card Sound Card PC Web-Cam Others Pentium 3, 600 MHz or higher Pentium 4, 2 GHz or higher (Video Mode) More than 256 Mbytes(Minimum requirement: more than 64 Mbytes) More than 512 Mbytes (Video Mode) More than 300 Mbytes of free space 10/100BASE-T Bi-directional sound card PC Web-Cam camera (Video Mode) Headset(or microphone and speaker) Checkpoints Check the following items before installing the OfficeServ Softphone program. After installing the OfficeServ Softphone program, the MCP IP address of the system server connecting the OfficeServ Softphone to the OfficeServ system, and the Device ID and password required for starting the OfficeServ Softphone must be entered. SAMSUNG Electronics Co., Ltd. 7
8 INTRODUCTION OfficeServ Softphone Program Installation After checking checkpoints before installing the OfficeServ Softphone program, follow the steps described below and install the OfficeServ Softphone program. 1. Download the OfficeServ Softphone installation program from the web site that introduces the OfficeServ system. 2. Double click the OfficeServ Softphone Install_version.exe file to start the InstallShield Wizard. 3. Once the installation preparation window appears, a window that prompts you to select a country where OfficeServ Softphone will be used appears. 4. Click [Next>] to start program installation. If you do not want to install the program, click [Cancel]. 8 SAMSUNG Electronics Co., Ltd.
9 5. After reading the OfficeServ Softphone license agreement, click [Yes] to proceed with the installation or click [No] to cancel the installation. 6. Designate the installation folder and click [Next>]. OfficeServ Softphone Program Installation Folder The installation folder is set to C:Program Files\OfficeServ Softphone by default. Click [Browse...] to select another folder and click [Next>]. SAMSUNG Electronics Co., Ltd. 9
10 INTRODUCTION 7. Enter the program folder name, and then click [Next>]. The program folder name is set to Samsung OfficeServ Softphone by default. 8. A window appears and shows that the program files are being copied to the installation folder. 10 SAMSUNG Electronics Co., Ltd.
11 9. The following window appears upon successful installation: Click [Finish] and finish the installation. OfficeServ Softphone Shortcut Icon Once the OfficeServ Softphone program is properly installed, a shortcut icon is created and displayed on the desktop. SAMSUNG Electronics Co., Ltd. 11
12 INTRODUCTION Initial Environment Settings for the OfficeServ Softphone This section describes how to setup the login information when using the OfficeServ Softphone for the first time. 1. From the Windows desktop, double click the Softphone Shortcut Icon or select [Start] [Programs(P)] [Samsung OfficeServ Softphone] [Samsung OfficeServ Softphone]. 2. If you run the program for the first time after installing OfficeServ Softphone, the login information settings dialog box will appear as shown in the figure below: Initial Configuration of OfficeServ Softphone - When starting the OfficeServ Softphone for the first time after installing the program, the login information must be set. - Click [Login Info.] or [Cancel] from the login information settings dialog box. Then, select [Option Cofig.] [System Config.] [Login Info.] in sequence from the initial window of OfficeServ Softphone to set login information. 12 SAMSUNG Electronics Co., Ltd.
13 3. Click [Cancel] from the login information settings dialog, and then click [Option Config.] icon( ) from the starting window of OfficeServ Softphone. 4. Select [System Config.] tab of the OfficeServ Softphone Config window. SAMSUNG Electronics Co., Ltd. 13
14 INTRODUCTION 5. Click [Login Info.] of [System Config.] tab window. 6. Set the Login info. of OfficeServ Softphone. 14 SAMSUNG Electronics Co., Ltd.
15 System MCP IP: Enter the MCP IP of the OfficeServ system to which the OfficeServ Softphone will be connected. Device ID: Enter the station number for the OfficeServ Softphone. Password: Enter the password for the OfficeServ Softphone Device ID. OfficeServ Softphone Login Info Setup The login data of OfficeServ Softphone must be entered accurately in order to start the OfficeServ Softphone program. Consult your system administrator if the login data is unknown. 7. Click. 8. The re-login message appears. Click [OK]. Applying Login Info. After setting the login data, the OfficeServ Softphone program must be restarted to apply the login data to the program. OfficeServ Softphone License Check Check the license of the OfficeServ Softphone program from the OfficeServ system when you log into OfficeServ Softphone. If a license error occurs, you cannot log into OfficeServ Softphone properly. In such a case, contact the OfficeServ system administrator. SAMSUNG Electronics Co., Ltd. 15
16 THINGS YOU SHOULD KNOW Introduction to the OfficeServ Softphone Intercom Calls Making an intercom call means that the OfficeServ Softphone user who is connected to the phone system at the user s office makes a call to another internal OfficeServ Softphone(or keyphone) user. 16 SAMSUNG Electronics Co., Ltd.
17 External Calls Making an external call means that the user makes a call to outside places(e.g., home) or answers a call from outside places by using the OfficeServ Softphone(or keyphone) directly connected to the PBX of the central office. SAMSUNG Electronics Co., Ltd. 17
18 THINGS YOU SHOULD KNOW Windows of OfficeServ Softphone Initial Window of OfficeServ Softphone Status display LEDs Main window Minimize Button Hide Button Direction Button Function Icon Show NumPad button Send/Cancel/End button Redial/Mute Button Speaker Volume Bar Mic Volume Bar Dial Button Conference/Screen/Transfer/ Hold/Speaker Button 18 SAMSUNG Electronics Co., Ltd.
19 Part Name and Features Status Display LED This LED displays the OfficeServ Softphone status(e.g., busy, station ring) as colors. For detailed information, refer to the Status Display LED of Things you should know. Main window The main window displays available menus, call processing status, various messages, and icons indicating the function setting status. : Boss/Secretary : Call Forwarding : Softphone Lock : Answer Mode : DND : Message reception status : USB phone connection status : Mute : Alarm : Message : Vmi Message : Network Connection Status : Camera OFF / Voice Mode No Camera Device Minimize Button This button is used to minimize the OfficeServ Softphone program window. Hide Button This button is used to hide the OfficeServ Softphone program window and to display the program as an icon in the taskbar. Direction Button This button is used to move each menu when MMC function codes are set. Function Icon - [Directory]: Uses the Directory menu. - [Video Window.]: Show the Video Window. - [Message]: Uses the Message or Call Log menu. - [Option Config.]: Sets environments for using OfficeServ Softphone. SAMSUNG Electronics Co., Ltd. 19
20 THINGS YOU SHOULD KNOW Show NumPad button This button is used to show or hide the NumPad window. [Send] / [Cancel] / [End] - [Send]: This button is used to make or to answer a call. - [Cancel]: This button is used to delete a phone number or a function code. - [End]: This button is used to end a call or to cancel a selected function. [Redial] / [Mute] - [Redial]: This button is used to dial the most recently dialed number. - [Mute]: This button is used to block sound(from the caller) during a call. Speaker Volume Bar This bar is used for adjusting the speaker volume. The output level of the speaker is displayed in a graph during a call. MIC Volume Bar This bar is used for adjusting the volume of the microphone. The output level of the microphone is displayed in a graph during a call. Dial Button - Number Button: This button is used to enter a phone number or a function index. - [*], [#]: This button is used to enter * and # or to find a function index. [Conference] / [Screen] / [Transfer] / [Hold] - [Conference]: This button is used for conference calls. - [Screen]: This button is used to show or hide the AOM window. - [Transfer]: This button is used to transfer a connected call or to set a function code. - [Hold]: This button is used to briefly hold a connected call. - [Speaker]: This button is used to make or to answer a call. 20 SAMSUNG Electronics Co., Ltd.
21 AOM Window The AOM window displays functions of the OfficeServ system as if displaying speed dial buttons. Users can use a function by clicking the corresponding button. Users can display the AOM window by clicking while in standby state or during a call. Click at the upper right section of the window to close the AOM window. Items Displayed in the AOM Window Items are displayed in the AOM window according to the functions set at the OfficeServ system. SAMSUNG Electronics Co., Ltd. 21
22 THINGS YOU SHOULD KNOW Using the AOM Window Users can use functions conveniently by clicking the button of the corresponding function from the AOM window. 1. Click while in standby state or during a call to display the AOM window. 2. Select a function button from the AOM window. 22 SAMSUNG Electronics Co., Ltd.
23 Soft menu Window The Soft window displays convenient features of OfficeServ Softphone as menus. Click a menu to use a specific function. Soft Menu Window in a standby state The figure below is an example of a Soft window displayed by right clicking the main window while in standby state: Soft Menu Window in a Busy Status The figure below is an example of a Soft window displayed during a call. SAMSUNG Electronics Co., Ltd. 23
24 THINGS YOU SHOULD KNOW Using the Soft Window Select and use a function from the displayed Soft window. Boss Status Display Window This window is displayed only for Softphone where the Boss/Secretary function is set. Secretaries can conveniently manage the absent status of the Boss. This window can be opened by clicking where the Boss/Secretary function is configured. of a OfficeServ Softphone 24 SAMSUNG Electronics Co., Ltd.
25 Video Window Users can display the Video window by clicking while in standby state Click or the video window pops in a video-communication status. at the upper right section of the window to close the video window. PIP (Picture In Picture) PIP SAMSUNG Electronics Co., Ltd. 25
26 THINGS YOU SHOULD KNOW Status Display LED This LED displays the status of OfficeServ Softphone according to the operating status. Item Description Busy Station ring CO line ring Re-incoming ring Message DND Red LED stays on. Red LED flashes. Red LED flashes. Red LED flashes. Red LED flashes. Red LED flashes rapidly every 0.3 seconds. Button LEDs LEDs equipped on [Transfer], [Hold], [speaker], and [Mute]s display the operating status. Icon Description Red light on: Call forward has been set., or another station user has set call forward to your station. Red light flashes: CO line has been locked. Red light on: OfficeServ Softphone has been entirely locked. Red light on: A number has been entered, or [Send] or [Speaker] has been selected. Red light on: Mute button was pressed during a call. 26 SAMSUNG Electronics Co., Ltd.
27 Taskbar Icon Menus Right click the Windows OfficeServ Softphone icon( popup menu as shown below: ) at the taskbar to display a Item Description Softphone Open(F) Directory(A) Message(M) Forward(T) Device Config.(P) System Config.(S) Option(O) Softphone Exit(X) To activate a deactivated OfficeServ Softphone program window. To use the Directory menu. For detailed information, refer to the Directory of Menus. To use the message box or call history menu. For detailed information, refer to the Message/Call Log of Menus. To set a station number to which arriving calls will be transferred when you cannot answer calls or while not using the Softphone. For detailed information, refer to the Call Forward Tab section of OfficeServ Softphone Option Settings of Things you should know. To set personal info, wakeup call, alarm, skin, and bell. For detailed information, refer to the Device Config. Tab section of OfficeServ Softphone Option Settings of Things you should know. To set various options of the system. For detailed information, refer to the System Config. Tab section of OfficeServ Softphone Option Settings of Things you should know. To set general options of the OfficeServ Softphone program. For detailed information, refer to the Option Tab section of OfficeServ Softphone Option Settings of Things you should know. To close the OfficeServ Softphone program. SAMSUNG Electronics Co., Ltd. 27
28 THINGS YOU SHOULD KNOW OfficeServ Softphone Option Settings Option Tab The [Option] tab allows you to set regular options required for using OfficeServ Softphone. 1. Click [Option Config.] icon( ) in the OfficeServ Softphone starting window. 2. Select [Option] tab of the Softphone Configuration window. 28 SAMSUNG Electronics Co., Ltd.
29 Item Option Description Normal Message Run on Windows Startup Always on top Beep on Ringing Call Connect Memo Screen Pops View OfficeServ News new Window Program Key Column View Message Upon receipt Message Alarm Repeat Enables OfficeServ Softphone to run automatically when starting Windows. Enables the OfficeServ Softphone window to be always located above other programs. Allows you to be notified by a beep sound, which is a speaker sound from the PC, when a call is connected or a new message arrives. This option allows you to use the call pickup function because you can hear a new call easily. Automatically displays the Memo window when a call is connected. Users can view news through the OfficeServ News window. This function is provided only when [NEWS/CALL+] item is set at the AOM window. - News Scroll Speed: Allows you to set a news scroll speed(slow/normal/fast) in the Spot News window. - News Font Color: Allows you to set a news scroll color in the Spot News window. Allows you to set button layout(1 Column/2 Columns/3 Columns) in the AOM window. Enables a message to be displayed when the message is received. - Message Alarm: Allows you to set a sound used for notifying message arrival. Allows you to set the cycle of an alarm when a message is received. - Once: An alarm rings only once when a message is received. - Every 2 Min.: An alarm rings every two minutes until you check a message. - No Tone: An alarm does not ring even when a message arrives. SAMSUNG Electronics Co., Ltd. 29
30 THINGS YOU SHOULD KNOW Status Info 1. Click [Status Info] of [Option] tab window. 2. Verify the OfficeServ Softphone setting and registration status. 3. Click. 30 SAMSUNG Electronics Co., Ltd.
31 Device Config. Tab The [Device Config.] tab allows you to set user profiles, wakeup calls, alarms, skins, or ringing sounds. 1. Click [Option Config.] icon( ) of the OfficeServ Softphone starting window. 2. Select [Device Config.] tab of the Softphone Configuration window. SAMSUNG Electronics Co., Ltd. 31
32 THINGS YOU SHOULD KNOW Preference Option Description User Station Name Change Password Privacy Option Allows you to set a name to be displayed in the recipient s Softphone when making a call. Allows you to change a password that enables privacy and phone initialization. Allows you to set options to prevent other users from using the user s profile and set the privacy function in the Directory, message box, and calling history check. Alarm Wakeup Call Allows you to set a wakeup call. Alarm Clock Allows you to set two alarms. Skin Select Skin Allows you to change the skin of OfficeServ Softphone. Ring Select Ring Tone Allows you to change a phone sound. 32 SAMSUNG Electronics Co., Ltd.
33 Select Skin 1. Click [Select Skin] of [Device Config.] tab window. 2. Select a skin for OfficeServ Softphone. What is Skin? A skin is a graphic file used to change the appearance of the user interface in the OfficeServ Softphone program. If only a skin is changed, only appearance of the user interface will be changed and program functions will not be changed. SAMSUNG Electronics Co., Ltd. 33
34 THINGS YOU SHOULD KNOW 3. Click [OK]. The skin window is displayed as shown below: Default Skin Starting Window IP Phone Skin Starting Window Phone Skin Starting Window Simple Skin Starting window Skin Settings Changes in the skin are not applied until OfficeServ Softphone is restarted. 34 SAMSUNG Electronics Co., Ltd.
35 System Config. Tab The [System Config.] tab allows you to set options for the system. 1. Click [Option Config.] icon( ) of the OfficeServ Softphone starting window. 2. Select [System Config.] of the Softphone Configuration window. SAMSUNG Electronics Co., Ltd. 35
36 THINGS YOU SHOULD KNOW [Station ON/OFF] of the [System Config.] tab allows you to set specific functions to be used. This function operates properly only when this function is enabled as a system function in the OfficeServ system. [Function Select] of the [System Config.] tab allows you to specify whether a specific function will be used for each station. Preference Option Description Station ON/OFF AUTO HOLD AUTO TIMER DISPLAY SPD NAME AUTO CAMPON HOT KEYPAD RING PREF AME PASSWORD STOP CID DISPLAY PAGE REJOIN CALL COST DISP CID REVIEW ALL AUTO ANS CO CALL When selecting another CO line during an external call, this option enables the CO line to be on hold automatically. Enables calling duration to be automatically displayed in a certain time while making an external call. Enables the name of a speed dial to be displayed when making a call by using the speed dial. Enables an incoming call to wait automatically without making the caller hear the busy sound when another external call is connected while making an external call. Allows you to use a shortcut key set in a function. Allows you to answer an incoming call by clicking [Send] while a phone is ringing. Set to OFF. Click [Send] when a phone rings. Then, you can hear a dial tone ring. Click the blinking button on the AOM window to answer the call. Allows you to type a password when changing the AME status. Allows you to stop the function of displaying the information on the caller in the window while a call is being connected. Allows you to hear page automatically when a busy station is in a camp on status during page. Allows you to display a toll for the calling duration while calling. Allows you to store caller IDs. - ON: Allows you to store caller IDs for all calls. - OFF: Allows you to store caller IDs for unanswered calls. Allows you to answer an external call automatically. 36 SAMSUNG Electronics Co., Ltd.
37 Preference Option Description Function Select Dial Mode Enbloc Timeout Answering Mode Boss Answering Station Lock Internal Call Display Allows you to select a dial mode(enbloc/overlap). - Enbloc: This is a mode set in the Softphone by default. Press a phone number and then, click [Send] to connect a call when making a call. If you press an invalid phone number, you can delete the phone number and enter the number again. - Overlap: When pressing a phone number, the call is connected immediately. If an invalid phone number is pressed, click [End] to hang up the phone and enter the phone number again. Allows you to set valid duration(30 seconds/1 minute/ 3 minutes) from pressing a phone number to pressing [Send] in Enbloc mode. Allows you to set an answer mode of the Softphone when a call is connected. - Ringing: Enables the phone to ring when a call is made. - Auto Answer Mode: Enables a call to be connected when the call is made. - Voice Announce Mode: Allows you to hear the voice of the caller while a speaker turn on when a call is made. The caller cannot hear the voice of the recipient. Click the receiver or [Speaker] to speak to the caller. This option can be set in only the Softphone where the boss/secretary function is set and allows you to set the boss answering mode. Allows you to set the Locked All function to prevent other users from OfficeServ Softphone. - Unlocked: Disables the lock function. - Locked Outgoing: Disables outgoing. - Locked All Calls: Disables outgoing or incoming. Allows you to set the display in the station buttons of the AOM window. - Number: Enables station numbers to be displayed in the AOM window. - Name: Enables names to be displayed in the AOM window. SAMSUNG Electronics Co., Ltd. 37
38 THINGS YOU SHOULD KNOW Preference Option Description Function Select CID Display Language Login Info. Phone Reset Absent Message Allows you to set a type of displaying caller IDs in the OfficeServ Softphone window. - None: Enables caller IDs not to be displayed. - Number: Enables caller IDs to be displayed as numbers. - Name: Enables caller IDs to be displayed as names. Allows you to select a language to be used in OfficeServ Softphone. - Korean: Allows you to set the Softphone language to Korean. - English: Allows you to set the Softphone language to English. Allows you to set Softphone login information. For details, refer to Initial Settings for OfficeServ Softphone. Allows you to delete user data such as directory, message boxes, calling histories Allows you to set or release a message to be displayed in the Softphone of the caller while you are absent. Absent Message Absent Messages: Messages 1 through 15 are registered in the system. Messages 16 through 20 can be edited and used by OfficeServ Softphone users. Select a message among the messages from 16 to 20 and click [Edit] to change an absence message. 38 SAMSUNG Electronics Co., Ltd.
39 Forward Tab The [Forward] tab allows you to set a station number to which an incoming call will be transferred when you do not use OfficeServ Softphone or cannot answer a call. 1. Click [Option Config.] icon( ) of the OfficeServ Softphone starting window. 2. Select [Forward] of the Softphone Configuration window. SAMSUNG Electronics Co., Ltd. 39
40 THINGS YOU SHOULD KNOW Preference Option Description Call Forwarding Disable Always BUSY No Answer BUSY/No Answer DND Follow Me Allows you to release call forwarding. Allows you to enter a station number to which all incoming calls will be transferred. Allows you to enter a station number to which an incoming call will be transferred when you are on the phone. Allows you to enter a station number to which an incoming call will be transferred when you cannot answer the call. Allows you to enter a station number to which an incoming call will be transferred when you are on the phone or cannot answer the call. Allows you to enter a station number to which an incoming call will be transferred when you do not want to answer the call. If another Softphone(or phone) user sets call forwarding in Softphone of the user, the phone number of the user will be displayed. 40 SAMSUNG Electronics Co., Ltd.
41 Key Map Tab The [Key Map] tab allows you to set the frequently used functions of the Softphone as the shortcut keys. 1. Click [Option Config.] icon( ) of the OfficeServ Softphone starting window. 2. Click [Key Map] of the Softphone Configuration window. SAMSUNG Electronics Co., Ltd. 41
42 THINGS YOU SHOULD KNOW Audio Tab The [Audio] tab allows you to set required devices and volumes in a PC where OfficeServ Softphone is installed. 1. Click [Option Config.] icon( ) of the OfficeServ Softphone starting window. 2. Click [Audio] of the Softphone Configuration window. 42 SAMSUNG Electronics Co., Ltd.
43 Preference Option Description Voice Settings Playback(Speaker) Transmit(Microphone) Allows you to select a required playback device(e.g., speaker) in OfficeServ Softphone. Allows you to select a required transmission device(e.g., microphone) in OfficeServ Softphone. Ringer Settings Ringer Audio Device If one or more audio devices are configured in a PC where OfficeServ Softphone is used, you can select a ringer audio device in Softphone. For instance, if a receiver is used, a ringing sound can be set in an external speaker again. Select Default Playback Device to set the same devices in Voice Settings. 3. Adjust volumes in OfficeServ Softphone. Preference Ring Volume Speaker Volume Description Allows you to adjust ringing sound volume. Allows you to adjust speaker volume during a call. Speaker Volume Bar of the initial window displays speaker volume during a call. SAMSUNG Electronics Co., Ltd. 43
44 THINGS YOU SHOULD KNOW Off Hook Volume Page Volume MIC Volume Allows you to adjust off-hook(dtmf tone) volume. The DTMF tone volume are changed as off-hook volume is adjusted. Allows you to adjust page volume. Allows you to adjust microphone volume. 44 SAMSUNG Electronics Co., Ltd.
45 Video Tab The [Video] tab allows you to set the video camera and set the call mode used functions of the Softphone as the video call. 1. Click [Option Config.] icon( ) of the OfficeServ Softphone starting window. 2. Click [Video] of the Softphone Configuration window. SAMSUNG Electronics Co., Ltd. 45
46 THINGS YOU SHOULD KNOW Preference Call Mode Camera Background Video mode Voice mode Capture Device(Webcam) Video codec Capture size Capture Frame Camera off Background avatar image Description Allows you to make an internal video call. Allows you to make only a voice call. Show list of a Capture device (e.g., webcam) in PC. Allows you to select a Video codec in OfficeServ Softphone. Allows you to select a Video capture size in OfficeServ Softphone. * This version supports only CIF(352*288) Capture size. Allows you to select a Video capture frame in OfficeServ Softphone. Allows you to set camera off mode in OfficeServ Softphone. Allows you to select a my background avatar image in OfficeServ Softphone. * This version supports only the BMP file format. 46 SAMSUNG Electronics Co., Ltd.
47 MAKING A CALL Before Making a Call This section describes the functions used for making calls. For information on each function, refer to each function description section. Category Intercom Call External Call Functions - Making an Intercom Call - Busy Station Callback - Camp On - Connecting to an Operator - Making an External call - Redial - Redial - Busy CO line Callback - Redialing a CO line - Parking Orbit - Saving Phone Numbers - Making a Call to the Saved Phone Number - Dialing the Most Recently Called Number - Making a call using the Recent Call Log - Making a call using a system speed dial number - Making a call using Personal directory dial number - Making a Call Using a Directory Name SAMSUNG Electronics Co., Ltd. 47
48 MAKING A CALL Making Calls This section describes the functions for making calls using OfficeServ Softphone. This user guide describes how to make a call in the [Enbloc] mode by using the [Send] or [End] button. Making Calls by Using the [Send], [Speaker], or [End] Button Click [Send] or [Speaker] to make a call. Click [End] to end the call. Making Calls by Using the Receiver If a skin that displays a receiver is used, click and lift the receiver to make a call. Click the place where the receiver should be placed and replace the receiver to end the call. 48 SAMSUNG Electronics Co., Ltd.
49 Making Calls by Using the Keyboard 1. Enter a phone number in a wait state by using the keyboard. 2. Press the [Enter] key in the keyboard or click the [Send] button to make a call. 3. After a call is completed, press the [Esc] key in the keyboard or click the [End] button. Making Calls by Using the Dial Buttons on the Numpad 1. Enter a phone number in a wait state by using the dial buttons on the numpad. If the numpad window is not displayed, click the [Show Numpad] button to display the numpad window. 2. Click the [Send] button to make a call. SAMSUNG Electronics Co., Ltd. 49
50 MAKING A CALL Making Calls by Using Recent Call Log 1. Click the [Send] button in a wait state to display the recent call log. 2. Select a phone number from the recent call log, and then click [Call] or doubleclick the phone number list. Making Calls by Drag and Drop Drag and drop a phone number to the main window of the Personal Directory or Call Log window by using the mouse to dial the phone number. Or, select a phone number from a web browser to drag and drop the phone number to the main window of OfficeServ Softphone. 50 SAMSUNG Electronics Co., Ltd.
51 Making a Call This function allows you to make a call. Making a Call Follow the steps below to make a call: 1. Enter the target station number while in standby state. 2. Click [Send]. The ring-back tone rings. Hello~ 3. Speak to the recipient when the recipient answers the call. Dial Mode - When the Enbloc mode is set in OfficeServ Softphone, press a phone number and click [Send] to make a call. When the Overlap mode is set, only press the phone number to make a call. This user guide mainly describes cases where the dial mode is Enbloc. - For details on the dial mode, refer to [System Config.] tab of OfficeServ Softphone Option Settings. SAMSUNG Electronics Co., Ltd. 51
52 MAKING A CALL Busy Station Callback This function allows you to call back to the station of the recipient when you make a call to a busy station. 1. If a busy tone rings and the busy message is displayed in the window, select [CALLBACK]. 2. A call back message is displayed. 3. Once the recipient ends a call, your Softphone will ring and the callback message will be displayed. 4. Click [Send]. Then, the station of the recipient rings. 52 SAMSUNG Electronics Co., Ltd.
53 Making a Call Using the Recent Call Log This function allows you to make a call using the recent call log. 1. Click [Send] while in standby state. 2. Up to 60 recent call logs such as sent call logs and received call logs are sorted and displayed by time. 3. Double-click a call log, press [Call], or press [Enter] key with the call log selected. Then, a call is made. Making a Call Using the Call Log For information on how to make a call using the recent call log/sent call log/received call log, refer to Call Log of Menus. Saving a Phone Number Select a phone number and click [Save] to save a phone number from the recent call log. SAMSUNG Electronics Co., Ltd. 53
54 ANSWERING A CALL Before Answering a Call This section describes functions for answering calls. For information on each function, refer to each function description section. Category Intercom Call External call Functions - Answering an Intercom Call - Answering a Call in Auto Answer Mode - Answering a Call in Page Answer Mode - Call pickup - Group call pickup - Answering a camp on call - Answering an External call - Answering an External Call Using a Night Service Bell SAMSUNG Electronics Co., Ltd. 54
55 Answering Calls This section describes the functions for answering calls using OfficeServ Softphone. This user guide mainly describes how to make a call using [Send] or [End]. Answering Calls by Using the [Send], [Speaker], or [End] Button Click [Send] or [Speaker] to make a call. Click [End] to end the call. Answering Calls by Using the Receiver If a skin that has a receiver window is used, click and lift the receiver to answer a call. Click the place where the receiver should be placed and replace the receiver to end the call. SAMSUNG Electronics Co., Ltd. 55
56 ANSWERING A CALL Answering Calls by Using the Call Alert Window If the OfficeServ Softphone program window is minimized or hidden, the call alert window will be displayed to notify you of a call connection. 1. If a call is connected, the call alert window will appear: 2. Upon clicking the call alert window, a call is connected to the caller. If a phone number is registered in the phone book, the caller ID will be displayed in the window. Caller ID Display Only a caller ID is displayed by default. If a caller ID is registered with the phone book, the name, address, facsimile number, and phone number registration date will be displayed as well. 56 SAMSUNG Electronics Co., Ltd.
57 Answering a Call This function allows you to answer the call. Answering a Call This function allows you to answer the call. 1. OfficeServ Softphone rings and displays a message notifying you that a call has arrived. If the ring volume is set to minimum, OfficeServ Softphone will display only a message. 2. Click [Send] to answer the call. Click [Speaker] or receiver to answer the call. 3. Click [End] to end the call. I f the call was answered by clicking the receiver, click the receiver again to end the call. SAMSUNG Electronics Co., Ltd. 57
58 CONVENIENT FEATURES Features Used During a Call This section describes features of OfficeServ Softphone that can be used while being connected to an intercom or external call. Call Hold If an urgent matter comes up or if another call arrives while calling, you can put the other party on hold and resume the conversation after a short while. Holding a Call 1. Press [Hold] while calling to put a call on hold. 2. The On ex-hold message is displayed in the window. If the station number is registered to the AOM window, the button for the station number blinks. 3. Select [Hold] or [CALL1] of the AOM window to reconnect to the call on hold. SAMSUNG Electronics Co., Ltd. 58
59 Call Transfer This function allows you to transfer an external call when the other party of the call requests connection to another party. Unconditional Call Transfer 1. Click [Transfer] during an external call. 2. Enter the station number or CO line number to be transferred. 3. While the transfer bell is ringing, click [End] and hang up the phone to transfer the call immediately. Click [Speaker] or the receiver. SAMSUNG Electronics Co., Ltd. 59
60 CONVENIENT FEATURES Conditional Call Transfer 1. Click [Transfer] during an external call. 2. Enter the target station number or CO line number, and wait until the other party answers the call. 3. Once the party to be transferred answers the call, speak to the person and click [End] to hang up the phone. Click [Speaker] or the receiver. Transferring an incoming call directly to a voice mailbox Select [Voice Mail Box] from the AOM window and enter the voice mailbox number to transfer an incoming call to a voice mailbox. Note that the Samsung SMVi card should be installed in the phone system and that the system administrator should already set the voice mailbox function by using the MMC program. 60 SAMSUNG Electronics Co., Ltd.
61 Mute (Blocking Sound to the Caller) This function allows you to hear the voice of the caller but to prevent the caller from hearing your voice during a call. 1. Click [Mute] or select [MUTE] from the Soft Menu window while calling. 2. Click [Mute] again or select [mute(off)] from the Soft Menu window to disable the mute function. SAMSUNG Electronics Co., Ltd. 61
62 CONVENIENT FEATURES Conference Call This function allows you to hold a conference call with up to five people(connected to stations or C.O.lines) including you simultaneously. In Enbloc Dial Mode 1. Click [Conference] in a standby state. 2. After entering the target numbers, select the [Select] checkbox. If a group is already registered, you can select the group. 3. Click [Send All] to connect to the entered numbers. Hello~ 4. Once the call is connected to the entered numbers, start holding a conference call. 62 SAMSUNG Electronics Co., Ltd.
63 5. To release a call during a conference, click [Delete] next to the corresponding number. 6. Enter the number to be connected in the vacant field and click [Send] to connect an additional call. 7. Click [Exit] to end a conference call. SAMSUNG Electronics Co., Ltd. 63
64 CONVENIENT FEATURES In Overlap Mode 1. Click the [Conference] button during a call. 2. Enter a phone number to be added to a conference call. 3. If the other party answers a call, click the [Conference] button again to make a conference call. To add phone numbers continuously, click the [Conference] button, and then enter a phone number. 64 SAMSUNG Electronics Co., Ltd.
65 Video Call PIP (Picture in Picture) This function allows you to see my capture video image and to change position of my capture image in a Busy status. 1. Press [PIP] button in Video window in a busy status. 2. Change the position of the my capture video image Position order : below right /upper right /upper left/below left/ Hide SAMSUNG Electronics Co., Ltd. 65
66 CONVENIENT FEATURES Camera Off This function allows you to don t send my background capture video image and to send the my background avatar image in a Busy status or in a idle status. 1. Press [Camera off] button in Video window in a busy status or in a idle status. 2. Re-press [Camera off] button to send my capture image. 66 SAMSUNG Electronics Co., Ltd.
67 Message This function allows you to leave a call request message when the recipient in a station is on the phone or cannot answer a call. Or, you can leave a message on the recipient s station when the recipient is absent. Leaving a message This function allows you to leave a call request message when the recipient in a station is on the phone or does not answer the call. 1. Make a call by clicking the receiver. If the recipient is busy or does not answer the call, select [MESSAGE] from the window. 2. A call request message is left in the recipient s station. SAMSUNG Electronics Co., Ltd. 67
68 CONVENIENT FEATURES Deleting a Message This function allows you to delete your phone number left in another station or phone numbers left in your station. Deleting Your Number Left in Another Station 1. Enter the function code for message deletion, [4] [2]. 2. Enter the target station number. Deleting a Phone Number Left in Your Station 1. Enter the function code for message deletion, [4] [2]. 2. Enter your station number. 68 SAMSUNG Electronics Co., Ltd.
69 Checking / Answering / Deleting a Message This function allows you to check/answer/delete the messages left in your Softphone. When any messages are left in your Softphone, the red LED blinks. AOM 1. Click [MESSAGE] from the AOM window. 2. The most recently left message is displayed. REPLY: Allows you to make a call to the number of the station where a message is left. If the user who has left the message does not answer the call, the red LED blinks. NEXT: Allows you to check the next message. CLEAR: Allows you to clear the message. SAMSUNG Electronics Co., Ltd. 69
70 MENUS This chapter describes how to use the Directory, Message, and Call Log menus of the function icons. Directory The Directory menu of the function icon allows you to perform various functions of OfficeServ Softphone. Click the [Directory] icon( ) from the initial window of OfficeServ Softphone. Then, the window below appears: SAMSUNG Electronics Co., Ltd. 70
71 Register Phone Numbers This function allows you to save phone numbers. Up to four phone numbers(home, mobile, office, and Etc) per person can be saved. In addition, facsimile numbers, addresses, groups, and notes can be registered. 1. Click from the Personal Directory window. 2. Enter the information on a user to be registered. Speed dials or groups can be specified as well. 3. Enter the one of speed dial from 0 to 99 including 00~09 in the Speed Dial text box of the corresponding phone number to register the speed dial. 4. Click to edit a group. SAMSUNG Electronics Co., Ltd. 71
72 MENUS 5. Enter the name of a new group to register the group. 6. Click to register the group. 7. Select a group to be deleted. 8. Click to delete the group. 9. Click to close the Group Add/Delete window. Then, click of the Group Add/Delete window. 72 SAMSUNG Electronics Co., Ltd.
73 Speed Dial Registration Up to 110 speed dials from 0 to 99 including 00 to 09 can be registered. Duplicate speed dial numbers cannot be registered. A phone number can be searched by using the registered speed dial. The speed dial registered in the directory is available by dialing a dial number of the Personal directory. The speed dial is not available by dialing a system speed dial number. Deleting Speed Dial Delete the speed dial to delete the speed dial number assigned to the speed dial. Making a Call to the Registered Speed Dial Click the last speed dial button for about two seconds by using the keyboard in enbloc mode to make a call to the registered phone number. SAMSUNG Electronics Co., Ltd. 73
74 MENUS Modifying Phone Numbers This function allows you to modify registered phone numbers. 1. Select a phone number to be modified from the Personal Directory window, and click. 2. Enter the user profiles to be modified. 3. Click to modify the user profiles. 74 SAMSUNG Electronics Co., Ltd.
75 Deleting Phone Numbers This function allows you to delete the registered phone numbers. Select a phone number to be deleted from the Personal Directory window, click. Deleting a Phone Number From the Phonebook Note that important data should not be deleted because phone numbers of the Phonebook cannot be recovered. If a phone number is deleted, the speed dial specified in the number will be deleted as well. Making a Call Using the Phonebook This function allows you to make a call using the Phonebook menu. 1. Select a target phone number from the Personal Directory window, and click. Or, select a target phone number and drag and drop it to the main window. Then, the [Select Phone Number] window appears. 2. Select a target phone number from the Select Phone Number window. Select the To Access an outside line, Access Code #1 checkbox or the To Access an outside line, Access Code #2 checkbox to dial an external phone number. SAMSUNG Electronics Co., Ltd. 75
76 MENUS 3. To modify a phone number and make a call to the modified phone number, enter another phone number. 4. Click to make a call to the modified phone number. Modifying a Phone Number and Making a Call to the Modified Phone Number If a phone number is modified and a call is made to the modified phone number from the Select Phone Number window, the phone number registered to the Phonebook will not be modified. Search Phone Numbers This function allows you to search the specific information stored in the Phonebook by speed dial/name/phone number/group in the [Search] window of the Phonebook menu. 1. Select from the Personal Directory window. 2. Enter a speed dial in [Speed Dial] to search the specific information stored in the Phonebook by using speed dials. 76 SAMSUNG Electronics Co., Ltd.
77 3. Enter the entire or part of a name into the [Name] field to search the Phonebook for data including the entered name. 4. Enter the entire or part of a phone number into the [Phone Number] field to search the Phonebook by for data including the entered number. SAMSUNG Electronics Co., Ltd. 77
78 MENUS 5. Select a group in [Group] to search the specific information stored in the Phonebook by using groups. 6. Click to display the searched information on the phone number. Searching Phone Numbers If a speed dial, name, or phone number is not entered in the text boxes to search the phone number registered to the Phonebook, the information registered to each speed dial will be displayed. Making a Call and Editing Information Using the Search Function - Search a phone number by using the search function, and drag and drop the number to the main window or press ENTER key. Then, a call is made to the corresponding phone number. - Search a phone number by using the search function, and double-click the number. Then, the information on the phone number can be edited. 78 SAMSUNG Electronics Co., Ltd.
79 Microsoft Outlook Address Exchange This function allows you to export the Phonebook of the Softphone to the address book of Microsoft Outlook, or to import the address book of the Microsoft Outlook from the Softphone. Compatibility With Microsoft Outlook Address Book To take advantage of the compatibility between the Phonebook of OfficeServ Softphone and the address book of Microsoft Outlook, the Microsoft Outlook program should be installed on the PC where the Softphone is installed, and the PC should be configured to support Microsoft Outlook. Importing the Address Book from Microsoft Outlook 1. Click from the Personal Directory window. 2. Click [Yes] to import the address book from Microsoft Outlook. [Yes]: Allows you to delete the entire address book data registered to the personal directory of OfficeServ Softphone or to register the address book data imported from Microsoft Outlook with the Softphone personal directory data. [No]: Allows you to register the address book data imported from Microsoft Outlook with the Softphone directory data by adding the address book data imported from Microsoft Outlook to the address book data registered to the personal directory of OfficeServ Softphone. [Cancel]: Allows you to cancel importing the Microsoft Outlook address book data. SAMSUNG Electronics Co., Ltd. 79
80 MENUS 3. If the address book is successfully imported, the window below appears: Exporting the Address Book from the Softphone Phonebook to Microsoft Outlook 1. Click from the Personal Directory window. 2. Click [Yes] to export the entire address book from the Softphone Phonebook to Microsoft Outlook. [All]: Allows you to export the entire OfficeServ Softphone Phonebook data to the address book data of Microsoft Outlook. [Selected]: Allows you to export only the selected Phonebook data to the Microsoft Outlook address book data. When the MS Outlook is not install or not initialization for address after install. message is displayed If the message above is displayed when [Load Directory] or [Save Directory] is selected, check if Microsoft Outlook is properly installed and if the Microsoft Outlook is configured. 80 SAMSUNG Electronics Co., Ltd.
81 Message Box / Call Log The message box, one of the navigation menus, provides various functions. Click the [Message] icon( the window below appears: ) from the initial window of OfficeServ Softphone. Then, SAMSUNG Electronics Co., Ltd. 81
82 MENUS Message Box This function allows the users to exchange messages between each other. Sending Message 1. Click from the Message/Call Log window. 2. Enter the station number of the recipient, and then enter message text. 3. Click to load the message stored in the message box. 4. Select a message and click [Load(L)]. 5. Click to forward the message. 82 SAMSUNG Electronics Co., Ltd.
83 New Message 1. Select [New Message] of [Text Message] from the Message/Call Log window. 2. The list of the new messages is displayed. Select [Call] or the target message. Drag and drop the message to the LCD window to make a call to the user who has sent the message. Select [Reply] to send a reply to the user who has sent the message. Select [Delete Message] to delete the selected message. To delete all the received messages, select [Delete All]. Then, a message that prompts you to delete the message will appear. Select [Refresh] to receive new message data. SAMSUNG Electronics Co., Ltd. 83
84 MENUS Received Message 1. Select [Received Message] of [Text Message] from the Message/Call Log window. 2. The list of the received messages is displayed. Sent Message 1. Select [Sent Message] of [Text Message] from the Message/Call Log window. 2. The list of the sent messages appears. Draft 1. Select [Draft] of [Text Message] from the Message/Call Log window. 2. The list of the messages stored in the message box appears. 84 SAMSUNG Electronics Co., Ltd.
85 Saving Messages in the Message Box 1. Click from the Message/Call Log window. 2. Enter the message text to be saved. 3. Click to save the message text in the message box. SAMSUNG Electronics Co., Ltd. 85
How To Use Officeserv Softphone On A Cell Phone On A Pc Or Mac Or Ipad Or Ipa Or Ipod Or Ipo Or Ipode Or Ipro Or Iporode Or Iphone Or Ipore Or Ipon Or
 Softphone User Manual TABLE OF CONTENTS INTRODUCTION 6 Conventions... 6 Major Functions of OfficeServ Softphone... 6 OfficeServ Softphone Setup... 8 Before Installation... 8 OfficeServ Softphone Program
Softphone User Manual TABLE OF CONTENTS INTRODUCTION 6 Conventions... 6 Major Functions of OfficeServ Softphone... 6 OfficeServ Softphone Setup... 8 Before Installation... 8 OfficeServ Softphone Program
Softphone User Manual
 Softphone User Manual Every effort has been made to eliminate errors and ambiguities in the information contained in this guide. Any questions concerning information presented here should be directed to
Softphone User Manual Every effort has been made to eliminate errors and ambiguities in the information contained in this guide. Any questions concerning information presented here should be directed to
Product names mentioned in this document may be trademarks and/or registered trademarks of their respective companies.
 Softphone PDA User Softphone Guide PPC 10. User 2004. Guide COPYRIGHT This manual is proprietary to SAMSUNG Electronics Co., Ltd. and is protected by copyright. No information contained herein may be copied,
Softphone PDA User Softphone Guide PPC 10. User 2004. Guide COPYRIGHT This manual is proprietary to SAMSUNG Electronics Co., Ltd. and is protected by copyright. No information contained herein may be copied,
GLBD-000073 Ed. 01. OfficeServ SOHO. CRM User Guide 01. 2005.
 GLBD-000073 Ed. 01 OfficeServ SOHO CRM User Guide 01. 2005. COPYRIGHT This manual is proprietary to SAMSUNG Electronics Co., Ltd. and is protected by copyright. No information contained herein may be copied,
GLBD-000073 Ed. 01 OfficeServ SOHO CRM User Guide 01. 2005. COPYRIGHT This manual is proprietary to SAMSUNG Electronics Co., Ltd. and is protected by copyright. No information contained herein may be copied,
OfficeServ Operator User Manual
 OfficeServ Operator User Manual Every effort has been made to eliminate errors and ambiguities in the information contained in this guide. Any questions concerning information presented here should be
OfficeServ Operator User Manual Every effort has been made to eliminate errors and ambiguities in the information contained in this guide. Any questions concerning information presented here should be
TOSHIBA. 1. While on a call, press the Cnf/Trn button. 2. Dial another station or outside number. 3. After the called party answers, press the
 Telephone User Instructions Your phone is programmed with a Direct Dial Number, which is. Your 4-digit extension is. You may also have a rollover line. If your first line is busy, calls to your main number
Telephone User Instructions Your phone is programmed with a Direct Dial Number, which is. Your 4-digit extension is. You may also have a rollover line. If your first line is busy, calls to your main number
SAMSUNG HANDSET USER GUIDE FOR DS-5007S / DS-5014S / DS-5038S / DS-5014D / DS-5021D ITP-5107 / ITP-5114D / ITP5121D
 SAMSUNG HANDSET USER GUIDE FOR DS-5007S / DS-5014S / DS-5038S / DS-5014D / DS-5021D ITP-5107 / ITP-5114D / ITP5121D FOR TECHNICAL TIPS PLEASE VISIT OUR WEBSITE www.prptelecom.co.uk 2 Table of Contents
SAMSUNG HANDSET USER GUIDE FOR DS-5007S / DS-5014S / DS-5038S / DS-5014D / DS-5021D ITP-5107 / ITP-5114D / ITP5121D FOR TECHNICAL TIPS PLEASE VISIT OUR WEBSITE www.prptelecom.co.uk 2 Table of Contents
IP Office 3.2 Phone Manager User Guide
 IP Office 3.2 Phone Manager User Guide 15-600988 Issue 14b (14 th June 2006) 2006 Avaya Inc. All Rights Reserved. Introduction Notice While reasonable efforts were made to ensure that the information in
IP Office 3.2 Phone Manager User Guide 15-600988 Issue 14b (14 th June 2006) 2006 Avaya Inc. All Rights Reserved. Introduction Notice While reasonable efforts were made to ensure that the information in
IP Office Phone Manager Users Guide
 IP Office Phone Manager Users Guide 40DHB0002USAR Issue 6 (03/04/2002) Contents Getting Started... 3 Introduction... 3 Getting Started... 4 Phone Manager... 5 Main Window... 5 Call Status... 6 Call History...
IP Office Phone Manager Users Guide 40DHB0002USAR Issue 6 (03/04/2002) Contents Getting Started... 3 Introduction... 3 Getting Started... 4 Phone Manager... 5 Main Window... 5 Call Status... 6 Call History...
NEC SV8100 Telephone System User Guide (for SV8100 12-button and 24-button phones)
 NEC SV8100 Telephone System User Guide (for SV8100 12-button and 24-button phones) KEYS AND BUTTONS ON YOUR PHONE Incoming Call/Message Waiting indicator light Flashes red quickly when a call is ringing
NEC SV8100 Telephone System User Guide (for SV8100 12-button and 24-button phones) KEYS AND BUTTONS ON YOUR PHONE Incoming Call/Message Waiting indicator light Flashes red quickly when a call is ringing
Using Avaya Flare Experience for Windows
 Using Avaya Flare Experience for Windows Release 9.0 Issue 02.01 September 2013 Contents Chapter 1: About Flare Experience... 5 About Flare Experience... 5 Main window... 6 Button descriptions... 10 Chapter
Using Avaya Flare Experience for Windows Release 9.0 Issue 02.01 September 2013 Contents Chapter 1: About Flare Experience... 5 About Flare Experience... 5 Main window... 6 Button descriptions... 10 Chapter
OneSolutions Hosted IP PBX Cisco IP Phone Training
 OneSolutions Hosted IP PBX Cisco IP Phone Training Download the Service User Guides at: http://www.onecommunications.com/knowledgecenter.aspx?id=4704 2009 One Communications. The One Communications logo
OneSolutions Hosted IP PBX Cisco IP Phone Training Download the Service User Guides at: http://www.onecommunications.com/knowledgecenter.aspx?id=4704 2009 One Communications. The One Communications logo
Ipiphony Phone System. User Manual. 1 P a g e
 Ipiphony Phone System User Manual 1 P a g e About this Guide This guide explains how to use the basic features of your new Aastra phones. Not all features listed are available by default. Contact your
Ipiphony Phone System User Manual 1 P a g e About this Guide This guide explains how to use the basic features of your new Aastra phones. Not all features listed are available by default. Contact your
DS-5000 Series. Keysets. Quick Reference Guide
 DS-5000 Series Keysets Quick Reference Guide This QUICK REFERENCE GUIDE provides the basic operation of your Samsung DS 5021D, DS 5014D and DS 5007S telephones.the DS 5007S operates the same as the DS
DS-5000 Series Keysets Quick Reference Guide This QUICK REFERENCE GUIDE provides the basic operation of your Samsung DS 5021D, DS 5014D and DS 5007S telephones.the DS 5007S operates the same as the DS
Desktop Reference Guide
 Desktop Reference Guide 1 Copyright 2005 2009 IPitomy Communications, LLC www.ipitomy.com IP550 Telephone Using Your Telephone Your new telephone is a state of the art IP Telephone instrument. It is manufactured
Desktop Reference Guide 1 Copyright 2005 2009 IPitomy Communications, LLC www.ipitomy.com IP550 Telephone Using Your Telephone Your new telephone is a state of the art IP Telephone instrument. It is manufactured
Phone & Features Guide. Edition Eleven
 Phone & Features Guide Edition Eleven Contents Introduction To The Guide... 11 1. Star2Star Supported Phones... 12 2. Polycom Phones... 15 a). Answering a Call... 15 b). Making a Call... 15 c). Microphone
Phone & Features Guide Edition Eleven Contents Introduction To The Guide... 11 1. Star2Star Supported Phones... 12 2. Polycom Phones... 15 a). Answering a Call... 15 b). Making a Call... 15 c). Microphone
Personal Call Manager User Guide. BCM Business Communications Manager
 Personal Call Manager User Guide BCM Business Communications Manager Document Status: Standard Document Version: 04.01 Document Number: NN40010-104 Date: August 2008 Copyright Nortel Networks 2005 2008
Personal Call Manager User Guide BCM Business Communications Manager Document Status: Standard Document Version: 04.01 Document Number: NN40010-104 Date: August 2008 Copyright Nortel Networks 2005 2008
Model No. KX-NCP Series
 Operating Manual Communication Assistant Client User Model No. KX-NCP Series KX-TDE Series Thank you for purchasing this Panasonic product. Please read this manual carefully before using this product and
Operating Manual Communication Assistant Client User Model No. KX-NCP Series KX-TDE Series Thank you for purchasing this Panasonic product. Please read this manual carefully before using this product and
one Managing your PBX Administrator ACCESSING YOUR PBX ACCOUNT CHECKING ACCOUNT ACTIVITY
 one Managing your PBX Administrator ACCESSING YOUR PBX ACCOUNT Navigate to https://portal.priorityonenet.com/ and log in to the PriorityOne portal account. If you would like your web browser to keep you
one Managing your PBX Administrator ACCESSING YOUR PBX ACCOUNT Navigate to https://portal.priorityonenet.com/ and log in to the PriorityOne portal account. If you would like your web browser to keep you
Cisco 7941 / 7961 IP Phone User Guide
 Cisco 7941 / 7961 IP Phone User Guide Emergency To dial 911 for emergency service, you must dial the Outside Access Digit first (usually 9) + 911. Customer Service / Technical Support (919) 459-2300, option
Cisco 7941 / 7961 IP Phone User Guide Emergency To dial 911 for emergency service, you must dial the Outside Access Digit first (usually 9) + 911. Customer Service / Technical Support (919) 459-2300, option
How To Use A Sim Sim Sims 3.2 On A Cell Phone On A Pc Or Mac Or Ipa (For A Sims) On A Simmer (For An Ipa) Or Ipb (For Mac) On An Ip
 Telephone and Voice Mail Quick Reference Guide ADTRAN IP 712 and IP 706 Phones ADTRAN Polycom IP 650, IP 601, IP 501, and IP 430 Phones Table of Contents 4 5 6 10 15 16 17 19 20 21 22 Voice Mail Quick
Telephone and Voice Mail Quick Reference Guide ADTRAN IP 712 and IP 706 Phones ADTRAN Polycom IP 650, IP 601, IP 501, and IP 430 Phones Table of Contents 4 5 6 10 15 16 17 19 20 21 22 Voice Mail Quick
M6 Communication Applications Server SoftPhone User Guide
 Concepts & Planning Installation & Administration Operation Maintenance & Troubleshooting M6 Communication Applications Server SoftPhone User Guide Provides operating procedures for the M6 SoftPhone M6
Concepts & Planning Installation & Administration Operation Maintenance & Troubleshooting M6 Communication Applications Server SoftPhone User Guide Provides operating procedures for the M6 SoftPhone M6
Cisco IP Phone Training
 Cisco IP Phone Training Objectives Overview Cisco IP Phone Layout Basic Phone Functions Voicemail Questions 2 Foot Stand Release Press the foot stand adjustment knob on the right-hand side of the phone.
Cisco IP Phone Training Objectives Overview Cisco IP Phone Layout Basic Phone Functions Voicemail Questions 2 Foot Stand Release Press the foot stand adjustment knob on the right-hand side of the phone.
2 Session buttons. 1 Phone Screen
 1 Phone Screen 2 Session buttons Shows information about your phone, including directory number (extension), call information (for example caller ID, icons for an active call or call on hold) and available
1 Phone Screen 2 Session buttons Shows information about your phone, including directory number (extension), call information (for example caller ID, icons for an active call or call on hold) and available
Phone & Features Guide
 Phone & Features Guide Seventh Edition 11/19/08 Contents Introduction To The Guide...6 1. Star2Star Supported Phones...7 2. Polycom Phones...9 a). Answering a Call...9 b). Making a Call...9 c). Microphone
Phone & Features Guide Seventh Edition 11/19/08 Contents Introduction To The Guide...6 1. Star2Star Supported Phones...7 2. Polycom Phones...9 a). Answering a Call...9 b). Making a Call...9 c). Microphone
1 VoIP/PBX Axxess Server
 - 1 1 VoIP/PBX Axxess Server The Axxess Server supports comprehensive Voice Over Internet Protocol network services, which are based on the Open Source Asterisk VoIP software. The Axxess Server VoIP telephony
- 1 1 VoIP/PBX Axxess Server The Axxess Server supports comprehensive Voice Over Internet Protocol network services, which are based on the Open Source Asterisk VoIP software. The Axxess Server VoIP telephony
Cisco IP Phone Models 7941 and 7945 Quick Reference Guide December 23, 2011
 Emergency Calls Dial 911 or 3 911 Cisco IP Phone Models 7941 and 7945 Quick Reference Guide December 23, 2011 Place a Call Lift handset (or press the Speaker button, the line button, or New Call soft key)
Emergency Calls Dial 911 or 3 911 Cisco IP Phone Models 7941 and 7945 Quick Reference Guide December 23, 2011 Place a Call Lift handset (or press the Speaker button, the line button, or New Call soft key)
ShoreTel Contact Center Using ShoreWare Agent Toolbar
 ShoreTel Contact Center Using ShoreWare Agent Toolbar USER GUIDES RELEASE 6 Document and Software Copyrights Copyright 1998 2010 ShoreTel, Inc. All rights reserved. Printed in the United States of America.
ShoreTel Contact Center Using ShoreWare Agent Toolbar USER GUIDES RELEASE 6 Document and Software Copyrights Copyright 1998 2010 ShoreTel, Inc. All rights reserved. Printed in the United States of America.
Cloud Voice Service Cloud Communicator User Guide. (Version 1.0)
 Cloud Voice Service Cloud Communicator User Guide (Version 1.0) Table of Content 1.0 Cloud Communicator Installation Guide... 3 1.1 Install Cisco AnyConnect VPN...3 1.2 Install Cisco IP Communicator...5
Cloud Voice Service Cloud Communicator User Guide (Version 1.0) Table of Content 1.0 Cloud Communicator Installation Guide... 3 1.1 Install Cisco AnyConnect VPN...3 1.2 Install Cisco IP Communicator...5
South College VOIP Phone Training
 South College VOIP Phone Training Some of the components of your new telephone system are Cisco IP phones (Series 7945/7962), Call Manager and Unity Express Voice Mail. Some employees will have 7945/7962
South College VOIP Phone Training Some of the components of your new telephone system are Cisco IP phones (Series 7945/7962), Call Manager and Unity Express Voice Mail. Some employees will have 7945/7962
IP Office 3.0 Phone Manager User Guide
 IP Office 3.0 Phone Manager User Guide 40DHB0002USAR Issue 12 (2 nd February 2005) Table of Contents Getting Started... 5 Introduction... 5 Phone Manager Feature Comparison... 6 Getting Started... 8 Logging
IP Office 3.0 Phone Manager User Guide 40DHB0002USAR Issue 12 (2 nd February 2005) Table of Contents Getting Started... 5 Introduction... 5 Phone Manager Feature Comparison... 6 Getting Started... 8 Logging
Business Communications Solutions 9910 Irvine Center Drive Irvine, CA 92618 www.bcsconsultants.com [ m ] 949.333.1000 [ f ] 949.333.
![Business Communications Solutions 9910 Irvine Center Drive Irvine, CA 92618 www.bcsconsultants.com [ m ] 949.333.1000 [ f ] 949.333. Business Communications Solutions 9910 Irvine Center Drive Irvine, CA 92618 www.bcsconsultants.com [ m ] 949.333.1000 [ f ] 949.333.](/thumbs/28/12943220.jpg) VERTICAL VIEWPOINT 2.0 USER GUIDE Business Communications Solutions 9910 Irvine Center Drive Irvine, CA 92618 www.bcsconsultants.com [ m ] 949.333.1000 [ f ] 949.333.1001 TABLE OF CONTENTS Logging on to
VERTICAL VIEWPOINT 2.0 USER GUIDE Business Communications Solutions 9910 Irvine Center Drive Irvine, CA 92618 www.bcsconsultants.com [ m ] 949.333.1000 [ f ] 949.333.1001 TABLE OF CONTENTS Logging on to
Welcome to Marist College s new Voicemail system. Recording your Greeting. Contents of this Booklet. First Time Users, What do I need to get started?
 1 VoiceRite Client version 3.7, before you start what you need to know Welcome to Marist College s new Voicemail system Unified Messaging is a powerful, yet easy-to-use messaging system. It integrates
1 VoiceRite Client version 3.7, before you start what you need to know Welcome to Marist College s new Voicemail system Unified Messaging is a powerful, yet easy-to-use messaging system. It integrates
ShoreTel Enterprise Contact Center Using Agent Toolbar
 ShoreTel Enterprise Contact Center Using Agent Toolbar USER GUIDES RELEASE 7 Document and Software Copyrights Copyright 1998 2011 ShoreTel, Inc. All rights reserved. Printed in the United States of America.
ShoreTel Enterprise Contact Center Using Agent Toolbar USER GUIDES RELEASE 7 Document and Software Copyrights Copyright 1998 2011 ShoreTel, Inc. All rights reserved. Printed in the United States of America.
silhouette Cloud-Based Phone System Mitel IP Phone User Reference Guide Release 5.0 Final
 silhouette Cloud-Based Phone System Mitel IP Phone User Reference Guide Release 5.0 Final Contents Introduction...1 Setting your language...1 Setting your language for the web interface...1 Setting your
silhouette Cloud-Based Phone System Mitel IP Phone User Reference Guide Release 5.0 Final Contents Introduction...1 Setting your language...1 Setting your language for the web interface...1 Setting your
Installation and Operation Guide for AT&T Softphone Call Manager for use with TL86103
 Installation and Operation Guide for AT&T Softphone Call Manager for use with TL86103 Installation and Operation Guide for AT&T Softphone Call Manager for use with TL86103 Table of contents Getting started
Installation and Operation Guide for AT&T Softphone Call Manager for use with TL86103 Installation and Operation Guide for AT&T Softphone Call Manager for use with TL86103 Table of contents Getting started
Using Avaya one-x Communicator Release 6.1
 Using Avaya one-x Communicator Release 6.1 October 2011 Table Of Contents Introduction... 1 Logging in to the server... 3 Logging out of the server... 3 Using your feature buttons... 5 Using Avaya one-x
Using Avaya one-x Communicator Release 6.1 October 2011 Table Of Contents Introduction... 1 Logging in to the server... 3 Logging out of the server... 3 Using your feature buttons... 5 Using Avaya one-x
TELEPHONE BUTTONS & ICONS TOUCHSCREEN OVERVIEW
 This Telephone Guide describes the various features available to you. Telephone Buttons and Icons describe the physical buttons and keys on the phone, the Touchscreen Overview outlines basic functions,
This Telephone Guide describes the various features available to you. Telephone Buttons and Icons describe the physical buttons and keys on the phone, the Touchscreen Overview outlines basic functions,
Hosted PBX. TelePacific Communicator User Guide. Desktop Edition
 Hosted PBX TelePacific Communicator User Guide Desktop Edition 11/19/2014 CONTENTS Login... 2 Home Window... 3 Status Flag... 4 My Room... 6 Contacts Screen... 6 History... 8 Directory... 9 Dialpad...
Hosted PBX TelePacific Communicator User Guide Desktop Edition 11/19/2014 CONTENTS Login... 2 Home Window... 3 Status Flag... 4 My Room... 6 Contacts Screen... 6 History... 8 Directory... 9 Dialpad...
" (877)MY T4 TEL " " " " " " " (877)698-4835
 Display Features The display on your phone is interactive. As you use the phone the information will change and different features and functions will appear on the display. The 8 buttons above the display
Display Features The display on your phone is interactive. As you use the phone the information will change and different features and functions will appear on the display. The 8 buttons above the display
OfficeSuite Mitel IP Phone User Reference Guide Release 4.1
 OfficeSuite Mitel IP Phone User Reference Guide Release 4.1 2004-2009 Broadview Networks & Natural Convergence Inc. All rights reserved. Table of Contents TABLE OF CONTENTS...I INTRODUCTION...4 WHAT'S
OfficeSuite Mitel IP Phone User Reference Guide Release 4.1 2004-2009 Broadview Networks & Natural Convergence Inc. All rights reserved. Table of Contents TABLE OF CONTENTS...I INTRODUCTION...4 WHAT'S
Ed. 01 OS SOHO. CRM User Guide
 Ed. 01 OS SOHO CRM User Guide COPYRIGHT This manual is proprietary to SAMSUNG Electronics Co., Ltd. and is protected by copyright. No information contained herein may be copied, translated, transcribed
Ed. 01 OS SOHO CRM User Guide COPYRIGHT This manual is proprietary to SAMSUNG Electronics Co., Ltd. and is protected by copyright. No information contained herein may be copied, translated, transcribed
CISCO IP PHONE MODEL 7960 & UNITY VOICEMAIL INCLUDES CISCO CALLMANAGER ATTENDANT CONSOLE. Getting Started Manual
 CISCO IP PHONE MODEL 7960 & UNITY VOICEMAIL INCLUDES CISCO CALLMANAGER ATTENDANT CONSOLE Getting Started Manual... 3 Getting Started... 3 Using LCD Icons... 3 Using the IP Phone Configuration Utility...
CISCO IP PHONE MODEL 7960 & UNITY VOICEMAIL INCLUDES CISCO CALLMANAGER ATTENDANT CONSOLE Getting Started Manual... 3 Getting Started... 3 Using LCD Icons... 3 Using the IP Phone Configuration Utility...
OfficeSuite Cloud-Based Phone System Mitel IP Phone User Reference Guide Release 5.0 Final
 OfficeSuite Cloud-Based Phone System Mitel IP Phone User Reference Guide Release 5.0 Final Note: The information contained in this document is the property of Broadview Networks Inc. and is disclosed to
OfficeSuite Cloud-Based Phone System Mitel IP Phone User Reference Guide Release 5.0 Final Note: The information contained in this document is the property of Broadview Networks Inc. and is disclosed to
UniCom with Office Communicator and Live Meeting. Quick Start Guide
 UniCom with Office Communicator and Live Meeting Quick Start Guide Table of Contents Understanding UniCom and Office Communicator... 1 What is UniCom?... 1 What Is Office Communicator?... 1 Who Can Use
UniCom with Office Communicator and Live Meeting Quick Start Guide Table of Contents Understanding UniCom and Office Communicator... 1 What is UniCom?... 1 What Is Office Communicator?... 1 Who Can Use
ITP-5112L IP phone User Guide. IP phone User Guide ITP-5112L
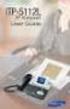 ITP-5112L IP phone User Guide IP phone User Guide ITP-5112L SAFETY CONCERNS The following is the contents for securing user s safety and for preventing the damage to user s property. Please make a good
ITP-5112L IP phone User Guide IP phone User Guide ITP-5112L SAFETY CONCERNS The following is the contents for securing user s safety and for preventing the damage to user s property. Please make a good
Cisco IP Phone Training 8/26/15
 Cisco IP Phone Training 8/26/15 Using your Phone This document will provide information on the following: Introduce you to your phone Place, transfer, forward, park and pick up a call Set voice mail passwords
Cisco IP Phone Training 8/26/15 Using your Phone This document will provide information on the following: Introduce you to your phone Place, transfer, forward, park and pick up a call Set voice mail passwords
2.4 GHz Dual Handset Cordless Telephone Answering System 2255 with Caller ID/Call Waiting
 USER S MANUAL Part 2 2.4 GHz Dual Handset Cordless Telephone Answering System 2255 with Caller ID/Call Waiting Please also read Part 1 Important Product Information AT&T and the globe symbol are registered
USER S MANUAL Part 2 2.4 GHz Dual Handset Cordless Telephone Answering System 2255 with Caller ID/Call Waiting Please also read Part 1 Important Product Information AT&T and the globe symbol are registered
... SphericallTM. Sphericall Desktop User Manual
 ................................... SphericallTM Sphericall Desktop User Manual ................................... Sphericall Desktop User Manual H T T P : / / W W W. S P H E R E C O M. C O M P A R T
................................... SphericallTM Sphericall Desktop User Manual ................................... Sphericall Desktop User Manual H T T P : / / W W W. S P H E R E C O M. C O M P A R T
OmniTouch 8400 Instant Communications Suite. My Instant Communicator Desktop User guide. Release 6.7
 OmniTouch 8400 Instant Communications Suite My Instant Communicator Desktop User guide Release 6.7 8AL 90219 USAE ed01 Sept 2012 Table of content MY INSTANT COMMUNICATOR FOR THE PERSONAL COMPUTER... 3
OmniTouch 8400 Instant Communications Suite My Instant Communicator Desktop User guide Release 6.7 8AL 90219 USAE ed01 Sept 2012 Table of content MY INSTANT COMMUNICATOR FOR THE PERSONAL COMPUTER... 3
All Rights Reserved. Copyright 2006
 All Rights Reserved Copyright 2006 The use, disclosure, modification, transfer, or transmittal of this work for any purpose, in any form, or by any means, without the written permission of the copyright
All Rights Reserved Copyright 2006 The use, disclosure, modification, transfer, or transmittal of this work for any purpose, in any form, or by any means, without the written permission of the copyright
managedip Hosted TDS Table of Contents Calling Features User Guide
 Table of Contents Anonymous Call Rejection... 2 Automatic Callback... 2 Call Forwarding... 3 Call Park/Directed Call Park... 7 Call Park Retrieve... 8 Call Pickup... 8 Call Retrieve... 8 Call Return...
Table of Contents Anonymous Call Rejection... 2 Automatic Callback... 2 Call Forwarding... 3 Call Park/Directed Call Park... 7 Call Park Retrieve... 8 Call Pickup... 8 Call Retrieve... 8 Call Return...
NEC SV8100 Telephone System User Guide (for SV8100 12-button and 24-button phones with CAP/PARK keys)
 NEC SV8100 Telephone System User Guide (for SV8100 12-button and 24-button phones with CAP/PARK keys) KEYS AND BUTTONS ON YOUR PHONE Incoming Call/Message Waiting indicator light Flashes red quickly when
NEC SV8100 Telephone System User Guide (for SV8100 12-button and 24-button phones with CAP/PARK keys) KEYS AND BUTTONS ON YOUR PHONE Incoming Call/Message Waiting indicator light Flashes red quickly when
Corporate Telephony Toolbar User Guide
 Corporate Telephony Toolbar User Guide 1 Table of Contents 1 Introduction...6 1.1 About Corporate Telephony Toolbar... 6 1.2 About This Guide... 6 1.3 Accessing The Toolbar... 6 1.4 First Time Login...
Corporate Telephony Toolbar User Guide 1 Table of Contents 1 Introduction...6 1.1 About Corporate Telephony Toolbar... 6 1.2 About This Guide... 6 1.3 Accessing The Toolbar... 6 1.4 First Time Login...
DS 24D KEYSET USER GUIDE
 DS 24D KEYSET USER GUIDE SAMSUNG idcs 16 SYSTEM March 2005 Samsung Telecommunications America reserves the right without prior notice to revise information in this guide for any reason. Samsung Telecommunications
DS 24D KEYSET USER GUIDE SAMSUNG idcs 16 SYSTEM March 2005 Samsung Telecommunications America reserves the right without prior notice to revise information in this guide for any reason. Samsung Telecommunications
Getting to Know Your Cisco VoIP Phone 303G, 504G, 508G and 514G
 Getting to Know Your Cisco VoIP Phone 303G, 504G, 508G and 514G Getting to know your new phone is easy. This guide will help you get started. You ll learn how to: Use the feature buttons Navigate your
Getting to Know Your Cisco VoIP Phone 303G, 504G, 508G and 514G Getting to know your new phone is easy. This guide will help you get started. You ll learn how to: Use the feature buttons Navigate your
Hosted IP Phone System Voice Operator Panel User Guide
 Voice Operator Panel Main Window: 1. Incoming Calls Incoming calls display here. 2. Outgoing Calls Outgoing calls display here. 3. Dial Enter [10-digit phone number] in this field to make an outgoing call.
Voice Operator Panel Main Window: 1. Incoming Calls Incoming calls display here. 2. Outgoing Calls Outgoing calls display here. 3. Dial Enter [10-digit phone number] in this field to make an outgoing call.
Multiline Telephone User Guide
 NOTICE Note that when converting this document from its original format to a.pdf file, some minor font and format changes may occur. When viewing and printing this document, we cannot guarantee that your
NOTICE Note that when converting this document from its original format to a.pdf file, some minor font and format changes may occur. When viewing and printing this document, we cannot guarantee that your
TruConnect. Hosted PBX User Guide. Quick Start Guide - Page 2. Table of Contents - Page 5. 1-800-768-1212 www.truvista.net
 TruConnect Hosted PBX User Guide R R Quick Start Guide - Page 2. Table of Contents - Page 5. 1-800-768-1212 www.truvista.net TruConnect User Guide Page 1. Hosted TruConnect IP PBX Quick Reference Guide
TruConnect Hosted PBX User Guide R R Quick Start Guide - Page 2. Table of Contents - Page 5. 1-800-768-1212 www.truvista.net TruConnect User Guide Page 1. Hosted TruConnect IP PBX Quick Reference Guide
Dialplate Receptionist Console Version 3.0.0.3
 En Dialplate Receptionist Console Version 3.0.0.3 Configuration Manual TABLE OF CONTENTS Table of contents... 2 Accessing configuration panel... 2 General panel... 4 Account list... 4 Tabs... 5 Behaviour...
En Dialplate Receptionist Console Version 3.0.0.3 Configuration Manual TABLE OF CONTENTS Table of contents... 2 Accessing configuration panel... 2 General panel... 4 Account list... 4 Tabs... 5 Behaviour...
MS Live Communication Server managed by TELUS. Getting Started Guide. v. 1.0
 MS Live Communication Server managed by TELUS Getting Started Guide v. 1.0 Table of Contents Getting Connected...1 Managing Contacts...2 Searching for a Contact...2 Adding a Contact to Your Contacts List...2
MS Live Communication Server managed by TELUS Getting Started Guide v. 1.0 Table of Contents Getting Connected...1 Managing Contacts...2 Searching for a Contact...2 Adding a Contact to Your Contacts List...2
Multiline Telephone User Guide
 NOTICE Note that when converting this document from its original format to a.pdf file, some minor font and format changes may occur causing slight variations from the original printed document. When viewing
NOTICE Note that when converting this document from its original format to a.pdf file, some minor font and format changes may occur causing slight variations from the original printed document. When viewing
LOREX CLIENT Remote Software 4.0
 LOREX CLIENT Remote Software 4.0 Instruction Manual English Version 2.0 MODEL: L20WD800 Series www.lorexcctv.com Copyright 2008 LOREX Technology Inc. Table of Contents Table of Contents Software Installation...
LOREX CLIENT Remote Software 4.0 Instruction Manual English Version 2.0 MODEL: L20WD800 Series www.lorexcctv.com Copyright 2008 LOREX Technology Inc. Table of Contents Table of Contents Software Installation...
ivms-4200 Client Software Quick Start Guide V1.02
 ivms-4200 Client Software Quick Start Guide V1.02 Contents 1 Description... 2 1.1 Running Environment... 2 1.2 Surveillance System Architecture with an Performance of ivms-4200... 3 2 Starting ivms-4200...
ivms-4200 Client Software Quick Start Guide V1.02 Contents 1 Description... 2 1.1 Running Environment... 2 1.2 Surveillance System Architecture with an Performance of ivms-4200... 3 2 Starting ivms-4200...
3102 Business Telephone Guide for 3Com Asterisk. Part Number 900-0469-01 Rev AB Published January 2008 http://www.3com.com/
 3102 Business Telephone Guide for 3Com Asterisk Part Number 900-0469-01 Rev AB Published January 2008 http://www.3com.com/ 3Com Corporation 350 Campus Drive Marlborough, MA 01752-3064 Copyright 2007-2008,
3102 Business Telephone Guide for 3Com Asterisk Part Number 900-0469-01 Rev AB Published January 2008 http://www.3com.com/ 3Com Corporation 350 Campus Drive Marlborough, MA 01752-3064 Copyright 2007-2008,
Unified Communicator Advanced Training Handout
 Unified Communicator Advanced Training Handout About Unified Communicator Advanced (UCA) Video Summary (must have access to the internet for this to launch) http://www.mitel.tv/videos/mitel_unified_communicator_advanced_na
Unified Communicator Advanced Training Handout About Unified Communicator Advanced (UCA) Video Summary (must have access to the internet for this to launch) http://www.mitel.tv/videos/mitel_unified_communicator_advanced_na
OfficeServ Call User Manual
 OfficeServ Call User Manual Every effort has been made to eliminate errors and ambiguities in the information contained in this guide. Any questions concerning information presented here should be directed
OfficeServ Call User Manual Every effort has been made to eliminate errors and ambiguities in the information contained in this guide. Any questions concerning information presented here should be directed
VoIP Handset User Manual. Digital Voice Quality Business Grade Handset Easy Plug & Play
 Digital Voice Quality Business Grade Handset Easy Plug & Play Table of Contents 1.0 Getting Started... 1 1.1 Unpacking the box... 1 1.2 Assembling the Phone... 2 2.0 Phone Button Features... 3 3.0 Phone
Digital Voice Quality Business Grade Handset Easy Plug & Play Table of Contents 1.0 Getting Started... 1 1.1 Unpacking the box... 1 1.2 Assembling the Phone... 2 2.0 Phone Button Features... 3 3.0 Phone
RiOffice Users Manual
 RiOffice Users Manual Rio Networks 9/23/2009 Contents Available Services... 4 Core PBX Features... 4 Voicemail Features... 4 Call Center Features... 4 Call Features... 4 Using Your Phone... 5 Phone Layout...
RiOffice Users Manual Rio Networks 9/23/2009 Contents Available Services... 4 Core PBX Features... 4 Voicemail Features... 4 Call Center Features... 4 Call Features... 4 Using Your Phone... 5 Phone Layout...
Cisco IP Communicator User Guide
 Cisco IP Communicator User Guide Version 1.1 Corporate Headquarters Cisco Systems, Inc. 170 West Tasman Drive San Jose, CA 95134-1706 USA http://www.cisco.com Tel: 408 526-4000 800 553-NETS (6387) Fax:
Cisco IP Communicator User Guide Version 1.1 Corporate Headquarters Cisco Systems, Inc. 170 West Tasman Drive San Jose, CA 95134-1706 USA http://www.cisco.com Tel: 408 526-4000 800 553-NETS (6387) Fax:
Telego User Guide. August 2011 Issue 1. Software Release 1.2
 Telego User Guide August 2011 Issue 1 Software Release 1.2 Copyright, Trademarks, and Legal Disclaimers 2011 Telego Telego, the names of Telego products, and Telego logos are trademarks owned by Telego.
Telego User Guide August 2011 Issue 1 Software Release 1.2 Copyright, Trademarks, and Legal Disclaimers 2011 Telego Telego, the names of Telego products, and Telego logos are trademarks owned by Telego.
TABLE OF CONTENTS TABLE OF CONTENTS. 1. Introduction:
 TABLE OF CONTENTS TABLE OF CONTENTS 1. Introduction: General... 4 Telephone Layout... 4 Key Definitions... 5 IP Telephone Log In/Out Hot Desking... 16 Speed Dial Programming Personal or Station... 17 Speed
TABLE OF CONTENTS TABLE OF CONTENTS 1. Introduction: General... 4 Telephone Layout... 4 Key Definitions... 5 IP Telephone Log In/Out Hot Desking... 16 Speed Dial Programming Personal or Station... 17 Speed
SIP-T22P User s Guide
 SIP-T22P User s Guide Thank you for choosing this T-22 Enterprise IP Phone. This phone is especially designed for active users in the office environment. It features fashionable and sleek design, and abundant
SIP-T22P User s Guide Thank you for choosing this T-22 Enterprise IP Phone. This phone is especially designed for active users in the office environment. It features fashionable and sleek design, and abundant
Model No. KX-TGP500. Model No. KX-TGP550
 User Guide SIP Cordless Phone Model No. KX-TGP500 Model No. KX-TGP550 Model shown is KX-TGP500. Model shown is KX-TGP550. Thank you for purchasing a Panasonic product. You can configure some of the features
User Guide SIP Cordless Phone Model No. KX-TGP500 Model No. KX-TGP550 Model shown is KX-TGP500. Model shown is KX-TGP550. Thank you for purchasing a Panasonic product. You can configure some of the features
Wave IP 2.0 SP1. Wave ViewPoint User Guide
 Wave IP 2.0 SP1 Wave ViewPoint User Guide 2011 by Vertical Communications, Inc. All rights reserved. Vertical Communications and the Vertical Communications logo and combinations thereof and Vertical ViewPoint
Wave IP 2.0 SP1 Wave ViewPoint User Guide 2011 by Vertical Communications, Inc. All rights reserved. Vertical Communications and the Vertical Communications logo and combinations thereof and Vertical ViewPoint
Telephony Toolbar Corporate. User Guide
 Telephony Toolbar Corporate User Guide Release 7.1 March 2011 Table of Contents 1 About This Guide...7 1.1 Open Telephony Toolbar - Corporate... 7 1.2 First Time Login... 8 1.3 Subsequent Use... 11 2 Using
Telephony Toolbar Corporate User Guide Release 7.1 March 2011 Table of Contents 1 About This Guide...7 1.1 Open Telephony Toolbar - Corporate... 7 1.2 First Time Login... 8 1.3 Subsequent Use... 11 2 Using
UM8000 MAIL USER GUIDE
 UM8000 MAIL USER GUIDE INT-2076 (UNIV) Issue 1.0 INTRODUCTION Welcome to UM8000 Mail User Guide. The UM8000 Mail is a simple yet powerful voice messaging system that can greet your callers and record your
UM8000 MAIL USER GUIDE INT-2076 (UNIV) Issue 1.0 INTRODUCTION Welcome to UM8000 Mail User Guide. The UM8000 Mail is a simple yet powerful voice messaging system that can greet your callers and record your
My Hosted PBX Portal User Guide https://mypbx.primus.ca/
 My Hosted PBX Portal User Guide https://mypbx.primus.ca/ Quick Click Features Call Log Tab Directory Tab Voice Mail Tab Phone Control Tab Concierge Tab Call treatments Find Me Follow Me Remote Phone Call
My Hosted PBX Portal User Guide https://mypbx.primus.ca/ Quick Click Features Call Log Tab Directory Tab Voice Mail Tab Phone Control Tab Concierge Tab Call treatments Find Me Follow Me Remote Phone Call
Keyset User Guide. SMT-i3105. For OfficeServ 7000 Series Systems
 Keyset User Guide SMT-i3105 For OfficeServ 7000 Series Systems 05/2010 TABLE OF CONTENTS ABOUT THIS BOOK...1 SECTION 1. CAUTION AND PREPARATION...2 CAUTION...3 PREPARATION...4 Check the Contents of the
Keyset User Guide SMT-i3105 For OfficeServ 7000 Series Systems 05/2010 TABLE OF CONTENTS ABOUT THIS BOOK...1 SECTION 1. CAUTION AND PREPARATION...2 CAUTION...3 PREPARATION...4 Check the Contents of the
Call Recorder Oygo Manual. Version 1.001.11
 Call Recorder Oygo Manual Version 1.001.11 Contents 1 Introduction...4 2 Getting started...5 2.1 Hardware installation...5 2.2 Software installation...6 2.2.1 Software configuration... 7 3 Options menu...8
Call Recorder Oygo Manual Version 1.001.11 Contents 1 Introduction...4 2 Getting started...5 2.1 Hardware installation...5 2.2 Software installation...6 2.2.1 Software configuration... 7 3 Options menu...8
Telephone Training. This Course Covers: An overview of the 1140E phone. Answering calls on the 1140E. Placing calls on the 1140E
 Saint Louis University Nortel IP Phone 1140E Telephone Training This Course Covers: An overview of the 1140E phone Answering calls on the 1140E Placing calls on the 1140E Call Pilot from Nortel Voicemail
Saint Louis University Nortel IP Phone 1140E Telephone Training This Course Covers: An overview of the 1140E phone Answering calls on the 1140E Placing calls on the 1140E Call Pilot from Nortel Voicemail
Basic Training Syllabus
 Mastering the ShoreTel IP Communication System Basic Training Syllabus Personal Call Manager - P a g e 1 Objectives of the class: Understanding new technology can at times appear challenging. However,
Mastering the ShoreTel IP Communication System Basic Training Syllabus Personal Call Manager - P a g e 1 Objectives of the class: Understanding new technology can at times appear challenging. However,
Training Guide For 7960 & 7940 Series Cisco IP Phones
 Training Guide For 7960 & 7940 Series Cisco IP Phones Prepared by: Corporate Technologies, LLC 2000 44 th Street SW, Suite 100 Fargo, ND 58103 (701) 893-4000 1 Table of Contents: Section I: GETTING STARTED
Training Guide For 7960 & 7940 Series Cisco IP Phones Prepared by: Corporate Technologies, LLC 2000 44 th Street SW, Suite 100 Fargo, ND 58103 (701) 893-4000 1 Table of Contents: Section I: GETTING STARTED
Cisco 8851. Dial Plan. Feature and Session Buttons. Your Phone
 Cisco 8851 Dial Plan Internal Calls: Dial 5-digit extension External Calls: Domestic/Local: 9+1 Area Code + Number Int l: 9+011+Country Code + Number Emergency: 9+911 or 911 Your Phone 1. Incoming call
Cisco 8851 Dial Plan Internal Calls: Dial 5-digit extension External Calls: Domestic/Local: 9+1 Area Code + Number Int l: 9+011+Country Code + Number Emergency: 9+911 or 911 Your Phone 1. Incoming call
Premium Digital Voice Solution. User Guide
 Premium Digital Voice Solution User Guide Table of Contents How to Log into Account Portal & Changing your Password 1 How to Download Toolbar 2 Utilizing Voice Mail 3 Feature Guide & How to Configure
Premium Digital Voice Solution User Guide Table of Contents How to Log into Account Portal & Changing your Password 1 How to Download Toolbar 2 Utilizing Voice Mail 3 Feature Guide & How to Configure
Avaya one-x Communicator User Reference
 Avaya one-x Communicator User Reference Table Of Contents Introduction...1 Logging in to the server...3 Logging out of the server...5 Using your feature buttons...7 Using Avaya one-x Communicator with
Avaya one-x Communicator User Reference Table Of Contents Introduction...1 Logging in to the server...3 Logging out of the server...5 Using your feature buttons...7 Using Avaya one-x Communicator with
VoiceManager User Guide Release 2.0
 VoiceManager User Guide Release 2.0 Table of Contents 2013 by Cox Communications. All rights reserved. No part of this document may be reproduced or transmitted in any form or by any means, electronic,
VoiceManager User Guide Release 2.0 Table of Contents 2013 by Cox Communications. All rights reserved. No part of this document may be reproduced or transmitted in any form or by any means, electronic,
For customers in AL, FL, GA, KS, SC, TN. wowforbusiness.com MATRIX USER GUIDE. For Cisco SPA504 & SPA509 IP Phones MGCP.U.1304.O
 wowforbusiness.com MATRIX USER GUIDE For Cisco SPA504 & SPA509 IP Phones MGCP.U.1304.O Matrix User Guide Table of Contents Getting Started...3 CommPortal...3 Support...3 Understanding Your Phone s Lines
wowforbusiness.com MATRIX USER GUIDE For Cisco SPA504 & SPA509 IP Phones MGCP.U.1304.O Matrix User Guide Table of Contents Getting Started...3 CommPortal...3 Support...3 Understanding Your Phone s Lines
CISCO IP PHONE MODEL 7960 & UNITY VOICEMAIL INCLUDES IPMA ASSISTANT CONSOLE & CONFERENCE CONNECTION. Getting Started Manual
 CISCO IP PHONE MODEL 7960 & UNITY VOICEMAIL INCLUDES IPMA ASSISTANT CONSOLE & CONFERENCE CONNECTION Getting Started Manual... 4 Getting Started... 4 Using LCD Icons... 4 Using the IP Phone Configuration
CISCO IP PHONE MODEL 7960 & UNITY VOICEMAIL INCLUDES IPMA ASSISTANT CONSOLE & CONFERENCE CONNECTION Getting Started Manual... 4 Getting Started... 4 Using LCD Icons... 4 Using the IP Phone Configuration
VoIPOffice Communicator User Guide Version 3.1.5, January 2013
 VoIPOffice Communicator User Guide Version 3.1.5, January 2013 Introduction VoIPOffice Communicator is a computer application that turns your PC into a powerful unified communications tool. It provides
VoIPOffice Communicator User Guide Version 3.1.5, January 2013 Introduction VoIPOffice Communicator is a computer application that turns your PC into a powerful unified communications tool. It provides
DIGICLIENT 8.0 Remote Agent Software
 DIGICLIENT 8.0 Remote Agent Software MODEL: D17800 Series Instruction Manual English Version 1.0 Copyright 2007 Digimerge Technologies Inc Table of Contents Table of Contents About the DigiClient 8.0...
DIGICLIENT 8.0 Remote Agent Software MODEL: D17800 Series Instruction Manual English Version 1.0 Copyright 2007 Digimerge Technologies Inc Table of Contents Table of Contents About the DigiClient 8.0...
Avaya 9608 IP Phone Quick Reference User Guide
 Avaya 9608 IP Phone Quick Reference User Guide The phone supports 24 programmable call appearance/feature buttons. The labels for these are displayed in the main display and can be controlled by the adjacent
Avaya 9608 IP Phone Quick Reference User Guide The phone supports 24 programmable call appearance/feature buttons. The labels for these are displayed in the main display and can be controlled by the adjacent
Cisco Unified Communications System End-User Guide
 Cisco Unified Communications System End-User Guide Version 1.0 Revised July 25, 2012 Customized for Neptune School District Note: Information in this document is drawn from Cisco documentation. These guides
Cisco Unified Communications System End-User Guide Version 1.0 Revised July 25, 2012 Customized for Neptune School District Note: Information in this document is drawn from Cisco documentation. These guides
Verizon Collaboration Plug-In for Microsoft Outlook User Guide
 Verizon Collaboration Plug-In for Microsoft Outlook User Guide Version 4.11 Last Updated: July 2011 2011 Verizon. All Rights Reserved. The Verizon and Verizon Business names and logos and all other names,
Verizon Collaboration Plug-In for Microsoft Outlook User Guide Version 4.11 Last Updated: July 2011 2011 Verizon. All Rights Reserved. The Verizon and Verizon Business names and logos and all other names,
USER GUIDE. Cisco Small Business Pro. SPA 500 Series IP Phones Models 504G, 508G, and 509G. Provided by
 USER GUIDE Cisco Small Business Pro SPA 500 Series IP Phones Models 504G, 508G, and 509G Provided by Understanding Your Phoneʼs Lines and Buttons Use the following graphic and table to identify the parts
USER GUIDE Cisco Small Business Pro SPA 500 Series IP Phones Models 504G, 508G, and 509G Provided by Understanding Your Phoneʼs Lines and Buttons Use the following graphic and table to identify the parts
Mitel IP Phone User Reference Guide Release 5.0
 830 Parkview Drive North, El Segundo, CA 90245 Tel: 310 747 3232 Fax: 310 747 3233 WWW.UNIVOIP.COM OfficeConnect Mitel IP Phone User Reference Guide Release 5.0 Note: The information contained in this
830 Parkview Drive North, El Segundo, CA 90245 Tel: 310 747 3232 Fax: 310 747 3233 WWW.UNIVOIP.COM OfficeConnect Mitel IP Phone User Reference Guide Release 5.0 Note: The information contained in this
IP Telephony. United Nations Office at Geneva
 IP Telephony United Nations Office at Geneva Cisco IP Phone 8945 Summary Summary 1 Phone screen Shows information about your phone, including directory number, call information (for example caller ID,
IP Telephony United Nations Office at Geneva Cisco IP Phone 8945 Summary Summary 1 Phone screen Shows information about your phone, including directory number, call information (for example caller ID,
FMC VoIP. User Manual. OfficeServ 7000
 FMC VoIP User Manual OfficeServ 7000 COPYRIGHT This manual is proprietary to SAMSUNG Electronics Co., Ltd. and is protected by copyright. No information contained herein may be copied, translated, transcribed
FMC VoIP User Manual OfficeServ 7000 COPYRIGHT This manual is proprietary to SAMSUNG Electronics Co., Ltd. and is protected by copyright. No information contained herein may be copied, translated, transcribed
Using Basic Call Management Functions
 Using Basic Call Management Functions This chapter provides instructions on using your basic phone functions. It includes the following sections: Managing the Audio Source and Volume, page 28 Answering
Using Basic Call Management Functions This chapter provides instructions on using your basic phone functions. It includes the following sections: Managing the Audio Source and Volume, page 28 Answering
