TABLE OF CONTENTS 1.1 CONNECT TIME CLOCK TO PC VIA USB CABLE CONNECTION & TCP/IP VIA TCP/IP NETWORK CONNECTION ON TIMECLOCK 7-8
|
|
|
- Antonia Aubrey Horn
- 7 years ago
- Views:
Transcription
1
2 TABLE OF CONTENTS CHAPTER 1 ESTABLISHING A CONNECTION TO TIME CLOCK 1.1 CONNECT TIME CLOCK TO PC VIA USB CABLE CONNECTION & TCP/IP VIA TCP/IP NETWORK CONNECTION ON TIMECLOCK 7-8 CHAPTER 2 ADDING EMPLOYEE AND CARD INFORMATION TO TIME CLOCK 2.1 ADDING EMPLOYEE AND CARDINFORMATION VIA TIME CLOCK ADDING EMPLOYEE INFORMATION VIA SOFTWARE ASSIGNING AND ADMINISTRATOR VIA SOFTWARE ASSIGNING AND ADMINISTRATOR VIA TIME CLOCK 16 CHAPTER 3 DOWNLOAD ATTENDANCE RECORDS 3.1 MANUAL DOWNLOAD OF ATTENDANCE RECORDS REAL-TIME DOWNLOAD OF ATTENDANCE RECORDS 18 APPENDIX A. SOFTWARE COMMUNICATOR BUTTON DESCRIPTIONS 20-23
3 CHAPTER 1 ESTABLISHING A CONNECTION TO TIME CLOCK 1.1 Connecting the time clock to the PC. After the Bio-Office Standard software has been installed a connection between the Bio-Office Standard software and the OC500 time clock must be created in order to add employees, and download employee attendance data along with any other data saved on the OC500 time clock. The OC500 time clock can connect to the computer in two different ways, serial connection or TCP/IP Network. At any time these connections can be changed, you can also retrieve attendance data and employee information using a USB flash memory drive. To download via USB flash drive a connection to the PC is not required. (INSTRUCTIONS ON HOW TO RETRIEVE INFORMATION VIA USB MEMORY DRIVE ARE LOCATED IN PAGE 25 ON THIS GUIDE) Via USB Cable connection- You can connect the OC500 time clock to the PC using the USB cable you were provided with your purchase. Via TCP/IP Network Connection- You can connect the OC500 time clock to your network router or switch with an Ethernet cord (not included ). Please identify your network settings prior to configuring a TCP/IP network connection. ( if you
4 need help configuring the time clock connection via network, contact your network administrator or technical support as every network has different settings and configuration) 1.2 Via USB Cable Connection & TCP/IP. To set up either connection do the following: a) Open the Bio-Office Standard software. If the software was installed properly you should have the software s icon on the computer s desktop screen, double click on the icon to open the software, the icon should look like the picture below. b) Enter the Password. The software s default password is and can be changed on the extra settings tab after logging in.
5 c) Once the Bio-Office Standard software is opened, go to the reports tab and click on the Device to PC communicator button. (see picture below) d) Once the Device to PC communicator is opened click on Add Time Clock. (see picture below )
6 e) The following window will display where you may enter the following connection settings: Clock s ID #: The software will auto start at number one and it will go in sequence as you add more time clock connections. Clock s serial number: Enter here your time clock serial number, this number can be found on the back of the time clock below the bar code. This number is usually 8 digits long. Clock s Name: Enter here a name for your time clock connection (Example: Time clock, Main, Reception, Warehouse etc.). Clock s Group: You can assign a time clock to a specific group when there is more than one time clock connection. Select group 1. Select the communication method: Select USB if you are going to connect the clock via USB cable, or select TCP/IP or RS485. If you select TCP/IP also enter the IP address assigned to the time clock. The next page will show you how to assign an ip address to the time clock. Once the connection settings have been entered properly press save to save your connection. (Look at the pictures below)
7 1.3 Via TCP/IP Network Connection On TimeClock. FOR TCP/IP CONNECTIONS ONLY In order to establish a network connection the correct IP address must be configured on the time clock as follows: 1) Turn the time clock on by pressing on any key. 2) Press the M key. Pressing the M key will take you to the menu options the menu since the time clock is brand new it comes unlocked from
8 factory, once you record new users with cards any of these users can be added as an administrator, once an administrator is added to the system, he will be the only user able to unlock the menu in the future. (YOU CAN HAVE MORE THAN ONE ADMINISTRATOR ON THE CLOCK) 3) Using the arrow keys select SETUP and press OK. 4) Using the arrow keys select SYSTEM and press OK. 5) Using the arrow keys select NET (network) and press OK. 6) Enter the correct IP configuration using the keypad on the time clock. To be able to configure each one of the following ip settings simply highlight it and press OK then enter the correct setting and press OK, once you entered your selection of ip addresses press the C key then OK to save and a confirmation will be followed. IP ADDRESS: Enter here the IP address you wish to assign the time clock. SUBNET MASK: Enter the mask number of the network where the time clock will be connected to. MAC ADDRESS: Do not make changes on this field as this is the unique network identifier for the network adapter in the OC500 time clock. GATE: Enter here the gateway IP of the network where the time clock will be connected to. ( see picture below )
9 NOTE: Every network is different and may have different security restrictions and firewall settings. If you need help setting up the IP addresses we highly suggest requesting support from the network administrator or IT department in your company. CHAPTER 2 ADDING EMPLOYEE AND CARD INFORMATION 2.1 Adding Employee and card information to the time clock. Next step is to record the cards the employees will use and this will be done at the time clock, at this point every employee will be assigned a unique id number, this number can be from 1 up to 6 digits in length. a) Turn the time clock on and press on M. b) Select User from the Menu and press OK. The following will display: c) To add cards for each employee profile select the first option USER then press OK, and the following will display.
10 d) Press OK on ENROLL, the following will display. e) After pressing OK on enroll, the time clock will auto start at at assigning ID numbers for the employees, if you wish to use this number for the employee press OK, if not enter the number you wish to assign and press OK, the following will display. ( keep track of the numbers assigned to each employee )
11 f) Select the first option card then press ok. You can also enroll a password for this user by selecting password, if you save a password for the employee profile this employee will be able to clock in or out entering his ID number plus his password using the time clock s keypad. After selecting card the following will display. g) At this point swipe the card you wish to assign the employee, swipe the card on the card reading area located on the front bottom right part of the time clock you should hear a beep then press OK to save the card information. After saving, the time clock will automatically go to the next employee ID. Repeat this procedure in order to enroll more employees, if you don t want to record any more employees just exit the enroll menu by pressing on C key multiple times. Note: each card comes preprogrammed with a unique number to identify each card, this number will be downloaded later into the software for card # tracking purposes. h) Once you have saved the card information to the time clock you will need to connect to it, in order to download employee and card information by doing the following steps: 2.2 Adding Employee Information Via Software
12 Log on to the Bio-Office Standard software. Type in the password (default: 12345) and press Accept as shown on the picture below. Once the Bio-Office Standard software is opened, go to the Reports tab and click on the Device to PC communicator button to open the time clock connection software.
13 Once the Device to PC communicator is opened click on DOWNLOAD EMPLOYEE INFORMATION, as shown on the next picture. Make sure the connection s icon is blue, if not you will not able to transfer any information from or to the time clock. Also you should see a confirmation of the downloaded information. (See next picture )
14 f) Once the employee information has been downloaded go to the EMPLOYEE SETTINGS tab, then click SEARCH EMPLOYEE (see next picture). The list of ID and card numbers enrolled on the time clock will display on the software. (see next picture) g) Then double click on any of the employee numbers from the list and fill in the following employee information fields : Note: Keep in mind to not enter any special characters in your employee information.
15 Basic Information Tab: ID #: This number can t be edited as this is the employee identification number. Card #: This is the number to track the card the employee will use to clock in or out. Name: Enter the name for the employee as you want it to show on the reports. (Use only letters do not enter special characters such as commas, hyphens apostrophes etc). Other fields are not required but they can still be entered, Then press Save to save your selection.
16 2.3 Assigning an administrator to the time clock. You must assign one of the new users as an ADMINISTRATOR / MANAGER on the time clock. When the time clock is new with factory settings, it allows access to anyone to the enroll menu by pressing the M key, but once an administrator/manager is assigned on the clock this is the only user/card that will unlock the menu to be able to enroll more employees or to make any changes on the OC500 time clock. To assign one or more users/employees as an administrator it can be done either on the time clock or thru the software. To assign an administrator thru the software do the following. Open the communications software.(device to PC Communicator ) Go to employee settings tab, then click, SEARCH EMPLOYEE. Double click on the employee name or id you wish to assign as an administrator. From the drop down on USER TYPE select administrator and press save to save your selection. (See next picture). Then in order for changes to take effect this information needs to be UPLOADED to the time clock, to do this select all employees from the list, by right clicking on any user and click select all. (See picture below). Once all employees are highlighted click on UPLOAD EMPLOYEE INFORMATION. ( see picture below )
17 2.3 Assigning an administrator thru the time clock. Press M Press OK on USER Scroll down to MANAGER SETUP and press OK. The following will display on the time clock. Press OK then type the ID number for the employee you wish to assign as an administrator / Manager, then press OK to save your selection.
18 CHAPTER 3 DOWNLOADING ATTENDANCE RECORDS Once the connection has been setup and the users have been enrolled on the system, they can start using their cards to record IN/OUT attendance records. When employees successfully record IN/OUT attendance records, these will be saved and kept on the time clock s memory until they get downloaded to the Bio-Office Standard software s database. Once you have downloaded these, you will be able to create your attendance reports and timesheets. The download of the attendance records is a manual process, which could be automated also. 3.1 To download attendance records do the following 1. Open the Bio-Office Standard software. 2. Go to the reports tab and click on the communication software, called device to pc communicator. 3. Once the communication software is open make sure the connection icon is blue, therefore meaning the connection settings to the time clock are set accordingly (Note: if the icon is not blue the connection settings are incorrect and the attendance data cannot be downloaded off the time clock. Troubleshooting will be required, please contact your network administrator or technical support for further assistance. 4. Then click on Download New or All IN/OUT Records and you will receive a confirmation. This process can be done as many times as you want. (See next picture) when downloading attendance records you should see the progress up to 100% and a confirmation of the number of records downloaded. (see next picture )
19 3.2 Download of attendance records in real-time. This option allows you to download and track the attendance in records in real-time, rather than downloading these manually. To do this, do the following: 1. Close the Bio-Office Standard software. 2. Open the Communications software from the desktop icon. 3. Once the communication software is opened go to Attendance Records In Real-Time. 4. Click enable real-time download. Once the real-time download is enabled and the employee scans their fingerprint to clock in or out it will be recorded into the software automatically and a confirmation will show on the attendance record. ( See next picture )
20 Note: In order for the real-time feature to work the connection has to be through a TCP/IP network connection. Also the communication software must remain opened at all times and the feature should also be enabled at all times.
21 APPENDIX SOFTWARE COMMUNICATOR BUTTON DESCRIPTIONS Below you will find a description of all the buttons on the Connections window on the Bio-Office Standard Software: A. TAB #1: Time Clock Settings and Configuration 1) Add Time clock: This button is used to add time clock connections to the communication software. 2) Modify / delete time clock: These buttons are used to either edit or delete existing time clock connections. 3) Synchronize Date / Time With PC: Use this button to sync the computer s date and time to the time clock. 4) Reset time clock to factory settings: By pressing this button the time clock will return to factory settings and all data on its memory will be erased. This process cannot be undone and will erase all data such as names, fingerprints, cards, attendance records, IP settings, etc. 5) Time clock Settings: Click here to review and change certain time clock settings such as date format, disabling scanner usage etc. and click Ok to save your selection. 6) Ring Settings: The OC500 time clock does not support this feature.
22 7) Download All or New IN / OUT Records: This is the button used to transfer the attendance records from the time clock to the Bio-Office Standard software database. Click on this button every time you wish to send the attendance records to the PC, after this you will be able to preview and print the attendance reports and time cards for the employees. 8) Download employee information: Use this button to download the employee s information and card numbers saved on the clock. NOTE: You will be able to send and distribute this data to other time clocks connected to the same software, or just to create a back up of the employee related information and fingerprints. 9) Upload employee information: Use this button to upload the employee(s) information and fingerprint(s) to the clock(s) connected to the software. B. TAB #2: Attendance Records in Real-Time 1) Enable Real-Time: This button is used to enable the real-time feature. When enabled the attendance records will display automatically on the white part of this section when the employees clock in or out. (NOTE: In order for the real-time feature to work the clock must be connected through a TCP/IP
23 connection and also the communication software has to be opened at all times). 2) Disable Real-Time: This button allows you to disable to the realtime feature. C. TAB #3: Employee Settings. 1) Add new employee: Use this button to add new users into the software. 2) Modify / Delete employee: Use this button to add or delete existing users added to the software. 3) Transfer to department: This option is used to add an employee or a batch of employees to a department. To do this select the employee(s) then click on transfer to department and select the department you wish to add the users to and click OK to save your selection. 4) Set Privilege: Use this feature allows you to assign which time clock/s the employee will use. 5) Copy Privilege: This feature allows you to copy the settings from a specific employee to the rest of employees or to other employees.
24 6) Download employee Information: Use this button to download the employee data from the clock to the Bio-Office Standard software. 7) Upload employee Information: Use this button to upload the employee data from the Bio-Office Standard software to the Time clock(s) connected to the software. 8) Delete employee from the time clock: Select from the list the employee(s) that you want to delete and click on this button to remove these employees from the time clock(s) you selected from the Bio-Office Standard software. 9) Search employee: If you want to search for a specific employee enter the information on the required fiel and click on this button to look for the employee in reference. For steps by step instructions on how to use the Bio-Office Standard software and its features you must click on the Help button on the Bio-Office Standard Software (once logged in), then click Software help then online help and another window should display. To the left of that window select the How Do I option and all features for the Bio-Office Standard software will display. OC500 USB Download guide. The Bioelectronix OC500 time clock features a USB download option that allows you to download all employee related information such as names, attendance records and card numbers to a USB flash drive and then these can be uploaded to the Timekeeper 2000 software database. After successfully downloading employee related information to the USB memory, the clock creates a folder in the USB flash drive with the clock serial number. Inside this folder it creates the files that contain the attendance records and user information. USB Flash drive operating guide.
25 Plug the USB flash drive to the USB port on the OC500 time clock located on its bottom side. If a Manager has been already set up on the time clock, it will display manager, and then swipe the manager s card, to gain access to the usb download menu. (See next picture). If there is no manager set on the time clock it after plugging the usb memory it will take you to the usb download menu. Note: Only the users assigned as an administrator/manager will be able to access the download menu to retrieve data using the USB memory stick. After successfully authenticating the administrator/manager card, the following will display. To download attendance records Press OK on either the first option (New Rec. Backup) or the second option (All Rec. Backup) to download the attendance records to the USB flash drive. - New records backup. It will download only new attendance records never downloaded; the time clock keeps track of the attendance records previously downloaded to the USB memory. - All records backup. It will download all attendance records stored on the time clock s memory, regardless if they were downloaded before. Note: This will over write previous downloads. If you want to make sure the attendance records were successfully downloaded to the USB drive, you can search for the files inside the USB, in the folder with the time clock serial number and there should be a file called BAK.KQ. This file is the one that contains the attendance data and for security purposes the file can t be viewed or opened because it s an encrypted file. To download employee and card information. Select the third option User Backup and press OK. If you want to make sure the employee and card information were successfully downloaded to the USB drive, you can search for the files inside the USB, in the folder with the time clock serial number and there should be a file called BAK.YG2 This file is the one that contains the employee and card information and for security purposes the file can t be viewed or opened because it s an encrypted file.
26 User Recovery. (Loading employee information names and card information to the time clock) This feature is used to transfer names and card information from the timekeeper 2000 database to the OC500 time clock. To do this, the correct files need to be loaded on the USB flash drive thru the OC500 USB uploading tool. (Read how to create files to upload to the clock on later pages on this guide) Note: Keep in mind to not enter any special characters such as commas, hyphens ETC, in your employee information. After the correct files are loaded on the USB flash drive. Plug the flash drive to the OC500 time clock and the following will display. Using the arrow key select User Recovery and press OK. The time clock will then give a confirmation. How to crate files to transfer employee related information from USB flash drive to the Timekeeper 2000 software. In order to upload files you must have downloaded the file to the USB memory drive first and do the following. Make sure the Timekeeper 2000 software is closed. Plug the USB flash drive to the computer. Run the Bioelectronix OC500 uploading tool software. ( the following icon should be on the computer s desktop, see next picture ) Select the directories where the required downloaded files are located. See picture below First selection is for attendance records. Second selection is employee ID and employee information.
27 Third selection is for fingerprint templates. (OC500 models don t require using the 3 option as it does not support fingerprint authentication Select the correct folder and files for desired selections After selecting the file click the upload button on any of your selections. See picture below
28 A confirmation will be displayed on the software letting you know your selections were uploaded successfully. See picture below.
29 How to create files to upload to the time clock. Run OC500 USB uploading tool. Click on Export data to USB tab.
30 Click search, the database information will display. Click the select all button to gather all employee information or just check on the user/users to be uploaded to the clock. Click export all employee information.
31 Select the folder where you want to save the files; in this case we are using the same flash drive. NOTE: Make sure to save the files to the main root directory and not in the folder with the serial number. ( see picture below ) If you have successfully created the files, then you should see the following files inside the drive you have selected.
32 Plug the USB flash drive into the time clock. Afterwards select User Recovery to upload the employee information. When the progress bar reaches 100% you re done and just press ok.
How To Connect A300 To A300 Time Clock On A Pc Or Mac Computer
 1 TABLE OF CONTENTS INTRODUCTION CHAPTER 1 ESTABLISHING A CONNECTION TO TIME CLOCK 1.1 INSTALLATION OF SOFTWARE 1.2 CONNECT TIME CLOCK TO PC 2 1.2.A..VIA USB CABLE CONNECTION 2-5 1.2.B... VIA TCP/IP NETWORK
1 TABLE OF CONTENTS INTRODUCTION CHAPTER 1 ESTABLISHING A CONNECTION TO TIME CLOCK 1.1 INSTALLATION OF SOFTWARE 1.2 CONNECT TIME CLOCK TO PC 2 1.2.A..VIA USB CABLE CONNECTION 2-5 1.2.B... VIA TCP/IP NETWORK
EC150 BASIC SOFTWARE SETUP GUIDE. Read This First. www.easyclocking.com. Easy Clocking EC150 Setup Guide - Page 1
 EC150 BASIC SOFTWARE SETUP GUIDE Read This First www.easyclocking.com Easy Clocking EC150 Setup Guide - Page 1 Step 1 - Registering the Software A"er installing the Easy Clocking So"ware, the next step
EC150 BASIC SOFTWARE SETUP GUIDE Read This First www.easyclocking.com Easy Clocking EC150 Setup Guide - Page 1 Step 1 - Registering the Software A"er installing the Easy Clocking So"ware, the next step
EC500 BASIC SOFTWARE SETUP GUIDE. Read This First. www.easyclocking.com. Easy Clocking EC500 Setup Guide - Page 1
 EC500 BASIC SOFTWARE SETUP GUIDE Read This First www.easyclocking.com Easy Clocking EC500 Setup Guide - Page 1 Step 1 - Registering the Software A"er installing the Easy Clocking So"ware, the next step
EC500 BASIC SOFTWARE SETUP GUIDE Read This First www.easyclocking.com Easy Clocking EC500 Setup Guide - Page 1 Step 1 - Registering the Software A"er installing the Easy Clocking So"ware, the next step
Basic Software Setup Guide. www.easyclocking.com
 1 Basic Software Setup Guide www.easyclocking.com 2 Table of Contents Software registration 3 How to connect the time clock.. 5 How to turn the time clock on 5 Defining the type of connection... 5 TCP/IP
1 Basic Software Setup Guide www.easyclocking.com 2 Table of Contents Software registration 3 How to connect the time clock.. 5 How to turn the time clock on 5 Defining the type of connection... 5 TCP/IP
USER GUIDE. Ethernet Configuration Guide (Lantronix) P/N: 2900-300321 Rev 6
 KRAMER ELECTRONICS LTD. USER GUIDE Ethernet Configuration Guide (Lantronix) P/N: 2900-300321 Rev 6 Contents 1 Connecting to the Kramer Device via the Ethernet Port 1 1.1 Connecting the Ethernet Port Directly
KRAMER ELECTRONICS LTD. USER GUIDE Ethernet Configuration Guide (Lantronix) P/N: 2900-300321 Rev 6 Contents 1 Connecting to the Kramer Device via the Ethernet Port 1 1.1 Connecting the Ethernet Port Directly
V2.0 Attendance System Hardware Suite Guide Instructions Manual
 CONTENTS TA920 V2.0 Attendance System Hardware Suite Guide Instructions Manual Chapter One - Introduction 1.1 Communication Port 5 1.2 Power Source Control. 5 1.3 Attendance Users. 6 1.4 Registering Ways..
CONTENTS TA920 V2.0 Attendance System Hardware Suite Guide Instructions Manual Chapter One - Introduction 1.1 Communication Port 5 1.2 Power Source Control. 5 1.3 Attendance Users. 6 1.4 Registering Ways..
MFC7840W Windows Network Connection Repair Instructions
 Difficulty printing from your PC can occur for various reasons. The most common reason a networked Brother machine may stop printing, is because the connection between the computer and the Brother machine
Difficulty printing from your PC can occur for various reasons. The most common reason a networked Brother machine may stop printing, is because the connection between the computer and the Brother machine
How to configure DVR and computer for running Remote Viewer via IP network
 How to configure DVR and computer for running Remote Viewer via IP network Follow these steps to configure a network DVR and a computer with Remote Viewer software to see live pictures via IP network.
How to configure DVR and computer for running Remote Viewer via IP network Follow these steps to configure a network DVR and a computer with Remote Viewer software to see live pictures via IP network.
E-Mon Communication Gateway Utility Instructions for BACnet/mstp
 E-Mon Communication Gateway Utility Instructions for BACnet/mstp The E-Mon Communication Gateway utility will allow you to configure the Device Instance (Node ID) and other parameters needed for your BACnet/mstp
E-Mon Communication Gateway Utility Instructions for BACnet/mstp The E-Mon Communication Gateway utility will allow you to configure the Device Instance (Node ID) and other parameters needed for your BACnet/mstp
LOREX CLIENT 2.2 Integrated Remote Agent Software
 LOREX CLIENT 2.2 Integrated Remote Agent Software Instruction Manual English Version 1.0 MODEL: L15LD420 / L17LD420 Series Copyright 2008 LOREX Technology Inc. www.lorexcctv.com Table of Contents Table
LOREX CLIENT 2.2 Integrated Remote Agent Software Instruction Manual English Version 1.0 MODEL: L15LD420 / L17LD420 Series Copyright 2008 LOREX Technology Inc. www.lorexcctv.com Table of Contents Table
PineApp Surf-SeCure Quick
 PineApp Surf-SeCure Quick Installation Guide September 2010 WEB BASED INSTALLATION SURF-SECURE AS PROXY 1. Once logged in, set the appliance s clock: a. Click on the Edit link under Time-Zone section.
PineApp Surf-SeCure Quick Installation Guide September 2010 WEB BASED INSTALLATION SURF-SECURE AS PROXY 1. Once logged in, set the appliance s clock: a. Click on the Edit link under Time-Zone section.
POS-X Stock Manager User s Guide
 POS-X Stock Manager User s Guide Version 1.3 Copyright 2005 POS-X Inc. All rights reserved. POS-X.com 1-800-790-8657 1 POS-X Stock Manager User s Guide Stock Manager Version 1.1.67 POS-X Inc. Telephone:
POS-X Stock Manager User s Guide Version 1.3 Copyright 2005 POS-X Inc. All rights reserved. POS-X.com 1-800-790-8657 1 POS-X Stock Manager User s Guide Stock Manager Version 1.1.67 POS-X Inc. Telephone:
FreeAgent DockStar Network Adapter User Guide
 FreeAgent DockStar Network Adapter User Guide FreeAgent DockStar Network Adapter User Guide 2010 Seagate Technology LLC. All rights reserved. Seagate, Seagate Technology, the Wave logo, and FreeAgent are
FreeAgent DockStar Network Adapter User Guide FreeAgent DockStar Network Adapter User Guide 2010 Seagate Technology LLC. All rights reserved. Seagate, Seagate Technology, the Wave logo, and FreeAgent are
OPERATION MANUAL. MV-410RGB Layout Editor. Version 2.1- higher
 OPERATION MANUAL MV-410RGB Layout Editor Version 2.1- higher Table of Contents 1. Setup... 1 1-1. Overview... 1 1-2. System Requirements... 1 1-3. Operation Flow... 1 1-4. Installing MV-410RGB Layout
OPERATION MANUAL MV-410RGB Layout Editor Version 2.1- higher Table of Contents 1. Setup... 1 1-1. Overview... 1 1-2. System Requirements... 1 1-3. Operation Flow... 1 1-4. Installing MV-410RGB Layout
TCMS V2 WITH OFIS SCANNER
 1 TCMS V2 WITH OFIS SCANNER SUGGESTIONS & SOLUTIONS FOR TCMS V2 2 A FINGERTEC OFIS SCANNER DRIVER INSTALLATION 3 Installing FingerTec Ofis Scanner Software 3 B FINGERTEC OFIS SCANNER ACTIVATION STEP 8
1 TCMS V2 WITH OFIS SCANNER SUGGESTIONS & SOLUTIONS FOR TCMS V2 2 A FINGERTEC OFIS SCANNER DRIVER INSTALLATION 3 Installing FingerTec Ofis Scanner Software 3 B FINGERTEC OFIS SCANNER ACTIVATION STEP 8
Desktop Programmer (DTP)
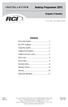 INSTALLATION Desktop Programmer (DTP) Keypads & Readers Contents Set up the System...1 RCI DTP Contents...1 Install the System...2 Initialize the Program...2 Initialize the Door Locks...3 Add a User...4
INSTALLATION Desktop Programmer (DTP) Keypads & Readers Contents Set up the System...1 RCI DTP Contents...1 Install the System...2 Initialize the Program...2 Initialize the Door Locks...3 Add a User...4
Quick Start Guide. DVR DS-7200HWI-SH Series DVR. www.hikvision.com. First Choice For Security Professionals
 Quick Start Guide DVR DS-7300HWI-SH Series DVR DS-7200HWI-SH Series DVR NOTE: For more detailed information, refer to the User s Manual on the CD-ROM. You must use your PC or MAC to access the files. www.hikvision.com
Quick Start Guide DVR DS-7300HWI-SH Series DVR DS-7200HWI-SH Series DVR NOTE: For more detailed information, refer to the User s Manual on the CD-ROM. You must use your PC or MAC to access the files. www.hikvision.com
Volume AGKSOFT. Wayne Nucleus Back Office Software. Nucleus Guide
 Volume N AGKSOFT Wayne Nucleus Back Office Software Nucleus Guide Configuring Your Back Office PC The Back Office PC requires 2 network cards to connect to the Nucleus & internet at the same time. On some
Volume N AGKSOFT Wayne Nucleus Back Office Software Nucleus Guide Configuring Your Back Office PC The Back Office PC requires 2 network cards to connect to the Nucleus & internet at the same time. On some
Step-by-Step Setup Guide Wireless File Transmitter FTP Mode
 EOS Step-by-Step Setup Guide Wireless File Transmitter FTP Mode Infrastructure Setup Windows XP 2012 Canon U.S.A., Inc. All Rights Reserved. Reproduction in whole or in part without permission is prohibited.
EOS Step-by-Step Setup Guide Wireless File Transmitter FTP Mode Infrastructure Setup Windows XP 2012 Canon U.S.A., Inc. All Rights Reserved. Reproduction in whole or in part without permission is prohibited.
3.5 EXTERNAL NETWORK HDD. User s Manual
 3.5 EXTERNAL NETWORK HDD User s Manual Table of Content Before You Use Key Features H/W Installation Illustration of Product LED Definition NETWORK HDD Assembly Setup the Network HDD Home Disk Utility
3.5 EXTERNAL NETWORK HDD User s Manual Table of Content Before You Use Key Features H/W Installation Illustration of Product LED Definition NETWORK HDD Assembly Setup the Network HDD Home Disk Utility
Model 288B Charge Plate Graphing Software Operators Guide
 Monroe Electronics, Inc. Model 288B Charge Plate Graphing Software Operators Guide P/N 0340175 288BGraph (80207) Software V2.01 100 Housel Ave PO Box 535 Lyndonville NY 14098 1-800-821-6001 585-765-2254
Monroe Electronics, Inc. Model 288B Charge Plate Graphing Software Operators Guide P/N 0340175 288BGraph (80207) Software V2.01 100 Housel Ave PO Box 535 Lyndonville NY 14098 1-800-821-6001 585-765-2254
Time Attendance Management System
 Time Attendance Management System User Manual Version 1.5 Last edited on 8 September 2008-1 - Table of Contents 1 Software Installation... 4 2 Login and Interface Preview... 7 2.1 Login... 7 2.2 Main Window...
Time Attendance Management System User Manual Version 1.5 Last edited on 8 September 2008-1 - Table of Contents 1 Software Installation... 4 2 Login and Interface Preview... 7 2.1 Login... 7 2.2 Main Window...
Fingerprint Time Attendance Terminal
 Fingerprint Time Attendance Terminal User Manual Rev: 1.06 Content Chapter One: Notice for using... 3 1.1 Operating environment... 3 1.2 Introduction of the system... 3 1.3 Description of pressing fingerprint...
Fingerprint Time Attendance Terminal User Manual Rev: 1.06 Content Chapter One: Notice for using... 3 1.1 Operating environment... 3 1.2 Introduction of the system... 3 1.3 Description of pressing fingerprint...
Wireless-N. User Guide. PCI Adapter WMP300N (EU) WIRELESS. Model No.
 2,4 GHz WIRELESS Wireless-N PCI Adapter User Guide Model No. WMP300N (EU) Copyright and Trademarks Specifications are subject to change without notice. Linksys is a registered trademark or trademark of
2,4 GHz WIRELESS Wireless-N PCI Adapter User Guide Model No. WMP300N (EU) Copyright and Trademarks Specifications are subject to change without notice. Linksys is a registered trademark or trademark of
Configuring the WT-4 for Upload to a Computer (Ad-hoc Mode)
 En Configuring the WT-4 for Upload to a Computer (Ad-hoc Mode) Windows XP This document provides basic instructions on configuring the WT-4 wireless transmitter and a Windows XP Professional SP2 computer
En Configuring the WT-4 for Upload to a Computer (Ad-hoc Mode) Windows XP This document provides basic instructions on configuring the WT-4 wireless transmitter and a Windows XP Professional SP2 computer
Basic Use of the SPC Feature on 1100R+/H+ Testers
 Basic Use of the SPC Feature on 1100R+/H+ Testers Basics 1100 SPC Data (Note: SPC data collection is an optional feature only available on 1100R+/H+ testers that are equipped with USB ports For the feature
Basic Use of the SPC Feature on 1100R+/H+ Testers Basics 1100 SPC Data (Note: SPC data collection is an optional feature only available on 1100R+/H+ testers that are equipped with USB ports For the feature
ADP CollectAll Manager v2.4 User s Guide
 ADP CollectAll Manager v2.4 User s Guide ADP CollectAll Manager Version 2.4 User s Guide 2007 Automatic Data Processing, Inc. ADP provides this publication as is without warranty of any kind, either express
ADP CollectAll Manager v2.4 User s Guide ADP CollectAll Manager Version 2.4 User s Guide 2007 Automatic Data Processing, Inc. ADP provides this publication as is without warranty of any kind, either express
TE100-P21/TEW-P21G Windows 7 Installation Instruction
 Hardware Installation TE100-P21/TEW-P21G Windows 7 Installation Instruction 1. Go to http://www.trendnet.com/downloads/ to download the Windows 7 Utility. Save the file to your desktop. 2. Right click
Hardware Installation TE100-P21/TEW-P21G Windows 7 Installation Instruction 1. Go to http://www.trendnet.com/downloads/ to download the Windows 7 Utility. Save the file to your desktop. 2. Right click
Configuring the WT-4 for ftp (Ad-hoc Mode)
 En Configuring the WT-4 for ftp (Ad-hoc Mode) Windows XP Introduction This document provides basic instructions on configuring the WT-4 wireless transmitter and a Windows XP Professional SP2 ftp server
En Configuring the WT-4 for ftp (Ad-hoc Mode) Windows XP Introduction This document provides basic instructions on configuring the WT-4 wireless transmitter and a Windows XP Professional SP2 ftp server
Allworx Installation Course
 VPN Hello and welcome. In the VPN section we will cover the steps for enabling the VPN feature on the Allworx server and how to set up a VPN connection to the Allworx System from your PC. Page 1 VPN The
VPN Hello and welcome. In the VPN section we will cover the steps for enabling the VPN feature on the Allworx server and how to set up a VPN connection to the Allworx System from your PC. Page 1 VPN The
CipherLab 5100 Time Attendance Utility Manual
 CipherLab 5100 Time Attendance Utility Manual K:\Products\Product Technical\BI\BI-PC5100T\CipherLab5100TimeAttendnaceUtilityManual0707-process.doc Page 1 / 13 1 Login A popup form as follows will appear
CipherLab 5100 Time Attendance Utility Manual K:\Products\Product Technical\BI\BI-PC5100T\CipherLab5100TimeAttendnaceUtilityManual0707-process.doc Page 1 / 13 1 Login A popup form as follows will appear
Quick Start Guide. Hybrid DVR DS-9000 Series Hybrid DVR DS-7600 Series Hybrid DVR. NVR DS-9600 Series NVR
 Quick Start Guide Hybrid DVR DS-9000 Series Hybrid DVR DS-7600 Series Hybrid DVR NVR DS-9600 Series NVR Analog DVR DS-9100 Series DS-8100 Series DS-7300 Series DS-7200 Series NOTE: For more detailed information,
Quick Start Guide Hybrid DVR DS-9000 Series Hybrid DVR DS-7600 Series Hybrid DVR NVR DS-9600 Series NVR Analog DVR DS-9100 Series DS-8100 Series DS-7300 Series DS-7200 Series NOTE: For more detailed information,
Attendance System User Manual
 Attendance System User Manual Version 2.0 Last edited on 18 October2012 Table of Contents 1 Software Installation... 5 2 Login and Interface Preview... 8 2.1 Login... 8 2.2 Main Window... 8 2.3 Child Window...
Attendance System User Manual Version 2.0 Last edited on 18 October2012 Table of Contents 1 Software Installation... 5 2 Login and Interface Preview... 8 2.1 Login... 8 2.2 Main Window... 8 2.3 Child Window...
DVQ-2, DMR8RT, DMR16RT QUICK-START GUIDE
 DVQ-2, DMR8RT, DMR16RT QUICK-START GUIDE IMPORTANT!!! PLEASE READ BEFORE OPERATING YOUR DVR Ready to go, right out of the box! This digital video recorder is designed to function right out of the box.
DVQ-2, DMR8RT, DMR16RT QUICK-START GUIDE IMPORTANT!!! PLEASE READ BEFORE OPERATING YOUR DVR Ready to go, right out of the box! This digital video recorder is designed to function right out of the box.
RP Pocket PC Scanner Reference Manual For PPT8800
 RP Pocket PC Scanner Reference Manual For PPT8800 Table of Contents Overview...2 Installation...2 Setting up your Pocket PC...3 Terminal Services Client...6 Scanning Barcodes...8 Loading Scanner Sessions
RP Pocket PC Scanner Reference Manual For PPT8800 Table of Contents Overview...2 Installation...2 Setting up your Pocket PC...3 Terminal Services Client...6 Scanning Barcodes...8 Loading Scanner Sessions
ZKTime5.0 Attendance Management Software User Manual
 ZKTime5.0 Attendance Management Software User Manual Version: 1.4 Date: April. 2013 Software version: Build 149 About this Manual: This manual provides ZKTime5.0 software operation instruction, for example
ZKTime5.0 Attendance Management Software User Manual Version: 1.4 Date: April. 2013 Software version: Build 149 About this Manual: This manual provides ZKTime5.0 software operation instruction, for example
AUDITVIEW USER INSTRUCTIONS
 COMBOGARDPRO AUDITVIEW USER INSTRUCTIONS The ComboGard Pro AuditView software allows the Manager to view, save, and print the audit records. The ComboGard Pro lock maintains the last 63 lock events in
COMBOGARDPRO AUDITVIEW USER INSTRUCTIONS The ComboGard Pro AuditView software allows the Manager to view, save, and print the audit records. The ComboGard Pro lock maintains the last 63 lock events in
Weather Direct Displays show Lost Forecast (blank boxes in the picture icons)
 Weather Direct Displays show Lost Forecast (blank boxes in the picture icons) Many routine events can cause a Lost Forecast situation. Examples include: Power outage Change batteries Internet down in your
Weather Direct Displays show Lost Forecast (blank boxes in the picture icons) Many routine events can cause a Lost Forecast situation. Examples include: Power outage Change batteries Internet down in your
Pendragon Forms Industrial
 Pendragon Forms Industrial Version 7 Installation & Reference Guide for Android Devices Contents What Is Pendragon Forms Industrial?... 2 Installing Pendragon Forms Industrial... 2 Installing Pendragon
Pendragon Forms Industrial Version 7 Installation & Reference Guide for Android Devices Contents What Is Pendragon Forms Industrial?... 2 Installing Pendragon Forms Industrial... 2 Installing Pendragon
Setting Up Your FTP Server
 Requirements:! A computer dedicated to FTP server only! Linksys router! TCP/IP internet connection Steps: Getting Started Configure Static IP on the FTP Server Computer: Setting Up Your FTP Server 1. This
Requirements:! A computer dedicated to FTP server only! Linksys router! TCP/IP internet connection Steps: Getting Started Configure Static IP on the FTP Server Computer: Setting Up Your FTP Server 1. This
Surf it Easy. User Guide
 Surf it Easy User Guide User Manual Version 1.1 2004 CoSoSys SRL Surf it Easy User Manual Table of Contents Table of Contents... I 1. Introduction... 1 2. System Requirements... 2 3. Installation... 2
Surf it Easy User Guide User Manual Version 1.1 2004 CoSoSys SRL Surf it Easy User Manual Table of Contents Table of Contents... I 1. Introduction... 1 2. System Requirements... 2 3. Installation... 2
SOS SO S O n O lin n e lin e Bac Ba kup cku ck p u USER MANUAL
 SOS Online Backup USER MANUAL HOW TO INSTALL THE SOFTWARE 1. Download the software from the website: http://www.sosonlinebackup.com/download_the_software.htm 2. Click Run to install when promoted, or alternatively,
SOS Online Backup USER MANUAL HOW TO INSTALL THE SOFTWARE 1. Download the software from the website: http://www.sosonlinebackup.com/download_the_software.htm 2. Click Run to install when promoted, or alternatively,
FrontDesk Installation And Configuration
 Chapter 2 FrontDesk Installation And Configuration FrontDesk v4.1.25 FrontDesk Software Install Online Software Activation Installing State Related Databases Setting up a Workstation Internet Transfer
Chapter 2 FrontDesk Installation And Configuration FrontDesk v4.1.25 FrontDesk Software Install Online Software Activation Installing State Related Databases Setting up a Workstation Internet Transfer
Connecting the DG-102S VoIP Gateway to your network
 Contents of Package: DG-102S VoIP Station Gateway Power adapter CD-ROM, including User s Manual Quick Install Guide Requirements: RS-232 Console Cable Two RJ-45 CAT-5 Straight-Through Cables For more information
Contents of Package: DG-102S VoIP Station Gateway Power adapter CD-ROM, including User s Manual Quick Install Guide Requirements: RS-232 Console Cable Two RJ-45 CAT-5 Straight-Through Cables For more information
Capture Pro Software FTP Server System Output
 Capture Pro Software FTP Server System Output Overview The Capture Pro Software FTP server will transfer batches and index data (that have been scanned and output to the local PC) to an FTP location accessible
Capture Pro Software FTP Server System Output Overview The Capture Pro Software FTP server will transfer batches and index data (that have been scanned and output to the local PC) to an FTP location accessible
HP-1000 Powerline USB Adapter
 HP-1000 Powerline USB Adapter User s manual BEFORE INSTALLATION Plan ahead the installation of your powerline network. Note: You will need at least two powerline adapters to create a powerline network.
HP-1000 Powerline USB Adapter User s manual BEFORE INSTALLATION Plan ahead the installation of your powerline network. Note: You will need at least two powerline adapters to create a powerline network.
HP-1000 Powerline Ethernet Adapter
 HP-1000 Powerline Ethernet Adapter User s manual BEFORE INSTALLATION Plan ahead the installation of your powerline network. Note: You will need at least two powerline adapters to create a powerline network.
HP-1000 Powerline Ethernet Adapter User s manual BEFORE INSTALLATION Plan ahead the installation of your powerline network. Note: You will need at least two powerline adapters to create a powerline network.
EnGenius ERB9250 300M Range Extender. Quick Start Guide
 EnGenius ERB9250 300M Range Extender Quick Start Guide Package Contents One ERB9250 300M Range Extender One 12V/1A power adapter Two 2dBi 2.4GHz SMA antennas One Ethernet cable One CD-ROM with user s manual
EnGenius ERB9250 300M Range Extender Quick Start Guide Package Contents One ERB9250 300M Range Extender One 12V/1A power adapter Two 2dBi 2.4GHz SMA antennas One Ethernet cable One CD-ROM with user s manual
Winzer Corporation 1 Revision: 4.0
 Table of Content Section 1: Getting Started... 2 1.1 Overview... 2 Section 2: Installation Overview... 3 2.1 Install CD / Start.exe... 3 2.2 Welcome Screen... 4 2.3 Device Selection... 4 2.4 Auto or Industrial...
Table of Content Section 1: Getting Started... 2 1.1 Overview... 2 Section 2: Installation Overview... 3 2.1 Install CD / Start.exe... 3 2.2 Welcome Screen... 4 2.3 Device Selection... 4 2.4 Auto or Industrial...
Sync Guide. Sync Overview. Before the Event. During the Event. After the Event. Greater Giving Event Software
 Sync Guide Sync Overview Timeline Equipment Terms + This guide will instruct you on how to transfer data between Greater Giving Event Software and Auctionpay Master terminal Before, During and After your
Sync Guide Sync Overview Timeline Equipment Terms + This guide will instruct you on how to transfer data between Greater Giving Event Software and Auctionpay Master terminal Before, During and After your
ADSL Router Quick Installation Guide Revised, edited and illustrated by Neo
 ADSL Router Quick Installation Guide Revised, edited and illustrated by Neo A typical set up for a router PCs can be connected to the router via USB or Ethernet. If you wish to use a telephone with the
ADSL Router Quick Installation Guide Revised, edited and illustrated by Neo A typical set up for a router PCs can be connected to the router via USB or Ethernet. If you wish to use a telephone with the
élan Mira WiFi Wireless Communication User Guide
 élan Mira WiFi Wireless Communication User Guide Release: May 2008; September 2007 Patent Pending. Copyright 2007, Stenograph, L.L.C. All Rights Reserved. Printed in U.S.A. This material is protected by
élan Mira WiFi Wireless Communication User Guide Release: May 2008; September 2007 Patent Pending. Copyright 2007, Stenograph, L.L.C. All Rights Reserved. Printed in U.S.A. This material is protected by
Step-by-Step Setup Guide Wireless File Transmitter FTP Mode
 EOS Step-by-Step Setup Guide Wireless File Transmitter FTP Mode Ad Hoc Setup Windows XP 2012 Canon U.S.A., Inc. All Rights Reserved. Reproduction in whole or in part without permission is prohibited. 1
EOS Step-by-Step Setup Guide Wireless File Transmitter FTP Mode Ad Hoc Setup Windows XP 2012 Canon U.S.A., Inc. All Rights Reserved. Reproduction in whole or in part without permission is prohibited. 1
Copy Audit Touch Installation and Operating Guide
 Copy Audit Touch Installation and Operating Guide Overview The software and hardware combination for Copy Audit Touch allows you to track walk-up copying on your copiers and report it in the Print Audit
Copy Audit Touch Installation and Operating Guide Overview The software and hardware combination for Copy Audit Touch allows you to track walk-up copying on your copiers and report it in the Print Audit
System update procedure for Kurio 7 (For build number above 110)
 System update procedure for Kurio 7 (For build number above 110) IMPORTANT NOTE: Before starting the procedure, please check your current Android build number, that can be found as follows: exit the Kurio
System update procedure for Kurio 7 (For build number above 110) IMPORTANT NOTE: Before starting the procedure, please check your current Android build number, that can be found as follows: exit the Kurio
TFA. KlimaLogg Pro. User Manual. Revision: 0.1
 TFA KlimaLogg Pro User Manual Revision: 0.1 Table of Contents Overview... 2 Getting Started... 2 Setting up the KlimaLogg Pro device... 2 Installing the USB-Stick... 2 Installation... 2 System Requirements...
TFA KlimaLogg Pro User Manual Revision: 0.1 Table of Contents Overview... 2 Getting Started... 2 Setting up the KlimaLogg Pro device... 2 Installing the USB-Stick... 2 Installation... 2 System Requirements...
DIGICLIENT 8.0 Remote Agent Software
 DIGICLIENT 8.0 Remote Agent Software MODEL: D17800 Series Instruction Manual English Version 1.0 Copyright 2007 Digimerge Technologies Inc Table of Contents Table of Contents About the DigiClient 8.0...
DIGICLIENT 8.0 Remote Agent Software MODEL: D17800 Series Instruction Manual English Version 1.0 Copyright 2007 Digimerge Technologies Inc Table of Contents Table of Contents About the DigiClient 8.0...
Configuring Settings on the Cisco Unified Wireless IP Phone 7925G
 CHAPTER 5 Configuring Settings on the Cisco Unified Wireless IP Phone 7925G This chapter describes the available configuration settings on the Cisco Unified Wireless IP Phone 7925G. It contains the following
CHAPTER 5 Configuring Settings on the Cisco Unified Wireless IP Phone 7925G This chapter describes the available configuration settings on the Cisco Unified Wireless IP Phone 7925G. It contains the following
User s Guide. Table of Contents
 09/2009 User s Guide Table of Contents Getting Started 01. Logging In 1.1 Changing Login Name and Password 02. Entering Upgrade Codes Setting Up Your System Establishing Communication 03. Adding Clock
09/2009 User s Guide Table of Contents Getting Started 01. Logging In 1.1 Changing Login Name and Password 02. Entering Upgrade Codes Setting Up Your System Establishing Communication 03. Adding Clock
How To Sync Google Drive On A Mac Computer With A Gmail Account On A Gcd (For A Student) On A Pc Or Mac Or Mac (For An Older Person) On An Ipad Or Ipad (For Older People) On
 Installation and Setup of Google Drive for Students on Mac OS X Purpose: This guide will lead you through the Google Drive Installation and Configuration. Pre-requisites: 1) ODU Student Gmail account 2)
Installation and Setup of Google Drive for Students on Mac OS X Purpose: This guide will lead you through the Google Drive Installation and Configuration. Pre-requisites: 1) ODU Student Gmail account 2)
TX3 Series TELEPHONE ACCESS SYSTEMS. Configurator Quick Start. Version 2.2 Mircom Copyright 2014 LT-973
 TX3 Series TELEPHONE ACCESS SYSTEMS Configurator Quick Start Version 2.2 Mircom Copyright 2014 LT-973 Copyright 2014 Mircom Inc. All rights reserved. Mircom Configurator Software Guide v.2.2 for Windows
TX3 Series TELEPHONE ACCESS SYSTEMS Configurator Quick Start Version 2.2 Mircom Copyright 2014 LT-973 Copyright 2014 Mircom Inc. All rights reserved. Mircom Configurator Software Guide v.2.2 for Windows
Chapter7 Setting the Receiving PC for Direct Upload. Setting the Receiving PC for Direct Upload... 148 For Windows... 148 For Macintosh...
 Chapter7 Setting the Receiving PC for Direct Upload Setting the Receiving PC for Direct Upload... 148 For Windows... 148 For Macintosh... 153 Setting the Receiving PC for Direct Upload This section explains
Chapter7 Setting the Receiving PC for Direct Upload Setting the Receiving PC for Direct Upload... 148 For Windows... 148 For Macintosh... 153 Setting the Receiving PC for Direct Upload This section explains
USING THE MODEL IQ 1000 INTELLICLOCK
 USING THE MODEL IQ 1000 INTELLICLOCK The IQ 1000 is an advanced model of time clock with many features and benefits designed to offer you a wide range of options in how you collect your time and attendance
USING THE MODEL IQ 1000 INTELLICLOCK The IQ 1000 is an advanced model of time clock with many features and benefits designed to offer you a wide range of options in how you collect your time and attendance
STEP III: Enable the Wireless Network Card
 How do I configure the wireless printer without a network cable and install the printer driver in Macintosh OS X? NOTE: For successful wireless setup, you MUST know your network security settings. STEP
How do I configure the wireless printer without a network cable and install the printer driver in Macintosh OS X? NOTE: For successful wireless setup, you MUST know your network security settings. STEP
ICS Technology. PADS Viewer Manual. ICS Technology Inc PO Box 4063 Middletown, NJ 077748 732-671-5400 www.icstec.com
 ICS Technology PADS Viewer Manual ICS Technology Inc PO Box 4063 Middletown, NJ 077748 732-671-5400 www.icstec.com Welcome to PADS Viewer Page 1 of 1 Welcome to PADS Viewer Welcome to PADS (Public Area
ICS Technology PADS Viewer Manual ICS Technology Inc PO Box 4063 Middletown, NJ 077748 732-671-5400 www.icstec.com Welcome to PADS Viewer Page 1 of 1 Welcome to PADS Viewer Welcome to PADS (Public Area
CM HOST CM CardTransporter Fuel Communication and Management Software 10.10.06 Software version up to 3.1
 CM HOST CM CardTransporter Fuel Communication and Management Software 10.10.06 Software version up to 3.1 CM Host Manual For CardMaster Fuel Control www.cardlockvending.com customers call 888-487-5040
CM HOST CM CardTransporter Fuel Communication and Management Software 10.10.06 Software version up to 3.1 CM Host Manual For CardMaster Fuel Control www.cardlockvending.com customers call 888-487-5040
DRO-210i LOAD BALANCING ROUTER. Review Package Contents
 DRO-210i LOAD BALANCING ROUTER Review Package Contents Make sure that the package contains the following items. DRO-210i Load Balancing Router 2 Straight Ethernet Cables 1 Cross Over Ethernet Cable 1 Power
DRO-210i LOAD BALANCING ROUTER Review Package Contents Make sure that the package contains the following items. DRO-210i Load Balancing Router 2 Straight Ethernet Cables 1 Cross Over Ethernet Cable 1 Power
Fibe Internet Connection Hub Reference Guide
 Fibe Internet Connection Hub Reference Guide FibeInternet_ConnectionHub_ReferenceGuide_Eng_V7 1 Bell Internet Service Agreement Use of the Bell Internet service is subject to the terms and conditions of
Fibe Internet Connection Hub Reference Guide FibeInternet_ConnectionHub_ReferenceGuide_Eng_V7 1 Bell Internet Service Agreement Use of the Bell Internet service is subject to the terms and conditions of
User Manual. Thermo Scientific Orion
 User Manual Thermo Scientific Orion Orion Star Com Software Program 68X637901 Revision A April 2013 Contents Chapter 1... 4 Introduction... 4 Star Com Functions... 5 Chapter 2... 6 Software Installation
User Manual Thermo Scientific Orion Orion Star Com Software Program 68X637901 Revision A April 2013 Contents Chapter 1... 4 Introduction... 4 Star Com Functions... 5 Chapter 2... 6 Software Installation
MFC6490CW Windows Network Connection Repair Instructions
 Difficulty printing from your PC can occur for various reasons. The most common reason a networked Brother machine may stop printing, is because the connection between the computer and the Brother machine
Difficulty printing from your PC can occur for various reasons. The most common reason a networked Brother machine may stop printing, is because the connection between the computer and the Brother machine
Getting the most from your Maxtor OneTouch TM USB hard drive and Linksys Network Storage Link
 Getting the most from your Maxtor OneTouch TM USB hard drive and Linksys Network Storage Link Share your OneTouch drive with everyone on your network. With the Linksys Network Storage Link, you can now
Getting the most from your Maxtor OneTouch TM USB hard drive and Linksys Network Storage Link Share your OneTouch drive with everyone on your network. With the Linksys Network Storage Link, you can now
CX Series. Video Recording Server. Quick Start Guide CX784 / CX788 / CX7816. Version 1.05.00
 CX Series Video Recording Server CX784 / CX788 / CX7816 Quick Start Guide Version 1.05.00 Contents 1.Introduction...1 1.1.Packages Contents...1 1.2.Hardware Features...2 1.3.Functional Features...4 1.4.Hard
CX Series Video Recording Server CX784 / CX788 / CX7816 Quick Start Guide Version 1.05.00 Contents 1.Introduction...1 1.1.Packages Contents...1 1.2.Hardware Features...2 1.3.Functional Features...4 1.4.Hard
icom Software Update Guide Updating the icom using the Service Tool (ist)
 EMERSON NETWORK POWER - LIEBERT icom Software Update Guide Updating the icom using the Service Tool (ist) David E. Ridgeway 11/6/2009 This document service as a step by step guide to the process of properly
EMERSON NETWORK POWER - LIEBERT icom Software Update Guide Updating the icom using the Service Tool (ist) David E. Ridgeway 11/6/2009 This document service as a step by step guide to the process of properly
NETVIGATOR Wireless Modem Setup Guide. (TG789Pvn)
 NETVIGATOR Wireless Modem Setup Guide (TG789Pvn) Configure the NETVIGATOR Wireless Modem Make sure that system meets the following requirement prior to NETVIGATOR Wireless Modem usage: - Subscribers who
NETVIGATOR Wireless Modem Setup Guide (TG789Pvn) Configure the NETVIGATOR Wireless Modem Make sure that system meets the following requirement prior to NETVIGATOR Wireless Modem usage: - Subscribers who
Section 5: Installing the Print Driver
 Section 5: Installing the Print Driver In This Section Print Driver Installation for USB Connection Using the Ethernet Connection and a Crossover Cable Print Driver: The Epilog print driver is the software
Section 5: Installing the Print Driver In This Section Print Driver Installation for USB Connection Using the Ethernet Connection and a Crossover Cable Print Driver: The Epilog print driver is the software
Configuring the WT-4 for Upload to a Computer (Infrastructure Mode)
 En Configuring the WT-4 for Upload to a Computer (Infrastructure Mode) Windows XP This document provides basic instructions on configuring the WT-4 wireless transmitter and a Windows XP Professional SP2
En Configuring the WT-4 for Upload to a Computer (Infrastructure Mode) Windows XP This document provides basic instructions on configuring the WT-4 wireless transmitter and a Windows XP Professional SP2
Crown Field Support Engineering
 Crown Field Support Engineering Issue Date: 17 January 2014 Ref. No: GEN Go Online #0002 Subject: Basic Go Online w/ Audio Architect (Network Based Product) Applicability: The following step by step instructions
Crown Field Support Engineering Issue Date: 17 January 2014 Ref. No: GEN Go Online #0002 Subject: Basic Go Online w/ Audio Architect (Network Based Product) Applicability: The following step by step instructions
Qvis Security Technical Support Field Manual LX Series
 Table of Contents Page 1: Motion Detection 1.0 Configuring Motion Detection for LX Apollo / LX Zeus DVRs 2 1.1 Motion Playback on LX Apollo / LX Zeus DVRs 3 1.2 Scheduling Motion and Continuous Recording
Table of Contents Page 1: Motion Detection 1.0 Configuring Motion Detection for LX Apollo / LX Zeus DVRs 2 1.1 Motion Playback on LX Apollo / LX Zeus DVRs 3 1.2 Scheduling Motion and Continuous Recording
Table of Contents. Part I Introduction. Part II Getting Started. Part III Employee Control. Part IV Device Management. Part V Reports. Contents ...
 Contents I Table of Contents Part I Introduction 1 1 AIM-Time... Attendance Summary 1 Part II Getting Started 2 1 Software... Installation 2 2 Configure... Company Settings 8 Part III Employee Control
Contents I Table of Contents Part I Introduction 1 1 AIM-Time... Attendance Summary 1 Part II Getting Started 2 1 Software... Installation 2 2 Configure... Company Settings 8 Part III Employee Control
Adding Outlook to a Blackberry, Downloading, Installing and Configuring Blackberry Desktop Manager
 Adding Outlook to a Blackberry, Downloading, Installing and Configuring Blackberry Desktop Manager The following instructions work for the District provided Blackberrys from Sprint, but I think it should
Adding Outlook to a Blackberry, Downloading, Installing and Configuring Blackberry Desktop Manager The following instructions work for the District provided Blackberrys from Sprint, but I think it should
3.5 LAN HDD Enclosure User s Manual
 3.5 LAN HDD Enclosure User s Manual NOTE: 1. USB and LAN can t be used at the same time. 2. HDD should be formatted as FAT32. Please check Disk utility section in this manual. 3. For internet FTP usage,
3.5 LAN HDD Enclosure User s Manual NOTE: 1. USB and LAN can t be used at the same time. 2. HDD should be formatted as FAT32. Please check Disk utility section in this manual. 3. For internet FTP usage,
Quick Installation Guide Network Management Card
 Rev.1.1 www.cyberpowersystems.com Quick Installation Guide Network Management Card Intelligent Network Management Card allows UPS to be managed, monitored, and configured via SNMP Card Configuration Tool
Rev.1.1 www.cyberpowersystems.com Quick Installation Guide Network Management Card Intelligent Network Management Card allows UPS to be managed, monitored, and configured via SNMP Card Configuration Tool
AUDITVIEW USER INSTRUCTIONS
 The AuditGard AuditView software allows the Manager to view, save, and print the audit records. The AuditGard lock maintains the last 512 lock events in non-volatile memory. Accessing the audit records
The AuditGard AuditView software allows the Manager to view, save, and print the audit records. The AuditGard lock maintains the last 512 lock events in non-volatile memory. Accessing the audit records
SATO Network Interface Card Configuration Instructions
 SATO Network Interface Card Configuration Instructions Table of Contents 1. Reset of wired/wireless interface card... 3 2. Installing the All-In-One Utility (recommended)... 4 3. Configuring wired/wireless
SATO Network Interface Card Configuration Instructions Table of Contents 1. Reset of wired/wireless interface card... 3 2. Installing the All-In-One Utility (recommended)... 4 3. Configuring wired/wireless
Hydras 3 LT Quick Start
 Catalog Number 6234218 Hydras 3 LT Quick Start SOFTWARE MANUAL December 2005, Edition 2 Hach Company, 2005. All rights reserved. Printed in the U.S.A. Catalog Number 6234218 Hydras 3 LT SOFTWARE MANUAL
Catalog Number 6234218 Hydras 3 LT Quick Start SOFTWARE MANUAL December 2005, Edition 2 Hach Company, 2005. All rights reserved. Printed in the U.S.A. Catalog Number 6234218 Hydras 3 LT SOFTWARE MANUAL
Quick Start Guide NVR DS-7104NI-SL/W NVR. www.hikvision.com. First Choice For Security Professionals
 Quick Start Guide NVR DS-7104NI-SL/W NVR NOTE: For more detailed information, refer to the User s Manual on the CD-ROM. You must use your PC or MAC to access the files. www.hikvision.com Quick Start 1.
Quick Start Guide NVR DS-7104NI-SL/W NVR NOTE: For more detailed information, refer to the User s Manual on the CD-ROM. You must use your PC or MAC to access the files. www.hikvision.com Quick Start 1.
User Guide for Windows 10
 User Guide for Windows 10 System requirements E10684 First Edition July 2015 To facilitate a smoother transition from your previous operating system, read the system requirements below before upgrading
User Guide for Windows 10 System requirements E10684 First Edition July 2015 To facilitate a smoother transition from your previous operating system, read the system requirements below before upgrading
Using the enclosed installation diagram, drill three holes in the wall with the lower hole 1150mm from the floor.
 Terminal Installation When choosing the location of the terminal, care should be taken to select an area with consistent light levels throughout the day and avoid areas where the unit may be subjected
Terminal Installation When choosing the location of the terminal, care should be taken to select an area with consistent light levels throughout the day and avoid areas where the unit may be subjected
PIGCHAMP MOBILE. PigCHAMP Knowledge Software. Installation Guide for Mobile Units
 PIGCHAMP MOBILE PigCHAMP Knowledge Software Installation Guide for Mobile Units Table of Contents: Important Note:... 4 Chapter 1: PC Setup... 5 A. Install PigCHAMP Mobile Manager on Windows XP...5 B.
PIGCHAMP MOBILE PigCHAMP Knowledge Software Installation Guide for Mobile Units Table of Contents: Important Note:... 4 Chapter 1: PC Setup... 5 A. Install PigCHAMP Mobile Manager on Windows XP...5 B.
How do I configure the wireless printer using a USB or Ethernet cable and install the printer driver in Windows?
 How do I configure the wireless printer using a USB or Ethernet cable and install the printer driver in Windows? STEP I: Gather the wireless network settings of your wireless access point or wireless router
How do I configure the wireless printer using a USB or Ethernet cable and install the printer driver in Windows? STEP I: Gather the wireless network settings of your wireless access point or wireless router
DSL Installation Guide
 DSL Installation Guide Thank you for choosing Integra Telecom s DSL service! Introduction This guide will walk you through the DSL installation process and will help you configure a computer to access
DSL Installation Guide Thank you for choosing Integra Telecom s DSL service! Introduction This guide will walk you through the DSL installation process and will help you configure a computer to access
Volume AGKSOFT. Gilbarco Passport Back Office Software. Gilbarco Passport Guide
 Volume P AGKSOFT Gilbarco Passport Back Office Software Gilbarco Passport Guide Introduction T he Gilbarco Passport can be connected to your Windows PC using a straight CAT5/RJ45 cable connected to the
Volume P AGKSOFT Gilbarco Passport Back Office Software Gilbarco Passport Guide Introduction T he Gilbarco Passport can be connected to your Windows PC using a straight CAT5/RJ45 cable connected to the
Client Instructions - ID Tech Configuration Instructions
 Client Instructions - ID Tech Configuration Instructions Please follow the steps below to get started with the configuration process for your ID Tech reader. A student ID card will be necessary for the
Client Instructions - ID Tech Configuration Instructions Please follow the steps below to get started with the configuration process for your ID Tech reader. A student ID card will be necessary for the
Rapid Assessment Key User Manual
 Rapid Assessment Key User Manual Table of Contents Getting Started with the Rapid Assessment Key... 1 Welcome to the Print Audit Rapid Assessment Key...1 System Requirements...1 Network Requirements...1
Rapid Assessment Key User Manual Table of Contents Getting Started with the Rapid Assessment Key... 1 Welcome to the Print Audit Rapid Assessment Key...1 System Requirements...1 Network Requirements...1
7 Press or to choose Infrastructure, then press OK.
 Before you begin you must know your wireless network settings. 1 Write down the wireless network settings of your access point or wireless router. SSID (Service Set ID or Network name) WEP Key (if needed)
Before you begin you must know your wireless network settings. 1 Write down the wireless network settings of your access point or wireless router. SSID (Service Set ID or Network name) WEP Key (if needed)
VIRTUAL DESKTOP COMPANION SOFTWARE FOR MAC
 VIRTUAL DESKTOP COMPANION SOFTWARE FOR MAC USER MANUAL 25206A ABOUT THIS MANUAL Thank you for getting the Boogie Board Sync 9.7 LCD ewriter. This manual will help you with the Sync Virtual Desktop Companion
VIRTUAL DESKTOP COMPANION SOFTWARE FOR MAC USER MANUAL 25206A ABOUT THIS MANUAL Thank you for getting the Boogie Board Sync 9.7 LCD ewriter. This manual will help you with the Sync Virtual Desktop Companion
To successfully initialize Microsoft Outlook (Outlook) the first time, email settings need to be verified.
 TO: UAN CLIENTS FROM: UAN STAFF DATE: OCTOBER 8, 2008 SUBJECT: Steps for Initial Setup of Microsoft Outlook To successfully initialize Microsoft Outlook (Outlook) the first time, email settings need to
TO: UAN CLIENTS FROM: UAN STAFF DATE: OCTOBER 8, 2008 SUBJECT: Steps for Initial Setup of Microsoft Outlook To successfully initialize Microsoft Outlook (Outlook) the first time, email settings need to
Manual. Sealer Monitor Software. Version 0.10.7
 Manual Sealer Monitor Software Version 0.10.7 Contents 1 Introduction & symbols 1 2 Installation 2 2.1 Requirements 2 2.2 Installation process 2 3 Menu & Tooblar 5 3.1 File menu 5 3.2 Print menu 6 3.3
Manual Sealer Monitor Software Version 0.10.7 Contents 1 Introduction & symbols 1 2 Installation 2 2.1 Requirements 2 2.2 Installation process 2 3 Menu & Tooblar 5 3.1 File menu 5 3.2 Print menu 6 3.3
Easy Setup Guide for the Sony Network Camera
 -878-191-11 (1) Easy Setup Guide for the Sony Network Camera For setup, a computer running the Microsoft Windows Operating System is required. For monitoring camera images, Microsoft Internet Explorer
-878-191-11 (1) Easy Setup Guide for the Sony Network Camera For setup, a computer running the Microsoft Windows Operating System is required. For monitoring camera images, Microsoft Internet Explorer
Time & Attendance System user manual. Version 3.17 BFLEX Attendance Software User Manual. Page 1 of 51
 Version 3.17 BFLEX Attendance Software User Manual Page 1 of 51 Catalog Catalog... 2 1, How to installation... 4 2, How to login... 7 3, About the main window... 9 4, About the employee Profiles... 10
Version 3.17 BFLEX Attendance Software User Manual Page 1 of 51 Catalog Catalog... 2 1, How to installation... 4 2, How to login... 7 3, About the main window... 9 4, About the employee Profiles... 10
