Setting Up & Using A New Vera System (UI7 Basics)
|
|
|
- Edwin Rodgers
- 7 years ago
- Views:
Transcription
1 Setting Up & Using A New Vera System (UI7 Basics) Welcome to Vera! Getting Started Last Updated: Sep 26, :29AM UTC Welcome to Vera Smarter Home Control Congratulations on your selection of Vera for home or small business automation and control. If you're completely new to smart home technology, you'll be amazed by the convenience, the power, and peace-of-mind that Vera provides. Whether you're automating lights, keeping tabs on your kids, keeping your small business safe, checking in on loved ones, saving on energy, maximizing comfort, or all of the above and more, Vera makes it easy. You are about to enter an astounding world of convenience and added security. Vera will enable you to keep an eye on your home or small business, and automate many tasks like shutting off lights and locking up when you leave. Vera can provide you with alerts when trouble is detected, and you can check in on your home or small business from anywhere in the world. Vera is an amazingly powerful platform that easily expands to do practically anything you could want it to do in providing home control, automation and security. If you've got a new Vera to setup, just follow the easy steps in the Quick Start Guide, and then the onscreen instructions that appear on your computer. Then, once you're up and running (or if you already are) you can jump ahead to the next article, which begins by explaining how to use your Vera system. (See Meet The Vera UI7 Dashboard.) The Vera Dashboard, shown below, is what you'll see after your system is setup. 1
2 2
3 The Vera Dashboard, shown above, enables you to control everything from your laptop or tablet from practically anywhere in the world! Mobile apps let you also control everything from your smartphone. This article is the first in a series of support documents that Vera provides to help you set up and use your Vera system. If you experience any difficulties along the way, please do not hesitate to contact Vera tech support for quick, comprehensive and friendly assistance. As with all the articles in this series, the idea here is to provide some deeper background and guidance and help for special circumstances, which is a long way of saying you probably don't really need to read all these articles to get up and running, though we certainly encourage you to read everything! Vera provides easy-to-follow Setup Wizards that make installation quick and simple. Follow the instructions in the Quick Start Guide for fast access to this onscreen step-by-step guide. Initial Setup of Your Vera A Vera "system" consists of a Vera Controller, which forms the heart of the system, and one or more Devices such as light controls, smart door locks, smart thermostats, motion sensors, video cameras, alarms, door/window sensors, smart smoke and carbon monoxide detectors, and more. Vera Controllers are available by themselves, and as part of packages, known as Vera Solutions, that combine several of the most commonly needed Devices with a Vera Controller to focus, for example, on saving energy, providing home security, or equipping a small business. Vera Controller and Vera UI7: The Heart of Your Vera System As you probably know, Vera works with a wide range of "third party" Devices such as Cameras, Thermostats, Door/Window Sensors, Smoke Detectors and much more. What makes it a Vera System are two crucial components at the heart of your system -- essentially the central hardware and the software: Vera Controller (hardware) - the information processor and communications hub of your system Vera UI7 (software) - the user interface and control system that determines how everything works Vera UI7: Fun to Use, Yet Powerful and Easy! Vera UI7 is convenient and powerful smart home control software that runs your Vera system. Access and control your system using a computer, or using mobile apps. You will need a computer running a browser for the initial setup of you Vera system. The Vera Dashboard, which is the main control and operation panel for your Vera system, will be accessible after completing the initial setup. (Technically, Vera UI7 is firmware that resides on the controller itself. It is accessible from your local LAN or WiFi network via a browser, mobile apps, and also from the Internet.) Depending on your particular Vera Controller, Vera UI7 may come pre-installed, or you may need to upgrade your controller from an earlier version. Getting Started Setting Up A New Vera System To get started you'll need to first unpack your Vera Controller and the Devices that came in the package (or that you purchased separately.) Identify what each item is, set the Devices aside for the time being, and take a look at your Vera Controller. Since there are several models of Vera Controllers available, the best way to identify the specific connections you'll need is by looking at the Quick Start Guide that came with the Controller and following the Setup Wizard. Speaking generically for all the Controller models, however, here are the steps you'll follow: First, using a computer browser visit and click on "Control" and then "Remote Access" as shown below: 3
4 Using the Login Screen to Setup a New Vera Next, you'll start setting up your Vera Controller. Do not enter a username or password here. Instead, click on the button that says "I have a new Vera to setup!" You'll next be asked to identify the Vera Controller model you'll be setting up. Click on the drop down list of model numbers to see all the choices. Each has a picture to help you quickly see which Controller you have. 4
5 Next you'll be reminded to connect your Vera Controller to AC Power and your Wi-Fi Router, with specific details here depending on which Controller you have. Here, for example, is what you'd see with the Veralite Controller. 5
6 After the Controller is powered up and connected to the Internet, and its panel lights are lit (or not lit) as indicated in the instructions, click the Continue button. Note: The Controller will usually require several minutes to initialize before the lights stop blinking, so please be patient. Identifying Your Controller On the next screen you'll be asked to enter the Serial Number and "Mac Address" for your Controller. This information can be found on a label on the bottom of your Vera Controller. Note: Vera values your privacy! The control software needs this information to find your Controller on your home network, and Vera needs this information to supply the proper firmware updates for your particular Controller model. 6
7 After selecting Next the setup wizard will try to locate the Controller on your network, and assuming you've entered the information correctly, you should next see a screen that looks like this. (If you get an error message, carefully check that you've entered the Serial Number and Mac Address correctly, and try again. 7
8 8
9 Meet The Vera UI7 Dashboard Last Updated: Sep 25, :05PM UTC Vera UI7 is Vera's most capable and easy to use user interface (UI) ever. You use Vera UI7 to setup and control your Vera system. Your entire Vera system may consist of many Devices. Vera UI7 brings them all together. With Vera UI7 you never have to fumble to s witch between one device's app and another's, because all are controlled and viewed from a single, easy interface. Best of all, Vera UI7 enables them to interact with each other too. Vera UI7 is the "front end" of your Vera system, the part that you see and interact with. This is the main screen of Vera UI7 is called the Vera UI7 Dashboard. Easy, Powerful Control of Your Home or Small Business Vera UI7 is an extraordinarily powerful yet easy to use app for controlling your home or small business premises. The Vera UI7 Dashboard is built around convenient ways to quickly check in and control many things in your home all at once, such as turning off all the lights, locking all the doors, etc. The Modes, highlighted below, make it easy for you to quickly change all the settings in your home or small business when you enter or leave or go to bed. The Shortcuts, highlighted below, enable you to adjust many related settings all together, such as to adjust all the lights or lock all the doors. 9
10 With Modes that let you change all your settings at once, Shortcuts, and Dashboard Cards that provide a quick overview of your entire system, using Vera is easy and simple, even for complete newcomers to home automation. Vera UI7 also delivers the full power advanced users need, with the ability to create your own custom Scenes. Whatever you want to do with smart home technology, Vera UI7 will make it easy and fun. The Vera Dashboard is where you: Set up and configure your Vera system Control and keep tabs on your entire home or small business system Add more Users to your Vera account Create Scenes to automatically trigger events, such as turning on lights when a door opens Set up Notifications about activity in your home or office Monitor and control your energy usage Assuming that your Vera controller is already connected to your home network, your account is setup, and you have completed the initial Setup Wizard (adding Devices into your system), let's get down to the heart of controlling your Vera system -- the Vera Dashboard. 10
11 Login To get to the Dashboard you must first Login. You can access the Login screen at the top of the GetVera web site at Click on Control, then Remote Access. A new window will appear with the secure Login screen. We suggest saving your login page as a bookmark for convenient access to your system. After logging in successfully, you will be asked to select which Vera Controller to connect to. (If you have only one Vera system, there will be only one choice.) Select Connect. 11
12 It may take several seconds, or up to a minute to connect to your Vera Controller. Once the connection is established, you should next see your Vera Dashboard. 12
13 The Vera Dashboard The Vera Dashboard is a web-based interface that provides the control center for things you want to control and monitor with your Vera system. It can be accessed at home or via the Internet from any web browser or Internet-enabled phone. It's secure too -- the Vera system uses the same security mechanisms as banks do for online banking. After getting a system setup with several Devices installed and Favorites selected, here's what the Vera Dashboard looks like: Don't worry if your Vera Dashboard doesn't quite look like this yet, the next articles explain everything you need to know about setting up and using your Vera Dashboard. 13
14 Main Controls: My Modes, My Shortcuts, My Favorites Last Updated: Sep 25, :06PM UTC My Modes Modes provide the fastest, easiest way to operate your Vera system and to quickly change settings on many different Devices. After initial setup, your Vera system is always in one of the four Modes: Home, Away, Night or Vacation. The Modes are pre-configured with 'typical use' default settings for maximum convenience, but as explained below, each Mode may be completely customized to make your Vera System do what you want it to do.. Switching between Modes is the main way to easily control your Vera System. The Modes provide very powerful operating conveniences. Switch to Night Mode, for example, and your Vera System can automatically lock all doors, dim all downstairs lights, set the thermostat lower and check to make sure all windows are closed. All with a single click. Selecting My Modes Here's how the four My Modes choices are used: Home is for when you're home and awake. Choose Home Mode when adding new Devices too. Away is for when no one is home. Your system can save energy in this mode by shutting down heating or cooling, while also making sure your home is locked up. Night is used for late night (after bedtime). Night Mode can help keep your home secure, by locking doors and checking security sensors. Night Mode can help your home save energy by dimming or shutting off lights and changing thermostat settings to reduce heating or cooling. Vacation is for when you're gone for many days. Your lights can switch on and off at various times to make your home appear "lived in" (to enhance security by deterring burglars), while also maximizing energy savings. 14
15 Each Mode comes pre-configured with default settings for each of your Devices, and you can customize the settings for each Mode (see Customizing Modes). Select Mode with the Dashboard or a Mobile App Modes are always selected manually from the Dashboard or a Mobile App. Night Mode does not automatically activate, you must select it. (Lights and other devices can change automatically based on timer or sunrise/sunset times using the Scene feature. Scenes and Modes work together, as explained later.) Customizing Modes You can change the settings within each of the four Modes by pressing on the right arrow button: This launches the Configure My Modes menu, shown below. Click the switch under each Mode from Default to Custom and customize the settings for that Mode. (You can always return to the Default settings later just by clicking again.) 15
16 The settings that you can customize will depend on which Devices you have in your system. If you have Lamp Dimmers, for example, you'll be able to adjust light settings for each Mode. (The system will only offer settings for Devices that have already been included in your system.) My Shortcuts My Shortcuts are On/Off Controls for All Switches and Door Locks. These controls enable you to quickly turn on or off all your light switches or lock or unlock all your door-locks: 16
17 If a number is displayed over the Device icon it indicates how many of that Device type will be controlled by this button. (In the example shown below, 8 door locks will be locked when "Lock All" is pressed.) My Favorites The Dashboard My Favorites displays your favorites Devices for easy access, much like you'd pin something to your bulletin board. The more Devices in your system, the more convenient this becomes. You can quickly check the cameras, door locks, or whatever else is most important to you. Click "Add 17
18 Favorite" to add Devices to the Favorites section. 18
19 More Dashboard Features: Status, Dashboard Cards, Weather & Notifications Last Updated: Sep 25, :07PM UTC Now that you're familiar with the main controls of the Vera Dashboard for quickly operating your system (My Modes, My Favorites and My Shortcuts) let's look at some more features of your Vera Dashboard. Weather Widget The weather widget displays the temperature and cur rent weather from the selected location (use Settings to change.) It also displays the local time in 12 or 24-hour time format. Notification Bar The notification bar will show the most recent events that happened on your system. In the example below, the notification says the 4-in-1 sensor detected motion about one hour ago. And in this second example below, a Door/Window Sensor just tripped 4 seconds ago. 19
20 Dashboard Cards Vera Dashboard Cards provide a quick overview of the current state of you r entire system. After setup is complete, the left card will show the status of your Devices, and the right card will show the status of your security sensors and if any of them have been tripped. During the initial setup the cards will appear grayed out, as there are not yet any devices added to the system: Once you ve paired your devices you ll see the card colors changing to Green or Red. Green means that the status of your devices is OK, and red indicates something requiring your attention, as shown below. 20
21 Dashboard Card Status Indicators The first Dashboard Card shows the status of all Devices in your Vera system, with green indicating all OK: Red indicates one or more problems, and the Card will provide suggestions to resolve the problem:: The second Dashboard Card shows the status of the security sensors in your system, appearing green when all is OK: 21
22 The Security Status Card will appear red when a sensor has been tripped: The status indicators will appear gray if there are no Devices to report the status of. Energy is the third Dashboard Card. The Energy card will only display information if your system includes Devices that measure energy consumption, such as smart switches and meter readers. (On smaller screens you may need to move the view to the right to see beyond the first two Dashboard Cards.) Click the buttons just below the Dashboard Cards to navigate through the Cards. 22
23 Status Bar The Vera System Status Bar will display at the top of the Dashboard when Vera is in the process of doing something or if a Device is in need of configuration. In the example below, the Controller is waiting to "pair" with a new Device in the middle of the Add New Device setup. (The Status Bar says it's time to Add new devices now.) Yes, It's That Easy! This completes the tour of all the Dashboard basics. Between the Dashboard Cards and other quick notifications, the My Modes and My Shortcuts methods of quickly changing settings, and the My Favorites display of your Devices, you should have everything you need to get started. If you're completely new to Vera, we suggest at this point you start trying out these controls for your Vera system (if you haven't done so already.) The My Modes settings, in particular, provide a great starting point. (This is where you quickly switch from being Home to being Away.) Of course, there's still much more to Vera than what we've already covered. The next set of articles provide more detail about using the Dashboard and the various options offered in the Navigation Menu on the left side of the Dashboard. Here you can explore the full power of home automation by learning how to create your own custom Scenes, monitor Energy use in more detail, view all your Cameras and Devices, add more Devices, install plug-in apps, add more users to your system, and change settings. 23
24 Vera UI7 Dashboard Navigation - part 1 Meet the Navigation Menu: Dashboard Last Updated: Sep 26, :31AM UTC Along the left side of the Vera UI7 Dashboard are the navigation tabs. Most of the time using your Vera system you may only need the top Dashboard tab and the bottom Logout tab. 24
25 Dashboard Tab The top tab, which is the default whenever you login to your account, is simply called "Dashboard" to indicate it is the home or main screen. Most of the time you are using your system this Dashboard will include everything you need to monitor and control your system. It shows your Favorite Devices, lets you control which Mode you are in (Home, Night, Away or Vacation), offers quick Shortcuts to switch lights and door locks, and provides you with notices and status updates for your entire Vera system. (More details about this can be found in an earlier section, "Vera UI7 Dashboard Basics.") 25
26 Logout / Login Tab One important tab to know about initially is the bottom one, Logout. Click Logout when you are finished controlling your system to exit the Dashboard. To use the system again you will have to Login with your username and password. (When you are not logged into the system but leave the browser open, this tab will toggle from Logout to Login.) Note: Your Vera system keeps working 24-hours a day regardless of whether you are logged in to the Dashboard. Whichever Mode you last set the system to, it will remain in that Mode until you Login again and make a change. Your system remembers all the Settings and Scenes you create in the Dashboard (explained later) and continues using these settings after you Logout. Control Vera with a Mobile App Before we dive deeper into the Dashboard, here's one last important "basic": You can also control your 26
27 Vera system using your iphone, ipad or Android phone or tablet. Using the Vera mobile app you can control Vera within your own home, or from anywhere in the world where you can connect to the Internet. For more info and complete download details for each platform, visit: getvera.com/apps/ The Navigation Tabs As explained in the next few sections, the other tabs below Dashboard include Devices, Cameras, Scenes, Energy, Apps and more. As your system expands to include more Devices you will probably find some of these tabs more useful, such as the Cameras tab which can quickly show you all the cameras in your system. These tabs are also useful for when you are adding new Devices or making other changes to your system. The Scenes tab enables you to unleash the full power of home automation by creating your own custom "scripts" in which one device can trigger other devices. In Apps you'll find additional apps and plug-ins that can enhance or control your system. These tabs are each covered in more detail in the next few articles. Devices Tab (pt.1): View and Control Devices Last Updated: Nov 03, :37PM UTC 27
28 Click on the Devices tab to see all of the Devices in your Vera system, to control and organize your Devices, and to add new Devices to your system. Here you can also confirm that they're working properly, and set rules of behavior (such as notifying you with texts, etc.) for them, individually or in groups. View Devices When you select Devices you will see ALL the Devices in your system. Unlike My Favorites on the initial Dashboard screen, each and every Device in your system is included here. (My Favorites only shows those Devices you've designated as favorites.) You can View Devices three different ways: By Device Type (Lighting, Door Locks, etc.) By Room Listed with details about power, signal strength and more The Device Type and Room displays are designed to provide quick access to control the Devices, such as to adjust light levels are change a thermostat setting. Here is what the screen looks like when populated by a number of commonly installed Devices when viewing by Type is selected: 28
29 List When you click on List you'll see all your Devices organized by type, but rather than providing quick access to controls (as in the Type view), the List view shows you several key technical details about each Device. This information includes: Battery or AC power status Signal strength (for wireless communication with the Vera Controller) Is it a Favorite? Here's what the same set of Devices shown above looks like in List view: 29
30 If you want to control settings or setup for any Device, you can do it from this List view by clicking the right arrow next to the Device you want to adjust. Controlling Devices When a Device (like a camera, light switch, sensor, etc.) is properly working in your Vera system, you 30
31 have control over that device's operation and setup using a set of adjustments located next to the Device in the Type and Room views of all your installed Devices. These adjustments are different for each type of Device -- a thermostat offers temperature settings, for example, while a lamp dimmer has a light level adjustment. Let's use a Smart Switch as an example. Once you've included this device into your system via the Setup Wizard, you will see its basic functions right away -- in the case of this device, the basic functions are to turn it on or off. You can add the light switch to your Favorites so it will display under My Favorites on your Dashboard's main screen, for easy visualization and groupings, much like you'd pin something to your bulletin board. You ll also see a second button, which looks like an arrow pointing to the right, which will open up the Control Pad for that particular device. Depending on the type of device and the device itself, there will be several setup options that may be configured. For the example of the SmartSwitch, here is what a configuration screen would look like. Again, there will be different options available depending on each individual device you're setting up. Don't worry -- you won't have to adjust any of these technical parameters if you're not comfortable with them. We will discuss these functions in a later section. In the meantime, you can see a typical Control Pad screen below: 31
32 32
33 Devices Tab (pt.2): Add Devices Last Updated: Sep 26, :27AM UTC Each Device must first be added to your Vera System for it to be recognized and controlled. This process is what is meant by "Adding Devices." Technically, when you add a Device you are establishing a communications link between the Device and your Vera Controller. Vera can use different methods of communicating between the Controller and the Devices (including, most commonly, Z-Wave, Ethernet and Wi-Fi). The process is similar, but slightly different for each. Device Wizards Vera UI7 makes adding Devices very easy by providing a Device Wizard to guide you through this process. The Device Wizard provides step-by-step onscreen instructions for each Device that can be added to your system. The Device Wizard is different for each particular model of each Device that can be added, so it is important that you choose the exact model you are installing. To launch the Device Wizard: First click the Devices tab, then click on the gray "+ Add Device" button to bring new Devices into your system, as shown here: If you next click on "Additional Devices" you'll see a list of Device categories, such as for Dimmers and Lights, Thermostats, Sensors, etc. as shown below. 33
34 The next steps, covered in more detail in the thermostat installation example below, will be to choose the category and then click on the specific Device you are installing to begin the pairing process. But first let's discuss what's going on during this setup procedure in a bit more detail. Pairing/Including Your Devices A bit of tech background info here might be helpful: Each Device in your Vera system must communicate wirelessly with the Vera Controller, which acts as a central hub. Before this communication can occur, the Device must be setup to "speak" with the Controller, so the devices can recognize each other using wireless signals. Each and every Device in your system must first go through this process. Most of the Devices you will add to your system use Z-Wave for wireless communications. (Cameras and some other devices use other communication systems, including Wi-Fi.) With Z-Wave, the process of setting up a link is called "pairing" or "including." One thing you need to know about Z-Wave is that the range for pairing new Devices is sometimes deliberately limited to about 3-feet (1-meter) between the Device and the Controller. This is done for security. Most Devices can be paired from much further away, depending on the Device. After pairing, the actual working range for all Z-Wave Devices will be about 30-feet, depending on obstructions. But during the pairing process you sometimes must bring the Device to within 3-feet of the Controller. (If this is not possible, such as for a door lock that has already been installed in the door, then you'll need to move the Controller to within 3-feet of the Device. All Vera Controllers offer battery operation or add-on battery packs to make this easier.) You can also easily extend the range, when needed, by adding a "repeater" (explained later.) Adding Devices From Your Vera Solution If your system was purchased as a kit or Vera Solution that included a number of Devices along with the Controller, then the initial Setup Wizard should populate the list of Devices to add with those items that came included with your kit, as shown below (this is an example only -- each kit has different components): 34
35 If you purchased your system as a kit then you have probably already gone through this setup process, or at least part of it, during the initial Setup Wizard. If you didn't complete this process for all Devices in the kit during the Setup Wizard, then each time you return to this Add Device screen you will see a list of the remaining items in your kit that need to be added. Note: You do NOT need to go through this list in sequence, and it is OK to skip some Devices now and do them later. You may even add another, new Device before you complete the setup for all the Devices in the kit. Of course, if you leave Devices uninstalled then you won't have the benefit of using them. Example: Add A New Thermostat When adding a new Device that was not included in a package or kit, the first step is to select the type of device you want to add. For this example, we'll use a Z-Wave controllable thermostat. Since thermostats (and all other electronic things!) need power, load the smart thermostat with its supplied batteries. Click Devices, then Add Device. Next select Additional Devices, as shown below. 35
36 You'll next find the Device you're adding from the list of compatible Devices. Select the category the Device is in, which in this case is Thermostats. Click on the + button next to Thermostats, and you'll see a list of thermostat models that looks like this: 36
37 Scroll down the list to select the specific model you are installing. For this example, we'll install the Remotec ZTS-100 thermostat. Click on it, and you'll see specific instructions for that particular thermostat model. Follow the Device Wizard instructions for putting the thermostat into "Pairing" or "Include" mode. For example, here's the Device Wizard sequence you would see for the Remotec ZTS -100 programmable thermostat model (this is an example only -- actual Device Wizard instructions will vary from model to model.) 37
38 If you were installing this thermostat and click Next, here's what you'd see: 38
39 And the here's the last step in our thermostat example: 39
40 Each time you successfully pair a device, you will see a confirmation message lik e the one below: 40
41 Selecting a Name and Room for the new Device Next you will name the Device. Think of a name that will identify this Device in the future, when there may be several of the same type of Device in the same room. So choosing descriptive names like "Sensor on Left Window" or "Dimmer for Couch Lamp" will help you control your system more easily. Next select which Room the Device is located in. If the the Room does not already exist in the available choices, create a New Room and then assign the Device to it. When you are finished adding new Devices, go back to your list of Devices on the Dashboard. The new Device (in this example, a thermostat) now shows up as a Climate device. 41
42 That's really all there is to it as far as adding new devices into your system. You pair them using the Device Wizard, they show up in your Dashboard and now you can monitor and control their activity -- from anywhere! (Note to Experienced Users: The Add Device Wizard automatically puts the Controller in learning mode; if you've done pairing previously with earlier software versions you'll see the familiar slow blinking light on the Controller as you run the Wizard. With the Add Device Wizards you do NOT push any buttons on the Controller. You only push buttons on the Device being paired.) Installing Cameras Another example of this process is shown in the Cameras article. Although similar, the procedure is slightly different because cameras connect to your Vera Controller using wired Ethernet or wireless Wi- Fi, rather than the Z-Wave system most other Devices use. See Cameras Tab. Selecting Generic Device Vera updates the available Device Wizards to keep up with the constantly expanding universe of compatible home automation, security and smart home Devices that can work with your Vera System. If you can't find your particular model on the list of available Device Wizards, then choose the "Generic Z-Wave Device" option at the bottom of the category list. 42
43 Cameras Tab: View and Install Cameras Last Updated: Oct 29, :06AM UTC Selecting the Cameras tab provides you quick access to view all your cameras. If you only have one or two cameras you may find viewing them as Favorites on your Dashboard just as convenient, or even more convenient. If you have many cameras in your system, however, the Cameras tab functions much like the traditional security desk, from which a single person may monitor a dozen or even more cameras from one convenient view. To facilitate viewing many cameras at once, you can choose to view a small image for each camera. 43
44 Adding A Camera From the Cameras tab you can also add a new camera to your Vera system. However, in this example, we're going to return to the Devices tab and use the Add Device selection to access the Setup Wizards. (This approach may offer a more automated, easier camera installation experience via a Wizard.) For this example, we're setting up a Vistacam PT security camera in a small business front office. First select the Devices Tab and then select Add Device. If you don't yet have any cameras in your system, the screen might look like this: 44
45 If you received a camera with your kit and have not yet installed in, you'll find it listed here. Otherwise, to install a new camera click Additional Devices. Next select the Security Cameras category from the list. 45
46 From the list, find the specific camera model being installed. In this case, for this example, it's a VistaCam PT. You'll next be prompted to pair the camera with your Vera System in a series of steps. In this example, you first need to hook up the camera to your Internet router. In a typical home WiFi setup, the WiFi router also has several Ethernet ports in the back for a wired, Ethernet connection. Use one of these to connect to the camera. 46
47 Next connect the camera's power supply to AC power. 47
48 Next, your Vera system will try to automatically identify the camera on your local network. (The local network is what the router creates to distribute the Internet to the various computers and other WiFi devices in your home or office.) The system will take up to five minutes for this automated process. 48
49 If the automatic detection is successful, you'll be prompted to name the Camera and indicate which Room it is in. Now, if you want to move the camera to a different location, you can s witch to a wireless Wi -Fi connection. Skip to the "Switch to Wi-Fi" section, below for more details. But what do you do if automatic detection doesn't work? Vera provides a Manual Installation option just in case the automated procedure doesn't work. Click the "Manually install the camera" button to begin this process. Manual Camera Installation There are many reasons why the automated installation process may not work, which is why Manual Installation is commonly needed. A bit of technical background here: While most other Devices, like sensors and dimmers, communicate directly with your Vera Controller, the camera signals go through your router first, and so the Controller must know how to find the camera on your router. Your router may not allow discovery of other devices on the network, which is way automated installation sometimes does not work. With manual installation you tell the Controller where the camera is. The Manual Install procedure gets a bit technical, but anyone can do it. At any point in this procedure you can cancel out, and Vera tech support is always available to help you too. We encourage you to first try doing it yourself, then contact tech support if you still need help. 49
50 Click Manual Installation to get started. You'll see a screen that prompts you to enter information, as shown below. Start by naming the camera. Next select the camera type. You might also want to select the Room (a bit lower) or create a new Room. 50
51 Next comes entering the camera's IP address. The easiest way to try to get this information is to click List Network Devices. This should display the tech details for the camera(s) on your network. 51
52 If you see a listing here, then you're set: Just cut and paste the "IP Address" (or copy it precisely) into the form where it says "Fill in IP address:" (in this example it is ). 52
53 Next, select the name of the room where the camera is installed, or add a new room name if needed. (Note: Skip step 4, where the fields for the camera's username and password are requested. These ONLY need to be filled out if you have previously changed these values from the camera's defaults, which is very unlikely.) 53
54 Now click the "Next" button at the bottom of the screen. 54
55 You should now see the camera image. Click Next to complete the setup. 55
56 You'll now see your camera listed among the Devices (in the example below it's the only Device.) What if "List Network Devices" Does NOT Show the Camera's IP Address? If List Network Devices does not work (a distinct possibility, depending on your router) then you'll need 56
57 to access your router directly to find out the Camera's IP address. At this point, assuming you're not familiar with your router's control panel, you should contact Vera tech support. We will guide you step-by-step through the process of identifying the Camera on your network and completing the Manual Installation. (If you happen to be very technically inclined and already know how to log into your router's control panel, and possibly identify it from its "MAC ID" -- which you may find in the printed Camera instructions -- then you can try to find the Camera's IP address from the router and enter it in the Manual Installation form. Contact tech support if you need help.) Switch to Wi-Fi After your camera is working properly with the Ethernet cable, you can switch to a Wi-Fi connection to conveniently move the camera to a more distant location. (Note the quality of the camera signal will depend on your Wi-Fi router, the distance from it, and how the home or office is constructed. Whenever possible the use of a wired Ethernet connection is preferable.) To switch a camera to a Wi-Fi connections. First select the Cameras Tab. Next select the Camera that you wish to change the connection for by clicking on its image. (Note: You must already have a wired Ethernet connection, and see the camera's image, before you switch to Wi-Fi.) Click on the Settings button, near the top of the screen. Click on the Switch to Wi-Fi option near the bottom of the screen (click the right arrow). 57
58 58
59 Scroll down the next page until you see the Discover WiFi Networks section. After a few seconds you will see here a list of available Wi-Fi networks. Identify your network if more than one are listed (you may also be seeing your neighbors' networks on this list.) Click on the button next to your network's name.(if it's not listed, see below.) Enter your Network Password Click the Save button. Wait 30 seconds. Remove the Ethernet cable from the back of the camera. Go back to the main camera page by clicking on the Camera Tab on the main menu. Wait up to 5 minutes for the camera image to re-appear on the camera page. What if your Wi-Fi Network does not appear listed? Click the Discover button. Wait for your network to appear. If it does, click on your network and enter your password. Follow the steps above to see the camera image. If you network does not appear after clicking on the Discover button, then scroll up on the camera settings page to the box for SSID. Enter your network name in the SSID box. This is the name of the network (Tip: The network name is often printed on the bottom of the Wi-Fi router. You can also check other devices, such as your tablet, that use the Wi-Fi network. Copy the name exactly.) Enter the password for your Wi-Fi network and click Save button. Wait 30 seconds. Remove the Ethernet cable from the back of the camera. Go back to the main camera page by clicking on the Camera Tab on the main menu. Wait up to 5 minutes for the camera image to re-appear on the camera page. Next: Creating Custom Scenes That's it for Cameras. In the next article you'll learn all about taking advantage of one of home automation's most powerful abilities: Creating your own custom Scenes in which you program your Devices to interact, so that one can trigger another. Best of all, creating Scenes is very easy. 59
60 Scenes Tab: Creating Your Own Scenes Last Updated: Sep 26, :36AM UTC The Scene Wizard enables you to harness what might be the most powerful aspect of your Vera system: creating custom Scenes (also called scripts) that define what will happen when a specified Trigger event occurs. For example, you can create a scene to automatically turn the lights on whenever a door is unlocked, or fifteen minutes after sunset occurs. Creating a new scene is easy. Click Scenes on your Vera Dashboard to get started. Assuming you've never created a Scene before, you'll see something like this: Next select the Add Scene button (in the upper right ) to begin creating your own custom sequence. You may see some help info explaining the process, and Step 1 will appear, asking you to Select a Trigger. As the Help screen shown above illustrates, the process of creating a custom Scene consists of two basic steps, selecting a Trigger that activates the Scene, and selecting a resulting Action that will occur. (You can have several Triggers and several Actions for the same Scene, and you can also receive a Notification whenever the Scene activates. But for the example we'll show here, we'll keep it basic.) 60
61 Selecting the Trigger: There are three types of Triggers: Device - The Scene will begin when a sensor or other Device in your system changes state, such as a door opens or temperature changes. Schedule - The Scene will begin hourly, daily, weekly, monthly or according to whatever schedule you choose, or can be based on sunrise/sunset times for you specific location. Manual - You'll create a new button that appears on your Dashboard, and selecting this button will start the Scene. Example: Turn on light when there's motion in the stairway For the example shown in the next few steps, we're going to create a Scene to automatically turn on a stairway light whenever motion is detected. In this example, the Device trigger method is selected. We click the right arrow button to the right of Select a Device. We next see a list of our Devices. The list may be organized by Room or by Type, in the example shown below Type is selected. Note that not every Device can be a Trigger Device, and you will only see listed those Devices that can be used as a Trigger. (For example, if you have an alarm siren in your system, you cannot use it as a Trigger because the siren is an output device.) 61
62 For this example, we're going to use the Motion Sensor section of the 4-in-1 sensor, so we'll select the right arrow next to this Device. 62
63 The Motion Sensor has several possible parameters that can be used to trigger the Scene, including whether it is armed or disarmed when motion is detected, and when the battery level is low. For our Scene, we're not really concerned about whether it is armed or disarmed (the question of "arming" is for security applications) or what the battery level (that's a separate alert), so we'll select the third choice in the list, "Whenever 4 in 1 sensor detects motion whether armed or disarmed." We click to the next screen, see the Device Trigger is properly setup and also see the option to add another trigger before moving on to Step 2. You can have several different things trigger the same Scene, but for this example we'll just use the Motion Sensor. So we s elect Next Step at the bottom. 63
64 Now we're up to Step 2, which is telling Vera what we want to have happen when the Motion Sensor detects motion. Selecting What Will Happen For this example we want a Device to turn on the starirway light. The Device is a Lamp Dimmer. So we click the right arrow next to Select Devices. (Note: We'll have the opportunity later to create Notifications whenever a Scene is triggered.) 64
65 Next we'll see a list of Devices in our system. This list may look similar to, or be the same as the list we saw earlier, for the Trigger Devices. But in this list, only Devices that can perform some action (such as sounding an alarm siren) will be shown. (So in this list, for example, the 4-in-1 Sensor no longer appears, as the sensor cannot be told to do anything, because it is a pure "input" Device.) 65
66 From this list we select the Stairway light dimmer, at the top. A small menu appears asking what the dimmer should do when triggered. We set this to 100% because we want the stairway light to come on at full brightness. 66
67 Another option we can add to this Scene is to delay the Action. But that would be annoying, since we want the light to come on immediately if someone is using the stairs, so we'll skip this step. 67
68 We're done and ready to move on to naming this new Scene and setting up Notifications for it, so we click Next Step at the bottom. 68
69 Now we're up to Step 3, where we finish up with a few more details. First is the question of which Modes this new Scene will be active for. Do we want it to run all the time, regardless of whether we're home or away or on vacation That's what "When I am in any mode" means. 69
70 We really only want this Scene to be active when we're home, so we need to make a change from this default setting. We click on the right arrow next to "When I am in any mode." We next see a choice of which Modes to activate the Scene for, and select only Home here, and click Done. 70
71 Next we can tell Vera who we want to notify whenever the Scene runs. We could choose to send an or text notification to any user. But realistically, such notifications are more useful for knowing who is coming and going, or for security applications -- we don't want to notify anyone that the lights have come up in the stairway. So we'll skip this step, and also skip the opportunity to enter custom Luup computer code here (that's strictly for advanced users!) and proceed to naming the Scene. Naming Your New Scene You can name a Scene anything you want, but the more descriptive you make it the less confusing things will be later on when you have many Scenes. So avoid names like "my first scene" and go for something that explains what it does, such as in this case, "Stairway Light On - With Motion." 71
72 We're done! The new Scene, "Stairway Light Up when Motion Detected," now appears under Scenes on our Dashboard. As mentioned earlier, it's easy to edit the Scene by clicking on the pencil icon to the left of the Scene name. Testing the New Scene The new Scene will automatically be active in the Modes that were selected when it was created, in this case Home Mode only. There's nothing more needed to do, it will happen automatically. At this point we can leave the Scenes tab and return to the main Dashboard tab. Before leaving however, we might want to test our new Scene using the Run button. To be clear, this does not test the entire Scene, but rather, it tests the Action that is set to occur in the Scene. Think of the Run button as a test trigger. So in the example we've created, instead of waiting for motion in the stairway to occur, we can test our Scene by clicking the Run button (looks like a "play" icon) and observing whether the stairway light comes on. 72
73 When we run the test it only lasts for a few seconds, during which time the Run button changes to a check mark and "Success" appears if it runs OK. (If there's a problem, the error or fail symbol will appear, as shown in the legend underneath.) Then a few seconds later everything returns to the appearance of the previous screen. Note: "Run" is For Testing Only To be clear: Clicking Run on this screen creates a quick test of the Action in the Scene. You do notactivate the scene from here. The Scene is automatically active for the Modes that were selected when the Scene was created. In the above example, the Scene will be active whenever Vera is in Home Mode. Of course this was just one walk-through of Scene creation, and there are so many possibilities! Scenes empower you to automate your home to an extent never before imaginable. You can easily edit your Scenes, and Remove the ones you no longer need or which don't work as you expected, so feel free to experiment. 73
74 Vera UI7 Dashboard Navigation - part 2 Settings Tab Last Updated: Sep 25, :18PM UTC The Settings tab provides several useful features for changing the settings on your Vera Controller and system. Generally speaking, you probably won't ever need to visit the Settings unless you want to change something that has already been set. Most of the Settings you find here have already been populated with information you previously provided when you set your system up. But if you move to a different location, or did not finish the initial Setup Wizard when you first installed your system, or need to upgrade firmware or hardware or need to restore your system to previous settings, this is the place to do it. Click on Settings and a number of sub-menu items will appear, including Rooms, Location, Net & Wi-fi, Backup, Logs, Z-wave Settings and Firmware. Let's look at each of these. Rooms The Rooms Settings simply lists the available Room names you've already created, and provides you with the opportunity to edit these room names and/or create new ones. 74
75 75
76 Select the pencil icon to make changes to any of the room names, or the garbage can icon to delete a room. Location The next Settings item lets you change the location of your system. The Location information is used for showing you the local time and weather conditions at the top of the Dashboard. Th e more precisely you tell Vera what the system's location is, the more accurate the weather info will be. Note: You only need to enter the city or town to change the location. The longitude and latitude information is filled in automatically by Vera from the city name. Net & Wi-Fi The Net & Wi-fi sub-menu includes features to help you troubleshoot your Internet access and local network should any problem arise. There's also an option here to activate 3G (cell phone) backup of your notifications in the event the Internet fails (this requires a Vera Controller with built-in 3G capability, or a cellular accessory dongle for your Vera Controller.) 76
77 Advanced users also have the option here to manually specify how Vera connects to the Internet. Generally speaking if your system is working properly you probably should not change any settings here, except if you wish to add the cellular (3G) backup service just in case your Internet Service Provider has an outage. Backup Vera automatically creates a backup of your system, typically on a daily basis. You don't need to do anything here to create the backups, they are completely automatic. When you click on Backup you'll see a list of the most recent backups that have been created. 77
Quick Start Guide For Vera Small Business Solution
 Quick Start Guide For Vera Small Business Solution Congratulations on Your Purchase of the Vera Small Business Solution You ve taken the first step to begin enjoying the ease, convenience, energy savings
Quick Start Guide For Vera Small Business Solution Congratulations on Your Purchase of the Vera Small Business Solution You ve taken the first step to begin enjoying the ease, convenience, energy savings
Quick Start Guide For Vera Advanced Home Security Solution
 Quick Start Guide For Vera Advanced Home Security Solution Congratulations on Your Purchase of the Vera Advanced Home Security Solution You ve taken the first step to begin enjoying the ease, convenience
Quick Start Guide For Vera Advanced Home Security Solution Congratulations on Your Purchase of the Vera Advanced Home Security Solution You ve taken the first step to begin enjoying the ease, convenience
User's Guide. [Home Network] app. Model No.
![User's Guide. [Home Network] app. Model No. User's Guide. [Home Network] app. Model No.](/thumbs/26/8329814.jpg) User's Guide [Home Network] app Model No. Table of Contents Table of Contents 1 Welcome to the Panasonic Home Network System!...5 1.1 What is the Panasonic Home Network System?...5 1.2 What can I use it
User's Guide [Home Network] app Model No. Table of Contents Table of Contents 1 Welcome to the Panasonic Home Network System!...5 1.1 What is the Panasonic Home Network System?...5 1.2 What can I use it
Welcome to a whole new level of interactive home security
 Welcome to a whole new level of interactive home security User Manual TouchScreen Key Fob Keychain Remote Web Access Mobile Access ReadyHome User Manual Introducing a whole new level of security for the
Welcome to a whole new level of interactive home security User Manual TouchScreen Key Fob Keychain Remote Web Access Mobile Access ReadyHome User Manual Introducing a whole new level of security for the
XFINITY HOME SECURITY
 XFINITY HOME SECURITY User CT1440_HomeS2 BR_WIP.indd 1 WELCOME TO XFINITY HOME SECURITY Whether you re home or away at work or on the go XFINITY Home Security makes it easy for you to stay connected to
XFINITY HOME SECURITY User CT1440_HomeS2 BR_WIP.indd 1 WELCOME TO XFINITY HOME SECURITY Whether you re home or away at work or on the go XFINITY Home Security makes it easy for you to stay connected to
SYSTEM COMPONENTS. Gateway. Sensors. Repeater. 1-701-475-2361 1-888-475-2361 www.bekspyder.com. Figure 1
 Welcome to BEK SpyderProtect! This quick start guide is designed to give you a basic overview of the system, and help you get the most out of your home automation, monitoring, and alerts experience. For
Welcome to BEK SpyderProtect! This quick start guide is designed to give you a basic overview of the system, and help you get the most out of your home automation, monitoring, and alerts experience. For
Home Monitoring and Control service provided by Verizon Online LLC
 Home Monitoring and Control service provided by Verizon Online LLC A separate subscription to Verizon FiOS TV is required for use with FiOS TV service. About This Manual This manual is designed for online
Home Monitoring and Control service provided by Verizon Online LLC A separate subscription to Verizon FiOS TV is required for use with FiOS TV service. About This Manual This manual is designed for online
Rogers Smart Home Monitoring QUICK START GUIDE ROG_6093_QST_GDE_EN.indd 1 9/22/12 8:29 AM
 Rogers Smart Home Monitoring QUICK START GUIDE STAY CONNECTED TO YOUR HOME AND YOUR FAMILY. This Quick Start Guide is designed to help you get the most out of your new system right away and help ensure
Rogers Smart Home Monitoring QUICK START GUIDE STAY CONNECTED TO YOUR HOME AND YOUR FAMILY. This Quick Start Guide is designed to help you get the most out of your new system right away and help ensure
Error! Bookmark not defined. Error! Bookmark not defined. Error! Bookmark not defined.
 Remote Lighting Kit Table of Contents Lighting Kit Overview 2 System Requirements 3 Basic Concepts of Wireless Routers and Networks 4 Basic Concepts of Network Light Bulbs 8 Planning Your Lighting Network
Remote Lighting Kit Table of Contents Lighting Kit Overview 2 System Requirements 3 Basic Concepts of Wireless Routers and Networks 4 Basic Concepts of Network Light Bulbs 8 Planning Your Lighting Network
GUIDE GETTING STARTED IMPORTANT SUPPORT RESOURCES
 IMPORTANT SUPPORT RESOURCES Subscriber Portal Go to https://portal.coxhomelife.com to log in to your account and manage your system features online. Online Support Go to www.cox.com/homelifesupport to
IMPORTANT SUPPORT RESOURCES Subscriber Portal Go to https://portal.coxhomelife.com to log in to your account and manage your system features online. Online Support Go to www.cox.com/homelifesupport to
Smart Home Monitoring Powered by Honeywell Total TM Connect Remote Services Basic User Guide
 Smart Home Monitoring Powered by Honeywell Total TM Connect Remote Services Basic User Guide With Honeywell Total Connect Remote Services, you can stay connected and in control of your home or business
Smart Home Monitoring Powered by Honeywell Total TM Connect Remote Services Basic User Guide With Honeywell Total Connect Remote Services, you can stay connected and in control of your home or business
Table of Contents. Use. Troubleshooting. Setup. Welcome. 11 How to arm/disarm system/camera(s) 19 Sync Module setup issues. 3 Installing the Blink app
 User Guide Table of Contents Welcome Setup Use Troubleshooting 2 What s in the box 2 What you need 3 Installing the Blink app 4 Setting up the Sync Module 5 Connecting the Sync Module to Your Wi-Fi 7 Adding
User Guide Table of Contents Welcome Setup Use Troubleshooting 2 What s in the box 2 What you need 3 Installing the Blink app 4 Setting up the Sync Module 5 Connecting the Sync Module to Your Wi-Fi 7 Adding
Home Monitoring and Control service provided by Verizon Online LLC
 Home Monitoring and Control service provided by Verizon Online LLC A separate subscription to Verizon FiOS TV is required for use with FiOS TV service. About This Manual This manual is designed for online
Home Monitoring and Control service provided by Verizon Online LLC A separate subscription to Verizon FiOS TV is required for use with FiOS TV service. About This Manual This manual is designed for online
Frequently Asked Questions: Cisco Jabber 9.x for Android
 Frequently Asked Questions Frequently Asked Questions: Cisco Jabber 9.x for Android Frequently Asked Questions (FAQs) 2 Setup 2 Basics 4 Connectivity 8 Calls 9 Contacts and Directory Search 14 Voicemail
Frequently Asked Questions Frequently Asked Questions: Cisco Jabber 9.x for Android Frequently Asked Questions (FAQs) 2 Setup 2 Basics 4 Connectivity 8 Calls 9 Contacts and Directory Search 14 Voicemail
Welcome to Bell Aliant NextGen Home Security
 Quick Start Guide Welcome to Bell Aliant NextGen Home Security Congratulations! Your home is now protected by the most advanced security technology available. This guide is intended to familiarize you
Quick Start Guide Welcome to Bell Aliant NextGen Home Security Congratulations! Your home is now protected by the most advanced security technology available. This guide is intended to familiarize you
Mobile Android App User Guide
 Mobile Android App User Guide Mobile Android App User Guide Copyright 2012 icontrol Networks, Inc. All rights reserved. No reproduction in whole or in part without prior written approval. icontrol Networks,
Mobile Android App User Guide Mobile Android App User Guide Copyright 2012 icontrol Networks, Inc. All rights reserved. No reproduction in whole or in part without prior written approval. icontrol Networks,
Midco SmartHOME. Professionally Monitored Service: User Guide. Touchscreen Key Fob Keychain Remote Web Access Device Access for ios and Android
 Midco SmartHOME Home Automation Home Security Energy Management Professionally Monitored Service: User Guide Touchscreen Key Fob Keychain Remote Web Access Device Access for ios and Android TM User Guide
Midco SmartHOME Home Automation Home Security Energy Management Professionally Monitored Service: User Guide Touchscreen Key Fob Keychain Remote Web Access Device Access for ios and Android TM User Guide
YOUR INTERACTIVE SECURITY
 YOUR INTERACTIVE SECURITY MyFrontpoint.com: Setup & Features SECURITY THE WAY YOU WANT IT After your activation call, you ll receive your MyFrontpoint.com login and password via email. Log on at www.myfrontpoint.com.
YOUR INTERACTIVE SECURITY MyFrontpoint.com: Setup & Features SECURITY THE WAY YOU WANT IT After your activation call, you ll receive your MyFrontpoint.com login and password via email. Log on at www.myfrontpoint.com.
FAQs. Conserve package. Gateway... 2 Range Extender... 3 Smart Plug... 3 Thermostat... 4 Website... 7 App and Mobile Devices... 7
 FAQs Conserve package Gateway... 2 Range Extender... 3 Smart Plug... 3 Thermostat... 4 Website... 7 App and Mobile Devices... 7 FAQs Gateway Can I have someone install my system for me? If you are concerned
FAQs Conserve package Gateway... 2 Range Extender... 3 Smart Plug... 3 Thermostat... 4 Website... 7 App and Mobile Devices... 7 FAQs Gateway Can I have someone install my system for me? If you are concerned
Bright House Networks Home Security and Control. Peace of mind included. QUICK START GUIDE
 Bright House Networks Home Security and Control Peace of mind included. QUICK START GUIDE Your System Components BASIC HOME SECURITY EQUIPMENT INCLUDED IN YOUR WIRELESS PACKAGE Touchscreen Wireless Motion
Bright House Networks Home Security and Control Peace of mind included. QUICK START GUIDE Your System Components BASIC HOME SECURITY EQUIPMENT INCLUDED IN YOUR WIRELESS PACKAGE Touchscreen Wireless Motion
Protect and connect. Home and away.
 Protect and connect. Home and away. User Guide Welcome to enhanced security for your home. Whether you re at home or away, at your desk or on the go, the Cox Home Security SM system makes it simple to
Protect and connect. Home and away. User Guide Welcome to enhanced security for your home. Whether you re at home or away, at your desk or on the go, the Cox Home Security SM system makes it simple to
Document Number: 13004.25-4.5.2-6/15/2012
 Mobile Android App User Guide Copyright 2012 icontrol Networks, Inc. All rights reserved. No reproduction in whole or in part without prior written approval. icontrol Networks, icontrol, and icontrol logo
Mobile Android App User Guide Copyright 2012 icontrol Networks, Inc. All rights reserved. No reproduction in whole or in part without prior written approval. icontrol Networks, icontrol, and icontrol logo
Home Security and Control
 Bright House Networks Home Security and Control Product Description Table of Contents Introduction... 3 Understanding Basic Security Terms and Functionality... 4 Security Zones... 4 Arming Modes... 4 Arm
Bright House Networks Home Security and Control Product Description Table of Contents Introduction... 3 Understanding Basic Security Terms and Functionality... 4 Security Zones... 4 Arming Modes... 4 Arm
EM6505 e-domotica e-centre 2 Control Panel
 EM6505 e-domotica e-centre 2 Control Panel 2 ENGLISH EM6505 e-domotica e-centre 2 Control Panel Table of contents 1.0 Introduction...4 1.1 Functions and features...4 1.2 Packing contents...4 2.0 Installing
EM6505 e-domotica e-centre 2 Control Panel 2 ENGLISH EM6505 e-domotica e-centre 2 Control Panel Table of contents 1.0 Introduction...4 1.1 Functions and features...4 1.2 Packing contents...4 2.0 Installing
Amcrest 960H DVR Quick Start Guide
 Amcrest 960H DVR Quick Start Guide Welcome Thank you for purchasing our Amcrest 960H DVR! This quick start guide will help you become familiar with our DVR in a very short time. Before installation and
Amcrest 960H DVR Quick Start Guide Welcome Thank you for purchasing our Amcrest 960H DVR! This quick start guide will help you become familiar with our DVR in a very short time. Before installation and
SIMPLIFIED HOME SECURITY AND CONTROL
 SIMPLIFIED HOME SECURITY AND CONTROL HOME CONTROLLER USER GUIDE HOME CONTROLLER Medicom indroduces a whole new level of security for the things that matter most in your life. Whether you re home or away,
SIMPLIFIED HOME SECURITY AND CONTROL HOME CONTROLLER USER GUIDE HOME CONTROLLER Medicom indroduces a whole new level of security for the things that matter most in your life. Whether you re home or away,
N750 WiFi DSL Modem Router Premium Edition
 Support Thank you for purchasing this NETGEAR product. After installing your device, locate the serial number on the label of your product and use it to register your product at https://my.netgear.com.
Support Thank you for purchasing this NETGEAR product. After installing your device, locate the serial number on the label of your product and use it to register your product at https://my.netgear.com.
Bluetooth Installation
 Overview Why Bluetooth? There were good reasons to use Bluetooth for this application. First, we've had customer requests for a way to locate the computer farther from the firearm, on the other side of
Overview Why Bluetooth? There were good reasons to use Bluetooth for this application. First, we've had customer requests for a way to locate the computer farther from the firearm, on the other side of
Welcome to a whole new level of interactive home security.
 Welcome to a whole new level of interactive home security. User Manual Touchscreen Key Fob Keychain Remote Web Access iphone /ipod touch / ipad / Android TM Device Access USER MANUAL Introducing a whole
Welcome to a whole new level of interactive home security. User Manual Touchscreen Key Fob Keychain Remote Web Access iphone /ipod touch / ipad / Android TM Device Access USER MANUAL Introducing a whole
Quick Start. Nighthawk X8 AC5300 Tri-Band WiFi Router Model R8500. Package Contents. NETGEAR, Inc. 350 East Plumeria Drive San Jose, CA 95134 USA
 Support Thank you for purchasing this NETGEAR product. You can visit www.netgear.com/support to register your product, get help, access the latest downloads and user manuals, and join our community. We
Support Thank you for purchasing this NETGEAR product. You can visit www.netgear.com/support to register your product, get help, access the latest downloads and user manuals, and join our community. We
Configuring the wireless security of your Linksys Wireless-N router through the web-based setup page
 Contents Configuring the wireless security of your Linksys Wireless-N router through the web-based setup page.. 2 Checking the Linksys router s wireless settings through the web-based setup page and adding
Contents Configuring the wireless security of your Linksys Wireless-N router through the web-based setup page.. 2 Checking the Linksys router s wireless settings through the web-based setup page and adding
Support Package Contents AC1600 WiFi VDSL/ADSL Ethernet cable Trademarks Modem Router Compliance Phone cable Modem router
 Support Thank you for purchasing this NETGEAR product. After installing your device, locate the serial number on the label of your product and use it to register your product at https://my.netgear.com.
Support Thank you for purchasing this NETGEAR product. After installing your device, locate the serial number on the label of your product and use it to register your product at https://my.netgear.com.
It is important to install this product in accordance with the fitting instructions below. Failure to do so may render your guarantee void.
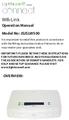 LightwaveRF connect Wifi-Link Operation Manual Model No: JSJSLW500 It is important to install this product in accordance with the fitting instructions below. Failure to do so may render your guarantee
LightwaveRF connect Wifi-Link Operation Manual Model No: JSJSLW500 It is important to install this product in accordance with the fitting instructions below. Failure to do so may render your guarantee
Are apps available for Virtual Water Assistant? No. We use a mobile website.
 What is a battery backup unit (BBU) sump pump? A battery backup unit (BBU) sump pump is a secondary sump pump powered by a 12V deep cycle battery that automatically protects your basement if power goes
What is a battery backup unit (BBU) sump pump? A battery backup unit (BBU) sump pump is a secondary sump pump powered by a 12V deep cycle battery that automatically protects your basement if power goes
HTC Hotline Support: 1866-449-8358 7 days a week 8am EST to 1am EST. Your HTC Desire 601 User guide
 HTC Hotline Support: 1866-449-8358 7 days a week 8am EST to 1am EST Your HTC Desire 601 User guide 21 Phone setup and transfer Home screen Your Home screen is where you make HTC Desire 601 your own. After
HTC Hotline Support: 1866-449-8358 7 days a week 8am EST to 1am EST Your HTC Desire 601 User guide 21 Phone setup and transfer Home screen Your Home screen is where you make HTC Desire 601 your own. After
Android Dongle. User Manual TL869
 Android Dongle User Manual TL869 2 User Manual Android TV Dongle Before using the product, please read this manual thoroughly. The specifications and software in this manual are subject to change without
Android Dongle User Manual TL869 2 User Manual Android TV Dongle Before using the product, please read this manual thoroughly. The specifications and software in this manual are subject to change without
WELCOME TO XFINITY HOME
 secure User Manual WELCOME TO XFINITY HOME You can t always be at home, but you never have to be far from it. Get peace of mind with XFINITY Home, the total home security and control solution that simplifies
secure User Manual WELCOME TO XFINITY HOME You can t always be at home, but you never have to be far from it. Get peace of mind with XFINITY Home, the total home security and control solution that simplifies
User Manual. NETGEAR, Inc. 350 East Plumeria Drive San Jose, CA 95134, USA. December 2014 202-11380-01
 User Manual December 2014 202-11380-01 NETGEAR, Inc. 350 East Plumeria Drive San Jose, CA 95134, USA Support For product updates and web support, visit http://support.arlo.com. Trademarks NETGEAR, Inc.
User Manual December 2014 202-11380-01 NETGEAR, Inc. 350 East Plumeria Drive San Jose, CA 95134, USA Support For product updates and web support, visit http://support.arlo.com. Trademarks NETGEAR, Inc.
ATTENTION: End users should take note that Main Line Health has not verified within a Citrix
 Subject: Citrix Remote Access using PhoneFactor Authentication ATTENTION: End users should take note that Main Line Health has not verified within a Citrix environment the image quality of clinical cal
Subject: Citrix Remote Access using PhoneFactor Authentication ATTENTION: End users should take note that Main Line Health has not verified within a Citrix environment the image quality of clinical cal
Using your Bluetooth laptop with the Logitech wireless hub
 Using your Bluetooth laptop with the Logitech wireless hub 2003 Logitech, Inc. Contents Introduction 3 Product compatibility 3 About this guide 4 Get connected 5 Connecting your Bluetooth laptop 5 Checking
Using your Bluetooth laptop with the Logitech wireless hub 2003 Logitech, Inc. Contents Introduction 3 Product compatibility 3 About this guide 4 Get connected 5 Connecting your Bluetooth laptop 5 Checking
RingCentral for Desktop. UK User Guide
 RingCentral for Desktop UK User Guide RingCentral for Desktop Table of Contents Table of Contents 3 Welcome 4 Download and install the app 5 Log in to RingCentral for Desktop 6 Getting Familiar with RingCentral
RingCentral for Desktop UK User Guide RingCentral for Desktop Table of Contents Table of Contents 3 Welcome 4 Download and install the app 5 Log in to RingCentral for Desktop 6 Getting Familiar with RingCentral
XFINITY HOME SECURITY
 XFINITY HOME SECURITY User Manual WELCOME TO XFINITY HOME SECURITY Whether you re home or away at work or on the go XFINITY Home Security makes it easy for you to stay connected to your home and family.
XFINITY HOME SECURITY User Manual WELCOME TO XFINITY HOME SECURITY Whether you re home or away at work or on the go XFINITY Home Security makes it easy for you to stay connected to your home and family.
AT&T U-verse App for iphone FAQ s
 About AT&T U-verse What is AT&T U-verse for iphone? The AT&T U-verse for iphone is a service that provides all U-verse subscribers with the ability to view their U-verse TV Guide, manage their home DVR,
About AT&T U-verse What is AT&T U-verse for iphone? The AT&T U-verse for iphone is a service that provides all U-verse subscribers with the ability to view their U-verse TV Guide, manage their home DVR,
NO 1 IN SMART HOUSE AND HIGH TECH BUILDING TECHNOLOGIES
 AKAM ARCHITECTS NO 1 IN SMART HOUSE AND HIGH TECH BUILDING TECHNOLOGIES SERIES OF CONFORT, SELF ESTEEM, HIGH CLASS, LUX What is a Smart House? The term smart house is used to describe a home that uses
AKAM ARCHITECTS NO 1 IN SMART HOUSE AND HIGH TECH BUILDING TECHNOLOGIES SERIES OF CONFORT, SELF ESTEEM, HIGH CLASS, LUX What is a Smart House? The term smart house is used to describe a home that uses
Installer guide. Release 2.2
 Installer guide Release 2.2 Important safety notice h r j n l s The following safety regulations must be observed at all times. Failure to observe precautions could result in severe injury or death. jj
Installer guide Release 2.2 Important safety notice h r j n l s The following safety regulations must be observed at all times. Failure to observe precautions could result in severe injury or death. jj
DVR GUIDE. Using your DVR/Multi-Room DVR. 1-866-WAVE-123 wavebroadband.com
 DVR GUIDE Using your DVR/Multi-Room DVR 1-866-WAVE-123 wavebroadband.com Table of Contents Control Live TV... 4 Playback Controls... 5 Remote Control Arrow Buttons... 5 Status Bar... 5 Pause... 6 Rewind...
DVR GUIDE Using your DVR/Multi-Room DVR 1-866-WAVE-123 wavebroadband.com Table of Contents Control Live TV... 4 Playback Controls... 5 Remote Control Arrow Buttons... 5 Status Bar... 5 Pause... 6 Rewind...
How to setup EW-7438RPn with a Windows computer to extend an existing Wi-Fi network
 2 How to setup EW-7438RPn with a Windows computer to extend an existing Wi-Fi network Note: 1. This instruction use pictures from EW-7438RPn firmware v1.13. 2. If you need to restore to the default settings,
2 How to setup EW-7438RPn with a Windows computer to extend an existing Wi-Fi network Note: 1. This instruction use pictures from EW-7438RPn firmware v1.13. 2. If you need to restore to the default settings,
Using your ios device, open the App Store, Search for, download and install the WeMo App.
 Setting up WeMo is incredibly simple. All you need is: Your WeMo Switch and WeMo Motion An appliance you'd like to control iphone, ipod Touch or ipad Wi-Fi Router Using your ios device, open the App Store,
Setting up WeMo is incredibly simple. All you need is: Your WeMo Switch and WeMo Motion An appliance you'd like to control iphone, ipod Touch or ipad Wi-Fi Router Using your ios device, open the App Store,
User Guide. Vehicle Diagnostics by Delphi
 User Guide Vehicle Diagnostics by Delphi Table Of Contents Welcome...9 Is My Vehicle Compatible?...9 Equipment Overview...10 Package Contents...10 System Requirements...11 Installation Requirements...11
User Guide Vehicle Diagnostics by Delphi Table Of Contents Welcome...9 Is My Vehicle Compatible?...9 Equipment Overview...10 Package Contents...10 System Requirements...11 Installation Requirements...11
How to Configure your Energate Foundation Wi-Fi USNAP Radio Module.
 How to Configure your Energate Foundation Wi-Fi USNAP Radio Module. This guide is to be used when using a Foundation Smart Thermostat and Home Energy Gateway with version 1.4 and Energate Wi-Fi USNAP RM42W.
How to Configure your Energate Foundation Wi-Fi USNAP Radio Module. This guide is to be used when using a Foundation Smart Thermostat and Home Energy Gateway with version 1.4 and Energate Wi-Fi USNAP RM42W.
Getting Started. Getting Started with Time Warner Cable Business Class. Voice Manager. A Guide for Administrators and Users
 Getting Started Getting Started with Time Warner Cable Business Class Voice Manager A Guide for Administrators and Users Table of Contents Table of Contents... 2 How to Use This Guide... 3 Administrators...
Getting Started Getting Started with Time Warner Cable Business Class Voice Manager A Guide for Administrators and Users Table of Contents Table of Contents... 2 How to Use This Guide... 3 Administrators...
AC750 WiFi Range Extender
 Model EX6100 User Manual April 2014 202-11307-03 350 East Plumeria Drive San Jose, CA 95134 USA Support Thank you for selecting NETGEAR products. After installing your device, locate the serial number
Model EX6100 User Manual April 2014 202-11307-03 350 East Plumeria Drive San Jose, CA 95134 USA Support Thank you for selecting NETGEAR products. After installing your device, locate the serial number
Video Baby Monitor System. User Guide
 Video Baby Monitor System User Guide What s inside Welcome!... 2 Getting started... 3 Tour of the system... 7 Everyday use...13 Cameras... 14 Motion/Alerts... 18 Recording... 21 Playing Back Pictures and
Video Baby Monitor System User Guide What s inside Welcome!... 2 Getting started... 3 Tour of the system... 7 Everyday use...13 Cameras... 14 Motion/Alerts... 18 Recording... 21 Playing Back Pictures and
INSTRUCTION MANUAL All-In-One GSM Home Alarm System SB-SP7200-GSM
 INSTRUCTION MANUAL All-In-One GSM Home Alarm System SB-SP7200-GSM Revised: August 28, 2014 PRODUCT REFERENCE MOUNTING ACCESSORIES PIR / MOTION DETECTION UNIT MAIN UNIT POWER ADAPTER MOUNTING ACCESSORIES
INSTRUCTION MANUAL All-In-One GSM Home Alarm System SB-SP7200-GSM Revised: August 28, 2014 PRODUCT REFERENCE MOUNTING ACCESSORIES PIR / MOTION DETECTION UNIT MAIN UNIT POWER ADAPTER MOUNTING ACCESSORIES
How To Use 1Bay 1Bay From Awn.Net On A Pc Or Mac Or Ipad (For Pc Or Ipa) With A Network Box (For Mac) With An Ipad Or Ipod (For Ipad) With The
 1-bay NAS User Guide INDEX Index... 1 Log in... 2 Basic - Quick Setup... 3 Wizard... 3 Add User... 6 Add Group... 7 Add Share... 9 Control Panel... 11 Control Panel - User and groups... 12 Group Management...
1-bay NAS User Guide INDEX Index... 1 Log in... 2 Basic - Quick Setup... 3 Wizard... 3 Add User... 6 Add Group... 7 Add Share... 9 Control Panel... 11 Control Panel - User and groups... 12 Group Management...
LEVEL 3 SM XPRESSMEET SOLUTIONS
 LEVEL 3 SM XPRESSMEET SOLUTIONS USER GUIDE VERSION 2015 TABLE OF CONTENTS Level 3 XpressMeet Calendar...3 Level 3 SM XpressMeet Outlook Add-In...3 Overview...3 Features...3 Download and Installation Instructions...
LEVEL 3 SM XPRESSMEET SOLUTIONS USER GUIDE VERSION 2015 TABLE OF CONTENTS Level 3 XpressMeet Calendar...3 Level 3 SM XpressMeet Outlook Add-In...3 Overview...3 Features...3 Download and Installation Instructions...
DIGICLIENT 8.0 Remote Agent Software
 DIGICLIENT 8.0 Remote Agent Software MODEL: D17800 Series Instruction Manual English Version 1.0 Copyright 2007 Digimerge Technologies Inc Table of Contents Table of Contents About the DigiClient 8.0...
DIGICLIENT 8.0 Remote Agent Software MODEL: D17800 Series Instruction Manual English Version 1.0 Copyright 2007 Digimerge Technologies Inc Table of Contents Table of Contents About the DigiClient 8.0...
User Guide for Windows 10
 User Guide for Windows 10 System requirements E10684 First Edition July 2015 To facilitate a smoother transition from your previous operating system, read the system requirements below before upgrading
User Guide for Windows 10 System requirements E10684 First Edition July 2015 To facilitate a smoother transition from your previous operating system, read the system requirements below before upgrading
Windows 10.1 Tablet (UB-15MS10 and UB-15MS10SA) FAQ December 2014
 Windows 10.1 Tablet (UB-15MS10 and UB-15MS10SA) FAQ December 2014 Navigation... 2 Question 1: What are charms used for?... 2 Question 2: How do I navigate while using a mouse or trackpad?... 3 Question
Windows 10.1 Tablet (UB-15MS10 and UB-15MS10SA) FAQ December 2014 Navigation... 2 Question 1: What are charms used for?... 2 Question 2: How do I navigate while using a mouse or trackpad?... 3 Question
BigPond Wi-Fi 4G Advanced II AirCard 790S User Manual
 AirCard 790S User Manual October 2014 202-11471-02 350 East Plumeria Drive San Jose, CA 95134 USA Support Contact your Internet service provider for technical support. Compliance For regulatory compliance
AirCard 790S User Manual October 2014 202-11471-02 350 East Plumeria Drive San Jose, CA 95134 USA Support Contact your Internet service provider for technical support. Compliance For regulatory compliance
Getting Started with WebSite Tonight
 Getting Started with WebSite Tonight WebSite Tonight Getting Started Guide Version 3.0 (12.2010) Copyright 2010. All rights reserved. Distribution of this work or derivative of this work is prohibited
Getting Started with WebSite Tonight WebSite Tonight Getting Started Guide Version 3.0 (12.2010) Copyright 2010. All rights reserved. Distribution of this work or derivative of this work is prohibited
B890 4G LTE Smart Hub Getting Started Guide
 B890 4G LTE Smart Hub Getting Started Guide HUAWEI TECHNOLOGIES CO., LTD. Thank You for Purchasing the B890 4G LTE Smart Hub! Before You Begin What s in the Box : 1. B890 4G LTE Smart Hub 2. Power adapter
B890 4G LTE Smart Hub Getting Started Guide HUAWEI TECHNOLOGIES CO., LTD. Thank You for Purchasing the B890 4G LTE Smart Hub! Before You Begin What s in the Box : 1. B890 4G LTE Smart Hub 2. Power adapter
Sensi TM. Wi-Fi Programmable Thermostat SCHEDULING GUIDE. Version: March 2016 2016 Emerson Electric Co. All rights reserved.
 Sensi TM Wi-Fi Programmable Thermostat SCHEDULING GUIDE Version: March 2016 2016 Emerson Electric Co. All rights reserved. Contents SCHEDULING GUIDE Accessing Schedules 3 Creating, Editing and Deleting
Sensi TM Wi-Fi Programmable Thermostat SCHEDULING GUIDE Version: March 2016 2016 Emerson Electric Co. All rights reserved. Contents SCHEDULING GUIDE Accessing Schedules 3 Creating, Editing and Deleting
N300 WiFi Range Extender
 Model EX2700 User Manual July 2014 202-11395-01 350 East Plumeria Drive San Jose, CA 95134 USA Support Thank you for selecting NETGEAR products. After installing your device, locate the serial number on
Model EX2700 User Manual July 2014 202-11395-01 350 East Plumeria Drive San Jose, CA 95134 USA Support Thank you for selecting NETGEAR products. After installing your device, locate the serial number on
WRE6505. User s Guide. Quick Start Guide. Wireless AC750 Range Extender. Default Login Details. Version 1.00 Edition 1, 4 2014
 WRE6505 Wireless AC750 Range Extender Version 1.00 Edition 1, 4 2014 2.4G 5G Quick Start Guide User s Guide Default Login Details LAN IP Address 192.168.1.2 User Name admin www.zyxel.com Password 1234
WRE6505 Wireless AC750 Range Extender Version 1.00 Edition 1, 4 2014 2.4G 5G Quick Start Guide User s Guide Default Login Details LAN IP Address 192.168.1.2 User Name admin www.zyxel.com Password 1234
N300 WiFi Range Extender WN2000RPT User Manual
 N300 WiFi Range Extender WN2000RPT User Manual December 2013 202-11333-01 350 East Plumeria Drive San Jose, CA 95134 USA Support Thank you for selecting NETGEAR products. After installing your device,
N300 WiFi Range Extender WN2000RPT User Manual December 2013 202-11333-01 350 East Plumeria Drive San Jose, CA 95134 USA Support Thank you for selecting NETGEAR products. After installing your device,
AC1200 WiFi Range Extender
 Model EX6200 User Manual February 2014 202-11298-01 350 East Plumeria Drive San Jose, CA 95134 USA Support Thank you for selecting NETGEAR products. After installing your device, locate the serial number
Model EX6200 User Manual February 2014 202-11298-01 350 East Plumeria Drive San Jose, CA 95134 USA Support Thank you for selecting NETGEAR products. After installing your device, locate the serial number
VIVA 4G LTE Mini Router. Quick Start Guide
 VIVA 4G LTE Mini Router Quick Start Guide Thank you for choosing the VIVA 4G LTE Mini Router (hereinafter referred to as the E57) The supported functions and actual appearance are subject to the product
VIVA 4G LTE Mini Router Quick Start Guide Thank you for choosing the VIVA 4G LTE Mini Router (hereinafter referred to as the E57) The supported functions and actual appearance are subject to the product
FreeAgent DockStar Network Adapter User Guide
 FreeAgent DockStar Network Adapter User Guide FreeAgent DockStar Network Adapter User Guide 2010 Seagate Technology LLC. All rights reserved. Seagate, Seagate Technology, the Wave logo, and FreeAgent are
FreeAgent DockStar Network Adapter User Guide FreeAgent DockStar Network Adapter User Guide 2010 Seagate Technology LLC. All rights reserved. Seagate, Seagate Technology, the Wave logo, and FreeAgent are
Sendspace Wizard Desktop Tool Step-By-Step Guide
 Sendspace Wizard Desktop Tool Step-By-Step Guide Copyright 2007 by sendspace.com This publication is designed to provide accurate and authoritative information for users of sendspace, the easy big file
Sendspace Wizard Desktop Tool Step-By-Step Guide Copyright 2007 by sendspace.com This publication is designed to provide accurate and authoritative information for users of sendspace, the easy big file
Windows XP Pro: Basics 1
 NORTHWEST MISSOURI STATE UNIVERSITY ONLINE USER S GUIDE 2004 Windows XP Pro: Basics 1 Getting on the Northwest Network Getting on the Northwest network is easy with a university-provided PC, which has
NORTHWEST MISSOURI STATE UNIVERSITY ONLINE USER S GUIDE 2004 Windows XP Pro: Basics 1 Getting on the Northwest Network Getting on the Northwest network is easy with a university-provided PC, which has
BlackVue Cloud App Overview...3. Getting Started...6. Basic Menu Screens...15. BlackVue Cloud...24. BlackVue Wi-Fi...40. Internal Memory...
 Table of Contents BlackVue Cloud App Overview...3 Key Functions When Cloud is Connected...4 Key Functions When Wi-Fi Connection is Made...4 Key Features of Internal Memory...4 Supported Devices...5 Getting
Table of Contents BlackVue Cloud App Overview...3 Key Functions When Cloud is Connected...4 Key Functions When Wi-Fi Connection is Made...4 Key Features of Internal Memory...4 Supported Devices...5 Getting
SwannEye HD Plug & Play Wi-Fi Security Camera Quick Start Guide Welcome! Lets get started.
 EN SwannEye HD Plug & Play Wi-Fi Security Camera Quick Start Guide Welcome! Lets get started. QHADS453080414E Swann 2014 1 1 Introduction Congratulations on your purchase of this SwannEye HD Plug & Play
EN SwannEye HD Plug & Play Wi-Fi Security Camera Quick Start Guide Welcome! Lets get started. QHADS453080414E Swann 2014 1 1 Introduction Congratulations on your purchase of this SwannEye HD Plug & Play
Night Owl 8 Channel DVR with 1TB HDD, HDMI Output, 8 Hi-Resolution Cameras (2 Audio Enabled) and free Night Owl PRO App
 Night Owl 8 Channel DVR with 1TB HDD, HDMI Output, 8 Hi-Resolution Cameras (2 Audio Enabled) and free Night Owl PRO App Night Owl s PRO-881TB is an advanced 8 channel, 8 camera Security System that includes
Night Owl 8 Channel DVR with 1TB HDD, HDMI Output, 8 Hi-Resolution Cameras (2 Audio Enabled) and free Night Owl PRO App Night Owl s PRO-881TB is an advanced 8 channel, 8 camera Security System that includes
This section will focus on basic operation of the interface including pan/tilt, video, audio, etc.
 Catalogue Basic Operation... 2 For Internet Explorer... 2 For Other Non-IE Web Browsers... 5 Camera Settings... 6 System... 6 About... 6 PT Setting... 7 Backup and Restore Setup... 8 NTP Setting... 8 System
Catalogue Basic Operation... 2 For Internet Explorer... 2 For Other Non-IE Web Browsers... 5 Camera Settings... 6 System... 6 About... 6 PT Setting... 7 Backup and Restore Setup... 8 NTP Setting... 8 System
What does the First Mobile app do for me? What else can I do with the mobile banking app beyond the basics? Why should I use the mobile banking app?
 What does the First Mobile app do for me? What else can I do with the mobile banking app beyond the basics? Why should I use the mobile banking app? How do I sign up to use mobile banking? What type of
What does the First Mobile app do for me? What else can I do with the mobile banking app beyond the basics? Why should I use the mobile banking app? How do I sign up to use mobile banking? What type of
How to connect your D200 using Bluetooth. How to connect your D200 using GPRS (SIM Card)
 D200 En User Guide Content 3 Introduction 3 Scope 3 Related Documentation 4 Internet Connectivity 4 Using D200 with Mobile Phone 5 Using D200 with wireless (Wi-Fi) router 6 Using D200 with GPRS (requires
D200 En User Guide Content 3 Introduction 3 Scope 3 Related Documentation 4 Internet Connectivity 4 Using D200 with Mobile Phone 5 Using D200 with wireless (Wi-Fi) router 6 Using D200 with GPRS (requires
Table of Contents. 3 Setup 6 Home Screen 8 Modes 12 Watch Live & Timeline 17 HomeHealth Technology 21 Emergency Options 24 Settings 26 Plans 28 Help
 User Guide Table of Contents 3 Setup 6 Home Screen 8 Modes 12 Watch Live & Timeline 17 HomeHealth Technology 21 Emergency Options 24 Settings 26 Plans 28 Help 2 Setup Divider text Secure Setup 1. Download
User Guide Table of Contents 3 Setup 6 Home Screen 8 Modes 12 Watch Live & Timeline 17 HomeHealth Technology 21 Emergency Options 24 Settings 26 Plans 28 Help 2 Setup Divider text Secure Setup 1. Download
Page 18. Using Software To Make More Money With Surveys. Visit us on the web at: www.takesurveysforcash.com
 Page 18 Page 1 Using Software To Make More Money With Surveys by Jason White Page 2 Introduction So you re off and running with making money by taking surveys online, good for you! The problem, as you
Page 18 Page 1 Using Software To Make More Money With Surveys by Jason White Page 2 Introduction So you re off and running with making money by taking surveys online, good for you! The problem, as you
BLU Vivo 4.3 User Manual
 BLU Vivo 4.3 User Manual 1 Table of Contents Phone Safety Information... 3 Appearance and Key Functions... 4 Installation and Charging... 5 Phone Operation... 7 Communication... 10 Camera... 11 Gallery...
BLU Vivo 4.3 User Manual 1 Table of Contents Phone Safety Information... 3 Appearance and Key Functions... 4 Installation and Charging... 5 Phone Operation... 7 Communication... 10 Camera... 11 Gallery...
Support. Package Contents. D6200 WiFi DSL Modem Router Installation Guide
 Support Thank you for selecting NETGEAR products. After installing your device, locate the serial number on the label of your product and use it to register your product at https://my.netgear.com. You
Support Thank you for selecting NETGEAR products. After installing your device, locate the serial number on the label of your product and use it to register your product at https://my.netgear.com. You
Vehicle Monitoring Quick Reference Guide
 Vehicle Monitoring Quick Reference Guide Powered by Delphi Welcome You re about to experience a powerful device that will deliver a new level of convenience and peace of mind with your vehicle. When combined
Vehicle Monitoring Quick Reference Guide Powered by Delphi Welcome You re about to experience a powerful device that will deliver a new level of convenience and peace of mind with your vehicle. When combined
End User Guide. July 22, 2015
 End User Guide July 22, 2015 1 Contents Quick Start 3 General Features 4 Mac/Windows Sharing 15 Android/ ios Sharing 16 Device Compatibility Guide 17 Windows Aero Theme Requirement 18 2 Quick Start For
End User Guide July 22, 2015 1 Contents Quick Start 3 General Features 4 Mac/Windows Sharing 15 Android/ ios Sharing 16 Device Compatibility Guide 17 Windows Aero Theme Requirement 18 2 Quick Start For
ShareLink 200 Setup Guide
 ShareLink 00 Setup Guide This guide provides instructions for installing and connecting the Extron ShareLink 00. The ShareLink USB 00 Wireless Collaboration Gateway allows anyone to present content from
ShareLink 00 Setup Guide This guide provides instructions for installing and connecting the Extron ShareLink 00. The ShareLink USB 00 Wireless Collaboration Gateway allows anyone to present content from
genie app and genie mobile app
 genie app and genie mobile app User Manual 350 East Plumeria Drive San Jose, CA 95134 USA June 2012 202-10933-02 v1.0 2012 NETGEAR, Inc. All rights reserved No part of this publication may be reproduced,
genie app and genie mobile app User Manual 350 East Plumeria Drive San Jose, CA 95134 USA June 2012 202-10933-02 v1.0 2012 NETGEAR, Inc. All rights reserved No part of this publication may be reproduced,
USEFUL HINTS & TIPS ALCATEL ONE TOUCH 993. better BUSINESS
 USEFUL HINTS & TIPS ALCATEL ONE TOUCH 993 We really value your feedback on this useful hints & tips guide. If you feel anything is missing, or anything could be made clearer, please send your feedback
USEFUL HINTS & TIPS ALCATEL ONE TOUCH 993 We really value your feedback on this useful hints & tips guide. If you feel anything is missing, or anything could be made clearer, please send your feedback
AC750 WiF Range Extender
 Model EX3700 User Manual May 2015 202-11487-01 350 East Plumeria Drive San Jose, CA 95134 USA Support Thank you for selecting NETGEAR products. After installing your device, locate the serial number on
Model EX3700 User Manual May 2015 202-11487-01 350 East Plumeria Drive San Jose, CA 95134 USA Support Thank you for selecting NETGEAR products. After installing your device, locate the serial number on
1 CONNECT & CREATE CHAMBERLAIN INTERNET GATEWAY USER S GUIDE. Featuring MyQ Technology
 CHAMBERLAIN INTERNET GATEWAY USER S GUIDE Featuring MyQ Technology This User s Guide will help you get the most from your Chamberlain MyQ enabled products when using a smartphone, tablet, or computer to
CHAMBERLAIN INTERNET GATEWAY USER S GUIDE Featuring MyQ Technology This User s Guide will help you get the most from your Chamberlain MyQ enabled products when using a smartphone, tablet, or computer to
LYNX Touch 5100 GRAPHIC TOUCHSCREEN WITH 4G/WI-FI COMMUNICATIONS, ANDROID TABLET AND Z-WAVE AUTOMATION. A Brilliant Way to Build Your Business!
 LYNX Touch 5100 GRAPHIC TOUCHSCREEN WITH 4G/WI-FI COMMUNICATIONS, ANDROID TABLET AND Z-WAVE AUTOMATION A Brilliant Way to Build Your Business! New Technology Breakthrough from Honeywell! The industry s
LYNX Touch 5100 GRAPHIC TOUCHSCREEN WITH 4G/WI-FI COMMUNICATIONS, ANDROID TABLET AND Z-WAVE AUTOMATION A Brilliant Way to Build Your Business! New Technology Breakthrough from Honeywell! The industry s
Point of View SmartTV HDMI 210 dongle - Android 4.2. General notices for use... 2 Disclaimer... 2 Box Contents... 2
 Table of Contents General notices for use... 2 Disclaimer... 2 Box Contents... 2 1.0 Product basics... 3 1.1 Connecting your device for the first time... 3 1.2 Connections... 4 1.3 Using the remote control
Table of Contents General notices for use... 2 Disclaimer... 2 Box Contents... 2 1.0 Product basics... 3 1.1 Connecting your device for the first time... 3 1.2 Connections... 4 1.3 Using the remote control
Welcome to John Lewis Broadband
 Welcome to John Lewis Broadband Getting started with your wireless router ZyXEL VMG8924 Contents Before you begin 3 Read this before you start setting up. Get connected 4 What to do and when. Wi-Fi 8 How
Welcome to John Lewis Broadband Getting started with your wireless router ZyXEL VMG8924 Contents Before you begin 3 Read this before you start setting up. Get connected 4 What to do and when. Wi-Fi 8 How
Jive Connects for Openfire
 Jive Connects for Openfire Contents Jive Connects for Openfire...2 System Requirements... 2 Setting Up Openfire Integration... 2 Configuring Openfire Integration...2 Viewing the Openfire Admin Console...3
Jive Connects for Openfire Contents Jive Connects for Openfire...2 System Requirements... 2 Setting Up Openfire Integration... 2 Configuring Openfire Integration...2 Viewing the Openfire Admin Console...3
Two Factor Authentication (TFA; 2FA) is a security process in which two methods of authentication are used to verify who you are.
 Two Factor Authentication Two Factor Authentication (TFA; 2FA) is a security process in which two methods of authentication are used to verify who you are. For example, one method currently utilized within
Two Factor Authentication Two Factor Authentication (TFA; 2FA) is a security process in which two methods of authentication are used to verify who you are. For example, one method currently utilized within
AkrutoSync 4.0 User Guide
 AKRUTO AkrutoSync 4.0 User Guide Welcome Thank you for choosing AkrutoSync. AkrutoSync can synchronize your Contacts, Calendar and Tasks between Outlook on your computer and your Windows Phone. AkrutoSync
AKRUTO AkrutoSync 4.0 User Guide Welcome Thank you for choosing AkrutoSync. AkrutoSync can synchronize your Contacts, Calendar and Tasks between Outlook on your computer and your Windows Phone. AkrutoSync
User Guide HUAWEI UML397. Welcome to HUAWEI
 User Guide HUAWEI UML397 Welcome to HUAWEI 1 Huawei UML397 4G LTE Wireless Modem User Manual CHAPTER 1 BEFORE USING YOUR UML397 WIRELESS MODEM ABOUT THIS USER MANUAL...4 WHAT S INSIDE THE PRODUCT PACKAGE...4
User Guide HUAWEI UML397 Welcome to HUAWEI 1 Huawei UML397 4G LTE Wireless Modem User Manual CHAPTER 1 BEFORE USING YOUR UML397 WIRELESS MODEM ABOUT THIS USER MANUAL...4 WHAT S INSIDE THE PRODUCT PACKAGE...4
USER GUIDE FOR ANDROID DEVICES
 USER GUIDE FOR ANDROID DEVICES Compatibility: Android 2.3 or higher 1. Overview... 4 2. Install and Set Up... 4 2.1. Download Emtec Connect App... 4 2.2. Connect your Wi-Fi HDD to your smartphones/ tablets
USER GUIDE FOR ANDROID DEVICES Compatibility: Android 2.3 or higher 1. Overview... 4 2. Install and Set Up... 4 2.1. Download Emtec Connect App... 4 2.2. Connect your Wi-Fi HDD to your smartphones/ tablets
Bright House Networks Home Security and Automation Mobile Application. Quick Start Guide
 Bright House Networks Home Security and Automation Mobile Application Quick Start Guide Home Security and Automation Mobile App User Guide Table of Contents Installing the Mobile Application... 4 Configuring
Bright House Networks Home Security and Automation Mobile Application Quick Start Guide Home Security and Automation Mobile App User Guide Table of Contents Installing the Mobile Application... 4 Configuring
Point of View SmartTV-500 Center - Android 4.2. General notices for use...2 Disclaimer...2 Box Contents...2
 Point of View SmartTV-500 Center - Android 4.2 English Table of Contents General notices for use...2 Disclaimer...2 Box Contents...2 1.0 Product basics...3 1.1 Buttons and connections... 3 1.2 Connecting
Point of View SmartTV-500 Center - Android 4.2 English Table of Contents General notices for use...2 Disclaimer...2 Box Contents...2 1.0 Product basics...3 1.1 Buttons and connections... 3 1.2 Connecting
Representative Console for Android Phone. Version 2.1
 Representative Console for Android Phone Version 2.1 Thank you for using Bomgar. At Bomgar, customer service is a top priority. Help us provide you with excellent service. If you have any feedback, including
Representative Console for Android Phone Version 2.1 Thank you for using Bomgar. At Bomgar, customer service is a top priority. Help us provide you with excellent service. If you have any feedback, including
7 Mini Tablet User Guide
 7 Mini Tablet User Guide MODEL NUMBER: Powered by SYTABBL7 Wireless Mobile Internet Tablet Getting to Know Your New Tablet: Front View: Back View: Side Angle View: MENU MENU Power Key ON/OFF, Back Button
7 Mini Tablet User Guide MODEL NUMBER: Powered by SYTABBL7 Wireless Mobile Internet Tablet Getting to Know Your New Tablet: Front View: Back View: Side Angle View: MENU MENU Power Key ON/OFF, Back Button
