Zebra 105SLPlus. User Guide. P Rev. A
|
|
|
- Britton Malone
- 7 years ago
- Views:
Transcription
1 Zebra 105SLPlus User Guide P Rev. A
2 2013 ZIH Corp. The copyrights in this manual and the software and/or firmware in the printer described therein are owned by ZIH Corp. and Zebra s licensors. Unauthorized reproduction of this manual or the software and/or firmware in the printer may result in imprisonment of up to one year and fines of up to $10,000 (17 U.S.C.506). Copyright violators may be subject to civil liability. This product may contain ZPL, ZPL II, and ZebraLink programs; Element Energy Equalizer Circuit; E 3 ; and Monotype Imaging fonts. Software ZIH Corp. All rights reserved worldwide. ZebraLink and all product names and numbers are trademarks, and Zebra, the Zebra logo, ZPL, ZPL II, Element Energy Equalizer Circuit, and E 3 Circuit are registered trademarks of ZIH Corp. All rights reserved worldwide. All other brand names, product names, or trademarks belong to their respective holders. For additional trademark information, please see Trademarks on the product CD. Proprietary Statement This manual contains proprietary information of Zebra Technologies Corporation and its subsidiaries. It is intended solely for the information and use of parties operating and maintaining the equipment described herein. Such proprietary information may not be used, reproduced, or disclosed to any other parties for any other purpose without the express, written permission of Zebra Technologies. Product Improvements Continuous improvement of products is a policy of Zebra Technologies. All specifications and designs are subject to change without notice. Liability Disclaimer Zebra Technologies takes steps to ensure that its published Engineering specifications and manuals are correct; however, errors do occur. Zebra Technologies reserves the right to correct any such errors and disclaims liability resulting therefrom. Limitation of Liability In no event shall Zebra Technologies or anyone else involved in the creation, production, or delivery of the accompanying product (including hardware and software) be liable for any damages whatsoever (including, without limitation, consequential damages including loss of business profits, business interruption, or loss of business information) arising out of the use of, the results of use of, or inability to use such product, even if Zebra Technologies has been advised of the possibility of such damages. Some jurisdictions do not allow the exclusion or limitation of incidental or consequential damages, so the above limitation or exclusion may not apply to you. Part Number: P
3 Declaration of Conformity 3 Declaration of Conformity We have determined that the Zebra printers identified as the 105SLPlus manufactured by: Zebra Technologies Corporation 333 Corporate Woods Parkway Vernon Hills, Illinois U.S.A. Have been shown to comply with the applicable technical standards of the FCC For Home, Office, Commercial, and Industrial use If no unauthorized change is made in the equipment, and if the equipment is properly maintained and operated. 7/3/13 P
4 4 Declaration of Conformity Compliance Information Compliance Information FCC Compliance Statement This device complies with Part 15 of the FCC Rules. Operation is subject to the following two conditions: 1. This device may not cause harmful interference, and 2. This device must accept any interference received, including interference that may cause undesired operation. Note This equipment has been tested and found to comply with the limits for a Class B digital device, pursuant to part 15 of the FCC Rules. These limits are designed to provide reasonable protection against harmful interference in a residential installation. This equipment generates, uses, and can radiate radio frequency energy and, if not installed and used in accordance with the instructions, may cause harmful interference to radio communications. However, there is no guarantee that interference will not occur in a particular installation. If this equipment does cause harmful interference to radio or television reception, which can be determined by turning the equipment off and on, the user is encouraged to try to correct the interference by one or more of the following measures: Reorient or relocate the receiving antenna. Increase the separation between the equipment and receiver. Connect the equipment into an outlet on a circuit different from that to which the receiver is connected. Consult the dealer or an experienced radio/tv technician for help. Canadian DOC Compliance Statement This Class B digital apparatus complies with Canadian ICES-003. Cet appareil numérique de la classe B est conforme à la norme NMB-003 du Canada. P /3/13
5 Contents Declaration of Conformity Compliance Information About This Document Who Should Use This Document How This Document Is Organized Document Conventions Introduction Printer Components Control Panel Control Panel Display Navigating in the Display Changing Password-Protected Parameters Default Password Value Disable the Password Protection Feature Operating Parameters on the Control Panel Printer Setup and Operation Handling the Printer Unpack and Inspect the Printer To Store the Printer To Ship the Printer Select a Location for the Printer Select a Data Communication Interface Data Cables Connect the Printer to a Power Source Power Cord Specifications Install the Control Panel Keypad Cover /3/13 P
6 6 Contents Types of Media Ribbon Overview When to Use Ribbon Coated Side of Ribbon Select a Print Mode Load the Ribbon Load the Media Printer Configuration and Adjustment Changing Printer Settings Print Settings Maintenance and Diagnostic Tools Network Settings Language Settings Sensor Settings Port Settings Calibrate the Ribbon and Media Sensors Manually Remove Used Ribbon Remove Media or Liner from the Rewind Spindle Adjust Transmissive Media Sensors Upper Media Sensor Lower Media Sensor Adjust Printhead Pressure and Toggle Position Toggle Position Adjustment Printhead Pressure Adjustment Routine Maintenance Replacing Printer Components Ordering Replacement Parts Recycling Printer Components Lubrication Cleaning Schedule and Procedures Clean the Exterior Clean the Media Compartment Clean the Printhead and Platen Roller Clean the Sensors Clean the Snap Plate Clean the Cutter Troubleshooting Printing Issues Error Messages Calibration Problems P /3/13
7 Contents 7 Communications Problems Ribbon Problems Miscellaneous Issues Printer Diagnostics Power-On Self Test CANCEL Self Test PAUSE Self Test FEED Self Test FEED + PAUSE Self Test CANCEL + PAUSE Self Test Communication Diagnostics Test Sensor Profile Specifications Features Standard Features Optional Features Zebra Programming Language (ZPL) Bar Codes General Specifications Physical Specifications Electrical Specifications Environmental Conditions for Operation and Storage Print Specifications Media Specifications Ribbon Specifications Glossary Index /3/13 P
8 8 Contents Notes P /3/13
9 About This Document This section provides you with contact information, document structure and organization, and additional reference documents. Contents Who Should Use This Document How This Document Is Organized Document Conventions /3/13 P
10 10 About This Document Who Should Use This Document Who Should Use This Document This User Guide is intended for use by any person who needs to perform routine maintenance, upgrade, or troubleshoot problems with the printer. How This Document Is Organized The User Guide is set up as follows: Section Introduction on page 13 Printer Setup and Operation on page 37 Printer Configuration and Adjustment on page 81 Routine Maintenance on page 123 Troubleshooting on page 135 Specifications on page 159 Glossary on page 167 Description This section provides a high-level overview of the printer and its components. This section assists the technician with initial setup and operation of the printer. This section assists you with configuration of and adjustments to the printer. This section provides routine cleaning and maintenance procedures. This section provides information about errors that you might need to troubleshoot. Assorted diagnostic tests are included. This section provides the features of and specifications for this printer. The glossary provides a list of common terms. P /3/13
11 About This Document Document Conventions 11 Document Conventions Table 1 shows the way that certain information is conveyed in this document. Table 1 Document Conventions Alternate Color If you are viewing this guide online, you can click the blue text used for cross-references or hyperlinks to jump directly to other sections in the guide or to web sites on the internet. LCD Display Examples Text from a printer s Liquid Crystal Display (LCD) appears in Arial font. Command Line Examples, File Names, and Directories Command line examples, file names, and directories appear in Courier New font. For example: Type ZTools to get to the Post-Install scripts in the /bin directory. Open the Zebra<version number>.tar file in the /root directory. Icons and Advisory Words The following icons and advisory words are used to draw your attention to certain areas of text. Caution Warns you of the potential for electrostatic discharge. Caution Warns you of a potential electric shock situation. Caution Warns you of a situation where excessive heat could cause a burn. Caution Advises you that failure to take or avoid a specific action could result in physical harm to you. (No icon) Caution Advises you that failure to take or avoid a specific action could result in physical harm to the hardware. Important Advises you of information that is essential to complete a task. Note Indicates neutral or positive information that emphasizes or supplements important points of the main text. Example Provides an example, often a scenario, to better clarify a section of text. 7/3/13 P
12 12 About This Document Document Conventions Notes P /3/13
13 1 Introduction This section provides a high-level overview of the printer and its components. Contents Printer Components Control Panel Control Panel Display Types of Media Ribbon Overview When to Use Ribbon Coated Side of Ribbon /3/13 P
14 14 Introduction Printer Components Printer Components Figure 1 shows the components inside the media compartment of your printer. Depending on printer model and the installed options, your printer may look slightly different. Familiarize yourself with these components before continuing with the printer setup procedure. Figure 1 Printer Components Platen roller 2 Control panel 3 Printhead assembly 4 Printhead-open lever 5 Ribbon take-up spindle 6 Ribbon supply spindle 7 Media supply guide 8 Media supply hanger P /3/13
15 Introduction Control Panel 15 Control Panel All controls and indicators for the printer are located on the control panel (Figure 2). Figure 2 Control Panel POWER light On when the printer is on. 2 PAUSE light On when the printer is paused ERROR light Off Normal operation no printer errors. On A printer error exists. Check the display for more information. 4 DATA light Off Normal operation. No data being received or processed. On The printer is processing data or is printing. No data is being received. Blinking The printer is receiving data from or sending status information to the host computer. 5 The display shows the printer s operating status and allows the user to navigate the menu system. 6 The PLUS (+) button changes the parameter values. Common uses are to increase a value, to scroll through choices, or to change values while entering the printer password. 7 The PREVIOUS button navigates to the previous parameter in the menus. 8 The MINUS (-) button changes the parameter values. Common uses are to decrease a value, to scroll through choices, or to change the cursor position while entering the printer password. 9 The SETUP/EXIT button enters and exits configuration mode. 7/3/13 P
16 16 Introduction Control Panel 10 The NEXT/SAVE button When in Setup Mode, the NEXT/SAVE button navigates to the next parameter in the menus. When exiting Setup Mode, the NEXT/SAVE button initiates various options. (See Exit Setup Mode on page 19.) 11 The CALIBRATE button When the printer is paused and in non-continuous mode, the CALIBRATE button initiates a SHORT CAL calibration, which sets the media and web thresholds without adjusting sensor gain, determines the label length, and feeds the media to the next web. If the printer is in continuous mode or is not paused, this button has no effect. 12 The PAUSE button starts or stops printer operation when pressed. 13 The FEED button forces the printer to feed one blank label each time the button is pressed. 14 The CANCEL button cancels print jobs when the printer is paused. P /3/13
17 Introduction Control Panel Display 17 Control Panel Display The control panel includes a display, where you can view the printer s status or change its operating parameters. In this section, you will learn how to navigate through the menu system and change values for menu items. After the printer completes the power-up sequence, it moves to the Idle Display (Figure 3). Figure 3 Idle Display The printer s current status 2 Information that you set through Idle Display on page 95 Navigating in the Display Table 2 shows the options available for navigating through the parameters in the display. Table 2 Navigation Enter Setup Mode At the Idle Display (Figure 3), press SETUP to enter Setup Mode. The printer displays the first parameter. Scroll through the Parameters To scroll through the parameters, press PREVIOUS or NEXT/SAVE. 7/3/13 P
18 18 Introduction Control Panel Display Table 2 Navigation (Continued) Perform an action + indicates that an action can be performed. Press PLUS (+) to perform the specified action. Change Parameter Values - and + indicate that a value can be changed. Press PLUS (+) or MINUS (-) to scroll through the accepted values. P /3/13
19 Introduction Control Panel Display 19 Table 2 Navigation (Continued) Exit Setup Mode 1. At the Idle Display (Figure 3), press SETUP to enter Setup Mode. The printer displays the first parameter. 2. While in Setup Mode, press SETUP/EXIT to exit the operating parameters. The LCD displays SAVE CHANGES. 3. To return to the parameters, plus PREVIOUS. OR Press PLUS (+) or MINUS (-) to scroll through the exit options: PERMANENT Stores values in the printer even when power is turned off. TEMPORARY Saves the changes until power is turned off. CANCEL This option cancels all changes made since you entered Setup mode, except for changes made to DARKNESS, TEAR OFF, COMMUNICATION, and LANGUAGE settings, which go into effect as soon as they are made. LOAD DEFAULTS Use this option to restore all settings other than the network settings back to the factory defaults. Use care when loading defaults because you will need to reload all settings that you changed manually. LOAD LAST SAVE Loads the values from the last permanent save. DEFAULT NET Use this option to restore all print server and network settings back to the factory defaults. Use care when loading defaults because you will need to reload all settings that you changed manually. 4. Press NEXT/SAVE to select the displayed choice and exit Setup Mode. When the configuration and calibration sequence finishes, the printer returns to the Idle Display. 7/3/13 P
20 20 Introduction Control Panel Display Changing Password-Protected Parameters Certain parameters, including the communication parameters, are password-protected by factory default. Caution Do not change password-protected parameters unless you have a complete understanding of the parameters functions. If the parameters are set incorrectly, the printer may function unpredictably. The first time that you attempt to change a password-protected parameter, the printer displays ENTER PASSWORD. Before you can change the parameter, you must enter the four-digit numeric password. After you have entered the password correctly, you do not have to enter it again unless you leave Setup mode by pressing SETUP/EXIT or by turning off (O) the printer. To enter a password for a password-protected parameter, complete these steps: 1. At the password prompt, use MINUS (-) to change the selected digit position. 2. When you have selected the digit that you wish to change, use PLUS (+) to increase the selected digit value. Repeat these two steps for each digit of the password. 3. After entering the password, press SELECT. The parameter you selected to change is displayed. If the password was entered correctly, you can change the value. Default Password Value The default password value is The password can be changed using the Zebra Programming Language (ZPL) command ^KP (Define Password) or using the printer s web pages (ZebraNet wired or wireless print server required). Disable the Password Protection Feature You can disable the password protection feature so that it no longer prompts you for a password by setting the password to 0000 via the ^KP ZPL command. To re-enable the password-protection feature, send the ZPL command ^KPx, where x can be any number from 1 to P /3/13
21 Introduction Control Panel Display 21 Operating Parameters on the Control Panel Items in this menu are shown in the order in which they appear when you press the RIGHT ARROW. For more information about these settings, see Print Settings on page 83. Adjust the Print Darkness Set the darkness to the lowest setting that provides good print quality. If you set the darkness too high, the label image may print unclearly, bar codes may not scan correctly, the ribbon may burn through, or the printhead may wear prematurely. See Print Darkness on page 83 for more information. Select the Print Speed Select the speed for printing a label (given in inches per second). Slower print speeds typically yield better print quality. See Print Speed on page 83 for more information. Adjust the Tear-Off Position If necessary, adjust the position of the media over the tear-off bar after printing. See Tear-Off Position on page 84 for more information. Select the Print Mode Select a print mode that is compatible with your printer options. See Print Mode on page 84 for more information. 7/3/13 P
22 22 Introduction Control Panel Display Set the Media Type Select the type of media that you are using. See Media Type on page 85 for more information. Select the Media Sensor Select the media sensor that is appropriate for the media that you are using. See Sensor Type on page 102 for more information. Select the Print Method Specify if ribbon is being used. Thermal Transfer media requires ribbon for printing while Direct Thermal media does not. To determine if you need to use ribbon, see When to Use Ribbon on page 49. See Print Method on page 85 for more information. Adjust the Print Width Specify the width of the labels being used. See Print Width on page 85 for more information. Set the Maximum Label Length Set the maximum label length to a value that is at least 1.0 in. (25.4 mm) greater than the actual label length plus the interlabel gap. If you set the value to one that is smaller than the label length, the printer assumes that continuous media is loaded, and the printer cannot calibrate. See Maximum Label Length on page 86 for more information. P /3/13
23 Introduction Control Panel Display 23 Set Supplies Low Warning When this feature is enabled, the printer provides warnings when the media or ribbon is reaching near the end of the roll. See Supplies Low Warning on page 89 for more information. Set Early Warning for Maintenance When this feature is enabled, the printer provides warnings when the printhead needs to be cleaned. See Early Warning for Maintenance on page 89 for more information. Set Printhead Cleaning Interval* When Early Warning for Maintenance is enabled, set this value to the length of the media or ribbon roll that you are using. See Printhead Cleaning Interval on page 89 for more information. * This parameter appears only if Early Warning for Maintenance is enabled. Reset Printhead Cleaning Counter for Early Warning* If you received the message WARNING CLEAN PRINTHEAD, clean the printhead, and then press PLUS to select YES to reset the Early Warning for Maintenance printhead cleaning counter. If you have not cleaned the printhead, press MINUS to select NO. * This parameter appears only if Early Warning for Maintenance is enabled. Set Printhead Life Expectancy* When Early Warning for Maintenance is enabled, set this value to the number of inches of media that the printhead is expected to print. See Printhead Life Expectancy on page 89 for more information. * This parameter appears only if Early Warning for Maintenance is enabled. 7/3/13 P
24 24 Introduction Control Panel Display Reset New Printhead Counter for Early Warning* If you received the message WARNING REPLACE HEAD, replace the printhead, and then press PLUS (+) to select YES to reset the Early Warning for Maintenance printhead replacement counter. If you have not replaced the printhead, press MINUS (-) to select NO. * This parameter appears only if Early Warning for Maintenance is enabled. View the Non-Resettable Counter This parameter displays the total length of media that the printer has printed. See Non-Resettable Counter on page 90 for more information. View User-Controlled Counter 1 This parameter displays the total length of media that the printer has printed since this counter was last reset. See User-Controlled Counters on page 90 for more information. View User-Controlled Counter 2 This parameter displays the total length of media that the printer has printed since this counter was last reset. See User-Controlled Counters on page 90 for more information. Print Counter Readings Prints a label that lists the odometer readings for the following: the non-resettable counter the two user-controlled counters the Early Warning for Maintenance counters, which indicate when the printhead was last cleaned and the printhead life (If the Early Warning for Maintenance feature is disabled, the counters related to it do not print.) See Print Counter Readings on page 90 for more information. P /3/13
25 Introduction Control Panel Display 25 Print Font List This option prints a label that lists the available fonts in the printer, including standard printer fonts plus any optional fonts. Fonts may be stored in RAM or Flash memory. See Print Information on page 91 for more information. Print Bar Code List This option prints a label that lists the available bar codes in the printer. Bar codes may be stored in RAM or Flash memory. See Print Information on page 91 for more information. Print Image List This option prints a label that lists the available images stored in the printer s RAM, Flash memory, or optional memory card. See Print Information on page 91 for more information. Print Format List This option prints a label that lists the available formats stored in the printer s RAM, Flash memory, or optional memory card. See Print Information on page 91 for more information. Print Configuration Label This option prints a configuration label (see Figure 13 on page 149), which lists the current printer configuration. See Print Information on page 91 for more information. 7/3/13 P
26 26 Introduction Control Panel Display Print Network Configuration Label This option prints a configuration label (see Figure 14 on page 149), which lists the settings for any print server that is installed. See Print Information on page 91 for more information. Print All Labels This option prints labels that list the available fonts, bar codes, images, formats, and the current printer and network configurations. See Print Information on page 91 for more information. Initialize Flash Memory This option erases all previously stored information from Flash memory. 1. If prompted for a password, enter the printer password. For instructions, see Changing Password-Protected Parameters on page 20. The display shows INITIALIZE FLASH? 2. Press PLUS (+) to select YES. The display shows ARE YOU SURE?. 3. Do you want to continue? Press MINUS (-) to select NO to cancel the request and return to the INITIALIZE FLASH prompt. Press PLUS (+) to select YES and begin initialization. When initialization is complete, the control panel displays INITIALIZING COMPLETED. Note Initializing memory can take several minutes. See Initialize Flash Memory on page 91 for more information. Print a Sensor Profile Use this menu item to print a sensor profile. See Print a Sensor Profile on page 91 for more information. P /3/13
27 Introduction Control Panel Display 27 Calibrate the Media and Ribbon Sensors Use this menu item to adjust the sensitivity of the media and ribbon sensors. See Media and Ribbon Sensor Calibration on page 94 for more information. For instructions on how to perform a calibration procedure, see Calibrate the Ribbon and Media Sensors Manually on page 106. Set Parallel Communications Select the communications port that matches the one being used by the host computer. See Parallel Communications on page 103 for more information. Set Serial Communications Select the communications port that matches the one being used by the host computer. See Parallel Communications on page 103 for more information. Set the Baud Rate Select the baud value that matches the one being used by the host computer. See Baud Rate on page 104 for more information. Set the Data Bits Value Select the data bits value that matches the one being used by the host computer. See Data Bits on page 104 for more information. 7/3/13 P
28 28 Introduction Control Panel Display Set the Parity Value Select the parity value that matches the one being used by the host computer. See Parity on page 104 for more information. Set the Host Handshake Protocol Value Select the handshake protocol that matches the one being used by the host computer. See Host Handshake on page 105 for more information. Set the Zebra Protocol Value Protocol is a type of error checking system. Depending on the selection, an indicator may be sent from the printer to the host computer signifying that data has been received. Select the protocol that is requested by the host computer. See Protocol on page 105 for more information. Set the Network ID This parameter assigns a unique number to the printer when the printer is operating in an RS422/485 multi-drop network environment (an external RS422/485 adapter is required). This gives the host computer the means to address a specific printer. This does not affect TCP/IP or IPX networks. Set a unique network ID number for this printer. See Network ID on page 105 for more information. Enable Communication Diagnostics Mode Use this diagnostics tool to cause the printer to output the hexadecimal values for all data received by the printer. See Communication Diagnostics Mode on page 94 for more information. P /3/13
29 Introduction Control Panel Display 29 Set the Control Character Value Set the control prefix character to match what is used in your label formats. See Control Character on page 100 for more information. Set the Format Command Prefix Value Set the format command prefix character to match what is used in your label formats. See Command Character on page 101 for more information. Set the Delimiter Character Value Set the delimiter character to match what is used in your label formats. See Delimiter Character on page 101 for more information. Set the ZPL Mode Select the ZPL mode that matches what is used in your label formats. See ZPL Mode on page 101 for more information. Set the Power-Up Action Set the action for the printer to take during the power-up sequence. See Power-Up Action on page 92 for more information. 7/3/13 P
30 30 Introduction Control Panel Display Set the Head-Close Action Set the action for the printer to take when you close the printhead. See Head-Close Action on page 92 for more information. Set the Backfeed Sequence This parameter sets when label backfeed occurs after a label is removed in some print modes. It has no effect in Rewind mode. This setting is superseded by ~JS when received as part of a label format. See Backfeed Sequence on page 87 for more information. Adjust the Label Top Position This parameter adjusts the print position vertically on the label. Positive numbers adjust the label top position farther down the label (away from the printhead) by the specified number of dots. Negative numbers adjust the position up the label (toward the printhead). See Label Top Position on page 87 for more information. Adjust the Label Left Position If necessary, shift the print position horizontally on the label. Positive numbers move the left edge of the image toward the center of the label by the number of dots selected, while negative numbers move the left edge of the image toward the left edge of the label. See Label Left Position on page 87 for more information. Set the Head Test Count* The printer periodically performs a test of the printhead functionality. This parameter establishes how many labels are printed between these internal tests. See Head Test Count on page 87 for more information. P /3/13
31 Introduction Control Panel Display 31 Set the Reprint Mode When reprint mode is enabled, you can reprint the last label printed either by issuing certain commands or by pressing the LEFT ARROW on the control panel. See Reprint Mode on page 88 for more information. View Sensor Settings The following parameters are automatically set during the calibration procedure and should be changed only by a qualified service technician. Select Format Conversion Scaling Factor Selects the bitmap scaling factor. The first number is the original dots per inch (dpi) value; the second, the dpi to which you would like to scale. See Format Conversion on page 94 for more information. 7/3/13 P
32 32 Introduction Control Panel Display Select the Idle Display Select the information shown on the printer s display when the printer is idle. See Idle Display on page 95 for more information. Set the Real-Time Clock (RTC) Date This parameter allows you to set the date to display in the Idle Display. See RTC Date on page 95 for more information. Set the Real-Time Clock (RTC) Time This parameter allows you to set the date to display in the Idle Display. See RTC Time on page 95 for more information. Run the Specified ZBI Program* To run the ZBI program selected by the previous menu item, press PLUS (+). If you did not replace the ribbon, press MINUS (-) to select CANCEL, or press the LEFT ARROW or RIGHT ARROW to move to another parameter. See Run a ZBI Program on page 95 for more information. * This menu item appears only if ZBI is enabled on your printer and no ZBI program is running. Select the Primary Network Device This parameter determines which device should be considered primary in the active device selection. See Primary Network on page 96 for more information. P /3/13
33 Introduction Control Panel Display 33 View if IP Settings Are Loaded from the Printer or Print Server This parameter tells whether to use the printer s or the print server s LAN/WLAN settings at power-up. The default is to use the printer s settings. See Load from External Device on page 96 for more information. View the Active Print Server* This menu item displays which print server is being used. This tells which device s settings such as IP protocol and IP address are being displayed under those menu items. * This menu item, which cannot be modified from the control panel, appears only if a wired or wireless print server is installed in your printer. Set the IP Resolution Method* This parameter tells if the user (permanent) or the server (dynamic) selects the IP address. If a dynamic option is chosen, this parameter tells the method(s) by which the wired or wireless print server receives the IP address from the server. See IP Protocol on page 97 for more information. * This menu item appears only if a wired or wireless print server is installed in your printer. Set the Printer s IP Address* View and, if necessary, change the printer s IP address. Changes are saved only if IP PROTOCOL is set to PERMANENT. To allow any saved changes to take effect, use RESET NETWORK on page 35 to reset the print server. See IP Address on page 97 for more information. * This menu item appears only if a wired or wireless print server is installed in your printer. 7/3/13 P
34 34 Introduction Control Panel Display Set the Subnet Mask* View and, if necessary, change the subnet mask. Changes are saved only if IP PROTOCOL is set to PERMANENT. To allow any saved changes to take effect, use RESET NETWORK on page 35 to reset the print server. See Subnet Mask on page 98 for more information. * This menu item appears only if a wired or wireless print server is installed in your printer. Set the Default Gateway* View and, if necessary, change the default gateway. Changes are saved only if IP PROTOCOL is set to PERMANENT. To allow any saved changes to take effect, use RESET NETWORK on page 35 to reset the print server. See Default Gateway on page 98 for more information. * This menu item appears only if a wired or wireless print server is installed in your printer. View the MAC Address* View the Media Access Control (MAC) address of the print server that is installed in the printer (wired or wireless). See MAC Address on page 98 for more information. * This menu item, which cannot be modified from the control panel, appears only if a wired or wireless print server is installed in your printer. View the ESSID Value* The Extended Service Set Identification (ESSID) is an identifier for your wireless network. This setting, which cannot be modified from the control panel, gives the ESSID for the current wireless configuration. See ESSID on page 99 for more information. * This menu item, which cannot be modified from the control panel, appears only if a wireless print server is installed in your printer. P /3/13
35 Introduction Control Panel Display 35 Reset the Network Settings* This option resets the wired or wireless print server. You must reset the print server to allow any changes to the network settings to take effect. See Reset Network on page 99 for more information. * This menu item appears only if a wired or wireless print server is installed in your printer. Specify the Password Level This parameter allows you to select whether certain factoryselected menu items or all menu items are password protected. See Password Level on page 95 for more information. 7/3/13 P
36 36 Introduction Control Panel Display Select the Display Language If necessary, change the language that the printer displays. See Language on page 100 for more information. Note The selections for this parameter are displayed in the actual languages to make it easier for you to find one that you are able to read. P /3/13
37 2 Printer Setup and Operation This section assists the technician with initial setup and operation of the printer. Contents Handling the Printer Unpack and Inspect the Printer To Store the Printer To Ship the Printer Select a Location for the Printer Select a Data Communication Interface Data Cables Connect the Printer to a Power Source Power Cord Specifications Install the Control Panel Keypad Cover Select a Print Mode Load the Ribbon Load the Media /3/13 P
38 38 Printer Setup and Operation Handling the Printer Handling the Printer This section describes how to handle your printer. Unpack and Inspect the Printer Important Zebra Technologies is not responsible for any damage incurred during the shipment of the equipment and will not repair this damage under warranty. When you receive the printer, do the following: 1. Immediately unpack the printer. 2. Check all exterior surfaces for damage. 3. Raise the media door, and inspect the media compartment for damage to components. 4. If you discover shipping damage during inspection, do the following: Immediately notify the shipping company, and file a damage report. Keep all packaging material for shipping company inspection. Notify your authorized Zebra reseller. To Store the Printer If you are not placing the printer into immediate operation, repackage it using the original packing materials. You may store the printer under the following conditions: Temperature: 40 F to 140 F ( 40 to 60 C) Relative humidity: 5% to 85% non-condensing To Ship the Printer Save all packing materials in case you need to ship the printer in the future. To ship the printer, do the following: 1. Turn off (O) the printer, and disconnect all cables. 2. Remove any media, ribbon, or loose objects from the printer interior. 3. Close the printhead. 4. Carefully pack the printer into the original container or a suitable alternate container to avoid damage during transit. A shipping container can be purchased from Zebra if the original packaging has been lost or destroyed. P /3/13
39 Printer Setup and Operation Select a Location for the Printer 39 Select a Location for the Printer Select a location for the printer that meets these conditions: Surface: The surface where the printer will be located must be solid, level, and of sufficient size and strength to hold the printer. Space: The area where the printer will be located must include enough space for ventilation and for accessing the printer components and connectors. To allow for proper ventilation and cooling, leave open space on all sides of the printer. Caution Do not place any padding or cushioning material behind or under the printer because this restricts air flow and could cause the printer to overheat. Power: The printer should be within a short distance of an appropriate power outlet that is easily accessible. Data communication interfaces: The printer must be within range of your WLAN radio (if applicable) or within an acceptable range for other connectors to reach your data source (usually a computer). For more information on maximum cable lengths and configuration, see Table 4 on page 41. Operating conditions: Your printer is designed to function in a wide range of environmental and electrical conditions, including a warehouse or factory floor. Table 3 shows the temperature and relative humidity requirements for the printer when it is operating. Table 3 Operating Temperature and Humidity Mode Temperature Relative Humidity Thermal Transfer 41 to 104 F (5 to 40 C) 20 to 85% non-condensing Direct Thermal 32 to 104 F (0 to 40 C) 7/3/13 P
40 40 Printer Setup and Operation Select a Data Communication Interface Select a Data Communication Interface You may connect your printer to a computer using one or more of the available connections. The standard connections are shown in Figure 4. A ZebraNet wired or wireless print server option or a parallel port may also be present on your printer. Figure 4 Communication Interfaces Serial port Internal wired Ethernet print server USB port Parallel port Table 4 on page 41 provides basic information about data communication interfaces that you can use to connect your printer to a computer. You may send label formats to the printer through any data communication interface that is available. Select an interface that is supported by both your printer and your computer or your Local Area Network (LAN). Caution Ensure that the printer power is off (O) before connecting data communications cables. Connecting a data communications cable while the power is on (I) may damage the printer. P /3/13
41 Printer Setup and Operation Select a Data Communication Interface 41 Table 4 Data Communication Interfaces Interface Standard or Option Description RS-232 Serial Standard Limitations and Requirements Maximum cable length of 50 ft (15.24 m). You may need to change printer parameters to match the host computer. You need to use a null-modem adaptor to connect to the printer if using a standard modem cable. Connections and Configuration The baud rate, number of data and stop bits, the parity, and the XON/XOFF or DTR control must match those of the host computer. USB Standard Limitations and Requirements Maximum cable length of 16.4 ft (5 m). No printer parameter changes required to match the host computer. Connections and Configuration No additional configuration is necessary. 8-bit Parallel data interface Wired Ethernet print server Standard Option Limitations and Requirements Maximum cable length of 10 ft (3 m). Recommended cable length of 6 ft (1.83 m). No printer parameter changes required to match the host computer. A wired or wireless print server (if installed) takes up this port on the printer. Connections and Configuration No additional configuration is necessary. Limitations and Requirements Can print to the printer from any computer on your LAN. Can communicate with the printer through the printer s web pages. The printer must be configured to use your LAN. A parallel connection or a wireless print server (if installed) takes up this port on the printer. Caution Be careful not to plug a USB cable into a wired Ethernet print server connector on the printer because doing so will damage the Ethernet connector. Connections and Configuration Refer to the ZebraNet Wired and Wireless Print Servers User Guide for configuration instructions. A copy of this manual is available at or on the user CD that came with your printer. Note To use this connection, you may need to remove a factory-installed plug that is designed to keep someone from accidentally plugging a USB connector into this port. 7/3/13 P
42 42 Printer Setup and Operation Select a Data Communication Interface Interface Table 4 Data Communication Interfaces (Continued) Standard or Option Description Wireless print server Option Limitations and Requirements Can print to the printer from any computer on your Wireless Local Area Network (WLAN). Can communicate with the printer through the printer s web pages. The printer must be configured to use your WLAN. A parallel connection or a wired print server (if installed) takes up this port on the printer. Configuration Refer to the ZebraNet Wired and Wireless Print Servers User Guide for configuration instructions. A copy of this manual is available at or on the user CD that came with your printer. Data Cables You must supply all data cables for your application. Ethernet cables do not require shielding, but all other data cables must be fully shielded and fitted with metal or metallized connector shells. Unshielded data cables may increase radiated emissions above the regulated limits. To minimize electrical noise pickup in the cable: Keep data cables as short as possible. Do not bundle the data cables tightly with the power cords. Do not tie the data cables to power wire conduits. P /3/13
43 Printer Setup and Operation Connect the Printer to a Power Source 43 Connect the Printer to a Power Source The AC power cord must have a three-prong female connector on one end that plugs into the mating AC power connector at the rear of the printer. If a power cable was not included with your printer, refer to Power Cord Specifications on page 44. Caution For personnel and equipment safety, always use an approved three-conductor power cord specific to the region or country intended for installation. This cord must use an IEC 320 female connector and the appropriate region-specific three-conductor grounded plug configuration. To connect the printer to a power source, complete these steps: 1. Plug the female end of the A/C power cord into the A/C power connector on the back of the printer. 2. Plug the male end of the A/C power cord into an appropriate power outlet. 115 V AC 230 V AC 7/3/13 P
Zebra. Xi4 /RXi4. User Guide P1009874-003
 Zebra Xi4 /RXi4 User Guide P1009874-003 2013 ZIH Corp. The copyrights in this manual and the software and/or firmware in the printer described therein are owned by ZIH Corp. and Zebra s licensors. Unauthorized
Zebra Xi4 /RXi4 User Guide P1009874-003 2013 ZIH Corp. The copyrights in this manual and the software and/or firmware in the printer described therein are owned by ZIH Corp. and Zebra s licensors. Unauthorized
Zebra ZE500. User Guide. P1051584-002 Rev. A
 Zebra ZE500 User Guide P1051584-002 Rev. A 2012 ZIH Corp. The copyrights in this manual and the software and/or firmware in the print engine described therein are owned by ZIH Corp. and Zebra s licensors.
Zebra ZE500 User Guide P1051584-002 Rev. A 2012 ZIH Corp. The copyrights in this manual and the software and/or firmware in the print engine described therein are owned by ZIH Corp. and Zebra s licensors.
Zebra ZT400 Series. User Guide. P1066582-002 Rev. B
 Zebra ZT400 Series User Guide P1066582-002 Rev. B 2014 ZIH Corp. The copyrights in this manual and the software and/or firmware in the printer described therein are owned by ZIH Corp. and Zebra s licensors.
Zebra ZT400 Series User Guide P1066582-002 Rev. B 2014 ZIH Corp. The copyrights in this manual and the software and/or firmware in the printer described therein are owned by ZIH Corp. and Zebra s licensors.
Zebra ZT210 /ZT220 /ZT230. User Guide. P1048261-004 Rev. A
 Zebra ZT210 /ZT220 /ZT230 User Guide P1048261-004 Rev. A 2012 ZIH Corp. The copyrights in this manual and the software and/or firmware in the printer described therein are owned by ZIH Corp. and Zebra
Zebra ZT210 /ZT220 /ZT230 User Guide P1048261-004 Rev. A 2012 ZIH Corp. The copyrights in this manual and the software and/or firmware in the printer described therein are owned by ZIH Corp. and Zebra
Zebra. XiIIIPlus /R110Xi /R170Xi. User Guide
 Zebra XiIIIPlus /R110Xi /R170Xi User Guide 2007 ZIH Corp. The copyrights in this manual and the software and/or firmware in the label printer described therein are owned by Brady Corp. Unauthorized reproduction
Zebra XiIIIPlus /R110Xi /R170Xi User Guide 2007 ZIH Corp. The copyrights in this manual and the software and/or firmware in the label printer described therein are owned by Brady Corp. Unauthorized reproduction
Zebra 105SL Industrial/Commercial Printer. User Guide
 Zebra 105SL Industrial/Commercial Printer User Guide 2006 ZIH Corp. The copyrights in this manual and the software and/or firmware in the label printer described therein are owned by ZIH Corp. Unauthorized
Zebra 105SL Industrial/Commercial Printer User Guide 2006 ZIH Corp. The copyrights in this manual and the software and/or firmware in the label printer described therein are owned by ZIH Corp. Unauthorized
Zebra 105SL Industrial/Commercial Printer. User Guide
 Zebra 105SL Industrial/Commercial Printer User Guide 2007 ZIH Corp. The copyrights in this manual and the software and/or firmware in the label printer described therein are owned by ZIH Corp. Unauthorized
Zebra 105SL Industrial/Commercial Printer User Guide 2007 ZIH Corp. The copyrights in this manual and the software and/or firmware in the label printer described therein are owned by ZIH Corp. Unauthorized
ZQ110. Mobile Printer Bluetooth Connection Manual. P1069089-001 Rev. A
 Bluetooth Connection Manual P1069089-001 Rev. A Table of Contents 1. Manual Information... 6 2. Precautions... 6 3. Made For ios (MFi) Mode Change... 6 4. Bluetooth Connection Instructions... 7 5. Troubleshooting...
Bluetooth Connection Manual P1069089-001 Rev. A Table of Contents 1. Manual Information... 6 2. Precautions... 6 3. Made For ios (MFi) Mode Change... 6 4. Bluetooth Connection Instructions... 7 5. Troubleshooting...
Z4Mplus/Z6Mplus. Industrial/Commercial Printer. User Guide
 Z4Mplus/Z6Mplus Industrial/Commercial Printer User Guide 2007 ZIH Corp. The copyrights in this manual and the software and/or firmware in the label printer described therein are owned by ZIH Corp. Unauthorized
Z4Mplus/Z6Mplus Industrial/Commercial Printer User Guide 2007 ZIH Corp. The copyrights in this manual and the software and/or firmware in the label printer described therein are owned by ZIH Corp. Unauthorized
ZM400/ZM600. Industrial/Commercial Printer. User Guide
 ZM400/ZM600 Industrial/Commercial Printer User Guide 2007 ZIH Corp. The copyrights in this manual and the software and/or firmware in the label printer described therein are owned by ZIH Corp. Unauthorized
ZM400/ZM600 Industrial/Commercial Printer User Guide 2007 ZIH Corp. The copyrights in this manual and the software and/or firmware in the label printer described therein are owned by ZIH Corp. Unauthorized
Z4Mplus/Z6Mplus. Industrial/Commercial Printer. User Guide
 Z4Mplus/Z6Mplus Industrial/Commercial Printer User Guide 2006 ZIH Corp. The copyrights in this manual and the software and/or firmware in the label printer described therein are owned by ZIH Corp. Unauthorized
Z4Mplus/Z6Mplus Industrial/Commercial Printer User Guide 2006 ZIH Corp. The copyrights in this manual and the software and/or firmware in the label printer described therein are owned by ZIH Corp. Unauthorized
S4M. Midrange Printer. User Guide
 S4M Midrange Printer User Guide 2009 ZIH Corp. The copyrights in this manual and the software and/or firmware in the printer described therein are owned by ZIH Corp. Unauthorized reproduction of this manual
S4M Midrange Printer User Guide 2009 ZIH Corp. The copyrights in this manual and the software and/or firmware in the printer described therein are owned by ZIH Corp. Unauthorized reproduction of this manual
Zebra 105SL. User Guide. Customer order # 11342L Rev. 4 Manufacturer part # 11342LB Rev. 7
 Zebra 105SL User Guide Customer order # 11342L Rev. 4 Manufacturer part # 11342LB Rev. 7 Proprietary Statement This manual contains proprietary information of Zebra Technologies. It is intended solely
Zebra 105SL User Guide Customer order # 11342L Rev. 4 Manufacturer part # 11342LB Rev. 7 Proprietary Statement This manual contains proprietary information of Zebra Technologies. It is intended solely
Customer Order # 11348L Manufacturer Part # 11348LB Rev. 3
 >knâ@ìxiiiiplus Ì,ŠšÎkÂÅ 3Åk ÅÌ Šbk Customer Order # 11348L Manufacturer Part # 11348LB Rev. 3 3URSULHWDU\6WDWHPHQW This manual contains proprietary information of Zebra Technologies. It is intended
>knâ@ìxiiiiplus Ì,ŠšÎkÂÅ 3Åk ÅÌ Šbk Customer Order # 11348L Manufacturer Part # 11348LB Rev. 3 3URSULHWDU\6WDWHPHQW This manual contains proprietary information of Zebra Technologies. It is intended
USB Mini Print Server PS121. Installation Guide
 USB Mini Print Server PS121 Installation Guide Introduction Thank you for purchasing a NETGEAR PS121 USB Mini Print Server. With this print server you can share your printer with all the computers in your
USB Mini Print Server PS121 Installation Guide Introduction Thank you for purchasing a NETGEAR PS121 USB Mini Print Server. With this print server you can share your printer with all the computers in your
Wireless Optical Mouse
 Wireless Optical Mouse User s Manual Model PD950P FCC STATEMENT PD950P This device complies with part 15 of FCC Rules. Operation is subject to the following two conditions: (1) this device may not cause
Wireless Optical Mouse User s Manual Model PD950P FCC STATEMENT PD950P This device complies with part 15 of FCC Rules. Operation is subject to the following two conditions: (1) this device may not cause
LabelWriter. Print Server. User Guide
 LabelWriter Print Server User Guide Copyright 2010 Sanford, L.P. All rights reserved. 08/10 No part of this document or the software may be reproduced or transmitted in any form or by any means or translated
LabelWriter Print Server User Guide Copyright 2010 Sanford, L.P. All rights reserved. 08/10 No part of this document or the software may be reproduced or transmitted in any form or by any means or translated
HP-1000E v2. User s Manual. Powerline Ethernet Adapter. HP1000E v2 User s Manual
 HP-1000E v2 Powerline Ethernet Adapter User s Manual HP1000E v2 User s Manual Table of Contents Chapter 1: Introduction...1 Chapter 2: Planning your Powerline Network...1 Network Topology...1 Chapter 3:
HP-1000E v2 Powerline Ethernet Adapter User s Manual HP1000E v2 User s Manual Table of Contents Chapter 1: Introduction...1 Chapter 2: Planning your Powerline Network...1 Network Topology...1 Chapter 3:
Wave/PC Interactive System USB Adapter Kit. Installation Guide
 Wave/PC Interactive System USB Adapter Kit Installation Guide Safety Information 1. Read these instructions for all components before using this product. 2. Keep these instructions for future reference.
Wave/PC Interactive System USB Adapter Kit Installation Guide Safety Information 1. Read these instructions for all components before using this product. 2. Keep these instructions for future reference.
EPSON USB/Parallel Adapter User s Guide
 EPSON USB/Parallel Adapter User s Guide EPSON Stylus COLOR 440 EPSON Stylus COLOR 800 EPSON Stylus COLOR 600 EPSON Stylus COLOR 850 EPSON Stylus COLOR 640 EPSON Stylus COLOR 1520 EPSON Stylus Photo EX
EPSON USB/Parallel Adapter User s Guide EPSON Stylus COLOR 440 EPSON Stylus COLOR 800 EPSON Stylus COLOR 600 EPSON Stylus COLOR 850 EPSON Stylus COLOR 640 EPSON Stylus COLOR 1520 EPSON Stylus Photo EX
User s Guide. For Models S-300 and S-500. Zebra Technologies Corporation 333 Corporate Woods Parkway Vernon Hills, Illinois 60061-3109
 User s Guide For Models S-300 and S-500 Zebra Technologies Corporation 333 Corporate Woods Parkway Vernon Hills, Illinois 60061-3109 Phone Number: (847) 634-6700 Telefax Number: (847) 913-8766 Zebra Technologies
User s Guide For Models S-300 and S-500 Zebra Technologies Corporation 333 Corporate Woods Parkway Vernon Hills, Illinois 60061-3109 Phone Number: (847) 634-6700 Telefax Number: (847) 913-8766 Zebra Technologies
Wireless Optical Travel Mouse
 Wireless Optical Travel Mouse User s Manual PLEASE READ THESE INSTRUCTIONS CAREFULLY BEFORE INSTALLING THIS DEVICE. Table of Contents FCC Statement Page 3 Introduction.. Page 6 Package Contents.. Page
Wireless Optical Travel Mouse User s Manual PLEASE READ THESE INSTRUCTIONS CAREFULLY BEFORE INSTALLING THIS DEVICE. Table of Contents FCC Statement Page 3 Introduction.. Page 6 Package Contents.. Page
Zebra. Quick Start Guide. Wireless Configuration for 802.11n and Bluetooth Radios for. Link-OS Mobile Printers. P1048352-001 Rev.
 Zebra Wireless Configuration for 802.11n and Bluetooth Radios for Link-OS Mobile Printers Quick Start Guide Table of Contents Proprietary Statement...2 Introduction...3 Applicable Printers...3 Utilities
Zebra Wireless Configuration for 802.11n and Bluetooth Radios for Link-OS Mobile Printers Quick Start Guide Table of Contents Proprietary Statement...2 Introduction...3 Applicable Printers...3 Utilities
ZebraNet. Wireless Print Server. User Guide. for firmware versions V50.14 and earlier and V60.14 and earlier
 ZebraNet Wireless Print Server User Guide for firmware versions V50.14 and earlier and V60.14 and earlier 2006 ZIH Corp. The copyrights in this manual and the label print engine described therein are owned
ZebraNet Wireless Print Server User Guide for firmware versions V50.14 and earlier and V60.14 and earlier 2006 ZIH Corp. The copyrights in this manual and the label print engine described therein are owned
Desktop Thermal Printer User s Manual
 Desktop Thermal Printer User s Manual 2722 2742 3742 User s Manual No. 980344-001 Rev. A 2001 Zebra Technologies Corporation COPYRIGHT NOTICE This document contains information proprietary to Zebra Technologies
Desktop Thermal Printer User s Manual 2722 2742 3742 User s Manual No. 980344-001 Rev. A 2001 Zebra Technologies Corporation COPYRIGHT NOTICE This document contains information proprietary to Zebra Technologies
WLAN600 Wireless IP Phone Administrator s Guide
 WLAN600 Wireless IP Phone Administrator s Guide Trademark Acknowledgement All brand names are trademarks or registered trademarks of their respective companies. Disclaimer This document is supplied by
WLAN600 Wireless IP Phone Administrator s Guide Trademark Acknowledgement All brand names are trademarks or registered trademarks of their respective companies. Disclaimer This document is supplied by
Ethernet Radio Configuration Guide
 Ethernet Radio Configuration Guide for Gateway, Endpoint, and Repeater Radio Units April 20, 2015 Customer Service 1-866-294-5847 Baseline Inc. www.baselinesystems.com Phone 208-323-1634 FAX 208-323-1834
Ethernet Radio Configuration Guide for Gateway, Endpoint, and Repeater Radio Units April 20, 2015 Customer Service 1-866-294-5847 Baseline Inc. www.baselinesystems.com Phone 208-323-1634 FAX 208-323-1834
Zebra ZM400 Printer. External View. 1-800-295-5510 uline.com. Media Door. Control Panel. Wireless Print Server Card Slot (Ethernet)
 π Zebra ZM400 Printer 1-800-295-5510 uline.com External View Front of printer Media Door REAr of printer Wireless Print Server Card Slot (Ethernet) Wireless Card Ejector Button Serial Port Internal Wired
π Zebra ZM400 Printer 1-800-295-5510 uline.com External View Front of printer Media Door REAr of printer Wireless Print Server Card Slot (Ethernet) Wireless Card Ejector Button Serial Port Internal Wired
ZebraDesigner Fonts and Graphics Downloader. User Guide 13859L-002
 ZebraDesigner Fonts and Graphics Downloader User Guide 13859L-002 2 2009 ZIH Corp. The copyrights in this manual and the software and/or firmware in the printer described therein are owned by ZIH Corp.
ZebraDesigner Fonts and Graphics Downloader User Guide 13859L-002 2 2009 ZIH Corp. The copyrights in this manual and the software and/or firmware in the printer described therein are owned by ZIH Corp.
OPERATOR S Manual All specifications are subject to change without notice
 OPERATOR S Manual All specifications are subject to change without notice Warning - U.S. This equipment has been tested and founded to comply with the limits for a Class A digital device pursuant to Part
OPERATOR S Manual All specifications are subject to change without notice Warning - U.S. This equipment has been tested and founded to comply with the limits for a Class A digital device pursuant to Part
Router Setup Manual. NETGEAR, Inc. 4500 Great America Parkway Santa Clara, CA 95054 USA 208-10060-01 2006-03-17
 NETGEAR, Inc. 4500 Great America Parkway Santa Clara, CA 95054 USA 208-10060-01 2006-03-17 2006 by NETGEAR, Inc. All rights reserved. Trademarks NETGEAR is a trademark of Netgear, Inc. Microsoft, Windows,
NETGEAR, Inc. 4500 Great America Parkway Santa Clara, CA 95054 USA 208-10060-01 2006-03-17 2006 by NETGEAR, Inc. All rights reserved. Trademarks NETGEAR is a trademark of Netgear, Inc. Microsoft, Windows,
USB to VGA Adapter USB2VGAE2. Instruction Manual. USB 2.0 to VGA Multi Monitor External Video Adapter
 USB to VGA Adapter USB2VGAE2 Instruction Manual USB 2.0 to VGA Multi Monitor External Video Adapter *Please ensure that the driver installation is complete prior to the physical installation of the USB
USB to VGA Adapter USB2VGAE2 Instruction Manual USB 2.0 to VGA Multi Monitor External Video Adapter *Please ensure that the driver installation is complete prior to the physical installation of the USB
2GB MP3 Player USER GUIDE
 DO NOT FORMAT UNIT under FAT. 2GB MP3 Player USER GUIDE Jazwares, Inc. 2010 CONTENTS Please read the instructions along with the MP3 Player carefully before you use it, so that you can operate it conveniently.
DO NOT FORMAT UNIT under FAT. 2GB MP3 Player USER GUIDE Jazwares, Inc. 2010 CONTENTS Please read the instructions along with the MP3 Player carefully before you use it, so that you can operate it conveniently.
Installation Guide. Wyse VX0L and VX0LE Thin Clients 1-GB RAM Upgrade Option Kit. Issue: 022808 PN: 883884-07L Rev. A
 Installation Guide Wyse VX0L and VX0LE Thin Clients 1-GB RAM Upgrade Option Kit Issue: 022808 PN: 883884-07L Rev. A ii Copyright Notice 2008, Wyse Technology Inc. All rights reserved. This manual and the
Installation Guide Wyse VX0L and VX0LE Thin Clients 1-GB RAM Upgrade Option Kit Issue: 022808 PN: 883884-07L Rev. A ii Copyright Notice 2008, Wyse Technology Inc. All rights reserved. This manual and the
TL-PS310U Single USB 2.0 Port MFP and Storage Server
 TL-PS310U Single USB 2.0 Port MFP and Storage Server Rev: 2.0.0 1910010313 Contents Chapter 1 Introduction... 1 1.1 Product Overview...1 1.2 Network Management...1 1.3 Components and Features...1 1.4 Hardware
TL-PS310U Single USB 2.0 Port MFP and Storage Server Rev: 2.0.0 1910010313 Contents Chapter 1 Introduction... 1 1.1 Product Overview...1 1.2 Network Management...1 1.3 Components and Features...1 1.4 Hardware
User guide. Miracast Wireless Display IM10
 User guide Miracast Wireless Display IM10 Contents Miracast Wireless Display User guide...3 Setting up the Miracast Wireless Display...4 Hardware overview...4 Turning on and connecting the Miracast Wireless
User guide Miracast Wireless Display IM10 Contents Miracast Wireless Display User guide...3 Setting up the Miracast Wireless Display...4 Hardware overview...4 Turning on and connecting the Miracast Wireless
USB to IDE or SATA Adapter
 USB to IDE or SATA Adapter USB 2.0 to IDE or SATA Adapter Cable USB2SATAIDE Instruction Manual Actual product may vary from photo FCC Compliance Statement This equipment has been tested and found to comply
USB to IDE or SATA Adapter USB 2.0 to IDE or SATA Adapter Cable USB2SATAIDE Instruction Manual Actual product may vary from photo FCC Compliance Statement This equipment has been tested and found to comply
USB 2.0 USB 2.0 ETHERNET AUDIO JACK AND RCA VIDEO HDMI MICRO SD CARD MICRO USB POWER
 3 USB 2.0 USB 2.0 ETHERNET 4 1 MICRO SD CARD HDMI MICRO USB POWER AUDIO JACK AND RCA VIDEO 2 TO SET UP YOUR RASPBERRY PI YOU WILL NEED: ITEM MINIMUM RECOMMENDED SPECIFICATION & NOTES 1 microsd card Minimum
3 USB 2.0 USB 2.0 ETHERNET 4 1 MICRO SD CARD HDMI MICRO USB POWER AUDIO JACK AND RCA VIDEO 2 TO SET UP YOUR RASPBERRY PI YOU WILL NEED: ITEM MINIMUM RECOMMENDED SPECIFICATION & NOTES 1 microsd card Minimum
reflecta Super 8 Scanner
 reflecta Super 8 Scanner User Manual 1 FEDERAL COMMUNICATIONS COMMISSION (FCC) STATEMENT This Equipment has been tested and found to comply with the limits for a class B digital device, pursuant to Part
reflecta Super 8 Scanner User Manual 1 FEDERAL COMMUNICATIONS COMMISSION (FCC) STATEMENT This Equipment has been tested and found to comply with the limits for a class B digital device, pursuant to Part
Plantronics Calisto Headset with Bluetooth USB Adapter User Guide 56-K61A-23010
 56-K61A-23010 Plantronics Calisto Headset with Bluetooth USB Adapter User Guide Contents Package Contents... 1 Product Features... 2 Wearing Your Headset... 3 Powering Your Headset and USB Bluetooth Adapter...
56-K61A-23010 Plantronics Calisto Headset with Bluetooth USB Adapter User Guide Contents Package Contents... 1 Product Features... 2 Wearing Your Headset... 3 Powering Your Headset and USB Bluetooth Adapter...
WUA-0605 300Mbps Wireless USB Network Adapter
 WUA-0605 300Mbps Wireless USB Network Adapter User Manual V1.0 Certification FCC CE FCC Statement This equipment has been tested and found to comply with the limits for a Class B digital device, pursuant
WUA-0605 300Mbps Wireless USB Network Adapter User Manual V1.0 Certification FCC CE FCC Statement This equipment has been tested and found to comply with the limits for a Class B digital device, pursuant
Congratulations on your HomePortal purchase. To install your HomePortal and configure your home network, follow these steps.
 Notice to Users 2003 2Wire, Inc. All rights reserved. This manual in whole or in part, may not be reproduced, translated, or reduced to any machine-readable form without prior written approval. 2WIRE PROVIDES
Notice to Users 2003 2Wire, Inc. All rights reserved. This manual in whole or in part, may not be reproduced, translated, or reduced to any machine-readable form without prior written approval. 2WIRE PROVIDES
User Manual. PePWave Surf / Surf AP Indoor Series: Surf 200, E200, AP 200, AP 400. PePWave Mesh Connector Indoor Series: MC 200, E200, 400
 User Manual PePWave Surf / Surf AP Indoor Series: Surf 200, E200, AP 200, AP 400 PePWave Mesh Connector Indoor Series: MC 200, E200, 400 PePWave Surf AP Series: Surf AP 200-X, E200-X, 400-X PePWave Surf
User Manual PePWave Surf / Surf AP Indoor Series: Surf 200, E200, AP 200, AP 400 PePWave Mesh Connector Indoor Series: MC 200, E200, 400 PePWave Surf AP Series: Surf AP 200-X, E200-X, 400-X PePWave Surf
RedTitan Print2PC Parallel Port Converter. Quick Installation Guide - US English. Product contents. Introduction. PC System Requirements
 RedTitan Print2PC Parallel Port Converter Quick Installation Guide - US English RedTitan Technology Limited 2006, 2007, 2008, 2009, 2016 Revision 4 - March 2016 Product contents Certificate of conformance.
RedTitan Print2PC Parallel Port Converter Quick Installation Guide - US English RedTitan Technology Limited 2006, 2007, 2008, 2009, 2016 Revision 4 - March 2016 Product contents Certificate of conformance.
USB 3.0 SATA/IDE 2.5 Hard Drive Enclosure
 USB 3.0 SATA/IDE 2.5 Hard Drive Enclosure UNI251BMU33 *actual product may vary from photos DE: Bedienungsanleitung - de.startech.com FR: Guide de l'utilisateur - fr.startech.com ES: Guía del usuario -
USB 3.0 SATA/IDE 2.5 Hard Drive Enclosure UNI251BMU33 *actual product may vary from photos DE: Bedienungsanleitung - de.startech.com FR: Guide de l'utilisateur - fr.startech.com ES: Guía del usuario -
C24-CAMANL Video Server/Encoder
 C24-CAMANL Video Server/Encoder User s Guide Table of Contents CHAPTER 1 INTRODUCTION... 1 Overview... 1 Physical Details - Video Server... 2 Package Contents... 3 CHAPTER 2 BASIC SETUP... 4 System Requirements...
C24-CAMANL Video Server/Encoder User s Guide Table of Contents CHAPTER 1 INTRODUCTION... 1 Overview... 1 Physical Details - Video Server... 2 Package Contents... 3 CHAPTER 2 BASIC SETUP... 4 System Requirements...
User Guide. BLUETOOTH WIRELESS KEYBOARD for ipad
 BLUETOOTH WIRELESS KEYBOARD for ipad 410-2119-001A / AKB32US 1 YEAR LIMITED WARRANTY: We pride ourselves on the quality of our products. For complete warranty details and a list of our worldwide offices,
BLUETOOTH WIRELESS KEYBOARD for ipad 410-2119-001A / AKB32US 1 YEAR LIMITED WARRANTY: We pride ourselves on the quality of our products. For complete warranty details and a list of our worldwide offices,
USB2VGA. Instruction Manual. USB to VGA Adapter. USB 2.0 to VGA External Multi Monitor Video Adapter
 USB to VGA Adapter USB2VGA Instruction Manual USB 2.0 to VGA External Multi Monitor Video Adapter FCC Compliance Statement This equipment has been tested and found to comply with the limits for a Class
USB to VGA Adapter USB2VGA Instruction Manual USB 2.0 to VGA External Multi Monitor Video Adapter FCC Compliance Statement This equipment has been tested and found to comply with the limits for a Class
HLWLAN 802.11b/g/n Transceiver Kit
 092524 RevB HLWLAN 802.11b/g/n Transceiver Kit Wireless Communications for OmniLogic Owner s Manual Contents Introduction...1 Installation...2 Configuration...6 Operation...8 Troubleshooting...9 HLWLAN
092524 RevB HLWLAN 802.11b/g/n Transceiver Kit Wireless Communications for OmniLogic Owner s Manual Contents Introduction...1 Installation...2 Configuration...6 Operation...8 Troubleshooting...9 HLWLAN
Wireless Keyboard and Optical Mouse Bundle
 Wireless Keyboard and Optical Mouse Bundle Enjoy the freedom of wireless optical precision User Manual F8E832-BNDL TABLE OF CONTENTS Introduction....................................1 Compatible Equipment............................2
Wireless Keyboard and Optical Mouse Bundle Enjoy the freedom of wireless optical precision User Manual F8E832-BNDL TABLE OF CONTENTS Introduction....................................1 Compatible Equipment............................2
EPSON USB/Parallel Adapter User s Guide
 EPSON USB/Parallel Adapter User s Guide EPSON Stylus COLOR 440 EPSON Stylus COLOR 1520 EPSON Stylus COLOR 600 EPSON Stylus COLOR 3000 EPSON Stylus COLOR 640 EPSON Stylus Photo 700 EPSON Stylus COLOR 660
EPSON USB/Parallel Adapter User s Guide EPSON Stylus COLOR 440 EPSON Stylus COLOR 1520 EPSON Stylus COLOR 600 EPSON Stylus COLOR 3000 EPSON Stylus COLOR 640 EPSON Stylus Photo 700 EPSON Stylus COLOR 660
Installation & User Manual
 Messager USB Installation & User Manual Note: All units support MP3 playback of up to 128Kbps @ 48KHz. Units with serial numbers starting with 15 or above will support the addition of WAV playback done
Messager USB Installation & User Manual Note: All units support MP3 playback of up to 128Kbps @ 48KHz. Units with serial numbers starting with 15 or above will support the addition of WAV playback done
S4M Quick Reference Guide
 S4M Quick Reference Guide Use this guide to operate your printer on a daily basis. For more detailed information, refer to the S4M User Guide. External View Figure Exterior of Printer Front Rear 4 Control
S4M Quick Reference Guide Use this guide to operate your printer on a daily basis. For more detailed information, refer to the S4M User Guide. External View Figure Exterior of Printer Front Rear 4 Control
Zebra Ethernet. Frequently Asked Questions
 Zebra Ethernet Frequently Asked Questions Zebra Technologies Corporation Card Imaging Division 1001 Flynn Road Camarillo, CA 93012 USA Phone: (805) 579-1800 Fax: (805) 579-1808 www.cards.zebra.com 2004
Zebra Ethernet Frequently Asked Questions Zebra Technologies Corporation Card Imaging Division 1001 Flynn Road Camarillo, CA 93012 USA Phone: (805) 579-1800 Fax: (805) 579-1808 www.cards.zebra.com 2004
56-A11A-10511. Plantronics Calisto Headset with Bluetooth USB Adapter. User Guide
 56-A11A-10511 Plantronics Calisto Headset with Bluetooth USB Adapter User Guide Table of Contents Package Contents... 1 Product Features... 2 Wearing Your Headset... 3 Powering... 4 Charging... 5 Indicator
56-A11A-10511 Plantronics Calisto Headset with Bluetooth USB Adapter User Guide Table of Contents Package Contents... 1 Product Features... 2 Wearing Your Headset... 3 Powering... 4 Charging... 5 Indicator
WLAN660 Wireless IP Phone Administrator s Guide
 FEDERAL COMMUNICATIONS COMMISSION This device complies with Part 15 of the FCC Rules. Operation is subject to the following two conditions: (1) this device may not cause harmful interference, and (2) this
FEDERAL COMMUNICATIONS COMMISSION This device complies with Part 15 of the FCC Rules. Operation is subject to the following two conditions: (1) this device may not cause harmful interference, and (2) this
LG 8820 IP Phone. User Guide. for Bell Aliant Call Servers
 LG 8820 IP Phone User Guide for Bell Aliant Call Servers Please read this guide carefully before operating your set. Retain this guide for future reference. 1 Regulatory and Safety Notices 1. Radio Frequency
LG 8820 IP Phone User Guide for Bell Aliant Call Servers Please read this guide carefully before operating your set. Retain this guide for future reference. 1 Regulatory and Safety Notices 1. Radio Frequency
FCC COMPLIANCE STATEMENT FOR AMERICAN USERS
 FCC COMPLIANCE STATEMENT FOR AMERICAN USERS This equipment has been tested and found to comply with the limits for a CLASS A digital device, pursuant to Part 15 of the FCC Rules. These limits are designed
FCC COMPLIANCE STATEMENT FOR AMERICAN USERS This equipment has been tested and found to comply with the limits for a CLASS A digital device, pursuant to Part 15 of the FCC Rules. These limits are designed
P-660HN-51. 802.11n Wireless ADSL2+ 4-port Gateway DEFAULT LOGIN DETAILS. Firmware Version 1.10 Edition 1, 9/2010. IP Address: http://192.168.1.
 P-660HN-51 802.11n Wireless ADSL2+ 4-port Gateway Firmware Version 1.10 Edition 1, 9/2010 DEFAULT LOGIN DETAILS IP Address: http://192.168.1.1 User Name: admin Password: 1234 www.zyxel.com Copyright 2010
P-660HN-51 802.11n Wireless ADSL2+ 4-port Gateway Firmware Version 1.10 Edition 1, 9/2010 DEFAULT LOGIN DETAILS IP Address: http://192.168.1.1 User Name: admin Password: 1234 www.zyxel.com Copyright 2010
Standalone Hard Drive Eraser & USB 3.0 Dock
 Standalone Hard Drive Eraser & USB 3.0 Dock SDOCK1EU3P DE: Bedienungsanleitung - de.startech.com FR: Guide de l'utilisateur - fr.startech.com ES: Guía del usuario - es.startech.com IT: Guida per l'uso
Standalone Hard Drive Eraser & USB 3.0 Dock SDOCK1EU3P DE: Bedienungsanleitung - de.startech.com FR: Guide de l'utilisateur - fr.startech.com ES: Guía del usuario - es.startech.com IT: Guida per l'uso
ViviCam 25 Digital Camera User s Manual
 ViviCam 25 Digital Camera User s Manual 2010 Sakar International, Inc. All rights reserved. Windows and the Windows logo are registered trademarks of Microsoft Corporation. All other trademarks are the
ViviCam 25 Digital Camera User s Manual 2010 Sakar International, Inc. All rights reserved. Windows and the Windows logo are registered trademarks of Microsoft Corporation. All other trademarks are the
ZM400/ZM600 Quick Reference Guide
 ZM400/ZM600 Quick Reference Guide Use this guide to operate your printer on a daily basis. For more detailed information, refer to the User Guide. Contents External View...........................................................
ZM400/ZM600 Quick Reference Guide Use this guide to operate your printer on a daily basis. For more detailed information, refer to the User Guide. Contents External View...........................................................
Point of View Mobii 10 Tegra Tablet. Notice... 2
 TABLE OF CONTENTS Notice... 2 1.0 Preface... 2 2.0 Getting to know the basics... 4 3.0 How to Start... 7 3.1 Home Shell... 7 3.1.1 Home Shell > Widgets (Search RSS Weather)... 8 3.1.2 Home Shell > Widgets,
TABLE OF CONTENTS Notice... 2 1.0 Preface... 2 2.0 Getting to know the basics... 4 3.0 How to Start... 7 3.1 Home Shell... 7 3.1.1 Home Shell > Widgets (Search RSS Weather)... 8 3.1.2 Home Shell > Widgets,
Disclaimers. Important Notice
 Disclaimers Disclaimers Important Notice Copyright SolarEdge Inc. All rights reserved. No part of this document may be reproduced, stored in a retrieval system, or transmitted, in any form or by any means,
Disclaimers Disclaimers Important Notice Copyright SolarEdge Inc. All rights reserved. No part of this document may be reproduced, stored in a retrieval system, or transmitted, in any form or by any means,
Power Over Ethernet Adapters POE101
 Power Over Ethernet Adapters POE101 Installation Guide Introduction NETGEAR POE101 Power over Ethernet adapters are designed to supply operational power to devices through an Ethernet cable. These adapters
Power Over Ethernet Adapters POE101 Installation Guide Introduction NETGEAR POE101 Power over Ethernet adapters are designed to supply operational power to devices through an Ethernet cable. These adapters
Energy Smart Electric Water Heater Controller
 Installation, Operation and Troubleshooting Instructions Energy Smart Electric Water Heater Controller Table of Contents Installation and Setup, 2 Operation, 5 Troubleshooting, 7 Regulatory Notices, 11
Installation, Operation and Troubleshooting Instructions Energy Smart Electric Water Heater Controller Table of Contents Installation and Setup, 2 Operation, 5 Troubleshooting, 7 Regulatory Notices, 11
56-K61A-15000. Plantronics Calisto Headset with Bluetooth USB Adapter. User Guide
 56-K61A-15000 Plantronics Calisto Headset with Bluetooth USB Adapter User Guide Table of Contents Package Contents... 1 Product Features... 2 Wearing Your Headset... 3 Powering... 4 Charging... 5 Indicator
56-K61A-15000 Plantronics Calisto Headset with Bluetooth USB Adapter User Guide Table of Contents Package Contents... 1 Product Features... 2 Wearing Your Headset... 3 Powering... 4 Charging... 5 Indicator
Installation Guide 1-port USB 2.0 Print Server 1 GPSU21
 Installation Guide 1-port USB 2.0 Print Server 1 GPSU21 2 Welcome Thank you for purchasing this 1-port USB 2.0 Print Server that allows any networked computer to share a USB printer. It complies with USB
Installation Guide 1-port USB 2.0 Print Server 1 GPSU21 2 Welcome Thank you for purchasing this 1-port USB 2.0 Print Server that allows any networked computer to share a USB printer. It complies with USB
IEEE 802.11b WLAN PC Card
 IEEE 802.11b WLAN PC Card User s Guide Version: 1.3 August 2001 Please install the Utility/Driver first before inserting the PCMCIA Card. FCC Class B Radio Frequency Interference Statement The manufacturer
IEEE 802.11b WLAN PC Card User s Guide Version: 1.3 August 2001 Please install the Utility/Driver first before inserting the PCMCIA Card. FCC Class B Radio Frequency Interference Statement The manufacturer
VGA to HDMI video converter with scaler
 VGA to HDMI video converter with scaler VGA2HDPRO2 *actual product may vary from photos DE: Bedienungsanleitung - de.startech.com FR: Guide de l'utilisateur - fr.startech.com ES: Guía del usuario - es.startech.com
VGA to HDMI video converter with scaler VGA2HDPRO2 *actual product may vary from photos DE: Bedienungsanleitung - de.startech.com FR: Guide de l'utilisateur - fr.startech.com ES: Guía del usuario - es.startech.com
Zebra GX420d. Desktop Thermal Printer. User Guide
 Zebra GX420d Desktop Thermal Printer User Guide ii 2008 ZIH Corp. The copyrights in this manual and the software and/or firmware in the label printer described therein are owned by ZIH Corp. Unauthorized
Zebra GX420d Desktop Thermal Printer User Guide ii 2008 ZIH Corp. The copyrights in this manual and the software and/or firmware in the label printer described therein are owned by ZIH Corp. Unauthorized
How To Use A Fortivoice Phone On A Cell Phone On An Ipad Or Ipad (For A Sim Sim) On A Simplon (For An Ipod) On An Iphone Or Ipod (For Ipad)
 FortiFone QuickStart Guide for FON-260i FortiFone QuickStart Guide for FON-260i Revision 3 27-400-195511-20130729 Copyright 2013 Fortinet, Inc. All rights reserved. Fortinet, FortiGate, and FortiGuard,
FortiFone QuickStart Guide for FON-260i FortiFone QuickStart Guide for FON-260i Revision 3 27-400-195511-20130729 Copyright 2013 Fortinet, Inc. All rights reserved. Fortinet, FortiGate, and FortiGuard,
HC100. Wristband Printer. User Guide
 HC100 Wristband Printer User Guide 2010 ZIH Corp. The copyrights in this manual and the software and/or firmware in the printer described therein are owned by ZIH Corp. and Zebra s licensors. Unauthorized
HC100 Wristband Printer User Guide 2010 ZIH Corp. The copyrights in this manual and the software and/or firmware in the printer described therein are owned by ZIH Corp. and Zebra s licensors. Unauthorized
Wireless Internet Keyboard and Laser Mouse
 Wireless Internet Keyboard and Laser Mouse User s Manual Model KB1045LSR FCC STATEMENT KB1045LSR This device complies with part 15 of FCC Rules. Operation is subject to the following two conditions: (1)
Wireless Internet Keyboard and Laser Mouse User s Manual Model KB1045LSR FCC STATEMENT KB1045LSR This device complies with part 15 of FCC Rules. Operation is subject to the following two conditions: (1)
ZebraLink BlackBerry smartphone & Windows Mobile Utility. Tutorial & Users Guide
 ZebraLink BlackBerry smartphone & Windows Mobile Utility Tutorial & Users Guide 2010 ZIH Corp. The copyrights in this manual and the software and/or firmware in the label printer described therein are
ZebraLink BlackBerry smartphone & Windows Mobile Utility Tutorial & Users Guide 2010 ZIH Corp. The copyrights in this manual and the software and/or firmware in the label printer described therein are
PCI Express USB 2.0 Adapter Card
 PEXUSB400 Instruction Manual PCI Express USB 2.0 Adapter Card 4-Port (Independent) PCI Express to High Speed USB 2.0 Adapter Card FCC Compliance Statement This equipment has been tested and found to comply
PEXUSB400 Instruction Manual PCI Express USB 2.0 Adapter Card 4-Port (Independent) PCI Express to High Speed USB 2.0 Adapter Card FCC Compliance Statement This equipment has been tested and found to comply
Wireless Mouse USER GUIDE. for Mac. www.targus.com/us/formac ONE YEAR LIMITED WARRANTY N2953
 AMW43US / 410-1514-001C N2953 www.targus.com/us/formac 2008 Manufactured or imported by Targus Group International, Inc. (for U.S. sales: 1211 North Miller Street, Anaheim, CA 92806 USA, for Australia
AMW43US / 410-1514-001C N2953 www.targus.com/us/formac 2008 Manufactured or imported by Targus Group International, Inc. (for U.S. sales: 1211 North Miller Street, Anaheim, CA 92806 USA, for Australia
4 Port PCI Express Gigabit Ethernet PoE PSE Network Card
 4 Port PCI Express Gigabit Ethernet PoE PSE Network Card ST4000PEXPSE *actual product may vary from photos DE: Bedienungsanleitung - de.startech.com FR: Guide de l'utilisateur - fr.startech.com ES: Guía
4 Port PCI Express Gigabit Ethernet PoE PSE Network Card ST4000PEXPSE *actual product may vary from photos DE: Bedienungsanleitung - de.startech.com FR: Guide de l'utilisateur - fr.startech.com ES: Guía
User Guide. Guide d utilisation Guida dell'utente Benutzerhandbuch Guía del usuario Guia do Usuário WNA-100. Wireless Network Adapter
 WNA-100 Wireless Network Adapter User Guide Guide d utilisation Guida dell'utente Benutzerhandbuch Guía del usuario Guia do Usuário www.xerox.com/office/wna Copyright 2007 Xerox Corporation. All Rights
WNA-100 Wireless Network Adapter User Guide Guide d utilisation Guida dell'utente Benutzerhandbuch Guía del usuario Guia do Usuário www.xerox.com/office/wna Copyright 2007 Xerox Corporation. All Rights
dedicated KVM switch and rackmount screen technology User Manual IP-S101 Combo KVM Extender Designed and manufactured by Austin Hughes
 dedicated KVM switch and rackmount screen technology User Manual IP-S101 Combo KVM Extender Designed and manufactured by Austin Hughes 751 Legal Information First English printing, October 2002 Information
dedicated KVM switch and rackmount screen technology User Manual IP-S101 Combo KVM Extender Designed and manufactured by Austin Hughes 751 Legal Information First English printing, October 2002 Information
Universal Laptop Charger
 USER GUIDE Universal Laptop Charger NS-PWLC591/NS-PWLC591-C Before using your new product, please read these instructions to prevent any damage. NS-PWLC591/NS-PWLC591-C Insignia NS-PWLC591/ NS-PWLC591-C
USER GUIDE Universal Laptop Charger NS-PWLC591/NS-PWLC591-C Before using your new product, please read these instructions to prevent any damage. NS-PWLC591/NS-PWLC591-C Insignia NS-PWLC591/ NS-PWLC591-C
RUBY XL HD HD Handheld Video Magnifier User s Guide. 440619-001 Rev. D
 RUBY XL HD HD Handheld Video Magnifier User s Guide 440619-001 Rev. D Freedom Scientific, Inc., 11800 31 st Court North, St. Petersburg, Florida 33716-1805, USA www.freedomscientific.com. Copyright 2013
RUBY XL HD HD Handheld Video Magnifier User s Guide 440619-001 Rev. D Freedom Scientific, Inc., 11800 31 st Court North, St. Petersburg, Florida 33716-1805, USA www.freedomscientific.com. Copyright 2013
RouteFinder SOHO. Quick Start Guide. SOHO Security Appliance. EDGE Models RF825-E, RF825-E-AP CDMA Models RF825-C-Nx, RF825-C-Nx-AP
 RouteFinder SOHO SOHO Security Appliance EDGE Models RF825-E, RF825-E-AP CDMA Models RF825-C-Nx, RF825-C-Nx-AP Quick Start Guide RouteFinder RF825 Series Quick Start Guide RouteFinder SOHO Security Appliance
RouteFinder SOHO SOHO Security Appliance EDGE Models RF825-E, RF825-E-AP CDMA Models RF825-C-Nx, RF825-C-Nx-AP Quick Start Guide RouteFinder RF825 Series Quick Start Guide RouteFinder SOHO Security Appliance
Wireless Router Setup Manual
 Wireless Router Setup Manual NETGEAR, Inc. 4500 Great America Parkway Santa Clara, CA 95054 USA 208-10082-02 2006-04 2006 by NETGEAR, Inc. All rights reserved. Trademarks NETGEAR is a trademark of Netgear,
Wireless Router Setup Manual NETGEAR, Inc. 4500 Great America Parkway Santa Clara, CA 95054 USA 208-10082-02 2006-04 2006 by NETGEAR, Inc. All rights reserved. Trademarks NETGEAR is a trademark of Netgear,
iosafe Solo External Hard Drive
 Users Manual & Limited Warranty iosafe Solo External Hard Drive USB 2.0 Fireproof Waterproof FloSafe Cooling Technology Data Recovery Service 910-10841-00 REV 7.1 2 COPYRIGHTS Copyright iosafe, Inc. 2009.
Users Manual & Limited Warranty iosafe Solo External Hard Drive USB 2.0 Fireproof Waterproof FloSafe Cooling Technology Data Recovery Service 910-10841-00 REV 7.1 2 COPYRIGHTS Copyright iosafe, Inc. 2009.
USB-2.0 Mobile Mini Hub USER S GUIDE. Making Your Mobile Life Easier. Making Your Mobile Life Easier.
 USB-2.0 Mobile Mini Hub Making Your Mobile Life Easier. Visit our Web site at: www.targus.com Features and specifications are subject to change without notice. 2002 Targus Corp. 400-0093-001A USER S GUIDE
USB-2.0 Mobile Mini Hub Making Your Mobile Life Easier. Visit our Web site at: www.targus.com Features and specifications are subject to change without notice. 2002 Targus Corp. 400-0093-001A USER S GUIDE
User Guide. Soft-Touch TM Bluetooth Laser Mouse N2953
 Soft-Touch TM Bluetooth Laser Mouse 410-XXXXXXXXXXX 1 YEAR LIMITED WARRANTY: We pride ourselves on the quality of our products. For complete warranty details and a list of our worldwide offices, please
Soft-Touch TM Bluetooth Laser Mouse 410-XXXXXXXXXXX 1 YEAR LIMITED WARRANTY: We pride ourselves on the quality of our products. For complete warranty details and a list of our worldwide offices, please
SoftRAID 5 QUICK START GUIDE. for OWC ThunderBay
 SoftRAID 5 QUICK START GUIDE for OWC ThunderBay TABLE OF CONTENTS INTRODUCTION...1 1.1 MINIMUM SYSTEM REQUIREMENTS 1.2 FEATURES 1.3 ABOUT THIS MANUAL SYSTEM SETUP...2 2.1 GETTING STARTED 2.2 INITIALIZING,
SoftRAID 5 QUICK START GUIDE for OWC ThunderBay TABLE OF CONTENTS INTRODUCTION...1 1.1 MINIMUM SYSTEM REQUIREMENTS 1.2 FEATURES 1.3 ABOUT THIS MANUAL SYSTEM SETUP...2 2.1 GETTING STARTED 2.2 INITIALIZING,
XTEND 900 MHZ WIRELESS MODEM For use with VEEDER-ROOT EMR³ DATALINK INSTALLATION INSTRUCTIONS Manual 577013-859, Rev. B
 INTRODUCTION This Installation Guide Contains the necessary information to Connect the Wireless Modems to the EMR³ Interconnect Box and the Office Computer for running the EMR³ Datalink Program. For Specific
INTRODUCTION This Installation Guide Contains the necessary information to Connect the Wireless Modems to the EMR³ Interconnect Box and the Office Computer for running the EMR³ Datalink Program. For Specific
Wolverine 35mm Film to Digital Converter. Model F2D USER MANUAL
 Wolverine 35mm Film to Digital Converter Model F2D USER MANUAL Version 1.01 December 2008 TABLE OF CONTENTS DESCRIPTION PAGE Table of Contents 1 Before Using the F2D Converter 3 FCC Certifications 3 Warning
Wolverine 35mm Film to Digital Converter Model F2D USER MANUAL Version 1.01 December 2008 TABLE OF CONTENTS DESCRIPTION PAGE Table of Contents 1 Before Using the F2D Converter 3 FCC Certifications 3 Warning
Laser Wireless Rechargeable Mouse. User s Manual
 Laser Wireless Rechargeable Mouse Model #: LM8000WR User s Manual Rev. 060801 User s Record: To provide quality customer service and technical support, it is suggested that you keep the following information
Laser Wireless Rechargeable Mouse Model #: LM8000WR User s Manual Rev. 060801 User s Record: To provide quality customer service and technical support, it is suggested that you keep the following information
Zebra RW 420 Mobile Battery Eliminator Kits
 Zebra Technologies Corporation 475 Half Day Road, Suite 500 Lincolnshire, IL 60069 USA Zebra RW 420 Mobile Battery Eliminator Kits Installation Instructions September, 2010 RW 420 Mobile Battery Eliminator
Zebra Technologies Corporation 475 Half Day Road, Suite 500 Lincolnshire, IL 60069 USA Zebra RW 420 Mobile Battery Eliminator Kits Installation Instructions September, 2010 RW 420 Mobile Battery Eliminator
5-Port Switch 10/100/1000 Mbps Gigabit Ethernet GS105
 5-Port Switch 10/100/1000 Mbps Gigabit Ethernet GS105 Installation Guide Introduction The NETGEAR 5-Port Gigabit Ethernet Switch Model GS105 provides you with a low-cost, reliable, high-performance switch
5-Port Switch 10/100/1000 Mbps Gigabit Ethernet GS105 Installation Guide Introduction The NETGEAR 5-Port Gigabit Ethernet Switch Model GS105 provides you with a low-cost, reliable, high-performance switch
MicroTech II McQuay Maverick II Rooftop Unit Controller BACnet Communication Module (MS/TP)
 Installation and Maintenance Manual IM 852 Group: Controls Part Number: IM 852 Date: June 2007 Supercedes: New MicroTech II McQuay Maverick II Rooftop Unit Controller BACnet Communication Module (MS/TP)
Installation and Maintenance Manual IM 852 Group: Controls Part Number: IM 852 Date: June 2007 Supercedes: New MicroTech II McQuay Maverick II Rooftop Unit Controller BACnet Communication Module (MS/TP)
Intelli-Time Alarm Clock model 13027
 Instruction Manual Intelli-Time Alarm Clock model 13027 CONTENTS Unpacking Instructions... 2 Package Contents... 2 Product Registration... 2 Features & Benefits... 3 Clock Setup... 4 Intelli-Time Clock...
Instruction Manual Intelli-Time Alarm Clock model 13027 CONTENTS Unpacking Instructions... 2 Package Contents... 2 Product Registration... 2 Features & Benefits... 3 Clock Setup... 4 Intelli-Time Clock...
WBSn Family. FW Upgrade
 WBSn Family FW Upgrade WBSn-2400 and WBSn-2450 Software Version: 1.3.2 Doc version: v1 Jan 2013 WBSn Family FW Upgrade Procedure Copyright 2013 Alvarion All rights reserved. FCC Statement Federal Communication
WBSn Family FW Upgrade WBSn-2400 and WBSn-2450 Software Version: 1.3.2 Doc version: v1 Jan 2013 WBSn Family FW Upgrade Procedure Copyright 2013 Alvarion All rights reserved. FCC Statement Federal Communication
DMX USB PRO. User Manual. www.enttec.com
 DMX USB PRO User Manual www.enttec.com Firmware V1.43 February 2007 Package Contents Your DMX USB PRO package should contain these items: DMX USB PRO (Part No. 70304) Driver for Windows software on the
DMX USB PRO User Manual www.enttec.com Firmware V1.43 February 2007 Package Contents Your DMX USB PRO package should contain these items: DMX USB PRO (Part No. 70304) Driver for Windows software on the
User s Manual. 2010 VTECH Printed in China 91-002395-025-000
 User s Manual 2010 VTECH Printed in China 91-002395-025-000 INTRODUCTION When Skipper overhears King Julien insulting the penguins, a contest is proposed. Who is more popular, the penguins or the lemurs?
User s Manual 2010 VTECH Printed in China 91-002395-025-000 INTRODUCTION When Skipper overhears King Julien insulting the penguins, a contest is proposed. Who is more popular, the penguins or the lemurs?
Out-of-Band Management Card
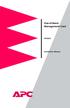 Out-of-Band Management Card AP9608 Installation Manual Related Documents For information on using the Out-of-Band Management Card after installation and startup, see the online User s Guide specific to
Out-of-Band Management Card AP9608 Installation Manual Related Documents For information on using the Out-of-Band Management Card after installation and startup, see the online User s Guide specific to
ATA User Manual. iinet ATA Telephone Adapter. Setting up for ADSL and VoIP. For model F1PG200ENau
 ATA User Manual Please insert your installation CD now and then follow the on screen instructions iinet ATA Telephone Adapter Setting up for ADSL and VoIP. For model F1PG200ENau F1PG200ENau Table of Contents
ATA User Manual Please insert your installation CD now and then follow the on screen instructions iinet ATA Telephone Adapter Setting up for ADSL and VoIP. For model F1PG200ENau F1PG200ENau Table of Contents
