+2* 23(5$7,1*0$18$/ Software Version 3.20
|
|
|
- Dennis Norris
- 3 years ago
- Views:
From this document you will learn the answers to the following questions:
How many Custom Effects were made?
Which show was the most important?
Transcription
1 +2* 23(5$7,1*0$18$/ Software Version 3.20
2 EMC COMPLIANCE This product is approved for use in Europe and Australia/New Zealand and conforms to the following standards: European Norms Australian / New Zealand Standards EN AS/NZS EN AS/NZS EN AS/NZS 3260 During immunity testing, this product operated according to the above standards with no degraded performance levels or permissible performance losses. This product is intended to be used in environment E2: Commercial and Light Industry. Peak inrush current at switch-on has been determined at 9 amps for 1 mains half-cycle (10 milliseconds). To ensure continued compliance with EMC Directive 89/336 and the Australian Radiocommunications Act 1992, use only high quality data cables with continuous shield, and connectors with conductive backshells. Examples of such cables are: DMX, MIDI, Keyboard cables: Belden % Aluminium foil screen, 65% Copper braid. Video, Printer: Amtron FR2651 Flat round cable, woven shield. FCC STATEMENT NOTE: This equipment has been tested and found to comply with the limits for a Class B digital device, pursuant to Part 15 of the FCC Rules. These limits are designed to provide reasonable protection against harmful interference in a residential installation. This equipment generates, uses and can radiate radio frequency energy and, if not properly installed and used in accordance with the instructions, may cause harmful interference to radio communications. However, there is no guarantee that interference will not occur in a particular installation. If this equipment does cause harmful interference to radio or television reception, which can be determined by turning the equipment off and on, the user is encouraged to try to correct the interference by one or more of the following measures: - reorient or relocate the receiving antenna; - increase the separation between the equipment and receiver; - connect the equipment into an outlet on a different circuit from that to which the receiver is connected; - consult the dealer or an experienced radio/television technician for help. HOG Version 3.2 Operating Manual Part No. ZMA-3600
3 Copyright Copyright 1999 by Jands Electronics Pty Ltd and Flying Pig Systems Ltd. All Rights Reserved. No part of this Handbook may be reproduced or transmitted in any form or by any means, electronic or mechanical, including photocopying and recording, for any purpose (except for the training purposes described below), without the express written permission of Jands Electronics Pty Ltd. For HOG training purposes, copies can be made and freely distributed provided that: 1) The Handbook is not altered in any way and is copied in its entirety. 2) All copies are distributed free of charge. 3) All copies are used for no purpose other than to educate users in HOG operation. JANDS ELECTRONICS Pty Ltd reserves the right to determine what constitutes a legitimate training purpose and to revoke the right for anyone to duplicate this Handbook at any time. Trademarks The Flying Pig Systems logo, the WHOLEHOG, and the WHOLEHOG II are registered trademarks of Flying Pig Systems Ltd. Flying Pig Systems, Autofocus, WYSIWYG, and the Hog are trademarks of Flying Pig Systems Ltd. Effects Engine is a trademark of Flying Pig Systems Ltd.. Macintosh is a registered trademark of Apple Computer, Inc. Vari*Lite is a registered trademark and VL5 and VL6 are trademarks of Vari*Lite, Inc. yberlight is a registered trademark of High End Systems, Inc. SuperScan is a trademark of Clay Paky SPA. RoboScan is a trademark of Martin Professional a/s. Microsoft is a registered trademark and Windows is a trademark of Microsoft Corporation. Software License Notice Your license agreement with Flying Pig Systems Ltd., which was shipped with the HOG, specifies the permitted and prohibited uses of the desk and its accompanying software. Any unauthorised duplication or use of the HOG software in whole or in part, in print, or in any other storage or retrieval system is forbidden. Disclaimer Information contained in this manual is subject to change without notice and does not represent a commitment on the part of the vendor. Flying Pig Systems Ltd and Jands Electronics Pty Ltd shall not be liable for any loss, or incidental or consequential damages whatsoever arising from the use or in connection with the furnishing of this manual, or any error contained in this manual. It is recommended that all service and repairs on this product be carried out by Jands Electronics Pty Ltd or its authorised service agents. HOG lighting consoles must only be used for the purpose they were intended by the manufacturer and in conjunction with this operating manual. Jands Electronics Pty Ltd cannot accept any liability whatsoever for any loss or damage caused by service, maintenance or repair by unauthorised personnel, or by use other than that intended by the manufacturer. Manufactured in Australia by: Jands Electronics Pty Ltd ACN Kent Road, Mascot, NSW, 2020 Australia Telephone: Fax: World Wide Web: jandsinfo@jands.com.au Table of Contents i
4 Table of Contents TABLE OF CONTENTS... II WELCOME TO THE HOG... 1 Introduction...1 Operational Overview...1 Using this Handbook...2 Safety Information...4 Problem Solving...4 Software Updates...5 Getting Additional Help...5 FINDING YOUR WAY AROUND... 7 Programmer...7 Playback Masters...7 Menu Banks...8 Displays...8 Navigation...8 GETTING STARTED...9 Connecting the Cables...9 Power on...9 Fixture Selection and Patching...10 Saving and Loading Shows...14 QUICK START Program a Cue...18 Record the Cue...19 Playback the Cue...19 Setting up the Stage for XYZ Mode...19 PROGRAMMING...21 Programming Styles...21 Programmer Overview...21 Selecting Fixtures...21 Adjusting Parameters...23 A Brief Playback Overview...26 Programming with Focus, Colour, and Beam...26 Recording Cues with Time...28 GROUPS AND PALETTES Creating and Modifying Groups...31 Creating and Modifying Palettes...31 Manipulating Groups and Palettes...34 CUES, CUELISTS, AND PAGES Manipulating Cues...37 Summary of Recording Options...38 Cuelists...40 Pages...41 ADVANCED PROGRAMMING ii HOG Version 3.20
5 Tracking...45 Cloning (Copying) Parameters...46 More on Selecting Fixtures...46 More on Adjusting Levels...47 Removing Programming...48 Fan...49 Grouping...49 Path...49 DMX Test Mode...50 XYZ MODE...51 Programming with XYZ Coordinates...51 MINI EFFECTS ENGINE...53 Using the Effects Library...53 Making Custom Effects...54 CUELISTS...57 Cuelist Window...57 Timing...58 Special Cues...60 Virtual Masters...61 Macrocues and Macros...62 Cuelist and Macro Directories...65 Comment Macros...65 Cuelist Contents Window...66 Other Cuelist Window Functions...66 PLAYBACK...69 Masters...69 Other Playback Controls...70 Master Precedence...71 Customising Playback with Cuelist Options...71 Chases...73 SAVING AND MERGING SHOWS...75 Saving a Show...75 Change Show Window...75 Merging Shows...76 CUSTOMISING THE CONSOLE...79 Programming and Playback Defaults and Settings...79 Hardware Control...80 Console Locking...81 Cuelist...81 Menus...81 Event Monitor...82 Debug Information...82 Updating Software...82 Memory Control...83 Custom Options...83 ADVANCED PATCH FUNCTIONS...85 Different Patch Views...85 Fixture Editing Spreadsheet...85 CONSOLE INPUTS...89 MIDI Timecode...89 Table of Contents iii
6 MIDI...91 MIDI Serial Output...94 MIDI Show Control Messages (MSC) Hour Clock...97 Astronomical Clock...98 FREQUENTLY ASKED QUESTIONS Hardware Setup Disks and Fixture Library Programming Playback EXTENDED KEY CHART Pig functions Setup functions External Keyboard Key Mapping Choose FIXTURE LIBRARY The files, and what they do Making a new fixture Writing a fixture file HARDWARE NOTES MIDI Ports DMX-512 Ports Desklight RS232 Serial Port Parallel Port VGA Port Keyboard Port INDEX iv HOG Version 3.20
7 Welcome to the HOG Introduction The HOG 1000 and 500 have emerged through a collaborative effort between Jands Electronics and Flying Pig Systems, resulting in a family of consoles that combine the strengths of both companies: flexibility, power and ease of use, without overwhelming your budget. The HOG consoles offer a range of powerful features. These consoles feature the unique operating syntax of the WHOLEHOG II: logical, quick programming and playback, without confusing function names. Just like the WHOLEHOG II and the Jandshog, the HOG 1000 and 500 handle any combination of fixtures, moving or static, with moving lights as simple to program as conventional fixtures. The configuration of the desk makes programming a snap, with preset groups and focuses at your fingertips in a series of menu banks. Liquid Crystal Displays provide continuous feedback on programming and playback status. The flexibility and functional range of the HOG 1000 and 500 make them ideal for handling the entire spectrum of lighting design, from complex theatrical shows, to unstructured television or touring events. Operational Overview For WHOLEHOG II Users The HOG is a quick jump from the WHOLEHOG II, with almost all of the syntax and programming the same as on the WHOLEHOG II. There are a few hardware design differences, but in a short time, the HOG should feel natural. The HOG and the WHOLEHOG II are so similar, in fact, that shows programmed on the WHOLEHOG II are fully transferable to the HOG, and vice versa. For Theatre Console Users The HOG 1000 and 500 have been designed to be similar to a traditional theatrical memory console. In particular, cues are programmed in much the same way as on a theatre console. The keypad gives access to dimmer levels, fade times, and cue numbers. The editing keys and programming operations are also similar. The playback uses cuelists and multiple part cues, and timing can be split into in and out times. However, in some respects the HOG is different: An individual fixture is viewed as a fixture and not as a collection of separate parameters. Fixtures have meaningful parameter names and level settings; for instance blue instead of 53%. Parameters automatically respond appropriately to programming: for instance, the console will automatically snap change a colour wheel while crossfading a dimmer there is no need to set up two fade times. Welcome to the HOG 1
8 There are three parameter Palettes for creating looks quickly. Most parameters use Latest Takes Precedence (LTP), but Intensity channels can playback in both Highest Takes Precedence (HTP) and LTP on different Masters at the same time. Multiple cuelists can be executed simultaneously. This means that there can be more than one Cue 1, for instance. Two types of blocking cues. The first uses the State function and only blocks fixtures found in that cuelist. The second uses the Everything function and blocks all fixtures on the console. The console always operates in what is often referred to as Live mode on a theatre console. For Television Users The HOG s versatility makes it ideal for television applications, where flexibility in unstructured situations is paramount. Up to sixteen independent cuelists can be run simultaneously on their own Masters (eight on an HOG 500), each one with its own active cues and timings. For example, when working on sets, this allows each set to have its own cue list. Cue lists can be quickly copied from memory onto a fader, or sixteen/eight (HOG 1000/500) can be replaced with crossfading in one button press by changing the page. This makes it easy to access and re-order programming to cope with running order changes. Powerful programming functions allow programming changes to be executed quickly; fixtures can be automatically updated in their cues and presets, and snapshots can be taken to combine the output of several cue lists. Additionally, cues and cue lists can be imported from old shows and incorporated into the current show. For Touring Console Users The HOG is a step up from the traditional touring console, but you ll soon find that accessing fixtures on the console is as quick as reaching for a fader or button. The differences are the same as those for theatrical consoles, but also include the following: There are no preset faders for direct access. Instead, use the keypad to select a fixture, and the Palettes or parameter wheels to grab the position, beam or colour parameter you want. You set fade times as you program cues. Each parameter in a cue can have its own fade time. The Wait time comes before the cue, and the Delay time (can be different for different parameters) comes before a parameter crossfades. Masters control a full cuelist rather than an individual scene or simple chase. Using this Handbook Where to Start There are a few different ways to approach this Handbook when learning to use the console. If you re a seasoned board operator or just impatient jump right to the Quick Start section (after reading this chapter) to create looks right away. You can then use the Index to quickly find the information you need. There s also a Frequently Asked Questions chapter to assist you with responses to the most common questions/problems and an Extended Key Chart which summarises certain function buttons. For a thorough overview, begin with the Getting Started chapter, which shows how to prepare the console for programming. Continue with the following chapters which explain the basics of programming and playback. Terminology The following terms are used on the HOG: Cue Cuelist Page Tells one or more fixtures to change settings for intensity, beam, colour, and/or focus using their delay and fade times. Theatre designers will recognise this term, Jands ESP2 users know this as a scene, Event users will know this as a memory, while others may refer to this as a look. Cues grouped in a specific order to run one after another, or even simultaneously. These may or may not be linked. Jands Event users refer to this as a stack. A chase is one type of cuelist. A group of cuelists residing on the faders. Pages can be changed, allowing the sixteen (HOG 1000)/eight (HOG 500) faders to be used for many cue lists. 2 HOG Version 3.20
9 Parameter ICBF Palette Timing Path Toolbar An attribute of a fixture. A PAR can has one attribute: intensity. Moving lights also have pan and tilt and usually several others such as colours and gobos. ICBF stands for Intensity, Colour, Beam, Focus, and is an easy way to keep track of the parameters for an fixture or a group of fixtures. Intensity also known as level, or percentage. Colour the colour wheel, the gel string, and colour mixing. Beam Focus the pattern and quality of the light; this includes such specifics as gobo, gobo rotation, sharp or soft edge, iris and diffusion. An open beam is full iris, no pattern, no diffusion, and sharp edges. also referred to as position. Indicates the placement of the beam on stage, as opposed to sharp or soft optical focus. A stored parameter setting such as a colour for one or more fixtures. Fixtures of different types can share a palette. Changing a palette changes all the cues using that palette. A palette is also known as a preset. The timing elements used by the console are: Fade Time The time, in seconds or minutes, for a cue to execute a crossfade. In Time The fade time for fixtures which are fading intensity up. Out Time The fade time for fixtures which are fading intensity down. In time = out time, unless otherwise specified. Delay The time that the console waits before starting a cue s crossfade. Wait The time a cue will wait to executeafter the previous cue starts. The type of crossfade used by a cue or fixture. Path is sometimes known as a dimmer curve or a profile. The 10 buttons (5) above and (5) below the main LCD. The function of these buttons changes with the display, and their function at any time is displayed at the top or bottom of the main LCD panel. Symbols and Text conventions used in this Handbook Different fonts are used in this handbook to indicate different actions: This text for buttons to press on the console. This text for buttons or text appearing on the LCD. Particularly important information will be shown on a black background with a Stop sign in the margin. Useful HOG tips will be boxed with a pointing finger in the margin. The Flying Pig is a shift key, used in conjunction with other buttons; we ll refer to it as PIG. It s used like the apple symbol on a Macintosh ; it must be held down while pressing another button. key means at and is used for patching and setting levels on the keypad. Welcome to the HOG 3
10 Safety Information Please keep in mind the following safety instructions: Do not use the console if the power cord is damaged or not properly connected to an Earthed socket. Protect the system from extremes in temperature and wet weather. Operating temperature range for the console is 0 to 40 o Celsius (32 to 104 F). Keep drinks away from the console. More than one console has been destroyed by having a drink knocked into it. Always handle the system with care and use a flight case when moving. Certain components are sensitive to shock and a drop could break them. Only people with electrical expertise should open the back panel. There are exposed power items inside which can shock. Repairs should only be undertaken by an authorised service representative. The warranty is void otherwise. As long as these instructions are followed, and the system is treated with care, your console should last for many years. Problem Solving If you re having trouble with the console, there are several places to look for answers. If you have a specific question regarding a function or a feature of the console, use the Table of Contents or the Index to find information on it. If you re not sure where to look, or the console just seems to be acting strangely, look through the Frequently Asked Questions section for a problem which matches your own. Crashes As with any software product, crashes may happen on occasion, so while we do everything possible to make sure that they happen rarely, we can t guarantee that they won t happen at all. Please help us eliminate any problems by reporting them back to us. There are two types of crashes: fatal errors and program faults. When a fatal error occurs, the LCD will say I m sorry I ve croaked. Please write down the entire message and what you were doing at the time, such as: 1. Trying to edit a cue list. 2. The cue list was on a template page. If you get a program fault, a stream of information will appear on the display screen. The top line will start with Fault at and the second line will say Trace with several numbers following. Please write down all of the numbers on the Trace line and send them to us along with a description of what you were doing just prior to the crash. If you ve had a crash, reset the console by turning off the power and turning it back on while holding down the Enter key on the keypad. Press 1 to perform a Clean Start. Because your show may have been corrupted by the crash, you ll need to load your most recent backup from disk. This is why it s important to back up to disk frequently. If you have time, try to reproduce the problem by repeating your actions. If you can send us a description of how to repeat the problem reliably, then we are much more likely to be able to solve it rapidly. Bugs A bug makes the console behave strangely but does not crash. For example, you might find that a function button does not work properly in certain circumstances, but works fine otherwise. This is a bug. If you find bugs in the software, please let us know; the only way we can fix them is if our users tell us about them. 4 HOG Version 3.20
11 Reporting Crashes and Bugs The more information you can give us about the problem, the faster we can sort it out. Please use the following format to report bugs: Reported By: Your name. Your reference: If you report more than one, please number them. Model: HOG 1000 or 500 Software version: Date: Is the Bug repeatable: Description: You can find the number in the Control Panel title bar, or on the start up screen. Can you reliably reproduce the problem? The steps from reset needed to reliably reproduce the problem, or failing that, what you were doing to make the problem happen. Please fax the bugs reports to or preferably them to Software Updates Over time the HOG software will be updated with new features and enhancements. The software will be available from your dealer or over the Internet. In addition, revised fixture libraries will be released as we generate personalities for new fixtures. To ensure that you can take advantage of updates, please complete and return to Jands Electronics the registration card that was shipped with your HOG. If you include your address, we ll notify you when new versions are released. The URL for Jands is Once you ve reached the Jands home page, download new software by choosing the HOG page, and selecting Download New Software. Getting Additional Help If you have questions or need help, contact your local dealer. They re trained to give you the support you need. If for some reason you aren t getting the answers you need, or if you have comments or suggestions related to the HOG, call Jands at Someone is always available to field questions from 9:00 AM to 5:00PM (local time) Monday through Friday. Problems can also be ed to Jands at jandsinfo@jands.com.au. You can also Flying Pig directly at support@flyingpig.com. Welcome to the HOG 5
12 6 HOG Version 3.20 This Page intentionally Left Blank
13 Finding Your Way Around This chapter gives an overview of the console s three main sections the programmer, the playback masters, and the displays and the external items which connect to the console. Programmer The programmer section of the HOG selects fixtures and parameters to create looks on stage. The programmer contains a numeric keypad and a standard set of buttons including Thru, etc, which are useful for programming fixtures and cues. Grouped nearby are the most frequently used programming functions, such as Copy, Delete, Undo, etc. In addition, the programmer contains four buttons not found on other consoles Group, Position, Colour, and Beam. These buttons allow presets to be chosen quickly from the keypad and are an easy way to create a cue. Below the display screen are three Parameter Wheels, which offer another choice when programming. All parameters can alternatively be set using the wheels to roll through until you find a colour, position, etc, that you like. Playback Masters FLASH GRAND MASTER There are sixteen playback masters on the HOG 1000 and eight playback masters on an HOG 500, each of which can independently play back its own cue list. All masters can run simultaneously with various custom settings. Actions such as add/swap, and button response can be individually set on each fader. The Playback Masters can be recycled through the use of Pages, with each new page bringing up a clean group of sixteen or eight faders to accept new cues and cue lists. Finding Your Way Around 7
14 Menu Banks The HOG has four Menu Banks for access to all presets and palettes, providing fast and efficient programming. Each Menu Bank has sixteen preset buttons that can be programmed with specific Groups, Colours, Positions and Beams. Buttons that have been assigned palettes will indicate this with a red LED. Those buttons with the LED off are empty. To the left of each bank is a page selection window with + and - buttons to cycle through all 10 pages; a clean set of sixteen more presets is available with each new page. To access each preset, simply press its button. A list of the presets can be called up for naming by pressing PIG and Position, Colour, Beam or Group as appropriate. THE HOG 500 DOES NOT HAVE MENU BANKS. TO ACCESS THE MENUS, YOU MUST USE EITHER THE EXTERNAL MONITOR OR A COMBINATION OF GROUP / POSITION / COLOUR / BEAM / EFFECT AND NUMBER KEYS. Displays The HOG has a central Liquid Crystal Display, located to the left of the keypad, which displays programming activity, menus for functions not found directly on the console, and windows to view cue lists or palette lists Near the bottom of the main LCD is the Command Line. This will tell you what fixtures are currently selected for programming, and what palettes have been assigned to them thus far. To deselect an item that s up on the Command Line, simply backspace over it with the backspace arrow on the keypad. Along the top and bottom of the main LCD are Toolbars; functions relevant to the current application will appear here, and are accessed by pressing the buttons directly above or below them. There is also the option for one external display (a standard PC VGA monitor may be used) which connects to a port at the rear of the console and shows more information. Navigation Navigation through the console s displays is achieved primarily through use of the Cursor Keys, located beside the Keypad. To move through a display window without altering the selection at the same time, use the Paging Arrow keys above the cursor keys. They will move the display one screen at a time, like Page Up and Page Down on a PC. The Begin and End buttons will select the first and last parameter respectively. Page Left and Right Buttons Page Up and Down, Begin and End Page buttons 8 HOG Version 3.20
15 Getting Started This chapter covers everything you need to know to get the console ready for programming. In general, it only takes four steps: 1 Connect together the accessories, cables and console. 2 Select the fixture types to use. 3 Patch them. 4 Program them. Connecting the Cables First, connect any external devices such as a keyboard, serial mouse/trackball or monitor to the appropriately marked connectors on the back panel. A DMX lead should be plugged into the DMX port. 1 Connect the DMX data lead into the port marked DMX-512 on the rear of the desk. 2 If using an external monitor, connect it to the port marked with the VDU icon on the rear of the desk. 3 If using an external keyboard, connect it into port marked with the keyboard icon. After powering up the console, it must be set up for use with a keyboard by pressing the Setup button, then Panel on the toolbar, and finally highlighting External keyboard. 4 If using a mouse or trackball, connect it to the port marked with the mouse icon. Power on Plug in the power lead, making sure the lead is properly earthed and shares the same earth as the fixtures. As with any DMX system, the console and the fixtures must share the same ground (ie, be run off the same power), otherwise signal corruption can occur. If this is not possible, then the console should be used with an optically isolated DMX buffer box. Now turn the power switch on. If there s a show resident in memory, the console will be ready for use. The start up screen will say Old Loaded. Press Okay to use the resident show in memory, New Show to clear the memory and start with a fresh console, or press Load Show to load another show from disk. If there is no show in memory, the start up screen will say Clean Start, and there will be a Load Show and New Show button on the toolbar. Insert a show disk in the floppy drive and press Load Show to load a show from disk, or press New Show to start with a fresh console. Always keep a spare disk with your console to insert into the disk drive when moving the console. This will help preventdamage to the disk drive. Setting Contrast and Brightness If the LCD s don t appear as easy to read as they should be, try adjusting the contrast: 1 Hold down the Setup key. 2 Rotate the right parameter wheel to adjust the menu and playback contrast, and the centre wheel to adjust the main display contrast. Programming 9
16 Fixture Selection and Patching To select and patch the fixtures for a show, press the Setup button and then Patch on the top toolbar. Adding Fixtures to the Schedule Once you ve opened the Patch window, first tell the console how many fixtures of each type you ll be using: 1 Press Add Fix to see a list of the fixture types available. This opens the Change Schedule window. 2 Select a Manufacturer using the cursor keys to move around the window and the right arrow key to make the actual selection. 3 Select a fixture type using the cursor keys. 10 HOG Version Press Set to change the number of fixtures to be used. Use the keypad to type in the new quantity in the edit box which appears over the current quantity of that fixture. 5 Press ENTER. 6 Repeat steps 2 to 5 for each fixture type to be used. 7 Press Okay to return to the Patch window. The fixtures listed in the schedule are all contained in the ROM Fixture Library, which has personalities for most major multi-parameter fixtures. If you aren t able to find the fixture type, you can load it from an older show disk, otherwise you will need to either contact your dealer to receive a fixture personality, or see Chapter: Fixture Library to set it up yourself. The examples in this Handbook use the following fixture schedule. You may want to set up your own console this way and follow along. 24 Desk Channels for conventional fixtures (Dsk chan) 6 Trackspots (Trakspot) 6 Mac500 m2 (Mac500) 6 Vari*Lite VL5 (Vl5 m3) 6 Vari*Lite VL6 (Vl6 m3) 6 Cyberlight (Cyber m2 litho) 1 Miniscan hpe (Minihpe) Patching Fixtures Now that you ve chosen the fixtures to use, you can patch them. In general patching fixtures is a three stage process, for example: 1 Change to the correct type of fixture by pressing Group, selecting the appropriate fixture type (eg Dsk Chan) from the toolbar. 2 Type 1 Thru 24 to select the 24 desk channels.
17 3 1 ENTER to patch the 24 desk channels consecutively from channels 1 through 24 on DMX output 1. 4 Repeat for each fixture type. While the Patch window is open key means patch at address, rather than the normal set at intensity. Patching multiple times Fixtures can also be patched to multiple locations. For example, selecting Trackspots and typing 200 ENTER will patch Trackspot 1 to DMX channel 200 of the current output, in addition to its first patch location. Or, 320 ENTER will patch Trackspot 2 to addresses 290, 300 and 320. Patching to a different output (HOG 1000 Only) Any fixture can be patched anywhere on either of the two outputs. Every time you use key, it will patch onto the current output, indicated by the highlighted 1 DMX Output or 2 DMX Output. To select the other output, press the Output> button on the toolbar and continue patching. Please note that whilst you can patch to both DMX outputs on an HOG 500, only output 1 connects to the DMX port on the back of the console. The ability to patch fixtures to both outputs allows shows to be used on both an HOG 500 and an HOG Patching Split Fixtures like VL5s Let s proceed by patching the VL5s onto Output 1 at DMX address 40 for the intensity and address 320 for the remaining parameters. VL5s differ from most other fixtures in that they must be patched twice: once for intensity and once for the other parameters. Press Fixt Part... to toggle between the two. The command line on the display will display either Patch VL5 m3 Intensity...: or Patch VL5 m3 Pan...: when the fixture number is entered. To patch the VL5s: 1 Press Group, and then select VL5 m3 using the toolbar and ENTER 2 Type 1 Thru 40 ENTER on the keypad. This patches the VL5 intensities to channels 40 through Press Fixt Part to select the other parameters for patching. 4 Type 1 Thru 320 ENTER on the keypad to patch the rest of the parameters. Different Patch Views The patch window now shows where the VL5s are patched. To see the patch in more detail, press the View button on the patch tool bar. This displays a choice of views allowing some or all of the parameters, not just the first one for each fixture. Move up and down the patch list by using the up and down arrow buttons and press ENTER to select. It s also possible to view the patch display on the external monitor. Hold the Monitor button and press Patch on the toolbar. Move up and down the external display by selecting the external monitor (press the Monitor button to illuminate the LED within, pressing it a second time will bring control back to the main LCD window) and use the Page Up and Page down keys to scroll the screen. Now patch the rest of the fixtures: Patch the Patch the Cyber m Patch the Mac 100. Patch the VL Patch the Miniscan 30. When you re done, the patch list window will look similar to the one shown. Programming 11
18 Clearing Fixtures from the Patch To eliminate fixtures from the patch: 1 Select the fixtures - just as if you were going to patch them, but do not press the ENTER button. 2 Select the output you want to clear them from. 3 Press Unpatch on the bottom toolbar. This will remove the chosen fixtures from the selected output. To clear an entire output, select the desired output to clear, press Unpatch while no fixtures are selected (ie, after you ve pressed the programmer clear restore button). The console will ask for verification. Press Okay to finish. Note: Parameters from unpatched fixtures will not be executed by masters. Thus a cue with entirely unpatched fixtures will have no affect on the state of a master s LEDs (ie they will not turn on). In addition, unpatched parameters will be shown on the Output window as Unpatched. Auto Menus It s a good idea to use the Auto Menu function to set up standard palettes for the fixtures to be used. While these palettes may not cover all your needs, they ll give you a good base to start with. It s best to only set up the Auto Menus once, after you have patched all the fixtures that you are likely to use. While in the patch screen press the Auto Menu toolbar to bring up the Auto Menus window. To generate auto menus, press Generate on the toolbar. If you wish to reset the options in the auto menus window, press Reset All. 12 HOG Version 3.20
19 Options: Replace existing automenus: Removes all previous groups and palettes generated by auto menus, whether or not they would be overwritten. Note that if you have manually edited a group or palette in any way, it will not be deleted. Groups max repeat value: Specify the maximum repeat value for groups, eg, 2 generates all, even and odd, 3 generates all, even, odd, 1-4-7, 2-5-8, etc. Generate intensity palettes: Specify whether you wish intensity palettes to be generated, and if so in what increment (eg, 10%, 20%, etc) Separate Colour/Beam palettes by type: Specify whether you wish to group all common range labels together in a single palette for all types (eg, red ), or keep them separate (eg, Cybm2 red, Vl5m3 red, etc). If you select the former option you can also specify which type to take the palette order from. Display: The format of the palettes and can be changed to suit the console operator s taste. Whenever a fixture type s name appears in an automenu, it has been abbreviated to be more easily legible when viewing menu banks. For groups: The first group in each set stores the sum of all type groups. For example, the ALL group stores every fixture type, ODD stores every fixture with an odd user number of each type, etc. They are thus global group palettes. For beam and colour palettes: If the option to separate palettes by type is chosen, the first palette of each set is an empty marker palette labelled with the name of the type in question. Note that automenus incorporate any changes made to the fixture spreadsheet in the Edit Fixtures window, so that if range labels are swapped or changed, the palettes will reference the new ranges (automenus must however be regenerated to take account of any subsequent modifications). Fixture Alignment Occasionally it s necessary to hang a moving light upside down or sideways. To have all of the fixtures moving in the same direction regardless of how they re hung, use the fixture alignment features in the Fixture Editing Spreadsheet. To change an alignment: 1 Open the Fixture Editing Spreadsheet. This is found in the Patch Window. To open the Fixture Editing Spreadsheet from the Main display, press Setup, Patch, Edit Fix. 2 Use the Group button and the toolbar to select the type of fixture for which you wish to change the alignment. 3 Use the cursor keys to move around the Fixture Editing Spreadsheet. Select a group of fixtures by holding down the PIG key and using the up and down cursor keys. To select all the fixtures of that type, use the ALL row. 4 Press the Set key to toggle the selection between Normal and Invert/Swap. 5 Press Okay when you re done. Invert Pan and Invert Tilt make the pan and tilt parameters respond in a reverse manner to normal, and should be used for fixtures hung in reverse orientation to the others. Swap Axes swaps the pan and tilt parameters for sideways-hung fixtures. Programming 13
20 Saving and Loading Shows To avoid any potential loss of programming, save your show periodically while programming and at the completion of every programming session. Shows should be saved on 3.5 inch 1.4 MB HD floppy disks, formatted for IBM, just like those used with a PC. Disks can be formatted in the Setup-Shows window. IMPORTANT: Always back up your shows to floppy disk. Do so frequently while programming and always after completing a programming session. Also, we recommend having several sets of backup disks and alternately saving to each one. Note: Do not save to a disk that contains files you wish to keep, as the saving process deletes the contents of the disk prior to saving the show. 14 HOG Version 3.20 Saving shows To save to floppy disk: 1 Press setup on the desk. 2 Insert a disk into the drive. If it hasn t been formatted yet, the console will do so automatically. 3 Press Save Show. 4 Press Okay. 5 When save process is finished, press Okay. Loading Shows at Startup When you start up the console, the last show in use will be in memory. If you d like to work on a different show, it must be loaded from floppy disk: 1 Insert the floppy disk with the show you wish to load. 2 Press Load Show on the toolbar. 3 Press Okay to lose current show in memory and load new show. 4 When load process is finished, press Okay twice. Loading Shows If you wish to load another show without having to switch the console off and on again, use the Load Shows window. 1 Insert the floppy disk with the show you wish to load. 2 Press Setup on the desk. 3 Press Shows. 4 Press Load Show. 5 Press Okay to lose current show in memory and load new show. 6 When load process is finished, press Okay twice. New or Clean Shows If you wish to start the console fresh with a new show, otherwise known as a clean show, this can be achieved in two ways; When powering up the console. 1 Press New Show 2 The console will ask for confirmation if a show already exists in memory. Press Okay to continue. 3 The console is now ready to be programmed with a new show.
21 From the Change Show window. 1 Insert the floppy disk with the show you wish to load. 2 Press Setup on the desk. 3 Press Shows. 4 Press New Show. 5 Press Okay to lose current show in memory and load new show. You do not require a library disk to start a new show. The console now comes with a full fixture library programmed into ROM. Battery-Backed RAM The RAM in the console is battery-backed, so that if you lose power accidentally, your programming will normally be preserved. However, it is recommended that you always save your show to disk. Programming 15
22 16 HOG Version 3.20 This Page intentionally Left Blank
23 Quick Start This chapter gives a quick overview of how the HOG operates. Here you ll find what s minimally required to setup the console, program a cue, and play it back. This chapter is deliberately brief; for a complete explanation of how the console works, start with the next chapter. Setup the Console 1 Connect any external devices such as a keyboard, mouse/trackball or monitor to the appropriately marked ports on the back panel. A DMX lead should be plugged into the dmx port. 2 Plug in the power lead and turn the power switch on. 3 To use a saved show, insert the show disk and press Load Show once the startup screen appears. To create a new show, press New Show. Press Okay to use the current show in memory once the startup screen appears. Select and Patch the Fixtures to be Used 1 Open the Patch window by pressing the setup button, then Patch on the top toolbar. 2 Press Add Fix to see the list of available fixture types. 3 Select a fixture manufacturer, such as Lightwave Research, by using the lower RHS cursor keys to move around the window. 4 Press Set to change to the Fixture Type window. 5 Again, use the cursor keys to select the fixture to use, such as Trackspot. 6 Press Set to enter the number of fixtures to be used. Use the keypad to type the new quantity (such as 6) into the edit box which appears. 7 Press ENTER. 8 Repeat steps 3 7 for each fixture type to be used. To get back to the Manufacturer window use the left or right cursor keys. 9 Press Okay to return to the Patch window Patching the Fixtures 1 Press the Group button. 2 Select the fixture type you d like to patch (eg, Trakspot) by pressing the corresponding button on the toolbar. Use the More... button if you can t find the fixture you wish to patch. 3 Select the fixture numbers you wish to patch. Use the Thru, + and keys where required. Eg, 1 Thru 6 4 and enter the destination address you wish to patch the fixtures to followed by the Enter key. Eg, 1 Thru 49 ENTER patches the 6 Trackspots consecutively from channels 49 through 90 on DMX output 1. 5 Repeat for each fixture to be used. 6 Press Okay. Quick Start 17
24 Establish Auto Menus The Auto Menu function sets up standard palettes for the fixtures you ve chosen. 1 Press Auto Menu on the patch toolbar to open the Auto Menus window. 2 Press Generate on the toolbar and the console will generate them automatically. 3 Press Okay and then Close to return to the Patch window. Palettes have now been created on the menu banks. If you are using an HOG 1000, the LCD displays at the top of the console will display the contents of the Menu banks. To bring up the menu palettes on the external monitor, hold down the Monitor button and press either the Group, Position, Colour, Beam or Effect buttons to bring up the display. Using either the mouse or the cursor keys, you can select the different palette buttons. If a palette button contains palette information that has no affect on currently selected fixtures, the LCD will show four dots and the external monitor will display light grey palette boxes. Empty palette buttons will be indicated by a single dash on the LCD and an empty box on the monitor. Palettes that are currently being used are indicated on the monitor by turning the palette button white. The red LED in the Monitor button lights up when the console is in External monitor mode. ie, the cursor keys and other functions are operating on information in the External Monitor. If the LED is not lit, then the console keys are operating on the information on the main LCD panel. Program a Cue Open the Programmer Window To open the Programmer window on the external monitor, press and hold the Monitor button and then press Progrm on the toolbar. Select Fixtures Press a Group button from the Group menu bank or select individual fixtures by typing them in on the keypad (for the purposes of this example, use a moving light). Set Intensity To get light output from the group you ve selected, Full. This brings them up to 100% intensity. If you don t want your fixtures at full, enter a different percentage on the keypad instead: 65 ENTER to program 65% intensity. When choosing a level other than full, you must press ENTER after your selection. Set Focus Now, aim the fixtures. 1 Type 1 ENTER to select the first fixture in your group (you can also press Next to select the first fixture). The fixture number is displayed in the left hand column of the Programmer window. 2 Adjust focus position pan and tilt by moving the centre and right parameter wheels. 3 To select the second fixture, press Next. 4 Continue until all fixtures have been aimed. 18 HOG Version 3.20
25 Colour 1 Re-select the entire group of fixtures, so that the colour selection applies to them all. Pressing Select then All is a quick way to do this. 2 Select a colour palette from the Colour Menu Bank. Alternatively, press Colour and select a colour with the parameter wheel. Beam Beam parameters are changed in the same manner as colour parameters. Record the Cue Once a look has been created in the programmer it s easy to record it as a cue. To record cue 1 on the first Playback Master: 1 Press Record. 2 Press the Choose button above Playback Master number 1. Playback the Cue Press Clear restore to empty the programmer. Press the GO button above Playback Master 1. The Halt button stops playback. To clear a cue list on fader 1, first press fader 1 s Choose button to select it and then press Release. Setting up the Stage for XYZ Mode Calibration The XYZ system must first be calibrated before use. This process is simply a matter of aiming every fixture at each of four calibration points. Accuracy is quite important, so you may want to iris down the fixtures when aiming, if possible. The map below shows the X and Y coordinates mapped onto a stage. Z is the height above the stage. Quick Start 19
26 To calibrate fixtures: 1 Choose 4 points of a rectangle on stage which correspond to the diagram above. The bigger the rectangle, the better. 2 Create four focus palettes one for each point: USR Upstage Right X=0 Y=10 USL Upstage Left X=10 Y=10 DSR Downstage Right X=0 Y=0 DSL Downstage Left X=10 Y=0 3 Aim all moving lights at each one of the four points and record them into the respective palettes. 4 Select each of the four focus points in turn, press Set twice and then choose the appropriate identifier (eg, Cal USR). 5 Press Select on the toolbar. 6 Press Calibrate. 7 Press Position twice to change the parameter wheels to X, Y, Z controls for programming in 3D space. Note: XYZ information is recorded into palettes, but not into cues. When working in 3D space, be sure to record all positions into palettes and then build your cues from the palettes. 20 HOG Version 3.20
27 Programming This chapter covers the basics of programming. Once you ve read it, you should be able to create and record cues. This chapter assumes that you have patched the console as covered in the previous chapter. Programming Styles The HOG 1000 and HOG 500 have been designed to be inherently flexible, often providing several different ways to achieve the same outcome. Which method is best for you will be determined by your programming style. Ultimately, the console is a programming tool which lends itself to the user,s way of working, and not the other way around. More experienced users tend to devote a large portion of time to the initial console setup before even beginning to program cues. Palettes are arranged to suit the user s likes and dislikes, colours are mixed and grouped, positions are setup, especially when using 3-D programming methods. We recommend that you spend time learning to use the console and its options and then decide on the best way to program your show. Programmer Overview The Programmer is where cues are created and manipulated. Here, fixtures are selected, levels are set, and commands are executed. Programming is a three step process: 1 Select the fixtures or group(s) to program. 2 Adjust the parameter settings in one of 3 ways: Wheels Keypad Palettes 3 Record the cue using Record or Update. It s important to note that the programmer has priority over everything else on the board (with the exception of the Grand Master and the Dead Black Out button). This makes it easy to see what s happening as cues are created, plus it makes it possible to quickly grab a fixture during a show and override the playback masters. Selecting Fixtures The first step in programming is always to select fixtures. Quick Start 21
28 For example, to select all Desk Channels: 1 Find the Group palette button labelled ALL Deschann and press it. This group was created when the Auto Menus function was used during set up. All desk channels are now selected. Alternatively: 1 Type Group 2 ENTER on the keypad. Or you can select fixtures individually: 1 Type in the numbers you want, eg, 32 Thru 55, or 1 Thru , or Group 2-7 You ll notice that after you selected the All Desk Channels group that some of the palette button labels in the Focus, Colour and Beam windows changed to a light grey box. This indicates that those palettes have no effect on your current selection To program VL5s, select them using the Group key and the toolbar. You can avoid having to use the Group and toolbar buttons by specifying the fixture type number (determined by the order in which the fixtures were added to the patch in the Change Schedule window) followed by a slash and the fixture number. For example, 1 / 5 would select Desk Channel 5 (fixture type 1 / fixture number 5). You can use Thru, + and - with this as well. eg, 1/1 Thru 5-1/ Note: This will only work if you have 9 fixtures patched of the currently selected fixture. ie, if you have a bank of Desk Channels in your patch list and also have VL5s currently selected and have 9 of them, start with the programmer clear, and you will finish up with Desk Channels 1,2,4,5 and VL5 9 selected. Selecting different types at the same time You can select different fixture types simultaneously. For example: 1 Press Group, Select Dsk chan, 1, ENTER. 2 Press Group, Select Cyberm2, 1, ENTER. This selects Desk Channel 1 and Cyberlight 1 together. You can also press the All Deschannel and All Cybm2litho group buttons. Once again the / button can be used to select different types. Later, we will see that you can record different types into one group and select them with just one button push. Deselecting fixtures Use the back arrow key to backspace over unwanted groups or fixtures. Or you can deselect Groups by 1 Press PIG and hold it down. 2 Press the group button to deselect Finally, you can also press Clear Restore, but this will also erase any other information currently in the programmer. The Keypad functions The keypad selects fixtures, groups, palettes, and times. On the keypad, you ll find the following keys in addition to the numbers: Selects more than one item: Group 8 + Group 12. Selects a series of items: Intellabeams 6 Thru HOG Version 3.20
JESTER OPERATING MANUAL
 JESTER OPERATING MANUAL If a portable or temporary three phase mains supply is used to power this desk, we recommend that the desk mains plug is removed before connecting or disconnecting the supply. Serious
JESTER OPERATING MANUAL If a portable or temporary three phase mains supply is used to power this desk, we recommend that the desk mains plug is removed before connecting or disconnecting the supply. Serious
ILLUSION 500 OPERATING MANUAL
 ILLUSION 500 OPERATING MANUAL ILLUSION 500 OPERATING MANUAL If a portable or temporary three phase mains supply is used to power this desk, we recommend that the desk mains plug is removed before connecting
ILLUSION 500 OPERATING MANUAL ILLUSION 500 OPERATING MANUAL If a portable or temporary three phase mains supply is used to power this desk, we recommend that the desk mains plug is removed before connecting
The Vista. Simple, Powerful, Visual. Version 2.1 B
 The Vista Simple, Powerful, Visual Version 2.1 B Copyright & disclaimer This product is approved for use in Europe and Australia/New Zealand and conforms to the following standards: European Norms Australian
The Vista Simple, Powerful, Visual Version 2.1 B Copyright & disclaimer This product is approved for use in Europe and Australia/New Zealand and conforms to the following standards: European Norms Australian
User manual DMX CONTROL 512. Table of contents
 User manual DMX CONTROL 512 Table of contents 1. SAFETY INSTRUCTIONS... 4 2. OPERATING DETERMINATIONS... 4 3.OVERVIEW... 6 3.1.REAR PANEL CONNECTIONS... 6 3.2.FRONT PANEL... 6 4.MENU... 6 4.1.CHOOSE FIXTURES...
User manual DMX CONTROL 512 Table of contents 1. SAFETY INSTRUCTIONS... 4 2. OPERATING DETERMINATIONS... 4 3.OVERVIEW... 6 3.1.REAR PANEL CONNECTIONS... 6 3.2.FRONT PANEL... 6 4.MENU... 6 4.1.CHOOSE FIXTURES...
ChamSys. MagicQ Software Quick Start Manual. 1 of 44
 ChamSys Manual 1 of 44 Quick Start Guide to MagicQ Software Introduction This document is intended to enable you to get up and running with MagicQ Software under Window, Linux or Mac OSX. It is designed
ChamSys Manual 1 of 44 Quick Start Guide to MagicQ Software Introduction This document is intended to enable you to get up and running with MagicQ Software under Window, Linux or Mac OSX. It is designed
User Guide. Soft-Touch TM Bluetooth Laser Mouse N2953
 Soft-Touch TM Bluetooth Laser Mouse 410-XXXXXXXXXXX 1 YEAR LIMITED WARRANTY: We pride ourselves on the quality of our products. For complete warranty details and a list of our worldwide offices, please
Soft-Touch TM Bluetooth Laser Mouse 410-XXXXXXXXXXX 1 YEAR LIMITED WARRANTY: We pride ourselves on the quality of our products. For complete warranty details and a list of our worldwide offices, please
MiniView Micro USB Plus 2-Port KVM Switch with Built-in KVM Cables and Audio Support. Installation Manual (GCS632U)
 MiniView Micro USB Plus 2-Port KVM Switch with Built-in KVM Cables and Audio Support Installation Manual (GCS632U) 2005 IOGEAR. All Rights Reserved. PKG-M0089b IOGEAR, the IOGEAR logo, MiniView, VSE are
MiniView Micro USB Plus 2-Port KVM Switch with Built-in KVM Cables and Audio Support Installation Manual (GCS632U) 2005 IOGEAR. All Rights Reserved. PKG-M0089b IOGEAR, the IOGEAR logo, MiniView, VSE are
OVERVIEW Playbacks: Shortcuts: Memories: Data Entry Wheels: Touchpad: Master and Blackout:
 OVERVIEW The MIDIcon is a USB MIDI control panel designed to work alongside the Elation lighting software packages. The Midicon is USB powered and uses the USB class drivers so that no driver needs to
OVERVIEW The MIDIcon is a USB MIDI control panel designed to work alongside the Elation lighting software packages. The Midicon is USB powered and uses the USB class drivers so that no driver needs to
Tiger Touch. Operator s Manual. Version 3.0
 Tiger Touch Operator s Manual Version 3.0 Useful Avolites phone numbers:- Avolites England Sales and service* (+44) (0) 20 8965 8522 Service out of hours* (+44) (0) 831 17 8888 Fax (+44) (0) 20 8965 0290
Tiger Touch Operator s Manual Version 3.0 Useful Avolites phone numbers:- Avolites England Sales and service* (+44) (0) 20 8965 8522 Service out of hours* (+44) (0) 831 17 8888 Fax (+44) (0) 20 8965 0290
If anything is damaged or missing, contact your dealer.
 User Manual CS-62 Read this guide thoroughly and follow the installation and operation procedures carefully in order to prevent any damage to the units and/or any devices that connect to them. This package
User Manual CS-62 Read this guide thoroughly and follow the installation and operation procedures carefully in order to prevent any damage to the units and/or any devices that connect to them. This package
MiniView Micro USB Plus
 MiniView Micro USB Plus 2-Port KVM Switch with Built-in KVM Cables and Audio Support Installation Manual (GCS632U) 2003 IOGEAR. All Rights Reserved. PKG-M0089 IOGEAR, the IOGEAR logo, MiniView, VSE are
MiniView Micro USB Plus 2-Port KVM Switch with Built-in KVM Cables and Audio Support Installation Manual (GCS632U) 2003 IOGEAR. All Rights Reserved. PKG-M0089 IOGEAR, the IOGEAR logo, MiniView, VSE are
Wireless Mouse USER GUIDE. for Mac. www.targus.com/us/formac ONE YEAR LIMITED WARRANTY N2953
 AMW43US / 410-1514-001C N2953 www.targus.com/us/formac 2008 Manufactured or imported by Targus Group International, Inc. (for U.S. sales: 1211 North Miller Street, Anaheim, CA 92806 USA, for Australia
AMW43US / 410-1514-001C N2953 www.targus.com/us/formac 2008 Manufactured or imported by Targus Group International, Inc. (for U.S. sales: 1211 North Miller Street, Anaheim, CA 92806 USA, for Australia
2 Port KVM Switch. If anything is damaged or missing, contact your dealer.
 2 Port KVM Switch User Manual CS-82A Read this guide thoroughly and follow the installation and operation procedures carefully in order to prevent any damage to the units and/or any devices that connect
2 Port KVM Switch User Manual CS-82A Read this guide thoroughly and follow the installation and operation procedures carefully in order to prevent any damage to the units and/or any devices that connect
7 Mini Tablet User Guide
 7 Mini Tablet User Guide MODEL NUMBER: Powered by SYTABBL7 Wireless Mobile Internet Tablet Getting to Know Your New Tablet: Front View: Back View: Side Angle View: MENU MENU Power Key ON/OFF, Back Button
7 Mini Tablet User Guide MODEL NUMBER: Powered by SYTABBL7 Wireless Mobile Internet Tablet Getting to Know Your New Tablet: Front View: Back View: Side Angle View: MENU MENU Power Key ON/OFF, Back Button
User Guide. Cordless Optical Mouse N2953
 Cordless Optical Mouse 410-XXXXXXXXXXX 1 YEAR LIMITED WARRANTY: We pride ourselves on the quality of our products. For complete warranty details and a list of our worldwide offices, please visit www.targus.com.
Cordless Optical Mouse 410-XXXXXXXXXXX 1 YEAR LIMITED WARRANTY: We pride ourselves on the quality of our products. For complete warranty details and a list of our worldwide offices, please visit www.targus.com.
USER MANUAL. Issue 3 - December 2003. Manual Stock No. 73-700 - 00 Software Version 3.0 Zero 88 Lighting Ltd. 2003
 USER MANUAL USER MANUAL If a portable or temporary three phase mains supply is used to power this desk, we recommend that the power supply is unplugged from the mains supply before connecting or disconnecting
USER MANUAL USER MANUAL If a portable or temporary three phase mains supply is used to power this desk, we recommend that the power supply is unplugged from the mains supply before connecting or disconnecting
User Manual USB Laptop KVM Switch. GCS661U Part No. M1069
 User Manual USB Laptop KVM Switch 1 GCS661U Part No. M1069 2 Table of Contents User Notice 4 A Note About Terminology 5 Overview 6 Features 7 Package Contents 8 Requirements 9 Operating System Support
User Manual USB Laptop KVM Switch 1 GCS661U Part No. M1069 2 Table of Contents User Notice 4 A Note About Terminology 5 Overview 6 Features 7 Package Contents 8 Requirements 9 Operating System Support
USB to VGA Adapter USB2VGAE2. Instruction Manual. USB 2.0 to VGA Multi Monitor External Video Adapter
 USB to VGA Adapter USB2VGAE2 Instruction Manual USB 2.0 to VGA Multi Monitor External Video Adapter *Please ensure that the driver installation is complete prior to the physical installation of the USB
USB to VGA Adapter USB2VGAE2 Instruction Manual USB 2.0 to VGA Multi Monitor External Video Adapter *Please ensure that the driver installation is complete prior to the physical installation of the USB
ViviCam 25 Digital Camera User s Manual
 ViviCam 25 Digital Camera User s Manual 2010 Sakar International, Inc. All rights reserved. Windows and the Windows logo are registered trademarks of Microsoft Corporation. All other trademarks are the
ViviCam 25 Digital Camera User s Manual 2010 Sakar International, Inc. All rights reserved. Windows and the Windows logo are registered trademarks of Microsoft Corporation. All other trademarks are the
SoftRAID 5 QUICK START GUIDE. for OWC ThunderBay
 SoftRAID 5 QUICK START GUIDE for OWC ThunderBay TABLE OF CONTENTS INTRODUCTION...1 1.1 MINIMUM SYSTEM REQUIREMENTS 1.2 FEATURES 1.3 ABOUT THIS MANUAL SYSTEM SETUP...2 2.1 GETTING STARTED 2.2 INITIALIZING,
SoftRAID 5 QUICK START GUIDE for OWC ThunderBay TABLE OF CONTENTS INTRODUCTION...1 1.1 MINIMUM SYSTEM REQUIREMENTS 1.2 FEATURES 1.3 ABOUT THIS MANUAL SYSTEM SETUP...2 2.1 GETTING STARTED 2.2 INITIALIZING,
CONSOLES R E G I A 2 0 4 8 S E R I E S LIGHTING
 L I G H T I N G C O N S O L E S REGIA 2048 SERIES R E G I A 2 0 4 8 S E R I E S REGIA 2048 is a new series of hi-tech lighting consoles designed and manufactured for a wide range of professional applications.
L I G H T I N G C O N S O L E S REGIA 2048 SERIES R E G I A 2 0 4 8 S E R I E S REGIA 2048 is a new series of hi-tech lighting consoles designed and manufactured for a wide range of professional applications.
User Guide. BLUETOOTH WIRELESS KEYBOARD for ipad
 BLUETOOTH WIRELESS KEYBOARD for ipad 410-2119-001A / AKB32US 1 YEAR LIMITED WARRANTY: We pride ourselves on the quality of our products. For complete warranty details and a list of our worldwide offices,
BLUETOOTH WIRELESS KEYBOARD for ipad 410-2119-001A / AKB32US 1 YEAR LIMITED WARRANTY: We pride ourselves on the quality of our products. For complete warranty details and a list of our worldwide offices,
USB 2.0 Peripheral Switch USER MANUAL US221A / US421A
 USB 2.0 Peripheral Switch USER MANUAL US221A / US421A FCC Information This equipment has been tested and found to comply with the limits for a Class B digital device, pursuant to Part 15 of the FCC Rules.
USB 2.0 Peripheral Switch USER MANUAL US221A / US421A FCC Information This equipment has been tested and found to comply with the limits for a Class B digital device, pursuant to Part 15 of the FCC Rules.
lighting control software
 lighting control software 2 HANDS ON code: C24102 HandsOn transforms a simple computer into a sophisticated DMX lighting control desk Clay Paky presents HandsOn: an innovative software lighting control
lighting control software 2 HANDS ON code: C24102 HandsOn transforms a simple computer into a sophisticated DMX lighting control desk Clay Paky presents HandsOn: an innovative software lighting control
User s Manual. Bluetooth Calculator Keypad. Page
 User s Manual Bluetooth Calculator Keypad Page Regulatory Compliance This device complies with Part 15 of the FCC Rules. Operation is subject to the following two conditions: (1) This device may not cause
User s Manual Bluetooth Calculator Keypad Page Regulatory Compliance This device complies with Part 15 of the FCC Rules. Operation is subject to the following two conditions: (1) This device may not cause
User s Guide. Version 1.0. Written for Emulation 1.00. October 2009
 User s Guide Version 1.0 Written for Emulation 1.00 October 2009 2009 All rights reserved. No parts of this work may be reproduced in any form or by any means - graphic, electronic, or mechanical, including
User s Guide Version 1.0 Written for Emulation 1.00 October 2009 2009 All rights reserved. No parts of this work may be reproduced in any form or by any means - graphic, electronic, or mechanical, including
Lenovo Miix 2 8. User Guide. Read the safety notices and important tips in the included manuals before using your computer.
 Lenovo Miix 2 8 User Guide Read the safety notices and important tips in the included manuals before using your computer. Notes Before using the product, be sure to read Lenovo Safety and General Information
Lenovo Miix 2 8 User Guide Read the safety notices and important tips in the included manuals before using your computer. Notes Before using the product, be sure to read Lenovo Safety and General Information
DMX USB PRO. User Manual. www.enttec.com
 DMX USB PRO User Manual www.enttec.com Firmware V1.43 February 2007 Package Contents Your DMX USB PRO package should contain these items: DMX USB PRO (Part No. 70304) Driver for Windows software on the
DMX USB PRO User Manual www.enttec.com Firmware V1.43 February 2007 Package Contents Your DMX USB PRO package should contain these items: DMX USB PRO (Part No. 70304) Driver for Windows software on the
USB to DVI Video Adapter
 USB2DVI Instruction Manual USB to DVI Video Adapter USB 2.0 to DVI External Multi Monitor Video Adapter FCC Compliance Statement This equipment has been tested and found to comply with the limits for a
USB2DVI Instruction Manual USB to DVI Video Adapter USB 2.0 to DVI External Multi Monitor Video Adapter FCC Compliance Statement This equipment has been tested and found to comply with the limits for a
Xerox DocuPrint P12 Print Driver User Guide
 Xerox DocuPrint P12 Print Driver User Guide Xerox Corporation 800 Phillips Road Webster, New York 14580 1998 Xerox Corporation. Xerox, The Document Company, the stylized X, and the identifying product
Xerox DocuPrint P12 Print Driver User Guide Xerox Corporation 800 Phillips Road Webster, New York 14580 1998 Xerox Corporation. Xerox, The Document Company, the stylized X, and the identifying product
Titan One Quick Start Guide
 P a g e 1 Titan One Quick Start Guide P a g e 2 Contents 1 Introduction 2 Layout 3 Getting Started New Show and Patching 4 Groups 5 Workspaces 6 Controlling Fixtures 7 Palettes 8 Recording Cues 9 Basic
P a g e 1 Titan One Quick Start Guide P a g e 2 Contents 1 Introduction 2 Layout 3 Getting Started New Show and Patching 4 Groups 5 Workspaces 6 Controlling Fixtures 7 Palettes 8 Recording Cues 9 Basic
USB Scrolling Optical Mini Mouse
 USB Scrolling Optical Mini Mouse Owner s Manual Please read before using this equipment. ˆ Contents Features... 3 System Requirements... 4 FCC Declaration of Conformity... 5 The FCC Wants You to Know...
USB Scrolling Optical Mini Mouse Owner s Manual Please read before using this equipment. ˆ Contents Features... 3 System Requirements... 4 FCC Declaration of Conformity... 5 The FCC Wants You to Know...
Wireless Optical Mouse
 Wireless Optical Mouse User s Manual Model PD950P FCC STATEMENT PD950P This device complies with part 15 of FCC Rules. Operation is subject to the following two conditions: (1) this device may not cause
Wireless Optical Mouse User s Manual Model PD950P FCC STATEMENT PD950P This device complies with part 15 of FCC Rules. Operation is subject to the following two conditions: (1) this device may not cause
Instruction Guide. Professional VGA to NTSC/PAL TV Converter with Remote VGA2NTSCPRO. The Professionals Source For Hard-to-Find Computer Parts
 VIDEO CONVERTER Professional VGA to NTSC/PAL TV Converter with Remote VGA2NTSCPRO Instruction Guide * Actual product may vary from photo Revised: February 4, 2003 The Professionals Source For Hard-to-Find
VIDEO CONVERTER Professional VGA to NTSC/PAL TV Converter with Remote VGA2NTSCPRO Instruction Guide * Actual product may vary from photo Revised: February 4, 2003 The Professionals Source For Hard-to-Find
How to Scan and Process Your Business Cards
 Chapter 1 Getting Started with CardScan Lead Qualifier 1 Copyright 2005 CardScan, Inc. All rights reserved worldwide. This guide is protected by federal copyright law. No part of this guide may be reproduced
Chapter 1 Getting Started with CardScan Lead Qualifier 1 Copyright 2005 CardScan, Inc. All rights reserved worldwide. This guide is protected by federal copyright law. No part of this guide may be reproduced
HogPC. Introduction to HogPC
 HogPC Introduction to HogPC Starting HogPC Click on the HogPC icon on the Start Menu The Show Locator window opens: Starting HogPC Use the Folder Viewer on the left to select either a folder that contains
HogPC Introduction to HogPC Starting HogPC Click on the HogPC icon on the Start Menu The Show Locator window opens: Starting HogPC Use the Folder Viewer on the left to select either a folder that contains
4-Port Pocket. USB KVM Switch with USB 2.0 Hub
 4-Port Pocket USB KVM Switch with USB 2.0 Hub Manual - 1 - Index 1. INTRODUCTION... 3 1.1 FEATURES... 3 1.2 PHYSICAL DIAGRAM... 4 1.3 PACKAGE CONTENTS... 4 2. SPECIFICATIONS... 5 2.1 ERAL... 5 2.2 LED
4-Port Pocket USB KVM Switch with USB 2.0 Hub Manual - 1 - Index 1. INTRODUCTION... 3 1.1 FEATURES... 3 1.2 PHYSICAL DIAGRAM... 4 1.3 PACKAGE CONTENTS... 4 2. SPECIFICATIONS... 5 2.1 ERAL... 5 2.2 LED
EPSON USB/Parallel Adapter User s Guide
 EPSON USB/Parallel Adapter User s Guide EPSON Stylus COLOR 440 EPSON Stylus COLOR 800 EPSON Stylus COLOR 600 EPSON Stylus COLOR 850 EPSON Stylus COLOR 640 EPSON Stylus COLOR 1520 EPSON Stylus Photo EX
EPSON USB/Parallel Adapter User s Guide EPSON Stylus COLOR 440 EPSON Stylus COLOR 800 EPSON Stylus COLOR 600 EPSON Stylus COLOR 850 EPSON Stylus COLOR 640 EPSON Stylus COLOR 1520 EPSON Stylus Photo EX
Point of View Mobii 10 Tegra Tablet. Notice... 2
 TABLE OF CONTENTS Notice... 2 1.0 Preface... 2 2.0 Getting to know the basics... 4 3.0 How to Start... 7 3.1 Home Shell... 7 3.1.1 Home Shell > Widgets (Search RSS Weather)... 8 3.1.2 Home Shell > Widgets,
TABLE OF CONTENTS Notice... 2 1.0 Preface... 2 2.0 Getting to know the basics... 4 3.0 How to Start... 7 3.1 Home Shell... 7 3.1.1 Home Shell > Widgets (Search RSS Weather)... 8 3.1.2 Home Shell > Widgets,
SCD Server. SCD Server Pro
 SCD Server SCD Server Pro SCD Server & SCD Server Pro 9850-000387-01 - Page 1 of 8 SCD Server and SCD Server Pro The SCD Server is a 2U high DMX generator, running the ZerOS Operating System and emulating
SCD Server SCD Server Pro SCD Server & SCD Server Pro 9850-000387-01 - Page 1 of 8 SCD Server and SCD Server Pro The SCD Server is a 2U high DMX generator, running the ZerOS Operating System and emulating
Portable 1:5 USB Flash Drive Duplicator and Eraser
 Portable 1:5 USB Flash Drive Duplicator and Eraser USBDUP15 *actual product may vary from photos DE: Bedienungsanleitung - de.startech.com FR: Guide de l'utilisateur - fr.startech.com ES: Guía del usuario
Portable 1:5 USB Flash Drive Duplicator and Eraser USBDUP15 *actual product may vary from photos DE: Bedienungsanleitung - de.startech.com FR: Guide de l'utilisateur - fr.startech.com ES: Guía del usuario
If anything is damaged or missing, contact your dealer.
 User Manual CS-62U Read this guide thoroughly and follow the installation and operation procedures carefully in order to prevent any damage to the units and/or any devices that connect to them. This package
User Manual CS-62U Read this guide thoroughly and follow the installation and operation procedures carefully in order to prevent any damage to the units and/or any devices that connect to them. This package
User Guide USB 2.0 LAPTOP DOCKING STATION WITH VIDEO N2953
 USB 2.0 LAPTOP DOCKING STATION WITH VIDEO 410-1864-001B / ACP51US 1 YEAR LIMITED WARRANTY: We pride ourselves on the quality of our products. For complete warranty details and a list of our worldwide offices,
USB 2.0 LAPTOP DOCKING STATION WITH VIDEO 410-1864-001B / ACP51US 1 YEAR LIMITED WARRANTY: We pride ourselves on the quality of our products. For complete warranty details and a list of our worldwide offices,
Installation Guide 1-port USB 2.0 Print Server 1 GPSU21
 Installation Guide 1-port USB 2.0 Print Server 1 GPSU21 2 Welcome Thank you for purchasing this 1-port USB 2.0 Print Server that allows any networked computer to share a USB printer. It complies with USB
Installation Guide 1-port USB 2.0 Print Server 1 GPSU21 2 Welcome Thank you for purchasing this 1-port USB 2.0 Print Server that allows any networked computer to share a USB printer. It complies with USB
Dual DVI USB KVM Switch
 SV231DD2DUA SV431DD2DUA Instruction Manual Dual DVI USB KVM Switch 2/4-Port Dual DVI, USB KVM Switch with Audio and USB 2.0 Hub Manual Revision:08/19/2010 For the most up-to-date information, please visit
SV231DD2DUA SV431DD2DUA Instruction Manual Dual DVI USB KVM Switch 2/4-Port Dual DVI, USB KVM Switch with Audio and USB 2.0 Hub Manual Revision:08/19/2010 For the most up-to-date information, please visit
CONSOLE REMOTE I /O AC 9V
 CONSOLE CONSOLE REMOTE I /O AC 9V AC 9V REMOTE I /O User Manual CE-220 Read this guide thoroughly and follow the installation and operation procedures carefully in order to prevent any damage to the units
CONSOLE CONSOLE REMOTE I /O AC 9V AC 9V REMOTE I /O User Manual CE-220 Read this guide thoroughly and follow the installation and operation procedures carefully in order to prevent any damage to the units
USB2VGA. Instruction Manual. USB to VGA Adapter. USB 2.0 to VGA External Multi Monitor Video Adapter
 USB to VGA Adapter USB2VGA Instruction Manual USB 2.0 to VGA External Multi Monitor Video Adapter FCC Compliance Statement This equipment has been tested and found to comply with the limits for a Class
USB to VGA Adapter USB2VGA Instruction Manual USB 2.0 to VGA External Multi Monitor Video Adapter FCC Compliance Statement This equipment has been tested and found to comply with the limits for a Class
MLA...3 KEYBOARD FUNCTIONS...5 UP AND RUNNING...10 DISPLAY FORMATS...10 CLEARING THE EDITOR...10 release 11 release a spot from a memory...
 MLA...3 KEYBOARD FUNCTIONS...5 UP AND RUNNING...10 DISPLAY FORMATS...10 CLEARING THE EDITOR...10 release 11 release a spot from a memory...11 release a spot from the editor...11 release specific parameters...11
MLA...3 KEYBOARD FUNCTIONS...5 UP AND RUNNING...10 DISPLAY FORMATS...10 CLEARING THE EDITOR...10 release 11 release a spot from a memory...11 release a spot from the editor...11 release specific parameters...11
Laptop USB KVM Switch USER MANUAL CS661
 Laptop USB KVM Switch USER MANUAL CS661 FCC Information This equipment has been tested and found to comply with the limits for a Class B digital device, pursuant to Part 15 of the FCC Rules. These limits
Laptop USB KVM Switch USER MANUAL CS661 FCC Information This equipment has been tested and found to comply with the limits for a Class B digital device, pursuant to Part 15 of the FCC Rules. These limits
Windows XP Pro: Basics 1
 NORTHWEST MISSOURI STATE UNIVERSITY ONLINE USER S GUIDE 2004 Windows XP Pro: Basics 1 Getting on the Northwest Network Getting on the Northwest network is easy with a university-provided PC, which has
NORTHWEST MISSOURI STATE UNIVERSITY ONLINE USER S GUIDE 2004 Windows XP Pro: Basics 1 Getting on the Northwest Network Getting on the Northwest network is easy with a university-provided PC, which has
VS-0202 VS-0204. User Manual
 User Manual VS-0202 VS-0204 Read this guide thoroughly and follow the installation and operation procedures carefully in order to prevent any damage to the units and/or any devices that connect to them.
User Manual VS-0202 VS-0204 Read this guide thoroughly and follow the installation and operation procedures carefully in order to prevent any damage to the units and/or any devices that connect to them.
AVerMedia AVerKey imicro User s Manual
 FCC NOTICE This device has been tested and found to comply with the limits for a Class B digital device, pursuant to Part 15 of the FCC Rules. These limits are designed to provide reasonable protection
FCC NOTICE This device has been tested and found to comply with the limits for a Class B digital device, pursuant to Part 15 of the FCC Rules. These limits are designed to provide reasonable protection
2GB MP3 Player USER GUIDE
 DO NOT FORMAT UNIT under FAT. 2GB MP3 Player USER GUIDE Jazwares, Inc. 2010 CONTENTS Please read the instructions along with the MP3 Player carefully before you use it, so that you can operate it conveniently.
DO NOT FORMAT UNIT under FAT. 2GB MP3 Player USER GUIDE Jazwares, Inc. 2010 CONTENTS Please read the instructions along with the MP3 Player carefully before you use it, so that you can operate it conveniently.
ASUS GX900 Gaming Mouse
 ASUS GX900 Gaming Mouse User Manual 15G06S002000 E5887 First Edition (V1) July 20 Copyright 20 ASUSTeK Computer Inc. All Rights Reserved. No part of this manual, including the products and software described
ASUS GX900 Gaming Mouse User Manual 15G06S002000 E5887 First Edition (V1) July 20 Copyright 20 ASUSTeK Computer Inc. All Rights Reserved. No part of this manual, including the products and software described
USB-2.0 Mobile Mini Hub USER S GUIDE. Making Your Mobile Life Easier. Making Your Mobile Life Easier.
 USB-2.0 Mobile Mini Hub Making Your Mobile Life Easier. Visit our Web site at: www.targus.com Features and specifications are subject to change without notice. 2002 Targus Corp. 400-0093-001A USER S GUIDE
USB-2.0 Mobile Mini Hub Making Your Mobile Life Easier. Visit our Web site at: www.targus.com Features and specifications are subject to change without notice. 2002 Targus Corp. 400-0093-001A USER S GUIDE
Jabra BIZ 2400 USB USER MANUAL
 Jabra BIZ 2400 USB USER MANUAL 1 2011 GN Netcom A/S. All Rights Reserved. This user guide is published by GN Netcom A/S. The information in this user guide is furnished for informational use only, is subject
Jabra BIZ 2400 USB USER MANUAL 1 2011 GN Netcom A/S. All Rights Reserved. This user guide is published by GN Netcom A/S. The information in this user guide is furnished for informational use only, is subject
PRODUCTIVITY THROUGH INNOVATION 600 CONTROL DIRECT DRIVE TECHNICAL/OPERATION MANUAL
 Rev. D PRODUCTIVITY THROUGH INNOVATION 600 CONTROL DIRECT DRIVE TECHNICAL/OPERATION MANUAL 10 BORIGHT AVENUE, KENILWORTH NEW JERSEY 07033 TELEPHONE: 800-524-0273 FAX: 908-686-9317 TABLE OF CONTENTS Page
Rev. D PRODUCTIVITY THROUGH INNOVATION 600 CONTROL DIRECT DRIVE TECHNICAL/OPERATION MANUAL 10 BORIGHT AVENUE, KENILWORTH NEW JERSEY 07033 TELEPHONE: 800-524-0273 FAX: 908-686-9317 TABLE OF CONTENTS Page
Integrated Invoicing and Debt Management System for Mac OS X
 Integrated Invoicing and Debt Management System for Mac OS X Program version: 6.3 110401 2011 HansaWorld Ireland Limited, Dublin, Ireland Preface Standard Invoicing is a powerful invoicing and debt management
Integrated Invoicing and Debt Management System for Mac OS X Program version: 6.3 110401 2011 HansaWorld Ireland Limited, Dublin, Ireland Preface Standard Invoicing is a powerful invoicing and debt management
USB KVM Switch USER MANUAL CS62US / CS64US
 USB KVM Switch USER MANUAL CS62US / CS64US EMC Information FEDERAL COMMUNICATIONS COMMISSION INTERFERENCE STATEMENT: This equipment has been tested and found to comply with the limits for a Class B digital
USB KVM Switch USER MANUAL CS62US / CS64US EMC Information FEDERAL COMMUNICATIONS COMMISSION INTERFERENCE STATEMENT: This equipment has been tested and found to comply with the limits for a Class B digital
2.5/3.5 SATA HDD Docking Station
 SATADOCKU2 SATADOCKU2E SATADOCK22UE 2.5/3.5 SATA HDD Docking Station FCC Compliance Statement This equipment has been tested and found to comply with the limits for a Class B digital device, pursuant to
SATADOCKU2 SATADOCKU2E SATADOCK22UE 2.5/3.5 SATA HDD Docking Station FCC Compliance Statement This equipment has been tested and found to comply with the limits for a Class B digital device, pursuant to
USER GUIDE. Publication AP7080. Allen & Heath 1 XONE:1D User Guide
 USER GUIDE Publication AP7080 Allen & Heath 1 XONE:1D User Guide Limited One Year Warranty This product is warranted to be free from defects in materials or workmanship for period of one year from the
USER GUIDE Publication AP7080 Allen & Heath 1 XONE:1D User Guide Limited One Year Warranty This product is warranted to be free from defects in materials or workmanship for period of one year from the
2 Port USB Keyboard Mouse Switch Cable with File Transfer for PC and Mac
 2 Port USB Keyboard Mouse Switch Cable with File Transfer for PC and Mac SVKMS2 *actual product may vary from photos DE: Bedienungsanleitung - de.startech.com FR: Guide de l'utilisateur - fr.startech.com
2 Port USB Keyboard Mouse Switch Cable with File Transfer for PC and Mac SVKMS2 *actual product may vary from photos DE: Bedienungsanleitung - de.startech.com FR: Guide de l'utilisateur - fr.startech.com
Android Dongle. User Manual TL869
 Android Dongle User Manual TL869 2 User Manual Android TV Dongle Before using the product, please read this manual thoroughly. The specifications and software in this manual are subject to change without
Android Dongle User Manual TL869 2 User Manual Android TV Dongle Before using the product, please read this manual thoroughly. The specifications and software in this manual are subject to change without
LIGHTCOMMANDER II 24/6 LIGHTCOMMANDER II 48/6. User s Manual
 LIGHTCOMMANDER II 24/6 LIGHTCOMMANDER II 48/6 User s Manual Version 2.59 August 2007 Table of Contents 0. Introduction... 4 0.1 How to use your Operator s Manual... 4 0.2 Specifications and Installation...
LIGHTCOMMANDER II 24/6 LIGHTCOMMANDER II 48/6 User s Manual Version 2.59 August 2007 Table of Contents 0. Introduction... 4 0.1 How to use your Operator s Manual... 4 0.2 Specifications and Installation...
DVI Video Splitter USER MANUAL VS-162 / VS-164
 DVI Video Splitter USER MANUAL VS-162 / VS-164 FCC Information This equipment has been tested and found to comply with the limits for a Class B digital device, pursuant to Part 15 of the FCC Rules. These
DVI Video Splitter USER MANUAL VS-162 / VS-164 FCC Information This equipment has been tested and found to comply with the limits for a Class B digital device, pursuant to Part 15 of the FCC Rules. These
Laser Wireless Rechargeable Mouse. User s Manual
 Laser Wireless Rechargeable Mouse Model #: LM8000WR User s Manual Rev. 060801 User s Record: To provide quality customer service and technical support, it is suggested that you keep the following information
Laser Wireless Rechargeable Mouse Model #: LM8000WR User s Manual Rev. 060801 User s Record: To provide quality customer service and technical support, it is suggested that you keep the following information
Embroidery Fonts Plus ( EFP ) Tutorial Guide Version 1.0505
 Embroidery Fonts Plus ( EFP ) Tutorial Guide Version 1.0505 1 Contents Chapter 1 System Requirements.................. 3 Chapter 2 Quick Start Installation.................. 4 System Requirements................
Embroidery Fonts Plus ( EFP ) Tutorial Guide Version 1.0505 1 Contents Chapter 1 System Requirements.................. 3 Chapter 2 Quick Start Installation.................. 4 System Requirements................
ValuPrompt Computer Prompter Instruction Manual
 ValuPrompt Computer Prompter Instruction Manual For Technical Information Please Call Voice: (604) 985-2250 Toll Free: 877-TEKSKIL (835-7545) Toll Free Fax: 877-576-8361 Or Visit Our Website tekskil.com
ValuPrompt Computer Prompter Instruction Manual For Technical Information Please Call Voice: (604) 985-2250 Toll Free: 877-TEKSKIL (835-7545) Toll Free Fax: 877-576-8361 Or Visit Our Website tekskil.com
PS/2 KVM Console Extender User Manual (GCE250)
 PS/2 KVM Console Extender User Manual (GCE250) Welcome Thank you for purchasing IOGEAR PS/2 KVM Console Extender that allows you to access you computer or KVM switch from up to 500 ft away, via a CAT5e
PS/2 KVM Console Extender User Manual (GCE250) Welcome Thank you for purchasing IOGEAR PS/2 KVM Console Extender that allows you to access you computer or KVM switch from up to 500 ft away, via a CAT5e
USB/VGA Cat 5 UTP Console Extender
 USB/VGA Cat 5 UTP Console Extender SV565UTPU SV565UTPUGB SV565UTPUEU Instruction Manual FCC Compliance Statement This equipment has been tested and found to comply with the limits for a Class B digital
USB/VGA Cat 5 UTP Console Extender SV565UTPU SV565UTPUGB SV565UTPUEU Instruction Manual FCC Compliance Statement This equipment has been tested and found to comply with the limits for a Class B digital
User Manual. Installation 4-Port USB Guide KVM Switch. 4-Port USB KVM Switch. www.iogear.com GCS634U. PART NO. Q1013-a GCS634UW6. Part No.
 User Manual Installation 4-Port USB Guide KVM Switch 4-Port USB KVM Switch GCS634U PART NO. Q1013-a 1 GCS634UW6 www.iogear.com Part No. M1013-a 2012 IOGEAR. All Rights Reserved. PKG-M0320-a IOGEAR, the
User Manual Installation 4-Port USB Guide KVM Switch 4-Port USB KVM Switch GCS634U PART NO. Q1013-a 1 GCS634UW6 www.iogear.com Part No. M1013-a 2012 IOGEAR. All Rights Reserved. PKG-M0320-a IOGEAR, the
HANDS-FREE BLUETOOTH CONTROLLER for SMART READY TABLETS AND COMPUTERS
 HANDS-FREE BLUETOOTH CONTROLLER for SMART READY TABLETS AND COMPUTERS Operating Manual 2 CONTENTS Before Turning on Your PED... 4 Power... 5 ON... 5 OFF... 5 Modes... 6 Changing the MODE... 7 Connecting
HANDS-FREE BLUETOOTH CONTROLLER for SMART READY TABLETS AND COMPUTERS Operating Manual 2 CONTENTS Before Turning on Your PED... 4 Power... 5 ON... 5 OFF... 5 Modes... 6 Changing the MODE... 7 Connecting
15 Digital Photo Frame Instructional Manual
 15 Digital Photo Frame Instructional Manual aluratek.com mnl M10054 ADMPF315F Copyright 2011 Aluratek, Inc. All Rights Reserved. Table of Contents Frame Close-up... Remote Control Close-up... Package Contents...
15 Digital Photo Frame Instructional Manual aluratek.com mnl M10054 ADMPF315F Copyright 2011 Aluratek, Inc. All Rights Reserved. Table of Contents Frame Close-up... Remote Control Close-up... Package Contents...
Fit Clip Plus Portable Media Player
 Fit Clip Plus Portable Media Player User Guide BL 8GB Thank you for purchasing a Fit Clip Plus Portable Media Player! To get the most out of your Fit Clip Plus, please read this entire user guide carefully.
Fit Clip Plus Portable Media Player User Guide BL 8GB Thank you for purchasing a Fit Clip Plus Portable Media Player! To get the most out of your Fit Clip Plus, please read this entire user guide carefully.
USER GUIDE. Access to the Server is via the following webpage: www.admin.airgoosignage.co.uk
 USER GUIDE The A+K Airgoo Digital Signage MicroPlayer is a totally new generation of product with wireless capabilities and innovative features. It is designed to operate with our Digital Signage Server
USER GUIDE The A+K Airgoo Digital Signage MicroPlayer is a totally new generation of product with wireless capabilities and innovative features. It is designed to operate with our Digital Signage Server
OMBEA Response. User Guide ver. 1.4.0
 OMBEA Response User Guide ver. 1.4.0 OMBEA Response User Guide Thank you for choosing an Audience Response System from OMBEA. Please visit www.ombea.com to get the latest updates for your system. Copyright
OMBEA Response User Guide ver. 1.4.0 OMBEA Response User Guide Thank you for choosing an Audience Response System from OMBEA. Please visit www.ombea.com to get the latest updates for your system. Copyright
mysensors mysensors Wireless Sensors and Ethernet Gateway Quick Start Guide Information to Users Inside the Box mysensors Ethernet Gateway Quick Start
 mysensors Information to Users mysensors Wireless Sensors and Ethernet Gateway Quick Start Guide This equipment has been tested and found to comply with the limits for a Class B digital devices, pursuant
mysensors Information to Users mysensors Wireless Sensors and Ethernet Gateway Quick Start Guide This equipment has been tested and found to comply with the limits for a Class B digital devices, pursuant
USB to IDE or SATA Adapter
 USB to IDE or SATA Adapter USB 2.0 to IDE or SATA Adapter Cable USB2SATAIDE Instruction Manual Actual product may vary from photo FCC Compliance Statement This equipment has been tested and found to comply
USB to IDE or SATA Adapter USB 2.0 to IDE or SATA Adapter Cable USB2SATAIDE Instruction Manual Actual product may vary from photo FCC Compliance Statement This equipment has been tested and found to comply
Package Checklist. Overview. Features. USB Data Link Cable User s Manual. USB Data Link Cable User s Manual 1
 USB Data Link Cable User s Manual Congratulations on your purchase of the USB Data Link Cable adapter. This unique cable allows you to easily connect two computers with USB port and instantly transfer
USB Data Link Cable User s Manual Congratulations on your purchase of the USB Data Link Cable adapter. This unique cable allows you to easily connect two computers with USB port and instantly transfer
dmxlan software Version 3.1.x by ELC lighting
 dmxlan software Version 3.1.x by ELC lighting The dmxlan system is built-up from DMX/Ethernet nodes / DMX/ethernet recorders and intelligent network switches. All of these units can be configured using
dmxlan software Version 3.1.x by ELC lighting The dmxlan system is built-up from DMX/Ethernet nodes / DMX/ethernet recorders and intelligent network switches. All of these units can be configured using
STAGE SETTER-8. User Instructions. Elation Professional
 STAGE SETTER-8 User Instructions Elation Professional A Division of the American DJ Group of Companies 4295 Charter Street Los Angeles, CA 90058 USA Tel: 323-582-2650 Fax: 323-582-2610 Web: www.elationlighting.com
STAGE SETTER-8 User Instructions Elation Professional A Division of the American DJ Group of Companies 4295 Charter Street Los Angeles, CA 90058 USA Tel: 323-582-2650 Fax: 323-582-2610 Web: www.elationlighting.com
How To Set Up A Smart Card Programmer With Titan 2.2.2 (Titan) And Titan 2.3 (Tok) (Tonga) (Powerbook) (Smart Card) (Programmer) (S
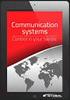 Smart Card Programmer TS0870P: Installation Guide Overview The TS0870P Smart Card Programmer programs user cards for use with the TS0870 Smart Card Reader. Using TITAN management software, cards are programmed
Smart Card Programmer TS0870P: Installation Guide Overview The TS0870P Smart Card Programmer programs user cards for use with the TS0870 Smart Card Reader. Using TITAN management software, cards are programmed
Introduction To Microsoft Office PowerPoint 2007. Bob Booth July 2008 AP-PPT5
 Introduction To Microsoft Office PowerPoint 2007. Bob Booth July 2008 AP-PPT5 University of Sheffield Contents 1. INTRODUCTION... 3 2. GETTING STARTED... 4 2.1 STARTING POWERPOINT... 4 3. THE USER INTERFACE...
Introduction To Microsoft Office PowerPoint 2007. Bob Booth July 2008 AP-PPT5 University of Sheffield Contents 1. INTRODUCTION... 3 2. GETTING STARTED... 4 2.1 STARTING POWERPOINT... 4 3. THE USER INTERFACE...
QStart Mac. User Guide Release version 1.1 (46) QStartMAC2014 UserGuide Page 1 2003-2014 Autocue Group Ltd.
 QStart Mac User Guide Release version 1.1 (46) QStartMAC2014 UserGuide Page 1 2003-2014 Autocue Group Ltd. Contents Contents 2 Introduction 3 Getting started 4 Install the QStart for Mac software 4 Licensing
QStart Mac User Guide Release version 1.1 (46) QStartMAC2014 UserGuide Page 1 2003-2014 Autocue Group Ltd. Contents Contents 2 Introduction 3 Getting started 4 Install the QStart for Mac software 4 Licensing
Sample- for evaluation purposes only! Introductory OneNote. teachucomp, inc. A publication of TeachUcomp Incorporated. Copyright TeachUcomp, Inc.
 A publication of TeachUcomp Incorporated. Copyright TeachUcomp, Inc. 2015 Introductory OneNote teachucomp, inc. it s all about you Copyright: Copyright 2015 by TeachUcomp, Inc. All rights reserved. This
A publication of TeachUcomp Incorporated. Copyright TeachUcomp, Inc. 2015 Introductory OneNote teachucomp, inc. it s all about you Copyright: Copyright 2015 by TeachUcomp, Inc. All rights reserved. This
Using Excel for Business Analysis: A Guide to Financial Modelling Fundamentals
 Excel 2003 Instructions Using Excel for Business Analysis: A Guide to Financial Modelling Fundamentals contains extensive instructions for using Excel 2010 and Excel for Mac 2011. There are a few instances
Excel 2003 Instructions Using Excel for Business Analysis: A Guide to Financial Modelling Fundamentals contains extensive instructions for using Excel 2010 and Excel for Mac 2011. There are a few instances
VL Expert Editor Beta 1.0 Release for VL Ver.2 series Virtual Acoustic Synthesizers [VL1 Ver.2, VL1-m Ver.2, VL7 Ver.2] 1.
![VL Expert Editor Beta 1.0 Release for VL Ver.2 series Virtual Acoustic Synthesizers [VL1 Ver.2, VL1-m Ver.2, VL7 Ver.2] 1. VL Expert Editor Beta 1.0 Release for VL Ver.2 series Virtual Acoustic Synthesizers [VL1 Ver.2, VL1-m Ver.2, VL7 Ver.2] 1.](/thumbs/26/8036189.jpg) VL Expert Editor Beta 1.0 Release for VL Ver.2 series Virtual Acoustic Synthesizers [VL1 Ver.2, VL1-m Ver.2, VL7 Ver.2] 1. Introduction The VL Expert Editor application is a voice editor and voice file
VL Expert Editor Beta 1.0 Release for VL Ver.2 series Virtual Acoustic Synthesizers [VL1 Ver.2, VL1-m Ver.2, VL7 Ver.2] 1. Introduction The VL Expert Editor application is a voice editor and voice file
User Guide Microsoft Screen Sharing for Lumia Phones (HD-10)
 User Guide Microsoft Screen Sharing for Lumia Phones (HD-10) Issue 1.1 EN-US User Guide Microsoft Screen Sharing for Lumia Phones (HD-10) Contents Safety 3 About your accessory 4 Keys and parts 5 Connect
User Guide Microsoft Screen Sharing for Lumia Phones (HD-10) Issue 1.1 EN-US User Guide Microsoft Screen Sharing for Lumia Phones (HD-10) Contents Safety 3 About your accessory 4 Keys and parts 5 Connect
USER MANUAL VS92A / VS94A / VS98A
 Video Splitter USER MANUAL VS92A / VS94A / VS98A FCC Information This equipment has been tested and found to comply with the limits for a Class B digital device, pursuant to Part 15 of the FCC Rules. These
Video Splitter USER MANUAL VS92A / VS94A / VS98A FCC Information This equipment has been tested and found to comply with the limits for a Class B digital device, pursuant to Part 15 of the FCC Rules. These
PCI Express USB Card. PCI Express 4 Port USB 2.0 card PEX400USB2. Instruction Manual. Actual product may vary from photo
 PCI Express USB Card PCI Express 4 Port USB 2.0 card PEX400USB2 Actual product may vary from photo FCC Compliance Statement This equipment has been tested and found to comply with the limits for a Class
PCI Express USB Card PCI Express 4 Port USB 2.0 card PEX400USB2 Actual product may vary from photo FCC Compliance Statement This equipment has been tested and found to comply with the limits for a Class
iosafe Solo External Hard Drive
 Users Manual & Limited Warranty iosafe Solo External Hard Drive USB 2.0 Fireproof Waterproof FloSafe Cooling Technology Data Recovery Service 910-10841-00 REV 7.1 2 COPYRIGHTS Copyright iosafe, Inc. 2009.
Users Manual & Limited Warranty iosafe Solo External Hard Drive USB 2.0 Fireproof Waterproof FloSafe Cooling Technology Data Recovery Service 910-10841-00 REV 7.1 2 COPYRIGHTS Copyright iosafe, Inc. 2009.
HDMI Switch USER MANUAL VS481A
 HDMI Switch USER MANUAL VS481A FCC Information This equipment has been tested and found to comply with the limits for a Class B digital device, pursuant to Part 15 of the FCC Rules. These limits are designed
HDMI Switch USER MANUAL VS481A FCC Information This equipment has been tested and found to comply with the limits for a Class B digital device, pursuant to Part 15 of the FCC Rules. These limits are designed
HDMI or Component Standalone Capture Device 1080p
 HDMI or Component Standalone Capture Device 1080p USB2HDCAPS *actual product may vary from photos DE: Bedienungsanleitung - de.startech.com FR: Guide de l'utilisateur - fr.startech.com ES: Guía del usuario
HDMI or Component Standalone Capture Device 1080p USB2HDCAPS *actual product may vary from photos DE: Bedienungsanleitung - de.startech.com FR: Guide de l'utilisateur - fr.startech.com ES: Guía del usuario
Titan Training Course Notes. Level 3
 Titan Training Course Notes Level 3 CONTENTS: CHAPTER 1: INTRODUCTION CHAPTER 2: CONSOLE SET UP CHAPTER 3: FIXTURES - CLONING, CURVES, DMX AND CHANNEL GRID WINDOWS CHAPTER 4: IMPORT SHOW CHAPTER 5: CUE
Titan Training Course Notes Level 3 CONTENTS: CHAPTER 1: INTRODUCTION CHAPTER 2: CONSOLE SET UP CHAPTER 3: FIXTURES - CLONING, CURVES, DMX AND CHANNEL GRID WINDOWS CHAPTER 4: IMPORT SHOW CHAPTER 5: CUE
Kinivo 301BN HDMI Switch
 Kinivo 301BN HDMI Switch User Manual 2012 Kinivo LLC. All rights reserved. Kinivo is a trademark of Kinivo LLC. Bluetooth word mark and the Bluetooth logo are registered trademarks of Bluetooth SIG. All
Kinivo 301BN HDMI Switch User Manual 2012 Kinivo LLC. All rights reserved. Kinivo is a trademark of Kinivo LLC. Bluetooth word mark and the Bluetooth logo are registered trademarks of Bluetooth SIG. All
Contents Contents Contents Overview Charging your headset Wearing the headset Powering on the headset Connecting your headset for dictation
 1 Contents Contents Contents 2 Overview 3 Charging your headset 4 Wearing the headset 4 Powering on the headset 4 Connecting your headset for dictation 5 The adapter 5 Adjusting your computer's audio settings
1 Contents Contents Contents 2 Overview 3 Charging your headset 4 Wearing the headset 4 Powering on the headset 4 Connecting your headset for dictation 5 The adapter 5 Adjusting your computer's audio settings
SMART BOARD USER GUIDE FOR PC TABLE OF CONTENTS I. BEFORE YOU USE THE SMART BOARD. What is it?
 SMART BOARD USER GUIDE FOR PC What is it? SMART Board is an interactive whiteboard available in an increasing number of classrooms at the University of Tennessee. While your laptop image is projected on
SMART BOARD USER GUIDE FOR PC What is it? SMART Board is an interactive whiteboard available in an increasing number of classrooms at the University of Tennessee. While your laptop image is projected on
Adobe Acrobat 6.0 Professional
 Adobe Acrobat 6.0 Professional Manual Adobe Acrobat 6.0 Professional Manual Purpose The will teach you to create, edit, save, and print PDF files. You will also learn some of Adobe s collaborative functions,
Adobe Acrobat 6.0 Professional Manual Adobe Acrobat 6.0 Professional Manual Purpose The will teach you to create, edit, save, and print PDF files. You will also learn some of Adobe s collaborative functions,
PowerPoint 2007 Basics Website: http://etc.usf.edu/te/
 Website: http://etc.usf.edu/te/ PowerPoint is the presentation program included in the Microsoft Office suite. With PowerPoint, you can create engaging presentations that can be presented in person, online,
Website: http://etc.usf.edu/te/ PowerPoint is the presentation program included in the Microsoft Office suite. With PowerPoint, you can create engaging presentations that can be presented in person, online,
Getting Started with CardScan. Chapter
 Getting Started with CardScan Chapter 1 1 Copyright 2006 CardScan, Inc. All rights reserved worldwide. This guide is protected by federal copyright law. No part of this guide may be reproduced or distributed,
Getting Started with CardScan Chapter 1 1 Copyright 2006 CardScan, Inc. All rights reserved worldwide. This guide is protected by federal copyright law. No part of this guide may be reproduced or distributed,
