KL-780. User s Guide
|
|
|
- Moses Townsend
- 7 years ago
- Views:
Transcription
1 KL-780 E User s Guide
2 English Important Safety Precautions Note of the following safety precautions before using the label printer for the first time. Keep these safety precautions and operating instructions on hand for future reference. About safety precaution symbols The following symbols are used in this manual and on the product itself to alert you and others to the risk of personal and material injury. Warning This symbol indicates an item that can result in death or serious personal injury if ignored. Caution This symbol indicates an item that can result in serious personal injury or material damage if ignored. Examples A circle indicates something you should not do. This symbol indicates you should not try to take something apart. A black circle indicates something you must do. This symbol indicates you should unplug something. Warning Power supply and voltage Use only a power source whose output matches the rating marked on the plate on the bottom of the label printer. Also, avoid plugging too many appliances into the same extension cord. The wrong voltage or overloading of an AC outlet creates the danger of fire and electrical shock. Serious malfunction Continued use of the unit when smoke or a strange odor is coming from it creates the danger of electrical shock. Immediately turn power off. Request servicing from your original dealer. AC adaptor Do not allow the power cord to become damaged or broken, and never modify, over bend, twist, or pull it. Never place heavy objects on the power cord, and never expose it to direct heat. A damaged power cord creates the danger of fire and electrical shock. Use only the AC adaptor specified for this unit (optional AD-A95100). Use of another AC adaptor creates the danger of fire and electrical shock. Should the power cord become seriously damaged (internal wiring is exposed or cut), request servicing from your original dealer. Use of a seriously damaged power cord creates the danger of fire and electrical shock. Never touch the AC adaptor when your hands are wet. Doing so creates the danger of electrical shock. Never try to take the unit apart Never try to take the unit apart or modify it in any way. Doing so creates the danger of electrical shock, burn injury, or other personal injury. Never remove the outer cover of the unit. Exposure of high-voltage components inside creates the danger of electrical shock. Packaging Keep the plastic bag that the unit comes in out of the reach of small children. Plastic bags create the danger of suffocation for small children. Avoid dropping Should the unit ever become damaged by falling down, immediately turn off power and unplug the power cord from the wall socket. Request servicing from your original dealer. Use of a damaged unit creates the danger of fire and electrical shock. Batteries Never charge batteries, try to take batteries apart, or allow batteries to become shorted. Never expose batteries to direct heat or dispose of them by incineration. E-1
3 Tape Cutter Never touch the tape cutter while a tape cut operation is being performed. Doing so can result in cuts and other personal injury. Microwave oven containers Never affix labels to containers used for heating food in a microwave oven. The label material contains metal, which creates the risk of sparking and burn injury when heated in a microwave oven. Heating in a microwave oven can also cause deformation of the container to which the label is affixed. Caution AC Adaptor Do not leave the power cord near stoves or other sources of intense heat. Doing so can melt power cord insulation and create the danger of fire and electrical shock. When unplugging the power cord from the wall socket, grasp the plug. Never pull on the cord itself. Doing so can damage the power cord and create the danger of fire and electrical shock. Whenever leaving the unit unattended for long periods, be sure to unplug it from the wall socket. Avoid unstable areas Never place the unit on a wobbly table or a high shelf. Doing so can cause it to fall, resulting in personal injury. Water and other foreign matter Never allow coffee, juice, or other drinks, or flower vases to spill on the unit. Liquid spilled on the unit creates the danger of fire and electrical shock. Should liquid ever spill onto the unit, immediately turn off power. Request servicing from your original dealer. Never allow metal objects or combustible materials to get into the air vents of the unit. Doing so creates the danger of fire and electrical shock. Location Avoid leaving the unit in areas subjected to high humidity and large amounts of dust. Such conditions create the danger of fire and electrical shock. Avoid leaving the unit on a kitchen table, next to a humidifier, or in any other area where it might come into contact with oil vapors or steam. Such conditions create the danger of fire and electrical shock. Never place heavy objects on the unit. Doing so creates the danger of the unit falling, resulting in personal injury. At least once a year, unplug the AC adaptor from the electrical outlet and clean the area around the prongs of the plug. Dust build up around the prongs creates the danger of fire. Whenever moving the unit, be sure to unplug it from the wall socket. Leaving the unit plugged in when it is being moved can result in damage to the power cord and create the danger of fire and electrical shock. Whenever cleaning the unit, be sure to unplug it from the wall socket. When you are through using the unit, use its power switch to turn it off and then unplug it from the wall socket. E-2
4 Batteries Misuse of batteries can cause them to leak acid that can cause damage to nearby items and creates the possibility of personal injury. Be sure that the plus (+) and minus ( ) sides of each battery are facing correctly. Never mix batteries of different types. Never mix new batteries and dead batteries. Remove the batteries if you do not plan to use KL-780 for a long time. Use only the battery type specified for this label printer in this manual. Memory Always keep separate written copies of any information you store in the memory of this label printer. Data stored in memory can be unexpectedly lost due to malfunction, repair, dead battery, etc. Loading and replacing batteries Do not touch the springs inside the battery compartment cover with your fingers while loading or replacing batteries. The springs have sharp areas and can cut your fingers. Introduction Congratulations on your selection of the CASIO KL-780 Label Printer. This CASIO Label Printer makes it possible for you to print adhesive labels for a wide variety of applications, such as: name tags, cassette tape labels, floppy disks, binders, and other applications. You can produce attractive, original labels thanks to such features as: Variable tape sizes (6mm, 9mm, 12mm, 18mm) Attractive sans-serif font Font effects (shading, underline, box) Character Styles (normal, outline, shadow, raised) Built-in symbols Text memory Bar code Mirror image printing You can even use tapes with optionally available holders to create your own stamps. All of this makes the CASIO Label Printer the perfect tool for just about all of your labeling needs! Contact a nearby dealer whenever you require servicing. Note that the manufacturer shall not be held liable for any loss or claims by third parties which may arise out of the use of this product. Note that the manufacturer shall not be held liable for any damages incurred as a result of data loss caused by malfunctions, repairs, or interruption of power supply. It is up to the user to keep backup records of important data. Keep this manual on hand for future reference. E-3
5 Contents Important Safety Precautions... E-1 Part 1 Getting Acquainted... E-5 Important Precautions... E-5 General Guide... E-5 Label Printer Menus... E-6 Part 2 Getting Ready... E-6 Power Supply... E-6 Replacing Batteries... E-6 To load the batteries... E-7 AC Adaptor... E-7 To connect the AC adaptor... E-7 Turning Power On and Off... E-7 Resetting the Memory... E-8 To reset the memory... E-8 Auto Power Off Function... E-8 Display Contrast... E-8 Tape Cartridges... E-8 To load a tape cartridge... E-8 Part 3 Inputting Characters and Symbols... E-9 Display Symbols and Indicators... E-9 Basic Alpha-Numeric Input... E-10 To input alpha-numeric characters... E-10 About the CODE key... E-11 Special Symbols... E-11 To input special symbols... E-11 Part 4 Deleting and Inserting Characters... E-12 Moving the Cursor... E-12 To move the cursor... E-12 Deleting Individual Characters... E-12 To delete characters using the BS key... E-12 To delete characters using the DEL key... E-12 Clearing the Display... E-12 To clear the display... E-12 Text Editing... E-12 To insert new characters... E-12 To change existing characters to different ones... E-12 Part 5 Character Size, Text Effects and Character Styles... E-13 Character Size... E-13 Using Auto Sizing (AUTO)... E-15 To specify character sizes (MANUAL)... E-15 Text Effects... E-15 To specify a text effect... E-15 Character Styles... E-16 To specify a character style... E-16 Part 6 Printing... E-16 Printing a Tape... E-16 To print a tape... E-16 Mirror Image Printing... E-17 To turn mirror image printing on and off... E-17 Print Density... E-17 To adjust the print density... E-17 Part 7 Bar Code... E-18 Bar Code... E-18 Bar Code Tape... E-18 To print a bar code... E-18 Part 8 Stamp Printing... E-19 To print a stamp tape... E-19 Part 9 Memory... E-19 To store data... E-19 To recall text from memory... E-20 Part 10 Reference... E-20 Cleaning the Printer Head and Roller... E-20 To clean the printer head and roller... E-20 Initial Power On Settings... E-21 Initializing the Label Printer... E-21 To initialize the Label Printer... E-21 Bar Code Specifications... E-21 Troubleshooting... E-22 Error Messages/Display Messages... E-23 Alpha Characters... E-25 Symbols... E-25 Specifications... E-26 E-4
6 Part 1 Getting Acquainted General Guide This part of the manual provides you with important information you need to know in order to use the Label Printer to its full potential. Be sure to read it carefully before using the Label Printer for the first time Important Precautions Keep your Label Printer out of areas subject to temperature extremes, moisture and direct sunlight. The recommended temperature range is 10 to 35 C (50 to 95 F). Don t let coffee, juice or other liquids splash onto the Label Printer. Never let paper clips, pins or other foreign objects get into the tape outlet slot or printer of the Label Printer. Do not pile heavy objects on top of the Label Printer. Never try to take the Label Printer apart or attempt your own maintenance. Do not drop your Label Printer and avoid strong impact. Do not pull on the tape or try to force it back into the Label Printer. Do not use benzine, thinner, or other volatile chemicals to clean the exterior of the Label Printer. Use a soft, dry cloth or a cloth dampened in a weak solution of a mild, neutral detergent and water. Wring the cloth out until all excess moisture is removed. A dirty printer head can cause printing to become smudged. When this happens, clean off the printer head by wiping it with a cotton swab moistened with alcohol (page E-20). Use of the Label Printer next to a television or radio may interfere with reception. 3 1 Power Key Turn power on and off. 2 Function key 3 Letter keys 4 Contrast dial Tape outlet 6 Tape cutter button 7 Optional AC Adaptor connector 8 Liquid crystal display (LCD) 9 Battery compartment E-5
7 Label Printer Menus Label Printer operation is designed to be as simple as possible, thanks to onscreen menus that you can use to select the settings you need. Each menu is described in detail in the sections that follow in this manual, but note the following general points when using them. The item that is underlined in a menu is the one that is currently selected. Currently selected item,?.! : ; ~ ( ) + Use c, v, x and z to move the underlining left, right, up and down and change the selected item. Press SET to execute the underlined item, or ESC to exit the displayed menu (and return to the previous menu or screen) without selecting anything. When you press SET to execute a menu item, the Label Printer either moves on to the next menu, or it executes the selected function and returns to the text input screen that you started from. Part 2 Getting Ready This part of the manual tells you how to load batteries and the tape cartridge, and how to perform other basic setups for the Label Printer. Be sure to read this section before attempting to use the Label Printer. Power Supply The Label Printer can be powered by six AA-size alkaline batteries or an optional AC adaptor (AD-A95100). Replacing Batteries A handy low battery power indicator lets you know when battery power is getting too low for proper operation. The message LOW BATTERY appears on the display if battery power is low when you perform any of the following operations. Turn power on Execute a print operation Whenever the LOW BATTERY message appears, press SET to clear it from the display. You should still be able to perform some Label Printer operations, but some power intensive operations (like printing) may become impossible if battery power is too low. In any case, you should replace batteries as soon as possible or switch to the AC adaptor as soon as possible after the LOW BATTERY message appears. All data stored in memory is deleted whenever batteries go dead and when you replace batteries. Be sure to keep written backup copies of all important data. Batteries can burst or leak and damage your unit if you do not use them correctly. Note the following important points. Be sure that the plus (+) and minus ( ) sides of each battery are facing correctly. Never mix batteries of different types. Never leave dead batteries in the Label Printer. Remove the batteries if you do not plan to use the Label Printer for a long time. Replace the batteries in accordance with the battery life marked on the side of the battery. Warning! Never use recharged batteries with the unit. Do not expose batteries to direct heat, do not short circuit them, and do not try to take them apart. Keep batteries out of the reach of small children. If swallowed, consult with a physician immediately. Be sure to replace the batteries in accordance with the battery life printed on the side of the battery itself. E-6
8 To load the batteries Caution Do not touch the springs inside the battery compartment cover with your fingers while loading or replacing batteries. The springs have sharp areas and can cut your fingers. 1. Turn power off. If you are using the optional AC adaptor for power, you should also unplug it from the Label Printer. 2. Turn over the Label Printer. Open the battery compartment cover as shown in the illustration. AC Adaptor Note the following important precautions when using an AC adaptor to power your Label Printer. Use only a genuine CASIO AD-A95100 AC adaptor with the same voltage rating as the household current in your area. Using a wrong adaptor can damage your Label Printer. Be sure to turn the Label Printer off before you connect the adaptor. Do not turn power on until the adaptor is connected to the Label Printer and plugged into and AC outlet. Be sure to unplug the AC adaptor from the AC outlet whenever you are not using the Label Printer. To connect the AC adaptor Connect the adaptor to the Label Printer as shown in the illustration. Plug the other end into a standard household AC outlet. 3. Load batteries into the battery compartment. Be sure to use alkaline batteries. Make sure the positive (+) and negative ( ) ends of the batteries are facing in the correct directions. 4. Replace the battery compartment cover. Turning Power On and Off Press ON/OFF to turn power on and off. If you are using the Label Printer for the first time, you should reset it first. E-7
9 Resetting the Memory You should reset the memory of the Label Printer before using it for the first time, after you have not used it for a long time, or if nothing happens when you turn power on, even after you change the batteries. Resetting Label Printer memory clears its memory of all input data. To reset the memory 1. Make sure that Label Printer power is off. 2. While holding down the PRINT and ESC keys, press ON/OFF to turn power on. This prompt confirms whether or not you want to initialize the Label Printer. Tape Cartridges Use the procedures described below to load a tape cartridge into the Label Printer. Never try to push the tape back into the cassette. Once tape is out of the cassette, there is no way to wind it back in. Trying to do so can cause operational problems with the Label Printer. The following are the tape widths that can be used with this printer: 6mm, 9mm, 12mm, 18mm. To load a tape cartridge 1. Make sure that the Label Printer is turned off. 2. Lift open the cover. INIT S I E A T L? ESC 3. Release the PRINT, ESC, and ON/OFF keys. 4. Press SET to initialize the Label Printer or ESC to abort the reset operation without initializing anything. See Initializing the Label Printer on page E-21 for information on the initial default settings of the Label Printer following the reset operation. Auto Power Off Function If you do not perform any key operation for about six minutes, the Label Printer automatically turns power off. To restore power, press ON/OFF. 3. Remove the stopper from a new tape cartridge and check to see that the tape is ready to use. Make sure that the tape is under the tape guide and that it is not bent or twisted. Tape guide Display Contrast Rotate the dial on the side of the Label Printer to adjust display contrast. OK! NO! Make sure that the tape does not extend too far past the tape guide. If it does, cut off the end with a pair of scissors. E-8
10 4. Use a pencil or some other thin object to take up slack in the ink ribbon as shown in the illustration. Note that the tape does not move at this time. If the ink ribbon is slack when you load it into the Label Printer, it can break or cause some other problem. Be sure to turn the ink ribbon take up spool only in the direction indicated by the arrow (a). Turn the spool until the other spool (b) starts turning in the direction noted by the arrow. This indicates there is no slack in the ribbon. (b) (a) Part 3 Inputting Characters and Symbols This part of the manual tells you how to input characters. To make things easier to understand, we call everything you input a character, regardless of whether it is actually a letter, number, or symbol. Explanations here all use the default settings that are in effect from the initial power-on screen. For information on using other character styles, effects and sizes, see page E-13. You can input up to 95 characters per label. Further input becomes impossible after you input the 95th character. 5. Slide the printer head release in the direction indicated by the arrow. If there is a cartridge already in the Label Printer, remove it by grasping the cartridge on both sides with your thumb and forefinger, and lift straight up. 6. Load the tape cartridge into the Label Printer, making sure that the tape and ink ribbon pass Roller between the head and roller. 7. Return the printer head release to its original position by sliding in the direction opposite to Head that indicated by the arrow in the illustration in step Close the cover. 9. Turn on Label Printer power and press FUNC and then PRINT (FEED) two or three times to make sure that the tape comes out without any problem. If the tape does not come out normally, turn off power and start again from step 1 above. Storage Precautions Keep tape cartridges out of areas subject to high temperature, humidity, and direct sunlight. These conditions can cause discoloration of the tape. When storing a cartridge, re-attach its stopper, and insert the cartridge in its original plastic bag and box. Display Symbols and Indicators Before getting into actual input, you should first become acquainted with the symbols and indicators used on the Label Printer display. Function indicator Shift indicator Code indicator Effect indicators Caps indicator C C A O S M I P O UTER Bar code indicator Style indicators Cursor Character position marks Stamp printing indicator Mirror image printing indicator Function indicator This indicator appears when you press the FUNC key. Pressing a key while this indicator is on the display causes the function marked above that key to be executed. E-9
11 Shift indicator This indicator appears when you press the SHIFT key. While this indicator is on the display, the keyboard is shifted, so the letter keys input upper-case alpha characters. The number keys input the punctuation symbols marked in the upper right corners of the keys. If both the caps mode indicator and the shift indicator are shown on the display, the keyboard is shifted to lower-case input. The keyboard automatically unshifts (and the shift indicator disappears) as soon as you input a character. Code indicator This indicator appears when you press the CODE key. While this indicator is on the display, number keys 1 through 0 input the accents marked above them and the U, O, P, A, S, J, K, L, Z, C and N keys input the special characters marked in their lower right corners. The keyboard automatically returns to normal (and the code indicator disappears) as soon as you input an accent. Caps indicator This indicator appears when the Label Printer is in the caps (upper-case) mode. All letters you input in the caps mode are upper-case. When the caps mode indicator is not shown on the display, all letters are input as lower-case. Note that the Label Printer stays in the caps mode until you press the CAPS key again. If both the caps mode indicator and the shift indicator are shown on the display, the keyboard is shifted to lower-case input. Bar code indicator This indicator appears when you are performing a bar code operation. Stamp printing indicator This indicator appears when you are performing a stamp operation. Effect indicators These indicators point to the character effect that is currently in use. You can select between shading, underline, and box. Style indicators These indicators point to the character style that is currently in use. You can select between normal, outline, shadow, and raised. Mirror image printing indicator This indicator appears when the Label Printer is set up for mirror image printing. Normal (non mirror image) printing is performed when this indicator is not shown. Cursor The cursor shows the next input position. Any character you input appears at the point where the cursor is located. Character position marks These marks show where characters will appear as you input them. This part of the display is always blank when you turn power on. Basic Alpha-Numeric Input The following operation shows you the basic procedures for inputting letters and numbers. We will explain the procedure by inputting the following characters using the default initial power-on screen. ABXYZ Computer Company Note If you hold down any key, it will repeat its operation or input at high speed until you release it. To input alpha-numeric characters 1. Turn power on. 2. Input the first line of characters. To input the upper-case letters, you can use either SHIFT or CAPS. With SHIFT you must shift the keyboard for each character. With CAPS the keyboard stays in upper-case until you press CAPS again. Press SPACE to input spaces. If you input a wrong character, press BS to delete it and input again. See page E-12 for other details on editing text. E-10
12 3. When you reach the end of a line of text, press B to input a newline mark. A newline operation is indicated on the display by the B symbol. This shows where you changed lines. The maximum number of lines you can input depends on the width of the tape you have loaded in the Label Printer. Tape Width Maximum Number of Lines 6mm mm mm mm Input the characters in the second line. 5. To print the text that you input, press PRINT. For details on printing, see page E-16. About the CODE key The CODE key makes it possible to input punctuation needed for a number of different languages. The following shows the key operations you should use for each of the characters formed using the CODE key. CAPS on Key Operation Input Key Operation Input Key Operation Input CODE U Ü CODE Z W CODE 5 ˆ CODE O Œ CODE C Ç CODE 6 ˇ CODE P Å CODE N Ñ CODE 7 CODE A Æ CODE 1 CODE 8 / CODE J Ö CODE 2 ` CODE 9 CODE K Ä CODE 3 CODE 0 CODE L J CODE 4 CAPS off Key Operation Input Key Operation Input Key Operation Input CODE U ü CODE L j CODE 4 CODE O œ CODE Z w CODE 5 ˆ CODE P å CODE C ç CODE 6 ˇ CODE A æ CODE N ñ CODE 7 CODE S ß CODE 1 CODE 8 / CODE J ö CODE 2 ` CODE 9 CODE K ä CODE 3 CODE 0 Example: To input á. 1. Press CODE. 2. Press Press A. Special Symbols You can also access a menu of special symbols by pressing SYMBOL. To input special symbols 1. With the cursor at the location where you want to input a special symbol, press FUNC and then 7 (SYMBOL). The symbol that is underlined on the display is the one that is currently selected.,?.! : ; ~ ( ) + 2. Use the c, v, x and z cursor keys to move the underlining to the symbol you want. Not all of the available symbols fit on the display. The menu will scroll when you press the cursor keys. 3. After you underline the symbol you want, press SET. This returns to the input screen, with the symbol you selected input at the location where the cursor was located when you displayed the symbol list. E-11
13 Part 4 Deleting and Inserting Characters This section describes everything you need to know about deleting and editing characters you have already input. Moving the Cursor Use the cursor keys to move the cursor around the display and position it for deleting and editing characters. To move the cursor Press c to move the cursor to the left, and v to move the cursor to the right. Press FUNC and then c to make the cursor jump to the beginning (far left) of the characters on the display. Press FUNC and then v to make the cursor jump to the end (far right) of the characters on the display. Holding down the c or v cursor key moves the cursor at high speed. Deleting Individual Characters You can delete individual characters with either the BS key or the DEL key. The only difference between the operation of these two keys is the location of the cursor. To delete characters using the BS key Example: To change the word CASSSIO to CASIO. 1. Use c and v to move the cursor under I. CASSS I O 2. Press BS twice to delete the two S s to the left of the cursor, shifting IO to the left as you do. 3. Press FUNC and then v to jump back to the end of the characters for more input. To delete characters using the DEL key Example: To change the word commmputer to computer. 1. Use c and v to move the cursor under the first (far left) m. 2. Press DEL twice to delete the two m s at the cursor s position, shifting mputer to the left as you do. 3. Press FUNC and then v to jump back to the end of the characters for more input. Clearing the Display Use the following procedure to clear all input text from the display. To clear the display Press FUNC and then DEL (CLS). At this time the message CLS OK? SET/ESC appears on the display to confirm that you want to clear the display. Press SET to clear or ESC to abort the operation without clearing anything. Text Editing You can use the following procedures to edit text on the display. To insert new characters Example: To change the text ABCDEF to ABCXYZDEF. 1. With the original text on the display, move the cursor under the letter D. 2. Input the new characters (XYZ). Inputting the new characters causes them to be inserted at the cursor position. The existing characters are opened up to make room for the new characters. To change existing characters to different ones Example: To change the text ABCDEF to XYZDEF. 1. With the original text on the display, use either the BS key or DEL key to delete the characters to be changed (ABC). 2. Input the new characters (XYZ). E-12
14 Part 5 Character Size, Text Effects and Character Styles This part of the manual explains how to set the size of characters. It also tells you how to assign text effects like underlining, shading, and box printing, and how to select character styles like normal, outline, shadow, and raised. Character Size There are two methods you can use to set the character size: AUTO and MANUAL. With AUTO, character size is set automatically in accordance with the tape size you are using and the number of lines you are printing. MANUAL lets you set the character size manually. The following table shows how AUTO decides which character size to use. Number of lines/tape size tape size 6mm 9mm 12mm 18mm number of lines 1 line lines lines 1 1 The following table shows the 24 characters sizes that are available with MANUAL size setting. Character Size Indicator Actual Size (Vertical Horizontal) 1 1 3mm 3mm 1 2 3mm 6mm 1 3 3mm 9mm 1 4 3mm 12mm 1 5 3mm 15mm 1 6 3mm 18mm Character Size Indicator Actual Size (Vertical Horizontal mm) 2 1 6mm 3mm 2 2 6mm 6mm 2 3 6mm 9mm 2 4 6mm 12mm 2 5 6mm 15mm 2 6 6mm 18mm 3 1 9mm 3mm 3 2 9mm 6mm 3 3 9mm 9mm 3 4 9mm 12mm 3 5 9mm 15mm 3 6 9mm 18mm mm 3mm mm 6mm mm 9mm mm 12mm mm 15mm mm 18mm Character size changes are applied to printed text only. The size of the displayed text does not change. Any character size specification you make is applied to all the characters on the display. You cannot make multiple specifications for specific characters. The maximum character size you can print depends on the size of the tape you have loaded in the Label Printer and the number of lines of text you are printing. If the character size you specify is greater than the maximum characters size limit, the Label Printer automatically adjust your text vertically to fit as shown in the tables below. The indicator E is shown on the right of the size to indicate when the character size has been adjusted. E-13
15 6mm (1 line) Horizontal Vertical mm (1 line) Horizontal Vertical mm (1 line) Horizontal Vertical mm (2 lines) Vertical 18mm (1 line) Vertical Vertical Horizontal Horizontal * * At this size, certain text effects can cause closely spaced lines of text to overlap. * When this size is being used, you cannot change the character style (page E-16). 18mm (2 lines, 3 lines) Horizontal Whenever a horizontal size of 1 is being used, the lines of certain character styles can become broken. E-14
16 Using Auto Sizing (AUTO) 1. Input the text. 2. Press FUNC 4 (SIZE) to display the size setting menu. A M U A T N O UAL 3. Make sure the pointer is aligned with AUTO and then press SET. Now the character size is automatically set. To specify character sizes (MANUAL) 1. Input the text. 2. Press FUNC 4 (SIZE) to display the size setting menu. 3. Use z to move the pointer to MANUAL and then press SET. SI M Z A E N : UA 3 L 3 4. Specify the character size you want. Use c and v to move the underlining between the two dimensions. To change a dimension, press z to increase it or x to decrease it. Remember that the dimensions you can specify depend on the width of the tape loaded in the label printer (see table, above). 5. When the character size you want to specify is on the display, press SET to select it and return to the text display. Note You could also perform the above procedure in reverse, specifying the character size first and then inputting the text. Text Effects There are three text effects that you can assign: shading, underlining, and boxed text. The following shows examples of each. Shading: Underlining: Boxed Text: Text effect changes are applied to printed text only. The appearance of the displayed text does not change, but the text effect indicators will show you when a text effect is being used. Any text effect specification you make is applied to all the characters on the display. You cannot make multiple specifications for specific characters. You can use the Shading, Underline, and Box effects in combination with each other, and even specify all three at the same time. To specify a text effect 1. Input the text. 2. Press FUNC 5 (EFFECT) to display a menu of text effects. C S A H N A C D E I L NG 3. Use z and x to move the pointer to the effect you want to use. 4. When the pointer is located at the effect you want to specify, press SET to select it and return to the text display. Note You could also perform the above procedure in reverse, specifying the text effect first and then inputting the text. E-15
17 Character Styles There are four character styles that you can assign; normal, outline, shadow, and raised. The following shows examples of each. Part 6 Printing Style Indicator Sample Normal None Outline Shadow Raised Character style changes are applied to printed text only. The appearance of the displayed text does not change, but the character style indicators will show you when a character style is being used. Any character style specification you make is applied to all the characters on the display. You cannot make multiple specifications for specific characters. Only one character style can be in effect at a time. You cannot combine character styles. To specify a character style 1. Input the text. 2. Press FUNC 6 (STYLE) to display a menu of character styles. N O O U R T M L A I L NE 3. Use z and x to move the pointer to the style you want to use. 4. When the pointer is located at the style you want to specify, press SET to select it and return to the text display. Note You could also perform the above procedure in reverse, specifying the character style first and then inputting the text. This part of the manual includes all the information you need to print tapes. It also tells you how to print special stamp tapes that you can attach to an optional stamp holder to create your own original stamps. Printing Precautions Never turn power off while printing is being performed. Make sure that the tape outlet is not blocked before you start printing. Never operate the tape cutter while printer is being performed (indicated by the message NOW PRINTING on the display). Never touch the tape cutter while a tape cut operation is being performed. Doing so can result in cuts and other personal injury. Printing a Tape Printing a tape is as easy as pressing the PRINT key. To print a tape 1. Press the PRINT key to print a tape of the text you have input and laid out. To stop a print operation that is in progress, press ESC. 2. After the print operation is complete, press down on the tape cutter button to cut the tape. 3. Use scissors to trim the tape to the size you want, if necessary. After you print a tape, you can peel off its paper backing and stick the tape onto the object you want. Note that the tape will not stick on coarse, Backing wet, oily, or soiled surfaces. Also, you should not try to use the tape where it is exposed to direct sunlight or rain. Do not stick the tape onto human skin. Tape E-16
18 An easy way to remove the backing from a tape and expose the adhesive surface is to bend the tape near one of its ends. This should cause the tape and its backing to separate, allowing you to pull them apart. Mirror Image Printing When you specify mirror image for text, it is printed in reverse image. Use mirror image when you plan to print on transparent tape, with the printing on the inside. When viewed through the transparent tape, the text will appear normal. You can also use mirror image printing when using iron-on transfer tape to print ironon transfers. Normal Print Density The print density setting controls how darkly figures are printed on your tapes. To adjust the print density 1. Press FUNC and then 9 (DENSITY). 1 DE 2 NS 3 I T 4 Y 5 2. Use c and v to move the underlining to the density setting that you want. The lightest setting is 1, while the darkest setting is 5. The standard setting is When the density setting is the way you want it, press SET to register it. Mirror Image To turn mirror image printing on and off 1. Press FUNC and then 8 (MIRROR). N M O I R R M R A O L R 2. Press z or x to change the setting shown on the display between MIRROR and NORMAL. 3. When the mirror image printing setting is the way you want it, press SET to register it. A mark appears next to the MIRROR indicator on the display when mirror printing is turned on. After you turn printing on, input text and perform the print operation as you normally do to produce mirror image tapes. E-17
19 Part 7 Bar Code 2. Use z and x to move the pointer to the type of bar code you want to print and then press SET. Bar Code With this item, you can print two different types of bar codes: EAN-13, EAN-8. The procedure you use to print a bar code depends on the type of bar code you select. Bar Code Tape Only the following types of tape should be used for printing bar codes. Black on white tape (WE) Blue on white tape (WEB) Black on yellow tape (YW) You cannot use 6mm or 9mm tapes to print bar codes. With bar codes, you can only input numeric characters (0 to 9). EAN-8 allows input of seven digits, while EAN-13 allows input of 12 digits. Always test bar codes produced using this label printer before actually using them. If bar codes cannot be read properly, try adjusting the print density or using a larger character size. Do not use consecutive printing for bar codes.consecutive printing can result in bar codes that cannot be read by a bar code reader. To print a bar code 1. Press FUNC 1 (BAR CODE). E E A A N N Input 12 number of digits when you are using EAN-13 (7 digits, when using EAN-8), and then press SET. 4. Use c and v to move the underlining to the size you want to use and then press SET. S: SMALL M: MEDIUM L: LARGE PRIN S T E? T ES 8 C * (ex. EAN-13) * This number indicates the check digit. The check digit is automatically calculated in accordance with input data. For information on Bar Code Specifications, see page E A prompt appears to confirm whether or not you want to perform printing. Press SET to execute it, or ESC to abort the operation. An error message TAPE ERROR USE 12, 18mm appears when you press SET while loading a 6mm/9mm tape. If this happens, reload a 12mm/18mm tape and try again. (See page E-8 for details on loading tape cartridges.) E-18
20 Part 8 Stamp Printing Part 9 Memory The stamp printing feature lets you print on special stamp tape. You can then attach the finished stamp tape to an optionally available stamp holder to create your own original pre-inked stamps. The following is the type of stamp holder currently available for use with stamp tapes. Type ST-15 Maximum Stamp Size 5.5cm 5.5cm 9.3cm Example 10mm 18mm Note the following important points about stamp printing. Stamp printing prints text in mirror image. You can perform stamp printing only when 18mm is specified as the tape width. An error message LENGTH ERROR! appears on the display and the Label Printer refuses to print whenever you try to print text that is longer than the maximum length you specify. To print a stamp tape 1. Input the text you want to print. 2. Press FUNC and then 2 (STAMP). PRIN S T E? T ESC This part of the manual tells you how to store text data in memory for instant recall when you need it. You can store one block of text in memory, containing up of 95 characters. All data stored in memory is deleted whenever batteries go dead and when you replace batteries. Be sure to keep written backup copies of all important data. When using the optional AC adaptor, never disconnect the adaptor while batteries are not loaded in the Label Printer or when batteries are dead. Doing so causes all data stored in memory to be deleted. To store data 1. Input the text you want to store. 2. Press FUNC 3 (MEMO). 3. Press z and x to select STORE. S R T E O C R A E LL 4. Press SET to store the text in memory or ESC to abort the store procedure without storing anything. COMP L ETE 3. Press SET to print the stamp tape or ESC to abort the print operation and return to the text input display in step 1. After the printing is complete, the Label Printer returns to the input display in step Cut off the tape and affix it to the optional stamp holder. See the instructions that come with the optional stamp holder for information about how to attach the stamp tape. If there is nothing in memory yet, pressing SET stores your text. If there is already text stored in memory, the message OVERWRITE? SET/ ESC appears when you press SET. Press SET again to replace the existing text with the new text, or ESC to cancel the store operation. E-19
21 To recall text from memory 1. While the input screen is on the display, press FUNC 3 (MEMO). Note that text recalled from memory will replace any text currently on the display. 2. Press z and x to select RECALL. S R T E O C R A E LL 3. Press SET. If all of the text does not fit on the display, you can use c, v, x and z to scroll it to the left, right, up and down. 4. Press SET to recall the text from memory. Note that recalling data from memory replaces anything that is currently on the input display. Memory text cannot be appended. Part 10 Reference This section contains information about the Label Printer that you can use as reference when you need it. Cleaning the Printer Head and Roller A dirty printer head and roller can result in poor printing quality. If you have problems with print quality, use the following procedure to clean the printer head and roller. To clean the printer head and roller 1. Make sure the Label Printer is turned off. 2. Lift open the cover. 3. Slide the printer head release in the direction indicated by the arrow, and remove the tape cartridge. 4. Use a cotton swab dipped in alcohol to clean the printer head and roller as shown in the illustration. Printer head 5. Replace the tape cartridge and close the cover. Roller E-20
22 Initial Power On Settings The following are the initial settings of the Label Printer whenever you turn it power on. Item Power On 6mm tape SIZE AUTO SIZE 9mm tape mm, 18mm tapes EFFECT CANCEL STYLE NORMAL MIRROR NORMAL Initializing the Label Printer If you experience serious malfunction of the Label Printer or if operation fails completely, try performing the following operation to initialize the printer. Initializing the Label Printer deletes all memory contents. Make sure you have a back-up copy of text stored in memory if you need it. To initialize the Label Printer 1. Turn power off. 2. While holding down the PRINT and ESC keys, press ON/OFF to turn power on. This prompt confirms whether or not you want to initialize the Label Printer. INIT S I E A T L? ESC 3. Release the PRINT, ESC, and ON/OFF keys. 4. Press SET to initialize the Label Printer or ESC to abort the reset operation. The following table shows the initial settings. Item Display Memory SYMBOL SIZE EFFECT STYLE MIRROR MEMO DENSITY Bar Code initial setting Menu Text Size Item Bar Code Specifications Reset Cleared Cleared, AUTO CANCEL NORMAL NORMAL STORE 3 Reset EAN-13 Cleared M (MEDIUM) Automatically Bar code Check Print Input Assigned Input Type Digit *1 Digit *2 Digits *3 Number of Digits Characters (Check Digit *1) EAN-13 Yes Numerals (0 ~ 9) EAN-8 Yes Numerals (0 ~ 9) *1 The check digit is automatically calculated in accordance with input data. For EAN-13 and EAN-8, the check digit is appended at the end of the printed digits. *2 The number of digits printed below a bar code equals the input characters plus automatically appended characters. *3 An error message is displayed whenever there are insufficient digits. The unit will not allow input of too many digits. E-21
23 Troubleshooting Power Supply Nothing appears on the display. Possible Causes Action Page Low batteries Replace batteries. E-6 Improper display contrast Adjust display contrast. setting E-8 Batteries loaded incorrectly AC adaptor is not connected correctly. Text Input FUNC key has been pressed. Remove batteries and reload them correctly. Make sure the AC adaptor is connected correctly. Cannot input text. Possible Causes Action Page Press ESC to clear FUNC key operation. E-7 E-7 E-9 Printing Tape does not come out when PRINT is pressed. Possible Causes Action Page Tape cartridge compartment cover is not closed completely. No more tape left in the cartridge. Tape jam Securely close the cover. Replace the tape cartridge with a new one. Remove the tape cartridge and pull out the jammed tape by hand. Cut off excess tape with scissors, and carefully replace the cartridge into the label printer. Never allow the tape outlet to become blocked and never touch tape as it is being fed during printing. Tape comes out when PRINT is pressed, but nothing is printed on it. Possible Causes Action Page Only blank spaces were Input the text you want to print. E-9 input. Printing is blurred, blotched, broken, etc. Possible Causes Action Page Improper print density Adjust the print density setting. E-17 setting Improper loading of the cartridge Dirty printer head or rubber roller Remove the tape cartridge and reload it correctly. Clean the printer head and roller. E-8 E-8 E-8 E-8 E-20 E-22
24 Ink ribbon is being fed from the tape outlet along with the tape. Possible Causes Action Page Tape cartridge loaded while the ink ribbon is slack. Tape Cutting Remove the tape cartridge and check to make sure the ink ribbon is not broken. Next, take up any slack in the ink ribbon and then reload the tape cartridge. Before loading a tape cartridge into the label printer, always make sure you take up any slack in the ink ribbon first. If the ink ribbon is broken, you must change to another tape cartridge. Cannot cut tape. Possible Causes Action Page Tape cutter blade is dull. Take the label printer to the dealer from whom you purchased it to have the tape cutter blade replaced. Printed text is cut off by tape cut operation. Possible Causes Action Page Out of tape Replace the tape cartridge with a new E-8 one. E-8 Using Labels Label will not adhere to a surface. Possible Causes Action Page The backing paper is still on the back of the tape. Surface is unsuitable for affixing a tape. Peel the backing paper from the back of the tape to expose the adhesive. Labels do not adhere well to surfaces that are rough, wet, oily, or dirty. Error Messages/Display Messages Message ERROR! * This message appears on the screen for about one second. NO DATA! * This message appears on the screen for about one second. OVERWRITE? SET/ESC Possible Causes The number carriage returns you input causes the label to exceed the maximum number of lines for the tape you are using. You are attempting to print a stamp while three lines of text are input. You are attempting to recall text from memory when there is none stored. You are attempting to store text in memory when it already containes text. Action E-16 E-16 Use wider tape or reduce the number of lines. 6mm tape...1 line 9mm tape...1 line 12mm tape...up to 2 lines 18mm tape...up to 3 lines Reduce the number of lines of text to two. Press SET to overwrite the existing text with the new text, or ESC to cancel the store operation. E-23
25 Message TAPE ERROR LENGTH ERROR! * This message appears on the screen for about one second. Possible Causes You are attempting to perform printing without setting a tape cartridge. You are attempting to print a stamp using a tape size other than 18mm. You are attempting to perform a bar code operation using a 6mm or 9mm tape. You are attempting to print a stamp with text that is longer than 5.5cm. Action Press any key besides ON/OFF to clear the error message. Turn the power OFF and set the tape cartridge. Use only 18mm tape to print a stamp. Use only 12 or 18mm tapes to perform bar code operation. Shorten the text you are printing and try again. Message INPUT TEXT! * This message appears on the screen for about one second. Possible Causes Attempt to store text data, when no text are input. You are attempting to print a stamp without inputting text. Action Input the text you want to store and try again. Input the text you want to print and try again. LOW BATTERY DATA ERROR! DIGIT ERROR! * This message appears on the screen for about one second. Battery power is low. Data in memory has become corrupted for some reason. Input of the wrong number of digits for a bar code operation. Replace the batteries. Press any key besides ON/OFF to clear the error message. In response to the INITIAL? message that appears, press SET to initialize the Label Printer. Input the correct number of digits for the type of bar code you are creating. EAN digits EAN digits E-24
26 Alpha Characters Symbols E-25
27 Specifications Model: KL-780 Input Keyboard Layout: Typewriter (QWERTY) Character Types Alpha (English and other languages): 151 Numbers: 10 Symbols: 46 General Power supply: Six AA-size alkaline batteries or optional AD-A95100 AC adaptor Battery life: Approximately 4 tape cartridges (continuous printing) Power consumption: 9W Auto Power Off: Approximately six minutes after last key operation. Dimensions: 51.5 (H) 180 (W) 217 (D)mm Weight: Approximately 470g Ambient Temperature: 10 C~35 C (50 F~95 F) Display Type: Liquid crystal display Character matrix: 10 columns 2 lines of 5 7-dot Printing Type: Thermal transfer Speed: Approximately 6.58mm/second Width: 4mm (6mm tape), 7mm (9mm tape), 10mm (12mm tape), 12mm (18mm tape) Character Matrix: dot Character font: Sans-serif Character effects: Shade, underline, box Character Styles: Normal, Outline, Shadow, Raised Character sizes: 1 1, 1 2, 1 3, 1 4, 1 5, 1 6, 2 1, 2 2, 2 3, 2 4, 2 5, 2 6, 3 1, 3 2, 3 3, 3 4, 3 5, 3 6, 4 1, 4 2, 4 3, 4 4, 4 5, 4 6 Number of lines: 1 (6mm and 9mm tapes); 1 or 2 (12mm tape); 1 or 2 or 3 (18mm tape) Memory Text: Up to 95 characters E-26
KL-60. User s Guide. ESGFISw
 KL-60 User s Guide ESGFISw Important Safety Precautions Note of the following safety precautions before using the label printer for the first time. Keep these safety precautions and operating instructions
KL-60 User s Guide ESGFISw Important Safety Precautions Note of the following safety precautions before using the label printer for the first time. Keep these safety precautions and operating instructions
Digital Photo Picture Frame. Operation Manual
 Digital Photo Picture Frame Operation Manual 20070309 CONGRATULATIONS on your purchase of a Polaroid 7 LCD Digital Photo Picture Frame. Please read carefully and follow all warnings and instructions in
Digital Photo Picture Frame Operation Manual 20070309 CONGRATULATIONS on your purchase of a Polaroid 7 LCD Digital Photo Picture Frame. Please read carefully and follow all warnings and instructions in
NOTICE WELCOME MESSAGE
 WELCOME MESSAGE Thank you for choosing the U-Print CDP78 CD/DVD Printer. The U-Print is compact and extremely easy to use, giving you the ability to customize your CDs and DVDs by directly printing onto
WELCOME MESSAGE Thank you for choosing the U-Print CDP78 CD/DVD Printer. The U-Print is compact and extremely easy to use, giving you the ability to customize your CDs and DVDs by directly printing onto
Contents About Your New Label Maker... 5 Getting Started... 5 Using the Label Maker for the First Time... 8 Getting to Know the Label Maker...
 Contents About Your New Label Maker... 5 Product Registration... 5 Getting Started... 5 Connecting the Power... 5 Inserting the Battery Pack... 6 Recharging the Battery Pack... 6 Inserting the Label Cassette...
Contents About Your New Label Maker... 5 Product Registration... 5 Getting Started... 5 Connecting the Power... 5 Inserting the Battery Pack... 6 Recharging the Battery Pack... 6 Inserting the Label Cassette...
User Guide. LabelManager
 User Guide LabelManager 160 Copyright 2011 Sanford, L.P. All rights reserved. No part of this document may be reproduced or transmitted in any form or by any means or translated into another language without
User Guide LabelManager 160 Copyright 2011 Sanford, L.P. All rights reserved. No part of this document may be reproduced or transmitted in any form or by any means or translated into another language without
User Guide LabelManager 420P
 User Guide LabelManager 420P 17 18 19 20 21 22 16 1 15 2 14 13 3 4, - + 5 % Shift 6 12 7 8 11 10 9 Figure 1DYMO LabelManager 420P label maker 1 Print 9 Accented characters 17 Format 2 Preview 10 Space
User Guide LabelManager 420P 17 18 19 20 21 22 16 1 15 2 14 13 3 4, - + 5 % Shift 6 12 7 8 11 10 9 Figure 1DYMO LabelManager 420P label maker 1 Print 9 Accented characters 17 Format 2 Preview 10 Space
S PT-E550W ELECTRONIC E C LABELING L SYSTEM
 ELECTRONIC E C LABELING L SYSTEM S PT-E0W In order to use your P-touch labeling system safely, read the included Quick Setup Guide first. Read this guide before you start using your P-touch labeling system.
ELECTRONIC E C LABELING L SYSTEM S PT-E0W In order to use your P-touch labeling system safely, read the included Quick Setup Guide first. Read this guide before you start using your P-touch labeling system.
24 Wide Screen LED Monitor with HDMI
 24 Wide Screen LED Monitor with HDMI USER MANUAL L24LE11B_MANUAL_EN_R1 Please read this manual carefully before using, and keep it for future reference. TABLE OF CONTENTS GETTING STARTED Monitor Stand
24 Wide Screen LED Monitor with HDMI USER MANUAL L24LE11B_MANUAL_EN_R1 Please read this manual carefully before using, and keep it for future reference. TABLE OF CONTENTS GETTING STARTED Monitor Stand
ENGLISH INSTRUCTION & INSTALLATION MANUAL DUCTLESS MINI SPLIT AIR CONDITIONING SYSTEMS
 ENGLISH INSTRUCTION & INSTALLATION MANUAL DUCTLESS MINI SPLIT AIR CONDITIONING SYSTEMS Céliera Corporation. All rights reserved. Unauthorized duplication, reproduction prohibited. CONTENTS SAFETY PRECAUTIONS...
ENGLISH INSTRUCTION & INSTALLATION MANUAL DUCTLESS MINI SPLIT AIR CONDITIONING SYSTEMS Céliera Corporation. All rights reserved. Unauthorized duplication, reproduction prohibited. CONTENTS SAFETY PRECAUTIONS...
TABLE OF CONTENTS QUICK START... 1 DIAGRAM OF THE DIGITAL PHOTO FRAME... 2 KEYPAD BUTTON FUNCTIONS... 3 REMOTE CONTROL FUNCTIONS..
 TABLE OF CONTENTS QUICK START........ 1 DIAGRAM OF THE DIGITAL PHOTO FRAME... 2 KEYPAD BUTTON FUNCTIONS..... 3 REMOTE CONTROL FUNCTIONS..4 DIGITAL PHOTO FRAME NAVIGATION........5 OSD MENU FUNCTIONS..6
TABLE OF CONTENTS QUICK START........ 1 DIAGRAM OF THE DIGITAL PHOTO FRAME... 2 KEYPAD BUTTON FUNCTIONS..... 3 REMOTE CONTROL FUNCTIONS..4 DIGITAL PHOTO FRAME NAVIGATION........5 OSD MENU FUNCTIONS..6
Nokia Wireless Keyboard (SU-8W) User Guide
 Nokia Wireless Keyboard (SU-8W) User Guide DECLARATION OF CONFORMITY We, NOKIA CORPORATION declare under our sole responsibility that the product SU-8W is in conformity with the provisions of the following
Nokia Wireless Keyboard (SU-8W) User Guide DECLARATION OF CONFORMITY We, NOKIA CORPORATION declare under our sole responsibility that the product SU-8W is in conformity with the provisions of the following
Changing the Label Width... 14 Changing the Default Font... 14 Changing the Screen Settings... 14 Working with User Accounts...
 Copyright 2011 Sanford, L.P. All rights reserved. No part of this document or the software may be reproduced or transmitted in any form or by any means or translated into another language without the prior
Copyright 2011 Sanford, L.P. All rights reserved. No part of this document or the software may be reproduced or transmitted in any form or by any means or translated into another language without the prior
Instructions Manual AmazonBasics 12-Sheet Cross-Cut Paper / CD / Credit Card Shredder with Basket ASIN# B005QAQFFS. Customer Service 1-866-216-1072
 Instructions Manual AmazonBasics 12-Sheet Cross-Cut Paper / CD / Credit Card Shredder with Basket ASIN# B005QAQFFS Customer Service 1-866-216-1072 Paper Shredder Instructions Manual Sheet Capacity 12 Sheets
Instructions Manual AmazonBasics 12-Sheet Cross-Cut Paper / CD / Credit Card Shredder with Basket ASIN# B005QAQFFS Customer Service 1-866-216-1072 Paper Shredder Instructions Manual Sheet Capacity 12 Sheets
ELECTRONIC LABELING SYSTEM
 ELECTRONIC LABELING SYSTEM Read this User s Guide before you start using your P-touch. Keep this User s Guide in a handy place for future reference. Please visit us at http:support.brother.com where you
ELECTRONIC LABELING SYSTEM Read this User s Guide before you start using your P-touch. Keep this User s Guide in a handy place for future reference. Please visit us at http:support.brother.com where you
Radio BMR100 INSTRUCTION MANUAL. ENGLISH (Original instructions)
 ENGLISH (Original instructions) INSTRUCTION MANUAL Radio BMR00 WARNING: For your personal safety, READ and UNDERSTAND before using. SAVE THESE INSTRUCTIONS FOR FUTURE REFERENCE. Symbols The following show
ENGLISH (Original instructions) INSTRUCTION MANUAL Radio BMR00 WARNING: For your personal safety, READ and UNDERSTAND before using. SAVE THESE INSTRUCTIONS FOR FUTURE REFERENCE. Symbols The following show
User Manual. Video Doorphone CDV-1020AQ
 User Manual Video Doorphone CDV-1020AQ 513-11, Sangdaewon-dong, Jungwon-gu, Seongnam-si, Gyeonggi-do, Korea Int l Business Dept. Tel. : +82-31-7393-540~550 Fax. : +82-31-745-2133 Web site : www.commax.com
User Manual Video Doorphone CDV-1020AQ 513-11, Sangdaewon-dong, Jungwon-gu, Seongnam-si, Gyeonggi-do, Korea Int l Business Dept. Tel. : +82-31-7393-540~550 Fax. : +82-31-745-2133 Web site : www.commax.com
Evolution Digital HD Set-Top Box Important Safety Instructions
 Evolution Digital HD Set-Top Box Important Safety Instructions 1. Read these instructions. 2. Keep these instructions. 3. Heed all warnings. 4. Follow all instructions. 5. Do not use this apparatus near
Evolution Digital HD Set-Top Box Important Safety Instructions 1. Read these instructions. 2. Keep these instructions. 3. Heed all warnings. 4. Follow all instructions. 5. Do not use this apparatus near
CAUTION RISK OF ELECTRIC SHOCK NO NOT OPEN
 Evolution Digital HD Set-Top Box Important Safety Instructions 1. Read these instructions. 2. Keep these instructions. 3. Heed all warnings. 4. Follow all instructions. 5. Do not use this apparatus near
Evolution Digital HD Set-Top Box Important Safety Instructions 1. Read these instructions. 2. Keep these instructions. 3. Heed all warnings. 4. Follow all instructions. 5. Do not use this apparatus near
Federal Communications Commission (FCC) Declaration of Conformity (For USA Only)
 Federal Communications Commission (FCC) Declaration of Conformity (For USA Only) Responsible Party : Brother International Corporation 00 Somerset Corporate Boulevard Bridgewater, NJ 0880-0 USA TEL : (08)
Federal Communications Commission (FCC) Declaration of Conformity (For USA Only) Responsible Party : Brother International Corporation 00 Somerset Corporate Boulevard Bridgewater, NJ 0880-0 USA TEL : (08)
Digital Photo Frame User s Manual
 OM6075US001-CMYK Digital Photo Frame User s Manual Questions? Need Some Help? This manual should help you understand your new product. If you still have questions, call our help line found on the insert
OM6075US001-CMYK Digital Photo Frame User s Manual Questions? Need Some Help? This manual should help you understand your new product. If you still have questions, call our help line found on the insert
Daily use. Never use alcohol or other solvents to clean any part of the loudspeakers!
 BeoLab 6002 Guide WARNING: To reduce the risk of fire or electric shock, do not expose this appliance to rain or moisture. Do not expose this equip ment to dripping or splashing and ensure that no objects
BeoLab 6002 Guide WARNING: To reduce the risk of fire or electric shock, do not expose this appliance to rain or moisture. Do not expose this equip ment to dripping or splashing and ensure that no objects
The Bouncer Bluetooth Stereo Speaker
 The Bouncer Bluetooth Stereo Speaker 1 Welcome to JLab! Thank you for purchasing The Bouncer Bluetooth Speaker! Enjoy your music wirelessly from any smartphone, tablet, laptop, or other Bluetooth enabled
The Bouncer Bluetooth Stereo Speaker 1 Welcome to JLab! Thank you for purchasing The Bouncer Bluetooth Speaker! Enjoy your music wirelessly from any smartphone, tablet, laptop, or other Bluetooth enabled
USER INSTRUCTIONS FOR 10 LITRE PORTABLE DEHUMIDIFIER MODEL NO. DHMD102
 USER INSTRUCTIONS FOR 10 LITRE PORTABLE DEHUMIDIFIER MODEL NO. DHMD102 THANK YOU FOR CHOOSING YOUR NEW DEHUMIDIFIER. BEFORE USING THE UNIT READ THESE INSTRUCTIONS FULLY AND RETAIN THEM FOR FUTURE REFERENCE
USER INSTRUCTIONS FOR 10 LITRE PORTABLE DEHUMIDIFIER MODEL NO. DHMD102 THANK YOU FOR CHOOSING YOUR NEW DEHUMIDIFIER. BEFORE USING THE UNIT READ THESE INSTRUCTIONS FULLY AND RETAIN THEM FOR FUTURE REFERENCE
W850. Maintenance Guide
 W850 Maintenance Guide August 2011 www.lexmark.com Contents...3 Cleaning the exterior of the printer...3 Storing supplies...3 Conserving supplies...3 Checking the status of supplies...4 Checking the status
W850 Maintenance Guide August 2011 www.lexmark.com Contents...3 Cleaning the exterior of the printer...3 Storing supplies...3 Conserving supplies...3 Checking the status of supplies...4 Checking the status
2-SLICE COOL TOUCH TOASTER
 2-SLICE COOL TOUCH TOASTER PLA0405 Instruction Manual Due to on-going product improvements, specifications and accessories may change without notice. Actual product may differ slightly to that depicted.
2-SLICE COOL TOUCH TOASTER PLA0405 Instruction Manual Due to on-going product improvements, specifications and accessories may change without notice. Actual product may differ slightly to that depicted.
USER INSTRUCTIONS FOR GET PORTABLE 12k BTU AIR CONDITIONER MODEL No. GPACU12HR
 USER INSTRUCTIONS FOR GET PORTABLE 12k BTU AIR CONDITIONER MODEL No. GPACU12HR CONTENTS Introduction Safety Notes Identification of parts Installation instructions Operation instructions Maintenance Troubleshooting
USER INSTRUCTIONS FOR GET PORTABLE 12k BTU AIR CONDITIONER MODEL No. GPACU12HR CONTENTS Introduction Safety Notes Identification of parts Installation instructions Operation instructions Maintenance Troubleshooting
MAP COFFEE MIA CAPSULE COFFEE MACHINE INSTRUCTION MANUAL MODEL: CM4725. Read this manual thoroughly before using and save it for future reference
 MAP COFFEE MIA CAPSULE COFFEE MACHINE INSTRUCTION MANUAL MODEL: CM4725 Read this manual thoroughly before using and save it for future reference Purchase MAP capsules at Harvey Norman stores nationwide
MAP COFFEE MIA CAPSULE COFFEE MACHINE INSTRUCTION MANUAL MODEL: CM4725 Read this manual thoroughly before using and save it for future reference Purchase MAP capsules at Harvey Norman stores nationwide
IMPORTANT SAFETY INSTRUCTIONS WARNING READ AND SAVE THESE OPERATING AND SAFETY INSTRUCTIONS BEFORE USING THIS HEATER.
 THERMAWAVE CERAMIC HEATER Model HZ-850 Series Model HZ-860 Series IMPORTANT SAFETY INSTRUCTIONS WARNING READ AND SAVE THESE OPERATING AND SAFETY INSTRUCTIONS BEFORE USING THIS HEATER. Warning Failure to
THERMAWAVE CERAMIC HEATER Model HZ-850 Series Model HZ-860 Series IMPORTANT SAFETY INSTRUCTIONS WARNING READ AND SAVE THESE OPERATING AND SAFETY INSTRUCTIONS BEFORE USING THIS HEATER. Warning Failure to
Lexmark E260, E260d, and E260dn Series. Maintenance Guide
 Lexmark E260, E260d, and E260dn Series Maintenance Guide May 2008 www.lexmark.com Contents...3 Cleaning the exterior of the printer...3 Storing supplies...3 Conserving supplies...3 Checking the status
Lexmark E260, E260d, and E260dn Series Maintenance Guide May 2008 www.lexmark.com Contents...3 Cleaning the exterior of the printer...3 Storing supplies...3 Conserving supplies...3 Checking the status
12-Volt 10-Amp Regulated Power Supply
 22-506.fm Page 1 Friday, August 6, 1999 12:55 PM Cat. No. 22-506 OWNER S MANUAL Please read before using this equipment. 12-Volt 10-Amp Regulated Power Supply 22-506.fm Page 2 Friday, August 6, 1999 12:55
22-506.fm Page 1 Friday, August 6, 1999 12:55 PM Cat. No. 22-506 OWNER S MANUAL Please read before using this equipment. 12-Volt 10-Amp Regulated Power Supply 22-506.fm Page 2 Friday, August 6, 1999 12:55
2013 VTech Printed in China 91-009656-000 US
 Rechargeable Power Pack User s Manual 2013 VTech Printed in China 91-009656-000 US INTRODUCTION The Rechargeable Power Pack makes it easier than ever to keep the InnoTab 3 or InnoTab 3S charged and ready
Rechargeable Power Pack User s Manual 2013 VTech Printed in China 91-009656-000 US INTRODUCTION The Rechargeable Power Pack makes it easier than ever to keep the InnoTab 3 or InnoTab 3S charged and ready
User Manual Color video door phone
 User Manual Color video door phone CDV-70KM Thank you for purchasing COMMAX products. Please carefully read this User s Guide (in particular, precautions for safety) before using a product and follow instructions
User Manual Color video door phone CDV-70KM Thank you for purchasing COMMAX products. Please carefully read this User s Guide (in particular, precautions for safety) before using a product and follow instructions
NFC Communication Tray Model: HHX-IT3-Z
 INSTRUCTION MANUAL NFC Communication Tray Model: HHX-IT3-Z ENGLISH CONTENTS Introduction...3 Important safety information...4 Know your unit...6 Transferring data to the PC...7 Care and maintenance...8
INSTRUCTION MANUAL NFC Communication Tray Model: HHX-IT3-Z ENGLISH CONTENTS Introduction...3 Important safety information...4 Know your unit...6 Transferring data to the PC...7 Care and maintenance...8
4.3-inch Back-Up Camera
 TM 4.-inch Back-Up Camera Model No.: PKC0BU4 Owner s Manual and Warranty Information Read these instructions completely before using this product. Retain this Owner s Manual for future reference. INTRODUCTION
TM 4.-inch Back-Up Camera Model No.: PKC0BU4 Owner s Manual and Warranty Information Read these instructions completely before using this product. Retain this Owner s Manual for future reference. INTRODUCTION
INSTRUCTION MANUAL PLEASE READ ALL THE INSTRUCTIONS COMPLETELY BEFORE USE AND SAVE THIS MANUAL FOR FUTURE REFERENCE
 INSTRUCTION MANUAL PLEASE READ ALL THE INSTRUCTIONS COMPLETELY BEFORE USE AND SAVE THIS MANUAL FOR FUTURE REFERENCE m Before Use Please read IMPORTANT SAFETY INSTRUCTIONS on page 10 before use. It is important
INSTRUCTION MANUAL PLEASE READ ALL THE INSTRUCTIONS COMPLETELY BEFORE USE AND SAVE THIS MANUAL FOR FUTURE REFERENCE m Before Use Please read IMPORTANT SAFETY INSTRUCTIONS on page 10 before use. It is important
DAR-101. GB Version 1
 DAR-101 Version 1 Table of contents Important security notice... 2-3 Introduction... 4 Controls and connections... 5-9 Battery operation... 10 Using the AC adaptor / Charging the batteries... 11 Setting
DAR-101 Version 1 Table of contents Important security notice... 2-3 Introduction... 4 Controls and connections... 5-9 Battery operation... 10 Using the AC adaptor / Charging the batteries... 11 Setting
Care and Handling of Your VAIO Computer
 Care and Handling of Your VAIO Computer Proper Handling Use your computer on a clean dry, stable surface. Use only specified peripheral equipment and interface cables or you may experience problems. When
Care and Handling of Your VAIO Computer Proper Handling Use your computer on a clean dry, stable surface. Use only specified peripheral equipment and interface cables or you may experience problems. When
My Custom Design ver.1.0
 My Custom Design ver.1.0 Embroidery Data Creation Software Instruction Manual Before using this software, be sure to read this Instruction Manual for information on the correct use of the software. Keep
My Custom Design ver.1.0 Embroidery Data Creation Software Instruction Manual Before using this software, be sure to read this Instruction Manual for information on the correct use of the software. Keep
Manual Ranging MultiMeter
 Owner s Manual Manual Ranging MultiMeter Model 82345 CAUTION: Read, understand and follow Safety Rules and Operating Instructions in this manual before using this product.! Safety! Operation! Maintenance!
Owner s Manual Manual Ranging MultiMeter Model 82345 CAUTION: Read, understand and follow Safety Rules and Operating Instructions in this manual before using this product.! Safety! Operation! Maintenance!
SYSTEM Inverter Air Conditioners
 OPERATION MANUAL SYSTEM Inverter Air Conditioners MODEL Ceiling Suspended type FXHQ12MVJU FXHQ24MVJU FXHQ36MVJU Read these instructions carefully before installation. Keep this manual in a handy place
OPERATION MANUAL SYSTEM Inverter Air Conditioners MODEL Ceiling Suspended type FXHQ12MVJU FXHQ24MVJU FXHQ36MVJU Read these instructions carefully before installation. Keep this manual in a handy place
National- Spencer Inc.
 9-27-2010 National- Spencer Inc. 19.2V HEAVY DUTY GREASE GUN PRODUCT SPECIFICATION Charger Input Power 110 VAC Battery Output Power 19.2V Battery Capacity 1500 MAH Battery Pack Charge Time 1 Hour Maximum
9-27-2010 National- Spencer Inc. 19.2V HEAVY DUTY GREASE GUN PRODUCT SPECIFICATION Charger Input Power 110 VAC Battery Output Power 19.2V Battery Capacity 1500 MAH Battery Pack Charge Time 1 Hour Maximum
User's Manual. Metapace L-1. Label Printer Rev. 1.00
 User's Manual Label Printer Rev. 1.00 Table of Contents Manual Information & Usage Precautions 3 1. Content Confirmation 6 2. Product Part Names 7 3. Installation & Usage 9 3-1 Power Connection 9 3-2 Interface
User's Manual Label Printer Rev. 1.00 Table of Contents Manual Information & Usage Precautions 3 1. Content Confirmation 6 2. Product Part Names 7 3. Installation & Usage 9 3-1 Power Connection 9 3-2 Interface
Big Button Plus 20200
 Big Button Plus 20200 Congratulations on your selection of the Big Button Plus 20200 from Northwestern Bell Phones. This quality telephone, like all Genuine BELL products, has been designed to give you
Big Button Plus 20200 Congratulations on your selection of the Big Button Plus 20200 from Northwestern Bell Phones. This quality telephone, like all Genuine BELL products, has been designed to give you
QUICK REFERENCE. Connecting the Cables The power supply automatically switches between 115V and 230V.
 QUICK REFERENCE This Quick Reference contains supply loading and general care and maintenance procedures for the Monarch 9906 printer. For more detailed information, refer to the Operator s Handbook available
QUICK REFERENCE This Quick Reference contains supply loading and general care and maintenance procedures for the Monarch 9906 printer. For more detailed information, refer to the Operator s Handbook available
LabelWorks LW-600P User's Guide
 LabelWorks LW-600P User's Guide Contents LabelWorks LW-600P User's Guide... 7 Introduction to Your LabelWorks Printer... 8 Product Box Contents... 8 Notations Used in the Documentation... 9 Label Printer
LabelWorks LW-600P User's Guide Contents LabelWorks LW-600P User's Guide... 7 Introduction to Your LabelWorks Printer... 8 Product Box Contents... 8 Notations Used in the Documentation... 9 Label Printer
Portable Air Conditioner
 Portable Air Conditioner Owner's Manual Model:3 in 1 12,000 Btu/h Series 3 Please read this owner s manual carefully before operation and retain it for future reference. CONTENTS 1. SUMMARY...1 2. PORTABLE
Portable Air Conditioner Owner's Manual Model:3 in 1 12,000 Btu/h Series 3 Please read this owner s manual carefully before operation and retain it for future reference. CONTENTS 1. SUMMARY...1 2. PORTABLE
Use and Care Manual. Model CPA12KH AIR CONDITIONER
 Use and Care Manual Model CPA12KH AIR CONDITIONER Introduction Thank you for choosing this air conditioner to provide you and your family with all of the "Home Comfort" requirements for your home, cottage
Use and Care Manual Model CPA12KH AIR CONDITIONER Introduction Thank you for choosing this air conditioner to provide you and your family with all of the "Home Comfort" requirements for your home, cottage
How To Use An Easypad On A Pc Or Macbook Or Ipad (For Pc)
 User Guide Congratulations on your new EasyPad 1000. Please follow the instructions in this manual carefully. Statement: If the final version of this product has any differences from the description of
User Guide Congratulations on your new EasyPad 1000. Please follow the instructions in this manual carefully. Statement: If the final version of this product has any differences from the description of
BeoCom 2. Get started
 BeoCom 2 Get started Before you start This Guide contains instructions in how to set up and use the BeoCom 2 handset with a BeoLine base. You can also use the handset with other bases, such as a BeoCom
BeoCom 2 Get started Before you start This Guide contains instructions in how to set up and use the BeoCom 2 handset with a BeoLine base. You can also use the handset with other bases, such as a BeoCom
DAB+ / FM Tuner Model: TU-201
 DAB+ / FM Tuner Model: TU-201 Instruction Manual www.pulse-audio.co.uk 1 Safety Information The lightning bolt within a triangle is intended to alert the user to the presence of dangerous voltage levels
DAB+ / FM Tuner Model: TU-201 Instruction Manual www.pulse-audio.co.uk 1 Safety Information The lightning bolt within a triangle is intended to alert the user to the presence of dangerous voltage levels
Panasonic. Proprietary Telephone for Electronic Modular Switching System MODEL NO. KX-17030. Illustrated Model: White 1
 Panasonic Proprietary Telephone for Electronic Modular Switching System MODEL NO. KX-17030 Illustrated Model: White 1 KX-T7030 is compatible with all of the Panasonic Electronic Modular Switching Systems
Panasonic Proprietary Telephone for Electronic Modular Switching System MODEL NO. KX-17030 Illustrated Model: White 1 KX-T7030 is compatible with all of the Panasonic Electronic Modular Switching Systems
LG Wireless Remote Controller
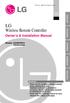 Visit us at : http://www.lgservice.com LG Wireless Remote Controller Owner's & Installation Manual Models: PQWRHSF0 PQWRCSF0 LG ENGLISH ITALIANO ESPAÑOL FRANÇAIS DEUTSCH IMPORTANT Please read this installation
Visit us at : http://www.lgservice.com LG Wireless Remote Controller Owner's & Installation Manual Models: PQWRHSF0 PQWRCSF0 LG ENGLISH ITALIANO ESPAÑOL FRANÇAIS DEUTSCH IMPORTANT Please read this installation
7 High-Resolution Digital Photo Frame
 TM 16-1003 User s Guide 7 High-Resolution Digital Photo Frame One demo photo included, as illustrated Please read this user s guide before using your new photo frame. Package contents Photo Frame AC Adapter
TM 16-1003 User s Guide 7 High-Resolution Digital Photo Frame One demo photo included, as illustrated Please read this user s guide before using your new photo frame. Package contents Photo Frame AC Adapter
ELECTRONIC E C LABELING L SYSTEM
 ELECTRONIC E C LABELING L SYSTEM S INTRODUCTION Thank you for purchasing the P-touch labeler PT-70. Your new P-touch labeler is an easy to operate, feature packed labeling system that makes creating professional,
ELECTRONIC E C LABELING L SYSTEM S INTRODUCTION Thank you for purchasing the P-touch labeler PT-70. Your new P-touch labeler is an easy to operate, feature packed labeling system that makes creating professional,
HAIR CLIPPER. Model No. HC5150 HC5150 2. 3.
 All technical modifications reserved. 09/08. TSC 08.0634 HAIR CLIPPER 2. 3. 1. Model No. HC5150 4. 10/UK/HC5150 Version 03/10 Part No. T22-29458 REMINGTON is a Registered Trade Mark of Spectrum Brands,
All technical modifications reserved. 09/08. TSC 08.0634 HAIR CLIPPER 2. 3. 1. Model No. HC5150 4. 10/UK/HC5150 Version 03/10 Part No. T22-29458 REMINGTON is a Registered Trade Mark of Spectrum Brands,
Nokia Bluetooth Headset BH-607. Issue 2. 1
 Nokia Bluetooth Headset BH-607 2 3 1 4 5 6 7 8 9 11 10 Issue 2. 1 12 13 14 DECLARATION OF CONFORMITY Hereby, NOKIA CORPORATION declares that this BH-607 product is in compliance with the essential requirements
Nokia Bluetooth Headset BH-607 2 3 1 4 5 6 7 8 9 11 10 Issue 2. 1 12 13 14 DECLARATION OF CONFORMITY Hereby, NOKIA CORPORATION declares that this BH-607 product is in compliance with the essential requirements
LCD BacPac. User Manual + Warranty Info
 LCD BacPac User Manual + Warranty Info Firmware Update To determine if a firmware update is required, please follow these steps: With the camera fully charged, attach the LCD BacPac to camera and power
LCD BacPac User Manual + Warranty Info Firmware Update To determine if a firmware update is required, please follow these steps: With the camera fully charged, attach the LCD BacPac to camera and power
Important Safety Instructions
 PR-D7 GB Revision 1 Important Safety Instructions 1. Read these instructions. 2. Keep these instructions. 3. Heed all warnings. 4. Follow all instructions. 5. Do not use this apparatus near water. 6. Clean
PR-D7 GB Revision 1 Important Safety Instructions 1. Read these instructions. 2. Keep these instructions. 3. Heed all warnings. 4. Follow all instructions. 5. Do not use this apparatus near water. 6. Clean
Wireless Indoor/ Outdoor Thermometer
 Wireless Indoor/ Outdoor Thermometer Owner s Manual Please read before using this equipment. ˆ Contents FCC Information... 3 FCC Declaration of Conformity... 5 Preparation... 5 Installing Batteries...
Wireless Indoor/ Outdoor Thermometer Owner s Manual Please read before using this equipment. ˆ Contents FCC Information... 3 FCC Declaration of Conformity... 5 Preparation... 5 Installing Batteries...
COLOR VIDEO DOOR PHONE CDV-71BE/D
 COLOR VIDEO DOOR PHONE CDV-71BE/D 513-11, Sangdaewon-dong, Jungwon-gu, Seongnam-si, Gyeonggi-do, Korea Int l Business Dept. : Tel.; +82-31-7393-540~550 Fax.; +82-31-745-2133 Web site : www.commax.com Printed
COLOR VIDEO DOOR PHONE CDV-71BE/D 513-11, Sangdaewon-dong, Jungwon-gu, Seongnam-si, Gyeonggi-do, Korea Int l Business Dept. : Tel.; +82-31-7393-540~550 Fax.; +82-31-745-2133 Web site : www.commax.com Printed
How To Use A Brother Ql700
 User's Guide QL-700 Be sure to read and understand this guide before using the machine. We recommend that you keep this guide nearby for future reference. www.brother.com US ENG ver.0 Thank you for purchasing
User's Guide QL-700 Be sure to read and understand this guide before using the machine. We recommend that you keep this guide nearby for future reference. www.brother.com US ENG ver.0 Thank you for purchasing
Copyright. Trademarks
 Copyright 2015 Sanford, L.P. All rights reserved. No part of this document or the software may be reproduced or transmitted in any form or by any means or translated into another language without the prior
Copyright 2015 Sanford, L.P. All rights reserved. No part of this document or the software may be reproduced or transmitted in any form or by any means or translated into another language without the prior
HD udta Quick-Start Guide
 HD udta Quick-Start Guide Vyve Broadband HD Set-Top Box Important Safety Instructions 1. Read these instructions. 2. Keep these instructions. 3. Heed all warnings. 4. Follow all instructions. 5. Do not
HD udta Quick-Start Guide Vyve Broadband HD Set-Top Box Important Safety Instructions 1. Read these instructions. 2. Keep these instructions. 3. Heed all warnings. 4. Follow all instructions. 5. Do not
Copyright. Trademarks
 Copyright 2015 Sanford, L.P. All rights reserved. No part of this document or the software may be reproduced or transmitted in any form or by any means or translated into another language without the prior
Copyright 2015 Sanford, L.P. All rights reserved. No part of this document or the software may be reproduced or transmitted in any form or by any means or translated into another language without the prior
Single Day Alarm Clock with. Bluetooth and USB Play-through
 Single Day Alarm Clock with Bluetooth and USB Play-through MODEL : BSC 200 READ THIS INSTRUCTION MANUAL BEFORE OPERATING THE APPLIANCE. SAVE THIS MANUAL FOR FUTURE REFERENCE. TABLE OF CONTENTS IMPORTANT
Single Day Alarm Clock with Bluetooth and USB Play-through MODEL : BSC 200 READ THIS INSTRUCTION MANUAL BEFORE OPERATING THE APPLIANCE. SAVE THIS MANUAL FOR FUTURE REFERENCE. TABLE OF CONTENTS IMPORTANT
Odyssey of the Mind Technology Fair. Simple Electronics
 Simple Electronics 1. Terms volts, amps, ohms, watts, positive, negative, AC, DC 2. Matching voltages a. Series vs. parallel 3. Battery capacity 4. Simple electronic circuit light bulb 5. Chose the right
Simple Electronics 1. Terms volts, amps, ohms, watts, positive, negative, AC, DC 2. Matching voltages a. Series vs. parallel 3. Battery capacity 4. Simple electronic circuit light bulb 5. Chose the right
Register your product and get support at. www.philips.com/welcome AS111. User manual
 Register your product and get support at www.philips.com/welcome AS111 User manual Contents 1 Important 4 Safety 4 English 2 Your docking speaker for AndroidTM 5 Introduction 5 What's in the box 5 Overview
Register your product and get support at www.philips.com/welcome AS111 User manual Contents 1 Important 4 Safety 4 English 2 Your docking speaker for AndroidTM 5 Introduction 5 What's in the box 5 Overview
ML 3320/3321. English. Read Me First SEL SEL MENU SHIFT TOF FF/LOAD EXIT GROUP ITEM SET PRINT POWER ALARM MENU TEAR PARK
 MENU SHIFT TOF ML 3320/3321 HSD NLQ CHARACTER PITCH UTL SSD 10 12 15 17 20 PROP Every effort has been made to ensure that the information in this document is complete, accurate, and up-to-date. Oki assumes
MENU SHIFT TOF ML 3320/3321 HSD NLQ CHARACTER PITCH UTL SSD 10 12 15 17 20 PROP Every effort has been made to ensure that the information in this document is complete, accurate, and up-to-date. Oki assumes
Mini multi-purpose sewing machine
 TROUBLESHOOTING Problem Problem cause Amendment No power or the machine runs slowly Batteries are installed incorrectly Batteries are low Reinstall the batteries making sure they are the correct way around
TROUBLESHOOTING Problem Problem cause Amendment No power or the machine runs slowly Batteries are installed incorrectly Batteries are low Reinstall the batteries making sure they are the correct way around
Setup Guide M00079301EN
 Setup Guide Before use........................................... 2 Part Names and Functions........................... 7 Basic Operation.................................... 11 Setup..............................................
Setup Guide Before use........................................... 2 Part Names and Functions........................... 7 Basic Operation.................................... 11 Setup..............................................
RCR-22 AM/MW 2 bands Digital Clock Radio instruction manual
 RCR-22 AM/MW 2 bands Digital Clock Radio instruction manual Important safety instructions 1. Read and understand all safety and operating instructions before the radio is operated. 2. Retain instruction:
RCR-22 AM/MW 2 bands Digital Clock Radio instruction manual Important safety instructions 1. Read and understand all safety and operating instructions before the radio is operated. 2. Retain instruction:
PR-D9W. GB Version 1
 PR-D9W Version 1 Table of contents Important safety instructions... 2-3 Introduction... 4 Controls... 5-8 Using your weather alert radio for the first time... 9 Operating your radio Search tuning AM/FM...
PR-D9W Version 1 Table of contents Important safety instructions... 2-3 Introduction... 4 Controls... 5-8 Using your weather alert radio for the first time... 9 Operating your radio Search tuning AM/FM...
IMPORTANT SAFETY RULES TO FOLLOW
 WARNING FLOOR & CARPET CLEANER Any piece of equipment can be dangerous if not operated properly. YOU are responsible for the safe operation of this equipment. The operator must carefully read and follow
WARNING FLOOR & CARPET CLEANER Any piece of equipment can be dangerous if not operated properly. YOU are responsible for the safe operation of this equipment. The operator must carefully read and follow
Video Cassette Player
 3-862-516-11 (1) Video Cassette Player Operating Instructions Owner s record The model and serial numbers are located at the rear of the unit. Record these numbers in the spaces provided below. Refer to
3-862-516-11 (1) Video Cassette Player Operating Instructions Owner s record The model and serial numbers are located at the rear of the unit. Record these numbers in the spaces provided below. Refer to
How To Set Up An Ecm Display On A D210 (D210) (D2) (Ecm) (Emc) (Mcd) (Power Supply) (Mm) (Camellom) (Ios)
 English Customer Display DM-D210 Installation Manual 401285101 CAUTIONS This document shall apply only to the product(s) identified herein. No part of this document may be reproduced, stored in a retrieval
English Customer Display DM-D210 Installation Manual 401285101 CAUTIONS This document shall apply only to the product(s) identified herein. No part of this document may be reproduced, stored in a retrieval
FOR THE FOLLOWING MODELS: EE-8075W EE-8075O EE-8075R EE-8075BK
 FIREPLACE HEATER FOR THE FOLLOWING MODELS: EE-8075W EE-8075O EE-8075R EE-8075BK If you have any questions about the operation of your fireplace heater, please contact Crane Customer Care. Toll Free: 888-599-0992
FIREPLACE HEATER FOR THE FOLLOWING MODELS: EE-8075W EE-8075O EE-8075R EE-8075BK If you have any questions about the operation of your fireplace heater, please contact Crane Customer Care. Toll Free: 888-599-0992
user s manual Battery Case model #: SPB3200 Battery Case Charger for Samsung Galaxy S 4
 user s manual model #: SPB3200 Charger for Samsung Galaxy S 4 What s Included Unpack the battery case and make sure all accessories are put aside so they will not be lost. hello. USB to Micro USB Cable
user s manual model #: SPB3200 Charger for Samsung Galaxy S 4 What s Included Unpack the battery case and make sure all accessories are put aside so they will not be lost. hello. USB to Micro USB Cable
GSM Alarm System User Manual
 GSM Alarm System User Manual For a better understanding of this product, please read this user manual thoroughly before using it. Quick Guider After getting this alarm system, you need to do the following
GSM Alarm System User Manual For a better understanding of this product, please read this user manual thoroughly before using it. Quick Guider After getting this alarm system, you need to do the following
2.4 GHz Dual Handset Cordless Telephone Answering System 2255 with Caller ID/Call Waiting
 USER S MANUAL Part 2 2.4 GHz Dual Handset Cordless Telephone Answering System 2255 with Caller ID/Call Waiting Please also read Part 1 Important Product Information AT&T and the globe symbol are registered
USER S MANUAL Part 2 2.4 GHz Dual Handset Cordless Telephone Answering System 2255 with Caller ID/Call Waiting Please also read Part 1 Important Product Information AT&T and the globe symbol are registered
When you switch off your system, or mute the sound, the red indicator light appears immediately, indicating that the subwoofer is not in use.
 BeoLab 11 Guide WARNING: To reduce the risk of fire or electric shock, do not expose this appliance to rain or moisture. Do not expose this equip ment to dripping or splashing and ensure that no objects
BeoLab 11 Guide WARNING: To reduce the risk of fire or electric shock, do not expose this appliance to rain or moisture. Do not expose this equip ment to dripping or splashing and ensure that no objects
Convection TCO650. For your safety and continued enjoyment of this product, always read the instruction book carefully before using.
 Convection Toaster Oven TCO650 For your safety and continued enjoyment of this product, always read the instruction book carefully before using. IMPORTANT SAFEGUARDS SAVE AND READ THESE INSTRUCTIONS When
Convection Toaster Oven TCO650 For your safety and continued enjoyment of this product, always read the instruction book carefully before using. IMPORTANT SAFEGUARDS SAVE AND READ THESE INSTRUCTIONS When
Thank You... On behalf of the entire team at Thane Housewares, we appreciate your recent purchase
 User s Guide Thank You... On behalf of the entire team at Thane Housewares, we appreciate your recent purchase of the FLAVORCHEF cooking system, which will provide you with healthy and tasty meals for
User s Guide Thank You... On behalf of the entire team at Thane Housewares, we appreciate your recent purchase of the FLAVORCHEF cooking system, which will provide you with healthy and tasty meals for
3 WATT LED SPOTLIGHT Model No. SLM - 3801
 3 WATT LED SPOTLIGHT Model No. SLM - 3801 OWNER'S MANUAL Customer Service Tel: 1-800-268-3319 Superex Canada Ltd, Toronto,M2H 3B8 Made in China Table of Contents A). Important Safety Instructions B). Charging
3 WATT LED SPOTLIGHT Model No. SLM - 3801 OWNER'S MANUAL Customer Service Tel: 1-800-268-3319 Superex Canada Ltd, Toronto,M2H 3B8 Made in China Table of Contents A). Important Safety Instructions B). Charging
S PT-E550W ELECTRONIC E C LABELING L SYSTEM. www.brother.ca
 ELECTRONIC E C LABELING L SYSTEM S PT-E550W Read this guide before you start using your P-touch labeling system. Keep this guide in a handy place for future reference. Please visit us at http://solutions.brother.com/
ELECTRONIC E C LABELING L SYSTEM S PT-E550W Read this guide before you start using your P-touch labeling system. Keep this guide in a handy place for future reference. Please visit us at http://solutions.brother.com/
Trademarks...3 Safety Information...4 Positions of RWARNING and RCAUTION labels...8 ENERGY STAR Program...9 How to Read This Manual...
 Setup Guide Read This First Trademarks...3 Safety Information...4 Positions of RWARNING and RCAUTION labels...8 ENERGY STAR Program...9 How to Read This Manual...10 Guide to the Printer Exterior: Front
Setup Guide Read This First Trademarks...3 Safety Information...4 Positions of RWARNING and RCAUTION labels...8 ENERGY STAR Program...9 How to Read This Manual...10 Guide to the Printer Exterior: Front
Start Here USB. (802.11) (Ethernet)
 Start Here 1 USB 802.11 Ethernet USB cable users: Do not connect the USB cable until Section A. USB A USB Wireless (802.11) or wired (Ethernet) network users : you must follow the instructions in this
Start Here 1 USB 802.11 Ethernet USB cable users: Do not connect the USB cable until Section A. USB A USB Wireless (802.11) or wired (Ethernet) network users : you must follow the instructions in this
INSTRUCTION MANUAL REFRIGERATOR BEFORE USE, PLEASE READ AND FOLLOW ALL SAFETY RULES AND OPERATING INSTRUCTIONS.
 INSTRUCTION MANUAL Model Number: BC-130 REFRIGERATOR BEFORE USE, PLEASE READ AND FOLLOW ALL SAFETY RULES AND OPERATING INSTRUCTIONS. 1 REFRIGERATOR SAFETY Your safety and the safety of others are very
INSTRUCTION MANUAL Model Number: BC-130 REFRIGERATOR BEFORE USE, PLEASE READ AND FOLLOW ALL SAFETY RULES AND OPERATING INSTRUCTIONS. 1 REFRIGERATOR SAFETY Your safety and the safety of others are very
Nokia Bluetooth Headset BH-104
 Nokia Bluetooth Headset BH-104 2 1 4 5 6 3 7 8 11 12 9 10 DECLARATION OF CONFORMITY Hereby, NOKIA CORPORATION declares that this BH-104 product is in compliance with the essential requirements and other
Nokia Bluetooth Headset BH-104 2 1 4 5 6 3 7 8 11 12 9 10 DECLARATION OF CONFORMITY Hereby, NOKIA CORPORATION declares that this BH-104 product is in compliance with the essential requirements and other
/&' 79 7; /% ) &RORU 7HOHYLVLRQ (QJOLVK
 245U Using the On Screen Displays Many features available on this TV can be accessed via the On Screen Display menu system. Use the remote control as shown below to access and adjust features as desired.
245U Using the On Screen Displays Many features available on this TV can be accessed via the On Screen Display menu system. Use the remote control as shown below to access and adjust features as desired.
CARING FOR YOUR WATER HEATER
 http://waterheatertimer.org/troubleshoot-rheem-tankless-water-heater.html Water Heater Inspections CARING FOR YOUR WATER HEATER Venting System (Direct Vent Only) The venting system should be inspected
http://waterheatertimer.org/troubleshoot-rheem-tankless-water-heater.html Water Heater Inspections CARING FOR YOUR WATER HEATER Venting System (Direct Vent Only) The venting system should be inspected
CAUTION RISK OF ELECTRIC SHOCK DO NOT OPEN
 BeoLab 7-6 Guide CAUTION RISK OF ELECTRIC SHOCK DO NOT OPEN CAUTION: To reduce the risk of electric shock, do not remove cover (or back). No User-serviceable parts inside. Refer servicing to qualified
BeoLab 7-6 Guide CAUTION RISK OF ELECTRIC SHOCK DO NOT OPEN CAUTION: To reduce the risk of electric shock, do not remove cover (or back). No User-serviceable parts inside. Refer servicing to qualified
Auto Feed Screwdriver
 ENGLISH (Original instructions) INSTRUCTION MANUAL Auto Feed Screwdriver 684 00607 DOUBLE INSULATION IMPORTANT: Read Before Using. ENGLISH (Original instructions) SPECIFICATIONS Model 684 Screw strip 4
ENGLISH (Original instructions) INSTRUCTION MANUAL Auto Feed Screwdriver 684 00607 DOUBLE INSULATION IMPORTANT: Read Before Using. ENGLISH (Original instructions) SPECIFICATIONS Model 684 Screw strip 4
THERMAL PRINTER TSP650II SERIES
 THERMAL PRINTER TSP650II SERIES Hardware Manual Federal Communications Commission Radio Frequency Interference Statement This device complies with Part 15 of the FCC Rules. Operation is subject to the
THERMAL PRINTER TSP650II SERIES Hardware Manual Federal Communications Commission Radio Frequency Interference Statement This device complies with Part 15 of the FCC Rules. Operation is subject to the
Micro-computer Electronic Time Clock. User Manual
 Micro-computer Electronic Time Clock User Manual For more information on Acroprint products Acroprint offers a complete line of standard Time Recorders, state-of-the-art Electronic Time Recorders, Document
Micro-computer Electronic Time Clock User Manual For more information on Acroprint products Acroprint offers a complete line of standard Time Recorders, state-of-the-art Electronic Time Recorders, Document
CR9971 2 Band Auto Set Dual Alarm Clock Radio ROBERTS. Sound for Generations. Please read this manual before use
 ROBERTS Sound for Generations CR9971 2 Band Auto Set Dual Alarm Clock Radio Please read this manual before use Contents Contents... 1 Controls...2-5 Switching on... 6 Setting the time manually... 6 Setting
ROBERTS Sound for Generations CR9971 2 Band Auto Set Dual Alarm Clock Radio Please read this manual before use Contents Contents... 1 Controls...2-5 Switching on... 6 Setting the time manually... 6 Setting
PS42309C INSTRUCTION MANUAL
 7-Day Digital Timer Model Number: PS42309C INSTRUCTION MANUAL 7-Day Digital Timer Warranty Details The product is guaranteed to be free from defects in workmanship and parts for a period of 12 months from
7-Day Digital Timer Model Number: PS42309C INSTRUCTION MANUAL 7-Day Digital Timer Warranty Details The product is guaranteed to be free from defects in workmanship and parts for a period of 12 months from
Point of view HDMI Smart TV dongle Mini RF Keyboard
 Point of view HDMI Smart TV dongle Mini RF Keyboard English Contents Contents... 1 General notices for use... 2 Disclaimer... 2 Box Contents... 2 1. HDMI TV dongle... 3 1.1. Product display... 3 1.2. Instructions
Point of view HDMI Smart TV dongle Mini RF Keyboard English Contents Contents... 1 General notices for use... 2 Disclaimer... 2 Box Contents... 2 1. HDMI TV dongle... 3 1.1. Product display... 3 1.2. Instructions
User manual TAB-10C010-232
 User manual TAB-10C010-232 Congratulations on the purchase of your new tablet! This manual contains important safety and operating information in order to prevent accidents! Please read this manual thoroughly
User manual TAB-10C010-232 Congratulations on the purchase of your new tablet! This manual contains important safety and operating information in order to prevent accidents! Please read this manual thoroughly
PEBBLE USER MANUAL. MODEL: GMR1888DAB DAB Digital & FM Radio. Hyper-link ALL text to corresponding sections
 PEBBLE Hyper-link ALL text to corresponding sections MODEL: GMR1888DAB DAB Digital & FM Radio USER MANUAL 1 2 Welcome Your DAB Digital&FM Radio 2.1 In The box 2.2 Front View 2.3 Top View 2.4 Rear View
PEBBLE Hyper-link ALL text to corresponding sections MODEL: GMR1888DAB DAB Digital & FM Radio USER MANUAL 1 2 Welcome Your DAB Digital&FM Radio 2.1 In The box 2.2 Front View 2.3 Top View 2.4 Rear View
Dear Customer, User Memo: Please visit us on facebook or twitter! Thank you for purchasing this product.
 Owner s Manual 1 Dear Customer, Thank you for purchasing this product. For optimum performance and safety, please read these instructions carefully. User Memo: Date of purchase: Dealer name: Dealer address:
Owner s Manual 1 Dear Customer, Thank you for purchasing this product. For optimum performance and safety, please read these instructions carefully. User Memo: Date of purchase: Dealer name: Dealer address:
