Comodo AntiSpam. User Guide Version Guide Versi. Version number 2.7. Comodo Security Solutions 525 Washington Blvd. Jersey City, NJ 07310
|
|
|
- Leonard Dennis
- 7 years ago
- Views:
Transcription
1 Comodo AntiSpam Version number 2.7 User Guide Version Guide Versi Comodo Security Solutions 525 Washington Blvd. Jersey City, NJ 07310
2 Table of Contents 1.Comodo AntiSpam - Introduction Passcode Authentication Technology Installing Comodo AntiSpam Initializing and Activating Comodo AntiSpam The AntiSpam Icon A Quick Tour of Comodo AntiSpam The Main Configuration Screen The Quarantine Database The Authentication Database Configured Accounts Server Synchronization Policy Using the Quarantine Database Setting the QDB Hold-Time Using the QDB Reminder Allowing/Blocking Senders & Domains From the QDB Manually Deleting Spam from the QDB Reporting Messages as Spam Using the Authentication Database Adding/Removing Allowed or Blocked Addresses to the ADB Importing Your Address Book to the ADB Exporting Addresses from the ADB Managing Accounts Account Settings Advanced Settings Server Synchronization Passcode Authentication Miscellaneous...40 About Comodo Comodo AntiSpam User Guide 2010 Comodo Security Solutions Inc. All rights reserved 2
3 1. Comodo AntiSpam - Introduction We are all too familiar with the world-wide plague of spam. Spam messages are commonly sent by advertisers trying to sell their products and services. But majority of the messages are unsolicited, annoying and build up junk in the box. Spam messages are also used by criminals for committing various sorts of fraud, spreading viruses, luring people for illegal activities, identity theft, phishing etc. Spammers come up with clever ways to beat the run-of-the-mill passive spam filters, which scan the content of incoming messages to determine whether they are spam or not. Spammers use cryptic characters in the subject and body of spam s for camouflage, making them to appear genuine. Comodo AntiSpam is different. It doesn't look at the content of the to determine whether it is spam or not. Rather, this patent-pending product authenticates the SENDER of each incoming message, providing the most powerful measure of AntiSpam protection available. During installation, your address book is imported by Comodo AntiSpam to form a foundation of allowed senders. If an arrives from an unknown sender, Comodo AntiSpam automatically sends a challenge message to that sender asking them to reply with your AntiSpam Passcode. The AntiSpam Passcode is sent along with the challenge message in a graphical form, text form or even the sender is asked to enter the passcode agreed mutually between the two parties (sender and you) beforehand, as specified by the you. When the reply message is received and the passcode is found to be correct, that sender's original and all subsequent from that sender are passed to your inbox. Comodo AntiSpam supports Outlook, Outlook Express, Eudora, Netscape Messenger, Opera or any application accessing POP3 accounts. Comodo AntiSpam provides the following features: Spam Elimination using Passcode Authentication Technology, which is an active filtering algorithm that authenticates the SENDER of each incoming message, eliminating spam once and for all! Plug and Play operation: Simply install AntiSpam and then begin enjoying spam free . AntiSpam operates in the background, so you dont have to change a thing about how you access your . Authentication Database (ADB): The Authentication Database stores address of your friends and foes Comodo AntiSpam User Guide 2010 Comodo Security Solutions Inc. All rights reserved 3
4 (spammers being the foes). Click here for more details. Quarantine Database (QDB): The Quarantine Database allows you to view the messages, which are pending authentication. You can authorize or block s directly from the Quarantine Database. Click here for more details. Supported Accounts: POP/SMTP. The next release will include IMAP, Exchange and AOL. Supported Programs: Outlook Express, Outlook, Eudora, Netscape Messenger and any other POP/SMTP enabled program. Address Import facility: Import your address book into the Authorization Database. Spam Reporting Mechanism built into the Passcode Authentication Technology. Server Synchronization: Access you from any computer with AntiSpam installed and you never lose the current state of your Passcode Authentication. Support for distribution lists. Support for automated e-commerce receipt messages. 2. Passcode Authentication Technology Comodo AntiSpam uses an AntiSpam Passcode to authenticate people sending you . Requests to check mail generated by the client are intercepted by Comodo AntiSpam, running on your computer. AntiSpam then retrieves mail from the server and authenticates the sender of each message. If the sender of a particular message is allowed, it is immediately passed to your inbox. If the sender of a particular message is blocked the message is either immediately deleted or is stored in the Quarantine Database for a prescribed period of time, whichever you choose. If the sender of a particular message is unknown, the message is temporarily stored in the Quarantine Database and a special AntiSpam Alert message is automatically sent back to the sender of that message. The AntiSpam Alert message asks the sender reply, typing your AntiSpam Passcode in the reply. The AntiSpam Passcode is sent along with the AntiSpam Alert in the form of a graphical attachment. The idea behind sending the AntiSpam Passcode as a graphical attachment is to require a human to read the passcode and then type it in the reply. When the AntiSpam Alert reply is received by AntiSpam and the passcode is found to be correct, the original message is immediately passed to your inbox and an entry is made into an Authentication Database (ADB) allowing all subsequent from that particular sender. If the AntiSpam Alert reply is found to contain an incorrect passcode, the process is repeated for a configurable number of authentication attempts. 3. Installing Comodo AntiSpam Before installing Comodo AntiSpam, save all of your work and close any open applications. Before you install Comodo AntiSpam, read the installation instructions carefully and also review the system requirements listed in this chapter. Installation Process To install, download the Comodo AntiSpam setup files to your local hard drive (setup.exe can be downloaded from Next, double click on the setup file to start the installation wizard and follow the process as below. Comodo AntiSpam User Guide 2010 Comodo Security Solutions Inc. All rights reserved 4
5 STEP 1: Welcome Dialog box The set up program starts automatically and the Welcome wizard is displayed. At this time, you may cancel the install process or continue with the Comodo AntiSpam Setup program. Click Next to continue. STEP 2: License Agreement When Comodo AntiSpam is installed for the first time, you must complete the initialization phase by reading and accepting the license agreement. After you read the End-User License Agreement, click Yes to continue installation. If you decline, you cannot continue with the installation. Comodo AntiSpam User Guide 2010 Comodo Security Solutions Inc. All rights reserved 5
6 STEP 3: Location Destination Folder On the Destination Wizard page, confirm the location of the AntiSpam installation files. To install the program in the default destination location, click Next. The default destination directory is the C:\Program Files\Comodo\AntiSpam. If you do not wish to install the AntiSpam files in the default location, to install to a different folder, click BROWSE and select another folder. Click OK to continue with the installation process. STEP 4: License Activation If you would like to receive news about Comodo products, product updates and special offers, then enter your address at the following screen - check the box stating "Sign me up for news about COMODO products". If not, simply click 'Next'. Comodo AntiSpam User Guide 2010 Comodo Security Solutions Inc. All rights reserved 6
7 STEP 5: Set Up Status Box A setup status dialog box is displayed. You will see a progress bar indicating that files are being installed. STEP 6: Restart your system Your system must be restarted in order to finalize the installation. Please save any unsaved data and Click Finish to reboot. Uncheck the 'Restart Now' option If you would rather reboot at a later time. Comodo AntiSpam User Guide 2010 Comodo Security Solutions Inc. All rights reserved 7
8 3.1. Initializing and Activating Comodo AntiSpam The first time your computer boots up with Comodo AntiSpam installed, you will be prompted to configure Comodo AntiSpam. Comodo AntiSpam User Guide 2010 Comodo Security Solutions Inc. All rights reserved 8
9 Step 1 : Selecting Your AntiSpam Passcode The first initialization screen is where you enter your AntiSpam Passcode. Your Passcode is visible to unauthorized senders. Therefore, you should not use a Passcode or password that you also use for any secure account access (bank, website passwords, etc). Examples of good AntiSpam Passcodes include: BLUE, orange, poodle, LIGHT, Your AntiSpam Passcode is not case-sensitive. Note: Please ensure that the AntiSpam Passcode which you enter in the Configuration screen does NOT match with the following keywords: Comodo, AntiSpam, Computer, Passcode, , Spam, Spammer, Alert, Authentication, Technology and Junk and should NOT be your name or address. Comodo AntiSpam User Guide 2010 Comodo Security Solutions Inc. All rights reserved 9
10 After entering your passcode, select the manner in which your passcode has to be sent to the unknown sender for authentication. See Passcode Authentication Technology for more details. If you select: Graphical Passcode The image of the passcode is sent. This means that the sender has to identify the characters from the image and type the passcode in order to respond to the challenge/response mail. Text Passcode - The passcode is sent in a text format. The sender can simply click reply, as the passcode will already be in the mail, or can copy it from the mail in order to respond to the challenge/response mail. Secret Passcode - The passcode is not sent with the challenge response mail. The sender has to type the passcode that he/she has acquired from the recipient beforehand by some other method of communication in order to respond to the challenge/response mail. AntiSpam Protection You can also Enable/Disable AntiSpam protection by selecting Enabled or Disabled in this interface. Selecting Show Progress in this interface instructs the application to show the progress of different processes like importing address databases etc. Step 2 : Importing Your Address Book The second initialization screen is where you import your address book. Simply select the application you are using and press the 'Import Address Book' button. All addresses in your address book will be imported to the Authentication Database and are designated as Allow From. Step 3 : Adding Distribution Lists The third and final initialization screen is where you add distribution lists to the Authentication Database. If you subscribe to any distribution lists (also known as reflectors), it is important to enter them here. This in effect authorizes all of the subscribers to a distribution list to send you when posting messages to the distribution list. Whenever you subscribe to a distribution list, you should add the distribution list to the Authentication Database. See The Authentication Database for details on how to add addresses directly to the Authentication Database. Comodo AntiSpam User Guide 2010 Comodo Security Solutions Inc. All rights reserved 10
11 Step 4 : Quarantine Database Reminder Read the reminder carefully and click on 'Next' button. Step 5 : Import Accounts You can import accounts from your client. Comodo AntiSpam discovers all accounts of the client and provides you with possibility to import them (or some of them) into Comodo AntiSpam database. Select the account(s) by checking the box alongside it's name and click on 'Next' button. Comodo AntiSpam User Guide 2010 Comodo Security Solutions Inc. All rights reserved 11
12 Configuration Complete A configuration complete dialog box is displayed. Click 'Finish'. Comodo AntiSpam User Guide 2010 Comodo Security Solutions Inc. All rights reserved 12
13 3.2. The AntiSpam Icon Once installed, the AntiSpam icon will appear in the system tray at the lower right-hand corner of your Windows display. This is your primary interface for configuring and managing AntiSpam. Right clicking on the icon will bring up several selections. Those are: About Comodo AntiSpam Configure AntiSpam Enable/Disable AntiSpam Display Authentication Database Display Quarantine Database Synchronize Now! Exit The desired option is selected by left clicking on it. Selecting Comodo AntiSpam engages the About information screen. This screen displays version and registration information for your copy of From this screen, you can also purchase the fully licensed product. Selecting Configure AntiSpam brings up the Main Configuration screen that allows you to simply and completely configure AntiSpam. Once configured, AntiSpam is always there and no further action is required on your part. Each time your computer is shut down and restarted, AntiSpam returns to the same state it had prior to shutdown, providing you with continuous, transparent protection against spam. With AntiSpam installed and configured, your client operates the same way it always has, but AntiSpam is behind the scenes protecting you from all undesirable senders. Selecting Disable AntiSpam disables AntiSpam and allows all to pass directly to your program. This includes all quarantined messages. Clicking this selection again re-enables AntiSpam. This selection is a toggle operation between the enabled and disabled states. Once disabled, AntiSpam will stay disabled until re-enabled. Selecting Display Authentication Database brings up the Authentication Database screen. Selecting Display Quarantine Database brings up the Quarantine Database screen. Selecting Synchronize Now! causes your AntiSpam configuration information to be sent to your server, where it is stored as an message. This message, when downloaded by another computer having AntiSpam installed, allows transparent spam-protected access to your and its AntiSpam configuration. This synchronization message on the server also provides backup of your AntiSpam configuration data. If your computer crashes and you have to reinstall the AntiSpam software, the AntiSpam synchronization information will automatically update AntiSpam when you retrieve your . Selecting Exit closes the AntiSpam configuration program (closes the AntiSpam icon) but does not turn off AntiSpam Protection. To turn off AntiSpam Protection, select Disable AntiSpam from the main configuration screen or the AntiSpam Icon. If you have exited the AntiSpam system tray icon, to re-open the Main Configuration screen again, you must open AntiSpam Configuration from the programs group (Start, Programs, Comodo, Comodo AntiSpam, AntiSpam Configuration). This will also return the AntiSpam system tray icon to the lower right-hand corner of your Windows screen. Comodo AntiSpam User Guide 2010 Comodo Security Solutions Inc. All rights reserved 13
14 4. A Quick Tour of Comodo AntiSpam When you open Comodo AntiSpam either by the clicking the icon in the Comodo AntiSpam program group or doubleclicking the AntiSpam icon running in the system tray, the Main Configuration screen appears. See also: The Main Configuration Screen The Quarantine Database The Authentication Database Configured Accounts Server Synchronization 4.1. The Main Configuration Screen During installation a shortcut is added to your startup group, which engages the Comodo AntiSpam Main Configuration screen. You can open the Main Configuration screen either by clicking on AntiSpam Configuration within the Comodo AntiSpam program group, or right clicking the AntiSpam icon in the system tray (lower right hand side of your screen) and selecting Configure AntiSpam. The Main Configuration screen contains the primary AntiSpam controls. Persistent Navigation Comodo AntiSpam is divided into areas indicated by the icons at the top right hand corner and at the left side of the interface. These areas provides total control over configuration of the application. These icons are ever-present and can be accessed at all times. Comodo AntiSpam User Guide 2010 Comodo Security Solutions Inc. All rights reserved 14
15 Summary - contains at-a-glance details of important Comodo AntiSpam settings, activity and other information. See the 'Summary' section (below) for more details on this area. Policy - clicking this icon will take you to the protection mode configuration dialog. Quarantine Database - clicking this icon will take you to the 'Quarantine Database' configuration section. The Quarantine Database (QDB) holds all s pending authentication. Authentication Database - clicking this icon will take you to the 'Authentication Database' configuration section. The Authentication Database (ADB) holds a list of addresses which, have either an Allowed or Blocked designation. Accounts - clicking this icon will take you to the accounts management' interface. Advanced - clicking this icon will take you to the 'Advanced Settings' section. This enables you to make settings on Passcode authentication, Server synchronization and miscellaneous settings. Updates - launches the Comodo AntiSpam updater. The updater checks for and downloads latest updates on Comodo AntiSpam from Comodo website. Help - clicking this icon will open this help guide. Each area has its own dedicated page containing detailed descriptions of the application's functionality. About - clicking this icon allows to view the 'About' information dialog. From here you can view information about the Version Number of Comodo AntiSpam that is installed on your computer. Summary By default, the management interface displays the 'Summary' area information. You can access this area at any time by selecting the 'Summary' tab as shown above. Current Protection Mode - shows Comodo AntiSpam activity (Protection Enabled/ Protection Disabled). Clicking on Challenge/Response Policy or Protection Off links opens Policy configuration screen. Click here for more details. Mails processed: Shows the number of mails processed so far, from the activation. Mails in the quarantine database: Shows the number of mails moved to quarantine database. Click here for more details. Spam mails eliminated: Shows the number of mails that are eliminated by Comodo AntiSpam as they not from authenticated senders The Quarantine Database Comodo AntiSpam User Guide 2010 Comodo Security Solutions Inc. All rights reserved 15
16 Comodo AntiSpam uses the Quarantine Database (QDB), to hold all s pending authentication. When you retrieve your using your client application (e.g. Outlook Express or Outlook), AntiSpam checks the senders address against all addresses in the ADB. If a match is not found, the message is temporarily stored in the QDB and a AntiSpam Alert message is automatically sent to the sender of the unauthorized message requesting a response containing your AntiSpam passcode. Comodo AntiSpam provides a Quarantine Database viewer where you can manually Allow or Block the senders of any or all of the messages held in the Quarantine Database. Click on Quarantine Database to view QDB viewer. Select Account: Comodo AntiSpam maintains a Quarantine Database for each of your accounts. Use this control to select the account for which you want view QDB. Hold Messages: This setting can be used to specify the period of time (hold-time) for which an is to be held quarantined from the date of receipt. On lapse of this time, the message is deleted permanently. Click here for more details. Display Reminder: Comodo AntiSpam provides a reminder to check the Quarantine Database. This setting can be used to specify the time interval between reminders. Click here for more details. Quarantined Messages: The list of messages maintained in the quarantine database is displayed here. You can individually select each mail or select all the mails to perform manual controls like 'Allow Sender', 'Block sender' and so on from this list. A preview of the selected mail is displayed in the box below. You can disable preview by selecting the check box - Disable Message Viewer. Manual Control: The buttons in this area allows you manually specify the action to be performed on the selected mail in the Quarantined Messages list. Click: Allow Sender - To allow all the messages from the sender of the selected message in future. Allow Domain -To allow all the messages from the host domain of the selected message in future. Block Sender - To block all the messages from the sender of the selected message in future. Block Domain - To block all the messages from the host domain of the selected message in future. Refer Allowing/Blocking Senders and Domains from the QDB for more details. Select All - To select all the displayed messages for a manual control. Delete - To delete the selected message permanently. Refer Manually Deleting Spam from the QDB for more details. Report as Spam - To report that the selected message is a spam, to the Comodo. Refer Reporting Messages as Spam for more details. Comodo AntiSpam User Guide 2010 Comodo Security Solutions Inc. All rights reserved 16
17 4.3. The Authentication Database Comodo AntiSpam uses the Authentication Database (ADB) to hold a list of addresses which, have either an Allowed or Blocked designation. When you retrieve your using your client application (e.g. Outlook Express or Outlook), the sender of each message is checked against all addresses in the ADB. If a match is found and it is designated Allowed, the is immediately allowed to pass to your application client. If a match is found and it is designated Blocked, the either immediately deleted or is stored in the Quarantine Database for a prescribed period of time, whichever you choose. AntiSpam provides an ADB viewer where you can view, add, remove, import and export additional addresses. Click on Authentication Database to view ADB viewer. Display Addresses that are: This control allows you to specify only the selected (allowed, blocked, white list, or black list) entries for display. Anyone or both the check boxes can be selected. This feature is very useful when you are looking for a specific ADB entry. The allowed and blocked addresses are displayed as lists in the addresses and IP addresses boxes. Blocked Messages Action: This control can be used to specify the action to be taken against the messages from blocked sources. You have two options. You can either leave them in the Quarantine Database (QDB) where they will remain for the specified quarantine period or you can have them deleted immediately by selecting the appropriate option from the dropdown menu. addresses and IP addresses: These boxes display the list of address entries and IP addresses with their selected actions like Allow from, Block from etc. To change the action against any address entry in the list, click on the action corresponding to the entry and select an action from the available options. Comodo AntiSpam User Guide 2010 Comodo Security Solutions Inc. All rights reserved 17
18 Select Account: Comodo AntiSpam maintains a separate ADB for every account you use. Use this control to select the account for which you want to view the ADB. Add: Pressing the Add Button brings up the Add Addresses screen where you can Add more addresses to your Authentication Database. Click here for more details. Remove: Pressing the Remove Button causes the selected addresses to be deleted from the Authentication Database. Import: Pressing the Import Button brings up Import Addresses screen where you can import white and black lists from the Comodo server or from a file located on your computer. You can store the current Authentication Database configuration using Export option as White list and Black list files and can use the saved files for restoring Authentication Database configuration when you are reinstalling or updating Comodo AntiSpam application. Click here for more details. Export: Pressing the Export Button brings up Export Addresses screen where you can export addresses from your Authentication Database to local file as white listing or black listing. This helps to restore authentication database configuration when you are reinstalling or updating Comodo AntiSpam application. This also allows you to share your Authentication Database with friends, family members or colleagues. Click here for more details. Automatically add the sender of digitally signed s to the white list - Checking this box means that the sender of any received with a digital signature is authenticated and all the mail from the same sender in future will be allowed. Automatically add recipients of outgoing mails into white list - Checking this box means that the persons to whom you send mails are authenticated and the s from those persons in future will be allowed. Adding Addresses to the Authentication Database Pressing the Add button in the Authentication Database brings up the following screen where you can add new addresses. Here, you can either Allow or Block senders, domains or entire IP addresses. Importing Addresses to the Authentication Database Pressing the Import button in the Authentication Database brings up the following screen. Here you can add addresses to you Authentication Database from various sources listed below. Comodo AntiSpam User Guide 2010 Comodo Security Solutions Inc. All rights reserved 18
19 You can select the source from which the authenticated addresses are to be imported in the Import From area. You can also select whether you want imported addresses are to be authenticated for your selected account or all of your accounts, by using Specific Account or All Accounts options in the Import To area. Lists can be imported from the following sources: Import from your client address book: Select which client application you are using, and press the Import button. Each address found in your address book is added to the ADB with Allow From status. Import from White list file or Black list file stored in your computer: Select the Import White/Black Lists From File and click Browse. Navigate to the location in your hard drive, where you have stored your white list or black list file in the appearing explorer window and click Open. The address entries loaded from the selected list are stored in the ADB with Allow From or Block From status depending on whether those are taken from white list or black list file. Import from Comodo Server: Select the Import White/Black Lists From Comodo Server and click Select White/Black Lists. In the window that is displayed, select the white list and/or black list entries and click Import. The address entries loaded from the lists are stored in the ADB with Allow From or Block From status depending on whether those are taken from white list or black list. Comodo AntiSpam User Guide 2010 Comodo Security Solutions Inc. All rights reserved 19
20 Note: You can import white-list addresses and black-list addresses from comodoantispam.com to add to your ADB. The black-list includes known spammer addresses that will be authenticated as blocked. The white-list addresses are trusted senders and will be authenticated as allowed. Import from CSV file : This option allows you to import the list of authenticated address you have stored in your computer in a file of comma separated value (CSV) format. Select White List from CSV file and click Browse. Navigate to the location in your hard drive, where you have stored your CSV file. The address entries loaded from the file are stored in the ADB with Allow From status. Exporting Addresses from Authentication Database to White List or Black List Files Pressing the Export button in the Authentication Database brings up the following screen. Comodo AntiSpam User Guide 2010 Comodo Security Solutions Inc. All rights reserved 20
21 The addresses in your authentication database are stored as white list files and black list files, depending on whether they are allowed or blocked in the location as you specify through this window Configured Accounts Pressing the Accounts button in the Main Configuration screen brings up the Configured Accounts screen shown below. Here you can view the accounts that Comodo AntiSpam has automatically detected. This screen allows you to optionally Add, Edit or Import accounts. Comodo AntiSpam User Guide 2010 Comodo Security Solutions Inc. All rights reserved 21
22 4.5. Server Synchronization Comodo AntiSpam provides an advanced feature, which allows you to synchronize the state of Passcode Authentication between multiple computers. If you access your from more than one location, with Comodo AntiSpam installed on each computer, you will want to enable this feature to ensure the Passcode Authorization process only occurs once for each unknown sender. Comodo AntiSpam User Guide 2010 Comodo Security Solutions Inc. All rights reserved 22
23 Select Account: Select the account to which the Server Synchronization settings are to be applied. Note: The Enable Server Synchronization check box on the Main Configuration screen is a general enable for this feature. Perform Synchronization: These radio buttons Enable or Disable Server Synchronization for the selected account. You can select the interval at which the server synchronization has to be carried out using the time options available in this area. Synchronization Event Status: These fields tell you when the last synchronization event occurred, what computer generated the synchronization data, the version of the synchronization data and the operational status of the synchronization event. Enable Server Synchronization: Checking this check box enables Server Synchronization. Server Synchronization is used if you access your from more than one computer with AntiSpam installed on each computer. It ensures the authentication state is maintained between all computers. See Server Synchronization for more details on this feature. 5. Policy The Policy management screen allows you to specify/edit configuration settings like Passcode, mode of sending the passcode in the AntiSpam alert message to the sender etc. This screen also provides option to toggle between enabling and disabling Comodo AntiSpam. Click on the Policy tab to open Policy Management Screen. Comodo AntiSpam User Guide 2010 Comodo Security Solutions Inc. All rights reserved 23
24 Challenge/Response Policy: Selecting this option enables you to edit the configuration of Comodo AntiSpam. Passcode: You can enter a new passcode or change the passcode entered previously during initialization. Examples of good passcodes include ORANGE, KITTYABC, BEACH17, ISLAND etc. After entering your passcode, select the manner in which your passcode has to be sent to the unknown sender for authentication. See Passcode Authentication Technology for more details. If you select: Graphics Passcode The image of the passcode is sent. This means that the sender has to identify the characters from the image and type the passcode in order to respond to the challenge/response mail. Text Passcode - The passcode is sent in a text format. The sender can simply click reply, as the passcode will already be in the mail, or can copy it from the mail in order to respond to the challenge/response mail. Secret Passcode - The passcode is not sent with the challenge response mail. The sender has to type the passcode that he/she has acquired from the recipient beforehand by some other method of communication in order to respond to the challenge/response mail. Allow digitally signed s to bypass Protection - If enabled, the messages received with the digital signature of the sender will be passed to your inbox, without being subjected to Challenge/Response policy. Note: You should not use a passcode that you use for any secure accounts (bank, etc), as your passcode will be visible to senders during the authentication process. Note: Please ensure that the AntiSpam Passcode which you enter in the Configuration screen does NOT match with the following keywords: Comodo, AntiSpam, Computer, Passcode, , Spam, Spammer, Alert, Authentication, Technology and Junk and should NOT be your name or address. Note: AntiSpam Alert messages are sent to senders of who are unknown to you. Only allow digitally signed s: If enabled, you will receive only digitally signed s, all other s will be blocked. Protection Off: Selecting this option disables Comodo AntiSpam. All the mails in the quarantine database will be passed to Comodo AntiSpam User Guide 2010 Comodo Security Solutions Inc. All rights reserved 24
25 your inbox and all the incoming mails will be allowed. 6. Using the Quarantine Database The Quarantine Database screen is displayed by pressing the Quarantine Database button on the Main Configuration screen. The Quarantine Database is a temporary storage area for all s pending authentication. A Quarantine Database is created for each of your accounts. When you retrieve your using your client application (e.g. Outlook Express or Outlook), AntiSpam checks the senders address against all addresses in the ADB. If a match is not found, the message is temporarily stored in the QDB and an AntiSpam Alert message is automatically sent to the sender of the unauthorized message requesting that sender reply with your AntiSpam Passcode. See also: Setting the QDB Hold-Time; Using the Quarantine Database Reminder ; Allowing/Blocking Senders and Domains from the QDB; Manually Deleting Spam from the QDB; Reporting Messages as Spam Setting the QDB Hold-Time The messages from blocked senders specified as blocked in the Authentication database and messages which are pending for authorization are temporarily stored in the Quarantine Database for a user-specified period of time from the Comodo AntiSpam User Guide 2010 Comodo Security Solutions Inc. All rights reserved 25
26 time of their receipt. On lapse of the period, the message is deleted automatically. The Hold Messages option in the Quarantine database management screen allows you to specify the hold-time for each quarantined message. To change the QDB Hold-Time 1. Open the Quarantine Database from the Main Control screen. 2. Select the Account for which you want to apply the current settings. 3. Click on the Hold Messages drop-down menu and select the desired setting. The default is 1 week. 4. Press OK to exit the Quarantine Database Using the QDB Reminder Comodo AntiSpam reminds you to look through the Quarantine Database periodically. The interval of these remainders can be specified by the user using Display Remainder setting option in the Quarantine Database management screen. To adjust this setting 1. Open the Quarantine Database from the Main Control screen. 2. Select the Account for which you want to apply the current settings. 3. Click on the Display Reminder drop-down menu and select the desired setting. The default is 3 days. 4. Press OK to exit the Quarantine Database Allowing/Blocking Senders & Domains From the QDB The Quarantined Messages box in the Quarantine Database management interface screen displays the messages in the QDB from trusted senders. This simply means that they have not yet responded to the AntiSpam Alert message with your AntiSpam Passcode. In this case you can manually allow them by pressing: Allow Sender - To allow only that exact address to send you messages. Allow Domain - To allow everyone in that sendersdomain to send you messages. When browsing the QDB you may see annoying spam messages from the same addresses or even a single address. Generally you can leave them in the QDB and they will be deleted after the their hold-time expires. Optionally, you can manually block them by pressing: Block Sender - To block only that exact address from sending you messages. Block Domain - To block everyone in that sendersdomain from sending you messages. Comodo AntiSpam User Guide 2010 Comodo Security Solutions Inc. All rights reserved 26
27 6.4. Manually Deleting Spam from the QDB Any spam message, residing in the QDB will be deleted from your mail server after the Hold-Time has elapsed, if left unattended. Optionally, you can use the Delete button to immediately remove any spam messages from your mail server. To delete spam messages 1. Open the Quarantine Database from the Main Control screen. 2. Make sure you have the correct Account selected in the Account drop-down control. 3. Select the messages you want to purge. To select more that one messages, press the control key while clicking on messages. To select all messages, press the Select All button. 4. Press the Delete button to remove the selected messages. The next time you access your , all deleted messages will be removed from your mail server. 5. Press OK to exit the Quarantine Database. Comodo AntiSpam User Guide 2010 Comodo Security Solutions Inc. All rights reserved 27
28 6.5. Reporting Messages as Spam The Quarantine database management interface allows you to report the messages held in the QDB as Spam to Comodo. This can be done if you suspect a message listed in the Quarantined messages box as a spam. To report a selected message as Spam 1. Select a message to be reported as Spam from the Quarantine Database. 2. Click Report as Spam. The following Comodo AntiSpam dialog box appears prompting you to report the selected message as Spam to Comodo. Comodo AntiSpam User Guide 2010 Comodo Security Solutions Inc. All rights reserved 28
29 3. Click OK to report the selected message as Spam or otherwise click Cancel. Note: A message reported as Spam to Comodo will be deleted from the Quarantine database. 7. Using the Authentication Database The Authentication Database (ADB) holds a list of addresses which, have either an Allowed or Blocked designation. When you retrieve your using your client application (e.g. Outlook Express or Outlook), the sender of each message is checked against all addresses in the ADB. If a match is found and it is designated Allowed, the is immediately allowed to pass to your application client. If a match is found and it is designated Blocked, the either immediately deleted or is stored in the Quarantine Database for a prescribed period of time, whichever you choose. Click on Authentication Database to view the Authentication Database (ADB) management interface screen. the interface screen displays a list of addresses and IP addresses, which are either allowed or not allowed (blocked) to send you messages. With this interface, you can change the designation of addresses, set the action to be taken against blocked messages, add, remove, import and export additional addresses. Comodo AntiSpam User Guide 2010 Comodo Security Solutions Inc. All rights reserved 29
30 Display Addresses that are: This control allows you to specify only the selected (allowed, blocked, white list, or black list) entries for display. Anyone or both the check boxes can be selected. This feature is very useful when you are looking for a specific ADB entry. The allowed and blocked addresses are displayed as lists in the addresses and IP addresses boxes. Blocked Messages Action: This control can be used to specify the action to be taken against the messages from blocked senders. You have two options. You can either leave them in the Quarantine Database (QDB) where they will remain for the specified quarantine period or you can have them deleted immediately by selecting the appropriate option from the dropdown menu. Select Account: Comodo AntiSpam maintains a separate ADB for every account you use. Use this control to select the account for which you want to view the ADB. addresses and IP addresses: These boxes display the list of address entries and IP addresses with their selected actions like Allow from, Block from etc. To change the action against any address entry in the list, click on the action corresponding to the entry and select an action from the available options. If you select: Allow From - The messages from that sender address are always allowed. Allow Everyone in Domain - All the messages from the given domain are allowed, except if other ADB address from the same domain have Block From selected. In which case these individual addresses can be blocked, while allowing everyone else in the domain. Note: Block From has precedence over Allow Everyone in Domain. Allow Distribution List - All the messages from that address and the addresses in the respective distribution list, (i.e.cc addresses) are always allowed. Note: The messages To and Cc addresses are authenticated for distribution lists, as subscribers are generally Blind Carbon Copied (Bcc). Block From: If selected, messages from that sender address are always blocked. Block Everyone in Domain: If selected, all messages from the given domain are blocked except if other ADB address from the same domain have Allow From selected. In which case these individual addresses can be allowed, while blocking everyone else in the domain. Note: Allow From has precedence over Block Everyone in Domain. Upon successful Passcode Authentication, a new address is added to the ADB with the Allow From control. See also: Adding Allowed or Blocked Addresses to the ADB Importing Your Address Book to the ADB Exporting addresses from the ADB 7.1. Adding/Removing Allowed or Blocked Addresses to the ADB You can Add or Remove addresses to or from the Authentication Database manually. Generally, you would not want to Remove an address, however the control exists to do so. Click on the Add button in the Authentication Database Comodo AntiSpam User Guide 2010 Comodo Security Solutions Inc. All rights reserved 30
31 management interface to obtain the Add Addresses interface. To add an entry to the ADB 1. Type an addresses in the Enter Address text box. 2. Select the action to be taken (i.e. Allow from, Block from etc.) against the typed address. 3. Click Add. Repeat the procedure for adding several addresses one by one. You can see the addresses adding up in the New list box, as you add the addresses one by one To remove an existing address entry, select the address from the New list box and click Remove. You can follow the same steps for entering IP Addresses and designate respective actions. Click Done to close the Add Addresses interface Importing Your Address Book to the ADB You can import the Address book maintained with your client, white or black lists from your local file, white or black lists maintained at Comodo server and from a comma separated value (CSV) file maintained in your system into the Authentication database. Click on the Import button in the Authentication database management interface screen to obtain Import addresses interface. Comodo AntiSpam User Guide 2010 Comodo Security Solutions Inc. All rights reserved 31
32 You can select the source from which the authenticated addresses are to be imported in the Import From area. You can also select whether you want imported addresses are to be authenticated for your selected account or all of your accounts, by using Specific Account or All Accounts options in the Import To area. Lists can be imported from the following sources: Import from your client address book: Select which client application you are using, and press the Import button. Each address found in your address book is added to the ADB with Allow From status. Messages from any of the addresses imported are allowed to pass. Note: If the Import button is not enabled, this means that your importing your programs address book is not yet supported. Comodo AntiSpam is diligently working to support all program address books. Check to see if this update is available by pressing the Check For Updates button on the Main Configuration screen. Import from White list file or Black list file stored in your computer: Black Lists: A black list is a list of known bad (Spammer) addresses. These addresses are imported with a Blocked control. It is generally NOT recommended to import Black Lists, as the Passcode Authentication algorithm will quarantine unknown senders until they pass the authentication process. White Lists: A white list is a list of trusted addresses. These addresses are imported with an Allowed control. Importing white lists provides a means to allow messages from no-respond addresses. A no-respond address is an address, which sends you but does not receive , like a receipt for something you bought on the Internet. To import White list file or Black list file from your computer 1. Select the Import White/Black Lists From File and click Browse. 2. Navigate to the location in your hard drive, where you have stored your white list or black list file in the appearing explorer window and click Open. The address entries loaded from the selected list are stored in the ADB with Allow From or Block From status depending on whether that are taken from white list or black list file. This is useful when you are uninstalling and reinstalling or updating Comodo AntiSpam. Import from Comodo Server: You can import white-list addresses and black-list addresses from comodoantispam.com to add to your ADB. The black-list includes known spammer addresses that will be authenticated as blocked. The white-list addresses are trusted senders and will be authenticated as allowed. To import White list file or Black list file from Comodo Server 1. Select the Import White/Black Lists From Comodo Server and click Select White/Black Lists. Comodo AntiSpam User Guide 2010 Comodo Security Solutions Inc. All rights reserved 32
33 2. In the window that is displayed, select the white list and/or black list entries and click Import. The address entries loaded from the lists are stored in the ADB with Allow From or Block From status depending on whether that are taken from white list or black list. Import from CSV file: This option allows you to import the list of authenticated address you have stored in your computer in a file of comma separated value (CSV) format. Select White List from CSV file and click Browse. Navigate to the location in your hard drive, where you have stored your CSV file and click Open. The address entries loaded from the file are stored in the ADB with Allow From status Exporting Addresses from the ADB You can export the Addresses maintained in your Authentication Database as a white list file or black list file and store in your system as a back-up. This is useful when you are uninstalling and reinstalling or updating Comodo AntiSpam. You can import the white list and the black list after you reinstall or update the application. Click on the Export button in the Authentication database management interface screen to obtain Save As interface. Comodo AntiSpam User Guide 2010 Comodo Security Solutions Inc. All rights reserved 33
34 To export the addresses 1. Select the destination folder. 2. Type a file name in the File Name text box. 3. Select the file type from White Lists or Black Lists. 4. Click Save. 8. Managing Accounts Comodo AntiSpam automatically detects your configured accounts. You will probably never have to manually add or edit an account within Comodo AntiSpam. However, if for some reason AntiSpam does not recognize and account you will be prompted to add or edit your account information. The accounts management interface screen, which shows the Configured Accounts screen can be accessed by clicking Accounts button in the main configuration interface. You can edit individual account settings, if needed. Comodo AntiSpam User Guide 2010 Comodo Security Solutions Inc. All rights reserved 34
35 Edit: This option allows you to edit an existing account. To edit an existing account, select the account from the displayed list and click Edit. An Account Settings screen with the current settings for the selected account is displayed. You can edit the settings from the window. Enable/Disable: This control toggles between enabled and disabled states of the Comodo AntiSpam protection offered for the account selected from the list. Import: This control button automatically scans the windows registry and imports all accounts. New: This control brings up a blank Account Settings screen, which guides you through the process of adding a new account. Remove: This control removes the selected account from the Comodo AntiSpam protection Account Settings The Account Settings screen allows you to either add or change an accounts settings. Comodo AntiSpam User Guide 2010 Comodo Security Solutions Inc. All rights reserved 35
BCSD WebMail Documentation
 BCSD WebMail Documentation Outlook Web Access is available to all BCSD account holders! Outlook Web Access provides Webbased access to your e-mail, your calendar, your contacts, and the global address
BCSD WebMail Documentation Outlook Web Access is available to all BCSD account holders! Outlook Web Access provides Webbased access to your e-mail, your calendar, your contacts, and the global address
Webmail Instruction Guide
 Webmail Instruction Guide This document is setup to guide your through the use of the many features of our Webmail system. You may either visit www.safeaccess.com or webmail.safeaccess.com to login with
Webmail Instruction Guide This document is setup to guide your through the use of the many features of our Webmail system. You may either visit www.safeaccess.com or webmail.safeaccess.com to login with
Ans.: Spam Monitor support all popular email programs such as Outlook, Outlook Express, Netscape Mail, Mozilla Mail, Eudora or Opera
 Faqs > Spam Monitor General Q1. What is Spam Monitor? Ans.: Spam Monitor is an easy-to-use spam filter that detects and isolates unsolicited junk mail sent to your mailbox. Designed for computer users,
Faqs > Spam Monitor General Q1. What is Spam Monitor? Ans.: Spam Monitor is an easy-to-use spam filter that detects and isolates unsolicited junk mail sent to your mailbox. Designed for computer users,
Vodafone PC SMS 2010. (Software version 4.7.1) User Manual
 Vodafone PC SMS 2010 (Software version 4.7.1) User Manual July 19, 2010 Table of contents 1. Introduction...4 1.1 System Requirements... 4 1.2 Reply-to-Inbox... 4 1.3 What s new?... 4 2. Installation...6
Vodafone PC SMS 2010 (Software version 4.7.1) User Manual July 19, 2010 Table of contents 1. Introduction...4 1.1 System Requirements... 4 1.2 Reply-to-Inbox... 4 1.3 What s new?... 4 2. Installation...6
Using Webmail. Technical Manual: User Guide. Document Updated: 1/07. The Webmail Window. Displaying and Hiding the Full Header.
 Using Webmail Technical Manual: User Guide The Webmail Window To save an attachment: 1. Click once on the attachment name. Or, if there are multiple attachments, click the Save icon to save all attachments
Using Webmail Technical Manual: User Guide The Webmail Window To save an attachment: 1. Click once on the attachment name. Or, if there are multiple attachments, click the Save icon to save all attachments
If you encounter difficulty or need further assistance the Archdiocesan help desk can be reached at (410) 547-5305, option 1. Email Access Methods:
 ArchMail (www.archbalt.org/archmail) is a centrally hosted email system for the employees of the Archdiocese. To simplify employee access multiple methods for accessing email have been established. This
ArchMail (www.archbalt.org/archmail) is a centrally hosted email system for the employees of the Archdiocese. To simplify employee access multiple methods for accessing email have been established. This
Email -- Reading and Printing Email
 Email -- Reading and Printing Email Checking for New Email By default, webmail checks for new email automatically. If you want to manually check for new email, click the Check Email button. Or, click the
Email -- Reading and Printing Email Checking for New Email By default, webmail checks for new email automatically. If you want to manually check for new email, click the Check Email button. Or, click the
Webmail User Guide. The Webmail Window. Logging In to Webmail. Displaying and Hiding the Full Header. Printing an Email. Composing a New Email
 Webmail User Guide Rev: November, 2012 Webmail is supported in the following browsers: Windows Internet Explorer 6, Internet Explorer 7, Firefox 2, and Firefox 3 Mac OSX Safari 2, Safari 3, Firefox 2,
Webmail User Guide Rev: November, 2012 Webmail is supported in the following browsers: Windows Internet Explorer 6, Internet Explorer 7, Firefox 2, and Firefox 3 Mac OSX Safari 2, Safari 3, Firefox 2,
Vodafone Text Centre User Guide for Microsoft Outlook
 Vodafone Text Centre User Guide for Microsoft Outlook 1 Contents Introduction 1 System requirements 2 Installation 3 The installation guide 3 First use 5 Send a message 8 Select recipient 8 Enter the message
Vodafone Text Centre User Guide for Microsoft Outlook 1 Contents Introduction 1 System requirements 2 Installation 3 The installation guide 3 First use 5 Send a message 8 Select recipient 8 Enter the message
Using Your New Webmail
 Using Your New Webmail Table of Contents Composing a New Message... 2 Adding Attachments to a Message... 4 Inserting a Hyperlink... 6 Searching For Messages... 8 Downloading Email from a POP3 Account...
Using Your New Webmail Table of Contents Composing a New Message... 2 Adding Attachments to a Message... 4 Inserting a Hyperlink... 6 Searching For Messages... 8 Downloading Email from a POP3 Account...
Using Webmail. Document Updated: 11/10. Technical Manual: User Guide. The Webmail Window. Logging In to Webmail. Displaying and Hiding the Full Header
 Using Webmail Technical Manual: User Guide Webmail is supported in the following browsers: Windows Internet Explorer 6, Internet Explorer 7, Firefox 2, and Firefox 3 Mac OSX Safari 2, Safari 3, Firefox
Using Webmail Technical Manual: User Guide Webmail is supported in the following browsers: Windows Internet Explorer 6, Internet Explorer 7, Firefox 2, and Firefox 3 Mac OSX Safari 2, Safari 3, Firefox
KPN SMS mail. Send SMS as fast as e-mail!
 KPN SMS mail Send SMS as fast as e-mail! Quick start Start using KPN SMS mail in 5 steps If you want to install and use KPN SMS mail quickly, without reading the user guide, follow the next five steps.
KPN SMS mail Send SMS as fast as e-mail! Quick start Start using KPN SMS mail in 5 steps If you want to install and use KPN SMS mail quickly, without reading the user guide, follow the next five steps.
Introduction. POP and IMAP Servers. MAC1028 June 2007
 MAC1028 June 2007 Getting Started with Thunderbird 2.0 For Macintosh OS X Author: John A. Montgomery Adapted to OS X by: Peter Lee Revised by Mitchell Ochi and Deanna Pasternak Introduction...1 POP and
MAC1028 June 2007 Getting Started with Thunderbird 2.0 For Macintosh OS X Author: John A. Montgomery Adapted to OS X by: Peter Lee Revised by Mitchell Ochi and Deanna Pasternak Introduction...1 POP and
Configuring, Customizing, and Troubleshooting Outlook Express
 3 Configuring, Customizing, and Troubleshooting Outlook Express............................................... Terms you ll need to understand: Outlook Express Newsgroups Address book Email Preview pane
3 Configuring, Customizing, and Troubleshooting Outlook Express............................................... Terms you ll need to understand: Outlook Express Newsgroups Address book Email Preview pane
Using Webmail. Document Updated: 9/08. Technical Manual: User Guide. The Webmail Window. Displaying and Hiding the Full Header.
 Using Webmail Technical Manual: User Guide Webmail is supported in the following browsers: Windows Internet Explorer 6, Internet Explorer 7, Firefox 2, and Firefox 3 Mac OSX Safari 2, Safari 3, Firefox
Using Webmail Technical Manual: User Guide Webmail is supported in the following browsers: Windows Internet Explorer 6, Internet Explorer 7, Firefox 2, and Firefox 3 Mac OSX Safari 2, Safari 3, Firefox
What browsers can I use to view my mail?
 How to use webmail. This tutorial is our how-to guide for using Webmail. It does not cover every aspect of Webmail; What browsers can I use to view my mail? Webmail supports the following browsers: Microsoft
How to use webmail. This tutorial is our how-to guide for using Webmail. It does not cover every aspect of Webmail; What browsers can I use to view my mail? Webmail supports the following browsers: Microsoft
Outlook Web Access (OWA) User Guide
 Outlook Web Access (OWA) User Guide September 2010 TABLE OF CONTENTS TABLE OF CONTENTS... 2 1.0 INTRODUCTION... 4 1.1 OUTLOOK WEB ACCESS SECURITY CONSIDERATIONS... 4 2.0 GETTING STARTED... 5 2.1 LOGGING
Outlook Web Access (OWA) User Guide September 2010 TABLE OF CONTENTS TABLE OF CONTENTS... 2 1.0 INTRODUCTION... 4 1.1 OUTLOOK WEB ACCESS SECURITY CONSIDERATIONS... 4 2.0 GETTING STARTED... 5 2.1 LOGGING
USING OUTLOOK WITH ENTERGROUP. Microsoft Outlook
 USING OUTLOOK WITH ENTERGROUP In this tutorial you will learn how to use Outlook with your EnterGroup account. You will learn how to setup an IMAP or POP account, and also how to move your emails and contacts
USING OUTLOOK WITH ENTERGROUP In this tutorial you will learn how to use Outlook with your EnterGroup account. You will learn how to setup an IMAP or POP account, and also how to move your emails and contacts
email-lead Grabber Business 2010 User Guide
 email-lead Grabber Business 2010 User Guide Copyright and Trademark Information in this documentation is subject to change without notice. The software described in this manual is furnished under a license
email-lead Grabber Business 2010 User Guide Copyright and Trademark Information in this documentation is subject to change without notice. The software described in this manual is furnished under a license
After you've enabled POP/IMAP access in i.mail, you need to configure your email client to download i.mail messages.
 User Guide- i.mail enhancement Configure POP/IMAP access using Outlook and Windows Mail Firstly, you need to enable POP/IMAP on your i.mail account: 1. Log into your i.mail account via web 2. Click Mail
User Guide- i.mail enhancement Configure POP/IMAP access using Outlook and Windows Mail Firstly, you need to enable POP/IMAP on your i.mail account: 1. Log into your i.mail account via web 2. Click Mail
EmailProtect User Guide
 2004 All rights reserved. 2369 West Orton Circle, Salt Lake City, UT 84119 Table of Contents Welcome and Installation Welcome 3 Key Features.3 System Requirements.4 Installation.5 Opening and Closing How
2004 All rights reserved. 2369 West Orton Circle, Salt Lake City, UT 84119 Table of Contents Welcome and Installation Welcome 3 Key Features.3 System Requirements.4 Installation.5 Opening and Closing How
Getting Started Guide
 Getting Started Guide Mulberry IMAP Internet Mail Client Versions 3.0 & 3.1 Cyrusoft International, Inc. Suite 780 The Design Center 5001 Baum Blvd. Pittsburgh PA 15213 USA Tel: +1 412 605 0499 Fax: +1
Getting Started Guide Mulberry IMAP Internet Mail Client Versions 3.0 & 3.1 Cyrusoft International, Inc. Suite 780 The Design Center 5001 Baum Blvd. Pittsburgh PA 15213 USA Tel: +1 412 605 0499 Fax: +1
Microsoft Outlook 2013 Part 1: Introduction to Outlook
 CALIFORNIA STATE UNIVERSITY, LOS ANGELES INFORMATION TECHNOLOGY SERVICES Microsoft Outlook 2013 Part 1: Introduction to Outlook Fall 2014, Version 1.0 Table of Contents Introduction...3 Starting Outlook...3
CALIFORNIA STATE UNIVERSITY, LOS ANGELES INFORMATION TECHNOLOGY SERVICES Microsoft Outlook 2013 Part 1: Introduction to Outlook Fall 2014, Version 1.0 Table of Contents Introduction...3 Starting Outlook...3
Purchase College Barracuda Anti-Spam Firewall User s Guide
 Purchase College Barracuda Anti-Spam Firewall User s Guide What is a Barracuda Anti-Spam Firewall? Computing and Telecommunications Services (CTS) has implemented a new Barracuda Anti-Spam Firewall to
Purchase College Barracuda Anti-Spam Firewall User s Guide What is a Barracuda Anti-Spam Firewall? Computing and Telecommunications Services (CTS) has implemented a new Barracuda Anti-Spam Firewall to
EasyMail Setup. User Guide. Issue 3 September 2012. Welcome to AT&T Website Solutions
 Issue 3 September 2012 EasyMail Setup User Guide Welcome to AT&T Website Solutions We are focused on providing you the very best web hosting service including all the tools necessary to establish and maintain
Issue 3 September 2012 EasyMail Setup User Guide Welcome to AT&T Website Solutions We are focused on providing you the very best web hosting service including all the tools necessary to establish and maintain
Using Your New Webmail
 1 Using Your New Webmail Contents Compose a New Message... 3 Add an Attachment... 5 Insert a Hyperlink... 6 Forward an Email... 7 Search Email... 8 Download Email from an existing POP3 Account... 9 Move
1 Using Your New Webmail Contents Compose a New Message... 3 Add an Attachment... 5 Insert a Hyperlink... 6 Forward an Email... 7 Search Email... 8 Download Email from an existing POP3 Account... 9 Move
Getting Started Guide
 Getting Started Guide Mulberry Internet Email/Calendar Client Version 4.0 Cyrus Daboo Pittsburgh PA USA mailto:mulberry@mulberrymail.com http://www.mulberrymail.com/ Information in this document is subject
Getting Started Guide Mulberry Internet Email/Calendar Client Version 4.0 Cyrus Daboo Pittsburgh PA USA mailto:mulberry@mulberrymail.com http://www.mulberrymail.com/ Information in this document is subject
ModusMail Software Instructions.
 ModusMail Software Instructions. Table of Contents Basic Quarantine Report Information. 2 Starting A WebMail Session. 3 WebMail Interface. 4 WebMail Setting overview (See Settings Interface).. 5 Account
ModusMail Software Instructions. Table of Contents Basic Quarantine Report Information. 2 Starting A WebMail Session. 3 WebMail Interface. 4 WebMail Setting overview (See Settings Interface).. 5 Account
USING MS OUTLOOK. Microsoft Outlook
 USING MS OUTLOOK In this tutorial you will learn how to use Microsoft Outlook with your EmailHosting.com account. You will learn how to setup an IMAP account, and also how to move your emails and contacts
USING MS OUTLOOK In this tutorial you will learn how to use Microsoft Outlook with your EmailHosting.com account. You will learn how to setup an IMAP account, and also how to move your emails and contacts
User Guide. Version 3.0 April 2006
 User Guide Version 3.0 April 2006 2006 Obvious Solutions Inc. All rights reserved. Dabra and Dabra Network are trademarks of Obvious Solutions Inc. All other trademarks owned by their respective trademark
User Guide Version 3.0 April 2006 2006 Obvious Solutions Inc. All rights reserved. Dabra and Dabra Network are trademarks of Obvious Solutions Inc. All other trademarks owned by their respective trademark
Table of Contents Chapter 1 INTRODUCTION TO MAILENABLE SOFTWARE... 3 MailEnable Webmail Introduction MailEnable Requirements and Getting Started
 Webmail User Manual Table of Contents Chapter 1 INTRODUCTION TO MAILENABLE SOFTWARE... 3 MailEnable Webmail Introduction MailEnable Requirements and Getting Started Chapter 2 MAILENABLE KEY FEATURES OVERVIEW...
Webmail User Manual Table of Contents Chapter 1 INTRODUCTION TO MAILENABLE SOFTWARE... 3 MailEnable Webmail Introduction MailEnable Requirements and Getting Started Chapter 2 MAILENABLE KEY FEATURES OVERVIEW...
Email Migration Manual (For Outlook 2010)
 Email Migration Manual (For Outlook 2010) By SYSCOM (USA) May 13, 2013 Version 2.2 1 Contents 1. How to Change POP3/SMTP Setting for Outlook 2010... 3 2. How to Login to Webmail... 10 3. How to Change
Email Migration Manual (For Outlook 2010) By SYSCOM (USA) May 13, 2013 Version 2.2 1 Contents 1. How to Change POP3/SMTP Setting for Outlook 2010... 3 2. How to Login to Webmail... 10 3. How to Change
USING MS OUTLOOK WITH FUSEMAIL
 USING MS OUTLOOK WITH FUSEMAIL In this tutorial you will learn how to use Microsoft Outlook with your FuseMail account. You will learn how to setup an IMAP account, and also how to move your emails and
USING MS OUTLOOK WITH FUSEMAIL In this tutorial you will learn how to use Microsoft Outlook with your FuseMail account. You will learn how to setup an IMAP account, and also how to move your emails and
APPLICATION USER GUIDE. Application: EasyMailSetup Version: 4.1
 APPLICATION USER GUIDE Application: EasyMailSetup Version: 4.1 EasyMail Setup is a simple and convenient email management tool, which allows you to create an account, configure various domain email accounts
APPLICATION USER GUIDE Application: EasyMailSetup Version: 4.1 EasyMail Setup is a simple and convenient email management tool, which allows you to create an account, configure various domain email accounts
Baylor Secure Messaging. For Non-Baylor Users
 Baylor Secure Messaging For Non-Baylor Users TABLE OF CONTENTS SECTION ONE: GETTING STARTED...4 Receiving a Secure Message for the First Time...4 Password Configuration...5 Logging into Baylor Secure Messaging...7
Baylor Secure Messaging For Non-Baylor Users TABLE OF CONTENTS SECTION ONE: GETTING STARTED...4 Receiving a Secure Message for the First Time...4 Password Configuration...5 Logging into Baylor Secure Messaging...7
User Guide for Kelani Mail
 User Guide for Kelani Mail Table of Contents Log in to Kelani Mail 1 Using Kelani Mail 1 Changing Password 2 Using Mail Application 3 Using email system folders 3 Managing Your Mail 4 Using your Junk folder
User Guide for Kelani Mail Table of Contents Log in to Kelani Mail 1 Using Kelani Mail 1 Changing Password 2 Using Mail Application 3 Using email system folders 3 Managing Your Mail 4 Using your Junk folder
OWA - Outlook Web App
 OWA - Outlook Web App Olathe Public Schools 0 Page MS Outlook Web App OPS Technology Department Last Revised: May 1, 2011 Table of Contents MS Outlook Web App... 1 How to Access the MS Outlook Web App...
OWA - Outlook Web App Olathe Public Schools 0 Page MS Outlook Web App OPS Technology Department Last Revised: May 1, 2011 Table of Contents MS Outlook Web App... 1 How to Access the MS Outlook Web App...
Email Migration Manual (For Outlook Express 6)
 Email Migration Manual (For Outlook Express 6) By SYSCOM (USA) May 13, 2013 Version 1.0 1 Contents 1. How to Change POP3/SMTP Setup for Outlook Express... 3 2. How to Login to Webmail... 7 3. How to Change
Email Migration Manual (For Outlook Express 6) By SYSCOM (USA) May 13, 2013 Version 1.0 1 Contents 1. How to Change POP3/SMTP Setup for Outlook Express... 3 2. How to Login to Webmail... 7 3. How to Change
Stellar Phoenix Exchange Server Backup
 Stellar Phoenix Exchange Server Backup Version 1.0 Installation Guide Introduction This is the first release of Stellar Phoenix Exchange Server Backup tool documentation. The contents will be updated periodically
Stellar Phoenix Exchange Server Backup Version 1.0 Installation Guide Introduction This is the first release of Stellar Phoenix Exchange Server Backup tool documentation. The contents will be updated periodically
Using Outlook WebAccess
 Using Outlook WebAccess Outlook Toolbars - Terminology Update all folders New Move/Copy Reply Forward Check for New Messages Help Show/Hide Folders Delete Reply to All Show/Hide Reading Pain Search Address
Using Outlook WebAccess Outlook Toolbars - Terminology Update all folders New Move/Copy Reply Forward Check for New Messages Help Show/Hide Folders Delete Reply to All Show/Hide Reading Pain Search Address
Entourage - an Introduction to E-mail
 Entourage - an Introduction to E-mail Version 2004 for Macintosh Table of Contents What is Entourage Starting Entourage The Navigation Pane Getting Help Creating and Sending a Message Using the UI Exchange
Entourage - an Introduction to E-mail Version 2004 for Macintosh Table of Contents What is Entourage Starting Entourage The Navigation Pane Getting Help Creating and Sending a Message Using the UI Exchange
Using Outlook Web App
 Using Outlook Web App About Outlook Web App Using a web browser and the Internet, Outlook Web App (OWA) provides access to your Exchange mailbox from anywhere in the world at any time. Outlook Web App
Using Outlook Web App About Outlook Web App Using a web browser and the Internet, Outlook Web App (OWA) provides access to your Exchange mailbox from anywhere in the world at any time. Outlook Web App
Merak Outlook Connector User Guide
 IceWarp Server Merak Outlook Connector User Guide Version 9.0 Printed on 21 August, 2007 i Contents Introduction 1 Installation 2 Pre-requisites... 2 Running the install... 2 Add Account Wizard... 6 Finalizing
IceWarp Server Merak Outlook Connector User Guide Version 9.0 Printed on 21 August, 2007 i Contents Introduction 1 Installation 2 Pre-requisites... 2 Running the install... 2 Add Account Wizard... 6 Finalizing
BulkSMS Text Messenger Product Manual
 BulkSMS Text Messenger Product Manual 1. Installing the software 1.1. Download the BulkSMS Text Messenger Go to www.bulksms.com and choose your country. process. Click on products on the top menu and select
BulkSMS Text Messenger Product Manual 1. Installing the software 1.1. Download the BulkSMS Text Messenger Go to www.bulksms.com and choose your country. process. Click on products on the top menu and select
Microsoft Outlook 2010 Part 1: Introduction to Outlook
 CALIFORNIA STATE UNIVERSITY, LOS ANGELES INFORMATION TECHNOLOGY SERVICES Microsoft Outlook 2010 Part 1: Introduction to Outlook Spring 2015, Version 1.4 Table of Contents Introduction...3 Starting Outlook...3
CALIFORNIA STATE UNIVERSITY, LOS ANGELES INFORMATION TECHNOLOGY SERVICES Microsoft Outlook 2010 Part 1: Introduction to Outlook Spring 2015, Version 1.4 Table of Contents Introduction...3 Starting Outlook...3
How to access your email via Outlook Web Access
 How to access your email via Outlook Web Access 1) Open your internet browser and type in the following address: www.law.miami.edu * Aol users must minimize their browser and use Internet Explorer 6.0+
How to access your email via Outlook Web Access 1) Open your internet browser and type in the following address: www.law.miami.edu * Aol users must minimize their browser and use Internet Explorer 6.0+
Student Office 365 Outlook Web App OWA Quick Guide. Getting you up to speed quickly.
 Student Office 365 Outlook Web App OWA Quick Guide Getting you up to speed quickly. Information Services 9-5-2014 Contents Logging into the CWU Student Outlook Web App... 3 Getting Started with Office
Student Office 365 Outlook Web App OWA Quick Guide Getting you up to speed quickly. Information Services 9-5-2014 Contents Logging into the CWU Student Outlook Web App... 3 Getting Started with Office
CITY OF BURLINGTON PUBLIC SCHOOLS MICROSOFT EXCHANGE 2010 OUTLOOK WEB APP USERS GUIDE
 CITY OF BURLINGTON PUBLIC SCHOOLS MICROSOFT EXCHANGE 2010 OUTLOOK WEB APP USERS GUIDE INTRODUCTION You can access your email account from any workstation at your school using Outlook Web Access (OWA),
CITY OF BURLINGTON PUBLIC SCHOOLS MICROSOFT EXCHANGE 2010 OUTLOOK WEB APP USERS GUIDE INTRODUCTION You can access your email account from any workstation at your school using Outlook Web Access (OWA),
BULLGUARD SPAMFILTER
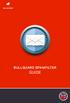 BULLGUARD SPAMFILTER GUIDE Introduction 1.1 Spam emails annoyance and security risk If you are a user of web-based email addresses, then you probably do not need antispam protection as that is already
BULLGUARD SPAMFILTER GUIDE Introduction 1.1 Spam emails annoyance and security risk If you are a user of web-based email addresses, then you probably do not need antispam protection as that is already
Using Microsoft Office 2013: Outlook. Gerry Kruyer
 Using Microsoft Office 2013: Outlook Table of Contents Outlook 2013 Ribbon... 4 Viewing Inbox... 4 Folders... 4 Home Tab... 5 Background Colour and Themes... 5 Inbox... 6 Reading Pane... 6 Turn off/on
Using Microsoft Office 2013: Outlook Table of Contents Outlook 2013 Ribbon... 4 Viewing Inbox... 4 Folders... 4 Home Tab... 5 Background Colour and Themes... 5 Inbox... 6 Reading Pane... 6 Turn off/on
Outlook Live Basics. for Students
 Outlook Live Basics for Students 2 Outlook Live for Support Staff Outlook Live for Support Staff 3 Getting Started... 6 Signing into your Outlook Account... 6 Migrating your Account... 8 Address Book...
Outlook Live Basics for Students 2 Outlook Live for Support Staff Outlook Live for Support Staff 3 Getting Started... 6 Signing into your Outlook Account... 6 Migrating your Account... 8 Address Book...
WINDOWS LIVE MAIL FEATURES
 WINDOWS LIVE MAIL Windows Live Mail brings a free, full-featured email program to Windows XP, Windows Vista and Windows 7 users. It combines in one package the best that both Outlook Express and Windows
WINDOWS LIVE MAIL Windows Live Mail brings a free, full-featured email program to Windows XP, Windows Vista and Windows 7 users. It combines in one package the best that both Outlook Express and Windows
Zimbra Connector for Microsoft Outlook User Guide 7.1
 Zimbra Connector for Microsoft Outlook User Guide 7.1 March 2011 Legal Notices Copyright 2005-2011 VMware, Inc. All rights reserved. This product is protected by U.S. and international copyright and intellectual
Zimbra Connector for Microsoft Outlook User Guide 7.1 March 2011 Legal Notices Copyright 2005-2011 VMware, Inc. All rights reserved. This product is protected by U.S. and international copyright and intellectual
Outlook Web App McKinney ISD 5/27/2011
 Outlook Web App McKinney ISD 5/27/2011 Outlook Web App Tutorial Outlook Web Access allows you to gain access to your messages, calendars, contacts, tasks and public folders from any computer with internet
Outlook Web App McKinney ISD 5/27/2011 Outlook Web App Tutorial Outlook Web Access allows you to gain access to your messages, calendars, contacts, tasks and public folders from any computer with internet
This handout, along with additional supporting Outlook handouts, and other information can be found at www.med.wayne.edu/msis/somputing/email.
 Outlook Web Access Introduction Users who are away from their computers, as well as users who share a computer, can take advantage of Outlook Web Access to access your account on SOM's Exchange Server
Outlook Web Access Introduction Users who are away from their computers, as well as users who share a computer, can take advantage of Outlook Web Access to access your account on SOM's Exchange Server
Configuring Mozilla Thunderbird to Access Your SAS Email Account
 Configuring Mozilla Thunderbird to Access Your SAS Email Account 1. When you launch Thunderbird for the first time, the Import Wizard will appear: If Thunderbird detects that another email program was
Configuring Mozilla Thunderbird to Access Your SAS Email Account 1. When you launch Thunderbird for the first time, the Import Wizard will appear: If Thunderbird detects that another email program was
Microsoft Outlook 2013 -And- Outlook Web App (OWA) Using Office 365
 1 C H A P T E R Microsoft Outlook 2013 -And- Outlook Web App (OWA) Using Office 365 1 MICROSOFT OUTLOOK 2013 AND OUTLOOK WEB ACCESS (OWA) Table of Contents Chapter 1: Signing Into the Microsoft Email System...
1 C H A P T E R Microsoft Outlook 2013 -And- Outlook Web App (OWA) Using Office 365 1 MICROSOFT OUTLOOK 2013 AND OUTLOOK WEB ACCESS (OWA) Table of Contents Chapter 1: Signing Into the Microsoft Email System...
For detailed information on these options and more, please read the appropriately titled topic in this help document.
 Introduction to Webmail Webmail allows you to perform a variety of e-mail related tasks, such as viewing, composing, and sending e-mail messages. Individuals who have used e-mail clients and word processors
Introduction to Webmail Webmail allows you to perform a variety of e-mail related tasks, such as viewing, composing, and sending e-mail messages. Individuals who have used e-mail clients and word processors
Web Mail Classic Web Mail
 April 14 Web Mail Classic Web Mail Version 2.2 Table of Contents 1 Technical Requirements... 4 2 Accessing your Web Mail... 4 3 Web Mail Features... 5 3.1 Home... 5 3.1.1 Mailbox Summary... 5 3.1.2 Announcements...
April 14 Web Mail Classic Web Mail Version 2.2 Table of Contents 1 Technical Requirements... 4 2 Accessing your Web Mail... 4 3 Web Mail Features... 5 3.1 Home... 5 3.1.1 Mailbox Summary... 5 3.1.2 Announcements...
Configuring Trend Micro Content Security
 9 CHAPTER This chapter describes how to configure the CSC SSM using the CSC Setup Wizard in ASDM and the CSC SSM GUI, and includes the following sections: Information About the CSC SSM, page 9-1 Licensing
9 CHAPTER This chapter describes how to configure the CSC SSM using the CSC Setup Wizard in ASDM and the CSC SSM GUI, and includes the following sections: Information About the CSC SSM, page 9-1 Licensing
Core Essentials. Outlook 2010. Module 1. Diocese of St. Petersburg Office of Training Training@dosp.org
 Core Essentials Outlook 2010 Module 1 Diocese of St. Petersburg Office of Training Training@dosp.org TABLE OF CONTENTS Topic One: Getting Started... 1 Workshop Objectives... 2 Topic Two: Opening and Closing
Core Essentials Outlook 2010 Module 1 Diocese of St. Petersburg Office of Training Training@dosp.org TABLE OF CONTENTS Topic One: Getting Started... 1 Workshop Objectives... 2 Topic Two: Opening and Closing
Amicus Link Guide: Outlook/Exchange E-mail
 Amicus Link Guide: Outlook/Exchange E-mail Applies to: Amicus Premium 2015 Synchronize your Amicus and Outlook e-mail. Choose a client-side link with your local Microsoft Outlook or a Server-side link
Amicus Link Guide: Outlook/Exchange E-mail Applies to: Amicus Premium 2015 Synchronize your Amicus and Outlook e-mail. Choose a client-side link with your local Microsoft Outlook or a Server-side link
The online email environment
 The online email environment These are the options for the selected application. Navigation Pane is comprised of a folders list and oneclick access to your Inbox, Calendar, Contacts, and Tasks folders
The online email environment These are the options for the selected application. Navigation Pane is comprised of a folders list and oneclick access to your Inbox, Calendar, Contacts, and Tasks folders
Using Entrust certificates with Microsoft Office and Windows
 Entrust Managed Services PKI Using Entrust certificates with Microsoft Office and Windows Document issue: 1.0 Date of issue: May 2009 Copyright 2009 Entrust. All rights reserved. Entrust is a trademark
Entrust Managed Services PKI Using Entrust certificates with Microsoft Office and Windows Document issue: 1.0 Date of issue: May 2009 Copyright 2009 Entrust. All rights reserved. Entrust is a trademark
Outlook. Getting Started Outlook vs. Outlook Express Setting up a profile Outlook Today screen Navigation Pane
 Outlook Getting Started Outlook vs. Outlook Express Setting up a profile Outlook Today screen Navigation Pane Composing & Sending Email Reading & Sending Mail Messages Set message options Organizing Items
Outlook Getting Started Outlook vs. Outlook Express Setting up a profile Outlook Today screen Navigation Pane Composing & Sending Email Reading & Sending Mail Messages Set message options Organizing Items
Outlook 2010 Essentials
 Outlook 2010 Essentials Training Manual SD35 Langley Page 1 TABLE OF CONTENTS Module One: Opening and Logging in to Outlook...1 Opening Outlook... 1 Understanding the Interface... 2 Using Backstage View...
Outlook 2010 Essentials Training Manual SD35 Langley Page 1 TABLE OF CONTENTS Module One: Opening and Logging in to Outlook...1 Opening Outlook... 1 Understanding the Interface... 2 Using Backstage View...
Sendspace Wizard Desktop Tool Step-By-Step Guide
 Sendspace Wizard Desktop Tool Step-By-Step Guide Copyright 2007 by sendspace.com This publication is designed to provide accurate and authoritative information for users of sendspace, the easy big file
Sendspace Wizard Desktop Tool Step-By-Step Guide Copyright 2007 by sendspace.com This publication is designed to provide accurate and authoritative information for users of sendspace, the easy big file
Changes to Skillnet Group Emails. Outlook and Outlook Express Users
 Changes to Skillnet Group Emails Skillnet Group emails are moving from the current provider to our own exchange mail server. This will mean that you will have a much improved web-mail system and almost
Changes to Skillnet Group Emails Skillnet Group emails are moving from the current provider to our own exchange mail server. This will mean that you will have a much improved web-mail system and almost
Google Apps Migration
 Academic Technology Services Google Apps Migration Getting Started 1 Table of Contents How to Use This Guide... 4 How to Get Help... 4 Login to Google Apps:... 5 Import Data from Microsoft Outlook:...
Academic Technology Services Google Apps Migration Getting Started 1 Table of Contents How to Use This Guide... 4 How to Get Help... 4 Login to Google Apps:... 5 Import Data from Microsoft Outlook:...
Unified Messaging. User Guide
 Unified Messaging User Guide Notice This user guide is released by Inter-Tel, Inc. as a guide for end-users. It provides information necessary to use Unified Messaging v2.2. The contents of this user
Unified Messaging User Guide Notice This user guide is released by Inter-Tel, Inc. as a guide for end-users. It provides information necessary to use Unified Messaging v2.2. The contents of this user
Introduction to the Oracle Connector for Outlook
 Introduction to the Oracle Connector for Outlook 1. Introduction to the Oracle Connector for Outlook c. System Requirements for the Oracle Connector for Outlook d. Entry Differences between Oracle Calendar
Introduction to the Oracle Connector for Outlook 1. Introduction to the Oracle Connector for Outlook c. System Requirements for the Oracle Connector for Outlook d. Entry Differences between Oracle Calendar
I NTRODUCTION F INDING I NFORMATION
 The Eudora Pro 4.2 User Manual is on your CD in electronic form. If you would like a printed copy, you may print that, or order a printed copy from www.eudora.com or call 1-800-2-EUDORA. I NTRODUCTION
The Eudora Pro 4.2 User Manual is on your CD in electronic form. If you would like a printed copy, you may print that, or order a printed copy from www.eudora.com or call 1-800-2-EUDORA. I NTRODUCTION
Desktop Messenger 4.9 USER GUIDE 2011-03-29
 Desktop Messenger 4.9 USER GUIDE 2011-03-29 TABLE OF CONTENTS 1. Introduction 4 2. Requirements 4 3. Install and register 4 4. Contacts 5 4.1. Add new contact 5 4.2. Add new group 5 4.3. Auto-complete
Desktop Messenger 4.9 USER GUIDE 2011-03-29 TABLE OF CONTENTS 1. Introduction 4 2. Requirements 4 3. Install and register 4 4. Contacts 5 4.1. Add new contact 5 4.2. Add new group 5 4.3. Auto-complete
Outlook Web App OWA Quick Guide. Getting you up to speed quickly.
 Outlook Web App OWA Quick Guide Getting you up to speed quickly. Information Services 8-1-2014 Contents Exploring the OWA (Outlook Web App) User Interface... 2 Getting Started... 2 Mail... 6 Creating and
Outlook Web App OWA Quick Guide Getting you up to speed quickly. Information Services 8-1-2014 Contents Exploring the OWA (Outlook Web App) User Interface... 2 Getting Started... 2 Mail... 6 Creating and
Barracuda Email Security Service User Guide
 Barracuda Email Security Service User Guide The Barracuda Email Security Service is a cloud-based email security service that protects both inbound and outbound email against the latest spam, viruses,
Barracuda Email Security Service User Guide The Barracuda Email Security Service is a cloud-based email security service that protects both inbound and outbound email against the latest spam, viruses,
Grapevine Mail User Guide
 Grapevine Mail User Guide Table of Contents Accessing Grapevine Mail...2 How to access the Mail portal... 2 How to login... 2 Grapevine Mail user guide... 5 Copying your contacts to the new Grapevine Mail
Grapevine Mail User Guide Table of Contents Accessing Grapevine Mail...2 How to access the Mail portal... 2 How to login... 2 Grapevine Mail user guide... 5 Copying your contacts to the new Grapevine Mail
Focus On echalk Email. Introduction. In This Guide. Contents:
 Focus On echalk Email Introduction Email can be very useful in a school setting. For instance, instead of writing out a memo and delivering it to everyone s mailbox in the main office, you can simply send
Focus On echalk Email Introduction Email can be very useful in a school setting. For instance, instead of writing out a memo and delivering it to everyone s mailbox in the main office, you can simply send
Get Started Guide - PC Tools Internet Security
 Get Started Guide - PC Tools Internet Security Table of Contents PC Tools Internet Security... 1 Getting Started with PC Tools Internet Security... 1 Installing... 1 Getting Started... 2 iii PC Tools
Get Started Guide - PC Tools Internet Security Table of Contents PC Tools Internet Security... 1 Getting Started with PC Tools Internet Security... 1 Installing... 1 Getting Started... 2 iii PC Tools
1 Accessing E-mail accounts on the Axxess Mail Server
 1 Accessing E-mail accounts on the Axxess Mail Server The Axxess Mail Server provides users with access to their e-mail folders through POP3, and IMAP protocols, or OpenWebMail browser interface. The server
1 Accessing E-mail accounts on the Axxess Mail Server The Axxess Mail Server provides users with access to their e-mail folders through POP3, and IMAP protocols, or OpenWebMail browser interface. The server
Microsoft Office 365 Outlook Web App (OWA)
 CALIFORNIA STATE UNIVERSITY, LOS ANGELES INFORMATION TECHNOLOGY SERVICES Microsoft Office 365 Outlook Web App (OWA) Winter 2015, Version 2.0 Table of Contents Introduction...3 Logging In...3 Navigation
CALIFORNIA STATE UNIVERSITY, LOS ANGELES INFORMATION TECHNOLOGY SERVICES Microsoft Office 365 Outlook Web App (OWA) Winter 2015, Version 2.0 Table of Contents Introduction...3 Logging In...3 Navigation
Tutorial for Horde email. Contents
 Tutorial for Horde email Contents Basics 1. Starting Horde 2. Reading emails 3. Replying / Forwarding 4. New email 5. Attachments 6. Save as Draft 7. Address books Adding contact details and accessing
Tutorial for Horde email Contents Basics 1. Starting Horde 2. Reading emails 3. Replying / Forwarding 4. New email 5. Attachments 6. Save as Draft 7. Address books Adding contact details and accessing
Oakland County Webmail Anti-Spam Setup
 Webmail Anti-Spam is a tool that allows you to filter junk mail (Spam) from your inbox. Once the Anti-Spam control is turned on, most junk mail will be redirected to a Junk Mail folder. Please note that
Webmail Anti-Spam is a tool that allows you to filter junk mail (Spam) from your inbox. Once the Anti-Spam control is turned on, most junk mail will be redirected to a Junk Mail folder. Please note that
Managing Contacts in Outlook
 Managing Contacts in Outlook This document provides instructions for creating contacts and distribution lists in Microsoft Outlook 2007. In addition, instructions for using contacts in a Microsoft Word
Managing Contacts in Outlook This document provides instructions for creating contacts and distribution lists in Microsoft Outlook 2007. In addition, instructions for using contacts in a Microsoft Word
Microsoft Outlook 2010 Part 1: Introduction to Outlook
 CALIFORNIA STATE UNIVERSITY, LOS ANGELES INFORMATION TECHNOLOGY SERVICES Microsoft Outlook 2010 Part 1: Introduction to Outlook Spring 2012, Version 1.0 Table of Contents Introduction...3 Starting the
CALIFORNIA STATE UNIVERSITY, LOS ANGELES INFORMATION TECHNOLOGY SERVICES Microsoft Outlook 2010 Part 1: Introduction to Outlook Spring 2012, Version 1.0 Table of Contents Introduction...3 Starting the
Comodo Disk Encryption
 Comodo Disk Encryption Version 2.0 User Guide Version 2.0.122010 Versi Comodo Security Solutions 525 Washington Blvd. Jersey City, NJ 07310 Table of Contents 1.Comodo Disk Encryption Introduction... 3
Comodo Disk Encryption Version 2.0 User Guide Version 2.0.122010 Versi Comodo Security Solutions 525 Washington Blvd. Jersey City, NJ 07310 Table of Contents 1.Comodo Disk Encryption Introduction... 3
RSCCD REMOTE PORTAL TABLE OF CONTENTS: Technology Requirements NOTE
 RSCCD REMOTE PORTAL The RSCCD Remote Portal allows employees to access their RSCCD Email (via Outlook Web Access), Department (Public) Folders, Personal (H Drive) Folder, and the District Intranet from
RSCCD REMOTE PORTAL The RSCCD Remote Portal allows employees to access their RSCCD Email (via Outlook Web Access), Department (Public) Folders, Personal (H Drive) Folder, and the District Intranet from
SECURE EMAIL USER GUIDE OUTLOOK 2000
 WELLS FARGO AUTHENTICATION SERVICES DATED: MAY 2003 TABLE OF CONTENTS GENERAL INFORMATION... 1 INSTALLING THE WELLS FARGO ROOT CERTIFICATE CHAIN.. 2 INSTALLING THE CERTIFICATES INTO IE... 3 SETTING UP
WELLS FARGO AUTHENTICATION SERVICES DATED: MAY 2003 TABLE OF CONTENTS GENERAL INFORMATION... 1 INSTALLING THE WELLS FARGO ROOT CERTIFICATE CHAIN.. 2 INSTALLING THE CERTIFICATES INTO IE... 3 SETTING UP
Zimbra Connector for Microsoft Outlook User Guide. Network Edition 7.0
 Zimbra Connector for Microsoft Outlook User Guide Network Edition 7.0 February 2011 Legal Notices Copyright 2005-2011 VMware, Inc. All rights reserved. This product is protected by U.S. and international
Zimbra Connector for Microsoft Outlook User Guide Network Edition 7.0 February 2011 Legal Notices Copyright 2005-2011 VMware, Inc. All rights reserved. This product is protected by U.S. and international
Outlook Web Access (OWA or WebMail) Frequently Asked Questions
 Outlook Web Access (OWA or WebMail) Frequently Asked Questions If you are a part-time staff member, adjunct faculty member, or Villanova student, you will access your Villanova email using a program called
Outlook Web Access (OWA or WebMail) Frequently Asked Questions If you are a part-time staff member, adjunct faculty member, or Villanova student, you will access your Villanova email using a program called
Mail and Address Book Management
 Mail and Address Book Management How you manage your mail depends in part on how it is being delivered to your Inbox. The following definitions of IMAP and POP will help you better understand where your
Mail and Address Book Management How you manage your mail depends in part on how it is being delivered to your Inbox. The following definitions of IMAP and POP will help you better understand where your
WEBMAIL USER MANUAL AN INTRODUCTION TO WLINK WEBMAIL. Table of content:
 WEBMAIL USER MANUAL Table of content: An introduction to Wlink WebMail Interface guide Read/Delete Email Compose/Send Email Attachment Searching Email Message filter Spam setting Whitelist/Blacklist Email
WEBMAIL USER MANUAL Table of content: An introduction to Wlink WebMail Interface guide Read/Delete Email Compose/Send Email Attachment Searching Email Message filter Spam setting Whitelist/Blacklist Email
USING MICROSOFT OUTLOOK 2013
 USING MICROSOFT OUTLOOK 2013 Staff Development Technology 0 P a g e TABLE OF CONTENTS Outlook 2013 Ribbon... 1 Viewing Inbox... 1 Background Color and Themes... 2 INBOX... 3 Reading Pane... 3 Turn off/on
USING MICROSOFT OUTLOOK 2013 Staff Development Technology 0 P a g e TABLE OF CONTENTS Outlook 2013 Ribbon... 1 Viewing Inbox... 1 Background Color and Themes... 2 INBOX... 3 Reading Pane... 3 Turn off/on
ESET Mobile Security Windows Mobile
 ESET Mobile Security Windows Mobile Installation Manual and User Guide Click here to download the most recent version of this document Contents 1. Installation...3 of ESET Mobile Security 1.1 Minimum...3
ESET Mobile Security Windows Mobile Installation Manual and User Guide Click here to download the most recent version of this document Contents 1. Installation...3 of ESET Mobile Security 1.1 Minimum...3
ESET Mobile Security Windows Mobile. Installation Manual and User Guide
 ESET Mobile Security Windows Mobile Installation Manual and User Guide Contents 1. Installation...3 of ESET Mobile Security 1.1 Minimum...3 system requirements 1.2 Installation...3 1.2.1 Installation...3
ESET Mobile Security Windows Mobile Installation Manual and User Guide Contents 1. Installation...3 of ESET Mobile Security 1.1 Minimum...3 system requirements 1.2 Installation...3 1.2.1 Installation...3
Colligo Email Manager 6.2. Offline Mode - User Guide
 6.2 Offline Mode - User Guide Contents Colligo Email Manager 1 Benefits 1 Key Features 1 Platforms Supported 1 Installing and Activating Colligo Email Manager 3 Checking for Updates 4 Updating Your License
6.2 Offline Mode - User Guide Contents Colligo Email Manager 1 Benefits 1 Key Features 1 Platforms Supported 1 Installing and Activating Colligo Email Manager 3 Checking for Updates 4 Updating Your License
Microsoft Outlook 2007 Introductory guide for staff
 Platform: Windows PC Ref no: USER180 Date: 8 th January 2008 Version: 1 Authors: Julie Adams, Claire Napier Microsoft Outlook 2007 Introductory guide for staff This document provides an introduction to
Platform: Windows PC Ref no: USER180 Date: 8 th January 2008 Version: 1 Authors: Julie Adams, Claire Napier Microsoft Outlook 2007 Introductory guide for staff This document provides an introduction to
How To Backup Your Computer With A Remote Drive Client On A Pc Or Macbook Or Macintosh (For Macintosh) On A Macbook (For Pc Or Ipa) On An Uniden (For Ipa Or Mac Macbook) On
 Remote Drive PC Client software User Guide -Page 1 of 27- PRIVACY, SECURITY AND PROPRIETARY RIGHTS NOTICE: The Remote Drive PC Client software is third party software that you can use to upload your files
Remote Drive PC Client software User Guide -Page 1 of 27- PRIVACY, SECURITY AND PROPRIETARY RIGHTS NOTICE: The Remote Drive PC Client software is third party software that you can use to upload your files
OUTLOOK SPAM TUTORIAL
 OUTLOOK SPAM TUTORIAL You can find this at http://www.sitedeveloper.ws/tutorials/spam.htm. Look for the yellow highlighting and red text in this article below to know where to add the EXODUSNetwork domain
OUTLOOK SPAM TUTORIAL You can find this at http://www.sitedeveloper.ws/tutorials/spam.htm. Look for the yellow highlighting and red text in this article below to know where to add the EXODUSNetwork domain
Email. Help Documentation. This document was auto-created from web content and is subject to change at any time. Copyright (c) 2013 SmarterTools Inc.
 Help Documentation This document was auto-created from web content and is subject to change at any time. Copyright (c) 2013 SmarterTools Inc. Email Email Overview SmarterMail users can send and receive
Help Documentation This document was auto-created from web content and is subject to change at any time. Copyright (c) 2013 SmarterTools Inc. Email Email Overview SmarterMail users can send and receive
Barracuda Spam Firewall User s Guide
 Barracuda Spam Firewall User s Guide 1 Copyright Copyright 2005, Barracuda Networks www.barracudanetworks.com v3.2.22 All rights reserved. Use of this product and this manual is subject to license. Information
Barracuda Spam Firewall User s Guide 1 Copyright Copyright 2005, Barracuda Networks www.barracudanetworks.com v3.2.22 All rights reserved. Use of this product and this manual is subject to license. Information
