Getting Started with Protege-Frames
|
|
|
- Loraine Webb
- 7 years ago
- Views:
Transcription
1 Author : Eliza Sachs Current Contact : Jennifer Vendetti (vendetti at stanford dot edu) Last Modified : June 6, 2006 Page 1 of 72
2 Table Of Contents Understanding ontologies... 4 What is an ontology?... 4 Why create an ontology?... 4 How do I create an ontology?... 4 How do I know it's right?... 5 Where do I start?... 5 Developing an example... 6 Creating and saving a project... 7 Creating the sample project... 7 Naming and saving the sample project... 9 Creating classes Creating the Columnist class Creating the Author class Creating subclasses of Author Modifying the hierarchy Making a class Abstract Creating the Employee class Adding an additional superclass to an existing class Adding a superclass using drag-and-drop Creating slots Creating a slot at the Slots Tab Assigning a slot to a class Creating a slot in the Classes Tab Slots and inheritance Creating slot facets Defining slot facets for salary Creating a relationship using slots Entering instances Setting the display slot Creating a relationship between instances Page 2 of 72
3 Customizing a form Resizing a widget Moving a widget Customizing widget buttons Hiding a widget Displaying a hidden widget Using the default layout Creating and saving a query Creating a query Running a query Saving a query Retrieving a query Page 3 of 72
4 Understanding ontologies This tutorial gives an introduction to Protege-Frames, an extensible, platform-independent environment for creating and editing ontologies and knowledge bases which allows users to begin designing an ontology quickly and intuitively. You will learn how to create, modify, and save a Protege-Frames project. You will create a project called "tutorial," which contains a few of the classes and slots from the newspaper example that accompanies the Protege-Frames installation. Once you have read the tutorial, you will be ready to explore Protege-Frames on your own. Not all Protege users will be familiar with ontology design and development. Therefore, in addition to introducing you to the Protege-Frames interface, this tutorial gives a quick overview of some of the basic concepts of ontology design and draws heavily on the concepts described in the Ontology Development 101 paper. If you are familiar with ontology design, you can skip directly to Creating and Saving a Project. For further documentation, tutorials, papers, and presentations, see our documentation page on the Protege Web site. What is an ontology? Why create an ontology? How do I create an ontology? How do I know it's right? Where do I start? What is an ontology? An ontology describes basic concepts in a domain and defines relations among them. Basic building blocks of ontology design include: classes or concepts properties of each concept describing various features and attributes of the concept (slots (sometimes called roles or properties)) restrictions on slots (facets (sometimes called role restrictions)) An ontology together with a set of individual instances of classes constitutes a knowledge base. Why create an ontology? An ontology provides a common vocabulary for researchers who need to share information in the domain. Some of the reasons to create an ontology are: To share common understanding of the structure of information among people or software agents To enable reuse of domain knowledge To make domain assumptions explicit To separate domain knowledge from operational knowledge To analyze domain knowledge How do I create an ontology? Page 4 of 72
5 There is no one correct methodology for developing ontologies, nor is there a single correct result. Developing an ontology is usually an iterative process. You start with a rough first pass at the ontology. You then revise and refine the evolving ontology and fill in the details. In practical terms, developing an ontology includes: defining classes in the ontology arranging the classes in a subclass-superclass hierarchy defining slots and describing allowed values for these slots filling in the values for slots for instances How do I know it's right? There are many possible ontologies for any given domain; any particular ontology is just one way of structuring the concepts and relations. There are a few simple principles which can help you make design decisions in many cases: There is no one correct way to model a domain - there are always viable alternatives. The best solution almost always depends on the application that you have in mind and the extensions that you anticipate. Ontology development is necessarily an iterative process. Concepts in the ontology should be close to objects (physical or logical) and relationships in your domain of interest. These are most likely to be nouns (objects) or verbs (relationships) in sentences that describe your domain. Where do I start? You might start by determining what you are going to use the ontology for, and how detailed or general the ontology is going to be. Among several viable alternatives, you will want to determine which one would work better for the projected task, be more intuitive, more extensible, and more maintainable. Remember that an ontology is a model of a real domain in the world and the concepts in the ontology must reflect this reality. After you define an initial version of the ontology, you can evaluate and debug it by using it in applications or problem-solving methods or by discussing it with experts in the field. As a result, you will almost certainly need to revise the initial ontology. This process of iterative design will likely continue through the entire lifecycle of the ontology. Page 5 of 72
6 Developing an Example Suppose we want to develop a system that helps manage the costs and organization of a newspaper. The "examples/newspaper" subfolder of the Protege installation directory contains a completed Protege-Frames project, newspaper, which provides one possible ontology for this domain. Some of the questions we want to answer are: Who is responsible for each section of the newspaper? What is the content of each article in a section, and who is its author? Who does each author report to? What is the layout and cost of each section? Once we have an idea of what we want to cover, we can list some of the important terms we need. These can include basic concepts, properties they might have, or relationships between them. To begin with we can just collect the terms without regard to the role they might play in the ontology. In the newspaper example we have sections. Each section contains content such as articles and advertisements and has a editor who is responsible for the section. Each article has an author, and that author may or may not be an employee. For each employee, we want to know his or her name and salary, and who he or she reports to. As we continue to generate terms, we are implicitly defining the scope of our ontology, by what we finally decide to include and what to exclude. For example, upon initial examination of the term employee, we might want to add janitor or delivery truck driver. However, on reflection, we might realize that we want our ontology to focus on the costs directly associated with the content generation and presentation of the newspaper. Therefore, we would decide not to include janitor as a term of interest. When we have a fairly complete list, we can start to categorize the different terms according to their function in the ontology. Concepts that are objects, such as article or author, are likely to be best represented by classes. Properties of the classes, such as content or salary, can be represented by slots, and restrictions on properties or relationships between classes and or slots, are represented by slot facets. We will now dive in and show how to use the Protege-Frames interface to create and structure these components of the ontology. Page 6 of 72
7 Creating and saving a project First you must create a new project in Protege-Frames. A more detailed explanation of the Protege-Frames knowledge model is available in the Overview section of the Protege Web site. Creating the sample project Naming and saving the sample project Creating the sample project To create the sample project when you start Protege: 1. Start Protege. If you have a Protege project already open, simply exit and restart the program. When you start Protege, the Welcome to Protege dialog box prompts you to create a new project, open a recent project, or get help. Note: To explore the examples included with Protege-Frames, click Open Existing Project... and select the project you wish to view. To create a new project later, select File New Project Click Create New Project... A "Create New Project" dialog will open, allowing you to choose a Project Type. Unless you have a need for a special format for your files, just click Finish to accept the default: "Protege Files (.pont and pins)". Page 7 of 72
8 3. The Protege window opens and the standard tabs become visible. A new project always opens at the Classes view. The internal Protege system classes :THING and :SYSTEM-CLASS are all that is visible. No instances will be created. Page 8 of 72
9 Naming and saving the sample project Although the tutorial is not very long, you may find that you want to exit the project before you have finished. If you save and name it now, you will be ready to exit whenever is convenient. To save the project: 1. Click the Save Project button (third from the left at the top of the Protege window). You can also choose Save Project from the File menu. The Protege Files dialog box will open. Page 9 of 72
10 2. To choose the location where you want the project to be saved, click the top button at the right of the Project line. In the Project Files dialog, navigate to (and/or create) a directory. Page 10 of 72
11 3. Enter a File Name (e.g., "tutorial"). Page 11 of 72
12 4. Click on Select to proceed. 5. You will be returned to the Protege Files dialog box. Click OK to save the files and exit the dialog. Page 12 of 72
13 Note: You can also choose a location by typing the full path name in the Project line. The names of the other files will be filled in automatically. Page 13 of 72
14 Creating Classes The Protege-Frames main window consists of tabs that display the knowledge model's various aspects. The most important tab when you start a project is the Classes tab. Usually classes will correspond to objects, or types of objects, in the domain. In the newspaper example, classes include people, such as editors, reporters, and salespeople, components of the newspaper layout, such as sections, and newspaper content, such as advertisements and articles. Classes in Protege-Frames are shown in an inheritance hierarchy, displayed in the Class Browser in the left part of the Classes tab. The properties of the class currently selected in the tree are displayed in the Class Editor to the right. In this section, you will learn how to create classes, subclasses, modify the class hierarchy, make classes abstract, and add additional superclasses to existing classes. Creating the Columnist class Creating the Author class Creating subclasses of Author Modifying the hierarchy Making a class Abstract Creating the Employee class Adding an additional superclass to an existing class Adding a superclass using drag-and-drop Creating the Columnist class We want to track the source of each article, so we will start by creating the different types of people and services that originate articles. First we will create a new class called Columnist: 1. Select the Classes Tab. 2. Locate the Class Hierarchy area in the Class Browser pane at the left of the Protege window. This area displays the hierarchy of classes, with the current class highlighted. Page 14 of 72
15 3. Make sure that class :THING is highlighted. Almost all the classes you create will be created subordinate to :THING. The class :SYSTEM_CLASS is used by Protege-Frames for defining the structure of various Protege forms. 4. Click the Create Class button at the top right of the Class Browser. A class is created with a generic name based on the name of the project, such as "tutorial_class_0". You can see the name in the Class Browser and it is highlighted to show it is selected. Page 15 of 72
16 5. Type Columnist. A recommended Protege-Frames convention is to make the first character of each word in a class name uppercase and the rest lowercase, and to separate words with an underscore. 6. Hit Enter or click again on the highlighted class to complete and display your change. Page 16 of 72
17 If you have trouble renaming a class, look at the Class Editor pane at the right of the Protege-Frames window. The generic name of the class you just created should be displayed and highlighted in the Name field. If the correct generic name is displayed, but not highlighted, simply double-click in the Name field to edit the name. If the incorrect name is displayed, then the wrong class is selected in the Class Hierarchy area. Click on the class you want to rename. Creating the Author class An Author is any possible source of an article, such as a news service or columnist. To create the Author class: 1. Highlight the class :THING. If you do not do this, you will create a class that is a subclass of Columnist. 2. Click the Create Class button and type Author. 3. Hit Enter to complete and display your change. Page 17 of 72
18 Note: If you accidentally create a subclass of Columnist, you forgot to select :THING before you created the class. You can delete and recreate the Author class by clicking the Delete Class button (fourth from the left, at the top of the Class Hierarchy area) to delete the class, and then clicking on :THING and creating another class. You can also rearrange the class hierarchy by dragging the class you created over :THING and then releasing the mouse button. Creating subclasses of Author Now we want to add two more sources of articles (News_Service and Editor), which we will create as subclasses of Author. 1. Select Author in the Class Hierarchy pane. 2. Click the Create Class button and rename the new class News_Service. Whenever you create a new class, it is created as a subclass of the currently highlighted class. Also notice that when you create the first subclass of a class, a or icon appears to its left. You can use this icon to display or hide the subclasses of a class. So that we can develop the ontology in later sections, we will create another subclass of Author. Page 18 of 72
19 3. Select Author in the Class Browser. 4. Click the Create Class button and rename the new class Editor. Modifying the hierarchy At this point, you will see that Author and Columnist are at the same level (siblings) in the hierarchy, while News_Service and Editor are subclasses of Author. Conceptually, however, News_Service, Editor, and Columnist are all at the same level of generality, while Author is a more general concept. This goes against a principle of good ontology design: all the siblings in a hierarchy (except for the ones at the root) should be at the same level of generality. Therefore, we want to modify our hierarchy to make Columnist a subclass of Author, which will more accurately reflect the underlying structure. To modify the hierarchy by making Columnist a subclass of Author: 1. Click on Columnist and drag it over the Author class (Author will be outlined), then release. Page 19 of 72
20 2. Columnist is moved and now appears as a subclass of Author. Page 20 of 72
21 In this case, the mismatch may have been obvious. However, when you create your own ontologies, the development process itself can reveal differences or parallels that were not clear at the beginning. Therefore it is likely as you go along that you will rearrange the hierarchy, as well as create and delete classes, to better model the concepts you are trying to capture. Making a class Abstract A class in Protege-Frames can be Concrete, meaning it can have direct instances, or it can be Abstract, which means that while it appears in the class hierarchy, it has no direct instances. When you first create a class, by default it is Concrete. Now that we know a little more about the Author class, we realize any instance of Author will actually be an instance of a particular type of author, such as a news service or columnist. Therefore, we will change the Author class to be Abstract. To change the Author class to be an Abstract class: 1. Select Author in the Class Hierarchy. In the Class Editor to the right of the Class Browser, locate the Role menu, just below the name of the class. Page 21 of 72
22 2. Click on the Role menu and select Abstract. 3. Notice that when you change the class role, the icon in front of Author changes. This new icon indicates an abstract class in the hierarchy. A solid icon indicates a concrete class. Creating the Employee class Now we will to create another class, Employee. An Employee is any employee of the newspaper, whether or not they are an Author. Note, however, that we are only interested in employees who are somehow involved in generating and managing newspaper content. One of the choices you make in designing an ontology is what to leave out. While you want to make sure that you include all the concepts that are relevant, you don't want to complicate the hierarchy by adding classes that are superfluous. Therefore, while janitors may be technically employees of the newspaper, we would not be interested in creating a subclass called Janitor. 1. Select :THING in the Class Browser. Although some authors are employees, we do not want Employee to be a subclass of Author. In most cases, you should select :THING to create a Page 22 of 72
23 top-level class in the hierarchy. 2. Click the Create Class button and rename the class Employee. Adding an additional superclass to an existing class As mentioned above, we want a Columnist to be an Employee. Since we have already created the Columnist class, we do not create want to create it again. Instead, we make the existing Columnist class a subclass of Employee as follows: 1. Select Columnist in the Class Browser. Page 23 of 72
24 2. Find the Superclasses pane at the bottom left of the Protege window, under the Class Browser. Notice that when Columnist is selected, the current superclass of Columnist, Author, is displayed in the Superclasses pane. 3. Click the Add Superclass Page 24 of 72 button at the top right of the Superclasses pane. A Select
25 Classes dialog box displays all the classes you have created so far, organized in the class hierarchy. 4. Highlight Employee and click OK. Columnist now has two superclasses: Author and Employee. Both superclasses are shown in the Superclasses pane. 5. Note that an icon has appeared to the left of Employee. Click this icon to expand the children of Employee. Columnist now appears in two places in the Class Browser: once under Author and again under Employee. Page 25 of 72
26 Adding a superclass using drag-and-drop You can also add a superclass using drag-and-drop: 1. Select Editor in the Class Browser. 2. Hold down the mouse button and drag the Editor class over Employee. Employee is outlined. 3. Before releasing the mouse button, hold down the Ctrl key, then release the mouse button to drop the subclass. Page 26 of 72
27 To remove a superclass from a class, highlight the superclass you want to remove in the Superclasses pane and click the Remove Superclass button. You are now ready to assign some attributes to the classes you have created, by creating slots, which are covered in the next section. Page 27 of 72
28 Creating slots In Protege-Frames, classes can be thought of as concrete concepts from the domain, such as Editor and Columnist. Classes are more than simple objects arranged in a hierarchy. They can also have attributes, such as a name, phone number, or salary, and relations between them, such as the Author of an Article. Class attributes and relations are described using slots. In the following sections you will learn how to create slots, assign slots to classes, describe relationships between classes using slot, and how slot inheritance works. Creating a slot at the Slots Tab Assigning a slot to a class Creating a slot in the Classes Tab Slots and inheritance Creating a slot at the Slots Tab There are several ways to create a slot. One way is to create a slot using the Slots Tab and then assign it to one or more classes. To create a slot called name using the Slots Tab: 1. Click on the Slots Tab. Notice that the Slots Tab has a layout similar to the Classes Tab, with the slots listed on the left, and a Slot Editor, showing slot properties, on the right. Page 28 of 72
29 2. Click the Create Slot button at the top right of the Slot Hierarchy pane. A new slot is created. Just as when you create a class, the slot is given a generic name, such as "tutorial_slot_0". This name is automatically highlighted in the Slot Editor when the slot is first created. Page 29 of 72
30 3. To name the slot, make sure the generic name is highlighted in the Name field of the Slot Editor. Type the name for the slot, name. A recommended convention is to make slot names lowercase, with words separated by an underscore. Making slot names lowercase, while making classe names start with an uppercase letter, helps you distinguish them in your ontology. Page 30 of 72
31 4. Notice that this slot has the default Value Type String. The value type places restrictions on the type of values a slot can have. A String slot is a slot that takes values that are any string of alphanumeric characters, possibly including spaces. For this simple slot, we will not change any of the other facets in the Slot Editor. Assigning a slot to a class All we have done so far is create a slot which defines the general attribute name. To truly incorporate it in our ontology, we need to assign it to a class, e.g., we want every instance of the Author class to have a name. To do this, we will return to the Classes Tab and edit the Author class. Any attributes you create or assign to a class are displayed in the Class Editor, to the right of the Class Browser. We have already used the Class Editor to change the name of the classes we have created, and also to change the role of the Author class to Abstract. Now we will use the Class Editor to view and name slots. To assign the slot name to a class: 1. Click on the Classes Tab. Page 31 of 72
32 2. Highlight the class Author in the Class Hierarcy pane. Take a moment to look at the Class Editor to the right. This area has a Name (which we have already changed to Author), the role (Abstract), as well as documentation and constraints. Below these fields is the Template Slots pane, which takes up the entire lower half of the Class Editor pane. This is the area that lists all the slots assigned to a class. Currently it is empty. 3. To add the slot to the class, click the Add Slot button. The slot buttons appear at the far right of the Protege-Frames window, just above the Template Slots pane. 4. When you click the Add Slot button, the Select Template Slots dialog box displays all the slots in your project in alphabetical order (with the exception of the Protege system classes, which are listed at the bottom of the slot hierarchy). Page 32 of 72
33 5. Select name and click OK. Page 33 of 72
34 If you look at the Template Slots for Author, you see that name has been added to the list of Template Slots, along with its properties, in this case, its cardinality (an author can have only one name) and the slot type, String. Creating a slot in the Classes Tab Switching between the Classes Tab and the Slots Tab can be tedious. In addition, since slots represent properties of classes, it would be simpler if we could create the slot directly from the Classes Tab, which is easy to do in Protege-Frames. To create a slot for the class Employee: 1. Select Employee in the Class Hierarchy pane. Page 34 of 72
35 2. Click the Create Slot button at the far right of the Template Slots pane, which brings up the modeless slot form: 3. Type salary in the name field and hit Enter. Page 35 of 72
36 4. Return to the main window. (You can leave the slot editor dialog for salary open if you wish. You will return to it later to edit more properties of the salary slot). Notice that your slot now appears in the Template Slots pane when Employee is highlighted. Page 36 of 72
37 Slots and inheritance We do not have to assign the name slot to every class where we want it to appear. Any subclass of a class automatically inherits all the slots of the superclass. For example, if you click on the News_Service class, you can see that: a) the name slot has already been assigned to this class through inheritance b) the slot icon is different than it was for Author, i.e., the " inherited slot" icon shows that the slot has been inherited Note: In the Protege-Frames menu bar, click Help Icons to see a list of all the icons in the Protege User Interface, along with textual descriptions of what the icons mean. Classes with more than one superclass inherit the slots from both classes. For example, if you click on the Editor class, you can see that it has inherited the name slot from Author, and the salary slot from Employee. This multiple inheritance is an essential part of Protege-Frames. Page 37 of 72
38 Page 38 of 72
39 Creating slot facets The slots we have created so far are very simple. However, slots themselves can have properties. For instance, a salary is always a number. You can also use slots to create relationships between classes. The properties of a slot, called facets, can be created and edited either from the Classes Tab using the slot specification dialog, or from the Slots Tab in the Slot Editor pane. Defining slot facets for salary Creating a relationship using slots Defining slot facets for salary We can define some facets for the salary slot we created earlier. 1. Select the Employee class in the Class Hierarchy pane. 2. Double-click on the salary slot in the Template Slots pane to open the slot form. A dialog box asks you to select the Slot View. When you edit a slot, you can choose whether your edits will apply to the slot and all classes with that slot -- to the "top-level" slot -- or whether you just want them to apply to this class and all of its children. Page 39 of 72
40 3. In this case, we want to view and edit the top-level slot. Make sure that the View top-level slot option is selected and click OK. This will change the definition of the slot everywhere it appears in the ontology. 4. In the resulting slot form, select Float from the Value Type menu at the left. When you create instances, you will only be able to enter a valid floating point number for this slot. Page 40 of 72
41 5. Enter 0 (zero) in the Minimum field at the lower left. This specifies that for each instance of Employee, the value that is entered for salary must be non-negative. 6. Close the Edit Slot dialog box. You can see that the description of the slot has changed in the Template Slots pane. The type is now set to Float, and the minimum value of 0.0 appears in the Other Facets column. Page 41 of 72
42 Note: Making edits at the top-level slot means that you are modifying the fundamental definition of the slot. It is the same as making changes at the Slots Tab. If you select the View slot at class option instead, any changes you make will only apply to this class and its children. For example, if you started a program that allowed people to pay to intern at the newspaper, you could create a new subclass of Employee, Paying_intern, open the salary slot, select View slot at class, and delete the minimum value. This would create a "slot override", which would only affect Paying_intern, while other employees would still be required to make a non-negative salary. Creating a relationship using slots Protege-Frames also allows you to create slots that can be used to describe relationships between classes that are not defined by the class hierarchy. This can be done using slots of type Instance or of type Class. For example, an editor may be responsible for one or more employees. We can create a slot that represents this relationship between the Editor and Employee classes as follows: 1. Select Editor in the Class Hierarchy pane. 2. Page 42 of 72
43 button to create and attach a new slot to Editor. 3. In the resulting slot form, type responsible_for in the Name field. 4. Select Instance from the Value Type menu. A new field, Allowed Classes, is displayed below the Value Type menu. Page 43 of 72
44 5. Click the Add Class button that appears at the top right of the Allowed Classes area. A Select Classes dialog box displays all the classes in the project. Select Employee and click OK. 6. To allow an editor to be responsible for more than one employee, click multiple in the Cardinality area to the right of the Value Type area. After completing steps 1 through 6, the slot form for responsible_for looks as follows: Page 44 of 72
45 What have we done? We have created a slot that can hold one or more instances of the Employee class as its value. Later, when we create an instance of the Editor class, and we want to specify who that editor is responsible for, we can choose one or more instances of the Employee class to fill in the value of the responsible_for slot. Page 45 of 72
46 Entering instances Instances are the actual data in your knowledge base. In general, it is a good idea to make sure you have structured your project as well as you can before entering extensive numbers of instances. If you have to make changes to your class or slot structure after instances have been entered, you may lose some information. In addition, if you add slots, you will have to go back and fill in the slot values for all instances that were created previously. In this section, you will create two instances of the Editor class: 1. Click on the Instances Tab. This tab has three panes. The first, at the far left, displays the class hierarchy. The middle pane, which is currently blank, will show the list of instances you create for a particular class. The third pane shows the Instance Editor, which displays the form for the currently highlighted instance where you can enter slot values. 2. Expand the subclasses of Employee. 3. Click on Editor. The Create Instance button in the Instance Browser becomes active, indicating you can now create an instance. Page 46 of 72
47 4. Click on the Create Instance button. An instance is created, and the Instance Editor form appears. You can see it has a number of fields, one for each slot you created. You use these fields to enter the values for the slots. Notice that the display for the Editor class in the Class Hierarchy pane changed when you created the instance. The (1) in parentheses after Editor indicates that this class now has one instance. 5. Enter Chief Honcho in the Name field. Page 47 of 72
48 6. Enter in the Salary field. (Notice that the characters in this field will appear in red if anything other than a valid float value is entered. In Protege, if you attempt to enter slot values that do not satisfy the restrictions of the slot, the value will appear in red). The Instances Tab now looks as follows. Note that the instance still has a generic name in the Instance Browser, such as "tutorial_instance_0". You will learn how to change this in the next section. To create another instance: 1. Click the Create Instance Page 48 of 72 button in the Instance Browser.
49 2. Type Mr. Science in the Name field. 3. Type in the Salary field. Now that you have created more than one instance, you can define a relationship between them, e.g., you could say that Chief Honcho is "responsible for" Mr. Science. Before doing so, in order to make working with instances easier, you want to set a display slot for the Editor class. Protege will display the value of the display slot every time it displays instances of the class. Setting the display slot is covered in the next section. Page 49 of 72
50 Setting the display slot For each class in your ontology, you can specify one of its slots to be a display slot. Protege will display the value of this slot any time it displays instances of the class. If you do not set a display slot, Protege will display the underlying system generated name for your instances such as "tutorial_instance_0". It is usually very helpful to set a display slot for all classes that will have instances. In fact, you may choose to set the display slots for your classes before you even start creating instances. To set the display slot for the Editor class: 1. Select the Instances Tab. 2. Select Editor in the Class Hierarchy pane. 3. Click the Instance Menu icon (arrowhead that points downward) at the top right of the Instance Browser. 4. Select Set Display Slot from the menu. 5. Select name from the Display Slot menu. 6. The display of the list of instances in the Instance Browser changes to reflect the display slot you have chosen. Instances of the Editor class are now listed by the value of the name slot. (Instances are always displayed by alphabetical or numerical order). From now on, you will be able to browse instances of Editor by name in the Instances Tab, and everywhere else in the Protege User Interface where lists of instances are displayed. Page 50 of 72
51 Creating a relationship between instances In this section, you will modify the Chief Honcho instance to make him responsible for Mr. Science: 1. Click on the Instances Tab, expand the Employee class in the Class Hierarchy pane, and select the Editor class. Instances of Editor are now listed in the Instance Browser. 2. Select Chief Honcho in the Instance Browser. You will see the slots for Chief Honcho in the Instance Editor form, including the Responsible For slot. Notice that Protege-Frames uses the slot names in the instance form, but automatically converts underscores to spaces and capitalizes the first letter of each word. 3. Click on the Add Instance button at the top right of the Responsible For field. 4. A dialog box opens to display two panes. On the left-hand side you see the hierarchy of allowed classes for the responsible_for slot. Page 51 of 72
52 5. Single-click on Editor. On the right-hand side of the dialog all of the instances of the Editor class are displayed. Select Mr. Science and click OK 6. You have now successfully created a relationship in your ontology specifying that Chief Honcho is "responsible for" Mr. Science. Page 52 of 72
53 Page 53 of 72
54 Customizing a form For each class in your ontology, Protege generates a default form that you can use to enter instance data. Forms contain a data entry field, or "widget" for each slot that is attached to a class. There are different types of widgets to handle the various slot value types, e.g. Protege assigns a "TextFieldWidget" to slots with String value types, an "IntegerFieldWidget" for slots with Integer value types, an "InstanceListWidget" for slots with Instance value types and cardinality multiple, etc. If you do not like the default form that Protege generates for your class, you can customize it via the Forms Tab. Among other things, you can resize widgets, drag widgets to different locations on the form, hide widgets, and even select different widget types. To dynamically see how the changes you make in the Forms Tab in the next sections are reflected in the Instance Editor, go to the Instances Tab, and double-click on Chief Honcho in the Instance Browser to display a separate, modeless Instance Editor window. Please note that if you created the slots for the Editor class in a different order than was outlined in this tutorial, your form may not look exactly like the screenshots in the following sections. Resizing a widget Moving a widget Customizing widget buttons Hiding a widget Displaying a hidden widget Using the default layout Resizing a widget You can resize a selected widget by dragging any edge or corner. To resize a widget by dragging: 1. Click on the Forms Tab. 2. Make sure Editor is selected in the Form Browser on the left. Next, select the FloatFieldWidget for the salary slot by clicking on it in the Form Editor on the right-hand side. It is outlined in green to show it has been selected. Notice that the Selected Widget Type combo box at the top right tells you that this is a FloatFieldWidget, which is a widget used for entering floating point numbers. Page 54 of 72
55 3. Click on the right side of the widget and drag to extend it. Try to align the right side of this widget with the right side of the widget for the name slot. Page 55 of 72
56 4. Notice that the icon in front of Editor in the Form Browser has changed. The new icon shows that the form for this class has been customized. Moving a widget You can also move any widget via dragging: 1. Select the InstanceListWidget for the responsible_for slot. Page 56 of 72
57 2. Drag it to the top right of the form, so that the top of the widget aligns with the top of the widget for the name slot. Page 57 of 72
58 Customizing widget buttons You can customize widgets to display a different label or a different set of buttons than the default. For example, you may want to be able to delete an instance from your project by clicking on a button in the InstanceListWidget that was assigned to the responsible_for slot. To display a delete button: 1. Double-click on the InstanceListWidget labeled Responsible For in the Form Editor. Page 58 of 72
59 2. Click the Buttons tab. Page 59 of 72
60 3. Click the check box in front of Show Delete Instance Button to select it. 4. Click OK. The InstanceListWidget for the responsible_for slot now has five buttons. Page 60 of 72
61 Hiding a widget You can hide a widget so it cannot be seen in the Form and Instance Editors (this does not remove any information from your ontology). For example, you might want to hide the widget for the salary slot. To do this: 1. Select the FloatFieldWidget labeled Salary in the Form Editor. 2. Select "<none>" from the Selected Widget Type combo box. Page 61 of 72
62 3. The widget for the salary slot is no longer visible on the Form Editor. Page 62 of 72
63 Displaying a hidden widget To restore a hidden widget to view: 1. In the Form Browser, click the View Form Customizations button at the top right of the Form Browser. 2. In the Configure form dialog box, you can see a list of all the slots and their corresponding widgets. 3. Click on "<none>" in the right hand column after salary to display different widget options for this slot, and select FloatFieldWidget. Page 63 of 72
64 4. Click OK. 5. The FloatFieldWidget for the salary slot is now visible again in the Form Editor. Using the default layout If you are unhappy with any form customizations that you have made, Protege-Frames provides a short-cut to rearrange all the visible widgets on a form into a standard order, accommodating their current size. Page 64 of 72
65 To have Protege-Frames auto-arrange all the widgets back to the default layout: 1. Make sure Editor is selected in the Form Browser. 2. Click the Remove Form Customizations button at the top right of the Form Browser. 3. The form adjusts to show the default layout. If you have hidden any widgets, they will be redisplayed. Notice also that the icon in front of Editor has changed back to the default form icon. Page 65 of 72
66 Creating and saving a query The Queries tab allows you to query your project and locate all instances that match criteria you specify. To create a query, you must select one or more classes, and one or more slots within that class. You can also save queries in the Query Library for future recall. Creating a query Running a query Saving a query Retrieving a query Creating a query Suppose you are interested in locating all employees who have a salary greater than $75,000 dollars a year. To create the query: 1. Click on the Queries tab. 2. Click the Select Cls Page 66 of 72 button above the Class text box in the Query pane.
67 3. Select Employee from the Select Classes dialog box, then click OK. Employee is now displayed in the Class text box. 4. Click the Select Slot Page 67 of 72 button above the Slot text box.
68 5. Select salary from the Select Slot dialog box and click OK. The menu to the right of the Slot text box is now active, and the text box at the far right of the window reminds you that the value type of the slot you have selected is a float. 6. Select "is greater than" from the drop down menu. Next, enter "75000" in the Float text box. Running a query Now that you have set up your query, you can run it and view the results. 1. To run the query, click the Find button near the bottom right of the Query pane. Page 68 of 72
69 2. The results are shown in the Search Results pane at the far right. If you cannot see the results, you may need to enlarge your window or move the slider bar. Note: You can double-click on any instance in the Search Results pane to view the Instance Editor. Saving a query You can save any query before or after it is executed. To save a query in the Query Library: 1. Click the Add to Query Library button to the right of the Query Name text box. 2. Type "sample_query" in the Input Query Name dialog box. Page 69 of 72
70 Note: You may also type a query name directly into the Query Name text box on the main window and click the Add to Query Library button. 3. Click OK. The name is displayed in the Query Name text box and the query is listed in the Query Library pane below. Retrieving a query To retrieve a saved query, you can select it from the Query Library: 1. First, because we are running the same query again, click the Clear button to clear the query results. Otherwise, you will not see a change. 2. Select sample_query in the Query Library at the bottom of the screen. (If you cannot see the Query Library, you may need to enlarge your window or move the slider bar). Page 70 of 72
71 3. Click the Retrieve Query button to retrieve the query. 4. The saved query is now displayed at the top of the window. If you wish, you can now alter the query. You can also combine queries by clicking the More button. 5. To run the query, click the Find button. Page 71 of 72
72 Page 72 of 72
Access 2010: The Navigation Pane
 Access 2010: The Navigation Pane Table of Contents OVERVIEW... 1 BEFORE YOU BEGIN... 2 ADJUSTING THE NAVIGATION PANE... 3 USING DATABASE OBJECTS... 3 CUSTOMIZE THE NAVIGATION PANE... 3 DISPLAY AND SORT
Access 2010: The Navigation Pane Table of Contents OVERVIEW... 1 BEFORE YOU BEGIN... 2 ADJUSTING THE NAVIGATION PANE... 3 USING DATABASE OBJECTS... 3 CUSTOMIZE THE NAVIGATION PANE... 3 DISPLAY AND SORT
Content Author's Reference and Cookbook
 Sitecore CMS 6.5 Content Author's Reference and Cookbook Rev. 110621 Sitecore CMS 6.5 Content Author's Reference and Cookbook A Conceptual Overview and Practical Guide to Using Sitecore Table of Contents
Sitecore CMS 6.5 Content Author's Reference and Cookbook Rev. 110621 Sitecore CMS 6.5 Content Author's Reference and Cookbook A Conceptual Overview and Practical Guide to Using Sitecore Table of Contents
HOW TO ORGANIZE PICTURES
 Get started When you upload your pictures to Shutterfly, you can do much more than view them. Our workspace offers tools that let you quickly and easily organize your photos as well. We re going to show
Get started When you upload your pictures to Shutterfly, you can do much more than view them. Our workspace offers tools that let you quickly and easily organize your photos as well. We re going to show
Content Author's Reference and Cookbook
 Sitecore CMS 6.2 Content Author's Reference and Cookbook Rev. 091019 Sitecore CMS 6.2 Content Author's Reference and Cookbook A Conceptual Overview and Practical Guide to Using Sitecore Table of Contents
Sitecore CMS 6.2 Content Author's Reference and Cookbook Rev. 091019 Sitecore CMS 6.2 Content Author's Reference and Cookbook A Conceptual Overview and Practical Guide to Using Sitecore Table of Contents
MICROSOFT OUTLOOK 2010 WORK WITH CONTACTS
 MICROSOFT OUTLOOK 2010 WORK WITH CONTACTS Last Edited: 2012-07-09 1 Access to Outlook contacts area... 4 Manage Outlook contacts view... 5 Change the view of Contacts area... 5 Business Cards view... 6
MICROSOFT OUTLOOK 2010 WORK WITH CONTACTS Last Edited: 2012-07-09 1 Access to Outlook contacts area... 4 Manage Outlook contacts view... 5 Change the view of Contacts area... 5 Business Cards view... 6
Windows XP Pro: Basics 1
 NORTHWEST MISSOURI STATE UNIVERSITY ONLINE USER S GUIDE 2004 Windows XP Pro: Basics 1 Getting on the Northwest Network Getting on the Northwest network is easy with a university-provided PC, which has
NORTHWEST MISSOURI STATE UNIVERSITY ONLINE USER S GUIDE 2004 Windows XP Pro: Basics 1 Getting on the Northwest Network Getting on the Northwest network is easy with a university-provided PC, which has
Handout: Word 2010 Tips and Shortcuts
 Word 2010: Tips and Shortcuts Table of Contents EXPORT A CUSTOMIZED QUICK ACCESS TOOLBAR... 2 IMPORT A CUSTOMIZED QUICK ACCESS TOOLBAR... 2 USE THE FORMAT PAINTER... 3 REPEAT THE LAST ACTION... 3 SHOW
Word 2010: Tips and Shortcuts Table of Contents EXPORT A CUSTOMIZED QUICK ACCESS TOOLBAR... 2 IMPORT A CUSTOMIZED QUICK ACCESS TOOLBAR... 2 USE THE FORMAT PAINTER... 3 REPEAT THE LAST ACTION... 3 SHOW
Using Excel for Business Analysis: A Guide to Financial Modelling Fundamentals
 Excel 2003 Instructions Using Excel for Business Analysis: A Guide to Financial Modelling Fundamentals contains extensive instructions for using Excel 2010 and Excel for Mac 2011. There are a few instances
Excel 2003 Instructions Using Excel for Business Analysis: A Guide to Financial Modelling Fundamentals contains extensive instructions for using Excel 2010 and Excel for Mac 2011. There are a few instances
Select the Crow s Foot entity relationship diagram (ERD) option. Create the entities and define their components.
 Α DESIGNING DATABASES WITH VISIO PROFESSIONAL: A TUTORIAL Microsoft Visio Professional is a powerful database design and modeling tool. The Visio software has so many features that we can t possibly demonstrate
Α DESIGNING DATABASES WITH VISIO PROFESSIONAL: A TUTORIAL Microsoft Visio Professional is a powerful database design and modeling tool. The Visio software has so many features that we can t possibly demonstrate
Colligo Email Manager 6.2. Offline Mode - User Guide
 6.2 Offline Mode - User Guide Contents Colligo Email Manager 1 Benefits 1 Key Features 1 Platforms Supported 1 Installing and Activating Colligo Email Manager 3 Checking for Updates 4 Updating Your License
6.2 Offline Mode - User Guide Contents Colligo Email Manager 1 Benefits 1 Key Features 1 Platforms Supported 1 Installing and Activating Colligo Email Manager 3 Checking for Updates 4 Updating Your License
The VB development environment
 2 The VB development environment This chapter explains: l how to create a VB project; l how to manipulate controls and their properties at design-time; l how to run a program; l how to handle a button-click
2 The VB development environment This chapter explains: l how to create a VB project; l how to manipulate controls and their properties at design-time; l how to run a program; l how to handle a button-click
How to test and debug an ASP.NET application
 Chapter 4 How to test and debug an ASP.NET application 113 4 How to test and debug an ASP.NET application If you ve done much programming, you know that testing and debugging are often the most difficult
Chapter 4 How to test and debug an ASP.NET application 113 4 How to test and debug an ASP.NET application If you ve done much programming, you know that testing and debugging are often the most difficult
Introduction to Microsoft Access 2003
 Introduction to Microsoft Access 2003 Zhi Liu School of Information Fall/2006 Introduction and Objectives Microsoft Access 2003 is a powerful, yet easy to learn, relational database application for Microsoft
Introduction to Microsoft Access 2003 Zhi Liu School of Information Fall/2006 Introduction and Objectives Microsoft Access 2003 is a powerful, yet easy to learn, relational database application for Microsoft
Microsoft PowerPoint Exercises 4
 Microsoft PowerPoint Exercises 4 In these exercises, you will be working with your Music Presentation file used in part 1 and 2. Open that file if you haven t already done so. Exercise 1. Slide Sorter
Microsoft PowerPoint Exercises 4 In these exercises, you will be working with your Music Presentation file used in part 1 and 2. Open that file if you haven t already done so. Exercise 1. Slide Sorter
Microsoft Access 2010 handout
 Microsoft Access 2010 handout Access 2010 is a relational database program you can use to create and manage large quantities of data. You can use Access to manage anything from a home inventory to a giant
Microsoft Access 2010 handout Access 2010 is a relational database program you can use to create and manage large quantities of data. You can use Access to manage anything from a home inventory to a giant
Most of your tasks in Windows XP will involve working with information
 OFFICE 1 File Management Files and Folders Most of your tasks in Windows XP will involve working with information stored on your computer. This material briefly explains how information is stored in Windows
OFFICE 1 File Management Files and Folders Most of your tasks in Windows XP will involve working with information stored on your computer. This material briefly explains how information is stored in Windows
Using the SAS Enterprise Guide (Version 4.2)
 2011-2012 Using the SAS Enterprise Guide (Version 4.2) Table of Contents Overview of the User Interface... 1 Navigating the Initial Contents of the Workspace... 3 Useful Pull-Down Menus... 3 Working with
2011-2012 Using the SAS Enterprise Guide (Version 4.2) Table of Contents Overview of the User Interface... 1 Navigating the Initial Contents of the Workspace... 3 Useful Pull-Down Menus... 3 Working with
Vodafone PC SMS 2010. (Software version 4.7.1) User Manual
 Vodafone PC SMS 2010 (Software version 4.7.1) User Manual July 19, 2010 Table of contents 1. Introduction...4 1.1 System Requirements... 4 1.2 Reply-to-Inbox... 4 1.3 What s new?... 4 2. Installation...6
Vodafone PC SMS 2010 (Software version 4.7.1) User Manual July 19, 2010 Table of contents 1. Introduction...4 1.1 System Requirements... 4 1.2 Reply-to-Inbox... 4 1.3 What s new?... 4 2. Installation...6
UML Class Diagrams (1.8.7) 9/2/2009
 8 UML Class Diagrams Java programs usually involve multiple classes, and there can be many dependencies among these classes. To fully understand a multiple class program, it is necessary to understand
8 UML Class Diagrams Java programs usually involve multiple classes, and there can be many dependencies among these classes. To fully understand a multiple class program, it is necessary to understand
File Management With Windows Explorer
 File Management With Windows Explorer Preamble: After you have created and saved numerous files using various programs, file management, the process of organizing and keeping track of all your files, can
File Management With Windows Explorer Preamble: After you have created and saved numerous files using various programs, file management, the process of organizing and keeping track of all your files, can
Presentations and PowerPoint
 V-1.1 PART V Presentations and PowerPoint V-1.2 Computer Fundamentals V-1.3 LESSON 1 Creating a Presentation After completing this lesson, you will be able to: Start Microsoft PowerPoint. Explore the PowerPoint
V-1.1 PART V Presentations and PowerPoint V-1.2 Computer Fundamentals V-1.3 LESSON 1 Creating a Presentation After completing this lesson, you will be able to: Start Microsoft PowerPoint. Explore the PowerPoint
Hypercosm. Studio. www.hypercosm.com
 Hypercosm Studio www.hypercosm.com Hypercosm Studio Guide 3 Revision: November 2005 Copyright 2005 Hypercosm LLC All rights reserved. Hypercosm, OMAR, Hypercosm 3D Player, and Hypercosm Studio are trademarks
Hypercosm Studio www.hypercosm.com Hypercosm Studio Guide 3 Revision: November 2005 Copyright 2005 Hypercosm LLC All rights reserved. Hypercosm, OMAR, Hypercosm 3D Player, and Hypercosm Studio are trademarks
Getting Started on the Computer With Mouseaerobics! Windows XP
 This handout was modified from materials supplied by the Bill and Melinda Gates Foundation through a grant to the Manchester City Library. Getting Started on the Computer With Mouseaerobics! Windows XP
This handout was modified from materials supplied by the Bill and Melinda Gates Foundation through a grant to the Manchester City Library. Getting Started on the Computer With Mouseaerobics! Windows XP
Online Sharing User Manual
 Online Sharing User Manual June 13, 2007 If discrepancies between this document and Online Sharing are discovered, please contact backupfeedback@verizon.net. Copyrights and Proprietary Notices The information
Online Sharing User Manual June 13, 2007 If discrepancies between this document and Online Sharing are discovered, please contact backupfeedback@verizon.net. Copyrights and Proprietary Notices The information
Software Application Tutorial
 Software Application Tutorial Copyright 2005, Software Application Training Unit, West Chester University. No Portion of this document may be reproduced without the written permission of the authors. For
Software Application Tutorial Copyright 2005, Software Application Training Unit, West Chester University. No Portion of this document may be reproduced without the written permission of the authors. For
Search help. More on Office.com: images templates
 Page 1 of 14 Access 2010 Home > Access 2010 Help and How-to > Getting started Search help More on Office.com: images templates Access 2010: database tasks Here are some basic database tasks that you can
Page 1 of 14 Access 2010 Home > Access 2010 Help and How-to > Getting started Search help More on Office.com: images templates Access 2010: database tasks Here are some basic database tasks that you can
Getting Started with the Cadence Software
 1 Getting Started with the Cadence Software In this chapter, you learn about the Cadence software environment and the Virtuoso layout editor as you do the following tasks: Copying the Tutorial Database
1 Getting Started with the Cadence Software In this chapter, you learn about the Cadence software environment and the Virtuoso layout editor as you do the following tasks: Copying the Tutorial Database
Bitrix Site Manager 4.1. User Guide
 Bitrix Site Manager 4.1 User Guide 2 Contents REGISTRATION AND AUTHORISATION...3 SITE SECTIONS...5 Creating a section...6 Changing the section properties...8 SITE PAGES...9 Creating a page...10 Editing
Bitrix Site Manager 4.1 User Guide 2 Contents REGISTRATION AND AUTHORISATION...3 SITE SECTIONS...5 Creating a section...6 Changing the section properties...8 SITE PAGES...9 Creating a page...10 Editing
Windows 8.1 Update 1 Supplement
 Illustrated Series Guide to Windows 8.1 Update 1 Changes June 2014 Table of Contents (CTRL+Click a link to navigate directly to Part 1, 2, 3, or 4.) Part 1: What Version of Windows Am I Using? Part 2:
Illustrated Series Guide to Windows 8.1 Update 1 Changes June 2014 Table of Contents (CTRL+Click a link to navigate directly to Part 1, 2, 3, or 4.) Part 1: What Version of Windows Am I Using? Part 2:
Adobe Dreamweaver CC 14 Tutorial
 Adobe Dreamweaver CC 14 Tutorial GETTING STARTED This tutorial focuses on the basic steps involved in creating an attractive, functional website. In using this tutorial you will learn to design a site
Adobe Dreamweaver CC 14 Tutorial GETTING STARTED This tutorial focuses on the basic steps involved in creating an attractive, functional website. In using this tutorial you will learn to design a site
Produced by Flinders University Centre for Educational ICT. PivotTables Excel 2010
 Produced by Flinders University Centre for Educational ICT PivotTables Excel 2010 CONTENTS Layout... 1 The Ribbon Bar... 2 Minimising the Ribbon Bar... 2 The File Tab... 3 What the Commands and Buttons
Produced by Flinders University Centre for Educational ICT PivotTables Excel 2010 CONTENTS Layout... 1 The Ribbon Bar... 2 Minimising the Ribbon Bar... 2 The File Tab... 3 What the Commands and Buttons
Creating trouble-free numbering in Microsoft Word
 Creating trouble-free numbering in Microsoft Word This note shows you how to create trouble-free chapter, section and paragraph numbering, as well as bulleted and numbered lists that look the way you want
Creating trouble-free numbering in Microsoft Word This note shows you how to create trouble-free chapter, section and paragraph numbering, as well as bulleted and numbered lists that look the way you want
Microsoft Word 2010. Quick Reference Guide. Union Institute & University
 Microsoft Word 2010 Quick Reference Guide Union Institute & University Contents Using Word Help (F1)... 4 Window Contents:... 4 File tab... 4 Quick Access Toolbar... 5 Backstage View... 5 The Ribbon...
Microsoft Word 2010 Quick Reference Guide Union Institute & University Contents Using Word Help (F1)... 4 Window Contents:... 4 File tab... 4 Quick Access Toolbar... 5 Backstage View... 5 The Ribbon...
Introduction to Word 2007
 Introduction to Word 2007 You will notice some obvious changes immediately after starting Word 2007. For starters, the top bar has a completely new look, consisting of new features, buttons and naming
Introduction to Word 2007 You will notice some obvious changes immediately after starting Word 2007. For starters, the top bar has a completely new look, consisting of new features, buttons and naming
Web Ambassador Training on the CMS
 Web Ambassador Training on the CMS Learning Objectives Upon completion of this training, participants will be able to: Describe what is a CMS and how to login Upload files and images Organize content Create
Web Ambassador Training on the CMS Learning Objectives Upon completion of this training, participants will be able to: Describe what is a CMS and how to login Upload files and images Organize content Create
WHAT S NEW IN WORD 2010 & HOW TO CUSTOMIZE IT
 WHAT S NEW IN WORD 2010 & HOW TO CUSTOMIZE IT The Ribbon... 2 Default Tabs... 2 Contextual Tabs... 2 Minimizing and Restoring the Ribbon... 3 Customizing the Ribbon... 3 A New Graphic Interface... 5 Live
WHAT S NEW IN WORD 2010 & HOW TO CUSTOMIZE IT The Ribbon... 2 Default Tabs... 2 Contextual Tabs... 2 Minimizing and Restoring the Ribbon... 3 Customizing the Ribbon... 3 A New Graphic Interface... 5 Live
WebFOCUS BI Portal: S.I.M.P.L.E. as can be
 WebFOCUS BI Portal: S.I.M.P.L.E. as can be Author: Matthew Lerner Company: Information Builders Presentation Abstract: This hands-on session will introduce attendees to the new WebFOCUS BI Portal. We will
WebFOCUS BI Portal: S.I.M.P.L.E. as can be Author: Matthew Lerner Company: Information Builders Presentation Abstract: This hands-on session will introduce attendees to the new WebFOCUS BI Portal. We will
Objectives. At the end of this chapter students should be able to:
 NTFS PERMISSIONS AND SECURITY SETTING.1 Introduction to NTFS Permissions.1.1 File Permissions and Folder Permission.2 Assigning NTFS Permissions and Special Permission.2.1 Planning NTFS Permissions.2.2
NTFS PERMISSIONS AND SECURITY SETTING.1 Introduction to NTFS Permissions.1.1 File Permissions and Folder Permission.2 Assigning NTFS Permissions and Special Permission.2.1 Planning NTFS Permissions.2.2
Table of Contents. Welcome... 2. Login... 3. Password Assistance... 4. Self Registration... 5. Secure Mail... 7. Compose... 8. Drafts...
 Table of Contents Welcome... 2 Login... 3 Password Assistance... 4 Self Registration... 5 Secure Mail... 7 Compose... 8 Drafts... 10 Outbox... 11 Sent Items... 12 View Package Details... 12 File Manager...
Table of Contents Welcome... 2 Login... 3 Password Assistance... 4 Self Registration... 5 Secure Mail... 7 Compose... 8 Drafts... 10 Outbox... 11 Sent Items... 12 View Package Details... 12 File Manager...
Microsoft Access Basics
 Microsoft Access Basics 2006 ipic Development Group, LLC Authored by James D Ballotti Microsoft, Access, Excel, Word, and Office are registered trademarks of the Microsoft Corporation Version 1 - Revision
Microsoft Access Basics 2006 ipic Development Group, LLC Authored by James D Ballotti Microsoft, Access, Excel, Word, and Office are registered trademarks of the Microsoft Corporation Version 1 - Revision
State of Illinois Web Content Management (WCM) Guide For SharePoint 2010 Content Editors. 11/6/2014 State of Illinois Bill Seagle
 State of Illinois Web Content Management (WCM) Guide For SharePoint 2010 Content Editors 11/6/2014 State of Illinois Bill Seagle Table of Contents Logging into your site... 2 General Site Structure and
State of Illinois Web Content Management (WCM) Guide For SharePoint 2010 Content Editors 11/6/2014 State of Illinois Bill Seagle Table of Contents Logging into your site... 2 General Site Structure and
Microsoft Excel 2010 Part 3: Advanced Excel
 CALIFORNIA STATE UNIVERSITY, LOS ANGELES INFORMATION TECHNOLOGY SERVICES Microsoft Excel 2010 Part 3: Advanced Excel Winter 2015, Version 1.0 Table of Contents Introduction...2 Sorting Data...2 Sorting
CALIFORNIA STATE UNIVERSITY, LOS ANGELES INFORMATION TECHNOLOGY SERVICES Microsoft Excel 2010 Part 3: Advanced Excel Winter 2015, Version 1.0 Table of Contents Introduction...2 Sorting Data...2 Sorting
CORSAIR GAMING KEYBOARD SOFTWARE USER MANUAL
 CORSAIR GAMING KEYBOARD SOFTWARE USER MANUAL TABLE OF CONTENTS CORSAIR UTILITY ENGINE OVERVIEW PROFILES 1 9 Introduction 2 Starting the Corsair Utility Engine 2 Profiles: Settings for a Specific Program
CORSAIR GAMING KEYBOARD SOFTWARE USER MANUAL TABLE OF CONTENTS CORSAIR UTILITY ENGINE OVERVIEW PROFILES 1 9 Introduction 2 Starting the Corsair Utility Engine 2 Profiles: Settings for a Specific Program
Microsoft PowerPoint 2010
 Microsoft PowerPoint 2010 Starting PowerPoint... 2 PowerPoint Window Properties... 2 The Ribbon... 3 Default Tabs... 3 Contextual Tabs... 3 Minimizing and Restoring the Ribbon... 4 The Backstage View...
Microsoft PowerPoint 2010 Starting PowerPoint... 2 PowerPoint Window Properties... 2 The Ribbon... 3 Default Tabs... 3 Contextual Tabs... 3 Minimizing and Restoring the Ribbon... 4 The Backstage View...
Google Sites. How to create a site using Google Sites
 Contents How to create a site using Google Sites... 2 Creating a Google Site... 2 Choose a Template... 2 Name Your Site... 3 Choose A Theme... 3 Add Site Categories and Descriptions... 3 Launch Your Google
Contents How to create a site using Google Sites... 2 Creating a Google Site... 2 Choose a Template... 2 Name Your Site... 3 Choose A Theme... 3 Add Site Categories and Descriptions... 3 Launch Your Google
Ohio University Computer Services Center August, 2002 Crystal Reports Introduction Quick Reference Guide
 Open Crystal Reports From the Windows Start menu choose Programs and then Crystal Reports. Creating a Blank Report Ohio University Computer Services Center August, 2002 Crystal Reports Introduction Quick
Open Crystal Reports From the Windows Start menu choose Programs and then Crystal Reports. Creating a Blank Report Ohio University Computer Services Center August, 2002 Crystal Reports Introduction Quick
Version 7 Editor s Manual
 Version 7 Editor s Manual Contents 1. Introduction... 3 2. Getting started with Umbraco... 2.1 Logging In and Out... 2.2 Umbraco Interface... 2.2.1 Initial View... 2.2.2 Various Screen Sizes... 2.3 Creating,
Version 7 Editor s Manual Contents 1. Introduction... 3 2. Getting started with Umbraco... 2.1 Logging In and Out... 2.2 Umbraco Interface... 2.2.1 Initial View... 2.2.2 Various Screen Sizes... 2.3 Creating,
Access Tutorial 6: Form Fundamentals
 Access Tutorial 6: Form Fundamentals 6.1 Introduction: Using forms as the core of an application Forms provide a user-oriented interface to the data in a database application. They allow you, as a developer,
Access Tutorial 6: Form Fundamentals 6.1 Introduction: Using forms as the core of an application Forms provide a user-oriented interface to the data in a database application. They allow you, as a developer,
OpenIMS 4.2. Document Management Server. User manual
 OpenIMS 4.2 Document Management Server User manual OpenSesame ICT BV Index 1 INTRODUCTION...4 1.1 Client specifications...4 2 INTRODUCTION OPENIMS DMS...5 2.1 Login...5 2.2 Language choice...5 3 OPENIMS
OpenIMS 4.2 Document Management Server User manual OpenSesame ICT BV Index 1 INTRODUCTION...4 1.1 Client specifications...4 2 INTRODUCTION OPENIMS DMS...5 2.1 Login...5 2.2 Language choice...5 3 OPENIMS
Customizing forms and writing QuickBooks Letters
 LESSON 15 Customizing forms and writing QuickBooks Letters 15 Lesson objectives, 398 Supporting materials, 398 Instructor preparation, 398 To start this lesson, 398 About QuickBooks forms, 399 Customizing
LESSON 15 Customizing forms and writing QuickBooks Letters 15 Lesson objectives, 398 Supporting materials, 398 Instructor preparation, 398 To start this lesson, 398 About QuickBooks forms, 399 Customizing
USER GUIDE MANTRA WEB EXTRACTOR. www.altiliagroup.com
 USER GUIDE MANTRA WEB EXTRACTOR www.altiliagroup.com Page 1 of 57 MANTRA WEB EXTRACTOR USER GUIDE TABLE OF CONTENTS CONVENTIONS... 2 CHAPTER 2 BASICS... 6 CHAPTER 3 - WORKSPACE... 7 Menu bar 7 Toolbar
USER GUIDE MANTRA WEB EXTRACTOR www.altiliagroup.com Page 1 of 57 MANTRA WEB EXTRACTOR USER GUIDE TABLE OF CONTENTS CONVENTIONS... 2 CHAPTER 2 BASICS... 6 CHAPTER 3 - WORKSPACE... 7 Menu bar 7 Toolbar
Creating tables of contents and figures in Word 2013
 Creating tables of contents and figures in Word 2013 Information Services Creating tables of contents and figures in Word 2013 This note shows you how to create a table of contents or a table of figures
Creating tables of contents and figures in Word 2013 Information Services Creating tables of contents and figures in Word 2013 This note shows you how to create a table of contents or a table of figures
Sample Table. Columns. Column 1 Column 2 Column 3 Row 1 Cell 1 Cell 2 Cell 3 Row 2 Cell 4 Cell 5 Cell 6 Row 3 Cell 7 Cell 8 Cell 9.
 Working with Tables in Microsoft Word The purpose of this document is to lead you through the steps of creating, editing and deleting tables and parts of tables. This document follows a tutorial format
Working with Tables in Microsoft Word The purpose of this document is to lead you through the steps of creating, editing and deleting tables and parts of tables. This document follows a tutorial format
Creating tables in Microsoft Access 2007
 Platform: Windows PC Ref no: USER 164 Date: 25 th October 2007 Version: 1 Authors: D.R.Sheward, C.L.Napier Creating tables in Microsoft Access 2007 The aim of this guide is to provide information on using
Platform: Windows PC Ref no: USER 164 Date: 25 th October 2007 Version: 1 Authors: D.R.Sheward, C.L.Napier Creating tables in Microsoft Access 2007 The aim of this guide is to provide information on using
Integrated Accounting System for Mac OS X
 Integrated Accounting System for Mac OS X Program version: 6.3 110401 2011 HansaWorld Ireland Limited, Dublin, Ireland Preface Standard Accounts is a powerful accounting system for Mac OS X. Text in square
Integrated Accounting System for Mac OS X Program version: 6.3 110401 2011 HansaWorld Ireland Limited, Dublin, Ireland Preface Standard Accounts is a powerful accounting system for Mac OS X. Text in square
EXAMPLE WITH NO NAME EXAMPLE WITH A NAME
 By using names, you can make your formulas much easier to understand and maintain. You can define a name for a cell range, function, constant, or table. Once you adopt the practice of using names in your
By using names, you can make your formulas much easier to understand and maintain. You can define a name for a cell range, function, constant, or table. Once you adopt the practice of using names in your
IT Quick Reference Guides Using Windows 7
 IT Quick Reference Guides Using Windows 7 Windows Guides This sheet covers many of the basic commands for using the Windows 7 operating system. WELCOME TO WINDOWS 7 After you log into your machine, the
IT Quick Reference Guides Using Windows 7 Windows Guides This sheet covers many of the basic commands for using the Windows 7 operating system. WELCOME TO WINDOWS 7 After you log into your machine, the
CATIA Basic Concepts TABLE OF CONTENTS
 TABLE OF CONTENTS Introduction...1 Manual Format...2 Log on/off procedures for Windows...3 To log on...3 To logoff...7 Assembly Design Screen...8 Part Design Screen...9 Pull-down Menus...10 Start...10
TABLE OF CONTENTS Introduction...1 Manual Format...2 Log on/off procedures for Windows...3 To log on...3 To logoff...7 Assembly Design Screen...8 Part Design Screen...9 Pull-down Menus...10 Start...10
Lab Activity File Management with Windows Explorer Windows XP, Vista, Windows 7 and Windows 8 Brought to you by RMRoberts.com
 Lab Activity File Management with Windows Explorer Windows XP, Vista, Windows 7 and Windows 8 Brought to you by RMRoberts.com After completing this laboratory activity, you will be able to: o Open and
Lab Activity File Management with Windows Explorer Windows XP, Vista, Windows 7 and Windows 8 Brought to you by RMRoberts.com After completing this laboratory activity, you will be able to: o Open and
Create a New Database in Access 2010
 Create a New Database in Access 2010 Table of Contents OVERVIEW... 1 CREATING A DATABASE... 1 ADDING TO A DATABASE... 2 CREATE A DATABASE BY USING A TEMPLATE... 2 CREATE A DATABASE WITHOUT USING A TEMPLATE...
Create a New Database in Access 2010 Table of Contents OVERVIEW... 1 CREATING A DATABASE... 1 ADDING TO A DATABASE... 2 CREATE A DATABASE BY USING A TEMPLATE... 2 CREATE A DATABASE WITHOUT USING A TEMPLATE...
Introduction to MS WINDOWS XP
 Introduction to MS WINDOWS XP Mouse Desktop Windows Applications File handling Introduction to MS Windows XP 2 Table of Contents What is Windows XP?... 3 Windows within Windows... 3 The Desktop... 3 The
Introduction to MS WINDOWS XP Mouse Desktop Windows Applications File handling Introduction to MS Windows XP 2 Table of Contents What is Windows XP?... 3 Windows within Windows... 3 The Desktop... 3 The
Setting Up Database Security with Access 97
 Setting Up Database Security with Access 97 The most flexible and extensive method of securing a database is called user-level security. This form of security is similar to methods used in most network
Setting Up Database Security with Access 97 The most flexible and extensive method of securing a database is called user-level security. This form of security is similar to methods used in most network
Q&As: Microsoft Excel 2013: Chapter 2
 Q&As: Microsoft Excel 2013: Chapter 2 In Step 5, why did the date that was entered change from 4/5/10 to 4/5/2010? When Excel recognizes that you entered a date in mm/dd/yy format, it automatically formats
Q&As: Microsoft Excel 2013: Chapter 2 In Step 5, why did the date that was entered change from 4/5/10 to 4/5/2010? When Excel recognizes that you entered a date in mm/dd/yy format, it automatically formats
Microsoft Office Access 2007 Basics
 Access(ing) A Database Project PRESENTED BY THE TECHNOLOGY TRAINERS OF THE MONROE COUNTY LIBRARY SYSTEM EMAIL: TRAININGLAB@MONROE.LIB.MI.US MONROE COUNTY LIBRARY SYSTEM 734-241-5770 1 840 SOUTH ROESSLER
Access(ing) A Database Project PRESENTED BY THE TECHNOLOGY TRAINERS OF THE MONROE COUNTY LIBRARY SYSTEM EMAIL: TRAININGLAB@MONROE.LIB.MI.US MONROE COUNTY LIBRARY SYSTEM 734-241-5770 1 840 SOUTH ROESSLER
SECTION 5: Finalizing Your Workbook
 SECTION 5: Finalizing Your Workbook In this section you will learn how to: Protect a workbook Protect a sheet Protect Excel files Unlock cells Use the document inspector Use the compatibility checker Mark
SECTION 5: Finalizing Your Workbook In this section you will learn how to: Protect a workbook Protect a sheet Protect Excel files Unlock cells Use the document inspector Use the compatibility checker Mark
Internet Explorer 7. Getting Started The Internet Explorer Window. Tabs NEW! Working with the Tab Row. Microsoft QUICK Source
 Microsoft QUICK Source Internet Explorer 7 Getting Started The Internet Explorer Window u v w x y { Using the Command Bar The Command Bar contains shortcut buttons for Internet Explorer tools. To expand
Microsoft QUICK Source Internet Explorer 7 Getting Started The Internet Explorer Window u v w x y { Using the Command Bar The Command Bar contains shortcut buttons for Internet Explorer tools. To expand
2) Sharing Projects Made easy by IntelliGantt s Share Wizard, there are three share options to fit the needs of your project.
 Introduction TeamDirection IntelliGantt solutions allows you and the rest of your project team to collaborate on your projects together. How you would like work together is up to you. The project manager
Introduction TeamDirection IntelliGantt solutions allows you and the rest of your project team to collaborate on your projects together. How you would like work together is up to you. The project manager
GOOGLE DOCS APPLICATION WORK WITH GOOGLE DOCUMENTS
 GOOGLE DOCS APPLICATION WORK WITH GOOGLE DOCUMENTS Last Edited: 2012-07-09 1 Navigate the document interface... 4 Create and Name a new document... 5 Create a new Google document... 5 Name Google documents...
GOOGLE DOCS APPLICATION WORK WITH GOOGLE DOCUMENTS Last Edited: 2012-07-09 1 Navigate the document interface... 4 Create and Name a new document... 5 Create a new Google document... 5 Name Google documents...
Word basics. Before you begin. What you'll learn. Requirements. Estimated time to complete:
 Word basics Word is a powerful word processing and layout application, but to use it most effectively, you first have to understand the basics. This tutorial introduces some of the tasks and features that
Word basics Word is a powerful word processing and layout application, but to use it most effectively, you first have to understand the basics. This tutorial introduces some of the tasks and features that
KPN SMS mail. Send SMS as fast as e-mail!
 KPN SMS mail Send SMS as fast as e-mail! Quick start Start using KPN SMS mail in 5 steps If you want to install and use KPN SMS mail quickly, without reading the user guide, follow the next five steps.
KPN SMS mail Send SMS as fast as e-mail! Quick start Start using KPN SMS mail in 5 steps If you want to install and use KPN SMS mail quickly, without reading the user guide, follow the next five steps.
Excel 2007 Basic knowledge
 Ribbon menu The Ribbon menu system with tabs for various Excel commands. This Ribbon system replaces the traditional menus used with Excel 2003. Above the Ribbon in the upper-left corner is the Microsoft
Ribbon menu The Ribbon menu system with tabs for various Excel commands. This Ribbon system replaces the traditional menus used with Excel 2003. Above the Ribbon in the upper-left corner is the Microsoft
NHS Mail Basic Training Guide
 Royal Derby Hospital 2011 Education, Training and Development I.T. Training Department NHS Mail Basic Training Guide Version 3.1 ND 05/11 No amendments should be made to the document without the Authors
Royal Derby Hospital 2011 Education, Training and Development I.T. Training Department NHS Mail Basic Training Guide Version 3.1 ND 05/11 No amendments should be made to the document without the Authors
Preview DESIGNING DATABASES WITH VISIO PROFESSIONAL: A TUTORIAL
 DESIGNING DATABASES WITH VISIO PROFESSIONAL: A TUTORIAL A Microsoft Visio Professional is a powerful database design and modeling tool. The Visio software has so many features that it is impossible to
DESIGNING DATABASES WITH VISIO PROFESSIONAL: A TUTORIAL A Microsoft Visio Professional is a powerful database design and modeling tool. The Visio software has so many features that it is impossible to
Working with sections in Word
 Working with sections in Word Have you have ever wanted to create a Microsoft Word document with some pages numbered in Roman numerals and the rest in Arabic, or include a landscape page to accommodate
Working with sections in Word Have you have ever wanted to create a Microsoft Word document with some pages numbered in Roman numerals and the rest in Arabic, or include a landscape page to accommodate
Introduction to dobe Acrobat XI Pro
 Introduction to dobe Acrobat XI Pro Introduction to Adobe Acrobat XI Pro is licensed under the Creative Commons Attribution-NonCommercial-NoDerivatives 4.0 International License. To view a copy of this
Introduction to dobe Acrobat XI Pro Introduction to Adobe Acrobat XI Pro is licensed under the Creative Commons Attribution-NonCommercial-NoDerivatives 4.0 International License. To view a copy of this
UOFL SHAREPOINT ADMINISTRATORS GUIDE
 UOFL SHAREPOINT ADMINISTRATORS GUIDE WOW What Power! Learn how to administer a SharePoint site. [Type text] SharePoint Administrator Training Table of Contents Basics... 3 Definitions... 3 The Ribbon...
UOFL SHAREPOINT ADMINISTRATORS GUIDE WOW What Power! Learn how to administer a SharePoint site. [Type text] SharePoint Administrator Training Table of Contents Basics... 3 Definitions... 3 The Ribbon...
Managing documents, files and folders
 Managing documents, files and folders Your computer puts information at your fingertips. Over time, however, you might have so many files that it can be difficult to find the specific file you need. Without
Managing documents, files and folders Your computer puts information at your fingertips. Over time, however, you might have so many files that it can be difficult to find the specific file you need. Without
ACCESS 2007. Importing and Exporting Data Files. Information Technology. MS Access 2007 Users Guide. IT Training & Development (818) 677-1700
 Information Technology MS Access 2007 Users Guide ACCESS 2007 Importing and Exporting Data Files IT Training & Development (818) 677-1700 training@csun.edu TABLE OF CONTENTS Introduction... 1 Import Excel
Information Technology MS Access 2007 Users Guide ACCESS 2007 Importing and Exporting Data Files IT Training & Development (818) 677-1700 training@csun.edu TABLE OF CONTENTS Introduction... 1 Import Excel
Integrated Invoicing and Debt Management System for Mac OS X
 Integrated Invoicing and Debt Management System for Mac OS X Program version: 6.3 110401 2011 HansaWorld Ireland Limited, Dublin, Ireland Preface Standard Invoicing is a powerful invoicing and debt management
Integrated Invoicing and Debt Management System for Mac OS X Program version: 6.3 110401 2011 HansaWorld Ireland Limited, Dublin, Ireland Preface Standard Invoicing is a powerful invoicing and debt management
EXCEL FINANCIAL USES
 EXCEL FINANCIAL USES Table of Contents Page LESSON 1: FINANCIAL DOCUMENTS...1 Worksheet Design...1 Selecting a Template...2 Adding Data to a Template...3 Modifying Templates...3 Saving a New Workbook as
EXCEL FINANCIAL USES Table of Contents Page LESSON 1: FINANCIAL DOCUMENTS...1 Worksheet Design...1 Selecting a Template...2 Adding Data to a Template...3 Modifying Templates...3 Saving a New Workbook as
3. Add and delete a cover page...7 Add a cover page... 7 Delete a cover page... 7
 Microsoft Word: Advanced Features for Publication, Collaboration, and Instruction For your MAC (Word 2011) Presented by: Karen Gray (kagray@vt.edu) Word Help: http://mac2.microsoft.com/help/office/14/en-
Microsoft Word: Advanced Features for Publication, Collaboration, and Instruction For your MAC (Word 2011) Presented by: Karen Gray (kagray@vt.edu) Word Help: http://mac2.microsoft.com/help/office/14/en-
Migrating to Excel 2010 from Excel 2003 - Excel - Microsoft Office 1 of 1
 Migrating to Excel 2010 - Excel - Microsoft Office 1 of 1 In This Guide Microsoft Excel 2010 looks very different, so we created this guide to help you minimize the learning curve. Read on to learn key
Migrating to Excel 2010 - Excel - Microsoft Office 1 of 1 In This Guide Microsoft Excel 2010 looks very different, so we created this guide to help you minimize the learning curve. Read on to learn key
Formatting & Styles Word 2010
 Formatting & Styles Word 2010 Produced by Flinders University Centre for Educational ICT CONTENTS Layout... 1 Using the Ribbon Bar... 2 Minimising the Ribbon Bar... 2 The File Tab... 3 What the Commands
Formatting & Styles Word 2010 Produced by Flinders University Centre for Educational ICT CONTENTS Layout... 1 Using the Ribbon Bar... 2 Minimising the Ribbon Bar... 2 The File Tab... 3 What the Commands
1. Click the File tab 2. Click "Options" 3. Click "Save" 4. In the line labeled "Default file location", browse to the desired folder 5.
 Instructional Technology Services Tips and Tricks for Word Tips & Tricks for Word (in Windows) There are a lot of things you can do in Word to save time, such as changing default settings to your preferred
Instructional Technology Services Tips and Tricks for Word Tips & Tricks for Word (in Windows) There are a lot of things you can do in Word to save time, such as changing default settings to your preferred
CMS Training Manual. A brief overview of your website s content management system (CMS) with screenshots. CMS Manual
 Training A brief overview of your website s content management system () with screenshots. 1 Contents Logging In:...3 Dashboard:...4 Page List / Search Filter:...5 Common Icons:...6 Adding a New Page:...7
Training A brief overview of your website s content management system () with screenshots. 1 Contents Logging In:...3 Dashboard:...4 Page List / Search Filter:...5 Common Icons:...6 Adding a New Page:...7
Writer Guide. Chapter 15 Using Forms in Writer
 Writer Guide Chapter 15 Using Forms in Writer Copyright This document is Copyright 2005 2008 by its contributors as listed in the section titled Authors. You may distribute it and/or modify it under the
Writer Guide Chapter 15 Using Forms in Writer Copyright This document is Copyright 2005 2008 by its contributors as listed in the section titled Authors. You may distribute it and/or modify it under the
Programming in Access VBA
 PART I Programming in Access VBA In this part, you will learn all about how Visual Basic for Applications (VBA) works for Access 2010. A number of new VBA features have been incorporated into the 2010
PART I Programming in Access VBA In this part, you will learn all about how Visual Basic for Applications (VBA) works for Access 2010. A number of new VBA features have been incorporated into the 2010
Microsoft Outlook 2010. Reference Guide for Lotus Notes Users
 Microsoft Outlook 2010 Reference Guide for Lotus Notes Users ContentsWelcome to Office Outlook 2010... 2 Mail... 3 Viewing Messages... 4 Working with Messages... 7 Responding to Messages... 11 Organizing
Microsoft Outlook 2010 Reference Guide for Lotus Notes Users ContentsWelcome to Office Outlook 2010... 2 Mail... 3 Viewing Messages... 4 Working with Messages... 7 Responding to Messages... 11 Organizing
Microsoft Excel Tips & Tricks
 Microsoft Excel Tips & Tricks Collaborative Programs Research & Evaluation TABLE OF CONTENTS Introduction page 2 Useful Functions page 2 Getting Started with Formulas page 2 Nested Formulas page 3 Copying
Microsoft Excel Tips & Tricks Collaborative Programs Research & Evaluation TABLE OF CONTENTS Introduction page 2 Useful Functions page 2 Getting Started with Formulas page 2 Nested Formulas page 3 Copying
Asta Powerproject GETTING STARTED WITH ASTA POWERPROJECT VERSION 14. astapowerproject.com. Asta Powerproject: The power behind successful projects
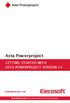 Asta Powerproject GETTING STARTED WITH ASTA POWERPROJECT VERSION 14 astapowerproject.com Asta Powerproject: The power behind successful projects Asta Powerproject GETTING STARTED WITH ASTA POWERPROJECT
Asta Powerproject GETTING STARTED WITH ASTA POWERPROJECT VERSION 14 astapowerproject.com Asta Powerproject: The power behind successful projects Asta Powerproject GETTING STARTED WITH ASTA POWERPROJECT
Business Insight Report Authoring Getting Started Guide
 Business Insight Report Authoring Getting Started Guide Version: 6.6 Written by: Product Documentation, R&D Date: February 2011 ImageNow and CaptureNow are registered trademarks of Perceptive Software,
Business Insight Report Authoring Getting Started Guide Version: 6.6 Written by: Product Documentation, R&D Date: February 2011 ImageNow and CaptureNow are registered trademarks of Perceptive Software,
Enterprise Asset Management System
 Enterprise Asset Management System in the Agile Enterprise Asset Management System AgileAssets Inc. Agile Enterprise Asset Management System EAM, Version 1.2, 10/16/09. 2008 AgileAssets Inc. Copyrighted
Enterprise Asset Management System in the Agile Enterprise Asset Management System AgileAssets Inc. Agile Enterprise Asset Management System EAM, Version 1.2, 10/16/09. 2008 AgileAssets Inc. Copyrighted
Web Intelligence User Guide
 Web Intelligence User Guide Office of Financial Management - Enterprise Reporting Services 4/11/2011 Table of Contents Chapter 1 - Overview... 1 Purpose... 1 Chapter 2 Logon Procedure... 3 Web Intelligence
Web Intelligence User Guide Office of Financial Management - Enterprise Reporting Services 4/11/2011 Table of Contents Chapter 1 - Overview... 1 Purpose... 1 Chapter 2 Logon Procedure... 3 Web Intelligence
Microsoft Access 2010 Part 1: Introduction to Access
 CALIFORNIA STATE UNIVERSITY, LOS ANGELES INFORMATION TECHNOLOGY SERVICES Microsoft Access 2010 Part 1: Introduction to Access Fall 2014, Version 1.2 Table of Contents Introduction...3 Starting Access...3
CALIFORNIA STATE UNIVERSITY, LOS ANGELES INFORMATION TECHNOLOGY SERVICES Microsoft Access 2010 Part 1: Introduction to Access Fall 2014, Version 1.2 Table of Contents Introduction...3 Starting Access...3
Excel macros made easy
 IT Training Excel macros made easy Jane Barrett, IT Training & Engagement Team Information System Services Version 1.1 Scope Learning outcomes Understand the concept of what a macro is and what it does.
IT Training Excel macros made easy Jane Barrett, IT Training & Engagement Team Information System Services Version 1.1 Scope Learning outcomes Understand the concept of what a macro is and what it does.
3 Setting up Databases on a Microsoft SQL 7.0 Server
 3 Setting up Databases on a Microsoft SQL 7.0 Server Overview of the Installation Process To set up GoldMine properly, you must follow a sequence of steps to install GoldMine s program files, and the other
3 Setting up Databases on a Microsoft SQL 7.0 Server Overview of the Installation Process To set up GoldMine properly, you must follow a sequence of steps to install GoldMine s program files, and the other
2: Entering Data. Open SPSS and follow along as your read this description.
 2: Entering Data Objectives Understand the logic of data files Create data files and enter data Insert cases and variables Merge data files Read data into SPSS from other sources The Logic of Data Files
2: Entering Data Objectives Understand the logic of data files Create data files and enter data Insert cases and variables Merge data files Read data into SPSS from other sources The Logic of Data Files
Basics FLEETMATE. Getting Started The Main Window Filtering Data Using Your Mouse Windows and Buttons
 Basics Getting Started The Main Window Filtering Data Using Your Mouse Windows and Buttons Copyright SCB Consulting, LLC. All rights reserved. www.fleetmate.com Getting Started Welcome to FLEETMATE, Windows
Basics Getting Started The Main Window Filtering Data Using Your Mouse Windows and Buttons Copyright SCB Consulting, LLC. All rights reserved. www.fleetmate.com Getting Started Welcome to FLEETMATE, Windows
Building Qualtrics Surveys for EFS & ALC Course Evaluations: Step by Step Instructions
 Building Qualtrics Surveys for EFS & ALC Course Evaluations: Step by Step Instructions Jennifer DeSantis August 28, 2013 A relatively quick guide with detailed explanations of each step. It s recommended
Building Qualtrics Surveys for EFS & ALC Course Evaluations: Step by Step Instructions Jennifer DeSantis August 28, 2013 A relatively quick guide with detailed explanations of each step. It s recommended
A Beginning Guide to the Excel 2007 Pivot Table
 A Beginning Guide to the Excel 2007 Pivot Table Paula Ecklund Summer 2008 Page 1 Contents I. What is a Pivot Table?...1 II. Basic Excel 2007 Pivot Table Creation Source data requirements...2 Pivot Table
A Beginning Guide to the Excel 2007 Pivot Table Paula Ecklund Summer 2008 Page 1 Contents I. What is a Pivot Table?...1 II. Basic Excel 2007 Pivot Table Creation Source data requirements...2 Pivot Table
