Software Starter Guide
|
|
|
- Camilla Watson
- 7 years ago
- Views:
Transcription
1 ENGLISH Software Starter Guide (For the Canon Digital Camera Solution Disk Version 31/32) Windows/Macintosh You must install the software bundled on the Canon Digital Camera Solution Disk before connecting the camera to the computer. Install the software. Windows Macintosh p. 9 p. 45 Connect the camera to the computer. Windows Macintosh This guide explains how to install the software programs and briefly introduces their functions and operating procedures. You may download images without installing this software on recent operating systems other than Windows However, there are several limitations (p. 85). CDI-E xx04xxxx 2007 CANON INC. PRINTED IN JAPAN
2 SAFETY PRECAUTIONS The precautions noted within this guide are intended to instruct you in the safe and correct use of the products and to prevent injuries or damage to yourself, other persons and property. Please read and ensure that you understand them before proceeding to other sections of the guide. Warnings This symbol indicates topics that could lead to death or serious injury if ignored or handled incorrectly. Warnings Do not play the supplied CD-ROM(s) in any CD player that does not support data CD- ROMs. Playing the CD-ROM(s) in an audio CD player (music player) could damage the speakers. It is also possible to suffer from hearing loss from listening with headphones to the loud sounds of a CD-ROM played on a music CD player. Disclaimer While every effort has been made to ensure that the information contained in this guide is accurate and complete, no liability can be accepted for any errors or omissions. Canon reserves the right to change the specifications of the hardware and software described herein at any time without prior notice. No part of this guide may be reproduced, transmitted, transcribed, stored in a retrieval system, or translated into any language in any form, by any means, without the prior written permission of Canon. Canon makes no warranties for damages resulting from corrupted or lost data due to a mistaken operation or malfunction of the camera, the software, the memory cards, personal computers, peripheral devices, or use of non-canon memory cards. Trademark Acknowledgments Microsoft, Windows Vista and the Windows Vista logo are trademarks or registered trademarks of Microsoft Corporation in the United States and/or other countries. Macintosh, the Mac logo, Quicktime and the Quicktime logo are trademarks of Apple Inc., registered in the U.S. and other countries. Canon Customer Support For Canon Customer Support contacts, please see the customer support list supplied with your camera. Copyright 2007 Canon Inc. All rights reserved.
3 1 Table of contents Read This First 3 Precautions...3 It s so Simple! Make Prints Right at Home Like a Pro...4 Unbounded Possibilities with Entertaining Software...5 System Requirements...7 Using the Software on the Windows Platform Preparations 9 Installing the Software and USB Driver...9 Using the Software on the Windows Platform The Basics 14 Downloading Images to the Computer...14 Printing Images...19 Using the Software on the Windows Platform Advanced Techniques 21 The ZoomBrowser EX Windows...21 ZoomBrowser EX Features...27 Editing Movies...31 Operating the Shutter Remotely (Remote Shooting)...32 Merging Panoramic Images - PhotoStitch...36 Converting RAW Images...37 Enjoy Customizing Your Camera with the My Camera Settings...39 Using the Software on the Macintosh Platform Preparations 45 Installing the Software...45 Using the Software on the Macintosh Platform The Basics 47 Downloading Images to the Computer...47 Printing Images...51
4 2 Table of contents Using the Software on the Macintosh Platform Advanced Techniques 53 The ImageBrowser Windows...53 ImageBrowser Features...59 Editing Movies...63 Operating the Shutter Remotely (Remote Shooting)...64 Merging Panoramic Images - PhotoStitch...67 Converting RAW Images...68 Enjoy Customizing Your Camera with the My Camera Settings...70 Appendices 75 Uninstalling the Software...75 Memory Card Folder Structure...78 Troubleshooting...79 Downloading Images without Installing the Software...85 Index...86 Using the PDF Manuals The following PDF-format manuals (hereafter PDF manuals) are provided to explain the features and procedures for using ZoomBrowser EX and ImageBrowser. ZoomBrowser EX Software User Guide (Windows) ImageBrowser Software User Guide (Macintosh) Adobe Reader must be installed to read the aforementioned PDF manuals. If it is not already installed on your computer, download it from the following website. Viewing PDF Manuals Viewing Manuals Downloaded from a Website These PDF-format manuals are available on the Canon website. Use your browser program to download these manuals from the following URL:
5 Read This First 3 This chapter explains what you can accomplish using the camera with the software contained on the Canon Digital Camera Solution Disk. It also lists the computer system configurations required to use the software. About this Guide The explanations in this guide are based on Windows XP and Mac OS X v10.4. If you are using another version of these operating systems, the actual screen contents and procedures may vary slightly from those shown. The following terms are used in this guide. Mac OS X is used for Mac OS X (v10.3-v10.4) Precautions Ensure that you have installed the software from the supplied Canon Digital Camera Solution Disk before you connect the camera to the computer. Precautions for Connecting the Camera to the Computer The connection may not operate correctly if you attach the camera to the computer with an interface cable via a USB hub. The connection may not operate correctly if you are using other USB devices, excluding USB mice or keyboards, at the same time as the camera. If this occurs, disconnect the other devices from the computer and try reconnecting the camera. Do not connect two or more cameras at the same time to the same computer. The connections may not operate correctly. Never allow the computer to go into standby (sleep) mode while a camera is connected via the USB interface cable. If it does happen, never disconnect the interface cable. Try to awaken the computer with the camera in the connected state. Some computers will not awaken properly if you disconnect the camera while they are in standby (sleep) mode. Please refer to your computer manual for instructions regarding the standby (sleep) mode. You are recommended to use an AC adapter (sold separately) when connecting to a computer. Ensure that you use fully charged batteries if you cannot use an AC adapter. See the Camera User Guide for procedures connecting the camera to the computer.
6 4 Read This First It s so Simple! Make Prints Right at Home Like a Pro Shoot the images See your Camera User Guide for shooting instructions. Install the software on the computer Just install the software once at the beginning. Windows (p. 9) Macintosh (p. 45) Connect the camera to the computer See your Camera User Guide for connecting instructions. Precautions for Connecting the Camera to the Computer (p. 3) Download images to the computer Windows (p. 14) Macintosh (p. 47) Print the images Windows (p. 19) Macintosh (p. 51)
7 Unbounded Possibilities with Entertaining Software 5 ZoomBrowser EX (Windows)/ImageBrowser (Macintosh) Versatile image management software for downloading images, editing still images and movies, and printing. Experiment with diverse printing techniques Print a variety of layouts. Change paper sizes and print your photos with date stamps and comments to enjoy an expanded range of possibilities. Windows (p. 19) Macintosh (p. 51) Printing images is easy Print date stamps with your photos Print comments with your postcards and invitations Check multiple photos at a glance with the index printing. Edit a Movie You can edit movies, linking movies and stills that have been downloaded to the computer, adding text, such as titles, adding background music or applying various special effects. Windows (p. 31) Macintosh (p. 63) Extract Stills from Movies You can extract a still from the displayed movie and save it as a new image file. You can also specify a range of frames and extract multiple stills. Windows Vista or Windows XP only (p. 29) Macintosh (p. 61)
8 6 Read This First Operate the Camera Shutter from the Computer (Remote Shooting) Shoot and control the camera s shutter from a computer. You can save the recorded images directly to the computer. (Certain models only) Windows (p. 32) Macintosh (p. 64) Enjoy Customizing Your Camera (My Camera) Set your favorite images and sounds as the camera s start-up image or shutter sound. (Certain models only) Windows (p. 39) Macintosh (p. 70) PhotoStitch (Windows/Macintosh) A program for merging multiple images into dramatic panoramas. Stitch a Panorama Together Windows (p. 36) Macintosh (p. 67)
9 System Requirements Please install the software on a computer meeting the following minimum requirements. 7 Windows OS Computer Model Windows Vista Windows XP Service Pack 2 Windows 2000 Service Pack 4 The above OS should be pre-installed on computers with built-in USB ports. CPU Windows Vista: Pentium 1.3 GHz or higher Windows XP/Windows 2000: Pentium 500 MHz or higher RAM Windows Vista: 512 MB or more Windows XP/Windows 2000: 256 MB or more Interface Free Hard Disk Space Display USB Canon Utilities - ZoomBrowser EX: 200 MB or more - PhotoStitch: 40 MB or more Canon Camera TWAIN Driver: 25 MB or more 1,024 x 768 pixels/high Color (16 bit) or better Macintosh OS Computer Model CPU RAM Interface Free Hard Disk Space Display Mac OS X (v10.3-v10.4) The above OS should be pre-installed on computers with built-in USB ports. PowerPC G3/G4/G5 or Intel Processor 256 MB or more USB Canon Utilities - ImageBrowser: 300 MB or more - PhotoStitch: 50 MB or more 1,024 x 768 pixels/32,000 Colors or better
10 8 Read This First A CD-ROM drive is required to install the software. Even when system requirements are met, not all computer functions can be guaranteed. A sound card is required to play movie file audio tracks under Windows. With Windows, QuickTime is required to save images merged with PhotoStitch as QuickTime VR images. It is also required to play and edit movies on the Windows 2000 platform. With Windows, Microsoft.NET Framework 2.0 or later is required. This will be automatically installed with ZoomBrowser EX. Macintosh software cannot be used on disks formatted in the UFS (Unix File System) format.
11 Using the Software on the Windows Platform Preparations 9 This chapter explains the basic procedures for installing the software and connecting the camera to a computer. Read this material before you connect the camera to the computer. Installing the Software and USB Driver Start by installing the software from the Canon Digital Camera Solution Disk. You must install the software before you connect the camera to the computer. You must have authorization as a Computer System Administrator to install programs. Items to Prepare Your camera and computer Canon Digital Camera Solution Disk Interface cable supplied with the camera Installation Procedures 1 Confirm that the camera is NOT connected to the computer. If it is, disconnect the cable. The software cannot be properly installed if the camera is connected to the computer at the start. 2 Close any programs that are running.
12 10 Using the Software on the Windows Platform Preparations 3 Place the Canon Digital Camera Solution Disk in the computer s CD-ROM drive. If the [User Account Control] window appears, follow the on-screen instructions to proceed. If the installer panel does not appear automatically, use the following procedures. How to Display the Installer Panel Use the following procedures to display the installer panel if it does not appear automatically. Windows Vista 1. Select [Computer] from the [Start] menu. 2. Right-click the CD-ROM icon and select [Open]. 3. Double-click the [SETUP.EXE]* icon. 4. When [User Account Control] window displays, follow the on-screen instructions to proceed. Windows XP 1. Select [My Computer] from the [Start] menu. 2. Right-click the CD-ROM icon and select [Open]. 3. Double-click the [SETUP.EXE]* icon. Windows Double-click the [My Computer] icon on the desktop. 2. Right-click the CD-ROM icon and select [Open]. 3. Double-click the [SETUP.EXE]* icon. *Some computers may not display the [.EXE] file name extension as shown above. 4 Click the Digital Camera Software [Easy Installation] button. To individually select the software to install, click [Custom Installation]. Installer Panel
13 5 If other software is running, close each program before clicking [OK] Review the installation settings and click [Install]. The items displayed here differ according to the software installed. When [Custom Installation] is Selected with Windows 2000 The USB driver (the software for connecting) is required when the camera is connected to the computer with an interface cable. Ensure that you select the USB driver [Canon Camera TWAIN Driver]. *With Windows Vista and Windows XP, the USB driver supplied with the Windows operating system is used so there is no need to install a USB driver. 7 Click [Yes] if you agree to all of the terms of the software license agreement. The installation will start. Follow the on-screen instructions to proceed with the installation.
14 12 Using the Software on the Windows Platform Preparations 8 When the installation is over, select [Restart computer immediately (Recommended)] and click [Restart]. At this stage, do NOT remove the Solution Disk from the CD-ROM drive yet. If there is no need to restart the computer, the [Finish] screen will display. Click [Finish], remove the Solution Disk from the CD-ROM drive and proceed to Step Remove the disk from the CD-ROM drive when your normal desktop screen appears after restarting. This concludes the software installation. Continue by connecting the camera to the computer so that the USB driver can be utilized. If you installed a USB driver, so far the required files have only been copied to your computer. You must now connect the camera to the computer with the interface cable to complete the installation and prepare the driver for use. See Uninstalling the Software (p. 75) to delete the installed programs. 10 Attach the camera to the computer with the interface cable and set the camera to the correct mode for connecting. Procedures for attaching the camera to the computer and placing the camera in the correct mode for connecting vary between camera models. See the Camera User Guide.
15 If the Digital Signature Not Found window appears, click [Yes]. 13 The USB driver will automatically finish installing onto the computer when you attach the camera and open a connection. Dialogs similar to the following will appear during this process (first time the camera is connected to a computer only). Windows Vista The dialog on the right will appear after a few moments. Windows XP The dialog on the right will appear after a few moments. Windows 2000 Restart the computer according to the instructions if you are prompted to do so by a message. If you experience problems installing the USB Driver, first uninstall it (p. 76) and then reinstall it. (Windows 2000) See Uninstalling the USB Driver (p. 76) to delete the USB driver installed with these procedures. (Windows 2000) See If You Were Using ZoomBrowser EX Version 2 or 3 (p. 84) if you were previously using either version. This concludes the software and USB driver installation and the procedures for connecting the camera to the computer. To ensure security on computers with Microsoft.NET Framework installed, it will be necessary to update the computer using Windows Update. You may now download camera images to the computer (p. 14).
16 14 Using the Software on the Windows Platform The Basics This chapter explains the procedures for using ZoomBrowser EX to download the camera's images to the computer and print them. Read this chapter after completing the preparations in the Using the Software on the Windows Platform Preparations section. Downloading Images to the Computer Begin by downloading the images to your computer. The downloading procedure is slightly different according to whether you are using a camera to computer connection (see below) or a memory card reader (p. 17). You may not be able to download images when the camera is connected to a computer if there are a large number of images (approximately 1000) on the memory card. Use a memory card reader to download in that case. Camera to Computer Connection 1 Attach the supplied interface cable to the computer s USB port and the camera s DIGITAL Terminal. Prepare the camera for communication with the computer. Procedures for attaching the camera to the computer and placing it in the correct mode for connecting vary between camera models. See the Camera User Guide.
17 2 Select [Canon CameraWindow] when a dialog (Events dialog) similar to that on the right displays and click [OK]. In Windows Vista, select [Downloads Images From Canon Camera using Canon CameraWindow] from the AutoPlay dialog. 15 Your camera model name or [Canon Camera] will appear here. Different programs may display according to your computer setup. If this Events dialog does not appear, click the [Start] menu and select [All Programs] or [Programs], followed by [Canon Utilities], [CameraWindow], [CameraWindow] and [CameraWindow]. CameraWindow displays when the camera and computer are set to the mode to communicate. (Images are not downloaded at this point.) CameraWindow Thumbnail Window View Window 3 Download the images using the camera or the computer. By default, the downloaded images are saved into the [Pictures] or [My Pictures] folder.
18 16 Using the Software on the Windows Platform The Basics Using the Camera to Download Images (Windows Vista or Windows XP only) Download images using the camera s Direct Transfer function. When it is possible to use the Direct Transfer function, the Direct Transfer settings menu will appear on the LCD monitor and the (Print/Share) button will light. See the Camera User Guide for instructions regarding Direct Transfer settings and procedures. Set the Direct Transfer settings on the camera and press the (Print/Share) button or the FUNC./SET button. Using the Computer to Download Images Click [Transfer Untransferred Images]. CameraWindow Click this button to close the start screen. Thumbnail Window View Window To download images that have had transfer settings set with the camera, use the camera (Windows Vista or Windows XP only) or a memory card reader. To check images in the camera or to download only a portion of the images, click [Operate using this computer]. You can also click in the View Window to upload to the camera images that were downloaded to the computer.
19 When you click [OK] in the image transfer completion window, the transferred images will display in the Main Window. 17 The downloaded images are saved into folders according to the shooting date. The last downloaded images will display here according to both their shooting dates and categories. Folders Area The downloaded symbol displays on downloaded folders. Thumbnail Next, print out the images (p. 19). Memory Card Reader Connection 1 Insert the memory card into the reader. Use a separately sold card adapter if required. See the manual for the memory card reader for its connection and handling instructions. 2 Select [View/Download Images using Canon ZoomBrowser EX] when the dialog to the right appears and click [OK]. If the dialog above fails to appear, click the [Start] menu and select [All Programs] or [Programs], followed by [Canon Utilities], [ZoomBrowser EX Memory Card Utility], [ZoomBrowser EX Memory Card Utility], and proceed to Step 3.
20 18 Using the Software on the Windows Platform The Basics 3 Click [Download Images]. You can adjust the settings, such as the type of image downloaded and the destination folder, by clicking [Preferences]. By default, all the images that have yet to be downloaded will download to the [Pictures] or [My Pictures] folder. To download images that have had their transfer settings set with the camera, click [Preferences] and select [Images whose transfer settings were specified with the camera] as the image type to be downloaded. Click [Lets you select and download images] to show the memory card images in a list, check the images before downloading and download only selected images. See Memory Card Folder Structure (p. 78) for information about memory card folder structures and file names. The downloaded images are saved into folders according to the shooting date. At the same time they will also appear grouped by date and category in the [Last Acquired Images] section. Next, print out the images (p. 19).
21 19 Printing Images There are three methods for using ZoomBrowser EX to print images: [Photo Print], [Index Print] and [Print Using Other Software]. This section explains how to use the [Photo Print] option. Movies cannot be printed, but with Windows Vista and Windows XP you can print stills after they have been extracted from movies and saved to files. To use the Index Print option, click [Print & ] in the Main Window, followed by [Index Print]. Photo Print Prints one image on each page. 1 Click [Print & ] in ZoomBrowser EX's Main Window, followed by [Photo Print]. 2 After confirming that [1. Select Images] is selected, select images. You can select multiple images by holding the [Ctrl] key down while clicking on successive images. The background of selected images changes to blue.
22 20 Using the Software on the Windows Platform The Basics 3 Click [2. Printer and Layout Settings] and adjust the categories as you feel necessary. Text can be inserted here to print with this photo. Selects the printer and the paper size etc. Selects a printing method for the shooting date/time information. 4 Click [3. Print]. Printing will start. Sets the number of print copies. This button switches between images if multiple images were selected. This chapter explained the ZoomBrowser EX basics. Once you have mastered them, try the advanced techniques. Using the Software on the Windows Platform Advanced Techniques (p. 21).
23 Using the Software on the Windows Platform Advanced Techniques 21 This chapter explains various ZoomBrowser EX features. Proceed to this chapter once you have mastered the basic ZoomBrowser EX procedures in the Using the Software on the Windows Platform The Basics chapter. The ZoomBrowser EX Windows This section describes the principal ZoomBrowser EX windows: the Main Window, Viewer Window and Properties Window. Main Window This window is for displaying and organizing images downloaded to the computer. Task Buttons (p. 22) Function Buttons (p. 24) Display Mode (p. 23) Display Control Panel (p. 24) Browser Area (p. 22) Folders Area (p. 22) Last Acquired Images (p. 22) Switches between showing and hiding the Task Buttons and Last Acquired Images section and the Folders Area.
24 22 Using the Software on the Windows Platform Advanced Techniques Task Buttons ZoomBrowser EX's tasks are arranged here like an index. Click a Task button to carry out the desired task. These features are described in ZoomBrowser EX Features (p. 27) Folders Area Use this area to select folders. The selected folders and the images within the selected folders display in the Browser Area. If you select a network drive in advance with Windows Explorer, you can display network folders, but you cannot add, change or delete those folders in the Browser Area. If you selected Favorite Folders, only the folders registered in advance as Favorite Folders will display. You are recommended to register a folder that you use frequently as one of the Favorite Folders. If you selected All Folders, all the folders will display. Methods for Registering a Favorite Folder If [Favorite Folders] is displayed: click [Add] and select a folder. If [All Folders] is displayed: select a folder and click [Add to Favorites]. To delete a folder in the Favorite Folders area, select a folder and click the [Delete] button. Last Acquired Images You can check images grouped according to the shooting date or My Category. Browser Area The folders and the images within the folders selected in the Last Acquired Images section or Folders Area display here. You can sort the image order in the Browser Area by file name, shooting date or other characteristics by selecting [View] and [Sort by]. The following icons will display around images according to their attributes. Images shot with the camera's Stitch Assist mode RAW images Movies Images with sound memo attachments Protected images Images shot with the camera's AEB function Rotated Images (In display only)
25 Display Mode Selects the display style for the Browser Area. 23 Zoom Mode Displays all the images in a folder as thumbnail images. This mode is convenient for searching for images since many can be displayed at once. If additional folders are nested within a folder, their images are displayed as thumbnails as well. If you move the mouse cursor over a folder, will display on the upper right. Clicking here displays that folder zoomed in. Scroll Mode The images within the selected folder and subfolders will display. If you set the display folder depth (level) to [1] or greater, the thumbnails of the images in the folder will also display. You can change the folder depth in the [Tools] menu under the [Preferences] option. Preview Mode This mode displays the image at a larger size as well as the image information. In zoom mode or scroll mode, positioning the mouse pointer over a thumbnail causes the image to appear at a higher magnification in a Mouse Over window. You can also set the Mouse Over window to not show in the (Show Information) menu.
26 24 Using the Software on the Windows Platform Advanced Techniques Display Control Panel This panel adjusts the display settings for the Browser Area. Selection Menu Click this to select/deselect all images in the Browser Area. Fit to Window Changes the thumbnail size to fit them into the window. Display Size Changes the size of the thumbnail in the Browser Area. Show/Hide Image Information Menu Select here to show/hide such image information as the file name or shooting date or rating beneath the thumbnail. Select Button Use this to select images in Zoom mode. Function Buttons These buttons are available for executing various functions. Filter Tool Menu Displays only images that correspond to the specific conditions. View Image Button Displays the selected image or movie in the Viewer Window. Slide Show Button Starts a slide show of the selected images. Rotate Button Rotates the selected image. Properties Button Displays information about the selected image in the Properties Window. Search Button Searches for images using such criteria as the Star Rating, modification date, shooting date, comments or keywords. Delete Button Deletes selected images or folders.
27 25 Viewer Window Double-click an image in the Browser Area to display it in the Viewer Window. Edit Menu You can edit, eliminating red eyes, adjusting colors and brightness, cropping and inputting titles. You can also use it to start up other programs for editing. Print Button Prints the displayed image. Shooting Information Display Button Displays image shooting information. Synchronize Button Synchronizes the display settings when multiple images are displayed. Image Selector Button Switches between images. Sets the image display size to the size in the Viewer Window. Displays images in the Viewer Window at their actual size. Number of Displays Button Displays multiple images at once. This is handy for comparing images. Zoom Changes the image zoom setting. Star Rating Sets the Star Rating for an image. Full Screen Button Displays the image in the full screen mode. Click the image or press any key on the keyboard to restore the normal display mode. RAW Image is Displayed The [Display Original Image] button displays beneath the image. Clicking this button displays the converted image in the Viewer Window. Movie is Displayed Buttons will appear beneath the movie, allowing it to be played or the sound adjusted. With Windows Vista or Windows XP, the (Capture Still Frame) button will display beside the Star Ratings. Clicking this button extracts still images from movies.
28 26 Using the Software on the Windows Platform Advanced Techniques Properties Window The Properties Window displays when you select an image in the Browser Area and click the Properties button. The Properties Window does not display in the Preview Mode. Shows or hides categories. Plays a sound memo attached to an image. File Name The file name can be changed. Star Rating and My Category Sets the rating for an image. An icon will display if a My Category is set. Protect Prevents an image from being overwritten or deleted. Comment You can type a comment here. Keywords Sets the keywords used in searches. Brightness Histogram A graph of the highlights and shadows distribution in an image. Shooting Information Displays detailed information, such as the shutter speed and exposure compensation setting. The camera model will determine what information is displayed. Image Selector Buttons If multiple images are selected with the Properties Window displayed, you can switch between the images for which the information is displayed.
29 27 ZoomBrowser EX Features This section briefly introduces the Task Button functions. Some ZoomBrowser EX functions may not be available with certain camera models. Check the Specifications section of your Camera User Guide to see if your model supports them. Workflow The following workflow is used in ZoomBrowser EX. 1 Click a Task button. Check the Help menu for procedures and features. Task Buttons The Task buttons are explained in Task Button Functions (p. 28). 2 Perform the procedures according to the instructions. Summary of the procedures for this step Steps to follow Procedural instructions Return to Main Menu
30 28 Using the Software on the Windows Platform Advanced Techniques Task Button Functions Acquire & Camera Settings Connect to Camera You can do the following when you connect the camera and display CameraWindow. Acquire Images Downloads images and sound files from the camera (p. 14). Print Images Selects and prints the images in the camera. Write to Camera Uploads images on the computer to the camera. Set to Camera Sets the camera owner s name. Connect to EOS Camera This can only be used with EOS series cameras. For details on this function, see the user guide for your camera. (Windows XP and Windows 2000 only) Acquire Images from Memory Card Download images and sound files from a memory card (p. 17). You can also select images on the memory card and print them. Write Images to Memory Card Uploads images from the computer to a memory card. View & Classify View as a Slide Show Starts a slide show of the images selected in the Browser Area. Rename Multiple Files Changes the file names of the selected images in a single pass. Classify into Folder Classifies images and saves them into a specified folder. Search Performs image searches using criteria such as the Star Rating, modification date, shooting date, comments or keywords. Star Ratings, comments and keywords can be set in the image information column in the Preview Mode or in the Properties Window.
31 Edit Edit Image Allows you to perform image editing, such as cropping, image correction and red-eye correction. You can also use it to start other image editing programs. 29 Stitch Photos Merges multiple images and creates a single large panoramic image (p. 36). Edit Movie Edits movies or still images strung together. You can add text as titles, or background music, and apply various effects (p. 31). Process RAW Images Converts RAW images into JPEG or TIFF images. You can adjust the image brightness, contrast and color balance among other attributes during conversion (p. 37). Export Export Still Images Allows you to change the image size or type, and export it as a new image. Export Movies Allows you to change the movie size or type, and export it as a new movie. Extract frames from a movie Extracts still images from movies over a specified interval and saves them as image files. (Windows Vista and Windows XP only) Export Shooting Properties Allows you to select the necessary data from the shooting information and export it as a text file. Export as a Screen Saver Exports the image as a screen saver file. Export as a Wallpaper Exports the image as a wallpaper file. Backup to CD Copies images to a CD-R/RW disk for backup. (Windows Vista and Windows XP only) The Backup to CD function can only be used on computers satisfying the following requirements. A CD-R/RW drive is included as standard equipment The write to CD-R/RW Driver function operates correctly on the Windows Vista and Windows XP platforms
32 30 Using the Software on the Windows Platform Advanced Techniques Print & Photo Print Prints one image per page (p. 19). You can print "photos" easily. Index Print Lines up small versions of the images in rows and prints. Print Using Other Software Select the software to use and then print. Images Converts the selected images to the appropriate size for transmission by . You can also use it to automatically start an program after conversion. Other Features ZoomBrowser EX has the following features as well. [My Camera Settings] You can set the camera s start-up image or shutter sound (p. 39). [Remote Shooting] You can shoot and operate the camera from a computer (p. 32).
33 31 Editing Movies You can create and edit movies: link movies and stills that have been downloaded to your computer, add background music, superimpose titles and other text, and apply various effects to the movies. QuickTime is required to play and edit movies on the Windows 2000 platform. Movies are saved as Motion JPEG AVI movies. 1 Click [Edit] in ZoomBrowser EX s Main Window, followed by [Edit Movie]. 2 Click [1. Add Images] and select the image (movie or still) you wish to edit. You can select multiple movies or stills. 3 Follow the steps at the left of the window to edit the movie and save it. Follow these steps to proceed. Click this button for detailed operational instructions. Instructions Click this button to play the movie being edited. Storyboard Area Displays thumbnails of the selected images. Links images in order from left to right. Transition Effects Box Appears between adjacent images and displays the symbols of the transition effects linking images.
34 32 Using the Software on the Windows Platform Advanced Techniques Operating the Shutter Remotely (Remote Shooting) You can record still images by using a computer to control the shutter of a connected camera. This is particularly useful for checking images on the larger display of the computer as you record them and for high volume photography without worrying about filling the camera s memory card. Remote Shooting can only be used with camera models listed as compatible with remote shooting in the Specifications section of the Camera User Guide. Preparing for Remote Shooting 1 Attach the supplied interface cable to the computer's USB port and the camera's DIGITAL terminal and place the camera in the correct mode for connecting. Methods for connecting the camera to the computer and placing it in the correct mode for connecting vary between camera models. Please refer to the Camera User Guide. 2 Click [Cancel] ( in Windows Vista) to close the Events Dialog if it appears. If CameraWindow appears, click [Operate using this computer] followed by in the View Window. CameraWindow Thumbnail Window View Window 3 Open the lens cover or remove the lens cap on models equipped with them. Proceed to the next step if your model does not have one. 4 In the [Start] menu, select [All Programs] or [Programs], followed by [Canon Utilities], [CameraWindow], [RemoteCapture DC 3] and [RemoteCapture DC].
35 According to the default settings, recorded images are saved into the [Pictures] or [My Pictures] folder. To change the destination, open the [File] menu in the remote shooting window and select [Preferences]. 33
36 34 Using the Software on the Windows Platform Advanced Techniques Remote Shooting Window The remote shooting window has the following features. Shows/Hides the viewfinder or detailed settings area. You can add comments to images by placing a check mark here and typing text in the boxes below. Size and Resolution Selector Selects the size and resolution at which images are captured. Rotation Settings Sets the rotation parameters for images after they are captured. Release Button Releases the shutter. Slide this to zoom the camera in or out. Viewfinder Display Click the [Start/Stop Viewfinder] button while a connection to the camera is open to display the image appearing in the camera s viewfinder. Start/Stop Viewfinder Button Starts or stops the viewfinder display. Refresh Button Resets the exposure, focus and white balance. Set the basic camera settings here. The settings available in the remote shooting window vary between camera models.
37 35 Remote Shooting Ensure that you turn off your computer s standby mode before you begin remote shooting. The device performance cannot be guaranteed if the computer enters the standby mode. 1 Click and check the subject in the viewfinder. 2 Change the image size or resolution, the rotation settings and the settings at the bottom of the window as required. If you intend to hold the camera vertically to photograph a subject, you can save the image to the computer with the correct orientation if you set the rotation settings in advance. If your camera is equipped with the Auto Rotate function and you set it to On, the image will automatically be rotated and appear in the correct viewing orientation in the remote shooting window when holding the camera vertically. 3 Click the [Release] button. You can release the shutter by pressing the camera s shutter button or the keyboard s space key. Other than the shutter button, the camera's buttons and switches, including the zoom, cannot be operated while the camera is being controlled with the Remote Shooting function. You may notice that the interval between the shutter release and activation is slightly longer for remote shooting than when the camera is used independently.
38 36 Using the Software on the Windows Platform Advanced Techniques Merging Panoramic Images - PhotoStitch You can create a wide panoramic image by merging images of a scene shot separately. PhotoStitch automatically detects the overlapping areas of adjacent images and corrects for the size and orientation. You can also manually specify the overlapping areas. 1 Click [Edit] in the ZoomBrowser EX s Main Window and click [Stitch Photos]. 2 Click [1. Select Images] and select several images in the Browser Area. 3 Click [2. Open PhotoStitch]. Instructions 4 Merge the images following the instructions in the guidance panel at the top of the PhotoStitch window. Images Shot in Stitch Assist Mode It is easy to merge images if they are shot with the camera's Stitch Assist mode because PhotoStitch can automatically detect the image order and orientation. The series of images are saved together in a single folder when they are downloaded from the camera. Symbol displayed by images shot in Stitch Assist mode. Some camera models may not support Stitch Assist mode. See the Camera User Guide for information about shooting in Stitch Assist mode. Images shot in Stitch Assist mode with a wide converter, teleconverter or close-up lens cannot be merged accurately.
39 Converting RAW Images RAW images contain raw data that has not been subjected to any compression processing by the camera. In order to view the images on a computer, you must use ZoomBrowser EX to convert the RAW images into JPEG or TIFF images. If you use the Image Quality Adjustment Window, you can adjust the image to achieve the desired effect. 37 The recording of RAW images can only be performed with camera models that list [RAW] as one of the compatible data types in the Specifications section of the Camera User Guide. Procedures for Converting RAW Images 1 Select a RAW image in ZoomBrowser EX s Browser Area. 2 Click [Edit], followed by [Process RAW Images]. When the window showing the procedures for converting and adjusting RAW images appears, click [OK]. The Main Window, Navigator, and Image Quality Adjustment Window will display. You can use this button to switch between images and set various conversion settings, such as the image rotation. Main Window Image Quality Adjustment Window Navigator Thumbnail Check Mark Click here to display the Navigator. When the preview image in the Main Window is being displayed at magnification and you click on and move the red mark, you can change the portion of the image displayed in the preview section. 3 Adjust the image quality as required in the Image Quality Adjustment Window. The features in this window are described in Features of the Image Quality Adjustment Window. (p. 38)
40 38 Using the Software on the Windows Platform Advanced Techniques 4 Click the (Save) button in the Main Window, set the image type and save destination, and then click [Save]. Selects images that will be saved with this setting. Selects the image type and conversion method. Set the destination folder for the file. You can change the file name. This completes the conversion. 5 Click in the Main Window. Features of the Image Quality Adjustment Window You can perform the following adjustments in the Image Quality Adjustment Window (the adjustable items will vary according to your camera model). Adjusts the exposure compensation. Adjusts the white balance by the light source or color temperature etc. Adjusts the RGB channel settings together or individually. Desired color tone can be selected. Adjusts the contrast and sharpness and reduces noise when necessary. Restores all adjustments to the initial shooting settings. Enter a value here when you cannot set the desired value with the slider to the left. With a check mark here, settings changes in this window are immediately reflected in the image. Settings will be applied to the currently displayed image.
41 Enjoy Customizing Your Camera with the My Camera Settings 39 My Camera functions are only available with camera models listed as compatible with My Camera functions in the Specifications section of the Camera User Guide. The start-up image, start-up sound, shutter sound, operation sound, and self-timer sound are called the My Camera settings. You can add your favorite images and sounds from your computer to the My Camera settings. This topic explains how to upload the My Camera settings saved onto your computer to the camera and vice versa. To register the My Camera settings with the camera, ensure that you install the software that came with the camera. Displaying the My Camera Window 1 Attach the supplied interface cable to the computer's USB port and the camera's DIGITAL terminal and place the camera in the correct mode for connecting. Methods for connecting the camera to the computer and placing it in the correct mode for connecting vary between camera models. Please refer to the Camera User Guide.
42 40 Using the Software on the Windows Platform Advanced Techniques 2 Click [Cancel] ( in Windows Vista) to close the Events Dialog if it appears. If CameraWindow appears, click [Operate using this computer] followed by in the View Window. CameraWindow Thumbnail Window View Window 3 In the [Start] menu, select [All Programs] or [Programs], followed by [Canon Utilities], [CameraWindow], [MyCamera] and [MyCamera]. 4 Click [Connect to camera]. The My Camera window showing images in the camera will display.
43 41 The My Camera Window Features ZoomBrowser EX already contains several pre-recorded My Camera settings. You can check these items with the My Camera window. Tabs Click here to switch between adjusting the settings individually or in themed sets. Computer Displays the list of settings files saved onto the computer. Play Button Plays the audio from the settings file in the camera. Camera Displays the settings in the camera. Delete Button Deletes a settings file from the camera. Play Button Plays the audio from the selected settings file. Delete Button Deletes a settings file from the computer. The pre-recorded My Camera settings in ZoomBrowser EX cannot be deleted (Windows Vista only). Save to Camera Button Saves a computer settings file onto the camera. Save to PC Button Saves a camera settings file onto the computer. Depending on the camera, the [Return to factory default settings] button will display. Clicking this button will return the My Camera setting to the factory default setting.
44 42 Using the Software on the Windows Platform Advanced Techniques Saving the My Camera Settings to the Camera My Camera settings can be selected and saved in either of two ways to the camera: individually or in theme sets. The Animal theme, for example, features an animal in the start-up image and animal calls in each of the sound files. The names of the prepared files for the various My Camera settings themes all begin with the same root name. The start-up image and sound files in the "Animal" theme, for example, all begin with "Animal~". Do not detach the interface cable, turn the camera power off or do anything else that could disconnect the camera from the computer while the My Camera settings are being saved to the camera or the settings from the camera are being saved to the computer. 1 Select the [Setup as a theme] tab in the My Camera window. To set the start-up image or sound individually, click the [Set individually] tab and select it. 2 Select the settings file you wish to save to the camera from the My Computer list. 3 Select the setting from the Camera list that you would like to change and click [Save to Camera]. If a setting for this category has previously been saved to the camera, press [OK] and it will be overwritten. Repeat steps 1-3 as required. To use this data on the camera, change the start-up image and sound settings on the camera itself. Please see the Camera User Guide for these instructions. Saving the Camera s My Camera Settings to the Computer 1 Select the [Setup as a theme] tab in the My Camera window. To set the start-up image or sound individually, click the [Set individually] tab and select it. 2 Select the settings files from the Camera list that you wish to save to the computer. 3 Click [Save to PC]. 4 Add a name to the settings file you are saving and click [OK]. This concludes the process of saving the My Camera settings to the computer. Repeat steps 1-4 as required.
45 43 Adding New Data to the My Camera Window Create a new image or sound file and add it to the My Camera window. Adding Image and Sound Files After Creating Them Adding Original Start-up Images and Sounds After Creating Them You can effortlessly create start-up image and sound files using the "My Camera Maker" program. 1 In the [Start] menu, select [All Programs] or [Programs], followed by [Canon Utilities], [CameraWindow], [MyCamera] and [MyCamera]. The My Camera window will display. 2 Click the [Set individually] tab in the My Camera window, followed by the [Create My Camera Data] button. My Camera Maker will start. Add File Button Adds images and sound files for use as settings files. Added files display in the list. Connect to camera Button Connects to the camera. 3 Follow the instructions at the top part of the My Camera Maker window and create image or sound files. Instructions
46 44 Using the Software on the Windows Platform Advanced Techniques 4 Once you have saved the file, click and close the My Camera Maker window. You have now succeeded in adding the file as a settings file to the computer. 5 To connect to the camera, click [Connect to Camera]. You can add the settings files you just added to the computer to the camera using the same procedures as in Saving the My Camera Settings to the Camera (p. 42). Use settings like those below when creating an image file for the startup image using an image editing program other than "My Camera Maker." Compression Method : JPEG (Baseline JPEG) Data Sampling : 4:2:0 or 4:2:2 Pixels (w x h) : 320 x 240 pixels Use settings like those below when creating a sound file using a sound recording program other than "My Camera Maker." Compression Method : WAV (Monaural) Quantifying Bits : 8 bit Sampling Frequency : khz or khz Use the following lengths as guidelines for the length of sound file that can be saved to the camera. Type Duration in Seconds khz khz Start-Up Sound 1.0 sec. or less 1.3 sec. or less Shutter Sound 0.3 sec. or less 0.4 sec. or less Operation Sound 0.3 sec. or less 0.4 sec. or less Self-Timer Sound 2.0 sec. or less 2.0 sec. or less
47 Using the Software on the Macintosh Platform Preparations 45 This chapter explains the basic procedures for installing the software. Read this material before you connect the camera to the computer for the first time. Installing the Software Start by installing the software from the Canon Digital Camera Solution Disk. Items to Prepare Your camera and computer Canon Digital Camera Solution Disk Interface cable supplied with the camera Installation Procedures 1 Close any programs that are running. 2 Place the Canon Digital Camera Solution Disk in the computer s CD-ROM drive. 3 Double-click the [Canon Digital Camera Installer] icon in the CD-ROM window. 4 Click the Digital Camera Software [Install] button. Installer Panel
48 46 Using the Software on the Macintosh Platform Preparations 5 Select [Easy Installation] and click [Next]. Select [Custom Installation] to select programs individually for installation. 6 Click [Agree] if you agree to all of the terms of the software license agreement. 7 Review the installation settings and click [Next]. Follow the on-screen instructions to proceed with the installation. 8 When the installation is over, click [Finish]. 9 Click [Exit] in the installer panel and remove the disk from the CD-ROM drive. This concludes the software installation. See Uninstalling the Software (p. 75) to delete the software installed with these procedures. Continue by downloading images to the computer (p. 47).
1 ImageBrowser Software User Guide
 1 ImageBrowser Software User Guide Table of Contents (1/2) Chapter 1 Try It! ImageBrowser Chapter 2 What is ImageBrowser? Chapter 3 Starting ImageBrowser... 4 Downloading Images to Your Computer... 9 Printing
1 ImageBrowser Software User Guide Table of Contents (1/2) Chapter 1 Try It! ImageBrowser Chapter 2 What is ImageBrowser? Chapter 3 Starting ImageBrowser... 4 Downloading Images to Your Computer... 9 Printing
Software Starter Guide
 Software Starter Guide For Version 16/17 Software Starter Guide (For the Canon Digital Camera Solution Disk Version 16/17) You must install the software bundled on the Canon Digital Camera Solution Disk
Software Starter Guide For Version 16/17 Software Starter Guide (For the Canon Digital Camera Solution Disk Version 16/17) You must install the software bundled on the Canon Digital Camera Solution Disk
Caplio Utility for Windows
 Caplio Utility for Windows Operation Manual English To ensure correct use of the product, read this manual carefully before use. Keep the manual handy for future use. Introduction Thank you for purchasing
Caplio Utility for Windows Operation Manual English To ensure correct use of the product, read this manual carefully before use. Keep the manual handy for future use. Introduction Thank you for purchasing
1 ImageBrowser Software Guide
 1 ImageBrowser Software Guide Table of Contents (1/2) Chapter 1 Try It! ImageBrowser Starting ImageBrowser -------------------------------------------------- 4 Importing Images to Your Computer ---------------------------------
1 ImageBrowser Software Guide Table of Contents (1/2) Chapter 1 Try It! ImageBrowser Starting ImageBrowser -------------------------------------------------- 4 Importing Images to Your Computer ---------------------------------
ImageBrowser Instruction Manual
 Canon Utilities ImageBrowser 5.6 RAW Image Task. PhotoStitch. ImageBrowser Instruction Manual Table of Compatible Image Models EOS-D Mark II N EOS-Ds Mark II EOS 5D EOS 0D EOS-D Mark II EOS-Ds EOS-D EOS
Canon Utilities ImageBrowser 5.6 RAW Image Task. PhotoStitch. ImageBrowser Instruction Manual Table of Compatible Image Models EOS-D Mark II N EOS-Ds Mark II EOS 5D EOS 0D EOS-D Mark II EOS-Ds EOS-D EOS
Chapter 1 Downloading Images to Your Computer (Windows)
 Software User Guide For the safe use of your camera, be sure to read the Safety Precautions thoroughly before use. Types of software installed on your computer varies depending on the method of installation
Software User Guide For the safe use of your camera, be sure to read the Safety Precautions thoroughly before use. Types of software installed on your computer varies depending on the method of installation
SOFTWARE MANUAL. Please ensure that you read the instruction manual carefully before use. About software
 SOFTWARE MANUAL Please ensure that you read the instruction manual carefully before use Software Notes The attached software is a camera driver and image editing software tool for Windows. Under no circumstances
SOFTWARE MANUAL Please ensure that you read the instruction manual carefully before use Software Notes The attached software is a camera driver and image editing software tool for Windows. Under no circumstances
Basic Camera User Guide Please Read This First This guide explains how to prepare the camera and use its basic features.
 ENGLISH Safety Precautions Be sure to read, understand and follow the safety precautions below when using the camera, in order to prevent injury, burns or electrical shock to yourself and others. Be sure
ENGLISH Safety Precautions Be sure to read, understand and follow the safety precautions below when using the camera, in order to prevent injury, burns or electrical shock to yourself and others. Be sure
Using These Manuals. How to Use the. Software User Guide. Display examples: 1. Understanding How to Use Your Camera.
 Software User Guide For the safe use of your camera, be sure to read the Safety Precautions thoroughly before use. Types of software installed on your computer varies depending on the method of installation
Software User Guide For the safe use of your camera, be sure to read the Safety Precautions thoroughly before use. Types of software installed on your computer varies depending on the method of installation
EasyMP Multi PC Projection Operation Guide
 EasyMP Multi PC Projection Operation Guide Contents Introduction to EasyMP Multi PC Projection... 7 EasyMP Multi PC Projection Features... 7 Connection to Various Devices... 7 Four-Panel Display... 8
EasyMP Multi PC Projection Operation Guide Contents Introduction to EasyMP Multi PC Projection... 7 EasyMP Multi PC Projection Features... 7 Connection to Various Devices... 7 Four-Panel Display... 8
How To Use An Easymp Network Projector On A Computer Or Network Projection On A Network Or Network On A Pc Or Mac Or Ipnet On A Laptop Or Ipro Or Ipo On A Powerbook On A Microsoft Computer On A Mini
 EasyMP Network Projection Operation Guide Contents 2 Before Use Functions of EasyMP Network Projection....................... 5 Sharing the Projector....................................................
EasyMP Network Projection Operation Guide Contents 2 Before Use Functions of EasyMP Network Projection....................... 5 Sharing the Projector....................................................
EasyMP Network Projection Operation Guide
 EasyMP Network Projection Operation Guide Contents 2 About EasyMP Network Projection Functions of EasyMP Network Projection....................... 5 Various Screen Transfer Functions.......................................
EasyMP Network Projection Operation Guide Contents 2 About EasyMP Network Projection Functions of EasyMP Network Projection....................... 5 Various Screen Transfer Functions.......................................
PN-L702B LCD MONITOR TOUCH PANEL DRIVER OPERATION MANUAL. Version 2.1
 PN-L702B LCD MONITOR TOUCH PANEL DRIVER OPERATION MANUAL Version 2.1 Contents Setting up the PC...3 Installing the touch panel driver...3 Touch Panel Settings...4 How to configure settings...4 Calibration...5
PN-L702B LCD MONITOR TOUCH PANEL DRIVER OPERATION MANUAL Version 2.1 Contents Setting up the PC...3 Installing the touch panel driver...3 Touch Panel Settings...4 How to configure settings...4 Calibration...5
EasyMP Network Projection Operation Guide
 EasyMP Network Projection Operation Guide Contents 2 Before Use Functions of EasyMP Network Projection... 5 Sharing the Projector... 5 Various Screen Transfer Functions... 5 Installing the Software...
EasyMP Network Projection Operation Guide Contents 2 Before Use Functions of EasyMP Network Projection... 5 Sharing the Projector... 5 Various Screen Transfer Functions... 5 Installing the Software...
ViviCam 25 Digital Camera User s Manual
 ViviCam 25 Digital Camera User s Manual 2010 Sakar International, Inc. All rights reserved. Windows and the Windows logo are registered trademarks of Microsoft Corporation. All other trademarks are the
ViviCam 25 Digital Camera User s Manual 2010 Sakar International, Inc. All rights reserved. Windows and the Windows logo are registered trademarks of Microsoft Corporation. All other trademarks are the
Software User's Guide
 Software User's Guide Brother QL-series The contents of this guide and the specifications of this product are subject to change without notice. Brother reserves the right to make changes without notice
Software User's Guide Brother QL-series The contents of this guide and the specifications of this product are subject to change without notice. Brother reserves the right to make changes without notice
How To Use An Easymp Network Projection Software On A Projector On A Computer Or Computer
 EasyMP Network Projection Operation Guide Contents 2 Before Use Functions of EasyMP Network Projection....................... 5 Sharing the Projector....................................................
EasyMP Network Projection Operation Guide Contents 2 Before Use Functions of EasyMP Network Projection....................... 5 Sharing the Projector....................................................
ViviCam F127 Digital Camera
 ViviCam F127 Digital Camera User Manual 2009-2012 Sakar International, Inc. All rights reserved. Windows and the Windows logo are registered trademarks of Microsoft Corporation. All other trademarks are
ViviCam F127 Digital Camera User Manual 2009-2012 Sakar International, Inc. All rights reserved. Windows and the Windows logo are registered trademarks of Microsoft Corporation. All other trademarks are
Camera User Guide Please Read This First This guide explains how to prepare the camera and use its basic features.
 ENGLISH Preparation Shooting Playback/Erasing Photo of PowerShot A540 Menus and Settings Printing Downloading Images to a Computer Basic Camera User Guide Please Read This First This guide explains how
ENGLISH Preparation Shooting Playback/Erasing Photo of PowerShot A540 Menus and Settings Printing Downloading Images to a Computer Basic Camera User Guide Please Read This First This guide explains how
Features Reference. About Unified Communication System. Before Using This Machine. Starting a Meeting. What You Can Do During the Meeting
 Features Reference About Unified Communication System Before Using This Machine Starting a Meeting What You Can Do During the Meeting Leaving a Meeting Managing Address Book Changing Network Configuration
Features Reference About Unified Communication System Before Using This Machine Starting a Meeting What You Can Do During the Meeting Leaving a Meeting Managing Address Book Changing Network Configuration
Important. Please read this User s Manual carefully to familiarize yourself with safe and effective usage.
 Important Please read this User s Manual carefully to familiarize yourself with safe and effective usage. About ScreenManager Pro for LCD... 3 1. Setting Up... 4 1-1. System Requirements...4 1-2. Installing
Important Please read this User s Manual carefully to familiarize yourself with safe and effective usage. About ScreenManager Pro for LCD... 3 1. Setting Up... 4 1-1. System Requirements...4 1-2. Installing
Photo Loader. CASIO LCD Digital Camera Image Loading Software Macintosh version. Version 1.1. Instruction manual B K851PSM4DMX-E
 Photo Loader Version 1.1 CASIO LCD Digital Camera Image Loading Software Macintosh version Instruction manual B K851PSM4DMX-E Macintosh is a trademark of Apple Computer Inc. CompactFlash and the logo are
Photo Loader Version 1.1 CASIO LCD Digital Camera Image Loading Software Macintosh version Instruction manual B K851PSM4DMX-E Macintosh is a trademark of Apple Computer Inc. CompactFlash and the logo are
SHARP Digital Signage Software Pro PN-SS05 OPERATION MANUAL
 SHARP Digital Signage Software Pro PN-SS05 Version 4.1 OPERATION MANUAL Contents Introduction... 2 Precautions on Use...2 Trademarks...2 How to Read this Manual...3 Definitions...3 Installing/Launching...
SHARP Digital Signage Software Pro PN-SS05 Version 4.1 OPERATION MANUAL Contents Introduction... 2 Precautions on Use...2 Trademarks...2 How to Read this Manual...3 Definitions...3 Installing/Launching...
USB-MIDI Setup Guide. Operating requirements
 About the software The most recent versions of the applications contained on the accessory disc can be downloaded from the Korg website (http://www.korg.com). -MIDI Setup Guide Please note before use Copyright
About the software The most recent versions of the applications contained on the accessory disc can be downloaded from the Korg website (http://www.korg.com). -MIDI Setup Guide Please note before use Copyright
Wrist Audio Player Link Soft for Macintosh. User s Guide
 Wrist Audio Player Link Soft for Macintosh User s Guide Trademarks Macintosh and Mac OS are registered trademarks of Apple Computer Inc. All other product, service and company names mentioned herein may
Wrist Audio Player Link Soft for Macintosh User s Guide Trademarks Macintosh and Mac OS are registered trademarks of Apple Computer Inc. All other product, service and company names mentioned herein may
ENLTV-FM3. PCI TV Tuner Adapter with FM Radio. User s Guide
 ENLTV-FM3 PCI TV Tuner Adapter with FM Radio User s Guide User s Notice No part of this manual, including the products and software described in it, may be reproduced, transmitted, transcribed, stored
ENLTV-FM3 PCI TV Tuner Adapter with FM Radio User s Guide User s Notice No part of this manual, including the products and software described in it, may be reproduced, transmitted, transcribed, stored
Signature Viewer 4.1 Operator s Manual
 Signature Viewer 4.1 Operator s Manual 80-203, 80-204 For use with Sonoclot Coagulation & Platelet Function Analyzers, Models SCP1, SCP2, and SCP4 Revision 1.4 Manufactured for: Sienco, Inc. 7985 Vance
Signature Viewer 4.1 Operator s Manual 80-203, 80-204 For use with Sonoclot Coagulation & Platelet Function Analyzers, Models SCP1, SCP2, and SCP4 Revision 1.4 Manufactured for: Sienco, Inc. 7985 Vance
EasyMP Network Projection Operation Guide
 EasyMP Network Projection Operation Guide Contents 2 About EasyMP Network Projection Functions of EasyMP Network Projection....................... 5 Various Screen Transfer Functions.......................................
EasyMP Network Projection Operation Guide Contents 2 About EasyMP Network Projection Functions of EasyMP Network Projection....................... 5 Various Screen Transfer Functions.......................................
Try Transfer Utility LE. Export music files
 Try Transfer Utility LE Software Guide Import to the computer Introduction Export music files Troubleshooting Content English Content Introduction What you can do with Transfer Utility LE 4 Getting started
Try Transfer Utility LE Software Guide Import to the computer Introduction Export music files Troubleshooting Content English Content Introduction What you can do with Transfer Utility LE 4 Getting started
Media Backup Storage Device. Operation Manual
 Media Backup Storage Device CGA-02540 - Black CGA-02541 - White Operation Manual 20061201 Page 1 of 23 CONGRATULATIONS on your purchase of a Polaroid media backup storage device. Please read carefully
Media Backup Storage Device CGA-02540 - Black CGA-02541 - White Operation Manual 20061201 Page 1 of 23 CONGRATULATIONS on your purchase of a Polaroid media backup storage device. Please read carefully
How to get ebooks on Reader
 How to get ebooks on Reader Click for instant access! For Customers in USA/Canada For Customers in Europe/Australia 2010 Sony Corporation 4-259-024-11(1) For Customers in USA/Canada For Customers in USA/Canada
How to get ebooks on Reader Click for instant access! For Customers in USA/Canada For Customers in Europe/Australia 2010 Sony Corporation 4-259-024-11(1) For Customers in USA/Canada For Customers in USA/Canada
RDC-7 Windows XP Installation Guide
 RDC-7 Windows XP Installation Guide CONTENTS 1. End User License Agreement...3 2. Important notes...4 3. Customer support...4 4. Installing the USB driver...4 I. Prior to installation...4 II. Installation
RDC-7 Windows XP Installation Guide CONTENTS 1. End User License Agreement...3 2. Important notes...4 3. Customer support...4 4. Installing the USB driver...4 I. Prior to installation...4 II. Installation
Screen Capture. User s Guide. For ClassPad Series. http://edu.casio.com. http://edu.casio.com/products/classpad/ http://edu.casio.
 For ClassPad Series E Screen Capture User s Guide CASIO Education website URL http://edu.casio.com ClassPad website URL http://edu.casio.com/products/classpad/ ClassPad register URL http://edu.casio.com/dl/
For ClassPad Series E Screen Capture User s Guide CASIO Education website URL http://edu.casio.com ClassPad website URL http://edu.casio.com/products/classpad/ ClassPad register URL http://edu.casio.com/dl/
NEC Projector User Supportware 2 Software Utility Installation Guide
 NEC Projector User Supportware 2 Software Utility Installation Guide Image Express Utility 2.0 Desktop Control Utility 1.0 Ulead Photo Explorer 8.0 Viewer PPT Converter 2.0 PC Control Utility 3.0 To Our
NEC Projector User Supportware 2 Software Utility Installation Guide Image Express Utility 2.0 Desktop Control Utility 1.0 Ulead Photo Explorer 8.0 Viewer PPT Converter 2.0 PC Control Utility 3.0 To Our
1 Upload existing photos and movies
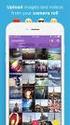 Network Guide En What Networks Can Do for You This manual describes how to connect to a network, access the camera remotely, and upload images to computers and ftp servers over Ethernet connections. Once
Network Guide En What Networks Can Do for You This manual describes how to connect to a network, access the camera remotely, and upload images to computers and ftp servers over Ethernet connections. Once
ViviCam X018 Digital Camera
 ViviCam X018 Digital Camera User Manual 2010 Sakar International, Inc. All rights reserved. Windows and the Windows logo are registered trademarks of Microsoft Corporation. All other trademarks are the
ViviCam X018 Digital Camera User Manual 2010 Sakar International, Inc. All rights reserved. Windows and the Windows logo are registered trademarks of Microsoft Corporation. All other trademarks are the
ACS CLIENT SOFTWARE USER MANUAL
 ACS CLIENT SOFTWARE USER MANUAL 1 ACS USER GUIDE 1.1 System Requirement Recommended System Requirement OS CPU VGA RAM HDD WindowXP, Vista Pentium 4, 2Ghz 1024*768, 64MB 24bit color graphic card 1GB 20MB
ACS CLIENT SOFTWARE USER MANUAL 1 ACS USER GUIDE 1.1 System Requirement Recommended System Requirement OS CPU VGA RAM HDD WindowXP, Vista Pentium 4, 2Ghz 1024*768, 64MB 24bit color graphic card 1GB 20MB
Yamaha 01V96 Version2 Upgrade Guide
 Yamaha 01V96 Version2 Upgrade Guide This document explains how to upgrade the 01V96 system software to V2.00 or later. Precautions (please be sure to read these precautions) The user assumes full responsibility
Yamaha 01V96 Version2 Upgrade Guide This document explains how to upgrade the 01V96 system software to V2.00 or later. Precautions (please be sure to read these precautions) The user assumes full responsibility
ActiView. Visual Presenter Image Software User Manual - English
 ActiView Visual Presenter Image Software User Manual - English Date: 05/02/2013 Table of Contents 1. Introduction... 3 2. System Requirements... 3 3. Install ActiView - Windows OS... 4 4. Install ActiView
ActiView Visual Presenter Image Software User Manual - English Date: 05/02/2013 Table of Contents 1. Introduction... 3 2. System Requirements... 3 3. Install ActiView - Windows OS... 4 4. Install ActiView
LCD MONITOR TOUCH PANEL DRIVER 2 OPERATION MANUAL. for Mac. Version 1.0 PN-L703A/PN-70TA3/PN-L703B/PN-70TB3/PN-L603A/PN-60TA3/PN-L603B/PN-60TB3
 LCD MONITOR TOUCH PANEL DRIVER 2 OPERATION MANUAL for Mac Version 1.0 Applicable models PN-L703A/PN-70TA3/PN-L703B/PN-70TB3/PN-L603A/PN-60TA3/PN-L603B/PN-60TB3 Contents Introduction...3 System Requirements...3
LCD MONITOR TOUCH PANEL DRIVER 2 OPERATION MANUAL for Mac Version 1.0 Applicable models PN-L703A/PN-70TA3/PN-L703B/PN-70TB3/PN-L603A/PN-60TA3/PN-L603B/PN-60TB3 Contents Introduction...3 System Requirements...3
Nikon Firmware Update for Coolpix 5000 Version 1.7
 Nikon Firmware Update for Coolpix 5000 Version 1.7 Notes: 1. It is most important that you follow the supplied directions; failure to follow all of the steps may result in your camera being disabled. 2.
Nikon Firmware Update for Coolpix 5000 Version 1.7 Notes: 1. It is most important that you follow the supplied directions; failure to follow all of the steps may result in your camera being disabled. 2.
IT Quick Reference Guides Using Windows 7
 IT Quick Reference Guides Using Windows 7 Windows Guides This sheet covers many of the basic commands for using the Windows 7 operating system. WELCOME TO WINDOWS 7 After you log into your machine, the
IT Quick Reference Guides Using Windows 7 Windows Guides This sheet covers many of the basic commands for using the Windows 7 operating system. WELCOME TO WINDOWS 7 After you log into your machine, the
EOS 750D (W) Wi-Fi/NFC Function Instruction Manual ENGLISH INSTRUCTION MANUAL
 EOS 750D (W) Wi-Fi/NFC Function Instruction Manual ENGLISH INSTRUCTION MANUAL Introduction What You Can Do Using the Wireless LAN Functions This camera s wireless LAN functions let you perform a range
EOS 750D (W) Wi-Fi/NFC Function Instruction Manual ENGLISH INSTRUCTION MANUAL Introduction What You Can Do Using the Wireless LAN Functions This camera s wireless LAN functions let you perform a range
Transferring Pictures Slide Shows. Retouch (NEF/RAW) Editing Movies. Printing Pictures Web Services
 Quick Links ViewNX 2 Version 2.7.1 Transferring Pictures Slide Shows Sorting Pictures Retouch Retouch (NEF/RAW) Editing Movies Printing Pictures Web Services E-Mail A Save where otherwise stated, the illustrations
Quick Links ViewNX 2 Version 2.7.1 Transferring Pictures Slide Shows Sorting Pictures Retouch Retouch (NEF/RAW) Editing Movies Printing Pictures Web Services E-Mail A Save where otherwise stated, the illustrations
DVR 940HD Digital Video Camera
 DVR 940HD Digital Video Camera User Manual 2010 Sakar International, Inc. All rights reserved. Windows and the Windows logo are registered trademarks of Microsoft Corporation. All other trademarks are
DVR 940HD Digital Video Camera User Manual 2010 Sakar International, Inc. All rights reserved. Windows and the Windows logo are registered trademarks of Microsoft Corporation. All other trademarks are
Fiery E100 Color Server. Welcome
 Fiery E100 Color Server Welcome 2011 Electronics For Imaging, Inc. The information in this publication is covered under Legal Notices for this product. 45098226 27 June 2011 WELCOME 3 WELCOME This Welcome
Fiery E100 Color Server Welcome 2011 Electronics For Imaging, Inc. The information in this publication is covered under Legal Notices for this product. 45098226 27 June 2011 WELCOME 3 WELCOME This Welcome
EasySuite. User Guide V1.0
 EasySuite User Guide V1.0 1 Launch EasySuite...3 Stop the EasySuite:...4 System Requirements...5 EasyCopy...6 Function Description...7 File Transfer...9 EasyMover...12 Function Descriptions of EasyMover...12
EasySuite User Guide V1.0 1 Launch EasySuite...3 Stop the EasySuite:...4 System Requirements...5 EasyCopy...6 Function Description...7 File Transfer...9 EasyMover...12 Function Descriptions of EasyMover...12
Transferring Pictures Slide Shows Sorting Pictures. Retouch Retouch (NEF/RAW) Editing Movies
 ViewNX 2 Reference Manual Quick Links ViewNX 2 Version 2.7.1 Transferring Pictures Slide Shows Sorting Pictures Retouch Retouch (NEF/RAW) Editing Movies Printing Pictures Web Services E-Mail A Save where
ViewNX 2 Reference Manual Quick Links ViewNX 2 Version 2.7.1 Transferring Pictures Slide Shows Sorting Pictures Retouch Retouch (NEF/RAW) Editing Movies Printing Pictures Web Services E-Mail A Save where
Nero MediaStreaming for MCE Manual
 Nero MediaStreaming for MCE Manual Nero AG Copyright and Trademark Information This manual and all its contents are protected by copyright and are the property of Nero AG. All rights reserved. This manual
Nero MediaStreaming for MCE Manual Nero AG Copyright and Trademark Information This manual and all its contents are protected by copyright and are the property of Nero AG. All rights reserved. This manual
OPTAC Fleet Viewer. Instruction Manual
 OPTAC Fleet Viewer Instruction Manual Stoneridge Limited Claverhouse Industrial Park Dundee DD4 9UB Help-line Telephone Number: 0870 887 9256 E-Mail: optac@stoneridge.com Document version 4.0 Part Number:
OPTAC Fleet Viewer Instruction Manual Stoneridge Limited Claverhouse Industrial Park Dundee DD4 9UB Help-line Telephone Number: 0870 887 9256 E-Mail: optac@stoneridge.com Document version 4.0 Part Number:
ViviCam 5024 Digital Camera
 ViviCam 5024 Digital Camera Owner Manual 2009 Sakar International, Inc. All rights reserved. Windows and the Windows logo are registered trademarks of Microsoft Corporation. All other trademarks are the
ViviCam 5024 Digital Camera Owner Manual 2009 Sakar International, Inc. All rights reserved. Windows and the Windows logo are registered trademarks of Microsoft Corporation. All other trademarks are the
Verizon Cloud Desktop Application Help Guide Version 4.1 72
 Verizon Cloud Desktop Application Help Guide Version 4.1 72 CONTENTS I. Getting started... 4 A. Verizon Cloud... 4 B. Main navigation... 5 C. System requirements... 5 D. Installing the application... 6
Verizon Cloud Desktop Application Help Guide Version 4.1 72 CONTENTS I. Getting started... 4 A. Verizon Cloud... 4 B. Main navigation... 5 C. System requirements... 5 D. Installing the application... 6
Point of view HDMI Smart TV dongle Mini RF Keyboard
 Point of view HDMI Smart TV dongle Mini RF Keyboard English Contents Contents... 1 General notices for use... 2 Disclaimer... 2 Box Contents... 2 1. HDMI TV dongle... 3 1.1. Product display... 3 1.2. Instructions
Point of view HDMI Smart TV dongle Mini RF Keyboard English Contents Contents... 1 General notices for use... 2 Disclaimer... 2 Box Contents... 2 1. HDMI TV dongle... 3 1.1. Product display... 3 1.2. Instructions
Important. Please read this User s Manual carefully to familiarize yourself with safe and effective usage.
 Important Please read this User s Manual carefully to familiarize yourself with safe and effective usage. About This Manual This manual describes how to install and configure RadiNET Pro Gateway and RadiCS
Important Please read this User s Manual carefully to familiarize yourself with safe and effective usage. About This Manual This manual describes how to install and configure RadiNET Pro Gateway and RadiCS
DVR 410 Digital Video Camera User s Manual
 DVR 410 Digital Video Camera User s Manual 2009 Sakar International, Inc. All rights reserved. Windows and the Windows logo are registered trademarks of Microsoft Corporation. All other trademarks are
DVR 410 Digital Video Camera User s Manual 2009 Sakar International, Inc. All rights reserved. Windows and the Windows logo are registered trademarks of Microsoft Corporation. All other trademarks are
EasyMP Monitor Operation Guide Ver.4.40
 EasyMP Monitor Operation Guide Ver.4.40 2 Notations Used in This Guide The following table shows the symbols used in this manual, along with descriptions of what they mean. Caution q s Indicates procedures
EasyMP Monitor Operation Guide Ver.4.40 2 Notations Used in This Guide The following table shows the symbols used in this manual, along with descriptions of what they mean. Caution q s Indicates procedures
Basic Camera User Guide
 ENGLISH The Components Guide Preparations Shooting Playback/Erasing Menus and Settings Printing Downloading Images to a Computer Basic Camera User Guide Please Read This First This guide explains how to
ENGLISH The Components Guide Preparations Shooting Playback/Erasing Menus and Settings Printing Downloading Images to a Computer Basic Camera User Guide Please Read This First This guide explains how to
Lenovo Miix 2 8. User Guide. Read the safety notices and important tips in the included manuals before using your computer.
 Lenovo Miix 2 8 User Guide Read the safety notices and important tips in the included manuals before using your computer. Notes Before using the product, be sure to read Lenovo Safety and General Information
Lenovo Miix 2 8 User Guide Read the safety notices and important tips in the included manuals before using your computer. Notes Before using the product, be sure to read Lenovo Safety and General Information
MULTIFUNCTIONAL DIGITAL SYSTEMS. Scanning Guide
 MULTIFUNCTIONAL DIGITAL SYSTEMS Scanning Guide 2009 KYOCERA MITA Corporation All rights reserved Preface Thank you for purchasing Multifunctional Digital Color Systems. This manual provides instructions
MULTIFUNCTIONAL DIGITAL SYSTEMS Scanning Guide 2009 KYOCERA MITA Corporation All rights reserved Preface Thank you for purchasing Multifunctional Digital Color Systems. This manual provides instructions
USB Flash Memory TransMemory-EX II TM
 USB Flash Memory TransMemory-EX II TM Security Software User Manual TOSHIBA Corporation Semiconductor & Storage Products Company Contents Chapter 1: Introduction... 2 Chapter 2: System Requirements...
USB Flash Memory TransMemory-EX II TM Security Software User Manual TOSHIBA Corporation Semiconductor & Storage Products Company Contents Chapter 1: Introduction... 2 Chapter 2: System Requirements...
TOSHIBA GA-1310. Printing from Windows
 TOSHIBA GA-1310 Printing from Windows 2009 Electronics for Imaging, Inc. The information in this publication is covered under Legal Notices for this product. 45081979 04 February 2009 CONTENTS 3 CONTENTS
TOSHIBA GA-1310 Printing from Windows 2009 Electronics for Imaging, Inc. The information in this publication is covered under Legal Notices for this product. 45081979 04 February 2009 CONTENTS 3 CONTENTS
OFFICE KEYBOARD (MT1210 & MT1405) OFFICE FEATURES
 OFFICE KEYBOARD (MT1210 & MT1405) OFFICE FEATURES Thank you for purchasing OFFICE KEYBOARD. This User s manual contains all information that helps you to operate your keyboard. Please keep the software
OFFICE KEYBOARD (MT1210 & MT1405) OFFICE FEATURES Thank you for purchasing OFFICE KEYBOARD. This User s manual contains all information that helps you to operate your keyboard. Please keep the software
SonicStage Ver.1.5 for Sony Network Walkman
 3-248-530-12 (1) SonicStage Ver.1.5 for Sony Network Walkman Operating Instructions This manual describes how to install the SonicStage software and explains its basic operations for use with the Network
3-248-530-12 (1) SonicStage Ver.1.5 for Sony Network Walkman Operating Instructions This manual describes how to install the SonicStage software and explains its basic operations for use with the Network
PRINTER DRIVER GUIDE (KODAK 305 Photo Printer)
 PRINTER DRIVER GUIDE () Microsoft, Windows, Windows XP, Windows Vista and Windows 7 are registered trademarks of Microsoft Corporation in the United States and/or other countries. Adobe, Adobe Photoshop
PRINTER DRIVER GUIDE () Microsoft, Windows, Windows XP, Windows Vista and Windows 7 are registered trademarks of Microsoft Corporation in the United States and/or other countries. Adobe, Adobe Photoshop
MULTIFUNCTIONAL DIGITAL SYSTEMS. Scanning Guide
 MULTIFUNCTIONAL DIGITAL SYSTEMS Scanning Guide 2011 TOSHIBA TEC CORPORATION All rights reserved Under the copyright laws, this manual cannot be reproduced in any form without prior written permission of
MULTIFUNCTIONAL DIGITAL SYSTEMS Scanning Guide 2011 TOSHIBA TEC CORPORATION All rights reserved Under the copyright laws, this manual cannot be reproduced in any form without prior written permission of
OPERATION MANUAL. MV-410RGB Layout Editor. Version 2.1- higher
 OPERATION MANUAL MV-410RGB Layout Editor Version 2.1- higher Table of Contents 1. Setup... 1 1-1. Overview... 1 1-2. System Requirements... 1 1-3. Operation Flow... 1 1-4. Installing MV-410RGB Layout
OPERATION MANUAL MV-410RGB Layout Editor Version 2.1- higher Table of Contents 1. Setup... 1 1-1. Overview... 1 1-2. System Requirements... 1 1-3. Operation Flow... 1 1-4. Installing MV-410RGB Layout
Acer LCD Monitor Driver Installation Guide
 1 Contents 1 Contents... 1 2 Introduction... 2 3 Installation Guide... 2 3.1 PC requirements... 2 3.2 Installing the Acer LCD Monitor Driver on Windows Vista... 3 3.2.1 Hardware first install... 3 3.2.2
1 Contents 1 Contents... 1 2 Introduction... 2 3 Installation Guide... 2 3.1 PC requirements... 2 3.2 Installing the Acer LCD Monitor Driver on Windows Vista... 3 3.2.1 Hardware first install... 3 3.2.2
CANON FAX L360 SOFTWARE MANUAL
 CANON FAX L360 SOFTWARE MANUAL Before You Begin the Installation: a Checklist 2 To ensure a smooth and successful installation, take some time before you begin to plan and prepare for the installation
CANON FAX L360 SOFTWARE MANUAL Before You Begin the Installation: a Checklist 2 To ensure a smooth and successful installation, take some time before you begin to plan and prepare for the installation
Basic Camera User Guide
 ENGLISH The Components Guide Preparations Shooting Playback/Erasing Menus and Settings Printing Downloading Images to a Computer Basic Camera User Guide Please Read This First This guide explains how to
ENGLISH The Components Guide Preparations Shooting Playback/Erasing Menus and Settings Printing Downloading Images to a Computer Basic Camera User Guide Please Read This First This guide explains how to
SMS (Server Management Software) Digital Video Recorder. User s Manual
 SMS (Server Management Software) Digital Video Recorder User s Manual Contents 1 - Introduction 2 1.1 About this manual 2 1.2 Configuration 2 1.3 SMS Functions 2 1.4 Product Information 2 1.5 System Requirements
SMS (Server Management Software) Digital Video Recorder User s Manual Contents 1 - Introduction 2 1.1 About this manual 2 1.2 Configuration 2 1.3 SMS Functions 2 1.4 Product Information 2 1.5 System Requirements
Appendix A. CMS(Client Management Software)
 Appendix A. CMS(Client Management Software) A-1. Install CMS for Windows PC CMS is a program for communication between DVR and PC to control signal and video. Insert the enclosed CD, and go to CD-ROM Drive
Appendix A. CMS(Client Management Software) A-1. Install CMS for Windows PC CMS is a program for communication between DVR and PC to control signal and video. Insert the enclosed CD, and go to CD-ROM Drive
LOREX CLIENT Remote Software 4.0
 LOREX CLIENT Remote Software 4.0 Instruction Manual English Version 2.0 MODEL: L20WD800 Series www.lorexcctv.com Copyright 2008 LOREX Technology Inc. Table of Contents Table of Contents Software Installation...
LOREX CLIENT Remote Software 4.0 Instruction Manual English Version 2.0 MODEL: L20WD800 Series www.lorexcctv.com Copyright 2008 LOREX Technology Inc. Table of Contents Table of Contents Software Installation...
ViviCam 7028 Digital Camera
 ViviCam 7028 Digital Camera User Manual 2010 Sakar International, Inc. All rights reserved. Windows and the Windows logo are registered trademarks of Microsoft Corporation. All other trademarks are the
ViviCam 7028 Digital Camera User Manual 2010 Sakar International, Inc. All rights reserved. Windows and the Windows logo are registered trademarks of Microsoft Corporation. All other trademarks are the
User Manual V1.0. Remote Software
 User Manual V1.0 Notice: The information in this manual was current when published. The manufacturer reserves the right to revise and improve its products. All specifications are therefore subject to change
User Manual V1.0 Notice: The information in this manual was current when published. The manufacturer reserves the right to revise and improve its products. All specifications are therefore subject to change
DIGITAL MULTIFUNCTIONAL SYSTEM
 MODEL: MX-M283N MX-M363N MX-M453N MX-M503N DIGITAL MULTIFUNCTIONAL SYSTEM Software Setup Guide BEFORE INSTALLING THE SOFTWARE SETUP IN A WINDOWS ENVIRONMENT SETUP IN A MACINTOSH ENVIRONMENT TROUBLESHOOTING
MODEL: MX-M283N MX-M363N MX-M453N MX-M503N DIGITAL MULTIFUNCTIONAL SYSTEM Software Setup Guide BEFORE INSTALLING THE SOFTWARE SETUP IN A WINDOWS ENVIRONMENT SETUP IN A MACINTOSH ENVIRONMENT TROUBLESHOOTING
SOFTWARE INSTALLATION AND USB/i.LINK CONNECTION GUIDE
 SOFTWARE INSTALLATION AND USB/i.LINK CONNECTION GUIDE ENGLISH LYT1155-001A COPYRIGHT 2003 VICTOR COMPANY OF JAPAN, LTD. M3D8 Printed in Japan 0403-FO-ID-VP This document explains the basic information
SOFTWARE INSTALLATION AND USB/i.LINK CONNECTION GUIDE ENGLISH LYT1155-001A COPYRIGHT 2003 VICTOR COMPANY OF JAPAN, LTD. M3D8 Printed in Japan 0403-FO-ID-VP This document explains the basic information
PN-T321 LCD MONITOR. USB Flash Drive Media Tool OPERATION MANUAL
 PN-T321 LCD MONITOR USB Flash Drive Media Tool OPERATION MANUAL Contents Introduction...2 Installing/Uninstalling the Software...3 System Requirements...3 Installing the Software...3 Uninstalling...3 Using
PN-T321 LCD MONITOR USB Flash Drive Media Tool OPERATION MANUAL Contents Introduction...2 Installing/Uninstalling the Software...3 System Requirements...3 Installing the Software...3 Uninstalling...3 Using
SMS (Server Management Software) Digital Video Recorder. User s Manual
 SMS (Server Management Software) Digital Video Recorder User s Manual 1 SMS User s Guide Table of Contents Chapter 1 Overview.....03 1.1 In This Manual..03 1.2 Overview 03 1.3 SMS Features...03 1.4 Product
SMS (Server Management Software) Digital Video Recorder User s Manual 1 SMS User s Guide Table of Contents Chapter 1 Overview.....03 1.1 In This Manual..03 1.2 Overview 03 1.3 SMS Features...03 1.4 Product
ViviCam 46 Digital Camera
 ViviCam 46 Digital Camera User Manual 2009-2012 Sakar International, Inc. All rights reserved. Windows and the Windows logo are registered trademarks of Microsoft Corporation. All other trademarks are
ViviCam 46 Digital Camera User Manual 2009-2012 Sakar International, Inc. All rights reserved. Windows and the Windows logo are registered trademarks of Microsoft Corporation. All other trademarks are
Network Setup Guide. Introduction. Setting up for use over LAN
 Network Setup Guide This manual contains the setup information required to use the machine over wired LAN. If you use the machine with USB connection, refer to your setup sheet. Introduction To use the
Network Setup Guide This manual contains the setup information required to use the machine over wired LAN. If you use the machine with USB connection, refer to your setup sheet. Introduction To use the
En Wireless Mobile Utility (Android) User s Manual. D610, D600, D7100, D5300, D5200, D3300, Df 0 2 26
 1 En Wireless Mobile Utility (Android) User s Manual Install the Wireless Mobile Utility on your smart device (smartphone or tablet) to download pictures from a camera or take pictures remotely. The Wireless
1 En Wireless Mobile Utility (Android) User s Manual Install the Wireless Mobile Utility on your smart device (smartphone or tablet) to download pictures from a camera or take pictures remotely. The Wireless
OPTAC Fleet Viewer. Instruction Manual
 OPTAC Fleet Viewer Instruction Manual Stoneridge Limited Claverhouse Industrial Park Dundee DD4 9UB Help-line Telephone Number: 0870 887 9256 E-Mail: optac@stoneridge.com Document version 3.0 Part Number:
OPTAC Fleet Viewer Instruction Manual Stoneridge Limited Claverhouse Industrial Park Dundee DD4 9UB Help-line Telephone Number: 0870 887 9256 E-Mail: optac@stoneridge.com Document version 3.0 Part Number:
QIAsymphony Management Console User Manual
 April 2012 QIAsymphony Management Console User Manual For use with software version 4.0 Sample & Assay Technologies Trademarks QIAGEN, QIAsymphony, Rotor-Gene (QIAGEN Group). InstallShield (Informer Technologies,
April 2012 QIAsymphony Management Console User Manual For use with software version 4.0 Sample & Assay Technologies Trademarks QIAGEN, QIAsymphony, Rotor-Gene (QIAGEN Group). InstallShield (Informer Technologies,
Software User's Guide
 BROTHER QL-500/550/650TD/1050/1050N Software User's Guide QL-500 QL-650TD QL-550 QL-1050/1050N 1 Contents Contents....................................................................................2................................................................................4
BROTHER QL-500/550/650TD/1050/1050N Software User's Guide QL-500 QL-650TD QL-550 QL-1050/1050N 1 Contents Contents....................................................................................2................................................................................4
If you are working with the H4D-60 or multi-shot cameras we recommend 8GB of RAM on a 64 bit Windows and 1GB of video RAM.
 Phocus 2.7.6 Windows read-me December 5 2013 Installation To install Phocus, run the installation bundle called Phocus 2.7.6 Setup.exe. This bundle contains Phocus, Hasselblad Device Drivers, Microsoft.NET
Phocus 2.7.6 Windows read-me December 5 2013 Installation To install Phocus, run the installation bundle called Phocus 2.7.6 Setup.exe. This bundle contains Phocus, Hasselblad Device Drivers, Microsoft.NET
KX-NT700. Operating Instructions for Conferencing Phone Manager. IP Conferencing Phone. Model No.
 Operating Instructions for Conferencing Phone Manager IP Conferencing Phone Model No. KX-NT700 Thank you for purchasing this Panasonic product. Please read this document carefully before using this product
Operating Instructions for Conferencing Phone Manager IP Conferencing Phone Model No. KX-NT700 Thank you for purchasing this Panasonic product. Please read this document carefully before using this product
DIGICLIENT 8.0 Remote Agent Software
 DIGICLIENT 8.0 Remote Agent Software MODEL: D17800 Series Instruction Manual English Version 1.0 Copyright 2007 Digimerge Technologies Inc Table of Contents Table of Contents About the DigiClient 8.0...
DIGICLIENT 8.0 Remote Agent Software MODEL: D17800 Series Instruction Manual English Version 1.0 Copyright 2007 Digimerge Technologies Inc Table of Contents Table of Contents About the DigiClient 8.0...
LCD MONITOR TOUCH DISPLAY DRIVER OPERATION MANUAL. for Mac. Version 1.0 PN-K322B/PN-K322BH/LL-S201A. Applicable models
 LCD MONITOR TOUCH DISPLAY DRIVER OPERATION MANUAL for Mac Version 1.0 Applicable models PN-K322B/PN-K322BH/LL-S201A Contents Introduction...3 System Requirements...3 Setting up the Computer...4 Installing
LCD MONITOR TOUCH DISPLAY DRIVER OPERATION MANUAL for Mac Version 1.0 Applicable models PN-K322B/PN-K322BH/LL-S201A Contents Introduction...3 System Requirements...3 Setting up the Computer...4 Installing
User Guide HUAWEI UML397. Welcome to HUAWEI
 User Guide HUAWEI UML397 Welcome to HUAWEI 1 Huawei UML397 4G LTE Wireless Modem User Manual CHAPTER 1 BEFORE USING YOUR UML397 WIRELESS MODEM ABOUT THIS USER MANUAL...4 WHAT S INSIDE THE PRODUCT PACKAGE...4
User Guide HUAWEI UML397 Welcome to HUAWEI 1 Huawei UML397 4G LTE Wireless Modem User Manual CHAPTER 1 BEFORE USING YOUR UML397 WIRELESS MODEM ABOUT THIS USER MANUAL...4 WHAT S INSIDE THE PRODUCT PACKAGE...4
MULTIFUNCTIONAL DIGITAL SYSTEMS. Scanning Guide
 MULTIFUNCTIONAL DIGITAL SYSTEMS Scanning Guide 2008, 2009 TOSHIBA TEC CORPORATION All rights reserved Under the copyright laws, this manual cannot be reproduced in any form without prior written permission
MULTIFUNCTIONAL DIGITAL SYSTEMS Scanning Guide 2008, 2009 TOSHIBA TEC CORPORATION All rights reserved Under the copyright laws, this manual cannot be reproduced in any form without prior written permission
Basic Camera User Guide Please Read This First This guide explains how to prepare the camera and use its basic features.
 ENGLISH Safety Precautions Be sure to read, understand and follow the safety precautions below when using the camera, in order to prevent injury, burns or electrical shock to yourself and others. Be sure
ENGLISH Safety Precautions Be sure to read, understand and follow the safety precautions below when using the camera, in order to prevent injury, burns or electrical shock to yourself and others. Be sure
Manuals for This Product
 Installation Guide Manuals for This Product Manuals for this product have the following structure. Read the manual according to your purpose for using this product. Disc Guides with this symbol are PDF
Installation Guide Manuals for This Product Manuals for this product have the following structure. Read the manual according to your purpose for using this product. Disc Guides with this symbol are PDF
EasyMP Monitor Operation Guide Ver.4.53
 EasyMP Monitor Operation Guide Ver.4.53 2 Notations Used in This Guide The following table shows the symbols used in this manual, along with descriptions of what they mean. q s Indicates additional information
EasyMP Monitor Operation Guide Ver.4.53 2 Notations Used in This Guide The following table shows the symbols used in this manual, along with descriptions of what they mean. q s Indicates additional information
Internet Explorer 7. Getting Started The Internet Explorer Window. Tabs NEW! Working with the Tab Row. Microsoft QUICK Source
 Microsoft QUICK Source Internet Explorer 7 Getting Started The Internet Explorer Window u v w x y { Using the Command Bar The Command Bar contains shortcut buttons for Internet Explorer tools. To expand
Microsoft QUICK Source Internet Explorer 7 Getting Started The Internet Explorer Window u v w x y { Using the Command Bar The Command Bar contains shortcut buttons for Internet Explorer tools. To expand
EPSON USB/Parallel Adapter User s Guide
 EPSON USB/Parallel Adapter User s Guide EPSON Stylus COLOR 440 EPSON Stylus COLOR 1520 EPSON Stylus COLOR 600 EPSON Stylus COLOR 3000 EPSON Stylus COLOR 640 EPSON Stylus Photo 700 EPSON Stylus COLOR 660
EPSON USB/Parallel Adapter User s Guide EPSON Stylus COLOR 440 EPSON Stylus COLOR 1520 EPSON Stylus COLOR 600 EPSON Stylus COLOR 3000 EPSON Stylus COLOR 640 EPSON Stylus Photo 700 EPSON Stylus COLOR 660
Copyright 2002-2003 Kinoma Inc. All rights reserved.
 Kinoma Producer 2 Version 2.0 Copyright 2002-2003 Kinoma Inc. All rights reserved. Before using this software, please read the End User License Agreement that is supplied together with this software. http://www.kinoma.com
Kinoma Producer 2 Version 2.0 Copyright 2002-2003 Kinoma Inc. All rights reserved. Before using this software, please read the End User License Agreement that is supplied together with this software. http://www.kinoma.com
Are Digital Workflows Difficult?
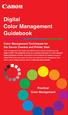 Are Digital Workflows Difficult? Film Adjusting film images require a workflow Checking the film Digital Digital image adjustment is simple and Checking the image On a film camera, you would chose the
Are Digital Workflows Difficult? Film Adjusting film images require a workflow Checking the film Digital Digital image adjustment is simple and Checking the image On a film camera, you would chose the
Sharp Remote Device Manager (SRDM) Server Software Setup Guide
 Sharp Remote Device Manager (SRDM) Server Software Setup Guide This Guide explains how to install the software which is required in order to use Sharp Remote Device Manager (SRDM). SRDM is a web-based
Sharp Remote Device Manager (SRDM) Server Software Setup Guide This Guide explains how to install the software which is required in order to use Sharp Remote Device Manager (SRDM). SRDM is a web-based
AR-NB2 A NETWORK EXPANSION KIT. OPERATION MANUAL (for network scanner) SCANNER FUNCTION 17 USING THE NETWORK
 MODEL AR-NB A NETWORK EXPANSION KIT OPERATION MANUAL (for network scanner) Page INTRODUCTION BEFORE USING THE NETWORK SCANNER FUNCTION USING THE NETWORK SCANNER FUNCTION 7 TROUBLESHOOTING SHARPDESK CD-ROM
MODEL AR-NB A NETWORK EXPANSION KIT OPERATION MANUAL (for network scanner) Page INTRODUCTION BEFORE USING THE NETWORK SCANNER FUNCTION USING THE NETWORK SCANNER FUNCTION 7 TROUBLESHOOTING SHARPDESK CD-ROM
DIGITAL FULL COLOR MULTIFUNCTIONAL SYSTEM. Software Setup Guide
 DIGITAL FULL COLOR MULTIFUNCTIONAL SYSTEM Software Setup Guide BEFORE INSTALLING THE SOFTWARE SETUP IN A WINDOWS ENVIRONMENT SETUP IN A MACINTOSH ENVIRONMENT TROUBLESHOOTING Thank you for purchasing this
DIGITAL FULL COLOR MULTIFUNCTIONAL SYSTEM Software Setup Guide BEFORE INSTALLING THE SOFTWARE SETUP IN A WINDOWS ENVIRONMENT SETUP IN A MACINTOSH ENVIRONMENT TROUBLESHOOTING Thank you for purchasing this
