3. If your drive is a laptop or notebook drive, please go to section I.II.I. Laptop Drive.
|
|
|
- Maria Martin
- 8 years ago
- Views:
Transcription
1 Step by Step: Doing a Data Recovery with GetDataBack Here's how you do everything right when doing a data recovery with GetDataBack: Do not write anything anymore to the drive you want to recover the data from! This principle is not meant to terrorize you, it's meant to preserve your data. After a data loss your data is not protected by the Operating System anymore the way it was before. The OS thinks that the space where your lost data resides is free and can be used. This means that the next copy operation, installation of programs, Internet surfing (which generates temporary files) and even booting from the drive can permanently overwrite your lost files. I. Setup I.I. Set up a Recovery Computer Next we will describe how to set up a Recovery Computer. Before you do anything else, do the following: 1. If the drive you want to recover your data from is your Master/Boot-Drive (C:), then remove it from the system and attach it to another computer as a slave/second drive. We'll show you how below. 2. If the drive with the lost data is a second or external drive (please see the chapter I.II.II. External Drives) you may leave the setup as it is. Please jump to II.I. Install GetDataBack. 3. If your drive is a laptop or notebook drive, please go to section I.II.I. Laptop Drive. I.II. Remove the drive and attach it as a slave drive If you haven't installed a drive before, please follow these easy steps. 1. First of all - shut down your computer and unplug the power cable. You then need to open your computer casing, that's just a few tiny screws. You'll see your hard drive connected to the IDE cable and a power cable. You will probably need to unscrew a few more screws to free your hard drive. Then unplug the drive from the IDE cable and the power cable. That's it. Take the drive and install it to another computer. You have two choices: - If you have another working computer, just install the drive as a slave drive to this one. Please be aware that you have to have enough free space on the hard drive of this computer to copy the recovered files to. Of course you can use a friend's computer for this - make sure your friend is okay with you coping all your recovered data to his drive. - If you don't have a second working computer, you can also set up your old system as the Recovery Computer. Just get another hard drive with enough space to later hold the recovered data and install any Windows OS on it. Make this drive the Master/Boot drive of your computer and attach the "problem" drive as a slave drive. 2. Install the drive as a second/slave drive. You first need to jumper the drive as a slave drive. There are little pins on the small side of the drive, which you have to set to the right position for slave/second according to a chart that's usually on the drive. All you need to do then is to plug the "problem" drive into the second slot on the IDE cable. It also needs power, make sure to connect it to one of the red/yellow/black power cables. 3. Now plug the main power cable back in and start up the Recovery Computer. Make sure that the second drive is detected. Check this in Windows Disk Management. To get there click Start>Control Panel>Administrative Tools>Computer Management>Storage>Disk Management. If your drive doesn't show up here, the drive is either physically damaged or not installed correctly. If you know or suspect that the drive is broken, you need to send it to a data recovery lab. Otherwise, check the cabling and make sure the drive is jumpered as a slave drive. If that doesn't help, take the computer to a local computer store and ask for help.
2 I.II.I Special - What if your drive is a Notebook/Laptop drive? If you need to recover data from a Notebook or Laptop drive, you can either 1. Remove the drive from the Laptop/Notebook and attach it to the IDE-cable of a Desktop computer. You'll need to find out how to remove the drive from your computer, normally with modern Notebooks/Laptops the drives are removable and it's just a screw or two to get them out. Don't forget - always power down your computer before you remove hardware. As soon as you've managed to remove the drive you'll need a Notebook-to-IDE-adaptor which you can get at any computer store for under $15. Jumper your drive as a slave and connect it via this adaptor to any Windows computer. 2. An alternative is to create a WinPE/BartPE boot disk and run GetDataBack from there. This is more complicated, but works just as well and is an option if you cannot remove the drive from the Notebook. Please be aware that later on you need sufficient space on another drive to copy the recovered data to. This can for example be an USB-Drive that you attach to the Notebook or a Network drive. You'll find detailed information on how to create a WinPE/BartPE boot disk on our website at 3. A simpler option is booting the Notebook from our ready-to-use Runtime Live CD. This CD-ROM has GetDataBack preinstalled. You can download the ISO image from our Website at I.II.II. Special - External Drives External drives, like for example USB-Drives, can be recovered with GetDataBack just like internal drives. However - scanning the drive for your data takes much longer when performed through USB, especially when using USB1. The scan can be up to ten times longer, so while scanning a 100GB drive normally takes about 2 hours, it can be up to 20 hours through USB. If at all possible, remove the drive from its casing and attach it directly to the IDE-cable of your computer. If you are afraid that unwrapping the drive is going to void its warranty, leave everything as it is and be patient. II. Installation II.I Install GetDataBack The hard work is behind you. Now that you've set up your Recovery Computer, download the free demo version of GetDataBack from our website. There are two versions: GetDataBack for FAT recovers data from FAT-formatted drives, GetDataBack for NTFS recovers data from NTFS-formatted drives. If you don't know whether your drive was FAT or NTFS, here's a little guide which product you need: If the Operating System on your "problem" drive was Windows 95, 98, ME or you are dealing with a Compact Flash Card, USB-Stick, an external drive which you never formatted or a floppy disk, the file system is most likely FAT and you'll need GetDataBack for FAT. If the Operating System was Windows NT, 2000 or XP the file system probably was NT and you'll need to use GetDataBack for NTFS. Please note: XP uses both file systems, so with XP it can be both FAT or NTFS. Drives larger than 32 GB are NTFS most of the time. If you're still not sure which version you need: It doesn't hurt just to try either GetDataBack for FAT or NTFS, you're not going to damage anything by using the wrong version. If after the scan in Step 2 of the software you don't see any useful file system entries, simply start over and try the other version. Install GetDataBack on the Master/Boot (C:) drive of your Recovery Computer.
3 III. Running GetDataBack Start GetDataBack by clicking on Start>All Programs>GetDataBack. III.I. Welcome Screen The first screen will look like this: III.I.I. Intro Screen The only decision you'll have to make here is to pick one the data recovery scenarios. Read through the choices carefully and then choose the one that most applies to your situation. Don't hesitate to go with the standard options if you're not sure what happened to your drive. The standard options are the recommended settings for most recoveries and more often than not they will produce the optimal recovery results. Press Next.
4 III.II. Step 1 - Select Drive Step 1 will look like this: III.II.I Step 1 Screen On the left hand side of Step 1 you'll get a list of all the drives that are accessible in your system. Now you will select your "problem" drive from this list. If you attached the drive as a slave drive as explained above this will be the entry "2nd Hard Drive (HD129:)" or if you had more than one hard drive in the system already it could be the 3rd, 4th or so hard drive. It shouldn't be "1st Hard Drive (HD128:) because that would mean the drive you want to recover the data from is still set up as the boot drive. Select the drive you want to recover under Physical Drives. Choose the entry under Physical Drive over any ones under Logical Drives - this will usually yield the best result. There is usually no need to change any options manually in the Options tab on the right hand side. Refrain from changing any settings in Partial Scan - this feature is for experts only and will not improve your recovery results. Press Next.
5 III.II.II Scanning the Drive GetDataBack will now scan your drive for every available information regarding the original file system. The scan will take some time, you should at least allow an hour of scanning for every 50 GB of drive capacity. However - if the scan takes much longer than this, there is something wrong. It is normal if the scan is not completed within a couple of hours. There are the a couple of reasons why the scan can take very long: 1. Your drive has a physical problem. If the drive has a lot of bad sectors (damaged areas on the drive's platters that cannot be read anymore) or is otherwise damaged, the scan can take really long if it's ever going to finish. If you get only an occasional bad sector message, but the scan is otherwise progressing, choose "Ignore" in the warning windows and let the scan finish. But if you receive a lot of read error messages, or the scan seems to stall or is taking forever, your best bet is to stop what you are doing and to make an Image of your damaged drive first. By making an Image you will reduce the stress on the drive (which if physically damaged can fail at any moment). Once you have created the Image you can perform the data recovery for the Image instead of the drive - just select the Image you made in Step 1 of GetDataBack (Image Files). You can use GetDataBack to make an Image, the only other thing you'll need is enough space on another drive to store the Image to. Instructions on how to create an Image are on our website at 2. You are scanning an external drive through the USB port. Scanning a drive through USB takes much longer than scanning a drive that is connected to the internal IDE-cable of your computer. In extreme cases the scan can take 10 times longer, especially when using USB1. Consider taking the drive out of its casing and attaching it directly to the IDE-cable. See chapter I.II.II. External Drives above.
6 III.III Step 2 - Select File System In Step 2 you will see: III.III.I Step 2 Screen On the left hand side of the screen you will see a list of the possible file systems GetDataBack has found. Don't confuse the file system entries with the list of files and folders you are hoping to recover - you will see those in Step 3 of the software. Each entry represents a (possible) partition on the drive. If you had more than one partition on the drive which you need to recover (for example logical drives C:\ and D:\) you will probably have to go back and forth between Steps 2 and 3 and select the corresponding entries separately in order to recover all files. Please note: If you had both FAT and NTFS partitions that you need to recover on the drive, you will have to run both versions of GetDataBack, GetDataBack for FAT first and then GetDataBack for NTFS or vise versa. The file system entries are constructed by file system information GetDataBack has collected during the scan and that the software will use to reconstruct the file system that was originally on the drive and holds the required information about the location and content of your files. By default the most accurate file system entry is automatically on top of the list, so for the moment don't be too concerned about the other entries or the entries that you get when you expand the list by selecting "Show all". On the right a detailed description of the found file system is displayed. This information is primarily used by our tech support staff. So select the first entry in the list and press Next.
7 III.III.II No entries in Step 2 If you do not see any entries in Step 2 this can be for the following reasons: 1. You didn't select the whole physical drive in Step 1 of the software. If you select only part of the drive, select only a partition or restrict the area to be scanned by doing only a partial scan, GetDataBack in some cases will not be able to reconstruct the original file system or will just not find enough information to rebuild any file system at all. 2. You are using the wrong version of the software. GetDataBack comes in two versions. You need GetDataBack for FAT if the original file system, i.e. the file system that was on the drive when you lost your files, was FAT and GetDataBack for NTFS if the original file system was NTFS. If you are not sure which file system your files were formatted with, read chapter "Install GetDataBack" again. You may also send our technicians a snapshot of your recovery from Step 2 - they can easily determine if you are using the wrong version. To create a snapshot click on Help>Snapshot for Support while in Step 2. This will create a small text file with detailed information about the options you chose in the software. this file to support@runtime.org. 3. Your drive is physically damaged and GetDataBack is unable to read enough sectors on the drive to gather the required information. If you were getting a lot of error messages during the scan or you already know that your drive has a physical problem, if might be too damaged for you to be able to recover your data with software. You might have to send your drive to a data recovery lab. Please contact our tech support - they will help you determine if this is the case. 4. You are scanning an external drive. Since you don't have error checking when scanning through USB, possible errors while reading the drive are not reported to GetDataBack. It then can happen that the software is unable to read the necessary file system information and cannot collect enough information to come up with a file system entry. It's best (and much quicker) to attach the drive directly to the internal IDE-cable. Please see above I.II.II. Special - External Drives.
8 III.IV. Step 3 - Recovery Tree Step 3 should look like this: III.IV.I Step 3 screen The screen will remind you of Windows Explorer. On the left side of the screen you see a tree of recovered directories and folders and a folder called "Lost files" created by GetDataBack, containing the files without directory information. When you open a folder on the left side, the files in this folder are displayed on the right side. First have a look at the left side. Does the directory tree look familiar to you? Do you see the folders that were on the drive you want to recover the data from? Does it seam that the directory structure is complete for this partition? Now open up a folder that interests you on the left side and look on the right side. Do you see the files that you expect to be in this folder? Do you see the correct file names and does it appear that the files are all there? Now open up a few files in order to test them. The fact that you see the folders, files, file names, the right file size etc. is a good sign, but doesn't necessarily mean that the file content is there and that those files will be usable. You will not be able to test huge files or files that need to be imported correctly into their native application, like for example Outlook PST-files. Select files that are easy to check - for example Word documents (*.doc), pictures (*.jpg), graphics (*.gif). Open these files by double-clicking them or by using the build-in file viewer (F3). Please note: To open files by doubleclicking them (for example Word documents with MS Word) their associated application needs to be installed on the Recovery Computer.
9 Do the files open fine, meaning you can see the file content, the text, picture etc.? If so, repeat the same process with a couple of more file in different folders. If all or at least the majority of files open okay, your recovery is looking good. In order to actually save your recovered files you will need to copy them off the "bad" drive to another location. This can be a location on the Recovery Computer's Master drive, any other drive attached to this computer, a USB drive or you can copy the files to a network destination. Make sure this location has enough free space for all the files you need. Never copy the recovered files back to a location on the drive you just recovered them from (the "bad" drive), or you will overwrite them and they will be gone forever! You may copy either selected files and folders by tagging them on the right side or the whole thing by selecting the top entry on the left side that says [FAT] or [NTFS]. Select the files/folders/volume you need and press the copy button or Recovery>Copy on the main menu. To enable the copy function and to save your files you will need a license key for the software. You can purchase a license key online 24 hours a day on our website at You will receive the license key to your address and on a confirmation screen within minutes after submitting the order form. If you prefer not to order online, give us a call during office hours or send us your order by fax. You do not have to run the software again - just enter the license key at any time in the demo version of GetDataBack. Go to Help>Register in the main menu of the software and enter your registration name and key there. Now copy over your files. As soon as the copy operation has completed (which can take quite some time depending on the amount of data and the speed of your computer or network connection), make sure that all the files you need arrived safely on the destination drive. Do not at this point recycle your "bad" drive or format it or reinstall a new operating system. Keep the drive in its current state until you're absolutely sure that you salvaged all the data that you need. Only then you should you decide whether or not you want to rebuild the system on this drive (reformat it, reinstall Windows and your other programs etc., copy back the recovered data to this drive). Never reuse a drive that has any physical problems, any bad sectors or a drive where you're not sure why the data on it became suddenly inaccessible. III.IV.II Problems & Troubleshooting 1. What if you don't see your files and folders in Step 3? If you don't see the files you are looking for or only part of them, the first thing to try is to go back to Step 2 and one by one try other file system entries (if there are any). If you still cannot find your data, send us a snapshot of your recovery along with a short description of what happened to your drive. You create a snapshot by clicking on Help>Snapshot for Support while in Step 3. This will create a small text file with detailed information about the options you chose in the software. this file to support@runtime.org. 2. What if all you see on the left side is a list of numbered directories, but no or little directories with real names? The directory structure of your drive could not be recovered. That doesn't automatically mean that the files and file names are unrecoverable. Look into the directories - if you're lucky at least the subdirectory names and file names are intact and the files will open just fine. You may also go back to Step 2 and try other file system entries or send us a snapshot of your recovery. Please see above (1.) how to do that. 3. What if you see a bunch of files and folders, but the specific file(s) you are looking for are not there? Search for your files - maybe they are hidden in some directory where you wouldn't expect them. To search for files click on the Search button and enter the file name, part of the file name or the file's extension into the search mask. If you're still unable to locate the data you need, go back to Step 2 and try other entries or send us a snapshot of your recovery (see above). 4. What if you see your folders, files, file names - even with the right file size - but when you try to open a file to test it, it either won't open at all or all you see are weird hex characters instead of your file content (text, picture)? There is something wrong with your recovery at this point and you won't be able to recover your files like that. First go back to Step 2 and try other file system entries. If that doesn't help, please send us a snapshot of your recovery from Step 3 (see above).
Help System. Table of Contents
 Help System Table of Contents 1 INTRODUCTION...1 2 GETTING STARTED!... 2 2.1 Installation...2 2.2 Wizard...3 2.3 Browse Method:...7 2.4 Search Method:...7 2.5 Surface Scan Method:... 8 3 RECOVERING DELETED
Help System Table of Contents 1 INTRODUCTION...1 2 GETTING STARTED!... 2 2.1 Installation...2 2.2 Wizard...3 2.3 Browse Method:...7 2.4 Search Method:...7 2.5 Surface Scan Method:... 8 3 RECOVERING DELETED
COMPUTER FORENSICS. DAVORY: : DATA RECOVERY
 COMPUTER FORENSICS. DAVORY: : DATA RECOVERY Supervised By: Dr. Lo ai Tawalbeh New York Institute of Technology (NYIT)-Amman-2006 TOPICS Definition Recovery from what?? Davory SOFTWARE. Restore Software.
COMPUTER FORENSICS. DAVORY: : DATA RECOVERY Supervised By: Dr. Lo ai Tawalbeh New York Institute of Technology (NYIT)-Amman-2006 TOPICS Definition Recovery from what?? Davory SOFTWARE. Restore Software.
SATA+Ultra ATA RAID CONTROLLER RC212. User Manual
 SATA+Ultra ATA RAID CONTROLLER RC212 Contents Feature and benefits Package contents System requirement Magic Switch introduction and jumper setting Hardware installation Important message for user RAID
SATA+Ultra ATA RAID CONTROLLER RC212 Contents Feature and benefits Package contents System requirement Magic Switch introduction and jumper setting Hardware installation Important message for user RAID
Samsung Drive Manager FAQ
 Samsung Drive Manager FAQ Installation Q: My Samsung External Hard Drive is connected but nothing is happening. A: Check the USB cable connection. If your Samsung External Hard Drive is connected properly,
Samsung Drive Manager FAQ Installation Q: My Samsung External Hard Drive is connected but nothing is happening. A: Check the USB cable connection. If your Samsung External Hard Drive is connected properly,
Windows Data Recovery Home 6.0
 Installation Guide Stellar Phoenix Windows Data Recovery Home 6.0 Overview Stellar Phoenix Windows Data Recovery - Home edition is a complete solution to recover lost data from your hard disks and removable
Installation Guide Stellar Phoenix Windows Data Recovery Home 6.0 Overview Stellar Phoenix Windows Data Recovery - Home edition is a complete solution to recover lost data from your hard disks and removable
HDDtoGO. User Guide. User Manual Version 3.4 2004-2010 CoSoSys SRL 2010 A-DATA Technology Co., Ltd. HDDtoGO User Manual
 HDDtoGO User Guide User Manual Version 3.4 2004-2010 CoSoSys SRL 2010 A-DATA Technology Co., Ltd. HDDtoGO User Manual Table of Contents Table of Contents...1 1. Introduction...2 2. System Requirements...3
HDDtoGO User Guide User Manual Version 3.4 2004-2010 CoSoSys SRL 2010 A-DATA Technology Co., Ltd. HDDtoGO User Manual Table of Contents Table of Contents...1 1. Introduction...2 2. System Requirements...3
Recover Data for Windows Software
 Recover Data for Windows Software Recover Data for Windows Recover Data for FAT & NTFS software recovers the lost, damaged, or formatted partitions of the OS. It retrieves the deleted or corrupted files
Recover Data for Windows Software Recover Data for Windows Recover Data for FAT & NTFS software recovers the lost, damaged, or formatted partitions of the OS. It retrieves the deleted or corrupted files
Dacorum U3A Computer Support Group. Friday 27th March 2015
 Dacorum U3A Computer Support Group Archiving and Backup for Windows PC's. This will include local backup to HD, USB Memory, NAS and Cloud storage. Friday 27th March 2015 Agenda Discussion about format
Dacorum U3A Computer Support Group Archiving and Backup for Windows PC's. This will include local backup to HD, USB Memory, NAS and Cloud storage. Friday 27th March 2015 Agenda Discussion about format
Digital Photo Bank / Portable HDD Pan Ocean E350 User Manual
 Digital Photo Bank / Portable HDD Pan Ocean E350 User Manual Installing a hard disk 1. Power off the unit. 2. Remove the bottom cover from the unit by removing four screws. 3. Insert the 2.5 HDD to the
Digital Photo Bank / Portable HDD Pan Ocean E350 User Manual Installing a hard disk 1. Power off the unit. 2. Remove the bottom cover from the unit by removing four screws. 3. Insert the 2.5 HDD to the
Backups. Backup Plan. How to use the Backup utility to back up files and folders in Windows XP Home Edition
 Backups Backups are your insurance against data loss. Most organizations have an Information Technology Department (IT) which may be responsible for backing up organizational data and that is handled well
Backups Backups are your insurance against data loss. Most organizations have an Information Technology Department (IT) which may be responsible for backing up organizational data and that is handled well
Upgrading from Windows XP to Windows 7
 We highly recommend that you print this tutorial. Your PC will restart during the Windows 7 installation process, so having a printed copy will help you follow the steps if you're unable to return to this
We highly recommend that you print this tutorial. Your PC will restart during the Windows 7 installation process, so having a printed copy will help you follow the steps if you're unable to return to this
User Manual. 2 Bay Docking Station
 FANTEC MR-CopyDU3 User Manual 2 Bay Docking Station With One Touch Backup (OTB) and Copy Function Hardware: PC and Notebooks, Macintosh USB 1.1, USB 2.0 or USB 3.0 interface Features: 2,5 or 3,5 SATA I,II,III
FANTEC MR-CopyDU3 User Manual 2 Bay Docking Station With One Touch Backup (OTB) and Copy Function Hardware: PC and Notebooks, Macintosh USB 1.1, USB 2.0 or USB 3.0 interface Features: 2,5 or 3,5 SATA I,II,III
PhotoRescue Manual. DataRescue 2001-2005
 PhotoRescue Manual DataRescue 2001-2005 Since you are looking at this guide, you probably have lost pictures you care about. Our aim, with this guide, is to help you recover them. If you aren't an experienced
PhotoRescue Manual DataRescue 2001-2005 Since you are looking at this guide, you probably have lost pictures you care about. Our aim, with this guide, is to help you recover them. If you aren't an experienced
NTFS Undelete User Manual
 NTFS Undelete User Manual What is NTFS Undelete? NTFS Undelete is a small utility that scans your hard drive for all files that can be undeleted and attempts to recover them for you. Sounds like magic?
NTFS Undelete User Manual What is NTFS Undelete? NTFS Undelete is a small utility that scans your hard drive for all files that can be undeleted and attempts to recover them for you. Sounds like magic?
Upgrading from Windows XP to Windows 7
 Upgrading your PC from Windows XP to Windows 7 requires a custom installation which doesn't preserve your programs, files, or settings. It s sometimes called a clean installation for that reason. A custom
Upgrading your PC from Windows XP to Windows 7 requires a custom installation which doesn't preserve your programs, files, or settings. It s sometimes called a clean installation for that reason. A custom
Lab Activity File Management with Windows Explorer Windows XP, Vista, Windows 7 and Windows 8 Brought to you by RMRoberts.com
 Lab Activity File Management with Windows Explorer Windows XP, Vista, Windows 7 and Windows 8 Brought to you by RMRoberts.com After completing this laboratory activity, you will be able to: o Open and
Lab Activity File Management with Windows Explorer Windows XP, Vista, Windows 7 and Windows 8 Brought to you by RMRoberts.com After completing this laboratory activity, you will be able to: o Open and
A+ Guide to Managing and Maintaining Your PC, 7e. Chapter 16 Fixing Windows Problems
 A+ Guide to Managing and Maintaining Your PC, 7e Chapter 16 Fixing Windows Problems Objectives Learn what to do when a hardware device, application, or Windows component gives a problem Learn what to do
A+ Guide to Managing and Maintaining Your PC, 7e Chapter 16 Fixing Windows Problems Objectives Learn what to do when a hardware device, application, or Windows component gives a problem Learn what to do
Table of Contents. Rebit 5 Help
 Rebit 5 Help i Rebit 5 Help Table of Contents Getting Started... 1 Making the First Recovery Point... 1 Don't Forget to Create a Recovery Media... 1 Changing Backup Settings... 1 What Does Rebit 5 Do?...
Rebit 5 Help i Rebit 5 Help Table of Contents Getting Started... 1 Making the First Recovery Point... 1 Don't Forget to Create a Recovery Media... 1 Changing Backup Settings... 1 What Does Rebit 5 Do?...
Data Recovery Cable Quick Start Guide
 Data Recovery Cable Quick Start Guide DISCLAIMER: any repair or computer recovery should be done by a professional, trained computer technician. Do any of the below steps at your own risk. We are not responsible
Data Recovery Cable Quick Start Guide DISCLAIMER: any repair or computer recovery should be done by a professional, trained computer technician. Do any of the below steps at your own risk. We are not responsible
PHILIPS ie33/iu22 HARD DRIVE BACKUP
 PHILIPS ie33/iu22 HARD DRIVE BACKUP Please read this completely before you attempt. I will not be held responsible for any damages done to your unit(s). Once you ve done one, you can back up one in about
PHILIPS ie33/iu22 HARD DRIVE BACKUP Please read this completely before you attempt. I will not be held responsible for any damages done to your unit(s). Once you ve done one, you can back up one in about
Carry it Easy. User Guide
 Carry it Easy User Guide User Manual Version 3.2 2004-2010 CoSoSys Ltd. Carry it Easy User Manual Table of Contents Table of Contents... I 1. Introduction... 1 2. System Requirements... 1 3. Installation...
Carry it Easy User Guide User Manual Version 3.2 2004-2010 CoSoSys Ltd. Carry it Easy User Manual Table of Contents Table of Contents... I 1. Introduction... 1 2. System Requirements... 1 3. Installation...
Getting Started. rp5800, rp5700 and rp3000 Models
 Getting Started rp5800, rp5700 and rp3000 Models Copyright 2011 Hewlett-Packard Development Company, L.P. The information contained herein is subject to change without notice. Microsoft, Windows, and Windows
Getting Started rp5800, rp5700 and rp3000 Models Copyright 2011 Hewlett-Packard Development Company, L.P. The information contained herein is subject to change without notice. Microsoft, Windows, and Windows
User Guide Replica Automatic Backup System
 User Guide Replica Automatic Backup System 2009 Seagate Technology Contents 1 Getting Started with the Seagate Replica Automatic Backup System...4 Replica s First Steps...4 Safely Disconnect...4 Using
User Guide Replica Automatic Backup System 2009 Seagate Technology Contents 1 Getting Started with the Seagate Replica Automatic Backup System...4 Replica s First Steps...4 Safely Disconnect...4 Using
Tutorial How to upgrade firmware on Phison S5 controller MyDigitalSSD
 Tutorial How to upgrade firmware on Phison S5 controller MyDigitalSSD Version 1.3 This tutorial will walk you through how to create a bootable USB drive and how to apply the newest firmware S5FAM030 to
Tutorial How to upgrade firmware on Phison S5 controller MyDigitalSSD Version 1.3 This tutorial will walk you through how to create a bootable USB drive and how to apply the newest firmware S5FAM030 to
Stellar Phoenix Windows Data Recovery. Stellar Phoenix Windows Data Recovery 5.0 User Guide
 Stellar Phoenix Windows Data Recovery Stellar Phoenix Windows Data Recovery 5.0 User Guide Overview Stellar Phoenix Windows Data Recovery - Professional edition is a complete solution to recover lost data
Stellar Phoenix Windows Data Recovery Stellar Phoenix Windows Data Recovery 5.0 User Guide Overview Stellar Phoenix Windows Data Recovery - Professional edition is a complete solution to recover lost data
Surf it Easy. User Guide
 Surf it Easy User Guide User Manual Version 1.1 2004 CoSoSys SRL Surf it Easy User Manual Table of Contents Table of Contents... I 1. Introduction... 1 2. System Requirements... 2 3. Installation... 2
Surf it Easy User Guide User Manual Version 1.1 2004 CoSoSys SRL Surf it Easy User Manual Table of Contents Table of Contents... I 1. Introduction... 1 2. System Requirements... 2 3. Installation... 2
Recovers Lost or Deleted Pictures from: Any Memory Card Type Any Brand Using Any Mass Storage Reader
 Recovers Lost or Deleted Pictures from: Any Memory Card Type Any Brand Using Any Mass Storage Reader Reader and Media not included Image Recovery - Recovers lost or deleted image files (JPEG, TIFF and
Recovers Lost or Deleted Pictures from: Any Memory Card Type Any Brand Using Any Mass Storage Reader Reader and Media not included Image Recovery - Recovers lost or deleted image files (JPEG, TIFF and
Hyper-Cluster. By John D. Lambert, Microsoft SQL Server PFE http://blogs.technet.com/fort_sql
 Hyper-Cluster By John D. Lambert, Microsoft SQL Server PFE http://blogs.technet.com/fort_sql Introduction Install and Configure Hyper-V Host Install WSS08 as Hyper-V Guest Install Node1 Install Node2 Configure
Hyper-Cluster By John D. Lambert, Microsoft SQL Server PFE http://blogs.technet.com/fort_sql Introduction Install and Configure Hyper-V Host Install WSS08 as Hyper-V Guest Install Node1 Install Node2 Configure
LG External HDD Hard Disk Drive XG1
 LG External HDD Hard Disk Drive XG1 - Thank you for purchasing this product. - This user manual contains instructions on how to use the product properly. - Please read this manual carefully. - Be sure
LG External HDD Hard Disk Drive XG1 - Thank you for purchasing this product. - This user manual contains instructions on how to use the product properly. - Please read this manual carefully. - Be sure
File Scavenger Version 3.2. User s Guide. Comprehensive Data Recovery Tool. Revision: 4 Date: September 2010 QueTek Consulting Corporation
 File Scavenger Version 3.2 Comprehensive Data Recovery Tool For Microsoft Windows 7, Vista, XP, 2008, 2003, 2000 and NT User s Guide Revision: 4 Date: September 2010 QueTek Consulting Corporation COPYRIGHT
File Scavenger Version 3.2 Comprehensive Data Recovery Tool For Microsoft Windows 7, Vista, XP, 2008, 2003, 2000 and NT User s Guide Revision: 4 Date: September 2010 QueTek Consulting Corporation COPYRIGHT
System update procedure for Kurio 7 (For build number above 110)
 System update procedure for Kurio 7 (For build number above 110) IMPORTANT NOTE: Before starting the procedure, please check your current Android build number, that can be found as follows: exit the Kurio
System update procedure for Kurio 7 (For build number above 110) IMPORTANT NOTE: Before starting the procedure, please check your current Android build number, that can be found as follows: exit the Kurio
GoldKey Software. User s Manual. Revision 7.12. WideBand Corporation www.goldkey.com. Copyright 2007-2014 WideBand Corporation. All Rights Reserved.
 GoldKey Software User s Manual Revision 7.12 WideBand Corporation www.goldkey.com 1 Table of Contents GoldKey Installation and Quick Start... 5 Initial Personalization... 5 Creating a Primary Secure Drive...
GoldKey Software User s Manual Revision 7.12 WideBand Corporation www.goldkey.com 1 Table of Contents GoldKey Installation and Quick Start... 5 Initial Personalization... 5 Creating a Primary Secure Drive...
Parallels Desktop for Mac
 Parallels Software International, Inc. Parallels Desktop for Mac Quick Start Guide 3.0 (c) 2005-2007 Copyright 2006-2007 by Parallels Software International, Inc. All rights reserved. Parallels and Parallels
Parallels Software International, Inc. Parallels Desktop for Mac Quick Start Guide 3.0 (c) 2005-2007 Copyright 2006-2007 by Parallels Software International, Inc. All rights reserved. Parallels and Parallels
Carry it Easy +Plus Bio. User Guide
 Carry it Easy +Plus Bio User Guide User Manual Version 3.0 2004-2006 CoSoSys SRL Carry it Easy +Plus Bio User Manual Table of Contents Table of Contents...I 1. Introduction...1 2. System Requirements...2
Carry it Easy +Plus Bio User Guide User Manual Version 3.0 2004-2006 CoSoSys SRL Carry it Easy +Plus Bio User Manual Table of Contents Table of Contents...I 1. Introduction...1 2. System Requirements...2
Understanding Backup and Recovery Methods
 Lesson 8 Understanding Backup and Recovery Methods Learning Objectives Students will learn to: Understand Local, Online, and Automated Backup Methods Understand Backup Options Understand System Restore
Lesson 8 Understanding Backup and Recovery Methods Learning Objectives Students will learn to: Understand Local, Online, and Automated Backup Methods Understand Backup Options Understand System Restore
USB FLASH DRIVE. User s Manual 1. INTRODUCTION...1 1.1. FEATURES...1 1.2. SPECIFICATIONS...2 1.3. PACKAGE CONTENTS...2 1.4. SYSTEM REQUIREMENTS...
 Table of Contents 1. INTRODUCTION...1 1.1. FEATURES...1 1.2. SPECIFICATIONS...2 1.3. PACKAGE CONTENTS...2 1.4. SYSTEM REQUIREMENTS...2 2. INSTALLATION PROCEDURE...3 2.1. INSTALL USB FLASH DRIVE ON WINDOWS
Table of Contents 1. INTRODUCTION...1 1.1. FEATURES...1 1.2. SPECIFICATIONS...2 1.3. PACKAGE CONTENTS...2 1.4. SYSTEM REQUIREMENTS...2 2. INSTALLATION PROCEDURE...3 2.1. INSTALL USB FLASH DRIVE ON WINDOWS
A+ Guide to Software: Managing, Maintaining, and Troubleshooting, 5e. Chapter 3 Installing Windows
 : Managing, Maintaining, and Troubleshooting, 5e Chapter 3 Installing Windows Objectives How to plan a Windows installation How to install Windows Vista How to install Windows XP How to install Windows
: Managing, Maintaining, and Troubleshooting, 5e Chapter 3 Installing Windows Objectives How to plan a Windows installation How to install Windows Vista How to install Windows XP How to install Windows
Software Installation Procedure (MS Windows)
 Software Installation Procedure (MS Windows) E9970-96005 Rev. A 02/2004 (3070 05.30p 0603 WN) In this guide... Introduction, 1 Agilent 3070 Tech Support Web Site, 2 Time for Installation, 2 PC Specifications
Software Installation Procedure (MS Windows) E9970-96005 Rev. A 02/2004 (3070 05.30p 0603 WN) In this guide... Introduction, 1 Agilent 3070 Tech Support Web Site, 2 Time for Installation, 2 PC Specifications
HP SimpleSave Hard Drive (USB 2.0 and USB 3.0) FAQ
 HP SimpleSave Hard Drive (USB 2.0 and USB 3.0) FAQ Last updated: 9/20/2011 Contents Q: What should I do if nothing happens when I plug in my device?...2 Q: What should I do if the backup icon is no longer
HP SimpleSave Hard Drive (USB 2.0 and USB 3.0) FAQ Last updated: 9/20/2011 Contents Q: What should I do if nothing happens when I plug in my device?...2 Q: What should I do if the backup icon is no longer
RECOVER IT ALL: HARD DISK DRIVE DATA RECOVERY MANUAL
 RECOVER IT ALL: HARD DISK DRIVE DATA RECOVERY MANUAL INDEX: Quick Recovery Fast Logical Scan Slow Logical Scan Recovery Status Window Copying Files Saving and retrieving drive scans Find file from active
RECOVER IT ALL: HARD DISK DRIVE DATA RECOVERY MANUAL INDEX: Quick Recovery Fast Logical Scan Slow Logical Scan Recovery Status Window Copying Files Saving and retrieving drive scans Find file from active
Windows XP Presentation By Bill Ball
 Windows XP Presentation By Bill Ball Windows XP is built on the foundation that was used for Windows NT and Windows 2000. Anyone will tell you that NT and 2000 is more stable than other versions of Windows.
Windows XP Presentation By Bill Ball Windows XP is built on the foundation that was used for Windows NT and Windows 2000. Anyone will tell you that NT and 2000 is more stable than other versions of Windows.
Imation LOCK User Manual
 Page: - 0 - Imation LOCK User Manual Security Application Program V2.0 - D Page: - 1 - Table of Contents A. Introduction... 2 B. General Description... 2 C. Features... 2 D. Before Using the Security Application
Page: - 0 - Imation LOCK User Manual Security Application Program V2.0 - D Page: - 1 - Table of Contents A. Introduction... 2 B. General Description... 2 C. Features... 2 D. Before Using the Security Application
Microsoft BackOffice Small Business Server 4.5 Installation Instructions for Compaq Prosignia and ProLiant Servers
 Integration Note October 2000 Prepared by OS Integration Engineering Compaq Computer Corporation Contents Introduction...3 Requirements...3 Minimum Requirements...4 Required Information...5 Additional
Integration Note October 2000 Prepared by OS Integration Engineering Compaq Computer Corporation Contents Introduction...3 Requirements...3 Minimum Requirements...4 Required Information...5 Additional
RAID installation guide for ITE8212F
 RAID installation guide for ITE8212F Contents Contents 2 1 Introduction 3 1.1 About this Guide 3 1.2 The Basics 3 1.2.1 What is RAID? 3 1.2.2 Advantages of RAID 3 1.2.3 Disadvantages of RAID 3 1.3 Different
RAID installation guide for ITE8212F Contents Contents 2 1 Introduction 3 1.1 About this Guide 3 1.2 The Basics 3 1.2.1 What is RAID? 3 1.2.2 Advantages of RAID 3 1.2.3 Disadvantages of RAID 3 1.3 Different
Active@ Password Changer for DOS User Guide
 Active@ Password Changer for DOS User Guide 1 Active@ Password Changer Guide Copyright 1999-2014, LSOFT TECHNOLOGIES INC. All rights reserved. No part of this documentation may be reproduced in any form
Active@ Password Changer for DOS User Guide 1 Active@ Password Changer Guide Copyright 1999-2014, LSOFT TECHNOLOGIES INC. All rights reserved. No part of this documentation may be reproduced in any form
4 Backing Up and Restoring System Software
 4 Backing Up and Restoring System Software In this Chapter... Planning a Backup Strategy, 4-3 Preparing for Disaster Recovery, 4-4 Creating Boot Recovery Diskettes, 4-5 Making a Full Backup Tape, 4-8 Restoring
4 Backing Up and Restoring System Software In this Chapter... Planning a Backup Strategy, 4-3 Preparing for Disaster Recovery, 4-4 Creating Boot Recovery Diskettes, 4-5 Making a Full Backup Tape, 4-8 Restoring
Ontrack EasyRecovery User s Guide
 Ontrack EasyRecovery User s Guide Page i Ontrack EasyRecovery User Guide Notice to Users Ontrack EasyRecovery software has been developed, licensed and copyrighted by Kroll Ontrack Inc. Use of the software
Ontrack EasyRecovery User s Guide Page i Ontrack EasyRecovery User Guide Notice to Users Ontrack EasyRecovery software has been developed, licensed and copyrighted by Kroll Ontrack Inc. Use of the software
USB Flash Security Free Edition Quick Start
 Quick Start [For USB Flash Security Free Edition] 1 / 18 USB Flash Security Free Edition Quick Start Before use USB Flash Security 1. Free edition can only be installed on the USB Flash Drive up to 4GB
Quick Start [For USB Flash Security Free Edition] 1 / 18 USB Flash Security Free Edition Quick Start Before use USB Flash Security 1. Free edition can only be installed on the USB Flash Drive up to 4GB
WA2102 Web Application Programming with Java EE 6 - WebSphere 8.5 - RAD 8.5. Classroom Setup Guide. Web Age Solutions Inc. Web Age Solutions Inc.
 WA2102 Web Application Programming with Java EE 6 - WebSphere 8.5 - RAD 8.5 Classroom Setup Guide Web Age Solutions Inc. Web Age Solutions Inc. 1 Table of Contents Part 1 - Minimum Hardware Requirements...3
WA2102 Web Application Programming with Java EE 6 - WebSphere 8.5 - RAD 8.5 Classroom Setup Guide Web Age Solutions Inc. Web Age Solutions Inc. 1 Table of Contents Part 1 - Minimum Hardware Requirements...3
Enterprise Erase LAN
 Enterprise Erase LAN Network Erasing and Asset Management Server Version 2.0 Users Guide 888.700.8560 toll free www.tabernus.com 11130 Jollyville Rd Suite 301 Austin, TX 78757 Table of Contents 1 Product
Enterprise Erase LAN Network Erasing and Asset Management Server Version 2.0 Users Guide 888.700.8560 toll free www.tabernus.com 11130 Jollyville Rd Suite 301 Austin, TX 78757 Table of Contents 1 Product
Clickfree Software User Guide
 Clickfree Software User Guide Last Revised: Nov 2, 2011 Clickfree_backup_software_user_guide_v1.0 Clickfree and the Clickfree logo are trademarks or registered trademarks of Storage Appliance Corporation.
Clickfree Software User Guide Last Revised: Nov 2, 2011 Clickfree_backup_software_user_guide_v1.0 Clickfree and the Clickfree logo are trademarks or registered trademarks of Storage Appliance Corporation.
Owner s Manual. www.vantecusa.com. Model:NST-285U2-BK(Onyx Black) Model:NST-285U2-SL(Metallic Silver)
 Owner s Manual www.vantecusa.com Model:NST-285U2-BK(Onyx Black) Model:NST-285U2-SL(Metallic Silver) All Registered Trademarks Belong To Their Respected Companies. Copyright 2007 Vantec Thermal Technologies.
Owner s Manual www.vantecusa.com Model:NST-285U2-BK(Onyx Black) Model:NST-285U2-SL(Metallic Silver) All Registered Trademarks Belong To Their Respected Companies. Copyright 2007 Vantec Thermal Technologies.
HP Photosmart C4700 series
 HP Photosmart C4700 series 1 Unpack Important! Do NOT connect the USB cable until prompted by the software! 2 Set up Insert the software CD to start the software installation. For computers without a CD/DVD
HP Photosmart C4700 series 1 Unpack Important! Do NOT connect the USB cable until prompted by the software! 2 Set up Insert the software CD to start the software installation. For computers without a CD/DVD
File Recovery: Find Files You Thought Were Lost F 2/1. Clever Tricks to Recover Deleted Files Even if They ve Been Emptied from the Recycle Bin!
 File Recovery: Find Files You Thought Were Lost F 2/1 Clever Tricks to Recover Deleted Files Even if They ve Been Emptied from the Recycle Bin! With the information in this article you can: Save yourself
File Recovery: Find Files You Thought Were Lost F 2/1 Clever Tricks to Recover Deleted Files Even if They ve Been Emptied from the Recycle Bin! With the information in this article you can: Save yourself
HP Photosmart Wireless series - B109
 HP Photosmart Wireless series - B109 Apply sticker to printer Important! Do NOT connect the USB cable until prompted by the software (Windows users only) 1 Verify box contents 2 Insert the CD for guided
HP Photosmart Wireless series - B109 Apply sticker to printer Important! Do NOT connect the USB cable until prompted by the software (Windows users only) 1 Verify box contents 2 Insert the CD for guided
Updates Click to check for a newer version of the CD Press next and confirm the disc burner selection before pressing finish.
 Backup. If your computer refuses to boot or load Windows or if you are trying to restore an image to a partition the Reflect cannot lock (See here), and then you will have to start your PC using a rescue
Backup. If your computer refuses to boot or load Windows or if you are trying to restore an image to a partition the Reflect cannot lock (See here), and then you will have to start your PC using a rescue
ScanShell.Net Install Guide
 ScanShell.Net Install Guide Please install the software first - DO NOT PLUG IN THE SCANNER The scanner has been carefully packaged to avoid damage during transportation. Before operating the scanner, please
ScanShell.Net Install Guide Please install the software first - DO NOT PLUG IN THE SCANNER The scanner has been carefully packaged to avoid damage during transportation. Before operating the scanner, please
USER MANUAL TOUGH DRIVE CUSTOM EXTERNAL MOBILE HARD DRIVE / 2.5" / USB 2.0. Rev. 848
 USER MANUAL TOUGH DRIVE CUSTOM EXTERNAL MOBILE HARD DRIVE / 2.5" / USB 2.0 WIN & Mac Rev. 848 Freecom ToughDrive Custom Dear user! Thank you for choosing the Freecom ToughDrive Custom as an external hard
USER MANUAL TOUGH DRIVE CUSTOM EXTERNAL MOBILE HARD DRIVE / 2.5" / USB 2.0 WIN & Mac Rev. 848 Freecom ToughDrive Custom Dear user! Thank you for choosing the Freecom ToughDrive Custom as an external hard
Clickfree Portable Backup Drive User Guide for Microsoft Windows users
 for Microsoft Windows users Table of Contents Contents INTRODUCING CLICKFREE PORTABLE BACKUP DRIVE 5 Main Features 5 Package contents 6 Definitions 6 BASICS 8 HOW DOES CLICKFREE WORK? 8 WHAT GETS BACKED
for Microsoft Windows users Table of Contents Contents INTRODUCING CLICKFREE PORTABLE BACKUP DRIVE 5 Main Features 5 Package contents 6 Definitions 6 BASICS 8 HOW DOES CLICKFREE WORK? 8 WHAT GETS BACKED
PC Angel. Recovery. Page 1
 PC Angel Recovery Page 1 Table of Contents Introduction... 3 What is the purpose of PC Angel Recovery?... 3 What can you find in this manual?... 4 What should I do to get back my system?... 5 What should
PC Angel Recovery Page 1 Table of Contents Introduction... 3 What is the purpose of PC Angel Recovery?... 3 What can you find in this manual?... 4 What should I do to get back my system?... 5 What should
User Guide. The Leader in Personal Storage
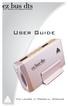 User Guide The Leader in Personal Storage Copyright Apricorn, Inc. 2006. All rights reserved. Windows and MS-DOS are registered trademarks of Microsoft Corporation. All other trademarks and copyrights
User Guide The Leader in Personal Storage Copyright Apricorn, Inc. 2006. All rights reserved. Windows and MS-DOS are registered trademarks of Microsoft Corporation. All other trademarks and copyrights
Boot Camp Installation & Setup Guide
 Boot Camp Installation & Setup Guide Contents 3 Introduction 4 Installation overview 4 Step 1: Check for updates 4 Step 2: Prepare your Mac for Windows 4 Step 3: Install Windows on your Mac 4 Step 4: Install
Boot Camp Installation & Setup Guide Contents 3 Introduction 4 Installation overview 4 Step 1: Check for updates 4 Step 2: Prepare your Mac for Windows 4 Step 3: Install Windows on your Mac 4 Step 4: Install
Ans.: You can find your activation key for a Recover My Files by logging on to your account.
 Faqs > Recover Q1. I lost my activation key Ans.: You can find your activation key for a Recover My Files by logging on to your account. Q2. I purchased on-line, when will my activation key be sent to
Faqs > Recover Q1. I lost my activation key Ans.: You can find your activation key for a Recover My Files by logging on to your account. Q2. I purchased on-line, when will my activation key be sent to
Tutorial How to upgrade firmware on Phison S8 controller MyDigitalSSD using a Windows PE environment
 Tutorial How to upgrade firmware on Phison S8 controller MyDigitalSSD using a Windows PE environment Version 2.0 This tutorial will walk you through how to create a bootable USB drive to enter into a WINPE
Tutorial How to upgrade firmware on Phison S8 controller MyDigitalSSD using a Windows PE environment Version 2.0 This tutorial will walk you through how to create a bootable USB drive to enter into a WINPE
3.2 Install, configure, optimize and upgrade operating systems references to upgrading from Windows 95 and NT may be made
 Page 1 of 7 Jeff has 27 workstations that need to have a clean installation of Windows 2000 Professional placed on them by the end of the week. Which imaging tool should he use? Xcopy Clone i Sysprep Prepsys
Page 1 of 7 Jeff has 27 workstations that need to have a clean installation of Windows 2000 Professional placed on them by the end of the week. Which imaging tool should he use? Xcopy Clone i Sysprep Prepsys
Boot Camp Installation & Setup Guide
 Boot Camp Installation & Setup Guide Contents 3 Introduction 3 What You Need 4 Installation Overview 4 Step 1: Check for updates 4 Step 2: Prepare your Mac for Windows 4 Step 3: Install Windows 4 Step
Boot Camp Installation & Setup Guide Contents 3 Introduction 3 What You Need 4 Installation Overview 4 Step 1: Check for updates 4 Step 2: Prepare your Mac for Windows 4 Step 3: Install Windows 4 Step
Q. If I purchase a product activation key on-line, how long will it take to be sent to me?
 Page 1 of 6 Frequently Asked Questions (FAQ) Q. If I purchase a product activation key on-line, how long will it take to be sent to me? A. When you purchase on-line your product activation key is provided
Page 1 of 6 Frequently Asked Questions (FAQ) Q. If I purchase a product activation key on-line, how long will it take to be sent to me? A. When you purchase on-line your product activation key is provided
Crash Proof - Data Loss Prevention
 Crash Proof - Data Loss Prevention Software Crash Proof - Data Loss Prevention Crash Proof is data loss prevention software which once installed revives 100% data in the event of a data loss situation.
Crash Proof - Data Loss Prevention Software Crash Proof - Data Loss Prevention Crash Proof is data loss prevention software which once installed revives 100% data in the event of a data loss situation.
9 Preferences 9.1 General 9.2 Preview 9.3 Scan Engine 9.3.1 Cloning Preferences 9.3.2 File Modules 9.3.2.1 Top Level File Modules Preferences 9.3.2.
 Table of Contents 1 Introduction 1.1 Welcome 1.2 Latest Version of the Software 1.3 Contact Prosoft Engineering 1.4 About the Demo 1.5 System Requirements 1.6 General Usage 1.7 Basic Recovery Tips 1.8
Table of Contents 1 Introduction 1.1 Welcome 1.2 Latest Version of the Software 1.3 Contact Prosoft Engineering 1.4 About the Demo 1.5 System Requirements 1.6 General Usage 1.7 Basic Recovery Tips 1.8
Contents. Getting Started...1. Managing Your Drives...14. Backing Up & Restoring Folders...28. Synchronizing Folders...48. Managing Security...
 Contents Getting Started.....................................................1 Using the Formatting Tool........................................1 Preparing the Software Manually..................................4
Contents Getting Started.....................................................1 Using the Formatting Tool........................................1 Preparing the Software Manually..................................4
Maxtor OneTouch User's Guide
 EXTERNAL HARD DRIVE Maxtor OneTouch User's Guide TM II P/N:20259600 i Contents 1 Introduction................................................. 1 Maxtor OneTouch II Drive Components............................
EXTERNAL HARD DRIVE Maxtor OneTouch User's Guide TM II P/N:20259600 i Contents 1 Introduction................................................. 1 Maxtor OneTouch II Drive Components............................
Getting Started. HP Retail Systems
 Getting Started HP Retail Systems Copyright 2012, 2013 Hewlett-Packard Development Company, L.P. The information contained herein is subject to change without notice. Microsoft and Windows are U.S. registered
Getting Started HP Retail Systems Copyright 2012, 2013 Hewlett-Packard Development Company, L.P. The information contained herein is subject to change without notice. Microsoft and Windows are U.S. registered
WPA-LON Series WPA-LON-1. Application. Model Chart WPA-LON-2 WPA-LON-3. Adapter Card Software
 WPA-LON Series TAC I/A Series WorkPlace Communication Adapter Installation Instructions Application The WPA-LON Series WorkPlace Communication Adapters are Echelon LONTALK PC adapter cards. A TAC I/A Series
WPA-LON Series TAC I/A Series WorkPlace Communication Adapter Installation Instructions Application The WPA-LON Series WorkPlace Communication Adapters are Echelon LONTALK PC adapter cards. A TAC I/A Series
PA-80 USB Interface. Installation and Operating Manual. 1. Installation Manual 2. Driver Software installation 3. Operating Manual 4.
 PA-80 USB Interface Installation and Operating Manual 1. Installation Manual 2. Driver Software installation 3. Operating Manual 4. Applications Important Notice: Only a qualified service technician should
PA-80 USB Interface Installation and Operating Manual 1. Installation Manual 2. Driver Software installation 3. Operating Manual 4. Applications Important Notice: Only a qualified service technician should
70-271. Supporting Users and Troubleshooting a Microsoft Windows XP Operating System Q&A. DEMO Version
 Supporting Users and Troubleshooting a Microsoft Windows XP Operating System Q&A DEMO Version Copyright (c) 2007 Chinatag LLC. All rights reserved. Important Note Please Read Carefully For demonstration
Supporting Users and Troubleshooting a Microsoft Windows XP Operating System Q&A DEMO Version Copyright (c) 2007 Chinatag LLC. All rights reserved. Important Note Please Read Carefully For demonstration
NovaBACKUP. User Manual. NovaStor / November 2011
 NovaBACKUP User Manual NovaStor / November 2011 2011 NovaStor, all rights reserved. All trademarks are the property of their respective owners. Features and specifications are subject to change without
NovaBACKUP User Manual NovaStor / November 2011 2011 NovaStor, all rights reserved. All trademarks are the property of their respective owners. Features and specifications are subject to change without
Windows 7 Hard Disk Recovery
 In order to restore your hard drive back to the original factory settings you will need to do the following: 1) Press the start button and in the search area type Recovery 2) From the search results, launch
In order to restore your hard drive back to the original factory settings you will need to do the following: 1) Press the start button and in the search area type Recovery 2) From the search results, launch
Windows XP Managing Your Files
 Windows XP Managing Your Files Objective 1: Understand your computer s filing system Your computer's filing system has three basic divisions: files, folders, and drives. 1. File- everything saved on your
Windows XP Managing Your Files Objective 1: Understand your computer s filing system Your computer's filing system has three basic divisions: files, folders, and drives. 1. File- everything saved on your
IBM Rapid Restore PC powered by Xpoint - v2.02 (build 6015a)
 IBM Rapid Restore PC powered by Xpoint - v2.02 (build 6015a) User s Reference Guide Internal IBM Use Only This document only applies to the software version listed above and information provided may not
IBM Rapid Restore PC powered by Xpoint - v2.02 (build 6015a) User s Reference Guide Internal IBM Use Only This document only applies to the software version listed above and information provided may not
Quick Start Articles provide fast answers to frequently asked questions. Quick Start Article
 FullControl Network Inc. Quick Start Article "The Ins and Outs of FTP OVERVIEW: ARTICLE: AUTHOR: QS41352 The 10 second description for those coming in brand new is: For those running a version of Windows
FullControl Network Inc. Quick Start Article "The Ins and Outs of FTP OVERVIEW: ARTICLE: AUTHOR: QS41352 The 10 second description for those coming in brand new is: For those running a version of Windows
Tech Tips for Windows XP Professional, Second Edition
 Tech Tips for Windows XP Professional, Second Edition Backup and Recovery Windows XP tips, tricks, and shortcuts are every administrator's dream. Fortunately, TechRepublic's newly updated Tech Tips for
Tech Tips for Windows XP Professional, Second Edition Backup and Recovery Windows XP tips, tricks, and shortcuts are every administrator's dream. Fortunately, TechRepublic's newly updated Tech Tips for
Ocster Backup - Rescue System
 Overview Ocster Backup - Rescue System The software allows you to create a rescue CD, DVD or USB-Stick. This rescue system is intended for two kinds of situations: 1. To restore a backup to your main hard
Overview Ocster Backup - Rescue System The software allows you to create a rescue CD, DVD or USB-Stick. This rescue system is intended for two kinds of situations: 1. To restore a backup to your main hard
Getting the most from your Maxtor OneTouch TM USB hard drive and Linksys Network Storage Link
 Getting the most from your Maxtor OneTouch TM USB hard drive and Linksys Network Storage Link Share your OneTouch drive with everyone on your network. With the Linksys Network Storage Link, you can now
Getting the most from your Maxtor OneTouch TM USB hard drive and Linksys Network Storage Link Share your OneTouch drive with everyone on your network. With the Linksys Network Storage Link, you can now
Inside the Dell PC Restore Partition
 Preface Page 1 of 6 This page discusses how to fix the Dell System Restore (DSR) feature. The term "restore" has a somewhat fuzzy definition, and users sometimes ambiguously use "restore XP" when they
Preface Page 1 of 6 This page discusses how to fix the Dell System Restore (DSR) feature. The term "restore" has a somewhat fuzzy definition, and users sometimes ambiguously use "restore XP" when they
2.6.1 Creating an Acronis account... 11 2.6.2 Subscription to Acronis Cloud... 11. 3 Creating bootable rescue media... 12
 USER'S GUIDE Table of contents 1 Introduction...3 1.1 What is Acronis True Image 2015?... 3 1.2 New in this version... 3 1.3 System requirements... 4 1.4 Install, update or remove Acronis True Image 2015...
USER'S GUIDE Table of contents 1 Introduction...3 1.1 What is Acronis True Image 2015?... 3 1.2 New in this version... 3 1.3 System requirements... 4 1.4 Install, update or remove Acronis True Image 2015...
Backing up Data. You have lots of different options for backing up data, different methods offer different protection.
 Backing up Data Why Should I Backup My Data? In these modern days more and more is saved on to your computer. Sometimes its important work you can't afford to lose, it could also be music, photos, videos
Backing up Data Why Should I Backup My Data? In these modern days more and more is saved on to your computer. Sometimes its important work you can't afford to lose, it could also be music, photos, videos
Hourly Rates - Review
 MisterCertified Computer Services Desktop PC Repair Rates Call us @ 813-264-6460 All services listed are valid for ONE Desktop PC only. 10% off of our repair Flat Rate Labor for Non-Profit Organizations.
MisterCertified Computer Services Desktop PC Repair Rates Call us @ 813-264-6460 All services listed are valid for ONE Desktop PC only. 10% off of our repair Flat Rate Labor for Non-Profit Organizations.
Mac Basics: Time Machine backs up your Mac
 Mac Basics: Time Machine backs up your Mac Learn how to set up Time Machine to perform backups, how to restore items, how to use System Restore to return your entire Mac to a specific date, how to migrate
Mac Basics: Time Machine backs up your Mac Learn how to set up Time Machine to perform backups, how to restore items, how to use System Restore to return your entire Mac to a specific date, how to migrate
Acronis Backup & Recovery 11
 Acronis Backup & Recovery 11 Quick Start Guide Applies to the following editions: Advanced Server Virtual Edition Advanced Server SBS Edition Advanced Workstation Server for Linux Server for Windows Workstation
Acronis Backup & Recovery 11 Quick Start Guide Applies to the following editions: Advanced Server Virtual Edition Advanced Server SBS Edition Advanced Workstation Server for Linux Server for Windows Workstation
XTreme Files OS & Data Backup/Restore User Manual Please read the Instruction manual before using the XTreme Files (F Series) 1.
 XTreme Files OS & Data Backup/Restore User Manual Please read the Instruction manual before using the XTreme Files (F Series) 1. The suggested interface for your computer is USB2.0 to have better speed
XTreme Files OS & Data Backup/Restore User Manual Please read the Instruction manual before using the XTreme Files (F Series) 1. The suggested interface for your computer is USB2.0 to have better speed
Note that you need to install the driver once on each laptop or desktop PC you use with the LP130.
 Windows XP USB Download and Installation When you plug the computer cable into the VESA connector on a computer, Windows XP automatically detects and installs USB drivers for the keyboard and composite
Windows XP USB Download and Installation When you plug the computer cable into the VESA connector on a computer, Windows XP automatically detects and installs USB drivers for the keyboard and composite
is605 Dual-Bay Storage Enclosure for 3.5 Serial ATA Hard Drives FW400 + FW800 + USB2.0 Combo External RAID 0, 1 Subsystem User Manual
 is605 Dual-Bay Storage Enclosure for 3.5 Serial ATA Hard Drives FW400 + FW800 + USB2.0 Combo External RAID 0, 1 Subsystem User Manual (English/Deutsch/ 中 文 ) v1.0 August 23, 2007 Table of Contents CHAPTER
is605 Dual-Bay Storage Enclosure for 3.5 Serial ATA Hard Drives FW400 + FW800 + USB2.0 Combo External RAID 0, 1 Subsystem User Manual (English/Deutsch/ 中 文 ) v1.0 August 23, 2007 Table of Contents CHAPTER
Multicam 8.04.33 Installation guide. Table of Contents
 Print: 09/11/2007 Page: 1/6 Multicam 8.04.33 Installation guide Table of Contents 1. INSTALLATION ON MTPC A1/A2 (A1, A1/R, A1/R2)... 2 1.1. DOS 6.22 OPERATING SYSTEM... 2 1.2. MULTICAM SOFTWARE... 2 1.2.1.
Print: 09/11/2007 Page: 1/6 Multicam 8.04.33 Installation guide Table of Contents 1. INSTALLATION ON MTPC A1/A2 (A1, A1/R, A1/R2)... 2 1.1. DOS 6.22 OPERATING SYSTEM... 2 1.2. MULTICAM SOFTWARE... 2 1.2.1.
USB 2.0 3.5 External Hard Disk Drive
 USB 2.0 3.5 External Hard Disk Drive System Requirements Notebook or Desktop PC with USB2.0 or USB1.1 port. Windows 98SE/Me/2000, or Windows XP (Make sure the device driver for USB Host controller has
USB 2.0 3.5 External Hard Disk Drive System Requirements Notebook or Desktop PC with USB2.0 or USB1.1 port. Windows 98SE/Me/2000, or Windows XP (Make sure the device driver for USB Host controller has
11.4.5 Optional Lab: Install, Configure, and Partition a Second Hard Drive in Windows Vista
 11.4.5 Optional Lab: Install, Configure, and Partition a Second Hard Drive in Windows Vista Introduction Print and complete this lab. In this lab, you will change the boot order, install a second hard
11.4.5 Optional Lab: Install, Configure, and Partition a Second Hard Drive in Windows Vista Introduction Print and complete this lab. In this lab, you will change the boot order, install a second hard
Windows XP Backup Made Easy
 Page 1 of 7 Microsoft.com Home Site Map Search Microsoft.com for: Go Windows XP Home Windows XP Editions Home Edition Professional Media Center Edition Tablet PC Edition Professional x64 Edition Information
Page 1 of 7 Microsoft.com Home Site Map Search Microsoft.com for: Go Windows XP Home Windows XP Editions Home Edition Professional Media Center Edition Tablet PC Edition Professional x64 Edition Information
Data Lifeguard Tools. Software Manual
 Data Lifeguard Tools Software Manual WD Data Lifeguard Tools User Manual Information furnished by WD is believed to be accurate and reliable; however, no responsibility is assumed by WD for its use nor
Data Lifeguard Tools Software Manual WD Data Lifeguard Tools User Manual Information furnished by WD is believed to be accurate and reliable; however, no responsibility is assumed by WD for its use nor
SMALL BUSINESS ACCOUNTING. Installation and Setup Guide
 SMALL BUSINESS ACCOUNTING Installation and Setup Guide 1634_502138_f1.indd 1 6/27/11 4:17 PM Copyright Copyright 2011 Intuit Inc. All rights reserved. First printing, September 2008 STATEMENTS IN THIS
SMALL BUSINESS ACCOUNTING Installation and Setup Guide 1634_502138_f1.indd 1 6/27/11 4:17 PM Copyright Copyright 2011 Intuit Inc. All rights reserved. First printing, September 2008 STATEMENTS IN THIS
Using the Windows XP Backup Wizard. Introduction. Open the Backup Wizard
 Technology Department University of Maryland School of Law Office 8 acadtech@law.umaryland.edu 0-706-77 Introduction A computer crash, hard drive failure or a virus can wipe out everything on your computer.
Technology Department University of Maryland School of Law Office 8 acadtech@law.umaryland.edu 0-706-77 Introduction A computer crash, hard drive failure or a virus can wipe out everything on your computer.
Boot Camp Installation & Setup Guide
 Boot Camp Installation & Setup Guide Contents 4 Introduction 5 What You Need 6 Installation Overview 6 Step 1: Check for updates. 6 Step 2: Open Boot Camp Assistant. 6 Step 3: Install Windows. 6 Step 4:
Boot Camp Installation & Setup Guide Contents 4 Introduction 5 What You Need 6 Installation Overview 6 Step 1: Check for updates. 6 Step 2: Open Boot Camp Assistant. 6 Step 3: Install Windows. 6 Step 4:
