6408+, 6408D+, 6416D+, 6416D+M, 6424D+, and 6424D+M Telephones User s Guide Contents
|
|
|
- Arnold Alexander
- 7 years ago
- Views:
Transcription
1 6408+, 6408D+, 6416D+, 6416D+M, 6424D+, and 6424D+M Telephones User s Guide Contents 6400 Series Multi-line Telephones Headsets Headpieces Using the Softkeys Using the Softkey Feature Menus Other Softkey Features That May Be On Your Display. 9 Call-Handling Features Getting Messages Selecting a Personalized Ring Selected Voice Features Display Features Time and Date Call Information Modular Interface Capabilities Telephone Installation Desktop Installation Wall Installation Removing the Telephone Tray Installing the Designation Card Line and Feature Button Lights Comcode Issue 3 April 1999
2 Some versions of DCP display telephones are intended for export outside of the U.S. These telephones initialize with EXPORT VERSION on the display. Display features are not operative until after this display disappears. If the EXPORT VERSION display does not disappear within a few seconds, activate the Test function by pressing the Transfer button. If this action does not remove the EXPORT VERSION display, contact your system administrator. NOTICE While reasonable efforts were made to ensure that the information in this document was complete and accurate at the time of printing, Avaya can assume no responsibility for any errors. Changes or corrections to the information contained in this document may be incorporated into future issues. ORDERING INFORMATION Call: Avaya Publications Center US Voice: US Fax: non-us Voice: non-us Fax: Write: Globalware Solutions 200 Ward Hill Avenue Haverhill, MA USA HEARING AID COMPATIBILITY The 6400-Series telephones are Hearing Aid Compatible (HAC), and thus all units have HAC printed on them. YOUR RESPONSIBILITY FOR YOUR SYSTEM S SECURITY You are responsible for the security of your system. Avaya does not warrant that this product is immune from or will prevent unauthorized use of commoncarrier telecommunication services or facilities accessed through or connected to it. Avaya will not be responsible for any charges that result from such unauthorized use. Product administration to prevent unauthorized use is your responsibility and your system manager should read all documents provided with this product to fully understand the features available that may reduce your risk of incurring charges. TRADEMARKS DEFINITY and AUDIX are registered trademarks of Avaya, Inc. Mirage, Star Set, and Supra are registered trademarks of Plantronics, Inc. THE CE MARK If the CE mark is affixed to this equipment. it means that it conforms to the European Union Electromagnetic Compatibility Directive (89/336/EEC) and the Low Voltage Directive (73/23/EEC). Prepared by BCS Product Publications Middletown, New Jersey Avaya, Inc. All Rights Reserved Printed in USA
3 IMPORTANT USER SAFETY INSTRUCTIONS The most careful attention has been devoted to quality standards in the manufacture of your new telephone. Safety is a major factor in the design of every set. But, safety is YOUR responsibility too. Please read carefully the helpful tips listed below and on the next page. These suggestions will enable you to take full advantage of your new voice terminal. Then, retain these tips for later use.! CAUTION: This telephone is NOT for residential use. It is for business systems applications ONLY. It will NOT operate on public networks. It MUST BE connected to a DEFINITY Enterprise Communications Server. Use in a residential environment could result in an electrical short circuit when the telephone wiring is set up to provide other applications, for example, for appliance control or power transformers. The AC power used in these applications may create a safety hazard by placing a direct short circuit across the telephone wiring. Use When using your telephone equipment, the following safety precautions should always be followed to reduce the risk of fire, electric shock, and injury to persons. Read and understand all instructions. Follow all warnings and instructions marked on the telephone. This telephone can be hazardous if immersed in water. To avoid the possibility of electric shock, do not use it while you are wet. If you accidentally drop the telephone into water, do not retrieve it until you have first unplugged the line cord from the modular wall jack. Then, call service personnel to ask about a replacement. Avoid using the telephone during electrical storms in your immediate area. There is a risk of electric shock from lightning. Urgent calls should be brief. Even though protective measures may have been installed to limit electrical surges from entering your business, absolute protection from lightning is impossible. If you suspect a natural gas leak, report it immediately, but use a telephone away from the area in question. The telephone s electrical contacts could generate a tiny spark. While unlikely, it is possible that this spark could ignite heavy concentrations of gas. Never push objects of any kind into the equipment through housing slots since they may touch hazardous voltage points or short out parts that could result in a risk of electric shock. Never spill liquid of any kind on the telephone. If liquid is spilled, however, refer servicing to proper service personnel.
4 To reduce the risk of electric shock, do not disassemble this telephone. There are no user serviceable parts. Opening or removing covers may expose you to hazardous voltages. Incorrect reassembly can cause electric shock when the telephone is subsequently used. Service 1. Before cleaning, unplug the telephone from the modular wall jack. Do not use liquid cleaners or aerosol cleaners. Use a damp cloth for cleaning. 2. Unplug the telephone from the modular wall jack. Be sure to refer servicing to qualified service personnel when these conditions exist: If liquid has been spilled into the telephone. If the telephone has been exposed to rain or water. If the telephone has been dropped or the housing has been damaged. If you note a distinct change in the performance of the telephone. SAVE THESE INSTRUCTIONS! When you see this warning symbol on the product, refer to this instructions booklet packed with the product for more information before proceeding.
5 6400 Series Multi-line Telephones The 6400 Series multi-line telephones include the following: The Telephone has eight call appearance/feature buttons with a two-way speakerphone. The 6408D+ Telephone has eight call appearance/feature buttons, a 2-line by 24-character display, and a two-way speakerphone. The 6416D+ and 6416D+M Telephones have 16 call appearance/ feature buttons, a 2-line by 24-character display, and a two-way speakerphone. The 6424D+ and 6424D+M Telephones have 24 call appearance/ feature buttons, a 2-line by 24-character display, and a two-way speakerphone. Note: Only the 6416D+M and 6424D+M have modular capabilities. For more information on this feature, see Modular Interface Capabilities on page 24. Use Figure 1 below to familiarize yourself with your 6400 Series telephone. (The 6408D+ is shown in Figure 1.) Spkr Mute Hold Redial Trnsfr Conf Test Ring 1 GHI 4 PQRS 7 * Menu Exit Prev Next ABC 2 JKL DEF 3 MNO 5 6 TUV WXYZ 8 9 O # Tel # FIGURE 1 The 6408D+ Telephone 5
6 The following features correspond to the numbers in Figure 1. 1) Mute button 8) Display available only on the 6408D+, 6416D+ and 6416D+M, and the 6424D+ and 6424D+M 2) Speaker button 9) Softkeys 3) Transfer/Test button 10) Display control buttons 4) Redial button 11) Hold button 5) Conf/Ring button 12) Call appearance/feature buttons 6) Dial pad 13) Message light labeled 7) Volume control button 14) Tray handle Headsets On all of the 6400 Series telephones except the 6416D+M and 6424D+M, the headset connection consists of a headpiece (shown as 1 in Figure 2 below) and modular base unit (shown as 2 in Figure 2). In this instance, the base unit plugs into the Handset jack (shown as 3 in Figure 2) * O # Volume FIGURE 2 The Headset Attached to the Handset Jack on a 6400 Series Telephone (via a Modular Base Unit) On the 6416D+M and 6424D+M sets, there is a jack provided for ONLY the headset. In Figure 3, the headset is shown as 1; the Headset jack is shown as 2. On these sets, the headset can either be connected, with an adapter cord (shown as 3 in Figure 3), to the Headset jack on the back of the telephone or connected to a modular base unit which then plugs into the Headset jack. 6
7 Note: When a modular base unit is used with the Headset jack, the handset should remain plugged into the Handset jack. The privacy of the Whisper Page announcement cannot be guaranteed when telephones have modular base units other than the M10L-8400 (Comcode: ; PEC: ). The M10L-8400 is the only modular base unit that should be used for the 6400 Series telephones. Note that this does NOT apply to headsets plugged into the Headset jack on the back of the 6416D+M and 6424D+M telephones that do not require a modular base. For more information, see the instructions for the Whisper Page feature in the Voice Features section. Note: If you plug the headset directly into the Headset jack, you may use a button on the adapter cord, if so equipped, to go off-hook and on-hook, or a Headset On/Off button may be administered FIGURE 3 The Headset Connected to the Headset Jack on the 6416D+M and 6424D+M Telephones (No Modular Base Unit Required) Headpieces The following headpieces can be used with these telephones: Headpieces with Modular Bases or with Adapter Cords Mirage Receiver fits over either ear. Not for noisy environments. StarSet Eartip fits in ear canal. Supra Monaural Adjustable headband and soft ear cushion. 7
8 Supra Monaural Noise-Canceling (NC) Same as above with noise-canceling microphone that reduces background noise transmission by up to 75 percent. Supra Binaural Sound in both ears. Supra Binaural Noise-Canceling (NC) Same as above with noise-canceling microphone on flexible boom; features windscreen and reduces background noise transmission by up to 75 percent. Note: For direct connection to the Headset jack on the 6416D+M and 6424D+M, use the following cord: HIC-01; Comcode: ; PEC: 3124-IC/A. Using the Softkeys The softkeys are the four unlabeled round keys located directly below the display. The four round display control buttons, labeled Menu, Exit, Prev, and Next are located under the softkeys. See Figure 4. Display Softkeys Menu Exit Prev Next Display control buttons FIGURE 4 The Display, Softkeys, and Display Control Buttons Using the Softkey Feature Menus There are three separate softkey feature menus. Each of these menus allows you to select from four different features. You can enter Softkey Mode (and view the softkey feature menu) by pressing the display control button labeled Menu. The following is an example of a softkey feature menu. Dir Drop HFAns Timer 8
9 The top line of each softkey feature menu screen shows you the status of each of the four features. An arrow appears above the feature name or abbreviation if that feature is active. In the above example, the arrow above the Timer feature indicates that feature is active. The second line on each softkey feature menu shows the features you can access. To use any of these features, you must press the softkey below the feature name or abbreviation. Press the Next or Prev button until the feature you want to use appears on the display. Note: An error tone (one beep) sounds when you have made an inappropriate softkey entry. Press the Exit button at any time to exit the softkey feature menus and return to normal call-handling operation. Other Softkey Features That May Be On Your Display There are 12 default features that can be accessed with the softkeys on a 6400 Series telephone. However, the system manager may substitute other softkey features in their place. Call-Handling Features Conference The Conference feature allows you to conference up to six parties (including yourself) on a call. To add another party to a call (for a total of six parties) 1. Press Conf. [dial tone] 2. Dial the number of the new party and wait for an answer. 3. When you want to add the new person, press Conf again. 4. Repeat Steps 1 through 3 for additional conference connections. To add a call you have put on hold to another call you are connected to 1. Press Conf. [dial tone] 2. Press the call appearance button of the call on hold (first call). 3. Press Conf again. To drop the last person added to the conference call 1. With a display: Press the Menu button and then press the softkey below Drop. Without a display: Press the Drop button (if administered). 9
10 Hold The Hold feature puts a call on hold until you can return to it. To put a call on hold while you answer another call or perform another task 1. Press Hold. To answer a new call while active on another 1. Press Hold. 2. Press the call appearance button of the incoming call. To return to the held call 1. Press the call appearance button of the held call. Note: If your telephone is connected to DEFINITY Release 7.1 or a later release and if there is only one call on hold at your telephone, you can transfer the call or initiate a conference call by pressing Trnsfr or Conf without first returning to the held call. Redial The Redial (or Last Number Dialed) feature automatically redials the last extension or outside number (up to 24 digits) you dialed. To redial the last number that you dialed 1. Press Redial.. Speaker (Listen-Only) and Group Listen The Speaker feature allows you to place calls or access other features without lifting the handset. However, in order to speak to the other party, you must use the handset. With the Group Listen feature, the handset and speaker are active at the same time. Note: All of the 6400 Series telephones described in this manual can be optioned for either a two-way speakerphone or a one-way, listen-only speaker. Check with your system manager to see which feature you can use on your telephone. To use the listen-only speaker to place a call without lifting the handset or for any listening-only feature (such as monitoring a call on which you have been put on hold or for group listening) 1. Press Spkr. 2. Place a call or access the selected feature. 3. Adjust speaker volume if necessary: To raise the volume, press the right half of the Speaker Volume control button labeled ; to lower the volume, press the left half of the Speaker Volume control button labeled. 10
11 If you have a display, it shows the volume level: (There are eight volume levels.) ->>>>>> + To turn off the speaker and return to handset 1. Pick up the handset. To end a call (while the handset is on-hook and only the speaker is active) 1. Press Spkr. To activate the speaker while using the handset so that both are active at the same time (the Group Listen feature, if administered) 1. While you are using the handset, activate the speaker by pressing Spkr. Note: If you hang up the handset within 10 seconds after pressing Spkr, the call remains active on the speaker. If you hang up the handset more than 10 seconds after pressing Spkr, the speaker will also turn off, and the call is disconnected. Speakerphone The two-way built-in speakerphone allows you to place and answer calls without lifting your handset. Note: Your telephone may be set for the two-way speakerphone or for the one-way, listen-only speaker. Check with your system manager to see which of these features you can use. Note: Speakerphones may not operate satisfactorily in every environment (such as in very noisy locations). In such an environment, the one-way, listen only speaker should be used. Note: Some locations may wish to use the speakerphone for the Group Listen feature. With this feature you can hear the other person through the handset and speakerphone, but in order to speak to the other person, you must use the handset. Ask your system manager if the Group Listen feature has been administered for your telephone. To place or answer a call without lifting the handset, or to use the speakerphone with any feature 1. Press Spkr. 2. Place or answer the call, or access the selected feature. 3. Adjust speakerphone volume if necessary: To raise the volume, press the right half of the Volume control button labeled ; to lower the volume, press the left half of the Volume control button labeled. 11
12 4. If you have a display, it shows the volume level: (There are eight volume levels.) ->>>>>> + To change from the speakerphone to the handset 1. Pick up the handset and talk. To change from the handset to the speakerphone 1. Press Spkr. 2. Within 10 seconds, hang up the handset. To use the Group Listen feature (if administered) in which the handset and the speaker are active at the same time 1. While you are active on the handset, press Spkr. Note: If you hang up the handset within 10 seconds after pressing Spkr, the call remains active on the speaker. If you hang up the handset more than 10 seconds after pressing Spkr, the speaker will also turn off, and the call is disconnected. To end a call 1. Press Spkr again. Test The Test feature allows you to test the lights and display on your telephone. To test the lights and display on your telephone 1. While on-hook, press and hold down Trnsfr. Lights go on in columns, and if there is a display on the telephone, all the display segments fill in. 2. To end test, release Trnsfr. Lights return to normal operation. Note: If the lights or the display segments do not respond during the test, see your system manager. Transfer The Transfer feature allows you to transfer a call from your telephone to another extension or outside number. To send the present call to another extension 1. While on a call, press Trnsfr. [dial tone] 2. Dial the number to which the call is to be transferred. [ringing tone] 3. Remain on the line and announce the call. (If the line is busy or if there is no answer, you can return to the held call by pressing its call appearance button.) 12
13 4. Press Trnsfr again to complete the transfer. 5. Hang up. Note: If your telephone is connected to a DEFINITY Release or a later release, your administrator may have chosen Transfer-on-Hang-up. In this case, you can transfer a call by pressing Trnsfr, dialing the number to which the call is to be transferred, and then hanging up. To cancel an attempted transfer, press Drop or press the original call appearance. If your system has auto-hold activated, use Drop to cancel a transfer so that the potential transfer recipient is not left on hold. Getting Messages Message Your Message light goes on when a caller has left a message for you. Note: If your telephone has a display, you may also be able to use the Message Retrieval display feature. For directions on retrieving your messages, see your system manager. Selecting a Personalized Ring Select Ring The Select Ring feature allows you to choose your own personalized ringing pattern for your telephone from among eight different patterns. To select a personalized ringing pattern 1. While on-hook, press Conf. Current ringing pattern plays and repeats every three seconds. 2. Continue to press (and then release) Conf to cycle through all eight ringing patterns. 3. If you want to save the ringing pattern currently being played, do not press Conf anymore. You will hear the selected ringing pattern two more times, and then it will be automatically saved. You will hear a confirmation tone (two rising tones), and your new ringing pattern is set. Note: If you go off-hook, receive a call, or lose power during selection, the process is canceled and you must start again. 13
14 Selected Voice Features Abbreviated Dialing/Automatic Dialing (AD) The Abbreviated Dialing (AD) feature allows you to store selected telephone numbers for quick and easy dialing. Each number can be a complete or partial telephone number, an extension number, or a trunk or feature access code. Abbreviated Dialing offers four possible types of lists Personal, Group, System, and Enhanced, and you can have a total of three lists. (Of these three lists, you can have only one System List and one Enhanced List.) You program numbers on a Personal List; numbers on Group Lists are programmable by the controller of the list; System Lists and Enhanced Lists are programmable only by the system manager. You can also program a number on an AD button that is not stored on an AD list. This Automatic Dialing number can be up to 16 digits and characters. For all telephones, and all 6408D+, 6416D+ and 6416D+M, and 6424D+ and 6424D+M telephones connected to DEFINITY switches 6.2 and prior releases, or when using the Program feature access code To program/reprogram an AD button (administered as a feature button) Note: The system manager must first program a call appearance/ feature button as an AD button before you can program a number on it. Note: There is a 10-second time limit between your entering the Program mode and entering the first digit of an AD button, and then a 10-second time limit between each digit. If you hear intercept tone while you are programming the button, you have exceeded the time limit and you must begin again. 1. Locate the Program button on your telephone. There are three possibilities. a. If you are using a telephone with a display, press the Menu button and, if necessary, the Next or Prev button until Prog appears on the display screen. b. If you telephone does not have a display or if Prog is not available on your display, press Program administered as a feature button. c. Ask your system manager for the AD Program feature access code. 2. Pick up the handset or press Spkr. [dial tone] 3. Press the Prog button (or dial the feature access code). 4. Press the AD button to be programmed. 5. Dial an outside number, extension, or feature access code you want to store (as you would normally dial it). 6. Press #. [confirmation tone] 7. Repeat Steps 4 through 6 (within 10 seconds) to program additional buttons. 8. Hang up or press Spkr to end programming. 14
15 For 6408D+, 6416D+ and 6416D+M, and 6424D+ and 6424D+M telephones connected to a DEFINITY ECS Release 6.3 or later To program an Abbreviated Dialing button on the softkey feature menu screens or on a feature button Note: If you make a mistake while programming an AD button on your display, you CANNOT move back a space to erase it. Instead, save whatever you have entered by pressing the # key and then start over. 1. Locate the Program button. It will either be a button labeled Program or you will see Prog on one of the feature menu screens. 2. To access the Program feature, press the Menu button, then the Next or Prev button, if necessary, until you see Prog on the display. Then press the softkey below Prog. If Prog is not on one of your feature menu screens, press the Program button. Your telephone will automatically go off-hook, and the light next to Spkr will go on. 3. Select the feature button or the AD softkey you want to program. (To do this, press the Menu button again, then press Next or Prev, if necessary, until you see the AD softkey label, such as AD1, on the display.) You will see the message, Change number? Yes=1 No=2 on the display. 4. If you want to enter a new number or change an existing number, press the 1 key on the dial pad. If you do not want to change the number, press the 2 key and skip to Step When you see the message Enter number: on the display, enter the number you want that button to call. When you have finished entering the number, press the # key. Go on to the next step. Note: When you have changed the number called by a feature button, you may want to change its label on the paper strip too. 6. When you see the message Change label? Yes=1 No=2, press the 1 key on the dial pad to change a button label. If you do not want to change the label, press the 2 key and skip to Step When you see the message Enter label on the display, use the dial pad to enter the label you want, up to five characters. (Pressing a dial pad key once enters the first letter on the key; if you want a different letter or the number, press the key repeatedly until the character you want appears on the display.) Press the * key to advance to the next space. When you have finished entering the label, press the # key. 8. When you see the message Press button to program, decide if you want to program another button. If so, go back to Step 3. If not, go on to the next step. Note: When you program a label, it does not appear on the display until you hang up. 9. To exit from Programming mode, press the Speaker button. 15
16 To place an AD call 1. Press the selected AD button, either a feature button or the softkey below the AD feature on the feature menu screens. To program or reprogram an outside number, extension, or feature access code into an AD personal list 1. Locate the Program button on your telephone. There are three possibilities. a. If you are using a telephone with a display, press the Menu button and, if necessary, the Next or Prev button until Prog appears on the display screen. b. If your telephone does not have a display or if Prog is not available on your display, press Program administered as a feature button. c. Ask your system manager for the AD Program feature access code. 2. Pick up the handset or press Spkr. [dial tone] 3. Press the Program button (or dial the feature access code). 4. Dial the Personal List number (1, 2, or 3). 5. Dial the list item (1, 2, 3...). 6. Dial the number you want to store (up to 24 digits) as you would normally dial it. 7. Press #. [confirmation tone] 8. Repeat Steps 5 through 7 if you want to program additional items on the same list; hang up and begin again at Step 2 if you want to program items on another list. 9. Hang up or press Spkr to end programming. Note: Record your personal list items on the Abbreviated Dialing list on the cards in the tray under the telephone; group, system, and enhanced list can be obtained from your system manager. To place a call using an AD list button or code 1. Press the Pers List or Grp List or Sys List buttons (if administered) or Dial the appropriate AD List code for List 1, or List 2, or List 3. [dial tone] Note: An Enhcd List (Enhanced List) may also be available; see your system manager. 2. Dial the desired list item (1, 2, 3...). Call Forwarding All Calls The Call Forwarding feature temporarily forwards all your calls to another extension or to an outside number, depending on your system. To temporarily redirect all calls to an extension or outside number of your choice 1. With a display: Press the Menu button and then press the softkey below CFrwd (while on-hook or off-hook). 16
17 Without a display: Press the Call Fwd button (if administered) (while on-hook or off-hook) or Dial the Call Forward access code (while off-hook). [dial tone] Note: If you have console permission, next, dial the extension number whose calls are to be forwarded; receive dial tone. 2. Dial the extension or number where calls will be sent. [confirmation tone] 3. Hang up. To cancel Call Forwarding 1. With a display: Press the Menu button and then press the softkey below CFrwd (while on-hook or off-hook). 2. Without a display: Press the Call Fwd button (while on-hook) or Dial the Call Forward cancel code (while off-hook). [confirmation tone]. Call Park The Call Park feature allows you to put a call on hold at your telephone, for retrieval at any extension. To park a call at your extension (for retrieval at any extension) Note: To use the Call Park feature on a telephone with display (if Call Park is one of your softkey features), press the Menu button and then the softkey below CPark. Then hang up. or, if a Call Park button has been assigned to your telephone, press the Call Park button (if administered) and hang up. Otherwise, follow these instructions to park a call at your extension. 1. Press Trnsfr. [dial tone] 2. Dial the Call Park access code. [confirmation tone] 3. Press Trnsfr again. Call is parked at your extension. 4. Hang up. To retrieve a parked call from another extension 1. Pick up the handset or press Spkr. 2. Dial the Call Park access code. [confirmation tone] 3. Dial the extension where the call is parked. [confirmation tone] If returning to a call parked at your telephone, dial your own extension. 17
18 Call Pickup and Directed Call Pickup The Call Pickup feature lets you answer a call at your telephone for another extension in your pickup group. If you can use the Directed Call Pickup feature, you can pick up a call ringing at a specific extension without the person s being a member of your pickup group. To answer a call placed to a member of your pickup group when your telephone is idle 1. With a display: Press the Menu button and then press the softkey below CPkUp. Without a display: Press the Dial the Call Pickup access code. 18 button (if administered) or Called telephone stops ringing, and you are connected to the ringing call. To pick up a call directly for someone else in your office Note: Again, the Directed Call Pickup feature is designed for covering calls for someone while they are away from their desk. In this case, you do not have to be a member of the same pickup group. 1. Press the DirCall PkUp button or Dial the Directed Call Pickup access code. 2. Dial the extension of the ringing telephone. Called telephone stops ringing, and you are connected to the ringing call. Leave Word Calling CallPickup The Leave Word Calling (LWC) feature leaves a message for a person at another extension to call you back. The called party will be able to dial message service (for example, an attendant, AUDIX or other voice mail system, a covering user, etc.) to retrieve a short, standard message which gives your name and extension, the date and time you called, and the number of times you called. To leave a message after dialing an extension (when your call is not answered, you hear a coverage or busy tone, or you have been put on hold) 1. With a display: Press the Menu button and then press the softkey below LWC before hanging up. Without a display: Press the LWC button (if administered) before hanging up. [confirmation tone] Message light goes on at the called telephone (if so equipped). Note: If reorder tone is heard, message is not stored; try again. To leave a message without ringing an extension 1. With a display: Press the Menu button and then press the softkey below LWC.
19 Without a display: Press the LWC button or Dial the Leave Word Calling access code (while off-hook). [dial tone] 2. Dial the extension. [confirmation tone] Message light goes on at the called telephone (if so equipped). 3. Hang up. To cancel a Leave Word Calling message Note: You cannot cancel a message left for an AUDIX subscriber. 1. With a display: Press the Menu button and then press the softkey below CnLWC (while on-hook or off-hook). Without a display: Press the Cancel LWC button (while on-hook or off-hook) or Dial the Leave Word Calling cancel code (while off-hook). [dial tone] 2. Dial the extension. [confirmation tone] Note: If reorder tone is heard, the message is not canceled; try again. Self-Administration If your telephone has a display and the Self-Administration feature has been activated, you will be able to add (or to remove) feature buttons on your own telephone using the softkeys and the display control buttons. To administer any of the available features 1. Press the Menu button and then the softkey below Admin. Note: The telephone must be idle; that is, there must NOT be any active or held calls. 2. If necessary, enter your security code at the telephone dial pad. Note: If you enter an invalid security code, the telephone beeps and the display shows Incorrect Security Code and Cont. (for Continue). Press the softkey below Cont. to proceed. When you have entered the security code, press the softkey below Done. The display shows the first SELECT FEATURE screen which lists the first set of four self-administrable features. To see the second set of four features, press the Next button. To go back one menu screen, press the Prev button. 3. Press the softkey below the feature you want to place on an available feature button such as CPkUp (Call Pickup) or SAC (Send All Calls). Note: If you choose the Automatic Dialing or Group Paging feature, the display prompts you to add a number such as a telephone number, extension, or trunk code that will be associated with this particular button. When you have entered the correct number, press the softkey below Done. Note: If you wish to see the full name of any of the features on the feature menu screens (called LongMode), press the softkey below Expl?. 19
20 4. Press the button on which you wish to assign this feature. If the feature is successfully administered on the feature button, the display shows: Button Programmed! Go on to Step 5. Note: If there is already a feature programmed on that button, you see the following screen: On this display screen, press either of the softkeys below Replace if you want to replace the current feature on that button. Press the softkey below Keep if you want to keep the feature on that button. Press the softkey below Delete if you want to delete the feature from the button and leave that button blank. 5. When you see the BUTTON PROGRAMMED! screen on the display, do one of the following: If you want to administer another button on your telephone, press the softkey below Cont (Continue) on the second line of the BUTTON PROGRAMMED screen. The display returns to the feature list. Repeat Steps 3 and 4 to administer other buttons. To end self-administration and return to Normal call-handling mode, press the Exit button. Note: Be sure to write the name of the self-administered feature(s) on the telephone designation card next to the appropriate button. Send All Calls XXXXX FEATURE ON BUTTON Replace Keep Delete The Send All Calls feature temporarily sends all your calls to another extension in the same system. Note: Before you can use this feature, your system manager must provide a coverage path for your extension. To send all calls (except priority calls) immediately to coverage 1. With a display: Press the Menu button and then press the softkey below SAC (while on-hook). Without a display: Press the Send Calls button (while on-hook) or Dial the Send All Calls access code (while off-hook) [confirmation tone] To cancel Send All Calls 1. With a display: Press the Menu button and then press the softkey below SAC again (while on-hook). Without a display: Press the Send Calls button again (while on-hook) or Dial the Send All Calls cancel code (while off-hook). [confirmation tone] 20
21 Whisper Page The Whisper Page feature allows you, if you have appropriate permissions, to make an announcement to a person at another extension currently on another call. Only the person at the other extension hears the announcement; the other person on the call cannot hear the message. Note: If you are connecting the headpiece to the Handset jack on the 6400 Series telephones, the M10L-8400 is the only modular base unit that should be used. If you use any other modular base unit, the Whisper Page announcement may be overheard by the other person on the call. To make an important announcement (such as an incoming call) to someone at another extension busy on another call 1. Press the Whisper Page button or Dial the Whisper Page access code. Both people on the other call hear a beep. The person whom you have called can press the Whisper Answer button which forms a two-party speaking path with your telephone. The other call is put on hold and that person cannot hear your conversation. 2. Speak with the person you have called. Note: If the person whom you have called is not using the telephone at the time you activate Whisper Page, the call is converted to a normal call. Note: Any person in the system with the Whisper Answer button administered on the telephone can block Whisper Page calls by pressing the Whisper Off button. Display Features Note: To ensure easier display visibility, the display on the 6408D+, 6416D+ and 6416D+M, and 6424D+ and 6424D+M can be left in its horizontal position or can be raised to a slightly steeper angle. Check which viewing angle is best for your workstation. Time and Date Ordinarily, the time and the date will appear on the upper line of your display. (The does not have a display.) The time and date are set at the switch, so if there is an error, contact your system manager. Note: On initially plugging in a 6400 Series display telephone or after a power outage, it may take approximately 15 minutes before the time and date appear on the screen. Call Information The 6408 telephones have eight call appearance buttons; the 6416D+ and 6416D+M have 16; the 6424D+ and 6424D+M have 24 buttons. Beginning with the first button in the upper left hand corner of your faceplate and going down, the display identifies the buttons in the left column as a through h. The 21
22 buttons in the right column begin with i and then go through p (on the 6416D+ and 6416D+M) and through x (on the 6424D+ and 6424D+M). When the display shows a=, it represents call information for the first call appearance button. The next button down would be shown as b=, and so on. When you dial an extension, that number is shown and then replaced by the called party s name and extension. When a call is received from another extension, the caller s name is shown; when a call is received from outside, OUTSIDE CALL or a trunk identifier is shown. The display remains in Normal (call-handling) Mode until you activate one of the other display or softkey features. After using any of these features, return to Normal Mode by pressing the Exit button. Call Timer and Timer The Call Timer and the Timer features are used to measure elapsed time on a call. However, the Call Timer feature can be used ONLY if your telephone is connected to a DEFINITY ECS Release 6.3 or later. This feature, once activated, measures elapsed time automatically on all calls until you turn off the Call Timer feature. The Timer feature must be turned on for each individual call you wish to time. At the end of the call, you must immediately turn off the feature. This feature can be used with any DEFINITY switch release. Check with your system manager to see if you can use either of these features. To use the Call Timer feature to measure elapsed time on telephone calls 1. Press the Menu button and then press the softkey below CTime or, if CTime is not available on your display, press the Call Timer button (if administered). The Call Timer will measure elapsed time automatically on all calls until you turn off the Call Timer feature. 2. When you want to turn off the Call Timer feature, press the Menu button and press the softkey below CTime or, if you have activated this feature with Call Timer, press the Call Timer button. To use the Timer feature to measure elapsed time on an individual telephone call 1. Press the Menu button and then press the softkey below Timer (which exits you from softkey mode) or, if Timer is not available on your display, press the Timer button (if administered). 2. To stop the timer and clear the display, press the Menu button and then press the softkey below Timer again or, if Timer is not available on your display, press Timer again. 22
23 Directory The Directory feature allows you to search for the extension of another user in your location by keying in the user s name at the dial pad. To search the directory for a name 1. Press the Menu button and then press the softkey below Dir or, if Dir is not available on your display, press the Directory button (if administered). 2. Key in the selected name with dial pad keys: last name, comma (use * ), first name or initial. 3. Press the Next button for each successive directory name you wish to see. 4. To search for a new name, press the softkey below Dir or press the Directory button and go through the above sequence again. 5. When you are ready to exit the directory, press the Exit button. To place a call to the name shown on the display 1. Pick up the handset. 2. While the name is shown, press the Call Disp button (if administered) or, if you do not have a Call Disp button on your set, press the Exit button and then dial the number using the dial pad. Exit Note: You can also leave your handset on-hook. The speakerphone will turn on automatically when you press Call Disp. Use the Exit feature to leave Display Mode (after using any display or softkey feature) and return to Normal Mode. You can then use the display to view the time and date and to identify call appearance, calling/called party, and calling/called number. To exit a display feature and return to Normal (display) Mode 1. Press the Exit button. Display will show the time and date or, when applicable, call/caller information. Inspect The Inspect feature shows you call-related information for an incoming call when you are already active on a call, or, with this feature, you can see who is on hold. To use the Inspect feature 1. Press the Menu button and then press the softkey below Inspt or, if Inspt is not available on your display, press the Inspect button (if administered). 23
24 2. Press the call appearance button in question. Information is shown on the display screen; you remain connected to the present call. 3. To return to the held call, press the Exit button and then the call appearance button of the held call.. Stored Number/View The Stored Number or View feature allows you to check: 1) the number stored as an item on an Abbreviated Dialing list, 2) the number you last dialed (via Last Number Dialed feature), or 3) the name of the feature that has been programmed on any of your telephone s call appearance/feature buttons. To view the number stored as a list item 1. Press the Menu button and then press the softkey below BtnVu or Press the View button. 2. Press the selected Pers List or Grp List or Sys List button or Dial the appropriate AD List code for List 1, or List 2, or List 3. Note: An Enhcd List (Enhanced List) may also be available; see your system manager. 3. Dial the selected list item (1, 2, 3...). Stored number is shown. 4. Hang up. 5. To return to the Normal (display) Mode, press the Exit button or begin again at Step 2 to see another stored number. To view the feature stored on a call appearance/feature button OR the last number you dialed OR a number stored on an AD button 1. Press the Menu button and then press the softkey below View or, if View is not available on your display, press the View button. 2. Press the selected feature button. Note: To view the last number you dialed, press Redial, or to view the number stored on an AD button, press the selected AD button. 3. To return to the Normal (call-handling) Mode display, press the Exit button or repeat Step 2 to see another stored number. Modular Interface Capabilities If you are using a 6416D+M or 6424D+M telephone, you can install a module in the telephone s desktop stand for increased set functionality. Figure 5 shows the rear of the desktop stand on these telephones. Number 1 in Figure 5 shows the module opening on the back of the stand. Remove the cover (shown as 2) before you install the module. For more information about specific modules, see the documentation supplied with the module. 24
25 Note: These modules can ONLY be used in the desktop position; they CANNOT be used if the telephone is to be wall-mounted. 1 2 FIGURE 5 A Rear View of the 6416D+M and 6424D+M Telephones Telephone Installation All of the 6400 Series telephones described in this manual can be either desk-mounted or wall-mounted. Use the following directions for installing any of these telephones. Figure 6 shows the back of the 6400 Series telephones LINE EX MOD FIGURE 6 The Bottom of the 6400 Series Telephones Desktop Installation Note: In non-modular 6400 Series telephones, you can use the telephone without the desktop stand, if you so choose. (If the telephone desktop stand contains the modular interface, the desktop stand must be left connected to the telephone.) If you do not use the telephone with attached desktop stand, it is suggested that you place small round feet (included in a plastic bag in 25
26 the box in which the telephone was packed) on each corner of the bottom of the telephone housing. 1. Turn the telephone face down on a flat surface. 2. Remove the desktop stand (the upper tabs on the stand are shown as 2 in Figure 6; the lower tabs are shown as 7 in Figure 6). If you are using a 6416D+M or 6424D+M telephone and want to install the adjunct module, do so now before proceeding with the following steps. For more information on the installation of the module, see the documentation that came in the box with the module. 3. Snap one end of the line cord (D2R or D8W) into the LINE jack (3 in Figure 6) on the bottom of the telephone. 4. If you are installing a 6416D+ or 6416D+M or a 6424D+ or 6424D+M with a connected expansion module, snap one end of the expansion module cord into the XM24 jack (4 in Figure 6). 5. Thread the line cord (and expansion module cord, if appropriate) through the routing channel leading to the top of the desktop stand (1 in Figure 6). Make sure that each cord is placed securely under the square tabs in the routing channel. 6. Snap one end of the coiled handset cord into the Handset jack (6 in Figure 6). This jack is labeled. Thread the handset cord into the channel leading to the side edge of the telephone). 7. Turn the telephone right side up, with the front facing you. 8. Snap the free end of the handset cord into the handset and place the handset in the cradle. 9. If appropriate, snap the free end of the expansion module cord into the TEL SET jack on the expansion module. 10. Snap the free end of the line cord into the modular wall jack. 11. Lift the handset and listen for dial tone. If there is no dial tone, check all wire connections to make sure they are secure. Note: If you are using a headset with the telephone, you can connect it to the Handset jack (6 in Figure 6) or the Headset jack on some telephones (5 in Figure 6). Wall Installation Note: For wall-mounting, you will need a 1-foot line cord. (This cord is not supplied with the telephone, but can be ordered by using this comcode: ) If you are wall-mounting the telephone, you should remove the tray from the base of the telephone. For this purpose, use the instructions listed under Removing the Telephone Tray later in this guide. 1. Make sure the 8-conductor wall mount plate is in place. 2. Do the following to reverse the handset hook. (a in Figure 7 shows the handset retainer located under the handset.) 26
27 In order to release the handset retainer hook, press down on the hook and slide it toward the top of the telephone. (See b in Figure 7.) Rotate the hook 180 degrees (as in c in Figure 7) and then slide it back into its slot so the bottom part now sticks out from the top. (See d in Figure 7.) Snap the hook firmly into place. a. b. c. d. ¾ FIGURE 7 Removing, Rotating, and Replacing the Handset Retainer 3. Place the telephone face down on a flat surface. 4. Remove the desktop stand which is attached to the base of the telephone by tabs on the top and back of the stand, shown as 2 and 7 in Figure 6 on page 25. Note: Figure 8 below shows the removal of the desktop stand from two different 6400 Series telephone models. Check to see which model is most like the back of your telephone. Press inward on the top of the stand until you can lift the upper tab(s) of the stand (shown as 1 in the figure below) out of the tab slot(s) (shown as 2 in the figure below) on the telephone. Lift the bottom of the stand out of the lower tab slot(s) FIGURE 8 Removing the Desktop Stand 27
28 5. Reverse the desktop stand so that the larger end is facing down. 6. Snap the line cord into the LINE jack in the bottom of the telephone and coil the excess cord in the back of the deskstand. 7. Snap one end of the coiled handset cord into the Handset jack (labeled ). Thread the handset cord into the channel leading to the side edge of the telephone 8. Slowly lower the reversed deskstand onto the bottom of the telephone until the tabs at the top and bottom of the deskstand snap into the appropriate slots on the bottom of the telephone. 9. Place the free end of the line cord through the opening in the middle of the deskstand and then snap the free end of the line cord into the wall jack. 10. Place the base of the telephone on the wall-jack mounting studs, and pull downward until it is secure. (See Figure 9.) FIGURE 9 Placing the Telephone on the Wall Jack Mounting Studs 11. Snap the free end of the handset cord into the handset and place the handset in the cradle. Note: The handset hook you repositioned will hold the handset in place. 12. Lift the handset and listen for dial tone. If there is no dial tone, check all wire connections to make sure they are secure. 28
29 Removing the Telephone Tray You may wish to remove the tray from the base of the telephone, especially if you are wall-mounting the telephone. See Figure 10 for further help. 1. Pull the tray from the base of the telephone as far as it will go. 2. Using your thumb, press down on the center of the tray. 3. Continue to pull the tray until it is completely separated from the base FIGURE 10 Removing the Tray from the Base of the Telephone 29
6408+, 6408D+, 6416D+, 6416D+M, 6424D+, and 6424D+M Telephones User s Guide
 6408+, 6408D+, 6416D+, 6416D+M, 6424D+, and 6424D+M Telephones User s Guide Contents 6400 Series Multi-line Telephones................... 1 Headsets........................................ 2 Headpieces....................................
6408+, 6408D+, 6416D+, 6416D+M, 6424D+, and 6424D+M Telephones User s Guide Contents 6400 Series Multi-line Telephones................... 1 Headsets........................................ 2 Headpieces....................................
6400 Series Multi-line Telephones User s Guide
 6400 Series Multi-line Telephones User s Guide Contents 6400 Series Multi-line Telephones................... 1 Headsets........................................ 3 Headpieces....................................
6400 Series Multi-line Telephones User s Guide Contents 6400 Series Multi-line Telephones................... 1 Headsets........................................ 3 Headpieces....................................
2402 Digital Telephone User s Guide
 2402 Digital Telephone User s Guide 555-233-789 Issue 1 October 2003 NOTICE While reasonable efforts were made to ensure that the information in this document was complete and accurate at the time of printing,
2402 Digital Telephone User s Guide 555-233-789 Issue 1 October 2003 NOTICE While reasonable efforts were made to ensure that the information in this document was complete and accurate at the time of printing,
DEFINITY Enterprise Communications 6408D Plus Telephone User s Guide
 DEFINITY Enterprise Communications 6408D Plus Telephone User s Guide 1 About Your Telephone The 6408D Plus is a multi-line telephone with conventional touch-tone dialing, a 2-line by 24-character display,
DEFINITY Enterprise Communications 6408D Plus Telephone User s Guide 1 About Your Telephone The 6408D Plus is a multi-line telephone with conventional touch-tone dialing, a 2-line by 24-character display,
About Your Telephone. Call appearances/feature buttons
 About Your Telephone Your 8410D is a multi-appearance digital telephone. The display, along with the softkeys and display control buttons, offers valuable added functionality. To familiarize yourself with
About Your Telephone Your 8410D is a multi-appearance digital telephone. The display, along with the softkeys and display control buttons, offers valuable added functionality. To familiarize yourself with
6408-6416 - 6424 Voice Terminal User s manual. DEFINITY G3 - Release 6.3 or later
 6408-6416 - 6424 Voice Terminal User s manual DEFINITY G3 - Release 6.3 or later 555-230-758 Issue 1, July 2000 Disclaimer Intellectual property related to this product (including trademarks) and registered
6408-6416 - 6424 Voice Terminal User s manual DEFINITY G3 - Release 6.3 or later 555-230-758 Issue 1, July 2000 Disclaimer Intellectual property related to this product (including trademarks) and registered
Avaya 2410 Digital Telephone End User Guide
 Avaya 2410 Digital Telephone End User Guide 2410 Digital Telephone End User Guide 1 P age Table of Contents About Your Telephone... 3 The Home Screen... 5 Navigating in the Home Screen Pages... 6 Call
Avaya 2410 Digital Telephone End User Guide 2410 Digital Telephone End User Guide 1 P age Table of Contents About Your Telephone... 3 The Home Screen... 5 Navigating in the Home Screen Pages... 6 Call
Avaya Campus PBX MICHIGAN STATE UNIVERSITY. Telecommunication Systems. Avaya 2410 User Guide
 Avaya Campus PBX MICHIGAN STATE UNIVERSITY Telecommunication Systems Avaya 2410 User Guide MICHIGAN STATE UNIVERSITY Avaya 2410 Telephone User Guide Michigan State University Telecommunication Systems
Avaya Campus PBX MICHIGAN STATE UNIVERSITY Telecommunication Systems Avaya 2410 User Guide MICHIGAN STATE UNIVERSITY Avaya 2410 Telephone User Guide Michigan State University Telecommunication Systems
Avaya Voice Terminal 6408D+ Quick User Guide
 Avaya Voice Terminal 6408D+ Quick User Guide Raytheon Crystal City 09.29.2004 Transfer... 2 Conference... 2 To add another party to a call:... 2 To add the call on hold to another call to which you are
Avaya Voice Terminal 6408D+ Quick User Guide Raytheon Crystal City 09.29.2004 Transfer... 2 Conference... 2 To add another party to a call:... 2 To add the call on hold to another call to which you are
2420 Digital Telephone User s Guide
 2420 Digital Telephone User s Guide 555-250-701 Issue 2 November 2002 NOTICE While reasonable efforts were made to ensure that the information in this document was complete and accurate at the time of
2420 Digital Telephone User s Guide 555-250-701 Issue 2 November 2002 NOTICE While reasonable efforts were made to ensure that the information in this document was complete and accurate at the time of
Avaya 2420 Digital Telephone End User Guide
 Avaya 2420 Digital Telephone End User Guide 2420 Digital Telephone End User Guide 1 P age Table of Contents About Your Telephone... 3 Overview... 3 Support for Call Center Users... 3 Support for Optional
Avaya 2420 Digital Telephone End User Guide 2420 Digital Telephone End User Guide 1 P age Table of Contents About Your Telephone... 3 Overview... 3 Support for Call Center Users... 3 Support for Optional
MERLIN LEGEND Communications System MLX-5 and MLX-10 Nondisplay Telephones User s Guide
 Document #: 555 660 124 Comcode: 108196247 Issue 1, February 1998 MERLIN LEGEND Communications System MLX-5 and MLX-10 Nondisplay Telephones User s Guide Contents Your MLX-10 Nondisplay Telephone... Inside
Document #: 555 660 124 Comcode: 108196247 Issue 1, February 1998 MERLIN LEGEND Communications System MLX-5 and MLX-10 Nondisplay Telephones User s Guide Contents Your MLX-10 Nondisplay Telephone... Inside
ABBREVIATED DIALING (AD)
 8403 Voice Terminal Quick Reference Refer to the procedures on this card to use the voice features on your 8403 voice terminal. The features are listed in alphabetical order. In the spaces provided, write
8403 Voice Terminal Quick Reference Refer to the procedures on this card to use the voice features on your 8403 voice terminal. The features are listed in alphabetical order. In the spaces provided, write
About Your Telephone. Call appearances/feature buttons
 About Your Telephone Your 8410B is a multi-appearance digital telephone. To familiarize yourself with your telephone, refer to the figure below and then read the following explanations. Call appearances/feature
About Your Telephone Your 8410B is a multi-appearance digital telephone. To familiarize yourself with your telephone, refer to the figure below and then read the following explanations. Call appearances/feature
Avaya 9630 IP Telephone End User Guide
 Avaya 9630 IP Telephone End User Guide 9630 IP Telephone End User Guide 1 P age Table of Contents About Your Telephone... 3 9630 IP Telephone Button/Feature Descriptions... 3 Scrolling and Navigation...
Avaya 9630 IP Telephone End User Guide 9630 IP Telephone End User Guide 1 P age Table of Contents About Your Telephone... 3 9630 IP Telephone Button/Feature Descriptions... 3 Scrolling and Navigation...
2420 Digital Telephone Quick Reference
 2420 Digital Telephone Quick Reference 555-250-201 Issue 2 November 2002 NOTICE While reasonable efforts were made to ensure that the information in this document was complete and accurate at the time
2420 Digital Telephone Quick Reference 555-250-201 Issue 2 November 2002 NOTICE While reasonable efforts were made to ensure that the information in this document was complete and accurate at the time
AT&T. DEFINITY Communications. and System 85 8102 and 8110 Telephone User's Guide. System Generic 2
 AT&T DEFINITY Communications System Generic and System 85 810 and 8110 Telephone User's Guide NOTICE While reasonable efforts were made to ensure that the information in this document was complete and
AT&T DEFINITY Communications System Generic and System 85 810 and 8110 Telephone User's Guide NOTICE While reasonable efforts were made to ensure that the information in this document was complete and
201-Type Module Recorder Interface
 201-Type Module Recorder Interface User s Guide 555-250-704 Issue 2 July 2006 2006 Avaya Inc. All Rights Reserved NOTICE While reasonable efforts were made to ensure that the information in this document
201-Type Module Recorder Interface User s Guide 555-250-704 Issue 2 July 2006 2006 Avaya Inc. All Rights Reserved NOTICE While reasonable efforts were made to ensure that the information in this document
Integrated Services Digital Network (ISDN) ISDN 8510T Voice Terminal Feature Package 3. User s Manual
 Integrated Services Digital Network (ISDN) ISDN 8510T Voice Terminal Feature Package 3 User s Manual COMCODE 106703473 555-021-736 Issue 1, September 1992 1 WARRANTY All terms and conditions specified
Integrated Services Digital Network (ISDN) ISDN 8510T Voice Terminal Feature Package 3 User s Manual COMCODE 106703473 555-021-736 Issue 1, September 1992 1 WARRANTY All terms and conditions specified
Document # 555-660-122 Comcode: 108196221 Issue 1, February 1998. MERLIN LEGEND Communications System. MLX Display Telephones User s Guide
 Document # 555-660-122 Comcode: 108196221 Issue 1, February 1998 MERLIN LEGEND Communications System MLX Display Telephones User s Guide Contents Your MERLIN LEGEND MLX Display Telephone... 1 Describes
Document # 555-660-122 Comcode: 108196221 Issue 1, February 1998 MERLIN LEGEND Communications System MLX Display Telephones User s Guide Contents Your MERLIN LEGEND MLX Display Telephone... 1 Describes
AT&T. DEFINITY Communications. 7406BIS Voice Terminal User's Guide. and System 85. System Generic 2
 AT&T DEFINITY Communications System Generic 2 and System 85 7406BIS Voice Terminal User's Guide NOTICE While reasonable efforts were made to ensure that the information in this document was complete and
AT&T DEFINITY Communications System Generic 2 and System 85 7406BIS Voice Terminal User's Guide NOTICE While reasonable efforts were made to ensure that the information in this document was complete and
Avaya 9650 IP Telephone End User Guide
 Avaya 9650 IP Telephone End User Guide 9650 IP Telephone End User Guide 1 P age Table of Contents About Your Telephone... 3 9650 IP Telephone Button/Feature Descriptions... 3 About Application Buttons,
Avaya 9650 IP Telephone End User Guide 9650 IP Telephone End User Guide 1 P age Table of Contents About Your Telephone... 3 9650 IP Telephone Button/Feature Descriptions... 3 About Application Buttons,
Contents. MERLIN LEGEND Communications System Analog Multiline Telephones User s Guide
 Document #: 555-660-120 Comcode: 108196239 Issue 1, February 1998 MERLIN LEGEND Communications System Analog Multiline Telephones User s Guide Contents Your Analog Multiline Telephone... 1 Describes the
Document #: 555-660-120 Comcode: 108196239 Issue 1, February 1998 MERLIN LEGEND Communications System Analog Multiline Telephones User s Guide Contents Your Analog Multiline Telephone... 1 Describes the
User Guide for Cisco Unified IP Phones 7961G and 7941G
 User Guide for Cisco Unified IP Phones 7961G and 7941G Common Phone Tasks Softkey Definitions View online help on the phone Press. Place a call Redial a number Switch to the handset during a call Switch
User Guide for Cisco Unified IP Phones 7961G and 7941G Common Phone Tasks Softkey Definitions View online help on the phone Press. Place a call Redial a number Switch to the handset during a call Switch
Printed in China. Issue 1.2 AT&T 03/07. Advanced American Telephones. AT&T and the AT&T logo are trademarks of AT&T Knowledge Ventures, licensed to
 2007 Advanced American Telephones. All rights reserved. AT&T and the AT&T logo are trademarks of AT&T Knowledge Ventures, licensed to Advanced American Telephones. Printed in China. Issue 1.2 AT&T 03/07
2007 Advanced American Telephones. All rights reserved. AT&T and the AT&T logo are trademarks of AT&T Knowledge Ventures, licensed to Advanced American Telephones. Printed in China. Issue 1.2 AT&T 03/07
Four-Line Intercom Speakerphone 944
 1 USER S MANUAL Part 2 Four-Line Intercom Speakerphone 944 Please also read Part 1 Important Product Information AT&T and the globe symbol are registered trademarks of AT&T Corp. licensed to Advanced American
1 USER S MANUAL Part 2 Four-Line Intercom Speakerphone 944 Please also read Part 1 Important Product Information AT&T and the globe symbol are registered trademarks of AT&T Corp. licensed to Advanced American
AT&T. DEFINITY Communications. 7410 Plus Voice Terminal User's Guide. and System 85. System Generic 2
 AT&T DEFINITY Communications System Generic 2 and System 85 7410 Plus Voice Terminal User's Guide NOTICE While reasonable efforts were made to ensure that the information in this document was complete
AT&T DEFINITY Communications System Generic 2 and System 85 7410 Plus Voice Terminal User's Guide NOTICE While reasonable efforts were made to ensure that the information in this document was complete
DEFINITY 4612 IP Telephone. Release 1 User s Guide
 DEFINITY 4612 IP Telephone Release 1 User s Guide 555-233-777 Issue 1 Comcode 700206428 July 2001 Copyright 2001, Avaya, Inc. All Rights Reserved Notice Every effort was made to ensure that the information
DEFINITY 4612 IP Telephone Release 1 User s Guide 555-233-777 Issue 1 Comcode 700206428 July 2001 Copyright 2001, Avaya, Inc. All Rights Reserved Notice Every effort was made to ensure that the information
Part 2. Copyright 1998 Philips Consumer Communications L.P. All rights reserved. Printed in Mexico. Issue 1AT&T 848229506
 2 User's Manual for Two-Line Digital Answering System Telephone with Speakerphone 1872 Fold open this paper for information about this telephone's installation and operation. Please read Part 1 Important
2 User's Manual for Two-Line Digital Answering System Telephone with Speakerphone 1872 Fold open this paper for information about this telephone's installation and operation. Please read Part 1 Important
4406D+, 4412D+. 4424D+, and 4424LD+ Telephones User s Guide
 4406D+, 4412D+. 4424D+, and 4424LD+ Telephones User s Guide Back Panels: Programming and Feature Codes Displays Front Panels: Your Telephone Call Handling Using Features Programming and Feature Codes 555-710-127
4406D+, 4412D+. 4424D+, and 4424LD+ Telephones User s Guide Back Panels: Programming and Feature Codes Displays Front Panels: Your Telephone Call Handling Using Features Programming and Feature Codes 555-710-127
ISDN 970 Telephone USER MANUAL. Copyright 1999 Lucent Technologies Inc. All rights reserved. Printed in Mexico. Issue L3 847937794
 ISDN 970 Telephone USER MANUAL Copyright 1999 Lucent Technologies Inc. All rights reserved. Printed in Mexico. Issue L3 847937794 Table of Contents ABOUT ISDN... 3 ISDN TERMS... 3 A GUIDE TO THIS MANUAL...
ISDN 970 Telephone USER MANUAL Copyright 1999 Lucent Technologies Inc. All rights reserved. Printed in Mexico. Issue L3 847937794 Table of Contents ABOUT ISDN... 3 ISDN TERMS... 3 A GUIDE TO THIS MANUAL...
Meridian 8314 Business Terminal User Guide
 For additional information, Dial Telecommunications Center Centrex Services... - University of Nebraska - Lincoln Telecommunications Center Nebraska Hall Lincoln, NE 6888-0 (0) 7-000 The University of
For additional information, Dial Telecommunications Center Centrex Services... - University of Nebraska - Lincoln Telecommunications Center Nebraska Hall Lincoln, NE 6888-0 (0) 7-000 The University of
Cisco Unified IP Phone 6945 User Guide for Cisco Unified Communications Manager Express Version 8.8 (SCCP)
 Cisco Unified IP Phone 6945 User Guide for Cisco Unified Communications Manager Express Version 8.8 (SCCP) First Published: July 22, 2011 Last Modified: July 22, 2011 Americas Headquarters Cisco Systems,
Cisco Unified IP Phone 6945 User Guide for Cisco Unified Communications Manager Express Version 8.8 (SCCP) First Published: July 22, 2011 Last Modified: July 22, 2011 Americas Headquarters Cisco Systems,
Operating Instructions
 PLEASE READ BEFORE USE AND SAVE. Integrated Telephone System Model No. KX-T7FXW Pulse-or-tone dialing capability Operating Instructions Preparation Basic Operation Advanced Operation Useful Information
PLEASE READ BEFORE USE AND SAVE. Integrated Telephone System Model No. KX-T7FXW Pulse-or-tone dialing capability Operating Instructions Preparation Basic Operation Advanced Operation Useful Information
Operating Instructions
 Integrated Telephone System Model No. KX-TS05HGW PLEASE READ BEFORE USE AND SAVE. Pulse-or-tone dialing capability Operating Instructions Preparation Basic Operation Advanced Operation Useful Information
Integrated Telephone System Model No. KX-TS05HGW PLEASE READ BEFORE USE AND SAVE. Pulse-or-tone dialing capability Operating Instructions Preparation Basic Operation Advanced Operation Useful Information
User s manual. ML17929 Two-line corded telephone with caller ID/call waiting
 User s manual ML17929 Two-line corded telephone with caller ID/call waiting Congratulations on purchasing your new AT&T product. Before using this AT&T product, please read Important safety information
User s manual ML17929 Two-line corded telephone with caller ID/call waiting Congratulations on purchasing your new AT&T product. Before using this AT&T product, please read Important safety information
IP Office 5410/2410 Phone User Guide
 IP Office 5410/2410 Phone User Guide Issue 3f (7 th October 2005) Table of Contents The 2410 Telephone... 4 Overview... 4 Call Appearance Keys... 6 System Features... 7 Call Appearance/Function Key Icons...
IP Office 5410/2410 Phone User Guide Issue 3f (7 th October 2005) Table of Contents The 2410 Telephone... 4 Overview... 4 Call Appearance Keys... 6 System Features... 7 Call Appearance/Function Key Icons...
Cisco IP 7961 Telephone & Unity Voicemail User s Guide
 Cisco IP 7961 Telephone & Unity Voicemail User s Guide Office of Information Technology Telecommunications and Network Operations Table of Contents General Information...1 Understanding Lines vs. Calls...2
Cisco IP 7961 Telephone & Unity Voicemail User s Guide Office of Information Technology Telecommunications and Network Operations Table of Contents General Information...1 Understanding Lines vs. Calls...2
TABLE: The 2420 Telephone Components
 2420 Telephone TABLE: The 2420 Telephone Components 1. Display, Call Appearance and Feature buttons: Call Appearance Keys allow the user to handle multiple calls and the display shows call information.
2420 Telephone TABLE: The 2420 Telephone Components 1. Display, Call Appearance and Feature buttons: Call Appearance Keys allow the user to handle multiple calls and the display shows call information.
Avaya 9608 IP Phone Quick Reference User Guide
 Avaya 9608 IP Phone Quick Reference User Guide The phone supports 24 programmable call appearance/feature buttons. The labels for these are displayed in the main display and can be controlled by the adjacent
Avaya 9608 IP Phone Quick Reference User Guide The phone supports 24 programmable call appearance/feature buttons. The labels for these are displayed in the main display and can be controlled by the adjacent
Cisco 7912 Users Guide
 Cisco 7912 Users Guide Cisco IP Phone 7912 Road Map to your Cisco IP Phone 1 2 LCD Screen Cisco IP Phone series type 3 Soft Keys 4 5 6 Navigation button Menu Button Hold Button 7 Dial Pad Volume 8 Button
Cisco 7912 Users Guide Cisco IP Phone 7912 Road Map to your Cisco IP Phone 1 2 LCD Screen Cisco IP Phone series type 3 Soft Keys 4 5 6 Navigation button Menu Button Hold Button 7 Dial Pad Volume 8 Button
Introducing Your Cisco IP Phone
 CHAPTER 1 A Cisco IP Phone is a full-feature telephone that provides voice communication over the same data network that your computer uses. This phone functions much like a traditional analog phone, allowing
CHAPTER 1 A Cisco IP Phone is a full-feature telephone that provides voice communication over the same data network that your computer uses. This phone functions much like a traditional analog phone, allowing
User s manual. Corded telephone. w w w.v t e c h c a n a d a. c o m. Big Button Big Display. Model:CD1281 DIR CID
 User s manual w w w.v t e c h c a n a d a. c o m DIR CID Model:CD1281 Corded telephone Big Button Big Display Congratulations on purchasing your new VTech product. Before using this telephone, please read
User s manual w w w.v t e c h c a n a d a. c o m DIR CID Model:CD1281 Corded telephone Big Button Big Display Congratulations on purchasing your new VTech product. Before using this telephone, please read
2420 Digital Telephone Instruction Booklet
 2420 Digital Telephone Instruction Booklet * 7 line x 29 character display * 24 system call appearance/feature button * Provides automated call tracking with 100-entry call log * Provides access to 104
2420 Digital Telephone Instruction Booklet * 7 line x 29 character display * 24 system call appearance/feature button * Provides automated call tracking with 100-entry call log * Provides access to 104
Four-Line Intercom Speakerphone 955
 1 USER S Revised: August 3, 2000 MANUAL Part 2 Four-Line Intercom Speakerphone 955 2000 Advanced American Telephones. All rights reserved. Printed in Indonesia. 850004037 Issue 1AT&T 8/00 Please also read
1 USER S Revised: August 3, 2000 MANUAL Part 2 Four-Line Intercom Speakerphone 955 2000 Advanced American Telephones. All rights reserved. Printed in Indonesia. 850004037 Issue 1AT&T 8/00 Please also read
Big Button Plus 20200
 Big Button Plus 20200 Congratulations on your selection of the Big Button Plus 20200 from Northwestern Bell Phones. This quality telephone, like all Genuine BELL products, has been designed to give you
Big Button Plus 20200 Congratulations on your selection of the Big Button Plus 20200 from Northwestern Bell Phones. This quality telephone, like all Genuine BELL products, has been designed to give you
FUTURE CALL PICTURE CARE PHONE MODEL: FC-1007 USER MANUAL
 FUTURE CALL PICTURE CARE PHONE MODEL: FC-1007 USER MANUAL Please follow instructions for repairing if any otherwise do not alter or repair any parts of device except specified. IMPORTANT SAFETY INSTRUCTIONS
FUTURE CALL PICTURE CARE PHONE MODEL: FC-1007 USER MANUAL Please follow instructions for repairing if any otherwise do not alter or repair any parts of device except specified. IMPORTANT SAFETY INSTRUCTIONS
Avaya one-x Deskphone Edition 9620 IP Telephone User Guide for University of North Dakota users
 Avaya one-x Deskphone Edition 9620 IP Telephone User Guide for University of North Dakota users 16-300699 Issue 5 February 2009 1 9620 User Guide 2 9620 User Guide Blank Page Contents Chapter 1: Introduction
Avaya one-x Deskphone Edition 9620 IP Telephone User Guide for University of North Dakota users 16-300699 Issue 5 February 2009 1 9620 User Guide 2 9620 User Guide Blank Page Contents Chapter 1: Introduction
User s manual. 993 Two-line speakerphone with caller ID/call waiting
 User s manual 993 Two-line speakerphone with caller ID/call waiting Congratulations on purchasing your new AT&T product Before using this AT&T product, please read the Important product information on
User s manual 993 Two-line speakerphone with caller ID/call waiting Congratulations on purchasing your new AT&T product Before using this AT&T product, please read the Important product information on
Meridian 8009 Business Terminal User Guide
 For additional information, Dial Telecommunications Center Centrex Services... -44 University of Nebraska - Lincoln Telecommunications Center Nebraska Hall Lincoln, NE 68588-05 (40) 47-000 The University
For additional information, Dial Telecommunications Center Centrex Services... -44 University of Nebraska - Lincoln Telecommunications Center Nebraska Hall Lincoln, NE 68588-05 (40) 47-000 The University
Single Line Business Telephones Desk, Wall, and Trimline Models User s Guide
 Single Line Business Telephones Desk, Wall, and Trimline Models User s Guide 999-500-270 Issue 4 July 2003 NOTICE While reasonable efforts were made to ensure that the information in this document was
Single Line Business Telephones Desk, Wall, and Trimline Models User s Guide 999-500-270 Issue 4 July 2003 NOTICE While reasonable efforts were made to ensure that the information in this document was
snom 300 VoIP Business Phone Quick Installation Kurzanleitung www.snom.com 2006 snom technology AG All rights reserved. Version 1.
 snom 300 VoIP Business Phone Quick Installation Kurzanleitung 2006 snom technology AG All rights reserved. Version 1.00 www.snom.com snom technology AG Gradestr. 46 12347 Berlin, Germany Note to the reader
snom 300 VoIP Business Phone Quick Installation Kurzanleitung 2006 snom technology AG All rights reserved. Version 1.00 www.snom.com snom technology AG Gradestr. 46 12347 Berlin, Germany Note to the reader
Instruction Manual. CORTELCO 2700 Single-Line / Multi-Feature Set
 1 Instruction Manual CORTELCO 2700 Single-Line / Multi-Feature Set Table of Contents Why VoiceManager SM with Cortelco Phones?... 2 Cortelco 2700 Set Features... 3 Telephone Set Part Identification...
1 Instruction Manual CORTELCO 2700 Single-Line / Multi-Feature Set Table of Contents Why VoiceManager SM with Cortelco Phones?... 2 Cortelco 2700 Set Features... 3 Telephone Set Part Identification...
How To Use A 9608 Phone On A Cell Phone On Sim Sims 2 (Satellite) On A Sims 3 (Cell Phone) On An Iphone Or Ipad Or Ipa 2 (Cellphone) On Sims 4
 AVAYA 9608 SIP DESKPHONE INSTRUCTIONS MESSAGE WAITING INDICATOR YOUR PHONE 9608 PHONE INSTRUCTIONS If there are messages in your Avaya Voice Mailbox, the light on the top right corner of your telephone
AVAYA 9608 SIP DESKPHONE INSTRUCTIONS MESSAGE WAITING INDICATOR YOUR PHONE 9608 PHONE INSTRUCTIONS If there are messages in your Avaya Voice Mailbox, the light on the top right corner of your telephone
OWNER S INSTRUCTION MANUAL
 OWNER S INSTRUCTION MANUAL 2-LINE PHONE 9225 MODEL IR-9225 THANK YOU FOR PURCHASING THE 2-LINE PHONE 9225 We want you to know all about your new Telephone,how to install it, the features it provides, and
OWNER S INSTRUCTION MANUAL 2-LINE PHONE 9225 MODEL IR-9225 THANK YOU FOR PURCHASING THE 2-LINE PHONE 9225 We want you to know all about your new Telephone,how to install it, the features it provides, and
Axxess. Executone Phone User Guide
 Axxess Executone Phone User Guide QUICK REFERENCE GUIDE TO FREQUENTLY USED FEATURES These are the basic instructions for the most frequently used telephone system and voice mail features. For detailed
Axxess Executone Phone User Guide QUICK REFERENCE GUIDE TO FREQUENTLY USED FEATURES These are the basic instructions for the most frequently used telephone system and voice mail features. For detailed
CISCO IP PHONE MODEL 7960 & UNITY VOICEMAIL. Getting Started Manual
 CISCO IP PHONE MODEL 7960 & UNITY VOICEMAIL Getting Started Manual... 3 Getting Started... 3 Using LCD Icons... 3 Using the IP Phone Configuration Utility... 3 Tips... 3 How to Use the Handset, Speakerphone,
CISCO IP PHONE MODEL 7960 & UNITY VOICEMAIL Getting Started Manual... 3 Getting Started... 3 Using LCD Icons... 3 Using the IP Phone Configuration Utility... 3 Tips... 3 How to Use the Handset, Speakerphone,
CISCO IP PHONE MODEL 7960 & UNITY VOICEMAIL INCLUDES CISCO CALLMANAGER ATTENDANT CONSOLE. Getting Started Manual
 CISCO IP PHONE MODEL 7960 & UNITY VOICEMAIL INCLUDES CISCO CALLMANAGER ATTENDANT CONSOLE Getting Started Manual... 3 Getting Started... 3 Using LCD Icons... 3 Using the IP Phone Configuration Utility...
CISCO IP PHONE MODEL 7960 & UNITY VOICEMAIL INCLUDES CISCO CALLMANAGER ATTENDANT CONSOLE Getting Started Manual... 3 Getting Started... 3 Using LCD Icons... 3 Using the IP Phone Configuration Utility...
EP4300 4 Line Intercom Speakerphone with Caller ID and Jumbo Pivoting Display
 EP4300 4 Line Intercom Speakerphone with Caller ID and Jumbo Pivoting Display User s Guide Please read before using telephone Getting Started Congratulations! You ve purchased a HGC EP4300 System Intercom
EP4300 4 Line Intercom Speakerphone with Caller ID and Jumbo Pivoting Display User s Guide Please read before using telephone Getting Started Congratulations! You ve purchased a HGC EP4300 System Intercom
CONVERSip EP100 Digital Endpoint. User Guide
 CONVERSip EP100 Digital Endpoint User Guide TABLE OF CONTENTS OVERVIEW...15 1.2 Positioning Your EP100...22 1.3 Setting Display Contrast...23 1.4 Setting a Personal Ringing Tone...24 1.5 Setting Volume
CONVERSip EP100 Digital Endpoint User Guide TABLE OF CONTENTS OVERVIEW...15 1.2 Positioning Your EP100...22 1.3 Setting Display Contrast...23 1.4 Setting a Personal Ringing Tone...24 1.5 Setting Volume
9608/9611 IP Phone User Guide
 CTI INSIGHT www.cons ol tech.com 9608/9611 IP Phone User Guide Answering and Making Calls Placing a call Lift the handset and dial the number. Answering a call Lift the handset If you are using a headset,
CTI INSIGHT www.cons ol tech.com 9608/9611 IP Phone User Guide Answering and Making Calls Placing a call Lift the handset and dial the number. Answering a call Lift the handset If you are using a headset,
Cisco Model SPA 303 Quick Start Guide
 Cisco Model SPA 303 Quick Start Guide Welcome Thank you for choosing the Cisco Small Business IP phone. This guide describes how to install your phone and how to perform some basic tasks. 1 Installing
Cisco Model SPA 303 Quick Start Guide Welcome Thank you for choosing the Cisco Small Business IP phone. This guide describes how to install your phone and how to perform some basic tasks. 1 Installing
Avaya one-x Deskphone Edition for 9630/9630G IP Telephone User Guide
 Avaya one-x Deskphone Edition for 9630/9630G IP Telephone User Guide 16-300700 Issue 3 May 2007 Contents Contents Notices... 5 Introduction to the 9630/9630G IP Telephone... 7 Overview... 7 Scrolling and
Avaya one-x Deskphone Edition for 9630/9630G IP Telephone User Guide 16-300700 Issue 3 May 2007 Contents Contents Notices... 5 Introduction to the 9630/9630G IP Telephone... 7 Overview... 7 Scrolling and
IP Phone System: Cisco 7960G and 7940G
 IP Phone System: Cisco 7960G and 7940G Table of Contents: IP Phone System 7940G and 7960G CISCO IP PHONE ROAD MAP...1 NAVIGATE THE PHONE SYSTEM AND USE THE LCD SCREEN...2 SOFT KEYS... 2 USE THE NAVIGATION
IP Phone System: Cisco 7960G and 7940G Table of Contents: IP Phone System 7940G and 7960G CISCO IP PHONE ROAD MAP...1 NAVIGATE THE PHONE SYSTEM AND USE THE LCD SCREEN...2 SOFT KEYS... 2 USE THE NAVIGATION
Four-Line Intercom Speakerphone 964
 1 USER S MANUAL Part 2 Four-Line Intercom Speakerphone 964 2000 Advanced American Telephones. All rights reserved. Printed in Indonesia. 850002940 Issue 1AT&T 6/00 Please also read Part 1 Important Product
1 USER S MANUAL Part 2 Four-Line Intercom Speakerphone 964 2000 Advanced American Telephones. All rights reserved. Printed in Indonesia. 850002940 Issue 1AT&T 6/00 Please also read Part 1 Important Product
Quick start guide. ML17939/17959 Two-line corded telephone/ answering system with caller ID/call waiting
 Quick start guide ML17939/17959 Two-line corded telephone/ answering system with caller ID/call waiting Installation preparation You must install the power adapter before using the telephone. See pages
Quick start guide ML17939/17959 Two-line corded telephone/ answering system with caller ID/call waiting Installation preparation You must install the power adapter before using the telephone. See pages
MITEL. Single-Line. Phone User Guide
 MITEL Single-Line Phone User Guide Single-Line Phone Quick Reference Guide This guide provides information for frequently used features. For more information about these and other features, refer to the
MITEL Single-Line Phone User Guide Single-Line Phone Quick Reference Guide This guide provides information for frequently used features. For more information about these and other features, refer to the
GSM Door Phone System
 GSM Door Phone System System Installation, Setting and Operation Manual User Manual (263-S V1) Please read this user manual completely before operating this system and keep it in a safe place for future
GSM Door Phone System System Installation, Setting and Operation Manual User Manual (263-S V1) Please read this user manual completely before operating this system and keep it in a safe place for future
Venture Multiline Communications System
 THREE LINE TELEPHONE User Guide Venture Multiline Communications System Introduction...1 Your Venture phone... 2 Key descriptions... 3 Unpacking the phone... 4 Getting started...5 Preparing for the installation...
THREE LINE TELEPHONE User Guide Venture Multiline Communications System Introduction...1 Your Venture phone... 2 Key descriptions... 3 Unpacking the phone... 4 Getting started...5 Preparing for the installation...
DEFINITY Enterprise Communications 2500 Analog Telephone User s Guide
 DEFINITY Enterprise Communications 2500 Analog Telephone User s Guide 1 About Your Telephone Your 2500 telephone is a single appearance analog telephone with conventional touch-tone dialing. It provides
DEFINITY Enterprise Communications 2500 Analog Telephone User s Guide 1 About Your Telephone Your 2500 telephone is a single appearance analog telephone with conventional touch-tone dialing. It provides
2.4 GHz Dual Handset Cordless Telephone Answering System 2255 with Caller ID/Call Waiting
 USER S MANUAL Part 2 2.4 GHz Dual Handset Cordless Telephone Answering System 2255 with Caller ID/Call Waiting Please also read Part 1 Important Product Information AT&T and the globe symbol are registered
USER S MANUAL Part 2 2.4 GHz Dual Handset Cordless Telephone Answering System 2255 with Caller ID/Call Waiting Please also read Part 1 Important Product Information AT&T and the globe symbol are registered
Information Systems Cisco 7940/7942 IP Phone Quick Reference Guide
 Information Systems Cisco 7940/7942 IP Phone Quick Reference Guide Contents Page: Cisco 7940/7942 IP Phone Quick Reference Guide Contents 2 Introduction 3 Phone Overview 3 How Do I: 4 Place a Call? 4 Put
Information Systems Cisco 7940/7942 IP Phone Quick Reference Guide Contents Page: Cisco 7940/7942 IP Phone Quick Reference Guide Contents 2 Introduction 3 Phone Overview 3 How Do I: 4 Place a Call? 4 Put
Cisco Unified IP Phone User Guide for Cisco Unified Communications Manager 8.5 (SCCP and SIP)
 Cisco Unified IP Phone User Guide for Cisco Unified Communications Manager 8.5 (SCCP and SIP) For Cisco Unified IP Phone 6921, 6941, 6945, and 6961 Americas Headquarters Cisco Systems, Inc. 170 West Tasman
Cisco Unified IP Phone User Guide for Cisco Unified Communications Manager 8.5 (SCCP and SIP) For Cisco Unified IP Phone 6921, 6941, 6945, and 6961 Americas Headquarters Cisco Systems, Inc. 170 West Tasman
B100. single-line business telephone
 users guide B100 single-line business telephone B100 TELEPHONE DIAGRAM TABLE OF CONTENTS 1) FEATURES......2 1.1 FLASH 1.2 LAST NUMBER REDIAL 1.3 MUTE 1.4 HANDSET VOLUME CONTROL 1.5 DATA PORT 1.6 HEARING
users guide B100 single-line business telephone B100 TELEPHONE DIAGRAM TABLE OF CONTENTS 1) FEATURES......2 1.1 FLASH 1.2 LAST NUMBER REDIAL 1.3 MUTE 1.4 HANDSET VOLUME CONTROL 1.5 DATA PORT 1.6 HEARING
Avaya 4610SW IP Telephone End User Guide
 Avaya 4610SW IP Telephone End User Guide 4610SW IP Telephone End User Guide 1 P age Table of Contents About Your Telephone... 3 Telephone Diagram... 4 Navigating Application Screens... 5 IP Telephony Applications...
Avaya 4610SW IP Telephone End User Guide 4610SW IP Telephone End User Guide 1 P age Table of Contents About Your Telephone... 3 Telephone Diagram... 4 Navigating Application Screens... 5 IP Telephony Applications...
Models: CS6449/CS6449-2/ CS6449-3. User s manual. w w w.v t e c h c a n a d a. c o m
 Models: CS6449/CS6449-2/ CS6449-3 User s manual w w w.v t e c h c a n a d a. c o m Congratulations on purchasing your new VTech product. Before using this telephone, please read Important safety instructions
Models: CS6449/CS6449-2/ CS6449-3 User s manual w w w.v t e c h c a n a d a. c o m Congratulations on purchasing your new VTech product. Before using this telephone, please read Important safety instructions
snom 370 Quick Installation Kurzanleitung VoIP Business Phone www.snom.com 2007 snom technology AG All rights reserved. Version 1.
 snom 370 VoIP Business Phone Quick Installation Kurzanleitung 2007 snom technology AG All rights reserved. Version 1.0 www.snom.com snom technology AG Gradestr. 46 D-12347 Berlin, Germany Note to the reader
snom 370 VoIP Business Phone Quick Installation Kurzanleitung 2007 snom technology AG All rights reserved. Version 1.0 www.snom.com snom technology AG Gradestr. 46 D-12347 Berlin, Germany Note to the reader
Avaya one-x Deskphone Edition for 9620 IP Telephone User Guide
 Avaya one-x Deskphone Edition for 9620 IP Telephone User Guide 16-300699 Issue 3 January 2007 Contents Contents Notices... 5 Introduction to the 9620 IP Telephone... 7 Overview... 7 About Scrolling and
Avaya one-x Deskphone Edition for 9620 IP Telephone User Guide 16-300699 Issue 3 January 2007 Contents Contents Notices... 5 Introduction to the 9620 IP Telephone... 7 Overview... 7 About Scrolling and
BT 8528 Digital Phone
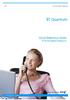 0 BT 8528 Digital Phone 2 3 1 8 4 5 1 Handset 2 Display 3 Ring/Message Indicator 4 Feature Keys 5 Dialpad 6 Navigation Keys 7 Programmable Keys 8 External Speaker 7 6 Handset: The handset is hearing aid
0 BT 8528 Digital Phone 2 3 1 8 4 5 1 Handset 2 Display 3 Ring/Message Indicator 4 Feature Keys 5 Dialpad 6 Navigation Keys 7 Programmable Keys 8 External Speaker 7 6 Handset: The handset is hearing aid
Introducing your Meridian Digital Telephone 1
 Contents Introducing your Meridian Digital Telephone 1 Meridian Digital Telephones 1 M3820 1 M3310 2 M3110 3 Selecting a position for your Meridian Digital Telephone 4 Parts of your Meridian Digital Telephone
Contents Introducing your Meridian Digital Telephone 1 Meridian Digital Telephones 1 M3820 1 M3310 2 M3110 3 Selecting a position for your Meridian Digital Telephone 4 Parts of your Meridian Digital Telephone
Napa Valley College Cisco Telephone User Guide
 Napa Valley College Cisco Telephone User Guide Button Legend 1 Programmable buttons Depending on configuration, programmable buttons provide access to: Phone lines (line buttons) Speed-dial numbers (speed-dial
Napa Valley College Cisco Telephone User Guide Button Legend 1 Programmable buttons Depending on configuration, programmable buttons provide access to: Phone lines (line buttons) Speed-dial numbers (speed-dial
Operating Instructions
 Integrated Telephone System Model No. KX-TS08HGW PLEASE READ BEFORE USE AND SAVE. Pulse-or-tone dialing capability Operating Instructions Preparation Basic Operation Advanced Operation Useful Information
Integrated Telephone System Model No. KX-TS08HGW PLEASE READ BEFORE USE AND SAVE. Pulse-or-tone dialing capability Operating Instructions Preparation Basic Operation Advanced Operation Useful Information
AT&T MERLIN COMMUNICATIONS SYSTEM USER S GUIDE MODELS 206, 410 AND 820 WITH FEATURE PACKAGE 2
 AT&T MERLIN COMMUNICATIONS SYSTEM USER S GUIDE MODELS 206, 410 AND 820 WITH FEATURE PACKAGE 2 Table of Contents Page Page Available Features Key to Symbols Placing and Answering Calls Line Buttons and
AT&T MERLIN COMMUNICATIONS SYSTEM USER S GUIDE MODELS 206, 410 AND 820 WITH FEATURE PACKAGE 2 Table of Contents Page Page Available Features Key to Symbols Placing and Answering Calls Line Buttons and
Avaya one-x Deskphone Edition for 9640 IP Telephone User Guide
 Avaya one-x Deskphone Edition for 9640 IP Telephone User Guide 16-600910 Issue 1 January 2007 Contents Contents Notices... 5 Introduction to the 9640 IP Telephone... 7 Overview... 7 About Scrolling and
Avaya one-x Deskphone Edition for 9640 IP Telephone User Guide 16-600910 Issue 1 January 2007 Contents Contents Notices... 5 Introduction to the 9640 IP Telephone... 7 Overview... 7 About Scrolling and
Operating Instructions
 PQQX04YA-0 0..8 8: AM y[w PLEASE READ BEFORE USE AND SAVE. Integrated Telephone System Model No. KX-T78JXW Pulse-or-tone dialing capability Operating Instructions LINE Preparation Basic Operation Advanced
PQQX04YA-0 0..8 8: AM y[w PLEASE READ BEFORE USE AND SAVE. Integrated Telephone System Model No. KX-T78JXW Pulse-or-tone dialing capability Operating Instructions LINE Preparation Basic Operation Advanced
Using the 5215 IP Phone in Remote Mode 3 About Feature Access Codes 3 For Users on Resilient 3300 ICP Systems 3
 USER GUIDE 3300 ICP - 6.0 Contents ABOUT YOUR PHONE 1 Using the 5215 IP Phone in Remote Mode 3 About Feature Access Codes 3 For Users on Resilient 3300 ICP Systems 3 TIPS FOR YOUR COMFORT AND SAFETY 3
USER GUIDE 3300 ICP - 6.0 Contents ABOUT YOUR PHONE 1 Using the 5215 IP Phone in Remote Mode 3 About Feature Access Codes 3 For Users on Resilient 3300 ICP Systems 3 TIPS FOR YOUR COMFORT AND SAFETY 3
Quick start guide. CL4939 Big button big display telephone/answering system with caller ID/ call waiting
 Quick start guide CL4939 Big button big display telephone/answering system with caller ID/ call waiting Introduction This quick start guide provides you basic installation and use instructions A limited
Quick start guide CL4939 Big button big display telephone/answering system with caller ID/ call waiting Introduction This quick start guide provides you basic installation and use instructions A limited
Panasonic. Proprietary Telephone for Electronic Modular Switching System MODEL NO. KX-17030. Illustrated Model: White 1
 Panasonic Proprietary Telephone for Electronic Modular Switching System MODEL NO. KX-17030 Illustrated Model: White 1 KX-T7030 is compatible with all of the Panasonic Electronic Modular Switching Systems
Panasonic Proprietary Telephone for Electronic Modular Switching System MODEL NO. KX-17030 Illustrated Model: White 1 KX-T7030 is compatible with all of the Panasonic Electronic Modular Switching Systems
How to Use Your IP Office 5410/5420 Telephone
 Performance figures and data quoted in this document are typical, and must be specifically confirmed in writing by Avaya before they become applicable to any particular order or contract. The company reserves
Performance figures and data quoted in this document are typical, and must be specifically confirmed in writing by Avaya before they become applicable to any particular order or contract. The company reserves
Humboldt State University. 661Digital User Guide. TNS User Support 826-5000. 661 Digital
 Humboldt State University TNS User Support 826-5000 661 Digital 661Digital User Guide Humboldt State University owns and operates its own telephone switch, often referred to as a PBX (Private Branch Exchange).
Humboldt State University TNS User Support 826-5000 661 Digital 661Digital User Guide Humboldt State University owns and operates its own telephone switch, often referred to as a PBX (Private Branch Exchange).
NEC SV8100 Telephone System User Guide (for SV8100 12-button and 24-button phones)
 NEC SV8100 Telephone System User Guide (for SV8100 12-button and 24-button phones) KEYS AND BUTTONS ON YOUR PHONE Incoming Call/Message Waiting indicator light Flashes red quickly when a call is ringing
NEC SV8100 Telephone System User Guide (for SV8100 12-button and 24-button phones) KEYS AND BUTTONS ON YOUR PHONE Incoming Call/Message Waiting indicator light Flashes red quickly when a call is ringing
Cisco Unified IP Phone User Guide for Cisco Unified Communications Manager 8.5 (SCCP and SIP)
 Cisco Unified IP Phone User Guide for Cisco Unified Communications Manager 8.5 (SCCP and SIP) For Cisco Unified IP Phone 6921, 6941, 6945, and 6961 Americas Headquarters Cisco Systems, Inc. 170 West Tasman
Cisco Unified IP Phone User Guide for Cisco Unified Communications Manager 8.5 (SCCP and SIP) For Cisco Unified IP Phone 6921, 6941, 6945, and 6961 Americas Headquarters Cisco Systems, Inc. 170 West Tasman
Avaya 1616/1616-I IP Deskphone User Guide
 Avaya 1616/1616-I IP Deskphone User Guide 16-601448 Issue 2 February 2010 2009 Avaya Inc. All Rights Reserved. Notice While reasonable efforts were made to ensure that the information in this document
Avaya 1616/1616-I IP Deskphone User Guide 16-601448 Issue 2 February 2010 2009 Avaya Inc. All Rights Reserved. Notice While reasonable efforts were made to ensure that the information in this document
AVAYA 9608/9611G SIP DESKPHONE INSTRUCTIONS
 AVAYA 9608/9611G SIP DESKPHONE INSTRUCTIONS MESSAGE WAITING INDICATOR PHONE DISPLAY NAVIGATION ARROWS and the OK BUTTON PHONE BUTTON MESSAGE BUTTON CONTACTS HISTORY HOME HEADSET SPEAKER VOLUME BUTTON MUTE
AVAYA 9608/9611G SIP DESKPHONE INSTRUCTIONS MESSAGE WAITING INDICATOR PHONE DISPLAY NAVIGATION ARROWS and the OK BUTTON PHONE BUTTON MESSAGE BUTTON CONTACTS HISTORY HOME HEADSET SPEAKER VOLUME BUTTON MUTE
Avaya 1608/1608-I IP Deskphone User Guide
 Avaya 1608/1608-I IP Deskphone User Guide 16-601446 Issue 2 February 2010 2009 Avaya Inc. All Rights Reserved. Notice While reasonable efforts were made to ensure that the information in this document
Avaya 1608/1608-I IP Deskphone User Guide 16-601446 Issue 2 February 2010 2009 Avaya Inc. All Rights Reserved. Notice While reasonable efforts were made to ensure that the information in this document
Four-Line Small Business System Speakerphone 945
 945 CIB 2ATT 3/14/05 9:58 AM Page III USER S MANUAL Part 2 Four-Line Small Business System Speakerphone 945 Please also read Part 1 Important Product Information 2005 Advanced American Telephones. All
945 CIB 2ATT 3/14/05 9:58 AM Page III USER S MANUAL Part 2 Four-Line Small Business System Speakerphone 945 Please also read Part 1 Important Product Information 2005 Advanced American Telephones. All
Using the 5215 IP Phone in Remote Mode 3 About Feature Access Codes 3 For Users on Resilient 3300 ICP Systems 3
 USER GUIDE 3300 ICP - 7.0 Contents ABOUT YOUR PHONE 1 Using the 5215 IP Phone in Remote Mode 3 About Feature Access Codes 3 For Users on Resilient 3300 ICP Systems 3 TIPS FOR YOUR COMFORT AND SAFETY 3
USER GUIDE 3300 ICP - 7.0 Contents ABOUT YOUR PHONE 1 Using the 5215 IP Phone in Remote Mode 3 About Feature Access Codes 3 For Users on Resilient 3300 ICP Systems 3 TIPS FOR YOUR COMFORT AND SAFETY 3
Unified Communications
 Unified Communications Avaya 434DX Telephone User Guide Contents Avaya 434DX Diagram 4 SECTION 1 FIXED FEATURE BUTTONS Call Appearance.. Conference Drop.. Feature Buttons. Hold.. Message Light. Mute. Shift..
Unified Communications Avaya 434DX Telephone User Guide Contents Avaya 434DX Diagram 4 SECTION 1 FIXED FEATURE BUTTONS Call Appearance.. Conference Drop.. Feature Buttons. Hold.. Message Light. Mute. Shift..
MITEL 5330 IP Phone User Guide. Northwestern Michigan College
 MITEL 5330 IP Phone User Guide Northwestern Michigan College The Mitel 5330 IP Phones is a full-featured, dual port, dual mode enterprise-class telephone that provides voice communication over an IP network.
MITEL 5330 IP Phone User Guide Northwestern Michigan College The Mitel 5330 IP Phones is a full-featured, dual port, dual mode enterprise-class telephone that provides voice communication over an IP network.
