Installation and Integrator s Guide SMART Mobile Stand for Interactive Displays Models FSSBID 100 and FSSBID 100H
|
|
|
- Ross Harris
- 7 years ago
- Views:
Transcription
1 Installation and Integrator s Guide SMART Mobile Stand for Interactive Displays Models FSSBID 100 and FSSBID 100H
2 Product Registration If you register your SMART product, we ll notify you of new features and software upgrades. Register online at Keep the following information available in case you need to contact SMART Technical Support. Serial Number: Date of Purchase: Trademark Notice SMART Board, smarttech, Senteo and the SMART logo are trademarks or registered trademarks of SMART Technologies ULC in the U.S. and/or other countries. Phillips is a registered trademark of Phillips Screw Company. TORX is a registered trademark of Acument Intellectual Properties, LLC in the United States or other countries. All other third-party product and company names may be trademarks of their respective owners. Copyright Notice SMART Technologies ULC. All rights reserved. No part of this publication may be reproduced, transmitted, transcribed, stored in a retrieval system or translated into any language in any form by any means without the prior written consent of SMART Technologies ULC. Information in this manual is subject to change without notice and does not represent a commitment on the part of SMART. This product and/or use thereof covered by one or more of the following U.S. patents. 01/2014
3 Important Information Before you install and use your SMART Mobile Stand, read and understand the safety warnings and precautions in this user s guide and the included warnings document. These safety warnings and precautions describe the safe and correct operation of your SMART Mobile Stand and its accessories, helping you prevent injuries and equipment damage. Safety Warnings and Cautions WARNING Failure to follow the installation instructions included with your SMART Mobile Stand for interactive displays could result in personal injury or product damage. Make sure that you properly engage and secure the vertical brackets both to your flat-panel display and to your SMART Mobile Stand. Read the safety warnings, precautions and other important information contained in the documentation included with your other SMART products and published by your flat-panel display s manufacturer. Two people are required to safely assemble your SMART Mobile Stand and to mount or remove your flat-panel display and your SMART Board interactive display frame or SMART Board for Flat-Panel Displays interactive overlay. Lock the casters before installing or working with your flat-panel display on your SMART Mobile Stand, or adjusting its height. To prevent injury, be aware of crush and pinch locations on the product (marked with the crush symbol) during assembly and use. Do not rest your hand on the stand s universal mount or under the interactive product s pen tray or pencil ledge while adjusting the height of your SMART Mobile Stand.
4 ii IMPORTANT INFORMATION Use the SMART Mobile Stand s three grab bars to move the unit. Do not press, pull or push on the flat-panel display, interactive overlay or display frame, cabinet, doors, rear access panel plastics or vertical brackets. Before moving your SMART Mobile Stand, make sure that you unlock the casters. These casters are designed to roll on common indoor surfaces. While you move the unit, your view may be partially obstructed. Be aware of surrounding obstacles. Do not move your SMART Mobile Stand while external cables are connected or when the power is on. You must connect the USB cable that came with your SMART Mobile Stand to a computer that has a USB 2.0 compliant interface and that bears the USB logo. In addition, the USB source computer must be compliant with CSA/UL/EN and bear the CE mark and CSA and/or UL Mark(s) for CAS/UL This is for operating safety. Ensure that any cables extending across the floor to your SMART Mobile Stand are properly bundled and marked to prevent a tripping hazard. Do not stand (or allow children to stand) on a chair to touch the surface of your flat-panel display. Instead, rotate your SMART Mobile Stand s height-adjustment handle to lower your display to the appropriate height. Do not climb or ride (or allow children to climb or ride) on your SMART Mobile Stand. Climbing or riding on your SMART Mobile Stand could result in personal injury or product damage. (For European customers only) Your SMART Mobile Stand should be used only with European TN and TT power distribution systems. It is not suitable for older, IT-type power distribution systems found in some European countries. This system (IT-type) is widely used isolated from earth, in some installations in France, with impedance to earth, at 230/400V, and in Norway, with voltage limiter, neutral not distributed, at 230V line-to-line. (IEC 60950:1999) Contact qualified personnel if you are uncertain about the type of power system available where you are installing your SMART Mobile Stand. To reduce the risk of fire or electric shock, do not expose your SMART Mobile Stand to rain or moisture. Your SMART Mobile Stand is designed to operate with a maximum power consumption of 1200 W. Exceeding this consumption could result in fire, personal injury or death.
5 iii IMPORTANT INFORMATION CAUTION Make sure that the weight of your flat-panel display is minimum 90 lb. (40.8 kg) and maximum 265 lb. (120.2 kg). For a list of flat-panel displays supported by your SMART Mobile Stand, see smarttech.com/supportedpanels. To prevent damage to a 60" (152.4 cm) or larger flat-panel display when it is installed with a SMART Board for Flat-Panel Displays interactive overlay, make sure that you install the included clevis pin as instructed in this guide (see pag 13). To prevent damage to your power and extender cables, secure them to your mobile floor stand as instructed in the SMART Mobile Stand for Interactive Displays Textless Installation Instructions (smarttech.com/kb/32293). To prevent crushing additional product cables between your flat-panel display and the SMART Mobile Stand s speaker panel, follow the path of the installed cable harness. Do not suspend additional objects from, or add any extra weight or excessive pressure to, your SMART Mobile Stand s brackets (other than the products indicated in this guide). SMART designed these brackets to support only the combined weight of a flat-panel display, interactive overlay or display frame, laptop computer and optional laptop shelf, during normal use. Any other weight hung from these brackets may cause the stand to tip. If you install additional audio or video cables other than those provided with your SMART Mobile Stand, SMART Board interactive display frame, SMART Board for Flat-Panel Displays interactive overlay, or as part of an adapter kit, SMART assumes no responsibility and you are solely responsible for any damage incurred to your SMART Mobile Stand, its cabling or other devices. Your SMART Mobile Stand is designed for standard ramp access. At least two people are required to move your unit up or down a ramp. Moving your unit up or down a ramp with a steep incline may cause your SMART Mobile Stand to tip. Never operate your SMART Mobile Stand immediately after moving it from a cold location to a warm location. Allow the unit to reach room temperature before operation to prevent possible product damage. The operating temperature range is from 41 F to 86 F (5 C to 30 C) with up to 80% relative humidity, non-condensing. The shipping and storage temperature range is from -40 F to 140 F (-40 C to 60 C). Do not place your SMART Mobile Stand in hot locations, such as near heating equipment.
6 iv IMPORTANT INFORMATION Do not block the ventilation slots and openings on your SMART Mobile Stand. Blocking these openings could cause overheating and damage to the unit. When transporting your unit, repack it with as much of the original packaging as possible. This packaging was designed with optimal shock and vibration protection. Do not allow liquids, spray cleaners or commercial solvents of any kind to flow into the connection panel. Do not attempt to service your SMART Mobile Stand. Only an authorized service provider should service your SMART Mobile Stand. If your wired keyboard, mouse or other USB device is damaged while it is attached to your SMART Mobile Stand, SMART assumes no responsibility and you are solely responsible for this damage. Other Precautions If you own a SMART product other than your SMART Mobile Stand for interactive displays, refer to the other product s documentation for relevant safety warnings and maintenance instructions. To ensure operating safety and to prevent product damage, observe the following precautions: Do not set up or use your SMART Mobile Stand in an area with excessive levels of dust, dirt, humidity or smoke. Disconnect your SMART Mobile Stand s power plug from the power outlet before cleaning the unit or if you won t be using it for a long period of time. Use a soft cloth moistened with a mild detergent to clean the unit s housing. If your SMART Mobile Stand requires replacement parts, make sure that the service technician uses replacement parts specified by SMART Technologies.
7 Contents Important Information... i Safety Warnings and Cautions...i Other Precautions...iv About Your SMART Mobile Stand... 1 SMART Mobile Stand Features... 2 Power Specifications... 7 Hardware and Internet Connection Requirements... 7 Determining Your Model of SMART Mobile Stand... 7 Optional Accessories... 8 Standard Replaceable Parts... 8 Assembling Your SMART Mobile Stand... 9 Environmental Requirements Things to Consider When Assembling Your SMART Mobile Stand Installing Your Flat-Panel Display on Your SMART Mobile Stand Adjusting the Shelves Model FSSBID 100: Connecting Devices Inside Your SMART Mobile Stand s Cabinet Connecting Your Flat-Panel Display Connecting Your Computer Connecting Your SMART Hub PE Connecting a DVD/Blu-ray Player or VCR Connecting Your SMART Board interactive display frame Connecting Your SMART Board for Flat-Panel Displays Interactive Overlay... 32
8 vi CONTENTS Model FSSBID 100H: Connecting Devices Inside Your SMART Mobile Stand s Cabinet Installing Your SMART Hub SE Connecting Your Flat-Panel Display Connecting Your SMART Hub SE Connecting Your Computer Connecting a DVD/Blu-ray Player or VCR Connecting Your SMART Board interactive display frame Connecting Your SMART Board for Flat-Panel Displays Interactive Overlay Completing Your Installation and Connecting Other Products to Your SMART Mobile Stand Installing the Rear Access Panels on Your SMART Mobile Stand The Connection Panel Connecting a Guest Laptop Computer Connecting Your SMART Document Camera Connecting Your SMART Response (formerly Senteo) Interactive Response System Receiver Connecting Other USB Devices Maintaining Your SMART Mobile Stand Cleaning and Preventing Damage to Your SMART Mobile Stand Moving Your SMART Mobile Stand Transporting Your SMART Mobile Stand Contacting SMART Technical Support A Configuring a Rack Mount B SMART Mobile Stand Running Diagrams C Hardware Environmental Compliance Waste Electrical and Electronic Equipment Regulations (WEEE Directive). 85 Restriction of Certain Hazardous Substances (RoHS Directive) Packaging... 85
9 vii CONTENTS Covered Electronics Devices China s Electronic Information Products Regulations U.S. Consumer Product Safety Improvement Act D Customer Support Online Information and Support Training Technical Support Warranty Registration Index... 89
10 viii CONTENTS C1
11 1 ABOUT YOUR SMART MOBILE STAND About Your SMART Mobile Stand Your SMART Mobile Stand is an easy-to-use, fully integrated, height-adjustable stand that adds mobility to select SMART Board interactive displays. For a list of flat-panel displays supported by your SMART Mobile Stand, see smarttech.com/ supportedpanels. Your SMART Mobile Stand s prewired cable harness includes the necessary cables for you to easily connect your flat-panel display to your audio speakers, computer or SMART Hub, and additional devices, including a DVD/Blu-ray player or VCR. This chapter describes the features of your SMART Mobile Stand and accessories that you can use with your unit. SMART Mobile Stand Features (page 2) Feature Highlights (page 2) Power Specifications (page 7) Hardware and Internet Connection Requirements (page 7) Computer Hardware (page 7) Local Area Network (LAN) Connection (Optional) (page 7) Determining Your Model of SMART Mobile Stand (page 7) Optional Accessories (page 8) Optional Laptop Shelf (page 8) Flat-Panel Display Adapter Kit (page 8) SMART Board for Flat-Panel Displays Interactive Overlay Adapter Kit (FSSBID 100 Only) (page 8) Rack Mount Hardware Accessory Kit (page 8) Standard Replaceable Parts (page 8)
12 2 ABOUT YOUR SMART MOBILE STAND SMART Mobile Stand Features Your SMART Mobile Stand is easy to move so that you can share the unit with other users, reconfigure your meeting space or classroom, or quickly add interactive and audiovisual features to a room that might otherwise not have them. The height of your mobile floor stand adjusts quickly and smoothly to improve lines of sight and accommodate users of different heights, including users with limited reach. Feature Highlights Height Adjustment Your SMART Mobile Stand features a height adjustment range of 15 3/4" (40 cm). Easy Mobility Four swiveling, heavy-duty, non-marking casters roll easily on common indoor surfaces and lock into place so that your stand doesn t move when you use it. Stable Design A wide footprint, low-profile base and reinforced steel design provide excellent stability when you re touching or writing on your interactive product. Security A durable locking cabinet provides secure storage for audiovisual equipment, including a standard tower computer, and features two vertically adjustable shelves, an optional 19" (48 cm) rack mount configuration and lockable doors to help prevent theft. Integrated Cable and Power Management A prewired cable bundle, an internal power bar and a rear connection panel enable you to easily connect peripheral devices, including a guest laptop computer, SMART Hub, SMART Document Camera, SMART Response (formerly Senteo ) interactive response system receiver, DVD/Blu-ray player or VCR, and other USB devices. Front-Facing Audio Your SMART Mobile Stand features high-quality, front-facing integrated speakers. High-Quality Finish The polished, high-quality finish is dent resistant and easy to clean. Easy Service Access Removable rear maintenance panels provide easy access to peripheral devices for cable installation and power management. These panels are secured with tamper-proof hardware.
13 3 ABOUT YOUR SMART MOBILE STAND Hydraulic Height Optional Laptop Shelf Adjustment Handle Mounts on Either Side of Your Stand Adjustable Tilt Angle Telescopes Outward High-Quality, Integrated Speakers Locking Cabinet for Secure Storage SMART Mobile Stand from the Front
14 4 ABOUT YOUR SMART MOBILE STAND Serial Number Location Connection Panel Cabinet Venting Large, Removable Access Panels SMART Mobile Stand from the Rear
15 5 ABOUT YOUR SMART MOBILE STAND Prominent Grab Bars for Moving Your Unit Supports Integration with a SMART Hub SE240 (Model FSSBID 100H Only) Adjustable Shelving Dedicated Space for a Computer Power Management Swiveling, Lockable, Non-Marking Casters SMART Mobile Stand from the Rear (Lower Panel Removed)
16 6 ABOUT YOUR SMART MOBILE STAND SMART Mobile Stand from the Front with Doors Open Showing Rack Mount Configuration
17 7 ABOUT YOUR SMART MOBILE STAND Power Specifications Your SMART Mobile Stand s user friendly power management design accommodates up to 1.2 kw and includes the following features: A country-specific power bar North America (NEMA) 110V AC or IEC 240V, 50 Hz which provides power access for additional devices near the bottom rear of your stand An 8' (2.44 m) country-specific power cord (international only) A country-specific extension cable Country-specific power adapters A USB 2.0 cable Hardware and Internet Connection Requirements Computer Hardware You need at least three USB receptacles (recommended) on your computer to connect it to your SMART Mobile Stand. If your computer has fewer than three available USB receptacles, you need a USB hub (not included) to connect your computer to your stand. Local Area Network (LAN) Connection (Optional) Your SMART Mobile Stand includes a standard RJ45 LAN connection point to connect your computer to your network. You need an external source so that you can access the Internet. Determining Your Model of SMART Mobile Stand Your SMART Mobile Stand is either a standard model (FSSBID 100), or one that includes support for a SMART Hub SE240 (FSSBID 100H). You can determine your model of SMART Mobile Stand by referring to its serial number, which is located on the back, right-hand side of your unit s speaker panel, near the top: If you have model FSSBID 100, the serial number follows the format FSSBID1-R2-XXXXX, where X is any number. If you have model FSSBID 100H, the serial number follows the format FSSBID1H-R2-XXXXX, where X is any number.
18 8 ABOUT YOUR SMART MOBILE STAND Optional Accessories Contact your authorized SMART reseller to order any of the following accessory parts. Optional Laptop Shelf You can order a dedicated laptop shelf if you want to connect a laptop computer to your SMART Mobile Stand. This shelf is designed to mount on either side of your stand, and features an adjustable tilt angle of up to 35 degrees from horizontal. It telescopes outward to accommodate flat-panel displays ranging from 50" (127 cm) to 65" (165.1 cm) in size. For more information on ordering a laptop shelf for your SMART Mobile Stand, contact your authorized SMART reseller. Flat-Panel Display Adapter Kits Some models of flat-panel displays require audio/video adapters, which you can purchase from your authorized SMART reseller. Your reseller can identify the type of adapter required for your flat-panel display. SMART Board for Flat-Panel Displays Interactive Overlay Adapter Kit (FSSBID 100 Only) IMPORTANT If you intend to use a SMART Board for Flat-Panel Displays interactive overlay with your SMART Mobile Stand model FSSBID 100, you must purchase a USB B to USB A adapter AD09 (Part No. ADP USB AB) from your authorized SMART reseller. Rack Mount Hardware Accessory Kit If you want to configure your SMART Mobile Stand for a rack mount, you can purchase a hardware accessory kit from your authorized SMART reseller. This kit includes 16 rack clips so that you can mount up to four peripheral racks. Standard Replaceable Parts If your SMART Mobile Stand requires replacement parts, make sure that the service technician uses replacement parts specified by SMART Technologies. To order replacement parts, contact your authorized SMART reseller.
19 9 ASSEMBLING YOUR SMART MOBILE STAND Assembling Your SMART Mobile Stand Your SMART Mobile Stand requires minimal assembly. Consult the SMART Mobile Stand for Interactive Displays Textless Installation Instructions (smarttech.com/kb/132293) included with your unit for instructions on installing your SMART Mobile Stand. WARNING Failure to follow the installation instructions included with your SMART Mobile Stand for Interactive Displays could result in personal injury or product damage. CAUTION Make sure that the weight of your flat-panel display is minimum 90 lb. (40.8 kg) and maximum 265 lb. (120.2 kg). For a list of flat-panel displays supported by your SMART Mobile Stand, see smarttech.com/supportedpanels. This chapter includes additional information and tips to consider when you install your SMART Mobile Stand. Topics include: Environmental Requirements (page 10) Things to Consider When Assembling Your SMART Mobile Stand (page 11) Installing Your Flat-Panel Display on Your SMART Mobile Stand (page 12) Securing the Clevis Pins When Installing a 60" (152 cm) or Larger Flat-Panel Display (page 13) Adjusting the Shelves (page 14)
20 10 ASSEMBLING YOUR SMART MOBILE STAND Environmental Requirements Before installing your SMART Mobile Stand, refer to the following environmental requirements. CAUTION Never operate your SMART Mobile Stand immediately after moving it from a cold location to a warm location. Allow the unit to reach room temperature before operation to prevent possible product damage. Do not place your SMART Mobile Stand in hot locations, such as near heating equipment. Do not block the ventilation slots and openings on your SMART Mobile Stand. Blocking these openings could cause overheating and damage to the unit. Environmental Requirement Operating Temperature Storage Temperature Humidity Water and Fluid Resistance Dust Conducted and Radiated Emissions Flammability Rating Parameter 41 F to 86 F (5 C to 30 C) -40 F to 140 F (-40 C to 60 C) 5 80% relative humidity, non-condensing Intended for indoor use Don t pour or spray liquids directly on the electronic components. Moderate dust Designed for pollution degree 1 (P1) as per EN , which is defined as No pollution or only dry non-conductive pollution Refer to page 67 for instructions on periodically cleaning your SMART Mobile Stand. EN55022/CISPR 22, Class B Plastics: HB USB 2.0 cable: UL VW-1/CSA FT4 Quality Assembly USB cable: IPC/WHMA-A-620 Class 2 workmanship standards for Requirements & Acceptance for Cable & Wire Harness
21 11 ASSEMBLING YOUR SMART MOBILE STAND Things to Consider When Assembling Your SMART Mobile Stand WARNING Two people are required to safely assemble your SMART Mobile Stand and to mount or remove your flat-panel display and your SMART Board interactive display frame or SMART Board for Flat-Panel Displays interactive overlay. Lock the casters before installing or working with your flat-panel display on your SMART Mobile Stand, or adjusting its height. To prevent injury, be aware of crush and pinch locations on the product (marked with the crush symbol) during assembly and use. Do not rest your hand on the stand s universal mount or under the interactive product s pen tray or pencil ledge while adjusting the height of your SMART Mobile Stand. Use the SMART Mobile Stand s three grab bars to move the unit. Do not press, pull or push on the flat-panel display, interactive overlay or display frame, cabinet, doors, rear access panel plastics or vertical brackets. Before moving your SMART Mobile Stand, make sure that you unlock the casters. These casters are designed to roll on common indoor surfaces. While you move the unit, your view may be partially obstructed. Be aware of surrounding obstacles. CAUTION To prevent damage to your power and extender cables, secure them to your mobile floor stand as instructed in the SMART Mobile Stand for Interactive Displays Textless Installation Instructions (smarttech.com/kb/132293). NOTES You will require ample work space to assemble your SMART Mobile Stand. Do not set up or use your SMART Mobile Stand in an area with excessive levels of dust, dirt, humidity or smoke. If you received an IEC power bar with your SMART Mobile Stand and you need to ground this power bar, use a self-tapping screw (not included) to secure its ground wire to the base sheet metal of your stand. Use the small hole located on the right side of the power bar (when viewed from the back) for this purpose.
22 12 ASSEMBLING YOUR SMART MOBILE STAND Installing Your Flat-Panel Display on Your SMART Mobile Stand WARNING Read the installation instructions published by your flat-panel display s manufacturer before installing your flat-panel display on your SMART Mobile Stand. Make sure that you properly engage and secure the vertical brackets both to your flat-panel display and to your SMART Mobile Stand as instructed in the SMART Mobile Stand for Interactive Displays Textless Installation Instructions (smarttech.com/kb/132293). CAUTION To prevent crushing additional product cables between your flat-panel display and the SMART Mobile Stand s speaker panel, follow the path of the installed cable harness.
23 13 ASSEMBLING YOUR SMART MOBILE STAND Securing the Clevis Pins When Installing a 60" (152 cm) or Larger Flat-Panel Display Follow these instructions if you intend to install a SMART Board for Flat-Panel Displays interactive overlay with a 60" (152.4 cm) or larger flat-panel display. CAUTION To prevent damage to a 60" (152.4 cm) or larger flat-panel display when it is installed with a SMART Board for Flat-Panel Displays interactive overlay, make sure that you install the included clevis pin as instructed in this guide. To secure the two included clevis pins 1. Rotate your SMART Mobile Stand s height-adjustment handle to raise your flat-panel display to its highest position. 2. Insert each of the two included clevis pins as shown in the following illustration, making sure that the clevis pin ring faces outward.
24 14 ASSEMBLING YOUR SMART MOBILE STAND Adjusting the Shelves Your SMART Mobile Stand includes two vertically adjustable shelves. The spacing of these shelves ranges from 2" to 19" (5.1 cm to 48.3 cm). Consider whether you plan to install a SMART Hub, DVD/Blu-ray player or VCR in your unit when determining the best height for these shelves. Typically, you will install your DVD/Blu-ray player on the top shelf, and then install your VCR on the bottom shelf. TIP If you ordered model FSSBID 100H, install your SMART Hub SE240 (see page 38) in your SMART Mobile Stand before you install the shelves. To determine your model of stand, see page 7. To adjust the shelving in your SMART Mobile Stand 1. If the shelves are already installed in your SMART Mobile Stand, remove them from the cabinet, and then remove the eight shelf clips. NOTE If you need instructions for removing your rear access panels, see steps 1 to 3 in Appendix A: Configuring a Rack Mount on page 69 (or the SMART Mobile Stand for Interactive Displays Textless Installation Instructions (smarttech.com/kb/132293). 2. Install four of the included shelf clips at the desired height for the first shelf. IMPORTANT These clips secure to the cabinet s left and right front rack rails, rear support tubing and side wall, as shown in the following illustration. Ensure that you leave at least 1" (2.5 cm) of space above equipment for cooling.
25 15 ASSEMBLING YOUR SMART MOBILE STAND 3. Slide the shelf onto the shelf clips, making sure to position the grooves on the bottom of the shelf so that it snaps in place. 4. Repeat steps 2 and 3 for your second shelf. Five Installation Heights
26 16 ASSEMBLING YOUR SMART MOBILE STAND
27 17 MODEL FSSBID 100: CONNECTING DEVICES INSIDE YOUR SMART MOBILE STAND S CABINET Model FSSBID 100: Connecting Devices Inside Your SMART Mobile Stand s Cabinet This chapter explains how to connect your SMART Mobile Stand FSSBID 100 s prewired cable harness to your flat-panel display, computer or SMART Hub PE260, and other devices inside your stand s cabinet. Your stand s cable harness provides centralized cable management with strain relief. IMPORTANT Some flat-panel displays require adapter kits, which you can purchase from your authorized SMART reseller. This chapter covers: Connecting Your Flat-Panel Display (page 18) Connecting Your Computer (page 21) Connecting Your SMART Hub PE260 (page 23) Connecting a DVD/Blu-ray Player or VCR (page 25) Connecting Your SMART Board interactive display frame (page 28) Connecting Your SMART Board for Flat-Panel Displays Interactive Overlay (page 32)
28 18 MODEL FSSBID 100: CONNECTING DEVICES INSIDE YOUR SMART MOBILE STAND S CABINET Connecting Your Flat-Panel Display Follow these instructions to connect the correct cables from your FSSBID 100 s prewired cable harness to your flat-panel display s connection panel. Cable Connections to Your Flat-Panel Display Speaker Cable Receptacles (Output to Prewired Speakers) VGA (Video) In from Your Computer 3.5 mm Stereo Audio In from Your Computer 3.5 mm Stereo Audio In (from the Connection Panel) BNC Connections for RGB HV Video Input (from the Connection Panel) Stereo Audio and Composite Video RCA Inputs from an External Device, e.g., VCR Stereo Audio and RGB or Component Video RCA Inputs from an External Device, e.g., DVD Player Speaker Cables A02 and A03 VGA Cable AV mm Stereo Audio Cable AV mm Stereo Audio Cable A01 5 BNC (RGB HV) Cable V01 3 RCA Cable AV02 5 RCA Cable AV03 To Your SMART Mobile Stand s Power Bar Prewired to Your SMART Mobile Stand s Left and Right Speakers To Your Computer or SMART Hub PE260 Prewired to Your SMART Mobile Stand s Connection Panel To Your Second Shelf Device, e.g., VCR To Your First Shelf Device, e.g., DVD Player
29 19 MODEL FSSBID 100: CONNECTING DEVICES INSIDE YOUR SMART MOBILE STAND S CABINET To connect your flat-panel display 1. Connect speaker cables A02 and A03 to your flat-panel display s speaker receptacles. 2. Connect the VGA video plug from cable AV01 to your flat-panel display s VGA video receptacle. NOTE If your flat-panel display has more than one VGA video receptacle, use the receptacle adjacent or closest to a 3.5 mm audio receptacle. 3. Connect the 3.5 mm stereo audio plug from cable AV01 to an audio receptacle on your flat-panel display s connection panel. Typically, this audio receptacle is beside the VGA connection. 4. Connect the 3.5 mm stereo audio plug from cable A01 to a second audio receptacle on your flat-panel display s connection panel. NOTE If your flat-panel display s connection panel has only one 3.5 mm audio receptacle, contact your authorized SMART reseller to purchase a 3.5 mm audio Y-adapter cable. 5. Connect cable V01 as follows: Connect the red BNC plug to the red BNC receptacle on your flat-panel display s connection panel. This receptacle is typically labeled R. Connect the green BNC plug to the green BNC receptacle on your flat-panel display s connection panel. This receptacle is typically labeled G. Connect the blue BNC plug to the blue BNC receptacle on your flat-panel display s connection panel. This receptacle is typically labeled B. Connect the white BNC plug to the white BNC receptacle on your flat-panel display s connection panel. This receptacle is typically labeled H. Connect the yellow BNC plug to the yellow BNC receptacle on your flat-panel display s connection panel. This receptacle is typically labeled V. 6. Connect cable AV02 as follows: Connect the yellow plug to the yellow RCA receptacle on your flat-panel display s connection panel. This receptacle is typically labeled V or VIDEO. Connect the red plug to the adjacent red RCA receptacle on your flat-panel display s connection panel. This receptacle is typically labeled R. Connect the white plug to the adjacent white RCA receptacle on your flat-panel display s connection panel. This receptacle is typically labeled L.
30 20 MODEL FSSBID 100: CONNECTING DEVICES INSIDE YOUR SMART MOBILE STAND S CABINET 7. Connect cable AV03 as follows: Connect the RGB red video plug to the appropriate red RCA receptacle on your flat-panel display s connection panel. This receptacle is typically labeled Pr or R. IMPORTANT Do not confuse the RGB red video plug with the red audio plug. Connect the RGB green video plug to the green RCA receptacle on your flat-panel display s connection panel. This receptacle is typically labeled Pb or B. Connect the RGB blue video plug to the blue RCA receptacle on your flat-panel display s connection panel. This receptacle is typically labeled Y or G. Connect the red audio plug to the remaining red RCA receptacle on your flat-panel display s connection panel. This receptacle is typically labeled R. Connect the white audio plug to the remaining white RCA receptacle on your flat-panel display s connection panel. This receptacle is typically labeled L. 8. Connect your SMART Mobile Stand s prewired power cable to your flat-panel display s power receptacle. 9. Connect the other end of this cable to an available receptacle on your SMART Mobile Stand s power bar. IMPORTANT Your flat-panel display won t look exactly like the one shown on page 18. Some flat-panel displays require audio/video adapters, which you can purchase from your authorized SMART reseller. If you intend to install a Blu-ray player, you can purchase a separate HDMI cable to replace cable AV03. Install this HDMI cable along the same path as cable AV03, and then connect it to similar points. NOTE Don t connect your SMART Mobile Stand to a power outlet before you install the rear access panels (page 58).
31 21 MODEL FSSBID 100: CONNECTING DEVICES INSIDE YOUR SMART MOBILE STAND S CABINET Connecting Your Computer Your SMART Mobile Stand includes dedicated space for a tower computer behind the left cabinet door when your stand is configured for standard shelving. Internal connections provide support for VGA video, 3.5 mm stereo audio, USB for interactive product touch control, and two additional USB devices. WARNING You must connect the USB cable that came with your SMART Mobile Stand to a computer that has a USB 2.0 compliant interface and that bears the USB logo. In addition, the USB source computer must be compliant with CSA/UL/EN and bear the CE mark and CSA and/or UL Mark(s) for CAS/UL This is for operating safety. IMPORTANT SMART recommends that you have at least three USB receptacles on your computer to connect it to your SMART Mobile Stand. If your computer has fewer than three available USB receptacles, you need a USB hub (not included) to connect your computer to your stand. Contact your authorized SMART reseller to order a recommended USB hub. The following procedure refers to these cables, which are prewired and included in your SMART Mobile Stand s cable harness: VGA (Video) Male Cable 3.5 mm Stereo Audio Plug NOTES The VGA male cable and the 3.5 mm stereo audio cable are joined and marked AV01 in the prewired cable harness. You previously connected the other end of these cables to your flat-panel display (page 19). Three USB A Male Plugs Marked C01, C02 and C03 (Prewired to Your SMART Mobile Stand s Connection Panel) RJ45 Male Plug Marked N01 (Prewired to Your SMART Mobile Stand s Connection Panel)
32 22 MODEL FSSBID 100: CONNECTING DEVICES INSIDE YOUR SMART MOBILE STAND S CABINET To connect to your computer 1. Connect the VGA video plug from cable AV01 in the prewired cable harness to your computer s VGA video receptacle. NOTES Your computer might have more than one VGA video receptacle. If this is the case, refer to the documentation included with your computer to determine the correct receptacle. If your computer has only DVI receptacles, you likely received a DVI to VGA adapter (or video card) with your computer, which enables you to use the DVI connection. If you require a DVI to VGA adapter, you can purchase one from an electronics or computer store. 2. Connect the 3.5 mm stereo audio plug from cable AV01 in the prewired cable harness to your computer s audio output receptacle. NOTES This audio receptacle is typically green, and is often marked with an insert arrow or the audio waves symbol. If you re unable to locate this receptacle, refer to the documentation included with your computer for more information. You previously connected the other end of this cable to your flat-panel display (see page 19). 3. Connect each of the three USB A male plugs from cables C01, C02 and C03 in the prewired cable harness to an available USB receptacle on your computer. OR If your computer has only two available USB receptacles, connect the A male plug from the USB cable marked C01 to one receptacle, connect a USB hub (not included) to the second receptacle, and then connect the A male plugs from the USB cables marked C02 and C03 to the USB hub. OR If your computer has only one available USB receptacle, connect a USB hub (not included) to the receptacle, and then connect all three USB A male plugs to the USB hub. NOTE If you require a USB hub to connect cables C01, C02 and C03 to your computer, your authorized SMART reseller can recommend a part. 4. Connect RJ45 cable N01 to your computer s network/lan receptacle.
33 23 MODEL FSSBID 100: CONNECTING DEVICES INSIDE YOUR SMART MOBILE STAND S CABINET 5. Connect your computer s power cable (not included with your SMART Mobile Stand) to an available receptacle on your stand s power bar. TIP Coil and bundle the cable with the included hook-and-loop fastener strap. Connecting Your SMART Hub PE260 If you connect your SMART Mobile Stand to a SMART Hub PE260 instead of a computer, install your SMART Hub PE260 in the dedicated space for a tower computer behind the left cabinet door (when your stand is configured for standard shelving). For more information about using your SMART Hub PE260, refer to the SMART Hub PE260 Configuration Guide (smarttech.com/kb/127260). NOTE If you want to connect a SMART Hub SE240 to your SMART Mobile Stand, contact your authorized SMART reseller for more information. To connect your SMART Mobile Stand to a SMART Hub PE Follow the installation instructions included in the SMART Hub PE260 Textless Installation Instructions (smarttech.com/kb/127261). TIP You might find it easier to complete this connection procedure before securing your SMART Hub PE260 to your SMART Mobile Stand s cabinet. 2. Connect the VGA video plug from cable AV01 in the prewired cable harness to your SMART Hub s VGA video receptacle, marked Primary. NOTE You previously connected the other end of this cable to your flat-panel display (see page 19). 3. Connect the 3.5 mm stereo audio plug from cable AV01 in the prewired cable harness to your SMART Hub s audio input receptacle, marked with the audio waves symbol. 4. Connect each of the three USB A male plugs from cables C01, C02 and C03 in the prewired cable harness to an available USB receptacle on your SMART Hub, marked with the USB symbol. 5. Connect RJ45 cable N01 to your SMART Hub s network/lan receptacle Connect your SMART Hub s power cable (included with your SMART Hub PE260) to an available receptacle on your SMART Mobile Stand s power bar.
34 24 MODEL FSSBID 100: CONNECTING DEVICES INSIDE YOUR SMART MOBILE STAND S CABINET TIP Coil and bundle the cable with the included hook-and-loop fastener strap. NOTE Don t connect your SMART Mobile Stand to a power outlet before you install the rear access panels (page 58). Cable Connections to Your SMART Hub PE260 To Your Flat-Panel Display s Connection Panel Prewired to Your SMART Mobile Stand s Connection Panel 3.5 mm Stereo Audio Cable AV01 VGA Cable AV01 RJ45 Cable N01 USB Cable C01 USB Cable C02 USB Cable C03 To Your SMART Mobile Stand s Power Bar Prewired to Your SMART Mobile Stand s Connection Panel
35 25 MODEL FSSBID 100: CONNECTING DEVICES INSIDE YOUR SMART MOBILE STAND S CABINET Connecting a DVD/Blu-ray Player or VCR Your SMART Mobile Stand supports audiovisual devices, including a DVD/Blu-ray player or VCR. Internal connections provide support for a component video device with stereo audio, and a composite video device with stereo audio. CAUTION If you install additional audio or video cables other than those provided with your SMART Mobile Stand, SMART Board interactive display frame, SMART Board for Flat-Panel Displays interactive overlay, or as part of an adapter kit, SMART assumes no responsibility and you are solely responsible for any damage incurred to your SMART Mobile Stand, its cabling or other devices. IMPORTANT The following procedures are generic instructions, and your DVD or Blu-ray player or VCR s connection panel might not resemble the illustrations or color codes referenced in this guide. Refer to the documentation included with your device for specific connection instructions. For some DVD and Blu-ray players, you might choose to purchase a separate HDMI cable to replace cable AV03. Install this HDMI cable along the same path as cable AV03. See page 12 for details on connecting the other end of this cable to your flat-panel display. TIPS Install your DVD or Blu-ray player on the top shelf or highest rack mount position in your SMART Mobile Stand s cabinet. Install your VCR on the lowest shelf in your SMART Mobile Stand s cabinet.
36 26 MODEL FSSBID 100: CONNECTING DEVICES INSIDE YOUR SMART MOBILE STAND S CABINET To connect your DVD/Blu-ray player 1. Connect the five-plug RCA cable AV03, or your HDMI cable, as follows: Connect the RGB red video plug to your DVD or Blu-ray player s appropriate red receptacle, which is typically labeled Pr or R. IMPORTANT Do not confuse the RGB red video plug with the red audio plug. Connect the RGB blue video plug to your DVD or Blu-ray player s blue receptacle, which is typically labeled Pb or B. Connect the RGB green video plug to your DVD or Blu-ray player s green receptacle, which is typically labeled Y or G. Cable AV03 Connect the red audio plug to your DVD or Blu-ray player s remaining red receptacle, which is typically labeled R. Connect the white audio plug to your DVD or Blu-ray player s white receptacle, which is typically labeled L. NOTE You previously connected the other end of this cable to your flat-panel display (see page 20). 2. Connect your DVD or Blu-ray player s power cable (not included with your SMART Mobile Stand) to an available receptacle on your SMART Mobile Stand s power bar. TIP Coil and bundle the cable with the included hook-and-loop fastener strap. NOTE Don t connect your SMART Mobile Stand to a power outlet before you install the rear access panels (page 58).
37 27 MODEL FSSBID 100: CONNECTING DEVICES INSIDE YOUR SMART MOBILE STAND S CABINET To connect your VCR 1. Connect the three-plug RCA cable AV02 as follows: Connect the yellow plug to your VCR s yellow receptacle, which is typically labeled V or VIDEO. Connect the red audio plug to your VCR s appropriate red receptacle, which is typically labeled R. Connect the white audio plug to your VCR s appropriate white receptacle, which is typically labeled L. NOTE You previously connected the other end of this cable to your flat-panel display (see page 19). Cable AV02 2. Connect your VCR s power cable (not included) to an available receptacle on your SMART Mobile Stand s power bar. TIP Coil and bundle the cable with the included hook-and-loop fastener strap. NOTE Don t connect your SMART Mobile Stand to a power outlet before you install the rear access panels (page 58).
38 28 MODEL FSSBID 100: CONNECTING DEVICES INSIDE YOUR SMART MOBILE STAND S CABINET Connecting Your SMART Board interactive display frame This section describes how to connect your SMART Board interactive display frame s controller box to your SMART Mobile Stand (instead of directly to a computer). Refer to the SMART Board interactive display frame Installation and User s Guide (smarttech.com/kb/125254) for general instructions on installing your SMART Board interactive display frame on your flat-panel display. NOTE You don t need the USB cable included with your SMART Board interactive display frame to complete the following procedure. To connect your interactive display frame 1. Rotate your SMART Mobile Stand s height-adjustment handle to raise your flat-panel display to its highest position. 2. Working inside your SMART Mobile Stand s cabinet from the back, secure your SMART Board interactive display frame s controller box to the mounting holes on the left side of the connection panel with the four screws included in your stand s accessory kit. IMPORTANT Ensure that the controller box s LEDs face downward.
39 29 MODEL FSSBID 100: CONNECTING DEVICES INSIDE YOUR SMART MOBILE STAND S CABINET 3. Connect your SMART Board interactive display frame s power cable to your interactive display frame s power supply. 4. Connect the cable from your SMART Board interactive display frame s power supply to the controller box. TIP Route this cable up the cabinet s rear support tube and behind the hydraulic pump, leaving enough slack to create a strain relief loop. 5. Connect the other end to an available receptacle on your SMART Mobile Stand s power bar, and then coil and bundle any excess cable. TIP Place the power supply s transformer box next to the power bar, on the floor of your SMART Mobile Stand s cabinet. 6. Remove the plastic cable tie from the USB B male cable (marked C04) in your prewired cable harness, and then connect this cable to the USB receptacle on your interactive display frame s controller box. NOTE The other end of cable C04 is prewired to your SMART Mobile Stand s connection panel (which connects to your computer or SMART Hub). USB B Cable C04 TIP Leave enough slack in this cable to create a strain relief loop. Use a plastic cable tie to fasten this cable to the clip on the inside of your SMART Mobile Stand s speaker panel, as illustrated on page 31.
40 30 MODEL FSSBID 100: CONNECTING DEVICES INSIDE YOUR SMART MOBILE STAND S CABINET 7. Route your interactive display frame s camera cables through the connection panel from the right side, up your SMART Mobile Stand s prewired cable harness, down behind the speaker panel and along the inside edge of the pencil ledge, as shown page 31. TIPS To route the camera cables, remove the plastic cable ties securing the cable harness to your SMART Mobile Stand s top horizontal mounting bar, remove the nylon sleeve, and then loosen all the hook-and-loop fastener straps. Remove each plastic cable tie by pressing down on the plastic tab while you pull the tie backward. After you route the camera cables, secure them together with the rest of the cables with the hook-and-loop fastener straps and nylon sleeve, and then secure the cable bundle to the top horizontal mounting bar with the plastic cables ties. 8. Connect the camera cables to your frame s bottom corner blocks.
41 31 MODEL FSSBID 100: CONNECTING DEVICES INSIDE YOUR SMART MOBILE STAND S CABINET 9. Route the other end of the camera cables back through the connection panel from right to left, and then connect them to your SMART Board interactive display frame s controller box, coiling the excess cable and fastening it to the speaker panel with cable ties, as shown below. TIP Leave some slack throughout the length of these cables. Don t pull them tight. Cable Connections to Your SMART Board Interactive Display Frame Route camera cables up your SMART Mobile Stand s prewired cable harness, down behind the speaker panel and along the inside edge of the pencil ledge. Camera Camera Speaker Panel Power Cable to Your Controller Box with Strain Relief Loop Coil and fasten the excess camera cables to the clips on the speaker panel with plastic cable ties. Connect USB Cable C04 to the controller box, creating a strain relief loop, and then fasten it to a clip on the speaker panel with a plastic cable tie.
42 32 MODEL FSSBID 100: CONNECTING DEVICES INSIDE YOUR SMART MOBILE STAND S CABINET IMPORTANT Ensure that your SMART Board interactive display frame is functioning correctly before you install the rear access panels on your SMART Mobile Stand (see page 58). Connect your SMART Mobile Stand temporarily to a power outlet while you check your interactive display frame. Connecting Your SMART Board for Flat-Panel Displays Interactive Overlay This section describes how to connect your SMART Board for Flat-Panel Displays interactive overlay to your SMART Mobile Stand (instead of directly to a computer). Refer to the SMART Board for Flat-Panel Displays Installation Guide: Corner Brackets (smarttehc.com/kb/000769) for general instructions on installing your interactive overlay on your flat-panel display. IMPORTANT You need adapter AD09 to install your SMART Board for Flat-Panel Displays interactive overlay. Purchase this adapter (Part No. ADP USB AB) from your authorized SMART reseller. USB A Female to USB B Female Adapter AD09
43 33 MODEL FSSBID 100: CONNECTING DEVICES INSIDE YOUR SMART MOBILE STAND S CABINET Cable Connections to Your Interactive Overlay Power Cable to Your SMART Board for Flat-Panel Displays Interactive Overlay s Pen Tray Power Cable to Power Supply Cable C04 Coil the DB9 to USB adapter cable s excess length, fasten it to a clip on the speaker panel with a plastic cable tie, and then secure this adapter cable to cable C04 with another plastic cable tie. USB A to B Adapter AD09 To connect your interactive overlay 1. Working inside your SMART Mobile Stand s cabinet from the back, secure your interactive overlay s power supply to the two mounting holes directly to the right of the connection panel, using plastic cable ties. IMPORTANT Position this power supply so that the power cable is on the left side. 2. Connect the power cable and connector from this power supply to your interactive overlay s power port. TIPS Route this power cable through your SMART Mobile Stand s connection panel and up the prewired cable harness. Leave some slack throughout the length of this cable. Don t pull it tight.
44 34 MODEL FSSBID 100: CONNECTING DEVICES INSIDE YOUR SMART MOBILE STAND S CABINET 3. Connect the DB9 end of the SMART DB9 to USB adapter cable (included with your SMART Board for Flat-Panel Displays interactive overlay) to your pen tray, ensuring that you can still easily access the USB A plug at the other end. TIPS First route this adapter cable through your SMART Mobile Stand s connection panel and up the prewired cable harness. Leave some slack throughout the length of this cable. Don t pull it tight. Coil the excess cable and fasten it to the lower right clip on your SMART Mobile Stand s speaker panel with plastic cable ties. 4. Connect the USB plug that you left accessible in the previous step to the USB A receptacle of adapter AD09, which you purchased for your SMART Mobile Stand (as shown on page 32). NOTE Don t connect the SMART DB9 to USB adapter cable included with your SMART Board for Flat-Panel Displays interactive overlay to your computer, as instructed in the SMART Board for Flat-Panel Displays Installation Guide. 5. If you ve connected either a computer or a SMART Hub PE260 to your SMART Mobile Stand, remove the plastic cable tie from the USB B male cable (marked C04) in your SMART Mobile Stand s prewired cable harness, and then connect it to the other end of the adapter that you purchased for your unit (as shown on page 32). NOTE The other end of cable C04 is prewired to your SMART Mobile Stand s connection panel. USB B Cable C04 TIP Secure cable C04 to the SMART DB9 to USB adapter cable included with your interactive overlay with a plastic cable tie. 6. Connect your interactive overlay s power cable (included with your interactive overlay) to the right side of its power supply.
SMART Board 8070i-SMP and 8070i
 SMART Board 8070i-SMP and 8070i Interactive flat panel Installation guide Product registration If you register your SMART product, we ll notify you of new features and software upgrades. Register online
SMART Board 8070i-SMP and 8070i Interactive flat panel Installation guide Product registration If you register your SMART product, we ll notify you of new features and software upgrades. Register online
SMART Board 8055i and 8055i-SMP
 SMART Board 8055i and 8055i-SMP Interactive flat panel Installation guide Product registration If you register your SMART product, we ll notify you of new features and software upgrades. Register online
SMART Board 8055i and 8055i-SMP Interactive flat panel Installation guide Product registration If you register your SMART product, we ll notify you of new features and software upgrades. Register online
SMART Board interactive flat panel with appliance Model 8055ie-SMP
 Specifications SMART Board interactive flat panel with appliance Model 8055ie-SMP Physical specifications Size 52 3/8" W 32 5/16" H 3 11/16" D (133 cm 82 cm 9.3 cm) (See Physical dimensions on page 7 for
Specifications SMART Board interactive flat panel with appliance Model 8055ie-SMP Physical specifications Size 52 3/8" W 32 5/16" H 3 11/16" D (133 cm 82 cm 9.3 cm) (See Physical dimensions on page 7 for
Express5800/120Ed. Rack Mount Kit Installation Procedures PN: 455-01607-001
 Express5800/120Ed Rack Mount Kit Installation Procedures PN: 455-01607-001 Proprietary Notice and Liability Disclaimer The information disclosed in this document, including all designs and related materials,
Express5800/120Ed Rack Mount Kit Installation Procedures PN: 455-01607-001 Proprietary Notice and Liability Disclaimer The information disclosed in this document, including all designs and related materials,
SMART Board 685ix interactive whiteboard system Model 685ix
 Specifications SMART Board 685ix interactive whiteboard system Model 685ix Physical specifications SMART Board 685ix interactive whiteboard 77 1/2" W 49 1/2" H 5 1/8" D Size (196.9 cm 125.7 cm 13 cm) Active
Specifications SMART Board 685ix interactive whiteboard system Model 685ix Physical specifications SMART Board 685ix interactive whiteboard 77 1/2" W 49 1/2" H 5 1/8" D Size (196.9 cm 125.7 cm 13 cm) Active
Rack installation instructions
 Rack installation instructions Review the documentation that comes with the rack cabinet for safety and cabling information. Before you install the server in a rack cabinet, review the following guidelines:
Rack installation instructions Review the documentation that comes with the rack cabinet for safety and cabling information. Before you install the server in a rack cabinet, review the following guidelines:
SMART Board Interactive Display Model SBID8070i
 P L E A S E T H I N K B E F O R E Y O U P R I N T Specifications SMART Board Interactive Display Model SBID8070i Physical specifications Product size 66" W 41" H 8 1/2" D (168.5 cm 103.7 cm 33.6 cm) Interactive
P L E A S E T H I N K B E F O R E Y O U P R I N T Specifications SMART Board Interactive Display Model SBID8070i Physical specifications Product size 66" W 41" H 8 1/2" D (168.5 cm 103.7 cm 33.6 cm) Interactive
SMART Board interactive whiteboard system Model 680iv
 Specifications SMART Board interactive whiteboard system Model 680iv Physical specifications SMART Board 680 interactive whiteboard Size 65 1/4" W 49 1/2" H 5 1/8" D (165.7 cm 125.7 cm 13 cm) Active screen
Specifications SMART Board interactive whiteboard system Model 680iv Physical specifications SMART Board 680 interactive whiteboard Size 65 1/4" W 49 1/2" H 5 1/8" D (165.7 cm 125.7 cm 13 cm) Active screen
Comparison SMART Board Interactive Whiteboard Systems. Models SB600i2, SB600i3 and SB685ix
 PLEASE THINK BEFORE YOU PRINT Comparison SMART Board Whiteboard Systems Models SB600i2, SB600i3 and SB685ix A SMART Board interactive whiteboard system comprises an interactive whiteboard, a wall-mounted
PLEASE THINK BEFORE YOU PRINT Comparison SMART Board Whiteboard Systems Models SB600i2, SB600i3 and SB685ix A SMART Board interactive whiteboard system comprises an interactive whiteboard, a wall-mounted
16/32 Channel 1U Rack Mount CCTV Power Supply
 16/32 Channel 1U Rack Mount CCTV Power Supply Manual PH-A3224-GUQ Shown 16-Channel 32-Channel PTC PH-A1612-PUQ PH-A3224-PUQ Glass Fuse PH-A1612-GUQ PH-A3224-GUQ Industrial design 12 Amp 3 Amps per channel
16/32 Channel 1U Rack Mount CCTV Power Supply Manual PH-A3224-GUQ Shown 16-Channel 32-Channel PTC PH-A1612-PUQ PH-A3224-PUQ Glass Fuse PH-A1612-GUQ PH-A3224-GUQ Industrial design 12 Amp 3 Amps per channel
Senses SV series industrial monitor user manual
 Industrial Monitors Senses SV series Senses SV19 / SV17 User manual (Issue A) Part No: 85090084 Page 1 of 25 Copyright Copyright 2008 Amplicon Liveline Ltd. All rights reserved. This publication, including
Industrial Monitors Senses SV series Senses SV19 / SV17 User manual (Issue A) Part No: 85090084 Page 1 of 25 Copyright Copyright 2008 Amplicon Liveline Ltd. All rights reserved. This publication, including
SMART Board interactive whiteboard system
 PLEASE THINK BEFORE YOU PRINT Specifications SMART Board interactive whiteboard system Model 680i3 Physical specifications SMART Board 680 interactive whiteboard Size 65 1/4" W 49 1/2" H 5 1/8" D (165.7
PLEASE THINK BEFORE YOU PRINT Specifications SMART Board interactive whiteboard system Model 680i3 Physical specifications SMART Board 680 interactive whiteboard Size 65 1/4" W 49 1/2" H 5 1/8" D (165.7
SMART Board 480 Interactive Whiteboard User s Guide
 SMART Board 480 Interactive Whiteboard User s Guide Product Registration If you register your SMART product, we ll notify you of new features and software upgrades. Register online at smarttech.com/registration.
SMART Board 480 Interactive Whiteboard User s Guide Product Registration If you register your SMART product, we ll notify you of new features and software upgrades. Register online at smarttech.com/registration.
ANI-64S-xRU. Single Section Wall Cabinet INSTRUCTION MANUAL
 ANI-64S-xRU Single Section Wall Cabinet INSTRUCTION MANUAL 122 Rose Ln., Suite 303, Frisco, Texas 75034 TOLL FREE: 1-877-ANEUTRON TOLL: (469) 362-9228 Email: sales@a-neutronics.com A-Neutronics.com SAFETY
ANI-64S-xRU Single Section Wall Cabinet INSTRUCTION MANUAL 122 Rose Ln., Suite 303, Frisco, Texas 75034 TOLL FREE: 1-877-ANEUTRON TOLL: (469) 362-9228 Email: sales@a-neutronics.com A-Neutronics.com SAFETY
Wall-Mounting your HP computer. User Guide
 Wall-Mounting your HP computer User Guide The only warranties for Hewlett-Packard products and services are set forth in the express statements accompanying such products and services. Nothing herein should
Wall-Mounting your HP computer User Guide The only warranties for Hewlett-Packard products and services are set forth in the express statements accompanying such products and services. Nothing herein should
Care and Handling of Your VAIO Computer
 Care and Handling of Your VAIO Computer Proper Handling Use your computer on a clean dry, stable surface. Use only specified peripheral equipment and interface cables or you may experience problems. When
Care and Handling of Your VAIO Computer Proper Handling Use your computer on a clean dry, stable surface. Use only specified peripheral equipment and interface cables or you may experience problems. When
USER INSTRUCTIONS FOR 10 LITRE PORTABLE DEHUMIDIFIER MODEL NO. DHMD102
 USER INSTRUCTIONS FOR 10 LITRE PORTABLE DEHUMIDIFIER MODEL NO. DHMD102 THANK YOU FOR CHOOSING YOUR NEW DEHUMIDIFIER. BEFORE USING THE UNIT READ THESE INSTRUCTIONS FULLY AND RETAIN THEM FOR FUTURE REFERENCE
USER INSTRUCTIONS FOR 10 LITRE PORTABLE DEHUMIDIFIER MODEL NO. DHMD102 THANK YOU FOR CHOOSING YOUR NEW DEHUMIDIFIER. BEFORE USING THE UNIT READ THESE INSTRUCTIONS FULLY AND RETAIN THEM FOR FUTURE REFERENCE
4RU High Density Shelf Installation Instructions
 4RU High Density Shelf Installation Instructions Table of Contents General Product Information... 1.0 Safety Precautions... 2.0 Tools Required... 3.0 Package Contents... 4.0 Installing the Product Unpacking...
4RU High Density Shelf Installation Instructions Table of Contents General Product Information... 1.0 Safety Precautions... 2.0 Tools Required... 3.0 Package Contents... 4.0 Installing the Product Unpacking...
HP UPS R1500 Generation 3
 HP UPS R1500 Generation 3 Installation Instructions Part Number 650952-001 NOTE: The rating label on the device provides the class (A or B) of the equipment. Class B devices have a Federal Communications
HP UPS R1500 Generation 3 Installation Instructions Part Number 650952-001 NOTE: The rating label on the device provides the class (A or B) of the equipment. Class B devices have a Federal Communications
PS6500 Storage Arrays Rack Mount Instructions
 PS6500 Storage Arrays Rack Mount Instructions Part Number: R724M Rev. A01 Copyright 2010 Dell, Inc. All rights reserved. Dell is a trademark of Dell, Inc. EqualLogic is a registered trademark. All trademarks
PS6500 Storage Arrays Rack Mount Instructions Part Number: R724M Rev. A01 Copyright 2010 Dell, Inc. All rights reserved. Dell is a trademark of Dell, Inc. EqualLogic is a registered trademark. All trademarks
Power Supply Guide Version 1.0 for D-Show
 Power Supply Guide Version 1.0 for D-Show Digidesign 2001 Junipero Serra Boulevard Daly City, CA 94014-3886 USA tel: 650 731 6300 fax: 650 731 6399 Technical Support (USA) tel: 650 731 6100 fax: 650 731
Power Supply Guide Version 1.0 for D-Show Digidesign 2001 Junipero Serra Boulevard Daly City, CA 94014-3886 USA tel: 650 731 6300 fax: 650 731 6399 Technical Support (USA) tel: 650 731 6100 fax: 650 731
SMART Board interactive whiteboard system projectors
 PLEASE THINK BEFORE YOU PRINT Comparison SMART Board interactive whiteboard system projectors SMART V25, SMART UF65, SMART UF65w, SMART UF75, SMART UF75w and s A SMART Board interactive whiteboard system
PLEASE THINK BEFORE YOU PRINT Comparison SMART Board interactive whiteboard system projectors SMART V25, SMART UF65, SMART UF65w, SMART UF75, SMART UF75w and s A SMART Board interactive whiteboard system
HP 2530 8-Port Switches Quick Setup Guide
 HP 2530 8-Port Switches Quick Setup Guide The switch drawings in this document are for illustration only and may not match your particular switch model. For more detailed instructions and information to
HP 2530 8-Port Switches Quick Setup Guide The switch drawings in this document are for illustration only and may not match your particular switch model. For more detailed instructions and information to
SMART Podium Interactive Pen Display
 SMART Podium Interactive Pen Display Specifications Model ID350 Physical Specifications Size With Tilt Stand (lowest position) With Tilt Stand (highest position) Display Area Weight (with stand) Shipping
SMART Podium Interactive Pen Display Specifications Model ID350 Physical Specifications Size With Tilt Stand (lowest position) With Tilt Stand (highest position) Display Area Weight (with stand) Shipping
INSTALLATION MANUAL ELECTRIC RANGE. Please read these instructions thoroughly before installing and operating the range.
 ENGLISH ESPAÑOL INSTALLATION MANUAL ELECTRIC RANGE Please read these instructions thoroughly before installing and operating the range. LRE3025ST LRE3085ST LRE3083ST LRE3083SB LRE3083SW LRE3021ST LDE3037ST
ENGLISH ESPAÑOL INSTALLATION MANUAL ELECTRIC RANGE Please read these instructions thoroughly before installing and operating the range. LRE3025ST LRE3085ST LRE3083ST LRE3083SB LRE3083SW LRE3021ST LDE3037ST
42U/45U 28" Wide Rack Installation & Service Guide
 42U/45U 28" Wide Rack Installation & Service Guide 96-00171-005 Rev B Important Information Information in this document is subject to change without notice and does not represent a commitment on the part
42U/45U 28" Wide Rack Installation & Service Guide 96-00171-005 Rev B Important Information Information in this document is subject to change without notice and does not represent a commitment on the part
Zip40 Charging Cart. User's Guide. Components. Tools Needed ENGLISH. For the latest User Installation Guide please visit: www.ergotron.com.
 User's Guide Zip40 Charging Cart Components 2x 9x Tools Needed For the latest User Installation Guide please visit: www.ergotron.com User's Guide - English Guía del usuario - Español Manuel de l utilisateur
User's Guide Zip40 Charging Cart Components 2x 9x Tools Needed For the latest User Installation Guide please visit: www.ergotron.com User's Guide - English Guía del usuario - Español Manuel de l utilisateur
dedicated KVM switch and rackmount screen technology User Manual IP-S101 Combo KVM Extender Designed and manufactured by Austin Hughes
 dedicated KVM switch and rackmount screen technology User Manual IP-S101 Combo KVM Extender Designed and manufactured by Austin Hughes 751 Legal Information First English printing, October 2002 Information
dedicated KVM switch and rackmount screen technology User Manual IP-S101 Combo KVM Extender Designed and manufactured by Austin Hughes 751 Legal Information First English printing, October 2002 Information
BeoLab 7-1 BeoLab 7-2. Guide
 BeoLab 7-1 BeoLab 7-2 Guide CAUTION: To reduce the risk of electric shock, do not remove cover (or back). No User-serviceable parts inside. Refer servicing to qualified service personnel. WARNING: To prevent
BeoLab 7-1 BeoLab 7-2 Guide CAUTION: To reduce the risk of electric shock, do not remove cover (or back). No User-serviceable parts inside. Refer servicing to qualified service personnel. WARNING: To prevent
UPLIFT Height Adjustable Standing Desk (T-Frame) DIRECTIONS FOR ASSEMBLY AND USE - - ALSO - - Watch our assembly video
 UPLIFT Height Adjustable Standing Desk (T-Frame) DIRECTIONS FOR ASSEMBLY AND USE - - ALSO - - Watch our assembly video http://bit.ly/9ywwh! CAUTION MAKE SURE NO OBSTACLES ARE IN THE DESK S PATH AND ALL
UPLIFT Height Adjustable Standing Desk (T-Frame) DIRECTIONS FOR ASSEMBLY AND USE - - ALSO - - Watch our assembly video http://bit.ly/9ywwh! CAUTION MAKE SURE NO OBSTACLES ARE IN THE DESK S PATH AND ALL
HP EliteDisplay LED Backlit Monitors. User Guide
 HP EliteDisplay LED Backlit Monitors User Guide 2012, Hewlett-Packard Development Company, L.P. Microsoft and Windows are U.S. registered trademarks of Microsoft Corporation. The only warranties for HP
HP EliteDisplay LED Backlit Monitors User Guide 2012, Hewlett-Packard Development Company, L.P. Microsoft and Windows are U.S. registered trademarks of Microsoft Corporation. The only warranties for HP
When you switch off your system, or mute the sound, the red indicator light appears immediately, indicating that the subwoofer is not in use.
 BeoLab 11 Guide WARNING: To reduce the risk of fire or electric shock, do not expose this appliance to rain or moisture. Do not expose this equip ment to dripping or splashing and ensure that no objects
BeoLab 11 Guide WARNING: To reduce the risk of fire or electric shock, do not expose this appliance to rain or moisture. Do not expose this equip ment to dripping or splashing and ensure that no objects
SMART Board interactive whiteboard system Model SBX885i4
 P L E A S E T H I N K B E F O R E Y O U P R I N T Specifications SMART Board interactive whiteboard system Model SBX885i4 Physical specifications SMART Board X885 interactive whiteboard Size 78 1/2" W
P L E A S E T H I N K B E F O R E Y O U P R I N T Specifications SMART Board interactive whiteboard system Model SBX885i4 Physical specifications SMART Board X885 interactive whiteboard Size 78 1/2" W
Store, transport, and charge your school s tablets and laptops. ipad, Chromebook, Tablet, and Laptop Carts
 Mobile Device Carts and Lockers Store, transport, and charge your school s tablets and laptops.» Keep your devices safe, secure, and ready to go at a moment s notice. BLACK BOX ipad, Chromebook, Tablet,
Mobile Device Carts and Lockers Store, transport, and charge your school s tablets and laptops.» Keep your devices safe, secure, and ready to go at a moment s notice. BLACK BOX ipad, Chromebook, Tablet,
HP SATA/SAS hard drive and Solid State Drive installation
 HP SATA/SAS hard drive and Solid State Drive installation This document describes how to install Serial ATA (SATA) and Serial Attached SCSI (SAS) hard drives or Solid State Drives (SSD) in an internal
HP SATA/SAS hard drive and Solid State Drive installation This document describes how to install Serial ATA (SATA) and Serial Attached SCSI (SAS) hard drives or Solid State Drives (SSD) in an internal
Installing Your 960 or 980 Server into a Rackmount Cabinet
 Installing Your 960 or 980 Server into a Rackmount Cabinet 1 2 Contents Installing Your Gateway Server into a Rackmount Cabinet...1 Identifyingpartsintheaccessorykit...2 Rackmounthandlekit... 2 Rackmountrailkit...
Installing Your 960 or 980 Server into a Rackmount Cabinet 1 2 Contents Installing Your Gateway Server into a Rackmount Cabinet...1 Identifyingpartsintheaccessorykit...2 Rackmounthandlekit... 2 Rackmountrailkit...
INFRARED QUARTZ WALL HEATER
 INFRARED QUARTZ WALL HEATER MODEL NO: IQ2000 PART NO: 6939004 MOUNTING & OPERATION INSTRUCTIONS GC0715 INTRODUCTION Thank you for purchasing this CLARKE Infrared Wall Heater. Before attempting to use this
INFRARED QUARTZ WALL HEATER MODEL NO: IQ2000 PART NO: 6939004 MOUNTING & OPERATION INSTRUCTIONS GC0715 INTRODUCTION Thank you for purchasing this CLARKE Infrared Wall Heater. Before attempting to use this
HP ProDisplay P19A LED Backlit Monitor. User Guide
 HP ProDisplay P19A LED Backlit Monitor User Guide 2013 Hewlett-Packard Development Company, L.P. The only warranties for HP products and services are set forth in the express warranty statements accompanying
HP ProDisplay P19A LED Backlit Monitor User Guide 2013 Hewlett-Packard Development Company, L.P. The only warranties for HP products and services are set forth in the express warranty statements accompanying
Rack Installation Instructions
 Rack Installation Instructions Second Edition (June 2014) 2014 Contents Chapter 1. Safety information..... 1 Chapter 2. Rack kit parts inentory... 3 Chapter 3. Rack installation...... 5 Identifying the
Rack Installation Instructions Second Edition (June 2014) 2014 Contents Chapter 1. Safety information..... 1 Chapter 2. Rack kit parts inentory... 3 Chapter 3. Rack installation...... 5 Identifying the
CAUTION RISK OF ELECTRIC SHOCK DO NOT OPEN
 BeoLab 7-6 Guide CAUTION RISK OF ELECTRIC SHOCK DO NOT OPEN CAUTION: To reduce the risk of electric shock, do not remove cover (or back). No User-serviceable parts inside. Refer servicing to qualified
BeoLab 7-6 Guide CAUTION RISK OF ELECTRIC SHOCK DO NOT OPEN CAUTION: To reduce the risk of electric shock, do not remove cover (or back). No User-serviceable parts inside. Refer servicing to qualified
EXPLORE 4-Leg Teaming Table with Screen Share Assembly Instructions
 EXPLORE 4-Leg Teaming Table with Screen Share Monitor Display Requirements: your flat panel display must confirm to the following requirements. y With the stand removed, the monitor must not exceed 40
EXPLORE 4-Leg Teaming Table with Screen Share Monitor Display Requirements: your flat panel display must confirm to the following requirements. y With the stand removed, the monitor must not exceed 40
Digital Photo Picture Frame. Operation Manual
 Digital Photo Picture Frame Operation Manual 20070309 CONGRATULATIONS on your purchase of a Polaroid 7 LCD Digital Photo Picture Frame. Please read carefully and follow all warnings and instructions in
Digital Photo Picture Frame Operation Manual 20070309 CONGRATULATIONS on your purchase of a Polaroid 7 LCD Digital Photo Picture Frame. Please read carefully and follow all warnings and instructions in
2-3 SAS/SATA II HDD Canister USER S MANUAL XC-23D1-SA10-0-R. Document number: MAN-00076-A
 2-3 SAS/SATA II HDD Canister XC-23D1-SA10-0-R USER S MANUAL Document number: MAN-00076-A ii Preface Important Information Warranty Our product is warranted against defects in materials and workmanship
2-3 SAS/SATA II HDD Canister XC-23D1-SA10-0-R USER S MANUAL Document number: MAN-00076-A ii Preface Important Information Warranty Our product is warranted against defects in materials and workmanship
Full_IG.book Page 1 Monday, January 9, 2012 6:11 PM. ProSafe 24 Port Gigabit Switch Installation Guide
 Full_IG.book Page 1 Monday, January 9, 2012 6:11 PM ProSafe 24 Port Gigabit Switch Installation Guide Full_IG.book Page 2 Monday, January 9, 2012 6:11 PM 2011 NETGEAR, Inc. All rights reserved. No part
Full_IG.book Page 1 Monday, January 9, 2012 6:11 PM ProSafe 24 Port Gigabit Switch Installation Guide Full_IG.book Page 2 Monday, January 9, 2012 6:11 PM 2011 NETGEAR, Inc. All rights reserved. No part
Small form factor bay converter and hard drive installation
 Small form factor bay converter and hard drive installation HP xw6600 and HP xw8600 Workstations This document describes how to convert HP xw6600 and HP xw8600 Workstation 3.5-inch hard drive bays to hold
Small form factor bay converter and hard drive installation HP xw6600 and HP xw8600 Workstations This document describes how to convert HP xw6600 and HP xw8600 Workstation 3.5-inch hard drive bays to hold
HDMI USB Extender VE803 User Manual
 HDMI USB Extender VE803 User Manual www.aten.com VE803 User Manual FCC Information This is an FCC Class A product. In a domestic environment this product may cause radio interference in which case the
HDMI USB Extender VE803 User Manual www.aten.com VE803 User Manual FCC Information This is an FCC Class A product. In a domestic environment this product may cause radio interference in which case the
Rack Installation Instructions
 Rack Installation Instructions Guidelines This publication provides information about how to install your server into a standard rack cabinet using the rail kit shipped with your server. If you no longer
Rack Installation Instructions Guidelines This publication provides information about how to install your server into a standard rack cabinet using the rail kit shipped with your server. If you no longer
OASIS-PLUS 120V READ ALL INSTRUCTIONS BEFORE OPERATING READ ALL INSTRUCTIONS BEFORE OPERATING OZONE IS A POWERFUL OXIDIZER AND MUST BE USED WITH CARE
 OASIS-PLUS 120V INFORMATION & OPERATING INSTRUCTIONS READ ALL INSTRUCTIONS BEFORE OPERATING READ ALL INSTRUCTIONS BEFORE OPERATING OZONE IS A POWERFUL OXIDIZER AND MUST BE USED WITH CARE 56041852 WARNING:
OASIS-PLUS 120V INFORMATION & OPERATING INSTRUCTIONS READ ALL INSTRUCTIONS BEFORE OPERATING READ ALL INSTRUCTIONS BEFORE OPERATING OZONE IS A POWERFUL OXIDIZER AND MUST BE USED WITH CARE 56041852 WARNING:
VP500-100 HDMI to VGA Converter
 HDMI to VGA Converter Welcome! We greatly appreciate your purchase of the HDMI to VGA Converter. We are sure you will find it reliable and simple to use. Superior performance for the right price, backed
HDMI to VGA Converter Welcome! We greatly appreciate your purchase of the HDMI to VGA Converter. We are sure you will find it reliable and simple to use. Superior performance for the right price, backed
NOTE: Additional user information for your printer may be available in the "Manuals" section at support.dell.com.
 CAUTION: General Safety Instructions Use the following safety guidelines to help ensure your own personal safety and to help protect your equipment and working environment from potential damage. NOTE:
CAUTION: General Safety Instructions Use the following safety guidelines to help ensure your own personal safety and to help protect your equipment and working environment from potential damage. NOTE:
Digital Satellite Receiver
 USER GUIDE Digital Satellite Receiver Models DSR207, DSR317, DSR505, and DSR530 CONTENTS IMPORTANT SAFETY INSTRUCTIONS...1 DSR BASICS SYMBOLS/ICONS...6 Front Panel...6 Back Panel...7 CONNECTING YOUR DSR...10
USER GUIDE Digital Satellite Receiver Models DSR207, DSR317, DSR505, and DSR530 CONTENTS IMPORTANT SAFETY INSTRUCTIONS...1 DSR BASICS SYMBOLS/ICONS...6 Front Panel...6 Back Panel...7 CONNECTING YOUR DSR...10
HP ProDisplay P17A LED Backlit Monitor. User Guide
 HP ProDisplay P17A LED Backlit Monitor User Guide 2013 Hewlett-Packard Development Company, L.P. Microsoft, Windows, and Windows Vista are either trademarks or registered trademarks of Microsoft Corporation
HP ProDisplay P17A LED Backlit Monitor User Guide 2013 Hewlett-Packard Development Company, L.P. Microsoft, Windows, and Windows Vista are either trademarks or registered trademarks of Microsoft Corporation
User Manual. RK-2d / RK-2t. dedicated KVM switch and rackmount screen technology. Designed and manufactured by Austin Hughes
 dedicated KVM switch and rackmount screen technology User Manual RK-2d / RK-2t 1U Short Depth Keyboard Drawer Designed and manufactured by Austin Hughes 751 Legal Information First English printing, October
dedicated KVM switch and rackmount screen technology User Manual RK-2d / RK-2t 1U Short Depth Keyboard Drawer Designed and manufactured by Austin Hughes 751 Legal Information First English printing, October
Cabinets 101: Configuring A Network Or Server Cabinet
 Cabinets 101: Configuring A Network Or Server Cabinet North, South and Central America White Paper May 2012 www.commscope.com Contents Background Information 3 What is a network or server cabinet? 3 What
Cabinets 101: Configuring A Network Or Server Cabinet North, South and Central America White Paper May 2012 www.commscope.com Contents Background Information 3 What is a network or server cabinet? 3 What
CAUTION RISK OF ELECTRIC SHOCK DO NOT OPEN
 BeoLab 4000 Guide CAUTION RISK OF ELECTRIC SHOCK DO NOT OPEN CAUTION: To reduce the risk of electric shock, do not remove cover (or back). No User-serviceable parts inside. Refer servicing to qualified
BeoLab 4000 Guide CAUTION RISK OF ELECTRIC SHOCK DO NOT OPEN CAUTION: To reduce the risk of electric shock, do not remove cover (or back). No User-serviceable parts inside. Refer servicing to qualified
HP Advanced Wireless Docking Station. User Guide
 HP Advanced Wireless Docking Station User Guide Copyright 2014, 2015 Hewlett-Packard Development Company, L.P. Intel is a trademark of Intel Corporation in the U.S. and other countries. Windows and Windows
HP Advanced Wireless Docking Station User Guide Copyright 2014, 2015 Hewlett-Packard Development Company, L.P. Intel is a trademark of Intel Corporation in the U.S. and other countries. Windows and Windows
MCR1900 Media Converter 19-Slot Chassis
 MCR1900 Media Converter 19-Slot Chassis Installation Guide Part #5500304-11 Copyright Statement This document must not be reproduced in any way whatsoever, either printed or electronically, without the
MCR1900 Media Converter 19-Slot Chassis Installation Guide Part #5500304-11 Copyright Statement This document must not be reproduced in any way whatsoever, either printed or electronically, without the
ATS Overhead Table Shelf System INSTRUCTION MANUAL
 ATS Overhead Table Shelf System INSTRUCTION MANUAL ATS Overhead Table Shelf System Instruction Manual Warranty Newport Corporation warrants this product to be free of defects in material and workmanship
ATS Overhead Table Shelf System INSTRUCTION MANUAL ATS Overhead Table Shelf System Instruction Manual Warranty Newport Corporation warrants this product to be free of defects in material and workmanship
PLEASE THINK BEFORE YOU PRINT. SMART Board SBID 6052i Interactive Display Installation and User s Guide
 PLEASE THINK BEFORE YOU PRINT SMART Board SBID 6052i Interactive Display Installation and User s Guide Product Registration If you register your SMART product, we ll notify you of new features and software
PLEASE THINK BEFORE YOU PRINT SMART Board SBID 6052i Interactive Display Installation and User s Guide Product Registration If you register your SMART product, we ll notify you of new features and software
Hard Disk Drive (HDD)
 Installation Instructions Hard Disk Drive (HDD) Catalog Number 6189V-35HDDST80, 6189V-35HDDST160 Topic Page About This Publication 1 Important User Information 2 Electrostatic Discharge (ESD) Precautions
Installation Instructions Hard Disk Drive (HDD) Catalog Number 6189V-35HDDST80, 6189V-35HDDST160 Topic Page About This Publication 1 Important User Information 2 Electrostatic Discharge (ESD) Precautions
NuMount VESA Adapter for imac ASSEMBLY MANUAL
 NuMount VESA Adapter for imac ASSEMBLY MANUAL TABLE OF CONTENTS 1. INTRODUCTION...1 1.1 COMPATIBILITY 1.2 PACKAGE CONTENTS 1.3 ABOUT THIS MANUAL 2. ASSEMBLY & SETUP...2 2.1 ATTACHING THE ADAPTER TO YOUR
NuMount VESA Adapter for imac ASSEMBLY MANUAL TABLE OF CONTENTS 1. INTRODUCTION...1 1.1 COMPATIBILITY 1.2 PACKAGE CONTENTS 1.3 ABOUT THIS MANUAL 2. ASSEMBLY & SETUP...2 2.1 ATTACHING THE ADAPTER TO YOUR
User Guide. HDMI Active Cable Extender. DVI-7370c
 User Guide HDMI Active Cable Extender DVI-7370c TABLE OF CONTENTS SECTION PAGE PRODUCT SAFETY...1 PRODUCT LIABILITY...1 1.0 INTRODUCTION...2 2.0 SPECIFICATIONS...3 3.0 PACKAGE CONTENTS...4 4.0 CONNECTING
User Guide HDMI Active Cable Extender DVI-7370c TABLE OF CONTENTS SECTION PAGE PRODUCT SAFETY...1 PRODUCT LIABILITY...1 1.0 INTRODUCTION...2 2.0 SPECIFICATIONS...3 3.0 PACKAGE CONTENTS...4 4.0 CONNECTING
Roof Top Air Conditioner INSTALLATION AND OPERATING INSTRUCTIONS
 Roof Top Air Conditioner INSTALLATION AND OPERATING INSTRUCTIONS Ducted System RECORD THIS UNIT INFORMATION FOR FUTURE REFERENCE: Model Number: Serial Number: Date Purchased: This manual must be read and
Roof Top Air Conditioner INSTALLATION AND OPERATING INSTRUCTIONS Ducted System RECORD THIS UNIT INFORMATION FOR FUTURE REFERENCE: Model Number: Serial Number: Date Purchased: This manual must be read and
Tablet Management Rack 16
 Tablet Management Rack 16 User's Guide Table of Contents Hazard Symbols Review... 2 Components... 2 Charging Set-up... 3-4 LED and Syncing... 4-5 Cleaning and Maintenance... 6 Specifications... 6 Service
Tablet Management Rack 16 User's Guide Table of Contents Hazard Symbols Review... 2 Components... 2 Charging Set-up... 3-4 LED and Syncing... 4-5 Cleaning and Maintenance... 6 Specifications... 6 Service
SMART Board 8000i-G5-SMP series interactive flat panels
 Help us make this document better smarttech.com/docfeedback/170814 SMART Board 8000i-G5-SMP series interactive flat panels ADMINISTRATOR S GUIDE FOR MODELS SBID8055i-G5-SMP AND SBID8065i-G5-SMP Product
Help us make this document better smarttech.com/docfeedback/170814 SMART Board 8000i-G5-SMP series interactive flat panels ADMINISTRATOR S GUIDE FOR MODELS SBID8055i-G5-SMP AND SBID8065i-G5-SMP Product
4.3-inch Back-Up Camera
 TM 4.-inch Back-Up Camera Model No.: PKC0BU4 Owner s Manual and Warranty Information Read these instructions completely before using this product. Retain this Owner s Manual for future reference. INTRODUCTION
TM 4.-inch Back-Up Camera Model No.: PKC0BU4 Owner s Manual and Warranty Information Read these instructions completely before using this product. Retain this Owner s Manual for future reference. INTRODUCTION
AVR 158. Audio/video receiver. Quick-Start Guide ENGLISH
 158 Audio/video receiver ENGLISH Quick-Start Guide 158 Introduction, Speaker Placement and Connection Introduction Thank you for choosing a harman kardon product! This quick-start guide contains all the
158 Audio/video receiver ENGLISH Quick-Start Guide 158 Introduction, Speaker Placement and Connection Introduction Thank you for choosing a harman kardon product! This quick-start guide contains all the
IMPORTANT SAFETY INSTRUCTIONS WARNING READ AND SAVE THESE OPERATING AND SAFETY INSTRUCTIONS BEFORE USING THIS HEATER.
 THERMAWAVE CERAMIC HEATER Model HZ-850 Series Model HZ-860 Series IMPORTANT SAFETY INSTRUCTIONS WARNING READ AND SAVE THESE OPERATING AND SAFETY INSTRUCTIONS BEFORE USING THIS HEATER. Warning Failure to
THERMAWAVE CERAMIC HEATER Model HZ-850 Series Model HZ-860 Series IMPORTANT SAFETY INSTRUCTIONS WARNING READ AND SAVE THESE OPERATING AND SAFETY INSTRUCTIONS BEFORE USING THIS HEATER. Warning Failure to
BeoLab 1. User s guide
 BeoLab 1 User s guide Legal notice: CAUTION RISK OF ELECTRIC SHOCK DO NOT OPEN CAUTION: To reduce the risk of electric shock, do not remove cover (or back). No User-serviceable parts inside. Refer servicing
BeoLab 1 User s guide Legal notice: CAUTION RISK OF ELECTRIC SHOCK DO NOT OPEN CAUTION: To reduce the risk of electric shock, do not remove cover (or back). No User-serviceable parts inside. Refer servicing
Vision Engravers and Routers PRE-Installation Guide. 2015 Vision Engraving & Routing Systems
 Vision Engravers and Routers PRE-Installation Guide Revised: 8/19/2015 Vision Engravers and Routers PRE-Installation Guide All rights reserved. No parts of this work may be reproduced in any form or by
Vision Engravers and Routers PRE-Installation Guide Revised: 8/19/2015 Vision Engravers and Routers PRE-Installation Guide All rights reserved. No parts of this work may be reproduced in any form or by
WARNING: To prevent fire or electric shock, do not expose this appliance to rain or moisture.
 BeoVision 4 1 Guide CAUTION: To reduce the risk of electric shock, do not remove cover (or back). No User-serviceable parts inside. Refer servicing to qualified service personnel. WARNING: To prevent fire
BeoVision 4 1 Guide CAUTION: To reduce the risk of electric shock, do not remove cover (or back). No User-serviceable parts inside. Refer servicing to qualified service personnel. WARNING: To prevent fire
HP Compaq LA1905wl, LA1905wg, LA2205wg, LA2205wl, LA22f, LA2405wg, and LA2405x LCD Monitors. User Guide
 HP Compaq LA1905wl, LA1905wg, LA2205wg, LA2205wl, LA22f, LA2405wg, and LA2405x LCD Monitors User Guide 2009 2012 Hewlett-Packard Development Company, L.P. Microsoft, Windows, and Windows Vista are either
HP Compaq LA1905wl, LA1905wg, LA2205wg, LA2205wl, LA22f, LA2405wg, and LA2405x LCD Monitors User Guide 2009 2012 Hewlett-Packard Development Company, L.P. Microsoft, Windows, and Windows Vista are either
StorTrends 3400 Hardware Guide for Onsite Support
 StorTrends 3400 Hardware Guide for Onsite Support MAN-3400-SS 11/21/2012 Copyright 1985-2012 American Megatrends, Inc. All rights reserved. American Megatrends, Inc. 5555 Oakbrook Parkway, Building 200
StorTrends 3400 Hardware Guide for Onsite Support MAN-3400-SS 11/21/2012 Copyright 1985-2012 American Megatrends, Inc. All rights reserved. American Megatrends, Inc. 5555 Oakbrook Parkway, Building 200
Basic Spring Motor Roller Shades
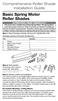 Comprehensive Roller Shade Installation Guide Basic Spring Motor Roller Shades ATTENTION!!! READ CAREFULLY! This shade has a reliable long-lasting Spring Motor. The Spring Motor must have proper tension
Comprehensive Roller Shade Installation Guide Basic Spring Motor Roller Shades ATTENTION!!! READ CAREFULLY! This shade has a reliable long-lasting Spring Motor. The Spring Motor must have proper tension
SMART Board 8055i, 8055i-SMP and 8055ie-SMP
 SMART Board 8055i, 8055i-SMP and 8055ie-SMP Interactive flat panels User s guide Product registration If you register your SMART product, we ll notify you of new features and software upgrades. Register
SMART Board 8055i, 8055i-SMP and 8055ie-SMP Interactive flat panels User s guide Product registration If you register your SMART product, we ll notify you of new features and software upgrades. Register
24 Wide Screen LED Monitor with HDMI
 24 Wide Screen LED Monitor with HDMI USER MANUAL L24LE11B_MANUAL_EN_R1 Please read this manual carefully before using, and keep it for future reference. TABLE OF CONTENTS GETTING STARTED Monitor Stand
24 Wide Screen LED Monitor with HDMI USER MANUAL L24LE11B_MANUAL_EN_R1 Please read this manual carefully before using, and keep it for future reference. TABLE OF CONTENTS GETTING STARTED Monitor Stand
DCF Optimized Rack System
 Integrated Cabinet Solutions For Business-Critical Continuity DCF Optimized Rack System User Manual IMPORTANT SAFETY GUIDELINES SAVE THESE INSTRUCTIONS This manual contains important instructions that
Integrated Cabinet Solutions For Business-Critical Continuity DCF Optimized Rack System User Manual IMPORTANT SAFETY GUIDELINES SAVE THESE INSTRUCTIONS This manual contains important instructions that
=============================== WARNING
 =============================== WARNING EXPLANATION OF GRAPHICAL SYMBOLS This symbol is intended to alert the user to the presence of unprotected dangerous voltage" within the product's enclosure that
=============================== WARNING EXPLANATION OF GRAPHICAL SYMBOLS This symbol is intended to alert the user to the presence of unprotected dangerous voltage" within the product's enclosure that
SNQ-60x0-320 Series Data Center Switch. Quick Installation Guide
 Introduction This guide is to assist the reader with the most basic form of installation and connection to switches in this series. As there is more than one switch in this series, the diagrams might slightly
Introduction This guide is to assist the reader with the most basic form of installation and connection to switches in this series. As there is more than one switch in this series, the diagrams might slightly
Vertical Display and Storage B1350-2. SKOPE Gen2: Three Door Chiller
 Vertical Display and Storage User Manual MAN1227 Rev. 3.0 March 2008 edition CONTACT ADDRESSES Designed and Manufactured by New Zealand SKOPE INDUSTRIES LIMITED PO Box 1091, Christchurch New Zealand Freephone:
Vertical Display and Storage User Manual MAN1227 Rev. 3.0 March 2008 edition CONTACT ADDRESSES Designed and Manufactured by New Zealand SKOPE INDUSTRIES LIMITED PO Box 1091, Christchurch New Zealand Freephone:
LBP-1210 Laser Printer
 LBP-1210 Laser Printer Getting Started Guide IMPORTANT: Read this manual carefully before using your printer. Save this manual for future reference. Copyright Copyright 2002 Canon Inc. All information
LBP-1210 Laser Printer Getting Started Guide IMPORTANT: Read this manual carefully before using your printer. Save this manual for future reference. Copyright Copyright 2002 Canon Inc. All information
Mercury Helios 2 ASSEMBLY MANUAL & USER GUIDE
 Mercury Helios 2 ASSEMBLY MANUAL & USER GUIDE TABLE OF CONTENTS INTRODUCTION...1 1.1 MINIMUM SYSTEM REQUIREMENTS 1.1.1 Apple Mac Requirements 1.1.2 PC Requirements 1.1.3 Supported PCIe Cards 1.2 PACKAGE
Mercury Helios 2 ASSEMBLY MANUAL & USER GUIDE TABLE OF CONTENTS INTRODUCTION...1 1.1 MINIMUM SYSTEM REQUIREMENTS 1.1.1 Apple Mac Requirements 1.1.2 PC Requirements 1.1.3 Supported PCIe Cards 1.2 PACKAGE
Sympodium Interactive Pen Display
 Physical Specifications Sympodium Interactive Pen Display Specifications Model DT770 Size Display Area Weight Shipping Size Shipping Weight (Carton and Contents) 19" W 18" H 3 5/8" D (48.3 cm 45.7 cm 9.2
Physical Specifications Sympodium Interactive Pen Display Specifications Model DT770 Size Display Area Weight Shipping Size Shipping Weight (Carton and Contents) 19" W 18" H 3 5/8" D (48.3 cm 45.7 cm 9.2
Part Name/Description Part Number Quantity. Power Cable 4000950-5 1
 Note: Indented items indicate parts included in an assembly listed above Part Name/Description Part Number Quantity Power Cable 4000950-5 1 Raven Harness Adapter Kit 4100525 1 Installation Instructions
Note: Indented items indicate parts included in an assembly listed above Part Name/Description Part Number Quantity Power Cable 4000950-5 1 Raven Harness Adapter Kit 4100525 1 Installation Instructions
Installation Guide. Wyse D Class 4-GB RAM Upgrade Option Kit. Products: D90D7, D90DW. Issue: 121312 PN: 883884-35L Rev. A
 Installation Guide Wyse D Class 4-GB RAM Upgrade Option Kit Products: D90D7, D90DW Issue: 121312 PN: 883884-35L Rev. A Copyright Notices 2012, Wyse Technology Inc. All rights reserved. This manual and
Installation Guide Wyse D Class 4-GB RAM Upgrade Option Kit Products: D90D7, D90DW Issue: 121312 PN: 883884-35L Rev. A Copyright Notices 2012, Wyse Technology Inc. All rights reserved. This manual and
SMART Board interactive whiteboard system Model 885i5e-SMP
 Specifications SMART Board interactive whiteboard system Model 885i5e-SMP SMART Board 885 interactive whiteboard Size 78 1/2" W 53 3/8" H 6 1/2" D (199.4 cm 135.6 cm 16.5 cm) Active screen area (maximum
Specifications SMART Board interactive whiteboard system Model 885i5e-SMP SMART Board 885 interactive whiteboard Size 78 1/2" W 53 3/8" H 6 1/2" D (199.4 cm 135.6 cm 16.5 cm) Active screen area (maximum
Portable Air Conditioner
 Portable Air Conditioner Owner's Manual Model:3 in 1 12,000 Btu/h Series 3 Please read this owner s manual carefully before operation and retain it for future reference. CONTENTS 1. SUMMARY...1 2. PORTABLE
Portable Air Conditioner Owner's Manual Model:3 in 1 12,000 Btu/h Series 3 Please read this owner s manual carefully before operation and retain it for future reference. CONTENTS 1. SUMMARY...1 2. PORTABLE
CAUTION RISK OF ELECTRIC SHOCK DO NOT OPEN
 BeoLab 4 Guide CAUTION RISK OF ELECTRIC SHOCK DO NOT OPEN CAUTION: To reduce the risk of electric shock, do not remove cover (or back). No User-serviceable parts inside. Refer servicing to qualified service
BeoLab 4 Guide CAUTION RISK OF ELECTRIC SHOCK DO NOT OPEN CAUTION: To reduce the risk of electric shock, do not remove cover (or back). No User-serviceable parts inside. Refer servicing to qualified service
MIRAGE. Set-Up Instructions. www.skyline-exhibits.com
 MIRAGE Set-Up Instructions www.skyline-exhibits.com Table of Contents Mirage is available in many sizes from 32 tall tabletops to 92 tall backwalls. The following set-up and repacking instructions depict
MIRAGE Set-Up Instructions www.skyline-exhibits.com Table of Contents Mirage is available in many sizes from 32 tall tabletops to 92 tall backwalls. The following set-up and repacking instructions depict
Service Guide. Gateway M275
 Service Guide Gateway M275 Contents Replacing Gateway M275 Components.................................... 1 Identifying the convertible tablet PC model...................................... 2 Identifying
Service Guide Gateway M275 Contents Replacing Gateway M275 Components.................................... 1 Identifying the convertible tablet PC model...................................... 2 Identifying
Replacement Instructions. Warning: During this procedure, keep small parts away from children.
 apple ibook G4 Memory Card Replacement Instructions Follow the instructions in this sheet carefully. Failure to follow these instructions could damage your equipment and void its warranty. Note: Written
apple ibook G4 Memory Card Replacement Instructions Follow the instructions in this sheet carefully. Failure to follow these instructions could damage your equipment and void its warranty. Note: Written
SMART Board interactive whiteboard system Model SB885ixe-MP
 Specifications SMART Board interactive whiteboard system Model SB885ixe-MP Physical specifications SMART Board 885 interactive whiteboard Size 78 1/2" W 53 3/8" H 6 1/2" D Active screen area (199.4 cm
Specifications SMART Board interactive whiteboard system Model SB885ixe-MP Physical specifications SMART Board 885 interactive whiteboard Size 78 1/2" W 53 3/8" H 6 1/2" D Active screen area (199.4 cm
IMPORTANT SAFETY INSTRUCTIONS
 IMPORTANT SAFETY INSTRUCTIONS Before you install or use the apparatus, you must read and understand these Important Safety Instructions. At all times when using the apparatus you must follow these Important
IMPORTANT SAFETY INSTRUCTIONS Before you install or use the apparatus, you must read and understand these Important Safety Instructions. At all times when using the apparatus you must follow these Important
Tone Hammer 500. Owners Manual. Manual Version 1.0
 Tone Hammer 500 Owners Manual Manual Version 1.0 1. Incorporating the preamp from the popular Tone Hammer preamp/di pedal this superlight bass head combines three bands of flexible EQ, a colorful "Drive"
Tone Hammer 500 Owners Manual Manual Version 1.0 1. Incorporating the preamp from the popular Tone Hammer preamp/di pedal this superlight bass head combines three bands of flexible EQ, a colorful "Drive"
SMART Board interactive whiteboard system with appliance Model 885i5e-MP
 Specifications SMART Board interactive whiteboard system with appliance Model 885i5e-MP Physical specifications SMART Board 885 interactive whiteboard Size 78 1/2" W 53 3/8" H 6 1/2" D (199.4 cm 135.6
Specifications SMART Board interactive whiteboard system with appliance Model 885i5e-MP Physical specifications SMART Board 885 interactive whiteboard Size 78 1/2" W 53 3/8" H 6 1/2" D (199.4 cm 135.6
Lunette 2 Series. Curved Fixed Frame Projection Screen. User s Guide
 Lunette 2 Series Curved Fixed Frame Projection Screen User s Guide Important Safety and Warning Precautions Please follow these instructions carefully to ensure proper maintenance and safety with your
Lunette 2 Series Curved Fixed Frame Projection Screen User s Guide Important Safety and Warning Precautions Please follow these instructions carefully to ensure proper maintenance and safety with your
5800 Temperature Sensor Cable Assembly
 5800 Temperature Sensor Cable Assembly Removal and Replacement Instruction Sheet #60-4702-070 Revision D, January 14, 2013 Overview The 5800 has two refrigeration temperature sensors, one attached to the
5800 Temperature Sensor Cable Assembly Removal and Replacement Instruction Sheet #60-4702-070 Revision D, January 14, 2013 Overview The 5800 has two refrigeration temperature sensors, one attached to the
HP 2530 24-Port and 48-Port Switches Quick Setup Guide
 HP 2530 24-Port and 48-Port Switches Quick Setup Guide The switch drawings in this document are for illustration only and may not match your particular switch model. For more detailed instructions and
HP 2530 24-Port and 48-Port Switches Quick Setup Guide The switch drawings in this document are for illustration only and may not match your particular switch model. For more detailed instructions and
Tyan Computer. Transport PX22. Service Engineer s Manual
 Tyan Computer Transport PX22 Service Engineer s Manual 1 Precaution To read through the user manual, check all assembly and follow setup process before any operation on this server To keep paper clips,
Tyan Computer Transport PX22 Service Engineer s Manual 1 Precaution To read through the user manual, check all assembly and follow setup process before any operation on this server To keep paper clips,
INSTRUCTION MANUAL PLEASE READ ALL THE INSTRUCTIONS COMPLETELY BEFORE USE AND SAVE THIS MANUAL FOR FUTURE REFERENCE
 INSTRUCTION MANUAL PLEASE READ ALL THE INSTRUCTIONS COMPLETELY BEFORE USE AND SAVE THIS MANUAL FOR FUTURE REFERENCE m Before Use Please read IMPORTANT SAFETY INSTRUCTIONS on page 10 before use. It is important
INSTRUCTION MANUAL PLEASE READ ALL THE INSTRUCTIONS COMPLETELY BEFORE USE AND SAVE THIS MANUAL FOR FUTURE REFERENCE m Before Use Please read IMPORTANT SAFETY INSTRUCTIONS on page 10 before use. It is important
