ACCU-CHEK Inform II BLOOD GLUCOSE MONITORING SYSTEM. Operator s Manual
|
|
|
- Spencer Osborne
- 7 years ago
- Views:
Transcription
1 ACCU-CHEK Inform II BLOOD GLUCOSE MONITORING SYSTEM Operator s Manual
2 ACCU-CHEK Inform II System OPERATOR S MANUAL 2015 Roche Diagnostics. All rights reserved USA1
3
4 Manual version Revision date Changes Version New document Version Upgrade to FW 03.04; Revise critically ill statement Version Update cleaning and disinfecting chapter Version Transition to new meter hardware; 2D barcode scanner, modifications to wireless LAN option (separate insertable RF card replaced by integrated WLAN component); new battery pack. Update to SW 04.00; misc. editorial revisions. Version Correct two typographical errors in chapter 1, Introduction, Overview of the ACCU-CHEK Inform II Base Unit Hub section. 3
5 2015, Roche Diagnostics. All rights reserved. The contents of this document, including all graphics, are the property of Roche Diagnostics. Information in this document is subject to change without notice. Roche Diagnostics shall not be liable for technical or edi torial errors or omissions contained herein. No part of this document may be reproduced or transmitted in any form or by any means, electronic or mechanical, for any purpose, without the express written permission of Roche Diagnostics. Please send questions or comments about this manual to your local Roche representative. ACCU-CHEK, ACCU-CHEK INFORM and COBAS are trademarks of Roche. All other trademarks are the property of their respective owners. The Wi-Fi CERTIFIED Logo is a certification mark of the Wi-Fi Alliance. On the packaging, on the identification plate of the meter, the battery pack, the base unit, or the code key reader you may encounter the following symbols, shown here with their meaning: Caution, consult accompanying documents. Refer to safety-related notes in the instruction for use accompanying this instrument. Temperature limitation (Store at) Manufacturer Catalog number IVD In vitro diagnostic medical device The system fulfills the Canadian and U.S. safety requirements (UL LISTED, in accordance with UL 61010A-1:02 and CAN/CSA-C22.2 No ). 7.5V 1.7A Power supply connection On meters with WLAN capability: This device complies with Part 15 of the FCC Rules and with RSS-210 of Industry Canada. For other WLAN certifications, see label on bottom of battery compartment and list included in meter kit. 4
6 1 Introduction 11 Before you start...11 Intended use...11 Important information regarding use...12 If you need help...13 Note on the use of base unit in this manual...13 Note on illustrations in this manual...13 What can the system do for you?...14 Important safety instructions and additional information...15 Important information regarding safety...16 Disposal of the system...17 Product safety...17 General care...17 Accessory box...17 Meter...17 Battery Pack...18 Touchscreen...19 Electrostatic discharge (ESD)...19 Local Area Network: protection from unauthorized access...20 Wired network connection...20 Wireless network connection...20 Radiofrequency radiation exposure information...21 System components...24 Overview of the meter...25 Overview of the code key reader...26 Overview of the base unit...27 Overview of the ACCU-CHEK Inform II Base Unit HUB...28 Overview of the accessory box...29 Reagents and consumables...29 Instructions for initial setup Powering Up and Entering an Operator ID 31 Powering up the meter...31 Adjusting the display...32 Enabling/disabling wireless connectivity...33 Closing startup...34 Entering the operator ID...34 Entering an operator ID with barcode scanner...35 Entering the operator ID manually...36 Entering a password
7 3 Patient Glucose Testing 37 Information regarding blood glucose testing...37 Preparing to test...38 Performing a patient glucose test...40 Overview of test procedure...40 Entering or selecting the patient ID...40 Entering the patient ID manually...42 Selecting the patient ID from a list...43 Entering a patient ID with barcode scanner...44 Confirming or selecting the test strip lot...45 Inserting test strips...46 Applying a blood sample...47 Results screen...48 Adding comments Glucose Control Testing 53 Information regarding glucose control tests...53 Glucose control testing intervals...54 Information stored during glucose control testing...55 Control solutions...55 Preparing to run a glucose control test...55 Performing glucose control tests...56 Overview of test procedure...56 Starting a glucose control test...57 Confirming or selecting the lot number for control solutions...58 Confirming or selecting the test strip lot...59 Inserting test strips...60 Applying the control solution...61 Results screen...62 Performing a STAT test Review Results 65 Displaying test results from the memory...65 Information stored in data records for test results...65 List of results stored in the memory
8 6 Storing Test Strip, Control Solution, and Linearity Solution Information in the Meter 67 Storing information about test strips...67 Transferring code key information to the meter...68 Editing test strip data...71 Storing control solution information...74 Entering the lot number of the control solution...74 Selecting a stored lot number as the current lot number...77 Storing linearity test information...79 Entering the lot number of the linearity test...79 Selecting a stored lot number as the current lot number Linearity Testing 83 Information regarding linearity tests...83 Linearity testing intervals...83 Information stored during linearity testing...84 Linearity test kit...84 Preparing to run a linearity test...84 Performing a linearity test...85 Overview of test procedure...85 Starting a linearity test...85 Confirming or selecting the lot number for linearity test kits...86 Confirming or selecting the test strip lot...86 Inserting test strips...87 Applying a linearity test sample...88 Results screen Proficiency Testing 91 Information regarding proficiency tests...91 Information stored during proficiency testing...92 Preparing a proficiency test...92 Performing a proficiency test...93 Overview of test procedure...93 Starting a proficiency test...93 Entering the proficiency sample ID...94 Confirming or selecting the test strip lot...94 Inserting test strips...95 Applying a proficiency sample...96 Results screen
9 9 Initial Startup 99 Connecting the base unit...99 Installing or replacing the battery pack Removing the battery pack Installing the battery pack Docking the meter Initial setup on the meter Menu overview Opening the Setup Menu Date and time format Display options and optional tests Options for test strips Options for glucose control tests Value ranges (normal, critical, reportable) Options for Operator ID Entry Patient ID options Creating a setup password Setting the date and time Beeper options Maintenance and Care 122 Conditions for storage and shipping General operating conditions Storage Cleaning and disinfecting the ACCU-CHEK Inform II system Guide to cleaning and disinfecting the ACCU-CHEK Inform II system Cleaning and disinfecting the meter Acceptable cleaning / disinfecting agents What to clean / disinfect Technical Assistance How to clean and disinfect the ACCU-CHEK Inform II system Cleaning the meter Disinfecting the meter Logging maintenance activities Diagnostics view Unlocking a Download Lockout Deleting patient data
10 11 Troubleshooting 135 Errors and unusual behavior without error messages Pop-up messages Meter reset General Product Information 143 Technical data Further Information Ordering Accu-Chek Inform II Operator s Manual and Quick Reference Guide Reagents and Solutions Information about software licenses Contact Roche A Appendix 149 Table of configuration options Example of barcode symbologies B Appendix 161 Option: Wireless network (WLAN) Preliminary note Background Technical implementation RF specific functionalities and effective performance specifications C Supplement for Other Test Entry 167 Before you start Description Overview of Other Test Entry Introduction Recording Other Test Entries Recording Other Control Test Entries Introduction Other Control Testing Intervals Stored Control Information Warning screens Reviewing Results for Other Test Entry Other Test Entry Configuration Options D Supplement for Observed Test Sequence 187 Observed Test Sequence (OTS) Using the OTS function E Limited Warranty 191 ACCU-CHEK Inform II Limited Warranty Index 193 9
11 This page intentionally left blank. 10
12 Introduction 1 Introduction Before you start Intended use The ACCU-CHEK Inform II test strips are for use with the ACCU-CHEK Inform II meter to quantitatively measure glucose (sugar) in venous whole blood, arterial whole blood, heel stick neonatal, or fresh capillary whole blood samples drawn from the fingertips as an aid in monitoring the effectiveness of glucose control. The system is not for use in diagnosis or screening of diabetes mellitus, nor for testing neonate cord blood samples. The ACCU-CHEK Inform II Blood Glucose Monitoring System is intended for testing outside the body (in vitro diagnostic use) and is intended for multiple patient use in professional healthcare settings. This system should only be used with single-use, auto-disabling lancing devices. The multiple-patient use ACCU-CHEK Inform II Blood Glucose Monitoring System will consist of: Meter: ACCU-CHEK Inform II Meter Test Strip: ACCU-CHEK Inform II Test Strip Controls: ACCU-CHEK Inform II Control Solutions Linearity: ACCU-CHEK Linearity Kit 11
13 Introduction Important information regarding use Read this operator s manual, as well as the package inserts for all relevant consumables, before using the system for the first test. You must configure the ACCU-CHEK Inform II system according to your needs before initial use. You can con figure the system either directly on the meter or by using a suitable data management system. Refer to Chapter 9 Initial setup on the meter for on-meter configuration. Refer to Appendix A for configuration via a data manage ment system. Be sure to read the Important safety instructions and additional information section in this chapter before operating the system. The FDA, CDC, and CMS recommend that Point of Care blood testing devices such as the ACCU-CHEK Inform II meter should be used only on one patient and not shared. If dedicating blood glucose meters to a single patient is not possible, the meters must be properly cleaned and dis infected after every use following the guidelines provided in this manual (see section Maintenance and Care ). 3 12
14 Introduction If you need help Note on the use of base unit in this manual Note on illustrations in this manual Information about using the system, the screen menus and performing a test can be found in this operator s manual. Error messages that appear on-screen include information or instructions on how to correct the error. For all questions about the ACCU-CHEK Inform II system that are not answered in this manual, contact the ACCU-CHEK Customer Care Service Center at hours a day, 365 days a year. In order to expedite troubleshooting, please have ready your ACCU-CHEK Inform II meter, its serial number, this manual, and all related consumables when you call. If you suspect a communication error beyond the meter, also have your ACCU-CHEK Inform II Base Unit serial number ready to help assist our customer care group in troubleshooting. Unless otherwise specified, the term base unit refers to both the ACCU-CHEK Inform II Base Unit and the ACCU-CHEK Inform II Base Unit Light. Illustrations in this manual show two different kinds of hands: Hand without glove Hand with glove A dashed arrow between screen illustrations indicates that some screens have been skipped in these illustrations. 13
15 Introduction What can the system do for you? The ACCU-CHEK Inform II system has the following fea tures and properties: Perform patient blood glucose tests and glucose control tests with control solution. Automatically record all relevant data for the application, which includes: Time and date of test IDs for operator, patient, and samples Information about control solutions, test strips, and linearity Test results and comments Record patient test results, quality control test results and reagent information for certain off-meter manual tests. For purposes of quality assurance, information on the following areas can be collected, stored, and transferred: Meters Test strips Glucose control solutions Linearity solutions Test results 14
16 Introduction Important safety instructions and additional information This section explains how safety-related messages and information related to the proper handling of the system are presented in this ACCU-CHEK Inform II manual. Please read these passages carefully. The safety alert symbol alone (without a signal word) promotes awareness to hazards which are generic or directs the reader to related safety information WARNING WARNING Indicates a hazardous situation which, if not avoided, could result in death or serious injury. CAUTION CAUTION Indicates a hazardous situation which, if not avoided, could result in minor or moderate injury. NOTICE NOTICE Indicates a hazardous situation which, if not avoided, may result in damage to the system. Important information that is not safety relevant is presented against a colored background (without a symbol). Here you will find additional information on correct use of the meter or useful tips. 15
17 Introduction Important information regarding safety WARNING Operator qualification Only trained healthcare professionals may operate the ACCU-CHEK Inform II system. Operators must also have received comprehensive instruction in the operation, quality control, and care of the ACCU-CHEK Inform II system. Protection against infection and blood-borne pathogens Healthcare professionals using the ACCU-CHEK Inform II system to perform tests on more than one patient must be aware that any object coming into contact with human blood is a potential source of infection. Operators need to adhere to Standard Precautions when handling or using the ACCU-CHEK Inform II system. All parts of this system should be considered potentially infectious and are capable of transmitting blood-borne pathogens between patients and healthcare professionals. Use gloves. Wear a new pair of clean gloves for testing each patient. Wash hands thoroughly with soap and water before putting on a new pair of gloves and performing the next patient test. Use an auto-disabling single-use lancing device for each patient. Dispose of used lancets in a sturdy sharps container with lid. Dispose of used test strips from patient and proficiency tests according to your institution s infection control policy. Follow all health and safety regulations in force locally. For more information, refer to the following practice guidelines: Guideline for Isolation Precautions: Preventing Transmission of Infectious Agents in Healthcare Settings 2007, /2007isolationprecautions.html. Biosafety in Microbiological and Biomedical Laboratories (BMBL) found at gov/biosafety/publications/bmbl5/ Protection of Laboratory Workers From Occupationally Acquired Infections; Approved Guideline-Third Edition Clinical and Laboratory Standards Institute (CLSI) M29-A3. 16
18 Introduction Disposal of the system WARNING Product safety NOTICE Infection by a potentially biohazardous instrument The ACCU-CHEK Inform II system or its components must be treated as potentially biohazardous waste. Decontamination (i.e., a combination of processes including clean ing, disinfection and/or sterilization) is required before reuse, recycling, or disposal. Dispose of the system or its components according to the appropriate local regulations or you may return it to Roche. For more information, call your local Roche representative or contact ACCU-CHEK Customer Care. Observe the following information to ensure product safety: The system is suitable for continuous operation. The system is not protected against the harmful ingress of fluids (IP X0 rating according to IEC 60529). General care Accessory box NOTICE NOTICE To avoid damaging the system, use only solutions recommended to clean and disinfect the system. Using other solutions may result in incorrect operation and possible failure of the system. Carry the accessory box carefully by the handle for easy transport. Dropping or hitting the box may damage it. Meter Automatic Power Off Dispose of the meter in accordance with applicable laws and regulations. Unless otherwise configured, the system automatically powers down after 5 minutes of inactivity (i.e., no screen touches). In Measurement mode only: If you are performing a test (patient, control, proficiency or linearity), the meter will power off after 10 minutes of inactivity (no screen touches), independently of configured automatic power off time. If a result is already present, the meter will emit three warning beeps every minute after 5 minutes of inactivity and will save the result before powering off after 10 minutes of activity. 17
19 Introduction Battery Pack The meter contains a rechargeable battery pack that begins charging as soon as it is placed in an active base unit (i.e., one connected to a power supply). NOTICE Use only the specially designed battery pack provided by Roche Diagnostics. Using any other type of battery may damage the system. Observe the following general safety instructions for han dling battery pack: Do not dispose of the battery pack with normal domestic waste. As a component of the ACCU-CHEK Inform II sys tem, it must be deemed as potentially biohazardous. Treat it accordingly. See Disposal of the system on page 17. When storing or disposing of the battery pack, use the manufacturer s original packaging. Save or download data from the meter prior to replacing the battery pack to prevent loss of data (see Chapter 9). Always power off the meter before removing the battery pack. When the Battery Low warning is displayed, the meter must be returned as soon as possible to the base unit for recharging. The Battery Critically Low warning indicates that the meter must be returned immediately to the base unit for recharging. No more tests can be performed. 18
20 Introduction Touchscreen NOTICE Use only your finger to touch the screen elements. Using a sharp-edged object (e.g., tip of a pen) can damage the touchscreen. Do not use the system in direct sunlight. Direct sunlight may reduce the life expectancy and functionality of the display, as well as the integrity of test strips. Electrostatic discharge (ESD) The ACCU-CHEK Inform II system complies with both the electromagnetic immunity requirements and radio inter ference immunity requirements at the frequency and test levels according to EN ISO Annex A. The system also complies with the electrostatic discharge (ESD) immunity requirements as specified in IEC and complies with applicable electromagnetic emissions (EMC) requirements according to EN and EN The system s emissions of the energy used are low and not likely to cause interference in nearby electronically driven equip ment. Electrostatic discharge (ESD) is an electrical charge at rest, most commonly known as static electricity. If the ACCU-CHEK Inform II meter experiences a form of ESD before or after running a blood glucose test, the test result will be stored in the meter memory and transmitted when the meter is docked in a connected base unit or when a wireless connection is established. If the meter experiences ESD during a blood glucose test, an error message is displayed and no blood glucose result is dis played by the meter or stored in the meter s memory. The blood glucose test will need to be repeated. To avoid ESD, do not use the meter in a very dry environment, particularly one in which synthetic materials (e.g., carpets) are present that might cause damaging static discharges, or near electronic equipment that is a source of electromagnetic radiation. 19
21 Introduction Local Area Network: protection from unauthorized access Wired network connection Wireless connectivity If this product is connected to a local area network, this network must be protected against unauthorized access. In particular, it must not be linked directly to any other network or the Internet. Customers are responsible for the security of their local area network, especially in protecting it against malicious software and attacks. This protection might include meausres, such as a firewall, to separate the device from uncontrolled networks as well as measures that ensure that the connected network is free of malicious code. If connected to a local area network, the ACCU-CHEK Inform II Base Unit or ACCU-CHEK Inform II Base Unit HUB must be protected against unauthorized access. For additional information about the ACCU-CHEK Inform II Base Unit or ACCU-CHEK Inform II Base Unit HUB, refer to the ACCU-CHEK Inform II Base Unit HUB Operator s Manual. If the meter is equipped with WLAN functionality: Wireless connectivity allows the meter to send data (test results, patient IDs, operator IDs, etc.) to the data management system with out the need to return the meter to the base unit. This feature must be configured by the system administrator. Observe the guidelines of your facility for using wireless local area network connections. For information about how to temporarily enable or disable this function, see page 33. For a description of the ACCU-CHEK Inform II meter s ability to connect to Wireless Local Area Net works (WLAN, Wi-Fi), see appendix B. 20
22 Introduction Radiofrequency radiation exposure information Glossary: FCC stands for Federal Communications Commission (USA). RF stands for radio frequency RSS stands for Radio Standards Specification (Canada) WLAN stands for Wireless Local Area Network The Industrial, Scientific and Medical (ISM) radio frequencies may contain emis sions from microwave ovens, heaters, and other non-communication devices. While these types of devices usually pose no threat of interference as they are low-powered devices, the possibility exists that some indus trial high power systems may wipe out any attempted communication use of a WLAN. Therefore, perform a site survey and interference analysis with a spectrum analyzer to view the entire spectrum, looking for signals that might not only be within the frequency range of the intended WLAN but also could be near or at the same frequency and cause interference. 21
23 Introduction Roche supports industry wireless standards and recom mends using products that have Wi-Fi certification. This certification tests products to the industry stan dards for basic connectivity, security, authentication, Quality of Service (QoS), interoperability and reliability. The Wi-Fi CERTIFIED TM logo is an assurance that the Wi-Fi Alliance has tested a product in numerous configurations and with a diverse sampling of other devices to ensure compatibility with other Wi-Fi CERTIFIED equipment that operates in the same frequency band. The Wi-Fi Alliance network of independent test labs conducts interoperability testing programs to ensure that wireless devices work together and support secure connections. The ACCU-CHEK Inform II system complies with FCC radiation exposure limits set forth for an uncontrolled environment. This equipment should be installed and operated with mini mum distance of 8 inches (20 cm) between the radiator and your body. This transmitter must not be co-located or operated in conjunction with any other antenna or transmitter. Changes or modifications made to this equipment not expressly approved by Roche Diagnostics may void the FCC authorization to operate this equipment. This device complies with Part 15 of the FCC Rules and with RSS-210 of Industry Canada. Operation is subject to the following two conditions: (1) this device may not cause harmful interference, and (2) this device must accept any interference received, including interference that may cause undesired opera tion. The ACCU-CHEK Inform II system complies with the emission and immunity requirements described in IEC :2006. It has been designed and tested to CISPR 11 Class B. In a domestic environment it may cause radio interference, in which case, you may need to take measures to mitigate the interference. The electromagnetic environment in which the ACCU- CHEK Inform II device will be operated should be thoroughly evaluated prior to operation of the device. 22
24 Introduction This equipment has been tested and found to comply with the limits for a Class B digital device, pursuant to Part 15 of the FCC Rules. These limits are designed to provide reasonable protection against harmful interfer ence in a residential installation. This equipment gener ates, uses and can radiate radio frequency energy and, if not installed and used in accordance with the instruc tions, may cause harmful interference to radio communi cations. However, there is no guarantee that interference will not occur in a particular installation. If this equipment does cause harmful interference to radio or television reception, which can be determined by turning the equipment off and on, the user is encouraged to try to correct the interference by one or more of the following measures: Reorient or relocate the receiving antenna. Increase the separation between the equipment and receiver. Connect the equipment into an outlet on a circuit different from that to which the receiver is connected. Consult the dealer or an experienced radio/tv technician for help. This Class B digital apparatus complies with Canadian ICES
25 Introduction System components The ACCU-CHEK Inform II system includes the following components and accessories: A B A B C D E Meter Code key reader Base unit with power supply Base unit HUB Accessory box (not included) The meter can be configured by two different methods: 1 Configuration via the Setup function on the meter (see Chapter 9) C 2 Configuration via data management system Note: Not all options can be configured using the Setup function on the meter. The meter performs the following tasks within the system: Serves as the primary operator interface through the touchscreen and on/off button D Performs glucose tests Scans barcodes (test strip lots, controls, patient and operator IDs) in a variety of supported formats Displays test results from patient tests and control tests Transfers stored data to the data management system via wireless communication (WLAN, optional) or the ACCU-CHEK Inform II Base Unit (LAN) E 24
26 Introduction Overview of the meter The meter has the following elements: 1 Test strip port Insert the test strip here. 2 Touchscreen (touch-sensitive display) This screen allows you to perform patient tests, perform control tests, and review results. To select any of these functions, simply touch the button on the screen. 3 On/Off button Press this button to power off the meter on or off. 4 Barcode scanner The integrated barcode scanner can be used to read operator and patient IDs, and patient information. 5 Battery compartment cover Remove to insert the battery pack. 6 Charging contacts These contacts are used to charge the battery pack when the meter is in the base unit. 7 Infrared window Facilitates data communication with code key reader and base unit. 7 25
27 Introduction Overview of the code key reader Test strip vials include a code key. 1 This code key is read by the code key reader and the data is sent to the meter. For additional information about the code key reader, see Chapter 6. The code key reader has the following elements: 8 Code key slot 9 LED (green) for displaying status 10 Infrared window for transmitting the code file to the meter Do not exchange code keys while the Code Key Reader LED status light is still flashing green. If the Code Key Reader is still flashing green, it will continue to transmit the previously loaded code file and ignore the code file on the newly inserted code key. You may get an error message on the meter. 1 The code key is also frequently referred to as a code chip. The terms are synonymous. 26
28 Introduction Overview of the base unit To provide flexibility in line with customer requirements, two versions of the base unit are available. The ACCU-CHEK Inform II Base Unit The ACCU-CHEK Inform II Base Unit Light Both versions of the base unit can: charge the meter battery pack. The ACCU-CHEK Inform II Base Unit supports: communication with a data management system.* communication with a computer. Both versions of the base unit have the following elements: 11 Charging contacts 12 Infrared window for communication with the meter 13 Status LED (lights up when power is connected): Lights up red: Power supply is connected, application is starting up (ACCU-CHEK Inform II Base Unit only) Lights up green: Ready Flashes red: Error Lights up blue: Configuration mode (ACCU-CHEK Inform II Base Unit only) 14 Jack for the power supply unit provided 15 Removable mount for wall installation The ACCU-CHEK Inform II Base Unit has the following additional elements: 16 Network connection LAN, Ethernet (RJ45) 17 USB connection *Note: The ACCU-CHEK Inform II Base Unit Light can support communication with a data management system only when used together with the ACCU-CHEK Inform II Base Unit Hub. 27
29 Introduction Electrical connections are located on the back of the base unit (for a better view the removable wall mount is shown as transparent). For instructions on connecting the base unit, see Chapter 9. Overview of the ACCU-CHEK Inform II Base Unit HUB The ACCU-CHEK Inform II Base Unit HUB is able to connect up to 4 ACCU-CHEK Inform II Base Units Light (RJ25) and supports communication to a data management system via Ethernet (RJ45). 18 The HUB also provides power for the ACCU-CHEK Inform II Base Unit Light. When connected to a HUB, an ACCU-CHEK Inform II Base Unit Light does not require a separate power supply. The LED colors of the HUB are the same as for the ACCU-CHEK Inform II Base Unit Light. 18 Status LED (lights up when power is connected) 19 Jack for the power supply unit provided 20 Network connection - LAN, Ethernet (RJ45) 21 USB connection Connections for up to 4 ACCU-CHEK Inform II Base Units Light (RJ25, data transfer, and power) For more information about the ACCU-CHEK Inform II Base Unit HUB, refer to the ACCU-CHEK Inform II HUB Operator s Manual. 28
30 Introduction Overview of the accessory box The accessory box provides an area for storing and trans porting consumables needed for performing point-of-care blood glucose tests. Reagents and consumables You need the following reagents to perform patient tests and glucose control tests: ACCU-CHEK Inform II Test Strips ACCU-CHEK Inform II Control Solutions: Available for purchase separately, consists of two 2.5 ml bottles. One bottle contains the Level 1 (Lo) control, while the other bottle contains the Level 2 (Hi) control. ACCU-CHEK Linearity Kit (if required by your facility guidelines): Available for purchase separately, contains six 2.5 ml bottles. These bottles span the glucose range in six levels (L1 to L6) Your facility provides additional consumables such as blood collection supplies. Observe the current rules and safety guidelines for collecting and handling blood samples. Instructions for initial setup The meter must be configured prior to initial use. During this setup, the following parameters are configured: Date and time format Input mode for Patient ID 29
31 Introduction Input mode for Operator ID Glucose controls: Type and schedule Results screen for glucose control Comments for entry after a test Settings for data transfer You can perform these settings on a limited basis directly in the Setup Menu of the meter. For more information about configuration using the Setup Menu, see Chapter 9, as well as Appendix A. In addition to this option, the meter can be configured using a data man agement system. Suitable data management systems provide a range of functions for configuring the meter that go beyond what is possible with the meter-based configuration feature. For questions about using data management systems, contact your Roche representative (see Chapter 12). To ensure standardized configuration within a facility, the meter-based Setup Menu may be disabled. 30
32 Powering Up and Entering an Operator ID 2 Powering Up and Entering an Operator ID Powering up the meter 1 Press and release the On/Off button. The meter is now on. 2 The Power Up screen appears. 3 Check in the Power Up screen whether the date (lower left) and time (upper right) are displayed correctly. If necessary, refer to the instructions for updating these settings in Chapter 9. Power Up Performing self-checks... Contrast If during self-check an error is detected, the appropriate error message appears on-screen. If the QC Lockout feature is enabled and glucose control is required, a corresponding message is displayed. The battery icon shows the current battery level. A completely filled icon indicates a fully charged battery, and a partial charge is displayed as a partially filled battery icon. If the battery is nearly empty, the battery icon turns red. 31
33 Powering Up and Entering an Operator ID Adjusting the display Display Lighter Darker Using the Display options, you can adjust display contrast to the ambient light conditions. 1 In the Power Up screen, touch Contrast. The Display screen appears. 2 Touch or to make the display lighter or darker. 3 Touch to confirm the setting. After 30 seconds without any activity (e.g., without a screen touch) the meter automatically dims the display backlight to conserve energy ( Low Power Mode ).. 32
34 Powering Up and Entering an Operator ID Enabling/disabling wireless connectivity WARNING If the meter supports wireless connectivity, you can temporarily enable or disable this functionality as required. Wireless connectivity is automatically reactivated the next time you power on the meter. You can then disable it again tempo rarily, if required. If you suspect that the RF emisions of wirelss communications are harming the patient or affecting other devices, you should carefully reassess the appropriateness of continued use of the WLAN functionality of the ACCU-CHEK Inform II system using the guidelines of your facility. Power Up Contrast Power Up Contrast If wireless connectivity is activated, the (RF OFF) icon is dis played as a button in the Power Up screen. To temporarily disable the wireless network connection, touch (RF OFF) in the Power Up screen. The icon then changes to (RF ON). To temporarily enable the wireless network connection, touch (RF ON) in the Power Up screen. The icon then changes to (RF OFF). The RF ON/RF OFF button always displays the option you currently have. The current communication status is dis played in the status bar (bottom line) of the display in all menus and screens. The icon is displayed, if wireless connectivity is enabled. The icon is displayed if the last attempt to communicate with the data management system was successful and was terminated according to the communication protocol. The icon is displayed if the last attempt to communicate with the data management system was not successful or was unintentionally terminated. If this icon persists, contact your system administrator. Ignoring this information may lead to a Download Lockout (if configured, see page 38). 33
35 Powering Up and Entering an Operator ID Closing startup Once you have completed all the necessary changes, touch to proceed to the screen used to enter the operator ID, or wait 5 seconds and the meter automatically proceeds to the screen used to enter the operator ID. Entering the operator ID How and when an operator ID is entered and if a pass word is required, depends on the configuration of the system. It is also, for example, possible to require the operator ID only when starting control tests. In general, the system can manage and check operator IDs as well as make additional functions ID-dependent. Main Menu Patient Test Control Test Review Results Maria S. If an operator name matching the entered operator ID is available on the meter, this name will be displayed in the Main Menu (shown here as Maria S. ). There are a number of options for entering operator IDs and these depend on the configuration of the system: Via barcode scanner only (a list of supported barcode symbologies can be found in Appendix A2.) Manually or optionally via barcode scanner Operator IDs can consist of up to 20 alphanumeric characters. Alphanumeric characters are any combination of A - Z and 0-9, additionally. (period), or - (hyphen) may be used. See also page 36. Barcode masking can be used to eliminate any characters not belonging to the Operator ID. See information on Operator and patient ID barcode masks on page
36 Powering Up and Entering an Operator ID Entering an operator ID with barcode scanner When the screen for entering the operator ID is dis played: Operator ID A-O 1 Press and release. The button now appears with a black background (during the scan). 2 Hold the meter so that the window of the barcode scanner is approximately 4-8 inches above the barcode you wish to read. The meter beeps once the barcode has been read suc cessfully. The barcode information appears in the opera tor ID field. The barcode scanner turns off after 10 seconds, if a barcode is not scanned. 35
37 Powering Up and Entering an Operator ID Entering the operator ID manually When the screen for entering the operator ID is displayed: Operator ID Operator ID Operator ID MARIA MARIA S A B C D E F G H I J P Q R S T U V W X Y K L M N O Z. - 0 A-O 123 P-Z 123 A-O 1 Touch the letters or numbers to enter the ID. 2 Use the following buttons to toggle between ranges of characters: A-O for letters A-O P-Z for letters P-Z 123 for numbers 0-9 Entering a password 3 Touch to backspace and delete a character entered incorrectly. Touch to delete the whole entry. Touch to enter a space. 4 Touch to confirm. If the operator ID you have entered is not valid (or the operator is not stored in the meter), an error message is displayed. Confirming the message allows you to enter the ID again. Once the operator ID has been entered correctly, a screen for entering a password may appear (if config ured). Enter the password in the same manner as described above for the operator ID. Once all entries are complete, Main Menu appears. 36
38 Patient Glucose Testing 3 Patient Glucose Testing Information regarding blood glucose testing Before performing a blood glucose test, observe the following safety precautions: Observe the applicable regulations and directives for hygiene and safety when collecting blood samples. Observe the applicable regulations and directives for disposing of potentially infectious samples and materials. Refer to the section Important information regarding safety starting on page 16 of this manual, in particular: Protection against infection and blood-borne pathogens. Use gloves. Wear a new pair of clean gloves for testing each patient. Wash hands thoroughly with soap and water before putting on a new pair of gloves and performing the next patient test. Use an auto-disabling single-use lancing device for each patient 37
39 Patient Glucose Testing Preparing to test For more detailed information regarding the ACCU-CHEK Inform II test strip, refer to the package insert for instructions for use, performance characteristics, and limitations of the system. The following requirements must be met before you can perform a test: Docked Synchronizing Database... The ACCU-CHEK Inform II test strips are available. At least one code file for test strips must be stored in the meter and match the lot number of the test strips used (see Chapter 6). An operator ID must be entered (with password, if required), if the meter is configured for login. Glucose control tests specified in the system configuration must be run and completed successfully before running patient tests. Information whether glucose control tests are necessary is displayed in the Power Up screen. If configured, the meter may require downloading stored data to the data management system within defined time intervals. If such a download (either via WLAN or by docking the meter in a base unit) does not happen within the specified time, the meter is locked (Download Lockout) and cannot be used for testing. If a glucose control test is shown as required, patient glu cose testing cannot be performed until the controls are run successfully. Depending on how your meter is configured, QC Lockout occurs when patient testing is attempted and controls have not been run in the time interval or frequency established by your facility. controls have been run but the control values were not in range. a test strip lot other than the current lot is selected. new software has been installed. 38
40 Patient Glucose Testing For emergencies, Short Turn-Around Time tests (STAT) tests can be configured in the meter. This option allows the meter to perform a limited number of patient glucose tests, if cir cumstances require, despite the meter being in QC Lock out or Download Lockout (see page 63). In Measurement mode only: If you are performing a test (patient, control, proficiency or linearity), the meter will power off after 10 minutes of inactivity (no screen touches), independently of configured automatic power off time. If a result is already present, the meter will emit three warning beeps every minute after 5 minutes of inactivity and will save the result before powering off after 10 minutes of activity. Observe the applicable regulations and directives for hygiene and safety when collecting blood samples. Observe the applicable regulations and directives for disposing of potentially infectious samples and materials. 39
41 Patient Glucose Testing Performing a patient glucose test Overview of test procedure Entering or selecting the patient ID A patient glucose test comprises the following steps: Enter the patient ID. This can be done either manually or by using the barcode scanner. Confirm that the test strip lot matches the test strips in use (if configured). Perform the test. Optionally a test may be categorized as an Observed Test Sequence (see page 187). As mentioned previously, the following steps must be completed already: 1 The meter is switched on. 2 You have entered your operator ID. 3 You have completed login by selecting and the Main Menu screen is displayed. After preparing the meter as described, you can proceed to the steps directly related to testing: Main Menu Patient ID Patient ID Patient Test Control Test Review Results A-O Patient Confirmation A B C D E D-503: Patient ID: F GName: H I J Mary-Jane Miller K LDOB: 12/03/56 M N O Is this correct? P-Z From the Main Menu screen touch Patient Test. 2 Enter or select the Patient ID as described on the following pages. 3 If the function Patient Confirmation is enabled, verify and confirm the displayed patient information, after you entered or selected the ID. 40
42 Patient Glucose Testing You now have three different options, depending on setup, for assigning the subsequent test to a patient. The patient ID function can be configured by your system administrator to: Enter any combination of up to 20 alphanumeric characters, with specified minimum and maximum lengths. Alphanumeric characters are any combination of A - Z and 0-9, additionally. (period), or - (hyphen) may be used. Enter patient ID via barcode scanner. Select a patient from a list. * The following options are available for validating patient IDs: Manual entries can be validated based on an downloaded list. Confirmation of patient name, date of birth, and ID can be required. ** Barcode masking can be used to eliminate any characters not belonging to the Patient ID. See information on Operator and patient ID barcode masks on page 158. * A list of supported barcode symbologies can be found in Appendix A2. ** Depending on the DMS you are using, this feature may be disabled. 41
43 Patient Glucose Testing Entering the patient ID manually Patient ID A B C D E F G H I J K L M N O 123 P-Z Use the displayed keypad to enter the patient ID. You can select characters in the same manner as when entering an operator ID. 1 Touch the letters or numbers to enter the ID. 2 Use the following buttons to toggle between ranges of characters: A-O for letters A-O P-Z for letters P-Z 123 for numbers Touch to backspace and delete a character entered incorrectly. Touch to delete the whole entry. Touch to enter a space. 4 Touch to confirm, or touch to cancel this procedure and return to the Main Menu. If the patient ID you have entered is not valid (or the patient is not found in the downloaded list), an error mes sage is displayed. Confirming the message allows you to enter the ID again. 42
44 Patient Glucose Testing Selecting the patient ID from a list Patient ID Keyboard Name: James Doe ID: Name: Jane Doe ID: Name: Jenny Doe ID: Name: John Doe ID: Choose the patient ID from a list*, if a list has been down loaded to the meter (from the data management system). 1 Touch or to scroll up or down in the list. If one of the buttons is hidden, you have reached the top or bottom of the list. 2 Touch the desired entry to select a patient, or 3 Touch to cancel this procedure and return to the Main Menu. * Depending on the DMS you are using, this feature may be disabled. 43
45 Patient Glucose Testing Entering a patient ID with barcode scanner When the screen for entering the patient ID is displayed: Patient ID A B C D Patient E ID F G H I Keyboard J Name: James Doe K L M N ID: O Name: Jane Doe 123 P-Z ID: Name: Jenny Doe ID: Name: John Doe ID: Press and release. The button now appears with a black background (during the barcode scan). 2 Hold the meter so that the window of the barcode scanner is approximately 4-8 inches above the barcode you wish to read. The meter beeps once the barcode has been read suc cessfully. The barcode information appears in the patient ID field. The barcode scanner turns off after 10 seconds, if a barcode is not scanned. 44
46 Patient Glucose Testing Confirming or selecting the test strip lot Patient Test Patient Strip Lots Use Strip Lot ? Once you have entered and confirmed the patient ID, you are asked to choose the lot number for the test strips. Compare the number displayed by the meter to the number on the label of the test strip vial. 1 Select the lot number as follows: To read the lot number from the test strip vial via barcode scanner, press and release. Follow the instructions for scanning IDs (see note below). To use the preselected lot number displayed by the meter, touch to confirm. To use a different lot number than the one displayed, touch to display a list of stored lot numbers. Select the desired lot number from the list. 2 Touch to confirm the selected test strip lot number. The meter can be configured so that manual confirmation is not necessary. In this setup, only the lot number is displayed. Additional options are not available The meter can be configured so that lot numbers are entered via barcode scanner only (see note below). For additional information about storing lot numbers for test strips, see page 67. Note: Barcodes on control solutions may not be available in all countries. In this case either manually enter the lot number each time (recommended), pick a previously entered lot number from the list, or configure the meter to only display the lot number (without confirmation by the operator). 45
47 Patient Glucose Testing Inserting test strips After confirming the test strip lot, a flashing green arrow appears on screen and prompts you to insert the test strip. Patient Test Patient Strip Lot Patient Test Patient Strip Lot Remove the test strip from the test strip vial and close the vial with the cap. 2 Hold the test strip so the lettering ACCU-CHEK is facing upward. 3 Slide the test strip into the test strip port as far as it goes in the direction indicated by the arrows on the test strip. The meter beeps. The meter beeps. The hourglass icon appears and indicates that the meter is checking the test strip. Do not apply blood while it is displayed. 46
48 Patient Glucose Testing Applying a blood sample Once the meter has checked the test strip, the hourglass icon disappears and you are prompted to apply a blood sample. Patient Test Patient Strip Lot Wait until the flashing drop appears in the display before applying the blood. The meter beeps. 2 Apply the drop of blood to the front edge (yellow dosing area) of the test strip. Blood is pulled into the test strip by capillary action. Do not apply the blood to the top of the strip. Blood on top of the test strip is not available for testing because it will not be pulled into the strip. Once a sufficient blood sample has been detected, the meter beeps and the measurement begins. 47
49 Patient Glucose Testing Results screen The hourglass icon indicates the test is running. When the test is completed and the result is ready, the meter beeps again. Patient Test Patient Strip Lot Patient Test Patient Date 150 Range mg/dl Patient Test Patient Date 150 Range I-502: Normal Range: mg/dl Critical Range: L mg/dl Reportable Range: mg/dl When the result is displayed, a message or warning may also appear (depending on system configuration) notify ing you if the result exceeds the specified limit values. Additionally, a red flashing arrow (see Patient Test screen below) next to the test result indicates that a result is out of range. : the value is above the normal/critical upper range. : the value is below the normal/critical lower range. These limit values define ranges that can either be con figured individually by the system administrator in line with facility guidelines, or are the (technical) limits of the system. The characteristics of these ranges are explained on the following page. The results screen contains a button that changes its name based on the result (Range or Out of... Range). Touch this button to display the configured limit values. 48
ACCU-CHEK Inform II BLOOD GLUCOSE MONITORING SYSTEM. Operator s Manual
 ACCU-CHEK Inform II BLOOD GLUCOSE MONITORING SYSTEM Operator s Manual Manual version Revision date Changes Version 1.0 2012-10 New document Version 2.0 2013-02 Upgrade to FW 03.04; Revise critically ill
ACCU-CHEK Inform II BLOOD GLUCOSE MONITORING SYSTEM Operator s Manual Manual version Revision date Changes Version 1.0 2012-10 New document Version 2.0 2013-02 Upgrade to FW 03.04; Revise critically ill
Inform II. Quick Reference Guide. for Healthcare Professionals BLOOD GLUCOSE MONITORING SYSTEM
 Inform II BLOOD GLUCOSE MONITORING SYSTEM Quick Reference Guide for Healthcare Professionals 2 Table of Contents Important... 4 General Information... 6 ACCU-CHEK Inform II Meter...10 How to Perform Patient
Inform II BLOOD GLUCOSE MONITORING SYSTEM Quick Reference Guide for Healthcare Professionals 2 Table of Contents Important... 4 General Information... 6 ACCU-CHEK Inform II Meter...10 How to Perform Patient
Key. ➍ Micro USB Port ➎ Operating System Toggle Keys ➏ Foam Screen Protectors. ➊ On/Off switch ➋ Bluetooth Connect Button (flashes when searching)
 INSTRUCTION MANUAL ➏ ➋ ➊ Product Features ➎ ➍ ➌ Built-in wireless Bluetooth 3.0 keyboard Compatible across ios, Android, and Windows, enabling you to mix and match with devices Ultra-thin, lightweight
INSTRUCTION MANUAL ➏ ➋ ➊ Product Features ➎ ➍ ➌ Built-in wireless Bluetooth 3.0 keyboard Compatible across ios, Android, and Windows, enabling you to mix and match with devices Ultra-thin, lightweight
mysensors mysensors Wireless Sensors and Ethernet Gateway Quick Start Guide Information to Users Inside the Box mysensors Ethernet Gateway Quick Start
 mysensors Information to Users mysensors Wireless Sensors and Ethernet Gateway Quick Start Guide This equipment has been tested and found to comply with the limits for a Class B digital devices, pursuant
mysensors Information to Users mysensors Wireless Sensors and Ethernet Gateway Quick Start Guide This equipment has been tested and found to comply with the limits for a Class B digital devices, pursuant
Table of Contents Function Keys of Your RF Remote Control Quick Setup Guide Advanced Features Setup Troubleshooting
 Congratulations on your purchase of the AT&T U-verse TV Point Anywhere RF Remote Control. This product has been designed to provide many unique and convenient features to enhance your AT&T U-verse experience.
Congratulations on your purchase of the AT&T U-verse TV Point Anywhere RF Remote Control. This product has been designed to provide many unique and convenient features to enhance your AT&T U-verse experience.
WUA-0605 300Mbps Wireless USB Network Adapter
 WUA-0605 300Mbps Wireless USB Network Adapter User Manual V1.0 Certification FCC CE FCC Statement This equipment has been tested and found to comply with the limits for a Class B digital device, pursuant
WUA-0605 300Mbps Wireless USB Network Adapter User Manual V1.0 Certification FCC CE FCC Statement This equipment has been tested and found to comply with the limits for a Class B digital device, pursuant
Wireless Mouse USER GUIDE. for Mac. www.targus.com/us/formac ONE YEAR LIMITED WARRANTY N2953
 AMW43US / 410-1514-001C N2953 www.targus.com/us/formac 2008 Manufactured or imported by Targus Group International, Inc. (for U.S. sales: 1211 North Miller Street, Anaheim, CA 92806 USA, for Australia
AMW43US / 410-1514-001C N2953 www.targus.com/us/formac 2008 Manufactured or imported by Targus Group International, Inc. (for U.S. sales: 1211 North Miller Street, Anaheim, CA 92806 USA, for Australia
WLAN600 Wireless IP Phone Administrator s Guide
 WLAN600 Wireless IP Phone Administrator s Guide Trademark Acknowledgement All brand names are trademarks or registered trademarks of their respective companies. Disclaimer This document is supplied by
WLAN600 Wireless IP Phone Administrator s Guide Trademark Acknowledgement All brand names are trademarks or registered trademarks of their respective companies. Disclaimer This document is supplied by
WLAN660 Wireless IP Phone Administrator s Guide
 FEDERAL COMMUNICATIONS COMMISSION This device complies with Part 15 of the FCC Rules. Operation is subject to the following two conditions: (1) this device may not cause harmful interference, and (2) this
FEDERAL COMMUNICATIONS COMMISSION This device complies with Part 15 of the FCC Rules. Operation is subject to the following two conditions: (1) this device may not cause harmful interference, and (2) this
AIRAVE 2.5 User Guide
 AIRAVE 2.5 User Guide 2012 Sprint. Sprint and the logo are trademarks of Sprint. Other marks are trademarks of their respective owners. 911702 Rev. 51.13 Important Messages IMPORTANT: Sprint s policies
AIRAVE 2.5 User Guide 2012 Sprint. Sprint and the logo are trademarks of Sprint. Other marks are trademarks of their respective owners. 911702 Rev. 51.13 Important Messages IMPORTANT: Sprint s policies
INSTALLATION GUIDE ConnectLine TV Adapter Getting started
 INSTALLATION GUIDE ConnectLine TV Adapter Getting started PURPOSE OF THIS GUIDE READ THIS FIRST Before your hearing instruments can receive sound from the TV, the adapter must be connected to the TV and
INSTALLATION GUIDE ConnectLine TV Adapter Getting started PURPOSE OF THIS GUIDE READ THIS FIRST Before your hearing instruments can receive sound from the TV, the adapter must be connected to the TV and
P-660HN-51. 802.11n Wireless ADSL2+ 4-port Gateway DEFAULT LOGIN DETAILS. Firmware Version 1.10 Edition 1, 9/2010. IP Address: http://192.168.1.
 P-660HN-51 802.11n Wireless ADSL2+ 4-port Gateway Firmware Version 1.10 Edition 1, 9/2010 DEFAULT LOGIN DETAILS IP Address: http://192.168.1.1 User Name: admin Password: 1234 www.zyxel.com Copyright 2010
P-660HN-51 802.11n Wireless ADSL2+ 4-port Gateway Firmware Version 1.10 Edition 1, 9/2010 DEFAULT LOGIN DETAILS IP Address: http://192.168.1.1 User Name: admin Password: 1234 www.zyxel.com Copyright 2010
Energy Smart Electric Water Heater Controller
 Installation, Operation and Troubleshooting Instructions Energy Smart Electric Water Heater Controller Table of Contents Installation and Setup, 2 Operation, 5 Troubleshooting, 7 Regulatory Notices, 11
Installation, Operation and Troubleshooting Instructions Energy Smart Electric Water Heater Controller Table of Contents Installation and Setup, 2 Operation, 5 Troubleshooting, 7 Regulatory Notices, 11
4.3-inch Back-Up Camera
 TM 4.-inch Back-Up Camera Model No.: PKC0BU4 Owner s Manual and Warranty Information Read these instructions completely before using this product. Retain this Owner s Manual for future reference. INTRODUCTION
TM 4.-inch Back-Up Camera Model No.: PKC0BU4 Owner s Manual and Warranty Information Read these instructions completely before using this product. Retain this Owner s Manual for future reference. INTRODUCTION
IEEE 802.11b WLAN PC Card
 IEEE 802.11b WLAN PC Card User s Guide Version: 1.3 August 2001 Please install the Utility/Driver first before inserting the PCMCIA Card. FCC Class B Radio Frequency Interference Statement The manufacturer
IEEE 802.11b WLAN PC Card User s Guide Version: 1.3 August 2001 Please install the Utility/Driver first before inserting the PCMCIA Card. FCC Class B Radio Frequency Interference Statement The manufacturer
Model: 308-1412 Manual DC: 080215 WIRELESS COLOR FORECAST STATION
 Model: 308-1412 Manual DC: 080215 WIRELESS COLOR FORECAST STATION FRONT VIEW SENSOR TX141TH-Bv2 LED TX Sensor Battery Cover Sensor Battery Compartment 2 AA Buttons Battery Compartment 3 AAA BACK VIEW Battery
Model: 308-1412 Manual DC: 080215 WIRELESS COLOR FORECAST STATION FRONT VIEW SENSOR TX141TH-Bv2 LED TX Sensor Battery Cover Sensor Battery Compartment 2 AA Buttons Battery Compartment 3 AAA BACK VIEW Battery
Creatix 802.11g Adapter CTX405 V.1/V.2 User Manual
 Creatix 802.11g Adapter CTX405 V.1/V.2 User Manual 1 Safety instructions for Creatix 802.11g Adapter This equipment has been designed and tested in accordance with the requirements of Standard EN60950.
Creatix 802.11g Adapter CTX405 V.1/V.2 User Manual 1 Safety instructions for Creatix 802.11g Adapter This equipment has been designed and tested in accordance with the requirements of Standard EN60950.
QUICK START GUIDE CX-MC200LE-VZ
 QUICK START GUIDE CX-MC200LE-VZ LTE/EV-DO Business-Grade Modem For use with Juniper Networks CX111 3G/4G Bridge with Enhanced Performance and Reliability GETTING READY TO USE YOUR CX-MC200LE-VZ MODEM Thank
QUICK START GUIDE CX-MC200LE-VZ LTE/EV-DO Business-Grade Modem For use with Juniper Networks CX111 3G/4G Bridge with Enhanced Performance and Reliability GETTING READY TO USE YOUR CX-MC200LE-VZ MODEM Thank
User Guide for the Wireless Headset (HS-11W) 9235346 Issue 1
 User Guide for the Wireless Headset (HS-11W) 9235346 Issue 1 DECLARATION OF CONFORMITY We, NOKIA CORPORATION declare under our sole responsibility that the product HS-11W is in conformity with the provisions
User Guide for the Wireless Headset (HS-11W) 9235346 Issue 1 DECLARATION OF CONFORMITY We, NOKIA CORPORATION declare under our sole responsibility that the product HS-11W is in conformity with the provisions
Android Dongle. User Manual TL869
 Android Dongle User Manual TL869 2 User Manual Android TV Dongle Before using the product, please read this manual thoroughly. The specifications and software in this manual are subject to change without
Android Dongle User Manual TL869 2 User Manual Android TV Dongle Before using the product, please read this manual thoroughly. The specifications and software in this manual are subject to change without
User Guide. Soft-Touch TM Bluetooth Laser Mouse N2953
 Soft-Touch TM Bluetooth Laser Mouse 410-XXXXXXXXXXX 1 YEAR LIMITED WARRANTY: We pride ourselves on the quality of our products. For complete warranty details and a list of our worldwide offices, please
Soft-Touch TM Bluetooth Laser Mouse 410-XXXXXXXXXXX 1 YEAR LIMITED WARRANTY: We pride ourselves on the quality of our products. For complete warranty details and a list of our worldwide offices, please
User Guide Microsoft Screen Sharing for Lumia Phones (HD-10)
 User Guide Microsoft Screen Sharing for Lumia Phones (HD-10) Issue 1.1 EN-US User Guide Microsoft Screen Sharing for Lumia Phones (HD-10) Contents Safety 3 About your accessory 4 Keys and parts 5 Connect
User Guide Microsoft Screen Sharing for Lumia Phones (HD-10) Issue 1.1 EN-US User Guide Microsoft Screen Sharing for Lumia Phones (HD-10) Contents Safety 3 About your accessory 4 Keys and parts 5 Connect
Congratulations on your HomePortal purchase. To install your HomePortal and configure your home network, follow these steps.
 Notice to Users 2003 2Wire, Inc. All rights reserved. This manual in whole or in part, may not be reproduced, translated, or reduced to any machine-readable form without prior written approval. 2WIRE PROVIDES
Notice to Users 2003 2Wire, Inc. All rights reserved. This manual in whole or in part, may not be reproduced, translated, or reduced to any machine-readable form without prior written approval. 2WIRE PROVIDES
Installation Guide 1-port USB 2.0 Print Server 1 GPSU21
 Installation Guide 1-port USB 2.0 Print Server 1 GPSU21 2 Welcome Thank you for purchasing this 1-port USB 2.0 Print Server that allows any networked computer to share a USB printer. It complies with USB
Installation Guide 1-port USB 2.0 Print Server 1 GPSU21 2 Welcome Thank you for purchasing this 1-port USB 2.0 Print Server that allows any networked computer to share a USB printer. It complies with USB
Mobile Emergency Response User Guide
 Mobile Emergency Response User Guide Table of Contents Introduction... 3 What s in the Box... 4 Mobile Emergency Response Features... 5 Connecting Your ADT Mobile Emergency Response System... 6 Using the
Mobile Emergency Response User Guide Table of Contents Introduction... 3 What s in the Box... 4 Mobile Emergency Response Features... 5 Connecting Your ADT Mobile Emergency Response System... 6 Using the
Pad. Quick Start Guide
 Pad Quick Start Guide Copyright 2008 Mimio Congratulations on your mimio Pad purchase! mimio Pad is a 4 GHz wireless pad. To configure mimio Pad for use, install the mimio Studio software and plug the
Pad Quick Start Guide Copyright 2008 Mimio Congratulations on your mimio Pad purchase! mimio Pad is a 4 GHz wireless pad. To configure mimio Pad for use, install the mimio Studio software and plug the
Installer Guide smart connect
 Installer Guide smart connect TM 7330 Wireless Remote Humidity Sensor Please read all instructions before proceeding. The wireless remote humidity sensor monitors the humidity passing through the return
Installer Guide smart connect TM 7330 Wireless Remote Humidity Sensor Please read all instructions before proceeding. The wireless remote humidity sensor monitors the humidity passing through the return
Introduction 1 The system 1 The meter 2 The display 3 The mode 3 The measurement 4 Coding the meter 4 How to obtain a drop of blood 6 Application of
 Introduction 1 The system 1 The meter 2 The display 3 The mode 3 The measurement 4 Coding the meter 4 How to obtain a drop of blood 6 Application of the blood 7 Procedure to test glucose 7 Procedure to
Introduction 1 The system 1 The meter 2 The display 3 The mode 3 The measurement 4 Coding the meter 4 How to obtain a drop of blood 6 Application of the blood 7 Procedure to test glucose 7 Procedure to
HP-1000E v2. User s Manual. Powerline Ethernet Adapter. HP1000E v2 User s Manual
 HP-1000E v2 Powerline Ethernet Adapter User s Manual HP1000E v2 User s Manual Table of Contents Chapter 1: Introduction...1 Chapter 2: Planning your Powerline Network...1 Network Topology...1 Chapter 3:
HP-1000E v2 Powerline Ethernet Adapter User s Manual HP1000E v2 User s Manual Table of Contents Chapter 1: Introduction...1 Chapter 2: Planning your Powerline Network...1 Network Topology...1 Chapter 3:
Quick Start Guide. Version: 1.01 Date: 19/03/2010
 Vigor 2710e/ne ADSL2/2+ Router Quick Start Guide Version: 1.01 Date: 19/03/2010 Warranty We warrant to the original end user (purchaser) that the router will be free from any defects in workmanship or
Vigor 2710e/ne ADSL2/2+ Router Quick Start Guide Version: 1.01 Date: 19/03/2010 Warranty We warrant to the original end user (purchaser) that the router will be free from any defects in workmanship or
Disclaimers. Important Notice
 Disclaimers Disclaimers Important Notice Copyright SolarEdge Inc. All rights reserved. No part of this document may be reproduced, stored in a retrieval system, or transmitted, in any form or by any means,
Disclaimers Disclaimers Important Notice Copyright SolarEdge Inc. All rights reserved. No part of this document may be reproduced, stored in a retrieval system, or transmitted, in any form or by any means,
PROCEDURE NO. POC.514.01 LBH. Printed copies are for reference only. Please refer to the electronic copy for the latest version.
 Department Of Pathology POC.514.01- Blood Glucose Monitoring Accu-Chek Inform II Procedure-LBH Version# 1 Department PROCEDURE NO. PAGE NO. Point-of-Care Testing POC.514.01 LBH 1 OF 7 Printed copies are
Department Of Pathology POC.514.01- Blood Glucose Monitoring Accu-Chek Inform II Procedure-LBH Version# 1 Department PROCEDURE NO. PAGE NO. Point-of-Care Testing POC.514.01 LBH 1 OF 7 Printed copies are
2GB MP3 Player USER GUIDE
 DO NOT FORMAT UNIT under FAT. 2GB MP3 Player USER GUIDE Jazwares, Inc. 2010 CONTENTS Please read the instructions along with the MP3 Player carefully before you use it, so that you can operate it conveniently.
DO NOT FORMAT UNIT under FAT. 2GB MP3 Player USER GUIDE Jazwares, Inc. 2010 CONTENTS Please read the instructions along with the MP3 Player carefully before you use it, so that you can operate it conveniently.
SoftRAID 5 QUICK START GUIDE. for OWC ThunderBay
 SoftRAID 5 QUICK START GUIDE for OWC ThunderBay TABLE OF CONTENTS INTRODUCTION...1 1.1 MINIMUM SYSTEM REQUIREMENTS 1.2 FEATURES 1.3 ABOUT THIS MANUAL SYSTEM SETUP...2 2.1 GETTING STARTED 2.2 INITIALIZING,
SoftRAID 5 QUICK START GUIDE for OWC ThunderBay TABLE OF CONTENTS INTRODUCTION...1 1.1 MINIMUM SYSTEM REQUIREMENTS 1.2 FEATURES 1.3 ABOUT THIS MANUAL SYSTEM SETUP...2 2.1 GETTING STARTED 2.2 INITIALIZING,
110244-003. PrintPAD CN3/4/3e/4e. User Guide
 110244-003 PrintPAD CN3/4/3e/4e User Guide TABLE OF CONTENTS PrintPAD CN3/4 & PrintPAD CN3e/4e Printer Views...1 Open View...1 Closed View...1 Using Batteries: General Guidelines...1 Installing and/or
110244-003 PrintPAD CN3/4/3e/4e User Guide TABLE OF CONTENTS PrintPAD CN3/4 & PrintPAD CN3e/4e Printer Views...1 Open View...1 Closed View...1 Using Batteries: General Guidelines...1 Installing and/or
56-K61A-15000. Plantronics Calisto Headset with Bluetooth USB Adapter. User Guide
 56-K61A-15000 Plantronics Calisto Headset with Bluetooth USB Adapter User Guide Table of Contents Package Contents... 1 Product Features... 2 Wearing Your Headset... 3 Powering... 4 Charging... 5 Indicator
56-K61A-15000 Plantronics Calisto Headset with Bluetooth USB Adapter User Guide Table of Contents Package Contents... 1 Product Features... 2 Wearing Your Headset... 3 Powering... 4 Charging... 5 Indicator
How to connect your D200 using Bluetooth. How to connect your D200 using GPRS (SIM Card)
 D200 En User Guide Content 3 Introduction 3 Scope 3 Related Documentation 4 Internet Connectivity 4 Using D200 with Mobile Phone 5 Using D200 with wireless (Wi-Fi) router 6 Using D200 with GPRS (requires
D200 En User Guide Content 3 Introduction 3 Scope 3 Related Documentation 4 Internet Connectivity 4 Using D200 with Mobile Phone 5 Using D200 with wireless (Wi-Fi) router 6 Using D200 with GPRS (requires
NFC Communication Tray Model: HHX-IT3-Z
 INSTRUCTION MANUAL NFC Communication Tray Model: HHX-IT3-Z ENGLISH CONTENTS Introduction...3 Important safety information...4 Know your unit...6 Transferring data to the PC...7 Care and maintenance...8
INSTRUCTION MANUAL NFC Communication Tray Model: HHX-IT3-Z ENGLISH CONTENTS Introduction...3 Important safety information...4 Know your unit...6 Transferring data to the PC...7 Care and maintenance...8
Plantronics Calisto Headset with Bluetooth USB Adapter User Guide 56-K61A-23010
 56-K61A-23010 Plantronics Calisto Headset with Bluetooth USB Adapter User Guide Contents Package Contents... 1 Product Features... 2 Wearing Your Headset... 3 Powering Your Headset and USB Bluetooth Adapter...
56-K61A-23010 Plantronics Calisto Headset with Bluetooth USB Adapter User Guide Contents Package Contents... 1 Product Features... 2 Wearing Your Headset... 3 Powering Your Headset and USB Bluetooth Adapter...
Wireless Travel Mouse with 5-Buttons User Manual
 Wireless Travel Mouse with 5-Buttons User Manual Product Features 1. Radio frequency 27MHz wireless transmission 2. Use of 256 ID codes to prevent interference between several wireless mice being used
Wireless Travel Mouse with 5-Buttons User Manual Product Features 1. Radio frequency 27MHz wireless transmission 2. Use of 256 ID codes to prevent interference between several wireless mice being used
User manual. Your best protection against theft and loss. (Android) Made for
 User manual Made for Your best protection against theft and loss (Android) Warranty SCOPE OF THE WARRANTY Subject to legal provisions, the responsibility of SECU4 under this warranty is limited to the
User manual Made for Your best protection against theft and loss (Android) Warranty SCOPE OF THE WARRANTY Subject to legal provisions, the responsibility of SECU4 under this warranty is limited to the
Plantronics.Audio 995 User Guide
 Plantronics.Audio 995 User Guide Welcome Congratulations on purchasing your new Plantronics.Audio 995. This User Guide contains instructions for setting up and using the.audio 995. Please refer to the
Plantronics.Audio 995 User Guide Welcome Congratulations on purchasing your new Plantronics.Audio 995. This User Guide contains instructions for setting up and using the.audio 995. Please refer to the
InnoMedia ESBC 9380-4B. Quick Install Guide. www.innomedia.com 1
 InnoMedia ESBC 9380-4B Quick Install Guide www.innomedia.com 1 Table of Contents Introduction 2 Package Contents 2 CAUTION 2 Installation 3 Wall-Mounting Instructions 5 Troubleshooting 6 Appendix A. LED
InnoMedia ESBC 9380-4B Quick Install Guide www.innomedia.com 1 Table of Contents Introduction 2 Package Contents 2 CAUTION 2 Installation 3 Wall-Mounting Instructions 5 Troubleshooting 6 Appendix A. LED
ST815 Illumination Sensor with LCD
 ST815 Illumination Sensor with LCD The Illumination Sensor with LCD (refer to as Illumination Sensor hereafter) is a Z-Wave TM enabled device which is fully compatible with any Z-Wave TM enabled network.
ST815 Illumination Sensor with LCD The Illumination Sensor with LCD (refer to as Illumination Sensor hereafter) is a Z-Wave TM enabled device which is fully compatible with any Z-Wave TM enabled network.
How To Use A U.S. Cell Phone At Home
 U.S. Cellular Home Phone 1 Contents Getting to Know Your Device...5 Appearance... 5 LED Indicators... 6 Device Installation...7 Before You Begin... 7 Installing the Battery... 7 Installing the Power Adapter...
U.S. Cellular Home Phone 1 Contents Getting to Know Your Device...5 Appearance... 5 LED Indicators... 6 Device Installation...7 Before You Begin... 7 Installing the Battery... 7 Installing the Power Adapter...
HP Advanced Wireless Docking Station. User Guide
 HP Advanced Wireless Docking Station User Guide Copyright 2014, 2015 Hewlett-Packard Development Company, L.P. Intel is a trademark of Intel Corporation in the U.S. and other countries. Windows and Windows
HP Advanced Wireless Docking Station User Guide Copyright 2014, 2015 Hewlett-Packard Development Company, L.P. Intel is a trademark of Intel Corporation in the U.S. and other countries. Windows and Windows
USER GUIDE. Access to the Server is via the following webpage: www.admin.airgoosignage.co.uk
 USER GUIDE The A+K Airgoo Digital Signage MicroPlayer is a totally new generation of product with wireless capabilities and innovative features. It is designed to operate with our Digital Signage Server
USER GUIDE The A+K Airgoo Digital Signage MicroPlayer is a totally new generation of product with wireless capabilities and innovative features. It is designed to operate with our Digital Signage Server
RADIO CONTROLLED DIGITAL CLOCK MODELS 88905 / 88906
 RADIO CONTROLLED DIGITAL CLOCK MODELS 88905 / 88906 QUICK SETUP GUIDE IMPORTANT! INSTALL BATTERIES IN THE OUTDOOR TRANSMITTER BEFORE INSTALLING BATTERIES IN THE RADIO-CONTROLLED CLOCK. ALKALINE BATTERIES
RADIO CONTROLLED DIGITAL CLOCK MODELS 88905 / 88906 QUICK SETUP GUIDE IMPORTANT! INSTALL BATTERIES IN THE OUTDOOR TRANSMITTER BEFORE INSTALLING BATTERIES IN THE RADIO-CONTROLLED CLOCK. ALKALINE BATTERIES
CoaguChek System. XS Plus. User Manual
 CoaguChek System XS Plus User Manual The contents of this manual, including all graphics and photographs, are the property of Roche Diagnostics. No part of this document may be reproduced or transmitted
CoaguChek System XS Plus User Manual The contents of this manual, including all graphics and photographs, are the property of Roche Diagnostics. No part of this document may be reproduced or transmitted
SanDisk Connect Wireless Flash Drive QUICK START GUIDE
 SanDisk Connect Wireless Flash Drive QUICK START GUIDE GET STARTED 1. Charge your Wireless Drive Plug the Drive into a computer or USB-AC adaptor. A full charge can take up to 2 hours. 2) Turn on the
SanDisk Connect Wireless Flash Drive QUICK START GUIDE GET STARTED 1. Charge your Wireless Drive Plug the Drive into a computer or USB-AC adaptor. A full charge can take up to 2 hours. 2) Turn on the
Getting Started. Table of Contents. Quick User Guide - English
 Getting Started This Quick User Guide helps you get started with the IRIScan TM Anywhere Wifi. Please read this guide before operating this scanner and its software. All information is subject to change
Getting Started This Quick User Guide helps you get started with the IRIScan TM Anywhere Wifi. Please read this guide before operating this scanner and its software. All information is subject to change
User Guide. BLUETOOTH WIRELESS KEYBOARD for ipad
 BLUETOOTH WIRELESS KEYBOARD for ipad 410-2119-001A / AKB32US 1 YEAR LIMITED WARRANTY: We pride ourselves on the quality of our products. For complete warranty details and a list of our worldwide offices,
BLUETOOTH WIRELESS KEYBOARD for ipad 410-2119-001A / AKB32US 1 YEAR LIMITED WARRANTY: We pride ourselves on the quality of our products. For complete warranty details and a list of our worldwide offices,
Hands-free phone system features (for cellular phone)
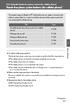 Hands-free phone system features (for cellular phone) This system supports Bluetooth, which allows you to make or receive calls without using cables to connect a cellular phone and the system, and without
Hands-free phone system features (for cellular phone) This system supports Bluetooth, which allows you to make or receive calls without using cables to connect a cellular phone and the system, and without
Installation & Operation Manual HANDS-FREE BLUETOOTH MEDIA INTEGRATION KIT. Perfect for ANDROID TM
 GET CONNECTED Installation & Operation Manual HANDS-FREE BLUETOOTH MEDIA INTEGRATION KIT TranzIt BLU HF ISFM2351 Perfect for ANDROID TM Note to Readers, The information contained within the following documentation
GET CONNECTED Installation & Operation Manual HANDS-FREE BLUETOOTH MEDIA INTEGRATION KIT TranzIt BLU HF ISFM2351 Perfect for ANDROID TM Note to Readers, The information contained within the following documentation
Model: 616-146v2 Quick Setup Guide DC: 071015 Atomic Projection Alarm with Indoor and Outdoor Temperature
 Model: 616-146v2 Quick Setup Guide DC: 071015 Atomic Projection Alarm with Indoor and Outdoor Temperature Snooze/Backlight BUTTONS Time, Alarm with Snooze, & Calendar Projection Arm Rotates 180 Indoor/Outdoor
Model: 616-146v2 Quick Setup Guide DC: 071015 Atomic Projection Alarm with Indoor and Outdoor Temperature Snooze/Backlight BUTTONS Time, Alarm with Snooze, & Calendar Projection Arm Rotates 180 Indoor/Outdoor
What is Bitdefender BOX?
 Quick Setup Guide What is Bitdefender BOX? Think about Bitdefender BOX like an antivirus for your network. It s a hardware device that sits next to your Wi-Fi router and protects all Internet connected
Quick Setup Guide What is Bitdefender BOX? Think about Bitdefender BOX like an antivirus for your network. It s a hardware device that sits next to your Wi-Fi router and protects all Internet connected
User Manual. PePWave Surf / Surf AP Indoor Series: Surf 200, E200, AP 200, AP 400. PePWave Mesh Connector Indoor Series: MC 200, E200, 400
 User Manual PePWave Surf / Surf AP Indoor Series: Surf 200, E200, AP 200, AP 400 PePWave Mesh Connector Indoor Series: MC 200, E200, 400 PePWave Surf AP Series: Surf AP 200-X, E200-X, 400-X PePWave Surf
User Manual PePWave Surf / Surf AP Indoor Series: Surf 200, E200, AP 200, AP 400 PePWave Mesh Connector Indoor Series: MC 200, E200, 400 PePWave Surf AP Series: Surf AP 200-X, E200-X, 400-X PePWave Surf
USB Mini Print Server PS121. Installation Guide
 USB Mini Print Server PS121 Installation Guide Introduction Thank you for purchasing a NETGEAR PS121 USB Mini Print Server. With this print server you can share your printer with all the computers in your
USB Mini Print Server PS121 Installation Guide Introduction Thank you for purchasing a NETGEAR PS121 USB Mini Print Server. With this print server you can share your printer with all the computers in your
Wireless Optical Mouse
 Wireless Optical Mouse User s Manual Model PD950P FCC STATEMENT PD950P This device complies with part 15 of FCC Rules. Operation is subject to the following two conditions: (1) this device may not cause
Wireless Optical Mouse User s Manual Model PD950P FCC STATEMENT PD950P This device complies with part 15 of FCC Rules. Operation is subject to the following two conditions: (1) this device may not cause
Targus Wireless RF Mouse USER S GUIDE. Making Your Mobile Life Easier.
 Targus Wireless RF Mouse Visit our Web site at: www.targus.com Features and specifications are subject to change without notice. 2004 Targus Group International and Targus, Inc.. 400-0111-001B USER S GUIDE
Targus Wireless RF Mouse Visit our Web site at: www.targus.com Features and specifications are subject to change without notice. 2004 Targus Group International and Targus, Inc.. 400-0111-001B USER S GUIDE
RC8021 Indoor Camera Installation Guide
 RC8021 Indoor Camera Installation Guide P/N: 957YL502GJ Document Version: 1.0 Copyright 2011. All Rights Reserved. All trademarks and trade names are the properties of their respective owners i Package
RC8021 Indoor Camera Installation Guide P/N: 957YL502GJ Document Version: 1.0 Copyright 2011. All Rights Reserved. All trademarks and trade names are the properties of their respective owners i Package
User Manual USB Laptop KVM Switch. GCS661U Part No. M1069
 User Manual USB Laptop KVM Switch 1 GCS661U Part No. M1069 2 Table of Contents User Notice 4 A Note About Terminology 5 Overview 6 Features 7 Package Contents 8 Requirements 9 Operating System Support
User Manual USB Laptop KVM Switch 1 GCS661U Part No. M1069 2 Table of Contents User Notice 4 A Note About Terminology 5 Overview 6 Features 7 Package Contents 8 Requirements 9 Operating System Support
User guide. Stereo Bluetooth Headset SBH50
 User guide Stereo Bluetooth Headset SBH50 Contents Stereo Bluetooth Headset User guide...3 Introduction...4 Function overview...4 Hardware overview...4 Status icon overview...5 Basics...6 Charging the
User guide Stereo Bluetooth Headset SBH50 Contents Stereo Bluetooth Headset User guide...3 Introduction...4 Function overview...4 Hardware overview...4 Status icon overview...5 Basics...6 Charging the
C24-CAMANL Video Server/Encoder
 C24-CAMANL Video Server/Encoder User s Guide Table of Contents CHAPTER 1 INTRODUCTION... 1 Overview... 1 Physical Details - Video Server... 2 Package Contents... 3 CHAPTER 2 BASIC SETUP... 4 System Requirements...
C24-CAMANL Video Server/Encoder User s Guide Table of Contents CHAPTER 1 INTRODUCTION... 1 Overview... 1 Physical Details - Video Server... 2 Package Contents... 3 CHAPTER 2 BASIC SETUP... 4 System Requirements...
WBSn Family. FW Upgrade
 WBSn Family FW Upgrade WBSn-2400 and WBSn-2450 Software Version: 1.3.2 Doc version: v1 Jan 2013 WBSn Family FW Upgrade Procedure Copyright 2013 Alvarion All rights reserved. FCC Statement Federal Communication
WBSn Family FW Upgrade WBSn-2400 and WBSn-2450 Software Version: 1.3.2 Doc version: v1 Jan 2013 WBSn Family FW Upgrade Procedure Copyright 2013 Alvarion All rights reserved. FCC Statement Federal Communication
User guide. Miracast Wireless Display IM10
 User guide Miracast Wireless Display IM10 Contents Miracast Wireless Display User guide...3 Setting up the Miracast Wireless Display...4 Hardware overview...4 Turning on and connecting the Miracast Wireless
User guide Miracast Wireless Display IM10 Contents Miracast Wireless Display User guide...3 Setting up the Miracast Wireless Display...4 Hardware overview...4 Turning on and connecting the Miracast Wireless
Installation Guide. Wyse VX0L and VX0LE Thin Clients 1-GB RAM Upgrade Option Kit. Issue: 022808 PN: 883884-07L Rev. A
 Installation Guide Wyse VX0L and VX0LE Thin Clients 1-GB RAM Upgrade Option Kit Issue: 022808 PN: 883884-07L Rev. A ii Copyright Notice 2008, Wyse Technology Inc. All rights reserved. This manual and the
Installation Guide Wyse VX0L and VX0LE Thin Clients 1-GB RAM Upgrade Option Kit Issue: 022808 PN: 883884-07L Rev. A ii Copyright Notice 2008, Wyse Technology Inc. All rights reserved. This manual and the
Product Overview. Product Interface
 mobile speaker Product Overview Thank you for purchasing the bēm wireless Mobile Speaker. Our speaker will bring you a new found freedom from wires while delivering an incredible sound. The Mobile Speaker
mobile speaker Product Overview Thank you for purchasing the bēm wireless Mobile Speaker. Our speaker will bring you a new found freedom from wires while delivering an incredible sound. The Mobile Speaker
EPSON USB/Parallel Adapter User s Guide
 EPSON USB/Parallel Adapter User s Guide EPSON Stylus COLOR 440 EPSON Stylus COLOR 800 EPSON Stylus COLOR 600 EPSON Stylus COLOR 850 EPSON Stylus COLOR 640 EPSON Stylus COLOR 1520 EPSON Stylus Photo EX
EPSON USB/Parallel Adapter User s Guide EPSON Stylus COLOR 440 EPSON Stylus COLOR 800 EPSON Stylus COLOR 600 EPSON Stylus COLOR 850 EPSON Stylus COLOR 640 EPSON Stylus COLOR 1520 EPSON Stylus Photo EX
Skyus 3G. Quick Start Guide Verizon
 Skyus 3G TM Quick Start Guide Verizon Preface Copyright 2016 Feeney Wireless, LLC a Novatel Wireless Company. All rights reserved. This document may not be copied in part or otherwise reproduced without
Skyus 3G TM Quick Start Guide Verizon Preface Copyright 2016 Feeney Wireless, LLC a Novatel Wireless Company. All rights reserved. This document may not be copied in part or otherwise reproduced without
56-A11A-10511. Plantronics Calisto Headset with Bluetooth USB Adapter. User Guide
 56-A11A-10511 Plantronics Calisto Headset with Bluetooth USB Adapter User Guide Table of Contents Package Contents... 1 Product Features... 2 Wearing Your Headset... 3 Powering... 4 Charging... 5 Indicator
56-A11A-10511 Plantronics Calisto Headset with Bluetooth USB Adapter User Guide Table of Contents Package Contents... 1 Product Features... 2 Wearing Your Headset... 3 Powering... 4 Charging... 5 Indicator
InnoMedia ESBC 9580-4B. Quick Install Guide. www.innomedia.com 1
 InnoMedia ESBC 9580-4B Quick Install Guide www.innomedia.com 1 Table of Contents Introduction 2 Package Contents 2 CAUTION 2 Installation 3 Wall-Mounting Instructions 5 Troubleshooting 6 Appendix A. LED
InnoMedia ESBC 9580-4B Quick Install Guide www.innomedia.com 1 Table of Contents Introduction 2 Package Contents 2 CAUTION 2 Installation 3 Wall-Mounting Instructions 5 Troubleshooting 6 Appendix A. LED
Power Over Ethernet Adapters POE101
 Power Over Ethernet Adapters POE101 Installation Guide Introduction NETGEAR POE101 Power over Ethernet adapters are designed to supply operational power to devices through an Ethernet cable. These adapters
Power Over Ethernet Adapters POE101 Installation Guide Introduction NETGEAR POE101 Power over Ethernet adapters are designed to supply operational power to devices through an Ethernet cable. These adapters
EVOLUTION Thermal Imaging Camera Remote Wireless Video Receiver System
 EVOLUTION Thermal Imaging Camera Remote Wireless Video Receiver System Instruction Manual DELUXE AND MINI RECEIVER KIT (RX) INSTRUCTIONS " WARNING THIS MANUAL MUST BE READ CAREFULLY BY ALL INDIVIDUALS
EVOLUTION Thermal Imaging Camera Remote Wireless Video Receiver System Instruction Manual DELUXE AND MINI RECEIVER KIT (RX) INSTRUCTIONS " WARNING THIS MANUAL MUST BE READ CAREFULLY BY ALL INDIVIDUALS
EVOLUTION Thermal Imaging Camera Remote Wireless Video Receiver System
 EVOLUTION Thermal Imaging Camera Remote Wireless Video Receiver System Instruction Manual DELUXE AND MINI RECEIVER KIT (RX) INSTRUCTIONS " WARNING THIS MANUAL MUST BE READ CAREFULLY BY ALL INDIVIDUALS
EVOLUTION Thermal Imaging Camera Remote Wireless Video Receiver System Instruction Manual DELUXE AND MINI RECEIVER KIT (RX) INSTRUCTIONS " WARNING THIS MANUAL MUST BE READ CAREFULLY BY ALL INDIVIDUALS
USER GUIDE. BLUETOOTH HEADSET system
 USER GUIDE Plantronics VOYAGER 510-USB BLUETOOTH HEADSET system 0 0 0 TABLE OF CONTENTS PACKAGE CONTENTS Package Contents 3 Features 4 Charging 5 Powering 6 Pairing 7 Installing PerSono Suite Software
USER GUIDE Plantronics VOYAGER 510-USB BLUETOOTH HEADSET system 0 0 0 TABLE OF CONTENTS PACKAGE CONTENTS Package Contents 3 Features 4 Charging 5 Powering 6 Pairing 7 Installing PerSono Suite Software
Plantronics Inc 345 Encinal Street Santa Cruz, CA 95060 USA Tel: (800) 544-4660. www.plantronics.com
 Plantronics Inc 345 Encinal Street Santa Cruz, CA 95060 USA Tel: (800) 544-4660 www.plantronics.com 2005 Plantronics, Inc. All rights reserved. Plantronics, the logo design, Plantronics and the logo design
Plantronics Inc 345 Encinal Street Santa Cruz, CA 95060 USA Tel: (800) 544-4660 www.plantronics.com 2005 Plantronics, Inc. All rights reserved. Plantronics, the logo design, Plantronics and the logo design
ScreenLogic Wireless Connection Kit. Installation Guide. pool/spa control system
 pool/spa control system ScreenLogic Wireless Connection Kit Installation Guide P/N 520663 - Rev B 8 Technical Support Contact Technical Support at: Sanford, North Carolina (8 A.M. to 5 P.M.) Phone: (800)
pool/spa control system ScreenLogic Wireless Connection Kit Installation Guide P/N 520663 - Rev B 8 Technical Support Contact Technical Support at: Sanford, North Carolina (8 A.M. to 5 P.M.) Phone: (800)
HANDS-FREE BLUETOOTH CONTROLLER for SMART READY TABLETS AND COMPUTERS
 HANDS-FREE BLUETOOTH CONTROLLER for SMART READY TABLETS AND COMPUTERS Operating Manual 2 CONTENTS Before Turning on Your PED... 4 Power... 5 ON... 5 OFF... 5 Modes... 6 Changing the MODE... 7 Connecting
HANDS-FREE BLUETOOTH CONTROLLER for SMART READY TABLETS AND COMPUTERS Operating Manual 2 CONTENTS Before Turning on Your PED... 4 Power... 5 ON... 5 OFF... 5 Modes... 6 Changing the MODE... 7 Connecting
2013 VTech Printed in China 91-009656-000 US
 Rechargeable Power Pack User s Manual 2013 VTech Printed in China 91-009656-000 US INTRODUCTION The Rechargeable Power Pack makes it easier than ever to keep the InnoTab 3 or InnoTab 3S charged and ready
Rechargeable Power Pack User s Manual 2013 VTech Printed in China 91-009656-000 US INTRODUCTION The Rechargeable Power Pack makes it easier than ever to keep the InnoTab 3 or InnoTab 3S charged and ready
Ethernet Radio Configuration Guide
 Ethernet Radio Configuration Guide for Gateway, Endpoint, and Repeater Radio Units April 20, 2015 Customer Service 1-866-294-5847 Baseline Inc. www.baselinesystems.com Phone 208-323-1634 FAX 208-323-1834
Ethernet Radio Configuration Guide for Gateway, Endpoint, and Repeater Radio Units April 20, 2015 Customer Service 1-866-294-5847 Baseline Inc. www.baselinesystems.com Phone 208-323-1634 FAX 208-323-1834
User s Manual. 2010 VTECH Printed in China 91-002395-025-000
 User s Manual 2010 VTECH Printed in China 91-002395-025-000 INTRODUCTION When Skipper overhears King Julien insulting the penguins, a contest is proposed. Who is more popular, the penguins or the lemurs?
User s Manual 2010 VTECH Printed in China 91-002395-025-000 INTRODUCTION When Skipper overhears King Julien insulting the penguins, a contest is proposed. Who is more popular, the penguins or the lemurs?
Pebble. E-Paper Watch for iphone and Android. 1 Button A. 4 Button B. 5 Button C. 2 Display. 6 Button D. 3 Charge Port
 2 4 4 5 3 6 Button A 2 Display 4 Button B 5 Button C 3 Charge Port 6 Button D Page of 4 Certifications and Safety Approvals FCC Compliance Statement This device complies with Part 5 of the FCC Rules. Operation
2 4 4 5 3 6 Button A 2 Display 4 Button B 5 Button C 3 Charge Port 6 Button D Page of 4 Certifications and Safety Approvals FCC Compliance Statement This device complies with Part 5 of the FCC Rules. Operation
1.3 MEGAPIXEL WIRELESS NETWORK CAMERA SERIES
 1.3 MEGAPIXEL WIRELESS NETWORK CAMERA SERIES ADVANCED NETWORK SETUP Please read instructions thoroughly before operation and retain it for future reference. n812_813_network_v1.3 IMPORTANT SAFEGUARD All
1.3 MEGAPIXEL WIRELESS NETWORK CAMERA SERIES ADVANCED NETWORK SETUP Please read instructions thoroughly before operation and retain it for future reference. n812_813_network_v1.3 IMPORTANT SAFEGUARD All
ADSL Modem Installation Guide. Model # 36R515 Part # 030-300108 Rev. D Revision Date 12/2000. ADSL Modem Installation Guide
 ADSL Modem Installation Guide Model # 36R515 Part # 030-300108 Rev. D Revision Date 12/2000 ADSL Modem Installation Guide Installation Instructions Westell ADSL Modem 1. Package Inspection and Contents...2
ADSL Modem Installation Guide Model # 36R515 Part # 030-300108 Rev. D Revision Date 12/2000 ADSL Modem Installation Guide Installation Instructions Westell ADSL Modem 1. Package Inspection and Contents...2
WPR400 Wireless Portable Reader
 P516-098 WPR400 Wireless Portable Reader User guide Para el idioma español, navegue hacia www.schlage.com/support. Pour la portion française, veuillez consulter le site www.schlage.com/support. Contents
P516-098 WPR400 Wireless Portable Reader User guide Para el idioma español, navegue hacia www.schlage.com/support. Pour la portion française, veuillez consulter le site www.schlage.com/support. Contents
ES-3305P V2 / ES-3308P V2. Quick Installation Guide. 09-2013 / v1.0
 ES-3305P V2 / ES-3308P V2 Quick Installation Guide 09-2013 / v1.0 1 COPYRIGHT Copyright Edimax Technology Co., Ltd. all rights reserved. No part of this publication may be reproduced, transmitted, transcribed,
ES-3305P V2 / ES-3308P V2 Quick Installation Guide 09-2013 / v1.0 1 COPYRIGHT Copyright Edimax Technology Co., Ltd. all rights reserved. No part of this publication may be reproduced, transmitted, transcribed,
USB/VGA Cat 5 UTP Console Extender
 USB/VGA Cat 5 UTP Console Extender SV565UTPU SV565UTPUGB SV565UTPUEU Instruction Manual FCC Compliance Statement This equipment has been tested and found to comply with the limits for a Class B digital
USB/VGA Cat 5 UTP Console Extender SV565UTPU SV565UTPUGB SV565UTPUEU Instruction Manual FCC Compliance Statement This equipment has been tested and found to comply with the limits for a Class B digital
BTX180 Wireless Bluetooth Speaker
 BTX180 Wireless Bluetooth Speaker User Manual 2012 Kinivo LLC. All rights reserved. Kinivo is a trademark of Kinivo LLC. Bluetooth word mark and the Bluetooth logo are registered trademarks of Bluetooth
BTX180 Wireless Bluetooth Speaker User Manual 2012 Kinivo LLC. All rights reserved. Kinivo is a trademark of Kinivo LLC. Bluetooth word mark and the Bluetooth logo are registered trademarks of Bluetooth
by QUICK START GUIDE 1
 by QUICK START GUIDE 1 BUTTONS & CONTROLS TALK* PREVIOUS / NEXT* POWER BUTTON & LED PAIRING BUTTON LINE IN USB DC IN PLAY / PAUSE* VOLUME DOWN / UP * Only works when connected wirelessly via Bluetooth
by QUICK START GUIDE 1 BUTTONS & CONTROLS TALK* PREVIOUS / NEXT* POWER BUTTON & LED PAIRING BUTTON LINE IN USB DC IN PLAY / PAUSE* VOLUME DOWN / UP * Only works when connected wirelessly via Bluetooth
Atomic Projection Alarm with Indoor and Outdoor Temperature
 Model: WS-5220U-IT Instruction Manual DC: 082415 Atomic Projection Alarm with Indoor and Outdoor Temperature SNOOZE button Time, Alarm + WWVB Icon Projection arm Indoor Temp., Outdoor Temp. Battery Compartment
Model: WS-5220U-IT Instruction Manual DC: 082415 Atomic Projection Alarm with Indoor and Outdoor Temperature SNOOZE button Time, Alarm + WWVB Icon Projection arm Indoor Temp., Outdoor Temp. Battery Compartment
FOR MORE INFORMATION. 125 8880 or from a non-telstra phone 13 2200 and say pre-paid telstra.com/ppmbb visit a telstra store or partner
 FOR MORE INFORMATION 125 8880 or from a non-telstra phone 13 2200 and say pre-paid telstra.com/ppmbb visit a telstra store or partner getting to know your telstra pre-paid 4G WI-FI (760S) LET S GET THIS
FOR MORE INFORMATION 125 8880 or from a non-telstra phone 13 2200 and say pre-paid telstra.com/ppmbb visit a telstra store or partner getting to know your telstra pre-paid 4G WI-FI (760S) LET S GET THIS
User Guide Lumia 950. Issue 1.0 EN
 User Guide Lumia 950 Issue 1.0 EN Keys and parts 1 Main camera 2 Loudspeaker 3 Audio connector 4 Front camera 5 Earpiece 6 Volume keys 7 Power/Lock key 8 Camera key 9 Charger connector 10 Microphone 2015
User Guide Lumia 950 Issue 1.0 EN Keys and parts 1 Main camera 2 Loudspeaker 3 Audio connector 4 Front camera 5 Earpiece 6 Volume keys 7 Power/Lock key 8 Camera key 9 Charger connector 10 Microphone 2015
Fitbit User's Manual. Last Updated 10/22/2009
 Fitbit User's Manual Last Updated 10/22/2009 Getting Started... 2 Installing the Software... 2 Setting up Your Tracker... 2 Using Your Tracker... 3 The Battery... Error! Bookmark not defined. The Display...
Fitbit User's Manual Last Updated 10/22/2009 Getting Started... 2 Installing the Software... 2 Setting up Your Tracker... 2 Using Your Tracker... 3 The Battery... Error! Bookmark not defined. The Display...
SCREENLOGIC INTERFACE WIRELESS CONNECTION KIT
 SCREENLOGIC INTERFACE WIRELESS CONNECTION KIT FOR INTELLITOUCH AND EASYTOUCH CONTROL SYSTEMS INSTALLATION GUIDE IMPORTANT SAFETY INSTRUCTIONS READ AND FOLLOW ALL INSTRUCTIONS SAVE THESE INSTRUCTIONS Technical
SCREENLOGIC INTERFACE WIRELESS CONNECTION KIT FOR INTELLITOUCH AND EASYTOUCH CONTROL SYSTEMS INSTALLATION GUIDE IMPORTANT SAFETY INSTRUCTIONS READ AND FOLLOW ALL INSTRUCTIONS SAVE THESE INSTRUCTIONS Technical
PIR-1 Owner s Manual
 PIR-1 Owner s Manual PIR-1 Owner s Manual 2010 Universal Remote Control, Inc. The information in this manual is copyright protected. No part of this manual may be copied or reproduced in any form without
PIR-1 Owner s Manual PIR-1 Owner s Manual 2010 Universal Remote Control, Inc. The information in this manual is copyright protected. No part of this manual may be copied or reproduced in any form without
Laser Wireless Rechargeable Mouse. User s Manual
 Laser Wireless Rechargeable Mouse Model #: LM8000WR User s Manual Rev. 060801 User s Record: To provide quality customer service and technical support, it is suggested that you keep the following information
Laser Wireless Rechargeable Mouse Model #: LM8000WR User s Manual Rev. 060801 User s Record: To provide quality customer service and technical support, it is suggested that you keep the following information
Wireless Bluetooth Mouse User s Guide
 Wireless Bluetooth Mouse User s Guide Thanks for purchasing this 1000dpi Bluetooth Optical Mouse. This creative and easy-to-use Bluetooth Mouse will bring you a whole new wireless life experience. System
Wireless Bluetooth Mouse User s Guide Thanks for purchasing this 1000dpi Bluetooth Optical Mouse. This creative and easy-to-use Bluetooth Mouse will bring you a whole new wireless life experience. System
Wireless Stow-N-Go Keypad USER GUIDE
 Wireless Stow-N-Go Keypad USER GUIDE Table of Contents Introduction...3 System Requirements...3 Installing the Battery...4 Connecting the Receiver and Installing the Default Drivers...5 Turning the Keypad
Wireless Stow-N-Go Keypad USER GUIDE Table of Contents Introduction...3 System Requirements...3 Installing the Battery...4 Connecting the Receiver and Installing the Default Drivers...5 Turning the Keypad
User Guide Microsoft Screen Sharing for Lumia Phones (HD-10)
 User Guide Microsoft Screen Sharing for Lumia Phones (HD-10) Issue 1.1 EN User Guide Microsoft Screen Sharing for Lumia Phones (HD-10) Contents Safety 3 About your accessory 4 Keys and parts 5 Connect
User Guide Microsoft Screen Sharing for Lumia Phones (HD-10) Issue 1.1 EN User Guide Microsoft Screen Sharing for Lumia Phones (HD-10) Contents Safety 3 About your accessory 4 Keys and parts 5 Connect
