Supervised Security System
|
|
|
- Virgil Gilmore
- 7 years ago
- Views:
Transcription
1 Supervised Security System Model SC1200 Owner s Manual
2 Read This First Contents This equipment generates and uses radio frequency energy, and if not installed and used properly, that is, in strict accordance with the manufacturers instructions, may cause interference to radio and television reception. It has been type tested and found to comply with the limits for remote control security devices in accordance with the specifi cations in Sub-Parts B and C of Part 15 of FCC Rules, which are designed to provide reasonable protection against such interference in a residential installation. However, there is no guarantee that interference will not occur in a particular installation. If this equipment does cause interference to radio or television reception, which can be determined by unplugging the equipment, try to correct the interference by one or more of the following measures. Reorient the antenna of the radio/tv experiencing the interference. Relocate the Console with respect to the radio/tv. Move the Console away from the radio/ TV. Plug the Console into an outlet on a different electrical circuit from the radio/ TV experiencing the interference. If necessary, contact for additional suggestions. This equipment complies with Part 68 of the FCC rules and the requirements adopted by the ACTA. On the bottom of this equipment is a label that contains, among other information, a product identifi er US: B4SAL11B-SC12A. If requested, this number must be provided to the telephone company. Note: The security functions of this system have not been tested by Underwriters Laboratories. Introduction Locating Security System components...5 Attaching the cables...6 Fitting the backup batteries...7 Wall mounting...7 Overview...8 Registering Remotes...12 Registering Door/Window Sensors...13 Removing Door/Window Sensors...14 Installing Door/Window Sensors...15 Registering Motion Detectors...16 Removing Motion Detectors...17 Installing Motion Detectors...18 Setting the Clock...20 Setting the Phone Numbers...21 Setting the Outgoing Message...22 Setting the PIN...24 Clearing the Memory...25 Setting the Options...26 Setting the Delays...27 Setting the Timers...28 Using the System...32 Arming and Disarming...32 Problem zones...33 When there s an alarm...34 Controlling Lights and Appliances...35 Setting up Optional Lamp Modules...36 Operation from an Outside Telephone...37 Replacing Batteries...38 Troubleshooting
3 Introduction The X10 Supervised Security System Console with automatic dialer calls neighbors or friends in the event of a break in. Battery powered Wireless Door/Window Sensors trigger the alarm when a door or window is opened. A battery powered RF Motion Detector protects an indoor area. The Keychain Remote Control is used for arming and disarming the system. It can also turn lights on and off (requires X10 Modules). All sensors and remotes incorporate random digital security coding. Locating Security System components Locating the Security Console The system may be confi gured with any combination of the following items: Up to 16 Keychain Security Remotes with arm/disarm and panic functions, and buttons to control security lights in and around the home. Dining Room Up to 30* magnetic switch operated Wireless Door/Window Sensors. Hallway Up to 30* Wireless Motion Detectors. Living Room Additional X10 Home Automation modules such as plug-in Lamp and Appliance Modules and wired-in replacement Wall Switch Modules can be added to the system to fl ash lights on and off when the alarm trips. *Note: Door/Window Sensors and Motion Detectors may be added in any combination up to a total of 30, e.g., 15 Door/Window Sensors and 15 Motion Detectors, or any combination up to a total of 30. There are also 2 hard wired inputs, which are zones 31 and 32. Study Kitchen Choose a location for the Security Console which is as central as possible in the house, while providing access to a modular telephone jack and an AC outlet. The Console may be placed on a shelf or table, or may be wall mounted. Locating Door/Window Sensors and Motion Detectors Plan the location of the Door/Window Sensors and Motion Detectors so that the RF path which runs in a straight line from sensor to Console is not obstructed by large metal objects such as a refrigerators or freezers, and passes through as few walls as possible. Door/Window Sensors may be hidden behind drapes for a more discreet installation. 4 5
4 Security Console Attaching cables A telephone cord terminated at each end with an RJ11 connector is provided for telephone connection. If possible, the Console should be connected to its own telephone line to ensure that the line cannot be busy when the Console attempts to dial out. For applications where this is not practical, the Console may also share a line with an existing telephone using a T adapter (supplied). Note: The Security Console is not designed to operate with an RJ31X type telephone connection. Attach the power supply s cord here. Attach the phone cord here. Fitting the backup batteries Open the battery compartment cover at the top right hand side of the Console and install 4 AA alkaline batteries (not supplied). It is not necessary to disconnect power to the Console when fi tting or replacing batteries. Turns on if batteries are low or not installed. Hard Wired Inputs. Tamper Switch Mounting the Console The Security Console is designed to be installed freestanding on a table top or shelf. Or it can be wall mounted using the two slotted holes on the back of the Console. Open the lid on the Console and attach the power supply s cord to the connector labeled power supply (see above). Plug the power supply into any convenient (unswitched) AC outlet. NOTE: you must use the power supply that came with the Security System. The power supply contains circuitry required to control X10 Modules, so you CANNOT replace it with a regular 8V DC power supply. If you don t want to wall mount the console, you can insert the included rubber plugs into the two slotted mounting holes so as to tilt the console slightly forward for better viewing of the display. 6 7
5 Console setup Overview Console setup Overview, cont. After you ve followed the steps on page 6 and 7 and connected power to the Console, the display shows the time of day at the left of the bottom line, with HOME CONTROL in the top line. See below: HOME CONTROL All features (except Home Control) require access to the Menu mode. To do this, press either of the Menu up/down buttons (under the lid to the bottom right of the display). The display then shows (Personal Identifi cation Number) in the top line. Console keyboard buttons are as follows: 0-9 Used for all number entries. On Used to send an X10 On message or to enter am in a time. Off Used to send an X10 Off message or to enter pm in a time. Menu up Used to initially enter the menu and then to move up through the items. Menu down Used to initially enter the menu and then to move down through the items. Clear Used to clear entries, back up through the menu levels, and to bypass problem Door/Window Sensors or Motion Detectors. Enter Used to terminate an entry. Arm Home Used to arm the console in the Home mode. Arm Away Used to arm the console in the Away mode. The default PIN is 0000, you ll fi nd out later (page 24) how you can change this, but for now press 0000 on the keypad (under the lid to the bottom right of the display). This clears the top line and shows * for each number entered. When you enter the PIN the display shows the First Level of the menu at step 1, below. See next page. 8 9
6 First Menu Level After pressing a menu up/down button and entering the PIN, the First level menu is displayed, as shown below: To select a menu option, press the up or down Menu button repeatedly to step through the menu items 1 through 9 below (or you can press the number buttons 1 thru 9 on the control panel (under the lid to the bottom right of the display) to go directly to that menu item. Once you arrive at the menu item you desire, press OK to select it. Allows installation/removal of sensors, and/or remotes. 2. SET CLOCK Enter time followed by am or pm. 3. PHONE NUMS Store up to six (16 digit) phone numbers. 4. MESSAGE 1. RECORD (This is your own alarm message) 2. REPLAY (Replays your message). 5. NEW PIN Enter new 4 digit PIN. 6. MEMORY Clear all Sensors, Remotes, Timers, or Master Clear. CLEAR 7. OPTIONS Set Chime On/Off, Siren On/Off, Set Housecode or Light Code. 8. DELAYS Set Exit, Entry, Dial, and Answer Delays. 9. SET TIMER Enter unit code, then On and Off time, then Daily, Once or Random. To leave the fi rst level menu press the Clear button. If you are entering numbers (for the time, etc.), Clear will clear all numbers entered. Otherwise Clear gives the option of leaving the menu completely and going back to the HOME CONTROL mode, or staying in the INSTALL mode. Direct menu access numbers Menu buttons OK button Sub-menus Once you ve arrived at your desired fi rst level menu and pressed OK, you can select the sub-menus under that menu item. Alternatively you can go directly to the sub-menu item by pressing the appropriate number button. Phone Numbers Sub-menu Enter number up to 16 digits. Off/pm gives a pause. PHONE 1 PHONE 2 PHONE 3 PHONE 4 PHONE 5 PHONE 6 Delays Sub-menu All times are entered in seconds, up to 99. ENTRY DELAY EXIT DELAY DIAL DELAY ANSWER DELAY Options Sub-menu CHIME SIREN HOUSECODE LIGHTCODE Memory Clear Sub-menu CLEAR ALL SENSORS CLEAR ALL REMOTES CLEAR ALL TIMERS MASTER RESET 1. CHIME ON 2. CHIME OFF (No chimes when doors/windows are opened) 1. SIREN ON 2. SIREN OFF (Silent Alarm) Chosen by Menu up/down buttons Chosen by Menu up/down buttons 10 11
7 Initializing Keychain Remotes Press and hold the ARM button on the Keychain remote for 3-4 seconds and then release it. This initializes the remote and picks a random code that is used when it is registered with the Console. Note, if the Keychain remote you purchased is different from shown here, refer to the installation instructions that came with it. Registering the Keychain Remote with the Console Press either of the Menu up/down buttons (under the lid to the bottom right of the display). The display then shows (Personal Identifi cation Number) in the top line. The default PIN is 0000, you ll fi nd out later (page 24) how you can change this, but for now press 0000 on the keypad (under the lid to the bottom right of the display). This clears the top line and shows * for each number entered. This takes you to the fi rst level of the menu at step 1. This is the INSTALLATION level. When you see INSTALL on the display, press OK. The display then looks like this: ZONE Now simply press any button on the Keychain remote. The Console acknowledges that it has been registered by beeping and displaying RMOT 1 SET, RMOT 2 SET, etc., as you install more remotes. Repeat this for any other Keychain Remotes you want to register. Press Clear to back out of the menu. You are asked to confi rm, 1. YES, 2 NO. Pressing 1 takes you back to the HOME CONTROL screen. Pressing 2 takes you up one level of menu. Initializing Door/Window Sensors Pry the two halves of the Door/Window Sensor apart and install 2 AAA alkaline batteries inside. Observe polarity. Set switch to MAX (left) for doors, or MIN (right) for windows. Press and hold the button inside the Sensor for 3-4 seconds and then release it. This initializes the Sensor and picks a random code that is used when it is registered with the Console. Replace cover and place the magnet next to the Sensor (with the arrows aligned). See pages 14 and 15 if you want to use an additional magnetic contact switch. Note, if the Sensors you purchased are different from shown here, refer to the installation instructions that came with them. Registering Door/Window Sensors with the Console Press either of the Menu up/down buttons (under the lid to the right of the display). The display then shows (Personal Identifi cation Number) in the top line. The default PIN is 0000, you ll fi nd out later (page 24) how you can change this, but for now press 0000 on the keypad (under the lid to the bottom right of the display). This clears the top line and shows * for each number entered. This takes you to the fi rst level of the menu at step 1. This is the INSTALLATION level. The display looks like this: Press OK and the display looks like this: ZONE 12 13
8 Now move the magnet away from the Door/Window Sensor. The Console acknowledges that it has been registered with a chime and by displaying ZONE 1 SET. Repeat this for any other Door/Window Sensors you want to register. The display increments to ZONE 2 SET, etc., as you install more Door Window Sensors. If you connected a second magnetic switch to the contacts on the sensor (as shown on the next page) move its magnet away to install the second magnetic switch as a separate zone. Installing the Door/Window Sensors Note, if the Sensors you purchased are different from shown here, refer to the installation instructions that came with them. Ideal location * If desired, you can specify what zone you want the Door Window Sensor to be registered into. Just press the number of the zone you want on the Console s keypad, before you register the Door Window Sensor. Press Clear to back out of the menu. After a short delay the display reverts to showing HOME CONTROL on the top line and the time of day on the bottom line. Removing Door/Window Sensors Two doors or windows (requires accessory magnetic switch pair) * Follow the steps above to install a sensor. Then when the display shows: ZONE Press the number of the zone you desire (just as if you were going to register the Door/ Window Sensor into that zone) but instead of registering the Door/Window Sensor, press CLEAR on the Console s keypad. The display asks you to confi rm the deletion: CLEAR ZONE 1. YES 2. NO Pressing 1 on the Console s keypad changes the display to: ZONE 13 OUT Where 13 is the zone you selected. Pressing 2 instead takes you back to the INSTALL ZONE screen. Press Clear to back out of the menu. You are asked to confi rm, 1. YES, 2 NO. Pressing 1 takes you back to the HOME CONTROL screen. Pressing 2 takes you up one level of menu. * Sliding window Remove shorting link before installing hard wired magnetic contacts. Note when you add a magnetic switch to a sensor you can register it with the console as its own zone, e.g., the sensor itself can be zone 1 and the extra magnet zone 2. See previous page. Attach the Door/Window Sensor to the wall using the mounting screws provided. Fit the Door/Window Sensor as high as possible at the top of the door/window. Make sure the arrows on the magnetic and the Door/Window Sensor are facing each other and that they separate cleanly when the door or window is opened. To protect two doors or windows close to each other, use the Door/Window Sensor with an additional set of magnetic switch contacts as shown in the diagrams above. Set the DELAY slide switch (inside the Sensor) to MIN to always trigger the alarm instantly (for windows), or to MAX to trigger the alarm after a preset entry delay when the system is armed in the AWAY mode (for doors). The numbers 1 32 in the display refer to up to 32 zones. These represent up to 30 Door/Window Sensors and/or Motion Detectors you install, plus the 2 hard wired zones. The numbers show open zones, problem zones and bypassed zones by being displayed as steady on (door or window open), slow flash (there s a problem with that zone) or fast fl ash (that zone has been bypassed). Attempting to arm with an open or problem zone makes the Console beep continuously and it will display in words on the display what the cause is, but only for one zone at a time. Bypassing that zone (by pressing the Clear button) moves on to the next problem zone, if there is one
9 Initializing Motion Detectors Remove the cover on the front of the Motion Detector and install 2 AAA alkaline batteries in the compartment. Replace the cover. Press and hold the TEST button on the back of the Motion Detector for 3-4 seconds and then release it. This initializes the Motion Detector and picks a random code that is used when it is registered with the Console. Place the unit face down, so that it won t see any motion during the registering process below. Note, if the Motion Detectors you purchased are different from shown here, refer to the installation instructions that came with them. Registering the Motion Detector with the Console Press either of the Menu up/down buttons (under the lid to the right of the display). The display then shows (Personal Identifi cation Number) in the top line. 1 2 Now simply press the TEST button on the back of the Motion Detector (or turn the unit over so that it sees motion). The Console will acknowledge that it has been registered by displaying (for example) ZONE 3 SET. Repeat this for any other Motion Detectors you want to register. The display increments to ZONE 4 SET, etc., as you install more Motion Detectors. If desired, you can specify what zone you want the Motion Detector to be installed into. Just press the number of the zone you want on the Console s keypad, before you press the TEST button on the back of the Motion Detector. Press Clear to back out of the menu. You are asked to confirm, 1. YES, 2 NO. Pressing 1 takes you back to the HOME CONTROL screen. Pressing 2 take you up one level of menu. Removing Motion Detectors The default PIN is 0000, you ll fi nd out later (page 24) how you can change this, but for now press 0000 on the keypad (under the lid to the bottom right of the display). This clears the top line and shows * for each number entered. This takes you to the first level of the menu at step 1. This is the INSTALLATION level. The display looks like this: Press OK and the display looks like this: ZONE Follow the steps above to install a Motion Detector. When the display shows: ZONE Press the number of the zone you desire (just as if you were going to register the Motion Detector into that zone) but instead of pressing the TEST button on the Motion Detector (to register it) press CLEAR on the Console s keypad. The display ask you to confi rm the deletion: CLEAR ZONE 1. YES 2. NO Pressing 1 on the Console s keypad changes the display to: ZONE 13 OUT Where 13 is the zone you selected. Pressing 2 instead takes you back to the INSTALL ZONE screen. Press Clear to back out of the menu. You are asked to confirm, 1. YES, 2 NO. Pressing 1 takes you back to the HOME CONTROL screen. Pressing 2 takes you up one level of menu
10 Installing the Motion Detector Attach the Motion Detector to a wall at a height of 5 to 6 ft. using the mounting bracket and screws provided. Point the Motion Detector so that it looks slightly downwards. Set the slide switch (on the back) to position 1 for instant triggering for maximum sensitivity or position 2 to trigger only after two movements have been sensed. Hard-Wired Inputs You can also connect two hard-wired magnetic contact switches to the console. 90 MOTION DETECTOR 5-6ft 30-40ft These will be zones 31 and 32. You can install a total of 30 additional zones, which can be a combination of Door/Window Sensors and Motion Detectors. So, for example, you could have 15 Door/Window Sensors, 15 Motion Detectors, and 2 hard-wired zones. The hard wired zones are treated as delayed zones (i.e. they have exit and entry delays if you arm the system in the Away mode). Tamper switch (under lid). Note, some models do not have a tamper switch. See note at top of page 16. Testing the Motion Detector Set the slide switch on the Motion Detector to position 1. Press and hold the TEST button for about a second (until the LED fl ashes twice) and then release it. Wait 20 seconds for the Motion Detector to settle. Walk in front of the Motion Detector. The indicator LED lights each time it senses movement. Check the coverage area and reposition the sensor as required. Press the TEST button to return to normal operating mode. Note: The Motion Detector will automatically return to normal operating mode after about 2 minutes. 1 2 Remove shorting link before installing hard wired magnetic contacts. Magnetic Switch Contacts sold separately 18 19
11 Setting the Clock Press either of the Menu up/down buttons (under the lid to the bottom right of the display). The display then shows (Personal Identifi cation Number) in the top line. Setting the phone numbers Press either of the Menu up/down buttons (under the lid to the bottom right of the display). The display then shows (Personal Identifi cation Number) in the top line. The default PIN is 0000, you ll fi nd out later (page 24) how you can change this, but for now press 0000 on the keypad (under the lid to the bottom right of the display). This clears the top line and shows * for each number entered. This takes you to the fi rst level of the menu at step 1. This is the INSTALLATION level. The display looks like this: The default PIN is 0000, you ll fi nd out later (page 24) how you can change this, but for now press 0000 on the keypad (under the lid to the bottom right of the display). This clears the top line and shows * for each number entered. This takes you to the fi rst level of the menu at step 1. This is the INSTALLATION level. The display looks like this: Press an up or down menu button until you reach the PHONE NUMS menu, and then press OK to go to the screen below (or press 3 to go into the PHONE NUMS menu ): 3. PHONE NUMS Press an up or down menu button until you reach the SET CLOCK menu, and then press OK (or press 2 to go directly to the screen below): 2. SET CLOCK 4:00 pm Enter the time by pressing the digits on the Console s keyboard. Then press am or pm. Then press OK. Press Clear to back out of the menu. If you press Clear while entering numbers, before you re fi nished setting the clock, it clears the numbers. If you press Clear after you ve set the time and pressed OK, you are asked to confi rm, 1. YES, 2 NO. Pressing 1 takes you back to the HOME CONTROL screen. Pressing 2 stays in INSTALL mode. Press an up or down Menu button to select the desired sub-menu: PHONE 1 PHONE 2 PHONE 3 PHONE 4 PHONE 5 PHONE 6 Press OK at the desired number (1-6). The display shows SET PH1, SET PH2, etc. Enter the phone number, up to 16 digits. off/pm gives a pause. Press OK. This takes you to the next phone number to be stored. Press Clear to back out of the menu. If you press Clear while entering numbers, before you ve fi nished setting the phone number, it clears the numbers. If you press Clear after you fi nished entering the phone number and pressed OK, you are asked to confi rm, 1. YES, 2 NO. Pressing 1 takes you back to the HOME CONTROL screen. Pressing 2 stays in INSTALL mode
12 Recording your outgoing phone message Press either of the Menu up/down buttons (under the lid to the bottom right of the display). The display then shows (Personal Identifi cation Number) in the top line. Press 1 for RECORD, then press OK. The display shows: PLEASE WAIT The default PIN is 0000, you ll fi nd out later (page 24) how you can change this, but for now press 0000 on the keypad (under the lid to the bottom right of the display). This clears the top line and shows * for each number entered. Then: SPEAK NOW Clearly speak your message into the Console s microphone (up to 12 seconds max.). A typical message could be: There s an alarm in progress at (your address), at the end of this message please press any button on your touch-tone phone to listen in. After you ve fi nished speaking (12 seconds max), wait for the display shown below: This takes you to the fi rst level of the menu at step 1. This is the INSTALLATION level. The display looks like this: 1. RECORD 2. REPLAY Now press 2 for REPLAY the display shows: Press an up or down menu button until you reach the MESSAGE menu, and then press OK to go to the screen below (or press 4 to go into the MESSAGE menu ): PLEASE WAIT 4. MESSAGE It then plays back your recorded message. Wait for the display shown below: Press 1 or 2 to select one of the options below: 1. RECORD 2. REPLAY 1. RECORD 2. REPLAY 1. RECORD (This is your own alarm message). 2. REPLAY (This replays a previously recorded message). Press Clear to back out of the menu. You are asked to confi rm, 1. YES, 2 NO. Pressing 1 takes you back to the HOME CONTROL screen. Pressing 2 stays in the INSTALL mode. Note: you cannot record messages remotely via telephone
13 Changing your Personal Identification Number (PIN) Press either of the Menu up/down buttons (under the lid to the bottom right of the display). The display then shows (Personal Identifi cation Number) in the top line. Clearing the memory Press either of the Menu up/down buttons (under the lid to the bottom right of the display). The display then shows (Personal Identifi cation Number) in the top line. The default PIN is 0000, so press 0000 on the keypad (under the lid to the bottom right of the display). This clears the top line and shows * for each number entered. The default PIN is 0000, you ll fi nd out later (page 24) how you can change this, but for now press 0000 on the keypad (under the lid to the bottom right of the display). This clears the top line and shows * for each number entered. This takes you to the fi rst level of the menu at step 1. This is the INSTALLATION level. The display looks like this: This takes you to the fi rst level of the menu at step 1. This is the INSTALLATION level. The display looks like this: Press an up or down menu button until you reach the NEW PIN menu, and then press OK (or press 5 to go directly to the screen below): 5. NEW PIN Press an up or down menu button until you reach the MEMORY CLEAR menu, and then press OK to go to the screen below (or press 6 to go into the MEMORY CLEAR menu ): 6. MEMORY CLEAR Enter your new PIN (4 digits). Press OK. Note, choose a PIN that you are not likely to forget (a birthday, for example). If you forget your PIN you will not be able use the system. If you do forget your PIN contact com to fi nd out how to reset your system. Press Clear to back out of the menu. If you press Clear while entering numbers, before you re fi nished setting the new PIN, it clears the numbers. If you press Clear after you ve set the new PIN and pressed OK, you are asked to confirm, 1. YES, 2 NO. Pressing 1 takes you back to the HOME CONTROL screen. Pressing 2 stays in INSTALL mode. Press an up or down Menu button to select the desired sub-menu. CLEAR ALL SENSORS CLEAR ALL REMOTES CLEAR ALL TIMERS MASTER RESET Select the desired sub-menu item and then press OK. Press Clear to back out of the menu. You are asked to confi rm, 1. YES, 2 NO. Pressing 1 takes you back to the HOME CONTROL screen. Pressing 2 stays in the MEMORY CLEAR menu. Note, selecting 4. MASTER RESET immediately takes you back to the HOME CONTROL screen
14 Setting Options Press either of the Menu up/down buttons (under the lid to the bottom right of the display). The display then shows (Personal Identifi cation Number) in the top line. Setting Delays Press either of the Menu up/down buttons (under the lid to the bottom right of the display). The display then shows (Personal Identifi cation Number) in the top line. The default PIN is 0000, you ll fi nd out later (page 24) how you can change this, but for now press 0000 on the keypad (under the lid to the bottom right of the display). This clears the top line and shows * for each number entered. The default PIN is 0000, you ll fi nd out later (page 24) how you can change this, but for now press 0000 on the keypad (under the lid to the bottom right of the display). This clears the top line and shows * for each number entered. This takes you to the fi rst level of the menu at step 1. This is the INSTALLATION level. The display looks like this: This takes you to the fi rst level of the menu at step 1. This is the INSTALLATION level. The display looks like this: Press an up or down menu button until you reach the OPTIONS menu, and then press OK to go to the screen below (or press 7 to go into the OPTIONS menu ): 7. OPTIONS Press an up or down menu button until you reach the DELAYS menu, and then press OK to go to the screen below (or press 8 to go into the DELAYS menu ): 8. DELAYS Press an up or down Menu button to select the desired sub-menu: CHIME 1. CHIME ON 2. CHIME OFF (No chimes when doors/windows are opened) SIREN 1. SIREN ON 2. SIREN OFF (Silent Alarm) HOUSECODE (Chosen by Menu up/down buttons) LIGHTCODE (Chosen by Menu up/down buttons) Select the desired sub-menu item and then press OK. Press 1 or 2 in CHIME and SIREN sub-menus. Select the desired Housecode letter, or desired Security Light Code, using the up/down buttons. Press OK. Press Clear to back out of the menu. You are asked to confi rm, 1. YES, 2 NO. Pressing 1 takes you back to the HOME CONTROL screen. Pressing 2 stays in INSTALL mode. Press the up or down Menu button to select the desired sub-menu: ENTRY DELAY (Default 30 seconds) EXIT DELAY (Default 60 seconds) DIAL DELAY (Default 5 seconds) ANSWER DELAY (Default 30 seconds) Select the desired sub-menu item and then press OK. Then enter the desired delay time in seconds up to 99. Press OK. Press Clear to back out of the menu. You are asked to confi rm, 1. YES, 2 NO. Pressing 1 takes you back to the HOME CONTROL screen. Pressing 2 stays in INSTALL mode. Pressing Clear while entering a number (for a delay time) just clears the numbers
15 Setting Timers Press either of the Menu up/down buttons (under the lid to the bottom right of the display). The display then shows (Personal Identifi cation Number) in the top line. The default PIN is 0000, you ll fi nd out later (page 24) how you can change this, but for now press 0000 on the keypad (under the lid to the bottom right of the display). This clears the top line and shows * for each number entered. This takes you to the fi rst level of the menu at step 1. This is the INSTALLATION level. The display looks like this: Press an up or down menu button until you reach the SET TIMER menu, and then press OK to go to the screen below (or press 9 to go to the NEW TIMER menu): 9. SET TIMER To enter a new timer you must be on the NEW TIMER screen. Then press OK. The display shows UNIT NUMBER on the top line. Using the number keys, enter a valid number (1-16) and press OK. 9. UNIT NUMBER Say for example you enter 12. The top line displays TIMER 12 ON. The bottom line displays a colon, : 9. TIMER 12 ON : Enter your desired ON time with the number keys followed by am or pm in the format shown below, (or just press OK if you don t want to set an ON time). Press Clear if you enter a wrong time. 9. TIMER 12 ON 12:34am Then press OK. The top line displays TIMER 12 OFF. The bottom line displays a colon, : 9. TIMER 12 OFF : Enter the OFF time as above and press OK, (or just press OK if you don t want to set an OFF time). Press Clear if you enter a wrong time. The display shows 1. DAILY on the bottom line (top line blank). 1. DAILY You will see NEW TIMER on the top line. If no timers have yet been entered the up and down Menu buttons will do nothing. If there are other timers already in memory the up and down buttons will cycle around them and will always include NEW TIMER in the loop if there is empty space in the memory. 9. NEW TIMER Using the up or down Menu buttons you can cycle around 1. DAILY, 2. ONCE ONLY, and 3. RANDOM. Select the one of your choice and press OK. The display again shows NEW TIMER. Now the up and down Menu buttons will cycle through the entered events in the form 12ON 12:34am OFF 12:45pm Note you can set a total of 12 timer pairs i.e. ON-OFF times. If you choose to set an ON time with no corresponding OFF time for that unit code (or vice versa) it still counts as a timer pair. RANDOM varies the time during the programmed hour
16 Reviewing/Canceling Timers Press either of the Menu up/down buttons (under the lid to the bottom right of the display). The display then shows (Personal Identifi cation Number) in the top line. The default PIN is 0000, you ll fi nd out later (page 24) how you can change this, but for now press 0000 on the keypad (under the lid to the bottom right of the display). This clears the top line and shows * for each number entered. This takes you to the fi rst level of the menu at step 1. This is the INSTALLATION level. The display looks like this: Press an up or down menu button until you reach the SET TIMER menu, and then press OK to go to the screen below (or press 9 to go into the SET TIMER menu ): 9. SET TIMER You will see NEW TIMER on the top line. If no timers have yet been entered the up and down Menu buttons will do nothing. If there are other timers already in memory the up and down buttons will cycle around them and will always include NEW TIMER in the loop if there is empty space in the memory. You can cycle through (Review) your stored timers by pressing the up or down Menu buttons. This will show the stored timers in the form below 12ON 12:34am OFF 12:45pm While a timer is on the display, pressing Clear deletes it. You are fi rst asked: CLEAR TIMER 1. YES 2. NO. 9. CLEAR TIMER 1. YES 2. NO Pressing 1 (for YES) deletes the timer and takes you to NEW TIMER to allow you to start entering a new timer. Pressing 2 takes you to NEW TIMER without deleting the one that was on the screen. Press Clear to back out of the Menus. Replacing Timers You can cycle through (Review) your timers by pressing the up or down Menu buttons. This will show the stored timers in the form below 12ON 12:34am OFF 12:45pm While a timer is on the display, pressing OK takes you to the Replace Timer screen below. 9. REPLACE TIMR 1. YES 2. NO Selecting 1 for YES, takes you to the UNIT NUMBER screen below where you can continue to enter a new timer as described on page 29. Selecting 2 for NO takes you to the NEW TIMER screen so you can enter a new timer without replacing the existing one. Press Clear the back out of the menus. 9. UNIT NUMBER 9. NEW TIMER Note you can also clear ALL timers as described on page
17 Using the system Arming the system Press ARM HOME on the Console to arm all Door/Window Sensors instantly. Motion Detectors will not trip the system when it is armed in the ARM HOME mode. Press ARM AWAY to arm all Door/Window Sensors and Motion Detectors. This arms the system after a set delay. The delay will be what you specifi ed as the EXIT DELAY on page 27 (1 minute default). If you arm the system in the AWAY mode you will also have an entry delay when you enter your home before the alarm trips, to give you time to disarm it. This delay will be what you specifi ed for your ENTRY DELAY on page 27 (30 second default). Pressing ARM on the Keychain remote always arms in the AWAY mode, but arms instantly. Disarming the system Pressing DISARM on the Keychain remote disarms the system instantly. The zone that was violated is shown in the display. To remove this press Arm and Disarm again. To disarm from the Console: Enter your 4 digit PIN (Personal Identifi cation Number) this will be 0000 unless you changed it (see page 24). Using the system If there s a problem If a door or window is open and you try to arm the system the display looks as below. Where ZONE 9 is the door or window that s open. OPEN ZONE 9 If a Door/Window Sensor or Motion Detector has not reported in within the last 4 hours and you try to arm the system the display shows: PROBLEM ZONE 9 If a Door/Window Sensor has been tampered with, e.g. the cover is open, and you try to arm the system the display shows: TAMPER ZONE 9 Entering the PIN clears the top line and shows * for each number entered. If the unit was armed, (in either ARMED HOME or ARMED AWAY modes) it will disarm when the PIN is entered, and return to the time display, with DISARMED in the top line. DISARMED For all the above situations, pressing the Clear (Bypass) button bypasses the problem zone and lets you arm the system. After pressing Bypass the next problem zone is displayed, (if there is more than one). You can t arm the system while there s a problem zone unless you fi x the problem, or bypass the zone. If you try to arm the system while there s a problem with one or more zone you will hear a repetitive trouble alarm to alert you that you need to bypass or fi x the problem zone(s). Note also, if the Console itself has been tampered with, i.e. the door to the upper right of the display is open, the problem must be fi xed (close the door) before you can arm the system. Note if the system is armed and this door is tampered with, the alarm trips. If you bypass a zone and then arm the system, that zone stays bypassed until you disarm the system
18 Using the system Controlling Lights and Appliances When there s an alarm When the system is armed (in Home or Away mode) and you open a protected door or window, or walk past a Motion Detector (if armed in the Away Mode), or activate the Panic feature (by pressing Arm and Disarm at the same time on the Key Chain Remote) the alarm trips. The following then happens: A loud siren sounds. Lights (set to the two security codes) fl ash on and off (if you set up X10 Modules). See page 36. The Console dials the fi rst phone number you set up. It then starts to play the recorded message you stored. E.G. There s an alarm in progress at (your address), at the end of this message please press any button on your touch-tone phone to listen in. Note, it might take a while before the person the Console called picks up the phone so they might miss the fi rst part of your message, but the message is repeated 3 times, so they will get to hear the complete message. When the person who was called answers the call and presses a button on their phone this activates a microphone in the Console and they will be able to listen in to you home, and will be able to determine if there is suspicious activity going on. They can then take action. E.G. call the Police for you. If you install one or more Lamp Modules (sold separately), see next page, you can control lights around your home from the Console. When the Console is in its normal state it displays HOME CONTROL in the display. When its in this state you can simply press the number button on the Console corresponding to the number set on the module and then press On or Off on the Console s control panel to control the light connected to the module. You can also control lights set to your LIGHTCODE (default A1) from the Security Light On/Off buttons on the SH624 remote control (sold separately); and you can control lights set to your LIGHTCODE + 1 (default A2) from the Lights On/Off buttons on the included KR32A Key Chain Remote. (See page 26 to change these codes). For example, if you set your LIGHTCODE to say B4, the Security Light On/Off buttons on the SH624 remote control will control lights plugged into X10 models that are set to B4, and the Lights On/Off buttons on the included KR32A Key Chain Remote will control X10 models that are set to B5. Any lights set to your two LIGHTCODEs (default A1 and A2) flash on and off when the alarm trips. They stay on after an alarm until you turn them off, either from the Console, or from the KR32A Key Chain Remote (or SH624 remote). These lights also blink on for a second when the alarm is armed. IMPORTANT: Do NOT program the Console to call the Police directly. NOTES: The person who answers the phone needs to wait for a gap between the messages before they can press a button on their phone to listen in (the message repeats three times, but might have already played once or twice before the person answers the phone). If no one answers the call (and presses a button on their phone) before the third message is played, the Console dials the next number stored. It can take quite a long time to dial all the numbers if you ve stored 6 of them, and no one answers. But the siren stops sounding after 4 minutes in any case (the unit still dials all the numbers stored unless someone answers the call (and presses a button on their phone). KR32A Key Chain Remote Pressing both PANIC buttons at the same time activates the panic alarm, even if the Console is not armed. LIGHTS ON/OFF control lights connected to X10 Modules that are set to the LIGHT CODE +1 that you set in the Console (see page 26). If the system is tampered with If the system is armed and someone tampers with (opens the cover) on a Door/Window Sensor or the Console, the same thing happens as when the alarm is tripped by any other method. If the system is NOT armed and someone tampers with a Sensor or the Console, the word TAMPER appears in the display but the system does not trip. You must fi x the tamper before you can arm the system. Press Arm then Disarm to remove the word TAMPER from the display
19 Optional Lamp Modules Operation from an Outside Telephone Setting the (optional) Lamp Module s Code Using a small screwdriver, set the red House Code dial to the same letter as your Console is set to. Set the Black Unit Code dial to any unused number. UNIT CODE DIAL HOUSE CODE DIAL The Console has remote telephone access, with voice responses to acknowledge receipt of remote commands. When you call home, the Console answers and says Please enter PIN. You enter your PIN using the touch tone buttons on the remote telephone. If the PIN is entered correctly it says PIN accepted. If wrong it says Error. Pressing 0, then * (on the remote telephone s touch tone keypad) arms the Console. Pressing 0, then # disarms the Console. Ratings The Lamp Module can be used to control an incandescent lamp rated up to 300W. It is not suitable for other types of lamps such as fl uorescent or energy saving lamps, low voltage lamps, or lamps that include a dimmer control. Caution: Do not connect an appliance such as a coffee pot or heater to a Lamp Module. It may damage the Module and/or the appliance and could cause a fi re hazard. Use an Appliance Module instead. Pressing 9, then 9, then * tells you the current system status: I.E. it says Armed Home, Armed away, Disarmed, Panic alarm, or Alarm in zone (1 32). The numbers 1 32 in the display refer to up to 32 zones. These represent the Door/ Window Sensors and/or Motion Detectors you installed. Therefore if the alarm tripped because zone 3 was violated, when you call in and press 9, 9, * you will hear Alarm in zone 3. Remotely controlling lights (or appliances) via telephone If you install one or more X10 Modules (sold separately), see previous page, you can control lights and appliances around your home from any touch tone telephone in the world. 1. Set the House Code and Unit Code. 2. Plug a lamp into the Module. 3. Plug the Module into the same wall outlet as your controller (see testing below). When you call home, the Console answers and says Please enter PIN. If the PIN is entered correctly it says PIN accepted. If wrong it says Error. If you then press 4, then * on the touch tone phone, it says 4 On and turns on any X10 Module(s) set to Unit Code 4 (and the same Housecode as the Console is set to). If you then press 1, then 6, then # on the touch tone phone, it says 16 Off and turns off any X10 Module(s) set to Unit Code 16 (and the same Housecode as the Console is set to). If you own an answering machine. Testing The Module Make sure the lamp s switch is on. Plug the Module into the same wall outlet as your Console s power supply, press the On and Off buttons on the Console that correspond to the Unit Code setting on the Module. If the Module turns on and off you can unplug the Module and move it to its permanent location. If you can t control the module, visit for help. If you own an answering machine, you will normally set it to answer after a few rings. In this case, when the answering machine answers a call (or if there s someone home who picks up the phone), the security system will NOT answer the call and will NOT say Please enter PIN. You can still however go ahead and enter the PIN to access the security system features above. Just wait until your answering machine fi nishes its outgoing message and then enter your security system PIN. Note, your answering machine will record the touch tones you hear when you press buttons to turn lights on and off, etc., and will also record the messages played back by the security system
20 Battery Information General Door/Window Sensors, Motion Detectors and Keychain remotes are designed to operate for approximately one year when fi tted with the appropriate batteries. Since operating conditions vary from installation to installation however, it is recom mended that all batteries are replaced every 6 months. Security Console Battery backup The batteries in the Security Console are used as a backup when there has been a power failure. The batteries provides approximately 12 hours of backup time provided the alarm has not been triggered. While on battery backup, the Console will continue to operate, and will sound the siren and dial out if the alarm is tripped. It will not, of course, fl ash the house lights (because there s no AC power). If both the AC supply and the batteries fail, the Console will no longer dial out or sound the siren. You will not lose its telephone numbers, recorded message, or installed sensors and remotes, but you will need to reset the clock for the correct time of day. Battery Replacement Batteries can be replaced at any time, even while the unit is powered up. There is no special procedure for battery replacement. Use 4 AA alkaline batteries. Keychain Remotes Battery Replacement Providing the batteries have not already failed, they can be replaced with fresh batteries without the need to reregister the remote. After removing the old batteries fresh batteries must be fi tted within 30 seconds to ensure that the security code is retained. Gently pry the 2 halves of the Keychain Remote s case apart and install two CR2016 lithium batteries in the compartment (+ facing up). Press the 2 halves of the cabinet back together. Once the batteries have been replaced, confi rm that the remote is still registered with the Console by arming the system. If it does not arm, the code has been lost and you will need to proceed as described below. If the batteries have failed completely, the remote s code will have been lost. The remote will need to be reinstalled following the procedure on page 12. Battery Information Door/Window Sensors and Motion Detectors Battery Replacement If a zone has not reported in to the Console during the last four hours, the display will show PROBLEM and the appropriate zone number when you try to arm the system. This is most likely caused by dead batteries in the Motion Detector or Door/Window Sensor for that zone. As with the remotes, as long as the batteries have not completely failed they may be replaced with fresh batteries without the need to reinstall the Motion Detector or Door/ Window Sensor. After removing the old batteries the new batteries must be fitted within 30 seconds to ensure that the code is retained. Testing the Door/Window Sensor Once the batteries have been replaced, the Door/Window Sensor should be tested as follows: Make sure the system is NOT armed. Open the door or window with the sensor attached. The Console chimes to acknowledge and the zone # is displayed on the LCD. If you don t hear a chime, reregister the Door/Window Sensor, as described on page 13 Testing the Motion Sensor To test the Motion Detector: Make sure the system is armed. Press the TEST button on the back of the Motion Detector. The alarm trips. Press disarm on the Keychain Remote. If the alarm doesn t trip, reregister the Motion Detector, as described on page 16. Clearing Remotes & Sensors from the Console If you suspect that a neighbor s system is causing false alarms, or if you need to reinstall remotes, Door/Window Sensors, and Motion Detectors for any other reason, you can clear all sensors and remotes from the Console s memory by following the steps on page 25. Before reregistering your remotes, Door/Window Sensors, and Motion Detectors you should reinitialize them - remove the batteries, press a button for 5 seconds then refi t the batteries. Then follow the steps to reinitialize the unit (pages 12, 13, or 16 as appropriate)
21 Troubleshooting Troubleshooting PROBLEM SOLUTION PROBLEM SOLUTION If the system does not arm. Check that the indicator on the Remote turns on when you press ARM. Replace the batteries and reregister the Remote with the Console if necessary. If you hear a repetitive trouble alarm when you try to arm the system, and it does not arm. Check the Console s display. If a door or window is open, its zone # will indicate there s a PROBLEM. Press DISARM. Check each Door/ Window Sensor is working properly and that no doors or windows are open. Then arm the system. Or: While the trouble alarm is sounding, press CLEAR on the Console to bypass the problem zone (the display shows that it has been BYPASSED). Then arm the system again. Or if the display shows TAMPER, check the cover on the Door/ Window Sensor for that zone. Or check that the upper right lid on the Console it closed. Console displays PROBLEM followed by Zone number when you try to arm it. One of the sensors/motion detectors has not reported in, in the last 4 hours. Check that the batteries in the sensor/ motion detector are good. Or a protected door or window is open. If you need to arm the system and want to ignore a sensor/motion detector which is not functioning: 1. Press CLEAR on the Console while the problems is being displayed. 2. Then press ARM on the Remote. The problem zone is not protected but all other zones are armed. If the alarm trips when you enter the house before you have time to disarm it. Arm the system in the AWAY mode. Lights will not turn on or off from the ON or OFF buttons on the Keychain Remote. Be sure you set the correct SECURITY LIGHT Code in the Console, see pages 26 and 35. Be sure the light you are trying to control has its on/off switch in the on position. Be sure its bulb is good. Plug the Module into another outlet near the Console. Check that the indicator on the Remote comes on when you press a button. Replace batteries and reregister remote if necessary. Check the dials on the Modules
Supervised Security System
 Supervised Security System Model SC1200 Owner s Manual Read This First Contents This equipment generates and uses radio frequency energy, and if not installed and used properly, that is, in strict accordance
Supervised Security System Model SC1200 Owner s Manual Read This First Contents This equipment generates and uses radio frequency energy, and if not installed and used properly, that is, in strict accordance
Personal Assistance System Owner's Guide
 Owner's Guide PSC07 READ THIS FIRST This equipment generates and uses radio frequency energy, and if not installed and used properly, that is, in strict accordance with the manufacturers instructions,
Owner's Guide PSC07 READ THIS FIRST This equipment generates and uses radio frequency energy, and if not installed and used properly, that is, in strict accordance with the manufacturers instructions,
Monitored Security System Installer's Guide
 Monitored Security System Installer's Guide 2000 Monitored Security System, Model Pro 2000 READ THIS FIRST This equipment generates and uses radio frequency energy, and if not installed and used properly,
Monitored Security System Installer's Guide 2000 Monitored Security System, Model Pro 2000 READ THIS FIRST This equipment generates and uses radio frequency energy, and if not installed and used properly,
Mini Timer Owner's Manual. Model MT13A
 Mini Timer Owner's Manual Model MT13A Contents Introduction...3 Quick Tour...5 How to program a timed event...6 Special programming buttons...6 Setting up the Mini Timer...7 Setting the clock...7 Controlling
Mini Timer Owner's Manual Model MT13A Contents Introduction...3 Quick Tour...5 How to program a timed event...6 Special programming buttons...6 Setting up the Mini Timer...7 Setting the clock...7 Controlling
WIRELESS ALARM SYSTEM WITH TELEPHONE AUTO DIALER
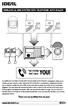 BAT.LOW AC WIRELESS ALARM SYSTEM WITH TELEPHONE AUTO DIALER THE SYSTEM THAT CALLS YOU! Our WIRELESS ALARM SYSTEM WITH TELEPHONE AUTO DIALER is designed to allow you to create your own security system.
BAT.LOW AC WIRELESS ALARM SYSTEM WITH TELEPHONE AUTO DIALER THE SYSTEM THAT CALLS YOU! Our WIRELESS ALARM SYSTEM WITH TELEPHONE AUTO DIALER is designed to allow you to create your own security system.
WIRELESS ALARM SYSTEM WITH TELEPHONE AUTO DIALER
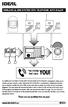 BAT.LOW AC WIRELESS ALARM SYSTEM WITH TELEPHONE AUTO DIALER THE SYSTEM THAT CALLS YOU! Our WIRELESS ALARM SYSTEM WITH TELEPHONE AUTO DIALER is designed to allow you to create your own security system.
BAT.LOW AC WIRELESS ALARM SYSTEM WITH TELEPHONE AUTO DIALER THE SYSTEM THAT CALLS YOU! Our WIRELESS ALARM SYSTEM WITH TELEPHONE AUTO DIALER is designed to allow you to create your own security system.
GE Simon XT Quick User Guide
 GE Simon XT Quick User Guide GE Simon XT Quick User Guide Page 1 Before Calling Is the keypad beeping? Press STATUS. This will silence the beeping and let you know where the trouble is. Is there a flashing
GE Simon XT Quick User Guide GE Simon XT Quick User Guide Page 1 Before Calling Is the keypad beeping? Press STATUS. This will silence the beeping and let you know where the trouble is. Is there a flashing
How To Control A Marmitek X10 With A Remote Control
 SAFEGUARD TOTALGUARDtm ENGLISH USER S GUIDE 20071 / 20070228 SAFEGUARD TM / TOTALGUARD TM ALL RIGHTS RESERVED 2007 INDEX Introduction Safety warnings BASIC OPTIONS 1. Your Marmitek surveillance system
SAFEGUARD TOTALGUARDtm ENGLISH USER S GUIDE 20071 / 20070228 SAFEGUARD TM / TOTALGUARD TM ALL RIGHTS RESERVED 2007 INDEX Introduction Safety warnings BASIC OPTIONS 1. Your Marmitek surveillance system
466-1936 Rev E October 2004 ZZZ*(6HFXULW\FRP. Part No: 60-883-95R. CareGard. User Guide
 ) *(6HFXULW\ 466-1936 Rev E October 2004 ZZZ*(6HFXULW\FRP Part No: 60-883-95R CareGard User Guide FCC Notices FCC Part 15 Information to the User Changes or modifications not expressly approved by GE Security
) *(6HFXULW\ 466-1936 Rev E October 2004 ZZZ*(6HFXULW\FRP Part No: 60-883-95R CareGard User Guide FCC Notices FCC Part 15 Information to the User Changes or modifications not expressly approved by GE Security
Wireless Home Security System Product Manual (Model #80355)
 Wireless Home Security System Product Manual (Model #80355) Installation Instructions During set-up, if no key is pressed for 15 seconds it will come out of the setup mode and you will have to start over.
Wireless Home Security System Product Manual (Model #80355) Installation Instructions During set-up, if no key is pressed for 15 seconds it will come out of the setup mode and you will have to start over.
CENTRAL 5000 Monitored Wireless Security Alarm System
 49-2570.fm Page 1 Wednesday, August 18, 1999 3:59 PM Cat. No. 49-2570 OWNER S MANUAL CENTRAL 5000 Monitored Wireless Security Alarm System Please read before using this equipment. PANIC ZONES 1 9 2 10
49-2570.fm Page 1 Wednesday, August 18, 1999 3:59 PM Cat. No. 49-2570 OWNER S MANUAL CENTRAL 5000 Monitored Wireless Security Alarm System Please read before using this equipment. PANIC ZONES 1 9 2 10
Security System Owner s Manual
 Security System Owner s Manual Interactive Technologies Inc. 2266 North 2nd Street North St. Paul, MN 55109 FCC Notices FCC Part 15 Information to the User Changes or modifications not expressly approved
Security System Owner s Manual Interactive Technologies Inc. 2266 North 2nd Street North St. Paul, MN 55109 FCC Notices FCC Part 15 Information to the User Changes or modifications not expressly approved
Touch Tone Controller. Model TR16A. Owner s Manual
 Touch Tone Controller Model TR16A Owner s Manual CONTENTS IMPORTANT NOTICE Features... 2 Introduction... 2 Important Notice...3 How it Works... 4 Installation... 4 Operation a... 5 From the Touch Tone
Touch Tone Controller Model TR16A Owner s Manual CONTENTS IMPORTANT NOTICE Features... 2 Introduction... 2 Important Notice...3 How it Works... 4 Installation... 4 Operation a... 5 From the Touch Tone
Wireless Home Security System
 49-2551AB.fm Page 1 Friday, February 19, 1999 3:41 PM Cat. No. 49-2551A B OWNER S MANUAL Please read before using this equipment. Wireless Home Security System with Emergency Phone Dialer Plug, n Power
49-2551AB.fm Page 1 Friday, February 19, 1999 3:41 PM Cat. No. 49-2551A B OWNER S MANUAL Please read before using this equipment. Wireless Home Security System with Emergency Phone Dialer Plug, n Power
Emergency Dialer DIAL-ALERT MODEL: AD-105. www.skylinkhome.com
 www.skylinkhome.com Emergency Dialer TM DIAL-ALERT MODEL: AD-105 If you would like to order Skylink s products or have difficulty getting them to work or download information and user manual, please :
www.skylinkhome.com Emergency Dialer TM DIAL-ALERT MODEL: AD-105 If you would like to order Skylink s products or have difficulty getting them to work or download information and user manual, please :
Quick Installation Guide LCD GSM ALARM SYSTEM LH http://www.usmartbuy.com
 A. Manipulation Specification Quick Installation Guide 1. Arming Arming means all-around guarded when there is no person at home. All detectors are working. Once something triggers any of the detectors,
A. Manipulation Specification Quick Installation Guide 1. Arming Arming means all-around guarded when there is no person at home. All detectors are working. Once something triggers any of the detectors,
Total Protection Alarm System
 www.skylinkhome.com Total Protection Alarm System MODEL: SC-10 101A073-001 AUG, 2005. CUSTOMER SERVICE 17 Sheard Avenue, Brampton, Ontario, Canada L6Y 1J3 Tel : (800) 304-1187 Fax : (800) 286-1320 Email
www.skylinkhome.com Total Protection Alarm System MODEL: SC-10 101A073-001 AUG, 2005. CUSTOMER SERVICE 17 Sheard Avenue, Brampton, Ontario, Canada L6Y 1J3 Tel : (800) 304-1187 Fax : (800) 286-1320 Email
GE Concord 4 Quick User Guide
 GE Concord 4 Quick User Guide GE Concord 4 Quick User Guide Page 1 Before Calling Is the keypad beeping? Press *. This will silence the beeping and let you know where the trouble is. Is there a flashing
GE Concord 4 Quick User Guide GE Concord 4 Quick User Guide Page 1 Before Calling Is the keypad beeping? Press *. This will silence the beeping and let you know where the trouble is. Is there a flashing
GSM Alarm System User Manual
 GSM Alarm System User Manual For a better understanding of this product, please read this user manual thoroughly before using it. Quick Guider After getting this alarm system, you need to do the following
GSM Alarm System User Manual For a better understanding of this product, please read this user manual thoroughly before using it. Quick Guider After getting this alarm system, you need to do the following
Ademco Vista-20P/First Alert FA-168C Basic Commands
 Zones 64 total Ademco Vista-20P/First Alert FA-168C Basic Commands Wireless Yes, Zones 09 to 48 + 16 Keyfob Zones (Zones 49 to 64) Batteries Downloadable Partitions 2 12 volt Rechargable inside main Panel,
Zones 64 total Ademco Vista-20P/First Alert FA-168C Basic Commands Wireless Yes, Zones 09 to 48 + 16 Keyfob Zones (Zones 49 to 64) Batteries Downloadable Partitions 2 12 volt Rechargable inside main Panel,
Wireless Home Security System
 Cat. No. 49-2551A B OWNER S MANUAL Please read before using this equipment. Wireless Home Security System with Emergency Phone Dialer Plug, n Power Compatible INTRODUCTION You can install your RadioShack
Cat. No. 49-2551A B OWNER S MANUAL Please read before using this equipment. Wireless Home Security System with Emergency Phone Dialer Plug, n Power Compatible INTRODUCTION You can install your RadioShack
Using your LED Plus keypad
 Using your LED Plus keypad System 238 System 2316 System 238i System 2316i Part Number 5-051-372-00 Rev B Thank you for purchasing this C&K alarm system Your system is one of the most powerful and advanced
Using your LED Plus keypad System 238 System 2316 System 238i System 2316i Part Number 5-051-372-00 Rev B Thank you for purchasing this C&K alarm system Your system is one of the most powerful and advanced
Wireless Alarm System. Alarm Siren. User s Manual. Choice ALERT. Control all Sensors & accessories from one location
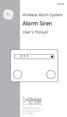 45136 Wireless Alarm System Alarm Siren User s Manual Low Batt On Armed ON/OFF LEARN Choice ALERT Control all Sensors & accessories from one location Table of Contents Important Safeguards 4 Introduction
45136 Wireless Alarm System Alarm Siren User s Manual Low Batt On Armed ON/OFF LEARN Choice ALERT Control all Sensors & accessories from one location Table of Contents Important Safeguards 4 Introduction
tattletale User Guide Consumer unit version 2.48 1 P a g e
 tattletale User Guide Consumer unit version 2.48 1 P a g e Contents Basic 1... 4 Base Unit Features... 4 Initial Setup... 4 Arming... 5 Disarming... 5 Quiet Button... 5 Settings... 5 Settings 2... 6 Quick
tattletale User Guide Consumer unit version 2.48 1 P a g e Contents Basic 1... 4 Base Unit Features... 4 Initial Setup... 4 Arming... 5 Disarming... 5 Quiet Button... 5 Settings... 5 Settings 2... 6 Quick
SEC-ALARM200 WIRELESS ALARM SYSTEM
 SEC-ALARM200 WIRELESS ALARM SYSTEM - 1 - Safety precautions: CAUTION To reduce risk of electric shock, RISK OF ELECTRIC SHOCK this product should ONLY be DO NOT OPEN opened by an authorized technician
SEC-ALARM200 WIRELESS ALARM SYSTEM - 1 - Safety precautions: CAUTION To reduce risk of electric shock, RISK OF ELECTRIC SHOCK this product should ONLY be DO NOT OPEN opened by an authorized technician
New GSM Alarm System. User s Manual. Profile For a better understanding of this product, please read this user manual thoroughly before using it.
 New GSM Alarm System User s Manual Profile For a better understanding of this product, please read this user manual thoroughly before using it. Chapter 1. Features Chapter 2. Alarm Host Introduction Chapter
New GSM Alarm System User s Manual Profile For a better understanding of this product, please read this user manual thoroughly before using it. Chapter 1. Features Chapter 2. Alarm Host Introduction Chapter
PROFESSIONAL HOME ALARM SYSTEM. Important! Please read these instructions carefully.
 WIRELESS AUTODIAL HOME ALARM SYSTEM AM2000 Instructions for use Important! Please read these instructions carefully. IMPORTANT 1 IDENTIFICATION PLEASE CONTACT BEFORE RETURNING THIS PRODUCT TO THE RETAILER
WIRELESS AUTODIAL HOME ALARM SYSTEM AM2000 Instructions for use Important! Please read these instructions carefully. IMPORTANT 1 IDENTIFICATION PLEASE CONTACT BEFORE RETURNING THIS PRODUCT TO THE RETAILER
Home Security Alarm System
 Home Security Alarm System User Manual (ALM-S02) Read manual carefully before use. PiSector Inc., USA www.pisector.com Thank you for purchasing this home security alarm system. For your safety and better
Home Security Alarm System User Manual (ALM-S02) Read manual carefully before use. PiSector Inc., USA www.pisector.com Thank you for purchasing this home security alarm system. For your safety and better
Wireless Home Security Alarm System AM 500
 Wireless Home Security Alarm System AM 500 12 MONTH GUARANTEE Installation & Operating Instructions INTRODUCTION The AM500 is a simple self-contained alarm system. It protects the home by sounding a siren
Wireless Home Security Alarm System AM 500 12 MONTH GUARANTEE Installation & Operating Instructions INTRODUCTION The AM500 is a simple self-contained alarm system. It protects the home by sounding a siren
Emergency Dialer DIAL-ALERT. English MODEL : AD-433S. www.skylinkhome.com
 www.skylinkhome.com Emergency Dialer English DIAL-ALERT TM MODEL : AD-433S 101A320 JUNE, 2004 CUSTOMER SERVICE 17 Sheard Avenue, Brampton, Ontario, Canada L6Y 1J3 Tel : (800) 304-1187 Fax : (800) 286-1320
www.skylinkhome.com Emergency Dialer English DIAL-ALERT TM MODEL : AD-433S 101A320 JUNE, 2004 CUSTOMER SERVICE 17 Sheard Avenue, Brampton, Ontario, Canada L6Y 1J3 Tel : (800) 304-1187 Fax : (800) 286-1320
INSTRUCTION MANUAL All-In-One GSM Home Alarm System SB-SP7200-GSM
 INSTRUCTION MANUAL All-In-One GSM Home Alarm System SB-SP7200-GSM Revised: August 28, 2014 PRODUCT REFERENCE MOUNTING ACCESSORIES PIR / MOTION DETECTION UNIT MAIN UNIT POWER ADAPTER MOUNTING ACCESSORIES
INSTRUCTION MANUAL All-In-One GSM Home Alarm System SB-SP7200-GSM Revised: August 28, 2014 PRODUCT REFERENCE MOUNTING ACCESSORIES PIR / MOTION DETECTION UNIT MAIN UNIT POWER ADAPTER MOUNTING ACCESSORIES
User Guide. Model: MAS-WA-SYS
 User Guide Model: MAS-WA-SYS CONTENTS Section : Getting started... 4. General system overview. Introduction to the system.3 Items included with the system.4 Introduction to the Wireless Alarm Panel.5 Introduction
User Guide Model: MAS-WA-SYS CONTENTS Section : Getting started... 4. General system overview. Introduction to the system.3 Items included with the system.4 Introduction to the Wireless Alarm Panel.5 Introduction
Changes or modifications not expressly approved by Interlogix, Inc. can void the user s authority to operate the equipment.
 9-4 5 ) 7 ) 8 A HI E = @ = JA H 6 D A 2 A =? A A A F A H 1 FCC Notices FCC Part 15 Information to the User Changes or modifications not expressly approved by Interlogix, Inc. can void the user s authority
9-4 5 ) 7 ) 8 A HI E = @ = JA H 6 D A 2 A =? A A A F A H 1 FCC Notices FCC Part 15 Information to the User Changes or modifications not expressly approved by Interlogix, Inc. can void the user s authority
Wireless AUTODIAL GSM SMS Home Alarm Security System 900/ 1800/ 1900Mhz(CK-GSM-9003)
 CN2HK LIMITED Wireless AUTODIAL GSM SMS Home Alarm Security System 900/ 1800/ 1900Mhz(CK-GSM-9003) User Manual Please read this manual before operating this product. After you finish reading this manual,
CN2HK LIMITED Wireless AUTODIAL GSM SMS Home Alarm Security System 900/ 1800/ 1900Mhz(CK-GSM-9003) User Manual Please read this manual before operating this product. After you finish reading this manual,
LW-2000-3A. Wireless Auto Dial Alarm System. Sentry Plus User Manual By Global Gadgets
 LW-2000-3A Wireless Auto Dial Alarm System Sentry Plus User Manual By Global Gadgets Main Features Simple to use keypad for operation and control. The system can store up to 9 telephone numbers: positions
LW-2000-3A Wireless Auto Dial Alarm System Sentry Plus User Manual By Global Gadgets Main Features Simple to use keypad for operation and control. The system can store up to 9 telephone numbers: positions
WIRELESS SECURITY SYSTEM
 WIRELESS SECURITY SYSTEM HOME PROTECTOR+ USERS MANUAL PROTECTOR+ SYSTEM AND BASE CONSOLE INSTRUCTIONS NOTES: 2 INDEX Introduction Safety warnings 1. HOME PROTECTOR+ Surveillance System 1.1 Important properties
WIRELESS SECURITY SYSTEM HOME PROTECTOR+ USERS MANUAL PROTECTOR+ SYSTEM AND BASE CONSOLE INSTRUCTIONS NOTES: 2 INDEX Introduction Safety warnings 1. HOME PROTECTOR+ Surveillance System 1.1 Important properties
CAD-05 Kit GSM Auto Dialer. Owner s Manual
 CAD-05 Kit GSM Auto Dialer Owner s Manual CAD-05 Kit Manual.indd 1 Warnings: This device complies with Part 15 of the FCC rules, Operation of this device is subject to the following conditions: 1. This
CAD-05 Kit GSM Auto Dialer Owner s Manual CAD-05 Kit Manual.indd 1 Warnings: This device complies with Part 15 of the FCC rules, Operation of this device is subject to the following conditions: 1. This
User Manual GSM Alarm System. www.deltasecurity.cn. All rights reserved by Delta Security Co., Ltd
 User Manual GSM Alarm System All rights reserved by Delta Security Co., Ltd Dear Clients, Thank you for using our GSM Alarm System. We are committed to giving you the best home security available today
User Manual GSM Alarm System All rights reserved by Delta Security Co., Ltd Dear Clients, Thank you for using our GSM Alarm System. We are committed to giving you the best home security available today
WIRELESS HOME ALARM SYSTEM (WHA1)
 WIRELESS HOME ALARM SYSTEM (WHA1) IMPORTANT : PLEASE READ THIS MANUAL CAREFULLY BEFORE ATTEMPTING TO INSTALL AND OPERATE THIS ALARM SYSTEM. SAFETY Please note: Before you start to install this alarm, we
WIRELESS HOME ALARM SYSTEM (WHA1) IMPORTANT : PLEASE READ THIS MANUAL CAREFULLY BEFORE ATTEMPTING TO INSTALL AND OPERATE THIS ALARM SYSTEM. SAFETY Please note: Before you start to install this alarm, we
Intruder Alarm System
 Intruder Alarm System GSM & PSTN Wireless and Wired Touch Model 2013-01 V1.0.0 Statment This equipment must be installed and used in strict accordance with the instructions given in this user documentation.
Intruder Alarm System GSM & PSTN Wireless and Wired Touch Model 2013-01 V1.0.0 Statment This equipment must be installed and used in strict accordance with the instructions given in this user documentation.
SECURITY SYSTEM MANUAL
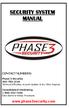 SECURITY SYSTEM MANUAL CONTACT NUMBERS: Phase 3 Security 403-783-2199 Technical Difficulties, Account Updates, & Any Other Inquiries: Consolidated Monitoring 1-800-232-7290 False Alarms & Holiday Procedures
SECURITY SYSTEM MANUAL CONTACT NUMBERS: Phase 3 Security 403-783-2199 Technical Difficulties, Account Updates, & Any Other Inquiries: Consolidated Monitoring 1-800-232-7290 False Alarms & Holiday Procedures
WIRELESS ALARM KIT INSTRUCTION MANUAL COMPLETE ALARM SYSTEM FOR HOME OR BUSINESS. Model Number: IT214054
 WIRELESS ALARM KIT COMPLETE ALARM SYSTEM FOR HOME OR BUSINESS Model Number: IT214054 INSTRUCTION MANUAL Warranty Details/Support This product is warranted against defects for a period of One year if the
WIRELESS ALARM KIT COMPLETE ALARM SYSTEM FOR HOME OR BUSINESS Model Number: IT214054 INSTRUCTION MANUAL Warranty Details/Support This product is warranted against defects for a period of One year if the
Part 2. Copyright 1998 Philips Consumer Communications L.P. All rights reserved. Printed in Mexico. Issue 1AT&T 848229506
 2 User's Manual for Two-Line Digital Answering System Telephone with Speakerphone 1872 Fold open this paper for information about this telephone's installation and operation. Please read Part 1 Important
2 User's Manual for Two-Line Digital Answering System Telephone with Speakerphone 1872 Fold open this paper for information about this telephone's installation and operation. Please read Part 1 Important
Auto Dialer. Manual E-921APQ E-921GPQ
 Troubleshooting: Auto dialer will not arm/disarm Auto dialer will not dial out Unit doesn t respond to a call-back Difficulty in activating room monitor by telephone remote control Make sure that you have
Troubleshooting: Auto dialer will not arm/disarm Auto dialer will not dial out Unit doesn t respond to a call-back Difficulty in activating room monitor by telephone remote control Make sure that you have
o^c a (fg 1) Telephone Line Socket ( flcg. 2b ) ) fig. 2a ) TeiePhone b ^^I r DC Adaptor
 INTRODUCTION Our jnique passive in`raroc ^ys,e^ii conccotrates on the protected area you select. Whenever the unit is set at ARMED, the motion detector will concentrate on the protected area. Once there
INTRODUCTION Our jnique passive in`raroc ^ys,e^ii conccotrates on the protected area you select. Whenever the unit is set at ARMED, the motion detector will concentrate on the protected area. Once there
Wireless Alarm System. Window/Door Sensor. User s Manual. Choice ALERT. Control all Sensors & accessories from one location
 45131 Wireless Alarm System Window/Door Sensor User s Manual Choice ALERT Control all Sensors & accessories from one location Table of Contents Important Safeguards 4 Introduction 5 Installation 6 Assigning
45131 Wireless Alarm System Window/Door Sensor User s Manual Choice ALERT Control all Sensors & accessories from one location Table of Contents Important Safeguards 4 Introduction 5 Installation 6 Assigning
Iphone & Android App Smart GSM Home Alarm System
 Iphone & Android App Smart GSM Home Alarm System PST-GA242Q User Guide Version V14.3 Dear User, Thanks for selecting the intelligent alarm system. Please read through this guide before installation so
Iphone & Android App Smart GSM Home Alarm System PST-GA242Q User Guide Version V14.3 Dear User, Thanks for selecting the intelligent alarm system. Please read through this guide before installation so
Wireless Alarm System. Wireless Keypad. User s Manual. Choice ALERT. Control all sensors, accessories and remote transmitters from one location
 Wireless Alarm System Wireless Keypad User s Manual 1 2 3 4 Choice ALERT Control all sensors, accessories and remote transmitters from one location Table of Contents Important Safeguards 4 Introduction
Wireless Alarm System Wireless Keypad User s Manual 1 2 3 4 Choice ALERT Control all sensors, accessories and remote transmitters from one location Table of Contents Important Safeguards 4 Introduction
TX GSM SMS Auto-dial Alarm System. Installation and User Manual
 TX GSM SMS Auto-dial Alarm System Installation and User Manual Product Features: 1. 16 wireless zones, 3 wired zones alarm system, suitable for small to medium size offices and homes. 2. The system uses
TX GSM SMS Auto-dial Alarm System Installation and User Manual Product Features: 1. 16 wireless zones, 3 wired zones alarm system, suitable for small to medium size offices and homes. 2. The system uses
2.4 GHz Dual Handset Cordless Telephone Answering System 2255 with Caller ID/Call Waiting
 USER S MANUAL Part 2 2.4 GHz Dual Handset Cordless Telephone Answering System 2255 with Caller ID/Call Waiting Please also read Part 1 Important Product Information AT&T and the globe symbol are registered
USER S MANUAL Part 2 2.4 GHz Dual Handset Cordless Telephone Answering System 2255 with Caller ID/Call Waiting Please also read Part 1 Important Product Information AT&T and the globe symbol are registered
Operating Guide. Alert 8D Version 8 Zone Controller Arrowhead Alarm Products Ltd
 8 Alert 8D Version 8 Zone Controller Arrowhead Alarm Products Ltd Operating Guide 20 1 Proudly Designed and Manufactured in New Zealand Installer Notes: Please contact your alarm installer if you require
8 Alert 8D Version 8 Zone Controller Arrowhead Alarm Products Ltd Operating Guide 20 1 Proudly Designed and Manufactured in New Zealand Installer Notes: Please contact your alarm installer if you require
Changes or modifications not expressly approved by Interactive Technologies, Inc. can void the user s authority to operate the equipment.
 0 FCC Notices FCC Part 15 Information to the User Changes or modifications not expressly approved by Interactive Technologies, Inc. can void the user s authority to operate the equipment. FCC Part 15 Class
0 FCC Notices FCC Part 15 Information to the User Changes or modifications not expressly approved by Interactive Technologies, Inc. can void the user s authority to operate the equipment. FCC Part 15 Class
Dialog Telephone Interface Module Installation Sheet
 Dialog Telephone Interface Module Installation Sheet Description The Dialog Telephone Module (DTIM), model number 60-879- 95R, is a battery operated communication link between the security system control
Dialog Telephone Interface Module Installation Sheet Description The Dialog Telephone Module (DTIM), model number 60-879- 95R, is a battery operated communication link between the security system control
PiSector Home security systems
 PiSector Home security systems User Manual (ALM-S02) Read manual fully before use. PiSector Inc., USA, www.pisector.com Thank you for purchase this alarm system, For proper use and your safety, please
PiSector Home security systems User Manual (ALM-S02) Read manual fully before use. PiSector Inc., USA, www.pisector.com Thank you for purchase this alarm system, For proper use and your safety, please
AD-01 Slave Auto Dialer. Owner s Manual
 AD-01 Slave Auto Dialer Owner s Manual AD-01 Slave Manual.indd 1 10/15/2009 10:20:44 AM 2 AD-01 Slave Manual.indd 2 10/15/2009 10:20:44 AM Features: Programmable entry/exit delay time; select up to 9 (32
AD-01 Slave Auto Dialer Owner s Manual AD-01 Slave Manual.indd 1 10/15/2009 10:20:44 AM 2 AD-01 Slave Manual.indd 2 10/15/2009 10:20:44 AM Features: Programmable entry/exit delay time; select up to 9 (32
Wireless Alarm System. Silent Alert. User s Manual. Choice ALERT. Control all Sensors & accessories from one location
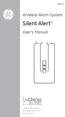 45137 Wireless Alarm System Silent Alert User s Manual Choice ALERT Control all Sensors & accessories from one location Table of Contents Important Safeguards 4 Introduction 4 Adding a Silent Alert to
45137 Wireless Alarm System Silent Alert User s Manual Choice ALERT Control all Sensors & accessories from one location Table of Contents Important Safeguards 4 Introduction 4 Adding a Silent Alert to
Your Simple Guide to Battery. www.firstalertpro.com. Replacement. Customer Care: 1-800-852-0086. www.firstalertpro.
 Previous Menu Your Simple Guide to Battery www.firstalertpro.com Replacement p e t s ts ep -by Customer Care: 1-800-852-0086 FA/1565 9/00 www.firstalertpro.com Table of Contents: page Introduction...............................
Previous Menu Your Simple Guide to Battery www.firstalertpro.com Replacement p e t s ts ep -by Customer Care: 1-800-852-0086 FA/1565 9/00 www.firstalertpro.com Table of Contents: page Introduction...............................
Total Protection Alarm System
 www.skylinkhome.com Total Protection Alarm System MODEL: SC-1000W If you would like to order Skylink s products or have difficulty getting them to work or download information and user manual, please :
www.skylinkhome.com Total Protection Alarm System MODEL: SC-1000W If you would like to order Skylink s products or have difficulty getting them to work or download information and user manual, please :
Wireless Alarm System. Panic Button. User s Manual. Choice ALERT. Control all sensors, accessories and remote transmitters from one location
 Wireless Alarm System Panic Button User s Manual Choice ALERT Control all sensors, accessories and remote transmitters from one location Table of Contents Important Safeguards 4 Introduction 5 Activating
Wireless Alarm System Panic Button User s Manual Choice ALERT Control all sensors, accessories and remote transmitters from one location Table of Contents Important Safeguards 4 Introduction 5 Activating
PiSector Land Line Auto Dial Professional Wireless Alarm System
 PiSector Land Line Auto Dial Professional Wireless Alarm System User Manual ( PS03 ) Read manual fully before use. PiSector Inc., USA, www.pisector.com Welcome to PiSECTOR Thank you for choosing PiSECTOR.
PiSector Land Line Auto Dial Professional Wireless Alarm System User Manual ( PS03 ) Read manual fully before use. PiSector Inc., USA, www.pisector.com Welcome to PiSECTOR Thank you for choosing PiSECTOR.
Total Protection Alarm System
 www.skylinkhome.com Total Protection Alarm System MODEL : SC-100 English P/N. 101A063-005 OCT, 2004 CUSTOMER SERVICE 17 Sheard Avenue, Brampton, Ontario, Canada L6Y 1J3 Tel : (800) 304-1187 Fax : (800)
www.skylinkhome.com Total Protection Alarm System MODEL : SC-100 English P/N. 101A063-005 OCT, 2004 CUSTOMER SERVICE 17 Sheard Avenue, Brampton, Ontario, Canada L6Y 1J3 Tel : (800) 304-1187 Fax : (800)
Wireless Alarm system s manual
 MOUNTVIEW TECH AUSTRALIA PTY LTD Wireless Alarm system s manual ADS A180 Series ADS Security 1/11/2011 1. Before You Begin For your safety and the safety of others, and to ensure that you get the most
MOUNTVIEW TECH AUSTRALIA PTY LTD Wireless Alarm system s manual ADS A180 Series ADS Security 1/11/2011 1. Before You Begin For your safety and the safety of others, and to ensure that you get the most
Indoor/Outdoor Color Camera with Built-in 2.4 GHz Wireless Transmitter, plus X10 controlled power supply, and Video Receiver.
 Indoor/Outdoor Color Camera with Built-in 2.4 GHz Wireless Transmitter, plus X10 controlled power supply, and Video Receiver. OWNER'S MANUAL VR36A XC18A XM13A MODEL VK69A (INCLUDES XC18A CAMERA, XM13A
Indoor/Outdoor Color Camera with Built-in 2.4 GHz Wireless Transmitter, plus X10 controlled power supply, and Video Receiver. OWNER'S MANUAL VR36A XC18A XM13A MODEL VK69A (INCLUDES XC18A CAMERA, XM13A
Automatic Phone-Out Home Monitoring Systems
 Automatic Phone-Out Home Monitoring Systems Power Outage and Freeze Alarm Model Number: THP202 Power Outage, Freeze and Flood Alarm Product Description Model Number: THP201 These monitoring systems are
Automatic Phone-Out Home Monitoring Systems Power Outage and Freeze Alarm Model Number: THP202 Power Outage, Freeze and Flood Alarm Product Description Model Number: THP201 These monitoring systems are
Six-defense zone Display Alarm System. User Manual
 Six-defense zone Display Alarm System User Manual Feature 1. Anti-interfere function. When someone interferes it with same frequency, the control unit will activate siren to alarm. 2. Support anti-decode
Six-defense zone Display Alarm System User Manual Feature 1. Anti-interfere function. When someone interferes it with same frequency, the control unit will activate siren to alarm. 2. Support anti-decode
Table of Contents Function Keys of Your RF Remote Control Quick Setup Guide Advanced Features Setup Troubleshooting
 Congratulations on your purchase of the AT&T U-verse TV Point Anywhere RF Remote Control. This product has been designed to provide many unique and convenient features to enhance your AT&T U-verse experience.
Congratulations on your purchase of the AT&T U-verse TV Point Anywhere RF Remote Control. This product has been designed to provide many unique and convenient features to enhance your AT&T U-verse experience.
MOBILE CALL GSM Alarm System User s Manual
 MOBILE CALL GSM Alarm System User s Manual Profile For a better understanding of this product, please read this user manual thoroughly before using it. Contents Function Introduction Alarm Host Diagram
MOBILE CALL GSM Alarm System User s Manual Profile For a better understanding of this product, please read this user manual thoroughly before using it. Contents Function Introduction Alarm Host Diagram
GSM ALARM SYSTEM USER MANUAL
 GSM ALARM SYSTEM USER MANUAL 1. Instruction The alarm system is based on GSM network. With a GSM SIM card, it can be used wherever you want and no need to connect any wire, which is convenient and easy
GSM ALARM SYSTEM USER MANUAL 1. Instruction The alarm system is based on GSM network. With a GSM SIM card, it can be used wherever you want and no need to connect any wire, which is convenient and easy
Residential & Commercial Alarm Systems by Gross Security, LLC
 151 Main Street, Suite, 1, Get these great features with a landline or cellular alarm system from Gross Security, LLC Alarm system prices include installation Base system includes one hour of training
151 Main Street, Suite, 1, Get these great features with a landline or cellular alarm system from Gross Security, LLC Alarm system prices include installation Base system includes one hour of training
Security System. User Guide for the LED Command Center
 Security System User Guide for the LED Command Center MY SECURITY COMPANY IS: CALL BEFORE TEST: THIS SECURITY SYSTEM IS CONNECTED TO TELEPHONE NUMBER: THE SECURITY CONTROL PANEL IS CONNECTED TO THE PHONE
Security System User Guide for the LED Command Center MY SECURITY COMPANY IS: CALL BEFORE TEST: THIS SECURITY SYSTEM IS CONNECTED TO TELEPHONE NUMBER: THE SECURITY CONTROL PANEL IS CONNECTED TO THE PHONE
Video Baby Monitor System. User Guide
 Video Baby Monitor System User Guide What s inside Welcome!... 2 Getting started... 3 Tour of the system... 7 Everyday use...13 Cameras... 14 Motion/Alerts... 18 Recording... 21 Playing Back Pictures and
Video Baby Monitor System User Guide What s inside Welcome!... 2 Getting started... 3 Tour of the system... 7 Everyday use...13 Cameras... 14 Motion/Alerts... 18 Recording... 21 Playing Back Pictures and
HILLS Series LED Code Pad User Manual
 HILLS Series LED Code Pad User Manual Not all features may be available on your system Check with your installer to find out which features are programmed Page 2 TABLE OF CONTENTS Code Pad Diagrams...2
HILLS Series LED Code Pad User Manual Not all features may be available on your system Check with your installer to find out which features are programmed Page 2 TABLE OF CONTENTS Code Pad Diagrams...2
ADA COMPLIANT BOX STYLE TELEPHONE INSTALLATION, PROGRAMMING AND OPERATING INSTRUCTIONS FOR MODEL PBX
 ADA COMPLIANT BOX STYLE TELEPHONE INSTALLATION, PROGRAMMING AND OPERATING INSTRUCTIONS FOR MODEL PBX INSTALLATION INSTRUCTIONS Step 1. Determine the position for the Hands-free phone in the elevator phone
ADA COMPLIANT BOX STYLE TELEPHONE INSTALLATION, PROGRAMMING AND OPERATING INSTRUCTIONS FOR MODEL PBX INSTALLATION INSTRUCTIONS Step 1. Determine the position for the Hands-free phone in the elevator phone
Wireless Auto-dial Intruder Alarm System
 Wireless Auto-dial Intruder Alarm System User Manual User s Manual Profile For a better understanding of this product, please read this user manual thoroughly before using it. Features and Function 1.
Wireless Auto-dial Intruder Alarm System User Manual User s Manual Profile For a better understanding of this product, please read this user manual thoroughly before using it. Features and Function 1.
HWS100 Wireless Home Security System
 4902000 HWS100 Wireless Home Security System Owner s Manual WARNING: Security system devices cannot compensate for loss of life or property. Company is not responsible for any loss or intrusion. CONTENTS
4902000 HWS100 Wireless Home Security System Owner s Manual WARNING: Security system devices cannot compensate for loss of life or property. Company is not responsible for any loss or intrusion. CONTENTS
PiSector GSM Cellular Wireless Alarm System
 PiSector GSM Cellular Wireless Alarm System User Manual ( GS08 ) Read manual fully before use. PiSector Inc., USA, www.pisector.com Welcome to PiSECTOR Thank you for choosing PiSECTOR. Everyone at PiSECTOR
PiSector GSM Cellular Wireless Alarm System User Manual ( GS08 ) Read manual fully before use. PiSector Inc., USA, www.pisector.com Welcome to PiSECTOR Thank you for choosing PiSECTOR. Everyone at PiSECTOR
FIRST ALERT INSTRUCTION MANUAL FOR FA 270 KEYPADS SECURITY SYSTEM
 FIRST ALERT INSTRUCTION MANUAL FOR FA 270 KEYPADS SECURITY SYSTEM Page 0 Table of Contents Introduction 1 System Basics.. 1 Burglary Protection.. 1 Fire Protection.. 1 Security Codes. 1 Zones and Partitions
FIRST ALERT INSTRUCTION MANUAL FOR FA 270 KEYPADS SECURITY SYSTEM Page 0 Table of Contents Introduction 1 System Basics.. 1 Burglary Protection.. 1 Fire Protection.. 1 Security Codes. 1 Zones and Partitions
GC2 Panel User Guide
 GC2 Panel User Guide ENGLISH (International) WIRELESS SECURITY SYSTEM WARNING: OWNER S I NSTRUCTION NOTICE Not to be removed by anyone except occupant THIS PAGE INTENTIONALLY LEFT BLANK CONTENTS System
GC2 Panel User Guide ENGLISH (International) WIRELESS SECURITY SYSTEM WARNING: OWNER S I NSTRUCTION NOTICE Not to be removed by anyone except occupant THIS PAGE INTENTIONALLY LEFT BLANK CONTENTS System
GSM Home Alarm System User Manual. http://www.usmartbuy.com
 GSM Home Alarm System User Manual http://www.usmartbuy.com 1 1. Factory default Normally, all sensors in the big box have been coded (learnt) to the control host Operation Password: 0000 Long-Distance
GSM Home Alarm System User Manual http://www.usmartbuy.com 1 1. Factory default Normally, all sensors in the big box have been coded (learnt) to the control host Operation Password: 0000 Long-Distance
Intelligent GSM Auto-dial Alarm System User s Manual
 Intelligent GSM Auto-dial Alarm System User s Manual Profile For a better understanding of this product, please read this user manual thoroughly before using it. [Function Instruction] [Control Panel Introduction]
Intelligent GSM Auto-dial Alarm System User s Manual Profile For a better understanding of this product, please read this user manual thoroughly before using it. [Function Instruction] [Control Panel Introduction]
PROTECTOR28 SECURITY AND HOME AUTOMATION SYSTEM PROTECTOR28 20003/120303
 PROTECTOR28 SECURITY AND HOME AUTOMATION SYSTEM PROTECTOR28 20003/120303 INTRODUCTION Congratulations! You purchased a Marmitek Security System. Marmitek Security Systems are quality products and are manufactured
PROTECTOR28 SECURITY AND HOME AUTOMATION SYSTEM PROTECTOR28 20003/120303 INTRODUCTION Congratulations! You purchased a Marmitek Security System. Marmitek Security Systems are quality products and are manufactured
Elite 8D/Lite Version 8 Zone Controller. Arrowhead Alarm Products Ltd. Operating Guide. Proudly Designed and Manufactured in New Zealand
 Elite 8D/Lite Version 8 Zone Controller 8 Arrowhead Alarm Products Ltd Operating Guide 1 Proudly Designed and Manufactured in New Zealand 2 CONTENTS Page No. INTRODUCTION 4 About your Alarm 4 OPERATING
Elite 8D/Lite Version 8 Zone Controller 8 Arrowhead Alarm Products Ltd Operating Guide 1 Proudly Designed and Manufactured in New Zealand 2 CONTENTS Page No. INTRODUCTION 4 About your Alarm 4 OPERATING
LCD -based Intelligent Burglar Alarm System. User Guide. Ver 2.0
 LCD -based Intelligent Burglar Alarm System User Guide Ver 2.0 Table of Content 1. Introduction... 2 1.1 General Description... 3 1.2 System Features... 3 2. Anatomy of the LCD-based Intelligence Burglar
LCD -based Intelligent Burglar Alarm System User Guide Ver 2.0 Table of Content 1. Introduction... 2 1.1 General Description... 3 1.2 System Features... 3 2. Anatomy of the LCD-based Intelligence Burglar
Understanding the Code Pad lights...4. Code Pad tones...5. Fully arming the system On MODE...6. Fully arming the system - Quick Arm MODE...
 TABLE OF CONTENTS...Glossary of terms...2...code Pad Diagram...3 Understanding the Code Pad lights...4 Code Pad tones...5 Fully arming the system On MODE...6 Fully arming the system - Quick Arm MODE...6
TABLE OF CONTENTS...Glossary of terms...2...code Pad Diagram...3 Understanding the Code Pad lights...4 Code Pad tones...5 Fully arming the system On MODE...6 Fully arming the system - Quick Arm MODE...6
Table of Contents. Use. Troubleshooting. Setup. Welcome. 11 How to arm/disarm system/camera(s) 19 Sync Module setup issues. 3 Installing the Blink app
 User Guide Table of Contents Welcome Setup Use Troubleshooting 2 What s in the box 2 What you need 3 Installing the Blink app 4 Setting up the Sync Module 5 Connecting the Sync Module to Your Wi-Fi 7 Adding
User Guide Table of Contents Welcome Setup Use Troubleshooting 2 What s in the box 2 What you need 3 Installing the Blink app 4 Setting up the Sync Module 5 Connecting the Sync Module to Your Wi-Fi 7 Adding
COMPLETE SETUP AND PROGRAMMING MANUAL FOR XT600i GPRS PANEL
 COMPLETE SETUP AND PROGRAMMING MANUAL FOR XT600i GPRS PANEL *A Videofied CMA601 Alphanumeric Keypad or Frontel TMTi is required for programming and maintenance CMA601 4455 White Bear Parkway 877-206-5800
COMPLETE SETUP AND PROGRAMMING MANUAL FOR XT600i GPRS PANEL *A Videofied CMA601 Alphanumeric Keypad or Frontel TMTi is required for programming and maintenance CMA601 4455 White Bear Parkway 877-206-5800
Rain+Birdt. Simple To Set Timer (SST) Setup & Operation Instructions. English. 1-800- RAIN BIRD (800-724-6247) or visit www.rainbird.
 Rain+Birdt Simple To Set r (SST) Setup & Operation Instructions English Installation...2 Tools and Supplies Needed...2 Step 1. Mount r...2 Step 2. Connect Power...2 Indoor r...2 Outdoor r...2 Step 3. Connect
Rain+Birdt Simple To Set r (SST) Setup & Operation Instructions English Installation...2 Tools and Supplies Needed...2 Step 1. Mount r...2 Step 2. Connect Power...2 Indoor r...2 Outdoor r...2 Step 3. Connect
How To Program An Autodialer
 GJD HYL005 GSM Autodialer Instruction Manual Please read these instructions before you start the installation Features: LCD display. Programmable 9 x 32 digit phone numbers for each trigger. 10 second
GJD HYL005 GSM Autodialer Instruction Manual Please read these instructions before you start the installation Features: LCD display. Programmable 9 x 32 digit phone numbers for each trigger. 10 second
CONTENTS QUICK SETUP & INSTALLATION USER MANUAL. SUPA8 Quick Setup & User Manual
 SUPA8 Quick Setup & User Manual QUICK SETUP & INSTALLATION CONTENTS FACTORY DEFAULTS... 1 INSTALLATION OF THE SECURITY SYSTEM... 2 COMMISSIONING THE DIALLER PANEL... 5 ZONE INPUT CONNECTIONS... 7 PANEL
SUPA8 Quick Setup & User Manual QUICK SETUP & INSTALLATION CONTENTS FACTORY DEFAULTS... 1 INSTALLATION OF THE SECURITY SYSTEM... 2 COMMISSIONING THE DIALLER PANEL... 5 ZONE INPUT CONNECTIONS... 7 PANEL
Simon XTi Quick Operation Guide
 Simon XTi Quick Operation Guide This is the Quick Operation Guide for the Simon XTi system (models 600-1054-95R-12 & 600-1054-95R-12-CN). The Simon XTi provides a graphical user interface for programming
Simon XTi Quick Operation Guide This is the Quick Operation Guide for the Simon XTi system (models 600-1054-95R-12 & 600-1054-95R-12-CN). The Simon XTi provides a graphical user interface for programming
Using Your. Security System With Icon Keypad S5020, S5021, S5022
 Using Your Security System With Icon Keypad S5020, S5021, S5022 Contents 1 Overview Your Security System... 1 How Your Security System Works... 2 Your System's Programming... 3 Getting Used to Your System...
Using Your Security System With Icon Keypad S5020, S5021, S5022 Contents 1 Overview Your Security System... 1 How Your Security System Works... 2 Your System's Programming... 3 Getting Used to Your System...
Security GSM Alarm System
 KONLEN TECHNOLOGY LIMITED Website: www.konlen.com Add:, 3/F, Building5, Kaijieda Industry Zone, Huachang Road, Longhua, Shenzhen China Tel: +86-(0)755-29709632 E-mail: konlensales@126.com klarm@konlen.com
KONLEN TECHNOLOGY LIMITED Website: www.konlen.com Add:, 3/F, Building5, Kaijieda Industry Zone, Huachang Road, Longhua, Shenzhen China Tel: +86-(0)755-29709632 E-mail: konlensales@126.com klarm@konlen.com
System User s Manual
 System User s Manual BHS-4000A Consumer Information FCC Notice This equipment has been tested and found to comply with the limits for a Class B digital device, pursuant to Part 15 of the FCC Rules. These
System User s Manual BHS-4000A Consumer Information FCC Notice This equipment has been tested and found to comply with the limits for a Class B digital device, pursuant to Part 15 of the FCC Rules. These
User s Information Guide R1A
 HSC505-R Home Security Controller - User Manual Release R1a Pi HSC505 and Pi HSC505R Home Security Controller User s Information Guide R1A Page 1 QD Dynamics (Pty) Ltd reserves the right to make changes
HSC505-R Home Security Controller - User Manual Release R1a Pi HSC505 and Pi HSC505R Home Security Controller User s Information Guide R1A Page 1 QD Dynamics (Pty) Ltd reserves the right to make changes
Service. FCC Notices. Certification Number: B4Z-USA-46042-AL-T
 9-4 5 ) 7 ) 8 A HI E! = @ = JA H 6 D A 2 A =? A A A F A H 1 FCC Notices FCC Part 15 Information to the User Changes or modifications not expressly approved by Interlogix, Inc. can void the user s authority
9-4 5 ) 7 ) 8 A HI E! = @ = JA H 6 D A 2 A =? A A A F A H 1 FCC Notices FCC Part 15 Information to the User Changes or modifications not expressly approved by Interlogix, Inc. can void the user s authority
PC Tab INSTALLATION MANUAL SECURE-IT, INC. EAST LONGMEADOW, MA 01028. 800-451-7592 / 413-525-7039 (fax) 413-525-8807 http://www.secure-it.
 PC Tab INSTALLATION MANUAL SECURE-IT, INC. EAST LONGMEADOW, MA 01028 800-451-7592 / 413-525-7039 (fax) 413-525-8807 http://www.secure-it.com IMPORTANT READ ENTIRE MANUAL BEFORE STARTING!!! System Overview
PC Tab INSTALLATION MANUAL SECURE-IT, INC. EAST LONGMEADOW, MA 01028 800-451-7592 / 413-525-7039 (fax) 413-525-8807 http://www.secure-it.com IMPORTANT READ ENTIRE MANUAL BEFORE STARTING!!! System Overview
ST815 Illumination Sensor with LCD
 ST815 Illumination Sensor with LCD The Illumination Sensor with LCD (refer to as Illumination Sensor hereafter) is a Z-Wave TM enabled device which is fully compatible with any Z-Wave TM enabled network.
ST815 Illumination Sensor with LCD The Illumination Sensor with LCD (refer to as Illumination Sensor hereafter) is a Z-Wave TM enabled device which is fully compatible with any Z-Wave TM enabled network.
MOBILE CALL GSM alarm system
 MOBILE CALL GSM alarm system User s Manual Profile For a better understanding of this product, please read this user manual thoroughly before using it. - 1 - Catalogue: Function Introduction 2 SMS Number
MOBILE CALL GSM alarm system User s Manual Profile For a better understanding of this product, please read this user manual thoroughly before using it. - 1 - Catalogue: Function Introduction 2 SMS Number
LINE POWERED ADA TELEPHONE USER S MANUAL Use With Part Numbers 11-580, 11-581, 11-582, 11-583, 11-585,11-586 and 11-589
 LINE POWERED ADA TELEPHONE USER S MANUAL Use With Part Numbers 11-580, 11-581, 11-582, 11-583, 11-585,11-586 and 11-589 6200 Brent Drive, Toledo, Ohio 43611 Phone: 800-837-1066 Fax: 419-729-5764 Email:
LINE POWERED ADA TELEPHONE USER S MANUAL Use With Part Numbers 11-580, 11-581, 11-582, 11-583, 11-585,11-586 and 11-589 6200 Brent Drive, Toledo, Ohio 43611 Phone: 800-837-1066 Fax: 419-729-5764 Email:
Allegro Control Panel User Manual
 GE Security Allegro Control Panel User Manual P/N 466-1822 REV F ISS 09OCT09 Copyright Disclaimer Trademarks and patents Intended use FCC compliance Contact information 2009 GE Security, Inc. This document
GE Security Allegro Control Panel User Manual P/N 466-1822 REV F ISS 09OCT09 Copyright Disclaimer Trademarks and patents Intended use FCC compliance Contact information 2009 GE Security, Inc. This document
