Primary School End of Year Procedures. for the academic year 2016/17. Detailed
|
|
|
- Anna Cummings
- 7 years ago
- Views:
Transcription
1 Primary School End of Year Procedures for the academic year 2016/17 Detailed
2 Revision History Version Change Description Date 2016/ Initial release. 13/04/ / Title revision and minor changes. 05/05/2016 Capita Business Services Ltd All rights reserved. No part of this publication may be reproduced, photocopied, stored on a retrieval system, translated or transmitted without the express written consent of the publisher. Microsoft and Windows are either registered trademarks or trademarks of Microsoft Corporation in the United States and/or other countries. Capita Doc Ref: EOYPrim_2016/HBK/050516/DB Providing Feedback on Documentation We always welcome comments and feedback on the quality of our documentation including online help files and handbooks. If you have any comments, feedback or suggestions regarding the module help file, this handbook (PDF file) or any other aspect of our documentation, please publications@capita.co.uk Please ensure that you include the module name, version and aspect of documentation on which you are commenting. Capita SIMS, Franklin Court, Priory Business Park, Cardington, Bedfordshire MK44 3JZ Tel: Fax: info@capita-sims.co.uk Web:
3 C Contents 01 Setting Up the New Academic Year... 1 Overview... 1 Setting Permissions... 1 Where to Find More Information... 2 End of Year Procedure Check List... 2 Routines for After the New Academic Year has Started... 3 Recording Changes to Teaching Staff in Personnel... 4 Adding New Teachers to Personnel... 4 Creating the New Academic Year... 6 Defining the School Working Week... 7 Defining School Terms... 8 Adding Additional School Terms Defining Half Term Holidays Defining Teacher Training Days Defining Public Holidays Creating the New Academic Year Setting up the New Academic Year's Pastoral Structure Opening the Structure of the New Academic Year Checking National Curriculum Years Adding New Year Groups Adding Classes (Registration Groups) Important Note on Editing Class Names Changing Year Group Horizontal/Vertical Structures Saving the Amended Pastoral Structure Adding Intake/Admission Groups Adding One or More Admission Groups Adding an Admission Group (Multiple Groups Not Enabled).. 33 Importing Admissions and Transfer Files (ATF) Importing Common Transfer Files (CTFs) Checking Dates for Part-Time Pupil/Students Recording Leavers Exporting Common Transfer Files (CTFs) Setting up the Promotion Mapping for the New Academic Year Viewing/Setting the Promotion Path for Individual Pupil/Students Checking the Registration Tutors Assigned Changing the Status of Applications to Offered or Accepted. 48
4 Adding Leaving Dates for Existing Staff Members in Personnel Allocating Applicants to Registration Groups/Classes Printing Class (Registration Group) Lists for the New Academic Year Processes to be Carried Out in Other SIMS Modules In SIMS Attendance - Entering Reasons for Absence Last Year Academic Management (Primary Curriculum) End of Year Processes Dinner Money Meal Charges Mapping After the New Academic Year has Started Admitting Applicants Re-Admitting Pupil/Students In SIMS Attendance - Printing the Official Register for July.. 66 In SIMS Attendance - Using the Part-Time Pupil/Students Routine to Add Not Required Codes Running Housekeeping Routines in SIMS Importing the Key Stage Wizard SIMS Learning Gateway In SIMS Attendance - Printing OMR Registration Sheets for the First Week of Term... 70
5 01 Setting Up the New Academic Year Overview Overview... 1 Setting Permissions... 1 Where to Find More Information... 2 End of Year Procedure Check List... 2 Recording Changes to Teaching Staff in Personnel... 4 Creating the New Academic Year... 6 Setting up the New Academic Year's Pastoral Structure This document describes the steps that should be followed to enable a successful transition from one academic year to another. It includes the creation of a new academic year, setting up next year s registration groups and year groups, etc. together with the promotion of pupil/students from one year into the next. It is applicable to Primary school SIMS users. Secondary school users should refer to the Secondary School End of Year Procedures, available from the My Account website ( WARNING: You must complete these procedures before the start of the new academic year. It is critical that the new academic year is created and promotion routines run before the old year ends. These processes determine the year groups and registration groups into which pupil/students are placed in the new academic year. We therefore suggest you start these processes as early as possible, allowing sufficient time to complete by the start of the new academic year. Setting Permissions The permissions required to carry out the various end of year processes vary. However, users who are members of the School Administrator and Admissions Officer user groups in System Manager can carry out all the functions in this document. Please consult your System Administrator if you are unsure whether you have the required permissions. Primary School End of Year Procedures 1
6 Where to Find More Information Release notes for previous releases can be obtained by clicking the appropriate menu link on the Home page of our SOLUS website ( All handbooks referred to throughout this document can be obtained from any of the following locations: The Documentation button on the Home Page in SIMS. Once open, click the Handbooks button, select the required category then click the required handbook. My Account copies of all handbooks are posted to the My Account website ( The most popular documents can be located by selecting Knowledge Base SIMS Publications (located in the Popular Searches list). Alternatively, use the Knowledge Base search facility to display a list of all Documents containing the search criteria. Search for: Surround a phrase with "double quotes" to find an exact phrase. Prefix words with + to make them essential, e.g. "Behaviour Management" +Primary +Training. Product: Select the required product from the drop-down list. From and To: Entering a date or date range when the document was uploaded helps to filter the search results further. If you are unable to obtain the required handbook using any of these methods, please the SIMS Publications team via (publications@capita.co.uk) and we will be pleased to a copy to you. End of Year Procedure Check List This section provides a check list of all the actions that form part of the end of year process. Complete Description/Task Record changes to teaching staff in Personnel (please see Recording Changes to Teaching Staff in Personnel on page 4). Create the new academic year (please see Creating the New Academic Year on page 6). Set up the pastoral structure for the new academic year (please see Setting up the New Academic Year's Pastoral Structure on page 17). Add intake and admission groups (please see Adding Intake/Admission Groups on page 30). Import Admissions and Transfer Files (please see Importing Admissions and Transfer Files (ATF) on page 33). Import Common Transfer Files (please see Importing Common Transfer Files (CTFs) on page 34). 2 Primary School End of Year Procedures
7 Complete Description/Task Check dates for part-time pupil/students (please see Checking Dates for Part-Time Pupil/Students on page 35). Record leavers (please see Recording Leavers on page 37). Export Common Transfer Files (please see Exporting Common Transfer Files (CTFs) on page 39). Set up the promotion mapping for the new academic year (please see Setting up the Promotion Mapping for the New Academic Year on page 41). Change the status of applications (please see Changing the Status of Applications to Offered or Accepted on page 48). Allocate applicants to registration group/classes (please see Allocating Applicants to Registration Groups/Classes on page 53). Print class/registration group lists for the new academic year (please see Printing Class (Registration Group) Lists for the New Academic Year on page 56). Print OMR registration sheets for the first week of term (please see In SIMS Attendance - Printing OMR Registration Sheets for the First Week of Term on page 70). Enter reasons for absence last year (please see In SIMS Attendance - Entering Reasons for Absence Last Year on page 59). Map meal charges (please see Meal Charges Mapping on page 61). SIMS Learning Gateway (please see SIMS Learning Gateway on page 69). Routines for After the New Academic Year has Started Complete Description/Task Admit applicants (please see Admitting Applicants on page 62). Re-admit pupil/students (please see Re-Admitting Pupil/Students on page 65). Print the official register for July (please see In SIMS Attendance - Printing the Official Register for July on page 66). Add 'Not Required' codes (please see In SIMS Attendance - Using the Part-Time Pupil/Students Routine to Add Not Required Codes on page 67). Run housekeeping routines (please see Running Housekeeping Routines in SIMS on page 68). Primary School End of Year Procedures 3
8 Recording Changes to Teaching Staff in Personnel This section applies only to schools using Personnel, i.e. you are recording all staff details, including contracts, training events and absences in SIMS. The details of new teachers joining the school should be recorded as soon as the information is available (non-teacher information can be added when known, but is not required for the end of year process). Any existing teachers who are leaving the school should be allocated a leaving date. Adding New Teachers to Personnel Initially, only Basic Details and Employment Details need to be entered. Further details can be added as they are known. For full instructions, please refer to the Managing Staff handbook. 1. Select Focus Person Staff to display the Find Employee browser. Click the New button to display the Add Employee page. 2. Enter the Surname, Forename, and then select their Gender from the drop-down list. 3. Enter the Date of Birth in dd/mm/yyyy format or click the Calendar button to select the required date. Calendar button 4. Click the Continue button. SIMS checks to see if the member of staff already exists. If no entry exists, the Employee Details page is populated with the data just entered. 4 Primary School End of Year Procedures
9 5. Click the Employment Details tab to display the Employment Details panel. 6. Select the Teaching Staff check box for all teaching staff. This activates the Teacher Category drop-down list. NOTE: It is important to identify teachers by selecting this check box as it ensures teachers are included in all applicable returns. 7. Select the required Teacher Category (e.g. Qualified Teachers) from the drop-down list. 8. Enter a Teacher Number if required. This must be in the format NN/NNNNN, where N represents a number, e.g. 60/ Select the required Qualified Teacher Status from the drop-down list. 10. Enter a unique Staff Code (up to three characters), if required. 11. Enter the Employee/Payroll No., if known. 12. In the Employment Dates panel, create or edit a record and record the continuous service start date (Cont Service Start), local authority start date (LA Start) and Employment Start date, or click the respective Calendar buttons and select the required dates. 13. Enter the name of the Previous Employer, if known. Primary School End of Year Procedures 5
10 14. Add a record for a DBS Check in the Check panel by clicking the New button and selecting from the Check drop-down list. Enter the date clearance was received (Clearance Date) or click the Calendar button to select the required date. 15. Add a record for a Health Check in the Check panel by clicking the New button and selecting from the Check drop-down list. Enter the date that the questionnaire was returned (Clearance Date) or click the Calendar button to select the required date. 16. Record any additional checks, if required. 17. Click the Save button to add the member of staff. Repeat for any other members of staff joining the school. Completed Creating the New Academic Year This process defines the start and end dates for each of the school terms and half-term holidays, together with dates for public holidays and staff training days. If SIMS Attendance is in use, appropriate attendance records are created for each pupil/student on the dates entered. IMPORTANT NOTES: Due to the amount of processing resource required to create an academic year, whilst not essential, it is strongly recommended that all other users log out of SIMS before commencing this process. Continuing to work whilst an academic year is being created is likely to result in error messages. Please be aware that the process may take a long time because the system creates attendance records for the new academic year. When creating an academic year, the start date of the first term is deemed to be the first day of the academic year. This may not necessarily be the day that pupil/students arrive in school; it could be an INSET day, for example. An end date is calculated for 365 days later. For example, if the academic year starts on 05/09/2016 then an end date of 04/09/2017 is automatically supplied. The first day of term should be specified even if pupil/students are not in attendance. Any dates within the start and end dates of the academic year that are not term dates or training days, are considered to be holidays. This prevents the need to manually enter holidays (apart from half-terms and bank holidays). Promotion into new year groups, etc. occurs automatically on the first day of the first term of the new academic year (providing that the promotion process has been carried out). 6 Primary School End of Year Procedures
11 Before proceeding, please check that you have carried out the following: Recorded any changes to teaching staff (adding any new teachers and dates of leaving for any leavers). Ensured that you have the new academic year term dates, training days, etc. to hand. 1. Select Routines School Academic Year to display the Create Academic Year wizard. 2. Click the Next button to display the Define the school working week page. Defining the School Working Week The First day of the school week drop-down list is read-only and displays the first day of your school week, as specified when your system was first set up. Primary School End of Year Procedures 7
12 1. Define the days when the school will be open by selecting the check box(es) adjacent to each required day, including both AM and PM sessions, as required. AM Session and PM Session check boxes are selected by default for Monday through to Friday. NOTE: Boarding schools should select all fourteen sessions to record weekend registration. 2. Click the Next button to display the Define the terms and term holidays for the academic year page. Defining School Terms When entering term dates, the start date should always be the date the term starts, even if pupil/students are not in school on those days. 1. Enter the dates for the Autumn, Spring and Summer terms by clicking in the applicable Term Start Date and Term End Date fields and entering the dates in dd/mm/yyyy format, or by selecting from the calendar. NOTE: Schools that have more than three terms in their academic year need to add additional terms (please see Adding Additional School Terms on page 10). 8 Primary School End of Year Procedures
13 Alternatively, click in the date cell until a down arrow appears then click the arrow to display a calendar, from which the required date can be selected. NOTE: You can overtype the name of the term in the School Term column if a different name is required. 2. Each term has a default holiday displayed in the Term Holiday column. If required, select a different holiday from the drop-down list or manually enter a new holiday name. 3. Repeat this process for all the default terms displayed, selecting the applicable holiday for each term. Any errors are displayed in the lower section of the wizard and must be resolved before you can proceed. Primary School End of Year Procedures 9
14 4. If you are happy with the default three school terms, click the Next button to display the Define the half term holidays page and proceed to Defining Half Term Holidays. NOTE: If the Next button appears greyed out, move the cursor off the last Term End Date by pressing the Tab key. From this point onwards, you can select the Preview check box in the wizard to display a preview panel on the right-hand side of the wizard. The preview panel updates based on the selections you make throughout the process. Deselect the Preview check box whenever you want to hide the preview panel. Adding Additional School Terms Some schools may wish to add additional terms, if for example your school has four or six terms in an academic year. The following example demonstrates the addition of an Autumn term. NOTE: When adding terms, the start date should always be the date the term starts, even if pupil/students are not in school on that day. 1. From the Define the terms and term holidays for the academic year page of the wizard, click the Add Term button to display the Term Details dialog. 10 Primary School End of Year Procedures
15 2. Select the term name from the School Term drop-down list. If the required name does not exist, enter a name manually, e.g. Autumn Term. 3. Enter the Term Start Date and Term End Date in dd/mm/yyyy format. Alternatively, click the Calendar buttons and select the required dates from the calendars. Calendar button 4. Select the holiday that will follow the term from the Term Holiday drop-down list, e.g. Christmas Holiday. If the required name does not exist, enter the holiday name manually, e.g. Christmas Holiday. 5. Click the OK button to add the term. 6. Repeat for any other additional terms that may be required. 7. Click the Next button to display the Define the half term holidays page. Defining Half Term Holidays Holidays are created automatically for the dates in between the term dates entered. For example, if the Spring term ends on 03/04/2017 and the Summer term starts on the 15/04/2017, then it is assumed that the dates in between are holidays. In addition, you need to enter the dates for half-term holidays manually. NOTE: You do not need to define half-term holidays if you have created a six term academic year, where the half-term dates fall between the terms. Primary School End of Year Procedures 11
16 1. From the Define the half term holidays page, click the Add Holiday button to display the Half Term Holiday Details dialog. 2. Select Half-Term from the Category drop-down list. 3. Enter the Start Date and End Date for the half-term holiday in dd/mm/yyyy format. Alternatively, click the Calendar buttons and select the required dates from the calendars. 4. Enter a Description for the half-term holiday if required, such as Autumn Half-Term. This description appears in the School Diary. 5. Click the OK button to add the half-term holiday. 6. Repeat steps 1 to 5 for both the Spring and Summer half-term holidays. 7. Click the Next button to display the Define teacher training days page. 12 Primary School End of Year Procedures
17 Defining Teacher Training Days The Define teacher training days page is used to enter any training days where pupil/students will not be attending school. It is advisable to enter any known INSET days at this point. Alternatively, they can be added later via the School Diary (Focus School School Diary). 1. From the Define teacher training days page, click the Add button to display the New Teacher Training Day dialog. 2. Select Staff Training Day from the Category drop-down list. If the required category name does not exist, enter the name manually. 3. Enter the Date of the training day in dd/mm/yyyy format or click the Calendar button and select the date. 4. Enter a relevant Description if required, e.g. INSET 1, to ensure that the type of training can be identified. The description appears in the School Diary. Primary School End of Year Procedures 13
18 5. Click the OK button to add the teacher training day. Repeat for any other required teacher training days. 6. Click the Next button to display the Define public holidays page. Defining Public Holidays In addition to other dates during term time, you will also need to specify any public holidays, such as Bank Holidays, that occur during term time. 1. From the Define public holidays page, click the Add holiday button to display the New Public Holiday dialog. 14 Primary School End of Year Procedures
19 2. Select Bank Holiday from the Category drop-down list. If the category name does not exist, enter the name manually. 3. Enter the Date of the public holiday in dd/mm/yyyy format or click the Calendar button and select the required date. 4. Enter a relevant Description, such as Good Friday. This description appears in the School Diary. 5. Click the OK button to add the public holiday. Repeat this process for all public holidays throughout the academic year. 6. Click the Next button to display the Ready to create new academic year page. Creating the New Academic Year Whilst it is not essential, it is strongly recommended that all other users log out of SIMS before commencing this process. This is because a large amount of processing resource is required to create an academic year. Please be aware that this process may take a long time because the system creates attendance records for the new year. Primary School End of Year Procedures 15
20 1. A summary of the data entered is displayed on the Ready to create new academic year page. The detail for each term can be expanded to display its public holidays, teacher training days, etc. by clicking the applicable + icon. You are strongly advised to check this information carefully for any errors or inaccuracies. Once you are sure that the information is correct, click the Create button to create the new academic year. If there are any anomalies in your settings, you are asked to confirm whether you wish to proceed or review your settings. If you are certain the data is correct, you can proceed. The following warning message is displayed: Progress is displayed via a progress indicator at the bottom of the wizard. Once complete, the final page of the wizard is displayed: 2. Click the Close button to close the wizard and complete the process. 16 Primary School End of Year Procedures
21 3. It is recommended that once you have created an academic year, you validate group memberships by selecting Tools Validate Memberships, which displays the following page. Completed Setting up the New Academic Year's Pastoral Structure The new academic year s pastoral structure is set up automatically when the new academic year is created and is based on the current academic year s structure. Therefore, you must ensure that a new academic year has been created before proceeding with the instructions in this section. There may be occasions when the pastoral structure of the new academic year needs to be different from the current structure. For example, you may wish to: add additional registration group/classes, where pupil/student numbers have increased. merge registration group/classes, where pupil/student numbers have decreased. add a new year group, e.g. where a Nursery has been introduced in your school. change class names. NOTES: It is not essential to assign teachers to registration group/classes at this stage. This can be done when the information is known, but must be done before the start of the academic year so that Attendance records are not affected. If you want teachers to be promoted with their pupil/students in the next academic year, this can be achieved as part of the pastoral promotion process (please see Setting up the Promotion Mapping for the New Academic Year on page 41). If an additional year group is required, e.g. a Nursery has been introduced to the school, this should be added before admission groups are created to ensure that the new year group is available for selection (please see Adding Intake/Admission Groups on page 30). Primary School End of Year Procedures 17
22 Opening the Structure of the New Academic Year 1. Select Focus School Pastoral Structure Next Academic Year Structure to display the Next Academic Year Pastoral Structure page. IMPORTANT NOTE: To ensure that changes are being made for the next academic year rather than the current academic year, ensure that the start date of the next academic year is displayed in the Effective Date field. 2. The Effective Date defaults to the start date of the next academic year. Whilst it is possible to change this date to view information, the default date must be used in order to edit information. IMPORTANT NOTE: If you change the Effective Date, you must click the Go button to refresh the display. 3. The full structure can be viewed by clicking the + or - icons to expand or contract the display. 18 Primary School End of Year Procedures
23 Checking National Curriculum Years Please ensure that the National Curriculum year associated with each year group is correct. This can be achieved by right-clicking each year group and selecting Properties from the pop-up menu to display the Year Group dialog. The National Curriculum Year associated with the year group is displayed. Completed Adding New Year Groups If an additional year group is required, e.g. a Nursery has been introduced to the school, this should be added before admission groups are created to ensure that the new year group is available for selection. NOTE: Schools that have a Nursery and admit pupil/students into the Nursery later on in the academic year, e.g. in January, may benefit from creating either an N1 or N2 year at this point. This enables pupil/students to be assigned to the appropriate National Curriculum year when they join the school. This ensures the accuracy of a School Census return. This process is unlikely to be required. If you do not intend to add any new year groups, please proceed to Adding Classes (Registration Groups). 1. Select next year s pastoral structure (please see Opening the Structure of the New Academic Year on page 18). Primary School End of Year Procedures 19
24 NOTE: If you are adding a year group because you are extending the range of years, you will also need to set up a National Curriculum year. This is achieved by right-clicking the Pastoral Structure item in the navigation tree, selecting Setup Curriculum Years then selecting the required curriculum year check box. Errors are displayed at the bottom of the screen until years and classes have been added (as shown in the following graphic). NOTE: Once a National Curriculum year has been created, it cannot be deleted. Therefore, please ensure that the correct NC year is added. 2. Right-click the Pastoral Structure item in the structure and select New Year Group from the pop-up menu to display the Year Group dialog. 3. Select the National Curriculum Year with which the year group will be associated, from the drop-down list. 20 Primary School End of Year Procedures
25 4. Enter a Short Name and a Full Name for the year group. The Full Name (up to 32 characters) is used throughout SIMS to identify the year group (e.g. Year 2). The Short Name (up to 10 characters) is used for column headings in reports (e.g. Y2). Consequently, to ensure column headings fit comfortably on the report page, it is recommended that short names should be as short as possible, e.g. a maximum of six characters. Both names must be unique within the school. 5. Select the Head of Year if required, by clicking the Browser button to display the Select person dialog. This is optional (as many Primary schools do not have Heads of Year) and/or can be done at a later date if preferred. If you do not intend to add a Head of Year, please proceed to step 8. Browser button 6. Enter a Surname and/or Forename then click the Search button. Alternatively, leave the fields blank to search for all staff. Highlight the required person and click the OK button to select them as the Head of Year and return to the Year Group dialog. 7. Select a Supervisor for the year group (if required) by clicking the New button to display the Supervisor Properties dialog. This is optional and/or can be done at a later date if preferred. If you do not intend to add a Supervisor, please proceed to step 8. New button Primary School End of Year Procedures 21
26 Select the Role from the drop-down list then click the Browser button adjacent to display the Select person dialog. NOTE: By default, the Role drop-down list displays Supervisor and Pastoral Manager. Search for, and select, the required supervisor in the same way as the Head of Year. Click the Ok button on the Supervisor Properties dialog to set the selected person as the supervisor and return to the Year Group dialog. 8. Click the Ok button on the Year Group dialog to add the year group. You must now add applicable classes, as described in the next section. Completed Adding Classes (Registration Groups) You are strongly advised to check whether the name you intend to use for a new class has not previously been used. This is achieved by expanding the Pastoral Structure and appropriate year group then right-clicking the Registration Group folder and selecting Reuse Old Registration Groups from the pop-up menu to display the Reuse old Registration Group dialog. This dialog lists any classes that have previously been deleted. If the required name is listed, highlight it and click the OK button to re-use the class rather than create a new class with the same name. If the required name is not listed, click the Cancel button then create a new class as follows: 1. Select next year s pastoral structure (please see Opening the Structure of the New Academic Year on page 18). 2. Expand the year group to which you wish to add the class by clicking the adjacent + icon. 22 Primary School End of Year Procedures
27 3. Right-click the Registration Group folder and select New Registration Group from the pop-up menu to display the Class dialog. 4. Enter a Short Name and Full Name for the new class. The Full Name (up to 32 characters) is used throughout SIMS to identify the class, e.g. Rowan. The Short Name (up to 10 characters) is used for column headings in reports. Consequently, to ensure column headings fit comfortably on the report page, it is recommended that short names should be as short as possible, e.g. a maximum of six characters. Both names must be unique within the school. 5. Add the Registration Tutor by clicking the Browser button to display the Select person dialog. 6. Enter a Surname and/or Forename then click on the Search button. Alternatively, leave the fields blank to search for all staff. 7. Highlight the required person and click the OK button to select them as the Registration Tutor and return to the Class dialog. Primary School End of Year Procedures 23
28 8. Select a Supervisor for the class (if required) by clicking the New button to display the Supervisor Properties dialog. This is optional and can be done at a later date if preferred. If you do not intend to add a Supervisor, please proceed to step 9. New button Select the Role from the drop-down list then click the Browser button adjacent to the Person field to open the Select Person browser. Select the required person in the same way as for the Registration Tutor. NOTE: By default, the Role drop-down list displays Supervisor, Pastoral Manager or Joint Main Supervisor. Click the Ok button on the Supervisor Properties dialog to select the person as the Supervisor for the class return to the Class dialog. 9. Select the Room that will be used by this class (if required) by clicking the Browser button to display the Room Browser dialog. Enter either the Short Name or the Long Name of the room then click the Search button. Alternatively, leave all of the fields blank to search for all rooms. Highlight the required room then click the OK button to return to the Class dialog. 24 Primary School End of Year Procedures
29 10. Click the OK button to create the class. Additional Resources: Adding Rooms tutorial in the SIMS Documentation Centre Adding/Editing Rooms chapter in the Setting Up and Administering SIMS handbook Completed Important Note on Editing Class Names There may be occasions when you wish to rename classes in either the current or next year s pastoral structure. This is sometimes required by schools that name their classes based on teacher s initials and the teacher then leaves the school. It is essential that you do not just rename the class. This is because the class name is recorded in the class history. If you change the name, the change is made throughout the history of that class, so the class is recorded as always having been named according to the name change. NOTE: To ensure that you do not rename a class to a name that already exists, right-click the required Registration Group folder in the pastoral structure and select Reuse Old Registration Groups. Any classes that have previously been deleted are displayed. If the required name is listed, highlight it then click the OK button to re-use it rather than create a new class with the same name. If the required name is not listed, create a new class. Please see the following two examples: Example 1: A class is currently called 4AB after a teacher named Anita Brown. At the end of the current academic year, Anita will move up with her class, which becomes 5AB. If you rename 4AB to 5AB then all the pupil/students in 4AB will be recorded as always having been in 5AB because the history is also amended. In this circumstance, all you need to do is to create a new class, called 5AB in the pastoral structure for the new academic year (e.g. 2016/2017) and set the promotion mapping to promote to this class at the start of the new academic year. All pupil/students in 4AB will move up to 5AB at the start of the new academic year (please see Setting up the Promotion Mapping for the New Academic Year on page 41). Example 2: A class is currently called 4SL after a teacher named Sonia Lovell. Sonia is leaving and will be replaced by Andrew White during the same academic year. If you rename 4SL to 4AW then all the pupil/students in 4SL will be recorded as always having been in 4AW because the history is also amended. To correctly change a class name: 1. Add a new class (please see Adding Classes (Registration Groups) on page 22) in the current pastoral structure (e.g. 2016/2017) labelled with the new class name (e.g. 4AW). Primary School End of Year Procedures 25
30 2. Delete the old class by right-clicking the required class name and selecting Remove from the pop-up menu to display the Remove Registration Group dialog. 3. Select the newly created class (e.g. 4AW) from the Destination Group drop-down list. All members from the old class will be transferred to the new class. 4. Click the Ok button to delete the class and transfer the pupil/student memberships. 5. Click the Save button to save the changes. General Advice The responsibility for defining the naming convention of classes lies with the school. However, you should note that if you use teacher initials, you must carry out the previous instructions each time a teacher leaves or if there are any teaching changes that result in a class name change, e.g. teachers change class or years mid-year. In addition, you will need to create new classes based on the teacher initials for each new academic year as described in Example 1. If you wish to use teacher initials, it is far easier if you do not precede the class name with the year, e.g. use SL rather than 4SL. Primary schools may wish to use classes named after trees, colours, animals, etc. An alternative is to name classes by year and a single initial (not based on a teacher s name) such as 3A, 3B, etc. that remain static year on year. Changing Year Group Horizontal/Vertical Structures There may be occasions where you want the pastoral structure for the new academic year to be different to that of the current year. For example: As a consequence of falling pupil/student numbers. This may require you to change from a horizontal to a vertical structure to enable pupil/students from mixed year groups to be taught in the same class. As a consequence of increasing pupil/student numbers. This may require you to change from a vertical to a horizontal structure to enable pupil/students from the same year to be taught in the same class. As a consequence of a change in pupil/student numbers across the years, e.g. a low birth rate one year, then a high birth rate two years later. This may require you to change to a combined horizontal and vertical structure. 26 Primary School End of Year Procedures
31 Changing from a Vertical to a Horizontal Structure This process may be required if, for example, your pupil/student numbers have increased. This would enable previously merged years, such as Nursery/Reception (vertically structured) to be split into two separate years (horizontally structured) because there are now sufficient pupil/students from the same year group to be taught in one class. 1. Select next year s pastoral structure (please see Opening the Structure of the New Academic Year on page 18). 2. Expand the Pastoral Structure heading by clicking the + icon. Vertically organised year groups can be identified by their names, separated by a forward slash, e.g. Nursery/Reception. 3. Right-click the vertically organised year group and select Organise Year Group Horizontally from the pop-up menu to display the Organise Horizontally dialog. This dialog enables you to determine the class(es) that should be attached to each year. 4. In the Class panel, highlight the class(es) you wish to attach to a year (hold down the Ctrl key and click the class names to highlight more than one class) then click the required year group in the Year Group panel. In the previous example, ELM and PINE are being attached to the Reception (Year R). Primary School End of Year Procedures 27
32 5. Click the right arrow button in the centre of the dialog to attach the selected class(es) to Reception (Year R). The class(es) are moved under the Year R heading, as shown in the following example. 6. Repeat steps 4 and 5 for all the remaining classes in the Class panel. NOTE: Each class must be attached to a single year group and therefore, the Class panel must be empty before you can complete the process. 7. Click the Ok button to save the details. The pastoral structure should now show the two previously merged years as separate years, as shown in the following example. 28 Primary School End of Year Procedures
33 Changing from a Horizontal to a Vertical Structure This process may be required if, for example, your pupil/student numbers have decreased. This could allow previously separate years, such as Nursery and Reception (horizontally structured) to be merged into a single year (vertically structured) because there are insufficient pupil/students from the same year group to be taught in one class. 1. Select next year s pastoral structure (please see Opening the Structure of the New Academic Year on page 18). 2. Right-click Pastoral Structure and select Organise Year Group Vertically from the pop-up menu to display the Organise Vertically dialog. 3. Select the check boxes adjacent to the Year N2 and Year R (Nursery and Reception years) you wish to merge into a vertical structure then click the Ok button. In the previous example, Nursery and Reception are being merged into a vertical structure. Primary School End of Year Procedures 29
34 4. Click the Ok button to merge the selected years, which are then displayed in the pastoral structure separated with a /, as shown in the following example. Saving the Amended Pastoral Structure Once the required changes have been made to the pastoral structure, click the Save button to save the structure. This may take some time depending on the number of changes that have been made. Completed Adding Intake/Admission Groups Intake and admission groups are used to maintain lists of the applicants who have registered an interest in being taught at your school. It is now possible to create an intake group containing one or more admission groups. For example, an intake group consisting of separate admission groups for those joining in Autumn, Spring and Summer terms might be set up for your Nursery. IMPORTANT NOTE: Please ensure that the Date of Admission lies within the new academic year. We recommend that the date of admission is the day on which the applicants will actually arrive in school, i.e. not a teacher training day. However, please check with your Local Authority for advice on the correct date to use if you are unsure. If you have previously created admission groups with an incorrect Date of Admission, amending the date also amends the Date of Admission for every applicant who is a member of the group, preventing the need to edit them individually. If you need to add a new year group but have already created intake/admission groups, you will need to create new intake/admission groups after the additional year group has been added and then move any existing members to the new intake/admission group(s). This is also a good time to delete or make inactive any unwanted admission groups. Detailed instructions on adding and maintaining admission groups can be found in the appropriate Admissions handbook. 30 Primary School End of Year Procedures
35 1. Select Routines Admission Admission Groups Setup to display the Find Intake Group browser. 2. Carry out a search to ensure that the intake group does not already exist. 3. Click the New button to display the Intake Group Details page. Mandatory fields are highlighted in red. The page will look slightly different depending on whether you have set up SIMS to allow multiple admission groups to be added. In addition, Own Admission Authority schools who have applied a Basic or Full Admissions Licence will see two additional fields (Admission Policy and Numbers to Rank). 4. In the Intake Group panel, select the Admission Year to which the intake group relates (e.g. 2016/2017) from the drop-down list (this defaults to the current academic year). 5. Select the required Admission Season (Autumn, Spring or Summer) or, if the intake group does not apply to a specific season, select Integrated from the drop-down list. 6. Select the required Year Group from the drop-down list. 7. Enter the number of applicants that you expect to admit to this intake group in the Planned Admission field. Primary School End of Year Procedures 31
36 8. Only Independent and Own Admission Authority Maintained schools with a Basic or Full Admissions Licence can select a previously defined admissions policy from the Admission Policy drop-down list. Select a policy, if required. 9. Independent and Own Admission Authority Maintained schools with a Basic or Full Admissions Licence can enter the number of applications that should be ranked in the Numbers to Rank field. By default, all applications in an intake are ranked. If you have agreed with your Local Authority that you will rank only a certain number of applications, enter the agreed number in this field. 10. If you press the Tab key to move to the Name field or click in this field, a default name is supplied for the intake group, based on the Admission Year, Admission Season and Year Group, e.g. 2016/2017 Autumn Year N2. The default name can be amended, if required. 11. The Active check box is selected by default and indicates that the intake group is available for use. Deselect this check box only if you wish to create intake groups that will be used at some point in the future (they will not be displayed in the Find Intake Group browser by default). Adding One or More Admission Groups This section is applicable if SIMS is set up to allow the use of multiple admission groups and describes how to add one or more admission groups to an intake group. If you are not sure, please refer to the graphics in the previous section. If the second panel is labelled Admission Groups, SIMS is set up to allow multiple admission groups. If the second panel is labelled Admission Group, SIMS is not set up to allow multiple admission groups. If SIMS is not set up to use multiple admission groups, please proceed to Adding an Admission Group (Multiple Groups Not Enabled). 1. From the Admission Groups panel, click the New button to display the Add Admission Group dialog. 2. Enter a Name for the admission group together with the Date Of Admission. Alternatively, click the Calendar button and select the required date. IMPORTANT NOTE: Please ensure that the Date Of Admission falls within the applicable academic year. We recommend that the date of admission is the day that the children will actually arrive in school, i.e. not a teacher training day. However, if you are unsure please check with your Local Authority for advice on the correct date to use. 32 Primary School End of Year Procedures
37 3. Click the OK button to add the admission group and return to the Intake Group Details page. 4. If any further admission groups are required, click the New button in the Admission Groups panel and repeat steps 2 and Click the Save button to create the intake and admission groups. Once admission groups have been created, you can add any applicants to SIMS and assign them to the required admission group. Adding an Admission Group (Multiple Groups Not Enabled) 1. Clicking in the Name field provides a default name for the group, which can be overtyped as required. 2. Enter the Date Of Admission for the group. 3. Click the Save button to create the intake and admission group. Once admission groups have been created, you can add any applicants to SIMS and assign them to the required admission group. Completed Importing Admissions and Transfer Files (ATF) If your Local Authority has provided you with an ATF file, this should have been imported around March time, as described in the appropriate Admissions handbook. Any additional pupil/students can be imported via CTF, as described in the following section. Primary School End of Year Procedures 33
38 Importing Common Transfer Files (CTFs) This section provides a summary of the steps required to import a CTF. Import any CTFs that have not yet been imported. Pupil/Students with CTFs can be imported into an admission group or directly on-roll. If any of the pupil/students in the CTF already exist in the system, any blank fields in their record are updated with data from the CTF. Any existing data is not overwritten, as it is deemed to be the most up-to-date information. Any such information is highlighted in the Exception Log that is displayed at the end of the import process. Appropriate intake/admission groups must be created before you can import CTF files (please see Adding Intake/Admission Groups on page 30). 1. Select Routines Data In CTF Import CTF to display the Select the CTF import type dialog. This dialog varies, depending on your school phase. 2. Highlight the required CTF import type then click the Select button to display a message asking you to confirm whether you wish to change the matching scale. 34 Primary School End of Year Procedures
39 For detailed instruction on importing a CTF file and using the CTF Matching utility, please refer to the Using the CTF Matching Screen mini guide or to the Importing and Exporting CTFs chapter of the Managing Pupil/Students handbook. 3. In the Data to be Imported panel, indicate the data items you wish to import from the CTF by selecting the appropriate check boxes. 4. In the Import Selection panel, browse to the location of the CTF by clicking the Open button adjacent to the CTF File field to display the Select Import File dialog. Navigate to the required location, highlight the CTF then click the Open button to return to the Import to CTF page. 5. Select Pre-Admission from the Place new pupils in drop-down list to import the pupil/student into an admission group. The On-roll option is also available, but it is unlikely that September admissions would be imported directly on-roll. 6. Click the Import CTF button to start the import. Details of any errors are displayed in the Exception Log at the bottom of the Import CTF page. 7. Once you have finished importing the CTF, edit the details of the imported pupil/students as required. Completed Checking Dates for Part-Time Pupil/Students To ensure that pupil/students who are no longer part-time are showing correctly in Attendance, it is necessary to enter an end date in their part-time details in SIMS and to change their attendance mode to all day. This is mostly relevant to Nursery schools (or schools with nursery age children). However, any pupil/student can be marked as part-time if their attendance is anything less than 10 sessions per week. 1. Select Focus Pupil (or Student) Pupil (or Student) Details then select the required pupil/student from the Find Student browser. Primary School End of Year Procedures 35
40 2. Click the Registration hyperlink to display the Registration panel. 3. Check or amend the End Date in the Part Time Details table for any part-time pupil/students who will no longer be part-time, by clicking the Open button to display the Edit Part-time Attendance dialog. 4. Add or edit the End Date as required then click the OK button. The End Date is then displayed in the Part Time Details table. 5. Select All day from the Attendance Mode drop-down list. 6. Click the Save button to save any changes. Once you have determined which pupil/students are part-time (i.e. which pupil/students are AM only or PM only), you need to define the part-time sessions and dates for the AM/PM groups for all or part of the coming year. Running this routine will also ensure that pupil/students who are no longer part-time will have their attendance records amended accordingly (please see In SIMS Attendance - Using the Part-Time Pupil/Students Routine to Add Not Required Codes on page 67). Completed 36 Primary School End of Year Procedures
for the academic year 2014/15
 Secondary School End of Year Procedures for the academic year 2014/15 Summary Revision History Version Change Description Date 2014/2015-1.0 Initial release. 19/03/2014 Capita Business Services Ltd 2014.
Secondary School End of Year Procedures for the academic year 2014/15 Summary Revision History Version Change Description Date 2014/2015-1.0 Initial release. 19/03/2014 Capita Business Services Ltd 2014.
Managing Communications using InTouch. applicable to 7.144 onwards
 Managing Communications using InTouch applicable to 7.144 onwards Revision History Version Change Description Date 7.144-1.0 Initial release. 25/01/2012 Changes made to the following topics: Selecting
Managing Communications using InTouch applicable to 7.144 onwards Revision History Version Change Description Date 7.144-1.0 Initial release. 25/01/2012 Changes made to the following topics: Selecting
Designing and Running Reports. Applicable to 7.144 onwards
 Designing and Running Reports Applicable to 7.144 onwards Revision History Version Change Description Date 7.144-1.0 Initial release. 23/01/2012 7.144-1.1 Instruction for setting up the report scheduler
Designing and Running Reports Applicable to 7.144 onwards Revision History Version Change Description Date 7.144-1.0 Initial release. 23/01/2012 7.144-1.1 Instruction for setting up the report scheduler
School Census and Record Cards - Useful Tips
 Preparing for the School Census Autumn 2015 Return English Primary, Nursery and Special Phase Schools Applicable to 7.164 onwards School Census Autumn 2015 Preparation Check List Use this check list to
Preparing for the School Census Autumn 2015 Return English Primary, Nursery and Special Phase Schools Applicable to 7.164 onwards School Census Autumn 2015 Preparation Check List Use this check list to
Configuring and Using the SIMS Home Page
 Configuring and Using the SIMS Home Page applicable to 7.150 onwards Mini Guide Revision History Version Change Description Date 7.150-1.0 Initial release. 11/03/2013 7.150-1.1 Index added. 21/03/2013
Configuring and Using the SIMS Home Page applicable to 7.150 onwards Mini Guide Revision History Version Change Description Date 7.150-1.0 Initial release. 11/03/2013 7.150-1.1 Index added. 21/03/2013
Preparing Post 16 Data for the School Census Summer 2011 Return
 Preparing Post 16 Data for the School Census Summer 2011 Return English Secondary Schools with Sixth Form only Applicable to 7.138 onwards Preparation Revision History Version Change Description Date Summer
Preparing Post 16 Data for the School Census Summer 2011 Return English Secondary Schools with Sixth Form only Applicable to 7.138 onwards Preparation Revision History Version Change Description Date Summer
Life Without Levels in SIMS Assessment. Applicable to 7.164 onwards
 Life Without Levels in SIMS Assessment Applicable to 7.164 onwards Revision History Version Change Description Date 7.164-1.0 Initial release. 18/06/2015 Capita Business Services Ltd 2015. All rights reserved.
Life Without Levels in SIMS Assessment Applicable to 7.164 onwards Revision History Version Change Description Date 7.164-1.0 Initial release. 18/06/2015 Capita Business Services Ltd 2015. All rights reserved.
You will need to be a member of any of the following user groups in System Manager to run reports:
 How to Run Reports Applicable to SIMS Version 7.108 onwards. Permissions Required You will need to be a member of any of the following user groups in System Manager to run reports: Administration Assistant,
How to Run Reports Applicable to SIMS Version 7.108 onwards. Permissions Required You will need to be a member of any of the following user groups in System Manager to run reports: Administration Assistant,
Management Information. CTFs. Preparation and Guidance for SIMS.net Schools V2.0
 Management Information CTFs Preparation and Guidance for SIMS.net Schools V2.0 Kent County Council - Management Information CTFs Preparation and Guidance for SIMS.net Schools Version 2.0 With help from
Management Information CTFs Preparation and Guidance for SIMS.net Schools V2.0 Kent County Council - Management Information CTFs Preparation and Guidance for SIMS.net Schools Version 2.0 With help from
SIMS.net CTF Procedures
 Guidance Notes SIMS.net CTF Procedures June 2011 Page 1 of 19 OCC s ICT Service Desk 0845 052 1000 CTF Procedures Contents Introduction...3 Checks...3 Importing Common Transfer Files...4 Downloading a
Guidance Notes SIMS.net CTF Procedures June 2011 Page 1 of 19 OCC s ICT Service Desk 0845 052 1000 CTF Procedures Contents Introduction...3 Checks...3 Importing Common Transfer Files...4 Downloading a
How to Design a Form Report (RTF) Output
 How to Design a Form Report (RTF) Output Applicable to SIMS.net version 7.108 onwards. Permissions required You will need to be a member of any of the following user groups in System Manager to design
How to Design a Form Report (RTF) Output Applicable to SIMS.net version 7.108 onwards. Permissions required You will need to be a member of any of the following user groups in System Manager to design
DATA COLLECTION GUIDANCE
 COMPLETING THE EARLY YEARS FOUNDATION STAGE PROFILE 2016 DATA COLLECTION GUIDANCE Please ensure you have completed the Import Routine for all Key Stages prior to starting the following processes 1 2 CONTENTS
COMPLETING THE EARLY YEARS FOUNDATION STAGE PROFILE 2016 DATA COLLECTION GUIDANCE Please ensure you have completed the Import Routine for all Key Stages prior to starting the following processes 1 2 CONTENTS
Common Transfer File 2. Guidance on using SIMS Software
 Common Transfer File 2 Guidance on using SIMS Software 1 Background and Benefits 2 Preparing your SIMS system Modules and Data Setting up Transfer Directories Setting up Method of Collecting Attendance
Common Transfer File 2 Guidance on using SIMS Software 1 Background and Benefits 2 Preparing your SIMS system Modules and Data Setting up Transfer Directories Setting up Method of Collecting Attendance
DATA COLLECTION GUIDANCE
 COMPLETING THE YEAR 2 PHONICS SCREENING CHECK 2016 DATA COLLECTION GUIDANCE Please ensure you have completed the Import Routine guidance prior to starting the following processes Contents Reporting Requirements
COMPLETING THE YEAR 2 PHONICS SCREENING CHECK 2016 DATA COLLECTION GUIDANCE Please ensure you have completed the Import Routine guidance prior to starting the following processes Contents Reporting Requirements
Data Submission User Manual 2016
 Data Submission User Manual 2016 Performance and Intelligence (C and A) Page 1 of 49 Contents - Interactive Contents 2 Contact Details 4 Version Log 4 Assessment and Reporting Arrangements Guidance 5 Ensuring
Data Submission User Manual 2016 Performance and Intelligence (C and A) Page 1 of 49 Contents - Interactive Contents 2 Contact Details 4 Version Log 4 Assessment and Reporting Arrangements Guidance 5 Ensuring
COMPLETING THE KEY STAGE 2 2016 DATA COLLECTION GUIDANCE
 COMPLETING THE KEY STAGE 2 2016 DATA COLLECTION GUIDANCE Please ensure you have completed the Import Routine for All Key Stages prior to starting the following processes Key Stage 2 2016 1 Contents PROCEDURE
COMPLETING THE KEY STAGE 2 2016 DATA COLLECTION GUIDANCE Please ensure you have completed the Import Routine for All Key Stages prior to starting the following processes Key Stage 2 2016 1 Contents PROCEDURE
Migrating SIMS, FMS and Discover to SQL 2012
 Migrating SIMS, FMS and Discover to SQL 2012 applicable to 7.154 onwards Mini Guide Revision History Version Change Description Date Version 1.0 Initial Release 04/07/2013 Version 1.1 Migration has been
Migrating SIMS, FMS and Discover to SQL 2012 applicable to 7.154 onwards Mini Guide Revision History Version Change Description Date Version 1.0 Initial Release 04/07/2013 Version 1.1 Migration has been
BIGPOND ONLINE STORAGE USER GUIDE Issue 1.1.0-18 August 2005
 BIGPOND ONLINE STORAGE USER GUIDE Issue 1.1.0-18 August 2005 PLEASE NOTE: The contents of this publication, and any associated documentation provided to you, must not be disclosed to any third party without
BIGPOND ONLINE STORAGE USER GUIDE Issue 1.1.0-18 August 2005 PLEASE NOTE: The contents of this publication, and any associated documentation provided to you, must not be disclosed to any third party without
BulkSMS Text Messenger Product Manual
 BulkSMS Text Messenger Product Manual 1. Installing the software 1.1. Download the BulkSMS Text Messenger Go to www.bulksms.com and choose your country. process. Click on products on the top menu and select
BulkSMS Text Messenger Product Manual 1. Installing the software 1.1. Download the BulkSMS Text Messenger Go to www.bulksms.com and choose your country. process. Click on products on the top menu and select
Linking Personnel 7 and FPSadvance.Net
 Linking Version 1.0 Page 1 of 10 Capita Children s Services, Franklin Court, Stannard Way, Priory Business Park, Cardington, Bedford MK44 3JZ. Tel 01234 838080 Contents Revision History... 3 Introduction...
Linking Version 1.0 Page 1 of 10 Capita Children s Services, Franklin Court, Stannard Way, Priory Business Park, Cardington, Bedford MK44 3JZ. Tel 01234 838080 Contents Revision History... 3 Introduction...
COMPLETING THE KEY STAGE 2 2015 DATA COLLECTION GUIDANCE
 COMPLETING THE KEY STAGE 2 2015 DATA COLLECTION GUIDANCE Please ensure you have completed the Import Routine for All Key Stages prior to starting the following processes Contents PROCEDURE FOR END OF KEY
COMPLETING THE KEY STAGE 2 2015 DATA COLLECTION GUIDANCE Please ensure you have completed the Import Routine for All Key Stages prior to starting the following processes Contents PROCEDURE FOR END OF KEY
Sendspace Wizard Desktop Tool Step-By-Step Guide
 Sendspace Wizard Desktop Tool Step-By-Step Guide Copyright 2007 by sendspace.com This publication is designed to provide accurate and authoritative information for users of sendspace, the easy big file
Sendspace Wizard Desktop Tool Step-By-Step Guide Copyright 2007 by sendspace.com This publication is designed to provide accurate and authoritative information for users of sendspace, the easy big file
Vodafone PC SMS 2010. (Software version 4.7.1) User Manual
 Vodafone PC SMS 2010 (Software version 4.7.1) User Manual July 19, 2010 Table of contents 1. Introduction...4 1.1 System Requirements... 4 1.2 Reply-to-Inbox... 4 1.3 What s new?... 4 2. Installation...6
Vodafone PC SMS 2010 (Software version 4.7.1) User Manual July 19, 2010 Table of contents 1. Introduction...4 1.1 System Requirements... 4 1.2 Reply-to-Inbox... 4 1.3 What s new?... 4 2. Installation...6
Reviewing documents with track changes in Word 2013
 Reviewing documents with track changes in Word 2013 Information Services Reviewing documents with track changes in Word 2013 This note covers how to use Word s reviewing tools to track the changes made
Reviewing documents with track changes in Word 2013 Information Services Reviewing documents with track changes in Word 2013 This note covers how to use Word s reviewing tools to track the changes made
Getting Started with Mamut Online Desktop
 // Mamut Business Software Getting Started with Mamut Online Desktop Getting Started with Mamut Online Desktop Contents Welcome to Mamut Online Desktop... 3 Getting Started... 6 Status... 23 Contact...
// Mamut Business Software Getting Started with Mamut Online Desktop Getting Started with Mamut Online Desktop Contents Welcome to Mamut Online Desktop... 3 Getting Started... 6 Status... 23 Contact...
Backing up SIMS and FMS Databases
 Backing up SIMS and FMS Databases applicable to SQL Server 2008 & 2012 Mini Guide Revision History Version Change Description Date Version 1.2 Updated for SQL Server 2008 and 2012 26/09/2013 Capita Business
Backing up SIMS and FMS Databases applicable to SQL Server 2008 & 2012 Mini Guide Revision History Version Change Description Date Version 1.2 Updated for SQL Server 2008 and 2012 26/09/2013 Capita Business
SharePoint 2007 Get started User Guide. Team Sites
 SharePoint 2007 Get started User Guide Team Sites Contents 1. Overview... 2 1.1 What is SharePoint?... 2 1.2 What is a SharePoint Team Site?... 2 1.3 SharePoint user permissions... 2 2. Team Site features...
SharePoint 2007 Get started User Guide Team Sites Contents 1. Overview... 2 1.1 What is SharePoint?... 2 1.2 What is a SharePoint Team Site?... 2 1.3 SharePoint user permissions... 2 2. Team Site features...
HE Gateway User guide for colleges and universities
 HE Gateway User guide for colleges and universities HE Gateway 1 Student Loans Company Ltd Contents Section 1 Definitions & Related Documents...3 Definitions... 3 Related Documents... 3 Section 2 Purpose
HE Gateway User guide for colleges and universities HE Gateway 1 Student Loans Company Ltd Contents Section 1 Definitions & Related Documents...3 Definitions... 3 Related Documents... 3 Section 2 Purpose
USER MANUAL (PRO-CURO LITE, PRO & ENT) [SUPPLIED FOR VERSION 3]
![USER MANUAL (PRO-CURO LITE, PRO & ENT) [SUPPLIED FOR VERSION 3] USER MANUAL (PRO-CURO LITE, PRO & ENT) [SUPPLIED FOR VERSION 3]](/thumbs/39/19325006.jpg) Pro-curo Software Ltd USER MANUAL (PRO-CURO LITE, PRO & ENT) [SUPPLIED FOR VERSION 3] CONTENTS Everyday use... 3 Logging on... 4 Main Screen... 5 Adding locations... 6 Working with locations... 7 Duplicate...
Pro-curo Software Ltd USER MANUAL (PRO-CURO LITE, PRO & ENT) [SUPPLIED FOR VERSION 3] CONTENTS Everyday use... 3 Logging on... 4 Main Screen... 5 Adding locations... 6 Working with locations... 7 Duplicate...
SmartLink for Lotus Notes User Guide
 SmartLink for Lotus Notes User Guide Copyright 1998-2006 E-Z Data, Inc. All Rights Reserved No part of this documentation may be copied, reproduced, or translated in any form without the prior written
SmartLink for Lotus Notes User Guide Copyright 1998-2006 E-Z Data, Inc. All Rights Reserved No part of this documentation may be copied, reproduced, or translated in any form without the prior written
Job Streaming User Guide
 Job Streaming User Guide By TOPS Software, LLC Clearwater, Florida Document History Version Edition Date Document Software Trademark Copyright First Edition 08 2006 TOPS JS AA 3.2.1 The names of actual
Job Streaming User Guide By TOPS Software, LLC Clearwater, Florida Document History Version Edition Date Document Software Trademark Copyright First Edition 08 2006 TOPS JS AA 3.2.1 The names of actual
Online Sharing User Manual
 Online Sharing User Manual June 13, 2007 If discrepancies between this document and Online Sharing are discovered, please contact backupfeedback@verizon.net. Copyrights and Proprietary Notices The information
Online Sharing User Manual June 13, 2007 If discrepancies between this document and Online Sharing are discovered, please contact backupfeedback@verizon.net. Copyrights and Proprietary Notices The information
1. Introduction. P2O is automatically loaded when you open Ms Project (2010 or 2013). The add-in can be found under the M5 Tools menu. 2.
 1. Introduction Project 2 Outlook (P2O) will help Microsoft Project users to improve project communication by exporting MS Project tasks and information to MS Outlook Task or Appointments. Users don t
1. Introduction Project 2 Outlook (P2O) will help Microsoft Project users to improve project communication by exporting MS Project tasks and information to MS Outlook Task or Appointments. Users don t
Education Solutions Development, Inc. APECS Navigation: Business Systems Getting Started Reference Guide
 Education Solutions Development, Inc. APECS Navigation: Business Systems Getting Started Reference Guide March 2013 Education Solutions Development, Inc. What s Inside The information in this reference
Education Solutions Development, Inc. APECS Navigation: Business Systems Getting Started Reference Guide March 2013 Education Solutions Development, Inc. What s Inside The information in this reference
WHAT S NEW IN WORD 2010 & HOW TO CUSTOMIZE IT
 WHAT S NEW IN WORD 2010 & HOW TO CUSTOMIZE IT The Ribbon... 2 Default Tabs... 2 Contextual Tabs... 2 Minimizing and Restoring the Ribbon... 3 Customizing the Ribbon... 3 A New Graphic Interface... 5 Live
WHAT S NEW IN WORD 2010 & HOW TO CUSTOMIZE IT The Ribbon... 2 Default Tabs... 2 Contextual Tabs... 2 Minimizing and Restoring the Ribbon... 3 Customizing the Ribbon... 3 A New Graphic Interface... 5 Live
National Child Measurement Programme 2015/16. IT System User Guide Part 3. Pupil Data Management
 National Child Measurement Programme 2015/16 IT System User Guide Part 3 Pupil Data Management Published May 2016 Version 2.1 We are the trusted source of authoritative data and information relating to
National Child Measurement Programme 2015/16 IT System User Guide Part 3 Pupil Data Management Published May 2016 Version 2.1 We are the trusted source of authoritative data and information relating to
ICP Data Entry Module Training document. HHC Data Entry Module Training Document
 HHC Data Entry Module Training Document Contents 1. Introduction... 4 1.1 About this Guide... 4 1.2 Scope... 4 2. Step for testing HHC Data Entry Module.. Error! Bookmark not defined. STEP 1 : ICP HHC
HHC Data Entry Module Training Document Contents 1. Introduction... 4 1.1 About this Guide... 4 1.2 Scope... 4 2. Step for testing HHC Data Entry Module.. Error! Bookmark not defined. STEP 1 : ICP HHC
COINS User Guide: Human Resources Training Manual
 Construction Industry Solutions 6 Airport Park Blvd. Latham, NY 12110 2009 Construction Industry Solutions 2009 Construction Industry Solutions The contents of this documentation and all other documentation
Construction Industry Solutions 6 Airport Park Blvd. Latham, NY 12110 2009 Construction Industry Solutions 2009 Construction Industry Solutions The contents of this documentation and all other documentation
Internet Explorer 7. Getting Started The Internet Explorer Window. Tabs NEW! Working with the Tab Row. Microsoft QUICK Source
 Microsoft QUICK Source Internet Explorer 7 Getting Started The Internet Explorer Window u v w x y { Using the Command Bar The Command Bar contains shortcut buttons for Internet Explorer tools. To expand
Microsoft QUICK Source Internet Explorer 7 Getting Started The Internet Explorer Window u v w x y { Using the Command Bar The Command Bar contains shortcut buttons for Internet Explorer tools. To expand
Using an Edline Gradebook. EGP Teacher Guide
 Using an Edline Gradebook EGP Teacher Guide Table of Contents Introduction...3 Setup...3 Get the Gradebook Web Plugin... 3 Using Your Web Gradebook... 4 Using the Web Gradebook on a Shared Computer...
Using an Edline Gradebook EGP Teacher Guide Table of Contents Introduction...3 Setup...3 Get the Gradebook Web Plugin... 3 Using Your Web Gradebook... 4 Using the Web Gradebook on a Shared Computer...
Migrating FMS to SQL 2008. SIMS 2009 Autumn Main Release Onwards
 Migrating FMS to SQL 2008 SIMS 2009 Autumn Main Release Onwards Revision History Version Change Description Date 1.0 Initial release 23/10/09 Capita Business Services Ltd 2009. All rights reserved. No
Migrating FMS to SQL 2008 SIMS 2009 Autumn Main Release Onwards Revision History Version Change Description Date 1.0 Initial release 23/10/09 Capita Business Services Ltd 2009. All rights reserved. No
KPN SMS mail. Send SMS as fast as e-mail!
 KPN SMS mail Send SMS as fast as e-mail! Quick start Start using KPN SMS mail in 5 steps If you want to install and use KPN SMS mail quickly, without reading the user guide, follow the next five steps.
KPN SMS mail Send SMS as fast as e-mail! Quick start Start using KPN SMS mail in 5 steps If you want to install and use KPN SMS mail quickly, without reading the user guide, follow the next five steps.
Sample Table. Columns. Column 1 Column 2 Column 3 Row 1 Cell 1 Cell 2 Cell 3 Row 2 Cell 4 Cell 5 Cell 6 Row 3 Cell 7 Cell 8 Cell 9.
 Working with Tables in Microsoft Word The purpose of this document is to lead you through the steps of creating, editing and deleting tables and parts of tables. This document follows a tutorial format
Working with Tables in Microsoft Word The purpose of this document is to lead you through the steps of creating, editing and deleting tables and parts of tables. This document follows a tutorial format
InfoEd erm Project Instructions for obtaining Research Information Spreadsheets from InfoEd
 InfoEd erm Project Instructions for obtaining Research Information Spreadsheets from InfoEd Introduction A selection of user generated reports have been created using Crystal Reports, a standard business
InfoEd erm Project Instructions for obtaining Research Information Spreadsheets from InfoEd Introduction A selection of user generated reports have been created using Crystal Reports, a standard business
Excel Pivot Tables. Blue Pecan Computer Training Ltd - Onsite Training Provider www.bluepecantraining.com :: 0800 6124105 :: info@bluepecan.co.
 Excel Pivot Tables 1 Table of Contents Pivot Tables... 3 Preparing Data for a Pivot Table... 3 Creating a Dynamic Range for a Pivot Table... 3 Creating a Pivot Table... 4 Removing a Field... 5 Change the
Excel Pivot Tables 1 Table of Contents Pivot Tables... 3 Preparing Data for a Pivot Table... 3 Creating a Dynamic Range for a Pivot Table... 3 Creating a Pivot Table... 4 Removing a Field... 5 Change the
ATX Document Manager. User Guide
 ATX Document Manager User Guide ATX DOCUMENT MANAGER User Guide 2010 CCH Small Firm Services. All rights reserved. 6 Mathis Drive NW Rome, GA 30165 No part of this manuscript may be copied, photocopied,
ATX Document Manager User Guide ATX DOCUMENT MANAGER User Guide 2010 CCH Small Firm Services. All rights reserved. 6 Mathis Drive NW Rome, GA 30165 No part of this manuscript may be copied, photocopied,
Netmail Search for Outlook 2010
 Netmail Search for Outlook 2010 Quick Reference Guide Netmail Search is an easy-to-use web-based electronic discovery tool that allows you to easily search, sort, retrieve, view, and manage your archived
Netmail Search for Outlook 2010 Quick Reference Guide Netmail Search is an easy-to-use web-based electronic discovery tool that allows you to easily search, sort, retrieve, view, and manage your archived
SmartLink for Outlook User Guide
 SmartLink for Outlook User Guide Copyright 1998-2006 E-Z Data, Inc. All Rights Reserved No part of this documentation may be copied, reproduced, or translated in any form without the prior written consent
SmartLink for Outlook User Guide Copyright 1998-2006 E-Z Data, Inc. All Rights Reserved No part of this documentation may be copied, reproduced, or translated in any form without the prior written consent
020112 2008 Blackbaud, Inc. This publication, or any part thereof, may not be reproduced or transmitted in any form or by any means, electronic, or
 Point of Sale Guide 020112 2008 Blackbaud, Inc. This publication, or any part thereof, may not be reproduced or transmitted in any form or by any means, electronic, or mechanical, including photocopying,
Point of Sale Guide 020112 2008 Blackbaud, Inc. This publication, or any part thereof, may not be reproduced or transmitted in any form or by any means, electronic, or mechanical, including photocopying,
UOFL SHAREPOINT ADMINISTRATORS GUIDE
 UOFL SHAREPOINT ADMINISTRATORS GUIDE WOW What Power! Learn how to administer a SharePoint site. [Type text] SharePoint Administrator Training Table of Contents Basics... 3 Definitions... 3 The Ribbon...
UOFL SHAREPOINT ADMINISTRATORS GUIDE WOW What Power! Learn how to administer a SharePoint site. [Type text] SharePoint Administrator Training Table of Contents Basics... 3 Definitions... 3 The Ribbon...
Excel Reports User Guide
 Excel Reports User Guide Copyright 2000-2006, E-Z Data, Inc. All Rights Reserved. No part of this documentation may be copied, reproduced, or translated in any form without the prior written consent of
Excel Reports User Guide Copyright 2000-2006, E-Z Data, Inc. All Rights Reserved. No part of this documentation may be copied, reproduced, or translated in any form without the prior written consent of
AFN-FixedAssets-062502
 062502 2002 Blackbaud, Inc. This publication, or any part thereof, may not be reproduced or transmitted in any form or by any means, electronic, or mechanical, including photocopying, recording, storage
062502 2002 Blackbaud, Inc. This publication, or any part thereof, may not be reproduced or transmitted in any form or by any means, electronic, or mechanical, including photocopying, recording, storage
BLUECIELO MERIDIAN ASSET MANAGEMENT MODULE 2014
 BLUECIELO MERIDIAN ASSET MANAGEMENT MODULE 2014 User's Guide Manual BlueCielo ECM Solutions bluecieloecm.com December 09 2014 LEGAL NOTICE 2014 BlueCielo ECM Solutions B. V. Polarisavenue 1 2132 JH Hoofddorp
BLUECIELO MERIDIAN ASSET MANAGEMENT MODULE 2014 User's Guide Manual BlueCielo ECM Solutions bluecieloecm.com December 09 2014 LEGAL NOTICE 2014 BlueCielo ECM Solutions B. V. Polarisavenue 1 2132 JH Hoofddorp
End User Manual. SharePoint. Please send feedback or suggestions for updates to the following email address IT.Training@lse.ac.uk
 SharePoint End User Manual Please send feedback or suggestions for updates to the following email address IT.Training@lse.ac.uk London School of Economics & Political Science 1 02/12/2014/lse.ac.uk/IMT/training
SharePoint End User Manual Please send feedback or suggestions for updates to the following email address IT.Training@lse.ac.uk London School of Economics & Political Science 1 02/12/2014/lse.ac.uk/IMT/training
Introduction to MS WINDOWS XP
 Introduction to MS WINDOWS XP Mouse Desktop Windows Applications File handling Introduction to MS Windows XP 2 Table of Contents What is Windows XP?... 3 Windows within Windows... 3 The Desktop... 3 The
Introduction to MS WINDOWS XP Mouse Desktop Windows Applications File handling Introduction to MS Windows XP 2 Table of Contents What is Windows XP?... 3 Windows within Windows... 3 The Desktop... 3 The
Contact Treasury Management Support: 866-563-1010 (toll free) Monday through Friday, 7:30 am 5:30 pm (Pacific Time) TreasuryManagement@umpquabank.
 Contact Treasury Management Support: 866-563-1010 (toll free) Monday through Friday, 7:30 am 5:30 pm (Pacific Time) TreasuryManagement@umpquabank.com Updated November 2013 - TreasuryPro 3.8 Contents Welcome...
Contact Treasury Management Support: 866-563-1010 (toll free) Monday through Friday, 7:30 am 5:30 pm (Pacific Time) TreasuryManagement@umpquabank.com Updated November 2013 - TreasuryPro 3.8 Contents Welcome...
Online Test Monitor Certification Course 2014-2015 Transcript
 Online Test Monitor Certification Course 2014-2015 Transcript Slide # Slide 1 Slide 2 Slide 3 Slide 4 Slide 5 Slide 6 Slide 7 Minnesota Assessments Test Security Training for Districts and Schools Welcome
Online Test Monitor Certification Course 2014-2015 Transcript Slide # Slide 1 Slide 2 Slide 3 Slide 4 Slide 5 Slide 6 Slide 7 Minnesota Assessments Test Security Training for Districts and Schools Welcome
Integrated Accounting System for Mac OS X
 Integrated Accounting System for Mac OS X Program version: 6.3 110401 2011 HansaWorld Ireland Limited, Dublin, Ireland Preface Standard Accounts is a powerful accounting system for Mac OS X. Text in square
Integrated Accounting System for Mac OS X Program version: 6.3 110401 2011 HansaWorld Ireland Limited, Dublin, Ireland Preface Standard Accounts is a powerful accounting system for Mac OS X. Text in square
PigCHAMP Knowledge Software. Enterprise Edition Installation Guide
 PigCHAMP Knowledge Software Enterprise Edition Installation Guide Enterprise Edition Installation Guide MARCH 2012 EDITION PigCHAMP Knowledge Software 1531 Airport Rd Suite 101 Ames, IA 50010 Phone (515)
PigCHAMP Knowledge Software Enterprise Edition Installation Guide Enterprise Edition Installation Guide MARCH 2012 EDITION PigCHAMP Knowledge Software 1531 Airport Rd Suite 101 Ames, IA 50010 Phone (515)
Scheduling Guide Revised August 30, 2010
 Scheduling Guide Revised August 30, 2010 Instructions for creating and managing employee schedules ADP s Trademarks The ADP Logo is a registered trademark of ADP of North America, Inc. ADP Workforce Now
Scheduling Guide Revised August 30, 2010 Instructions for creating and managing employee schedules ADP s Trademarks The ADP Logo is a registered trademark of ADP of North America, Inc. ADP Workforce Now
Using Word 2007 For Mail Merge
 Using Word 2007 For Mail Merge Introduction This document assumes that you are familiar with using Word for word processing, with the use of a computer keyboard and mouse and you have a working knowledge
Using Word 2007 For Mail Merge Introduction This document assumes that you are familiar with using Word for word processing, with the use of a computer keyboard and mouse and you have a working knowledge
Microsoft Office. Mail Merge in Microsoft Word
 Microsoft Office Mail Merge in Microsoft Word TABLE OF CONTENTS Microsoft Office... 1 Mail Merge in Microsoft Word... 1 CREATE THE SMS DATAFILE FOR EXPORT... 3 Add A Label Row To The Excel File... 3 Backup
Microsoft Office Mail Merge in Microsoft Word TABLE OF CONTENTS Microsoft Office... 1 Mail Merge in Microsoft Word... 1 CREATE THE SMS DATAFILE FOR EXPORT... 3 Add A Label Row To The Excel File... 3 Backup
How to use the Service Directory and send ereferrals and other Documents securely
 How to use the Service Directory and send ereferrals and other Documents securely User Guide 2012 This publication is protected by copyright, remains the property of DCA and is provided under specific
How to use the Service Directory and send ereferrals and other Documents securely User Guide 2012 This publication is protected by copyright, remains the property of DCA and is provided under specific
Context-sensitive Help Guide
 MadCap Software Context-sensitive Help Guide Flare 11 Copyright 2015 MadCap Software. All rights reserved. Information in this document is subject to change without notice. The software described in this
MadCap Software Context-sensitive Help Guide Flare 11 Copyright 2015 MadCap Software. All rights reserved. Information in this document is subject to change without notice. The software described in this
Results CRM 2012 User Manual
 Results CRM 2012 User Manual A Guide to Using Results CRM Standard, Results CRM Plus, & Results CRM Business Suite Table of Contents Installation Instructions... 1 Single User & Evaluation Installation
Results CRM 2012 User Manual A Guide to Using Results CRM Standard, Results CRM Plus, & Results CRM Business Suite Table of Contents Installation Instructions... 1 Single User & Evaluation Installation
Umbraco v4 Editors Manual
 Umbraco v4 Editors Manual Produced by the Umbraco Community Umbraco // The Friendly CMS Contents 1 Introduction... 3 2 Getting Started with Umbraco... 4 2.1 Logging On... 4 2.2 The Edit Mode Interface...
Umbraco v4 Editors Manual Produced by the Umbraco Community Umbraco // The Friendly CMS Contents 1 Introduction... 3 2 Getting Started with Umbraco... 4 2.1 Logging On... 4 2.2 The Edit Mode Interface...
Guide to PDF Publishing
 Guide to PDF Publishing Alibre Design 9.2 Copyrights Information in this document is subject to change without notice. The software described in this document is furnished under a license agreement or
Guide to PDF Publishing Alibre Design 9.2 Copyrights Information in this document is subject to change without notice. The software described in this document is furnished under a license agreement or
UF Health SharePoint 2010 Introduction to Content Administration
 UF Health SharePoint 2010 Introduction to Content Administration Email: training@health.ufl.edu Web Page: http://training.health.ufl.edu Last Updated 2/7/2014 Introduction to SharePoint 2010 2.0 Hours
UF Health SharePoint 2010 Introduction to Content Administration Email: training@health.ufl.edu Web Page: http://training.health.ufl.edu Last Updated 2/7/2014 Introduction to SharePoint 2010 2.0 Hours
Mass Announcement Service Operation
 Mass Announcement Service Operation The Mass Announcement Service enables you to automate calling a typically large number of contacts, and playing them a pre-recorded announcement. For example, a weather
Mass Announcement Service Operation The Mass Announcement Service enables you to automate calling a typically large number of contacts, and playing them a pre-recorded announcement. For example, a weather
User Guide. support.keytime.co.uk
 User Guide Contents Introduction... 3 Starting Personal Tax... 4 Sorting and Filtering Clients... 5 Print Summary and Print Proforma Letters... 5 Converting Returns from Previous Years... 6 Storing Client
User Guide Contents Introduction... 3 Starting Personal Tax... 4 Sorting and Filtering Clients... 5 Print Summary and Print Proforma Letters... 5 Converting Returns from Previous Years... 6 Storing Client
SIMS Learning Gateway 2. Introduction Course Booklet - SLG2I-1-v10 Version 1.0
 Introduction Course Booklet - SLG2I-1-v10 Version 1.0 SLG2I-1-v10 SIMS Learning Gateway 2 Microsoft and Windows are either registered trademarks or trademarks of Microsoft Corporation in the United States
Introduction Course Booklet - SLG2I-1-v10 Version 1.0 SLG2I-1-v10 SIMS Learning Gateway 2 Microsoft and Windows are either registered trademarks or trademarks of Microsoft Corporation in the United States
McAfee Endpoint Encryption Reporting Tool
 McAfee Endpoint Encryption Reporting Tool User Guide Version 5.2.13 McAfee, Inc. McAfee, Inc. 3965 Freedom Circle, Santa Clara, CA 95054, USA Tel: (+1) 888.847.8766 For more information regarding local
McAfee Endpoint Encryption Reporting Tool User Guide Version 5.2.13 McAfee, Inc. McAfee, Inc. 3965 Freedom Circle, Santa Clara, CA 95054, USA Tel: (+1) 888.847.8766 For more information regarding local
ONBASE OUTLOOK CLIENT GUIDE for 2010 and 2013
 To install Outlook 2010/2013 client Note: NOT currently compatible with Windows 10. Make sure your version of outlook is 32bit if not reinstall your version of Microsoft Office to the 32bit version. Must
To install Outlook 2010/2013 client Note: NOT currently compatible with Windows 10. Make sure your version of outlook is 32bit if not reinstall your version of Microsoft Office to the 32bit version. Must
User Manual Sitecore Content Manager
 User Manual Sitecore Content Manager Author: Sitecore A/S Date: November 2003 Release: Revision 4.3 Language: English Sitecore is a trademark of Sitecore A/S. All other brand and product names are the
User Manual Sitecore Content Manager Author: Sitecore A/S Date: November 2003 Release: Revision 4.3 Language: English Sitecore is a trademark of Sitecore A/S. All other brand and product names are the
Merging Labels, Letters, and Envelopes Word 2013
 Merging Labels, Letters, and Envelopes Word 2013 Merging... 1 Types of Merges... 1 The Merging Process... 2 Labels - A Page of the Same... 2 Labels - A Blank Page... 3 Creating Custom Labels... 3 Merged
Merging Labels, Letters, and Envelopes Word 2013 Merging... 1 Types of Merges... 1 The Merging Process... 2 Labels - A Page of the Same... 2 Labels - A Blank Page... 3 Creating Custom Labels... 3 Merged
Increasing Productivity and Collaboration with Google Docs. Charina Ong Educational Technologist charina.ong@nus.edu.sg
 Increasing Productivity and Collaboration with Google Docs charina.ong@nus.edu.sg Table of Contents About the Workshop... i Workshop Objectives... i Session Prerequisites... i Google Apps... 1 Creating
Increasing Productivity and Collaboration with Google Docs charina.ong@nus.edu.sg Table of Contents About the Workshop... i Workshop Objectives... i Session Prerequisites... i Google Apps... 1 Creating
Using the SAS Enterprise Guide (Version 4.2)
 2011-2012 Using the SAS Enterprise Guide (Version 4.2) Table of Contents Overview of the User Interface... 1 Navigating the Initial Contents of the Workspace... 3 Useful Pull-Down Menus... 3 Working with
2011-2012 Using the SAS Enterprise Guide (Version 4.2) Table of Contents Overview of the User Interface... 1 Navigating the Initial Contents of the Workspace... 3 Useful Pull-Down Menus... 3 Working with
Conferences & Events WPM Education 4.1.7
 Conferences & Events WPM Education 4.1.7 Version: 1.5 Date: 16/04/2015 Contents Conferences & Events Administration Area... 1 Creating a New Event... 2 Copying Events... 2 Step by Step Guide... 3 Create
Conferences & Events WPM Education 4.1.7 Version: 1.5 Date: 16/04/2015 Contents Conferences & Events Administration Area... 1 Creating a New Event... 2 Copying Events... 2 Step by Step Guide... 3 Create
2009 Braton Groupe sarl, All rights reserved.
 D A T A B A S E M A N A G E R U S E R M A N U A L The information in this manual is not binding and may be modified without prior notice. Supply of the software described in this manual is subject to a
D A T A B A S E M A N A G E R U S E R M A N U A L The information in this manual is not binding and may be modified without prior notice. Supply of the software described in this manual is subject to a
email-lead Grabber Business 2010 User Guide
 email-lead Grabber Business 2010 User Guide Copyright and Trademark Information in this documentation is subject to change without notice. The software described in this manual is furnished under a license
email-lead Grabber Business 2010 User Guide Copyright and Trademark Information in this documentation is subject to change without notice. The software described in this manual is furnished under a license
PORTAL ADMINISTRATION
 1 Portal Administration User s Guide PORTAL ADMINISTRATION GUIDE Page 1 2 Portal Administration User s Guide Table of Contents Introduction...5 Core Portal Framework Concepts...5 Key Items...5 Layouts...5
1 Portal Administration User s Guide PORTAL ADMINISTRATION GUIDE Page 1 2 Portal Administration User s Guide Table of Contents Introduction...5 Core Portal Framework Concepts...5 Key Items...5 Layouts...5
Business e-cash Manager Plus Automated Clearing House (ACH)
 Business e-cash Manager Plus Automated Clearing House (ACH) 1 Welcome to the Business e-cash Manager Plus WebEx training on Business ecash Manager Plus s ACH Module. 1 Table of Contents i. Add ACH Profile
Business e-cash Manager Plus Automated Clearing House (ACH) 1 Welcome to the Business e-cash Manager Plus WebEx training on Business ecash Manager Plus s ACH Module. 1 Table of Contents i. Add ACH Profile
Infoview XIR3. User Guide. 1 of 20
 Infoview XIR3 User Guide 1 of 20 1. WHAT IS INFOVIEW?...3 2. LOGGING IN TO INFOVIEW...4 3. NAVIGATING THE INFOVIEW ENVIRONMENT...5 3.1. Home Page... 5 3.2. The Header Panel... 5 3.3. Workspace Panel...
Infoview XIR3 User Guide 1 of 20 1. WHAT IS INFOVIEW?...3 2. LOGGING IN TO INFOVIEW...4 3. NAVIGATING THE INFOVIEW ENVIRONMENT...5 3.1. Home Page... 5 3.2. The Header Panel... 5 3.3. Workspace Panel...
File Management Utility User Guide
 File Management Utility User Guide Legal Notes Unauthorized reproduction of all or part of this guide is prohibited. The information in this guide is subject to change without notice. We cannot be held
File Management Utility User Guide Legal Notes Unauthorized reproduction of all or part of this guide is prohibited. The information in this guide is subject to change without notice. We cannot be held
MadCap Software. SharePoint Guide. Flare 11.1
 MadCap Software SharePoint Guide Flare 11.1 Copyright 2015 MadCap Software. All rights reserved. Information in this document is subject to change without notice. The software described in this document
MadCap Software SharePoint Guide Flare 11.1 Copyright 2015 MadCap Software. All rights reserved. Information in this document is subject to change without notice. The software described in this document
Introduction to Word 2007
 Introduction to Word 2007 You will notice some obvious changes immediately after starting Word 2007. For starters, the top bar has a completely new look, consisting of new features, buttons and naming
Introduction to Word 2007 You will notice some obvious changes immediately after starting Word 2007. For starters, the top bar has a completely new look, consisting of new features, buttons and naming
User guide for the Cskills Awards Awards Online system
 User guide for the Cskills Awards Awards Online system Published by Cskills Awards, CITB, Bircham Newton, King s Lynn, Norfolk PE31 6RH First published 2008 Revised July 2013, January 2014, April 2014,
User guide for the Cskills Awards Awards Online system Published by Cskills Awards, CITB, Bircham Newton, King s Lynn, Norfolk PE31 6RH First published 2008 Revised July 2013, January 2014, April 2014,
How to Add Users 1. 2.
 Administrator Guide Contents How to Add Users... 2 How to Delete a User... 9 How to Create Sub-groups... 12 How to Edit the Email Sent Out to New Users... 14 How to Edit and Add a Logo to Your Group's
Administrator Guide Contents How to Add Users... 2 How to Delete a User... 9 How to Create Sub-groups... 12 How to Edit the Email Sent Out to New Users... 14 How to Edit and Add a Logo to Your Group's
Windows XP Pro: Basics 1
 NORTHWEST MISSOURI STATE UNIVERSITY ONLINE USER S GUIDE 2004 Windows XP Pro: Basics 1 Getting on the Northwest Network Getting on the Northwest network is easy with a university-provided PC, which has
NORTHWEST MISSOURI STATE UNIVERSITY ONLINE USER S GUIDE 2004 Windows XP Pro: Basics 1 Getting on the Northwest Network Getting on the Northwest network is easy with a university-provided PC, which has
2012 Teklynx Newco SAS, All rights reserved.
 D A T A B A S E M A N A G E R DMAN-US- 01/01/12 The information in this manual is not binding and may be modified without prior notice. Supply of the software described in this manual is subject to a user
D A T A B A S E M A N A G E R DMAN-US- 01/01/12 The information in this manual is not binding and may be modified without prior notice. Supply of the software described in this manual is subject to a user
Using Excel for Business Analysis: A Guide to Financial Modelling Fundamentals
 Excel 2003 Instructions Using Excel for Business Analysis: A Guide to Financial Modelling Fundamentals contains extensive instructions for using Excel 2010 and Excel for Mac 2011. There are a few instances
Excel 2003 Instructions Using Excel for Business Analysis: A Guide to Financial Modelling Fundamentals contains extensive instructions for using Excel 2010 and Excel for Mac 2011. There are a few instances
NHS Mail Basic Training Guide
 Royal Derby Hospital 2011 Education, Training and Development I.T. Training Department NHS Mail Basic Training Guide Version 3.1 ND 05/11 No amendments should be made to the document without the Authors
Royal Derby Hospital 2011 Education, Training and Development I.T. Training Department NHS Mail Basic Training Guide Version 3.1 ND 05/11 No amendments should be made to the document without the Authors
TxDMV RTS Training Guide for Working with Cognos Reports
 TxDMV RTS Training Guide for Working with Cognos Reports April, 2015 About This Guide This Training Guide introduces the implementation of the Cognos enterprise reporting tool for the TxDMV Registration
TxDMV RTS Training Guide for Working with Cognos Reports April, 2015 About This Guide This Training Guide introduces the implementation of the Cognos enterprise reporting tool for the TxDMV Registration
What is OneDrive for Business at University of Greenwich? Accessing OneDrive from Office 365
 This guide explains how to access and use the OneDrive for Business cloud based storage system and Microsoft Office Online suite of products via a web browser. What is OneDrive for Business at University
This guide explains how to access and use the OneDrive for Business cloud based storage system and Microsoft Office Online suite of products via a web browser. What is OneDrive for Business at University
Microsoft Project 2013
 CALIFORNIA STATE UNIVERSITY, LOS ANGELES INFORMATION TECHNOLOGY SERVICES Microsoft Project 2013 Summer 2014, Version 1.0 Table of Contents Introduction...2 Overview of the User Interface...2 Creating a
CALIFORNIA STATE UNIVERSITY, LOS ANGELES INFORMATION TECHNOLOGY SERVICES Microsoft Project 2013 Summer 2014, Version 1.0 Table of Contents Introduction...2 Overview of the User Interface...2 Creating a
Teacher Lesson Planner
 Teacher Lesson Planner Updated Summer 2012 Page 1 of 16 Forethought Teacher Lesson Planner Planning for your Schedule Forethought is a customizable lesson planner where district curriculum is housed and
Teacher Lesson Planner Updated Summer 2012 Page 1 of 16 Forethought Teacher Lesson Planner Planning for your Schedule Forethought is a customizable lesson planner where district curriculum is housed and
Introduction to SharePoint For Team Site Owner/Administrators. Instructional Guide
 Instructional Guide Class Goals: 1. Understanding & Navigating the SP Team Site Structure 2. Using SP to create & maintain a collaborative site for your team: Planning & Design, Lists, Libraries, Web Parts
Instructional Guide Class Goals: 1. Understanding & Navigating the SP Team Site Structure 2. Using SP to create & maintain a collaborative site for your team: Planning & Design, Lists, Libraries, Web Parts
Microsoft Word 2010 Prepared by Computing Services at the Eastman School of Music July 2010
 Microsoft Word 2010 Prepared by Computing Services at the Eastman School of Music July 2010 Contents Microsoft Office Interface... 4 File Ribbon Tab... 5 Microsoft Office Quick Access Toolbar... 6 Appearance
Microsoft Word 2010 Prepared by Computing Services at the Eastman School of Music July 2010 Contents Microsoft Office Interface... 4 File Ribbon Tab... 5 Microsoft Office Quick Access Toolbar... 6 Appearance
Enterprise Reporting Advanced Web Intelligence Training. Enterprise Reporting Services
 Enterprise Reporting Advanced Web Intelligence Training Enterprise Reporting Services Table of Contents Chapter Page 1 Overview 4 2 Web Intelligence Access 8 3 BI Launch Pad Navigation 12 4 Nested Query
Enterprise Reporting Advanced Web Intelligence Training Enterprise Reporting Services Table of Contents Chapter Page 1 Overview 4 2 Web Intelligence Access 8 3 BI Launch Pad Navigation 12 4 Nested Query
Asta Powerproject GETTING STARTED WITH ASTA POWERPROJECT VERSION 14. astapowerproject.com. Asta Powerproject: The power behind successful projects
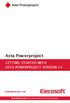 Asta Powerproject GETTING STARTED WITH ASTA POWERPROJECT VERSION 14 astapowerproject.com Asta Powerproject: The power behind successful projects Asta Powerproject GETTING STARTED WITH ASTA POWERPROJECT
Asta Powerproject GETTING STARTED WITH ASTA POWERPROJECT VERSION 14 astapowerproject.com Asta Powerproject: The power behind successful projects Asta Powerproject GETTING STARTED WITH ASTA POWERPROJECT
