SignaLink TM USB. Installation & Operation. 154 Hillview Drive Grants Pass, Oregon (541) Fax: (541)
|
|
|
- Lee Cummings
- 7 years ago
- Views:
Transcription
1 SignaLink TM USB Grants Pass, Oregon 154 Hillview Drive Grants Pass, Oregon (541) Fax: (541) Installation & Operation damage your other equipment. Therefore, it is extremely important that you take the time to read these installation instructions carefully to avoid any possible problems. - INTRODUCTION - The SignaLink USB combines the legendary performance of our SL-1+ with a state of the art built-in low-noise sound card. This innovative design offers many advantages over traditional sound card interfaces that must use the computer s sound card. These include optimal performance, greatly simplified installation and operation, and the ability to easily run multiple interfaces on one computer at the same time. The SignaLink USB supports ALL sound card Digital and voice modes. This includes legacy modes such as RTTY, SSTV and CW, as well as today's most popular modes like PSK31, MT-63 and EchoLink. Performance on all modes has been optimized by the use of special low-noise parts and careful design techniques, while convenient front panel controls let you adjust your Transmit Audio, Receive Audio and Transmit delay "on the fly". The SignaLink USB is designed and manufactured using only the highest quality components. Assembly is done using state of the art robotic production equipment. Strict testing of every unit, and our high level of quality control insures you of a premium quality product that will provide many years of dependable service. A great deal of effort has gone into the design and manufacture of the SignaLink USB, and we think you ll agree that we have offered a level of innovation, quality, and value that cannot be beat! - INSTALLATION OVERVIEW - The SignaLink USB is easy to install and operate. However, if it is not installed and operated correctly, you will not realize its best performance and in extreme cases you can The SignaLink USB will be installed in two steps. First you will install the jumper wires, and then you will connect the unit to your computer s USB jack. If after completing the installation you have any difficulty, please refer to the Troubleshooting section at the end of this manual. It covers most of the common problems that you might run into. Technical Support for the SignaLink is also available if you need it. Please see the Technical Support section of this manual for more information. - WHAT YOU WILL NEED - The SignaLink USB is supplied with everything needed to connect to your computer and radio. If the SignaLink jumper settings for your radio are not available on our web site or CD, then you will need a multi-meter to verify your radio wiring. Some customers may find needle-nosed pliers to be helpful when installing the jumpers. You will need software for testing when the installation is complete. We have supplied some of the most popular programs for the most popular modes on our software CD. You can also download additional software from the main page of our website at - OPENING THE SIGNALINK USB CASE - To open the SignaLink USB, we suggest that you open the FRONT of the unit while leaving the three knobs attached. This can be done by removing the four front Allen screws with the supplied Allen wrench, and CAREFULLY sliding the circuit board and front cover forward. To avoid scratching the front panel or damaging the SignaLink s front panel controls, we strongly suggest that you sit the circuit board on a book or other raised insulated surface when installing the jumper wires. When you are ready to re-assemble the SignaLink USB, CAREFULLY slide the circuit board back into the case and re-install the four Allen screws (note that the circuit board sits on the bottom most rail). If you have any difficulty re-installing the circuit board, you can remove the rear panel to make it easier.
2 - CONNECTING THE RADIO - CAUTION Before connecting the SignaLink to your radio, read this entire section thoroughly. Both the SignaLink and your radio can be damaged by improper installation. If you have already attached the SignaLink to your computer, then you will need to unplug the USB cable BEFORE installing the jumper wires. The SignaLink USB attaches to the radio through an 8-pin RJ-45 connector located on the rear of the unit. A radio cable with the appropriate connector for your radio was supplied with the SignaLink USB for this purpose. One end of this cable plugs into the SignaLink s RADIO connector, and the other end plugs into the radio s Mic, Data, or Accessory Port connector. This cable brings all of the required radio lines into the SignaLink USB, so that each signal can be connected to the appropriate matching line inside the SignaLink. The SignaLink USB uses the radio s Ground, PTT, Speaker and Mic lines. Because the location of these signals on the radio connector varies from radio to radio, we have provided a Programming Socket inside the SignaLink (see JP-1 in Figure-4). The Programming Socket provides a convenient way to route the various signals to the correct pin on the radio connector. This is accomplished with press-in jumper wires so that no soldering is required. Jumper settings for most common radios are provided on the SignaLink CD and on our web site. Some of our radio cables also include the jumper settings with the cable. If jumper settings were supplied with your radio cable, then you can skip to the Install Jumper Wires section below, and install the jumpers as shown on that document. If you did not receive printed jumper settings with your cable, then please check the Jumper Settings section of the SignaLink CD, or our web site. If you find the settings for your radio listed there (please be certain that you are looking at the jumper settings for the correct radio model and cable!), then skip to the Install Jumper Wires section below and install the jumpers as shown. If we do not have the jumper settings for your radio available, then you will need to follow the Detailed Jumper Installation Procedure near the end of this manual, or contact Technical Support for assistance. Install Jumper Wires NOTE: The SignaLink USB NEVER needs external power, so socket JP-1 does NOT have a PWR pin like earlier SignaLink models. You can disregard the PWR jumper when installing the jumpers for the SignaLink USB. All other jumpers should be installed as shown. We have provided pre-stripped jumper wires with the SignaLink USB. These wires are 24ga AWG and fit perfectly in the SignaLink s jumper socket. If you use any other wire to install the jumpers, then this wire MUST be 24ga AWG, or you will damage the SignaLink s socket. 2 Installation of the jumper wires can be done without any tools, but you may find it easier to do with needle-nosed pliers. If you do use needle-nosed pliers, be sure to grip the wire close to the end that you are installing in the socket. When pushing the wires into the socket, be very careful not to bend them back and forth or they might break. The wires are quite durable and can be re-installed many times if you are careful, but if you break a wire off in the socket, there is no way to remove it. You will have to have a new socket installed! This should not be an issue if you are just a little bit careful. Once you have all of the jumpers installed, please take a few minutes to look them over. You should have the SPKR jumper installed only if you have Speaker/RX audio available on the radio connector that you are using. If this signal isn t available (this is a possibility with Mic jacks), then this jumper should not be installed. Instead, you will need to connect the provided mono cable from the External Speaker or Headphone jack of your radio, to the SPKR jack on the rear panel of the SignaLink USB. This will pass the radio s Speaker Audio signal into the SignaLink. Once you are confident that the jumpers are installed correctly, you can put the SignaLink USB circuit board back into the case (see Opening The SignaLink Case at the beginning of this manual). - AUXILIARY AUDIO OUTPUT - The SignaLink USB has an Auxiliary Audio jack ( Aux ) on the rear panel that can be used to attach an external radio speaker, or headphones for monitoring receiver audio. This especially useful if your radio s built-in speaker has been cut-off by a speaker/headphone connection to the SignaLink. Note that the Aux jack can only be used with a speaker/headphones if the SignaLink USB is connected to high-level Speaker audio. If the SignaLink USB is connected to your radio s Data or Accessory Port, then you will not be able to use this output for monitoring because virtually all of these ports have low-level outputs. NOTE: Attaching or removing an external speaker while you are using the SignaLink USB will change the loading on the radio s speaker circuit. This will probably cause a change in the level of audio going to the SignaLink USB, and may require you to re-adjust the SignaLink s RX level control or the radio s Volume control to compensate. - TRANSMIT AUDIO MONITOR OUTPUT - The SignaLink USB has a Transmit Audio Monitor jack ( Mon ) on the rear panel that can be used with amplified speakers or high-impedance headphones to monitor the SignaLink s Transmit Audio signal. The output level of this jack varies with the computer s software volume controls, and provides a maximum level of approximately 400mv p-p into 1Kohm. This is sufficient to drive most
3 amplified speakers and high-impedance headphones, but not un-amplified speakers. NOTE: The Monitor output is NOT isolated from the computer, so it may be possible to hear low-level power supply hum or noise generated by the computer or amplified speakers. This is normal and is NOT an indication that your Transmit Audio is noisy. The actual Transmit Audio signal going to the radio is FULLY ISOLATED from the computer and noise free. - CONNECTING THE COMPUTER - IMPORTANT: You should connect the SignaLink USB to your computer only AFTER you have installed the jumper wires. If you are running Windows 98, you will need to have your Windows Installation CD available when you connect the SignaLink USB to the computer. The SignaLink USB can be connected to any standard USB 1.1 or USB 2.0 jack on your computer. We have provided a USB cable for this purpose. Before attaching the USB cable, your computer should be turned ON, and Windows (or other supported Operating System) should be running. All communications programs and other software should be closed. We suggest that you plug the computer-end of the USB cable into the computer first, as this will help drain any static electricity off you, and minimize the chance of static damage to the SignaLink. The computer end of the USB cable has a flat rectangular shaped A type plug and will fit into the USB jack only one way. If it doesn t plug in, then you have either turned it the wrong way, or are trying to plug it into a non-usb jack. The SignaLink end of the cable can be plugged in after the connection to the computer has been made. This end of the cable has a USB B type connector and plugs into the SignaLink s rear panel USB jack. This connector is also keyed and will only fit one way. easy to do and is described below in the Sound Card Selection section. NOTE: If you move the SignaLink USB to a different USB port, Windows will detect this and re-install the SignaLink USB drivers for the new port. Windows will do this one time for each different USB port that you use. - SOUND CARD SELECTION - Because the SignaLink USB has its own built-in sound card, you will want to configure Windows to play its System sounds through your computer s sound card instead of the SignaLink USB. Your communications program can then be configured to use only the SignaLink USB. This will eliminate any unwanted sounds from being transmitted accidentally, and allow your computer s sound card and speakers to function as they normally would. To configure Windows, follow the steps below. If you are using a different operating system, then please contact our Technical Support Staff for assistance (See the Technical Support section of this manual). Click the Start button and select Control Panel Double-click the Sounds and Audio Devices icon. A Sounds and Audio Devices Properties window will open. This window will look similar to the one shown below in Figure 1. When the USB connection between the SignaLink and the computer is made, Windows (or other supported Operating System) will automatically detect and install the required drivers. During this process you may see several New Hardware Found messages as the drivers are installed. Your installation CD will not be needed unless you running Windows 98. If you are running Windows 98, then you MUST have your Installation CD available, or you will not be able to install the SignaLink USB. Once the SignaLink USB drivers have been installed (this typically takes less than a minute), your computer may display a message indicating that your new hardware is ready for use (some systems will not show this message). The SignaLink USB is now ready for use, however we suggest that you take a few minutes to configure Windows and your communications program(s) to best use it. This is Figure 1 - Sound and Audio Devices Properties 3
4 Click the Audio tab. Under Sound Playback and Sound Recording, select your computer s soundcard as the Default Device. The exact name of your computer s soundcard will vary, but unless you have more than one sound card installed, you will only see the computer s sound card and the SignaLink s sound card listed ( USB Audio Codec ). Click the OK button and close the Control Panel. Your computer is now configured to send all system sounds to your computer s sound card and speakers (see the important note below). NOTE: If your computer is used only for Amateur Radio Operation, then you might want to select the SignaLink USB ( USB Audio Codec ) as your default sound card. This will force all programs (communications and otherwise) to always use the SignaLink USB. This can also be done if you are using an old sound card program that won t let you select the sound card that you want to use. If you do select the SignaLink USB s built-in sound card as the default card, then we suggest that you disable all Windows system sounds. - SETTING THE AUDIO LEVELS - The SignaLink USB s built-in sound card provides the same consistent audio levels no matter what computer you are using, so the software audio level setting procedure has been greatly simplified. Before you operate your SignaLink USB on the air, you will need to adjust the PLAYBACK software volume controls, and the SignaLink s TX and RX level controls. Note that the SignaLink USB does NOT use software RECORDING controls ( waterfall drive, etc.), so you will not need to worry about adjusting those. Adjustment of the Receive Audio is done completely by the SignaLink s RX level control. While most levels are not too critical, incorrect adjustment of any of these levels can cause poor performance or unreliable operation. This procedure tells you how the levels should be set. Preliminary Setup Before you can adjust the audio levels, the SignaLink USB must be connected to the computer and radio. Both the SignaLink USB and the radio should be powered ON and a communications program that you have selected should already be installed on your computer. Note that you will be using the communications program to generate the audio tones that are used to adjust the level controls, so CW programs should NOT be used unless they have a continuous "Tune" mode. A PSK-31 program like DigiPan is ideal for making these adjustments. Set the SignaLink USB s TX level control to minimum (fully counter-clockwise), and the RX level control to 50%. The Delay ( DLY ) control can be set to minimum for now. Start your communications program and verify that the sound card selected for both Transmit and Receive is USB Audio Codec (this is the sound card name used by the SignaLink USB). Most programs allow you to select the sound card that you want to use in their Configure or Setup menu. Once selected, you should not need to select the SignaLink USB again, as long as it is plugged in before starting the program. Radio Setup CAUTION Be sure that your radio is connected to an antenna or dummy load before proceeding. If you already know how to configure your radio for digital operation, then you can skip to the Transmit Audio Adjustment section below. If the SignaLink USB is connected to your radio s Mic jack, then set your radio to USB mode (note that you can change this later if the mode you want to run requires LSB). If the SignaLink USB is connected to a Data or Accessory Port, then you will need to set your radio to the appropriate mode for this type of connection. USB will work on most radios, but you may need to select a special mode such as Data, User, or D-USB. If you are not sure which mode to use, then consult your radio manual. Set the radio s Mic Gain control to 50%. Note that if the SignaLink is connected to a Data or Accessory Port, this control may not have any effect on power output. Set your radio s Forward Power control to provide maximum power (this will be adjusted later to bring the power down to a suitable level). Note that the Forward Power control might be labeled RF Power or Carrier Power on your radio. Newer radios will have an RF Power menu setting instead of a knob. Your radio s Speech Processor / Compressor and VOX features should be turned OFF. Transmit Audio Adjustment Open the Windows Volume Control Panel by clicking on the Start Button and selecting Programs (or All Programs ), Accessories, Multimedia (or Entertainment ), and then Volume Control. From the Options menu, select Properties to display the Properties page. In the Mixer Device drop-down menu, verify that USB Audio CODEC is selected. This is the name / identifier used by the SignaLink USB s built-in sound card, so this MUST be selected. 4
5 In the Adjust Volume For window, select Playback. In the Show the Following Volume Controls window, verify that the Speaker and Wave controls are checked. Other controls can also be checked but they will not be used. The Properties window should now look like the one shown below in Figure 2. Verify that it does and then click OK. The SignaLink s software volume controls are now set to provide an audio level that is suitable for most radios. If you determine that you need more audio (complete this procedure first!), then you can increase the Wave control. A special jumper can also be installed inside the SignaLink USB to provide even more audio (see the Special Jumpers section of this manual) Select TUNE in your communications program. The SignaLink s PTT LED should now be ON, and your radio should be transmitting. If the PTT LED is not ON, then you may have the wrong sound card selected in your communications program or the volume control panel. If you cannot get the PTT LED to turn ON, then see the Troubleshooting section at the end of this manual. You should now be able to adjust the SignaLink USB s TX level control for the desired Transmit power level (see important note below). If you cannot get adequate power, then see the notes on jumper JP3 under the Special Jumpers section of this manual. If the problem still persists, then please see the Troubleshooting section at the end of the manual. Be sure to turn your program s TUNE function OFF when you are finished making adjustments! Figure 2 Properties Window The volume control panel will now open. Set the Speaker control (far left control) to 100% max volume, and set the Wave control to 50%. Note that the Speaker and Wave controls should NOT be muted. All other controls can be. Your volume control panel should now look similar to the one shown below in Figure 3: Figure 3 Volume Control Panel IMPORTANT: We strongly suggest that you consult your radio manual to verify the manufacturers recommended maximum transmit level and duty cycle. Most digital modes are 100% duty cycle and cannot be run at full power without damaging your radio. Also, some modes (like PSK- 31) typically only require 25 watts or less for reliable communication. You can actually swamp out other users if you use too much power. Receive Audio Adjustment The SignaLink USB does not use software RECORDING controls, so all adjustment of the Receive Audio level is done with the unit s front-panel RX level control. A setting of 50% is usually about right for most installations, but you can adjust this control up or down as necessary. If you find that you have too much Receive Audio, or not enough, then you may need to adjust your radio s Volume control (or fixed level AF Output control, if using a Data Port or Accessory Port). Jumper JP2 can also be installed inside the SignaLink to increase the Receive Audio level (see the Special Jumpers section of this manual for details). If you cannot resolve the Receive problem, then please see the Troubleshooting section at the end of this manual. 5
6 - GENERAL RADIO SETTINGS - Virtually all digital modes require that you TURN OFF any Speech Processing or Compression features in your radio. This is to insure RF linearity. You must also TURN OFF your VOX circuit when using the SignaLink. As mentioned in the audio level setting procedure, you can usually use your radio s USB mode for digital operation (LSB for some bands). However, if the SignaLink USB is connected to a Data or Accessory Port, then you may need to select a special mode such as Data, User, D-USB or D-LSB (to name a few). If you are not sure which mode to use, then consult your radio manual. - SIGNALINK CONTROLS AND INDICATORS - Power Switch This turns power OFF to the SignaLink USB s Transmit and Receive circuits, but it does not power down the built-in sound card. The SignaLink USB s sound card will power down with the computer automatically when the computer is shutdown, or put into suspend mode. When you are not using the SignaLink, we suggest that you turn it OFF. - SPECIAL JUMPERS - The SignaLink has three jumpers that can be installed to provide higher Transmit and Receive Audio levels, and increase the unit s PTT sensitivity. These jumpers are described below and their location is shown in Figure 4. JP2 This jumper can be installed to increase the Receive Audio signal going into the SignaLink USB s built-in sound card. JP3 This jumper can be installed to increase the SignaLink USB s Transmit Audio Signal. With this jumper installed, the SignaLink USB can provide up to 2Vp-p into 600 ohms. This should be more than adequate to drive any radio to full power. Note that this is NOT needed for most radios. JP4 This jumper can be installed to increase the sensitivity of the SignaLink USB s Auto-PTT TM circuit approximately two times. This is not necessary for Data modes, but does offer increased performance for voice applications. Power LED This LED will be ON when the computer is powered up and the SignaLink s Power switch is depressed. If the computer enters suspend mode and shuts off power to the USB port, then this LED will turn OFF even if the SignaLink s Power switch is turned ON. PTT LED This LED is ON only when the SignaLink USB is transmitting. TX Control This control adjusts the Transmit Audio level going to the radio, which directly affects the radio s RF power output level. Turn this control clockwise for more power, and counter-clockwise for less. RX Control This control adjusts the Receive Audio level (sometimes called Waterfall Drive ) going into the computer. Turn this control clockwise for more audio and counter-clockwise for less. DLY Control This control adjusts the Transmit Hang Time for the SignaLink USB s Auto-PTT TM circuit. With the control set to minimum (fully counter-clockwise), the radio will remain keyed for approximately 15 milliseconds after Transmit Audio has stopped. This setting is suitable for modes that require fast turn-around times like Packet. It is also the best position for many other digital modes like PSK-31 and MT63. A longer delay of up to 4 seconds can be selected by turning the control clock-wise. A delay of approximately two seconds is adequate for most Voice modes such as EchoLink. For slow AFSK CW, you will probably want to set the Hang Time delay to between 500 ms and 1 second. Figure 4 Location of jumpers JP2, JP3 and JP4. - VISIT US ON THE INTERNET - If you have Internet access, please visit our web site at: Our site contains the latest news about Tigertronics products, support information, and other information of interest to all Hams and SWLs. This is also the best source for downloadable programs that work with our products. We also have all of our distribution software and documentation available for download as well. The site is updated often, so stop in on a regular basis and get the latest news and updates. 6
7 - YOUR COMMENTS WELCOME - We have made every effort to make the SignaLink USB the best product possible. We welcome any comments or suggestions that you would like to make. Please drop us a note to let us know about your experiences, tips you would like to share with other users, or how we might do a better job for you. - LIMITED WARRANTY - Tigertronics warrants the SignaLink USB to be free of defects in material and workmanship for a period of 90 days from the date of shipment. Tigertronics will repair or replace, at its option, any parts found to be defective during the warranty period. This warranty does not include any unit that has been subject to misuse, neglect, improper installation or operation. This warranty is in lieu of all others, express or implied, and no person or representative is authorized to assume for Tigertronics any other liability in connection with the sale or use of this product. Tigertronics will not be responsible for any expense or loss of revenue or property incurred by the user due to operation or malfunction of this equipment. Tigertronics reserves the right to make any changes including but not limited to the circuit, components or firmware, or to incorporate new features, at any time, without obligation. - RETURN POLICY - A Return Material Authorization Number (RMA#) must be obtained before any product will be accepted for return or repair. Items received without an RMA# clearly marked on the OUTSIDE of the package WILL BE REFUSED. Items being returned must be sent prepaid. Returned items should have a note attached showing the RMA#, customer name, return address, phone number, and action requested. Units being returned for warranty repair must be accompanied by a copy of the original invoice showing the date of purchase. Customers wishing to return a product for REFUND, for ANY REASON, must receive an RMA# within 15 days from the shipping date shown on the original sales invoice. Customers returning products for refund will be charged a Restocking Fee equal to 20% of the purchase price, to cover the cost of re-testing and re-stocking. Products that have been damaged or modified in any way may not be returned. Contact our Technical Support department for the RMA#. be sure that you have the most current software and documentation available. Thank you. If you encounter a problem that you cannot resolve with the SignaLink (not software), please contact our Technical Support Staff at (541) They are available every Monday, Wednesday, and Friday, from 1:00 PM to 5:00 PM Pacific Time. Be sure to have your equipment available for testing when you call. Please DO NOT mail, , or fax your technical inquiries. We realize that calling is a little more expensive, but more can be accomplished in a few minutes on the phone than can be done in hours of writing! - FCC STATEMENT - NOTE: This equipment has been tested and found to comply with the limits for a Class B digital device, pursuant to Part 15 of the FCC Rules. These limits are designed to provide reasonable protection against harmful interference in a residential installation. This equipment generates, uses and can radiate radio frequency energy and, if not installed and used in accordance with the instructions, may cause harmful interference to radio communications. However, there is no guarantee that interference will not occur in a particular installation. If this equipment does cause harmful interference to radio or television reception, which can be determined by turning the equipment off and on, the user is encouraged to try to correct the interference by one of the following measures: Reorient or relocate the receiving antenna. Increase the separation between the equipment and receiver. Connect the equipment into an outlet on a circuit different from that to which the receiver is connected. Consult the dealer or an experienced radio/tv technician for help. Caution: Changes or modifications not expressly approved by the party responsible for compliance could void the users authority to operate the equipment. - TECHNICAL SUPPORT - BEFORE YOU CALL The vast majority of technical issues can be resolved with the information that is available in this manual and on the Tigertronics web site. If you thoroughly investigate these resources, you will probably never need to call. Please take some time to read through this manual, and then check the online support resources to 7
8 - GENERAL SPECIFICATIONS - Freq Response: Sampling Size/Rate: Computer OS: Radio In/Out Z: 100hz to 10Khz. Upper Frequency limit is Intentionally limited by a Low Pass Filter. 16 Bit, All standard rates are supported up to 48Khz. Windows 98SE/ME/2000/XP Windows Vista / Windows 7 MAC OS 9.1 or later MAC OS X or later 600 Ohm (nom). TX/RX Levels are fully adjustable for compatibility with Hi-Z and Low-Z radio connections. Auto-PTT Delay: PTT Circuit: Radio Connector: Computer Connector: Other Connectors: Case: Adjustable "Hang Time" 30 ms to >3 seconds Relay, 90V 3AMP (max) TX/RX Audio,PTT,GND - RJ-45 RX Audio/Spkr - 3.5mm Mono USB 1.1/2.0 Compatible Standard USB "A" type Conn. Aux. Speaker - 3.5mm Mono Extruded Aluminum T4 Dimensions: 1.6" x 3.2" x 3.6" Operating Temp: -30C to +60C 8
9 Detailed Jumper Installation Procedure If you do not find the jumper settings for your radio listed on the SignaLink CD or our web site, then follow this stepby-step guide to install the jumpers for your radio. Signal Lines - Every installation requires connecting the SignaLink to at least three pins on the radio s Mic, Data, or Accessory connector. On the Mic connector these are Mic Input, PTT, and Ground. On the Data or Accessory Port, these same basic signals are used, but they are usually labeled differently. The table in Figure 1 shows the common Mic signals and their Data / Accessory port equivalents. Please refer to this table if you are installing the SignaLink USB on your radio s Data or Accessory port. Mic Signal PTT (Push-To-Talk) Mic / Mic Input AF Out / Speaker PTT GND Mic GND Data/Accessory Port Signal Standby, PKS, or Packet Standby TX Data, Data Input, PKD, or Mod In RX Data, Data Out, RXD, or RX Audio PTT Ground, Chassis Ground Signal GND, Mic GND Figure 1 - Data / Accessory Port Signal Names Note that many radios actually have multiple ground connections (Mic Ground, PTT Ground, etc.). The Programming Socket has multiple ground (G) connections for this reason. On many radios the Mic, Data, and Accessory connectors also provide access to Speaker Audio. If Speaker Audio (or the equivalent Data / Accessory Port signal) is not available from the connector on your radio, then you will need to install the provided mono cable from the External Speaker or Headphone jack on your radio, to the SPKR jack on the rear panel of the SignaLink USB. If this signal is available on the connector, then you will connect it later in this section. Before proceeding with jumper installation you should verify in your radio manual that the radio PTT requirements do not exceed the specifications of the SignaLink keying circuit. Verify that the PTT is Grounded to make the radio transmit and the PTT signal does not exceed 3 Amps at 90V. This should be within the ratings of all modern radios but could be a problem on some older rigs. If your radio exceeds these specifications or requires some other keying arrangement, then you will need to key the radio using a low voltage/low current relay. Please feel free to contact Technical Support if you need assistance with this. Connectors With More Than Eight Pins The jumper installation procedure in this manual is for use with radio connectors that have 8 pins or less. If you are installing the SignaLink on a 13-pin Accessory port (currently the only radio connector with more than eight pins), then you will either be using a fully assembled cable that we have provided, or you will be attaching your own 13-pin connector to our un-terminated cable. In either case, jumper settings and/or special instructions for installing the connector and jumpers were included with the radio cable. Please follow those instructions instead of the procedures in this manual. Identifying Jumper Locations - Identifying the jumper locations for your radio is a two-step process. First we will identify the pin-out for the radio connector, and then we will verify that it is correct. The verification process is very important since incorrect wiring could damage your equipment. The final steps will be to draw a wiring diagram using Figure-2 and actually install the jumpers. Lookup Pin-out In your radio manual, find the page that identifies the pin-out of the Mic, Data, or Accessory connector that you are going to use. Using the manual, identify the pin numbers assigned to the following signals, and record them below. Note that the signals found on radio Data and Accessory ports will likely be labeled differently from those shown. Please refer to the table in Figure 1 for the equivalent Data / Accessory Port signals. PTT Mic Input Speaker Audio** Mic Ground** PTT Ground** Chassis Ground** ** Note that some radios only have one ground pin. ** Speaker Audio is not always available. Verify Pin-out This step is Extremely Important since not all manufacturers use the same numbering convention for their connectors. This is especially true of radios using RJ-45 mic connectors. This brief verification process could ward off a major disaster when you turn on the power! This procedure verifies that the pin numbers, which you just identified in the radio manual, do in fact match the numbers identified on the Programming Socket. The easiest way to do this is to use a multimeter to verify some of the more important lines. Before you start, you will need to make sure that the radio power is OFF, that there are NO JUMPERS are installed in JP-1, and that the supplied cable is connected between the SignaLink and the radio. Note that you should not find the lines scrambled. They will either be in the correct order or they will be completely reversed (pin 1=8, 2=7, 3=6, etc). First check the Ground pin (or pins) recorded earlier. You can do this by checking for continuity between the 9
10 radio chassis and the pins numbered on the Programming Socket (JP-1). JP-1 is a very convenient place to probe since it is wired 1:1 to every pin on the radio connector. You will be checking against the numbers you recorded earlier from the Radio Manual. Note that if your radio has a separate mic ground it may have a slight resistance to chassis ground. Any other ground pin should test very close to zero ohms. If you do not get the expected continuity in this test, try checking against the numbers in the reverse order (1=8, 2=7, 3=6, etc). It would probably be very helpful to make a new table using the reversed number sequence to avoid mistakes! This step should establish whether or not the radio connector is reverse ordered and allow you to correct the numbers on your table. G G G PTT MIC SPK JP1 Radio Mic Connector Once you are confident about the ground lines you can move on to other pins. If your radio had Accessory Power you should be able to turn ON the radio and use your multimeter (volts scale) to test for power on the appropriate pin of JP-1. The SignaLink USB does NOT use power from the radio, but this line can still be used for verification purposes. You can test the PTT pin as follows: First check the pin with your multimeter (volts). You should see a voltage on the PTT pin (5-12v) when the radio is ON. You should be able to key the radio by grounding the PTT line. For the sake of safety, you should ground the PTT pin through a small value resistor ( ohms) in case it s not the pin you think it is! Be sure your radio power is set to LOW and an antenna or dummy load is connected for this test, as the radio will go into transmit with the line grounded. If the Speaker signal is available on the connector you are using, then you can try attaching a speaker or headphone to the appropriate pin on JP-1 to see if you can hear audio. Note that you will NOT be able to hear anything if the speaker source is a low level output (usually the case on Data and Accessory ports). There is no easy way to test the mic line but there will be little doubt about it if the other lines are correct. The main thing you are looking for here is to determine whether or not the connector numbers are reversed on your radio. If you have any unresolved errors, then you should double check your numbering in the radio manual again. Figure 2 Jumper Wiring Diagram Draw Jumper Wires - Once you have verified your pin-out and are comfortable with the results, you are ready to label the lines in Figure-2 and draw in the jumper wires. To do this, you simply need to draw a line between the pins on the left of JP-1 (G, PTT, Mic & SPKR) and their appropriate match on the right side of the diagram. For example, draw a line between the G pin on the left of JP-1 and the line that you labeled Ground. The PTT pin should be connected to the pin that you labeled PTT and so on. If you are installing the SignaLink on a Data or Accessory port, then refer to Figure 1 for the correct signal names. An example of the microphone Jumper Wiring Diagram for a Kenwood TS-450 is shown in Figure 3. G G G PTT MIC SPKR JP1 Radio Mic Connector 8 Ground 7 Mic Ground 6 Receive Audio Packet Standby (PTT) 1 Mic Input Figure 3 Example Jumper Wire Diagram for TS-450 Mic VERY IMPORTANT NOTE! You are about to install the jumper wires. The wires must be 24ga AWG or you will damage the socket! It would be best to use the wires that we provided for this purpose to avoid damage. 10
11 Install Jumper Wires Now that you know where the jumper wires go, all you need to do is install them! Installation of the jumper wires can be done without any tools, but you may find it easier to do with needle-nosed pliers. If you do use needle-nosed pliers, be sure to grip the wire close to the end that you are installing in the socket. When pushing the wires into the socket, be very careful not to bend them back and forth or they might break. If you break a wire off in the socket, there is no way to remove it. You will have to have a new socket installed! This should not be an issue if you are just a little bit careful. Once you have all of the jumpers installed, please take a few minutes to look them over. You should have the SPKR jumper installed only if you have Speaker/RX audio available on the radio connector that you are using. If this signal isn t available (a possibility with Mic jacks), then this jumper should not be installed. Instead, you will need to install the provided mono cable from the External Speaker or Headphone jack of your radio, to the SPKR jack on the rear panel of the SignaLink USB. This will pass the radio s Speaker Audio signal into the SignaLink so that the unit can receive. Once you are confident that the jumpers are installed correctly, you can put the SignaLink USB circuit board back into the case. 11
12 Troubleshooting If you do not find your problem listed here, or if you are unable to resolve the problem, then please refer to the Technical Support section of this manual for instructions on contacting our Technical Support Staff. Radio doesn t transmit AND the SignaLink USB's PTT LED is OFF - Check the following: Verify that the SignaLink USB s PWR LED is ON. If it is not, then check your USB cable connection to the computer and the SignaLink. Verify that your communications program is configured to use the SignaLink USB s built-in sound card. The program should have USB Audio CODEC selected as the sound card for both Transmit and Receive. Verify that the PLAYBACK volume controls for the SignaLink USB are set according to the Setting The Audio Levels procedure. If they are too low, then the SignaLink USB will NOT transmit. Radio doesn t transmit even though the SignaLink's PTT LED is ON - If the SignaLink USB's PTT LED turns ON but the radio doesn't switch to transmit, then you have most likely jumpered the PTT signal incorrectly on JP-1 (go back and double-check ALL jumpers). If the SignaLink is attached to your radio s Data or Accessory Port, then another possible cause is that your radio isn t configured properly to use that port. Consult your radio manual and verify that your radio is in the correct Mode (Digital USB, etc.). Radio transmits but there is no power output, or it is too low The SignaLink USB can provide more than enough Transmit Audio to drive any radio to full power. If you have set the TX level control to maximum and still cannot get enough power, then check the following: If you are using a CAT interface to control your radio, then you need to disable "PTT by CAT Control" (or similar option) in your communications software, so that the SignaLink can key the radio. This is necessary because some radio's will only look for Transmit Audio on the Mic jack if the radio is switched into Transmit by the CAT interface. Note that this is a design issue with the radio and has absolutely nothing to do with the SignaLink. Verify that your radio s Forward Power (sometimes called RF Power or Carrier Power ) control is set to maximum. If the SignaLink is attached to your radio s Mic jack, then try turning up your radio s Mic Gain control. 12 Adjust the Windows Wave PLAYBACK volume control higher. See the Special Jumpers section of this manual and install JP3. This will dramatically increase the SignaLink s Transmit Audio level. Note that this is NOT needed for most radios, so you really need to be sure that everything else is correct before doing this. If the SignaLink is attached to a Kenwood 13-pin Accessory Port, then you may have set the PTT jumper incorrectly. Double-check the document that was supplied with your radio cable to see if your radio requires a standard PTT jumper or the diode module to be installed. Transmit signal is wide or distorted This is generally the result of over-driving your radio. Verify that your radio s speech processor/compressor is turned OFF. Your radio s Forward Power control (sometimes called RF Power or Carrier Power ) should be set to maximum. If you have lowered this control to decrease your transmit power, then you more than likely have not set the audio levels correctly, and are overdriving your radio. Follow the Setting The Audio Levels procedure to correct this problem. If the above mentioned radio controls are set correctly, then try turning the radio s Mic, Data or Accy Port gain and see if that improves the quality of your signal (Data/Accy Port gain is usually a radio menu setting). If this has no effect, then you may have the software PlayBack volume controls, or the SignaLink USB s TX level control set to high. See the Setting The Audio Levels procedure to correct this. The SignaLink s TX control is near minimum but the Radio s transmit power is too high This is most likely because the radio s Mic, Data or Accy Port gain control is set too high. If the SignaLink is attached to the Mic jack, then try turning the radio s Mic Gain control down ( this may also affect Data/Accy Ports on some radios). If the SignaLink is attached to a Data or Accy Port, then your radio should have a menu setting or trimmer to adjust the gain. Note that some radios call the Data or Accy Port gain control Packet Input Level or Packet Gain. Contact Tech Support if you are unable to resolve this problem. I can't seem to receive - There are several possible causes for this problem: SignaLink USB s RX level control or radio level control set too low Verify that the SignaLinks RX level control is turned up (clockwise). If you are using Speaker Audio from the radio (not a fixed level signal from a Data/Accy Port), then verify that your radio volume is turned up. If your communications program doesn t show any signs of Receive Audio (no waterfall
13 display, etc.), then please review the Connecting The Radio and "Setting The Audio Levels" sections of this manual. Computer too slow or incompatible with software. Software not configured properly - Check the documentation for the program that you are using and verify that your computer meets the minimum requirements. Verify that the program is configured correctly (the SignaLink USB s USB Audio CODEC should be selected as the sound card). If all else fails, try using a different program. Why Can't I Receive Some Stations - No matter how good your antenna and radio are, there will always be some stations that you cannot copy (even with strong signals!). While the reason for this may be because of operator error (wrong mode or baud rate, off frequency, etc.), radio wave propagation problems can often prevent you from receiving. Some modes are more susceptible to this than others. For example, even though PSK31 usually works very well with weak signals, sometimes even strong PSK31 signals cannot be copied at all because of multipath and Doppler Shift propagation problems. Other modes like HF Packet and RTTY do not work well with weak signals and are susceptible to multipath and Doppler Shift. Windows "System Sounds" cause the SignaLink to transmit This will NOT happen if you configure Windows to use your computer s sound card as the default sound card. See the Connecting The Computer section of this manual to resolve this problem. Adjusting the Windows Volume Control Panel has no effect If this happens, then you are almost certainly adjusting the volume controls for the wrong sound card. Please go back to the Setting The Audio Levels procedure and pay careful attention to Figure 2, where USB Audio Codec is selected as the mixer device. SignaLink and AutoPTT are trademarks of Tigertronics Copyright Tigertronics - All Rights Reserved (9/25/12 Rev-E) 13
SB-2000 USB Radio Interface Operating Manual CG Antenna Co. Ltd.
 CG Antenna SB-2000 USB Radio Interface Operating Manual CG Antenna Co. Ltd. Shanghai, China FEATURES Connect your computer with USB port. No need serial or parallel port. Most of Radio programs are built
CG Antenna SB-2000 USB Radio Interface Operating Manual CG Antenna Co. Ltd. Shanghai, China FEATURES Connect your computer with USB port. No need serial or parallel port. Most of Radio programs are built
LDG SLS-2 Two-Port RJ45 Switch
 SLS-2 OPERATIONS MANUAL MANUAL REV. A LDG SLS-2 Two-Port RJ45 Switch LDG Electronics 1445 Parran Road St. Leonard MD 20685-2903 USA Phone: 410-586-2177 Fax: 410-586-8475 ldg@ldgelectronics.com www.ldgelectronics.com
SLS-2 OPERATIONS MANUAL MANUAL REV. A LDG SLS-2 Two-Port RJ45 Switch LDG Electronics 1445 Parran Road St. Leonard MD 20685-2903 USA Phone: 410-586-2177 Fax: 410-586-8475 ldg@ldgelectronics.com www.ldgelectronics.com
User Guide USB 2.0 LAPTOP DOCKING STATION WITH VIDEO N2953
 USB 2.0 LAPTOP DOCKING STATION WITH VIDEO 410-1864-001B / ACP51US 1 YEAR LIMITED WARRANTY: We pride ourselves on the quality of our products. For complete warranty details and a list of our worldwide offices,
USB 2.0 LAPTOP DOCKING STATION WITH VIDEO 410-1864-001B / ACP51US 1 YEAR LIMITED WARRANTY: We pride ourselves on the quality of our products. For complete warranty details and a list of our worldwide offices,
USB 2.0 4-Port Hub with USB Power Cable. User s Manual
 USB 2.0 4-Port Hub with USB Power Cable Model: UH2500 User s Manual 251104-109159 Rev. 061107 User s Record: To provide quality customer service and technical support, it is suggested that you keep the
USB 2.0 4-Port Hub with USB Power Cable Model: UH2500 User s Manual 251104-109159 Rev. 061107 User s Record: To provide quality customer service and technical support, it is suggested that you keep the
MixMeister EZ Converter Setup & Troubleshooting Contents:
 MixMeister EZ Converter Setup & Troubleshooting Contents: Windows Vista and Windows 7 Setup Instructions... 2 Windows XP Setup Instructions... 4 Macintosh OSX - Setup Instructions... 6 Troubleshooting...
MixMeister EZ Converter Setup & Troubleshooting Contents: Windows Vista and Windows 7 Setup Instructions... 2 Windows XP Setup Instructions... 4 Macintosh OSX - Setup Instructions... 6 Troubleshooting...
Indoor/Outdoor Color Camera with Built-in 2.4 GHz Wireless Transmitter, plus X10 controlled power supply, and Video Receiver.
 Indoor/Outdoor Color Camera with Built-in 2.4 GHz Wireless Transmitter, plus X10 controlled power supply, and Video Receiver. OWNER'S MANUAL VR36A XC18A XM13A MODEL VK69A (INCLUDES XC18A CAMERA, XM13A
Indoor/Outdoor Color Camera with Built-in 2.4 GHz Wireless Transmitter, plus X10 controlled power supply, and Video Receiver. OWNER'S MANUAL VR36A XC18A XM13A MODEL VK69A (INCLUDES XC18A CAMERA, XM13A
USB2VGA. Instruction Manual. USB to VGA Adapter. USB 2.0 to VGA External Multi Monitor Video Adapter
 USB to VGA Adapter USB2VGA Instruction Manual USB 2.0 to VGA External Multi Monitor Video Adapter FCC Compliance Statement This equipment has been tested and found to comply with the limits for a Class
USB to VGA Adapter USB2VGA Instruction Manual USB 2.0 to VGA External Multi Monitor Video Adapter FCC Compliance Statement This equipment has been tested and found to comply with the limits for a Class
Radio Interface Setup
 For getting started with Ham Radio Sound Card digital modes. Jeffrey Kopcak K8JTK Table of Contents Introduction... 3 Program versions... 3 Resources... 3 SignaLink... 3 Rigblaster... 3 Configuration...
For getting started with Ham Radio Sound Card digital modes. Jeffrey Kopcak K8JTK Table of Contents Introduction... 3 Program versions... 3 Resources... 3 SignaLink... 3 Rigblaster... 3 Configuration...
Dual-Cool Notebook Cooler Pad. User s Manual
 Dual-Cool Notebook Cooler Pad Model #: CF4500U User s Manual Rev. 060801 User s Record: To provide quality customer service and technical support, it is suggested that you keep the following information
Dual-Cool Notebook Cooler Pad Model #: CF4500U User s Manual Rev. 060801 User s Record: To provide quality customer service and technical support, it is suggested that you keep the following information
Installation Guide 1-port USB 2.0 Print Server 1 GPSU21
 Installation Guide 1-port USB 2.0 Print Server 1 GPSU21 2 Welcome Thank you for purchasing this 1-port USB 2.0 Print Server that allows any networked computer to share a USB printer. It complies with USB
Installation Guide 1-port USB 2.0 Print Server 1 GPSU21 2 Welcome Thank you for purchasing this 1-port USB 2.0 Print Server that allows any networked computer to share a USB printer. It complies with USB
Installation & Operation Manual HANDS-FREE BLUETOOTH MEDIA INTEGRATION KIT. Perfect for ANDROID TM
 GET CONNECTED Installation & Operation Manual HANDS-FREE BLUETOOTH MEDIA INTEGRATION KIT TranzIt BLU HF ISFM2351 Perfect for ANDROID TM Note to Readers, The information contained within the following documentation
GET CONNECTED Installation & Operation Manual HANDS-FREE BLUETOOTH MEDIA INTEGRATION KIT TranzIt BLU HF ISFM2351 Perfect for ANDROID TM Note to Readers, The information contained within the following documentation
2GB MP3 Player USER GUIDE
 DO NOT FORMAT UNIT under FAT. 2GB MP3 Player USER GUIDE Jazwares, Inc. 2010 CONTENTS Please read the instructions along with the MP3 Player carefully before you use it, so that you can operate it conveniently.
DO NOT FORMAT UNIT under FAT. 2GB MP3 Player USER GUIDE Jazwares, Inc. 2010 CONTENTS Please read the instructions along with the MP3 Player carefully before you use it, so that you can operate it conveniently.
Jabra BIZ 2400 USB USER MANUAL
 Jabra BIZ 2400 USB USER MANUAL 1 2011 GN Netcom A/S. All Rights Reserved. This user guide is published by GN Netcom A/S. The information in this user guide is furnished for informational use only, is subject
Jabra BIZ 2400 USB USER MANUAL 1 2011 GN Netcom A/S. All Rights Reserved. This user guide is published by GN Netcom A/S. The information in this user guide is furnished for informational use only, is subject
innkeeper PBX Desktop Digital Hybrid User Guide JK Audio
 innkeeper PBX Desktop Digital Hybrid User Guide JK Audio Introduction Innkeeper PBX will allow you to send and receive audio through your multi-line PBX, ISDN or analog telephone. While this may seem like
innkeeper PBX Desktop Digital Hybrid User Guide JK Audio Introduction Innkeeper PBX will allow you to send and receive audio through your multi-line PBX, ISDN or analog telephone. While this may seem like
innkeeper PBX Desktop Digital Hybrid User Guide JK Audio Warranty
 Warranty Innkeeper PBX is covered by a 2-year warranty to be free from defective workmanship and materials. In the event that the innkeeper PBX needs repair, you must call us to get an authorization, and
Warranty Innkeeper PBX is covered by a 2-year warranty to be free from defective workmanship and materials. In the event that the innkeeper PBX needs repair, you must call us to get an authorization, and
Quick 1.3MP WebCam with Night Vision
 Quick 1.3MP WebCam with Night Vision Model #: WC1100BLU, WC1200RED WC1300BLK, WC1400YLW User s Manual PID # 031362/3/4/5-109281 Rev. 100524 All brand name and trademarks are the property of their respective
Quick 1.3MP WebCam with Night Vision Model #: WC1100BLU, WC1200RED WC1300BLK, WC1400YLW User s Manual PID # 031362/3/4/5-109281 Rev. 100524 All brand name and trademarks are the property of their respective
innkeeper PBX Desktop Digital Hybrid User Guide JK Audio Warranty
 Warranty Innkeeper PBX is covered by a 2-year warranty to be free from defective workmanship and materials. In the event that the innkeeper PBX needs repair, you must call us to get an authorization, and
Warranty Innkeeper PBX is covered by a 2-year warranty to be free from defective workmanship and materials. In the event that the innkeeper PBX needs repair, you must call us to get an authorization, and
4 Port VGA Video Audio Switch with RS232 control
 4 Port VGA Video Audio Switch with RS232 control VS410RVGAA *actual product may vary from photos DE: Bedienungsanleitung - de.startech.com FR: Guide de l'utilisateur - fr.startech.com ES: Guía del usuario
4 Port VGA Video Audio Switch with RS232 control VS410RVGAA *actual product may vary from photos DE: Bedienungsanleitung - de.startech.com FR: Guide de l'utilisateur - fr.startech.com ES: Guía del usuario
PS 155 WIRELESS INTERCOM USER MANUAL
 PS 155 INTERFACE TO SIMPLEX WIRELESS INTERCOM USER MANUAL Issue 2011 ASL Intercom BV DESIGNED AND MANUFACTURED BY: ASL INTERCOM BV ZONNEBAAN 42 3542 EG UTRECHT THE NETHERLANDS PHONE: +31 (0)30 2411901
PS 155 INTERFACE TO SIMPLEX WIRELESS INTERCOM USER MANUAL Issue 2011 ASL Intercom BV DESIGNED AND MANUFACTURED BY: ASL INTERCOM BV ZONNEBAAN 42 3542 EG UTRECHT THE NETHERLANDS PHONE: +31 (0)30 2411901
Innkeeper PBX. Desktop Digital Hybrid. User Guide. JK Audio
 Innkeeper PBX Desktop Digital Hybrid User Guide JK Audio Introduction Innkeeper PBX will allow you to send and receive audio through your multi-line PBX, ISDN or analog telephone. While this may seem like
Innkeeper PBX Desktop Digital Hybrid User Guide JK Audio Introduction Innkeeper PBX will allow you to send and receive audio through your multi-line PBX, ISDN or analog telephone. While this may seem like
7.1 Channel USB External Sound Card with SPDIF Digital Audio
 7.1 Channel USB External Sound Card with SPDIF Digital Audio ICUSBAUDIO7D *actual product may vary from photos DE: Bedienungsanleitung - de.startech.com FR: Guide de l'utilisateur - fr.startech.com ES:
7.1 Channel USB External Sound Card with SPDIF Digital Audio ICUSBAUDIO7D *actual product may vary from photos DE: Bedienungsanleitung - de.startech.com FR: Guide de l'utilisateur - fr.startech.com ES:
Business Audio System: Music & Messaging MP3 Player. by Grace Digital Audio. User Guide. Model No. GDI-USBM10
 Business Audio System: Music & Messaging MP3 Player by Grace Digital Audio User Guide Model No. GDI-USBM10 User Guide Contents Introduction 2 Safety & General Use Information 2 Features 3 Set Up & Operation
Business Audio System: Music & Messaging MP3 Player by Grace Digital Audio User Guide Model No. GDI-USBM10 User Guide Contents Introduction 2 Safety & General Use Information 2 Features 3 Set Up & Operation
Laser Wireless Rechargeable Mouse. User s Manual
 Laser Wireless Rechargeable Mouse Model #: LM8000WR User s Manual Rev. 060801 User s Record: To provide quality customer service and technical support, it is suggested that you keep the following information
Laser Wireless Rechargeable Mouse Model #: LM8000WR User s Manual Rev. 060801 User s Record: To provide quality customer service and technical support, it is suggested that you keep the following information
Optical Wireless Mouse. User s Manual
 Optical Wireless Mouse Model : OM4000W User s Manual 110935-109154 Rev. 061101 User s Record: To provide quality customer service and technical support, it is suggested that you keep the following information
Optical Wireless Mouse Model : OM4000W User s Manual 110935-109154 Rev. 061101 User s Record: To provide quality customer service and technical support, it is suggested that you keep the following information
LabelWriter. Print Server. User Guide
 LabelWriter Print Server User Guide Copyright 2010 Sanford, L.P. All rights reserved. 08/10 No part of this document or the software may be reproduced or transmitted in any form or by any means or translated
LabelWriter Print Server User Guide Copyright 2010 Sanford, L.P. All rights reserved. 08/10 No part of this document or the software may be reproduced or transmitted in any form or by any means or translated
Installation & User Manual
 Messager USB Installation & User Manual Note: All units support MP3 playback of up to 128Kbps @ 48KHz. Units with serial numbers starting with 15 or above will support the addition of WAV playback done
Messager USB Installation & User Manual Note: All units support MP3 playback of up to 128Kbps @ 48KHz. Units with serial numbers starting with 15 or above will support the addition of WAV playback done
SB-1000 Link-All-3.0 USB Radio interface Operating Manual CG Antenna Co. Ltd.
 CG Antenna SB-1000 Link-All-3.0 USB Radio interface Operating Manual CG Antenna Co. Ltd. Shanghai, China - 1 - http://www.cgantenna.com FEATURES Connect your computer with USB port. No need serial or parallel
CG Antenna SB-1000 Link-All-3.0 USB Radio interface Operating Manual CG Antenna Co. Ltd. Shanghai, China - 1 - http://www.cgantenna.com FEATURES Connect your computer with USB port. No need serial or parallel
Instruction Guide. Professional VGA to NTSC/PAL TV Converter with Remote VGA2NTSCPRO. The Professionals Source For Hard-to-Find Computer Parts
 VIDEO CONVERTER Professional VGA to NTSC/PAL TV Converter with Remote VGA2NTSCPRO Instruction Guide * Actual product may vary from photo Revised: February 4, 2003 The Professionals Source For Hard-to-Find
VIDEO CONVERTER Professional VGA to NTSC/PAL TV Converter with Remote VGA2NTSCPRO Instruction Guide * Actual product may vary from photo Revised: February 4, 2003 The Professionals Source For Hard-to-Find
Professional USB to Serial Adapter Hub with COM Retention
 Professional USB to Serial Adapter Hub with COM Retention ICUSB2321X ICUSB2322X ICUSB2324X *actual product may vary from photos *actual product may vary from photos DE: Bedienungsanleitung - de.startech.com
Professional USB to Serial Adapter Hub with COM Retention ICUSB2321X ICUSB2322X ICUSB2324X *actual product may vary from photos *actual product may vary from photos DE: Bedienungsanleitung - de.startech.com
Ameritron ATP-102 Tuning Pulser II
 Ameritron ATP-102 The Ameritron ATP-102 relieves temperature related stress on amplifiers, tuners, and dummy loads while allowing proper system adjustments. It allows amplifiers to be properly adjusted
Ameritron ATP-102 The Ameritron ATP-102 relieves temperature related stress on amplifiers, tuners, and dummy loads while allowing proper system adjustments. It allows amplifiers to be properly adjusted
BTX180 Wireless Bluetooth Speaker
 BTX180 Wireless Bluetooth Speaker User Manual 2012 Kinivo LLC. All rights reserved. Kinivo is a trademark of Kinivo LLC. Bluetooth word mark and the Bluetooth logo are registered trademarks of Bluetooth
BTX180 Wireless Bluetooth Speaker User Manual 2012 Kinivo LLC. All rights reserved. Kinivo is a trademark of Kinivo LLC. Bluetooth word mark and the Bluetooth logo are registered trademarks of Bluetooth
Plantronics.Audio 995 User Guide
 Plantronics.Audio 995 User Guide Welcome Congratulations on purchasing your new Plantronics.Audio 995. This User Guide contains instructions for setting up and using the.audio 995. Please refer to the
Plantronics.Audio 995 User Guide Welcome Congratulations on purchasing your new Plantronics.Audio 995. This User Guide contains instructions for setting up and using the.audio 995. Please refer to the
AVerMedia AVerKey imicro User s Manual
 FCC NOTICE This device has been tested and found to comply with the limits for a Class B digital device, pursuant to Part 15 of the FCC Rules. These limits are designed to provide reasonable protection
FCC NOTICE This device has been tested and found to comply with the limits for a Class B digital device, pursuant to Part 15 of the FCC Rules. These limits are designed to provide reasonable protection
Instruction Guide. 2/4/6-port PCI USB 2.0 card PCI225USB PCI425USB PCI625USB2I. The Professionals Source For Hard-to-Find Computer Parts
 USB 2.0 CARD 2/4/6-port PCI USB 2.0 card PCI225USB PCI425USB PCI625USB2I Instruction Guide *PCI225USB shown * Actual product may vary from photo The Professionals Source For Hard-to-Find Computer Parts
USB 2.0 CARD 2/4/6-port PCI USB 2.0 card PCI225USB PCI425USB PCI625USB2I Instruction Guide *PCI225USB shown * Actual product may vary from photo The Professionals Source For Hard-to-Find Computer Parts
Universal Host. Desktop Digital Hybrid. User Guide. JK Audio
 Universal Host Desktop Digital Hybrid User Guide JK Audio Introduction Universal Host will allow you to send and receive audio through your multi-line PBX, ISDN, VoIP or analog telephone. While this may
Universal Host Desktop Digital Hybrid User Guide JK Audio Introduction Universal Host will allow you to send and receive audio through your multi-line PBX, ISDN, VoIP or analog telephone. While this may
3.5in Black USB 2.0 IDE SATA External Hard Drive Enclosure
 3.5in Black USB 2.0 IDE SATA External Hard Drive Enclosure UNI3510U2 UNI3510U2EB UNI3510U2EB UNI3510UEBGB *actual product may vary from photos DE: Bedienungsanleitung - de.startech.com FR: Guide de l'utilisateur
3.5in Black USB 2.0 IDE SATA External Hard Drive Enclosure UNI3510U2 UNI3510U2EB UNI3510U2EB UNI3510UEBGB *actual product may vary from photos DE: Bedienungsanleitung - de.startech.com FR: Guide de l'utilisateur
DELORME. Getting Started with. Earthmate GPS BT-20. Bluetooth
 DELORME Getting Started with GPS BT-20 Bluetooth Earthmate Table of Contents Overview... 2 Hardware Features... 2 Using the Earthmate GPS BT-20... 3 Charging the Battery... 4 Troubleshooting... 4 Hardware
DELORME Getting Started with GPS BT-20 Bluetooth Earthmate Table of Contents Overview... 2 Hardware Features... 2 Using the Earthmate GPS BT-20... 3 Charging the Battery... 4 Troubleshooting... 4 Hardware
RCForb Server Setup. Overview
 RCForb Server Setup Overview The RcForb Server allows you to setup your own remote station on Remote Hams. Three connections to your transceiver are required, and an Internet connection. The first required
RCForb Server Setup Overview The RcForb Server allows you to setup your own remote station on Remote Hams. Three connections to your transceiver are required, and an Internet connection. The first required
Alpha 10 SERVICE MANUAL. Downloaded from www.cbradio.nl. MAX 10 Meter Amateur Transceiver AM/FM/CW/SSB 6 BAND PROGRAMMABLE MODEL AM-1000.
 Alpha 10 MAX 10 Meter Amateur Transceiver MODEL AM-1000 AM/FM/CW/SSB 6 BAND PROGRAMMABLE SERVICE MANUAL Downloaded from www.cbradio.nl Cover Page LOUDER TALKBACK MOD Alpha 10 Max - Model AM-1000 4.7K Resistor
Alpha 10 MAX 10 Meter Amateur Transceiver MODEL AM-1000 AM/FM/CW/SSB 6 BAND PROGRAMMABLE SERVICE MANUAL Downloaded from www.cbradio.nl Cover Page LOUDER TALKBACK MOD Alpha 10 Max - Model AM-1000 4.7K Resistor
INSTALLATION GUIDE ConnectLine TV Adapter Getting started
 INSTALLATION GUIDE ConnectLine TV Adapter Getting started PURPOSE OF THIS GUIDE READ THIS FIRST Before your hearing instruments can receive sound from the TV, the adapter must be connected to the TV and
INSTALLATION GUIDE ConnectLine TV Adapter Getting started PURPOSE OF THIS GUIDE READ THIS FIRST Before your hearing instruments can receive sound from the TV, the adapter must be connected to the TV and
WUA-0605 300Mbps Wireless USB Network Adapter
 WUA-0605 300Mbps Wireless USB Network Adapter User Manual V1.0 Certification FCC CE FCC Statement This equipment has been tested and found to comply with the limits for a Class B digital device, pursuant
WUA-0605 300Mbps Wireless USB Network Adapter User Manual V1.0 Certification FCC CE FCC Statement This equipment has been tested and found to comply with the limits for a Class B digital device, pursuant
Regulatory Compliance. IC Certification. FCC Certification. Declaration of Conformity
 VP6495 Regulatory Compliance This device complies with Part 15 of the FCC Rules. Operation is subject to the following two conditions: (1) This device may not cause harmful interference, and (2) This device
VP6495 Regulatory Compliance This device complies with Part 15 of the FCC Rules. Operation is subject to the following two conditions: (1) This device may not cause harmful interference, and (2) This device
VM-4 USB Desktop Audio Device Installation Guide
 VM-4 USB Desktop Audio Device Installation Guide THE POSSIBILITIES ARE ENDLESS. 9 Austin Drive, Marlborough, CT 06447 (860) 295-8100 www.essentialtel.com sales@essentialtel.com Table of Contents Introduction...3
VM-4 USB Desktop Audio Device Installation Guide THE POSSIBILITIES ARE ENDLESS. 9 Austin Drive, Marlborough, CT 06447 (860) 295-8100 www.essentialtel.com sales@essentialtel.com Table of Contents Introduction...3
LDG DTS-4/4R Desktop Coaxial Switch / Remote
 LDG DTS-4/4R Desktop Coaxial Switch / Remote LDG Electronics 1445 Parran Road, PO Box 48 St. Leonard MD 20685-2903 USA Phone: 410-586-2177 Fax: 410-586-8475 ldg@ldgelectronics.com www.ldgelectronics.com
LDG DTS-4/4R Desktop Coaxial Switch / Remote LDG Electronics 1445 Parran Road, PO Box 48 St. Leonard MD 20685-2903 USA Phone: 410-586-2177 Fax: 410-586-8475 ldg@ldgelectronics.com www.ldgelectronics.com
Installation & Operation Manual
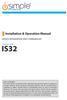 GET CONNECTED Installation & Operation Manual DEVICE INTEGRATION AND CHARGING KIT TranzIt USB IS32 Note to Readers, The information contained within the following documentation is subject to change without
GET CONNECTED Installation & Operation Manual DEVICE INTEGRATION AND CHARGING KIT TranzIt USB IS32 Note to Readers, The information contained within the following documentation is subject to change without
Professional 24-bit USB Audio Interface. User s Guide
 Professional 24-bit USB Audio Interface User s Guide - Copyright 2016 Revision 1, January 2016 www.esi-audio.com INDEX 1. Introduction... 4 1.1 Features... 4 2. Installation... 5 2.1 System Recommendation...
Professional 24-bit USB Audio Interface User s Guide - Copyright 2016 Revision 1, January 2016 www.esi-audio.com INDEX 1. Introduction... 4 1.1 Features... 4 2. Installation... 5 2.1 System Recommendation...
VM-8 USB Desktop Audio Device Installation Guide
 VM-8 USB Desktop Audio Device Installation Guide THE POSSIBILITIES ARE ENDLESS. 9 Austin Drive, Marlborough, CT 06447 (860) 295-8100 www.essentialtel.com sales@essentialtel.com Table of Contents Introduction...3
VM-8 USB Desktop Audio Device Installation Guide THE POSSIBILITIES ARE ENDLESS. 9 Austin Drive, Marlborough, CT 06447 (860) 295-8100 www.essentialtel.com sales@essentialtel.com Table of Contents Introduction...3
Industrial 1 Port RS232/422/485 to Dual Ethernet Serial Device Server
 Industrial 1 Port RS232/422/485 to Dual Ethernet Serial Device Server NETRS232485 *actual product may vary from photos DE: Bedienungsanleitung - de.startech.com FR: Guide de l'utilisateur - fr.startech.com
Industrial 1 Port RS232/422/485 to Dual Ethernet Serial Device Server NETRS232485 *actual product may vary from photos DE: Bedienungsanleitung - de.startech.com FR: Guide de l'utilisateur - fr.startech.com
SP1790JK 900MHz Wireless Indoor/Outdoor Speakers. User Manual INTRODUCTION FEATURES IMPORTANT SAFETY INFORMATION
 SP1790JK 900MHz Wireless Indoor/Outdoor Speakers INTRODUCTION This 900 MHz digital hybrid wireless speaker system uses the latest wireless technology that enables you to enjoy music and TV sound anywhere
SP1790JK 900MHz Wireless Indoor/Outdoor Speakers INTRODUCTION This 900 MHz digital hybrid wireless speaker system uses the latest wireless technology that enables you to enjoy music and TV sound anywhere
PBXport. Rackmount PBX Digital Hybrid. User Guide. JK Audio
 PBXport Rackmount PBX Digital Hybrid User Guide JK Audio Introduction PBXport will allow you to send and receive audio through your multiline PBX, ISDN or analog telephone. While this may seem like a simple
PBXport Rackmount PBX Digital Hybrid User Guide JK Audio Introduction PBXport will allow you to send and receive audio through your multiline PBX, ISDN or analog telephone. While this may seem like a simple
Alarm Clock USER GUIDE
 Alarm Clock USER GUIDE Jazwares, Inc. 2010 1 CONTENTS Please read the instructions along with the alarm clock carefully before you use it, so that you can operate it conveniently. WELCOME, Safety Tips
Alarm Clock USER GUIDE Jazwares, Inc. 2010 1 CONTENTS Please read the instructions along with the alarm clock carefully before you use it, so that you can operate it conveniently. WELCOME, Safety Tips
2.5/3.5 SATA HDD Docking Station
 SATADOCKU2 SATADOCKU2E SATADOCK22UE 2.5/3.5 SATA HDD Docking Station FCC Compliance Statement This equipment has been tested and found to comply with the limits for a Class B digital device, pursuant to
SATADOCKU2 SATADOCKU2E SATADOCK22UE 2.5/3.5 SATA HDD Docking Station FCC Compliance Statement This equipment has been tested and found to comply with the limits for a Class B digital device, pursuant to
User Manual CABLE TESTER CT100. Professional 6-in-1 Cable Tester
 User Manual CABLE TESTER CT100 Professional 6-in-1 Cable Tester 2 CABLE TESTER CT100 User Manual 1. Introduction Congratulations! With the CT100, you have purchased an indispensable tool that enables you
User Manual CABLE TESTER CT100 Professional 6-in-1 Cable Tester 2 CABLE TESTER CT100 User Manual 1. Introduction Congratulations! With the CT100, you have purchased an indispensable tool that enables you
Digital Communications How to Get Started Guide
 Digital Communications How to get started guide Table of Contents Introduction page 2 Modes page 2 Software page 2 Hardware page 3 Setup page 4 Tuning page 6 Operating page 7 Digital Nets page 7 Operating
Digital Communications How to get started guide Table of Contents Introduction page 2 Modes page 2 Software page 2 Hardware page 3 Setup page 4 Tuning page 6 Operating page 7 Digital Nets page 7 Operating
XTEND 900 MHZ WIRELESS MODEM For use with VEEDER-ROOT EMR³ DATALINK INSTALLATION INSTRUCTIONS Manual 577013-859, Rev. B
 INTRODUCTION This Installation Guide Contains the necessary information to Connect the Wireless Modems to the EMR³ Interconnect Box and the Office Computer for running the EMR³ Datalink Program. For Specific
INTRODUCTION This Installation Guide Contains the necessary information to Connect the Wireless Modems to the EMR³ Interconnect Box and the Office Computer for running the EMR³ Datalink Program. For Specific
VoiceTone T1 USER S MANUAL
 VoiceTone T1 USER S MANUAL Important Safety Instructions 1 Read these instructions. 2 Keep these instructions. 3 Heed all warnings. 4 Follow all instructions. 5 Do not use this apparatus near water. 6
VoiceTone T1 USER S MANUAL Important Safety Instructions 1 Read these instructions. 2 Keep these instructions. 3 Heed all warnings. 4 Follow all instructions. 5 Do not use this apparatus near water. 6
USB KVM Switch USER MANUAL CS62US / CS64US
 USB KVM Switch USER MANUAL CS62US / CS64US EMC Information FEDERAL COMMUNICATIONS COMMISSION INTERFERENCE STATEMENT: This equipment has been tested and found to comply with the limits for a Class B digital
USB KVM Switch USER MANUAL CS62US / CS64US EMC Information FEDERAL COMMUNICATIONS COMMISSION INTERFERENCE STATEMENT: This equipment has been tested and found to comply with the limits for a Class B digital
TIF-101 Telephone Interface Installation and Use
 TIF-101 Telephone Interface Installation and Use ACI-AppliCAD, Inc. RING CONNECT POWER LEVEL TIF101 Version 1.6 Applies to serial # 098710100026 and higher www.aci-applicad.com Table of Contents Introduction
TIF-101 Telephone Interface Installation and Use ACI-AppliCAD, Inc. RING CONNECT POWER LEVEL TIF101 Version 1.6 Applies to serial # 098710100026 and higher www.aci-applicad.com Table of Contents Introduction
Bluetooth Stereo Headphone. User Guide. Hive
 Bluetooth Stereo Headphone User Guide Hive 1. Product Description Avantree Hive is a Bluetooth stereo headphone with MIC from the Avantree family. It delivers clear voice transmission and high quality
Bluetooth Stereo Headphone User Guide Hive 1. Product Description Avantree Hive is a Bluetooth stereo headphone with MIC from the Avantree family. It delivers clear voice transmission and high quality
Fit Clip Plus Portable Media Player
 Fit Clip Plus Portable Media Player User Guide BL 8GB Thank you for purchasing a Fit Clip Plus Portable Media Player! To get the most out of your Fit Clip Plus, please read this entire user guide carefully.
Fit Clip Plus Portable Media Player User Guide BL 8GB Thank you for purchasing a Fit Clip Plus Portable Media Player! To get the most out of your Fit Clip Plus, please read this entire user guide carefully.
Youkits TJ2B 2016 SSB CW HF TRANSCEIVER OPERATION GUIDE
 Youkits TJ2B 2016 SSB CW HF TRANSCEIVER OPERATION GUIDE TJ2B is a high-performance QRP portable multi-band SSB/CW transceiver, used with DDS as LO, offering wide frequency coverage and fine tuning rate.
Youkits TJ2B 2016 SSB CW HF TRANSCEIVER OPERATION GUIDE TJ2B is a high-performance QRP portable multi-band SSB/CW transceiver, used with DDS as LO, offering wide frequency coverage and fine tuning rate.
Wolverine 35mm Film to Digital Converter. Model F2D USER MANUAL
 Wolverine 35mm Film to Digital Converter Model F2D USER MANUAL Version 1.01 December 2008 TABLE OF CONTENTS DESCRIPTION PAGE Table of Contents 1 Before Using the F2D Converter 3 FCC Certifications 3 Warning
Wolverine 35mm Film to Digital Converter Model F2D USER MANUAL Version 1.01 December 2008 TABLE OF CONTENTS DESCRIPTION PAGE Table of Contents 1 Before Using the F2D Converter 3 FCC Certifications 3 Warning
USER MANUAL DUET EXECUTIVE USB DESKTOP SPEAKERPHONE
 USER MANUAL DUET EXECUTIVE USB DESKTOP SPEAKERPHONE DUET EXE OVERVIEW Control Button Panel Connector Panel Loudspeaker Microphone The Duet is a high performance speakerphone for desktop use that can cover
USER MANUAL DUET EXECUTIVE USB DESKTOP SPEAKERPHONE DUET EXE OVERVIEW Control Button Panel Connector Panel Loudspeaker Microphone The Duet is a high performance speakerphone for desktop use that can cover
FCC COMPLIANCE STATEMENT
 MEDIA CONVERTER Fiber to UTP Ethernet Media Converter ET90110SC ET90110ST Instruction Guide * Actual product may vary from photo Revised: December 6, 2002 The Professionals Source For Hard-to-Find Computer
MEDIA CONVERTER Fiber to UTP Ethernet Media Converter ET90110SC ET90110ST Instruction Guide * Actual product may vary from photo Revised: December 6, 2002 The Professionals Source For Hard-to-Find Computer
SF16-FMD. 16-Bit 3-D Sound Board with FM Radio. User Manual
 SF16-FMD 16-Bit 3-D Sound Board with FM Radio User Manual SF16-FMD 16-Bit 3-D Sound Board with FM Radio User Manual All rights reserved. No part of this publication may be produced, transmitted, transcribed,
SF16-FMD 16-Bit 3-D Sound Board with FM Radio User Manual SF16-FMD 16-Bit 3-D Sound Board with FM Radio User Manual All rights reserved. No part of this publication may be produced, transmitted, transcribed,
Serial ATA Hard Drive Enclosure
 SAT2510U2E SAT2510BU2E Instruction Manual Serial ATA Hard Drive Enclosure 2.5 esata/usb External Hard Drive Enclosure for Serial ATA Hard Drives FCC Compliance Statement This equipment has been tested
SAT2510U2E SAT2510BU2E Instruction Manual Serial ATA Hard Drive Enclosure 2.5 esata/usb External Hard Drive Enclosure for Serial ATA Hard Drives FCC Compliance Statement This equipment has been tested
Table of Contents Function Keys of Your RF Remote Control Quick Setup Guide Advanced Features Setup Troubleshooting
 Congratulations on your purchase of the AT&T U-verse TV Point Anywhere RF Remote Control. This product has been designed to provide many unique and convenient features to enhance your AT&T U-verse experience.
Congratulations on your purchase of the AT&T U-verse TV Point Anywhere RF Remote Control. This product has been designed to provide many unique and convenient features to enhance your AT&T U-verse experience.
Caller-ID on your TV!
 TM Caller-ID on your TV! User s Manual and Installation Guide Copyright 1998 NetMedia Inc., All rights reserved. Rev. 061898 Thank you for your purchase of Caller-TV! You are now ready to enjoy the convenience
TM Caller-ID on your TV! User s Manual and Installation Guide Copyright 1998 NetMedia Inc., All rights reserved. Rev. 061898 Thank you for your purchase of Caller-TV! You are now ready to enjoy the convenience
ADSL Modem Installation Guide. Model # 36R515 Part # 030-300108 Rev. D Revision Date 12/2000. ADSL Modem Installation Guide
 ADSL Modem Installation Guide Model # 36R515 Part # 030-300108 Rev. D Revision Date 12/2000 ADSL Modem Installation Guide Installation Instructions Westell ADSL Modem 1. Package Inspection and Contents...2
ADSL Modem Installation Guide Model # 36R515 Part # 030-300108 Rev. D Revision Date 12/2000 ADSL Modem Installation Guide Installation Instructions Westell ADSL Modem 1. Package Inspection and Contents...2
Owner s Manual 900.4. 4 channel amplifier
 Owner s Manual 900.4 4 channel amplifier THANK YOU Limited Warranty: for purchasing RE AUDIO Bluetooth amplifiers BT-900.4. With almost no sacrifice on sound quality, BT-900.4 easily plays the music from
Owner s Manual 900.4 4 channel amplifier THANK YOU Limited Warranty: for purchasing RE AUDIO Bluetooth amplifiers BT-900.4. With almost no sacrifice on sound quality, BT-900.4 easily plays the music from
DMX USB PRO. User Manual. www.enttec.com
 DMX USB PRO User Manual www.enttec.com Firmware V1.43 February 2007 Package Contents Your DMX USB PRO package should contain these items: DMX USB PRO (Part No. 70304) Driver for Windows software on the
DMX USB PRO User Manual www.enttec.com Firmware V1.43 February 2007 Package Contents Your DMX USB PRO package should contain these items: DMX USB PRO (Part No. 70304) Driver for Windows software on the
USB to DVI Video Adapter
 USB2DVI Instruction Manual USB to DVI Video Adapter USB 2.0 to DVI External Multi Monitor Video Adapter FCC Compliance Statement This equipment has been tested and found to comply with the limits for a
USB2DVI Instruction Manual USB to DVI Video Adapter USB 2.0 to DVI External Multi Monitor Video Adapter FCC Compliance Statement This equipment has been tested and found to comply with the limits for a
IDE ATA/133 Controller
 IDE ATA/133 Controller 2 Port PCI ATA-133 IDE Adapter Card PCIIDE2 Actual product may vary from photo FCC Compliance Statement This equipment has been tested and found to comply with the limits for a Class
IDE ATA/133 Controller 2 Port PCI ATA-133 IDE Adapter Card PCIIDE2 Actual product may vary from photo FCC Compliance Statement This equipment has been tested and found to comply with the limits for a Class
1 Port FTDI USB to RS232 Null Modem Adapter
 1 Port FTDI USB to RS232 Null Modem Adapter ICUSB232FTN *actual product may vary from photos DE: Bedienungsanleitung - de.startech.com FR: Guide de l'utilisateur - fr.startech.com ES: Guía del usuario
1 Port FTDI USB to RS232 Null Modem Adapter ICUSB232FTN *actual product may vary from photos DE: Bedienungsanleitung - de.startech.com FR: Guide de l'utilisateur - fr.startech.com ES: Guía del usuario
Skyus 3G. Quick Start Guide Verizon
 Skyus 3G TM Quick Start Guide Verizon Preface Copyright 2016 Feeney Wireless, LLC a Novatel Wireless Company. All rights reserved. This document may not be copied in part or otherwise reproduced without
Skyus 3G TM Quick Start Guide Verizon Preface Copyright 2016 Feeney Wireless, LLC a Novatel Wireless Company. All rights reserved. This document may not be copied in part or otherwise reproduced without
Important Notice Please Read Before Operating the Software Defined Radio
 www.flexradio.com sales@flexradio.com 512-535-4713 2008-2012. All rights reserved. FlexRadio Systems is a registered trademark. FLEX-1500 and Excitement to go! are trademarks of FlexRadio Systems. Specifications
www.flexradio.com sales@flexradio.com 512-535-4713 2008-2012. All rights reserved. FlexRadio Systems is a registered trademark. FLEX-1500 and Excitement to go! are trademarks of FlexRadio Systems. Specifications
Serial ATA Hard Drive Docking Station
 Serial ATA Hard Drive Docking Station UNIDOCK2U Instruction Manual USB to SATA, IDE External Hard Drive Docking Station for 2.5 or 3.5 Hard Drives FCC Compliance Statement This equipment has been tested
Serial ATA Hard Drive Docking Station UNIDOCK2U Instruction Manual USB to SATA, IDE External Hard Drive Docking Station for 2.5 or 3.5 Hard Drives FCC Compliance Statement This equipment has been tested
EZ-USB 2.0 CardBus Card
 EZ-USB 2.0 CardBus Card User Manual www.apricorn.com Table of Contents Introduction...... 1 Installation....... 2-3 Drivers (Windows XP & Windows 2000).. 4 Drivers (Windows 98, 98SE, ME)... 5 Attaching
EZ-USB 2.0 CardBus Card User Manual www.apricorn.com Table of Contents Introduction...... 1 Installation....... 2-3 Drivers (Windows XP & Windows 2000).. 4 Drivers (Windows 98, 98SE, ME)... 5 Attaching
HP-1000E v2. User s Manual. Powerline Ethernet Adapter. HP1000E v2 User s Manual
 HP-1000E v2 Powerline Ethernet Adapter User s Manual HP1000E v2 User s Manual Table of Contents Chapter 1: Introduction...1 Chapter 2: Planning your Powerline Network...1 Network Topology...1 Chapter 3:
HP-1000E v2 Powerline Ethernet Adapter User s Manual HP1000E v2 User s Manual Table of Contents Chapter 1: Introduction...1 Chapter 2: Planning your Powerline Network...1 Network Topology...1 Chapter 3:
Wireless Indoor/ Outdoor Thermometer
 Wireless Indoor/ Outdoor Thermometer Owner s Manual Please read before using this equipment. ˆ Contents FCC Information... 3 FCC Declaration of Conformity... 5 Preparation... 5 Installing Batteries...
Wireless Indoor/ Outdoor Thermometer Owner s Manual Please read before using this equipment. ˆ Contents FCC Information... 3 FCC Declaration of Conformity... 5 Preparation... 5 Installing Batteries...
2 Port RS232/422/485 PCI Serial Adapter Card ESD Protection
 2 Port RS232/422/485 PCI Serial Adapter Card ESD Protection PCI2S232485I *actual product may vary from photos DE: Bedienungsanleitung - de.startech.com FR: Guide de l'utilisateur - fr.startech.com ES:
2 Port RS232/422/485 PCI Serial Adapter Card ESD Protection PCI2S232485I *actual product may vary from photos DE: Bedienungsanleitung - de.startech.com FR: Guide de l'utilisateur - fr.startech.com ES:
1394 CardBus Quick Installation Guide
 1394 CardBus Quick Installation Guide Introducing the 1394 Cardbus The 1394 CardBus is designed to add FireWire (1394) interface to notebook computers for easy connection to DV camcorders, hard disk drives
1394 CardBus Quick Installation Guide Introducing the 1394 Cardbus The 1394 CardBus is designed to add FireWire (1394) interface to notebook computers for easy connection to DV camcorders, hard disk drives
USB 3.0/eSATA Dual 3.5 SATA HDD Enclosure
 USB 3.0/eSATA Dual 3.5 SATA HDD Enclosure S3520BU33ER / S3520WU33ER *actual product may vary from photos DE: Bedienungsanleitung - de.startech.com FR: Guide de l'utilisateur - fr.startech.com ES: Guía
USB 3.0/eSATA Dual 3.5 SATA HDD Enclosure S3520BU33ER / S3520WU33ER *actual product may vary from photos DE: Bedienungsanleitung - de.startech.com FR: Guide de l'utilisateur - fr.startech.com ES: Guía
2.5 esata USB External Hard Drive Enclosure for SATA HDD
 2.5 esata USB External Hard Drive Enclosure for SATA HDD SAT2510U2E / SAT2510BU2E *actual product may vary from photos DE: Bedienungsanleitung - de.startech.com FR: Guide de l'utilisateur - fr.startech.com
2.5 esata USB External Hard Drive Enclosure for SATA HDD SAT2510U2E / SAT2510BU2E *actual product may vary from photos DE: Bedienungsanleitung - de.startech.com FR: Guide de l'utilisateur - fr.startech.com
PM1122 INT DIGITAL INTERFACE REMOTE
 PM1122 INT DIGITAL INTERFACE REMOTE PM1122 INT front panel description: 1. Clear wireless remotes knob: push this button for more than 2 seconds to clear the list of all assigned wireless remote settings
PM1122 INT DIGITAL INTERFACE REMOTE PM1122 INT front panel description: 1. Clear wireless remotes knob: push this button for more than 2 seconds to clear the list of all assigned wireless remote settings
USB to VGA Adapter USB2VGAE2. Instruction Manual. USB 2.0 to VGA Multi Monitor External Video Adapter
 USB to VGA Adapter USB2VGAE2 Instruction Manual USB 2.0 to VGA Multi Monitor External Video Adapter *Please ensure that the driver installation is complete prior to the physical installation of the USB
USB to VGA Adapter USB2VGAE2 Instruction Manual USB 2.0 to VGA Multi Monitor External Video Adapter *Please ensure that the driver installation is complete prior to the physical installation of the USB
Troubleshooting and Diagnostics
 Troubleshooting and Diagnostics The troubleshooting and diagnostics guide provides instructions to assist in tracking down the source of many basic controller installation problems. If there is a problem
Troubleshooting and Diagnostics The troubleshooting and diagnostics guide provides instructions to assist in tracking down the source of many basic controller installation problems. If there is a problem
User Guide. Soft-Touch TM Bluetooth Laser Mouse N2953
 Soft-Touch TM Bluetooth Laser Mouse 410-XXXXXXXXXXX 1 YEAR LIMITED WARRANTY: We pride ourselves on the quality of our products. For complete warranty details and a list of our worldwide offices, please
Soft-Touch TM Bluetooth Laser Mouse 410-XXXXXXXXXXX 1 YEAR LIMITED WARRANTY: We pride ourselves on the quality of our products. For complete warranty details and a list of our worldwide offices, please
User Manual USB Laptop KVM Switch. GCS661U Part No. M1069
 User Manual USB Laptop KVM Switch 1 GCS661U Part No. M1069 2 Table of Contents User Notice 4 A Note About Terminology 5 Overview 6 Features 7 Package Contents 8 Requirements 9 Operating System Support
User Manual USB Laptop KVM Switch 1 GCS661U Part No. M1069 2 Table of Contents User Notice 4 A Note About Terminology 5 Overview 6 Features 7 Package Contents 8 Requirements 9 Operating System Support
PRO DI PRO D2. User Guide. Direct Box. Stereo Direct Box
 www.radialeng.com PRO DI Direct Box PRO D2 Stereo Direct Box User Guide 1638 Kebet Way, Port Coquitlam BC V3C 5W9 tel: 604-942-1001 fax: 604-942-1010 email: info@radialeng.com web: www.radialeng.com PRO
www.radialeng.com PRO DI Direct Box PRO D2 Stereo Direct Box User Guide 1638 Kebet Way, Port Coquitlam BC V3C 5W9 tel: 604-942-1001 fax: 604-942-1010 email: info@radialeng.com web: www.radialeng.com PRO
LDG DTS-6/6R Desktop Coaxial Switch / Remote
 LDG DTS-6/6R Desktop Coaxial Switch / Remote LDG Electronics 1445 Parran Road, PO Box 48 St. Leonard MD 20685-2903 USA Phone: 410-586-2177 Fax: 410-586-8475 ldg@ldgelectronics.com www.ldgelectronics.com
LDG DTS-6/6R Desktop Coaxial Switch / Remote LDG Electronics 1445 Parran Road, PO Box 48 St. Leonard MD 20685-2903 USA Phone: 410-586-2177 Fax: 410-586-8475 ldg@ldgelectronics.com www.ldgelectronics.com
CMD-8000 rev. A COMMANDER SERIES REMOTE CONTROL ENTRY SYSTEM
 INTRODUCTION CMD-8000 rev. A COMMANDER SERIES REMOTE CONTROL ENTRY SYSTEM Thank you for purchasing the CMD-8000 Commander from Dakota Digital. This, along with many other products that Dakota Digital has
INTRODUCTION CMD-8000 rev. A COMMANDER SERIES REMOTE CONTROL ENTRY SYSTEM Thank you for purchasing the CMD-8000 Commander from Dakota Digital. This, along with many other products that Dakota Digital has
ViviCam 25 Digital Camera User s Manual
 ViviCam 25 Digital Camera User s Manual 2010 Sakar International, Inc. All rights reserved. Windows and the Windows logo are registered trademarks of Microsoft Corporation. All other trademarks are the
ViviCam 25 Digital Camera User s Manual 2010 Sakar International, Inc. All rights reserved. Windows and the Windows logo are registered trademarks of Microsoft Corporation. All other trademarks are the
Wireless Mouse USER GUIDE. for Mac. www.targus.com/us/formac ONE YEAR LIMITED WARRANTY N2953
 AMW43US / 410-1514-001C N2953 www.targus.com/us/formac 2008 Manufactured or imported by Targus Group International, Inc. (for U.S. sales: 1211 North Miller Street, Anaheim, CA 92806 USA, for Australia
AMW43US / 410-1514-001C N2953 www.targus.com/us/formac 2008 Manufactured or imported by Targus Group International, Inc. (for U.S. sales: 1211 North Miller Street, Anaheim, CA 92806 USA, for Australia
user s manual Battery Case model #: SPB3200 Battery Case Charger for Samsung Galaxy S 4
 user s manual model #: SPB3200 Charger for Samsung Galaxy S 4 What s Included Unpack the battery case and make sure all accessories are put aside so they will not be lost. hello. USB to Micro USB Cable
user s manual model #: SPB3200 Charger for Samsung Galaxy S 4 What s Included Unpack the battery case and make sure all accessories are put aside so they will not be lost. hello. USB to Micro USB Cable
2.0 AUDIO RECORDING INTERFACE
 24-Bit/96kHz USB 2.0 AUDIO RECORDING INTERFACE USER MANUAL 1 of 13 Contents: 1. Instruction 03 2. Key Features 03 3. Front Panel 03 4. Rear Panel 04 5. Minimum System Requirements 04 6. Installation Process
24-Bit/96kHz USB 2.0 AUDIO RECORDING INTERFACE USER MANUAL 1 of 13 Contents: 1. Instruction 03 2. Key Features 03 3. Front Panel 03 4. Rear Panel 04 5. Minimum System Requirements 04 6. Installation Process
HDMI or Component Standalone Capture Device 1080p
 HDMI or Component Standalone Capture Device 1080p USB2HDCAPS *actual product may vary from photos DE: Bedienungsanleitung - de.startech.com FR: Guide de l'utilisateur - fr.startech.com ES: Guía del usuario
HDMI or Component Standalone Capture Device 1080p USB2HDCAPS *actual product may vary from photos DE: Bedienungsanleitung - de.startech.com FR: Guide de l'utilisateur - fr.startech.com ES: Guía del usuario
Portable Multiband Radio (120-0456A) Features Faxback Doc. # 56400
 (120-0456A) Features Faxback Doc. # 56400 Your RadioShack Portable Multiband Radio is an all-in-one radio system designed to provide high-quality sound. the multi-band tuner lets you listen to the radio,
(120-0456A) Features Faxback Doc. # 56400 Your RadioShack Portable Multiband Radio is an all-in-one radio system designed to provide high-quality sound. the multi-band tuner lets you listen to the radio,
PCI Express USB Card. PCI Express 4 Port USB 2.0 card PEX400USB2. Instruction Manual. Actual product may vary from photo
 PCI Express USB Card PCI Express 4 Port USB 2.0 card PEX400USB2 Actual product may vary from photo FCC Compliance Statement This equipment has been tested and found to comply with the limits for a Class
PCI Express USB Card PCI Express 4 Port USB 2.0 card PEX400USB2 Actual product may vary from photo FCC Compliance Statement This equipment has been tested and found to comply with the limits for a Class
RIGtalk. Revision 5. Owner s Manual 2012.
 RIGtalk Revision 5 Owner s Manual 2012 www.westmountainradio.com 1020 Spring City Drive Waukesha, WI 53186 262-522-6503 sales@westmountainradio.com 2012 West Mountain Radio, All rights reserved. All trademarks
RIGtalk Revision 5 Owner s Manual 2012 www.westmountainradio.com 1020 Spring City Drive Waukesha, WI 53186 262-522-6503 sales@westmountainradio.com 2012 West Mountain Radio, All rights reserved. All trademarks
