edocprinter PDF Pro User s Guide
|
|
|
- Wesley Bennett
- 7 years ago
- Views:
Transcription
1 edocprinter PDF Pro User s Guide ITEKSOFT Corporation Copyright All rights reserved
2 Last Update, 18 Jun 2005 Copyright , ITEKSOFT Corporation. All rights reserved. You may make and distribute unlimited copies of this document as long as each copy that you make and distribute contains the full copyright notices. You are specifically prohibited from charging, or requesting donations, for any copies, however made, and from distributing such copies with other products of any kind, commercial or otherwise, without prior written permission from ITEKSOFT. ITEKSOFT reserves the right to revoke the above distribution rights at any time, for any or no reason. The copyrighted software that accompanies this publication is licensed to the End User for use only in strict accordance with the corresponding License Agreement. Microsoft, Windows, ActiveX, Word, PowerPoint, Internet Explorer, IE, Windows NT, Windows XP, and.net are either registered trademarks or trademarks of Microsoft Corporation in the U.S. and other countries. Apple, Macintosh and QuickTime are registered trademarks and TrueType are trademarks of Apple Computer, Inc. Adobe, the Adobe logo, Acrobat, and PostScript are trademarks of Adobe Systems Incorporated. UNIX is a registered trademark in the U.S. and other countries, licensed exclusively through X/Open Company, Ltd. Pentium is a trademark of Intel Corporation. ITEKSOFT, edocprinter, and edocprocessor are trademarks of ITEKSOFT Corporation. Other brand and product names are trademarks or registered trademarks of their respective owners. This publication and information are furnished AS IS, are subject to change without notice, and should not be construed as a commitment by ITEKSOFT Corporation. ITEKSOFT Corporation makes no warranty of any kind with respect to this publication, and expressly disclaims any and all warranties of fitness for particular purposes and non-infringement of third party rights.
3 Table of Contents Table of Contents...1 Before Installation...3 Installation...5 Preference Settings of edocprinter PDF Pro...7 Page Setup...8 Compression...11 Fonts...12 Doc Info...13 Security...14 Watermark...16 Links Destination...25 Bookmarks...29 Save As Dialog...34 Redirect...35 Office Addins...36 Word-Addin...37 Excel-Addin and PowerPoint-Addin...39 Advanced Toolboxes...40 Drag2PDF...40 [IMG2PDF]...42 [DWG2PDF]...42 Redirect2Print Addin...42 Command2Action Addin...44 Text2Hash Addin
4 Registration...46 Support
5 Before Installation v Notice Before Installation Before starting installation, the user must own the privilege equivalent to Power User or Administrator since edocprinter PDF Pro is installed as a printer under Microsoft Windows environment. Currently supported platforms include Microsoft Windows 2000/XP and later version (e.g. Net). edocprinter PDF Pro also supports session-based terminal client printing natively. This User s Guide applies to all versions of edocprinter PDF Pro. Follow this guide and agree to the evaluation license agreement to complete the installation of the edocprinter PDF Pro. 3
6 Initially the installed package is unregistered. Unregistered version gives users a full function package for evaluation with a trial watermark stamped after the third page of the printed PDF document. Registered version will remove the trial stamp so that the user can print documents without trial watermark. User can purchase the proper license online ( to obtain a registration key. The user can then enter the userid and registration key to turn the original version into registered version. (Refer section Registration for details) 4
7 Installation The user can now launch the edocprinter PDF Pro setup wizard by double-clicking the installation package or running it from Start Menu. After launching the setup wizard, the setup window will be popped on the screen. The user then can then select the interface language and follow the installation wizard step by step. (See Quick Installation Card for details) The user may assign a new installation directory by browsing or apply the default installation directory. After the user presses Next button, the setup wizard will start the installation process, which may require a moment. After that, the user will see a dialog popped up on the screen. The screen snapshot is as right. It tells the user the edocprinter PDF Pro has been installed successfully and asks whether the user want to set it as the default printer or not. Click OK to continue the process. 5
8 Finally, the last step shows a completion dialog. User can just click OK to finish the whole installation process. If the user upgrades edocprinter PDF Pro from a previous version, sometimes the completion dialog will prompt to ask the user to restart the computer to finish the whole installation process. This is because some applications still occupy the system files required updating. It may also happen if the applications using edocprinter PDF Pro is not closed before upgrading edocprinter PDF Pro. The user needs to follow the instructions to restart the computer to make new version of the package effective to work. 6
9 Preference Settings of edocprinter PDF Pro After completing the whole process, the user can find a new printer named as edocprinter PDF Pro in the Printers Group of Control Panel. By accessing the printer preference property pages, the user can set security, document info, watermark, and etc. These settings are stored in the current user registry. The following description will give users instructions to apply or modify these settings. The user can set these values in the preference property page of the printer. While printing to edocprinter, the saveas dialog will popped up. The user still has a chance to modify the information on Edit Document Info. However, the settings modified via Edit Document Info will be used for the printing document only. And the settings will not be stored as the preference property page. 7
10 Page Setup In the Page Setup property page, the user can select the default paper style, orientation, resolution, and N-up mode. For applications like Office Applications, the user can set the page from the application s own dialog. edocprinter PDF Pro will automatically use the settings from applications. Page Size Selection will interact with applications to pass correct device setting to applications. For most applications, e.g., IE, Power Point, Wordpad, Set Border 8
11 and etc., users can set the proper paper size directly from this Page Setup property page. For applications like Word, they define the paper size, edocprinter PDF Pro will respect the page setting and generate PDF with proper paper size. Special kinds of Paper Size like 1024x768, 800x600, 640x480 are provided to mimic the screen properties. These values of real size in inches are calculated from the current resolution defined in GetDeviceCapability from Windows System Call. Users can define custom form and add into the standard paper selection. Users can also adjust the scaling in percentage. The N-up mode supported includes 1, 2, 3, 4, 6, 8, 9, and 16 pages per sheet. The border can be set on or off. The resolution control provides a way for user to adjust the resolution in DPI of the printer when converting to PDF. Since PDF is a vector-based imaging model, resolution affects only on GDI rendering of the printing job. In some cases, proper resolution setting may reduce the generated PDF file size significantly. For example, shading-backgrounds in PowerPoint will be rendered as a lot of pattern blocks to printer by GDI engine. When the setting is in high resolution, the blocks will be divided into more pieces, i.e., introducing more data and bigger file size. The position precision of text or graphic objects will also be affected especially in lower resolution. For most of other rendering conditions, the effects influenced by resolution setting are not obvious. 9
12 The default resolution is 300dpi, which provides quite accurate results. Resolution change will be effective on the fly. Resolution Screen represents for the current screen resolution. It may be 85 dpi, 96 dpi, 120 dpi, or other values. 10
13 Compression In the [Compression] property page, users can select the proper compression method depending t document content types. For example, users may choose to downsampling all high color images to 72 DPI with [Medium] quality of [JPEG] Compression to produce a PDF document for web download. To avoid in-proper settings, when no compression method enabled, the system will automatically use the lossless [ZIP] method to compress all data. It will reduce the file size significantly without any quality loss. 11
14 Fonts In the Fonts property page, users can control the font embedding behaviour. There is a Never Embed Fonts List containing fonts not embedded when Embed All Used Fonts is enabled. Similarly, users can utilize the Always Embed Font List while checking off the Embed All Used Fonts. To achieve best portability, edocprinter PDF Pro will automatically embed Non- Ansi fonts (CJK Fonts) in PDF as CID Fonts with ToUnicode maps. 12
15 Doc Info PDF files may contain descriptive information about the document. These include Title, Subject, Author, Keywords, Creator, Producer, and Creation Date. edocprinter PDF Pro automatically generates the last three information fields. And it will use current user name as the default value for Author field. User can set these values in the preference property page of the printer. While printing to edocprinter, the saveas dialog will pop up. User still has a chance to modify the information on Edit Document Info. The data modified at this time will be used for this printing document only. And the setting will not be stored like the preference property page. 13
16 Security edocprinter PDF Pro provides standard security setting to protect PDF files generated. Both 40bit and 128bit strong encryption modes are supported. PDF files protected by 128bit mode are supported by Acrobat Reader 5.0 or above. Users have to check ON password to enable encryption and permission control. By giving arbitrary owner password and leave User Password to empty will make the PDF with proper permission setting with encryption and the Reader will not ask users to enter password when opening the PDF file. User Password Owner Password Permission Password required to open the document. Password required to change permission and passwords. 40bit Printing: Allowed, Not Allowed mode Editing: Allowed, Not Allowed Copying: Allowed, Not Allowed 128bit mode Annotation: Allowed, Not Allowed Accessibility Support: Allowed, Not Allowed Copying and Extraction: Allowed, Not Allowed Editing: 5 levels control (From diabled to fully allowed) Printing: 3 levels control (add Low resolution mode) 14
17 Security Settings Figure Select encryption mode 15
18 Watermark The watermark function provided by edocprinter includes 3 types: text, image, and compound. The image watermark currently supports JPEG file only. Compound watermark gives user the ability to stamp multiple watermarks simultaneously. User can create new ones, edit and remove selected watermarks. Currently watermarks can be stamped as background or foreground relative to the page content. Opacity is applied with the backdrop, hence stamping watermark as background with transparency has the visual effect by mixing the default empty PDF Page. Even and odd page options are also available. 16
19 The opacity ranges from 0 to 100. It represents opacity value in percentage. It corresponds to the opacity defined in PDF 1.4 Transparency model. Refer to PDF Reference Manual by Adobe for details. It requires Acrobat Reader 5.0 or above to render the transparent effect. Older version of readers will treat it as fully opaque rendering mode, i.e., opacity = 100 condition. By our proprietary smart alignment method, user can place the text watermark easily. The smart alignment mode includes Auto Diagonal and Auto Sized, Auto Centered, and Aligned with LeftTop, LeftBottom, RightTop, RightBottom, CenterLeft, Enable border drawing and URL action Set the place mode 17
20 CenterRight, CenterTop, CenterBottom. Of course user can manually set the position and other attributes of the text watermark. We support all TrueType fonts installed in the system as the font for watermarking. In addition to the ordinary attributes like font family, style and size, edocprinter PDF Pro supports rotation, outline, and invisible mode of text watermark. The invisible mode supported is based on the PDF text rendering mode 7 for invisible text. The Border Settings Dialog provides users options for setting the border style, color, and width. If the line size is 0, the border will be invisible. It also supports URL action if URL setting is not empty and the rotate degree of text watermark is one of 0, 90, 180, 270, or 360. This restriction is due to the link annotation shape is limited to rectangle by the requirement of PDF specification. If URL is set, the PDF file generated will contain a link area on the textwatermark. When viewing the document, users can click the watermark to jump to the link URL specified in the URL string. It gives users a function similar to auto link detection but with arbitrary position and text content. 18
21 As the text watermark, image watermark supports rotation and opacity setting. Due to native attribute of image, the place mode of image watermark supports only centered automatically and place manually with relative smart alignment. Fill whole page provides user an easy way to cover the whole page content. With keeping aspect ratio enabled, the image height will follows the image width by a fixed ratio. The rotation degree, opacity, x-offset, and y-offset have the same effect as in the text watermark. Compound watermark provides a way for users to combine or merge different watermarks into a single one. Creating watermark with 19
22 type Compound gives user to select watermarks as elements of this compound one. Users can use Add and Delete Button to modify the elements in the Compound set. Text, Image, and Compound watermarks can all be elements of the new Compound Watermark. Duplicate elements will be Compound Type stamped once when doing recursive traversal to avoid annoying problems. 20
23 Links Automatically detect URL patterns in the document and convert them into PDF Links. This enables an easy to add hyperlink to important URLs in the document. Since it is done by automatic detection, it is applicable to all applications. Besides detecting the patterns, edocprinter PDF Pro also provides several options for choosing border type, color, line style, and line size. This makes users control the PDF Links appearance they want. Currently it supports auto detection of patterns similar to ftp://ftp.simtel.com/, and 21
24 ( Since Ver 6.03, edocprinter PDF Pro supports detecting [Embedded Commands] in text. Users may utilize this feature to override related settings. Users have to check on [Enable Detecting Embedded Commands] to for using this feature. It also supplies font attribute matching criterion to help users restrict matching condition and hiding the command text. Please refer to the technical note of embedded command for details. 22
25 The generated PDF File can be sent as an attachment automatically by the address list user assigned. There are 3 modes edocprinter PDF Pro supports. The first and second mode are supported by MAPI interface. client supporting MAPI can be launched. Launching default Client Send silently through default client Send directly through SMTP server In this mode, the default client (e.g. Outlook Express) will be launched with the generated PDF file attached. User can control the sending by their usual way. In this mode, user assign all recipients and subject under the setting. The client will be called to send the mail without showing its UI. The with attached PDF file will be sent directly to the SMTP server. Port number and Logon mode can be changed under settings of SMTP mode. 23
26 Settings Figure Select mode Set SMTP server Logon data and port numbers. 24
27 Destination By default, edocprinter PDF Pro will prompt saveas dialog to enter the filename for the generated PDF file. This can be overridden by change the attributes in the Destination property page. Currently 3 modes are supported for saveas. The first is the default Prompt Saveas Dialog. The other two are Save using the Name specified with Default Directory and Save using the Name Auto Generated with Default Directory. By choosing the other two, users can print without prompting saveas dialog. Query, Replace, Auto Number Select Save Mode Here 25
28 There are 6 methods to resolve the conflict when the specified filename exists. User can choose to Prompt Query Dialog, Replace directly, Auto Numbered, Merge by [Append To], Merge by [Insert Before], and Merge by [Overlay]. The Auto Numbered mode will append the unique number after the filename specified to avoid conflicts. For example, a new file Document-000.pdf will be created when Document.pdf exists. When the option Optimized for Fast Web View is on, the generated PDF will be analyzed and linearized to be suitable for fast viewing in browser, i.e., display the page of PDF as soon as possible without waiting the whole PDF downloaded. The option Overlay with provides a simple way for defining stationary as a PDF file. The template PDF can be single page or multiple pages. It shares the similar action as Merge by [Overlay]. Just Merge by [Overlay] will replace the existing PDF with the new PDF. And in Merge by [Overlay], the new generated PDF is treated as stationary by default. Users can change the 26
29 settings for Merge by [Overlay] and Overlay with by clicking the Option button after the option Overlay with. Users can override settings like the fit mode, overlay or underlay ( As background ), default layer name, or etc. When the option Support multi-level Layer Name with delimiter / is enabled, the layer name will be parsed with delimiter slash. For example, /Top Level/Category II/Sample Layer will create a layer named Sample Layer under the tree structure /Top Level/Category II/. When this option is on, the layer with the same name will also be grouped as an single layer rather than creating a new layer with the same name. Though the PDF Layer is new concept in PDF1.5, it is compatible with earlier versions of Readers. Just the PDF will be viewed as no layer in earlier versions. Only Reader version supporting Layered PDF feature will display layers and make users to control the visibility of layers. The Action option provides user another choice to launch other application instead of default PDF viewer after generating the PDF file. Users must specify the execution command and the argument if users want to override the default behaviour. The %s is the symbol to represent the current PDF filename. edocprinter PDF Pro will automatically replace it with the real destination name when calling the command. 27
30 The option Wait PDF Ready and Launch Post-Action from New Process is used for making the waiting thread and processing post-actions in a new process rather than attached with the application, which is printing now. This can avoid application closed immediately after spooling the printing document but the PDF is not ready yet. In batch printing or OLE automation printing, turn ON this option will avoid PDF creation failure. 28
31 Bookmarks The feature of automatic bookmark generation in edocprinter PDF Pro is done by matching text attributes with predefined attributes of bookmark node. By doing so, the bookmark generation can be done purely in the driver itself without need of extra macros depending on applications. Hence bookmark generation works with all applications utilizing GDI TextOut. Users can define their bookmark templates with the intuitive user interface 29
32 easily. For example, like ordinary word processor applications, users can add heading styles with assigned attributes. The heading style level shown in the preview tree reflects the realistic nesting level for heading matching. edocprinter PDF Pro provides four attributes for heading styles to match, including Font Family, Font Style, Font Size, and Font Color. Users can relax the matching condition by checking off the corresponding attribute box. For example, in the figure, Heading2 matches all text with [Arial Black] of font size 18 point with no tolerance range. The font color and font style attributes are omitted. If all attributes are checked off, the heading style will be not effective. It will be omitted during matching process. With the flexible settings and matching condition, users can make the bookmark generation to fit their design style. Users can add new heading styles in the bookmark preview tree easily by right clicking the mouse or clicking the buttons in the bottom. Every heading style must have its unique name. The [Load] and [Save] button provides users a way to store whole current bookmark template into the template archive. By doing so, users can modify the current settings without worry about how to recall them back. 30
33 After clicking the [Load] or [Save], the [Bookmark Templates] dialog will appear. From which, users can load the predefined bookmark template from the archive or save into it. Users can enable or disable the automatic bookmark generation function by checking the corresponding check box [Enable Automatically Detect and Add Bookmarks]. [Allow Multi- Line Bookmark] provides an option for users to enable allow and detect headings with more than one line. When [Showing Bookmarks When PDF Opened] is on, the PDF generated with bookmarks will contain a preference flag telling the PDF Reader showing Bookmarks pane with the content page when opening. [Tips] In some special case, the font size users set in applications may be scaled when printing printer driver. In such case, the font-size matching criterion may be ineffective. For example, Word supports a special printing option called [Allow A4/Letter Resizing]. If users enable it and the paper size in Word is A4 and the paper size in edocprinter PDF Pro [Page] setting is Letter, Word will do scaling when printing to the printer. This will makes the font size scaled too. And the Bookmark matching may have no result if users force font size matched. Hence we suggest user to disable this option. This problem may also be avoided if users make sure they have the same paper size in both settings while users use Letter/A4 paper size in such applications. Users may also use the option [font size tolerance] in the Bookmark property page to enable the matching of font size will be in a range. For example, the tolerance is 1 point and 31
34 font size is 16 point. The matching will be successful when the condition is 15<=[font size]<=17. The simple sample bookmark template shown on the previous figure is used for detecting this user s guide. It contains 2 headings as in the previous figure. The first one [Heading1] contains attributes with font family [Arial Black] and font size 28 point. The [Heading2] is as mentioned in previous paragraph. From the preview tree, we can observe that [Heading1] contains [Heading2]. It is the concept of level, i.e., headings and sub-headings or chapter, section, and subsections. There is an option named [Match Node Regardless of Level]. When it is on, the matching is in a relaxed mode. In this mode, the text will be matched as a bookmark if it passes the attribute checking regardless of its level hierarchy. If it is off, the matched text will only be recognized as a bookmark when it is in correct parent relations. For example, users can refer the following illustration. In the case, if [Match Node Regardless of Level] is disabled, the first [Heading3] will no elected as a bookmark though it may fit the bookmark node attribute defined by user. This is because it does not have an appropriate parent in the content. On the contrast, if [Match Node Regardless of Level] is enabled, [Headings] will be matched and a bookmark node will be added. In addition to it, the missed parent nodes will also be added automatically by inserting empty bookmarks. 32
35 Fig. Option [Match Node Regardless of Level] Heading1 Normal text. Heading3 Heading1 Heading2 Heading3 Match Node Regardless of Level Match Node Regardless of Level 33
36 Save As Dialog There will be a Save PDF File As dialog popped to make users assign the destination PDF file path when users print to edocprinter PDF Pro. This option can be overridden by selecting proper mode in Destination Property page to achieve silent printing. By default, users will be asked how to process when the PDF filename assigned exists. There are 5 modes for selection, Replace directly, Auto Numbered, Merge by [Append to], Merge by [Insert Before], and Merge by [Overlay]. Users can refer 34
37 to Destination section for details about these functions. When doing Merge by [Overlay], for convenience, users can assign the new layer name in the text box. Users can change other settings and default values of the layer name in the Option dialog of [Overlay with] in Destination Property page. If users want to create layer when doing [Overlay with], users have to assign layer name in the Option dialog of Destination Property page. Redirect The property page [Redirect] will be available when users install [Redirect2Print] Addin of Adv. Toolboxes of edocprinter PDF Pro. Please refer to the section Redirect2Print Addin in Adv. Toolbox. 35
38 Office Addins By the utilizing COM Add-in, administrators can easily deploy the addins for all users on multi-user Windows server environment or Terminal Server Environment. Administrators can choose to select [Enable Addins for All Users] when installing. Or Administrators may write the necessary add-in registry under [HKCU\Software\Microsoft\Word\Addins] or proper addin key for Excel, PowerPoint, or other applications. The COM component of add-in is in the installation directory of edocprinter PDF Pro. Administrators can use [regsvr32.exe] to register or un-register the component to install or remove the addins. In Word 97 Environment, users need an extra small macro [epdf97.dot] to enable the add-in. The macro is installed automatically when detecting Word 97 installed. When opening Word, if users have the [Security Warning] dialog popped for Word-Addon macro, users may select [Trust All Installed Addins and Templates] in [Office applications -> Tools -> Macros ->Security]. 36
39 Word-Addin Since Ver 6.02, edocprinter PDF Pro supports Word-Addin for converting internal links, crossreferences, TOC, and etc. into PDF links. It also supports converting heading styles in Word document into PDF bookmarks (outlines). After installing, there will be extra menus and toolbar button. Users can directly create PDF by the toolbar button or [Create PDF] in the menu. It will automatically convert the active document in Word into PDF by printing to edocprinter PDF Pro. By clicking the [Settings of Addin], users can set the preference for the converting options about Word-Addin. Users can easily suppress the SaveAs dialog by checking ON the option [Do Not Prompt SaveAs Dialog for PDF Path]. 37
40 When selecting the [Settings of Driver] in the menu, the property pages of Preference will pop up. The link appearance shares the same setting of Links property page. Just only [Line Color], [Line Style], [Line Size], and [Border Style] are supported. The [Underline] border style is not supported in Word-Addon converting. [Headings Ë PDF Bookmarks] is a standalone function of Word-Addon, which is different from the [Bookmarks] property page, which provides a generic way to generate bookmarks in an application independent way. For changing locales, users may need to restart Word to make the menu localization update to be finished. 38
41 Excel-Addin and PowerPoint-Addin Excel and PowerPoint addins share the similar settings and installation method as Word-Addin. Users can simply click the toolbar button to start the PDF conversion process. Excel addin will automatically detect and set the [Print Quality] settings of all active sheets to avoid issuing multiple printing jobs due to different [Print Quality] setting. 39
42 Advanced Toolboxes Advanced toolbox contains extra utilities in addition to converting to PDF Files. It now includes Drag2PDF toolbox, Redirect2Print Addin, Command2Action Addin, and Text2Hash Addin. Drag2PDF accepts drag and drop files to convert to PDF automatically. Advanced toolbox requires additional Adv. toolbox licenses or proper Adv. Pack licenses to register. Drag2PDF Drag2PDF supports automatically conversion to PDF by dragging and dropping files directly. Users can also convert and merge all files added into on e single PDF. 40
43 By default, there is a shortcut of Drag2PDF icon installed on desktop of Windows. Users can then drag files to convert to PDF. The conversion process is automatically triggered by the Print action defined with the file type extension association in Windows shell. For example,.doc files will be recognized by launching Word application to print to edocprinter PDF Pro to PDF. Files with extension not recognized will not be converted. When option [Use Office-addin for.doc.xls.ppt Ë PDF] is checked on, Drag2PDF will automate office-addin to convert these office documents into PDF with addin options like converting internal links and cross references. For existing PDF files, when converting individually, these files will be processed based on options assigned, e.g., overlay with, or signed by PDFSealer, or just kept as original. When selecting action as Convert and Merge into one PDF file, these PDF files will be appended to the final PDF sequentially by default. Unregistered version of Drag2PDF will pop the trial property dialog periodically when doing conversion to PDF files and stamp trial watermarks when processing or merging existing PDF files. It needs separate registration key for Drag2PDF toolbox or bundled license key to activate it to a registered version. Users can update and view the license information on the [About] page of Drag2PDF. 41
44 [IMG2PDF] Since Ver 6.16, the option [Convert *.bmp *.jpg => PDF directly] is available for converting *.bmp and *.jpg directly into a PDF without calling extra image viewer to print to edocprinter to create a PDF. [DWG2PDF] Since Ver 6.16, the option [Convert *.dwg ==> *.pdf by AutoCAD Automation] is available for automating AutoCAD to print DWG to PDF. Users require AutoCAD installed for using this option. Users can assign the printer configuration and the layout name. Hence it becomes easier for batch converting,.e.g, to print the specified layout of all DWG files to PDF using the specific configuration. Redirect2Print Addin Redirect2Print Addin -- Support redirecting current print job to other printers simultaneously. Since 6.16, users can enable redirecting current print job to other printers when creating the PDF. Users have to enable Enable redirecting current print job to: In the [Redirect] property page. This option cannot be controlled by embedded commands on the fly. It must be set by registry or UI in the profile settings before starting print job. 42
45 Users can select and add printers available into redirect list. It can redirect to multiple printers. Users can also select various options for setting printers. Users can change or set the redirect printer list by embedded commands. Please refer to the embedded commands usage guide for details of syntax and usage When enabling option [Save print job as templates (*.pdj) for overlay/merge], it will save a pdj file with the same filename as the PDF. This print job file can be used as template for further redirect printing for merge or overlay. The option [Apply overlay/merge/watermark on 43
46 redirected print jobs] will enable applying overlay/merge/watermark on redirecting. If it is false, it will redirect the only original content to printers only. Users can also redirect the print job to edocprinter instances. Just users have to make sure not to recursively calling redirecting printing. Command2Action Addin [Command2Action Addin]: Advanced embedded commands set for supporting adding images, link action, bookmarks, named destinations, and etc. It requires additional Adv. Toolbox license or Adv. Pack License. [%%acbk], [%%acln], [%%acim] are available now for adding bookmarks, links, and images. It s suitable for Database, or ERP report like applications. Please refer to the embedded commands usage guide for details of syntax and usage. Text2Hash Addin This toolbox addin supports to scramble font encodings to prevent copying text out of PDFs from readers. It is shown as an option in Fonts property page. When enabling it, the text and font will be processed by the addin scrambler when creating PDF from edocprinter. Hence 44
47 when users select and copy the text from the PDF into other applications or clipboard, the content will be unreadable codes. 45
48 Registration Unregistered version will stamp a trial watermark after the third page regardless of the current watermark setting, i.e., the first three pages are free of trial watermark. Registered version will not stamp trial watermarks on PDF generated any more. All other functions are the same. In other words, unregistered version gives users a full function package for evaluation with a trial watermark stamped after the third page. Initially the installed package 46
49 is unregistered. User can purchase online to obtain a registration key. User then enter the user id (usually the address) and registration key when clicking the Enter Register Code in the About page. ITEKSOFT ( sells this product online utilizing popular payment service like PayPal and RegSoft. All transactions are completed in the payment service provider. What we only need to know is the purchaser s address to generate the registration key. After we get the notification from the payment service provider, we will prepare the registration key and it to the customer. 47
50 Support q q q q Report bugs by mailto:bug@iteksoft.com Ask technical questions by mailto:support@iteksoft.com Visit us at or ODM, Reseller, Solution Provider, and etc. Please contact sales@iteksoft.com q 48
PDFSealer User s Guide. ITEKSOFT Corporation Copyright 2002-2014 All rights reserved
 PDFSealer User s Guide ITEKSOFT Corporation Copyright 2002-2014 All rights reserved Copyright ITEKSOFT Corporation. All rights reserved. You may make and distribute unlimited copies of this document as
PDFSealer User s Guide ITEKSOFT Corporation Copyright 2002-2014 All rights reserved Copyright ITEKSOFT Corporation. All rights reserved. You may make and distribute unlimited copies of this document as
PDF Word to PDF utility. User Documentation
 Note: This product is distributed on a try-before-you-buy basis. All features described in this documentation are enabled. The registered version does not insert a watermark in your generated pdf documents.
Note: This product is distributed on a try-before-you-buy basis. All features described in this documentation are enabled. The registered version does not insert a watermark in your generated pdf documents.
A-PDF AutoCAD to PDF utility. User Documentation
 Note: This product is distributed on a try-before-you-buy basis. All features described in this documentation are enabled. The registered version does not insert a watermark in your generated pdf documents.
Note: This product is distributed on a try-before-you-buy basis. All features described in this documentation are enabled. The registered version does not insert a watermark in your generated pdf documents.
Legal Notes. Regarding Trademarks. Model supported by the KX printer driver. 2010 KYOCERA MITA Corporation
 Legal Notes Unauthorized reproduction of all or part of this guide is prohibited. The information in this guide is subject to change for improvement without notice. We cannot be held liable for any problems
Legal Notes Unauthorized reproduction of all or part of this guide is prohibited. The information in this guide is subject to change for improvement without notice. We cannot be held liable for any problems
TOSHIBA GA-1310. Printing from Windows
 TOSHIBA GA-1310 Printing from Windows 2009 Electronics for Imaging, Inc. The information in this publication is covered under Legal Notices for this product. 45081979 04 February 2009 CONTENTS 3 CONTENTS
TOSHIBA GA-1310 Printing from Windows 2009 Electronics for Imaging, Inc. The information in this publication is covered under Legal Notices for this product. 45081979 04 February 2009 CONTENTS 3 CONTENTS
DWGSee Professional User Guide
 DWGSee Professional User Guide DWGSee is comprehensive software for viewing, printing, marking and sharing DWG files. It is fast, powerful and easy-to-use for every expert and beginners. Starting DWGSee
DWGSee Professional User Guide DWGSee is comprehensive software for viewing, printing, marking and sharing DWG files. It is fast, powerful and easy-to-use for every expert and beginners. Starting DWGSee
Creating Interactive PDF Forms
 Creating Interactive PDF Forms Using Adobe Acrobat X Pro Information Technology Services Outreach and Distance Learning Technologies Copyright 2012 KSU Department of Information Technology Services This
Creating Interactive PDF Forms Using Adobe Acrobat X Pro Information Technology Services Outreach and Distance Learning Technologies Copyright 2012 KSU Department of Information Technology Services This
Introduction to dobe Acrobat XI Pro
 Introduction to dobe Acrobat XI Pro Introduction to Adobe Acrobat XI Pro is licensed under the Creative Commons Attribution-NonCommercial-NoDerivatives 4.0 International License. To view a copy of this
Introduction to dobe Acrobat XI Pro Introduction to Adobe Acrobat XI Pro is licensed under the Creative Commons Attribution-NonCommercial-NoDerivatives 4.0 International License. To view a copy of this
Quick Reference Guide
 Quick Reference Guide 2 This Guide shows screen pictures made with Windows XP. The appearance may vary under other Operating Systems. Why are PDF files popular? The Portable Document Format has become
Quick Reference Guide 2 This Guide shows screen pictures made with Windows XP. The appearance may vary under other Operating Systems. Why are PDF files popular? The Portable Document Format has become
deskpdf 2.5 Professional User Guide
 deskpdf 2.5 Professional User Guide Product Release: 2.5 Part No. UG-002-50 Published: August 24, 2010 Copyright Copyright 2010 Docudesk and Maketech Systems, Inc. All rights reserved. This material is
deskpdf 2.5 Professional User Guide Product Release: 2.5 Part No. UG-002-50 Published: August 24, 2010 Copyright Copyright 2010 Docudesk and Maketech Systems, Inc. All rights reserved. This material is
Adobe Acrobat 6.0 Professional
 Adobe Acrobat 6.0 Professional Manual Adobe Acrobat 6.0 Professional Manual Purpose The will teach you to create, edit, save, and print PDF files. You will also learn some of Adobe s collaborative functions,
Adobe Acrobat 6.0 Professional Manual Adobe Acrobat 6.0 Professional Manual Purpose The will teach you to create, edit, save, and print PDF files. You will also learn some of Adobe s collaborative functions,
WINDOWS. Aloaha. PDF Suite. Manual
 WINDOWS Aloaha PDF Suite Manual 2 Aloaha Software Wrocklage Intermedia GmbH Rudolf-Diesel-Straße 28 49479 Ibbenbüren Germany Tel.: +49 (0) 54 51 9 43 50 Fax: +49 (0) 54 51 4 54 69 Web: http://www.aloaha.com
WINDOWS Aloaha PDF Suite Manual 2 Aloaha Software Wrocklage Intermedia GmbH Rudolf-Diesel-Straße 28 49479 Ibbenbüren Germany Tel.: +49 (0) 54 51 9 43 50 Fax: +49 (0) 54 51 4 54 69 Web: http://www.aloaha.com
GFI FAXmaker 14 for Exchange/Lotus/SMTP. Fax-Client Manual. By GFI Software Ltd
 GFI FAXmaker 14 for Exchange/Lotus/SMTP Fax-Client Manual By GFI Software Ltd http://www.gfi.com Email: info@gfi.com Information in this document is subject to change without notice. Companies, names,
GFI FAXmaker 14 for Exchange/Lotus/SMTP Fax-Client Manual By GFI Software Ltd http://www.gfi.com Email: info@gfi.com Information in this document is subject to change without notice. Companies, names,
Chapter 10 Printing, Exporting, and E-mailing
 Getting Started Guide Chapter 10 Printing, Exporting, and E-mailing This PDF is designed to be read onscreen, two pages at a time. If you want to print a copy, your PDF viewer should have an option for
Getting Started Guide Chapter 10 Printing, Exporting, and E-mailing This PDF is designed to be read onscreen, two pages at a time. If you want to print a copy, your PDF viewer should have an option for
BIGPOND ONLINE STORAGE USER GUIDE Issue 1.1.0-18 August 2005
 BIGPOND ONLINE STORAGE USER GUIDE Issue 1.1.0-18 August 2005 PLEASE NOTE: The contents of this publication, and any associated documentation provided to you, must not be disclosed to any third party without
BIGPOND ONLINE STORAGE USER GUIDE Issue 1.1.0-18 August 2005 PLEASE NOTE: The contents of this publication, and any associated documentation provided to you, must not be disclosed to any third party without
MULTIFUNCTIONAL DIGITAL SYSTEMS. Network Fax Guide
 MULTIFUNCTIONAL DIGITAL SYSTEMS Network Fax Guide 2009 KYOCERA MITA Corporation All rights reserved Preface Thank you for purchasing Multifunctional Digital Color Systems. This manual explains the instructions
MULTIFUNCTIONAL DIGITAL SYSTEMS Network Fax Guide 2009 KYOCERA MITA Corporation All rights reserved Preface Thank you for purchasing Multifunctional Digital Color Systems. This manual explains the instructions
Adobe Acrobat 9 Pro Accessibility Guide: Creating Accessible PDF from Microsoft Word
 Adobe Acrobat 9 Pro Accessibility Guide: Creating Accessible PDF from Microsoft Word Adobe, the Adobe logo, Acrobat, Acrobat Connect, the Adobe PDF logo, Creative Suite, LiveCycle, and Reader are either
Adobe Acrobat 9 Pro Accessibility Guide: Creating Accessible PDF from Microsoft Word Adobe, the Adobe logo, Acrobat, Acrobat Connect, the Adobe PDF logo, Creative Suite, LiveCycle, and Reader are either
USING STUFFIT DELUXE THE STUFFIT START PAGE CREATING ARCHIVES (COMPRESSED FILES)
 USING STUFFIT DELUXE StuffIt Deluxe provides many ways for you to create zipped file or archives. The benefit of using the New Archive Wizard is that it provides a way to access some of the more powerful
USING STUFFIT DELUXE StuffIt Deluxe provides many ways for you to create zipped file or archives. The benefit of using the New Archive Wizard is that it provides a way to access some of the more powerful
Perfect PDF 8 Premium
 Perfect PDF 8 Premium Test results ( gut Good, sehr gut very good) refer to versions 7, 6 and 5 of Perfect PDF. Professionally create, convert, edit and view PDF, PDF/A and XPS files Perfect PDF 8 Premium
Perfect PDF 8 Premium Test results ( gut Good, sehr gut very good) refer to versions 7, 6 and 5 of Perfect PDF. Professionally create, convert, edit and view PDF, PDF/A and XPS files Perfect PDF 8 Premium
Xerox EX Print Server, Powered by Fiery, for the Xerox 700 Digital Color Press. Printing from Windows
 Xerox EX Print Server, Powered by Fiery, for the Xerox 700 Digital Color Press Printing from Windows 2008 Electronics for Imaging, Inc. The information in this publication is covered under Legal Notices
Xerox EX Print Server, Powered by Fiery, for the Xerox 700 Digital Color Press Printing from Windows 2008 Electronics for Imaging, Inc. The information in this publication is covered under Legal Notices
FileMaker Pro and Microsoft Office Integration
 FileMaker Pro and Microsoft Office Integration page Table of Contents Executive Summary...3 Introduction...3 Top Reasons to Read This Guide...3 Before You Get Started...4 Downloading the FileMaker Trial
FileMaker Pro and Microsoft Office Integration page Table of Contents Executive Summary...3 Introduction...3 Top Reasons to Read This Guide...3 Before You Get Started...4 Downloading the FileMaker Trial
Printing Guide. MapInfo Pro Version 15.0. Contents:
 MapInfo Pro Version 15.0 The purpose of this guide is to assist you in getting the best possible output from your MapInfo Pro software. We begin by covering the new print, import, and export features and
MapInfo Pro Version 15.0 The purpose of this guide is to assist you in getting the best possible output from your MapInfo Pro software. We begin by covering the new print, import, and export features and
Using FileMaker Pro with Microsoft Office
 Hands-on Guide Using FileMaker Pro with Microsoft Office Making FileMaker Pro Your Office Companion page 1 Table of Contents Introduction... 3 Before You Get Started... 4 Sharing Data between FileMaker
Hands-on Guide Using FileMaker Pro with Microsoft Office Making FileMaker Pro Your Office Companion page 1 Table of Contents Introduction... 3 Before You Get Started... 4 Sharing Data between FileMaker
Legal Notes. Regarding Trademarks. Models supported by the KX printer driver. 2011 KYOCERA MITA Corporation
 Legal Notes Unauthorized reproduction of all or part of this guide is prohibited. The information in this guide is subject to change without notice. We cannot be held liable for any problems arising from
Legal Notes Unauthorized reproduction of all or part of this guide is prohibited. The information in this guide is subject to change without notice. We cannot be held liable for any problems arising from
User Guide. DYMO Label TM v.8
 User Guide DYMO Label TM v.8 Copyright 2009 Sanford, L.P. All rights reserved. Revised 6/12/09. No part of this document or the software may be reproduced or transmitted in any form or by any means or
User Guide DYMO Label TM v.8 Copyright 2009 Sanford, L.P. All rights reserved. Revised 6/12/09. No part of this document or the software may be reproduced or transmitted in any form or by any means or
dopdf dopdf User Manual dopdf does PDF. For free. Copyright 2015 Softland
 does PDF. For free. User Manual User Manual for version 8 by Softland This documentation contains proprietary information of Softland. All rights reserved. No part of this documentation shall be reproduced,
does PDF. For free. User Manual User Manual for version 8 by Softland This documentation contains proprietary information of Softland. All rights reserved. No part of this documentation shall be reproduced,
Rick and Tim s Thirty Dirty Tricks for Acrobat 8
 Rick and Tim s Thirty Dirty Tricks for Acrobat 8 PREFERENCES 1) Copy Encircled Text into Sticky Notes If you frequently use sticky notes to indicate major re-writes to text, this tip may save you some
Rick and Tim s Thirty Dirty Tricks for Acrobat 8 PREFERENCES 1) Copy Encircled Text into Sticky Notes If you frequently use sticky notes to indicate major re-writes to text, this tip may save you some
AutoDWG DWGSee DWG Viewer. DWGSee User Guide
 DWGSee User Guide DWGSee is comprehensive software for viewing, printing, marking and sharing DWG files. It is fast, powerful and easy-to-use for every expert and beginners. Starting DWGSee After you install
DWGSee User Guide DWGSee is comprehensive software for viewing, printing, marking and sharing DWG files. It is fast, powerful and easy-to-use for every expert and beginners. Starting DWGSee After you install
 FaxTalk FaxCenter Pro Because your faxes are important! Version 8 Send. Receive. Manage. FaxTalk FaxCenter Pro Version 8 Because your faxes are important! Copyright 1992-2010 Thought Communications, Inc.
FaxTalk FaxCenter Pro Because your faxes are important! Version 8 Send. Receive. Manage. FaxTalk FaxCenter Pro Version 8 Because your faxes are important! Copyright 1992-2010 Thought Communications, Inc.
Anoto pendocuments. User s Guide
 Anoto pendocuments User s Guide Copyright 1997 2009 Anoto AB. All rights reserved. Anoto, Magic Box and the Anoto logotype are trademarks owned by Anoto AB. All other trademarks are the property of their
Anoto pendocuments User s Guide Copyright 1997 2009 Anoto AB. All rights reserved. Anoto, Magic Box and the Anoto logotype are trademarks owned by Anoto AB. All other trademarks are the property of their
Adobe Dreamweaver CC 14 Tutorial
 Adobe Dreamweaver CC 14 Tutorial GETTING STARTED This tutorial focuses on the basic steps involved in creating an attractive, functional website. In using this tutorial you will learn to design a site
Adobe Dreamweaver CC 14 Tutorial GETTING STARTED This tutorial focuses on the basic steps involved in creating an attractive, functional website. In using this tutorial you will learn to design a site
Quick Reference Guide
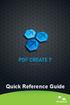 Quick Reference Guide 2 This Guide shows screen pictures made with Windows XP. The appearance may vary under other Operating Systems. Why are PDF files popular? The Portable Document Format has become
Quick Reference Guide 2 This Guide shows screen pictures made with Windows XP. The appearance may vary under other Operating Systems. Why are PDF files popular? The Portable Document Format has become
Sitecore InDesign Connector 1.1
 Sitecore Adaptive Print Studio Sitecore InDesign Connector 1.1 - User Manual, October 2, 2012 Sitecore InDesign Connector 1.1 User Manual Creating InDesign Documents with Sitecore CMS User Manual Page
Sitecore Adaptive Print Studio Sitecore InDesign Connector 1.1 - User Manual, October 2, 2012 Sitecore InDesign Connector 1.1 User Manual Creating InDesign Documents with Sitecore CMS User Manual Page
Microsoft Word 2010 Prepared by Computing Services at the Eastman School of Music July 2010
 Microsoft Word 2010 Prepared by Computing Services at the Eastman School of Music July 2010 Contents Microsoft Office Interface... 4 File Ribbon Tab... 5 Microsoft Office Quick Access Toolbar... 6 Appearance
Microsoft Word 2010 Prepared by Computing Services at the Eastman School of Music July 2010 Contents Microsoft Office Interface... 4 File Ribbon Tab... 5 Microsoft Office Quick Access Toolbar... 6 Appearance
Appointment Scheduler
 EZClaim Appointment Scheduler User Guide Last Update: 11/19/2008 Copyright 2008 EZClaim This page intentionally left blank Contents Contents... iii Getting Started... 5 System Requirements... 5 Installing
EZClaim Appointment Scheduler User Guide Last Update: 11/19/2008 Copyright 2008 EZClaim This page intentionally left blank Contents Contents... iii Getting Started... 5 System Requirements... 5 Installing
GFI Product Manual. Client Manual
 GFI Product Manual Client Manual The information and content in this document is provided for informational purposes only and is provided "as is" with no warranties of any kind, either express or implied,
GFI Product Manual Client Manual The information and content in this document is provided for informational purposes only and is provided "as is" with no warranties of any kind, either express or implied,
OpenIMS 4.2. Document Management Server. User manual
 OpenIMS 4.2 Document Management Server User manual OpenSesame ICT BV Index 1 INTRODUCTION...4 1.1 Client specifications...4 2 INTRODUCTION OPENIMS DMS...5 2.1 Login...5 2.2 Language choice...5 3 OPENIMS
OpenIMS 4.2 Document Management Server User manual OpenSesame ICT BV Index 1 INTRODUCTION...4 1.1 Client specifications...4 2 INTRODUCTION OPENIMS DMS...5 2.1 Login...5 2.2 Language choice...5 3 OPENIMS
MapInfo Professional Version 12.5. Printing Guide
 MapInfo Professional Version 12.5 Printing Guide The purpose of this guide is to assist you in getting the best possible output from your MapInfo Professional software. We begin by covering the new print,
MapInfo Professional Version 12.5 Printing Guide The purpose of this guide is to assist you in getting the best possible output from your MapInfo Professional software. We begin by covering the new print,
VERITAS Backup Exec TM 10.0 for Windows Servers
 VERITAS Backup Exec TM 10.0 for Windows Servers Quick Installation Guide N134418 July 2004 Disclaimer The information contained in this publication is subject to change without notice. VERITAS Software
VERITAS Backup Exec TM 10.0 for Windows Servers Quick Installation Guide N134418 July 2004 Disclaimer The information contained in this publication is subject to change without notice. VERITAS Software
DigiDelivery Client Quick Start
 DigiDelivery Client Quick Start Installing the DigiDelivery Client To download and install the DigiDelivery client software: 1 Launch your Web browser and navigate to www.digidesign.com/digidelivery/clients.
DigiDelivery Client Quick Start Installing the DigiDelivery Client To download and install the DigiDelivery client software: 1 Launch your Web browser and navigate to www.digidesign.com/digidelivery/clients.
Process on Automatic Installation for Corporate Users
 Process on Automatic Installation for Corporate Users A special solution to remotely install and activate DocuCom Products for computer on each client side within the corporate network has been provided
Process on Automatic Installation for Corporate Users A special solution to remotely install and activate DocuCom Products for computer on each client side within the corporate network has been provided
ELFRING FONTS UPC BAR CODES
 ELFRING FONTS UPC BAR CODES This package includes five UPC-A and five UPC-E bar code fonts in both TrueType and PostScript formats, a Windows utility, BarUPC, which helps you make bar codes, and Visual
ELFRING FONTS UPC BAR CODES This package includes five UPC-A and five UPC-E bar code fonts in both TrueType and PostScript formats, a Windows utility, BarUPC, which helps you make bar codes, and Visual
6. If you want to enter specific formats, click the Format Tab to auto format the information that is entered into the field.
 Adobe Acrobat Professional X Part 3 - Creating Fillable Forms Preparing the Form Create the form in Word, including underlines, images and any other text you would like showing on the form. Convert the
Adobe Acrobat Professional X Part 3 - Creating Fillable Forms Preparing the Form Create the form in Word, including underlines, images and any other text you would like showing on the form. Convert the
Foxit Reader Quick Guide
 I Contents Foxit Reader Contents... II Chapter 1 Get Started... 1 Foxit Reader Overview... 1 System Requirements... 1 Install Foxit Reader... 2 Uninstall Foxit Reader... 2 Update Foxit Reader... 2 Workspace...
I Contents Foxit Reader Contents... II Chapter 1 Get Started... 1 Foxit Reader Overview... 1 System Requirements... 1 Install Foxit Reader... 2 Uninstall Foxit Reader... 2 Update Foxit Reader... 2 Workspace...
Content Author's Reference and Cookbook
 Sitecore CMS 6.5 Content Author's Reference and Cookbook Rev. 110621 Sitecore CMS 6.5 Content Author's Reference and Cookbook A Conceptual Overview and Practical Guide to Using Sitecore Table of Contents
Sitecore CMS 6.5 Content Author's Reference and Cookbook Rev. 110621 Sitecore CMS 6.5 Content Author's Reference and Cookbook A Conceptual Overview and Practical Guide to Using Sitecore Table of Contents
paragraph(s). The bottom mark is for all following lines in that paragraph. The rectangle below the marks moves both marks at the same time.
 MS Word, Part 3 & 4 Office 2007 Line Numbering Sometimes it can be helpful to have every line numbered. That way, if someone else is reviewing your document they can tell you exactly which lines they have
MS Word, Part 3 & 4 Office 2007 Line Numbering Sometimes it can be helpful to have every line numbered. That way, if someone else is reviewing your document they can tell you exactly which lines they have
Quickstart Tutorial. Bradford Technologies, Inc. 302 Piercy Road, San Jose, California 95138 800-622-8727 fax 408-360-8529 www.bradfordsoftware.
 Quickstart Tutorial A ClickFORMS Tutorial Page 2 Bradford Technologies. All Rights Reserved. No part of this document may be reproduced in any form or by any means without the written permission of Bradford
Quickstart Tutorial A ClickFORMS Tutorial Page 2 Bradford Technologies. All Rights Reserved. No part of this document may be reproduced in any form or by any means without the written permission of Bradford
MAS 500 Intelligence Tips and Tricks Booklet Vol. 1
 MAS 500 Intelligence Tips and Tricks Booklet Vol. 1 1 Contents Accessing the Sage MAS Intelligence Reports... 3 Copying, Pasting and Renaming Reports... 4 To create a new report from an existing report...
MAS 500 Intelligence Tips and Tricks Booklet Vol. 1 1 Contents Accessing the Sage MAS Intelligence Reports... 3 Copying, Pasting and Renaming Reports... 4 To create a new report from an existing report...
Entrust Certificate Services for Adobe CDS
 Entrust Certificate Services Entrust Certificate Services for Adobe CDS Getting Started Guide Entrust SafeNet Authentication Client: 8.3 Date of issue: July 2015 Document issue: 3.0 Revisions Issue and
Entrust Certificate Services Entrust Certificate Services for Adobe CDS Getting Started Guide Entrust SafeNet Authentication Client: 8.3 Date of issue: July 2015 Document issue: 3.0 Revisions Issue and
Version 6.x Generic. KYOCERA KX DRIVER 6.x USER GUIDE
 Version 6.x Generic KYOCERA KX DRIVER 6.x USER GUIDE Legal Notes Unauthorized reproduction of all or part of this guide is prohibited. The information in this guide is subject to change without notice.
Version 6.x Generic KYOCERA KX DRIVER 6.x USER GUIDE Legal Notes Unauthorized reproduction of all or part of this guide is prohibited. The information in this guide is subject to change without notice.
CentreWare Internet Services Setup and User Guide. Version 2.0
 CentreWare Internet Services Setup and User Guide Version 2.0 Xerox Corporation Copyright 1999 by Xerox Corporation. All rights reserved. XEROX, The Document Company, the digital X logo, CentreWare, and
CentreWare Internet Services Setup and User Guide Version 2.0 Xerox Corporation Copyright 1999 by Xerox Corporation. All rights reserved. XEROX, The Document Company, the digital X logo, CentreWare, and
SimpleFTP. User s Guide. On-Core Software, LLC. 893 Sycamore Ave. Tinton Falls, NJ 07724 United States of America
 SimpleFTP User s Guide On-Core Software, LLC. 893 Sycamore Ave. Tinton Falls, NJ 07724 United States of America Website: http://www.on-core.com Technical Support: support@on-core.com Information: info@on-core.com
SimpleFTP User s Guide On-Core Software, LLC. 893 Sycamore Ave. Tinton Falls, NJ 07724 United States of America Website: http://www.on-core.com Technical Support: support@on-core.com Information: info@on-core.com
Legal Notes. Regarding Trademarks. 2012 KYOCERA Document Solutions Inc.
 Legal Notes Unauthorized reproduction of all or part of this guide is prohibited. The information in this guide is subject to change without notice. We cannot be held liable for any problems arising from
Legal Notes Unauthorized reproduction of all or part of this guide is prohibited. The information in this guide is subject to change without notice. We cannot be held liable for any problems arising from
Software User's Guide
 Software User's Guide Brother QL-series The contents of this guide and the specifications of this product are subject to change without notice. Brother reserves the right to make changes without notice
Software User's Guide Brother QL-series The contents of this guide and the specifications of this product are subject to change without notice. Brother reserves the right to make changes without notice
TIBCO Spotfire Automation Services 6.5. User s Manual
 TIBCO Spotfire Automation Services 6.5 User s Manual Revision date: 17 April 2014 Important Information SOME TIBCO SOFTWARE EMBEDS OR BUNDLES OTHER TIBCO SOFTWARE. USE OF SUCH EMBEDDED OR BUNDLED TIBCO
TIBCO Spotfire Automation Services 6.5 User s Manual Revision date: 17 April 2014 Important Information SOME TIBCO SOFTWARE EMBEDS OR BUNDLES OTHER TIBCO SOFTWARE. USE OF SUCH EMBEDDED OR BUNDLED TIBCO
GP REPORTS VIEWER USER GUIDE
 GP Reports Viewer Dynamics GP Reporting Made Easy GP REPORTS VIEWER USER GUIDE For Dynamics GP Version 2015 (Build 5) Dynamics GP Version 2013 (Build 14) Dynamics GP Version 2010 (Build 65) Last updated
GP Reports Viewer Dynamics GP Reporting Made Easy GP REPORTS VIEWER USER GUIDE For Dynamics GP Version 2015 (Build 5) Dynamics GP Version 2013 (Build 14) Dynamics GP Version 2010 (Build 65) Last updated
New Features in Microsoft Office 2007
 New Features in Microsoft Office 2007 TABLE OF CONTENTS The Microsoft Office Button... 2 The Quick Access Toolbar... 2 Adding buttons to the Quick Access Toolbar... 2 Removing buttons from the Quick Access
New Features in Microsoft Office 2007 TABLE OF CONTENTS The Microsoft Office Button... 2 The Quick Access Toolbar... 2 Adding buttons to the Quick Access Toolbar... 2 Removing buttons from the Quick Access
CamGuard Security System CamGuard Security System Manual
 CamGuard Security System Manual JMC Electron Co.,LTD Brief Introduction... 3 Features... 3 System Requirements... 3 Configuration... 4 Add Camera... 4 Device Options... 4 About Alarm... 5 Alarm Actions...
CamGuard Security System Manual JMC Electron Co.,LTD Brief Introduction... 3 Features... 3 System Requirements... 3 Configuration... 4 Add Camera... 4 Device Options... 4 About Alarm... 5 Alarm Actions...
NetBackup Backup, Archive, and Restore Getting Started Guide
 NetBackup Backup, Archive, and Restore Getting Started Guide UNIX, Windows, and Linux Release 6.5 Veritas NetBackup Backup, Archive, and Restore Getting Started Guide Copyright 2007 Symantec Corporation.
NetBackup Backup, Archive, and Restore Getting Started Guide UNIX, Windows, and Linux Release 6.5 Veritas NetBackup Backup, Archive, and Restore Getting Started Guide Copyright 2007 Symantec Corporation.
Asset Track Getting Started Guide. An Introduction to Asset Track
 Asset Track Getting Started Guide An Introduction to Asset Track Contents Introducing Asset Track... 3 Overview... 3 A Quick Start... 6 Quick Start Option 1... 6 Getting to Configuration... 7 Changing
Asset Track Getting Started Guide An Introduction to Asset Track Contents Introducing Asset Track... 3 Overview... 3 A Quick Start... 6 Quick Start Option 1... 6 Getting to Configuration... 7 Changing
Foxit Reader Deployment and Configuration
 Copyright 2004-2015 Foxit Software Incorporated. All Rights Reserved. No part of this document can be reproduced, transferred, distributed or stored in any format without the prior written permission of
Copyright 2004-2015 Foxit Software Incorporated. All Rights Reserved. No part of this document can be reproduced, transferred, distributed or stored in any format without the prior written permission of
DiskPulse DISK CHANGE MONITOR
 DiskPulse DISK CHANGE MONITOR User Manual Version 7.9 Oct 2015 www.diskpulse.com info@flexense.com 1 1 DiskPulse Overview...3 2 DiskPulse Product Versions...5 3 Using Desktop Product Version...6 3.1 Product
DiskPulse DISK CHANGE MONITOR User Manual Version 7.9 Oct 2015 www.diskpulse.com info@flexense.com 1 1 DiskPulse Overview...3 2 DiskPulse Product Versions...5 3 Using Desktop Product Version...6 3.1 Product
PaperlessPrinter. Version 3.0. User s Manual
 Version 3.0 User s Manual The User s Manual is Copyright 2003 RAREFIND ENGINEERING INNOVATIONS All Rights Reserved. 1 of 77 Table of Contents 1. 2. 3. 4. 5. Overview...3 Introduction...3 Installation...4
Version 3.0 User s Manual The User s Manual is Copyright 2003 RAREFIND ENGINEERING INNOVATIONS All Rights Reserved. 1 of 77 Table of Contents 1. 2. 3. 4. 5. Overview...3 Introduction...3 Installation...4
Microsoft Word 2010. Quick Reference Guide. Union Institute & University
 Microsoft Word 2010 Quick Reference Guide Union Institute & University Contents Using Word Help (F1)... 4 Window Contents:... 4 File tab... 4 Quick Access Toolbar... 5 Backstage View... 5 The Ribbon...
Microsoft Word 2010 Quick Reference Guide Union Institute & University Contents Using Word Help (F1)... 4 Window Contents:... 4 File tab... 4 Quick Access Toolbar... 5 Backstage View... 5 The Ribbon...
Manuals for This Product
 Installation Guide Manuals for This Product Manuals for this product have the following structure. Read the manual according to your purpose for using this product. Disc Guides with this symbol are PDF
Installation Guide Manuals for This Product Manuals for this product have the following structure. Read the manual according to your purpose for using this product. Disc Guides with this symbol are PDF
Sage 100 ERP. Installation and System Administrator s Guide
 Sage 100 ERP Installation and System Administrator s Guide This is a publication of Sage Software, Inc. Version 2014 Copyright 2013 Sage Software, Inc. All rights reserved. Sage, the Sage logos, and the
Sage 100 ERP Installation and System Administrator s Guide This is a publication of Sage Software, Inc. Version 2014 Copyright 2013 Sage Software, Inc. All rights reserved. Sage, the Sage logos, and the
Getting Started Guide. Chapter 10 Printing, Exporting, and E-mailing
 Getting Started Guide Chapter 10 Printing, Exporting, and E-mailing Copyright This document is Copyright 2010 2012 by its contributors as listed below. You may distribute it and/or modify it under the
Getting Started Guide Chapter 10 Printing, Exporting, and E-mailing Copyright This document is Copyright 2010 2012 by its contributors as listed below. You may distribute it and/or modify it under the
Content Author's Reference and Cookbook
 Sitecore CMS 6.2 Content Author's Reference and Cookbook Rev. 091019 Sitecore CMS 6.2 Content Author's Reference and Cookbook A Conceptual Overview and Practical Guide to Using Sitecore Table of Contents
Sitecore CMS 6.2 Content Author's Reference and Cookbook Rev. 091019 Sitecore CMS 6.2 Content Author's Reference and Cookbook A Conceptual Overview and Practical Guide to Using Sitecore Table of Contents
Hands-on Guide. FileMaker Pro. Using FileMaker Pro with Microsoft Office
 Hands-on Guide FileMaker Pro Using FileMaker Pro with Microsoft Office Table of Contents Introduction... 3 Before You Get Started... 4 Sharing Data between FileMaker Pro and Microsoft Excel... 5 Drag and
Hands-on Guide FileMaker Pro Using FileMaker Pro with Microsoft Office Table of Contents Introduction... 3 Before You Get Started... 4 Sharing Data between FileMaker Pro and Microsoft Excel... 5 Drag and
Using Microsoft Word. Working With Objects
 Using Microsoft Word Many Word documents will require elements that were created in programs other than Word, such as the picture to the right. Nontext elements in a document are referred to as Objects
Using Microsoft Word Many Word documents will require elements that were created in programs other than Word, such as the picture to the right. Nontext elements in a document are referred to as Objects
Installing and Using the AdobePS Printer Driver
 This guide is formatted for printing on A4 paper. To print on letter paper, choose Shrink to Fit while printing from Adobe Acrobat software. Installing and Using the AdobePS Printer Driver Table of Contents
This guide is formatted for printing on A4 paper. To print on letter paper, choose Shrink to Fit while printing from Adobe Acrobat software. Installing and Using the AdobePS Printer Driver Table of Contents
PDF Expert for ipad User guide
 PDF Expert for ipad User guide 2011 Readdle Inc. 2 Contents Introduction Chapter 1: Copying documents to PDF Expert USB file transfer using itunes File Sharing Saving attachments from Mail and other ipad
PDF Expert for ipad User guide 2011 Readdle Inc. 2 Contents Introduction Chapter 1: Copying documents to PDF Expert USB file transfer using itunes File Sharing Saving attachments from Mail and other ipad
EMC Documentum Webtop
 EMC Documentum Webtop Version 6.5 User Guide P/N 300 007 239 A01 EMC Corporation Corporate Headquarters: Hopkinton, MA 01748 9103 1 508 435 1000 www.emc.com Copyright 1994 2008 EMC Corporation. All rights
EMC Documentum Webtop Version 6.5 User Guide P/N 300 007 239 A01 EMC Corporation Corporate Headquarters: Hopkinton, MA 01748 9103 1 508 435 1000 www.emc.com Copyright 1994 2008 EMC Corporation. All rights
Copyright 2006 TechSmith Corporation. All Rights Reserved.
 TechSmith Corporation provides this manual as is, makes no representations or warranties with respect to its contents or use, and specifically disclaims any expressed or implied warranties or merchantability
TechSmith Corporation provides this manual as is, makes no representations or warranties with respect to its contents or use, and specifically disclaims any expressed or implied warranties or merchantability
Table of Contents. Part I Overview of Zetadocs PDF. Part II How do I... Foreword. 1 Getting started. 6 Technical specifications
 I Table of Contents Foreword 0 Part I Overview of Zetadocs PDF 1 1 Getting started... 2 2 What Zetadocs... can do for you 6 3 The Zetadocs... client 7 4 Key benefits of... Zetadocs PDF 8 5 Key features
I Table of Contents Foreword 0 Part I Overview of Zetadocs PDF 1 1 Getting started... 2 2 What Zetadocs... can do for you 6 3 The Zetadocs... client 7 4 Key benefits of... Zetadocs PDF 8 5 Key features
InfoView User s Guide. BusinessObjects Enterprise XI Release 2
 BusinessObjects Enterprise XI Release 2 InfoView User s Guide BusinessObjects Enterprise XI Release 2 Patents Trademarks Copyright Third-party contributors Business Objects owns the following U.S. patents,
BusinessObjects Enterprise XI Release 2 InfoView User s Guide BusinessObjects Enterprise XI Release 2 Patents Trademarks Copyright Third-party contributors Business Objects owns the following U.S. patents,
Using Acrobat Comment and Markup tools
 Using Acrobat Comment and Markup tools In Adobe Acrobat 9 and Adobe Reader, a comment is a note, highlight, stamp, or any other markup you add to your PDF document by using the comment and markup tools.
Using Acrobat Comment and Markup tools In Adobe Acrobat 9 and Adobe Reader, a comment is a note, highlight, stamp, or any other markup you add to your PDF document by using the comment and markup tools.
Formatting & Styles Word 2010
 Formatting & Styles Word 2010 Produced by Flinders University Centre for Educational ICT CONTENTS Layout... 1 Using the Ribbon Bar... 2 Minimising the Ribbon Bar... 2 The File Tab... 3 What the Commands
Formatting & Styles Word 2010 Produced by Flinders University Centre for Educational ICT CONTENTS Layout... 1 Using the Ribbon Bar... 2 Minimising the Ribbon Bar... 2 The File Tab... 3 What the Commands
Top 10 PDF Tips. Top Ten Functions In ecopy PDF Pro Office
 Top 10 PDF Tips Top 10 PDF Tips Top Ten Functions In ecopy PDF Pro Office This Guide describes how to perform the top ten functions in ecopy PDF Pro Office used by office knowledge workers to manipulate
Top 10 PDF Tips Top 10 PDF Tips Top Ten Functions In ecopy PDF Pro Office This Guide describes how to perform the top ten functions in ecopy PDF Pro Office used by office knowledge workers to manipulate
CREATING AN IMAGE FROM AUTOCAD CADD NOTE 16. MENU: AutoCAD, File, Plot COMMAND: plot ICON:
 CADD NOTE 16 This CADD Note provides instructions on creating an image from an AutoCAD drawing that can be pasted into another application (e.g., Word, Powerpoint, etc.). These instructions assume the
CADD NOTE 16 This CADD Note provides instructions on creating an image from an AutoCAD drawing that can be pasted into another application (e.g., Word, Powerpoint, etc.). These instructions assume the
APC Application Suite. Installation and Setup Guide Version 4.01
 APC Application Suite Installation and Setup Guide Version 4.01 Table of Contents Chapter 1 - Introduction... 1-1 How The System is Constructed...1-1 Chapter 2 - Installation and Setup... 2-1 Installing
APC Application Suite Installation and Setup Guide Version 4.01 Table of Contents Chapter 1 - Introduction... 1-1 How The System is Constructed...1-1 Chapter 2 - Installation and Setup... 2-1 Installing
Tips and Tricks SAGE ACCPAC INTELLIGENCE
 Tips and Tricks SAGE ACCPAC INTELLIGENCE 1 Table of Contents Auto e-mailing reports... 4 Automatically Running Macros... 7 Creating new Macros from Excel... 8 Compact Metadata Functionality... 9 Copying,
Tips and Tricks SAGE ACCPAC INTELLIGENCE 1 Table of Contents Auto e-mailing reports... 4 Automatically Running Macros... 7 Creating new Macros from Excel... 8 Compact Metadata Functionality... 9 Copying,
RSView 32 ACTIVE DISPLAY SYSTEM GETTING RESULTS GUIDE. PUBLICATION VW32AD-GR001E-EN-E July 2011 Supersedes Publication VW32AD-GR001D-EN-E
 RSView 32 ACTIVE DISPLAY SYSTEM GETTING RESULTS GUIDE PUBLICATION VW32AD-GR001E-EN-E July 2011 Supersedes Publication VW32AD-GR001D-EN-E Contact Rockwell Copyright Notice Trademark Notices Customer Support
RSView 32 ACTIVE DISPLAY SYSTEM GETTING RESULTS GUIDE PUBLICATION VW32AD-GR001E-EN-E July 2011 Supersedes Publication VW32AD-GR001D-EN-E Contact Rockwell Copyright Notice Trademark Notices Customer Support
KX Driver User Guide
 KX Driver User Guide Legal Notes Unauthorized reproduction of all or part of this guide is prohibited. The information in this guide is subject to change for improvement without notice. We cannot be held
KX Driver User Guide Legal Notes Unauthorized reproduction of all or part of this guide is prohibited. The information in this guide is subject to change for improvement without notice. We cannot be held
Web Portal User Guide. Version 6.0
 Web Portal User Guide Version 6.0 2013 Pitney Bowes Software Inc. All rights reserved. This document may contain confidential and proprietary information belonging to Pitney Bowes Inc. and/or its subsidiaries
Web Portal User Guide Version 6.0 2013 Pitney Bowes Software Inc. All rights reserved. This document may contain confidential and proprietary information belonging to Pitney Bowes Inc. and/or its subsidiaries
VERITAS Backup Exec 9.1 for Windows Servers Quick Installation Guide
 VERITAS Backup Exec 9.1 for Windows Servers Quick Installation Guide N109548 Disclaimer The information contained in this publication is subject to change without notice. VERITAS Software Corporation makes
VERITAS Backup Exec 9.1 for Windows Servers Quick Installation Guide N109548 Disclaimer The information contained in this publication is subject to change without notice. VERITAS Software Corporation makes
Creating Hyperlinks & Buttons InDesign CS6
 Creating Hyperlinks & Buttons Adobe DPS, InDesign CS6 1 Creating Hyperlinks & Buttons InDesign CS6 Hyperlinks panel overview You can create hyperlinks so that when you export to Adobe PDF or SWF in InDesign,
Creating Hyperlinks & Buttons Adobe DPS, InDesign CS6 1 Creating Hyperlinks & Buttons InDesign CS6 Hyperlinks panel overview You can create hyperlinks so that when you export to Adobe PDF or SWF in InDesign,
Sharing Files and Whiteboards
 Your user role in a meeting determines your level of file sharing. The type of files you can share include documents, presentations, and videos. About Sharing Files, page 1 Changing Views in a File or
Your user role in a meeting determines your level of file sharing. The type of files you can share include documents, presentations, and videos. About Sharing Files, page 1 Changing Views in a File or
Getting Started with Vision 6
 Getting Started with Vision 6 Version 6.9 Notice Copyright 1981-2009 Netop Business Solutions A/S. All Rights Reserved. Portions used under license from third parties. Please send any comments to: Netop
Getting Started with Vision 6 Version 6.9 Notice Copyright 1981-2009 Netop Business Solutions A/S. All Rights Reserved. Portions used under license from third parties. Please send any comments to: Netop
EBA TIP SHEET 1a: Adobe PDF Document Management Creating, Optimizing, and Reducing PDFs (Rev.:5/15/15)
 EBA TIP SHEET 1a: Adobe PDF Document Management Creating, Optimizing, and Reducing PDFs (Rev.:5/15/15) This EBA Tip Sheet provides supplemental support for Adobe XI Pro users on Microsoft OS and is intended
EBA TIP SHEET 1a: Adobe PDF Document Management Creating, Optimizing, and Reducing PDFs (Rev.:5/15/15) This EBA Tip Sheet provides supplemental support for Adobe XI Pro users on Microsoft OS and is intended
Action settings and interactivity
 Interactivity in Powerpoint Powerpoint includes a small set of actions that can be set to occur when the user clicks, or simply moves the cursor over an object. These actions consist of links to other
Interactivity in Powerpoint Powerpoint includes a small set of actions that can be set to occur when the user clicks, or simply moves the cursor over an object. These actions consist of links to other
Using Adobe Acrobat X Professional
 Using Adobe Acrobat X Professional Adobe Acrobat X Professional is the version of Acrobat that Publishing uses. This chapter covers the following topics: Configuring Adobe Acrobat Distiller X Creating
Using Adobe Acrobat X Professional Adobe Acrobat X Professional is the version of Acrobat that Publishing uses. This chapter covers the following topics: Configuring Adobe Acrobat Distiller X Creating
MULTI-FIND/CHANGE. Automatication VERSION 1.02
 MULTI-FIND/CHANGE Automatication VERSION 1.02 Automatication 2010 Automatication Limited The information in this document is furnished for informational use only, is subject to change without notice, and
MULTI-FIND/CHANGE Automatication VERSION 1.02 Automatication 2010 Automatication Limited The information in this document is furnished for informational use only, is subject to change without notice, and
AccXES Client Tools 10.0 User Guide 701P41529 May 2004
 AccXES Client Tools 10.0 User Guide 701P41529 May 2004 Trademark Acknowledgments XEROX, AccXES, The Document Company, and the identifying product names and numbers herein are trademarks of XEROX CORPORATION.
AccXES Client Tools 10.0 User Guide 701P41529 May 2004 Trademark Acknowledgments XEROX, AccXES, The Document Company, and the identifying product names and numbers herein are trademarks of XEROX CORPORATION.
Sage ERP MAS 90 Sage ERP MAS 200 Sage ERP MAS 200 SQL. Installation and System Administrator's Guide 4MASIN450-08
 Sage ERP MAS 90 Sage ERP MAS 200 Sage ERP MAS 200 SQL Installation and System Administrator's Guide 4MASIN450-08 2011 Sage Software, Inc. All rights reserved. Sage, the Sage logos and the Sage product
Sage ERP MAS 90 Sage ERP MAS 200 Sage ERP MAS 200 SQL Installation and System Administrator's Guide 4MASIN450-08 2011 Sage Software, Inc. All rights reserved. Sage, the Sage logos and the Sage product
State of Ohio DMS Solution for Personnel Records Training
 State of Ohio DMS Solution for Personnel Records Training 1 Contents LOGGING IN AND THE BASICS... 3 LOGGING INTO THE DMS... 3 NAVIGATING THE UNITY CLIENT... 4 CREATING PERSONAL PAGES... 6 ADDING WEB LINKS
State of Ohio DMS Solution for Personnel Records Training 1 Contents LOGGING IN AND THE BASICS... 3 LOGGING INTO THE DMS... 3 NAVIGATING THE UNITY CLIENT... 4 CREATING PERSONAL PAGES... 6 ADDING WEB LINKS
Creating a Web Site with Publisher 2010
 Creating a Web Site with Publisher 2010 Information Technology Services Outreach and Distance Learning Technologies Copyright 2012 KSU Department of Information Technology Services This document may be
Creating a Web Site with Publisher 2010 Information Technology Services Outreach and Distance Learning Technologies Copyright 2012 KSU Department of Information Technology Services This document may be
Navigate your workflow
 Océ Document Management Tool 2.2 Navigate your workflow Digital document workflow software that streamlines productivity Put convenience and productivity at your fingertips Gain control over your document
Océ Document Management Tool 2.2 Navigate your workflow Digital document workflow software that streamlines productivity Put convenience and productivity at your fingertips Gain control over your document
VX Search File Search Solution. VX Search FILE SEARCH SOLUTION. User Manual. Version 8.2. Jan 2016. www.vxsearch.com info@flexense.com. Flexense Ltd.
 VX Search FILE SEARCH SOLUTION User Manual Version 8.2 Jan 2016 www.vxsearch.com info@flexense.com 1 1 Product Overview...4 2 VX Search Product Versions...8 3 Using Desktop Product Versions...9 3.1 Product
VX Search FILE SEARCH SOLUTION User Manual Version 8.2 Jan 2016 www.vxsearch.com info@flexense.com 1 1 Product Overview...4 2 VX Search Product Versions...8 3 Using Desktop Product Versions...9 3.1 Product
Sharing a Screen, Documents or Whiteboard in Cisco Unified MeetingPlace
 Sharing a Screen, Documents or Whiteboard in Cisco Unified MeetingPlace Release: 7.0 Revision Date: December 9, 2009 1:29 pm This section describes how to use the features in the Cisco Unified MeetingPlace
Sharing a Screen, Documents or Whiteboard in Cisco Unified MeetingPlace Release: 7.0 Revision Date: December 9, 2009 1:29 pm This section describes how to use the features in the Cisco Unified MeetingPlace
