GIGASET. INSPIRING CONVERSATION. A580 IP IP A580
|
|
|
- James Morgan
- 7 years ago
- Views:
Transcription
1 GIGASET. INSPIRING CONVERSATION. A580 IP IP A580
2 The handset at a glance Ð INT 1 V :15 Þ Menu The handset at a glance Handset keys 1 Display in idle status (example) 2 Charge status of the batteries ( Page 27) 3 Display keys ( Page 30) 4 Message key ( Page 57) Access to calls and message lists; Flashes: new message, new call or new firmware or new provider profile available 5 End call key, on/off key End call, cancel function, go back one menu level (press briefly), back to idle status (press and hold), activate/deactivate handset (press and hold in idle status) 6 Hash key Keypad lock on/off (press and hold, Page 32) Switch between upper/lower case letters and digits for text input ( Page 170) 7 Internal key Make an internal call ( Page 86) 8 Microphone 9 Recall key Enter recall (press briefly; Page 141) Fixed line network only: Insert a dialling pause "P" (press and hold) 10 Star key Idle status: Ringers on/off (press and hold) Fixed line network: switch between dial pulsing/tone dialling 11 Key 1 (press and hold) Calling the network mailbox 12 Talk key Accept call, open redial list (press briefly in idle status), select connection type and start dialling (press briefly/press and hold after entering the number, Page 38) When writing an SMS: send SMS 13 Handsfree key Switch between earpiece and handsfree mode Lights up: handsfree activated Flashes: incoming call 14 Control key ( Page 30) 15 Signal strength ( Page 27) 1
3 Overview of display icons Overview of display icons =evu Charge status of the batteries (flat to full) = (flashes) Batteries almost empty e V U (flashes) Charging Ð i Ñ ÒSignal strength icon Reception signal strength between the base station and the handset (high to low) (flashes) No reception signal between the base station and the handset ¼ Eco mode+ activated A short while after Eco mode+ is activated, the ¼ icon replaces the signal strength icon in the top left-hand corner of the handset in idle display mode. Ø Keypad lock activated Ú Ringer deactivated Å Incoming calls on the fixed line network connection (ringer icon) M Incoming call on a VoIP connection ¼ Alarm clock set z Open redial list The base station at a glance 1 Base station key 1 Paging key Lights up: LAN connection active (phone is connected to router) Flashes: Data transfer to LAN connection Press briefly: Initiating paging ( Page 84), Displaying the IP address on the handset Press and hold: Set base station to registration mode ( Page 82) 2
4 Contents Contents The handset at a glance Overview of display icons The base station at a glance Safety precautions Gigaset A580 IP more than just making calls VoIP making calls via the Internet Gigaset HDSP Telephony with brilliant sound quality First steps Checking the pack contents Setting up the handset for use Installing the base station Connecting the base station Making settings for VoIP telephony How to proceed Operating the handset Control key Display keys Keys on the keypad Correcting incorrect entries Menu guidance Activating/deactivating the handset Activating/deactivating the keypad lock Illustration of operating steps in the user guide Menu trees Phone menu Web configurator menu Making calls with VoIP and the fixed line network Making an external call Ending a call Accepting a call Calling Line Identification Handsfree mode Muting the handset Deactivating your handset's microphone Making cost-effective calls
5 Contents VoIP telephony via Gigaset.net Opening the Gigaset.net directory Searching for subscribers in the Gigaset.net directory Entering, editing and deleting own entry Calling a Gigaset.net subscriber Network services Anonymous calling withholding caller ID Further network services for fixed line networks Further network services for VoIP Using lists Redial list Opening lists with the message key Using directories Local handset directory Using public online directories SMS (text messages) Writing/sending an SMS Receiving an SMS Setting SMS centres SMS on a PABX Activating/deactivating first ringer muting Activating/deactivating SMS function SMS troubleshooting Using the network mailbox Configuring the network mailbox for fast access Listening to messages on the network mailbox ECO DECT: Reducing the power consumption and transmission power of the base station Setting the alarm clock Activating/deactivating the alarm clock Changing the wake-up time When the alarm clock rings Using several handsets Registering handsets De-registering handsets Locating a handset ("paging") Changing a handset's internal number Changing the name of a handset Making internal calls
6 Contents Handset settings Changing the date and time Changing the display language Activating/deactivating the screensaver Quick access to functions Activating/deactivating auto answer Changing the handsfree/earpiece volume Setting ringers Activating/deactivating advisory tones Setting the battery low tone Restoring the handset default settings Setting the base station via the handset Protecting against unauthorised access Restoring the base station to the factory settings Activating/deactivating music on hold Activating/deactivating repeater mode Setting default line Updating the base station firmware Making VoIP settings on the handset Using the connection assistant Changing settings without the connection assistant Setting the phone's IP address in LAN Activating/deactivating display of VoIP status messages Checking the base station MAC address Operating the base station on the PABX Changing the dialling mode Setting recall Setting access codes (external line prefixes) Setting pauses Switching temporarily to tone dialling (DTMF) Web configurator Setting the phone using a PC Connect the PC with the telephone's Web configurator Logging in, setting the Web configurator language De-registering Structure of the Web pages Menu bar Navigation area Working area Buttons Opening Web pages Setting phone with Web configurator IP Configuration Configuring telephone connections Optimising voice quality for VoIP connections Setting the telephone's default line
7 Contents Activating the fixed line network connection as an alternative connection Assigning send and receive numbers to handsets Activating Call Forwarding (Call Diversion) for VoIP connections Entering your own area code, activating/deactivating an automatic area code for VoIP Defining dialling plans cost control Activating/deactivating network mailbox, entering numbers Setting DTMF signalling for VoIP Defining recall key functions for VoIP (Hook Flash) Configuring call transfer via VoIP Defining local communication ports for VoIP Messaging Configuring info services/activating idle display Selecting and registering online directories for access Changing internal handset numbers and names Loading and deleting handset directories to/from the PC Activating VoIP status message display Starting a firmware update Activating/deactivating the automatic version check Querying the phone status Service (Customer Care) Questions and answers VoIP status codes Checking service information Environment Our environmental mission statement Appendix Care Contact with liquid Specifications Writing and editing text Gigaset A580 IP free software Accessories Glossary Index Mounting the charging cradle on the wall Mounting the base station on the wall
8 Safety precautions Safety precautions Warning Read the safety precautions and the user guide before use. Explain their content and the potential hazards associated with using the telephone to your children. $ Only use the mains adapter supplied, as indicated on the underside of the base station or charging cradle. Only use the recommended, rechargeable batteries ( Page 167), i.e. never use a conventional (non-rechargeable) battery or other battery types as this could result in significant health risks and personal injury. The operation of medical appliances may be affected. Be aware of the technical conditions in your particular environment, e.g. doctor's surgery. Do not hold the rear of the handset to your ear when it is ringing or when the handsfree function is activated. Otherwise you risk serious and permanent damage to your hearing. The handset may cause an unpleasant humming noise in hearing aids. Do not install the base station or charging cradle in bathrooms or shower rooms. The handset, base station and charging cradle are not splashproof ( Page 167). Do not use the phone in environments with a potential explosion hazard, e.g. paint shops. ƒ If you give your Gigaset to someone else, make sure you also give them the user guide. Please remove faulty base stations from use or have them repaired by our Service department, as they could interfere with other wireless services. Warning When the keypad lock is active, you cannot call emergency numbers. Please note Not all of the functions described in this user guide are available in all countries. 7
9 Gigaset A580 IP more than just making calls Gigaset A580 IP more than just making calls You can use your phone to make calls and send and receive SMS messages both via the fixed line network and also (cheaply) via the Internet (VoIP) without a PC. Your phone can do much more besides: u Make calls with brilliant sound quality (High Definition Sound Performance HDSP, Page 9) for internal calls or calls via VoIP. u Press a button each time you make a call to indicate whether you want to call via the fixed line network or the Internet ( Page 38). u Register up to six handsets on your base station. With your base station, you can simultaneously conduct two calls via VoIP and one call via the fixed line network. u Multiline: Create up to six VoIP accounts with different VoIP providers. Together with your fixed line number and the Gigaset.net number, your phone can then be reached via up to eight different phone numbers. u Assign each handset its own VoIP number as a send and receive number. If a member of your family is called on their VoIP number, only their handset will ring ( Page 134). u You can also use the VoIP accounts with different providers for cost control purposes. When dialling, specify the VoIP connection/the VoIP account you want to use for its lower rates ( Page 38). u Setting dialling plans for phone numbers or area codes enables you to automate the selection of the cheapest VoIP account ( Page 137). u Use Gigaset.net for VoIP calls. Connect your phone to the mains power supply and the Internet, and enjoy free phone calls on Gigaset.net without making any further settings ( Page 47). u Configure the phone connection for VoIP without a PC. Your phone's connection assistant downloads general data about your VoIP provider from the Internet and guides you through entering your personal data (VoIP/SIP account). This makes it easy for you to start using VoIP ( Page 21). u If necessary, make any further VoIP settings on a PC. The phone features a Web interface (Web configurator) that can be accessed via your PC's Web browser ( Page 107). u Make sure your phone is always up-to-date. Keep yourself informed about firmware updates on the Internet and download them onto your phone ( Page 99). u You can reduce the transmission power by activating Eco mode / Eco mode+ ( Page 79). Your Gigaset A580 IP has a protected operating system that offers increased security against viruses from the Internet. Have fun using your new phone! 8
10 VoIP making calls via the Internet VoIP making calls via the Internet With VoIP (Voice over Internet Protocol), your calls are not made via a fixed connection as in the telephone network, but rather they are transmitted via the Internet in the form of data packets. You can take advantage of all the benefits of VoIP with your phone: u You can make cheap calls in high voice quality with callers on the Internet, the fixed line network or the mobile phone network. u VoIP providers will give you personal numbers, with which you can be reached from the Internet, the fixed line network and any mobile phone network. To be able to use VoIP, you need the following: u A broadband Internet connection (e.g. DSL) with flat rate (recommended) or volume-based price. u Internet access, i.e. you need a router that will connect your phone to the Internet. You can find a list of recommended routers on the Internet at: From here, go to the FAQ page and select "Gigaset A580 IP". Search for "Router", for example. u Access the services of a VoIP provider. You can open up to six accounts with different VoIP providers. Gigaset HDSP Telephony with brilliant sound quality Your Gigaset IP phone supports the Broadband codec G.722. With your base station and the corresponding handset, you can thus make calls via VoIP with brilliant sound quality (High Definition Sound Performance). If you register further broadband-capable handsets (e.g. Gigaset S67H, S68H or SL37H) with your base station, internal calls between these handsets will also be conducted via broadband. Preconditions for broadband connections to your base station are: u For internal calls: Both handsets are broadband-capable, i.e. both support the codec G.722. u For external calls via VoIP: You make the call from a broadband-capable handset. You have selected codec G.722 for outgoing calls, Page 129. Your VoIP provider supports broadband connections. The recipient's phone supports codec G.722 and accepts the establishment of a broadband connection. Please note The VoIP service Gigaset.net ( Page 47) supports broadband connections. 9
11 First steps First steps Checking the pack contents one Gigaset A580 IP base station 2 one mains adapter for connecting the base station to the mains power supply 3 one phone cord for connecting the base station to the fixed line network 4 one Ethernet (LAN) cable for connecting the base station to the router (LAN/Internet) 5 one Gigaset A58H handset 6 two batteries for the handset (uncharged) 7 one battery compartment cover for the handset 8 one handset charging cradle 9 one mains adapter for connecting the charging cradle to the mains power supply 10 one quick guide and a CD containing this user guide 10
12 First steps Firmware updates This user guide describes the basic functions of firmware versions 182 and higher. Whenever there are new or improved functions for your Gigaset A580 IP, base station firmware updates will be made available for you to download to your telephone ( Page 99). If this results in operational changes to your phone, a new version of this user guide or the necessary amendments will be published on the Internet at Select "Gigaset A580 IP" in the product field to open the relevant product page where you will find a link to the user guide. For information on how to find out the current firmware version of your base station, please see Page 156 (using the Web configurator) or Page 165 (during an external call). 11
13 First steps Setting up the handset for use The display is protected by a plastic film. Please remove the protective film! Inserting the batteries and closing the battery cover Warning Only use rechargeable batteries ( Page 167) recommended by Gigaset Communications GmbH, i.e. never use a conventional (non-rechargeable) battery or other battery types, as this could result in significant health risks and personal injury. For example, the outer casing of the batteries could be damaged or the batteries could explode. The phone could also malfunction or be damaged as a result of using batteries that are not of the recommended type. Insert the batteries the right way round. The polarity is indicated in/on the battery compartment. 1 2 First insert the battery cover at the top 1. Then press the cover 2 until it clicks into place. If you need to open the battery cover, for instance to replace the batteries, place your fingertip in the cavity on the casing and pull the battery cover upwards. 12
14 First steps Connecting the charging cradle The charging cradle is designed to be operated in enclosed, dry areas at temperatures ranging from +5 C to +45 C. 2 1 Connect the flat plug from the power supply 1. Plug the mains adapter into the plug socket 2. 2 If you need to disconnect the plug from the charging cradle, press the release button 1 and disconnect the plug 2. Please note u Only place the handset in the charging cradle that is intended for it. u If the handset has turned itself off because the batteries are flat and is then placed in the charging cradle, it will turn itself on automatically. Should you have any questions and problems Page 158. For information on how to attach the charging cradle to the wall Page
15 First steps Initial charging and discharging of the batteries Place the handset in the charging cradle and wait until the batteries are fully charged (approx. 10 hours). Battery charging is indicated in the top right of the display by the flashing battery icon e. 10 h Then remove the handset from the charging cradle and do not replace it until the batteries are fully discharged. The charge status is displayed in the idle display. = e V U (flat to full) If = flashes, the batteries are almost flat. After the first battery charge and discharge, you may place your handset in the charging cradle after every call. Warning u Always repeat the charging and discharging procedure if you remove the batteries from the handset and reinsert them. u The batteries may warm up during charging. This is not dangerous. u After a while, the charge capacity of the batteries will decrease for technical reasons. 14
16 First steps Setting the date and time The date and time must be set in order to have the correct time for incoming calls, for example, and to be able to use the alarm clock. Þ Menu Press the key below Menu on the display screen to open the main menu. Press the control key down repeatedly... m Settings... until the Settings menu item appears. Ç U OK Press the key below OK on the display screen to confirm your selection. Date/Time The Date/Time menu item appears on the display. Ç U OK Press the key below OK on the display screen to open the input field. 15
17 First steps Enter Date: ] Ç U OK The active line is marked [...]. Enter the day, month and year using 8 digits (DD.MM.YYYY) via the keypad, e.g. Q Q2QQN for 10/10/2008. If you want to correct an entry, press up or down on the control key to toggle between fields. Ç U OK Press the key below OK on the display screen to confirm your selection. Enter Time: [07:15] Ç U OK Enter the hours and minutes as four digit numbers via the keypad, e.g. QM5for 07:15 am. If necessary, use the control key to toggle between fields. Press the key below OK on the display screen to confirm your selection. 16
18 First steps Saved The display shows Saved. You will hear a confirmation tone. Press and hold the end call key a to return to the idle status. Registering the handset to the base station Your handset is registered to the base station by default. For information on how to register additional handsets with the base station and make free internal calls, Page 82. Installing the base station The base station is designed for use in closed, dry rooms with a temperature range of +5 C to +45 C. Set up the base station at a central location on a flat, non-slip surface in your house or apartment. Please note Consider the range of the base station. This is up to 300 m in unobstructed outdoor areas and up to 50 m inside buildings. The range is reduced when Eco mode is activated ( Page 79). The phone's feet do not usually leave any marks on surfaces. However, due to the multitude of different varnishes and polishes used on today's furnishings, the occurrence of marks on the surfaces cannot be completely ruled out. For information on how to mount the base station on the wall Page 204. Warning u Never expose the telephone to any of the following: heat sources, direct sunlight or other electrical appliances. u Protect your Gigaset from moisture, dust, corrosive liquids and vapours. 17
19 First steps Connecting the base station In order to be able to make calls with your phone via the fixed line network and via VoIP, you must connect the base station to the fixed line network and the Internet Figure Figure 1 Connecting the phone to the fixed line network and the Internet Follow the steps in the order given below ( Figure 1): 1 Connect the phone cord and power lead to the base station. 2 Connect the base station to the telephone network and the mains power supply. 3 To connect the base station to the Internet, first connect the base station to the router (connection via router and modem or via router with integrated modem). 4 Connect the PC and router (optional) for advanced configuration of the base station ( Page 107). 18
20 First steps 1. Connecting the phone cord and power lead to the base station Insert the phone cord into the lower connection socket at the rear of the base station. 2 Insert the power lead of the mains adapter into the upper connection socket at the rear of the base station. 3 Push both cables into the appropriate cable channels. 2. Connecting the base station to the fixed line network and the mains power supply Insert the phone cord into the fixed line network connection socket. 2 Then insert the mains adapter into the mains socket. 19
21 First steps Warning u Keep the mains adapter plugged in at all times for operation, as the phone does not work without a mains connection. u Only use the mains adapter and phone cord supplied. Pin connections on telephone cables can vary (pin connections, Page 169). You can now use your phone to make calls via the fixed line network and can be reached on your fixed line number. 3. Connecting the base station to the router (Internet) For Internet access you need a router connected to the Internet via a modem (this may be integrated in the router) Connect one Ethernet cable plug into the LAN socket at the side of the base station. 2 Then insert the second Ethernet cable plug into a LAN socket on the router. As soon as the cable connecting the phone and router is plugged in and the router is switched on, the key lights up on the front of the base station (paging key). You can now establish VoIP connections within Gigaset.net ( Page 47). 20
22 First steps Making settings for VoIP telephony Before you can use the Internet (VoIP) to phone any other numbers on the Internet, the fixed line network or the mobile phone network, you need the services of a VoIP provider who supports the VoIP SIP standard. Precondition: You have registered with such a VoIP provider (e.g. via your PC) and set up at least one VoIP account. To be able to use VoIP, you now need to enter the access data for your VoIP account. You will receive all the necessary data from your VoIP provider. This will include: u Your user name (if requested by the VoIP provider), this is the user identification (Caller ID) for your account, which is often identical to your phone number u Your authentication name or login ID u The (login) password registered with the VoIP provider u General settings for your VoIP provider (server addresses etc.) Your Gigaset phone's connection assistant can help you make these entries. Automatic configuration: If your provider supports "automatic configuration", you will receive an "auto-configuration code" from your provider instead of an authentication name and password. You will need to set the VoIP configuration with the auto-configuration code via the Web configurator on the base station. Starting the connection assistant Precondition: The base station is connected to the mains power supply and a router. Your router is connected to the Internet ( Page 20). Tip: Leave IP activated as the default line for your telephone (default setting, Page 98). The telephone then attempts to establish a connection directly to your VoIP provider's server after the connection assistant is closed. If incorrect/ incomplete information means that the connection cannot be established, messages will be displayed ( Page 27). Please note Your phone is preconfigured for dynamic assignment of the IP address. In order for your router to "recognise" the phone, dynamic IP address assignment must also be activated on the router, i.e. the router's DHCP server must be activated. If the DHCP server cannot or should not be activated, you must first assign a fixed IP address to the phone. For information on how to do this, Page 102. As soon as the handset battery is sufficiently charged, the message keyf on the handset will flash (approx. 20 minutes after you have put the handset in the charging cradle). Press the message key f. 21
23 First steps Start VoIP connection wizard? No Yes You will see the following display. Press the key under Yes on the display screen. You will be prompted to enter your phone's system PIN. "New firmware available" is shown in the display... New/improved firmware is available for your phone on the Internet. First carry out an automatic update of the firmware ( Page 99). Once the update has been completed (after approx. 3 minutes) the handset's idle display appears again and the message key f flashes. If you press f, the display shown in the picture above appears and you can start the connection assistant. Please note To protect your phone and its system settings from unauthorised access, please define a 4-digit number code (system PIN) known only to yourself. This code must be entered before you can register/de-register handsets or alter your phone's VoIP or LAN settings. The default system PIN is 0000 (4 x zero). For how to change the PIN, Page 96. System PIN: [ ] Ç OK The active line is marked [----]. Enter your phone's current system PIN using the keypad. Press the key below OK on the display screen. The connection assistant is started. Please note u You can also call up the connection assistant at any time via the menu ( Page 100). u The connection assistant will also start automatically if you try to establish a connection via the Internet before you have made the necessary settings. Precondition: You have not activated the fixed line network connection as a replacement connection (Web configurator, Page 133): 22
24 First steps Downloading VoIP provider data Select VoIP provider? No Yes Press the key below Yes on the display screen. The connection assistant establishes a connection with the Gigaset configuration server on the Internet. Various profiles with general access data for different VoIP providers can be downloaded here. After a brief period you will see the following display: Select country A list of countries is loaded. Germany The first country in the list appears in the display. Ç V OK Press up or down on the control key repeatedly until the country in which you are using the phone appears on the display. Ç U OK Press the key below OK on the display screen to confirm your selection. 23
25 First steps Select provider A list of VoIP providers whose data you can download is loaded. Provider 1 Ç V OK The first VoIP provider in the list appears in the display. Press up or down on the control key q repeatedly until your VoIP provider appears on the display. Provider x Ç U OK Press the key below OK on the display screen to confirm your selection. The general access data for your VoIP provider is downloaded. You have not been able to download your provider's data If the data for your VoIP provider is not available for download, press the display key twice. You can then carry out the following steps with the connection assistant. You must then make the settings needed for the VoIP provider using the Web configurator ( Page 120). Your VoIP provider will supply you with this data. 24
26 Entering user data for your first VoIP account You will now be prompted to enter your personal access data for your VoIP accounts. The following are provider-dependent: u Username, Authentication Name, Authentication Password Or: u Authentication Name, Authentication Password First steps Please note when entering access data, it is case sensitive. To switch between upper and lower case and digits, press the # key (several times if necessary). You can see briefly in the display whether upper case, lower case or digits is selected. Characters entered incorrectly can be deleted using the left display key below X. The character to the left of the cursor will be deleted. You can navigate within the input field using the control key p (press up/down). Username: Û T OK If your VoIP provider does not require a user name, this step can be skipped. Using the keypad, enter the user name that you received from your VoIP provider. Press the key under OK on the display screen. Authentication Name: Û T OK Using the keypad, enter the authentication name that you received from your VoIP provider. Press the key under OK on the display screen. 25
27 First steps Authentication Password: Û T OK Use the keypad to enter your password. Press the key under OK on the display screen. Completing the VoIP settings After the entries have been completed, the handset reverts to idle status. If all the settings are correct and if the phone can establish a connection to the VoIP server, the internal name of the handset will be displayed: (example) Ð Þ INT 1 V Menu You can now use your phone to make calls via the fixed line network and the Internet! Callers can reach you on your fixed line number and your VoIP number. Please note u To ensure that you can always be reached via the Internet, the router must be permanently connected to the Internet. u If you have launched the connection assistant via the menu, you will initially have to press and hold the end call key a once the entry is complete, for the handset to return to idle status. u If you try to make a call via a VoIP connection that is not configured correctly, the following VoIP status message will appear in the display: VoIP config. error: xxx (xxx = VoIP status code). The various status codes and their respective meanings can be found in the appendix on Page 162. You have set up several VoIP accounts... You can enter up to five additional VoIP accounts (VoIP phone numbers) via the Web configurator at a later stage ( Page 118). Together with your fixed line network number and the Gigaset.net number, your phone can then be reached via up to eight different phone numbers. You can assign the phone numbers to the individual handsets that are registered with the base station as send and receive numbers ( Page 134). 26
28 Icons on the idle display First steps The following is displayed: u the internal number, e.g. INT 1. u the quality of the reception signal between base station and handset (signal strength): good to poor: Ð i Ñ Ò no reception: flashes If Eco mode+ ( Page 79) is activated on the base station, ¼will be displayed instead of the signal strength icon. u battery charge status: = e V U (flat to full) = flashes: batteries almost flat e V U flashes: charging procedure No connection to the Internet/VoIP server If one of the following messages is displayed instead of the internal name after the connection assistant is closed, errors have occurred: u Server not accessible u SIP registration failed Below you will find possible causes and measures you can take. Server not accessible The phone has no connection to the Internet. Check the cable connection between the base station and the router (the LED on the base station must light up) and the connection between the router and the Internet connection. Check whether the phone is connected to the LAN. It may not have been possible to dynamically assign an IP address to the phone or You have assigned a static IP address to the phone that has either already been assigned to another LAN subscriber or does not belong to the router's address block. Press the paging key on the base station. The IP address appears on the handset display. Press the talk key on the handset to end paging call. Start the Web configurator with the IP address. If no connection can be established, change the settings on the router (activate DHCP server) or the phone's IP address. 27
29 First steps SIP registration failed u Your personal data for registering with the VoIP provider may have been entered incompletely or incorrectly. Check your entries for Username, Authentication Name and Authentication Password. Particularly check your use of upper and lower case. To do this, open the following menu on your handset: Menu Settings Base Telephony VoIP (enter system PIN) ( Page 101) u The server address for the VoIP server has not yet been entered, or has been entered incorrectly. Start the Web configurator. Open the following Web page: Settings Telephony Connections. Click the Edit button next to the first VoIP connection. Edit the server address where necessary. Please note If port forwarding is activated on your router for the ports that have been registered as the SIP port and the RTP port ( Page 143), it is advisable to deactivate DHCP and assign the phone a static IP address (otherwise you may not be able to hear the other party during VoIP calls): u Assign an IP address via the handset menu: Menu Settings Base Local Network Or u Assign an IP address via the Web configurator: Open the following Web page: Settings IP Configuration. Select IP address type. Please note that the IP address and subnet mask depend on the router's address block. You must also enter the standard gateway and DNS server. The IP address for the router is generally entered here. 28
30 How to proceed First steps Now you have successfully started your Gigaset, you will probably want to adapt it to your personal requirements. Use the following guide to quickly locate the most important subjects. If you are unfamiliar with menu-driven devices such as other Gigaset telephones you should first read the section entitled "Operating the handset" Page 30. Information on is located here. Making calls via VoIP or the fixed line network Page 38 Setting the ringer melody and volume Page 93 Setting the handset volume Page 93 Setting Eco mode / Eco mode+ Page 79 Preparing the telephone for SMS reception Page 68 Operating the telephone on a PABX Page 105 Registering existing Gigaset handsets to a base station Transferring directory entries from existing Gigaset handsets to the new handset(s) g g g g g g g g g g Page 82 Page 63 Using online directories Page 64 Entering additional VoIP accounts Page 118 If you have any questions about using your phone, please read the tips on troubleshooting ( Page 158) or contact our Customer Care team ( Page 157). 29
31 Operating the handset Operating the handset Control key Display keys In the following description, the side of the control key you need to press for each operation is indicated accordingly, e.g. t for "press up on the control key". The control key has a number of different functions: With the handset in idle status (without a screensaver) s Press briefly to open the handset directory. Press and hold: to open the list of available online directories. t Call up the menu to set the ringer volume ( Page 94). In the main menu, in submenus and lists t / s Scroll up/down line by line. In input fields Use the control key to move the cursor to the left t or right s. During an external call s Press briefly to open the handset directory. t Adjust the loudspeaker volume for earpiece and handsfree mode. The functions of the display keys change depending on the particular operating situation. Example: Ç U OK Current display key functions are shown in the bottom display line. Display keys Important display keys: Menu Open a context-dependent menu. OK Confirm selection. W Delete key: deletes one character at a time from right to left. Ç Go back one menu level or cancel operation. Þ Open the redial list. 30
32 Operating the handset Keys on the keypad c / Q / * etc. Press the matching key on the handset. ~ Enter digits or letters. Correcting incorrect entries You can correct incorrect characters in the text by navigating to the incorrect entry using the control key. You can then: u Press X to delete the character to the left of the cursor u Insert characters to the left of the cursor u Overwrite the (flashing) character when entering the time and date etc. Menu guidance Your telephone's functions are accessed using a menu that has a number of levels. Main menu (first menu level) When the handset is in idle status, press Menu to open the main menu. The main menu functions are shown on the display as a list with name and icon. To access a function, i.e. to open the corresponding submenu (next menu level): Navigate to the function using the control key q. Press the display key OK. Submenus The functions in the submenus are displayed as lists. To access a function: Scroll to the function with the control key q and press OK. Or: Enter the corresponding digit combination ( Page 34). Briefly press the end call key a once to return to the previous menu level/cancel the operation. 31
33 Operating the handset Reverting to idle status You can revert to idle status from anywhere in the menu as follows: Press and hold the end call key a. Or: Do not press any key: after 2 minutes the display will automatically revert to idle status. Any settings you have not confirmed by pressing OK will be discarded. An example of the display in idle status is shown on Page 26. Activating/deactivating the handset a With the phone in idle status, press and hold the end call key (confirmation tone) to switch off the handset. Press and hold the end call key again to switch the handset on. Activating/deactivating the keypad lock The keypad lock prevents any inadvertent use of the phone. # Press and hold the hash key to activate or deactivate the keypad lock. You will hear the confirmation tone. When the keypad lock is activated you will see the Ø icon on the display and a message when you press a key. The keypad lock deactivates automatically when you receive a call. It is reactivated when the call is finished. 32
34 Operating the handset Illustration of operating steps in the user guide The operating steps are shown in abbreviated form. Example: Menu Settings Handset Auto Answer ( =on) This illustration represents: Þ Menu Press the display key below Menu to open the main menu. Settings Ç U OK Press down on the control key s repeatedly until the Settings menu item appears on the display. Press the display key below OK to confirm your selection. Handset Ç U OK Press down on the control key s repeatedly until the Handset menu item appears on the display. Press the display key below OK to confirm your selection. Auto Answer Ç U OK The Auto Answer menu item appears on the display. Press the key below OK to activate/ deactivate the function. If the function is activated, this is indicated by. 33
35 Menu trees Menu trees Phone menu Open the main menu on your phone by clicking on the right display key Menu when the handset is in idle status. There are two ways to select a function: Using number combinations ("shortcut") Enter the number combination that is in front of the function in the menu tree. Example: Menu M 32 for "Set handset language". Scrolling through the menus Scroll to the function with the control key q (press up or down) and press OK. 1 î SMS 1-1 Write Message Page Incoming Page Outgoing Page Settings Service Centres SMS centre # 1 Page 73 : : SMS centre # Status Report Page 69 3 ê Select Services 3-1 VoIP For All Calls Call Diversion Page All calls anonymous Page Next call Page 52 anonymous Call Waiting Page 54 34
36 Menu trees 4 ì Alarm Clock 4-1 Activation Page Wake up time Page 81 5 þ Voice Mail 5-2 Set Key 1 Net AM: Fixed Line Page 77 Net AM: IP1 : : (dependent on the number of configured VoIP phone numbers and receive numbers on the handset) Net AM: IP6 7 m Settings 7-1 Date/Time Page Audio Settings Call Volume Earpiece Volume Page Handsfree Volume Ringer Volume Page Ringer Melody External Calls Page Internal Calls Alarm Clock Advisory Tones Page Battery Low Off Page On During Call 35
37 Menu trees 7-3 Handset Display Screensaver Page Language Page Auto Answer Register Handset Page 92 Page Reset Handset Page Base Calls List Type Missed Calls Page All Calls Music on hold Page System PIN Page Base Reset Page Additional Features Repeater Mode Page Access Code Page Eco mode Eco mode+ Page 79 Page Local Network Dynamic IP address IP Address Subnet Mask DNS Server Default Gateway Page Telephony Default Line Type Page Connection Assistant Page Fixed line Page VoIP Page Firmware Update Page 99 36
38 Menu trees Web configurator menu Home Page 111 Settings IP Configuration Page 115 Telephony Connections Page 118 Audio Page 129 Number Assignment Page 134 Call Forwarding Page 135 Dialling Plans Page 137 Network Mailbox Page 140 Advanced Settings Page 141 Messaging Messenger Page 145 Page 147 Services Page 148 Handsets Page 150 and Page 151 Miscellaneous Page 154 to Page 156 Status Device Page
39 Making calls with VoIP and the fixed line network Making calls with VoIP and the fixed line network Making an external call External calls are calls made via the public telephone network (fixed line network) or via the Internet (VoIP). You generally decide which connection type you want to use for a specific call when you dial the number. You have the following options: u Select the connection type with the Talk key c (briefly press/press and hold c), Page 38. u Select the connection type via the display key, by assigning VoIP or the fixed line network to your left display key, Page 39. u Select a special connection via its line suffix, Page 38. Please note u You can conduct three separate external calls via your base station (using different handsets): two calls via VoIP and one via the fixed line network. u You can define dialling plans for certain numbers or area codes by determining the connection and therefore the billing method to be used (cost control Page 137) when these numbers are dialled. u Dialling with the directory ( Page 60), shortcut keys ( Page 62) or redial list ( Page 56) saves you from repeatedly keying in phone numbers. You can modify or add to these numbers on a call-to-call basis. u If you use VoIP to make a call to the fixed line network, you may also have to dial the area code for local calls (depending on the VoIP provider). You can avoid having to dial your own area code by entering it into the configuration ( Page 136) and activating the Predial area code for local calls through VoIP option ( Page 136). Use the talk key to select the type of connection and make the call By briefly pressing or pressing and holding the talk key c, you can determine the type of connection for the call you want to make (fixed line network or VoIP). Precondition: You enter the number without a line suffix ( Page 38) and have not defined any dialling plans for this number ( Page 137). ~c Enter number (without suffix) or IP address and briefly press/press and hold the talk key. A default line is established on your phone (fixed line network or VoIP Page 98/ Page 133). Briefly press the talk key c if you want to make a call via this default line. Press and hold the talk key c if you want to make the call via the other connection type. If you have assigned a number of VoIP numbers to your phone, you can define which VoIP number (VoIP account) is used for external calls from each specific handset (handset send number, Page 134). 38
40 Making calls with VoIP and the fixed line network Please note u If you are using a GAP compatible handset other than the Gigaset handsets A58H, S67H, S68H, SL37H, S45 and C45, every call will be made via the standard connection, even if you press and hold the talk key. u You have activated the Automatic Fallback to Fixed Line option with the Web configurator ( Page 133): If the attempt to establish a connection via VoIP fails, an attempt is made automatically to establish the connection via the fixed line network. Using the display key to select the type of connection and make the call Precondition: Fxd.Ln. or IP is assigned to your handset's left display key ( Page 92). Fxd.Ln. / IP Press the display key to select the connection type. ~ / s Enter number or select from the directory. c / d Press the talk or handsfree key. The number is dialled via the selected line type. Exception: If you have activated the "Automatic Fallback to Fixed Line" option (Web configurator, Page 133) and the attempt to establish a connection via VoIP fails, an attempt is made automatically to establish the connection via the fixed line network. Please note If you have pressed the display key IP before dialling and... u... dialled the number with suffix #1 to #6, your call will be made via the VoIP account assigned to the suffix. The number will not be dialled if the suffix is invalid (e.g. no VoIP connection assigned). u... dialled the number without a suffix or with the suffix #0, your call will be made via the handset's VoIP send number. Do not enter a suffix if you have pressed the display key Fxd.Ln. prior to dialling. Otherwise the suffix will be dialled together with the number via the fixed line network. This may cause errors! 39
41 Making calls with VoIP and the fixed line network Selecting and dialling a connection via its line suffix You can configure up to six VoIP numbers on your phone in addition to the fixed line network number and the Gigaset.net number. A (line) suffix is assigned to each number (line) of your phone: u the fixed line network number has the suffix #0 u VoIP numbers have the suffixes #1 to #6 ( Page 119) u and the Gigaset.net number has the suffix #9 When dialling, you can use this line suffix to specify the connection via which you would like to call or be charged. ~ Enter the number of the party you wish to call. ~ Add the suffix of the connection (your phone number) from which the call is to be made and charged to. c Press the talk key. The connection is always made via the line with the assigned suffix, regardless of whether you press the talk key c briefly or press and hold. Example If you enter the number #1 and press the talk key c, the number will be dialled via the first VoIP connection in the configuration. Please note u If you specify a suffix for which no VoIP connection is configured in your base station, the VoIP status code 0x33 will be displayed. The number will not be dialled. u You have activated the Automatic Fallback to Fixed Line option with the Web configurator ( Page 133): If the attempt to establish a connection via VoIP fails, an attempt is made automatically to establish the connection via the fixed line network. Entering an IP address (provider-dependent) You can also dial an IP address instead of a phone number using VoIP. Press the star key * to separate the sections of the IP address (e.g. 149*246*122*28). If necessary press the hash #key to attach the SIP port number of the person you are calling to the IP address (e.g. 149*246*122*28#5060). You cannot dial IP addresses using a line suffix. If your VoIP provider does not support the choice of IP addresses, each part of the address will be interpreted as a normal phone number. 40
42 Making calls with VoIP and the fixed line network Cancelling the dialling operation You can cancel the dialling operation with the end call key a. Dialling emergency numbers defining dialling plans You can use the Web configurator to block certain numbers or to define which of your numbers (fixed line network, VoIP) should be used to call specific numbers (Dialling Plans, Page 137). If you enter a number that has a defined dialling plan, the call will be made via the line defined in the dialling plan regardless of whether the talk key is pressed briefly or pressed and held. Any automatic area code will not be prefixed to the number. Emergency numbers Dialling plans for emergency numbers (e.g. the local police emergency number) are preset for certain countries. Emergency calls are then always made via the fixed line network. You cannot delete or deactivate these dialling plans. However, you can change the connection through which each emergency number should be called (e.g. if the phone is not connected to the fixed line network). You must make sure, however, that the VoIP provider for the selected connection supports emergency numbers. If your phone does not have default dialling plans for emergency numbers, you should define the plans yourself ( Page 137). Assign them to a connection that you know supports emergency numbers. Calls to emergency numbers are always supported by fixed line networks. Please note: If no dialling plans are defined for emergency numbers and you have programmed an automatic local area code ( Page 136), the code will also be prefixed to emergency numbers as soon as they are dialled via a VoIP connection. Please remember Emergency numbers cannot be dialled if the keypad lock is activated. Before dialling, press and hold the hash key #, to release the keypad lock. Ending a call a Press the end call key. 41
43 Making calls with VoIP and the fixed line network Accepting a call The handset indicates an incoming call in three ways: by ringing, by a display on the screen and by the flashing handsfree key d. Please note Only calls to receive numbers assigned to your handset will be signalled ( Page 134). In particular: u Calls made to a number that is not assigned to a handset as a receive number will not be signalled on any handset. u If you have not assigned receive numbers to any of the handsets, calls to all connections will be signalled on all handsets. u Calls to your IP address are always signalled on all handsets. You can accept the call by: Pressing the talk key c. Pressing the handsfree key d. If the handset is in the charging cradle and the Auto Answer function is activated ( Page 92), the handset will automatically accept a call when you lift it out of the cradle. To deactivate the ringer, press the Menu display key and select Silent. You can accept the call so long as it is displayed on the screen. Please note You can reject VoIP calls by pressing the end call key a. The caller receives an appropriate message (provider-dependent). Calling Line Identification When you receive a call from the Internet, the caller's number or the name they have specified is displayed on the screen. When you receive a call from the fixed line network, the caller's number is displayed on the screen if the following conditions are met: u Your fixed line network provider supports CLIP, CLI: CLI (Calling Line Identification): the caller's number is transmitted CLIP (Calling Line Identification Presentation): the caller's number is displayed u You have requested CLIP from your network provider. u The caller has requested CLI from the network provider. If the phone number is identified and the caller's number is saved in your handset's local directory, the name will be displayed from the directory. 42
44 Making calls with VoIP and the fixed line network Call display You can use the display to determine whether the call is for your fixed line network number or one of your VoIP numbers. Calls to your fixed line number Calls to one of your VoIP numbers Å For Fixed Line Menu For IP1 Menu 2 3 1Ringer icon 2 Number or name of the caller if available 3 Receive number: indicates which of your phone numbers the caller has dialled. Assign the name when you are configuring the phone with the Web configurator ( Page 120/ Page 127). For calls from Gigaset.net, For Gigaset.net is displayed. Withholding calling line identification The number or name of the caller is not displayed in the following cases: u The caller has activated the "anonymous calling" function. u A caller from the fixed line network has not requested Calling Line Identification from the fixed line network provider. The following is displayed in place of the number: u With a call to one of your VoIP phone numbers, the display is provider-dependent (examples): Withheld anonymous For IP1 Menu or M External Call For IP1 Menu u For a call to your fixed line network number: If no number is transmitted: Å External Call For Fixed Line Menu If the caller has withheld Calling Line Identification: Å Withheld For Fixed Line Menu 43
45 Making calls with VoIP and the fixed line network If the caller has not arranged Calling Line Identification: Å Unavailable For Fixed Line Menu VoIP: Displaying the called party's phone number (COLP) Preconditions: u Your VoIP provider supports COLP (Connected Line Identification Presentation). You may have to ask your provider to activate COLP (contact your VoIP provider for more information). u The called party has not activated COLR (Connected Line Identification Restriction). For outgoing VoIP calls, the phone number of the connection on which the call is received is displayed on the handset. The displayed number may differ from the number you have dialled. Examples: u The called party has activated call forwarding. u The call is answered by another connection within a PABX system. If there is an entry in the directory for this phone number, the corresponding name will be displayed. Please note u The actual number of the connection you have reached (or the assigned name) will be displayed instead of the called number during toggling, conference calls and consultation calls. u When the phone number is copied to the directory ( Menu Copy to Directory) and the redial list, the dialled number (not the displayed number) is copied. 44
46 Handsfree mode Making calls with VoIP and the fixed line network In handsfree mode, instead of holding the handset to your ear you can put it down, for example on the table in front of you. This allows others to participate in the call. Activating/deactivating handsfree mode Activating while dialling ~ Enter the number. d Briefly press/press and hold the talk key, to select the connection type ( Page 38). You should inform your caller before you use the handsfree function so that they know someone else is listening. Switching between earpiece and handsfree mode Press the handsfree key d to activate or deactivate handsfree mode during a call. If you wish to place the handset in the charging cradle during a call: Press and hold the handsfree key d while placing the handset in the charging cradle. If the handsfree key d does not light up, press the key again. For instructions on how to adjust the loudspeaker volume Page 93. Muting the handset You can deactivate the microphone in your handset during an external call. Your caller will hear hold music, if activated ( Page 98). k Press the display key to mute the handset. Ç / a Press the display or the end call key, to reactivate the microphone. 45
47 Making calls with VoIP and the fixed line network Deactivating your handset's microphone You can deactivate your handset's microphone during an external call (including during a conference or when toggling). The other party cannot hear you, but you can still hear them. Mute Press the display key to mute the handset. Your handset's microphone is deactivated. "Microphone is switched off" is shown in the display. On Press the display key to switch the microphone back on. Please note the following: The microphone is automatically switched on again in the following scenarios: u If, during an external call (you have switched the microphone off), you establish a second connection, either by successfully connecting to an internal consultation call, the microphone is turned on. If you go back to the first party, the microphone remains switched on. (If you are unable to connect to a consultation call, the microphone remains switched off.) Making cost-effective calls You can use your phone's cost control function for calls to fixed line or mobile phone networks. Open accounts with various VoIP providers who offer favourable rates for calls to other networks. In the phone configuration, define the cheapest VoIP connections (account), e.g. for specific regional, national and mobile network prefixes, to be used when calls are made (Dialling Plans, Page 137). Or define the VoIP connection to be used when dialling the number ( Dialling with line suffix, Page 38). If you are using your fixed line network to make a call, choose a network provider that offers particularly favourable rates (call-by-call). Displaying the call duration The duration of each call appears in the display for calls made via a fixed line network and VoIP u during the conversation, u until about three seconds after the call has ended if you do not replace the handset in the charging cradle. Please note The actual duration of the call can vary from that shown by a few seconds. 46
48 VoIP telephony via Gigaset.net VoIP telephony via Gigaset.net You can use Gigaset.net to make free phone calls via the Internet directly to other Gigaset.net users, without having to set up an account with a VoIP provider or make any further settings. You simply have to connect your phone to the power supply and the Internet connection and, if necessary, enter yourself in the Gigaset.net online directory under a name of your choice ( Page 48/Page 51). Gigaset.net is a VoIP service provided by Gigaset Communications GmbH to which all users of a Gigaset VoIP device can subscribe. You can call other subscribers to Gigaset.net free of charge, i.e. there are no telephone charges other than the costs for your Internet connection. Connections to/ from other networks are not possible. Every Gigaset VoIP device is assigned a Gigaset.net phone number by default ( Page 165). All registered subscribers are included in the Gigaset.net directory, which you are able to access. You can use an echo service provided by the phone number 12341#9 (English) on Gigaset.net to test your VoIP connection. After an announcement, the echo service immediately sends back the voice data received from you in the form of an echo. Exclusion of liability Gigaset.net is a voluntary service provided by Gigaset Communications GmbH with no liability or guarantee for the availability of the network. This service can be terminated at any time with a notice period of three months. Please note If you do not use your Gigaset.net connection for six weeks, it is automatically deactivated. You cannot be reached for calls from Gigaset.net. The connection is reactivated: u as soon as you start a search in the Gigaset.net directory or u make a call via Gigaset.net (dial a number with #9 at the end) or u activate the connection via the Web configurator ( Page 128). Opening the Gigaset.net directory Your handset is in idle status. s Press and hold. q If necessary, select Gigaset.net directory from the list of available online directories and press OK. Or: Open the directory with the s button. Select the Gigaset.net directory entry and press the talk key c. A connection to the Gigaset.net directory is established. 47
49 VoIP telephony via Gigaset.net Please note u The Gigaset.net directory entry is transferred to a handset when it is registered with the base station. Provided the handset can send and receive directory entries. u Calls to the Gigaset.net directory are always free of charge. u You can also open the Gigaset.net directory by dialling 1188#9 (phone number of the Gigaset.net directory) and pressing the talk key c. If no connection to the Gigaset.net directory can be established, an error message will be sent and the handset will go into idle status. After opening the Gigaset.net directory for the first time When opening the Gigaset.net directory for the first time you can use the Gigaset.net assistant to create an entry in the Gigaset.net directory for your phone. You will see the following display: Start Gigaset.net wizard? No Yes Press the display key Yes to start the assistant. Please note If you press No, the assistant will be cancelled. You can then create the entry later via the Gigaset.net directory ( Page 51). When the assistant has been started the following display will appear (example): Your nickname: 1happyuser Û T OK 48 Using the keypad, enter the name that you would like to be listed under in the Gigaset.net directory. The name may contain a maximum of 25 characters. Press the key below OK. If there is already an entry under this name, you will receive a message to this effect and you will be asked to enter a name again: Please choose another name.
50 VoIP telephony via Gigaset.net If an entry in the Gigaset.net directory is successful, the message Name added to Gigaset.net is displayed briefly. You have not been able to enter a name... If the attempt to create the entry fails you can create it via the Gigaset.net directory ("Entering, editing and deleting own entry", Page 51). Searching for subscribers in the Gigaset.net directory Once the connection has been established, you will be asked to enter a name that you want to search for. Nickname: Enter the name or part of a name (max. 25 characters). Menu Press the display key. Start searchselect and press OK. If the search has been successful, a hit list will be displayed of all the names that begin with the specified character string. Example: 5/25 Sand, Anna Mag dalena View U Menu /25: Entry number/number of hits 2. Name of the entry, the name is displayed in full, if necessary over several lines You can scroll through the hit list with q. If it has not been possible to find a matching entry, a corresponding message is displayed. You have the following options: Press the display key New to start a new search. Or Press the display key Change to change the search criteria. The previously entered name is copied and can be edited. If there are too many matching entries in the Gigaset.net directory, the message Too many entries found is displayed instead of a hit list. Press the display key Refine to start a refined search. The previously entered name is copied and can be edited/expanded. Calling subscribers q Select the subscriber from the hit list. c Press the talk key. 49
51 VoIP telephony via Gigaset.net Viewing the subscriber's number q View Select the subscriber from the hit list. Press the display key. The display shows the Gigaset.net number and the subscriber's name, whereby the name may appear over a couple of lines. Example: #9 Sand, Anna Mag dalena Ç U OK Please note u Connections to Gigaset.net are always established via the Internet irrespective of which default line is set on your phone. Pressing and holding c has no effect. u You can open the Gigaset.net directory and establish connections, even if you have not entered yourself in the Gigaset.net directory. Using other functions Precondition: The hit list is displayed. q (select entry) Menu The following functions can be selected with q: Copy to Directory Copy the entry to the handset directory. The number and name (abbreviated if necessary, max. 16 characters) are copied to the directory. Edit and save entry where appropriate ( Page 61). The hit list is displayed again. Show number Display the number of the entry. Press the display key OK to return to the hit list. New search Start a search with a new name ( Page 49). Refine search Start detailed search. The previously entered Nickname can be edited/ expanded and the search can be restarted ( Page 49). Your name in Gigaset.net "Entering, editing and deleting own entry", Page 51. Please note If you select a Gigaset.net number from the local directory, the connection is automatically established via Gigaset.net (Internet). 50
52 Entering, editing and deleting own entry You have the following options: u Edit the name of your entry in the Gigaset.net directory u Delete your entry from the Gigaset.net directory Viewing own entry You are connected to the Gigaset.net directory: Select Menu Your name in Gigaset.net and press OK. Or: You are in a Gigaset.net hit list: Select Menu Own information and press OK. VoIP telephony via Gigaset.net Your Gigaset.net number and, where applicable, your currently entered name are displayed. Entering/editing a name Edit Press the display key. ~ Edit name or enter new name (max. 25 characters) and press OK. You can delete the name with X. If there is no existing entry with this name in the Gigaset.net directory, the name is saved. A message to this effect is displayed. The handset switches to idle status. If there is an existing entry with this name, or the entered name contains impermissible characters, you will be requested to enter a different name. Deleting your own entry from the Gigaset.net directory Precondition: You are connected to the Gigaset.net directory: Menu Your name in Gigaset.net / Own information Select and press OK. Edit Press the display key. X Delete name and press OK. Your entry is deleted from the directory. You are no longer "visible" to other Gigaset.net subscribers. However, you can still be reached via your Gigaset.net number. Please note For how to display your Gigaset.net number, please see Page 165. Calling a Gigaset.net subscriber You can call a Gigaset.net subscriber directly via the Gigaset.net directory (see above) or via their Gigaset.net number: ~ /s Enter the Gigaset.net number (including the #9) or select from the handset directory. c Press the talk key. Every number ending with #9 is dialled via Gigaset.net. 51
53 Network services Network services Network services are functions made available by your fixed line network or VoIP provider. Anonymous calling withholding caller ID Phone number identification can be withheld (CLIR = Calling Line Identification Restriction). Your phone number will not be displayed when making outgoing calls. You are calling anonymously. Preconditions: u For anonymous calls via your fixed line network connection you need to have requested the relevant service (feature) from your fixed line network provider. u Anonymous calls are only possible via VoIP connections through providers that support the "anonymous calling" function. You may have to ask your VoIP provider to activate this function. Activating/deactivating "anonymous calling" for all calls Withholding caller ID can be activated/deactivated permanently for all your phone's connections (fixed line network and VoIP). When this function is activated, the phone number will be withheld both for fixed line network calls and for calls via a VoIP connection. Withholding caller ID is activated for all registered handsets. Menu Select Services All calls anonymous Select and press OK ( =on). Activating/deactivating "anonymous calling" for the next call You can activate/deactivate withholding caller ID for the next call. Menu Select Services Next call anonymous Yes / No Select and press OK. ~ Enter the phone number with the line suffix where applicable. Send Press the display key. The phone number is dialled. If you have not specified a line suffix, the number will be dialled via the default line. Further network services for fixed line networks The following network services can only be used for making calls via the fixed line network. You will need to request them from your fixed line network provider. If you require assistance, please contact your network provider. 52
54 Network services Further network services for VoIP You can use the following network services to make calls via the VoIP connection. Functions for the next call You can withhold your fixed line network number for the next call (CLIR) provided your network provider supports the feature. After the call, the setting is reset and your number is transmitted again. Menu Select Services VoIP Withhold Number ~ Enter the number of the other caller. OK Press the display key. The number is always dialled via VoIP. If no suffix is entered, it is selected via the VoIP send number. The setting is reset after this call, even if you call the dialled number again from the redial list. Settings for all calls General call forwarding (call diversion) Precondition: The VoIP provider supports call forwarding. Menu Select Services VoIP For All Calls Call Diversion The display shows a list of configured and activated VoIP phone numbers and the Gigaset.net number of your telephone. Numbers for which call forwarding is activated are marked with. q Select the phone number for which you want to activate or change call forwarding and press OK. All Calls / No Answer / When Busy Select and press OK ( = on). On Select and press OK. ~ If necessary, enter the number to which the call is to be forwarded. You can state a fixed line network, VoIP or mobile number for forwarding calls from a VoIP number. You must state another Gigaset.net number for call forwarding from your Gigaset.net number. OK Press the display key. a Press and hold (idle status). Call forwarding is activated for the selected phone number (receive number). This does not result in calls for the other VoIP numbers or your fixed network numbers being forwarded. 53
55 Network services Deactivating call forwarding (call diversion) q Select the VoIP phone number for which you want to deactivate call forwarding and press OK. All Calls / No Answer / When Busy Select and press OK ( = on). Off Select and press OK. a Press and hold (idle status). Call forwarding is deactivated. Please note Forwarding VoIP phone numbers can result in additional costs. Please consult your VoIP provider. Activating/deactivating call waiting Precondition: Your phone will permit two parallel VoIP connections (see Allow 1 VoIP call only, Page 130). If call waiting is activated, a caller on one of your VoIP connections will hear the ringing tone if you are already on a call using this VoIP connection. This call is announced acoustically and visually on your handset screen. Calls on the fixed line connection are not signalled as call waiting. They are signalled on other registered handsets to which the fixed line number has been allocated as a receive number. If no other handset is available, the caller will hear the busy tone. For information on accepting/rejecting a waiting call, Page 55. Menu Select Services VoIP For All Calls Call Waiting On / Off a Select and press OK. Press and hold (idle status). Functions during a call Precondition: Your phone will permit two parallel VoIP connections (see Allow 1 VoIP call only, Page 130). Consultation call (external) During an external call: Menu External Call Select and press OK. ~ Enter the number (if necessary the suffix) or copy it from the directory. c Press the talk key. The number is always dialled via VoIP. If no suffix is entered, it is selected via the handset's VoIP send number. Please note After a few seconds, the number selected for a consultation call is saved in the redial list. 54
56 Network services If the participant does not answer: Press the display key End, to return to the waiting call. If the participant answers, you have the following options: u Toggling: Use q to swap between the participants. End call with active participant: Menu End Active Call. Press the end call key a, to end the current call. The participant who was previously waiting will automatically call you back. u Conference call: Talk to both participants: Menu Conference Call. End conference call (toggle): Menu End Conference. End call with both participants: press the end call key a. u Call transfer (provider-dependent): You can connect the two external participants. Preconditions: You are toggling calls and you phoned the participant currently active yourself. You have activated call forwarding via the Web configurator ( Page 142). Depending on the setting in the Web configurator ( Page 142): Press the end call key a. Or: Press the S key. If call forwarding was successful, a message will appear to this effect. The handset will then switch to idle. If call forwarding was not successful, the participant who was previously waiting will call you back. Accepting a waiting call Precondition: Call waiting is activated ( Page 54). Menu Accept Call Waiting You have the option of toggling or holding a conference call. Please note u If the first call was an internal call, the internal connection is ended. u An internal, waiting call is shown on the display. You can neither accept the internal call nor reject it. u If an SMS is received, you will hear a call waiting tone (without screen display). Rejecting a waiting call Menu Reject Call Waiting The caller hears the busy tone. 55
57 Using lists Using lists Redial list The options are: u Redial list u SMS list u Calls list u Network mailbox The redial list contains the ten numbers last dialled with the handset (max. 32 numbers). If one of the numbers is in the directory, the corresponding name will be displayed. Dialling from the redial list c Press the key briefly. s c Select entry. Briefly press/press and hold the talk key. The number is dialled using the selected connection type ( Page 38). Managing entries in the redial list c Press the key briefly. s Select entry. Menu Open menu. The following functions can be selected with q: Use Number Edit or add to a saved number and then dial with c or save as a new entry; to do so, press Menu Copy to Directory OK after the number appears on the display. Copy to Directory Copy an entry to the local directory ( Page 63). Delete Entry Delete selected entry. Delete List Delete complete list. 56
58 Using lists Opening lists with the message key You can use the message key f to open the following list selection: u Calls list u SMS list, Page 71 u Network mailbox, Page 78 A separate list is displayed for each network mailbox. Precondition: Its number is saved in the base station, it is switched on ( Page 140) and the corresponding VoIP/fixed line network number is assigned to the handset as a receive number. An advisory tone sounds as soon as a new message arrives in a list. The f key flashes (it goes off when the key is pressed). The message You have new messages appears in the display in idle status. List selection The lists displayed after pressing the message key f depend on whether there are any new messages. f key does not flash (no new messages): All lists are displayed. Select a list with q. To open, press OK. f key flashes (new messages received): All the lists that contain new messages are displayed as well as the network mailbox lists, whose connection is assigned to the handset as a receive number (Net AM Fixed Line, Net AM IP1,...). Incoming SMS message list All received SMS messages are saved in the incoming message list, Page 71. Network mailbox lists If you select a network mailbox list and press OK, you are connected directly to the network mailbox. For information on the network mailbox, Page 78. Calls list The calls list contains the last 20 numbers, depending on the type of list set u all calls answered calls unanswered calls u missed calls unanswered calls In the list of missed calls, multiple calls from the same number will be stored once (the latest call). The number of calls from this number is shown in brackets after the entry. In the list of answered calls, multiple calls from the same number are stored several times. 57
59 Using lists Please note u Only calls to the receive numbers assigned to your handset are stored in the calls list ( Page 134). If no receive numbers are assigned, all calls will be stored in the calls list for all handsets. u Missed calls are not stored in the calls list if they were taken on another phone registered with the same VoIP access data. The calls list is displayed as follows: Calls List: Ç U OK 1 2 1Number of new entries 2 Number of old, read entries Setting the calls list type Menu Settings Base Calls List Type Missed Calls / All Calls Select and press OK ( =on). a Press and hold (idle status). The calls list entries are retained when you change the list type. Opening the calls list f Calls List Select and press OK. q Select entry. The last incoming call is displayed in the calls list. 58
60 Using lists List entry Example of a list entry: New Call 01/ :14 Ç U Menu u Status of entry New Call: new missed call. Old Call: entry already read. Call recv.: call answered (in list type All Calls). u Entry number 01/02 means e.g.: first new entry of a total of two new entries. u Number or name of the caller (the number is always stored in the list with the area code) u Call date and time (if set, Page 89) Managing entries in the calls list Precondition: You have opened the calls list and selected an entry. Menu Press the display key. The following functions can be selected with q: Delete Entry Delete selected entry. Copy to Directory Copying a displayed number to the directory. Show Name VoIP: If a URI was received and stored for a VoIP call, this will be shown. The URI is dialled if you press the talk key c. The URI is not entered on the redial list. Show Connection Display the name of the connection (fixed line network/voip account), for which the call was received. Delete List Delete complete list. Selecting from the calls list f Calls List q c Select entry. Briefly press/press and hold the talk key. The number is dialled using the selected connection type ( Page 38). 59
61 Using directories Using directories The options are: u the local handset directory u where applicable, public online directories (country and provider-specific) Page 64 Local handset directory You can save up to 150 entries in your handset's local directory (number dependent on the number of individual entries). You can create a personalised directory for your own individual handset. However, you can send the list or individual entries to other handsets Page 63. Please note For quick access to a number from the directory (shortcut), you can assign the number to a key ( Page 62). In the directory you can save numbers and corresponding names. With the handset in idle status, open the directory by pressing the s key. Length of the entries Number: max. 32 digits Name: max. 16 characters Please note Some VoIP providers do not support local calls for calls to the fixed line network. In this case, always enter the fixed line number with the area code in your directory. Alternatively, you can also use the Web configurator to define an area code, which is automatically prefixed to all numbers that are dialled via VoIP without an area code ( Page 136). Saving the first number in the directory s Open the directory. The display shows Dir. empty New Entry?. OK Press the display key. ~ Enter the number and press OK. ~ Enter the name and press OK. 60
62 Using directories Storing a number in the directory s Menu New Entry ~ Enter the number and press OK. ~ Enter the name and press OK. Please note u For information on how to enter IP addresses, Page 40. u If you want to dial a number using a certain line connection each time, you can add the relevant line suffix to the number in question ( Page 38). u You can use the Web configurator to save the directory to a file on your PC, where it can be edited and then sent back to the handset ( Page 151). Or you can transfer Outlook contacts from the PC to the handset's directory. Order of directory entries The directory entries are usually sorted in alphabetical order. Spaces and digits take first priority. The sort order is as follows: 1 Space 2 Digits (0 9) 3 Letters (alphabetical) 4 Other characters To work round the alphabetical order of the entries, insert a space or a digit in front of the name. These entries will then move to the beginning of the directory. Names that you have prefixed with a star will move to the end of the directory. Selecting a directory entry s Open the directory. You have the following options: u Use s to scroll through the entries until the required name is selected. u Enter the first character of the name, if necessary scroll to the entry with the s key. Dialling with the directory s s (Select entry). c Briefly press/press and hold the talk key. The number is dialled using the selected connection type ( Page 38). Please note You can only dial IP addresses via VoIP. 61
63 Using directories Managing directory entries s s (Select entry). Editing entries Menu Edit Entry ~ Edit the number if required, and press OK. ~ Edit the name if required, and press OK. Using other functions Menu Press the display key. The following functions can be selected with q: Use Number Edit or add to a saved number and then dial with c or save as a new entry; to do so, press Menu Copy to Directory OK after the number appears on the display. Delete Entry Delete selected entry. Send Entry Send a single entry to a handset ( Page 63). Delete List Delete all directory entries. Send List Send complete list to a handset ( Page 63). Shortcut Assign the phone number of the current entry to a number key as a shortcut (shortcut key). Using shortcut keys You can assign phone numbers from the local directory to number keys on your handset ( Shortcut, Page 62). Number keys to which phone numbers are assigned are known as shortcut keys. Press and hold the required shortcut key. If there is a valid line suffix at the end of the number in the directory (e.g.: #1), the number will be dialled via the line belonging to the suffix ( Page 119). If no suffix is entered, the number will be dialled via the default line. Exception: A dialling plan has been defined for the number ( Page 137). 62
64 Using directories Transferring the directory to another handset Preconditions: u The sending and receiving handsets must both be registered to the same base station. u The other handset and the base station can send and receive directory entries. s s (Select entry) Menu (Open menu) Send Entry / Send List s Select the internal number of the receiving handset and press OK. Successful transmission is acknowledged with the message Entry copied. You can transfer several individual entries one after the other by responding to the Next entry? prompt with OK. Please note: u Entries with identical numbers are not overwritten on the receiving handset. u The transfer is cancelled if the phone rings or if the memory of the receiving handset is full. Copying a displayed number to the directory You can copy numbers displayed in a list, e.g. the calls list or redial list, to the directory. A number is displayed: Menu Copy to Directory Complete the entry, Page 61. Copying a number from the directory There are many operating situations in which you can open the directory, e.g. to copy a number. Your handset need not be in idle status. s Open the directory. q Select entry. Menu Press the display key. Select function with q. 63
65 Using directories Using public online directories ú You can use public online directories (= online directories and classified directories, e.g. "Yellow Pages") depending on your provider. You can define which public online directories you wish to use via the Web configurator ( Page 149). Exclusion of liability Gigaset Communications GmbH assumes no guarantee or liability for the availability of this service. The service may be discontinued at any time. Opening an online/classified directory Precondition: The handset is in idle status. You will find the entries for online directories (e.g. Online Directory) in the local directories of the registered handsets. You can use these entries to access the online directories assigned to your handset ( Page 149). These entries appear at the top of the directory. Open the directory with the s button. Select an entry from the online directory/classified directory and press the talk key c. A connection to the online directory is established. Please note You can establish a connection to your provider's online directory by dialling 1#91: When the handset is in idle status, dial 1#91 and then press the talk key c. To establish a connection to the classified directory, dial 2#91. To establish a connection to the Gigaset.net directory, dial 1188#9. Searching for an entry Precondition: You have opened the online directory/classified directory. There are two types of online directories: u Online directories that only allow you to search by name (e.g. online classified directories). Once the connection is established, you will be prompted to enter a name immediately. The display shows Surname:. Enter the name/trade sector (see below.). u Online directories that allow you to search for names and numbers. Select Search by Name / Search by Number with q and press OK. Enter the name or number (see below). 64
66 Entering the name/trade sector you are searching for Using directories Surname: (online directory) / Categor./Name: (classified directory) Enter the name or part of a name (max. 32 characters) and press OK. City: Enter the name of the town in which the subscriber you are searching for lives. If you have already conducted a search, the name of the town last entered will be displayed. Confirm name with OK. Or Delete name with X, enter a new name and press OK. The search is started. You must complete the Surname:, Categor./Name: and City: fields. For information on entering text Page 170. If several towns/cities are listed with the same name, More than one city found. Select city? is displayed: OK Press the display key. q Select the town. View allows you to view detailed information about the entry. OK Press the display key to continue the search. If the town/city entered is not found or if no corresponding subscriber is listed for the town/city, a message to this effect is displayed. You have the following options: Press the display key New to start a new search. Or Press the display key Change to change the search criteria. The stated name and town are adopted and can be changed. If the hit list is too large (more than 99 hits), no hits are displayed. A message to this effect is displayed. You have the following options: Press the display key Refine to start a refined search ( Page 67). Or Press the display key View. The hit list is displayed ( Search result (hit list), Page 66). Entering the number you are searching for Number: Enter the number (max. 32 characters) and press OK. OK Launch the search. If the number is not found: Press the display key New to start a new search. Or Press the display key Change, to correct the entered number. 65
67 Using directories Search result (hit list) The search result is shown as a list on the display. Example: 5/25 Sand, Anna Ma... John LennonSt... View U Menu /25: Entry number/number of hits 2. Two lines containing the name, industry sector or address of the participant (shortened if necessary) You have the following options: You can scroll through the hit list with q. Press the display key View. Displays the unabridged details of the entry (name, trade sector where applicable, address, telephone numbers). You can scroll through the hit list with q. You have the following additional options via Menu : New search Start a new search. Refine search Refine search criteria and restrict list ( Page 67). Copy to Directory Copy the number and name of the entry to the handset's local directory ( Page 63). If the entry contains several numbers, a directory entry is created for each number. The surname and first name of the entry are copied to the directory name field (shortened if necessary, a maximum of 16 characters are transferred). Calling participants Precondition: A hit list is displayed or you have opened the detailed view of an entry ( View display key). Press the talk key c, to call the participant. If the entry only contains one phone number, this is the one that is dialled. If the entry contains several phone numbers (e.g. fixed line network and mobile numbers), a list of numbers is displayed. Select the number with q and press the talk key c again. 66
68 Using directories Starting a detailed search You can use the search options available in the detailed search (first name and/or street) to limit the number of hits returned by a previous search. Precondition: A search result is displayed (hit list with multiple entries or a message indicating too many hits). Refine Press the display key. Or Menu Refine search Select and press OK. The search criteria from the previous search are adopted and entered in the corresponding fields. Surname: (online directory) / Categor./Name: (classified directory) If necessary, change the name/trade sector or extend the partial name and press OK. Street: If necessary, enter the street name (max. 32 digits) and press OK. City: If necessary, change the name of the town and press OK. First name: (only in the online directory) If necessary, enter the first name (max. 32 characters). OK Start detailed search. Please note The order in which the search criteria are displayed can be changed according to the directory. 67
69 SMS (text messages) SMS (text messages) Your device is delivered ready to send SMS messages as soon as the phone is connected to the fixed line network. If you do not specify any settings the SMS messages are sent via the fixed line network. Preconditions: u Calling Line Identification is enabled. u Your fixed line network/voip provider supports the SMS service (information on this is available from your network provider). u You are registered with your SMS service provider to send and receive SMS messages. SMS messages are exchanged between SMS centres operated by service providers. You must enter the SMS centre through which you wish to send and receive SMS messages into your phone. You can receive SMS messages from every SMS centre that is entered (maximum of four), provided you have registered with your service provider. Generally, all you have to do is send one SMS via the service provider SMS centre. Your SMS messages are sent via the SMS centre that is entered as the active send service centre. However, you can activate any other SMS centre as the active send service centre to send a current message ( Page 73). Along with the SMS send centre settings, you specify via which of your connections (fixed line network, VoIP) SMS messages are to be sent ( Page 73). You can receive SMS messages via each of your fixed line network and VoIP connections. If no SMS service centre is entered, the SMS menu only contains the entry Settings. Enter an SMS Service Centre ( Page 73). Information on writing an SMS can be found in the appendix ( Page 170). An SMS may contain up to 160 characters. Please note: u Each incoming SMS is signalled by a single ring (ringer as for external calls). If you accept such a "call", the SMS will be lost. To prevent this ring, suppress the first ringer for all external calls ( Page 74). u If your phone is connected to a PABX, Page
70 Writing/sending an SMS Menu SMS Write Message ~ Write an SMS. For how to enter text, Page 170. Menu Send Text Select and press OK. s / ~ SMS (text messages) Enter the number with area code (including your local area code) from the directory or key it in manually, and press OK. The SMS is sent. Please note u If you are interrupted by an external call while writing an SMS, the text is automatically saved in the draft message list. The handset switches to idle status. u You cannot open the SMS menu while the SMS menu is open on another handset registered on the base station. Error tone sounds after Menu SMS OK. u If the memory is full the process is cancelled. An appropriate message appears in the display. Delete SMS messages you no longer require. SMS status report Precondition: Your service provider supports this feature. If you have activated the status report, you will receive an SMS with a confirmation message after sending. Activating/deactivating a status report Menu SMS Settings Status Report Select and press OK ( =on). Reading/deleting a status report Open the incoming message list ( Page 71) and then: q Select SMS with the status State OK or State NOK. Menu Read SMS / Delete Entry Select and press OK. 69
71 SMS (text messages) Draft message list You can save an SMS in the draft message list, and edit and send it later. Saving an SMS in the draft message list Writing an SMS ( Page 69). Menu Save Text Opening the draft message list Menu SMS Outgoing The first entry in the list is displayed, e.g.: 1 Saved 01/ :23 Ç U Menu 1 Current number 2 Total number of SMS in the draft message list Reading or deleting individual SMS messages Opening draft message list. q Select SMS. Menu Read SMS Select and press OK to read the SMS. Scroll through the SMS using q. Or: Menu Delete Entry Select and press OK to delete the SMS. Writing/editing an SMS You are reading an SMS in the draft message list. Menu Press the display key. You have the following options: Write Message Write and then send or save a new SMS. Use text Edit the text of the stored SMS and then send it. Deleting draft message list Open the draft message list. Menu Delete List Select and press OK. OK Press the display key to confirm the delete. The list is cleared. a Press and hold (idle status). 70
72 Receiving an SMS SMS (text messages) All SMS messages received are stored in an incoming message list, regardless of the number to which they are addressed. Since an SMS remains in the list even after it has been read, you should regularly delete SMS messages from the list ( Page 72). Incoming message list The incoming message list contains: u All received SMS messages, starting with the latest. u SMS messages that could not be sent due to an error. New SMS messages are signalled on all Gigaset A58H handsets by a message in the display, the flashing message key f and an advisory tone. Please note Every SMS addressed to one of your numbers (VoIP or fixed line network) is displayed on all registered handsets with SMS functionality, even if the phone number addressed is not assigned to the handset as a receive number. Opening the incoming message list with the f key f Press. The incoming message list is displayed as follows (example): SMS: Ç U OK 1Number of new entries 2 Number of old, read entries An entry in the list is displayed as follows: 1 New 01/ :14 Ç U OK 1 Current number of SMS currently displayed 2 Total number of new SMS Opening the incoming message list via the SMS menu Menu SMS Incoming
73 SMS (text messages) Reading or deleting individual SMS messages Open the incoming message list. q Select SMS. Menu Read SMS Select and press OK to read the SMS. Scroll through the SMS using q. After you have read a new SMS, its status turns to "old". Or: Menu Delete Entry Select and press OK to delete the SMS. Deleting the incoming message list All new and old SMS messages in the list are deleted. Open the incoming message list. Menu Delete List Select and press OK. OK Press the display key to confirm the delete. The list is cleared. Replying to or forwarding text messages You are reading an SMS. Menu Press the display key. You have the following options: Reply Write and send a reply SMS directly ( Page 69). Use text Edit the text of the SMS and then send it. Send Text Forward the text of an SMS to another recipient. Changing the character set You are reading an SMS. The SMS contains symbols and has probably been created with a foreign character set. Menu Press the display key. Character Set Text is shown in the selected character set. After closing the SMS, the settings are reset. Adding the number of the message sender to the directory You are reading an SMS in the incoming message list. Press the display key Menu. Complete the entry, Page
74 SMS (text messages) Setting SMS centres Entering/editing an SMS centre number Before applying......and before deleting preset numbers you should find out about the services and special functions offered by your service provider. Menu SMS Settings Service Centres SMS centre # 1 / SMS centre # 2 / SMS centre # 3 / SMS centre # 4 Select the SMS centre and press OK. SMS Select and press OK. ~ Enter and change the SMS centre number and press OK. a Press and hold (idle status). Activating the SMS centre as the send centre; determining the line for sending The default setting for your phone is that SMS messages are sent via your fixed line network connection. Menu SMS Settings Service Centres SMS centre # 1 / SMS centre # 2 / SMS centre # 3 / SMS centre # 4 Select the SMS centre and press OK. Activating the SMS centre as the send centre Active Send Srvc. Cent. Select and press OK, to activate the SMS centre ( =on). If a different SMS centre was active previously, then this will be deactivated. With SMS centres 2, 3 and 4, the setting only applies to the next SMS. After that, the setting returns to SMS centre # 1. Determining the line for sending Line for sending SMS Select and press OK. Fixed Line / IP1/... / IP6 Select the connection via which the SMS messages are to be sent and press OK ( = on). You can select from your fixed line network connection and all VoIP connections that you have configured. The standard names for the connections are displayed. a Press and hold (idle status). If you have selected a VoIP connection and the attempt to transmit the SMS messages fails, the SMS with error status is stored in the incoming message list. Even if you have activated the Automatic Fallback to Fixed Line option ( Page 133), your telephone will not attempt to send the SMS via the fixed line network. 73
75 SMS (text messages) SMS on a PABX u You can only receive an SMS when the Calling Line Identification is forwarded to the extension of the PABX (CLIP). The CLIP evaluation of the phone number for the SMS centre takes place in your Gigaset. u Depending on your PABX, you may have to add the access code (external line prefix) before the number of the SMS centre. If in doubt, test your PABX, e.g. by sending an SMS to your own number: once with and once without the access code. u When you send SMS messages, your sender number may be sent without your extension number. In this case the recipient cannot reply to you directly. Sending and receiving SMS messages on ISDN PABXs is only possible via the MSN number assigned to your base station. Activating/deactivating first ringer muting Menu Press the display key. M 4O O Press keys. Q OK Make the first ring audible. Or: OK Mute the first ring. Activating/deactivating SMS function If you deactivate the SMS function, you cannot send or receive any SMS messages with your phone. The settings you have made for sending and receiving SMS messages (e.g. the numbers of the SMS centres) and the entries in the incoming and draft message lists are saved even after deactivation. Menu Press the display key. M 4O2L Enter the digits. Q OK Deactivate SMS function. Or: OK Activate SMS function (default setting). 74
76 SMS (text messages) SMS troubleshooting Error codes when sending E0 Calling Line Identification (CLIR) is permanently withheld or has not been enabled. FE Error occurred during SMS transmission. FD Connection to SMS centre failed, "Self-help with errors". Self-help with errors The following table lists error situations and possible causes and provides notes on troubleshooting. You cannot send messages. 1. SMS transmission has been interrupted (e.g. by a call). Re-send the SMS. 2. Feature is not supported by the VoiP/fixed line network provider. 3. No number or an invalid number is entered for the SMS centre set as the active send service centre. Enter the number ( Page 73). 4. You have not requested/enabled the Calling Line Identification Presentation (CLIP) feature. Ask your provider to enable this feature. You receive an incomplete SMS. 1. Your phone's memory is full. Delete old SMS messages ( Page 72). 2. The SMS provider has not yet sent the rest of the message. You have stopped receiving SMS messages. All calls are forwarded if All Calls is activated for the addressed line (VoIP number) or if "immediately" is activated for the network mailbox. Change the call forwarding. The SMS is played back. 1. The "display call number" feature is not activated. Ask your provider to enable this feature (there is a charge for this). 2. Your mobile phone operator and SMS service provider have not agreed on a cooperation. Obtain information from your SMS service provider. 3. Your phone has been recorded by your SMS provider as having no SMS functionality, i.e. you are no longer registered with the provider. To reregister your phone, send an SMS via the SMS centre of the SMS service provider. 75
77 Using the network mailbox Using the network mailbox ú ú Some fixed network providers and VoIP providers offer answering machines on the network these are known as network mailboxes. Each network mailbox accepts incoming calls made via the corresponding line (fixed line network or corresponding VoIP phone number). To record all calls, you should therefore set up network mailboxes for both the fixed line network and for each of your VoIP connections. You can activate/deactivate the network mailboxes for your VoIP connections using the Web configurator. To do this, you only require the phone number of the network mailbox. For information on how to activate/deactivate network mailboxes via the Web configurator and to edit their assigned numbers where necessary, Page 140. You need to have requested the network mailbox for your fixed line network connection from your fixed line network provider. You can store the phone number for the fixed line network mailbox in the Web configurator on the base station ( Page 140). You cannot activate/deactivate the network mailbox for the fixed line network connection via the Web configurator. For how to activate/deactivate the network mailbox for the fixed line network connection please refer to the fixed line network provider's information. Please note u For many VoIP network mailboxes, the phone number is automatically saved on the base station when the general VoIP provider data is downloaded. u If you have registered a Gigaset C47H, S67H or S68H handset to your base station, you can also enter and activate the network mailbox via this handset. For further information on this, read the user guide for the Gigaset C470 IP or S675 IP on the Internet. 76
78 Configuring the network mailbox for fast access With fast access you can dial a network mailbox directly. Using the network mailbox Assigning key 1 of the handset, changing assignments The setting for fast access is handset-specific. You can assign a different mailbox to key on each registered handset. No mailbox is preconfigured for fast access in the default settings. Preconditions: u At least one receive number is assigned to the handset. u The corresponding network mailbox has been entered and activated for at least one of the receive numbers on the handset. Fast access has not yet been set on the handset: Press and hold key. Or: Menu Voice Mail Set Key 1 Select and press OK. s Select network mailbox and press OK ( =on). The selection includes the network mailboxes that belong to a VoIP/fixed line network connection and whose phone number is assigned to the handset as a receive number. Net AM: xxx are displayed, where xxx is replaced by the respective standard name of the connection (IP1 to IP6, Fixed Line). If a number has already been saved to the base station for the selected network mailbox, fast access is activated. a Press and hold (idle status). If no number has been saved for the network mailbox the message Not possible! is displayed. You then have to first enter the mailbox number using the Web configurator ( Page 140). Please note You can only assign fast access to one mailbox. However, you can also call the network mailbox assigned to a handset's receive numbers directly via the message key ( Page 78). Calling the network mailbox and listening to messages Press and hold. If you have set a network mailbox for fast access you will be connected directly to this network mailbox (external call). d If necessary, press the handsfree key. You will hear the answering machine announcement. 77
79 Using the network mailbox Listening to messages on the network mailbox Under the message key f you will find a list for each network mailbox that fulfils the following requirements: u The corresponding connection is allocated to the handset as a receive number. u The network mailbox phone number is saved on the base station. u The network mailbox is switched on (activated, Page 140). You can use the list to call the network mailbox directly and listen to the messages. When you press the message key f, the following is displayed (example): Net AM :IP1 [2] Ç U OK 1 2 ú 1 Network mailbox name. Net AM IP1,..., Net AM IP6 or Net AM Fixed Line is displayed. IP1... are the standard names of the corresponding connections. The default names are always displayed irrespective of which connection name you specified when configuring via the Web configurator. 2 The number of new messages is displayed (2 = two new messages). If there are no new messages, (0) is displayed. The number of messages stored in the network mailbox is not displayed. Displaying new messages on the handset If there is a new message on one of the network mailboxes that is assigned to the handset via its receive number, the message key f flashes. Calling the network mailbox and checking messages f Press the message key. Net AM Fixed Line / Net AM IP1 /... / Net AM IP6 Select the network mailbox and press OK. You are connected directly to the network mailbox (external call) and hear its announcement. Please note u The network mailbox is automatically called via the corresponding connection. An automatic area code specific to your phone is not prefixed. u After the call, the number of new messages on the handset returns to (0), even if you have not listened to all or any of the new messages. Messages can generally be played back using your handset keypad (digit codes). Listen to the announcement. For VoIP, you need to define how the digit codes are to be converted to DTMF signals and transmitted. This setting should be made via the Web configurator Page 141. Ask your VoIP provider which type of DTMF transmission it supports. 78
80 ECO DECT: Reducing the power consumption and transmission power of the base station ECO DECT: Reducing the power consumption and transmission power of the base station The base station of your phone is an ECO DECT base station, this means that: u The base station and the charging cradle use less power because they are equipped with a power-saving mains adaptor. u The reduction of the handset's transmission power is dependent on the handset's proximity to the base station. u The base station can also be switched to Eco mode / Eco mode+. Eco mode reduces the transmission power and the power consumption of the base station further. You have the following setting options: Eco mode 80% reduction of the transmission power in standby mode and when making calls. Eco mode is particularly ideal when the handset(s) and the base station are close together, e.g. when the phone is being used in an office. Eco mode+ 100% deactivation of transmission power in standby mode, i.e. the radio signal is switched off when you are not making a call and are not carrying out settings to the base station with a handset. Full transmission power is available when making calls. The setting can be made on the handset. 79
81 ECO DECT: Reducing the power consumption and transmission power of the base station Activating/deactivating Eco mode / Eco mode+ Menu Settings Base Additional Features Eco mode / Eco mode+ Select and press OK ( =on). Signal displays Screen icon Ð i Ñ Ò (flashes) ¼ Signal strength: good to poor no signal Eco mode+ enabled A short while after the Eco mode+ is activated, the ¼ icon replaces the signal strength icon in the top left-hand corner of the handset in idle display mode. Please note u With Eco mode+ enabled, dial a phone number to check access to the base station. You will hear the ringing tone if the base station can be reached. The signal strength icon will be displayed. u When Eco mode+ is enabled: call setup will be delayed by approx. 2 seconds. handset standby time will be reduced by approx. 50%. u Registering handsets that do not support Eco mode+ will cause the mode to be deactivated. u Activating Eco mode reduces the range of the base station. u Eco mode / Eco mode+ and repeater support ( Page 98) cancel each other out, i.e. both functions cannot be used at the same time. 80
82 Setting the alarm clock Setting the alarm clock Precondition: The date and time have already been set ( Page 15). Activating/deactivating the alarm clock Menu Alarm Clock Activation Select and press OK ( =on). After you activate the alarm clock, the menu for setting the wake-up time opens automatically. ~ If necessary, enter the wake-up time in 4 digits (hours and minutes) and press OK. a Press and hold (idle status). If the alarm clock is set, the wake-up time appears with the ¼icon in the display instead of the date. Changing the wake-up time Menu Alarm Clock Wake up time ~ Enter the 4-digit wake-up time (in hours and minutes) and then press OK. a Press and hold (idle status). When the alarm clock rings A wake-up call with the selected ringer melody is signalled on the handset ( Page 94). The wake-up call lasts for a maximum of 5 minutes. If no key is pressed, the wake-up call is repeated twice at five minute intervals and then turned off for 24 hours. During a call, the wake-up call is only signalled by a short tone. Alarm repeated after 5 minutes (snooze mode) Snooze Press the display key or any other key (apart from the left display key). If you press Snooze three times, the alarm clock switches off for 24 hours. Turning off the alarm clock for 24 hours Off Press the display key. 81
83 Using several handsets Using several handsets Registering handsets You can register up to six handsets to your base station. When you register a new Gigaset handset, the base station transfers the corresponding entries to its local directory to enable you to use online directories on your new handset. u Select Online Directory ( Page 64) for the public net directory. u Select Yellow Pages ( Page 64) for the classified directory. u Select Gigaset.net for the Gigaset.net directory ( Page 49). Precondition: The handset can send and receive directory entries (see handset user guide). Successful registration is acknowledged with the message Data Transfer x entries rec for this reason. Please note u If several handsets are registered on your base station, you can simultaneously make two calls via the Internet and one via the fixed line network. Up to two additional internal connections are also possible. u Selecting the type of connection via the talk key ( Page 38) is not supported on GAP handsets, i.e. if you enter a phone number without a line suffix and without defining a dialling plan for the phone number it will be dialled via the default line ( Page 98). u After registration, all the phone numbers for the phone will be assigned to the handset as receive numbers. It will use the fixed line network number and the first VoIP number in the configuration as send numbers. For how to change the assignments, Page 134. Registering another Gigaset A58H handset on the Gigaset A580 IP Before you can use your handset, you must register it to the base station. You must initiate handset registration on the handset and on the base station. The handset will return to idle status if registration was successful. The handset's internal name is shown in the display, e.g. INT 1. If it does not appear, repeat the procedure. Registration can take up to one minute. On the handset: Select Menu Settings Handset Register Handset and press OK. Enter the system PIN of the base station (the default is 0000) and press OK. Handset is registering flashes on the display. Within the next 60 seconds press and hold (for approx. 3 seconds) the registration/paging key ( Page 2) on the base station. 82
84 Using several handsets The handset is assigned the lowest available internal number (1-6). The internal number appears in the display after registration, e.g. INT 2. This means that the internal number 2 has been assigned to the handset. Please note If six handsets are already registered to the base station, there are two options: u The handset with the internal number 6 is in idle status: the handset you wish to register is assigned the number 6. The handset that was previously number 6 is de-registered. u The handset with the internal number 6 is being used: the handset you wish to register cannot be registered. Registering other handsets on the Gigaset A580 IP You can register other Gigaset handsets and handsets for other devices with GAP functionality as follows. Start the registration procedure on the handset in accordance with the handset's operating instructions. Press and hold (for approx. 3 seconds) the registration/paging key ( Page 2) on the base station. De-registering handsets You can de-register any registered handset from any registered Gigaset A58H handset. ÑÑ Open list of internal participants. The handset which you are using is marked with <. q Select the handset to be de-registered. Menu Press the display key. De-register Handset Select and press OK. ~ Enter the current system PIN of the base station (the default is 0000) and press OK. De-register handset? Press OK, to confirm the prompt. a Press and hold (idle status). The handset is de-registered immediately, even if it is not in idle status. 83
85 Using several handsets Locating a handset ("paging") You can locate your handset using the base station. Briefly press the registration/paging key on the base station ( Page 2). All handsets will ring at the same time ("paging"), even if ringers are switched off. The current (local) IP address for the base station appears in the handset displays. Example: Å Paging Ending paging Briefly press the registration/paging key on the base station ( Page 2). Or Press the talk key c or end call key a on any handset. Or Do not press any key on the base station or handset: After approx. 30 seconds, the paging call will end automatically. Please note u An incoming external call will not interrupt the paging process. u If there is an internal connection between the two handsets, paging is not possible. 84
86 Using several handsets Changing a handset's internal number A handset is automatically assigned the lowest free number when it is registered. In the list of internal participants, the handsets are sorted according to their internal number. You can change the internal number of all registered handsets (1 6). The numbers 1-6 can only be assigned once each. k Open the list of registered handsets. Menu Press the display key. Edit Handset Number Select and press OK. q Select handset. ~ Enter the new internal number (1 6). The handset's old number is overwritten. q~ If necessary, select another handset and change its number. After all the changes are completed: OK Press the display key to save the input. a Press and hold (idle status). You will hear the error tone if an internal number has been allocated twice. Repeat the procedure with a free number. Changing the name of a handset The names "INT 1", "INT 2" etc. are assigned automatically on registration. You can change these names. The changed name is displayed in every handset's list. k Open the list of registered handsets. q Select handset. Menu Press the display key. Change Handset Name Select and press OK. The handset's current name is displayed. X Delete the old name if necessary. ~ Enter new name (max. 10 characters) and press OK. a Press and hold (idle status). Please note If you delete the current handset name with Xand then press OK without entering a new name, the handset will automatically be allocated the standard name "INT x" (x= internal number). 85
87 Using several handsets Making internal calls 86 Internal calls to other handsets registered on the same base station are free. Calling a specific handset k s c Open the list of registered handsets. Select handset. Press the talk key. Or: k Open the list of registered handsets. ~ Enter the internal handset number (1 6). Calling all handsets ("group call") k Open the list of registered handsets. * Press the star key. All handsets are called. Or: k Open the list of registered handsets. Call All Select. c Press the talk key. All handsets are called. Ending a call a Press the end call key. Please note u You can reject an internal call by pressing the end call key a. Other handsets will continue to signal an internal "group call". u If the called handset is not answered, the busy tone sounds after approx. 3 minutes. Transferring a call to another handset You can forward (connect) an external call, made via the fixed line network or VoIP, to another handset. Precondition: You are conducting an external call. INT /k Open the list of registered handsets. s Select handset or All. OK / c Press the display key or the talk key. Or: INT /k Open the list of registered handsets. ~ Enter the internal number of the handset. The external participant hears hold music if activated ( Page 98). When the internal participant answers: If necessary, announce the external call. a Press the end call key.
88 Using several handsets The external call is transferred to the other handset. If the internal participant does not respond or is busy: Menu Back Select and press OK. You are reconnected with the external participant. You can also press the end call key a when forwarding a call before the internal participant picks up the call. Then, if the internal participant does not answer or the line is busy, the call will automatically return to you (the display will show Recall). Initiating an internal consultation call, conference call You are talking to an external participant (via fixed line network or VoIP) and can call an internal participant at the same time to hold a consultation call. Precondition: You are conducting an external call. INT /k Open the list of registered handsets. s Select handset or All. OK / c Press the display key or the talk key. Or: INT /k Open the list of registered handsets. ~ Enter the internal number of the handset. The external participant hears hold music if activated ( Page 98). When an internal participant answers you can speak to them. You have the following options: Ending a consultation call Menu Back Select and press OK. You are reconnected with the external participant. Initiating a conference call Menu Conference Call Select and press OK. You are in a three-way conference call with the external participant and the internal participant. During an internal consultation/conference call If the internal participant who has been called ends the call (press end call key a), you will be reconnected with the external participant. If you press the end call key a,the external call will be transferred to the internal participant ( "Transferring a call to another handset", Page 86). 87
89 Using several handsets Accepting/rejecting call waiting during an internal call If you receive an external call during an internal call, you will hear the call waiting tone (short tone). With Calling Line Identification, the caller's number will appear in the display. Ending an internal call, accepting an external call Menu Accept Call Waiting Select and press OK. The internal call is ended. You are connected to the external caller. Rejecting an external call (only possible for calls to your fixed line network number) Menu Reject Call Waiting Select and press OK. The call waiting tone is turned off. You remain connected with the internal subscriber. The ringer can still be heard on the other registered handsets. 88
90 Handset settings Handset settings Your handset is preconfigured, but you can change the settings to suit your individual requirements. Changing the date and time To manually change the time, open the input field with: Menu Settings Date/Time Select and press OK. Enter Date: Enter the day, month and year in 8-digit format, e.g. QQ2QQN for 01/10/2008. Enter Time: Enter the hours and minutes in 4-digit format, e.g. QM5for 07:15 a.m. OK Press the display key Changing the display language You can view the display texts in different languages. Menu Settings Handset Language Select and press OK. The current language is indicated by a. q Select a language and press OK. a Press and hold (idle status). If you accidentally choose a language you do not understand: Menu M 32 Press keys in sequence. q Select the correct language and press OK. 89
91 Handset settings Parts of the menu are not displayed in the language selected......and three or more handsets are registered on your base station. A language that is not one of the standard languages for the base station (= English, French, German, Italian, Spanish, Portuguese and Dutch) is set on at least three handsets. Cause: Some display texts are only stored for the standard languages English, French, German, Italian, Spanish, Portuguese and Dutch on your base station. In addition, these display texts can be stored in the base station in two other languages or in another language for two different types of Gigaset handsets. When selecting the language on the handset, these texts are downloaded to the base station from the Internet. If another non-standard language is set on a third handset, then display texts appear in one of the standard languages on this handset. Both of the non-standard languages are saved on the base station, which are set with the lower number of internal numbers. If there is no further handset registered on the base station whose type and language setting correspond to an additionally loaded language, then the memory is freed up. If necessary, the language set for another registered handset is loaded onto the base station. Activating/deactivating the screensaver You can have a screensaver displayed on the handset. The screensaver replaces the display screen when the handset is in idle status. It hides the date, time and internal name. You have the following options: No Screensaver The screensaver is deactivated. The idle display status ( Page 1) is displayed. Digital Clock Approx. 10 seconds after the handset returns to idle status, a digital clock appears on the display. 10:33 90
92 Handset settings Info Services Approx. 10 seconds after the handset returns to idle status a digital clock and (if available) text information from the Internet appears on the display (e.g. weather reports, RSS feeds). The text information is displayed below the clock as a scrolling message. 10:33 10:33 10:33 IP info IP info P info IP The text information is initially displayed once. Then only the digital clock is displayed. The text information is displayed again when: New information is received You remove the handset from the charging cradle or place it in the charging cradle You press any key on the handset The display backlight switches itself on. You can collate the text information as you like ( Page 148). The weather report is preset. Please note u If you have set the screensaver Info Services, and you want to make a call or change settings on the handset, you may, if necessary, need to repeat the first key press (e.g. press the Menu key twice to open the main menu). The first key press activates the display of text information. u The screensaver is not displayed in certain situations, e.g. during a call or if the handset is de-registered. u If the screensaver is concealing the display, press the end call key a briefly to show the idle display with time and date. Setting the screensaver Menu Settings Handset Display Screensaver The current setting is displayed. No Screensaver / Digital Clock / Info Services Select and press OK. A brief preview of the selected screensaver is displayed. The selection is marked with. a Press and hold (idle status). The selected screensaver is displayed after approx. 10 seconds. 91
93 Handset settings Quick access to functions The z function (open the redial list) is preset on the left display key of your handset. You can change the configuration, i.e. assign a different function to the display key. To start this function, you then simply need to press the button. Changing the assignment of the display key When the handset is in idle status, press and hold the left display key. Select a function with the control key q and press OK. The following features are available: u INT ( INT ) Open the list of internal participants with the k key. u SMS ( SMS ) Opens the SMS submenu for writing, sending and reading SMS messages ( Page 69): Menu SMS. u Fixed Line call ( Fxd.Ln. ) Opens the pre-dialling option for making a call via the fixed line network. u IP call ( IP ) Opens the pre-dialling option for making a call via VoIP. Activating/deactivating auto answer If you activate this function, when you receive a call you can simply lift the handset out of the charging cradle without having to press the talk key c. Menu Settings Handset Auto Answer Select and press OK ( =on). a Press and hold (idle status). 92
94 Handset settings Changing the handsfree/earpiece volume You can adjust the handsfree volume to one of five settings (1-5, e.g. volume 3 = Š) and the earpiece volume to one of three (1-3, e.g. volume 2 = ). Setting the volume during a call The setting applies to the current mode (earpiece or handsfree). You are conducting an external call. t Press the control key at the top. q Set the volume. The setting will automatically be saved after approximately 3 seconds, if not then press the display key OK. If t is assigned with another function: Menu Open menu. Volume Select and press OK. q Set the volume. Setting ringers Adjusting the volume via the menu t Briefly press the control key at the top. Call VolumeSelect and press OK. Earpiece Volume / Handsfree Volume Select and press OK. q Adjust the volume and press OK. a Press and hold (idle status). Please note You can also adjust the volume via Menu Settings Audio Settings Call Volume. u Volume: You can choose between five volumes (1 5; e.g. volume 3 = ˆ) and the "crescendo" ring (6; volume increases with each ring = ). u Ringer melodies: You can select various ringers from a list of pre-loaded melodies. The first three melodies are the "classical" ringer melodies. You can set different ringer melodies for the following functions: u External Calls: for external calls u Internal Calls: for internal calls u Alarm Clock: for the alarm clock 93
95 Handset settings Setting the ringer volume The ringer volume is the same for all types of ring. When the handset is in idle status: t Briefly press the control key at the top. Ringer Volume Select and press OK. q Adjust the volume and press OK. Please note You can also adjust the ringer volume via Menu Settings Audio Settings Ringer Volume. Setting the ringer melody Set different ringer melodies for external calls, internal calls and the alarm clock. t Briefly press the control key at the top. Ringer Melody Select and press OK. External Calls / Internal Calls / Alarm Clock Select and press OK. q Select melody ( = on) and press OK. a Press and hold (idle status). Please note You can also adjust the ringer melody via Menu Settings Audio Settings Ringer Melody. Activating/deactivating the ringer You can deactivate the ringer on your handset before you answer a call or when the handset is in idle status; the ringer can be deactivated permanently or just for the current call. The ringer cannot be re-activated while an external call is in progress. Deactivating the ringer permanently * Press and hold the star key until the Ú icon appears in the display. Reactivating the ringer * Press and hold the star key in idle status. Deactivating the ringer for the current call Menu Open menu. Silent Select and press OK. 94
96 Activating/deactivating advisory tones Handset settings Your handset uses various advisory tones to tell you about different activities and statuses. u Key click: every key press is confirmed. u Confirmation tone (ascending tone sequence): at the end of an entry/setting and when an SMS or a new entry arrives in the calls list u Error tone (descending tone sequence): when you make an incorrect entry u Menu end tone: when scrolling to the end of a menu You cannot deactivate the confirmation tone for placing the handset in the base station. t Briefly press the control key at the top. Advisory Tones Select and press OK ( =on). a Press and hold (idle status). Setting the battery low tone The battery low tone advises that the batteries need to be charged. You can activate it, deactivate it or decide whether or not it should sound during a call. t Briefly press the control key at the top. Battery LowSelect and press OK. On / Off / During Call Select and press OK ( =on). a Press and hold (idle status). Restoring the handset default settings Each individual handset setting is reset, in particular the language, display, volume, ringers and alarm clock settings ( Page 89). The redial list is cleared. This will not affect entries in the directory, calls list or SMS lists, or the handset's registration to the base station. Menu Settings Handset Reset Handset OK a Press the display key. You can cancel the factory reset by pressing a or the display key Ç. Press and hold (idle status). 95
97 Setting the base station via the handset Setting the base station via the handset The base station settings are carried out using a registered Gigaset A58H handset. Some settings can also be carried out via the base station Web configurator. Look out for the ú icon. Protecting against unauthorised access Protect the system settings of the base station with a PIN known only to yourself. The system PIN must be entered, for example, when activating and deactivating the handset, when changing the VoIP settings, for firmware updates, when resetting the base station default settings and for launching the Web configurator. Changing the system PIN You can change the 4-digit system PIN set on the base station (default setting: 0000) to a 4-digit PIN known only by you. Menu Settings Base System PIN ~ Enter the current system PIN and press OK. ~ Enter your new system PIN and press OK. ~ Now re-enter the new system PIN and press OK. For security reasons, " **** " is displayed instead of the system PIN. a Press and hold (idle status). Resetting the system PIN If you have forgotten your system PIN, you can reset the base station to the original PIN 0000: To do this, you must reset your base station using the key on the base station ( Resetting the base station using a key on the base station on Page 97). Please note that this will restore all other base station settings too ( Page 97). 96
98 Restoring the base station to the factory settings Setting the base station via the handset Resetting the base station via the menu Each individual setting is reset, in particular: u VoIP settings such as VoIP provider and account data and DTMF settings ( Page 100, Page 118, Page 141) u Settings for the local network ( Page 102, Page 115) u Default line ( Page 98) u The names of the handsets ( Page 85) u SMS settings (e.g. SMS centres, Page 68) u Eco mode / Eco mode+ is deactivated ( Page 79) u PABX connection settings ( Page 105) SMS lists, calls list are deleted. The following are not reset: u Date and time u System PIN The handsets are still registered. Menu Settings Base Base Reset ~ Enter the system PIN and press OK. OK Press the display key to confirm. Resetting the base station using a key on the base station As with resetting the base station via the menu, all individual settings are reset. The system PIN will also be reset to "0000" and all handsets registered above and beyond the scope of delivery will be de-registered. Please note For how to reregister the handsets after resetting, where applicable, Page 82. Remove the cable connections from the base station to the router ( Page 20) and fixed line network ( Page 19). Remove the base station mains adapter from the socket ( Page 19). Press and hold the registration/paging key ( Page 2). Plug the mains adapter back into the power socket. Press and hold the registration/paging key (at least 10 sec.). Release the registration/paging key. The base station has now been reset. You will then need to "prepare to use" the base station again, i.e. re-establish the cable connections to the fixed line network and the router and make the settings for VoIP telephony ( Page 21). 97
99 Setting the base station via the handset Activating/deactivating music on hold Menu Settings Base Music on hold Select and press OK to activate or deactivate the hold music ( =on). Activating/deactivating repeater mode With a repeater you can increase the range and signal strength of your base station. You will need to activate repeater mode. This will terminate any calls being made via the base station at that time. Preconditions: u A repeater is registered with the base station. u Eco mode / Eco Mode+ is deactivated ( Page 79). Menu Settings Base Additional Features Repeater Mode Select and press OK ( =on). OK Press the display key to confirm the security prompt. Please note Repeater support and Eco mode / Eco Mode+ ( Page 79) cancel each other out, i.e. both functions cannot be used at the same time. Setting default line You can set whether you want to make calls via VoIP or the fixed line network as standard. Please note The default line is only relevant when dialling numbers that are not subject to dialling plans ( Page 137) and are entered without a line suffix ( Page 38). Menu Settings Base Telephony Default Line Type IP / Fixed Line Select and press OK ( =on). When making calls: Briefly press the talk key c if you want to make a call via this default line. Press and hold the talk key c if you want to make the call via the other connection type. ú For how to adjust the setting on the Web configurator, Page
100 Updating the base station firmware ú Setting the base station via the handset If necessary, you can update your base station firmware. The firmware update is downloaded directly from the Internet by default. The relevant Web page is preconfigured in your phone. Precondition: The base station is in idle status, i.e.: u No calls are being made via the fixed line network or VoIP. u There is no internal connection between registered handsets or to GHC devices. u No other handset has opened the base station menu. Starting the firmware update manually Menu Settings Base Firmware Update Select and press OK. ~ Enter the system PIN and press OK. The base station is connected to the Internet. Yes Press the display key to start the firmware update. Please note u The firmware update can take up to 3 minutes. u When updating from the Internet, checks are made to ensure that no newer version of the firmware exists. If this is not the case, the operation is terminated and a message is issued to that effect. Automatic firmware update Your phone will check daily whether a newer firmware update is available from the Internet on the Gigaset configuration server. If this is the case, the message New firmware available will be displayed when the handset is in idle status, and the message key fflashes. f Press the message key. Yes Press the display key to confirm the prompt. The firmware will be loaded onto your phone. If you answer the prompt with No, the handset returns to idle status. Your phone will then remind you at a later date about the firmware update (New firmware available will be displayed again). You can also carry out the firmware update manually ( Page 99). Please note If the telephone is not connected to the Internet at the time when the check for new firmware is to be carried out (e.g. because the router is deactivated), the check is carried out as soon as the phone is reconnected to the Internet. You can deactivate the automatic version check via the Web configurator ( Page 155). 99
101 Making VoIP settings on the handset Making VoIP settings on the handset 100 ú In order to be able to use VoIP, you must set a few parameters for your phone. You can make the following settings using your handset. u Download the general access data for your VoIP provider from the Gigaset configuration server and store them on your phone. u Enter your personal access data for your first VoIP account (first VoIP phone number). You can configure the access data for five further VoIP accounts via the phone's Web configurator. u Set the phone's IP address in the LAN. The connection assistant on your phone can help you make the settings. You can set these and other parameters easily on a PC connected to your local network using the Web configurator ( Page 107). Using the connection assistant The connection assistant starts automatically when you set the handset and base station up for the first time, or when you try to connect to the Internet before making the necessary settings. You can also start the connection assistant via the menu: Menu Settings Base Telephony Connection Assistant Select and press OK. ~ Enter the system PIN and press OK. For how to enter VoIP settings using the connection assistant, Page 21. Changing settings without the connection assistant You can change your provider's VoIP settings and the VoIP user data via the menu without starting the connection assistant. Downloading your VoIP provider's settings The general settings for various VoIP providers are available to download on the Internet. The relevant Web page is preconfigured in your phone. Precondition: Your phone is connected to the Internet. Menu Settings Base Telephony VoIP ~ Enter the system PIN and press OK. Select VoIP Provider Select and press OK. The phone establishes a connection to the Internet. q Select country and press OK. q Select your VoIP provider and press OK. Your VoIP provider data is downloaded and saved in your phone.
102 Making VoIP settings on the handset ú If only one provider is available, the country and provider lists are not displayed. Only the name of this provider will then appear in the display. To start the download, confirm with OK. If your VoIP provider is not included in the list, you need to enter or adjust the general VoIP settings manually via your phone's Web configurator, Page 120. Please note If an error occurs during the download, an error message will be displayed. You can find possible messages and measures in the table on Page 158. Automatic update for the VoIP provider settings After the first download of the VoIP provider settings, your phone will check daily whether a newer version of the file for your VoIP provider is available from the Internet on the Gigaset configuration server. If this is the case, the message New profile available will be displayed when the handset is in idle status, and the message key fflashes. f Press the message key. Yes Press the display key to confirm the prompt. ~ Enter the system PIN and press OK. The new data for your VoIP provider will be downloaded and saved on the phone. If you answer the prompt with No, the handset returns to idle status. Your phone will then remind you at a later date about the new profile (New profile available will be displayed again). Entering/editing VoIP user data You must add your personal data to the VoIP settings. You will receive all necessary data from your VoIP provider. Menu Settings Base Telephony VoIP ~ Enter the system PIN and press OK. Username / Authentication Name / Authentication Password Select one after the other and press OK. ~ Enter/edit the user data and press OK. When making these entries, please remember the VoIP user data is case sensitive. For information on entering text, Page 170. Enter the caller ID for your VoIP provider account as the Username. The Username is usually identical to your Internet phone number (the first part of your SIP address, Page 123). For Authentication Name and Authentication Password enter the providerdependent access data that has to be transmitted by the phone to the SIP service on registration. Please note Any previously set password will not be displayed. 101
103 Making VoIP settings on the handset Setting the phone's IP address in LAN ú The base station requires an IP address in order to be "recognised" by the LAN (the router). The IP address can be assigned to the base station automatically (by the router) or manually. u If done dynamically, the router's DHCP server automatically assigns the base station an IP address. The base station's IP address can be changed according to router settings. u If done manually/statically, you assign the base station a static IP address. This may be necessary depending on your network configuration. For information on how to perform the local network settings on the Web configurator, Page 115. Activating/deactivating dynamic assignment Menu Settings Base Local Network ~ Enter the system PIN and press OK. Dynamic IP address ( =on) Select and press OK to change the current settings. If you deactivate dynamic assignment, you must set the IP address and subnet mask of the base station, the standard gateway and DNS server manually. A corresponding message is displayed. Please note To assign the IP address dynamically, the DHCP server on the router must be activated. Please also read the user guide for your router. Viewing/changing the base station IP address You can only change the IP address if you have deactivated dynamic assignment has been preset by default. Menu Settings Base Local Network ~ Enter the system PIN and press OK. IP Address Select and press OK. The current IP address is displayed. ~ If necessary, enter the IP address and press OK. For information on the IP address, please see Page 115 and the glossary on Page
104 Making VoIP settings on the handset Viewing/changing the subnet mask You can only change the subnet mask if you have deactivated dynamic assignment has been preset by default. Menu Settings Base Local Network ~ Enter the system PIN and press OK. Subnet Mask Select and press OK. The current subnet mask is displayed. ~ If necessary, enter the subnet mask and press OK. For information on the subnet mask, please see Page 115 and the glossary on Page 191. Viewing/changing the DNS server Enter the IP address for the preferred DNS server. The DNS server (Domain Name System) converts the symbolic name of a server (DNS name) into the public IP address for the server when the connection is made. You can specify your router's IP address here. The router forwards phone address requests to its DNS server has been preset. Menu Settings Base Local Network ~ Enter the system PIN and press OK. DNS Server Select and press OK. ~ If necessary, enter the IP address of your preferred DNS server and press OK. Viewing/changing the default gateway to the Internet Enter the IP address for the standard gateway through which the local network is connected to the Internet. This is generally the local (private) IP address for your router (e.g ). Your phone requires this information to be able to access the Internet has been preset. Menu Settings Base Local Network ~ Enter the system PIN and press OK. Default Gateway Select and press OK. ~ If necessary, enter the IP address of the standard gateway and press OK. 103
105 Making VoIP settings on the handset Activating/deactivating display of VoIP status messages If the function is activated, a VoIP status code for your service provider is displayed. Activate the function if, for example, you have problems with VoIP connections. You will receive a provider-specific status code, which supports the service when the problem is analysed. You will find a table with the possible status screens in the appendix ( Page 162). Menu Settings Base Telephony VoIP ~ Enter the system PIN and press OK. Status on HS Select and press OK ( =on). a Press and hold (idle status). ú For how to make the setting on the Web configurator, Page 156. Checking the base station MAC address ú Depending on your network configuration, you may have to enter your base station MAC address in your router's access control list, for example. You can check your base station MAC address: Menu M 4OM 5 The base station MAC address is displayed. a Press and hold (idle status). For information on how to check your MAC address on the Web configurator, Page
106 Operating the base station on the PABX Operating the base station on the PABX The following settings are only necessary when your PABX requires them; see the PABX user guide. The settings only affect fixed line network connections. You cannot send or receive SMS messages on PABXs that do not support Calling Line Identification. Changing the dialling mode You can set the dialling mode. Menu Settings Base Telephony Fixed line Dialling Mode Tone / PulseSelect and press OK ( =on). a Press and hold (idle status). Please remember u Suffix dialling (for selecting the connection) is not possible in conjunction with pulse dialling: a hash "#" is displayed during dialling but ignored when pulse dialling is used. u Enter an asterisk "*" to switch temporarily to tone dialling. The asterisk is not displayed. Setting recall Your phone is preset at the factory for operation on the main connection (recall 250 ms). For operation on a PABX, you may have to change this value. Please refer to the user guide for your PABX. Menu Settings Base Telephony Fixed line Recall q Select recall and press OK. The current setting is indicated by. a Press and hold (idle status). Setting access codes (external line prefixes) Depending on your PABX, you must dial an access code before making external calls in order to obtain an external line. You can store this access code in your phone. It is then added automatically to the numbers, e.g. when dialling using the calls list. Menu Settings Base Additional Features Access Code Select and press OK. ~ Enter or edit the access code (maximum three digits) and press OK. a Press and hold (idle status). 105
107 Operating the base station on the PABX Setting pauses If an access code is set, the following applies: u The access code is added automatically when dialling from the calls list and when dialling emergency numbers and SMS centre numbers. u When dialling numbers manually and dialling numbers from the directory you must add the access code yourself. Changing the pause after line seizure You can set the length of the pause inserted between pressing the talk key c and sending the phone number. Menu M 4O L ~ Enter a number for the length of the pause (1 = 1 sec.; 2 = 3 sec.; 3 = 7 sec.) and press OK. Changing the pause after the recall key You can change the length of the pause if your PABX requires this (refer to the user guide for your PABX). Menu M 4O ~ Enter a number for the length of the pause (1 = 1 sec.; 2 = 2 sec.; 3 = 3 sec.; 4 = 6 sec.) and press OK. Switching temporarily to tone dialling (DTMF) If your PABX still operates with dial pulsing (DP), but you need tone dialling for a connection (e.g. to listen to the network mailbox for your fixed line network connection), you must switch to tone dialling for the call. Precondition: You are currently conducting an external call via the fixed line network or you have dialled an external fixed line network number or an external call is signalled. Menu Open menu. Tone dialling Select and press OK. Tone dialling is now activated for this call only. 106
108 Web configurator Setting the phone using a PC Web configurator Setting the phone using a PC The Web configurator is the Web interface for your phone. It allows you to select the settings for your phone's base station via your PC's Web browser. The Web configurator on your phone provides you with the following options: u Configure your phone access to the local network (IP address, gateway to the Internet). u Configure your phone for VoIP. Assign up to six VoIP phone numbers to your telephone. u Load new firmware onto the phone if necessary. u Use Internet services: enable access to an online directory and display text information on the handset (info services). u Synchronise the telephone's date/time with a time server on the Internet. u Copy contacts from the Outlook address book on your PC into the handset directories or back up your handsets' directories on your PC. u Manage the names and internal numbers of registered handsets and your local directories u Obtain information about your phone's status (firmware version, MAC address etc.). Preconditions: u A standard Web browser is installed on the PC, e.g. Internet Explorer version 6.0 or higher, or Firefox version or higher. u The phone and PC are connected with each other via a router. Please note u Depending on your VoIP provider, it is possible that you will be unable to change individual settings in the Web configurator. u The phone is not blocked while you select your settings in the Web configurator. You can also use your phone to make calls or change base station or handset settings on your handset at the same time. u While you are connected to the Web configurator, it is blocked to other users. It cannot be accessed by more than one user at any time. 107
109 Web configurator Setting the phone using a PC Connect the PC with the telephone's Web configurator Precondition: The settings of any existing firewall installed on your PC allow the PC and phone to communicate with each other. There are two ways of connecting your PC to the base station Web configurator: u via the (local) IP address of the base station u via Gigaset config Establishing a connection via the IP address: Establish the telephone's current IP address on the handset: You can see the phone's current IP address in the handset display by briefly pressing the registration/paging key on the base station. Your phone's IP address can change if you have activated dynamic IP address assignment ( Page 115). Warning If one of the four parts of the IP address contains leading zeros (e.g. 002), these zeros must not be entered in the Web browser address field. Otherwise the Web browser will not be able to establish a connection to the Web configurator. Example: The IP address is displayed on the handset should be entered in the address field. Launch the Web browser on your PC. Enter and the telephone's current IP address (for example: into the address field of the Web browser. Press the return key. A connection is established to the phone's Web configurator. Establishing a connection via Gigaset config: Precondition: The router is connected to the Internet and your PC can access the Internet via the router. Launch the Web browser on your PC. Enter the following URL into the Web browser's address field: Press the return key. You will receive a message stating that the connection will be forwarded to your base station. If several Gigaset VoIP phones can be reached via your Internet connection, you will be asked to which one of these phones you would like to be connected. After successfully forwarding the connection, the Login Web page of the Web configurator will be displayed in the Web browser. 108
110 Web configurator Setting the phone using a PC Please note The connection between the PC and the base station's Web configurator is a local connection (LAN connection). The Internet is only accessed to establish the connection. Logging in, setting the Web configurator language Once you have successfully established the connection, the Login Web page will be displayed in the Web browser. You can select the language you want the menus and Web configurator dialogues to be displayed in. The language that is currently selected is displayed in the top field of the Web page. If necessary, click to open the list of available languages. Select the language. Enter your phone's system PIN (default setting: 0000) in the bottom field of the Web page, to access the Web configurator functions. Select OK. Once you have successfully logged in, a Home screen opens with general information on the Web configurator. If you enter an incorrect system PIN, a corresponding message will be displayed. You will be prompted to re-enter the PIN. If you enter an incorrect system PIN a second time, the PIN field will be blocked for a short time (greyed out). The duration of the block will double each time a PIN is subsequently entered incorrectly. Please note u If you have forgotten your system PIN, you must restore your device's factory settings. Please note that this will restore all other settings too ( Page 97). u If you do not make any entries for a prolonged period (approx. 10 minutes), you are automatically logged off. The next time you try to add an entry or open a Web page, the Login Web page will be displayed. Enter the system PIN again to log in again. u Any entries that you did not save on the phone before automatic log-off will be lost. 109
111 Web configurator Setting the phone using a PC De-registering In the menu bar ( Page 111) at the top right of every Web page in the Web configurator, you will see the Log Off command. Select Log Off to log off from the Web configurator. Warning Always use the Log Off command to end the connection to the Web configurator. If, for example, you close the Web browser without logging off beforehand, it is possible that access to the Web configurator will be blocked for a few minutes. Structure of the Web pages The Web pages contain the UI elements displayed in Figure 1. Navigation area Working area Buttons Menu bar Figure 1 Example of the structure of a Web page 110
112 Web configurator Setting the phone using a PC Menu bar The Web configurator menus are displayed in the form of tab pages, in the menu bar. The following menus are available: Home The start screen is opened once you have registered with the Web configurator. It contains information on the Web configurator functions. Settings ( Page 114) This menu allows you to adjust the settings on your phone. If you select the Settings menu, a list with this menu's functions is displayed in the navigation area ( Page 111). Status ( Page 156) This menu provides you with information about your phone. Log Off You will find the Log Off function to the right of the menu bar on every Web page ( Page 110). Please note An overview of the Web configurator menu, Page 37. Navigation area The functions of the menu selected in the menu bar ( Page 111) are listed in the navigation area. If you select a function, the associated page with information and fields for your inputs opens in the working area. If a function is assigned subfunctions, these are displayed with the function as soon as you select the function. The relevant page for the first subfunction is displayed in the working area. 111
113 Web configurator Setting the phone using a PC Working area Depending on the function selected, information or dialogue boxes are displayed in the working area which allow you to make or change your phone settings. Making changes Make settings for entry fields, lists or options. u There may be restrictions regarding the possible values for a field, e.g. the maximum number of characters, entering special characters or certain value ranges. u To open a list, select. You can choose between default values. u There are two kinds of options: Options in a list, from which you can activate one or several options. Active, i.e. selected options are highlighted with, non-active options with. You can activate an option by selecting. The status of the other options in the list does not change. You can deactivate an option by selecting. Alternative options. The active option in the list is highlighted with, and the non-active with. You can activate an option by selecting. The previously activated option is deactivated. You can only deactivate an option by activating another option. Entering Cyrillic and Arabic characters In the following, the specified maximum number of characters permitted in a field refers to Latin characters and digits (1 character = 1 byte), i.e. 1 character means 1byte. Cyrillic and Arabic characters require 2 bytes each, i.e. with a field length of 16 characters, for example, you can enter a maximum of 8 Cyrillic or Arabic characters. If you enter too many characters into a field, the entry will be rejected (not saved on the base station). The "old" field content (or the standard settings) will remain in place and will be displayed again when the web page is updated. No warning/ confirmation is given. Applying changes As soon as you have made your change on a page, activate the new setting on the phone by selecting Set. If your input in a field does not comply with the rules for this field, an appropriate error message will be displayed. You can then repeat the input. Warning Changes that have not been saved on your phone are lost if you move to another Web page or if the Web configurator is logged off, e.g. due to exceeding the time limit ( Page 109). 112
114 Web configurator Setting the phone using a PC Buttons Buttons are displayed in the bottom section of the working area. Set Cancel Save entries on the phone. Reject changes made on the Web page and reload the settings that are currently saved in your phone to the Web page. Opening Web pages A brief outline of the navigation to the individual Web configurator functions is given below. Example Setting DTMF signalling Settings Telephony Advanced Settings To open the Web page, carry out the following steps after registration: Select the Settings menu in the menu bar. Select the Telephony function in the navigation area. The Telephony subfunctions are displayed in the navigation tree. Click the Advanced Settings subfunction. The Web page from Figure 1 will be shown in the Web browser. 113
115 Web configurator Setting the phone using a PC Setting phone with Web configurator You can make the following settings using the Web configurator: u Connect your phone to the local network ( Page 115). u Configuration for telephony: Enter settings for the VoIP provider and configure or activate/deactivate VoIP accounts ( Page 120). Specify the name of the fixed line network ( Page 127). Activate/deactivate the Gigaset.net connection ( Page 128). Activate/deactivate call forwarding for calls to your VoIP numbers or to your Gigaset.net number ( Page 135). Configure settings to improve voice quality for the VoIP connections ( Page 129). Define the standard connection for your telephone (fixed line network or VoIP) ( Page 133). Assign VoIP phone numbers to the individual handsets ( Page 134). Define user-specific dialling plans for emergency numbers and for cost control purposes ( Page 137). Enter and activate/deactivate the network mailbox for each number assigned to the telephone ( Page 140). Define the type of DTMF signalling (e.g. for remote operation of a VoIP network mailbox) and the recall key function for VoIP ( Page 141). Enter settings for call forwarding via VoIP (call transfer, i.e. connecting two external callers to each other, Page 142). u Output of information from an IP info service on the handset ( Page 148). u Select an online phone directory, activate/deactivate the caller name display from the online directory ( Page 149). u Start firmware updates ( Page 154) u Manage registered handsets. Edit names and internal numbers of the registered handsets ( Page 150). Copy contacts from your PC's Outlook address book to the handset directories or save handset directories to your PC ( Page 151). Activate/deactivate the display of VoIP status messages on your handset ( Page 153). 114
116 Web configurator Setting the phone using a PC IP Configuration IP address Assigning the IP address Select the necessary settings for operating your phone in your local network and to connect it to the Internet. For more detailed explanations of the individual components/terms, see the glossary ( Page 181). Open the following Web page: Settings IP Configuration. In the Address Assignment area, select the IP address type. Select Obtained automatically if you want your phone to be assigned a dynamic IP address by a DHCP server in your local network. No further settings are necessary for the local network. Select Static if you would like to set up a static local IP address for your phone. A static IP address is useful, for example, if port forwarding or a DMZ is set up on the router for the phone. The following fields are displayed when you select IP address type = Static: Enter an IP address for your phone. This IP address allows your phone to be reached by other subscribers in your local network (e.g. PC) has been preset. Please note the following: u The IP address must be from the address block for private use that is used in the router. This is generally in the range with Subnet mask The subnet mask determines that the first three parts of the IP address must be identical for all subscribers in your LAN. u The static IP address must not belong to the address block (IP pool range) that is reserved for the DHCP server of the router. It must also not be used by another device on the router. If necessary, check the settings on the router. Subnet mask Enter the subnet mask for your device's IP address. For addresses from the address block , the subnet mask is generally used. This is preconfigured when the phone is supplied. Default gateway Enter the IP address for the standard gateway, by means of which the local network is connected to the Internet. This is generally the local (private) IP address for your router (e.g ). Your phone requires this information to be able to access the Internet has been preset. 115
117 Web configurator Setting the phone using a PC Preferred DNS server Enter the IP address for the preferred DNS server. DNS (Domain Name System) allows you to assign public IP addresses to symbolic names. The DNS server is required to convert the DNS name into the IP address when a connection is being established to a server. You can specify your router's IP address here. The router forwards phone address requests to its DNS server has been preset. Alternate DNS server (optional) Enter the IP address for the alternative DNS server that should be used in situations where the preferred DNS server cannot be reached. Select Set to save the changes. Or Select Cancel to reject the changes. After you have changed the IP configuration the base station is rebooted. You will be logged off by the Web configurator. The Login web page is displayed after the reboot. Allowing access from other networks The default setting for your phone is set so that you can only access your phone's Web configurator via a PC that is in the same local network as your phone. The subnet mask of the PC must match that of the phone. You can also allow access from PCs in other networks. Warning Expansion of access authorisation to other networks increases the risk of unauthorised access. It is therefore recommended that you deactivate remote access again if you no longer require it. Open the following Web page: Settings IP Configuration. Area: Remote Management Activate the Yes option to permit access from other networks. To deactivate remote access, activate the No option. Access is then limited to PCs in your own local network. Access to the Web configurator services from other networks is only possible if your router is set accordingly. The router must pass on the service requests from "outside" to Port 80 (default port) of the phone. Please also read the user guide for your router. To establish a connection, the public IP address or the DNS name of the router and, where applicable, the port number on the router must be indicated in the Web browser of the remote PC. 116
118 Web configurator Setting the phone using a PC Entering an HTTP proxy server (only when connected to an internal company network) Direct connections between network subscribers and the Internet are often not permitted within internal company or organisation networks (intranet). In such cases, all HTTP calls from the network are "transferred" by a proxy server. The proxy server is a computer or program within the network. If your phone is connected to such a network, you must store the address of this HTTP proxy server on the phone and activate handling of HTTP calls via the HTTP proxy server. Only then will you be able to access, e.g the online and Gigaset.net directories or obtain weather information etc. in idle display (information services). Open the following Web page: Settings IP Configuration. Area: HTTP proxy Enable proxy Click the Yes option if your phone is to handle HTTP calls via your network's HTTP proxy server. If you select No, the phone will attempt to access the Internet directly. Proxy server address Enter the URL ( Page 192) of the proxy server to which your phone is to send HTTP calls. The proxy server then creates the connection to the Internet. Proxy server port Enter the communication port used on the HTTP proxy server (number between 0 and 55000). It is mainly port 80 that is used. Now select Set to save your settings. 117
119 Web configurator Setting the phone using a PC Configuring telephone connections You can configure up to eight numbers on your phone: your fixed line network number, your Gigaset.net number and six VoIP numbers. You need to set up a VoIP account with a VoIP provider for each VoIP phone number. You must save the access data for each account and for the relevant VoIP provider in the phone. You can assign a name to each connection (VoIP and fixed line network). To configure the connections: Open the following Web page: Settings Telephony Connections. A list ( Figure 2) will be shown containing all the possible connections that you can configure, or have already configured, on your phone. Figure 2 List of possible connections 118
The handset at a glance
 The handset at a glance 16 17 15 14 13 12 11 10 9 8 Ð ½ V INT 1 15.01.08 09:45 INT SMS 1 2 3 4 5 6 7 The handset at a glance Handset keys 1 Display in idle status (example) 2 Charge status of the batteries
The handset at a glance 16 17 15 14 13 12 11 10 9 8 Ð ½ V INT 1 15.01.08 09:45 INT SMS 1 2 3 4 5 6 7 The handset at a glance Handset keys 1 Display in idle status (example) 2 Charge status of the batteries
Gigaset. Gigaset C470 IP / C475 IP. VoIPon www.voipon.co.uk sales@voipon.co.uk Tel: +44 (0)1245 808195 Fax: +44 (0)1245 808299
 s Issued by Siemens Home and Office Communication Devices GmbH & Co. KG Schlavenhorst 66 D-46395 Bocholt Gigaset C470 IP / C475 IP Siemens Home and Office Communication Devices GmbH & Co. KG 2007 All rights
s Issued by Siemens Home and Office Communication Devices GmbH & Co. KG Schlavenhorst 66 D-46395 Bocholt Gigaset C470 IP / C475 IP Siemens Home and Office Communication Devices GmbH & Co. KG 2007 All rights
Gigaset C450 IP. Issued by Siemens Home and Office Communication Devices GmbH & Co. KG Schlavenhorst 66 D-46395 Bocholt
 s Issued by Siemens Home and Office Communication Devices GmbH & Co. KG Schlavenhorst 66 D-46395 Bocholt Siemens Home and Office Communication Devices GmbH & Co. KG 2005 All rights reserved. Subject to
s Issued by Siemens Home and Office Communication Devices GmbH & Co. KG Schlavenhorst 66 D-46395 Bocholt Siemens Home and Office Communication Devices GmbH & Co. KG 2005 All rights reserved. Subject to
Gigaset C460 IP. Issued by Siemens Home and Office Communication Devices GmbH & Co. KG Schlavenhorst 66 D-46395 Bocholt
 Issued by Siemens Home and Office Communication Devices GmbH & Co. KG Schlavenhorst 66 D-46395 Bocholt Siemens Home and Office Communication Devices GmbH & Co. KG 2006 All rights reserved. Subject to availability.
Issued by Siemens Home and Office Communication Devices GmbH & Co. KG Schlavenhorst 66 D-46395 Bocholt Siemens Home and Office Communication Devices GmbH & Co. KG 2006 All rights reserved. Subject to availability.
Gigaset C470 IP / C475 IP. Gigaset
 s Gigaset C470 IP / C475 IP Gigaset The handset at a glance 18 17 16 15 14 13 12 11 10 9 8 Ð ½Ã V INT 1 15.01.08 09:45 INT SMS Handset keys 1 Display in idle status (example) 2 Charge status of the batteries
s Gigaset C470 IP / C475 IP Gigaset The handset at a glance 18 17 16 15 14 13 12 11 10 9 8 Ð ½Ã V INT 1 15.01.08 09:45 INT SMS Handset keys 1 Display in idle status (example) 2 Charge status of the batteries
Gigaset S685 IP / S675 IP. Gigaset
 s Gigaset S685 IP / S675 IP Gigaset The handset at a glance 19 18 17 16 15 14 13 12 11 10 9 8 Ð ½òÃ V INT 1 15.01.08 09:45? SMS Handset keys 1 Display in idle status (example) 2 Charge status of the batteries
s Gigaset S685 IP / S675 IP Gigaset The handset at a glance 19 18 17 16 15 14 13 12 11 10 9 8 Ð ½òÃ V INT 1 15.01.08 09:45? SMS Handset keys 1 Display in idle status (example) 2 Charge status of the batteries
Gigaset C610/610A IP your perfect companion
 Congratulations By purchasing a Gigaset, you have chosen a brand that is fully committed to sustainability. This product s packaging is eco-friendly! To learn more, visit www.gigaset.com. Gigaset C610/610A
Congratulations By purchasing a Gigaset, you have chosen a brand that is fully committed to sustainability. This product s packaging is eco-friendly! To learn more, visit www.gigaset.com. Gigaset C610/610A
Gigaset N300/N300A IP Your powerful housemate
 Congratulations By purchasing a Gigaset, you have chosen a brand that is fully committed to sustainability. This product s packaging is eco-friendly! To learn more, visit www.gigaset.com. Gigaset N300/N300A
Congratulations By purchasing a Gigaset, you have chosen a brand that is fully committed to sustainability. This product s packaging is eco-friendly! To learn more, visit www.gigaset.com. Gigaset N300/N300A
New and updated functions
 Gigaset S675 IP, S685 IP, C470 IP, C475 IP: New and updated functions This document is a supplement to the user guide for the following Gigaset VoIP phones: Gigaset C470 IP, Gigaset C475 IP, Gigaset S675
Gigaset S675 IP, S685 IP, C470 IP, C475 IP: New and updated functions This document is a supplement to the user guide for the following Gigaset VoIP phones: Gigaset C470 IP, Gigaset C475 IP, Gigaset S675
Gigaset DX800A all in one New and updated functions
 Gigaset DX800A all in one New and updated functions Gigaset DX800A all in one New and updated functions This document is a supplement to the user guide (full version) and the user guide for the Web configurator
Gigaset DX800A all in one New and updated functions Gigaset DX800A all in one New and updated functions This document is a supplement to the user guide (full version) and the user guide for the Web configurator
Gigaset DX800A all in one New and updated functions
 Gigaset DX800A all in one / en / A31008-xxxx-xxxx-x-xxxx / DX800A-aio-III-ReleaseNotesIVZ.fm / 08.11.2011 Gigaset DX800A all in one New and updated functions Gigaset DX800A all in one New and updated functions
Gigaset DX800A all in one / en / A31008-xxxx-xxxx-x-xxxx / DX800A-aio-III-ReleaseNotesIVZ.fm / 08.11.2011 Gigaset DX800A all in one New and updated functions Gigaset DX800A all in one New and updated functions
New and updated functions
 Gigaset S675 IP, S685 IP, C470 IP, C475 IP: New and updated functions This document is a supplement to the user guide for the following Gigaset VoIP phones: Gigaset C470 IP, Gigaset C475 IP, Gigaset S675
Gigaset S675 IP, S685 IP, C470 IP, C475 IP: New and updated functions This document is a supplement to the user guide for the following Gigaset VoIP phones: Gigaset C470 IP, Gigaset C475 IP, Gigaset S675
Gigaset PRO IP DECT Phones
 The Gigaset SL610H PRO handset is used here to describe how to make calls from a DECT base station Gigaset N510 IP PRO or a Gigaset N720 DECT IP Multicell System. We also recommend the following handsets
The Gigaset SL610H PRO handset is used here to describe how to make calls from a DECT base station Gigaset N510 IP PRO or a Gigaset N720 DECT IP Multicell System. We also recommend the following handsets
Gigaset AS280/AS285. The handset at a glance ± V. U Scroll up/down or adjust volume. T Move cursor to left/right with. The base station at a glance
 Gigaset AS280/AS285 The handset at a glance 1 Charge status of the batteries 2 Answer machine icon (AS285 only) 3 Display keys 4 Message key Flashes: new messages received 5 Handsfree key 6 Control key
Gigaset AS280/AS285 The handset at a glance 1 Charge status of the batteries 2 Answer machine icon (AS285 only) 3 Display keys 4 Message key Flashes: new messages received 5 Handsfree key 6 Control key
New and updated functions
 Gigaset S675 IP, S685 IP, C470 IP, C475 IP: New and updated functions This document is a supplement to the user guide for the following Gigaset VoIP phones: Gigaset C470 IP, Gigaset C475 IP, Gigaset S675
Gigaset S675 IP, S685 IP, C470 IP, C475 IP: New and updated functions This document is a supplement to the user guide for the following Gigaset VoIP phones: Gigaset C470 IP, Gigaset C475 IP, Gigaset S675
Gigaset DE380 IP R: New and updated functions
 Contents Gigaset DE380 IP R: New and updated functions This document is a supplement to the user guide for the Gigaset VoIP phone: Gigaset DE380 IP R In the time since the user guide was completed, the
Contents Gigaset DE380 IP R: New and updated functions This document is a supplement to the user guide for the Gigaset VoIP phone: Gigaset DE380 IP R In the time since the user guide was completed, the
Quick Start Guide. Cisco SPA232D Mobility Enhanced ATA
 Quick Start Guide Cisco SPA232D Mobility Enhanced ATA Package Contents Analog Telephone Adapter Ethernet Cable Phone Cable Power Adapter Quick Start Guide Product CD-ROM Welcome Thank you for choosing
Quick Start Guide Cisco SPA232D Mobility Enhanced ATA Package Contents Analog Telephone Adapter Ethernet Cable Phone Cable Power Adapter Quick Start Guide Product CD-ROM Welcome Thank you for choosing
General notes: To avoid problems, always use:
 Questions and answers If you have any questions about the use of your phone, you can contact us at www.gigaset.com/service at any time. For more information about combining different Gigaset devices, visit:
Questions and answers If you have any questions about the use of your phone, you can contact us at www.gigaset.com/service at any time. For more information about combining different Gigaset devices, visit:
DX800. DX800 A all in one. A all in one GIGASET. INSPIRING CONVERSATION.
 DX800 A all in one A all in one DX800 GIGASET. INSPIRING CONVERSATION. Web configurator Setting the phone using a PC The Web configurator is the Web interface for your phone. It allows you to select the
DX800 A all in one A all in one DX800 GIGASET. INSPIRING CONVERSATION. Web configurator Setting the phone using a PC The Web configurator is the Web interface for your phone. It allows you to select the
Cisco SPA302D Mobility Enhanced Cordless Handset
 USER GUIDE Cisco SPA30D Mobility Enhanced Cordless Handset Contents Chapter 1: Getting Started 1 Overview 1 Understanding Your Cisco SPA30D Cisco SPA30D Display Screen 4 Turning the Handset On and Off
USER GUIDE Cisco SPA30D Mobility Enhanced Cordless Handset Contents Chapter 1: Getting Started 1 Overview 1 Understanding Your Cisco SPA30D Cisco SPA30D Display Screen 4 Turning the Handset On and Off
Motorola C12A. Digital Cordless Telephone with Digital Answering Machine. For C1211A, C1212A, C1213A and C1214A
 Digital Cordless Telephone with Digital Answering Machine Motorola C12A For C1211A, C1212A, C1213A and C1214A Warning: Charge the handset for 24 hours before use. Welcome... to your new Motorola C12A Digital
Digital Cordless Telephone with Digital Answering Machine Motorola C12A For C1211A, C1212A, C1213A and C1214A Warning: Charge the handset for 24 hours before use. Welcome... to your new Motorola C12A Digital
SIP-T22P User s Guide
 SIP-T22P User s Guide Thank you for choosing this T-22 Enterprise IP Phone. This phone is especially designed for active users in the office environment. It features fashionable and sleek design, and abundant
SIP-T22P User s Guide Thank you for choosing this T-22 Enterprise IP Phone. This phone is especially designed for active users in the office environment. It features fashionable and sleek design, and abundant
GIGASET. INSPIRING CONVERSATION. A580 IP
 GIGSET. INSPIRING CONVERSTION. 580 IP 2 Safety precautions Warning: Read the safety precautions and the user guide on the CD before use. Explain their content and the potential hazards associated with
GIGSET. INSPIRING CONVERSTION. 580 IP 2 Safety precautions Warning: Read the safety precautions and the user guide on the CD before use. Explain their content and the potential hazards associated with
UK s best selling phone brand. User Guide. BT Decor 2200 Corded Phone
 UK s best selling phone brand User Guide BT Decor 2200 Corded Phone 2 This User Guide provides you with all the information you need to get the most from your phone. Before you make your first call you
UK s best selling phone brand User Guide BT Decor 2200 Corded Phone 2 This User Guide provides you with all the information you need to get the most from your phone. Before you make your first call you
Overview INT 1. Overview
 Contents Contents Overview..............................................................................2 Safety precautions.....................................................................4 Getting
Contents Contents Overview..............................................................................2 Safety precautions.....................................................................4 Getting
s mobile Gigaset C1/C2/S1colour/SL1colour Issued by Information and Communication mobile Haidenauplatz 1 D-81667 Munich
 BA Gigaset C1_C2_S1_SL1 15.06.2004 12:47 Uhr Seite 1 s mobile Issued by Information and Communication mobile Haidenauplatz 1 D-81667 Munich Siemens AG 2004 All rights reserved. Subject to availability.
BA Gigaset C1_C2_S1_SL1 15.06.2004 12:47 Uhr Seite 1 s mobile Issued by Information and Communication mobile Haidenauplatz 1 D-81667 Munich Siemens AG 2004 All rights reserved. Subject to availability.
How To Set Up A Gxp280 Ip Phone On A Cell Phone On Your Computer Or Ip Phone (Siphone) On A Sim Sim Sim Or Ipro (Cell Phone) On Your Ipro Or Ipo (Cellphone) On
 GXP280 Small Business IP Phone Quick Installation Guide Part Number: 9620001302A Document Version Number: 1.0 1 GXP280 IP Phone Quick Installation Guide WARNING: Please DO NOT power cycle the GXP280 when
GXP280 Small Business IP Phone Quick Installation Guide Part Number: 9620001302A Document Version Number: 1.0 1 GXP280 IP Phone Quick Installation Guide WARNING: Please DO NOT power cycle the GXP280 when
BT Freestyle 750. User Guide
 BT Freestyle 750 User Guide Welcome to your BT Freestyle 750 Digital Cordless Telephone Answering Machine Answering machine with up to 15 minutes digital recording time and helpful voice prompts. 50 Name
BT Freestyle 750 User Guide Welcome to your BT Freestyle 750 Digital Cordless Telephone Answering Machine Answering machine with up to 15 minutes digital recording time and helpful voice prompts. 50 Name
S79 HH S79. www.gigaset.com GIGASET. INSPIRING CONVERSATION.
 S79 HH S79 Gigaset Communications GmbH Frankenstr. 2a, D-46395 Bocholt Manufactured by Gigaset Communications GmbH under trademark license of Siemens AG. As of 1 Oct. 2011 Gigaset products bearing the
S79 HH S79 Gigaset Communications GmbH Frankenstr. 2a, D-46395 Bocholt Manufactured by Gigaset Communications GmbH under trademark license of Siemens AG. As of 1 Oct. 2011 Gigaset products bearing the
DECT Gigaset N510 IP PRO
 DECT Gigaset N510 IP PRO SUMMARY Summary... 1 1. System Features of the DECT Gigaset N510 IP Pro... 2 Base Station Gigaset N510 IP Pro... 2 Environmental Requirements... 3 The base should be placed in
DECT Gigaset N510 IP PRO SUMMARY Summary... 1 1. System Features of the DECT Gigaset N510 IP Pro... 2 Base Station Gigaset N510 IP Pro... 2 Environmental Requirements... 3 The base should be placed in
Aastra 673xi / 675xi. Telephony with SIP Phones at the Aastra 800/OpenCom 100 Communications System User Guide
 Aastra 673xi / 675xi Telephony with SIP Phones at the Aastra 800/OpenCom 100 Communications System User Guide Welcome to Aastra Thank you for choosing this Aastra product. Our product meets the strictest
Aastra 673xi / 675xi Telephony with SIP Phones at the Aastra 800/OpenCom 100 Communications System User Guide Welcome to Aastra Thank you for choosing this Aastra product. Our product meets the strictest
BUSINESS COMMUNICATIONS DIVISION. IP4100 SIP DECT User Guide
 BUSINESS COMMUNICATIONS DIVISION IP4100 SIP DECT User Guide TOSHIBA IP4100 DECT HANDSET END USER GUIDE FEATURES Toshiba IP4100 DECT Handset Features 2.0 inch colour TFT back-lit display Li-ion battery
BUSINESS COMMUNICATIONS DIVISION IP4100 SIP DECT User Guide TOSHIBA IP4100 DECT HANDSET END USER GUIDE FEATURES Toshiba IP4100 DECT Handset Features 2.0 inch colour TFT back-lit display Li-ion battery
Motorola C2. Digital Cordless Telephone with Digital Answering Machine. For C2011, C2012, C2013 and C2014
 Digital Cordless Telephone with Digital Answering Machine Motorola C2 For C2011, C2012, C2013 and C2014 Warning: Charge the handset for 24 hours before use. Welcome... to your new Motorola C2010 Digital
Digital Cordless Telephone with Digital Answering Machine Motorola C2 For C2011, C2012, C2013 and C2014 Warning: Charge the handset for 24 hours before use. Welcome... to your new Motorola C2010 Digital
Wireless VoIP Phone User s Manual
 Wireless VoIP Phone User s Manual Table of Contents Chapter 1 Overview of the WiFi phone... 5 1.1 Front Panel and Keypad...5 1.2 Removing and Installing the Battery...7 1.3 Charging the WIFI PHONE...8
Wireless VoIP Phone User s Manual Table of Contents Chapter 1 Overview of the WiFi phone... 5 1.1 Front Panel and Keypad...5 1.2 Removing and Installing the Battery...7 1.3 Charging the WIFI PHONE...8
Model No. KX-TGP500. Model No. KX-TGP550
 Panasonic Telephone Systems KX-TGP500/KX-TGP550 KX-TGP500, KXTGP500, TGP500, KX-TGP550, KXTGP550, TGP550 www.voicesonic.com Phone 877-289-2829 User Guide SIP Cordless Phone Model No. KX-TGP500 Model No.
Panasonic Telephone Systems KX-TGP500/KX-TGP550 KX-TGP500, KXTGP500, TGP500, KX-TGP550, KXTGP550, TGP550 www.voicesonic.com Phone 877-289-2829 User Guide SIP Cordless Phone Model No. KX-TGP500 Model No.
UK s best selling phone brand. Quick Set-up and User Guide. BT3510 Digital Cordless Phone with Answering Machine
 UK s best selling phone brand Quick Set-up and User Guide BT3510 Digital Cordless Phone with Answering Machine 2 Important please read first Only use the line cord, power supply and rechargeable batteries
UK s best selling phone brand Quick Set-up and User Guide BT3510 Digital Cordless Phone with Answering Machine 2 Important please read first Only use the line cord, power supply and rechargeable batteries
User Guide. BT Graphite 2500. Think before you print!
 BT Graphite 2500 User Guide This new interactive user guide lets you navigate easily through the pages and allows you to be directed straight to any websites or email addresses that are referenced Simply
BT Graphite 2500 User Guide This new interactive user guide lets you navigate easily through the pages and allows you to be directed straight to any websites or email addresses that are referenced Simply
DPH-140S SIP Phone Quick User Guide
 DPH-140S SIP Phone Quick User Guide Version 1.0 TABLE OF CONTENTS 1.0 INTRODUCTION... 1 2.0 PACKAGE CONTENT... 1 3.0 LIST OF FIGURES... 2 4.0 SUMMARY OF KEY FUNCTIONS... 3 5.0 CONNECTING THE IP PHONE...
DPH-140S SIP Phone Quick User Guide Version 1.0 TABLE OF CONTENTS 1.0 INTRODUCTION... 1 2.0 PACKAGE CONTENT... 1 3.0 LIST OF FIGURES... 2 4.0 SUMMARY OF KEY FUNCTIONS... 3 5.0 CONNECTING THE IP PHONE...
BT Granite User Guide
 BT Granite User Guide Think before you print! This new interactive user guide lets you navigate easily through the pages and allows you to be directed straight to any websites or email addresses that are
BT Granite User Guide Think before you print! This new interactive user guide lets you navigate easily through the pages and allows you to be directed straight to any websites or email addresses that are
Inter-Tel. 3000 IP Phone Quick Reference Guide
 Inter-Tel 3000 IP Phone Quick Reference Guide Introduction to your IP Phone The Inter-Tel 3000 IP Phone provides the same functionality as the Inter-Tel 3000 digital telephone sets. It can be connected
Inter-Tel 3000 IP Phone Quick Reference Guide Introduction to your IP Phone The Inter-Tel 3000 IP Phone provides the same functionality as the Inter-Tel 3000 digital telephone sets. It can be connected
Gigaset AL140/AL145 ECO DECT. The handset at a glance ± V. The base station at a glance
 Gigaset AL140/AL145 The handset at a glance 1 Charge status of the batteries 2 Answer machine icon (AL145 only) 3 Display keys 4 Message key 5 Control key (u) 6 Talk key 7 Directory key (press down on
Gigaset AL140/AL145 The handset at a glance 1 Charge status of the batteries 2 Answer machine icon (AL145 only) 3 Display keys 4 Message key 5 Control key (u) 6 Talk key 7 Directory key (press down on
UK s best selling phone brand. User Guide. BT3710 Digital Cordless Phone With Answering Machine
 UK s best selling phone brand User Guide BT3710 Digital Cordless Phone With Answering Machine 2 This User Guide provides you with all the information you need to get the most from your phone You must set
UK s best selling phone brand User Guide BT3710 Digital Cordless Phone With Answering Machine 2 This User Guide provides you with all the information you need to get the most from your phone You must set
Professional answering machine with time control, SMS service and message transfer. Retell 540 office
 Manual (UK) Professional answering machine with time control, SMS service and message transfer Retell 540 office Safety instructions Safety instructions When installing, connecting and operating the Retell
Manual (UK) Professional answering machine with time control, SMS service and message transfer Retell 540 office Safety instructions Safety instructions When installing, connecting and operating the Retell
Frequently Asked Questions: Cisco Jabber 9.x for Android
 Frequently Asked Questions Frequently Asked Questions: Cisco Jabber 9.x for Android Frequently Asked Questions (FAQs) 2 Setup 2 Basics 4 Connectivity 8 Calls 9 Contacts and Directory Search 14 Voicemail
Frequently Asked Questions Frequently Asked Questions: Cisco Jabber 9.x for Android Frequently Asked Questions (FAQs) 2 Setup 2 Basics 4 Connectivity 8 Calls 9 Contacts and Directory Search 14 Voicemail
Nortel IP Phone 1140E User Guide
 Nortel IP Phone 1140E User Guide NN10300-023 Document status: Standard Document version: 0103 Document date: 13 April 2007 All Rights Reserved The information in this document is sourced in Canada, the
Nortel IP Phone 1140E User Guide NN10300-023 Document status: Standard Document version: 0103 Document date: 13 April 2007 All Rights Reserved The information in this document is sourced in Canada, the
User Guide. BT Graphite 2100. Think before you print!
 BT Graphite 2100 User Guide This new interactive user guide lets you navigate easily through the pages and allows you to be directed straight to any websites or email addresses that are referenced Simply
BT Graphite 2100 User Guide This new interactive user guide lets you navigate easily through the pages and allows you to be directed straight to any websites or email addresses that are referenced Simply
Model No. KX-TGP500. Model No. KX-TGP550
 User Guide SIP Cordless Phone Model No. KX-TGP500 Model No. KX-TGP550 Model shown is KX-TGP500. Model shown is KX-TGP550. Thank you for purchasing a Panasonic product. You can configure some of the features
User Guide SIP Cordless Phone Model No. KX-TGP500 Model No. KX-TGP550 Model shown is KX-TGP500. Model shown is KX-TGP550. Thank you for purchasing a Panasonic product. You can configure some of the features
Home Phone with Answering Machine Sonus 1500. Quick set-up and user guide
 Home Phone with Answering Machine Sonus 1500 Quick set-up and user guide 2 Important please read first Only use the line cord, power supply and rechargeable batteries supplied with your phone. Make sure
Home Phone with Answering Machine Sonus 1500 Quick set-up and user guide 2 Important please read first Only use the line cord, power supply and rechargeable batteries supplied with your phone. Make sure
P160S SIP Phone Quick User Guide
 P160S SIP Phone Quick User Guide Version 2.2 TABLE OF CONTENTS 1.0 INTRODUCTION... 1 2.0 PACKAGE CONTENT... 1 3.0 LIST OF FIGURES... 2 4.0 SUMMARY OF KEY FUNCTIONS... 3 5.0 CONNECTING THE IP PHONE... 4
P160S SIP Phone Quick User Guide Version 2.2 TABLE OF CONTENTS 1.0 INTRODUCTION... 1 2.0 PACKAGE CONTENT... 1 3.0 LIST OF FIGURES... 2 4.0 SUMMARY OF KEY FUNCTIONS... 3 5.0 CONNECTING THE IP PHONE... 4
INTRODUCTION TO YOUR BT MICRO... 2 WELCOME... 2 BT MICRO FEATUREPHONE... 2 HOW TO USE YOUR BT MICRO FEATURE PHONE... 3
 Table of Contents INTRODUCTION TO YOUR BT MICRO... 2 WELCOME... 2 BT MICRO FEATUREPHONE... 2 HOW TO USE YOUR BT MICRO FEATURE PHONE... 3 Phone setup... 3 Answering and making calls... 3 Transferring calls...
Table of Contents INTRODUCTION TO YOUR BT MICRO... 2 WELCOME... 2 BT MICRO FEATUREPHONE... 2 HOW TO USE YOUR BT MICRO FEATURE PHONE... 3 Phone setup... 3 Answering and making calls... 3 Transferring calls...
VoIP Handset User Manual. Digital Voice Quality Business Grade Handset Easy Plug & Play
 Digital Voice Quality Business Grade Handset Easy Plug & Play Table of Contents 1.0 Getting Started... 1 1.1 Unpacking the box... 1 1.2 Assembling the Phone... 2 2.0 Phone Button Features... 3 3.0 Phone
Digital Voice Quality Business Grade Handset Easy Plug & Play Table of Contents 1.0 Getting Started... 1 1.1 Unpacking the box... 1 1.2 Assembling the Phone... 2 2.0 Phone Button Features... 3 3.0 Phone
The Gigaset SX762 WLAN dsl... 7
 First steps Contents Contents The Gigaset SX762 WLAN dsl.................. 7 Do your part for the environment (ECO)................................. 8 Local area networks with Gigaset products..................................
First steps Contents Contents The Gigaset SX762 WLAN dsl.................. 7 Do your part for the environment (ECO)................................. 8 Local area networks with Gigaset products..................................
IMPORTANT NOTICE CONCERNING EMERGENCY 911 SERVICES
 IMPORTANT NOTICE CONCERNING EMERGENCY 911 SERVICES Your service provider, not the manufacturer of the equipment, is responsible for the provision of phone services through this equipment. Any services
IMPORTANT NOTICE CONCERNING EMERGENCY 911 SERVICES Your service provider, not the manufacturer of the equipment, is responsible for the provision of phone services through this equipment. Any services
Carrier VoIP Nortel IP Phone 2004 User Guide (CICM) Release: CICM 10.1 Document Revision: 09.01. www.nortel.com NN10300-009
 Nortel IP Phone 2004 User Guide (CICM) Release: CICM 10.1 Document Revision: 09.01 www.nortel.com NN10300-009. Release: CICM 10.1 Publication: NN10300-009 Document status: Standard Document release date:
Nortel IP Phone 2004 User Guide (CICM) Release: CICM 10.1 Document Revision: 09.01 www.nortel.com NN10300-009. Release: CICM 10.1 Publication: NN10300-009 Document status: Standard Document release date:
 DO NOT RETURN THIS PRODUCT TO THE STORE! Please read the following important information For Siemens Customer Care, product operation information, or for problem resolution, call toll-free 1-888-777-0211
DO NOT RETURN THIS PRODUCT TO THE STORE! Please read the following important information For Siemens Customer Care, product operation information, or for problem resolution, call toll-free 1-888-777-0211
Wireless VoIP Phone. Table of Contents. User s Manual
 Wireless VoIP Phone User s Manual Table of Contents Chapter 1 Overview the WiFi Phone... 6 1.1 Front Panel and Keypad... 6 1.2 Removing and Installing the Battery... 8 1.4 Powering the WiFi Phone On and
Wireless VoIP Phone User s Manual Table of Contents Chapter 1 Overview the WiFi Phone... 6 1.1 Front Panel and Keypad... 6 1.2 Removing and Installing the Battery... 8 1.4 Powering the WiFi Phone On and
GXP-2020 6-line SIP Enterprise Phone Quick Installation Guide
 1 GXP-2020 6-line SIP Enterprise Phone Quick Installation Guide WARNING: Please DO NOT power cycle the GXP-2020 when LED lights are flashing during system boot up or firmware upgrade. You may corrupt firmware
1 GXP-2020 6-line SIP Enterprise Phone Quick Installation Guide WARNING: Please DO NOT power cycle the GXP-2020 when LED lights are flashing during system boot up or firmware upgrade. You may corrupt firmware
Part 2. Copyright 1998 Philips Consumer Communications L.P. All rights reserved. Printed in Mexico. Issue 1AT&T 848229506
 2 User's Manual for Two-Line Digital Answering System Telephone with Speakerphone 1872 Fold open this paper for information about this telephone's installation and operation. Please read Part 1 Important
2 User's Manual for Two-Line Digital Answering System Telephone with Speakerphone 1872 Fold open this paper for information about this telephone's installation and operation. Please read Part 1 Important
User Guide. BT Concero 1500. Think before you print!
 BT Concero 1500 User Guide This new interactive user guide lets you navigate easily through the pages and allows you to be directed straight to any websites or email addresses that are referenced. Simply
BT Concero 1500 User Guide This new interactive user guide lets you navigate easily through the pages and allows you to be directed straight to any websites or email addresses that are referenced. Simply
Digital Cordless Telephone. Motorola S3. For S3001, S3002, S3003 and S3004. Warning: Charge the handset for 24 hours before use.
 Digital Cordless Telephone Motorola S3 For S3001, S3002, S3003 and S3004 Warning: Charge the handset for 24 hours before use. Welcome... to your new Motorola S3000 Digital Cordless Telephone! All handsets
Digital Cordless Telephone Motorola S3 For S3001, S3002, S3003 and S3004 Warning: Charge the handset for 24 hours before use. Welcome... to your new Motorola S3000 Digital Cordless Telephone! All handsets
IMPORTANT NOTICE CONCERNING EMERGENCY 911 SERVICES
 IMPORTANT NOTICE CONCERNING EMERGENCY 911 SERVICES Your service provider, not the manufacturer of the equipment, is responsible for the provision of phone services through this equipment. Any services
IMPORTANT NOTICE CONCERNING EMERGENCY 911 SERVICES Your service provider, not the manufacturer of the equipment, is responsible for the provision of phone services through this equipment. Any services
2.4 GHz Dual Handset Cordless Telephone Answering System 2255 with Caller ID/Call Waiting
 USER S MANUAL Part 2 2.4 GHz Dual Handset Cordless Telephone Answering System 2255 with Caller ID/Call Waiting Please also read Part 1 Important Product Information AT&T and the globe symbol are registered
USER S MANUAL Part 2 2.4 GHz Dual Handset Cordless Telephone Answering System 2255 with Caller ID/Call Waiting Please also read Part 1 Important Product Information AT&T and the globe symbol are registered
Welcome. Unleash Your Phone
 User Manual Welcome Unleash Your Phone For assistance with installation or troubleshooting common problems, please refer to this User Manual or Quick Installation Guide. Please visit www.vonage.com/vta
User Manual Welcome Unleash Your Phone For assistance with installation or troubleshooting common problems, please refer to this User Manual or Quick Installation Guide. Please visit www.vonage.com/vta
Gigaset AS180/AS185/AS280/AS285
 1 Gigaset AS180/AS185/AS280/AS285 The handset at a glance 1 Charge status of the batteries 2 Answer machine icon (AS185/AS285 only) 3 Display keys 4 Message key Flashes: new messages received 5 AS180/AS185:
1 Gigaset AS180/AS185/AS280/AS285 The handset at a glance 1 Charge status of the batteries 2 Answer machine icon (AS185/AS285 only) 3 Display keys 4 Message key Flashes: new messages received 5 AS180/AS185:
UK s best selling phone brand. User Guide. BT Decor 2500 Corded Phone
 UK s best selling phone brand User Guide BT Decor 2500 Corded Phone 2 This User Guide provides you with all the information you need to get the most from your phone. Before you make your first call you
UK s best selling phone brand User Guide BT Decor 2500 Corded Phone 2 This User Guide provides you with all the information you need to get the most from your phone. Before you make your first call you
Gigaset DE700 IP PRO More than just a telephone
 DE700 IP PRO IP PRO DE700 Gigaset DE700 IP PRO More than just a telephone Gigaset DE700 IP PRO More than just a telephone Your Gigaset DE700 IP PROis an IP phone designed for professional use. u Easy to
DE700 IP PRO IP PRO DE700 Gigaset DE700 IP PRO More than just a telephone Gigaset DE700 IP PRO More than just a telephone Your Gigaset DE700 IP PROis an IP phone designed for professional use. u Easy to
Ascotel IntelliGate Communications Systems A150 A300 2025 2045 2065. Office 60IP User s Guide
 Ascotel IntelliGate Communications Systems A150 A300 2025 2045 2065 Office 60IP User s Guide Operating and Display Elements Operating and Display Elements 1 4 5 6 7 2 8 9 10 16 11 12 13 17 14 15 3 Operating
Ascotel IntelliGate Communications Systems A150 A300 2025 2045 2065 Office 60IP User s Guide Operating and Display Elements Operating and Display Elements 1 4 5 6 7 2 8 9 10 16 11 12 13 17 14 15 3 Operating
2nd generation Cordless digital telephone (DECT) User manual
 2nd generation Cordless digital telephone (DECT) User manual Welcome to Swissvoice The epure 2nd generation is a cordless telephone designed for connection to an analog telephone network. International
2nd generation Cordless digital telephone (DECT) User manual Welcome to Swissvoice The epure 2nd generation is a cordless telephone designed for connection to an analog telephone network. International
Note: these functions are available if service provider supports them.
 Key Feature New Feature Remote Maintenance: phone can be diagnosed and configured by remote. Zero Config: automated provisioning and software upgrading even through firewall/nat. Centralized Management:
Key Feature New Feature Remote Maintenance: phone can be diagnosed and configured by remote. Zero Config: automated provisioning and software upgrading even through firewall/nat. Centralized Management:
All Rights Reserved. Copyright 2009
 IMPORTANT NOTICE CONCERNING EMERGENCY 911 SERVICES Your service provider, not the manufacturer of the equipment, is responsible for the provision of phone services through this equipment. Any services
IMPORTANT NOTICE CONCERNING EMERGENCY 911 SERVICES Your service provider, not the manufacturer of the equipment, is responsible for the provision of phone services through this equipment. Any services
User Guide. BT Diverse 7150 Plus. Think before you print!
 BT Diverse 7150 Plus User Guide This new interactive user guide lets you navigate easily through the pages and allows you to be directed straight to any websites or email addresses that are referenced.
BT Diverse 7150 Plus User Guide This new interactive user guide lets you navigate easily through the pages and allows you to be directed straight to any websites or email addresses that are referenced.
SOYO G668 VOIP IP PHONE USER MANUAL
 SOYO G668 VOIP IP PHONE USER MANUAL Inglos Networks Industrial Global Solutions Teléfono: +1 (585) 217-9864, Fax: + 1 (585) 872-9627, Email: jmesen@inglos.com Table of Content SAFETY INFORMATION... 1 INTRODUCTION...
SOYO G668 VOIP IP PHONE USER MANUAL Inglos Networks Industrial Global Solutions Teléfono: +1 (585) 217-9864, Fax: + 1 (585) 872-9627, Email: jmesen@inglos.com Table of Content SAFETY INFORMATION... 1 INTRODUCTION...
ë Call waiting š Anonymous call on
 1 Euroset 5020 Quick Guide 8 7 6 9 10 11 12 1 z No memory content { Telephone locked zzzz When trying to connect: telephone locked 0 9 Phone number With tone dialling: n * key pressed - # key pressed With
1 Euroset 5020 Quick Guide 8 7 6 9 10 11 12 1 z No memory content { Telephone locked zzzz When trying to connect: telephone locked 0 9 Phone number With tone dialling: n * key pressed - # key pressed With
User s Guide. DECT 6.0 Cordless / Corded Phones with Answering System. Warning. For L402C / L403C / L404C / L405C
 User s Guide For L402C / L403C / L404C / L405C DECT 6.0 Cordless / Corded Phones with Answering System Warning Use only the power adapters and telephone line cords provided in the box. Welcome... to your
User s Guide For L402C / L403C / L404C / L405C DECT 6.0 Cordless / Corded Phones with Answering System Warning Use only the power adapters and telephone line cords provided in the box. Welcome... to your
How To Use A 9608 Phone On A Cell Phone On Sim Sims 2 (Satellite) On A Sims 3 (Cell Phone) On An Iphone Or Ipad Or Ipa 2 (Cellphone) On Sims 4
 AVAYA 9608 SIP DESKPHONE INSTRUCTIONS MESSAGE WAITING INDICATOR YOUR PHONE 9608 PHONE INSTRUCTIONS If there are messages in your Avaya Voice Mailbox, the light on the top right corner of your telephone
AVAYA 9608 SIP DESKPHONE INSTRUCTIONS MESSAGE WAITING INDICATOR YOUR PHONE 9608 PHONE INSTRUCTIONS If there are messages in your Avaya Voice Mailbox, the light on the top right corner of your telephone
cordless telephone with answering machine
 cordless telephone with answering machine Safety precautions Caution: Warning/danger statement, follow safety precautions! Please note that the ringer for incoming calls as well as signal tones are emitted
cordless telephone with answering machine Safety precautions Caution: Warning/danger statement, follow safety precautions! Please note that the ringer for incoming calls as well as signal tones are emitted
Chapter 1 Installing the Gateway
 Chapter 1 Installing the Gateway This chapter describes how to set up the wireless voice gateway on your Local Area Network (LAN), connect to the Internet, and perform basic configuration. For information
Chapter 1 Installing the Gateway This chapter describes how to set up the wireless voice gateway on your Local Area Network (LAN), connect to the Internet, and perform basic configuration. For information
Aastra 6739i. SIP Telephone User Guide. Communications systems Aastra 800 OpenCom X320 OpenCom 130/131/150 OpenCom 510
 Aastra 6739i SIP Telephone User Guide Communications systems Aastra 800 OpenCom X320 OpenCom 130/131/150 OpenCom 510 Welcome to Aastra Thank you for choosing this Aastra product. Our product meets the
Aastra 6739i SIP Telephone User Guide Communications systems Aastra 800 OpenCom X320 OpenCom 130/131/150 OpenCom 510 Welcome to Aastra Thank you for choosing this Aastra product. Our product meets the
USER GUIDE. Cisco Small Business. SPA 303 IP Phone for 8x8 Virtual Office
 USER GUIDE Cisco Small Business SPA 303 IP Phone for 8x8 Virtual Office May 2011 Cisco and the Cisco Logo are trademarks of Cisco Systems, Inc. and/or its affiliates in the U.S. and other countries. A
USER GUIDE Cisco Small Business SPA 303 IP Phone for 8x8 Virtual Office May 2011 Cisco and the Cisco Logo are trademarks of Cisco Systems, Inc. and/or its affiliates in the U.S. and other countries. A
Home Phone with Answering Machine Aura 1500. Quick set-up and user guide
 Home Phone with Answering Machine Aura 1500 Quick set-up and user guide 2 Important please read first Only use the line cord, power supply and rechargeable batteries supplied with your phone. Make sure
Home Phone with Answering Machine Aura 1500 Quick set-up and user guide 2 Important please read first Only use the line cord, power supply and rechargeable batteries supplied with your phone. Make sure
8200/8200a. Cordless telephone User Guide
 8200/8200a Cordless telephone User Guide This telephone has been designed for ease of use. Please read the instructions and keep it handy for future reference. If you have any problems with your phone,
8200/8200a Cordless telephone User Guide This telephone has been designed for ease of use. Please read the instructions and keep it handy for future reference. If you have any problems with your phone,
AVAYA VOICE OVER INTERNET PROTOCOL (VOIP) TELEPHONE USER MANUAL. Revised by Leeward CC IT October 2012. University of Hawaiʻi Community Colleges
 AVAYA VOICE OVER INTERNET PROTOCOL (VOIP) TELEPHONE USER MANUAL Revised by Leeward CC IT October 2012 University of Hawaiʻi Community Colleges Hawaiian Telecom Copyright 2012 Table of Contents PLACING
AVAYA VOICE OVER INTERNET PROTOCOL (VOIP) TELEPHONE USER MANUAL Revised by Leeward CC IT October 2012 University of Hawaiʻi Community Colleges Hawaiian Telecom Copyright 2012 Table of Contents PLACING
BT Paragon 650. User Guide
 BT Paragon 650 User Guide Section Welcome to your BT Paragon 650 corded digital telephone and answering machine Directory lets you store up to 200 names and numbers for easy dialling. Copy the whole directory
BT Paragon 650 User Guide Section Welcome to your BT Paragon 650 corded digital telephone and answering machine Directory lets you store up to 200 names and numbers for easy dialling. Copy the whole directory
Quick Start Guide. Comwave Home Phone Adapter. iphone Connections. Home Phone Adapter. Package Contents
 Quick Start Guide Comwave Home Phone Adapter Important: This guide describes the supported configuration for Comwave Home Phone Service. When calling Comwave s Technical Support Team, your network must
Quick Start Guide Comwave Home Phone Adapter Important: This guide describes the supported configuration for Comwave Home Phone Service. When calling Comwave s Technical Support Team, your network must
Quick start guide. CL84109/CL84209/CL84309 DECT 6.0 corded/cordless telephone/answering system with caller ID/call waiting
 Quick start guide CL84109/CL84209/CL84309 DECT 6.0 corded/cordless telephone/answering system with caller ID/call waiting Installation You must install and charge the battery before using the telephone.
Quick start guide CL84109/CL84209/CL84309 DECT 6.0 corded/cordless telephone/answering system with caller ID/call waiting Installation You must install and charge the battery before using the telephone.
ShorePhone IP 8000 User Guide
 ShorePhone IP 8000 User Guide April 2007 LS Part Number 132-00063-002, Revision 1 ST Part Number 800-1115-01, Revision 1 Document and Software Copyrights Copyright 2007 by ShoreTel, Inc., Sunnyvale, California,
ShorePhone IP 8000 User Guide April 2007 LS Part Number 132-00063-002, Revision 1 ST Part Number 800-1115-01, Revision 1 Document and Software Copyrights Copyright 2007 by ShoreTel, Inc., Sunnyvale, California,
USER GUIDE. Cisco Small Business Pro. SPA 500 Series IP Phones Models 504G, 508G, and 509G. Provided by
 USER GUIDE Cisco Small Business Pro SPA 500 Series IP Phones Models 504G, 508G, and 509G Provided by Understanding Your Phoneʼs Lines and Buttons Use the following graphic and table to identify the parts
USER GUIDE Cisco Small Business Pro SPA 500 Series IP Phones Models 504G, 508G, and 509G Provided by Understanding Your Phoneʼs Lines and Buttons Use the following graphic and table to identify the parts
CPEi 800/825 Series. User Manual. * Please see the Introduction Section
 CPEi 800/825 Series User Manual * Please see the Introduction Section Contents Introduction...iii Chapter 1: CPEi 800/825 User Guide Overview... 1-1 Powerful Features in a Single Unit... 1-2 Front of the
CPEi 800/825 Series User Manual * Please see the Introduction Section Contents Introduction...iii Chapter 1: CPEi 800/825 User Guide Overview... 1-1 Powerful Features in a Single Unit... 1-2 Front of the
BT Paragon 550. User Guide
 BT Paragon 550 User Guide Section Welcome to your BT Paragon 550 corded digital telephone and answering machine Directory lets you store up to 100 names and numbers for easy dialling. Send and receive
BT Paragon 550 User Guide Section Welcome to your BT Paragon 550 corded digital telephone and answering machine Directory lets you store up to 100 names and numbers for easy dialling. Send and receive
Ipiphony Phone System. User Manual. 1 P a g e
 Ipiphony Phone System User Manual 1 P a g e About this Guide This guide explains how to use the basic features of your new Aastra phones. Not all features listed are available by default. Contact your
Ipiphony Phone System User Manual 1 P a g e About this Guide This guide explains how to use the basic features of your new Aastra phones. Not all features listed are available by default. Contact your
General Instructions... 1. User Controls...
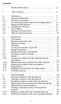 Contents General Instructions... 1. User Controls... 2. Setting Up... 2.1 Important information... 2.2 Contents of package... 2.3 Connecting the base station and charging base... 2.4 Replacing the batteries...
Contents General Instructions... 1. User Controls... 2. Setting Up... 2.1 Important information... 2.2 Contents of package... 2.3 Connecting the base station and charging base... 2.4 Replacing the batteries...
KONNECT Office Phone System User Guide UG-0000-00-00
 Abstract User guide for the KONNECT Office Phone System (600P/600PL) Table of Contents 1 Introduction... 1 1.1 Features... 1 1.1.1 Major Features... 1 1.1.2 Calling Features... 1 1.1.3 Other Features...
Abstract User guide for the KONNECT Office Phone System (600P/600PL) Table of Contents 1 Introduction... 1 1.1 Features... 1 1.1.1 Major Features... 1 1.1.2 Calling Features... 1 1.1.3 Other Features...
All Rights Reserved. Copyright 2007
 All Rights Reserved Copyright 2007 The use, disclosure, modification, transfer, or transmittal of this work for any purpose, in any form, or by any means, without the written permission of the copyright
All Rights Reserved Copyright 2007 The use, disclosure, modification, transfer, or transmittal of this work for any purpose, in any form, or by any means, without the written permission of the copyright
VOICE OVER IP USER S MANUAL
 VOICE OVER IP USER S MANUAL Your User Name: Your Password: Your Prefix No.: Your H323 ID: Your Extension No.: PI Gatekeeper IP Address: 4.38.32.22 i. INDEX i. INDEX..............................................................
VOICE OVER IP USER S MANUAL Your User Name: Your Password: Your Prefix No.: Your H323 ID: Your Extension No.: PI Gatekeeper IP Address: 4.38.32.22 i. INDEX i. INDEX..............................................................
Designed to block nuisance calls. Quick Set-up and User Guide. BT6500 Digital Cordless Phone with Answering Machine
 Designed to block nuisance calls Quick Set-up and User Guide BT6500 Digital Cordless Phone with Answering Machine 2 Important please read first Only use the line cord, power supply and rechargeable batteries
Designed to block nuisance calls Quick Set-up and User Guide BT6500 Digital Cordless Phone with Answering Machine 2 Important please read first Only use the line cord, power supply and rechargeable batteries
SIP-DECT Aastra 600c/d Messaging & Alerting Applications
 SIP-DECT Aastra 600c/d Messaging & Alerting Applications Handset Release 5.0 User s Guide https://pbxweb.aastra.com/doc_finder/docfinder/_en.pdf?get&dnr= Welcome to Aastra Thank you for choosing this Aastra
SIP-DECT Aastra 600c/d Messaging & Alerting Applications Handset Release 5.0 User s Guide https://pbxweb.aastra.com/doc_finder/docfinder/_en.pdf?get&dnr= Welcome to Aastra Thank you for choosing this Aastra
Quick Start Guide Cisco 7911 IP Telephone
 Quick Start Guide Cisco 7911 IP Telephone CONTENTS CISCO 7911 IP PHONE FEATURE AND KEY OVERVIEW... 3 BASIC FEATURES... 5 Installing the IP Phone and Connecting to the Network... 5 Placing a Call... 5 Answering
Quick Start Guide Cisco 7911 IP Telephone CONTENTS CISCO 7911 IP PHONE FEATURE AND KEY OVERVIEW... 3 BASIC FEATURES... 5 Installing the IP Phone and Connecting to the Network... 5 Placing a Call... 5 Answering
Telephone Training. This Course Covers: An overview of the 1140E phone. Answering calls on the 1140E. Placing calls on the 1140E
 Saint Louis University Nortel IP Phone 1140E Telephone Training This Course Covers: An overview of the 1140E phone Answering calls on the 1140E Placing calls on the 1140E Call Pilot from Nortel Voicemail
Saint Louis University Nortel IP Phone 1140E Telephone Training This Course Covers: An overview of the 1140E phone Answering calls on the 1140E Placing calls on the 1140E Call Pilot from Nortel Voicemail
OpenScape DECT Phone SL5 on HiPath Cordless Office. User Manual A31003-D1000-U106-1-7619
 OpenScape DECT Phone SL5 on HiPath Cordless Office User Manual A31003-D1000-U106-1-7619 Our Quality and Environmental Management Systems are implemented according to the requirements of the ISO9001 and
OpenScape DECT Phone SL5 on HiPath Cordless Office User Manual A31003-D1000-U106-1-7619 Our Quality and Environmental Management Systems are implemented according to the requirements of the ISO9001 and
BT Synergy 5500 User Guide
 BT Synergy 5500 User Guide Welcome to your BT Synergy 5500 Digital Cordless Telephone Answering Machine Display with blue backlight. 250 Name and number phonebook. Copy phonebook entries between other
BT Synergy 5500 User Guide Welcome to your BT Synergy 5500 Digital Cordless Telephone Answering Machine Display with blue backlight. 250 Name and number phonebook. Copy phonebook entries between other
