Congratulations on your purchase of the Sony Ericsson W760a. A slim and stylish phone with everything you need to enjoy your music wherever you go.
|
|
|
- Osborn Blake
- 7 years ago
- Views:
Transcription
1 Congratulations on your purchase of the Sony Ericsson W760a. A slim and stylish phone with everything you need to enjoy your music wherever you go. For additional phone content, go to fun.register now to get a suite of tools, free online storage, special offers, news and competitions at For product support, go to
2 Accessories More for your phone Stereo Bluetooth Headset HBH- DS205 Enjoy wireless music without missing a call. Active Speaker MAS-100 Share your music while protecting your phone. Portable Bluetooth Speaker MBS- 100 A wireless sphere of music. These accessories can be purchased separately but may not be available in every market. To view the full range go to
3 Contents Getting started... 5 Assembly... 5 Turning on the phone... 6 Help... 7 Charging the battery... 7 Phone overview... 9 Menu overview Navigation Phone language Entering text Walkman and music Transferring content to and from a computer Stereo portable handsfree AT&T Music Walkman player Calling Making and receiving calls Address book Call list Speed dial Voic Voice control Video Share More than one call Showing or hiding your phone number 31 Messaging Text and multimedia messaging Voice messages Mobile Instant Messaging (IM) Imaging Camera and video recorder Using the camera Camera icons and settings Transferring pictures Pictures PhotoDJ and VideoDJ MEdia Net Internet security and certificates.. 40 GPS Using the GPS Entertainment Video player Contents 1
4 FM radio Ringtones and melodies MusicDJ Sound recorder Games Applications Connectivity Phone name Bluetooth wireless technology.. 46 Using the USB cable Synchronizing More features Flight mode File manager Alarms Calendar Notes Tasks Password saver Profiles Time and date Theme Main menu layout Locks Hearing Aid Compatibility Troubleshooting Common questions Error messages Important information Guidelines for Safe and Efficient Use 65 End User License Agreement Limited Warranty FCC Statement Industry Canada Statement Declaration of Conformity for W760a 72 Index Contents
5 Sony Ericsson W760a UMTS HSDPA 850/1900/2100 GSM EDGE 850/ 900/1800/1900 This User guide is published by Sony Ericsson Mobile Communications AB or its local affiliated company, without any warranty. Improvements and changes to this User guide necessitated by typographical errors, inaccuracies of current information, or improvements to programs and/or equipment, may be made by Sony Ericsson Mobile Communications AB at any time and without notice. Such changes will, however, be incorporated into new editions of this User guide. All rights reserved. Sony Ericsson Mobile Communications AB, 2007 Publication number: P1C Please note: Some of the services in this User guide are not supported by all networks. This also applies to the GSM International Emergency Number 112. Please contact your network operator or service provider if you are in doubt whether you can use a particular service or not. Please read the Guidelines for safe and efficient use and the Limited warranty chapters before you use your phone. Your phone has the capability to download, store and forward additional content, for example, ringtones. The use of such content may be restricted or prohibited by rights of third parties, including but not limited to restriction under applicable copyright laws. You, and not Sony Ericsson, are entirely responsible for additional content that you download to or forward from your phone. Prior to your use of any additional content, please verify that your intended use is properly licensed or is otherwise authorized. Sony Ericsson does not guarantee the accuracy, integrity or quality of any additional content or any other third party content. Under no circumstances will Sony Ericsson be liable in any way for your improper use of additional content or other third party content. Smart-Fit Rendering is a trademark or a registered trademark of ACCESS Co., Ltd. Bluetooth is a trademark or a registered trademark of Bluetooth SIG Inc. and any use of such mark by Sony Ericsson is under license. The Liquid Identity logo, SensMe, PlayNow, MusicDJ, PhotoDJ, TrackID and VideoDJ are trademarks or registered trademarks of Sony Ericsson Mobile Communications AB. TrackID is powered by Gracenote Mobile MusicID. Gracenote and Gracenote Mobile MusicID are trademarks or registered trademarks of Gracenote, Inc. Lotus Notes is a trademark or a registered trademark of International Business Machines Corporation. Sony, Memory Stick Micro, M2 and WALKMAN are trademarks or registered trademarks of Sony Corporation. Ericsson is a trademark or registered trademark of Telefonaktiebolaget LM Ericsson. Adobe Photoshop Album Starter Edition is a trademark or registered trademark of Adobe Systems Incorporated in the United States and/or other countries. MEdia is a trademark or registered trademark of ATT Mobility. Yahoo! Is a trademark or a registered trademark of Yahoo! Inc. AOL and AIM are trademarks or registered trademarks of AOL LLC. AT&T is a registered trademark of AT&T Corporation. 3
6 Microsoft, Windows, Outlook, and Vista are registered trademarks or trademarks of Microsoft Corporation in the United States and/or other countries. T9 Text Input is a trademark or a registered trademark of Tegic Communications. T9 Text Input is licensed under one or more of the following: U.S. Pat. Nos. 5,818,437, 5,953,541, 5,187,480, 5,945,928, and 6,011,554; Canadian Pat. No. 1,331,057, United Kingdom Pat. No B; Hong Kong Standard Pat. No. HK ; Republic of Singapore Pat. No ; Euro.Pat. No ( ) DE/DK, FI, FR, IT, NL, PT, ES, SE, GB; and additional patents are pending worldwide. Java and all Java based trademarks and logos are trademarks or registered trademarks of Sun Microsystems, Inc. in the U.S. and other countries. End-user license agreement for Sun Java J2ME. Restrictions: Software is confidential copyrighted information of Sun and title to all copies is retained by Sun and/or its licensors. Customer shall not modify, decompile, disassemble, decrypt, extract, or otherwise reverse engineer Software. Software may not be leased, assigned, or sublicensed, in whole or in part. Export Regulations: Software, including technical data, is subject to U.S. export control laws, including the U.S. Export Administration Act and its associated regulations, and may be subject to export or import regulations in other countries. Customer agrees to comply strictly with all such regulations and acknowledges that it has the responsibility to obtain licenses to export, reexport, or import Software. Software may not be downloaded, or otherwise exported or re-exported (i) into, or to a national or resident of, Cuba, Iraq, Iran, North Korea, Libya, Sudan, Syria (as such listing may be revised from time to time) or any country to which the U.S. has embargoed goods; or (ii) to anyone on the U.S. Treasury Department s list of Specially Designated Nations or the U.S. Commerce Department s Table of Denial Orders. Restricted Rights: Use, duplication or disclosure by the United States government is subject to the restrictions as set forth in the Rights in Technical Data and Computer Software Clauses in DFARS (c) (1) (ii) and FAR (c) (2) as applicable. Other product and company names mentioned herein may be the trademarks of their respective owners. Any rights not expressly granted herein are reserved. All illustrations are for illustration only and may not accurately depict the actual phone. Instruction symbols These symbols may appear in the User guide. Note Tip Warning A service or function is networkor subscription-dependent. Contact AT&T for details. > Use a selection or navigation key to scroll and select. See Navigation on page 13. 4
7 Getting started Assembly Before you start using your phone, you need to insert a Subscriber Identity Module (SIM) card and the battery. To remove the battery cover 2 Slide the SIM card into its holder with the gold-colored contacts facing down. Always turn off your phone and detach the charger before you insert or remove the SIM card. To insert the battery Use the slots to detach cover. To insert the SIM card 1 Insert the battery with the label side up and the connectors facing each other. 2 Slide the battery cover into place. 1 Remove the battery cover. Getting started 5
8 To attach the battery cover Turning on the phone To turn on the phone 1 Align the tabs on the back of the battery cover with the phone slots. 2 Snap the cover into place on both sides. To remove the SIM card 1 Press and hold down. 2 Enter your SIM card Personal Identification Number (PIN), if requested and select OK. 3 Select a language. 4 Follow the prompts. If you want to correct a mistake when you enter your PIN, press. Before turning the phone off, you must return to standby. 1 Remove the battery cover. 2 Remove the SIM card from its holder. 6 Getting started
9 SIM card The SIM card, which you get from AT&T, contains information about your subscription. You can save contacts on the SIM card before you remove it from your phone. See To copy names and numbers to the SIM card on page 24. PIN You may need a PIN to activate the services in your phone. Your PIN is supplied by AT&T. Each PIN digit appears as *, unless it starts with emergency number digits, for example, 911 or 112. You can see and call an emergency number without entering a PIN. If you enter the wrong PIN three times in a row, the SIM card is blocked. See SIM card lock on page 57. Standby After you have turned your phone on and entered your PIN, the name of the network operator appears. This view is called standby. Help In addition to this User guide, Getting started guides and more information are available at Help in your phone Help and information are available in your phone. See Navigation on page 13. To view tips and tricks 1 From standby select Menu > Settings > the General tab > Setup wizard. 2 Select Tips and tricks. To view information about functions Scroll to a function and select Info, if available. In some cases, Info appears under Options. To view status information From standby select Menu > Settings > the General tab > Phone status. Charging the battery The phone battery is partly charged when you buy it. Getting started 7
10 To charge the battery 1 Connect the charger to the phone. It takes approximately 2.5 hours to fully charge the battery. Press a key to view the screen. 2 Remove the charger by tilting the plug upwards. You can use your phone while it is charging. You can charge the battery at any time and for more or less than 2.5 hours. You can interrupt the charging without damaging the battery. 8 Getting started
11 Phone overview 1 Ear speaker 2 A/B gaming keys 3 Screen 4 Selection keys 5 Call key 6 MEdia Net key 7 Navigation key 8 Volume keys 9 Battery cover slot 10 End key, on/off key 11 C key (Clear) Getting started 9
12 12 Memory card slot 13 Charging indicator 14 Connector for charger, handsfree and USB cable 15 GPS antenna 16 Walkman key 17 Strap holder 10 Getting started
13 Menu overview AT&T GPS Messaging Yellowpages AT&T Navigator Status info Settings Write new Inbox Mobile IM* Call voic Outbox Drafts Sent messages Saved messages Templates Manage messages Settings Camera album Music Pictures Videos Themes Web pages Games Applications Other MEdia Net AT&T Mall AT&T Music* Shop Tones Shop Games Shop Graphics Shop Multimedia Shop Applications Shop Videos MEdia Net WALKMAN Shop Music MusicID XM Radio Music Videos VIP Access Community Music Apps My Stuff Address Book Entertainment Myself New contact Photo Music Video Games Settings Getting started 11
14 Cellular Video Tools & Apps Settings** Applications Tools Organizer Alarms Camera FM Radio Record sound Recent Calls General Sounds & alerts Display Calls Connectivity Settings** General Profiles Time & date Language Software Update*** Voice control Shortcuts Flight mode Security Setup wizard Accessibility* Phone status Master reset Sounds & alerts Ring volume Ringtone Silent mode Increasing ring Vibrating alert Message alert Key sound Display Wallpaper Main menu layout Theme Screen saver Clock size Brightness Calls Speed dial Smart search Forward calls Manage calls Video Share Time & cost* Show/hide my no. Handsfree Open to answer Close to end call Connectivity Bluetooth USB Phone name Network sharing Mobile networks* Data communication* Internet settings Streaming settings Message settings* SIP settings IMS Settings Accessories * Some menus are operator-, network- and subscription-dependent. ** You can use the navigation key to scroll between tabs in submenus. For more information, see Navigation on page 13. *** Menu only appears when a Software Update is available. 12 Getting started
15 Navigation The main menus are shown as icons. Some submenus include tabs. To navigate the phone menus 1 From standby select Menu. 2 Use the navigation key to move through the menus. To select actions on the screen Press the left or right selection key, or the center navigation key. To view options for an item Select Options to, for example, edit. To scroll between the tabs Scroll to a tab by pressing the navigation key left or right. To return to standby Press. To end a function Press. To navigate your media 1 From standby select Menu > Entertainment. 2 Scroll to a menu item and press the navigation key right. 3 To go back, press the navigation key left. To delete items Press to delete items such as numbers, letters, pictures and sounds. To send items 1 Scroll to an item such as a contact, a picture or a sound. 2 Select Options > Send. 3 Select a transfer method. Make sure the receiving device supports the transfer method you select. Shortcuts You can use keypad shortcuts to go directly to a menu. Menu numbering starts from the top left icon and moves across and then down row by row. Getting started 13
16 To go directly to a main menu From standby select Menu and press,, or. To insert a memory card To use navigation key shortcuts From standby press,, or to go directly to a function. The Main menu layout must be set to Grid. See To change the main menu layout on page 56. To edit a navigation key shortcut 1 From standby select Menu > Settings > the General tab > Shortcuts. 2 Scroll to an option and select Edit. 3 Scroll to a menu option and select Shortc.. Open the cover and insert the memory card with the gold-colored contacts facing up until it clicks. To remove a memory card Memory card You may have to purchase a memory card separately. Your phone supports Memory Stick Micro (M2 ) memory card adding more storage space to your phone. It can also be used as a portable memory card with other compatible devices. You can use the file manager to move files between the memory card and the phone memory. See To move a file in the file manager on page 52. Open the cover and press the edge of the memory card until it clicks to release and remove it. To view memory card options 1 From standby select Menu > My Stuff > the On memory card tab. 14 Getting started
17 2 Select Options. Phone language You can select a language to use in your phone. To change the phone language 1 From standby select Menu > Settings > the General tab > Language > Phone language. 2 Select an option. Entering text You can use multitap text input or T9 Text Input to enter text. The T9 Text Input method uses a built-in dictionary. To change text input method When you enter text, press and hold down. To shift between capitals and lowercase letters When you enter text, press. To enter numbers When you enter text, press and hold down. To enter periods and commas When you enter text, press. To enter a symbol 1 When you enter text, select Options > Add symbol. 2 Scroll to a symbol and select Insert. To enter text using T9 Text Input 1 From standby select, for example, Menu > Messaging > Write new > Messaging. 2 If is not displayed, press and hold down to change to T9 Text Input. 3 Press each key only once, even if the letter you want is not the first letter on the key. For example, to write the word Jane, press,,,. Write the whole word before looking at the suggestions. 4 Use or to view suggestions. 5 Press to accept a suggestion. To enter text using multitap 1 From standby select, for example, Menu > Messaging > Write new > Message. 2 If is displayed, press and hold down to change to multitap text input. 3 Press repeatedly until the desired letter appears. For example, to write the word Jane, press,,,,. Getting started 15
18 4 When a word is written, press to add a space. To add words to the built-in dictionary 1 When you enter text using T9 Text Input, select Options > Spell word. 2 Write the word using multitap input and select Insert. Walkman and music You can listen to music, audio books and podcasts. Use Sony Ericsson Media Manager to transfer content to your phone. For more information go to the Getting started section at Sony Ericsson Media Manager software is available for download at Transferring content to and from a computer With Sony Ericsson Media Manager or Windows Explorer, you can transfer music from CDs, music on your computer, or music that you have purchased online to the phone memory or a memory card. For more information on using the phone with a USB cable, see Using the USB cable on page 48. To use the phone with Windows Explorer 1 Connect a USB cable to the phone and the computer. 2 On your phone: Depending on the phone setup: 16 Walkman and music
19 The phone may switch to Media transfer and be ready to use. If prompted with a USB mode menu, select Media transfer. Do not remove the USB cable from your phone or computer during transfer, as this may corrupt the memory card or the phone memory. 3 On your computer: Wait until the phone memory and memory card appear as external disks in Windows Explorer. Drag and drop selected files between the phone and the computer. Before using Media Manager You need one of these operating systems to use Media Manager on your computer: Windows Vista (32 bit and 64 bit versions of: Ultimate, Enterprise, Business, Home Premium, Home Basic) Windows XP (Pro or Home) Sony Ericsson Media Manager software is available for download at To install Media Manager 1 Turn on your computer. 2 Download the Media Manager software from 3 Follow the instructions on the Web site to install. 4 Select a language and click OK. 5 Click Install Sony Ericsson Media Manager and follow the instructions. To use Media Manager 1 Connect a USB cable to the phone and the computer. 2 On your phone: Depending on the phone setup: The phone may switch to Media transfer. If so, disconnect the cable and change the USB default mode to Mass storage. See USB default mode on page 49. If prompted with a USB mode menu, select Mass storage. The phone will shut down in this mode but will restart again when it is disconnected from the USB cable. Do not remove the USB cable from your phone or computer during transfer, as this may corrupt the memory card or the phone memory. 3 On your computer: Drag and drop selected files between the phone and the computer. Walkman and music 17
20 4 For safe disconnection of the USB cable, see Disconnect the USB on page 49. For details on transferring music, refer to Media Manager Help. Click in the top right corner of the Media Manager window. Stereo portable handsfree To use the handsfree Connect the portable handsfree. Music stops when you receive a call and resumes when the call has ended. If headphones are not included with the phone, you may purchase them separately. AT&T Music Go to Music to access your Walkman player, purchase ringtones or to access other music applications. To access Music From standby select Menu > AT&T Music and select an option: WALKMAN a music and video player all in one. Shop Music purchase music tones. MusicID identify the song title, artist or album. Your phone records a few seconds of the song and sends to clip to the Internet for identification. XM Radio use the Internet to stream the radio to the phone. Music Videos - access new videos, features and concert clips from today s artists. VIP Access access music charts, news and reviews, to purchase music and to learn about upcoming concerts. Community access a hot user community where you can chat with your friends about the latest music. Music Apps purchase music related applications. Walkman player To play music 1 From standby select Menu > AT&T Music > WALKMAN. 2 Scroll to a title and select Play. To stop playing music Press the center navigation key. To fast forward and rewind Press and hold down or. 18 Walkman and music
21 To move between tracks Press or. To shuffle tracks To change the volume Press the volume keys up or down. Shake control To switch track When you listen to music, press and hold down and shake your phone. To change the volume When you listen to music, press and hold down and move the phone to the right with a flick of your wrist to go to the next track. To go to the previous track, use the same action to the left. When you listen to music, hold the phone out in front of you facing upwards. Press and hold down, and bend your arm upwards towards Walkman and music 19
22 you to increase the volume. To decrease the volume, repeat the action in the opposite direction. Browsing files Music is saved and categorized. Artists list music by artist. Albums list music by album. Tracks list all music tracks. Playlists create your own lists of tracks. SensMe list tracks by mood. For the SensMe function to work, the tracks need to be transferred using Media Manager. Genre list music by genre. Year list music by year. Audio books list audio books you have transferred from your computer. Podcasts list all podcasts. Playlists You can create playlists to organize music files. Files can be added to more than one playlist. Deleting a playlist, or a file from a playlist, does not delete the file from the memory, just the reference to the file. To create a playlist 1 From standby select Menu > Entertainment > Music > Playlists. 2 Scroll to New playlist and select Add. 3 Enter a name and select OK. 4 For each track you want to add, scroll to the track and select Mark. 5 Select Add to add the tracks to the playlist. To create a playlist by mood To create playlists by mood, your music tracks must be transferred to your phone using Media Manager. For information on how to analyze your music, see Media Manager Help. 1 From standby select Menu > Entertainment > Music > SensMe and select Open. 2 Press the navigation,, or to preview different tracks. 20 Walkman and music
23 3 Select Add > Create > Options > Save playlist. 4 Enter a name and select OK. To add files to a playlist 1 From standby select Menu > Entertainment > Music > Playlists. 2 Select a playlist. 3 Scroll to Add music and select Add. 4 For each track you want to add, scroll to the track and select Mark. 5 Select Add to add the tracks to the playlist. To remove tracks from a playlist 1 From standby select Menu > Entertainment > Music > Playlists. 2 Select a playlist. 3 Scroll to the track and press. To view information about a track Scroll to a track and select Options > Information. Audio books You can listen to audio books that you have transferred to your phone from a computer using Media Manager. To play audio books 1 From standby select Menu > Entertainment > Music > Audio books. 2 Select an audio book. 3 Scroll to a chapter and select Play. Audio books in other formats than M4B or audio books that do not have ID3v2 chapter tags can be found in the Tracks folder. While listening to a song using the built-in FM radio, you can search for title, artist and album names using TrackID. Data transmission charges may apply. For best results, use TrackID in a quiet environment. To search for song information When the radio is playing select Options > TrackID. It may take a few minutes before a transferred audio book appears in the list of available audio books. Walkman and music 21
24 Calling Making and receiving calls You need to turn on your phone and be within range of a network. To make a call 1 From standby enter a phone number (with international country code and area code, if applicable). 2 Press. You can call numbers from your Address book and call list. See Address book on page 23, and Call list on page 26. You can also use your voice to make calls. See Voice control on page 27. To end a call Press. To make international calls 1 From standby press and hold down until a + sign appears. 2 Enter the country code, area code (without the first zero) and phone number. 3 Press. To answer a call Press. To reject a call Press. To redial a number When Retry? appears select Yes. Do not hold your phone to your ear when waiting. When the call connects, your phone gives a loud signal. To change the ear speaker volume during a call Press the volume key up or down. To mute the microphone during a call 1 Press and hold down. 2 Press and hold down again to resume. To turn the loudspeaker on during a call Select SpkrOn. Do not hold your phone to your ear when using the loudspeaker. This could damage your hearing. To view previous calls from standby Press to open the call list. Networks Your phone switches automatically between GSM and 3G (UMTS) networks depending on availability. 22 Calling
25 Emergency calls Your phone supports international emergency numbers, for example, 911 or 112. These numbers can normally be used to make emergency calls in any country, with or without the SIM card inserted, if a 3G (UMTS) or GSM network is within range. In some countries, other emergency numbers may also be promoted. Your network operator may therefore have saved additional local emergency numbers on the SIM card. To make an emergency call From standby enter 911 or 112 (the international emergency number) and press. To view your local emergency numbers 1 From standby select Menu > Address Book. 2 Scroll to New contact and select Options > Special numbers > Emergency nos.. Address book You can save names, phone numbers and personal information in Address Book. Information can be saved in the phone memory or on the SIM card. Default contacts You can choose which contact information is shown as default. If Phone contacts is selected as default, your contacts show all the information saved in Address Book. If you select SIM contacts as default, your contacts show names and numbers saved on the SIM card. To select default contacts 1 From standby select Menu > Address Book. 2 Scroll to New contact and select Options > Advanced > Default contacts. 3 Select an option. Phone contacts Phone contacts can contain names, phone numbers and personal information. They are saved in the phone memory. To add a phone contact 1 From standby select Menu > Address Book. 2 Scroll to New contact and select Add. 3 Enter the name and select OK. 4 Scroll to New number: and select Add. 5 Enter the number and select OK. 6 Select a number type. Calling 23
26 7 Scroll between tabs and select the fields to add information. 8 Select Save. Calling contacts To call a phone contact 1 From standby select Menu > Address Book. 2 Scroll to a contact and press. To go directly to the contacts list From standby press and hold down. To call with Smart search 1 From standby press to enter a contact name or a phone number. All entries which match the sequence of digits or letters are shown in a list. 2 Scroll to a contact or a phone number and press. To turn Smart search on or off 1 From standby select Menu > Settings > the Calls tab > Smart search. 2 Select an option. Editing contacts To add information to a phone contact 1 From standby select Menu > Address Book. 2 Scroll to a contact and select Options > Edit contact. 3 Scroll between the tabs and select Add or Edit. 4 Select an option and an item to add or edit. 5 Select Save. If your subscription supports Calling Line Identification (CLI) service, you can assign personal ringtones and pictures to contacts. To copy names and numbers to phone contacts 1 From standby select Menu > Address Book. 2 Scroll to New contact and select Options > Advanced > Copy from SIM. 3 Select an option. To copy names and numbers to the SIM card 1 From standby select Menu > Address Book. 2 Scroll to New contact and select Options > Advanced > Copy to SIM. 24 Calling
27 3 Select an option. When you copy all contacts from your phone to the SIM card, all existing SIM card information is replaced. To automatically save names and phone numbers on the SIM card 1 From standby select Menu > Address Book. 2 Scroll to New contact and select Options > Advanced > Auto save on SIM. 3 Select an option. To save contacts on a memory card 1 From standby select Menu > Address Book. 2 Scroll to New contact and select Options > Advanced > Back up to m. card. SIM contacts SIM contacts can contain names and numbers only. They are saved on the SIM card. To add a SIM contact 1 From standby select Menu > Address Book. 2 Scroll to New contact and select Add. 3 Enter the name and select OK. 4 Enter the number and select OK. 5 Select a number option and add more information, if available. 6 Select Save. To call a SIM contact 1 From standby select Menu > Address Book. 2 Scroll to a contact and press. Deleting contacts To delete all contacts 1 From standby select Menu > Address Book. 2 Scroll to New contact and select Options > Advanced > Delete all contacts. 3 Select an option. Memory status The number of contacts you can save in your phone or on the SIM card depends on available memory. To view memory status 1 From standby select Menu > Address Book. 2 Scroll to New contact and select Options > Advanced > Memory status. Synchronizing contacts The Sony Ericsson PC Suite is designed to work with the following programs: Calling 25
28 Windows Contact (Vista Contacts Manager) Windows Calendar (Vista Calendar) Microsoft Outlook 2007 Microsoft Outlook 2003 Microsoft Outlook 2002 Microsoft Outlook 2000 Lotus Notes 7 Lotus Notes 6.5 Lotus Notes 6 Lotus Notes 5 Windows Address Book (Outlook Express) Sony Ericsson PC Suite proprietary contact & calendar manager For more information see Synchronizing on page 50. Groups You can create a group of phone numbers and addresses from Phone contacts to send messages to. See Messaging on page 31. You can also use groups (with phone numbers) when you create accepted callers lists. To create a group of numbers and addresses 1 From standby select Menu > Address Book. 2 Scroll to New contact and select Options > Groups. 3 Scroll to New group and select Add. 4 Enter a name for the group and select Cont.. 5 Scroll to New and select Add. 6 For each contact phone number or address you want to mark, scroll to it and select Mark. 7 Select Cont. > Done. Call list You can view information about recent calls. To call a number from the call list 1 From standby press and scroll to a tab. 2 Scroll to a name or a number and press. To add a call list number to contacts 1 From standby press and scroll to a tab. 2 Scroll to the number and select Save. 3 Select New contact to create a new contact or select an existing contact to add the number to. Speed dial Speed dialing lets you select nine contacts that you can dial quickly. The contacts can be saved in positions Calling
29 To add contacts to speed dial numbers 1 From standby select Menu > Address Book. 2 Scroll to New contact and select Options > Speed dial. 3 Scroll to a position number and select Add. 4 Select a contact. To speed dial From standby enter the position number and press. Voic If your subscription includes an answering service, callers can leave a voic message when you cannot answer a call. To enter your voic number 1 From standby select Menu > Messaging > Settings > Voic number. 2 Enter the number and select OK. To call your voic service From standby press and hold down. Voice control By creating voice commands you can: Voice dial call someone by saying their name Answer and reject calls when you use a handsfree To record a voice command using voice dialing 1 From standby select Menu > Settings > the General tab > Voice control > Voice dialing > Activate. 2 Select Yes > New voice command and select a contact. If the contact has more than one number, select the number to add the voice command to. 3 Record a voice command such as John mobile. 4 Follow the instructions that appear. Wait for the tone and say the command to record. The voice command is played back to you. 5 If the recording sounds OK, select Yes. If not, select No and repeat steps 3 and 4. Voice commands are saved in the phone memory only. They cannot be used in another phone. Voice dialing You can hear your recorded contact name when you receive a call from that contact. Calling 27
30 To voice dial 1 From standby press and hold down a volume key. 2 Wait for the tone and say a recorded name, for example John mobile. The name is played back to you and the call is connected. Voice answering When you use a handsfree, you can answer or reject incoming calls with your voice. To activate voice answering and record voice answer commands 1 From standby select Menu > Settings > the General tab > Voice control > Voice answer > Activate. 2 Follow the instructions that appear and select Cont.. Wait for the tone and say Answer, or another word. 3 Select Yes to accept or No for a new recording. 4 Follow the instructions that appear and select Cont.. Wait for the tone and say Busy, or another word. 5 Select Yes to accept or No for a new recording. 6 Follow the instructions that appear and select Cont.. 7 Select where your voice answering is to be activated. To answer a call using voice commands Say Answer. To reject a call using voice commands Say Busy. Forwarding calls You can forward calls, for example, to an answering service. To forward calls 1 From standby select Menu > Settings > the Calls tab > Forward calls. 2 Select a call type and a forward option. 3 Select Activate. 4 Enter the number to forward calls to and select OK. Video Share You can share experiences while on a call with friends and family when they happen or save them to share later. When on a call, the person who initiates the Video Share session transmits the video. Only the person placing a Video Share call can save the Video Share session. 28 Calling
31 Before you begin To use Video Share service, both parties on the call must have: Video share service activated on your account. 3G coverage. Video Share turned on. The Video Share menu does not appear unless all requirements are met for both parties on the call. Types of Video Share calls You can share information live or a pre-recorded session. Live share streams live information as the camera captures it. Pre-recorded allows you share a previously recorded Video Share session. To turn on Video Share From standby select Menu > Settings > the Calls tab > Video Share > Video Share. To initiate a Video Share session 1 While on a call, select Share. 2 Select an option. To accept a Video Share session When you receive a Video Share call request, press Yes. To end a Video Share session To continue the call, but end the Video Share session, press Exit. To save Video Share sessions From standby select Menu > Settings > the Calls tab > Video Share > Auto record. To share a previously recorded Video Share session 1 While on a call, select Share. 2 Select Pre-recorded. 3 Select the Video Share session that you want to share. More than one call You can handle more than one call at a time. For example, you can put an ongoing call on hold, while you make or answer a second call. You can also switch between the two calls. You cannot answer a third call without ending one of the first two calls. Call waiting When call waiting is used, you hear continuous beep if you receive a second call. Calling 29
32 To activate call waiting From standby select Menu > Settings > the Calls tab > Manage calls > Call waiting > Activate. To make a second call 1 During the call, select Options > Hold call. This puts the ongoing call on hold. 2 Select Options > Add call. 3 Enter the number to call and press. To answer a second call During the call, press. This puts the ongoing call on hold. To reject a second call During the call, press and continue with the ongoing call. To end an ongoing call and answer a second call During the call, select Replace active call. Handling two voice calls You can have calls ongoing and on hold at the same time. To switch between two calls During the call, press. To join two calls During the call, select Options > Join calls. To connect two calls During the call, select Options > Transfer call. You are disconnected from both calls. To end an ongoing call and return to the call on hold First press and then. Conference calls With a conference call, you can have a joint conversation with up to five people. To add a new participant 1 During the call, select Options > Hold call. This puts the joined calls on hold. 2 Select Options > Add call. 3 Enter the number to call and press. 4 Select Options > Join calls to add the new participant. 5 Repeat this task to add more participants. To release a participant 1 Select Options > Release party. 2 Select the participant to release. To have a private conversation 1 During the call, select Options > Talk to and select the participant to talk to. 2 To resume the conference call, select Options > Join calls. 30 Calling
33 My numbers You can view, add and edit your own phone numbers. To check your phone numbers 1 From standby select Menu > Address Book. 2 Scroll to New contact and select Options > Special numbers > My numbers. 3 Select an option. Showing or hiding your phone number You can decide to show or hide your phone number when you make a call. To hide your phone number 1 From standby select Menu > Settings > the Recent Calls tab > Show/hide my no. 2 Select Hide number. Messaging Receiving and saving messages You are notified when you receive a message. Messages are automatically saved in the phone memory. When the phone memory is full, you can delete messages or save them on a memory card or on the SIM card. To save a message on a memory card From standby select Menu > Messaging > Settings > Message settings > Save to > Memory card. To save a message on the SIM card 1 From standby select Menu > Messaging and select a folder. 2 Scroll to a message and select Options > Save message. To view a message from the inbox 1 From standby select Menu > Messaging > Inbox. 2 Scroll to the message and select View. Text and multimedia messaging Text messages can contain pictures, sound effects, animations, and melodies. You can also create and use templates for your messages. Messaging 31
34 When sending messages, the phone selects the best method (as a text or picture message) for sending the message. If you send a message to a group, you will be charged for each member. Writing and sending messages For more information about entering letters see Entering text on page 15. To write and send a message 1 From standby select Menu >Messaging >Write new >Message. 2 Enter text. 3 Scroll to use toolbar options. 4 Scroll or to select an option. 5 When ready to send, select Continue. 6 Select an option: Enter address to send the message to an address. Enter phone number to send the message to a contact not in the Address Book. Addr. Book lookup to send the message to an address. To copy and paste text in a message 1 When writing your message, select Options > Copy & paste. 2 Select Copy all or Mark & copy. 3 Scroll to and mark the text in your message. > Mark, then highlight text using navigation keys. 4 To insert copied text, select Options > Copy & paste > Paste. To set the message options 1 From standby select Menu > Messaging > Settings > the Message settings tab. 2 Scroll to and select an option. Receiving messages You are notified when you receive a message. Received messages are saved in the Inbox. To view a message from standby If pop-up is set, follow the instructions on the screen. If not, you can locate the message Menu > Messaging > Inbox. To call a number in a message Select the phone number displayed in the message and select Call. Send Options To select send options 1 When the message is ready and a recipient is selected, select Options: Add recipient to add another recipient. 32 Messaging
35 Edit recipients to edit and add recipients. Advanced for more send options. 2 Scroll to an option and select Edit. Templates for multimedia messages Add a new template or use a predefined template. To add a template 1 From standby select Menu > Messaging > Templates >New template. 2 Select an option. 3 Insert text. Press to add items. 4 Select Save, enter a title and select OK. Saving and deleting messages Received messages are saved in the phone memory. When the phone memory is full, delete messages or move them to the SIM card. To save a message on the SIM card 1 From standby select Menu > Messaging and select a folder. 2 Scroll to a message and select Options > Save message. To save an item in a message 1 When reading a message, select the item. 2 Select an option. To view a message from the inbox 1 From standby select Menu > Messaging > Inbox. 2 Scroll to the message and select View. To delete a message 1 From standby select Menu > Messaging. 2 Select a folder. 3 Select the message and press. To delete several messages 1 From standby select Menu > Messaging and select a folder. 2 Scroll to and select a message. 3 Select Options > Mark several. 4 Scroll to and select the messages. 5 Select Options > Delete messages to delete messages. Voice messages You can send and receive a sound recording as a voice message. The sender and recipient must have a subscription supporting Multimedia Messaging. Messaging 33
36 To record and send a voice message 1 From standby select Menu > Messaging > Write new > Voice message. 2 Record the message and select Stop > Send. 3 Select an option. 4 Select a recipient and select Send. Mobile Check your Yahoo! Mail, AT&T Yahoo!, Windows Live Mail, AOL, AIM and BellSouth accounts quickly and easily. Before using Mobile , make sure your AT&T account supports a data plan and that you have your account settings available. 1 From standby select Menu > Messaging > Mobile . 2 Select the provider you want to use. Follow the prompts to enter your username and password. 3 Select Next to log into your account. Instant Messaging (IM) Connect and log into the IM server to communicate online with your family and friends. If your subscription supports instant messaging and presence services, you can send and receive messages and see contact status when they are online. Contact AT&T for more information. To choose your IM settings 1 From standby select Menu Messaging > IM. 2 Select IM community, then the center selection key. 3 Enter your account name and password to configure the account. 4 Select the center selection key. After signing into an IM community, its name replaces IM in the menu. To use IM 1 From standby select Menu > Messaging. 2 Select IM community, then the center selection key. 3 Enter your password, if needed. 4 Press the center selection key. To add a contact to the list 1 From standby select Menu > Messaging. 2 Select your IM community > the Buddies tab > Options > Add bookmark?. 34 Messaging
37 3 Enter the contact s screen name. The tab name varies depending on IM community chosen. To send an IM 1 From standby select Menu > Messaging. 2 Select your IM community > the Buddies tab. 3 Select a buddy. 4 Select Send IM. 5 Type your message and select Send. You can also continue a chat conversation from the Conversations tab. Status Show your status to your contacts only or show it to all users on the IM server. To set the status 1 From standby select Menu > Messaging. 2 Select your IM community > My status tab. 3 Choose Available and select Edit 4 Select an option. Save password Prior to logging in, you can store the password for your community to avoid entering it at each sign on. To save the password 1 From standby select Menu > Messaging. 2 Select your IM community, then the left selection key. 3 Select Save password:. Auto Sign in You can automatically sign in to your IM community after turning on the phone or bypass the sign in screen when logging in. To automatically sign in 1 Verify Save password: is on. See Save password on page From standby select Menu > Messaging. 3 Select your IM community > Settings > Auto Sign In. Auto Sign In menu name may vary by service. Messaging 35
38 Imaging Camera and video recorder You can take pictures and record video clips to view, save or send. You find your saved pictures and video clips in Entertainment > Photo > Camera album or in My Stuff. Viewfinder and camera keys 1 Brightness 2 Take pictures/record video Using the camera To activate the camera From standby select Menu > Tools & Apps > Camera. To take a picture 1 Activate the camera and press or to scroll to. 2 Press the center navigation key to take a picture. 3 The picture is automatically saved to the memory card. Do not record with a strong light source in the background. Use a support or the self-timer to avoid a blurred picture. To record a video clip 1 Activate the camera and press or to scroll to. 2 Press the center navigation key to start recording. To stop recording 1 Press the center navigation key. 2 The video clip is automatically saved on the memory card. To use zoom Press or zoom in or out. When taking a picture, zoom is available in VGA mode only. 36 Imaging
39 To adjust brightness Use the side volume keys to adjust the brightness. To view pictures and video clips 1 Activate the camera. 2 Select Options > View all pictures. 3 To view a video clip, press the center navigation key. To improve a picture with Photo fix 1 Activate the camera and press or to scroll to. 2 Make sure Review is set to On. Select Options and scroll to Review > On. 3 Take a picture. 4 During review, select Options > Photo fix. You can also use Photo fix on pictures taken previously. When viewing a picture, select Options > Photo fix. Camera icons and settings Icons on the screen inform what the current setting is. More camera settings are available in Options. To change settings Activate the camera and select Options. Camera shortcuts Key Shortcut Zoom Brightness Camera: Shoot mode Video: Video length Self-timer Night mode Camera key guide Transferring pictures Transfer to and from your computer You can use Bluetooth wireless technology and the USB cable to transfer pictures and video clips between your computer and phone. See Bluetooth wireless technology on page 46 and Transferring content to and from a computer on page 16 for more information. You can view, enhance and organize your pictures and video clips on your computer by installing the Adobe Photoshop Album Starter Edition. It is available for download at Imaging 37
40 Pictures You can view and tag your pictures in Entertainment. To view pictures in a slide show 1 From standby select Menu > Entertainment > Photo > Camera album. 2 Scroll to a month and a picture. Select View. 3 Select Options > Slide show. 4 Select a mood. To turn off location data for pictures From standby select Menu > Tools & Apps > Camera > Options > Add position > Off. Photo tags You can tag pictures to categorize them. They are saved in Photo tags. To tag pictures 1 From standby select Menu > Entertainment > Photo > Camera album. 2 Scroll to a month and a picture. Select View. 3 Press and scroll to a tag. 4 Press the center navigation key. 5 For each picture you want to tag, use or to scroll to the picture and press the center navigation key. To create a new photo tag 1 From standby select Menu > Entertainment > Photo > Camera album. 2 Scroll to a month and a picture. Select View. 3 Press and select Options > New tag. 4 Enter a name and select OK. 5 Select an icon. 6 Press the center navigation key to tag the picture. Using pictures You can add a picture to a contact or set it as a screen saver. To use pictures 1 From standby select Menu > Entertainment > Photo > Camera album. 2 Scroll to a month and a picture. Select View. 3 Select Options > Use as. 4 Select an option. PhotoDJ and VideoDJ You can edit pictures and video clips. 38 Imaging
41 To edit and save a picture 1 From standby select Menu > Entertainment > Photo > Camera album. 2 Scroll to a month and a picture. Select View. 3 Select Options > Edit in PhotoDJ. 4 Edit the picture. 5 Select Options > Save picture. To edit and save a video clip 1 From standby select Menu > Entertainment > Video. 2 Scroll to a video clip and select Options > Edit in VideoDJ. 3 Edit the video clip. 4 Select Options > Save. To trim a video clip 1 From standby select Menu > Entertainment > Video. 2 Scroll to a video clip and select Options > Edit in VideoDJ > Edit > Trim. 3 Select Set to set the starting point and select Start. 4 Select Set to set the ending point and select End. 5 Select Trim > Options > Save. MEdia Net Setting up MEdia Net In order to use the Internet, it is best to subscribe to MEdia Net with AT&T. To start browsing 1 From standby select. 2 Select Options > Go to. 3 Select an option. To exit the browser When you browse the Internet, select Options > Exit browser. Bookmarks You can create and edit bookmarks as quick links to your favorite Web pages. To create a bookmark 1 When you browse the Internet, select Options > Tools > Add bookmark. 2 Enter a title and an address. Select Save. To select a bookmark 1 From standby select. 2 Select Options > Go to > Bookmarks. 3 Scroll to a bookmark and select Go to. History pages You can view Web pages you have browsed. MEdia Net 39
This is the Internet version of the User's guide. Print only for private use.
 Contents Getting started... 5 Assembly... 5 Turning on the phone... 5 Help in your phone... 6 Charging the battery... 7 Phone overview... 8 Menu overview... 10 Navigation... 12 File manager... 13 Phone
Contents Getting started... 5 Assembly... 5 Turning on the phone... 5 Help in your phone... 6 Charging the battery... 7 Phone overview... 8 Menu overview... 10 Navigation... 12 File manager... 13 Phone
This is the Internet version of the User guide. Print only for private use.
 Contents Getting started... 5 Assembly... 5 Turning on the phone... 6 Help... 7 Charging the battery... 7 Phone overview... 8 Menu overview... 10 Navigation... 12 Phone language... 14 Entering text...
Contents Getting started... 5 Assembly... 5 Turning on the phone... 6 Help... 7 Charging the battery... 7 Phone overview... 8 Menu overview... 10 Navigation... 12 Phone language... 14 Entering text...
Instruction symbols. These symbols may appear in the User guide:
 Jalou User guide Thank you for purchasing a Sony Ericsson F100i. For additional phone content, go to www.sonyericsson.com/fun. Register now to get free online storage and special offers at www.sonyericsson.com/myphone.
Jalou User guide Thank you for purchasing a Sony Ericsson F100i. For additional phone content, go to www.sonyericsson.com/fun. Register now to get free online storage and special offers at www.sonyericsson.com/myphone.
Sony Ericsson W595. Contents. Transferring and handling content... 25. Getting started... 6. Walkman... 19. Calling... 31
 Contents Getting started... 6 Assembly... 6 Turning on the phone... 8 Help... 9 Charging the battery... 9 Phone overview... 11 Menu overview... 13 Navigation... 15 Memory... 16 Phone language... 17 Entering
Contents Getting started... 6 Assembly... 6 Turning on the phone... 8 Help... 9 Charging the battery... 9 Phone overview... 11 Menu overview... 13 Navigation... 15 Memory... 16 Phone language... 17 Entering
This is the Internet version of the User guide. Print only for private use.
 Thank you for purchasing a Sony Ericsson W595 Walkman phone. A slim slider phone made for you and others to enjoy your music. For additional phone content, go to www.sonyericsson.com/fun. Register now
Thank you for purchasing a Sony Ericsson W595 Walkman phone. A slim slider phone made for you and others to enjoy your music. For additional phone content, go to www.sonyericsson.com/fun. Register now
Register now to get a suite of tools, free online storage, special offers, news and competitions at www.sonyericsson.com/myphone.
 Congratulations on your purchase of the Sony Ericsson C702. Enjoy 3.2 megapixel digital photography wherever you go. For additional phone content, go to www.sonyericsson.com/fun. Register now to get a
Congratulations on your purchase of the Sony Ericsson C702. Enjoy 3.2 megapixel digital photography wherever you go. For additional phone content, go to www.sonyericsson.com/fun. Register now to get a
Congratulations on your purchase of the Sony Ericsson W580i. For additional phone content, go to www.sonyericsson.com/fun.
 Congratulations on your purchase of the Sony Ericsson W580i. For additional phone content, go to www.sonyericsson.com/fun. Register now to get free online storage and special offers at www.sonyericsson.com/myphone.
Congratulations on your purchase of the Sony Ericsson W580i. For additional phone content, go to www.sonyericsson.com/fun. Register now to get free online storage and special offers at www.sonyericsson.com/myphone.
This is the Internet version of the user's guide. Print only for private use.
 Contents Instruction symbols.............. 4 Getting started.................. 4 Assemble the phone, SmartChip, battery, make a call. Getting to know your phone........ 9 Phone overview, use the menus,
Contents Instruction symbols.............. 4 Getting started.................. 4 Assemble the phone, SmartChip, battery, make a call. Getting to know your phone........ 9 Phone overview, use the menus,
Sony Ericsson K800i. Contents. Connectivity... 61. Getting started... 4. Getting to know the phone... 8. More features... 73. Troubleshooting...
 Contents Getting started... 4 Assembly, SIM card, battery, turning on, help, calls. Getting to know the phone... 8 Phone overview, icons, menus, entering letters, activity menu, file manager, Memory Stick
Contents Getting started... 4 Assembly, SIM card, battery, turning on, help, calls. Getting to know the phone... 8 Phone overview, icons, menus, entering letters, activity menu, file manager, Memory Stick
User guide. T250i. This is the Internet version of the User's guide. Print only for private use.
 User guide T250i Congratulations on your purchase of the Sony Ericsson T250i. For additional phone content, go to www.sonyericsson.com/fun. Register now to get free online storage and special offers at
User guide T250i Congratulations on your purchase of the Sony Ericsson T250i. For additional phone content, go to www.sonyericsson.com/fun. Register now to get free online storage and special offers at
For product support, go to www.sonyericsson.com/support. This is an Internet version of this publication. Print only for private use.
 Thank you for purchasing a Sony Ericsson C905 Cyber-shot. A stylish Cyber-shot phone with every possibility. The best camera functions for amazing pictures. For additional phone content, go to www.sonyericsson.com/fun.
Thank you for purchasing a Sony Ericsson C905 Cyber-shot. A stylish Cyber-shot phone with every possibility. The best camera functions for amazing pictures. For additional phone content, go to www.sonyericsson.com/fun.
This is the Internet version of the User's guide. Print only for private use.
 W200 Contents Getting to know your phone.................. 7 Calling.................................. 21 Messaging............................... 30 Imaging................................. 36 Entertainment............................
W200 Contents Getting to know your phone.................. 7 Calling.................................. 21 Messaging............................... 30 Imaging................................. 36 Entertainment............................
User guide W395. This is the Internet version of the User guide. Print only for private use.
 User guide W395 Thank you for purchasing the Sony Ericsson W395. For additional phone content, go to www.sonyericsson.com/fun. Register now to get a suite of tools, free online storage, special offers,
User guide W395 Thank you for purchasing the Sony Ericsson W395. For additional phone content, go to www.sonyericsson.com/fun. Register now to get a suite of tools, free online storage, special offers,
Contents. Getting started 3 Make and receive the first call.
 Contents Getting started 3 Make and receive the first call. Getting to know your phone 6 Key functions, quick keys, entering letters and characters. Personalizing your phone 15 Choose ring signal, theme
Contents Getting started 3 Make and receive the first call. Getting to know your phone 6 Key functions, quick keys, entering letters and characters. Personalizing your phone 15 Choose ring signal, theme
This is the Internet version of the user s guide Print only for private use.
 Contents Getting to know your phone................... 5 Calling.................................. 18 Messaging............................... 27 Imaging................................. 34 Entertainment............................
Contents Getting to know your phone................... 5 Calling.................................. 18 Messaging............................... 27 Imaging................................. 34 Entertainment............................
Get started. Issue 1
 Get started Issue 1 2008 Nokia. All rights reserved. Nokia, Nokia Connecting People, Nseries, N85, Navi, and Nokia Care are trademarks or registered trademarks of Nokia Corporation. Other product and company
Get started Issue 1 2008 Nokia. All rights reserved. Nokia, Nokia Connecting People, Nseries, N85, Navi, and Nokia Care are trademarks or registered trademarks of Nokia Corporation. Other product and company
Calls...14 Making and receiving calls...14 More calling features...16. Entering text...18 Handwriting...18 Using keyboards...19
 Contents Additional Help...4 Getting started...5 Assembly...5 Help...6 Phone overview...7 Menu overview*...8 Navigation...9 Charging the battery...12 Memory...12 Using other networks...12 Status icons...13
Contents Additional Help...4 Getting started...5 Assembly...5 Help...6 Phone overview...7 Menu overview*...8 Navigation...9 Charging the battery...12 Memory...12 Using other networks...12 Status icons...13
Back, start, and search key... 3. Lock the keys and screen... 6. Unlock the keys and screen... 7. Set the keys and screen to lock automatically...
 Userguide Nokia Lumia 620 Table of Contents Keys and parts... 3 Back, start, and search key... 3 How to Insert a SIM card... 4 First start-up... 6 Switching Phone ON and OFF... 6 Switch the phone on...
Userguide Nokia Lumia 620 Table of Contents Keys and parts... 3 Back, start, and search key... 3 How to Insert a SIM card... 4 First start-up... 6 Switching Phone ON and OFF... 6 Switch the phone on...
Nokia 700 User Guide. Issue 1.1
 Nokia 700 User Guide Issue 1.1 2 Contents Contents Safety 5 Get started 7 Keys and parts 7 Insert the SIM card 7 Insert a memory card 9 Charge the battery 11 Charge the battery over USB 12 Change the volume
Nokia 700 User Guide Issue 1.1 2 Contents Contents Safety 5 Get started 7 Keys and parts 7 Insert the SIM card 7 Insert a memory card 9 Charge the battery 11 Charge the battery over USB 12 Change the volume
Samba W - Table of Contents
 Samba W - Table of Contents 1.Getting Started... 3 1.1 Installing the SIM Card, SD Card and Battery... 3 2. Input Type... 4 3. Menu Guide... 6 1.2 Messaging... 6 1.3 Call History... 6 1.4 Calculator...
Samba W - Table of Contents 1.Getting Started... 3 1.1 Installing the SIM Card, SD Card and Battery... 3 2. Input Type... 4 3. Menu Guide... 6 1.2 Messaging... 6 1.3 Call History... 6 1.4 Calculator...
TABLE OF CONTENTS YOUR PHONE 3
 TABLE OF CONTENTS 3 Front View Features 3 Bottom View 4 Side by Side View 5 Cool Apps 6 SIM Card 7 Memory Card 11 Battery 13 Power 15 Making a Call 16 Sending a Message 16 Home Screen 18 Ringtone 24 Volume
TABLE OF CONTENTS 3 Front View Features 3 Bottom View 4 Side by Side View 5 Cool Apps 6 SIM Card 7 Memory Card 11 Battery 13 Power 15 Making a Call 16 Sending a Message 16 Home Screen 18 Ringtone 24 Volume
Nokia 603 User Guide. Issue 3.0
 Nokia 603 User Guide Issue 3.0 2 Contents Contents Safety 5 Get started 6 Keys and parts 6 Insert the SIM card 6 Insert a memory card 8 Charge your phone 10 Switch the phone on or off 11 Lock the keys
Nokia 603 User Guide Issue 3.0 2 Contents Contents Safety 5 Get started 6 Keys and parts 6 Insert the SIM card 6 Insert a memory card 8 Charge your phone 10 Switch the phone on or off 11 Lock the keys
This guide describes features that are common to most models. Some features may not be available on your tablet.
 User Guide Copyright 2014 Hewlett-Packard Development Company, L.P. Bluetooth is a trademark owned by its proprietor and used by Hewlett-Packard Company under license. SD Logo is a trademark of its proprietor.
User Guide Copyright 2014 Hewlett-Packard Development Company, L.P. Bluetooth is a trademark owned by its proprietor and used by Hewlett-Packard Company under license. SD Logo is a trademark of its proprietor.
Nokia C6 01 User Guide
 Nokia C6 01 User Guide Issue 2.0 2 Contents Contents Safety 5 Get started 6 Keys and parts 6 Change the volume of a call, song, or video 8 Lock or unlock the keys and screen 8 Insert the SIM card 8 Insert
Nokia C6 01 User Guide Issue 2.0 2 Contents Contents Safety 5 Get started 6 Keys and parts 6 Change the volume of a call, song, or video 8 Lock or unlock the keys and screen 8 Insert the SIM card 8 Insert
User s Guide 9357246 Issue 5
 Electronic user's guide released subject to "Nokia User's Guides Terms and Conditions, 7th June, 1998" User s Guide 9357246 Issue 5 DECLARATION OF CONFORMITY We, NOKIA CORPORATION declare under our sole
Electronic user's guide released subject to "Nokia User's Guides Terms and Conditions, 7th June, 1998" User s Guide 9357246 Issue 5 DECLARATION OF CONFORMITY We, NOKIA CORPORATION declare under our sole
MOTO. Quick Start Guide
 MOTO 9h Quick Start Guide welcome Technology promised to make things easier... but then it gave you more to do phone calls, e-mails, music, photos, videos, the Internet, and more. It s time to take back
MOTO 9h Quick Start Guide welcome Technology promised to make things easier... but then it gave you more to do phone calls, e-mails, music, photos, videos, the Internet, and more. It s time to take back
USER GUIDE. Copyright 2004 Nokia. All rights reserved.
 USER GUIDE 1 The wireless device described in this guide is approved for the use in GSM 850 and GSM 1900 networks. LEGAL INFORMATION Part No. 9310037, Issue No. 1 Nokia, N-Gage, N-Gage QD, Nokia Connecting
USER GUIDE 1 The wireless device described in this guide is approved for the use in GSM 850 and GSM 1900 networks. LEGAL INFORMATION Part No. 9310037, Issue No. 1 Nokia, N-Gage, N-Gage QD, Nokia Connecting
Nokia N8-00 User Guide
 Nokia N8-00 User Guide Issue 3.2 2 Contents Contents Safety 5 Get started 6 Keys and parts 6 Change the volume of a call, song, or video 8 Lock or unlock the keys and screen 8 Insert or remove the SIM
Nokia N8-00 User Guide Issue 3.2 2 Contents Contents Safety 5 Get started 6 Keys and parts 6 Change the volume of a call, song, or video 8 Lock or unlock the keys and screen 8 Insert or remove the SIM
User guide. Xperia M 1904/C1905
 User guide Xperia M 1904/C1905 Contents Getting started...6 Android what and why?...6 Overview...6 Assembly...7 Turning the device on and off...9 Locking and unlocking the screen...9 Setup guide...10 Accounts
User guide Xperia M 1904/C1905 Contents Getting started...6 Android what and why?...6 Overview...6 Assembly...7 Turning the device on and off...9 Locking and unlocking the screen...9 Setup guide...10 Accounts
Android Mobile Phone User Manual
 Android Mobile Phone User Manual The manual is applicable for the Grand X mobile phone. Contents Let s get started... 1 Getting to know your phone... 2 Screen control... 2 Open and switch applications...
Android Mobile Phone User Manual The manual is applicable for the Grand X mobile phone. Contents Let s get started... 1 Getting to know your phone... 2 Screen control... 2 Open and switch applications...
Important information...7 Android what and why?...8 Applications...8
 U User guide Contents Important information...7 Android what and why?...8 Applications...8 Getting started...9 Assembly...9 Turning the phone on and off...11 Setup guide...11 Screen lock...11 Accounts
U User guide Contents Important information...7 Android what and why?...8 Applications...8 Getting started...9 Assembly...9 Turning the phone on and off...11 Setup guide...11 Screen lock...11 Accounts
ENGLISH. User Guide. www.lg.com MFL68623901 (1.0)
 ENGLISH User Guide MFL68623901 (1.0) www.lg.com User Guide Screen displays and illustrations may differ from those you see on the actual phone. Some of the contents of this guide may not apply to your
ENGLISH User Guide MFL68623901 (1.0) www.lg.com User Guide Screen displays and illustrations may differ from those you see on the actual phone. Some of the contents of this guide may not apply to your
Contents. Safety Precautions... 1 Personal Information and Data Security... 3 Legal Notice... 5
 Y511 User Guide Contents 1 Read Before Proceeding... 1 Safety Precautions... 1 Personal Information and Data Security... 3 Legal Notice... 5 2 Getting Started... 10 Key Functions at Your Fingertips...10
Y511 User Guide Contents 1 Read Before Proceeding... 1 Safety Precautions... 1 Personal Information and Data Security... 3 Legal Notice... 5 2 Getting Started... 10 Key Functions at Your Fingertips...10
Getting Started with Microsoft Office Live Meeting. Published October 2007
 Getting Started with Microsoft Office Live Meeting Published October 2007 Information in this document, including URL and other Internet Web site references, is subject to change without notice. Unless
Getting Started with Microsoft Office Live Meeting Published October 2007 Information in this document, including URL and other Internet Web site references, is subject to change without notice. Unless
Bluetooth Handsfree Kit. Car Speakerphone (For Bluetooth Mobile Phones)
 Bluetooth Handsfree Kit Car Speakerphone (For Bluetooth Mobile Phones) Table of Contents 1. Product Description 3 2. Product Overview 3 3. Charging 4 4. Power On/Off 4 Power On 4 Power Off 4 5. Selecting
Bluetooth Handsfree Kit Car Speakerphone (For Bluetooth Mobile Phones) Table of Contents 1. Product Description 3 2. Product Overview 3 3. Charging 4 4. Power On/Off 4 Power On 4 Power Off 4 5. Selecting
Jabra FREEWAY. User manual. www.jabra.com
 Jabra FREEWAY User manual www.jabra.com CONTENTS THANK YOU...2 ABOUT YOUR...2 WHAT YOUR SPEAKERPHONE CAN DO...3 GETTING STARTED...4 CHARGE YOUR SPEAKERPHONE...4 TURNING YOUR SPEAKERPHONE ON AND OFF...5
Jabra FREEWAY User manual www.jabra.com CONTENTS THANK YOU...2 ABOUT YOUR...2 WHAT YOUR SPEAKERPHONE CAN DO...3 GETTING STARTED...4 CHARGE YOUR SPEAKERPHONE...4 TURNING YOUR SPEAKERPHONE ON AND OFF...5
User Guide. Welcome to HUAWEI
 User Guide Welcome to HUAWEI Contents Introduction.................................... 1 Installation..................................... 2 Keys and Functions.................................. 2 Installation..........................................
User Guide Welcome to HUAWEI Contents Introduction.................................... 1 Installation..................................... 2 Keys and Functions.................................. 2 Installation..........................................
User guide. Stereo Bluetooth Headset SBH50
 User guide Stereo Bluetooth Headset SBH50 Contents Stereo Bluetooth Headset User guide...3 Introduction...4 Function overview...4 Hardware overview...4 Status icon overview...5 Basics...6 Charging the
User guide Stereo Bluetooth Headset SBH50 Contents Stereo Bluetooth Headset User guide...3 Introduction...4 Function overview...4 Hardware overview...4 Status icon overview...5 Basics...6 Charging the
Getting Started with Microsoft Office Live Meeting. Published October 2007 Last Update: August 2009
 Getting Started with Microsoft Office Live Meeting Published October 2007 Last Update: August 2009 Information in this document, including URL and other Internet Web site references, is subject to change
Getting Started with Microsoft Office Live Meeting Published October 2007 Last Update: August 2009 Information in this document, including URL and other Internet Web site references, is subject to change
User guide. Xperia acro S LT26w
 User guide Xperia acro S LT26w Contents Xperia acro S User guide...6 Getting started...7 Android what and why?...7 Overview...7 Assembly...8 Turning the device on and off...9 Screen lock...9 Setup guide...10
User guide Xperia acro S LT26w Contents Xperia acro S User guide...6 Getting started...7 Android what and why?...7 Overview...7 Assembly...8 Turning the device on and off...9 Screen lock...9 Setup guide...10
Master your everyday.
 For more information and support for your BlackBerry Curve 3G smartphone, please visit blackberry.com/curve3gsupport 1. Check with U.S. Cellular for roaming arrangements, service plans, and supported features
For more information and support for your BlackBerry Curve 3G smartphone, please visit blackberry.com/curve3gsupport 1. Check with U.S. Cellular for roaming arrangements, service plans, and supported features
Contents. Read Before Proceeding... 1 Safety Precautions... 1 Personal Information and Data Security... 2 Legal Notice... 3
 Y600 User Guide Contents Read Before Proceeding... 1 Safety Precautions... 1 Personal Information and Data Security... 2 Legal Notice... 3 Getting Started... 6 Key Functions at Your Fingertips... 6 Important
Y600 User Guide Contents Read Before Proceeding... 1 Safety Precautions... 1 Personal Information and Data Security... 2 Legal Notice... 3 Getting Started... 6 Key Functions at Your Fingertips... 6 Important
User guide. SmartWatch MN2
 User guide SmartWatch MN2 Contents Introduction...3 Overview...3 Charging...3 Getting started...4 Turning on and off...4 Setting up...4 Installing Smart Connect...4 Pairing SmartWatch...5 Installing the
User guide SmartWatch MN2 Contents Introduction...3 Overview...3 Charging...3 Getting started...4 Turning on and off...4 Setting up...4 Installing Smart Connect...4 Pairing SmartWatch...5 Installing the
Nokia N90-1 User Guide
 Nokia N90-1 User Guide DECLARATION OF CONFORMITY We, NOKIA CORPORATION declare under our sole responsibility that the product RM-42 is in conformity with the provisions of the following Council Directive:
Nokia N90-1 User Guide DECLARATION OF CONFORMITY We, NOKIA CORPORATION declare under our sole responsibility that the product RM-42 is in conformity with the provisions of the following Council Directive:
UVO SYSTEM QUICK REFERENCE GUIDE
 UVO SYSTEM QUICK REFERENCE GUIDE Congratulations on the Purchase of your new UVO system! Your new UVO system allows you to enjoy various audio and multimedia features through the main audio system. For
UVO SYSTEM QUICK REFERENCE GUIDE Congratulations on the Purchase of your new UVO system! Your new UVO system allows you to enjoy various audio and multimedia features through the main audio system. For
User guide. ST27i/ST27a
 User guide ST27i/ST27a go Contents Xperia go User guide...6 Getting started...7 Android what and why?...7 Overview...7 Assembly...8 Turning the device on and off...10 Screen lock...11 Setup guide...11
User guide ST27i/ST27a go Contents Xperia go User guide...6 Getting started...7 Android what and why?...7 Overview...7 Assembly...8 Turning the device on and off...10 Screen lock...11 Setup guide...11
User s Guide for Nokia 6310i
 User s Guide for Nokia 6310i List of menu functions 1. Messages 1. Write message 2. Write e-mail 3. Inbox 4. Outbox 5. Archive 6. Templates 7. My folders 8. Erase messages 9. Voice messages 10.Info messages
User s Guide for Nokia 6310i List of menu functions 1. Messages 1. Write message 2. Write e-mail 3. Inbox 4. Outbox 5. Archive 6. Templates 7. My folders 8. Erase messages 9. Voice messages 10.Info messages
User guide. Xperia E C1505/C1504
 User guide Xperia E C1505/C1504 Contents Important information...6 Android what and why?...7 Getting started...8 Assembly...8 Turning the phone on and off...10 Setup guide...10 Screen lock...11 Accounts
User guide Xperia E C1505/C1504 Contents Important information...6 Android what and why?...7 Getting started...8 Assembly...8 Turning the phone on and off...10 Setup guide...10 Screen lock...11 Accounts
User s Guide for Nokia 7600
 User s Guide for Nokia 7600 DECLARATION OF CONFORMITY We, NOKIA CORPORATION declare under our sole responsibility that the product NMM-3 is in conformity with the provisions of the following Council Directive:
User s Guide for Nokia 7600 DECLARATION OF CONFORMITY We, NOKIA CORPORATION declare under our sole responsibility that the product NMM-3 is in conformity with the provisions of the following Council Directive:
Welcome to the GreatCall Family.
 pms2603 pms1235 pms226 pms298 How-To Guide Welcome to the GreatCall Family. Thank you for choosing the Jitterbug. At GreatCall, we ve made it easy for you to stay Orange - pms 143 connected to friends
pms2603 pms1235 pms226 pms298 How-To Guide Welcome to the GreatCall Family. Thank you for choosing the Jitterbug. At GreatCall, we ve made it easy for you to stay Orange - pms 143 connected to friends
User guide Xperia M dual C2004/C2005
 User guide Xperia M dual C2004/C2005 Contents Getting started...6 Android what and why?...6 Overview...6 Assembly...7 Turning the device on and off...9 Locking and unlocking the screen...9 Setup guide...10
User guide Xperia M dual C2004/C2005 Contents Getting started...6 Android what and why?...6 Overview...6 Assembly...7 Turning the device on and off...9 Locking and unlocking the screen...9 Setup guide...10
Otium Gear S Smart Watch User Guide Please read the manual before use. * For further information, please visit www.otiumobile.com
 Otium Gear S Smart Watch User Guide Please read the manual before use. * For further information, please visit www.otiumobile.com 1 About this manual You can use this Gear S as a companion device to some
Otium Gear S Smart Watch User Guide Please read the manual before use. * For further information, please visit www.otiumobile.com 1 About this manual You can use this Gear S as a companion device to some
Quick Start Guide. U.S. Cellular Customer Care: 1-888-944-9400
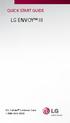 Quick Start Guide LG ENVOY III U.S. Cellular Customer Care: 1-888-944-9400 Getting to Know Your Phone Earpiece 3.5 mm Headset Jack Left Soft Key Text Message Key Volume Up/Down Keys Send Key Micro USB
Quick Start Guide LG ENVOY III U.S. Cellular Customer Care: 1-888-944-9400 Getting to Know Your Phone Earpiece 3.5 mm Headset Jack Left Soft Key Text Message Key Volume Up/Down Keys Send Key Micro USB
TABLE OF CONTENTS. Legend:
 user guide Android Ed. 1.1 TABLE OF CONTENTS 1 INTRODUCTION... 4 1.1 Indicators on the top tool bar... 5 1.2 First control bar... 7 1.3 Second control bar... 7 1.4 Description of the icons in the main
user guide Android Ed. 1.1 TABLE OF CONTENTS 1 INTRODUCTION... 4 1.1 Indicators on the top tool bar... 5 1.2 First control bar... 7 1.3 Second control bar... 7 1.4 Description of the icons in the main
Point of View Mobii 925 - Android 4.2 Tablet PC. General notices for use... 2 Disclaimer... 2 Box Contents... 2
 Table of Contents General notices for use... 2 Disclaimer... 2 Box Contents... 2 1.0 Product basics... 3 1.1 Buttons and connections... 3 1.2 Start up and shut down... 3 2.0 Introduction to Google Android
Table of Contents General notices for use... 2 Disclaimer... 2 Box Contents... 2 1.0 Product basics... 3 1.1 Buttons and connections... 3 1.2 Start up and shut down... 3 2.0 Introduction to Google Android
Frequently Asked Questions: Cisco Jabber 9.x for Android
 Frequently Asked Questions Frequently Asked Questions: Cisco Jabber 9.x for Android Frequently Asked Questions (FAQs) 2 Setup 2 Basics 4 Connectivity 8 Calls 9 Contacts and Directory Search 14 Voicemail
Frequently Asked Questions Frequently Asked Questions: Cisco Jabber 9.x for Android Frequently Asked Questions (FAQs) 2 Setup 2 Basics 4 Connectivity 8 Calls 9 Contacts and Directory Search 14 Voicemail
HTC Hotline Support: 1866-449-8358 7 days a week 8am EST to 1am EST. Your HTC Desire 601 User guide
 HTC Hotline Support: 1866-449-8358 7 days a week 8am EST to 1am EST Your HTC Desire 601 User guide 21 Phone setup and transfer Home screen Your Home screen is where you make HTC Desire 601 your own. After
HTC Hotline Support: 1866-449-8358 7 days a week 8am EST to 1am EST Your HTC Desire 601 User guide 21 Phone setup and transfer Home screen Your Home screen is where you make HTC Desire 601 your own. After
BLU Vivo 4.3 User Manual
 BLU Vivo 4.3 User Manual 1 Table of Contents Phone Safety Information... 3 Appearance and Key Functions... 4 Installation and Charging... 5 Phone Operation... 7 Communication... 10 Camera... 11 Gallery...
BLU Vivo 4.3 User Manual 1 Table of Contents Phone Safety Information... 3 Appearance and Key Functions... 4 Installation and Charging... 5 Phone Operation... 7 Communication... 10 Camera... 11 Gallery...
BlackBerry Link for Windows. Version: 1.2.3. User Guide
 BlackBerry Link for Windows Version: 1.2.3 User Guide Published: 2014-01-20 SWD-20140120093847797 Contents Related resources...5 Getting started...6 About BlackBerry Link... 6 Getting to know BlackBerry
BlackBerry Link for Windows Version: 1.2.3 User Guide Published: 2014-01-20 SWD-20140120093847797 Contents Related resources...5 Getting started...6 About BlackBerry Link... 6 Getting to know BlackBerry
User Guide Nokia Lumia 800
 User Guide Nokia Lumia 800 Issue 1.0 EN User Guide Nokia Lumia 800 Contents Safety 4 Get started 5 Keys and parts 5 Back, start, and search key 5 Insert the SIM card 6 Charge your phone with a USB charger
User Guide Nokia Lumia 800 Issue 1.0 EN User Guide Nokia Lumia 800 Contents Safety 4 Get started 5 Keys and parts 5 Back, start, and search key 5 Insert the SIM card 6 Charge your phone with a USB charger
User guide. Xperia E1
 User guide Xperia E1 D2004/D2005 Contents Getting started...6 Overview...6 Assembly...7 Starting your device for the first time...8 Why do I need a Google account?...9 Charging your device...9 Learning
User guide Xperia E1 D2004/D2005 Contents Getting started...6 Overview...6 Assembly...7 Starting your device for the first time...8 Why do I need a Google account?...9 Charging your device...9 Learning
User guide. ST21i/ST21a. tipo
 User guide ST21i/ST21a tipo Contents Important information...6 Android what and why?...7 Applications...7 Getting started...8 Assembly...8 Turning the phone on and off...10 Setup guide...10 Screen lock...10
User guide ST21i/ST21a tipo Contents Important information...6 Android what and why?...7 Applications...7 Getting started...8 Assembly...8 Turning the phone on and off...10 Setup guide...10 Screen lock...10
User guide. Xperia SP C5302/C5303/C5306
 User guide Xperia SP C5302/C5303/C5306 Contents Xperia SP User guide...6 Getting started...7 About this User guide...7 Android what and why?...7 Device overview...7 Assembly...8 Turning the device on and
User guide Xperia SP C5302/C5303/C5306 Contents Xperia SP User guide...6 Getting started...7 About this User guide...7 Android what and why?...7 Device overview...7 Assembly...8 Turning the device on and
User Guide. HUAWEI Ascend G 300. Welcome to HUAWEI
 User Guide HUAWEI Ascend G 300 Welcome to HUAWEI Contents 1 Read Before Proceeding...1 1.1 Safety Precautions... 1 1.2 Personal Information and Data Security... 2 1.3 Legal Notice... 3 2 Getting Started...5
User Guide HUAWEI Ascend G 300 Welcome to HUAWEI Contents 1 Read Before Proceeding...1 1.1 Safety Precautions... 1 1.2 Personal Information and Data Security... 2 1.3 Legal Notice... 3 2 Getting Started...5
MEDIA SHARE Set Up Guide for PCs with Windows 7
 MEDIA SHARE Set Up Guide for PCs with Windows 7 AT&T Media Share allows you to view photos and listen to music files that are stored on your PC on your U-verse-connected TV. In order to share photo and
MEDIA SHARE Set Up Guide for PCs with Windows 7 AT&T Media Share allows you to view photos and listen to music files that are stored on your PC on your U-verse-connected TV. In order to share photo and
This guide describes features that are common to most models. Some features may not be available on your tablet.
 User Guide Copyright 2013 Hewlett-Packard Development Company, L.P. Bluetooth is a trademark owned by its proprietor and used by Hewlett-Packard Company under license. Google is a trademark of Google Inc.
User Guide Copyright 2013 Hewlett-Packard Development Company, L.P. Bluetooth is a trademark owned by its proprietor and used by Hewlett-Packard Company under license. Google is a trademark of Google Inc.
MEDIA SHARE Set Up Guide for PCs with Windows XP
 MEDIA SHARE Set Up Guide for PCs with Windows XP AT&T Media Share allows you to view photos and listen to music files that are stored on your PC on your U-verse-connected TV. In order to share photo and
MEDIA SHARE Set Up Guide for PCs with Windows XP AT&T Media Share allows you to view photos and listen to music files that are stored on your PC on your U-verse-connected TV. In order to share photo and
Nokia N8 00 User Guide
 Nokia N8 00 User Guide Issue 2.1 2 Contents Contents Safety 5 Get started 6 Keys and parts 6 Change the volume of a call, song, or video 8 Lock or unlock the keys and screen 8 Insert or remove the SIM
Nokia N8 00 User Guide Issue 2.1 2 Contents Contents Safety 5 Get started 6 Keys and parts 6 Change the volume of a call, song, or video 8 Lock or unlock the keys and screen 8 Insert or remove the SIM
User Guide. BlackBerry Storm 9530 Smartphone. Version: 4.7
 BlackBerry Storm 9530 Smartphone Version: 4.7 SWD-490426-0909090640-001 Contents Shortcuts... 9 BlackBerry basics shortcuts... 9 Phone shortcuts... 9 Camera shortcuts... 9 Media shortcuts... 9 Typing shortcuts...
BlackBerry Storm 9530 Smartphone Version: 4.7 SWD-490426-0909090640-001 Contents Shortcuts... 9 BlackBerry basics shortcuts... 9 Phone shortcuts... 9 Camera shortcuts... 9 Media shortcuts... 9 Typing shortcuts...
User guide. Xperia C C2305/C2304
 User guide Xperia C C2305/C2304 Contents Xperia C User guide...6 Getting started...7 Android what and why?...7 Overview...7 Assembly...8 Turning the device on and off...10 Screen lock...11 Setup guide...11
User guide Xperia C C2305/C2304 Contents Xperia C User guide...6 Getting started...7 Android what and why?...7 Overview...7 Assembly...8 Turning the device on and off...10 Screen lock...11 Setup guide...11
Nokia 6303 classic User Guide
 Nokia 6303 classic User Guide 9214002 Issue 3 2 Contents Contents Safety 4 Start up 5 Keys and parts 5 Install SIM card and battery 5 Insert and remove the memory card 6 Charge the battery 6 Antenna 7
Nokia 6303 classic User Guide 9214002 Issue 3 2 Contents Contents Safety 4 Start up 5 Keys and parts 5 Install SIM card and battery 5 Insert and remove the memory card 6 Charge the battery 6 Antenna 7
BlackBerry Wireless Handheld. User Guide
 BlackBerry Wireless Handheld User Guide User Guide BlackBerry 6230 Wireless Handheld and BlackBerry 6280 Wireless Handheld. BlackBerry 6230 : 900/1800/1900 MHz GSM GPRS Networks BlackBerry 6280 : 850/1800/1900
BlackBerry Wireless Handheld User Guide User Guide BlackBerry 6230 Wireless Handheld and BlackBerry 6280 Wireless Handheld. BlackBerry 6230 : 900/1800/1900 MHz GSM GPRS Networks BlackBerry 6280 : 850/1800/1900
User Guide HUAWEI Ascend Y210
 User Guide HUAWEI Ascend Y210 Welcome to HUAWEI Contents 1 Read Before Proceeding...1 1.1 Safety Precautions... 1 1.2 Personal Information and Data Security... 2 1.3 Legal Notice... 3 2 Getting Started...6
User Guide HUAWEI Ascend Y210 Welcome to HUAWEI Contents 1 Read Before Proceeding...1 1.1 Safety Precautions... 1 1.2 Personal Information and Data Security... 2 1.3 Legal Notice... 3 2 Getting Started...6
!! This!file!contains!the!manual!for!the!single!and!dual!SIM!phone:!! The!single!SIM!version!is!placed!first!(PDF!Pg!2)!!
 !! This!file!contains!the!manual!for!the!single!and!dual!SIM!phone:!! The!single!SIM!version!is!placed!first!(PDF!Pg!2)!! The!dual!SIM!second!(PDF!Pg!55)! Cat B15 Smartphone User manual Please Read Before
!! This!file!contains!the!manual!for!the!single!and!dual!SIM!phone:!! The!single!SIM!version!is!placed!first!(PDF!Pg!2)!! The!dual!SIM!second!(PDF!Pg!55)! Cat B15 Smartphone User manual Please Read Before
User s Guide for Nokia 6131
 User s Guide for Nokia 6131 DECLARATION OF CONFORMITY We, NOKIA CORPORATION declare under our sole responsibility that the product RM-115 is in conformity with the provisions of the following Council Directive:
User s Guide for Nokia 6131 DECLARATION OF CONFORMITY We, NOKIA CORPORATION declare under our sole responsibility that the product RM-115 is in conformity with the provisions of the following Council Directive:
Welcome to Huawei. Ascend II User Guide. Model: HUAWEI M865
 Welcome to Huawei Ascend II User Guide Model: HUAWEI M865 Contents 1 Reading Before Proceeding...1 1.1 Safety Precautions... 1 1.2 Personal Information and Data Security... 2 1.3 Legal Notice... 3 2 Getting
Welcome to Huawei Ascend II User Guide Model: HUAWEI M865 Contents 1 Reading Before Proceeding...1 1.1 Safety Precautions... 1 1.2 Personal Information and Data Security... 2 1.3 Legal Notice... 3 2 Getting
User guide. Xperia L C2105/C2104
 User guide Xperia L C2105/C2104 Contents Xperia L User guide...6 Getting started...7 What is Android?...7 Phone overview...7 Assembly...8 Turning the device on and off...9 Screen lock...10 Setup guide...10
User guide Xperia L C2105/C2104 Contents Xperia L User guide...6 Getting started...7 What is Android?...7 Phone overview...7 Assembly...8 Turning the device on and off...9 Screen lock...10 Setup guide...10
Cat B10 Smartphone User manual
 Cat B10 Smartphone User manual Please Read Before Proceeding Safety Precautions Please read the safety precautions carefully to ensure the correct use of your mobile phone. Despite the nature of this rugged
Cat B10 Smartphone User manual Please Read Before Proceeding Safety Precautions Please read the safety precautions carefully to ensure the correct use of your mobile phone. Despite the nature of this rugged
Premium Design Phone with Smartphone Connect
 Smartphone Connect App Guide Premium Design Phone with Smartphone Connect Model No. KX-PRW130 Thank you for purchasing a Panasonic product. This document explains how to use the Smartphone Connect app.
Smartphone Connect App Guide Premium Design Phone with Smartphone Connect Model No. KX-PRW130 Thank you for purchasing a Panasonic product. This document explains how to use the Smartphone Connect app.
This product includes software licensed from Symbian Software Ltd 1998-2004. Symbian and Symbian OS are trademarks of Symbian Ltd.
 DECLARATION OF CONFORMITY We, NOKIA CORPORATION declare under our sole responsibility that the product RH-51 is in conformity with the provisions of the following Council Directive: 1999/5/EC. A copy of
DECLARATION OF CONFORMITY We, NOKIA CORPORATION declare under our sole responsibility that the product RH-51 is in conformity with the provisions of the following Council Directive: 1999/5/EC. A copy of
User Guide. Orion Pro X500. www.poshmobile.com
 User Guide Orion Pro X500 www.poshmobile.com 1 Introduction... 3 2 Safety & Notice... 4 3 Start to use... 5 3.1 Touch & type... 5 3.2 Assemble & charge... 5 3.2.1 Switch On and Off... 6 3.2.2 Unlock SIM
User Guide Orion Pro X500 www.poshmobile.com 1 Introduction... 3 2 Safety & Notice... 4 3 Start to use... 5 3.1 Touch & type... 5 3.2 Assemble & charge... 5 3.2.1 Switch On and Off... 6 3.2.2 Unlock SIM
BlackBerry Curve 9310/9315/9320 Smartphones. Version: 7.1. User Guide
 BlackBerry Curve 9310/9315/9320 Smartphones Version: 7.1 User Guide Published: 2012-10-19 SWD-20121019094225835 Contents Quick Help... 9 Getting started: Your smartphone... 9 Popular topics... 28 Popular
BlackBerry Curve 9310/9315/9320 Smartphones Version: 7.1 User Guide Published: 2012-10-19 SWD-20121019094225835 Contents Quick Help... 9 Getting started: Your smartphone... 9 Popular topics... 28 Popular
Sprint Worldwide Services Guide
 Sprint Worldwide Services Guide HTC Touch Pro2 www.sprint.com 2009 Sprint. Sprint and the logo are trademarks of Sprint. Other marks are the property of their respective owners. Table of Contents Sprint
Sprint Worldwide Services Guide HTC Touch Pro2 www.sprint.com 2009 Sprint. Sprint and the logo are trademarks of Sprint. Other marks are the property of their respective owners. Table of Contents Sprint
HTC Wildfire S. Call Basics. Answer calls. Reject calls. Block calls. Dial. To answer a call, follow these steps: Display on. 1. Tap Answer.
 HTC Wildfire S Call Basics Answer calls To answer a call, follow these steps: Display on 1. Tap Answer. Display off 1. Tap the screen and drag down. Reject calls To reject a call, follow these steps: Display
HTC Wildfire S Call Basics Answer calls To answer a call, follow these steps: Display on 1. Tap Answer. Display off 1. Tap the screen and drag down. Reject calls To reject a call, follow these steps: Display
OPERATING INSTRUCTIONS SmartPhone Android 2.1
 OPERATING INSTRUCTIONS SmartPhone Android 2.1 Reading Before Proceeding......................... 1 Safety Precautions....................................... 1 Notice and Copyright......................................
OPERATING INSTRUCTIONS SmartPhone Android 2.1 Reading Before Proceeding......................... 1 Safety Precautions....................................... 1 Notice and Copyright......................................
 Doro 6030 English 1 2 3 4 5 6 7 8 14 13 12 11 10 9 15 16 17 18 19 20 21 22 The items supplied with your phone might vary depending on the software and accessories available in your region or offered by
Doro 6030 English 1 2 3 4 5 6 7 8 14 13 12 11 10 9 15 16 17 18 19 20 21 22 The items supplied with your phone might vary depending on the software and accessories available in your region or offered by
Blackwire C710 /C720 Corded USB headset with Bluetooth. User guide
 Blackwire C710 /C720 Corded USB headset with Bluetooth User guide Contents Welcome 3 What s in the package 4 Headset features 5 Accessories/Spares 6 Using your headset 7 Inline controls 7 Wearing the headset
Blackwire C710 /C720 Corded USB headset with Bluetooth User guide Contents Welcome 3 What s in the package 4 Headset features 5 Accessories/Spares 6 Using your headset 7 Inline controls 7 Wearing the headset
GT-B7722. user manual
 GT-B7722 user manual Using this manual Thank you for purchasing this Samsung mobile phone. This phone will provide you with high quality mobile communication and entertainment based on Samsung s exceptional
GT-B7722 user manual Using this manual Thank you for purchasing this Samsung mobile phone. This phone will provide you with high quality mobile communication and entertainment based on Samsung s exceptional
User guide. Xperia Z C6602/C6603
 User guide Xperia Z C6602/C6603 Contents Xperia Z User guide...6 Getting started...7 What is Android?...7 Device overview...7 Assembly...8 Turning the device on and off...10 Screen lock...11 Setup guide...11
User guide Xperia Z C6602/C6603 Contents Xperia Z User guide...6 Getting started...7 What is Android?...7 Device overview...7 Assembly...8 Turning the device on and off...10 Screen lock...11 Setup guide...11
DIGITAL WIRELESS TELEPHONE. Reference Guide
 DIGITAL WIRELESS TELEPHONE Reference Guide Welcome Welcome to the world of Motorola digital wireless communications! Motorola is a global leader in communications technology. We are pleased that you have
DIGITAL WIRELESS TELEPHONE Reference Guide Welcome Welcome to the world of Motorola digital wireless communications! Motorola is a global leader in communications technology. We are pleased that you have
This product includes software licensed from Symbian Software Ltd 1998-2009. Symbian and Symbian OS are trademarks of Symbian Ltd.
 User Guide Issue 3 2009 Nokia. All rights reserved. DECLARATION OF CONFORMITY Hereby, NOKIA CORPORATION declares that this RM-424 product is in compliance with the essential requirements and other relevant
User Guide Issue 3 2009 Nokia. All rights reserved. DECLARATION OF CONFORMITY Hereby, NOKIA CORPORATION declares that this RM-424 product is in compliance with the essential requirements and other relevant
GLOBAL. The world s local mobile phone. Quick Start Guide
 GLOBAL The world s local mobile phone Quick Start Guide 1 SAR This mobile phone meets applicable national SAR limits of 2.0 W/Kg. The specific maximum SAR values can be found in the SAR information section
GLOBAL The world s local mobile phone Quick Start Guide 1 SAR This mobile phone meets applicable national SAR limits of 2.0 W/Kg. The specific maximum SAR values can be found in the SAR information section
USING SKYPE FOR BUSINESS USER S GUIDE
 U N I V E R S I T Y O F S O U T H E R N C A L I F O R N I A USING SKYPE FOR BUSINESS USER S GUIDE OCTOBER 2015 U N I V E R S I T Y O F S O U T H E R N C A L I F O R N I A 2015 UNIVERSITY OF SOUTHERN CALIFORNIA.
U N I V E R S I T Y O F S O U T H E R N C A L I F O R N I A USING SKYPE FOR BUSINESS USER S GUIDE OCTOBER 2015 U N I V E R S I T Y O F S O U T H E R N C A L I F O R N I A 2015 UNIVERSITY OF SOUTHERN CALIFORNIA.
S4 USER GUIDE. Read Me to Get the Most Out of Your Device...
 S4 USER GUIDE Read Me to Get the Most Out of Your Device... Contents Introduction 4 Remove the Protective Cover 5 Charge Your S4 5 Pair the S4 with your Phone 6 Install the S4 in your Car 8 Using the Handsfree
S4 USER GUIDE Read Me to Get the Most Out of Your Device... Contents Introduction 4 Remove the Protective Cover 5 Charge Your S4 5 Pair the S4 with your Phone 6 Install the S4 in your Car 8 Using the Handsfree
User Guide. Lynx A100. www.poshmobile.com
 User Guide Lynx A100 www.poshmobile.com POSH LYNX User Manual A100 Directory Before Using... 2 Phone Unlock... 2 SIM Unlock... 2 Function menu Introduction... 2 Phonebook... 2 Call history... 3 Settings...
User Guide Lynx A100 www.poshmobile.com POSH LYNX User Manual A100 Directory Before Using... 2 Phone Unlock... 2 SIM Unlock... 2 Function menu Introduction... 2 Phonebook... 2 Call history... 3 Settings...
SGH-S150G. User Manual Please read this manual before operating your phone and keep it for future reference. GH68_37909A Printed in China
 SGH-S150G M O B I L E P H O N E User Manual Please read this manual before operating your phone and keep it for future reference. GH68_37909A Printed in China Intellectual Property All Intellectual Property,
SGH-S150G M O B I L E P H O N E User Manual Please read this manual before operating your phone and keep it for future reference. GH68_37909A Printed in China Intellectual Property All Intellectual Property,
About this Guide. Before you start, familarise yourself with the following instructional icons:
 Serenata Guide 2 About this Guide This Guide has been specially designed to guide you through the functions and features of your phone. Before you start, familarise yourself with the following instructional
Serenata Guide 2 About this Guide This Guide has been specially designed to guide you through the functions and features of your phone. Before you start, familarise yourself with the following instructional
Pocket PC Phone Quick Start Guide. Read this guide before operating your Pocket PC Phone.
 Pocket PC Phone Quick Start Guide Read this guide before operating your Pocket PC Phone. 1 Feature Maps Front Panel Components 4. 5. 2. 3. 6. 7. 1. 12. 11. 9. 8. 10. 1 Volume. Press to adjust the volume
Pocket PC Phone Quick Start Guide Read this guide before operating your Pocket PC Phone. 1 Feature Maps Front Panel Components 4. 5. 2. 3. 6. 7. 1. 12. 11. 9. 8. 10. 1 Volume. Press to adjust the volume
User's Guide for Nokia 6085
 User's Guide for Nokia 6085 DECLARATION OF CONFORMITY Hereby, NOKIA CORPORATION declares that this RM-198 product is in compliance with the essential requirements and other relevant provisions of Directive
User's Guide for Nokia 6085 DECLARATION OF CONFORMITY Hereby, NOKIA CORPORATION declares that this RM-198 product is in compliance with the essential requirements and other relevant provisions of Directive
SW10. User Guide. Smart Watch. Please read the manual before use.
 SW10 Smart Watch User Guide www. ScinexUSA.com Please read the manual before use. 1 About this manual You can use this Watch as a companion device to most Android and IOS mobile devices. This user manual
SW10 Smart Watch User Guide www. ScinexUSA.com Please read the manual before use. 1 About this manual You can use this Watch as a companion device to most Android and IOS mobile devices. This user manual
