2008 Davis Instruments Corp. All rights reserved. Information in this document is subject to change without notice.
|
|
|
- Lorena Harrington
- 8 years ago
- Views:
Transcription
1
2 FCC Part 15 Class B Registration Warning This equipment has been tested and found to comply with the limits for a Class B digital device, pursuant to Part 15 of the FCC Rules. These limits are designed to provide reasonable protection against harmful interference in a residential installation. This equipment generates, uses and can radiate radio frequency energy and, if not installed and used in accordance with the instructions, may cause harmful interference to radio communications. However, there is no guarantee that interference will not occur in a particular installation. If this equipment does cause harmful interference to radio or television reception, which can be determined by turning the equipment on and off, the user is encouraged to try to correct the interference by one or more of the following measures: Reorient or relocate the receiving antenna Increase the separation between the equipment and receiver Connect the equipment into an outlet on a circuit different from that to which the receiver is connected Consult the dealer or an experienced radio/tv technician for help. Changes or modifications not expressly approved in writing by Davis Instruments may void the user s authority to operate this equipment. EC EMC Compliance This product complies with the essential protection requirements of the EC EMC Directive 89/336/EC. Product Number: 7862 Part Number: WeatherLink for Weather Monitor II, Weather Wizard III, and Perception II Rev. B March 24, 2008 WeatherLink, Weather Monitor II, Weather Wizard III, and Perception II are trademarks of Davis Instruments Corp. Hayes is a registered trademark of Hayes Microcomputer Products, Inc. Windows is a trademark of Microsoft Corporation Davis Instruments Corp. All rights reserved. Information in this document is subject to change without notice Diablo Avenue, Hayward, CA U.S.A Fax: info@davisnet.com
3 Welcome to WeatherLink! Welcome to Davis Instruments WeatherLink for Windows. WeatherLink s data logger and software connects a personal computer to your Davis weather station, allowing you to store, view, plot, analyze, export, and print your weather data. The following Davis Instruments weather stations are supported: Weather Monitor II, Weather Wizard III, and Perception II. Contents of Package Before continuing, please make sure your WeatherLink package contains the following listed items: Data Logger for Monitor, Wizard and Perception 9-pin (DB-9) PC COM Port Adapter (black) Use the 9-pin adapter to connect the data logger to a 9-pin serial port. Note: If you need a 25-pin adapter, contact Davis Instruments Technical Support at Loopback Connector The loopback connector is a short piece of cable with a phone plug at one end and a red plastic cap at the other. WeatherLink Software CD ROM Optional Accessories The following optional accessories, designed for use with WeatherLink, are available from your dealer or may be ordered directly from Davis. Telephone Modem Adapter (# 7870) For transmission of data from the data logger using a modem. Standard 4-Conductor Extension Cable (# 7876) For more flexibility in the placement of your console. Add one 40' (12 m) extension cable to extend the distance between your station and the computer (48' (14.4 m) maximum). USB-to-Serial Cable (# 8434) For computers with no serial port. Allows you to convert the console s serial connection to a USB interface. Hardware Installation You can either install WeatherLink to create a local connection between your computer and weather station, or you can install WeatherLink to use a modem connection to a remote weather station. Requirements and installation for each type of connection differ, and are explained separately below. 1
4 Software Installation Local Connection Hardware Requirements The following additional hardware is required for a local connection: Computer running Windows 98, 98SE, ME, 2000, XP, or Vista and requires 5 MB of free disk space. Note: The.NET framework is required to run WeatherLink 5.8 or later. It is installed as part of the software installation if it is not already on your computer. The amount of disk space necessary depends on the archive interval. Database files containing data stored at a 30 minute archive interval require approximately 132K of disk space per month of data. The file size changes in a linear fashion depending on the archive interval. For example, data stored at a 1 minute interval requires approximately 3.9 MB per month while the data stored at a 2 hour interval requires approximately 33 KB per month. Windows-Compatible Display VGA minimum. SVGA or High (16- bit) Color recommended. One free serial port or USB Port with USB-to-Serial cable. Remote Modem Connection Hardware Requirements In addition to the provided hardware and the computer equipment listed above, the following hardware is required for a remote modem connection. One external modem to connect to the data logger at the remote site. One internal or external modem connected to your computer Modems must be Hayes Compatible and able to send data at 1200 or 2400 baud rate. Telephone Modem Adapter The Telephone Modem Adapter is specially wired to provide the connection between the data logger and the modem. Use a # 7870 adapter. Note: See the Application Note entitled Setting up a Remote Modem Connection located on the Weather Support section of the Davis website: Software Installation Follow the steps below to install the WeatherLink software. 1. Place the WeatherLink software CD in your CD ROM drive. The install program should start automatically. If the install program does not start, select Run from the Start menu, type D:\SETUP (or the correct letter for your CD ROM drive), and click OK to begin the installation. 2
5 Software Installation A series of dialog boxes display, prompting you to complete the WeatherLink installation. The WeatherLink Setup for.net Framework dialog box may display. WeatherLink 5.8 requires the Microsoft.NET Framework 2.0 to operate. If your computer does not have it installed, the above dialog box displays. 2. Click Accept to install the necessary components. The License Agreement dialog box displays. 3
6 Local Connection Installation 3. Review the license agreement, click I agree and click Next. The Choose Destination Location dialog box displays. 4. Select the default location to install WeatherLink or find another location by clicking Browse. Note: If you are upgrading your software from a previous version, click Browse to search for the directory or folder of the previous version of WeatherLink. This verifies that you have a previous version of WeatherLink installed and allows you to use those available database files. 5. Click Next once you have selected a location. The Confirm Installation dialog box displays. 6. Click Next to start the installation. The Installing WeatherLink dialog box displays the installation progress. The Installation Successful dialog box displays once the software installation has been completed. 7. Click OK. WeatherLink has been installed successfully. Local Connection Installation The instructions below explain how to connect your Weather Monitor II, Weather Wizard III, or Perception II weather station directly to your computer. 4
7 Local Connection Installation Typical Local Connection for Original Weather Stations 1. Make a note of the barometric pressure, total rainfall, and (if applicable) calibration numbers. You must remove power from the weather station console to install the data logger. Removing power will cause these stored weather values to be erased. Use WeatherLink to reenter these values after restoring power to the console. 2. Remove the mounting base from the console. 3. Remove all power from the console by removing the power adapter and battery backup. Failure to remove power before installing the data logger may cause damage to the data logger and/or console. 4. A small switch near the data logger cables controls the baud rate. The default setting is 2400 baud. If you need to run at 1200 baud, change the setting before connecting the data logger to the console. 5. Connect the short data logger cable to the cable jack marked WeatherLink on the bottom of your weather station console. 6. Restore power to the console by reattaching the power adapter and listen for the console to emit beeps. The console should beep three times. The third beep, which should occur within 30 seconds, indicates that the data logger is operating correctly. After hearing the three beeps, re-install the battery backup. 5
8 Remote Connection Installation 7. Place the data logger inside the mounting base. 8. Reattach the mounting base to the weather station. As you do so, guide all the cables through the slots on the mounting base. 9. Locate a free serial port on the back of your computer and connect the black DB9 adapter to the port or use the USB-to-Serial cable to connect to a free USB Port. Placing Data Logger Inside Base 10. Connect the long data logger cable to the DB9 adapter connector. The cable connecting the data logger to the computer is 8' (2.4 m) long. If you need to place the station console more than 8' from the computer, use the 40' (12 m) 4-conductor extension cable (# ). Note: Do not attempt to use more than 40 of extension cable, or the data logger may have difficulty communicating with the computer. Do not attempt to use 4-conductor telephone cable because telephone cable will not work with the connection. Remote Connection Installation You can connect your computer to a remote weather station using a modem. This involves using the data logger to connect the weather station console to a modem at the remote site. Your computer can then use a modem to communicate to the remote weather station via a phone line. At Your Computer: 1. If you don t have a modem, install and set up an internal or external modem according to the instructions supplied by the manufacturer. 2. Connect the modem to the phone line. At Your Weather Station Console: 1. Make a note of the barometric pressure, total rainfall, and (if applicable) calibration numbers. You must remove power from the weather station to install the WeatherLink data logger, which will cause these values to be erased. Use WeatherLink to reenter these values after restoring power to the station. 2. Place the external modem in a location where it can connect to both the data logger and the phone jack. Do not turn the modem on at this time. 3. Remove the mounting base from the weather station. 4. Remove all power from the weather station by removing the power adapter and battery backup. 6
9 Remote Connection Installation Failure to remove power before installing the data logger may cause damage to the data logger and/or station. Typical Remote Installation for Original Weather Stations 5. A small switch on the data logger near the cables controls the baud rate. The default setting is 2400 baud. If you need to run at 1200 baud, change the setting before connecting the data logger to the console. 6. Connect the short data logger cable to the cable jack marked Weather- Link on the bottom of your weather station console. 7. Connect the blue Telephone Modem Adapter to the external modem. The Telephone Modem Adapter (#7870) is required to use the data logger with a modem. A standard DB25 connector with a gender changer will not work. 8. Connect the long data logger cable to the Telephone Modem Adapter. 9. Turn the modem on. 10. Restore power to the weather station console by reattaching the power adapter and listen for the console to emit beeps. The console should beep three times. The third beep, which should occur within 30 seconds, indicates that the data logger is operating correctly. After hearing the three beeps, re-install the battery backup. 7
10 Remote Modem Connection Notes 11. Place the data logger inside the mounting base. 12. Reattach the mounting base to the weather station. As you do so, guide all the cables through the slots on the mounting base. Placing Data Logger Inside Base Remote Modem Connection Notes When accessing a remote modem connection, WeatherLink automatically dials the station and console whenever an action has been performed in the software that requires it to talk to the station. While connected to a remote station, an On-Line icon displays in the tool bar. This icon indicates that WeatherLink has established a connection with the remote console and weather station. To disconnect the phone connection, select the On-Line icon from the tool bar or select Hang Up from the File menu. Toolbar with On-Line Icon By default, WeatherLink disconnects from the modem after one minute without any communication with the station. Use the Communications Port dialog box in the Setup menu of WeatherLink to change this default value. (See the WeatherLink Online Help for more information.) Note: WeatherLink does not hang up the phone line if the bulletin, summary, or other windows receiving real-time data from the console are active. 8
11 Running the Software Software Setup It is easy to set up WeatherLink on your computer once the connection to your console has been configured. Walk through the following procedures to setup and configure your WeatherLink software and the connection to your console. Running the Software To run the software, double-click the WeatherLink icon. If no stations have been assigned in the program directory, the software prompts you to add a station (see below for details). If this is a software upgrade and if there is more than one station in the program directory when the application opens, the last station that was displayed is automatically opened. Station Setup Each station connected to the computer must have its own station within the software. The software creates a database for the station and other stationspecific information, and requires the necessary communication settings (communication type, etc.) be provided. Adding a Station 1. Select New Station from the File menu. The New Station dialog box displays. 2. Type the desired station name (up to 40 characters/spaces) into the Station Name text box. The software uses the first eight characters of the station name (not counting spaces or punctuation marks) as the name of the directory where it saves this station s database and configuration files. The first eight characters of each station name must, therefore, be unique. 3. Click OK to save the new station or click Cancel to exit without saving. The software saves the new station, creates a directory and a configuration file for the station, and prompts you to enter the walk-through procedure. About the Walkthrough The software includes a station setup walkthrough that steps you through the weather station configuration procedures. After adding a new station, the Walkthrough dialog box automatically displays. By selecting Yes, the walkthrough begins. By selecting No, the Walkthrough is cancelled. You can set up and configure your station by separately selecting all of the necessary setup options from the Setup menu. A Walkthrough option is included in the Setup menu that allows you to access the Walkthrough at any time. Note: When necessary, the software automatically dials a phone modem station. 9
12 Communication Port Settings By selecting the Walkthrough process, the software displays a series of dialog boxes. At each step in the Walkthrough process, confirmation boxes are provided to perform or skip the next step in the Walkthrough. To continue, select OK. To skip this step and move to the next step, select Skip. To cancel the entire walkthrough process, select Cancel. Note: Please refer to the WeatherLink Online Help for more information about the complete Walkthrough process. Communication Port Settings WeatherLink contains a dialog box for configuring the communication settings for your serial or modem configuration. Use the Communications Port dialog box to select the communications type and to test communication between the computer and the station. 1. Select Communications Port from the Setup menu or use the Walkthrough to display the dialog box. 10
13 The Communications Port dialog box displays. Communication Port Settings 2. Select Serial from the communications field. 3. Select the rate at which weather station connects to the computer from the Baud Rate drop-down list box. Select from either the 1200 or 2400 Baud Rate. 4. Select the communications port that connects the data logger to the computer from the Com Port drop-down list box or click Auto-Detect to to find and select the correct COM port being used for your serial port connection. 5. Click Test to verify communication. 6. Click OK to save the Communications Port settings. 11
14 Database Conversion You can also use the Loopback button (as opposed to the Test button) in the Communications Port dialog box to test and find the correct serial port connection. If a communications problem exists, it determines whether the serial port or the data logger is not communicating properly. The loopback function also detects and reports the presence of any modems. Use the loopback connector (the short cable with a phone jack on one end and a red plastic tip on the other) supplied with a WeatherLink serial port connection package. 1. If necessary, disconnect the cable between your console and the adapter connected to the COM port. 2. Insert the loopback connector into the adapter. 3. Select Communications Port from the Setup menu. The Communications Port dialog box displays. 4. Click Loopback. Loopback connector The software searches all standard ports and displays the COM port number where the loopback connector is located. The correct COM port is automatically selected in the Communications Port dialog box. If the loopback connector is not found on any COM port, your serial port may not be working. See Communications Problems on page 14 for more information. Updating Previous Versions Starting with Version 5.4, WeatherLink stores additional sensor data in the weather database. Data files from earlier releases do not contain the additional data and should be converted before use by the latest version of WeatherLink. The following procedure explains how to convert older WeatherLink data files for use with WeatherLink 5.4 and later versions. Database Conversion If you have an existing weather database from WeatherLink 3 or 4 or earlier, there are two ways to convert those files for use with versions of WeatherLink 5.4 or later. 12
15 Troubleshooting Guide Convert a WeatherLink Station (for 5.4 or later) This method converts all the data files in an existing WeatherLink station directory and retains the previously entered station configuration data. 1. Install the new version of WeatherLink in a new program folder. 2. Copy the station folder from the previous WeatherLink program folder to a WeatherLink 5.4 or later program folder. 3. Use the Open Station command in the File Menu to open the copied station folder. WeatherLink automatically detects that the station was created by a previous version of the software and asks to convert the data and station. 4. Click OK to convert the station configuration, including weather database files. WeatherLink automatically creates a backup copy of the old files and then converts them for use by versions of WeatherLink 5.4 or later. Import Database Files The Import Database Files menu option allows you to select individual files or groups of files to be converted for use by WeatherLink 5.4 or later. Note: WeatherLink does not import database files created by versions of WeatherLink 5.4 or later using the Import Database File option. The Import Database Files option imports only database files created by WeatherLink versions 3 or 4 or earlier. 1. Open WeatherLink 5.4 or later and select Import Database Files from the File menu. The Browse dialog box displays. 2. Select the data files you want to import. Select one file or multiple files in the same folder. 3. Click Open to convert the selected files. These files are put into a subdirectory called Converted Database Files. 4. Copy the converted files to your station directory. 5. Reopen the station in WeatherLink to view the converted files. Troubleshooting Guide The following section answers some of the most commonly asked questions about WeatherLink. Please consult this guide and WeatherLink Online Help before contacting Technical Support (see page 17). 13
16 Troubleshooting Guide Communications Problems Why can't the WeatherLink software communicate with the data logger and station? If you are having trouble establishing communication between the weather station and WeatherLink, start by checking the weather station's own diagnostics. Remove all power to the weather station and then restart it by restoring power with the power adapter (with the data logger still attached). Leave the battery backup unplugged. You should hear three beeps, each of which occurs when the weather station passes one of its diagnostic tests. Each beep follows the previous after about one second. The first beep tells you the processor is running. The second beep will be for the display and the third beep for the data logger (if installed). If you do not hear one or more of these beeps, contact Davis Instruments. (You ll only hear two beeps if you don t have the data logger installed.) After hearing three beeps, plug in the backup battery. If you hear all three beeps, See Communication Port Settings on page 10 for instructions on checking your standard serial ports. If this identifies a serial port other than the one you selected in station setup, try connecting to the data logger again. Make sure you are using the black serial port adapter supplied with WeatherLink # Check the switch setting on the data logger. It will be set to either 1200 or 2400 Baud. If you still cannot connect or if the loopback test identifies the serial port you already have selected, eliminate the following possibilities. You have a hardware device conflict. Check the device manager tab in the Windows system properties dialog box to ensure that Windows recognizes your COM port. Consult your computer s documentation to see how to access the system properties dialog box. Your serial port uses a non-standard device name. WeatherLink recognizes serial ports named COM1 through COM18 only. Your serial port is defective. The loopback connector or the WeatherLink adapter plug is bad. If you have questions on how to proceed, contact your PC vendor or PC technical support. 14
17 Troubleshooting Guide Program Problems The barometer graph on the Bulletin does not fill in completely. When you first load the bulletin, the barometer graph will only fill in completely when you have data in your database for the last six hours. Make sure of the following: There is data in your database for the span of the barometer graph. The time and date of the stored barometer data is correct in your database. The time and date on the PC is correct. The time and date on the weather station are correct. No wind direction reading (or dashes instead of a reading) appears in my database. Be aware that if there is no wind speed when the direction is being sampled, wind direction is not recorded. During intervals with no wind speed, no direction will be recorded. Note: Since high wind speed is sampled more often, it is possible to have a high wind speed but no wind speed. My archive memory is empty and I know it should not be. What can I do? First try using the Set Archive Interval command in the Setup menu to clear the archive memory and see if this corrects the problem. You will lose any undownloaded data in your archive memory, but all your calibration numbers and alarm settings will remain intact. If this doesn t work, restart your weather station by removing the AC power adapter and the backup battery and then reconnecting them. All data which has not been downloaded will be lost. You will also have to reset all console settings such as the barometer, calibration numbers, and alarm settings. After successfully downloading, the data does not appear in my database. Where is it? The most likely possibility in this case is that the time and date on your weather station are incorrect. This usually happens if there is a power outage and you don t reset the time and date afterwards. In this case the data was written into the wrong time and month. Correctly set the time and date on your weather station and all future data should download correctly. It is also possible, if you have multiple stations, that you downloaded data into the wrong station s database. Make sure the desired station is open before downloading. 15
18 Troubleshooting Guide When viewing data, dashes appear in place of a value for functions other than wind direction. Why? If no data was recorded by a sensor (for example, the sensor was disconnected or radio interference blocked reception) or if bad data was recorded for a sensor (for example, the sensor was malfunctioning), the software dashes out the entry rather than showing invalid data. You can use the record editor to correct these entries. The data I want to see, such as humidity (Monitor) is missing completely or is grayed-out. Why? All optional sensors must be enabled in the Station Configuration Setup dialog box before the data will be displayed in WeatherLink. If you are not seeing data from a sensor that is installed in your weather station, be sure check the Station Configuration in the Setup Menu and make sure the sensor has been selected. 16
19 Contacting Davis Technical Support Contacting Davis Technical Support If you have questions about the software, or encounter problems installing or using the software, please contact Davis Technical Support. Most questions can be answered on the phone. Note: Sorry, we are unable to accept collect calls. Phone Support: (510) Monday Friday, 7:00 a.m. 5:30 p.m. Pacific Time. (510) Technical Support Fax Support: Technical Support . General . Davis Instruments website. Includes Weather support information. 17
20 Tool bar Icons Open Station Bulletin Window Plot Window Yearly Rainfall Alarm Indication Online (Hang Up) View Help Download Strip Chart Window Database Window This Month s NOAA Summary Print Window Exit Program Hot Keys Main Program Window Ctrl-A Set Alarms Ctrl-B View Bulletin Ctrl-C Station Configuration Ctrl-G Degree-Days Report Ctrl-H Hang Up Ctrl-I Communications Port Settings Ctrl-J Automatic Download Ctrl-K Walkthrough Ctrl-L Download Ctrl-O Open Station Ctrl-P Print Active Window Ctrl-Q Open Plot Window Ctrl-R Yearly Rain Report Ctrl-S Open Strip Charts Ctrl-T Set Time Ctrl-U Select Units Ctrl-V View Download Log Ctrl-W..... Browse Database Ctrl-X Auto Fax Settings Ctrl-Y View Summary Ctrl-Z Close Window F Context-Sensitive Help F Sunrise/Sunset Report F NOAA This Month F NOAA This Year Strip Chart Window ESC Halt Redraw Ctrl-M..... Make Default Ctrl-P Print Strip Chart F Context-Sensitive Help F Zoom In F Zoom Out Plot Window ESC Halt Redraw Ctrl-D Choose Date Ctrl-M..... Make Default Ctrl-P Print Plot F Context-Sensitive Help F Zoom In F Zoom Out F Overlay Plots F Last Year Plot Database Window Ctrl-D Choose Date Ctrl-N Add Note Ctrl-P Print Records Enter Edit Record Delete..... Delete Record F Context-Sensitive Help Yearly Rainfall Window Enter Edit Year Delete..... Delete Year
Vue. Davis Instruments, 3465 Diablo Avenue, Hayward, CA 94545-2778 U.S.A. 510-732-9229 www.davisnet.com
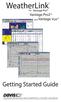 Vue Davis Instruments, 3465 Diablo Avenue, Hayward, CA 94545-2778 U.S.A. 510-732-9229 www.davisnet.com Some datalogger models may include code based on version 4.2.0 of the FreeRTOS operating system. Complete
Vue Davis Instruments, 3465 Diablo Avenue, Hayward, CA 94545-2778 U.S.A. 510-732-9229 www.davisnet.com Some datalogger models may include code based on version 4.2.0 of the FreeRTOS operating system. Complete
DriveRight. Fleet Management Software. Getting Started Guide. CarChip. DriveRight. Drivers. Vehicles. Product #8186
 DriveRight Fleet Management Software Getting Started Guide CarChip DriveRight Drivers Vehicles Product #8186 DriveRight Fleet Management Software Getting Started Guide; P/N 8186 Davis Instruments Part
DriveRight Fleet Management Software Getting Started Guide CarChip DriveRight Drivers Vehicles Product #8186 DriveRight Fleet Management Software Getting Started Guide; P/N 8186 Davis Instruments Part
WeatherLink for Alarm Output. Introduction. Hardware Installation and Requirements. Addendum
 WeatherLink for Alarm Output Addendum Introduction This Streaming Data Logger is designed to provide an electrical interface between a Vantage Pro2, Vantage Vue, or Vantage Pro weather station console
WeatherLink for Alarm Output Addendum Introduction This Streaming Data Logger is designed to provide an electrical interface between a Vantage Pro2, Vantage Vue, or Vantage Pro weather station console
User s Manual Model KB990W
 Wireless Internet Keyboard & Optical Mouse User s Manual Model KB990W FCC Statement This device complies with part 15 of FCC Rules. Operation is subject to the following two conditions: (1) this device
Wireless Internet Keyboard & Optical Mouse User s Manual Model KB990W FCC Statement This device complies with part 15 of FCC Rules. Operation is subject to the following two conditions: (1) this device
Oscar Mouse Editor Software. User s Guide
 Oscar Mouse Editor Software (Tailor-made to Simplify the Work) User s Guide www.a4tech.com Connecting the mouse Step 1: Insert the USB mouse connector into the USB port of your computer. Step 2: Your computer
Oscar Mouse Editor Software (Tailor-made to Simplify the Work) User s Guide www.a4tech.com Connecting the mouse Step 1: Insert the USB mouse connector into the USB port of your computer. Step 2: Your computer
GETTING STARTED GUIDE. Envoy8X
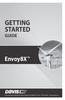 GETTING STARTED GUIDE Envoy8X R FCC Part 15 Class B Registration Warning This equipment has been tested and found to comply with the limits for a Class B digital device, pursuant to Part 15 of the FCC
GETTING STARTED GUIDE Envoy8X R FCC Part 15 Class B Registration Warning This equipment has been tested and found to comply with the limits for a Class B digital device, pursuant to Part 15 of the FCC
IEEE 802.11b WLAN PC Card
 IEEE 802.11b WLAN PC Card User s Guide Version: 1.3 August 2001 Please install the Utility/Driver first before inserting the PCMCIA Card. FCC Class B Radio Frequency Interference Statement The manufacturer
IEEE 802.11b WLAN PC Card User s Guide Version: 1.3 August 2001 Please install the Utility/Driver first before inserting the PCMCIA Card. FCC Class B Radio Frequency Interference Statement The manufacturer
Wireless Travel Mouse with 5-Buttons User Manual
 Wireless Travel Mouse with 5-Buttons User Manual Product Features 1. Radio frequency 27MHz wireless transmission 2. Use of 256 ID codes to prevent interference between several wireless mice being used
Wireless Travel Mouse with 5-Buttons User Manual Product Features 1. Radio frequency 27MHz wireless transmission 2. Use of 256 ID codes to prevent interference between several wireless mice being used
WeatherLink for Emergency Response Teams Addendum
 WeatherLink for Emergency Response Teams Addendum Introduction This Streaming Data Logger is designed for use with the free CAMEO software developed by National Oceanic and Atmospheric Administration (NOAA)
WeatherLink for Emergency Response Teams Addendum Introduction This Streaming Data Logger is designed for use with the free CAMEO software developed by National Oceanic and Atmospheric Administration (NOAA)
EPSON USB/Parallel Adapter User s Guide
 EPSON USB/Parallel Adapter User s Guide EPSON Stylus COLOR 440 EPSON Stylus COLOR 800 EPSON Stylus COLOR 600 EPSON Stylus COLOR 850 EPSON Stylus COLOR 640 EPSON Stylus COLOR 1520 EPSON Stylus Photo EX
EPSON USB/Parallel Adapter User s Guide EPSON Stylus COLOR 440 EPSON Stylus COLOR 800 EPSON Stylus COLOR 600 EPSON Stylus COLOR 850 EPSON Stylus COLOR 640 EPSON Stylus COLOR 1520 EPSON Stylus Photo EX
Diamond II v2.3 Service Pack 4 Installation Manual
 Diamond II v2.3 Service Pack 4 Installation Manual P/N 460987001B ISS 26APR11 Copyright Disclaimer Trademarks and patents Intended use Software license agreement FCC compliance Certification and compliance
Diamond II v2.3 Service Pack 4 Installation Manual P/N 460987001B ISS 26APR11 Copyright Disclaimer Trademarks and patents Intended use Software license agreement FCC compliance Certification and compliance
Installation Guide. APA-1460 SlimSCSI. PCMCIA-to-SCSI Host Adapter
 R Installation Guide APA-1460 SlimSCSI PCMCIA-to-SCSI Host Adapter Introduction This document explains how to install and use Adaptec s APA -1460 SlimSCSI PCMCIA-to-SCSI adapters. The SlimSCSI adapters
R Installation Guide APA-1460 SlimSCSI PCMCIA-to-SCSI Host Adapter Introduction This document explains how to install and use Adaptec s APA -1460 SlimSCSI PCMCIA-to-SCSI adapters. The SlimSCSI adapters
Getting Started. Table of Contents. Quick User Guide - English
 Getting Started This Quick User Guide helps you get started with the IRIScan TM Anywhere Wifi. Please read this guide before operating this scanner and its software. All information is subject to change
Getting Started This Quick User Guide helps you get started with the IRIScan TM Anywhere Wifi. Please read this guide before operating this scanner and its software. All information is subject to change
TL-PS310U Single USB 2.0 Port MFP and Storage Server
 TL-PS310U Single USB 2.0 Port MFP and Storage Server Rev: 2.0.0 1910010313 Contents Chapter 1 Introduction... 1 1.1 Product Overview...1 1.2 Network Management...1 1.3 Components and Features...1 1.4 Hardware
TL-PS310U Single USB 2.0 Port MFP and Storage Server Rev: 2.0.0 1910010313 Contents Chapter 1 Introduction... 1 1.1 Product Overview...1 1.2 Network Management...1 1.3 Components and Features...1 1.4 Hardware
Ethernet Radio Configuration Guide
 Ethernet Radio Configuration Guide for Gateway, Endpoint, and Repeater Radio Units April 20, 2015 Customer Service 1-866-294-5847 Baseline Inc. www.baselinesystems.com Phone 208-323-1634 FAX 208-323-1834
Ethernet Radio Configuration Guide for Gateway, Endpoint, and Repeater Radio Units April 20, 2015 Customer Service 1-866-294-5847 Baseline Inc. www.baselinesystems.com Phone 208-323-1634 FAX 208-323-1834
Table of Contents. 1. Overview... 3. 1.1 Materials Required. 3 1.2 System Requirements. 3 1.3 User Mode 3. 2. Installation Instructions..
 Table of Contents 1. Overview..... 3 1.1 Materials Required. 3 1.2 System Requirements. 3 1.3 User Mode 3 2. Installation Instructions.. 4 2.1 Installing the On Call Diabetes Management Software. 4 2.2
Table of Contents 1. Overview..... 3 1.1 Materials Required. 3 1.2 System Requirements. 3 1.3 User Mode 3 2. Installation Instructions.. 4 2.1 Installing the On Call Diabetes Management Software. 4 2.2
Newton Backup Utility User s Guide. for the Windows Operating System
 Newton Backup Utility User s Guide for the Windows Operating System K Apple Computer, Inc. 1995 Apple Computer, Inc. All rights reserved. Under the copyright laws, this manual may not be copied, in whole
Newton Backup Utility User s Guide for the Windows Operating System K Apple Computer, Inc. 1995 Apple Computer, Inc. All rights reserved. Under the copyright laws, this manual may not be copied, in whole
Dual Ports Serial PC Card User Manual
 Dual Ports Serial PC Card User Manual FCC COMPLIANCE STATEMENTS This equipment has been tested and found to comply with the limits for a Class B digital device, pursuant to Part 15 of the FCC Rules. These
Dual Ports Serial PC Card User Manual FCC COMPLIANCE STATEMENTS This equipment has been tested and found to comply with the limits for a Class B digital device, pursuant to Part 15 of the FCC Rules. These
Guide to Installing BBL Crystal MIND on Windows 7
 Guide to Installing BBL Crystal MIND on Windows 7 Introduction The BBL Crystal MIND software can not be directly installed on the Microsoft Windows 7 platform, however it can be installed and run via XP
Guide to Installing BBL Crystal MIND on Windows 7 Introduction The BBL Crystal MIND software can not be directly installed on the Microsoft Windows 7 platform, however it can be installed and run via XP
WUA-0605 300Mbps Wireless USB Network Adapter
 WUA-0605 300Mbps Wireless USB Network Adapter User Manual V1.0 Certification FCC CE FCC Statement This equipment has been tested and found to comply with the limits for a Class B digital device, pursuant
WUA-0605 300Mbps Wireless USB Network Adapter User Manual V1.0 Certification FCC CE FCC Statement This equipment has been tested and found to comply with the limits for a Class B digital device, pursuant
SMART Response PE. Quick Start Guide. Safety and Compliance Information...2. Compliance...2. What s in the Box?...3. Environmental Considerations...
 SMART Response PE Quick Start Guide Safety and Compliance Information...2 Compliance...2 What s in the Box?...3 Environmental Considerations...3 Installing the Clicker Batteries...3 Installing SMART Response
SMART Response PE Quick Start Guide Safety and Compliance Information...2 Compliance...2 What s in the Box?...3 Environmental Considerations...3 Installing the Clicker Batteries...3 Installing SMART Response
TR-3 Channel Editor. Software Manual
 TR-3 Channel Editor Software Manual Trilithic Company Profile Trilithic is a privately held manufacturer founded in 1986 as an engineering and assembly company that built and designed customer-directed
TR-3 Channel Editor Software Manual Trilithic Company Profile Trilithic is a privately held manufacturer founded in 1986 as an engineering and assembly company that built and designed customer-directed
SECURITY SYSTEM MANAGEMENT SOFTWARE FOR WINDOWS. Quick Start Instructions
 TM SECURITY SYSTEM MANAGEMENT SOFTWARE FOR WINDOWS Quick Start Instructions Introduction WinLoad for Windows was developed to simplify and speed up the task of programming Paradox control panels. Remote
TM SECURITY SYSTEM MANAGEMENT SOFTWARE FOR WINDOWS Quick Start Instructions Introduction WinLoad for Windows was developed to simplify and speed up the task of programming Paradox control panels. Remote
RACEAIR REMOTE PAGER SYSTEM
 Computech Systems, Inc. 301-884-5712 30071 Business Center Dr. Charlotte Hall, MD 20622 RACEAIR REMOTE PAGER SYSTEM TM Introduction: Computech s RaceAir Remote Competition Weather Station with the Data
Computech Systems, Inc. 301-884-5712 30071 Business Center Dr. Charlotte Hall, MD 20622 RACEAIR REMOTE PAGER SYSTEM TM Introduction: Computech s RaceAir Remote Competition Weather Station with the Data
USB 2.0 Peripheral Switch USER MANUAL US221A / US421A
 USB 2.0 Peripheral Switch USER MANUAL US221A / US421A FCC Information This equipment has been tested and found to comply with the limits for a Class B digital device, pursuant to Part 15 of the FCC Rules.
USB 2.0 Peripheral Switch USER MANUAL US221A / US421A FCC Information This equipment has been tested and found to comply with the limits for a Class B digital device, pursuant to Part 15 of the FCC Rules.
466-1936 Rev E October 2004 ZZZ*(6HFXULW\FRP. Part No: 60-883-95R. CareGard. User Guide
 ) *(6HFXULW\ 466-1936 Rev E October 2004 ZZZ*(6HFXULW\FRP Part No: 60-883-95R CareGard User Guide FCC Notices FCC Part 15 Information to the User Changes or modifications not expressly approved by GE Security
) *(6HFXULW\ 466-1936 Rev E October 2004 ZZZ*(6HFXULW\FRP Part No: 60-883-95R CareGard User Guide FCC Notices FCC Part 15 Information to the User Changes or modifications not expressly approved by GE Security
Aquadyne TechTip TITLE: TROUBLESHOOTING PC COM PORT AND MODEM PRODUCTS AFFECTED SYMPTOMS POSSIBLE CAUSES
 Aquadyne TechTip TITLE: TROUBLESHOOTING PC COM PORT AND MODEM COMMUNICATIONS WITH AN OCTOPUS. Article # 072297-1 Last reviewed: 03/25/98 Keywords: Serial Port, Modem, Polling, AquaWeb, Node Not Responding
Aquadyne TechTip TITLE: TROUBLESHOOTING PC COM PORT AND MODEM COMMUNICATIONS WITH AN OCTOPUS. Article # 072297-1 Last reviewed: 03/25/98 Keywords: Serial Port, Modem, Polling, AquaWeb, Node Not Responding
LabelWriter. Print Server. User Guide
 LabelWriter Print Server User Guide Copyright 2010 Sanford, L.P. All rights reserved. 08/10 No part of this document or the software may be reproduced or transmitted in any form or by any means or translated
LabelWriter Print Server User Guide Copyright 2010 Sanford, L.P. All rights reserved. 08/10 No part of this document or the software may be reproduced or transmitted in any form or by any means or translated
SA-9600 Surface Area Software Manual
 SA-9600 Surface Area Software Manual Version 4.0 Introduction The operation and data Presentation of the SA-9600 Surface Area analyzer is performed using a Microsoft Windows based software package. The
SA-9600 Surface Area Software Manual Version 4.0 Introduction The operation and data Presentation of the SA-9600 Surface Area analyzer is performed using a Microsoft Windows based software package. The
etoken Single Sign-On
 etoken Single Sign-On Version 5.1 Rev A User s Guide All attempts have been made to make the information in this document complete and accurate. Aladdin is not responsible for any direct or indirect damages
etoken Single Sign-On Version 5.1 Rev A User s Guide All attempts have been made to make the information in this document complete and accurate. Aladdin is not responsible for any direct or indirect damages
EPSON USB/Parallel Adapter User s Guide
 EPSON USB/Parallel Adapter User s Guide EPSON Stylus COLOR 440 EPSON Stylus COLOR 1520 EPSON Stylus COLOR 600 EPSON Stylus COLOR 3000 EPSON Stylus COLOR 640 EPSON Stylus Photo 700 EPSON Stylus COLOR 660
EPSON USB/Parallel Adapter User s Guide EPSON Stylus COLOR 440 EPSON Stylus COLOR 1520 EPSON Stylus COLOR 600 EPSON Stylus COLOR 3000 EPSON Stylus COLOR 640 EPSON Stylus Photo 700 EPSON Stylus COLOR 660
Net USER GUIDE MEDIA SHARING DEVICE
 FCC DECLARATION OF CONFORMANCE This device complies with Part 15 of the FCC Rules. Operation is subject to the following two conditions: (1) this device may not cause harmful interference, and (2) this
FCC DECLARATION OF CONFORMANCE This device complies with Part 15 of the FCC Rules. Operation is subject to the following two conditions: (1) this device may not cause harmful interference, and (2) this
PC Program User s Guide (01.01.05) 1. Connecting the PC. 2. Installation and Start-up. 3. Programming
 Work Off-Line Set up a new database or modify a previously saved database (without being connected to the telephone system). This helps minimize on-site programming time. Work On-Line (connected directly
Work Off-Line Set up a new database or modify a previously saved database (without being connected to the telephone system). This helps minimize on-site programming time. Work On-Line (connected directly
User Guide USB 2.0 LAPTOP DOCKING STATION WITH VIDEO N2953
 USB 2.0 LAPTOP DOCKING STATION WITH VIDEO 410-1864-001B / ACP51US 1 YEAR LIMITED WARRANTY: We pride ourselves on the quality of our products. For complete warranty details and a list of our worldwide offices,
USB 2.0 LAPTOP DOCKING STATION WITH VIDEO 410-1864-001B / ACP51US 1 YEAR LIMITED WARRANTY: We pride ourselves on the quality of our products. For complete warranty details and a list of our worldwide offices,
mysensors mysensors Wireless Sensors and Ethernet Gateway Quick Start Guide Information to Users Inside the Box mysensors Ethernet Gateway Quick Start
 mysensors Information to Users mysensors Wireless Sensors and Ethernet Gateway Quick Start Guide This equipment has been tested and found to comply with the limits for a Class B digital devices, pursuant
mysensors Information to Users mysensors Wireless Sensors and Ethernet Gateway Quick Start Guide This equipment has been tested and found to comply with the limits for a Class B digital devices, pursuant
Meridian 1 Meridian 1 Attendant PC LAN Interface Installation Guide
 Meridian 1 Meridian 1 Attendant PC LAN Interface Installation Guide Document Number: P0874391 Document Release: Standard 1.00 Date: November 1997 Year Publish FCC TM 1997 All rights reserved Printed in
Meridian 1 Meridian 1 Attendant PC LAN Interface Installation Guide Document Number: P0874391 Document Release: Standard 1.00 Date: November 1997 Year Publish FCC TM 1997 All rights reserved Printed in
User Manual. Thermo Scientific Orion
 User Manual Thermo Scientific Orion Orion Star Com Software Program 68X637901 Revision A April 2013 Contents Chapter 1... 4 Introduction... 4 Star Com Functions... 5 Chapter 2... 6 Software Installation
User Manual Thermo Scientific Orion Orion Star Com Software Program 68X637901 Revision A April 2013 Contents Chapter 1... 4 Introduction... 4 Star Com Functions... 5 Chapter 2... 6 Software Installation
PCMCIA Wireless LAN Card User s Manual
 PCMCIA Wireless LAN Card User s Manual Rev 1.0 Regulatory compliance FCC Warning This equipment has been tested and found to comply with the limits for a Class B digital device, pursuant to part 15 of
PCMCIA Wireless LAN Card User s Manual Rev 1.0 Regulatory compliance FCC Warning This equipment has been tested and found to comply with the limits for a Class B digital device, pursuant to part 15 of
Getting Started. rp5800, rp5700 and rp3000 Models
 Getting Started rp5800, rp5700 and rp3000 Models Copyright 2011 Hewlett-Packard Development Company, L.P. The information contained herein is subject to change without notice. Microsoft, Windows, and Windows
Getting Started rp5800, rp5700 and rp3000 Models Copyright 2011 Hewlett-Packard Development Company, L.P. The information contained herein is subject to change without notice. Microsoft, Windows, and Windows
Duplex ID Card & License Scanner. User Guide
 Duplex ID Card & License Scanner User Guide CE Conformity and FCC Statement This equipment has been tested and found to comply with the limits of the European Council Directive on the approximation of
Duplex ID Card & License Scanner User Guide CE Conformity and FCC Statement This equipment has been tested and found to comply with the limits of the European Council Directive on the approximation of
Congratulations on your HomePortal purchase. To install your HomePortal and configure your home network, follow these steps.
 Notice to Users 2003 2Wire, Inc. All rights reserved. This manual in whole or in part, may not be reproduced, translated, or reduced to any machine-readable form without prior written approval. 2WIRE PROVIDES
Notice to Users 2003 2Wire, Inc. All rights reserved. This manual in whole or in part, may not be reproduced, translated, or reduced to any machine-readable form without prior written approval. 2WIRE PROVIDES
INSTALL GUIDE Making Your Mobile Life Easier.
 Targus USB Bluetooth Adapter Making Your Mobile Life Easier. Visit our Web site at: www.targus.com Features and specifications are subject to change without notice 2005 Targus Group International, Inc.
Targus USB Bluetooth Adapter Making Your Mobile Life Easier. Visit our Web site at: www.targus.com Features and specifications are subject to change without notice 2005 Targus Group International, Inc.
Installation Guide Wireless 4-Port USB Sharing Station. GUWIP204 Part No. M1172-a
 Installation Guide Wireless 4-Port USB Sharing Station 1 GUWIP204 Part No. M1172-a 2011 IOGEAR. All Rights Reserved. PKG-M1172-a IOGEAR, the IOGEAR logo, MiniView, VSE are trademarks or registered trademarks
Installation Guide Wireless 4-Port USB Sharing Station 1 GUWIP204 Part No. M1172-a 2011 IOGEAR. All Rights Reserved. PKG-M1172-a IOGEAR, the IOGEAR logo, MiniView, VSE are trademarks or registered trademarks
File Share Cable USER GUIDE. for Mac. www.targus.com/us/formac ONE YEAR LIMITED WARRANTY N2953
 N2953 USER GUIDE ACC9602US / 410-1486-001A www.targus.com/us/formac 2008 Manufactured or imported by Targus Group International, Inc. (for U.S. sales: 1211 North Miller Street, Anaheim, CA 92806 USA, for
N2953 USER GUIDE ACC9602US / 410-1486-001A www.targus.com/us/formac 2008 Manufactured or imported by Targus Group International, Inc. (for U.S. sales: 1211 North Miller Street, Anaheim, CA 92806 USA, for
3465 Diablo Avenue, Hayward, CA 94545-2778 U.S.A. 510-732-9229 Fax: 510-732-9188 E-mail: info@davisnet.com www.davisnet.com
 DriveRight Fleet Management Software Version 3.7.2 User s Manual Rev. H (5/30/2007) Product Number: 8186 Davis Instruments Part Number: 7395.194 Davis Instruments Corp. 2007. All rights reserved. This
DriveRight Fleet Management Software Version 3.7.2 User s Manual Rev. H (5/30/2007) Product Number: 8186 Davis Instruments Part Number: 7395.194 Davis Instruments Corp. 2007. All rights reserved. This
High Speed File Share Cable USER GUIDE
 High Speed File Share Cable USER GUIDE Visit our Website at www.targus.com/emea Features and specifications are subject to change without notice. 2008 Targus Group International, Inc. and Targus, Inc.
High Speed File Share Cable USER GUIDE Visit our Website at www.targus.com/emea Features and specifications are subject to change without notice. 2008 Targus Group International, Inc. and Targus, Inc.
USB VoIP Phone Adapter. User s Manual
 USB VoIP Phone Adapter User s Manual FCC Certifications This Equipment has been tested and found to comply with the limits for a Class B digital device, pursuant to part 15 and part 68 of the FCC Rules.
USB VoIP Phone Adapter User s Manual FCC Certifications This Equipment has been tested and found to comply with the limits for a Class B digital device, pursuant to part 15 and part 68 of the FCC Rules.
PARTNER ACS R4.0 Remote Administration R4.0. Getting Started
 PARTNER ACS R.0 Remote Administration R.0 Getting Started 8-6-66 700080 Issue May 00 Copyright 00, Avaya Inc. Document 8-6-66 All Rights Reserved 700080 Printed in USA Issue May 00 Notice Every effort
PARTNER ACS R.0 Remote Administration R.0 Getting Started 8-6-66 700080 Issue May 00 Copyright 00, Avaya Inc. Document 8-6-66 All Rights Reserved 700080 Printed in USA Issue May 00 Notice Every effort
RocketStor SMART RAID
 RocketStor SMART RAID User Guide v1.0 1 Copyright HighPoint Technologies Inc., 1995-2012. All rights reserved. OS X and Macintosh are registered trademarks of Apple Corporation. All other trademarks and
RocketStor SMART RAID User Guide v1.0 1 Copyright HighPoint Technologies Inc., 1995-2012. All rights reserved. OS X and Macintosh are registered trademarks of Apple Corporation. All other trademarks and
Professional USB to Serial Adapter Hub with COM Retention
 Professional USB to Serial Adapter Hub with COM Retention ICUSB2321X ICUSB2322X ICUSB2324X *actual product may vary from photos *actual product may vary from photos DE: Bedienungsanleitung - de.startech.com
Professional USB to Serial Adapter Hub with COM Retention ICUSB2321X ICUSB2322X ICUSB2324X *actual product may vary from photos *actual product may vary from photos DE: Bedienungsanleitung - de.startech.com
SETTING UP A REMOTE MODEM CONNECTION Application Note 27
 SETTING UP A REMOTE MODEM CONNECTION Application Note 27 with WeatherLink for Windows Serial Version Only INTRODUCTION This document provides guidelines on how to set up a remote modem connection. This
SETTING UP A REMOTE MODEM CONNECTION Application Note 27 with WeatherLink for Windows Serial Version Only INTRODUCTION This document provides guidelines on how to set up a remote modem connection. This
Addonics T E C H N O L O G I E S. NAS Adapter. Model: NASU2. 1.0 Key Features
 1.0 Key Features Addonics T E C H N O L O G I E S NAS Adapter Model: NASU2 User Manual Convert any USB 2.0 / 1.1 mass storage device into a Network Attached Storage device Great for adding Addonics Storage
1.0 Key Features Addonics T E C H N O L O G I E S NAS Adapter Model: NASU2 User Manual Convert any USB 2.0 / 1.1 mass storage device into a Network Attached Storage device Great for adding Addonics Storage
Targus USB Port Adapter USER S GUIDE. Making Your Mobile Life Easier. Making Your Mobile Life Easier.
 Targus USB Port Adapter Making Your Mobile Life Easier. Visit our Web site at: www.targus.com Features and specifications are subject to change without notice. 2002 Targus Corp. 400-0066-001A USER S GUIDE
Targus USB Port Adapter Making Your Mobile Life Easier. Visit our Web site at: www.targus.com Features and specifications are subject to change without notice. 2002 Targus Corp. 400-0066-001A USER S GUIDE
ViviCam 25 Digital Camera User s Manual
 ViviCam 25 Digital Camera User s Manual 2010 Sakar International, Inc. All rights reserved. Windows and the Windows logo are registered trademarks of Microsoft Corporation. All other trademarks are the
ViviCam 25 Digital Camera User s Manual 2010 Sakar International, Inc. All rights reserved. Windows and the Windows logo are registered trademarks of Microsoft Corporation. All other trademarks are the
Business Audio System: Music & Messaging MP3 Player. by Grace Digital Audio. User Guide. Model No. GDI-USBM10
 Business Audio System: Music & Messaging MP3 Player by Grace Digital Audio User Guide Model No. GDI-USBM10 User Guide Contents Introduction 2 Safety & General Use Information 2 Features 3 Set Up & Operation
Business Audio System: Music & Messaging MP3 Player by Grace Digital Audio User Guide Model No. GDI-USBM10 User Guide Contents Introduction 2 Safety & General Use Information 2 Features 3 Set Up & Operation
for Windows Computers Application Builder for DuraTrax /LaserLite /LaserLite Pro/ LaserLite Mx
 for Windows Computers Application Builder for DuraTrax /LaserLite /LaserLite Pro/ LaserLite Mx Copyright 1997 1999 by Videx, Inc. All Rights Reserved GCO# 1132 Notice: Videx, Inc. reserves the right to
for Windows Computers Application Builder for DuraTrax /LaserLite /LaserLite Pro/ LaserLite Mx Copyright 1997 1999 by Videx, Inc. All Rights Reserved GCO# 1132 Notice: Videx, Inc. reserves the right to
Chapter 1 Downloading Images to Your Computer (Windows)
 Software User Guide For the safe use of your camera, be sure to read the Safety Precautions thoroughly before use. Types of software installed on your computer varies depending on the method of installation
Software User Guide For the safe use of your camera, be sure to read the Safety Precautions thoroughly before use. Types of software installed on your computer varies depending on the method of installation
Installation Guide 1-port USB 2.0 Print Server 1 GPSU21
 Installation Guide 1-port USB 2.0 Print Server 1 GPSU21 2 Welcome Thank you for purchasing this 1-port USB 2.0 Print Server that allows any networked computer to share a USB printer. It complies with USB
Installation Guide 1-port USB 2.0 Print Server 1 GPSU21 2 Welcome Thank you for purchasing this 1-port USB 2.0 Print Server that allows any networked computer to share a USB printer. It complies with USB
AIM SOFTWARE AND USB DRIVER INSTALLATION PROCEDURE
 AIM SOFTWARE AND USB DRIVER INSTALLATION PROCEDURE CONTENTS AIM software and USB Driver installation Chapter 1 Installing AIM software and AIM USB driver... 2 Chapter 2 Installation under Microsoft Windows
AIM SOFTWARE AND USB DRIVER INSTALLATION PROCEDURE CONTENTS AIM software and USB Driver installation Chapter 1 Installing AIM software and AIM USB driver... 2 Chapter 2 Installation under Microsoft Windows
Installation Instructions for 9555 USB Driver
 Prior to using the data modem features of your 9555 handset; you must first install the VCOMPORT 9555 USB Driver. This driver is compatible with: Windows XP Service Pack 2, Windows 2000 Service Pack 4,
Prior to using the data modem features of your 9555 handset; you must first install the VCOMPORT 9555 USB Driver. This driver is compatible with: Windows XP Service Pack 2, Windows 2000 Service Pack 4,
Topaz Installation Sheet
 Topaz Installation Sheet P/N 460924001E ISS 08FEB12 Content Introduction... 3 Recommended minimum requirements... 3 Setup for Internet Explorer:... 4 Topaz installation... 10 Technical support... 14 Copyright
Topaz Installation Sheet P/N 460924001E ISS 08FEB12 Content Introduction... 3 Recommended minimum requirements... 3 Setup for Internet Explorer:... 4 Topaz installation... 10 Technical support... 14 Copyright
RocketRAID 600 Series 6Gb/s SATA RAID Host Adapters (RocketRAID 620 and RocketRAID 622)
 RocketRAID 600 Series 6Gb/s SATA RAID Host Adapters (RocketRAID 620 and RocketRAID 622) Quick Installation Guide HighPoint RocketRAID 600 Series PCI-Express 2.0 SATA Revision 3.0, provides dramatically
RocketRAID 600 Series 6Gb/s SATA RAID Host Adapters (RocketRAID 620 and RocketRAID 622) Quick Installation Guide HighPoint RocketRAID 600 Series PCI-Express 2.0 SATA Revision 3.0, provides dramatically
UPS Monitoring and Management Software
 UPS Monitoring and Management Software LEN.MAN.SOF.141 Rev.1.00/2008 User s Guide: Easy-Mon X 1. Configuration Before Easy-Mon X software can display the electrical data of LEONICS UPS, user has to configure
UPS Monitoring and Management Software LEN.MAN.SOF.141 Rev.1.00/2008 User s Guide: Easy-Mon X 1. Configuration Before Easy-Mon X software can display the electrical data of LEONICS UPS, user has to configure
N600 WiFi USB Adapter
 Model WNDA3100v3 User Manual December 2014 202-11470-01 350 East Plumeria Drive San Jose, CA 95134 USA Support Thank you for selecting NETGEAR products. After installing your device, locate the serial
Model WNDA3100v3 User Manual December 2014 202-11470-01 350 East Plumeria Drive San Jose, CA 95134 USA Support Thank you for selecting NETGEAR products. After installing your device, locate the serial
Global Water Instrumentation, Inc.
 Global Water Instrumentation, Inc. 151 Graham Road P.O. Box 9010 College Station, TX 77842-9010 Telephone : 800-876-1172 International : (979) 690-5560, Fax : (979) 690-0440 e-mail : globalw@globalw.com
Global Water Instrumentation, Inc. 151 Graham Road P.O. Box 9010 College Station, TX 77842-9010 Telephone : 800-876-1172 International : (979) 690-5560, Fax : (979) 690-0440 e-mail : globalw@globalw.com
Seagate Manager. User Guide. For Use With Your FreeAgent TM Drive. Seagate Manager User Guide for Use With Your FreeAgent Drive 1
 Seagate Manager User Guide For Use With Your FreeAgent TM Drive Seagate Manager User Guide for Use With Your FreeAgent Drive 1 Seagate Manager User Guide for Use With Your FreeAgent Drive Revision 1 2008
Seagate Manager User Guide For Use With Your FreeAgent TM Drive Seagate Manager User Guide for Use With Your FreeAgent Drive 1 Seagate Manager User Guide for Use With Your FreeAgent Drive Revision 1 2008
CashFlow Programming Module CPM
 CashFlow Programming Module CPM Installation & User Guide GB REV G4 08/08/2006 Table of Content Table of Content... 2 CashFlow Programming Module (CPM)... 4 What is a CPM?... 4 CPM Identification... 4
CashFlow Programming Module CPM Installation & User Guide GB REV G4 08/08/2006 Table of Content Table of Content... 2 CashFlow Programming Module (CPM)... 4 What is a CPM?... 4 CPM Identification... 4
Hydras 3 LT Quick Start
 Catalog Number 6234218 Hydras 3 LT Quick Start SOFTWARE MANUAL December 2005, Edition 2 Hach Company, 2005. All rights reserved. Printed in the U.S.A. Catalog Number 6234218 Hydras 3 LT SOFTWARE MANUAL
Catalog Number 6234218 Hydras 3 LT Quick Start SOFTWARE MANUAL December 2005, Edition 2 Hach Company, 2005. All rights reserved. Printed in the U.S.A. Catalog Number 6234218 Hydras 3 LT SOFTWARE MANUAL
USB2VGA. Instruction Manual. USB to VGA Adapter. USB 2.0 to VGA External Multi Monitor Video Adapter
 USB to VGA Adapter USB2VGA Instruction Manual USB 2.0 to VGA External Multi Monitor Video Adapter FCC Compliance Statement This equipment has been tested and found to comply with the limits for a Class
USB to VGA Adapter USB2VGA Instruction Manual USB 2.0 to VGA External Multi Monitor Video Adapter FCC Compliance Statement This equipment has been tested and found to comply with the limits for a Class
ScanShell.Net Install Guide
 ScanShell.Net Install Guide Please install the software first - DO NOT PLUG IN THE SCANNER The scanner has been carefully packaged to avoid damage during transportation. Before operating the scanner, please
ScanShell.Net Install Guide Please install the software first - DO NOT PLUG IN THE SCANNER The scanner has been carefully packaged to avoid damage during transportation. Before operating the scanner, please
OPTAC Fleet Viewer. Instruction Manual
 OPTAC Fleet Viewer Instruction Manual Stoneridge Limited Claverhouse Industrial Park Dundee DD4 9UB Help-line Telephone Number: 0870 887 9256 E-Mail: optac@stoneridge.com Document version 4.0 Part Number:
OPTAC Fleet Viewer Instruction Manual Stoneridge Limited Claverhouse Industrial Park Dundee DD4 9UB Help-line Telephone Number: 0870 887 9256 E-Mail: optac@stoneridge.com Document version 4.0 Part Number:
2 Port USB Keyboard Mouse Switch Cable with File Transfer for PC and Mac
 2 Port USB Keyboard Mouse Switch Cable with File Transfer for PC and Mac SVKMS2 *actual product may vary from photos DE: Bedienungsanleitung - de.startech.com FR: Guide de l'utilisateur - fr.startech.com
2 Port USB Keyboard Mouse Switch Cable with File Transfer for PC and Mac SVKMS2 *actual product may vary from photos DE: Bedienungsanleitung - de.startech.com FR: Guide de l'utilisateur - fr.startech.com
Networking. General networking. Networking overview. Common home network configurations. Wired network example. Wireless network examples
 Networking General networking Networking overview A network is a collection of devices such as computers, printers, Ethernet hubs, wireless access points, and routers connected together for communication
Networking General networking Networking overview A network is a collection of devices such as computers, printers, Ethernet hubs, wireless access points, and routers connected together for communication
Installation Guide USB Laptop KVM Switch GCS661U
 Installation Guide USB Laptop KVM Switch 1 GCS661U 2 Table of Contents Table of Contents 3 Package Contents 4 System Requirements 5 Overview 6 Before You Start 7 Software Installation 8 Hardware Installation
Installation Guide USB Laptop KVM Switch 1 GCS661U 2 Table of Contents Table of Contents 3 Package Contents 4 System Requirements 5 Overview 6 Before You Start 7 Software Installation 8 Hardware Installation
TL-PS310U Single USB 2.0 Port MFP and Storage Server
 Single USB 2.0 Port MFP and Storage Server REV3.0.0 1910010947 COPYRIGHT & TRADEMARKS Specifications are subject to change without notice. is a registered trademark of TP-LINK TECHNOLOGIES CO., LTD. Other
Single USB 2.0 Port MFP and Storage Server REV3.0.0 1910010947 COPYRIGHT & TRADEMARKS Specifications are subject to change without notice. is a registered trademark of TP-LINK TECHNOLOGIES CO., LTD. Other
Iridium Extreme TM Satellite Phone. Data Services Manual
 Iridium Extreme TM Satellite Phone Data Services Manual Table of Contents 1 OVERVIEW... 1 2 HOW IT WORKS... 1 3 BEFORE INSTALLING... 2 4 USB DRIVER INSTALLATION... 3 5 MODEM INSTALLATION AND CONFIGURATION...
Iridium Extreme TM Satellite Phone Data Services Manual Table of Contents 1 OVERVIEW... 1 2 HOW IT WORKS... 1 3 BEFORE INSTALLING... 2 4 USB DRIVER INSTALLATION... 3 5 MODEM INSTALLATION AND CONFIGURATION...
esata 6G RAID PCIe 2.0 Controller Card
 esata 6G RAID PCIe 2.0 Controller Card User Manual Table of Contents Part 1: Introduction Page 3 a. Overview Page 3 b. MAXPower esata 6G RAID Features Page 3 c. What is esata 6Gb/s? Page 3 d. What is RAID?
esata 6G RAID PCIe 2.0 Controller Card User Manual Table of Contents Part 1: Introduction Page 3 a. Overview Page 3 b. MAXPower esata 6G RAID Features Page 3 c. What is esata 6Gb/s? Page 3 d. What is RAID?
Contents. Getting Started...1. Managing Your Drives...14. Backing Up & Restoring Folders...28. Synchronizing Folders...48. Managing Security...
 Contents Getting Started.....................................................1 Using the Formatting Tool........................................1 Preparing the Software Manually..................................4
Contents Getting Started.....................................................1 Using the Formatting Tool........................................1 Preparing the Software Manually..................................4
1. Make sure that no client accounts are open. 2. Click on Setup, then click Modem. The Modem Setup window will appear.
 SECURITY SYSTEM MANAGEMENT SOFTWARE FOR WINDOWS WINLOAD MODEM SETUP The modem setup is a very important step in the connection process. If the modem setup is not properly completed communication between
SECURITY SYSTEM MANAGEMENT SOFTWARE FOR WINDOWS WINLOAD MODEM SETUP The modem setup is a very important step in the connection process. If the modem setup is not properly completed communication between
GV-Keyboard. User's Manual V2.0
 GV-Keyboard User's Manual V2.0 Before attempting to connect or operate this product, please read these instructions carefully and save this manual for future use. 2007 GeoVision, Inc. All rights reserved.
GV-Keyboard User's Manual V2.0 Before attempting to connect or operate this product, please read these instructions carefully and save this manual for future use. 2007 GeoVision, Inc. All rights reserved.
SSDNow For Desktops. Installation Guide
 Installation Guide Your purchase of the SSDNow with Accessory Kit will allow you to enjoy the benefits of increased system performance and reliability. All hardware and software necessary to replace your
Installation Guide Your purchase of the SSDNow with Accessory Kit will allow you to enjoy the benefits of increased system performance and reliability. All hardware and software necessary to replace your
File Management Utility. T u t o r i a l
 File Management Utility T u t o r i a l Contents System Requirements... 2 Preparing Files for Transfer to GlobalMark... 2 Application Launch... 2 Printer Setup... 2 Communication Status... 4 Communication
File Management Utility T u t o r i a l Contents System Requirements... 2 Preparing Files for Transfer to GlobalMark... 2 Application Launch... 2 Printer Setup... 2 Communication Status... 4 Communication
IMPORTANT! CPD 8424R1
 IMPORTANT! You need to reinstall EPSON Image Authentication System (IAS) on your camera if it was installed before your camera was repaired. Please see your EPSON Image Authentication System User s Guide
IMPORTANT! You need to reinstall EPSON Image Authentication System (IAS) on your camera if it was installed before your camera was repaired. Please see your EPSON Image Authentication System User s Guide
RedTitan Print2PC Parallel Port Converter. Quick Installation Guide - US English. Product contents. Introduction. PC System Requirements
 RedTitan Print2PC Parallel Port Converter Quick Installation Guide - US English RedTitan Technology Limited 2006, 2007, 2008, 2009, 2016 Revision 4 - March 2016 Product contents Certificate of conformance.
RedTitan Print2PC Parallel Port Converter Quick Installation Guide - US English RedTitan Technology Limited 2006, 2007, 2008, 2009, 2016 Revision 4 - March 2016 Product contents Certificate of conformance.
Winzer Corporation 1 Revision: 4.0
 Table of Content Section 1: Getting Started... 2 1.1 Overview... 2 Section 2: Installation Overview... 3 2.1 Install CD / Start.exe... 3 2.2 Welcome Screen... 4 2.3 Device Selection... 4 2.4 Auto or Industrial...
Table of Content Section 1: Getting Started... 2 1.1 Overview... 2 Section 2: Installation Overview... 3 2.1 Install CD / Start.exe... 3 2.2 Welcome Screen... 4 2.3 Device Selection... 4 2.4 Auto or Industrial...
OPTAC Fleet Viewer. Instruction Manual
 OPTAC Fleet Viewer Instruction Manual Stoneridge Limited Claverhouse Industrial Park Dundee DD4 9UB Help-line Telephone Number: 0870 887 9256 E-Mail: optac@stoneridge.com Document version 3.0 Part Number:
OPTAC Fleet Viewer Instruction Manual Stoneridge Limited Claverhouse Industrial Park Dundee DD4 9UB Help-line Telephone Number: 0870 887 9256 E-Mail: optac@stoneridge.com Document version 3.0 Part Number:
FTP-1000 Touchpad/Display. Installation Manual. Stay. Away. Disarm. Quick Exit
 FTP-1000 Touchpad/Display Installation Manual A B 1 2 3 4 5 6 7 8 9 0 * # Stay Away Disarm Quick Exit C D Copyright Disclaimer Trademarks and patents Intended use FCC compliance Copyright 2005, GE Security
FTP-1000 Touchpad/Display Installation Manual A B 1 2 3 4 5 6 7 8 9 0 * # Stay Away Disarm Quick Exit C D Copyright Disclaimer Trademarks and patents Intended use FCC compliance Copyright 2005, GE Security
USB to VGA Adapter USB2VGAE2. Instruction Manual. USB 2.0 to VGA Multi Monitor External Video Adapter
 USB to VGA Adapter USB2VGAE2 Instruction Manual USB 2.0 to VGA Multi Monitor External Video Adapter *Please ensure that the driver installation is complete prior to the physical installation of the USB
USB to VGA Adapter USB2VGAE2 Instruction Manual USB 2.0 to VGA Multi Monitor External Video Adapter *Please ensure that the driver installation is complete prior to the physical installation of the USB
TG-3468 Gigabit PCI Express Network Adapter
 TG-3468 Rev:2.0.0 1910010580 COPYRIGHT & TRADEMARKS Specifications are subject to change without notice. is a registered trademark of TP-LINK TECHNOLOGIES CO., LTD. Other brands and product names are trademarks
TG-3468 Rev:2.0.0 1910010580 COPYRIGHT & TRADEMARKS Specifications are subject to change without notice. is a registered trademark of TP-LINK TECHNOLOGIES CO., LTD. Other brands and product names are trademarks
AIRAVE 2.5 User Guide
 AIRAVE 2.5 User Guide 2012 Sprint. Sprint and the logo are trademarks of Sprint. Other marks are trademarks of their respective owners. 911702 Rev. 51.13 Important Messages IMPORTANT: Sprint s policies
AIRAVE 2.5 User Guide 2012 Sprint. Sprint and the logo are trademarks of Sprint. Other marks are trademarks of their respective owners. 911702 Rev. 51.13 Important Messages IMPORTANT: Sprint s policies
Centran Version 4 Getting Started Guide KABA MAS. Table Of Contents
 Page 1 Centran Version 4 Getting Started Guide KABA MAS Kaba Mas Welcome Kaba Mas, part of the world-wide Kaba group, is the world's leading manufacturer and supplier of high security, electronic safe
Page 1 Centran Version 4 Getting Started Guide KABA MAS Kaba Mas Welcome Kaba Mas, part of the world-wide Kaba group, is the world's leading manufacturer and supplier of high security, electronic safe
Copyright 1999 by EPSON America, Inc. 3/99 Torrance, California, USA
 EPSON is a registered trademark of SEIKO EPSON Corporation. PhotoPC is a registered trademark, and HyPict, Image Authentication System, and FaxAdvice are trademarks of EPSON America, Inc. SoundAdvice is
EPSON is a registered trademark of SEIKO EPSON Corporation. PhotoPC is a registered trademark, and HyPict, Image Authentication System, and FaxAdvice are trademarks of EPSON America, Inc. SoundAdvice is
Maintaining the Content Server
 CHAPTER 7 This chapter includes the following Content Server maintenance procedures: Backing Up the Content Server, page 7-1 Restoring Files, page 7-3 Upgrading the Content Server, page 7-5 Shutting Down
CHAPTER 7 This chapter includes the following Content Server maintenance procedures: Backing Up the Content Server, page 7-1 Restoring Files, page 7-3 Upgrading the Content Server, page 7-5 Shutting Down
Table of Contents. Hardware Installation...7 Push Button Security... 8. Using the Setup Wizard...10. Configuration...11 Main... 12 Security...
 Table of Contents Table of Contents Product Overview...3 Package Contents...3 System Requirements... 3 Introduction...4 Features... 4 Hardware Overview...5 LEDs... 5 Connection... 6 Hardware Installation...7
Table of Contents Table of Contents Product Overview...3 Package Contents...3 System Requirements... 3 Introduction...4 Features... 4 Hardware Overview...5 LEDs... 5 Connection... 6 Hardware Installation...7
Network Setup Guide. Introduction. Setting up for use over LAN
 Network Setup Guide This manual contains the setup information required to use the machine over wired LAN. If you use the machine with USB connection, refer to your setup sheet. Introduction To use the
Network Setup Guide This manual contains the setup information required to use the machine over wired LAN. If you use the machine with USB connection, refer to your setup sheet. Introduction To use the
Diamante WiFi Wireless Communication User Guide. Linksys E1200
 Diamante WiFi Wireless Communication User Guide Linksys E1200 Release: February 2012; August 2011; February 2011 Patent Pending. Copyright 2012, Stenograph, L.L.C. All Rights Reserved. Printed in U.S.A.
Diamante WiFi Wireless Communication User Guide Linksys E1200 Release: February 2012; August 2011; February 2011 Patent Pending. Copyright 2012, Stenograph, L.L.C. All Rights Reserved. Printed in U.S.A.
Digital Pen & USB Flash Drive. User Guide. December 2006 1
 Digital Pen & USB Flash Drive User Guide December 2006 1 Table of Contents Introduction...4 The Digital Pen Up Close...5 The Pen...5 Installing Your Digital Pen's Batteries...6 The USB F lash Receiver...7
Digital Pen & USB Flash Drive User Guide December 2006 1 Table of Contents Introduction...4 The Digital Pen Up Close...5 The Pen...5 Installing Your Digital Pen's Batteries...6 The USB F lash Receiver...7
Wireless Router Setup Manual
 Wireless Router Setup Manual NETGEAR, Inc. 4500 Great America Parkway Santa Clara, CA 95054 USA 208-10082-02 2006-04 2006 by NETGEAR, Inc. All rights reserved. Trademarks NETGEAR is a trademark of Netgear,
Wireless Router Setup Manual NETGEAR, Inc. 4500 Great America Parkway Santa Clara, CA 95054 USA 208-10082-02 2006-04 2006 by NETGEAR, Inc. All rights reserved. Trademarks NETGEAR is a trademark of Netgear,
HYDROSOFT Version 1.0.2 INSTALLATION AND OPERATING
 HYDROSOFT Version 1.0.2 INSTALLATION AND OPERATING Overview The Hydrosoft software allows HG-302 controller users to monitor pool performance directly from a computer. As many as 32 controllers may be
HYDROSOFT Version 1.0.2 INSTALLATION AND OPERATING Overview The Hydrosoft software allows HG-302 controller users to monitor pool performance directly from a computer. As many as 32 controllers may be
