FEATURE GUIDE AeroSphère / Small / Large / Base
|
|
|
- Tracy Hoover
- 7 years ago
- Views:
Transcription
1 FEATURE GUIDE AeroSphère / Small / Large / Base
2 TABLE OF CONTENTS 1. About the Geneva AeroSphère System AeroSphère Small, Large & Base User Interface: AeroSphère Small & Large Remote control AeroSphère App Sound controls Display Back Panel Playing Music with Line-In User Interface: AeroSphère Base Insert and eject a CD Back Panel User Interface: AeroSphère App Overview Main screen FM DAB CD Advanced: App SettingS Playing Music with Bluetooth Setup ("Pairing") for iphone, ipod touch and ipad Using an iphone, an ipod touch or an ipad Setup ("pairing") for Android Using An Android Playing Music with AirPlay Playing music from an iphone, and ipod touch or an ipad Playing music with Spotify, Wimp, Deezer etc. from an iphone Playing Internet Radio from an iphone Using itunes On Mac OR Windows Playing music from itunes to multiple AeroSphère speakers Advanced: More on AirPlay Advanced: using the iphone app AirPlay Multi room Player With multiple AeroSphère speakers Playing Music on Android (DLNA) Using DLNA on Android Playing music from the Samsung app Music Playing music from the app BubbleUPnP Playing Music with the AeroSphère Base Using the AeroSphère Base Using any iphone music app With multiple AeroSphère speakers Using other audio devices with the AeroSphère Base Sound Setup Recommended Audio Settings For AeroSphère Large
3 9.2. Left and Right setup (AeroSPHère SmalL) Wi-Fi Setup OVERVIEW Wi-Fi Setup with WAC (Wireless Accessory Configuration) Wi-Fi Setup with WPS ADVANCED: more on WPS Advanced: Using the Network Setup webpage (AeroSphère Small & Large) Advanced: Using the Network Setup webpage (AeroSphère BASE) Recommendations for the best audio streaming quality Wi-Fi Router Reasons for audio drops when streaming from a smart phone Troubleshooting & FAQ Copyrights Document Version: v0.50 3
4 1. About the Geneva AeroSphère System 1.1. AEROSPHÈRE SMALL, LARGE & BASE AeroSphère Small and Large AeroSphère Small and AeroSphère Large are wireless active speakers that play music from the following sources: AirPlay (using Wi-Fi ) DLNA for Android (using Wi-Fi) Bluetooth audio (including the high quality codec aptx ) Line-In In this guide, "AeroSphère speaker" refers to both models AeroSphère Small and AeroSphère Large. The speakers can be controlled via Remote control (included with AeroSphère Small and AeroSphère Large) and/or AeroSphère app (iphone or Android ) AeroSphère Base By adding an AeroSphère Base to your home network, the following functions will be added to all connected AeroSphère speakers: FM radio DAB/DAB+ radio (only in countries with DAB service) Audio CD Additional Line-In input Up to four AeroSphère speakers can be connected to the AeroSphère Base. AeroSphère Base streams audio from CDs, FM or DAB to up to four connected AeroSphère speakers at the same time. The AeroSphère Base is controlled with the AeroSphère app (iphone or Android). In addition, most functions can also be controlled with the remote control. 4
5 2. User Interface: AeroSphère Small & Large 2.1. REMOTE CONTROL Figure 1: AeroSphère Small & Large remote control AEROSPHÈRE APP Go to section User Interface: AeroSphère App this guide SOUND CONTROLS Volume Remote control: use the volume buttons VOL- and VOL+. AeroSphère app: use the volume bar on the bottom. Bass and treble In the AeroSphère App, tap the music note icon on the lower right side of the screen, and then use the bass and treble bar. Optimal bass settings The chapter Sound Settings shows you how to find the best Bass setting depending on where you place the AeroSphère speakers in the room. 5
6 2.4. DISPLAY Figure 2: The color of the Geneva logo shows the operation status of the device. Color black yellow green green (blinking) blue blue (blinking) pink red light blue pink red (blinking) light blue (blinking) pink (blinking) green / yellow (blinking) green (blinking 3 times) green (repeated short single blink) green (repeated short double blink) changing colors Status Device is powered off Device is starting up AirPlay, DLNA, connected to the Wi-Fi network AirPlay, DLNA, waiting to connect to the Wi-Fi network Bluetooth, connected Bluetooth, connecting or pairing Line-In Only with AeroSphère Base Audio CD (AeroSphère Base) FM or DAB+ (AeroSphère Base) Line-In (AeroSphère Base) Waiting to connect to audio CD Waiting to connect to FM or DAB+ Waiting to connect to Line-in from the Base Advanced Failed to connect to a Wi-Fi network At this moment, successfully connected to the Wi-Fi network Wi-Fi setup in progress (WPS method) Wi-Fi setup in progress (webpage or WAC method) Software update in progress 2.5. BACK PANEL Item Power button Wi-Fi Setup button Line-in connector AC power input connector Function Power On / Off WPS setup (push button once) WAC setup / Network webpage setup (hold button for 10 sec) Analog audio input ( stereo ), 3.5 mm connector AC power input ( VAC, 50/60 Hz) 2.6. PLAYING MUSIC WITH LINE-IN The 3.5 mm analog audio input on the back of the AeroSphère speaker can be used for external audio sources. Press LINE-IN on the remote control. There are two "LINE-IN" buttons on the remote control: the upper "LINE-IN" button selects the analog audio input on the AeroSphère speaker, the lower "LINE-IN" button selects the analog audio input of the AeroSphère Base. 6
7 3. User Interface: AeroSphère Base 3.1. INSERT AND EJECT A CD You can eject the CD with the following methods: Hold your hand about 10 mm above the CD slot. The CD eject sensor is located above the CD slot. It detects the hand with a proximity sensor. Use the eject button on the remote control. Use the eject icon in the AeroSphère app. Figure 3: Hold your hand in the marked area for inserting and ejecting a CD BACK PANEL Figure 4: Base panel, the status light is marked in red. Status light Color yellow green green (slowly blinking) green (fast blinking) green (single blinking, repeating) green (double blinking, repeating) yellow / green / red (changing) Back panel Item Power switch Wi-Fi SETUP Line-in connector DC power input Radio antenna connector Status light Status AeroSphère Base is starting up, this takes about 20 seconds Successfully connected to the Wi-Fi network and successfully connected to at least one AeroSphère speaker Successfully connected to the Wi-Fi network In the process of connecting to the Wi-Fi network Wi-Fi setup in progress (WPS method) Wi-Fi setup in progress (network setup webpage method) Software update in progress Function Power On / Off Press WPS, then select button setup method Hold for 10 seconds: Network webpage setup method Analog audio input ( stereo ), 3.5 mm connector Connect to the AC power adapter connector Input for external FM / DAB antenna. F-Type connector. Shows current status, see details below 7
8 4. User Interface: AeroSphère App In this chapter you ll learn how to use FM, DAB+ and the Audio CD with the remote control and the AeroSphère app. There is no additional setup needed because the AeroSphère Base will find all AeroSphère speakers automatically OVERVIEW How to download the AeroSphère app See the links on the AeroSphère Support page. App Functions Automatic discovery of all AeroSphère products in your home network Change volume on all AeroSphère speakers Adjust bass and treble on all AeroSphère speakers Change the input sources on the speakers Start another streaming application Control the FM, DAB+ and Audio CD functionality of the AeroSphère Base Change names of all the speakers About the AeroSphère System The AeroSphère App (iphone, Android) controls all Geneva AeroSphère products. AeroSphère Small and AeroSphère Large are wireless active speakers that play music from AirPlay (via Wi-Fi), DLNA and Bluetooth. The speakers can be controlled via remote control and the AeroSphère app (iphone or Android). By adding the AeroSphère Base to your home network, the following functions will be added: FM, DAB+ and audio-cd. Up to four speaker play then the same music at the same time over the Wi-Fi network to the speakers. Figure 5: Example configuration of four AeroSphère speakers and an AeroSphère Base. A remote control or the AeroSphère App can be used to control the system. 8
9 4.2. MAIN SCREEN Figure 6: The main screen with an AeroSphère Base (left), and without an AeroSphère Base (right). Starting the app When the app starts, it will automatically find all AeroSphère products in the Wi-Fi network. If no products are discovered, learn more in the troubleshooting section. In the main menu, first select the speaker icon, then the audio source. The CD, FM and DAB sources are only shown if you have an AeroSphère Base in your home network. How to select a music source 1. Select a speaker at the bottom 2. Select one of the music sources, for example FM 3. The current music source of a speaker can be seen inside the speaker icon 4. The GENEVA logo of the speaker indicates the current music source with a color. Current music source of an AeroSphère speaker - color of GENEVA logo Color Music Source black Off yellow Device is starting up green AirPlay, DLNA blue Bluetooth pink Line-In red Audio CD (AeroSphère Base) light blue FM or DAB+ (AeroSphère Base) pink Line-In (AeroSphère Base) Customizing the speaker name The name of the speaker can be changed in Settings ("Bath", "Kitchen", "Living Room"). 9
10 Figure 7: Launching other music apps (left), bass and treble settings (right). Audio controls 1. Select a speaker 2. Adjust the control for volume, mute, bass or treble Volume: slider at the bottom Mute: touch the speaker icon on the bottom left Unmute: touch the same icon again Bass, treble: touch the music note icon on the bottom right How to launch your favorite music app quickly There is a list of popular music apps. If you have an app installed on your device, the app will open. 10
11 4.3. FM Figure 8: FM screen. Find a station automatically with auto-search Press the red << or >> auto-search keys on the display. Select a station manually Slide the frequency scale to the desired frequency. FM presets Select a station in the FM station list. To store and edit the presets, select the menu entry "Presets". Changing between Mono and Stereo reception In the settings menu, you can select either Mono or Stereo (if stereo is available, it will be the default option). If a station has weak reception, use Mono to reduce background noise. Remote control usage How to select FM: press FM. Find a station with auto-search: Press the keys << or >>. 11
12 4.4. DAB+ Figure 9: DAB screen. How to select DAB+ After you have selected an AeroSphère speaker icon, select the DAB menu in the main screen. Select a station Select a station in the DAB station list. The currently selected station is marked red. Using DAB for the first time ( Scan function) Initially the AeroSphère Base has no DAB+ stations stored. Using the Scan function, the radio will find the available stations in your region. After a "Scan", the stations are automatically stored. The Scan function is also needed after moving the AeroSphère Base to a new location with different radio stations or when you move the AeroSphère Base to a room with a different radio reception. 1. Tap the Scan menu item. 2. Once all available stations have been found, the list is refreshed. Remote control usage How to select DAB: press DAB. Change stations: press the keys << or >>. What is DAB? DAB/DAB+ (sometimes also called digital radio) is only available in certain countries (UK, Germany, Switzerland, Norway, Hong Kong, and more). The AeroSphère Base is compatible with DAB and DAB+. 12
13 4.5. CD Figure 10: DAB screen. How to select CD After you have selected an AeroSphère speaker icon, select the CD menu in the main screen. Basic control Use the Play/Pause and skip icons. How to eject a CD Use the eject icon in the AeroSphère app. On the AeroSphère Base: hold your hand above the CD slot. The CD eject sensor is located above the CD slot. It detects the hand with a proximity sensor. Remote control usage How to select CD: press CD. How to eject a CD: press Eject. Basic control: use play/pause, << and >> keys. 13
14 4.6. ADVANCED: APP SETTINGS Figure 11: Settings, main menu (left), speaker menu (right). Speakers With this menu you have access to more details of each speaker and the Base. You can see the IP address, software version and change the name of each speaker. The speaker name will appear below the speaker icon (for example Living room, Studio or Kitchen ). DAB show/hide If you do not have access to DAB, you can hide the DAB menu entry from the main menu. FM stereo/mono The FM mono settings are explained in detail in the FM section. Password You can enter a password to protect the settings menu from unauthorized access. Customizing the Line-In (Base) menu entry The Line-In audio input of the AeroSphère Base can be used to attach for external audio inputs: turntable, MP3 player, AirPort Express, etc. If you select speakers>aerosphère Base> you can change the default name in the main menu from Line-In (Base), for example to Turntable. Changing the balance of the AeroSphère Small See section Audio of the Feature Guide. 14
15 5. Playing Music with Bluetooth 5.1. SETUP ("PAIRING") FOR IPHONE, IPOD TOUCH AND IPAD Mobile phones, tablets, and computers with Bluetooth can connect to the AeroSphère speaker and play music wirelessly. The mobile phone, tablet, or computer must support Bluetooth A2DP. The AeroSphère speaker supports also the high quality codec aptx. Instructions 1. Press Bluetooth on the remote control. 2. Select Settings / Bluetooth on your iphone. Turn on Bluetooth. New Bluetooth devices are detected automatically. 3. Wait until AeroSphère Small/Large... (Not Paired) appears. 4. Select AeroSphère.... The phone is now connecting ( pairing ) to the AeroSphère speaker. 5. Once successfully paired, you can play music on an iphone, ipad or ipod touch and listen to it on the AeroSphère speaker. Figure 12: Bluetooth settings on the iphone Selecting Bluetooth as audio output (control center of ios7) 15
16 5.2. USING AN IPHONE, AN IPOD TOUCH OR AN IPAD Overview The easiest way to use the AeroSphère speakers wirelessly is by using Bluetooth. Mobile phones, tablets, and computers with Bluetooth can connect to the AeroSphère speaker and play music wirelessly. The AeroSphère speakers also support the high quality codec aptx. -The aptx codec is automatically selected by the app or software, if the device supports aptx (for example Mac OS X, Samsung Galaxy S, Samsung Note and Windows Phones). Figure 13 (left): Playing music with Bluetooth. Figure 14 (right): Selecting Bluetooth speaker with the control center of the iphone. Playing music with Bluetooth Most smart phones automatically connect to the AeroSphère speaker after the initial setup ( pairing ). Press the Bluetooth key on the remote control. When the AeroSphère speaker connects, the display changes from a flashing blue to a constant blue color. Music will now stream automatically from your phone to the AeroSphère speaker. Status information on the display Blue, constant: successfully connected. Blue, fast flashing: searching for previously paired devices. Blue, slow flashing: pairing / no active connection. 16
17 5.3. SETUP ("PAIRING") FOR ANDROID Android phones and tablets with Bluetooth can connect to the AeroSphère speaker and play music wirelessly. The Android phones and tablets must support Bluetooth A2DP. The AeroSphère speaker supports also the high quality codec aptx. Instructions 1. Press Bluetooth on the remote control. 2. Select Settings on the device. 3. Turn on Bluetooth (switch on the right is green). 4. Select "Bluetooth" to go into the Bluetooth screen 5. Wait until AeroSphère Small/Large... (Not Paired) appears under "Available devices". If you don't see a new entry, press "Scan". 6. Select AeroSphère.... The phone is now connecting ( pairing ) to the AeroSphère speaker. 7. Once successfully paired, you can play music on an Android device and listen to it on the AeroSphère speaker USING AN ANDROID Figure 15: Playing music via Bluetooth from an Android phone. Pairing and playing music from an Android phone is very similar to an iphone. See the Bluetooth section in Playing Music. 17
18 6. Playing Music with AirPlay What is AirPlay? AirPlay lets you wirelessly stream music from your iphone, ipad, ipod touch, Mac or Windows computer to the Geneva AeroSphère speaker and other AirPlay speakers. Once you select the AeroSphère speaker with the AirPlay icon in itunes or the ios device, the AeroSphère speakers switch automatically from the current audio source to AirPlay PLAYING MUSIC FROM AN IPHONE, AND IPOD TOUCH OR AN IPAD Figure 16: Using AirPlay to stream music wirelessly on an AeroSphère speaker. Instructions 1. Select the Music app or any other streaming app to play music 2. Open the control center. Swipe the screen from the bottom to the top to make the control center appear. The AirPlay icon shows available speakers below the play/pause icon. If there are no AirPlay speakers available, the AirPlay icon is hidden. 3. Select the AirPlay icon, then select "AeroSphère Small" or "AeroSphère Large". 18
19 Figure 17: Selecting an AirPlay speaker with the control center of the iphone Are you connected to Wi-Fi? Before using AirPlay, DLNA, FM, DAB+ or CD, you need to connect the AeroSphère speaker to your Wi-Fi network. See the chapter Wi-Fi Network Setup in the Setup Guide. Turn on the power of the AeroSphère speaker and check the display. After the start-up period (yellow), a blinking display means you are waiting to connect. Once you are successfully connected, the display is constant. For detailed display status information, go to the following chapter Controls. AirPlay on ios 6 and earlier The AirPlay selection is done inside the app, since there is no control center. You can listen to music from other iphone apps, such as Internet Radio, Spotify, etc. In most iphone apps, the AirPlay icon will automatically appear if there is an AirPlay speaker in your local network 19
20 6.2. PLAYING MUSIC WITH SPOTIFY, WIMP, DEEZER ETC. FROM AN IPHONE Any music iphone app works with AirPlay Any audio streaming app such as Spotify, Wimp or Deezer can stream audio to the AeroSphère speaker via AirPlay. The same applies for any Internet Radio app. Instructions 1. Start the streaming app (for example Spotify). 2. Play some music. 3. Open the control panel (swipe from the bottom to the top). Select the AeroSphère speaker and wait a few seconds. 4. Now you can hear the music from the AeroSphère speaker. The speaker changes from any source automatically to AirPlay. 5. Adjust the volume with the volume slider in the iphone control center, or use the remote control. The volume level on the AeroSphère speaker and the iphone control panel are always synchronized. The steps for using Bluetooth are the exact same as using AirPlay. The Bluetooth option is in the same menu in the control center. How to get to your favorite streaming app quicker If you are using the AeroSphère app, you can go directly to your favorite app. In the main screen, browse down, until you see entries such as Music, Spotify or Wimp. Tap the menu item, and the app is launched directly from the AeroSphère app PLAYING INTERNET RADIO FROM AN IPHONE AirPlay supports any Internet Radio app on the iphone, ipod touch and ipad. Our recommended Internet Radio app is "TuneIn Radio". Instructions 1. Start the app "TuneIn Radio" (or any other Internet Radio app). 2. Select a radio station, press play. Wait until the music plays on your iphone. 3. Open the control panel (swipe from the bottom to the top). Select the AeroSphère speaker and wait a few seconds. 4. Now you can hear the music from the AeroSphère speaker. The speaker changes from any source automatically to AirPlay. 5. Adjust the volume with the volume slider in the iphone control center, or use the remote control. The volume level on the AeroSphère speaker and the iphone control panel are always synchronized. 20
21 6.4. USING ITUNES ON MAC OR WINDOWS Figure 18: selecting an AeroSphère speaker from itunes. Instructions 1. Turn the AeroSphère speaker on. 2. Wait until the AeroSphère speaker has successfully connected to the Wi-Fi network (the display is constant green). 3. Open itunes on your Mac or Windows computer. 4. Select the AirPlay icon, then select "AeroSphère Small" or "AeroSphère Large". 5. Play a track, the music is now streamed to the selected AeroSphère speaker over the Wi-Fi network. 21
22 6.5. PLAYING MUSIC FROM ITUNES TO MULTIPLE AEROSPHÈRE SPEAKERS Figure 19: Playing from itunes to multiple speakers. Instructions 1. Repeat the steps above 2. Select the AirPlay icon, then check Multiple. 3. Uncheck My Computer and select all AeroSphère speakers. 4. Music from itunes will now play on all connected AeroSphère speakers. Figure 20: Selecting multiple speakers from itunes. 22
23 6.6. ADVANCED: MORE ON AIRPLAY Automatic selection of AirPlay and volume synchronization When you select the Geneva AeroSphère speaker in the AirPlay menu, the speaker automatically changes to AirPlay. There is no need to use the remote control to switch. Furthermore, the volume level that you see on the control panel is the current volume level from the speaker. When you change the volume with the remote control, the volume is automatically updated on the iphone. Several AirPlay speakers in the same Wi-Fi network You can use several AirPlay speakers in the same Wi-Fi network. For example, if you play music from your iphone to the AeroSphère Small, you can use your ipod with the AeroSphère Large at the same time. Playing the same music to several AirPlay speakers at the same time You can do this with an iphone/ipod, Mac or a Windows PC, as in the following figure. Figure 21: You can play music to several AirPlay speakers independently at the same time. 23
24 6.7. ADVANCED: USING THE IPHONE APP AIRPLAY MULTI ROOM PLAYER WITH MULTIPLE AEROSPHÈRE SPEAKERS If you don t have an AeroSphère Base you still can play music from an iphone music app multiple AeroSphère speakers. The iphone app AirPlay Multiroom Player by Whaale allows music to be played from the following sources: Local music files from your iphone Deezer music service Internet radios Figure 22: Playing music with the app AirPlay Multiroom Player" to multiple speakers. Playing music 1. Download the app (search for Airplay Multiroom player by Whaale). 2. Start the app. 3. On the lower left, tap until you see SPEAKER - you will see all AirPlay speakers in your network. 4. Drag the AirPlay speakers up. 5. On the lower left, tap until you see MUSIC - on the bottom you see your music sources. 6. Drag the ipod icon up, to the speakers, then press the large play icon. 7. You will see a music collection. Choose a song and then press play. 8. If you press the large round icon on the left, you will see the volumes for each speaker. Figure 23: Drag the speakers up (left), then drag the ipod icon up (middle), adjust the volume (right). 24
25 7. Playing Music on Android (DLNA) 7.1. USING DLNA ON ANDROID What is DLNA? The AeroSphère speakers work with apps that have DLNA support. DLNA is a standard for streaming audio via a home network to a speaker. Once a user selects the AeroSphère speaker in a DLNA app on a smartphone, the AeroSphère speakers will switch automatically from the current audio source to DLNA. DLNA works very similar to AirPlay. The main difference is that DLNA must be support by the music app itself, because the Android OS does not have an DLNA output function similar to the AirPlay button on the iphone control panel. Recommended Android apps We recommend the following apps for streaming music from your Android phone or tablet to the AeroSphère speaker: Music on Samsung phones (pre-installed music player app on most Samsung phones) BubbleUPnP Figure 24: Using DLNA to stream music wirelessly on an AeroSphère speaker. 25
26 7.2. PLAYING MUSIC FROM THE SAMSUNG APP MUSIC Figure 25: Playing music on an AeroSphère Small speaker with the Samsung Music app. Setup: The app "Music" is already preinstalled on most Samsung phones. Step 1: Play a track or an album. Step 2: Select the music note icon/album art on the lower right to go to the next screen. Step 3: Press the icon on the upper left to go into the "Select device" menu. Step 4: Select "AeroSphère Small". Music will automatically play on the AeroSphère speaker PLAYING MUSIC FROM THE APP BUBBLEUPNP Figure 26: Playing music on an AeroSphère Small speaker with the BubbleUPnP app. Setup: Download "BubbleUPnP" from the Google Play store. Step 1: Open the "Local Renderer" Step 2: Select "AeroSphère Small". Step 3: Press on the bar to go to the next screen. Step 4: Press play. Music will automatically play on the AeroSphère speaker. Step 5: Adjust the volume. The volume on the speaker is now synchronized with the app s volume slider. With the BubbleUPnP app, you can play music from the following sources: - Music files (MP3) stored locally on your Android phone. - Music from other DLNA servers in your local network. 26
27 8. Playing Music with the AeroSphère Base 8.1. USING THE AEROSPHÈRE BASE What can I do with the AeroSphère Base? You can stream FM, DAB+ and Audio CDs to a maximum of four AeroSphère speakers simultaneously. You control the AeroSphère Base with the AeroSphère app and a remote control. The Base has no remote control sensor, so you need to point the remote control at an AeroSphère speaker. You don t need the use AeroSphère app all the time, as most functions work with the remote control. AeroSphère setup All AeroSphère speakers and the AeroSphère Base need to be connected to the same Wi-Fi network. There is no additional setup needed because the AeroSphère Base will find all AeroSphère speakers automatically. Figure 27: Configuration of four AeroSphère speakers and one AeroSphère Base. A remote control or the AeroSphère app can be used to control the system. How do I find the AeroSphère speakers and Base with the App? Once the AeroSphère app is started, it finds all available AeroSphère speakers and the Base automatically. 27
28 8.2. USING ANY IPHONE MUSIC APP WITH MULTIPLE AEROSPHÈRE SPEAKERS You can play music from your favorite iphone app and stream it to all connected AeroSphère speakers. This multi room setup supports up to four AeroSphère speakers playing music at the same time. Figure 28: Playing any music from any iphone app to multiple AeroSphère speakers. Setup 1. Connect an Apple AirPort Express to your network (wired or Wi-Fi). 2. Connect the audio output of the AirPort Express to the LINE IN input of the AeroSphère Base with a 3.5 mm cable. Playing music 1. Start your favorite music app on your iphone or ipad (for example Spotify or Wimp). 2. In the control panel, select the AirPort Express as AirPlay output. 3. Select Line-In (Base) from the AeroSphère app, or change all connected AeroSphère speakers to LINE-IN (the lower one) with the remote control. 4. Music from your iphone will now play on all connected AeroSphère speakers. 5. Change the Master volume with the volume control in the iphone app. 6. Change the volume of each speaker in the AeroSphère app or with the remote control. Background The AirPlay technology supports multiple speakers, and the audio is properly synchronized. Currently AirPlay can play to multiple speakers on itunes (Mac or Windows) and any music software on Mac OS X. However, on ios devices AirPlay can only be streamed to one AirPlay speaker. 28
29 8.3. USING OTHER AUDIO DEVICES WITH THE AEROSPHÈRE BASE You can connect your turntable to the AeroSphère system with the LINE IN input of the AeroSphère Base. Connect the audio output (Line out, head phone out) with the "LINE IN" 3.5 mm connector at the back of the Base. Figure 29: Playing music from a turntable to multiple speakers with the AeroSphère system. 29
30 9. Sound Setup 9.1. RECOMMENDED AUDIO SETTINGS FOR AEROSPHÈRE LARGE Bass setup The AeroSphère Large has a very powerful subwoofer. If the speaker is placed close to a wall or a corner, the bass will be amplified and too dominant. The bass is adjusted in the AeroSphère app, and can be accessed by selecting the music note icon on the lower right. Figure 30: AeroSphère Large placed next to a wall. Figure 31: AeroSphère Large placed in a corner Freestanding Bass setting: 0 (no adjustments needed) Optimal position for best sound: place the speaker at least 2 meters from next wall. Next to a wall Bass setting: -4 to -5 Optimal position for the best sound: place the speaker so that the center of the speaker is 50 cm away from the wall and has at least 2 meters free on each side. In a corner Bass setting: -6 Optimal position for the best sound: place the speaker so that the center of the speaker is 55 cm away from both walls. Treble setup Depending on the room, adjust the treble to your liking. Typically, floors and walls that reflect sound well (wood, stone, concrete) need less treble. If you have a lot damping (carpets, curtains) then you might need to increase the treble setting. 30
31 9.2. LEFT AND RIGHT SETUP (AEROSPHÈRE SMALL) Two AeroSphère Small speakers can be configured and used as a pair of stereo speakers. With the AeroSphère App, each speaker has a balance option in Settings: N = neutral (default setting) - the mono speaker is using a mix between the left and right channel LEFT = play only the left audio channel RIGHT = play only the right audio channel Use the balance settings and select LEFT for the left speaker and RIGHT for the right speaker. The audio will be synchronized, so that there is no delay between the two speakers. These settings can only be used for AeroSphère Small. Figure 32: Two AeroSphère Small speakers can be configured in a stereo speaker configuration. 31
32 10. Wi-Fi Setup OVERVIEW Playing music wirelessly with AirPlay or DLNA requires the AeroSphère speakers to be connected to your home network via Wi-Fi (WLAN / wireless network). There are three different methods you can use for the Wi-Fi setup. Wi-Fi Setup method When to use this method Supported by WAC * With an iphone, ipad, or ipod Touch (requires AeroSphère Small, Large ios 7 or higher) WPS With a Wi-Fi router, which has a WPS push AeroSphère Small, Large, Base button for easy network setup. AeroSphère Network Advanced method, if the other methods don't AeroSphère Small, Large, Base Setup webpage work * Enabled by default when using the AeroSphère speaker for the first time. 32
33 10.2. WI-FI SETUP WITH WAC (WIRELESS ACCESSORY CONFIGURATION) What is needed for this setup? 1. An iphone, ipad or ipod Touch with ios version 7 or higher. 2. The ios device must already be connected to your Wi-Fi network Instructions 1. Turn the AeroSphère speaker on: wait until you see the display flash two times repeatedly in green. When you are using the AeroSphère speaker for the first time, this mode is already enabled. Skip step 2 and go to step If the display does not flash two times repeatedly in green, you can enable the Wi-Fi Setup with WAC manually: Hold the SETUP button on the back for 10 seconds, until the display starts flashing two times repeatedly in green. 3. Go into Preferences on your ios device and select Wi-Fi. 4. Wait until you see the entry "SET UP NEW AIRPLAY SPEAKER" on the lower part of the display. Select it. 5. Press "Next" on the upper right. 6. The ios device will now automatically transfer its Wi-Fi settings to the AeroSphère speaker. 7. Wait until the display of the AeroSphère speaker has successfully connected to the Wi-Fi network: the display changes from a flashing green to a constant green. Figure 33: 4. AirPlay Wi-Fi setup with WAC with iphone, ios version 7 or higher. What is WAC? WAC is an easy Wi-Fi setup method for ios devices (iphone, ipad, ipod Touch). By default, this Wi-Fi setup method is enabled when you use the AeroSphère speakers for the first time. The display indicates that WAC is active by flashing two times repeatedly in green. Troubleshooting - Repeat the procedure. - Make sure your iphone, ipad or ipod touch are using ios version 7 or higher - Make sure your iphone, ipad or ipod touch is connected to a Wi-Fi network - Try another Wi-Fi setup method. - Check the networking troubleshooting guide on the Genevalab.com support page. 33
34 10.3. WI-FI SETUP WITH WPS What is needed for this setup? Your Wi-Fi router needs to support WPS. No computer or smartphone is needed for this setup. Figure 34: Wi-Fi setup with WPS. Press the WPS button on both the Wi-Fi router and the AeroSphère speaker. Instructions 1. Turn the AeroSphère speaker on. 2. Wait until the display flashes in green. 3. Press the SETUP button on the back of the AeroSphère speaker. 4. On the Wi-Fi router, press the WPS button. Typically a light on the button starts to flash. If nothing happens, you may have to hold the button for a few seconds. The AeroSphère speaker and the Wi-Fi router are now starting to connect to each other. 5. Wait until the display of the AeroSphère speaker changes to button green. This can take up to a minute. Now you are connected to your Wi-Fi network. What is WPS? WPS (Wi-Fi protected setup) is a simple way to connect a new device to a Wi-Fi network. WPS is a common feature on most Wi-Fi wireless routers or Wi-Fi access points. After pushing the SETUP button on the AeroSphère Small or Large and the WPS button on the Wi-Fi access point, the AeroSphère Small or Large will automatically connect to the Wi-Fi network (this takes about one minute). Troubleshooting - Repeat the procedure. - Upgrade the software on your Wi-Fi router. - Try another Wi-Fi setup method. - Check the networking troubleshooting guide on the Genevalab.com support page.. 34
35 10.4. ADVANCED: MORE ON WPS WPS Icon Sometimes only an icon is shown on a Wi-Fi router, without the name WPS. Official WPS icon: Different names for WPS WPS is not always labeled WPS. Netgear WPS = Push n connect Netgear WPS Icon: Fritzbox WPS button = WLAN WPS does not always work Some Wi-Fi routers offer WPS, but it does not work at all. 35
36 10.5. ADVANCED: USING THE NETWORK SETUP WEBPAGE (AEROSPHÈRE SMALL & LARGE) What is needed for this setup? You need a computer (Mac, Windows or Linux), a tablet or a smartphone that is connected to your home network. You also need to know the password of your Wi-Fi network. This method works with any Wi-Fi router or Wi-Fi access point. Figure 35: How to do the Wi-Fi setup with the network setup webpage. Instructions iphone, ipad or iphone touch with ios 7 or higher: This setup method will not work with ios version 7 or higher. Instead, use the WAC Wi-Fi Setup method in the Setup Guide. 1. Turn the AeroSphère Speaker on: wait until you see the display flash two times repeatedly in green. When you are using the AeroSphère Speaker for the first time, this mode is already enabled. Skip step 2-4 and go to step After you turned the speaker on, wait about 30 seconds. 3. If the display does not flash two times repeatedly in green, you can enable this Wi-Fi Setup manually: Hold the SETUP button on the back for 10 seconds, until the display starts flashing two times repeatedly in green. 4. Wait 30 seconds. 5. A new temporary Wi-Fi network is now available ( AeroSphere_Small_SETUP or AeroSphere_Large_SETUP ). This temporary Wi-Fi network is created by the AeroSphère speaker and does not require a password. 36
37 6. Connect to the temporary Wi-Fi network, depending on your device and operating system. iphone, ipad or ipod Touch 6.1. Open Settings, then open Wi-Fi Make sure Wi-Fi is on Select the network AeroSphere_Small_SETUP or AeroSphere_Large_SETUP Click Join. Android 6.1. Open Settings, then go to Wireless & networks, Wi-Fi Make sure Wi-Fi is on Select the network AeroSphere_Small_SETUP or AeroSphere_Large_SETUP. Mac OS 10.5 or higher 6.1. Go to System Preferences, select Network On the left, select Wi-Fi. Make sure Wi-Fi is enabled Select the network AeroSphere_Small_SETUP or AeroSphere_Large_SETUP in the menu Network Name Click Apply. Windows Go to the control panel, select Networking Select Manage wireless networks. 6.3 Select the network AeroSphere_Small_SETUP or AeroSphere_Large_SETUP Click OK. Windows Go to the control panel, select Networking and Internet Select Connect to a network Select the network AeroSphere_Small_SETUP or AeroSphere_Large_SETUP Click Connect. Windows Go to the control panel, select Networking and Sharing Center Select Change adapter settings Select Wi-Fi 6.4. Select Connect To above Select the network AeroSphere_Small_SETUP or AeroSphere_Large_SETUP Click Connect. 7. Open an Internet browser (Safari, Windows Explorer, Chrome, Firefox, etc.). Enter You are now on the Network Setup webpage of the AeroSphère Speaker. 8. Select your Wi-Fi network (SSID). Enter the password, if needed. 9. Press Apply. 10. Wait until the AeroSphère speaker connects to your Wi-Fi network. This can take up to a minute. The display will change to steady green after a successful connection. 37
38 Figure 36: Network setup webpage of an AeroSphère device. Troubleshooting - Repeat the procedure. - Check if Wi-Fi is enabled on your computer or smartphone. - Ensure you have entered the correct IP address in the Internet browser: - You may have selected the wrong Wi-Fi network or the wrong password was entered. - Check the networking troubleshooting guide on the Genevalab.com support page. Connection Status The display indicates if the device connected to your Wi-Fi network: AeroSphère Small & Large: green (blinking) = not connected, green (constant) = connected AeroSphère Base: green (fast blinking) = not connected, green (slow blinking) = connected, green (constant) = connected & connected to a AeroSphère speaker. Background The AeroSphère device becomes a temporary Wi-Fi router. First you connect to the temporary Wi-Fi network of the AeroSphère device so you can access its Network Setup webpage. On the webpage, you can enter the Wi-Fi network name (SSID) and password of your Wi-Fi network. 38
39 10.6. ADVANCED: USING THE NETWORK SETUP WEBPAGE (AEROSPHÈRE BASE) Figure 37: How to do the Wi-Fi setup with the network setup webpage. Instructions This setup method works with iphone, ipad, Android, Mac and PC. 1. Turn the AeroSphère Base on by sliding the power switch to the ON position. Wait until you see the display flash two times repeatedly in green. When you are using the AeroSphère Speaker for the first time, this mode is already enabled. Skip step 2-4 and go to step After you turned the Base on, wait about 30 seconds. 3. If the display does not flash two times repeatedly in green, you can enable this Wi-Fi Setup manually: Hold the SETUP button on the back for 10 seconds, until the display starts flashing two times repeatedly in green. 4. Wait 30 seconds. 5. A new temporary Wi-Fi network is now available ( AeroSphere_Base_SETUP ). This temporary Wi-Fi network is created by the AeroSphère Base and requires no password. 6. Connect to the temporary Wi-Fi network, depending on your device and operating system Follow steps 6-9 on the Instructions" in the previous section for AeroSphère Small & Large. 10: The display will change from green (fast blinking) to green (slow blinking) with a successful connection. This can take up to a minute. You are now successfully connected to your Wi-Fi network. 39
40 11. Recommendations for the best audio streaming quality In some places, there can be high Wi-Fi traffic. The following configurations are recommended for the best possible audio streaming WI-FI ROUTER Wi-Fi router choice: Use a Wi-Fi router that supports WMM - this is the case for most newer N Wi-Fi routers. WMM ensures that audio traffic (AirPlay, DLNA, FM, DAB+ and Audio CD) has the highest priority in your Wi-Fi network. Wi-Fi router location: place your Wi-Fi router in a central place. ADVANCED: manual Wi-Fi channel selection: In your Wi-Fi router settings, select a Wi-Fi channel that is used the least. Free software tools (for example the Windows software inssider) can tell you which Wi-Fi channels your neighbors are using. Select channels 1, 6 or 11. Since the channels are overlapping it does not make any sense use other channels than 1, 6 or 11. ADVANCED: automatic Wi-Fi channel selection: Some Wi-Fi routers offer an automatic channel selection REASONS FOR AUDIO DROPS WHEN STREAMING FROM A SMART PHONE The AeroSphère products are built to have strong Wi-Fi reception. If you experience audio drops, try to go closer to your smart phone to the Wi-Fi router. Most smart phones have very little space for an optimal antenna placement. 40
41 12. Troubleshooting & FAQ Go to the "Troubleshooting & FAQ" on AeroSphère support on 41
42 13. Copyrights 2014 G-Lab GmbH. All rights reserved. Under the copyright laws, this manual may not be copied, in whole or in part, without the written consent of G-Lab GmbH. Geneva is a registered trademark of G-Lab GmbH. AirPlay, ipad, iphone, ipod, ipod classic, ipod nano, ipod touch, itunes, ios, and Retina are trademarks of Apple Inc., registered in the U.S. and other countries. ipad Air, ipad mini, and Lightning are trademarks of Apple Inc. Made for ipod, Made for iphone, and Made for ipad mean that an electronic accessory has been designed to connect specifically to ipod, iphone, or ipad, respectively, and has been certified by the developer to meet Apple performance standards. Apple is not responsible for the operation of this device or its compliance with safety and regulatory standards. Please note that the use of this accessory with ipod, iphone, or ipad may affect wireless performance. App Store is a service mark of Apple Inc. itunes is for legal or right holder-authorized copying only. Don t steal music. The Bluetooth word, mark and logos are registered Trademarks owned by Bluetooth SIG, Inc. Wi-Fi is a registered trademark of the Wi-Fi Alliance. DLNA is a registered trademark of Digital Living Network Alliance. aptx is a trademark of CSR. 42
FEATURE GUIDE AeroSphère / Small / Large / Base
 FEATURE GUIDE AeroSphère / Small / Large / Base Content: Wi-Fi Setup - advanced topics WPS - advanced topics Wi-Fi Setup with the AeroSphère Network Setup webpage Troubleshooting & FAQ Version v0.52 WI-FI
FEATURE GUIDE AeroSphère / Small / Large / Base Content: Wi-Fi Setup - advanced topics WPS - advanced topics Wi-Fi Setup with the AeroSphère Network Setup webpage Troubleshooting & FAQ Version v0.52 WI-FI
Using the Wireless Music Bridge
 Using the Wireless Music Bridge Stream music to a room in the home from your mobile devices Now you can control and stream music from your handheld Apple * ipod, ipod touch, iphone, ipad ; Bluetooth ;
Using the Wireless Music Bridge Stream music to a room in the home from your mobile devices Now you can control and stream music from your handheld Apple * ipod, ipod touch, iphone, ipad ; Bluetooth ;
Aura. Wireless Speaker System Owner s Manual
 Wireless Speaker System Owner s Manual Table of Contents Introduction 3 Included IteMS 3 Controls and ConnectionS 3 Harman Kardon Aura Front Panel ControlS 3 Harman Kardon Aura Rear Panel ControlS 4 ConnectionS
Wireless Speaker System Owner s Manual Table of Contents Introduction 3 Included IteMS 3 Controls and ConnectionS 3 Harman Kardon Aura Front Panel ControlS 3 Harman Kardon Aura Rear Panel ControlS 4 ConnectionS
Parrot Zikmu by Starck. User guide
 Parrot Zikmu by Starck User guide Contents Getting started... 4 Installation... 4 Installation... 4 Maintenance and precautions... 5 Commands... 5 Turning the speakers on / off... 5 Selecting an audio
Parrot Zikmu by Starck User guide Contents Getting started... 4 Installation... 4 Installation... 4 Maintenance and precautions... 5 Commands... 5 Turning the speakers on / off... 5 Selecting an audio
Wireless Music Adapter. Add existing audio systems to the party. 1. www.polkaudio.com 1
 Wireless Music Adapter. Add existing audio systems to the party. 1. www.polkaudio.com 1 Wireless Music Adapter. Add existing audio systems to the party. The Omni P1 is simply the easiest, fastest way to
Wireless Music Adapter. Add existing audio systems to the party. 1. www.polkaudio.com 1 Wireless Music Adapter. Add existing audio systems to the party. The Omni P1 is simply the easiest, fastest way to
genie app and genie mobile app
 genie app and genie mobile app User Manual 350 East Plumeria Drive San Jose, CA 95134 USA June 2012 202-10933-02 v1.0 2012 NETGEAR, Inc. All rights reserved No part of this publication may be reproduced,
genie app and genie mobile app User Manual 350 East Plumeria Drive San Jose, CA 95134 USA June 2012 202-10933-02 v1.0 2012 NETGEAR, Inc. All rights reserved No part of this publication may be reproduced,
Enjoy Music over Your Wi-Fi Network
 Personal Audio System Enjoy Music over Your Wi-Fi Network Read this document first. Enjoy Music over Your Wi-Fi Network GB SRS-X7 This manual introduces how to play music connecting this unit to your Wi-Fi
Personal Audio System Enjoy Music over Your Wi-Fi Network Read this document first. Enjoy Music over Your Wi-Fi Network GB SRS-X7 This manual introduces how to play music connecting this unit to your Wi-Fi
GGMM WS-301 Setup Guide
 GGMM WS-301 Setup Guide 1 Product list M-Freedom + Power Adaptor + AUX audio cable + Setup Guide + Warranty Card Method of usage Step 1: Take out M-Freedom and the accessories, and connect it with the
GGMM WS-301 Setup Guide 1 Product list M-Freedom + Power Adaptor + AUX audio cable + Setup Guide + Warranty Card Method of usage Step 1: Take out M-Freedom and the accessories, and connect it with the
ShareLink 200 Setup Guide
 ShareLink 00 Setup Guide This guide provides instructions for installing and connecting the Extron ShareLink 00. The ShareLink USB 00 Wireless Collaboration Gateway allows anyone to present content from
ShareLink 00 Setup Guide This guide provides instructions for installing and connecting the Extron ShareLink 00. The ShareLink USB 00 Wireless Collaboration Gateway allows anyone to present content from
Opalum FLOW series Opalum STREAM series Wireless setup guide. Wireless setup guide
 The Control Hub of the Opalum FLOW and STEAM series speaker systems is sold in two versions, with and without wireless LAN (WLAN) support. This guide applies to WLAN enabled units only. Connecting the
The Control Hub of the Opalum FLOW and STEAM series speaker systems is sold in two versions, with and without wireless LAN (WLAN) support. This guide applies to WLAN enabled units only. Connecting the
NETGEAR genie Apps. User Manual. 350 East Plumeria Drive San Jose, CA 95134 USA. August 2012 202-10933-04 v1.0
 User Manual 350 East Plumeria Drive San Jose, CA 95134 USA August 2012 202-10933-04 v1.0 Support Thank you for choosing NETGEAR. To register your product, get the latest product updates, get support online,
User Manual 350 East Plumeria Drive San Jose, CA 95134 USA August 2012 202-10933-04 v1.0 Support Thank you for choosing NETGEAR. To register your product, get the latest product updates, get support online,
PROFESSIONAL DIGITAL TWO-WAY RADIO MOTOTRBO ANYWHERE. for ios USER GUIDE
 PROFESSIONAL DIGITAL TWO-WAY RADIO MOTOTRBO ANYWHERE for ios USER GUIDE MOTOROLA, MOTO, MOTOROLA SOLUTIONS, MOTOTRBO and the Stylized M logo are trademarks or registered trademarks of Motorola Trademark
PROFESSIONAL DIGITAL TWO-WAY RADIO MOTOTRBO ANYWHERE for ios USER GUIDE MOTOROLA, MOTO, MOTOROLA SOLUTIONS, MOTOTRBO and the Stylized M logo are trademarks or registered trademarks of Motorola Trademark
Before operating this system
 Before operating this system Malfunctions that occur during the normal use of the system will be repaired by Sony in accordance with the conditions defined in the limited warranty for this system. However,
Before operating this system Malfunctions that occur during the normal use of the system will be repaired by Sony in accordance with the conditions defined in the limited warranty for this system. However,
Mobile Print/Scan Guide for Brother iprint&scan
 Mobile Print/Scan Guide for Brother iprint&scan Version K ENG Definitions of notes We use the following note style throughout this user s guide: specifies the operating environment, conditions for installation,
Mobile Print/Scan Guide for Brother iprint&scan Version K ENG Definitions of notes We use the following note style throughout this user s guide: specifies the operating environment, conditions for installation,
1. www.polkaudio.com 1
 1. www.polkaudio.com 1 Wireless Speaker. Unparalleled Sound. The Omni S2 is an ultra-compact speaker that lets you put Polk s widely respected signature sound in any room of your home. The Omni S2 comes
1. www.polkaudio.com 1 Wireless Speaker. Unparalleled Sound. The Omni S2 is an ultra-compact speaker that lets you put Polk s widely respected signature sound in any room of your home. The Omni S2 comes
FREQUENTLY ASKED QUESTIONS
 Tip for use of FAQ: Click on questions to go to answer. GETTING STARTED... 2 Which hearing devices do I need to use the app?... 2 Why do I need the ReSound Unite Phone Clip+ to use the app?... 2 I have
Tip for use of FAQ: Click on questions to go to answer. GETTING STARTED... 2 Which hearing devices do I need to use the app?... 2 Why do I need the ReSound Unite Phone Clip+ to use the app?... 2 I have
Support Package Contents AC1600 WiFi VDSL/ADSL Ethernet cable Trademarks Modem Router Compliance Phone cable Modem router
 Support Thank you for purchasing this NETGEAR product. After installing your device, locate the serial number on the label of your product and use it to register your product at https://my.netgear.com.
Support Thank you for purchasing this NETGEAR product. After installing your device, locate the serial number on the label of your product and use it to register your product at https://my.netgear.com.
ALIBI Witness and ALIBI Witness HD Apps for Android - Quick Start Guide
 ALIBI Witness and ALIBI Witness HD Apps for Android - Quick Start Guide Version 4.0.3 ALIBI Witness and ALIBI Witness HD are free applications (Apps) for the and Android OS (V2.3.3 or later) smartphone
ALIBI Witness and ALIBI Witness HD Apps for Android - Quick Start Guide Version 4.0.3 ALIBI Witness and ALIBI Witness HD are free applications (Apps) for the and Android OS (V2.3.3 or later) smartphone
AC1200 WiFi Range Extender
 Model EX6200 User Manual February 2014 202-11298-01 350 East Plumeria Drive San Jose, CA 95134 USA Support Thank you for selecting NETGEAR products. After installing your device, locate the serial number
Model EX6200 User Manual February 2014 202-11298-01 350 East Plumeria Drive San Jose, CA 95134 USA Support Thank you for selecting NETGEAR products. After installing your device, locate the serial number
Point of View SmartTV-500 Center - Android 4.2. General notices for use...2 Disclaimer...2 Box Contents...2
 Point of View SmartTV-500 Center - Android 4.2 English Table of Contents General notices for use...2 Disclaimer...2 Box Contents...2 1.0 Product basics...3 1.1 Buttons and connections... 3 1.2 Connecting
Point of View SmartTV-500 Center - Android 4.2 English Table of Contents General notices for use...2 Disclaimer...2 Box Contents...2 1.0 Product basics...3 1.1 Buttons and connections... 3 1.2 Connecting
STEREO BLUETOOTH WIRELESS HEADPHONES
 STEREO BLUETOOTH WIRELESS HEADPHONES model: AF32 USER MANUAL part of the series PACKAGE CONTENTS Runaway AF32 Stereo Bluetooth Wireless Headphones Charging cable (USB 3.5mm) Stereo audio cable (3.5mm 3.5mm)
STEREO BLUETOOTH WIRELESS HEADPHONES model: AF32 USER MANUAL part of the series PACKAGE CONTENTS Runaway AF32 Stereo Bluetooth Wireless Headphones Charging cable (USB 3.5mm) Stereo audio cable (3.5mm 3.5mm)
BTX180 Wireless Bluetooth Speaker
 BTX180 Wireless Bluetooth Speaker User Manual 2012 Kinivo LLC. All rights reserved. Kinivo is a trademark of Kinivo LLC. Bluetooth word mark and the Bluetooth logo are registered trademarks of Bluetooth
BTX180 Wireless Bluetooth Speaker User Manual 2012 Kinivo LLC. All rights reserved. Kinivo is a trademark of Kinivo LLC. Bluetooth word mark and the Bluetooth logo are registered trademarks of Bluetooth
N750 WiFi DSL Modem Router Premium Edition
 Support Thank you for purchasing this NETGEAR product. After installing your device, locate the serial number on the label of your product and use it to register your product at https://my.netgear.com.
Support Thank you for purchasing this NETGEAR product. After installing your device, locate the serial number on the label of your product and use it to register your product at https://my.netgear.com.
The Rush 24/7 Podcast for itunes 9
 The Rush 24/7 Podcast for itunes 9 System Requirements In order to run the Rush 24/7 Podcast for itunes 9, please see the system requirements here: http://www.apple.com/itunes/download/ Initial Setup of
The Rush 24/7 Podcast for itunes 9 System Requirements In order to run the Rush 24/7 Podcast for itunes 9, please see the system requirements here: http://www.apple.com/itunes/download/ Initial Setup of
Smart Music Control Application CONTENTS. Smart Music Control Application. User Guide CONTENTS 1 GETTING STARTED 1 MEDIA PLAYER MODE 1
 Smart Music Control Application JVC KENWOOD Corporation Smart Music Control Application User Guide CONTENTS CONTENTS 1 GETTING STARTED 1 How to Install Smart Music Control App 1 Preparing the Music Player
Smart Music Control Application JVC KENWOOD Corporation Smart Music Control Application User Guide CONTENTS CONTENTS 1 GETTING STARTED 1 How to Install Smart Music Control App 1 Preparing the Music Player
A6210 WiFi USB Adapter 802.11ac USB 3.0 Dual Band User Manual
 802.11ac USB 3.0 Dual Band User Manual August 2014 202-11373-01 350 East Plumeria Drive San Jose, CA 95134 USA Support Thank you for selecting NETGEAR products. After installing your device, locate the
802.11ac USB 3.0 Dual Band User Manual August 2014 202-11373-01 350 East Plumeria Drive San Jose, CA 95134 USA Support Thank you for selecting NETGEAR products. After installing your device, locate the
Introduction. Overview. Contents. Linksys AC1200 Max Wi-Fi Range Extender. Front
 User Guide RE6500 Linksys AC1200 Max Wi-Fi Range Extender Introduction This User Guide can help you connect the extender to your network and solve common setup issues. You can find more help from our award-winning,
User Guide RE6500 Linksys AC1200 Max Wi-Fi Range Extender Introduction This User Guide can help you connect the extender to your network and solve common setup issues. You can find more help from our award-winning,
Technical Support. Trademarks
 Getting Started Technical Support Thank you for selecting NETGEAR products. After installing your device, locate the serial number on the label of your product and use it to register your product at https://my.netgear.com.
Getting Started Technical Support Thank you for selecting NETGEAR products. After installing your device, locate the serial number on the label of your product and use it to register your product at https://my.netgear.com.
High Performance Wireless Amplifier. Your old speaker s new best friend. 1. www.polkaudio.com 1
 High Performance Wireless Amplifier. Your old speaker s new best friend. 1. www.polkaudio.com 1 High Performance Wireless Amplifier. Your old speaker s new best friend. Contents What s in the Box... 3
High Performance Wireless Amplifier. Your old speaker s new best friend. 1. www.polkaudio.com 1 High Performance Wireless Amplifier. Your old speaker s new best friend. Contents What s in the Box... 3
STEELSERIES FREE MOBILE WIRELESS CONTROLLER USER GUIDE
 STEELSERIES FREE MOBILE WIRELESS CONTROLLER USER GUIDE INTRODUCTION Thank you for choosing the SteelSeries Free Mobile Controller! This controller is designed by SteelSeries, a dedicated manufacturer of
STEELSERIES FREE MOBILE WIRELESS CONTROLLER USER GUIDE INTRODUCTION Thank you for choosing the SteelSeries Free Mobile Controller! This controller is designed by SteelSeries, a dedicated manufacturer of
Installation & Operation Manual HANDS-FREE BLUETOOTH MEDIA INTEGRATION KIT. Perfect for ANDROID TM
 GET CONNECTED Installation & Operation Manual HANDS-FREE BLUETOOTH MEDIA INTEGRATION KIT TranzIt BLU HF ISFM2351 Perfect for ANDROID TM Note to Readers, The information contained within the following documentation
GET CONNECTED Installation & Operation Manual HANDS-FREE BLUETOOTH MEDIA INTEGRATION KIT TranzIt BLU HF ISFM2351 Perfect for ANDROID TM Note to Readers, The information contained within the following documentation
Support. Package Contents. D6200 WiFi DSL Modem Router Installation Guide
 Support Thank you for selecting NETGEAR products. After installing your device, locate the serial number on the label of your product and use it to register your product at https://my.netgear.com. You
Support Thank you for selecting NETGEAR products. After installing your device, locate the serial number on the label of your product and use it to register your product at https://my.netgear.com. You
Windows 10.1 Tablet (UB-15MS10 and UB-15MS10SA) FAQ December 2014
 Windows 10.1 Tablet (UB-15MS10 and UB-15MS10SA) FAQ December 2014 Navigation... 2 Question 1: What are charms used for?... 2 Question 2: How do I navigate while using a mouse or trackpad?... 3 Question
Windows 10.1 Tablet (UB-15MS10 and UB-15MS10SA) FAQ December 2014 Navigation... 2 Question 1: What are charms used for?... 2 Question 2: How do I navigate while using a mouse or trackpad?... 3 Question
BTC450 Bluetooth Car Kit
 BTC450 Bluetooth Car Kit User Manual 2012 Kinivo LLC. All rights reserved. Kinivo is a trademark of Kinivo LLC. Bluetooth word mark and the Bluetooth logo are registered trademarks of Bluetooth SIG. All
BTC450 Bluetooth Car Kit User Manual 2012 Kinivo LLC. All rights reserved. Kinivo is a trademark of Kinivo LLC. Bluetooth word mark and the Bluetooth logo are registered trademarks of Bluetooth SIG. All
USER GUIDE FOR ANDROID DEVICES
 USER GUIDE FOR ANDROID DEVICES Compatibility: Android 2.3 or higher 1. Overview... 4 2. Install and Set Up... 4 2.1. Charge your Power Connect... 4 2.2. Charge your smartphone battery with Power Connect...
USER GUIDE FOR ANDROID DEVICES Compatibility: Android 2.3 or higher 1. Overview... 4 2. Install and Set Up... 4 2.1. Charge your Power Connect... 4 2.2. Charge your smartphone battery with Power Connect...
The Coast to Coast AM Podcast for itunes 11
 The Coast to Coast AM Podcast for itunes 11 System Requirements In order to run itunes 11, please see the system requirements at http://www.apple.com/itunes/download/. A Note on Downloading Directly to
The Coast to Coast AM Podcast for itunes 11 System Requirements In order to run itunes 11, please see the system requirements at http://www.apple.com/itunes/download/. A Note on Downloading Directly to
EOS 750D (W) Wi-Fi/NFC Function Instruction Manual ENGLISH INSTRUCTION MANUAL
 EOS 750D (W) Wi-Fi/NFC Function Instruction Manual ENGLISH INSTRUCTION MANUAL Introduction What You Can Do Using the Wireless LAN Functions This camera s wireless LAN functions let you perform a range
EOS 750D (W) Wi-Fi/NFC Function Instruction Manual ENGLISH INSTRUCTION MANUAL Introduction What You Can Do Using the Wireless LAN Functions This camera s wireless LAN functions let you perform a range
Jabra SPORT. User manual. www.jabra.com
 Jabra SPORT User manual www.jabra.com Contents Thank you...2 About your Jabra SPORT...3 What your headset DOES...3 GETTING STARTED............................................. 4 CHARGING YOUR JABRA SPORT...4
Jabra SPORT User manual www.jabra.com Contents Thank you...2 About your Jabra SPORT...3 What your headset DOES...3 GETTING STARTED............................................. 4 CHARGING YOUR JABRA SPORT...4
USING YOUR DMX PROFUSION
 Set Up Guide USING YOUR DMX PROFUSION io FOR 1 Connect 2 Set Up 3 Listen SIMPLE PERSONALIZED UNLIMITED ECONOMICAL LICENSED Welcome Thank you for choosing DMX to provide your Pandora listening experience
Set Up Guide USING YOUR DMX PROFUSION io FOR 1 Connect 2 Set Up 3 Listen SIMPLE PERSONALIZED UNLIMITED ECONOMICAL LICENSED Welcome Thank you for choosing DMX to provide your Pandora listening experience
The Rush 24/7 Podcast for itunes 11
 The Rush 24/7 Podcast for itunes 11 System Requirements In order to run itunes 11, please see the system requirements at http://www.apple.com/itunes/download/. A Note on Downloading Directly to Mobile
The Rush 24/7 Podcast for itunes 11 System Requirements In order to run itunes 11, please see the system requirements at http://www.apple.com/itunes/download/. A Note on Downloading Directly to Mobile
Thank you for choosing the HUAWEI EC5805 Wireless Modem (E5).
 Thank you for choosing the HUAWEI EC5805 Wireless Modem (E5). Note: Supported functions and actual appearance depend on the specific models you purchased. The following illustrations are provided for your
Thank you for choosing the HUAWEI EC5805 Wireless Modem (E5). Note: Supported functions and actual appearance depend on the specific models you purchased. The following illustrations are provided for your
Point of View SmartTV HDMI 210 dongle - Android 4.2. General notices for use... 2 Disclaimer... 2 Box Contents... 2
 Table of Contents General notices for use... 2 Disclaimer... 2 Box Contents... 2 1.0 Product basics... 3 1.1 Connecting your device for the first time... 3 1.2 Connections... 4 1.3 Using the remote control
Table of Contents General notices for use... 2 Disclaimer... 2 Box Contents... 2 1.0 Product basics... 3 1.1 Connecting your device for the first time... 3 1.2 Connections... 4 1.3 Using the remote control
Thank you for purchasing the Mobile WiFi. This Mobile WiFi brings you a high speed wireless network connection.
 Quick Start Thank you for purchasing the Mobile WiFi. This Mobile WiFi brings you a high speed wireless network connection. This document will help you understand your Mobile WiFi so you can start using
Quick Start Thank you for purchasing the Mobile WiFi. This Mobile WiFi brings you a high speed wireless network connection. This document will help you understand your Mobile WiFi so you can start using
Premium Design Phone with Smartphone Connect
 Smartphone Connect App Guide Premium Design Phone with Smartphone Connect Model No. KX-PRW130 Thank you for purchasing a Panasonic product. This document explains how to use the Smartphone Connect app.
Smartphone Connect App Guide Premium Design Phone with Smartphone Connect Model No. KX-PRW130 Thank you for purchasing a Panasonic product. This document explains how to use the Smartphone Connect app.
UVO SYSTEM QUICK REFERENCE GUIDE
 UVO SYSTEM QUICK REFERENCE GUIDE Congratulations on the Purchase of your new UVO system! Your new UVO system allows you to enjoy various audio and multimedia features through the main audio system. For
UVO SYSTEM QUICK REFERENCE GUIDE Congratulations on the Purchase of your new UVO system! Your new UVO system allows you to enjoy various audio and multimedia features through the main audio system. For
The Sean Hannity Podcast for itunes 9
 The Sean Hannity Podcast for itunes 9 System Requirements In order to run the Sean Hannity Podcast for itunes 9, please see the system requirements at: http://www.apple.com/itunes/download/ Initial Setup
The Sean Hannity Podcast for itunes 9 System Requirements In order to run the Sean Hannity Podcast for itunes 9, please see the system requirements at: http://www.apple.com/itunes/download/ Initial Setup
Quickstart Guide Vodafone Mobile Wi-Fi R209-Z
 Quickstart Guide Vodafone Mobile Wi-Fi R209-Z Welcome to the world of mobile communications 1 Welcome 2 Device overview 3 Getting started 5 Mobile Wi-Fi Web app 6 Web app overview 7 Current network panel
Quickstart Guide Vodafone Mobile Wi-Fi R209-Z Welcome to the world of mobile communications 1 Welcome 2 Device overview 3 Getting started 5 Mobile Wi-Fi Web app 6 Web app overview 7 Current network panel
Thank you for purchasing the Mobile WiFi. This Mobile WiFi brings you a high speed wireless network connection.
 Quick Start Thank you for purchasing the Mobile WiFi. This Mobile WiFi brings you a high speed wireless network connection. This document will help you understand your Mobile WiFi so you can start using
Quick Start Thank you for purchasing the Mobile WiFi. This Mobile WiFi brings you a high speed wireless network connection. This document will help you understand your Mobile WiFi so you can start using
Hi! Let s get started.
 Hi! Let s get started. What s in the Box Roku player Remote control 2 x AAA batteries for remote A/V cable RCA Power adapter Get to know your roku A Front view B C F Back view D E A B C D E F Status light
Hi! Let s get started. What s in the Box Roku player Remote control 2 x AAA batteries for remote A/V cable RCA Power adapter Get to know your roku A Front view B C F Back view D E A B C D E F Status light
Quick Start. Nighthawk X8 AC5300 Tri-Band WiFi Router Model R8500. Package Contents. NETGEAR, Inc. 350 East Plumeria Drive San Jose, CA 95134 USA
 Support Thank you for purchasing this NETGEAR product. You can visit www.netgear.com/support to register your product, get help, access the latest downloads and user manuals, and join our community. We
Support Thank you for purchasing this NETGEAR product. You can visit www.netgear.com/support to register your product, get help, access the latest downloads and user manuals, and join our community. We
Wi-Fi Direct Guide. Version 0 ENG
 Wi-Fi Direct Guide Version 0 ENG Applicable models This User s Guide applies to the following models: HL-3140CW/3150CDW/3170CDW DCP-900CDW/MFC-9130CW/9330CDW/9340CDW Definitions of notes We use the following
Wi-Fi Direct Guide Version 0 ENG Applicable models This User s Guide applies to the following models: HL-3140CW/3150CDW/3170CDW DCP-900CDW/MFC-9130CW/9330CDW/9340CDW Definitions of notes We use the following
MobileLite Wireless G2 5-in-1 Mobile Companion User Manual
 MobileLite Wireless G2 5-in-1 Mobile Companion User Manual Document No. 480-MLWG2-021315.A00 Kingston MobileLite Wireless Page 1 of 21 Table of Contents Introduction... 3 What s Included:... 3 Getting
MobileLite Wireless G2 5-in-1 Mobile Companion User Manual Document No. 480-MLWG2-021315.A00 Kingston MobileLite Wireless Page 1 of 21 Table of Contents Introduction... 3 What s Included:... 3 Getting
LIBRATONE LIVE LOUNGE OWNER S MANUAL
 LIBRATONE LIVE 1 LOUNGE OWNER S MANUAL 2 3 For manuals in other languages please visit www.libratone.com/manual CONGRATULATIONS! 4 FullRoom 5 AirPlay / PlayDirect 6 Placement 8 Button Functions 9 Status
LIBRATONE LIVE 1 LOUNGE OWNER S MANUAL 2 3 For manuals in other languages please visit www.libratone.com/manual CONGRATULATIONS! 4 FullRoom 5 AirPlay / PlayDirect 6 Placement 8 Button Functions 9 Status
Getting Started Guide. July 2013
 Getting Started Guide July 2013 Chapters 1. Scheduling Meetings Configuring Meeting Details Advanced Options Invitation Email, received by the Participants Invitation Email, sent to the Moderator (scheduler)
Getting Started Guide July 2013 Chapters 1. Scheduling Meetings Configuring Meeting Details Advanced Options Invitation Email, received by the Participants Invitation Email, sent to the Moderator (scheduler)
USER MANUAL. M9B Stereo Wireless Earphones. Please read this manual in its entirety to ensure best fit and sound.
 USER MANUAL M9B Stereo Wireless Earphones Please read this manual in its entirety to ensure best fit and sound. R PACKAGE CONTENTS EN M9B Stereo Wireless Earphones M9B Stereo Wireless Earphones Micro-USB
USER MANUAL M9B Stereo Wireless Earphones Please read this manual in its entirety to ensure best fit and sound. R PACKAGE CONTENTS EN M9B Stereo Wireless Earphones M9B Stereo Wireless Earphones Micro-USB
AC1200 Smart WiFi Router
 Trademarks NETGEAR, the NETGEAR logo, and Connect with Innovation are trademarks and/or registered trademarks of NETGEAR, Inc. and/or its subsidiaries in the United States and/or other countries. Information
Trademarks NETGEAR, the NETGEAR logo, and Connect with Innovation are trademarks and/or registered trademarks of NETGEAR, Inc. and/or its subsidiaries in the United States and/or other countries. Information
1. Product Description
 1. Product Description The Avantree Saturn Pro is a 2-in-1 Bluetooth receiver and transmitter incorporating the latest "aptx Low Latency" codec for Bluetooth High quality audio streaming. The Saturn Pro
1. Product Description The Avantree Saturn Pro is a 2-in-1 Bluetooth receiver and transmitter incorporating the latest "aptx Low Latency" codec for Bluetooth High quality audio streaming. The Saturn Pro
Jabra SPORT WIRELESS+
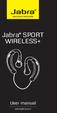 Jabra SPORT WIRELESS+ User manual www.jabra.com CONTENTS THANK YOU...2 ABOUT YOUR....3 WHAT YOUR HEADSET DOES...3 GETTING STARTED............................................. 4 CHARGING YOUR...4 TURNING
Jabra SPORT WIRELESS+ User manual www.jabra.com CONTENTS THANK YOU...2 ABOUT YOUR....3 WHAT YOUR HEADSET DOES...3 GETTING STARTED............................................. 4 CHARGING YOUR...4 TURNING
PLEASE READ THIS FIRST
 PLEASE READ THIS FIRST X10 P2P camera setup using Airsight iphone App Introduction You can access your camera's live video feed from your web browser or through software on your computer, your tablet,
PLEASE READ THIS FIRST X10 P2P camera setup using Airsight iphone App Introduction You can access your camera's live video feed from your web browser or through software on your computer, your tablet,
Quickstart Guide Vodafone Mobile Wi-Fi R216-Z
 Quickstart Guide Vodafone Mobile Wi-Fi R216-Z Welcome to the world of mobile communications 1 Welcome 2 Device overview 3 Getting started 5 Mobile Wi-Fi Web app 6 Web app overview 7 Current network panel
Quickstart Guide Vodafone Mobile Wi-Fi R216-Z Welcome to the world of mobile communications 1 Welcome 2 Device overview 3 Getting started 5 Mobile Wi-Fi Web app 6 Web app overview 7 Current network panel
Thank you for purchasing the Huawei E5332 Mobile WiFi. This quick start guide will help you to get started right away.
 Thank you for purchasing the Huawei E5332 Mobile WiFi. This quick start guide will help you to get started right away. You can connect your Huawei E5332 to the internet through any WiFi enabled device
Thank you for purchasing the Huawei E5332 Mobile WiFi. This quick start guide will help you to get started right away. You can connect your Huawei E5332 to the internet through any WiFi enabled device
Configuring the wireless security of your Linksys Wireless-N router through the web-based setup page
 Contents Configuring the wireless security of your Linksys Wireless-N router through the web-based setup page.. 2 Checking the Linksys router s wireless settings through the web-based setup page and adding
Contents Configuring the wireless security of your Linksys Wireless-N router through the web-based setup page.. 2 Checking the Linksys router s wireless settings through the web-based setup page and adding
Version 1.0. PNY DUO-LINK 4 User Manual
 Version 1.0 PNY DUO-LINK 4 User Manual Table of Contents 1. PRODUCT DESCRIPTION 3 2. SYSTEM REQUIREMENTS 4 3. DUO-LINK APP INSTALLATION 4 4. DUO-LINK APP DESCRIPTION 6 5. FILE MANAGEMENT 7 5.1 Types of
Version 1.0 PNY DUO-LINK 4 User Manual Table of Contents 1. PRODUCT DESCRIPTION 3 2. SYSTEM REQUIREMENTS 4 3. DUO-LINK APP INSTALLATION 4 4. DUO-LINK APP DESCRIPTION 6 5. FILE MANAGEMENT 7 5.1 Types of
DSB-100 Portable Premium Bluetooth Speaker Owner s Manual
 . DSB-100 Portable Premium Bluetooth Speaker Owner s Manual You can print more than one page of a PDF onto a single sheet of paper. 1 Index Preparation Unpacking 3 Overview 4 Sound Quality 4 Design 4 Operation
. DSB-100 Portable Premium Bluetooth Speaker Owner s Manual You can print more than one page of a PDF onto a single sheet of paper. 1 Index Preparation Unpacking 3 Overview 4 Sound Quality 4 Design 4 Operation
Adobe Connect Support Guidelines
 THINK TANK Online Services Adobe Connect Support Guidelines Page 1 Contents Introduction... 4 What is Adobe Connect?... 4 Adobe Connect Usage Quick Guide... 4 Items Required for Accessing Think Tank Online
THINK TANK Online Services Adobe Connect Support Guidelines Page 1 Contents Introduction... 4 What is Adobe Connect?... 4 Adobe Connect Usage Quick Guide... 4 Items Required for Accessing Think Tank Online
Introduction. BeoLink Concept as presented in 1985
 White Paper July 2015 Introduction Since 1982, the BeoLink concept has made it possible for Bang & Olufsen products to be used in multiple rooms at once. Already then, Bang & Olufsen enabled use cases
White Paper July 2015 Introduction Since 1982, the BeoLink concept has made it possible for Bang & Olufsen products to be used in multiple rooms at once. Already then, Bang & Olufsen enabled use cases
Getting Started Guide. January 19, 2014
 Getting Started Guide January 19, 2014 User Guide Chapters 1. Scheduling Meetings Configuring Meeting Details Advanced Options Invitation Email, received by the Participants Invitation Email, sent to the
Getting Started Guide January 19, 2014 User Guide Chapters 1. Scheduling Meetings Configuring Meeting Details Advanced Options Invitation Email, received by the Participants Invitation Email, sent to the
Connecting Your Device to a Wireless Network
 Connecting Your Device to a Wireless Network This manual is designed to be a tutorial for our customers seeking to connect their electronic devices to their home Internet network. This manual will include
Connecting Your Device to a Wireless Network This manual is designed to be a tutorial for our customers seeking to connect their electronic devices to their home Internet network. This manual will include
Contents: Thank You for your Purchase FOR FURTHER INFORMATION ON MONITOR AUDIO PLEASE GO TO WWW.MONITORAUDIO.COM
 User Manual Contents: Contents: 1 Thank You for your Purchase 1 Introduction 2 S200 Capabilities 2 What s in the box 2 AirPlay Compatibility 2 USB Compatibility 2 The S200 3 Getting Ready to Free Your
User Manual Contents: Contents: 1 Thank You for your Purchase 1 Introduction 2 S200 Capabilities 2 What s in the box 2 AirPlay Compatibility 2 USB Compatibility 2 The S200 3 Getting Ready to Free Your
Hi! Let s get started. Streaming Stick
 Hi! Let s get started. Streaming Stick 1 Know your Streaming Stick 1 2 3 4 2 1 2 3 4 [HDMI CONNECTOR] Plugs into the HDMI port on the back of your TV [STATUS LIGHT] Indicates it is on when lit, or activity
Hi! Let s get started. Streaming Stick 1 Know your Streaming Stick 1 2 3 4 2 1 2 3 4 [HDMI CONNECTOR] Plugs into the HDMI port on the back of your TV [STATUS LIGHT] Indicates it is on when lit, or activity
Frequently Asked Questions: Cisco Jabber 9.x for Android
 Frequently Asked Questions Frequently Asked Questions: Cisco Jabber 9.x for Android Frequently Asked Questions (FAQs) 2 Setup 2 Basics 4 Connectivity 8 Calls 9 Contacts and Directory Search 14 Voicemail
Frequently Asked Questions Frequently Asked Questions: Cisco Jabber 9.x for Android Frequently Asked Questions (FAQs) 2 Setup 2 Basics 4 Connectivity 8 Calls 9 Contacts and Directory Search 14 Voicemail
Internet and Email Help. Table of Contents:
 Internet and Email Help The following tips are provided to assist you in troubleshooting and managing your Plex Internet and email services. For additional issues or concerns, you may also call our Product
Internet and Email Help The following tips are provided to assist you in troubleshooting and managing your Plex Internet and email services. For additional issues or concerns, you may also call our Product
STEREO WIRELESS BLUETOOTH HEADPHONES
 STEREO WIRELESS BLUETOOTH HEADPHONES model: AF52 USER MANUAL part of the series TABLE OF CONTTS Product Overview Charging Powering On and Off Pairing with Bluetooth Devices iphone, ipad, and ipod touch
STEREO WIRELESS BLUETOOTH HEADPHONES model: AF52 USER MANUAL part of the series TABLE OF CONTTS Product Overview Charging Powering On and Off Pairing with Bluetooth Devices iphone, ipad, and ipod touch
Thank you for purchasing the Mobile WiFi. This Mobile WiFi brings you a high speed wireless network connection.
 Quick Start Thank you for purchasing the Mobile WiFi. This Mobile WiFi brings you a high speed wireless network connection. This document will help you understand your Mobile WiFi so you can start using
Quick Start Thank you for purchasing the Mobile WiFi. This Mobile WiFi brings you a high speed wireless network connection. This document will help you understand your Mobile WiFi so you can start using
Audio Amplifier. User Manual
 Audio Amplifier User Manual Contents Contents 1 Thank You for your Purchase. 1 Introduction 2 A100 Capabilities 2 What s in the box? 2 AirPlay Compatibility 2 USB Compatibility 2 The A100 3 Remote 3 Getting
Audio Amplifier User Manual Contents Contents 1 Thank You for your Purchase. 1 Introduction 2 A100 Capabilities 2 What s in the box? 2 AirPlay Compatibility 2 USB Compatibility 2 The A100 3 Remote 3 Getting
USER GUIDE AC2600 MU-MIMO GIGABIT ROUTER. Model# EA8500
 USER GUIDE AC2600 MU-MIMO GIGABIT ROUTER Model# EA8500 Table of Contents Product overview EA8500.....................................1 Setting Up Your Router Where to find more help.........................
USER GUIDE AC2600 MU-MIMO GIGABIT ROUTER Model# EA8500 Table of Contents Product overview EA8500.....................................1 Setting Up Your Router Where to find more help.........................
N600 WiFi USB Adapter
 Model WNDA3100v3 User Manual December 2014 202-11470-01 350 East Plumeria Drive San Jose, CA 95134 USA Support Thank you for selecting NETGEAR products. After installing your device, locate the serial
Model WNDA3100v3 User Manual December 2014 202-11470-01 350 East Plumeria Drive San Jose, CA 95134 USA Support Thank you for selecting NETGEAR products. After installing your device, locate the serial
Wireless Setup Guide. Before you start please ensure:
 To use the AirPlay feature, must be connected to your existing home network (from now on referred to as your home network ). The following procedure will give you a step-by-step guide to set up the AirPlay
To use the AirPlay feature, must be connected to your existing home network (from now on referred to as your home network ). The following procedure will give you a step-by-step guide to set up the AirPlay
Using the T&D Thermo App with TR-7wf Data Loggers
 Using the T&D Thermo App with TR-7wf Data Loggers T&D Thermo The T&D Thermo App from T&D Corporation can be used to accomplish a variety of functions with the TR-7wf Series of Wi-Fi enabled wireless Data
Using the T&D Thermo App with TR-7wf Data Loggers T&D Thermo The T&D Thermo App from T&D Corporation can be used to accomplish a variety of functions with the TR-7wf Series of Wi-Fi enabled wireless Data
How To Use The Lutron Home Control+ App On An Ipad Or Ipod
 for the Apple ipad TM, iphone TM and ipod touch revision B Page 1 1.800.523.9466 Overview... 3 What hardware and software do I need?... 4 How does the ipad/iphone/ipod Touch connect to my Lutron system?...
for the Apple ipad TM, iphone TM and ipod touch revision B Page 1 1.800.523.9466 Overview... 3 What hardware and software do I need?... 4 How does the ipad/iphone/ipod Touch connect to my Lutron system?...
STEREO BLUETOOTH WIRELESS SPORTS In-Ear Headphones
 STEREO BLUETOOTH WIRELESS SPORTS In-Ear Headphones USER MANUAL model: X7 PACKAGE CONTENTS EN X7 Stereo Bluetooth Wireless Sports In-Ear Headphones Micro-USB charging cable Carrying case 3 pairs of eartips
STEREO BLUETOOTH WIRELESS SPORTS In-Ear Headphones USER MANUAL model: X7 PACKAGE CONTENTS EN X7 Stereo Bluetooth Wireless Sports In-Ear Headphones Micro-USB charging cable Carrying case 3 pairs of eartips
Experience Next-Generation WiFi
 Do More Experience Next-Generation WiFi Your new WiFi extender supports the 802.11ac networking standard. This new standard offers better speed, improved reliability, and more range than older WiFi networking
Do More Experience Next-Generation WiFi Your new WiFi extender supports the 802.11ac networking standard. This new standard offers better speed, improved reliability, and more range than older WiFi networking
HP Advanced Wireless Docking Station. User Guide
 HP Advanced Wireless Docking Station User Guide Copyright 2014, 2015 Hewlett-Packard Development Company, L.P. Intel is a trademark of Intel Corporation in the U.S. and other countries. Windows and Windows
HP Advanced Wireless Docking Station User Guide Copyright 2014, 2015 Hewlett-Packard Development Company, L.P. Intel is a trademark of Intel Corporation in the U.S. and other countries. Windows and Windows
WiFi DSL Modem Router
 Support Thank you for purchasing this NETGEAR product. After installing your device, locate the serial number on the label of your product and use it to register your product at https://my.netgear.com.
Support Thank you for purchasing this NETGEAR product. After installing your device, locate the serial number on the label of your product and use it to register your product at https://my.netgear.com.
Wi-Fi Direct Guide. Version B ENG
 Wi-Fi Direct Guide Version B ENG Applicable models This User s Guide applies to the following models: DCP-J4110DW, MFC-J310/J510/J4310DW/J4410DW/J4510DW/J4610DW/J4710DW Definitions of notes We use the
Wi-Fi Direct Guide Version B ENG Applicable models This User s Guide applies to the following models: DCP-J4110DW, MFC-J310/J510/J4310DW/J4410DW/J4510DW/J4610DW/J4710DW Definitions of notes We use the
FI8910W Quick Installation Guide. Indoor MJPEG Pan/Tilt Wireless IP Camera
 Model: FI8910W Quick Installation Guide (For Windows OS) (For MAC OS please go to page 17) Indoor MJPEG Pan/Tilt Wireless IP Camera Black White Package Contents IP Camera FI8910W with IR-Cut.x 1 DC Power
Model: FI8910W Quick Installation Guide (For Windows OS) (For MAC OS please go to page 17) Indoor MJPEG Pan/Tilt Wireless IP Camera Black White Package Contents IP Camera FI8910W with IR-Cut.x 1 DC Power
FAQs. Conserve package. Gateway... 2 Range Extender... 3 Smart Plug... 3 Thermostat... 4 Website... 7 App and Mobile Devices... 7
 FAQs Conserve package Gateway... 2 Range Extender... 3 Smart Plug... 3 Thermostat... 4 Website... 7 App and Mobile Devices... 7 FAQs Gateway Can I have someone install my system for me? If you are concerned
FAQs Conserve package Gateway... 2 Range Extender... 3 Smart Plug... 3 Thermostat... 4 Website... 7 App and Mobile Devices... 7 FAQs Gateway Can I have someone install my system for me? If you are concerned
Quick Guide for Using Beltone MFi Hearing Aids with your iphone
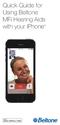 Quick Guide for Using Beltone MFi Hearing Aids with your iphone Quick setup and usage guide for Made for iphone (MFi) functionality Hardware supported Beltone MFi hearing instruments support MFi functionality
Quick Guide for Using Beltone MFi Hearing Aids with your iphone Quick setup and usage guide for Made for iphone (MFi) functionality Hardware supported Beltone MFi hearing instruments support MFi functionality
Hello! Let s get started.
 Hello! Let s get started. What s in the Box Roku player Enhanced remote control 2 x AA batteries for remote A/V Cable Power adapter Get to know your roku B A Front view C D G Back view E F H A B C D E
Hello! Let s get started. What s in the Box Roku player Enhanced remote control 2 x AA batteries for remote A/V Cable Power adapter Get to know your roku B A Front view C D G Back view E F H A B C D E
Getting Started Guide
 Getting Started Guide User Guide Chapters 1. Scheduling Meetings Configuring Meeting Details Advanced Options Invitation Email, received by the Participants Invitation Email, sent to the Moderator (scheduler)
Getting Started Guide User Guide Chapters 1. Scheduling Meetings Configuring Meeting Details Advanced Options Invitation Email, received by the Participants Invitation Email, sent to the Moderator (scheduler)
BigPond Wi-Fi 4G Advanced II AirCard 790S User Manual
 AirCard 790S User Manual October 2014 202-11471-02 350 East Plumeria Drive San Jose, CA 95134 USA Support Contact your Internet service provider for technical support. Compliance For regulatory compliance
AirCard 790S User Manual October 2014 202-11471-02 350 East Plumeria Drive San Jose, CA 95134 USA Support Contact your Internet service provider for technical support. Compliance For regulatory compliance
Error! Bookmark not defined. Error! Bookmark not defined. Error! Bookmark not defined.
 Remote Lighting Kit Table of Contents Lighting Kit Overview 2 System Requirements 3 Basic Concepts of Wireless Routers and Networks 4 Basic Concepts of Network Light Bulbs 8 Planning Your Lighting Network
Remote Lighting Kit Table of Contents Lighting Kit Overview 2 System Requirements 3 Basic Concepts of Wireless Routers and Networks 4 Basic Concepts of Network Light Bulbs 8 Planning Your Lighting Network
Mobile Surveillance. User Manual
 Mobile Surveillance User Manual Contents 1 Network Configuration... 1 1.1 Access Device via WLAN... 1 1.2 Access Device via 3G Network... 1 2 By Phones with iphone OS... 2 2.1 Installation Instruction...
Mobile Surveillance User Manual Contents 1 Network Configuration... 1 1.1 Access Device via WLAN... 1 1.2 Access Device via 3G Network... 1 2 By Phones with iphone OS... 2 2.1 Installation Instruction...
Thank you for purchasing the Mobile Wi-Fi. This Mobile Wi-Fi brings you a high speed wireless network connection.
 Thank you for purchasing the Mobile Wi-Fi. This Mobile Wi-Fi brings you a high speed wireless network connection. This document will help you understand your Mobile Wi-Fi so you can start using it right
Thank you for purchasing the Mobile Wi-Fi. This Mobile Wi-Fi brings you a high speed wireless network connection. This document will help you understand your Mobile Wi-Fi so you can start using it right
DIGITUS Plug&View IP cameras
 DIGITUS Plug&View IP cameras Quick Installation Guide (QIG) What's in the box 1 X Plug&View IP camera 1 X power supply with cable 1 X Ethernet cable 1 X Quick Installation Guide 1 X CD with utilities 1
DIGITUS Plug&View IP cameras Quick Installation Guide (QIG) What's in the box 1 X Plug&View IP camera 1 X power supply with cable 1 X Ethernet cable 1 X Quick Installation Guide 1 X CD with utilities 1
Getting Started Guide. November 25, 2013
 Getting Started Guide November 25, 2013 Getting Started Guide Chapters 1. Scheduling Meetings Configuring Meeting Details Advanced Options Invitation Email, received by the Participants Invitation Email,
Getting Started Guide November 25, 2013 Getting Started Guide Chapters 1. Scheduling Meetings Configuring Meeting Details Advanced Options Invitation Email, received by the Participants Invitation Email,
Blackwire C710 /C720 Corded USB headset with Bluetooth. User guide
 Blackwire C710 /C720 Corded USB headset with Bluetooth User guide Contents Welcome 3 What s in the package 4 Headset features 5 Accessories/Spares 6 Using your headset 7 Inline controls 7 Wearing the headset
Blackwire C710 /C720 Corded USB headset with Bluetooth User guide Contents Welcome 3 What s in the package 4 Headset features 5 Accessories/Spares 6 Using your headset 7 Inline controls 7 Wearing the headset
Manual Instruction for. AU06-DL13W/RGB/30K MiLight Wifi LED Controller
 Important: Read all instructions prior to installation. Manual Instruction for AU06-DL13W/RGB/30K MiLight Wifi LED Controller After completing this simple setup using just your smartphone or tablet and
Important: Read all instructions prior to installation. Manual Instruction for AU06-DL13W/RGB/30K MiLight Wifi LED Controller After completing this simple setup using just your smartphone or tablet and
Quick Installation Guide
 V2.01 Model: FI9821W Quick Installation Guide Indoor HD Pan/Tilt Wireless IP Camera Black White For Windows OS ------- Page 1 For MAC OS ------- Page 16 ShenZhen Foscam Intelligent Technology Co., Ltd
V2.01 Model: FI9821W Quick Installation Guide Indoor HD Pan/Tilt Wireless IP Camera Black White For Windows OS ------- Page 1 For MAC OS ------- Page 16 ShenZhen Foscam Intelligent Technology Co., Ltd
Setting up Channel-21 Secure RSS CEP on
 Setting up Channel-21 Secure RSS CEP on Important Information About C21 CEP Podcasts itunes iphone / ipad Android Phone/Tablet Demo Videos Important Information about Channel-21 CEP Channel-21 Digital
Setting up Channel-21 Secure RSS CEP on Important Information About C21 CEP Podcasts itunes iphone / ipad Android Phone/Tablet Demo Videos Important Information about Channel-21 CEP Channel-21 Digital
