Setting Up Your Computer
|
|
|
- Piers Peters
- 7 years ago
- Views:
Transcription
1 C H A P T E R 1 C H A P T E R Setting Up Your Computer The illustration on the next page shows all the equipment you need to set up your computer and begin using it. ( Your monitor and keyboard may look slightly different.) Before following the setup instructions in this chapter, Apple suggests that you read Arranging Your Office in the appendix for tips on adjusting your work furniture so that you re comfortable when using the computer. 1
2 Monitor Power Macintosh computer Keyboard cable (sometimes built into the keyboard as shown here) Mouse Keyboard Apple PlainTalk Microphone (optional) Monitor cable (sometimes built into the monitor) Computer power cord Monitor power cord (sometimes built into the monitor)
3 Positioning and plugging in the computer Place your computer on a sturdy, flat surface near a grounded wall outlet. Your computer is designed to be placed on the floor to conserve desk space, but you can place it on any stable, flat surface. Before you plug your Macintosh into a wall socket, carefully read all the setup instructions in this chapter. Then, before you connect any other equipment to your Macintosh, follow the instructions in this section to plug it in. The plug grounds the computer and protects it from electrical damage while you set up. When you are ready to begin setting up, follow these steps: 1 Make sure the voltage switch on the back of the computer is set for the kind of voltage system to which you will be connecting. The voltage switch must be set correctly to avoid damaging your computer. An adhesive label showing how to set the voltage may partly cover the voltage switch and power socket. Remove the label. If you don t know the voltage used in the country you re in, look at the table Voltage Switch Settings for Different Locations on the next page. Check to see that the voltage switch on the back of your computer is properly set before you plug it in. If you need to change the setting, insert a small screwdriver in this slot and slide the switch. Set the switch to show 115 for AC voltages in the V range. Set the switch to show 230 for AC voltages in the V range. Setting Up Your Computer 3
4 Voltage switch settings for different locations Country Bermuda, Canada, Japan, Jamaica, Mexico, Philippines, Puerto Rico, 115 Saudi Arabia, Taiwan, United States, Venezuela Switch setting Bahrain, Brazil, France, Indonesia, Italy, Lebanon, Peru, South Korea, Spain or 230 Austria, Australia, Belgium, Chile, China (People s Republic), Czechoslovakia, 230 Denmark, Egypt, Finland, Germany, Greece, Greenland, Hong Kong, Hungary, Iceland, India, Israel, Iran, Jordan, Kuwait, Liechtenstein, Luxembourg, Malta, Nepal, the Netherlands, Northern Ireland, Oman, Pakistan, Papua New Guinea, New Zealand, Norway, Paraguay, Poland, Portugal, Qatar, Romania, Russia and the Commonwealth of Independent States (CIS), Singapore, South Africa, Sweden, Switzerland, United Arab Emirates, United Kingdom, Yemen, Yugoslavia 1 These countries employ more than one type of power source voltage. Ask your local power provider which switch setting to use for your city or region. 2 Plug the socket end of the computer s power cord into the recessed power socket (marked with the symbol ) on the back of the computer. Power cord socket Power cord plug 4 Chapter 1
5 3 Plug the other end of the power cord into a three-hole grounded outlet or power strip. Important Make sure you can easily reach the plug to disconnect the computer in an emergency. The only way to completely disconnect power from the computer is by unplugging one end of the power cord from the outlet or power strip or from the back of the computer. Warning Be sure to set the voltage switch on the back of your computer for the voltage system to which you re connecting. This equipment is intended to be electrically grounded. Your Macintosh is equipped with a three-wire grounding plug a plug that has a third (grounding) pin. This plug will fit only a grounded AC outlet. This is a safety feature. If you are unable to insert the plug into the outlet, contact a licensed electrician to replace the outlet with a properly grounded outlet. Do not defeat the purpose of the grounding plug! Connecting a monitor You can connect many types of monitors to your Macintosh computer. This section contains instructions for connecting most monitor types. (Also look at the instructions that came with the monitor.) Note: If you are connecting an Apple monitor that has built-in speakers or a microphone, you may need to install monitor software after you have set up and turned on your computer. Otherwise, you may not be able to use all the monitor s features. See the instructions that came with the monitor for more information. To connect the monitor, follow these steps: 1 Place the monitor near the computer. For more detailed information about positioning and handling your computer equipment, consult Arranging Your Office in the appendix. Setting Up Your Computer 5
6 2 Connect the monitor power cord to the monitor. Some monitors already have the cord attached. 3 Plug the power cord into a grounded electrical socket or the back of the computer. Check the information that came with the monitor to find out if it must be plugged into the back of your computer or into a grounded wall outlet. Warning The monitor power socket on the back of the computer uses the same voltage level as the electrical outlet to which the computer is connected. To protect your monitor, be sure to use the appropriate adapter or voltage converter, if one is necessary. 4 Attach the monitor cable to the monitor; then attach the monitor cable to the monitor port on the back panel of the computer. Some monitors already have the cable attached. Monitor power socket Monitor power cord Monitor port Monitor cable 6 Chapter 1
7 Connecting the mouse and the keyboard to the computer 1 Plug the mouse cable into the keyboard. The mouse and keyboard cables connect via ADB ports, which are marked with the icon V. The plugs at the ends of the cables also have the icons. Align the icons on the port and the plug before you insert the plug. Plug the mouse cable into the recessed port on the keyboard. The flat part of the plug should be pointing down, as shown here. This cable plugs into the Apple Desktop Bus (ADB) port, marked with the V icon, on the back of the computer. You may also be able to connect the cable to an ADB port on the monitor. The position of the port and the icon on your keyboard may be different from those pictured here. Some keyboards, like the one shown here, have only one ADB port, which is recessed on the back. Other keyboards have two ADB ports: one on each side of the keyboard. If you have the second kind of keyboard, plug in the mouse on the side that makes it most comfortable for you to use. Most right-handed people prefer to use the mouse with their right hand and plug the mouse into the right ADB port. 2 If your keyboard has a second ADB port, plug the keyboard cable into it. The keyboard cable has ADB plugs at both ends. Plug either end of the cable into the free ADB port. If your keyboard has a built-in cable (like the one pictured above), skip this step. Setting Up Your Computer 7
8 3 If the front or side of your monitor has a port marked with the V icon, plug the keyboard cable into this port. Otherwise, plug the keyboard cable into the port marked with the V icon on the back of the computer. 4 If you plugged your keyboard into the monitor in step 3, connect an ADB cable between the monitor and the computer. (Otherwise, skip to step 5.) Monitors may include one of two types of ADB cables: m A separate ADB cable that you connect between the ports marked with the V icon on the back of the monitor and on the computer. m An ADB connector on the monitor cable that you connect to the port marked with the V icon on the back of the computer. For more information about ADB connections between the monitor and the computer, see the manual that came with your monitor. 5 Adjust the keyboard for your comfort. Some keyboards, like the one pictured here, have feet underneath that you can snap into position. Other keyboards have a bar on the back that slides to change the angle. To adjust the angle of the keyboard, lower the feet until they snap into position. 8 Chapter 1
9 Connecting a modem Some Macintosh models come with an internal modem already installed in the computer. If your computer did not come with an internal modem, you can attach an external modem. Important When connecting a modem, make sure you connect the modem to an analog phone line the kind used typically in homes. If your computer came with an internal modem, you only need a telephone cable to connect it to a phone line. Plug one end of the telephone cable into the internal modem port (W) provided on the back of the computer by the modem and the other end into the telephone jack in the wall. Optional internal modem port (RJ-11) Modem port icon You connect an external modem to the modem (W) port on the back of the computer. Modem port icon Modem port (Mini DIN-9) Before you attach an external modem, read any instructions that came with it. These may include instructions for installing the modem s software. Important Disconnect your modem from the phone jack during lightning storms. This will prevent a destructive voltage overload from damaging the modem. Setting Up Your Computer 9
10 Turning the computer on To turn on the computer for the first time, follow these steps: 1 Turn on your monitor. See the information that came with your monitor for the location of the power switch. On newer Apple monitors, the power switch is located on the front. You may not see the monitor power come on until you turn on the computer in the next step. By the way: Depending on the type of monitor you have, you may only need to turn it on once. Some monitors turn off automatically when you shut down the computer and turn on automatically when you start up the computer. You turn other monitors on or off separately. 2 Turn on your computer by pressing the Power key. The Power key is marked with a triangle on your keyboard. You should hear a tone from the computer as it starts up. If you don t, press the Power key again and hold down the key a little longer. As the computer starts up, a series of messages appear on the screen. When the computer starts up, go to the section What s Next? for more instructions. If the computer does not start up, go to the next section, Problems Turning Your Computer On? 10 Chapter 1
11 Problems turning your computer on? If you don t see anything on your screen or you think your computer did not start up properly, check these items to see if you can identify the problem: m Is the computer plugged into a power source? If it is plugged into a power strip, is the power strip turned on? m Are the keyboard and mouse cables connected correctly? If your keyboard is attached to the monitor, does an ADB cable connect the monitor to the computer? Warning Don t connect or disconnect this cable while the computer is on. You could damage your equipment. To turn off your computer, press the power button on the front of the computer. m Is the computer turned on? The power-on light on the front panel of the computer should be on. m Is the monitor power cord plugged in? m Is the monitor cable the one connected to the monitor port ( ) on your computer attached firmly to both the monitor and computer? m Is the monitor turned on? (Check the power-on light on the front of the monitor.) m Is the brightness control on the monitor adjusted correctly? (On most monitors, the brightness control is marked with the symbol.) m Is the computer asleep? A blinking green light on the computer s front panel means that it has gone into sleep, a low-power mode designed to save energy. To wake the computer, press the Power key (marked with a π) on the keyboard. It may take a moment or two for the computer to wake up. (Unless you change the settings, the computer goes to sleep if it is not used for 30 minutes.) m If you see a blinking question mark on the monitor screen or hear an unusual breaking glass sound when you turn on the computer, see the Emergency Handbook for help. Setting Up Your Computer 11
12 What s next? For more information about working with your computer s hardware, refer to the following chapters in this manual. m To learn more about the basics of your computer s hardware, such as how to use your built-in CD-ROM and floppy disk drives, how to connect external devices such as a printer, and how to attach a security device to protect against theft, go to Chapter 2. m To learn how to connect your computer to a computer network, see Chapter 2. m To learn how to install expansion cards or add memory to your computer, see Chapter 3. If you want to turn off your computer for now, go to the next section, Turning the Computer Off. Turning the computer off To turn your computer off, follow these instructions: 1 Press the Power key (π) on your keyboard. The following dialog box appears on the screen: 2 Press the Return key on the keyboard (or click the Shut Down button in the dialog box). If any applications are still open, a message asks if you want to save your work before the computer shuts down. To turn the computer on again, just press the Power key on the keyboard. Note: You can also turn off the computer by choosing Shut Down from the Special menu. Important Do not use the power button on the front of the computer to turn the computer off unless there is a problem that prevents it from being turned off with the Power key or the Shut Down command. (You could lose unsaved work.) To make sure your work is saved, use the Power key. 12 Chapter 1
13 C H A P T E R 12 Using Your Macintosh and Connecting Additional Equipment This chapter tells you about the disk drives built into your computer and how you can expand your computer system by connecting other equipment to it or by connecting it to a computer network. The illustrations on the next two pages show the built-in drives and connectors for additional equipment. This chapter describes how to connect the following types of additional equipment: m audio devices, such as a microphone, headphones, or speakers m video devices, such as a video camera or video cassette recorder ( VCR) m external SCSI devices, such as a hard disk or a removable media drive m a printer m a second monitor m additional ADB input devices, such as a trackball or a graphics tablet m network cables and adapters m security equipment to protect your Macintosh Important Each device you add should be compatible with your computer and must not exceed the maximum power allowance for that device. Turn off the computer before connecting a SCSI or ADB device. For more information, consult an Apple-authorized dealer, the manufacturer of the equipment you add, or the Technical Information booklet that came with your computer. For instructions on installing internal equipment, see Chapter 3, Installing PCI Cards, Memory, and Internal Storage Devices. 13
14 Your Computer s Components and Front Panel Controls Floppy disk drive Microphone (optional) CD-ROM drive C CD-ROM drive Open/Close button Monitor Zip drive (optional) Expansion bay π Power key Speaker Power button/ Power-on light Keyboard Mouse 14 Chapter 2
15 C π Floppy disk drive Works with high-density and double-sided 3.5" floppy disks CD-ROM drive Works with CD-ROM discs and plays standard audio and Photo CDs CD-ROM drive Open/Close button Opens and closes the CD-ROM drive tray Zip drive (optional) or expansion bay 1 Works with Zip disks. If a Zip drive is not present, then this is an expansion bay for an additional 3.5" or 5.25" internal storage device that is up to 1.625" (41.3 mm) high. Expansion bay 2 Behind the front panel there is an expansion bay for an additional 3.5" or 5.25" internal storage device that is up to 1.625" (41.3 mm) high. Power button/power-on light Turns your computer off in emergencies when you can t use the Power key on the keyboard or the Shut Down command in the Special menu. A green light indicates that the computer is on. The light blinks when the computer is asleep. Monitor Your monitor may look different. An Apple display is shown here. Power key Turns your computer on and off Using Your Macintosh and Connecting Addtional Equipment 15
16 Your Computer s Ports and Connectors g SCSI port Internal hard disk drive V Apple Desktop Bus (ADB) port Lockable cover latch G Ethernet port (10Base-T) Power socket W [ Printer port External modem port Monitor power socket Sound input port Monitor port - Sound output port W Internal modem card (optional) F Security lock port Æ æ S-video ports (OUT and IN) - Sound output port Optional AV ports - Access covers for expansion slots (3) Audio output ports (left & right) Sound input port  Composite video ports (OUT and IN) - Audio input ports (left & right) 16 Chapter 2
17 Standard ports and connectors (available on all models) g V G [ W F - SCSI port Connects your Macintosh to SCSI equipment such as external hard disk drives and scanners Apple Desktop Bus (ADB) port Connects your Macintosh to an input device, such as a keyboard or a trackball Ethernet port (10Base-T) Connects your Macintosh to a high-speed 10Base-T Ethernet network Printer port Connects your Macintosh to a printer or LocalTalk network External modem port Connects an external modem cable or LocalTalk cable to your Macintosh Monitor port Connects your Macintosh to a monitor Access covers for expansion slots (3) Your Macintosh supports up to three peripheral component interconnect (PCI) cards. Internal hard disk drive Large-capacity permanent device for storing software, documents, and other files Security lock port and lockable cover latch You can attach a security lock to your Macintosh and to its cover to secure the internal components. See your computer products retailer for security lock devices that work with your computer. Sound output port Connects your Macintosh to headphones, externally powered (amplified) speakers, or other audio output equipment Sound input port Connects your Macintosh to an Apple PlainTalk microphone or other audio input equipment Optional ports and connectors (available on some models) ææ - Â - W S-video ports (IN and OUT) Connects your Macintosh to VCRs, video cameras, or other video equipment that uses an S-video connector Audio input ports (left & right) Connects your Macintosh to the RCA-type audio output ports of video or audio equipment, such as VCRs and tape decks Composite video ports (IN and OUT) Connects your Macintosh to most VCRs, laserdisc players, video cameras, and other video equipment Audio output ports (left & right) Connects your Macintosh to the RCA-type audio input ports of video or audio equipment, such as VCRs and tape decks Internal modem port Connects a telephone cable to the optional internal modem Using Your Macintosh and Connecting Addtional Equipment 17
18 Using the computer s built-in drives Follow these instructions to work with the computer s built-in CD-ROM drive, floppy disk drive, and optional Zip drive. Using the CD-ROM drive To use your CD-ROM drive, follow these instructions. Inserting a CD-ROM disc 1 Press the Open/Close button next to the CD-ROM drive. 2 Place a CD-ROM disc in the tray, with the disc label facing up. Make sure that the disc lies flat in the tray. If you are using a small (8 cm) disc, center the disc in the tray s inner ring. 3 Gently push the tray in, or press the Open/Close button, to close the tray. In a moment an icon for the CD-ROM disc appears on your screen. Ejecting a CD-ROM disc Apple recommends that you eject your CD-ROM disc before you shut down the computer. To eject a CD, follow these instructions. 1 Quit all the application programs running from the CD. 2 Select the disc s icon and drag it to the Trash. The CD tray opens. 3 Remove the disc and gently close the tray. You can also eject a CD-ROM disc from the drive by selecting the CD s icon, opening the File menu, and choosing the Put Away command or by opening the Special menu and choosing the Eject command. If these methods don t work, see Mac OS Help, available in the Help menu. If problems arise while using your CD-ROM drive, the Emergency Handbook that came with your computer contains solutions. 18 Chapter 2
19 Using the floppy disk drive and optional Zip drive You can use the floppy disk drive and the optional Zip drive to back up important data and to transfer files between computers. The floppy disk drive accepts only 3.5-inch floppy disks. Although the floppy disks and Zip disks are different, you work with them in the same way. Be sure to use the right kind of disk in each drive. Important Never force a Zip disk into or out of the drive. Never use ordinary 3.5-inch floppy disks or floppy disk cleaning disks in the Zip drive. They will damage the drive. For information on using the floppy disk drive, see Mac OS Help (available in the Help menu) appendix of this manual has information on handling floppy disks and Zip disks. If you are unable to eject a disk, see the Emergency Handbook that came with the computer. For more information on using the optional Zip drive and disks, see the Iomega folder in the Apple Extras folder on your computer s hard disk. Connecting audio equipment Your Macintosh can play and record stereo sound from a variety of sources. Your computer has sound input and output ports (also known as jacks ) like those found on most Macintosh models. Some models also have RCA-type audio input and output ports. The sound input and output ports Your Macintosh can receive stereo sound from a sound input device also called a sound source such as a microphone, tape deck, or audio CD player. You attach sound input devices to the sound input port, which is marked with an icon of a microphone ( ). Your computer comes with a built-in speaker. You can attach another sound output device, such as amplified speakers or headphones. You attach sound output devices to the sound output port, which is marked with an icon of headphones (f) or a speaker (-). The illustration of the back of the computer in the beginning of this chapter shows where these ports are. Note: Depending on the computer configuration you purchased, your computer s back panel may have additional ports alongside the sound input and sound output ports. Using Your Macintosh and Connecting Additional Equipment 19
20 The sound input and output ports accept 3.5-mm connectors. There are two types: Stereo miniplug Extended miniplug m The stereo miniplug is found most often on stereo equipment; it works in both the sound input and sound output ports. m The extended miniplug, which is slightly longer and is found on voice-quality microphones (such as the Apple PlainTalk Microphone), works only in the computer s sound input port ( ). (Even though it will fit into the sound output port, it won t work there.) If your equipment has a different connector from those shown here, you can purchase an adapter at an electronics supply store. The optional left and right RCA-type audio ports Some models of this Macintosh also have ports that accept left and right input and output through RCA-type connectors. These connectors are found on devices like videocassette recorders (VCRs) and tape decks. The RCA-type ports are color-coded: red for right, and white for left. (The yellow ports are for connecting video equipment.) - Sound output port Connect your Macintosh to headphones, externally powered (amplified) speakers or other audio equipment using a 3.5-mm miniplug connector - Audio output ports (left & right) Connect your Macintosh to the RCA-type Audio In ports of video or audio equipment such as VCRs and tape decks Sound input port Connect your Macintosh to an Apple PlainTalk microphone or other audio input equipment using a 3.5-mm miniplug connector - Audio input ports (left & right) Connect your Macintosh to the RCA-type Audio Out ports of video or audio equipment such as VCRs and tape decks 20 Chapter 2
21 The left and right RCA-type ports accept this type of connector: RCA-type plug If your equipment has a different type of connector, you can purchase an adapter at an electronics supply store. Connecting most audio equipment To connect most audio equipment, follow the steps below. For specific instructions on connecting a microphone, skip to the next section, Connecting and Using a Microphone. 1 Make sure that the audio equipment has a cable with a stereo miniplug connector. You can use a cable that looks like one of these: Stereo miniplug Stereo miniplug RCA plugs Stereo miniplug If your computer has the optional RCA-type audio ports, you can also use a cable like this one that has two RCA plugs at each end: RCA plugs RCA plugs 2 Shut down the computer, turn off the audio equipment, and place the equipment near the computer. 3 Attach cables to the audio equipment following the instructions that came with the equipment. Some equipment (such as most headphones) comes with cables already attached. Using Your Macintosh and Connecting Additional Equipment 21
22 4 If your audio equipment is a sound input device, such as a tape deck, audio CD player, or VCR, attach it to the sound input port ( ) or to the optional RCA-type left and right audio input ports (-). 5 If your audio equipment is a sound output device, such as headphones or amplified speakers, attach it to the sound output port (-) or to the optional RCA-type left and right audio output ports (-). The illustration below shows two typical cable arrangements, one for amplified speakers connected with stereo miniplug connectors, and one for a tape deck connected with RCAtype connectors. - Sound output port Externally powered speakers Audio In port - Audio output ports (left and right) Audio In ports (left and right) Tape deck In the first example, the two speakers are joined to each other by standard speaker wires. Some speaker pairs have two cables (one per speaker), which must be joined by a dual-plug adapter before they can be attached to the computer s sound output port. 6 Turn on the computer and the audio equipment. If your monitor has sound controls, use them to adjust the sound. You may also need to adjust the settings in the Monitors & Sound control panel. Open the Monitors & Sound control panel and click the Sound button. 22 Chapter 2
23 Connecting and using a microphone You can use the Apple PlainTalk Microphone that comes with some Macintosh computers (or a compatible line-level microphone) to give spoken commands to your Macintosh and to record your voice or other sounds. (The illustration of your computer in Chapter 1 shows the Apple PlainTalk microphone.) Note: Do not use the Apple Omni microphone (the round microphone supplied with some older Macintosh models) or the attenuated RCA adapter provided with some Macintosh computers. If your monitor has a built-in microphone that you want to use, see the information that came with the monitor to connect the microphone. To connect and position an external microphone, follow these steps: 1 Shut down the computer and plug the microphone s connector into the sound input port ( ) on the back of the computer. 2 Place an Apple PlainTalk Microphone at the top center of the monitor, so that the microphone s Apple (K) icon faces you. If you re using a different microphone, position it according to these guidelines: m The microphone should be between 1 and 3 feet away from you. m The microphone should be directly in front of you to minimize the effect of background noises. 3 Turn on the computer. 4 Open the Monitors & Sound control panel, click the Sound button, and make sure that the microphone is the selected sound input source. Click the button labeled h for help. Using Your Macintosh and Connecting Additional Equipment 23
24 Connecting video equipment Some models of this Macintosh have ports for connecting video equipment so that you can view TV and other video images on your computer monitor and store the images on your hard disk. You can also view the Macintosh desktop on a television screen attached to the computer and record images from the desktop to a videocassette recorder (VCR). Your Macintosh can work with two major video formats: m Composite video, which is used by most televisions, most VCRs, and laserdisc players. Composite video devices plug into the computer s RCA-type video ports ( and Â) m S-video, which is a high-quality video format used by many video cameras, VCRs, and televisions. S-video devices plug into the computer s S-video ports (æ and Æ). The illustration below shows the computer s video input and output ports. (The RCA-type ports are color-coded: yellow for composite video, red for right audio, and white for left audio.) Æ S-video output port Connects your Macintosh to the S-video In port of VCRs, or other video recording or video display equipment that uses an S-video connector  Composite video output port Connects your Macintosh to the RCA-type Video In port of most VCRs, or other video recording or video display equipment æ S-video input port Connects your Macintosh to the S-video Out port of VCRs, laserdisc players, video cameras, or other video input equipment that uses an S-video connector Composite video input port Connects your Macintosh to the RCA-type Video Out port of most VCRs, laserdisc players, video cameras, and other video input equipment The S-video input and output ports accept S-video connectors, and the composite video input and output ports accept RCA-type connectors. S-video connector RCA-type connector 24 Chapter 2
25 Note: The S-video input port is compatible with both seven-pin and four-pin S-video connectors. Important The S-video connector is a round plug with several small metal pins, which resembles other Macintosh connectors, such as those for a printer, modem, mouse, or keyboard. Don t confuse the connectors; they re not interchangeable. Depending on what kind of ports are available on your video equipment, you ll need different cables (available at an electronics supply store). m If your equipment has an S-video Out port, you ll need a video cable with S-video connectors at each end, and two audio cables with RCA-type connectors at each end. (The audio cables can be separate, or joined like the one in the illustration.) S-video plug S-video plug RCA plugs RCA plugs m If your equipment has an RCA Video Out port, you ll need one video cable with RCA-type connectors (plugs) at each end, and two audio cables with RCA-type connectors at each end. (The cables can be separate, or joined like the one in the illustration.) RCA plugs RCA plugs Connecting video equipment for input to the computer When you connect video equipment to the video input port on your computer, you can view video on your monitor, capture video images, and hear the sound from the video equipment through the computer s speaker. The instructions that follow are for connecting a stereo VCR and video camera, but you can use them as a model for connecting your computer to any video equipment. To connect a VCR or video camera for input, do the following: 1 Shut down the Macintosh and turn off the VCR or video camera. 2 Attach one end of the video cable to the Video Out port on the video equipment. Follow the directions that came with the VCR or camera. Using Your Macintosh and Connecting Additional Equipment 25
26 3 Plug the other end of the video cable into either the S-video input port (æ) or the yellow RCA Video input port ( ) on the Macintosh. If the S-video connector doesn t slide easily into the port, check the pin alignment and try again. Don t use force, which could damage the computer or cable. 4 Plug the RCA-type connectors on the audio cables into the left and right RCA Audio Out ports on the VCR or camera. 5 Plug the RCA-type connectors on the audio cables into the left and right RCA input ports (-) on the computer. If the cable is color-coded, the red connector is for the right port, and the black or white connector is for the left port. The next four illustrations show S-video connections and composite video connections for both a VCR and a camera. Your finished connections should look like one of the following: S-video connection for input from a VCR æ S-video input port - Audio input ports (left and right) S-video Out port S-video cable VCR Audio Out ports (left and right) Dual RCA-plug cable (available at most electronics supply stores) Composite video connection for input from a VCR Composite - Audio video input ports input port (left and right) Video Out port VCR Audio Out ports (left and right) Triple RCA-plug cable (available at most electronics supply stores) 26 Chapter 2
27 S-video connection for input from a camera æ S-video input port - Audio input ports (left and right) S-video Out port Audio Out ports (left and right) S-video cable Dual RCA-plug cable (available at most electronics supply stores) Composite video connection for input from a camera Composite video input port - Audio input ports (left and right) Video Out port Audio Out ports (left and right) Triple RCA-plug cable (available at most electronics supply stores) 6 Turn on the computer and the VCR or camera. 7 To hear or capture on your computer the audio coming into the RCA input ports, open the Monitors & Sound control panel, click the Sound button, and make sure that the RCA input ports are the selected sound input source. Click the button labeled h for help. You can now begin working with the video equipment connected to your computer. To learn more about using the AV features of your computer to play or capture video on your computer, open Mac OS Help (available in the Help menu) and look up video in the index. Using Your Macintosh and Connecting Additional Equipment 27
28 Connecting video equipment for output from the computer You can connect a VCR to record computer images and audio on videotape. The VCR records what is happening on the computer s monitor, sounds generated by the computer, and speech spoken into a microphone if one is connected. This capability is useful for creating video presentations or software demonstrations. Note: The video out ports are primarily intended for recording what is happening on the computer s monitor. You can use video-editing software to save captured and edited video on a VCR if the video-editing software supports the use of a single monitor. However, to get full video-editing support with independent monitor and video (or TV) output, you need to purchase and install a third-party video capture PCI card. To connect a VCR for output from the computer, do the following: 1 Shut down the Macintosh and turn off the VCR. 2 Attach one end of the video cable to the Video In port on the VCR. Follow the directions that came with the VCR. 3 Plug the other end of the video cable into either the S-video output port (Æ) or the yellow composite video output port (Â) on the Macintosh. If the S-video connector doesn t slide easily into the port, check the pin alignment and try again. Don t use force, which could damage the computer or cable. 4 Plug the RCA-type connectors on the audio cables into the left and right Audio In ports on the VCR. 5 Plug the RCA-type connectors on the audio cables into the left and right audio output ports (-) on the Macintosh. If the cable is color-coded, the red connector is for the right port, and the black or white connector is for the left port. 28 Chapter 2
29 Depending on whether your equipment has S-video or composite video (RCA-type) ports, your finished connections should look like one of the following: S-video connection for output from the computer Æ S-video - output port Audio output ports (left and right) S-video In port Audio In ports (left and right) S-video cable VCR Dual RCA-plug cable (available at most electronics supply stores) Composite video connection for output from the computer  Composite - video output port Audio output ports (left and right) Video In port Audio In ports (left and right) VCR Triple RCA-plug cable (available at most electronics supply stores) 6 Turn on the computer and the VCR. 7 Select line input on your VCR. See the manual that came with your VCR for instructions on how to select the line input source. For further instructions on how to record the computer s output on videotape and add voice annotation, open Mac OS Help (available in the Help menu) and look for the information on saving computer images to videotape in the monitors topic area. Using Your Macintosh and Connecting Additional Equipment 29
30 Connecting a television You can connect to your computer any television that has either an S-video or composite video input port and Audio In ports. The television displays a mirror image of the computer monitor display, and (if the television has speakers) plays the sounds generated by the computer. This capability is especially useful for giving presentations if you have a largescreen television. To connect a television for TV mirroring, first you turn off the computer and connect the television to it. Then you use the Control Strip to turn on TV mirroring. (If you need to learn more about the Control Strip, see Mac OS Help, available in the Help menu.) Because TV mirroring uses a limited number of resolutions supported by televisions, it works best with multisynchronous monitors that support many resolutions. If you are using a fixedfrequency monitor, the monitor display will be disabled when you turn on TV mirroring. (Most newer monitors are multisynchronous; refer to the manual that came with your monitor if you are not sure.) To connect a television and turn on TV mirroring, do the following: 1 Turn off your computer and connect the television according to the instructions in the previous section, Connecting Video Equipment for Output From the Computer. Depending on the type of connectors your equipment has (S-video or composite video), your connection should look similar to one of the following illustrations. Television used as a monitor with an S-video connection Æ S-video - Audio output port output ports (left and right) S-video In port Audio In ports (left and right) TV S-video cable Dual RCA-plug cable (available at most electronics supply stores) 30 Chapter 2
31 Television used as a monitor with a composite video connection  Composite - Audio output video ports output port (left and right) Video In port Audio In ports (left and right) TV Triple RCA-plug cable (available at most electronics supply stores) 2 Turn on the television and the computer. 3 Click the TV Mirroring icon in the Control Strip, and choose Turn TV Mirroring On from the menu that appears. TV Mirroring icon Resolution icon An alert box warns you to make sure a television is connected before continuing. 4 Click OK to close the alert box. The screen resolution changes to one that is compatible with the television. 5 To improve the screen display of the monitor and the television, do one or more of the following: m Choose a different resolution from the Resolution icon in the Control Strip. m Choose a different Overscan setting from the TV Mirroring icon in the Control Strip. When Overscan is turned on, the computer image fills the whole television screen, but the edges may not be visible. Turning off Overscan adds a black border around the computer image so that the entire computer image is visible on the television. m Choose the television standard supported by your television (either NTSC or PAL) from the TV Mirroring icon in the Control Strip. m Adjust the image controls such as brightness and contrast on the television. m To rearrange desktop icons that are no longer on the screen, click anywhere on the Finder desktop and choose Clean Up from the View menu. To turn off TV Mirroring, click the TV Mirroring icon in the Control Strip, and choose Turn TV Mirroring Off from the menu that appears. Using Your Macintosh and Connecting Additional Equipment 31
32 Connecting external SCSI devices Your computer has a port for connecting devices that use the Small Computer System Interface (SCSI, pronounced skuh-zee ). SCSI is a standard method for connecting disk and cartridge drives, CD-ROM drives, scanners, and other devices. The SCSI port permits highspeed communication between the computer and the device. The SCSI icon appears above the port on the computer s back panel. SCSI icon SCSI port (DB-25) Note: You or an authorized Apple dealer or service provider can also install SCSI devices inside your computer. For more information about the internal SCSI expansion options, see Chapter 3 and the Technical Information booklet that came with your computer. The SCSI interface supports up to seven internal and external SCSI devices. If your computer comes with the optional internal Zip drive, this reduces to six the number of devices you can add to the SCSI interface. You can connect external SCSI devices to the SCSI port in a chain. The first device in the chain plugs into the SCSI port; the second device plugs into the first device, and so on. Before you connect a SCSI device Before you connect a SCSI device to your Macintosh, follow the instructions in this section. Important This section contains general instructions for attaching SCSI devices to your computer. Also follow the specific instructions that came with your external hard disk drive or other SCSI device when connecting the device to your Macintosh. The specific instructions that came with the device tell how to change a device s ID number and attach a SCSI cable or terminator to it. Make sure each device has a unique ID number Each external SCSI device connected to your computer must have its own unique ID number from 0 to 6. (The optional factory-installed internal Zip drive uses SCSI ID number 5.) The SCSI ID number helps the computer keep track of the devices when several devices in the SCSI chain are communicating with the computer simultaneously. The SCSI devices can be in any physical order in the chain; it is not necessary to arrange them in numerical order. 32 Chapter 2
33 See the instructions that came with each SCSI device for information on checking and setting its SCSI ID number. Important If you use two or more devices attached to the SCSI interface with the same ID number, your computer will not start up properly, your equipment may malfunction, and you may lose data as a result. Use the right type and length of cable To attach a SCSI device to your computer or to another device in the chain, always use SCSI cables that are double-shielded, such as Apple SCSI cables. Never use printer-type RS-232 cables (commonly used with DOS and Windows computers). Poor-quality SCSI cables are often the cause of SCSI problems. Avoid mixing brands and types of SCSI cables. If the device is the first or only one you re connecting, use a SCSI system cable to connect it to the computer s SCSI port. If the device is not the first one, use a SCSI peripheral interface cable to connect it to the last device in the chain. SCSI system cable SCSI peripheral interface cable Keep the cables between SCSI devices as short as possible. Cables 18 to 24 inches long are best. PowerBooks and some SCSI devices (particularly scanners) may not be able to handle cables longer than 24 inches. Important The total length of the cables in a SCSI chain should not exceed 6 meters (about 20 feet). SCSI cables must have a 110-ohm impedance. For best results, use SCSI cables manufactured by Apple Computer. Terminate the SCSI chain properly To ensure accurate transmission of information, a terminator must be present at each end of a SCSI chain. When you connect external SCSI devices, make sure that only the last external device in the chain has a terminator. (The second terminator at the beginning of the SCSI chain is inside your computer.) Important In almost all cases, only the first and last devices in the SCSI chain should be terminated, with one exception noted later in this section. Make sure that no external SCSI device but the last one has a terminator. Using Your Macintosh and Connecting Additional Equipment 33
34 To terminate the last device in the chain, do one of the following: m Use a device that has a built-in terminator as the last device in the chain. If you wish to attach two or more SCSI devices that have built-in terminators, an Appleauthorized service provider can remove the extra built-in terminators. m If the device at the end of the SCSI chain does not have a built-in terminator, attach an external terminator. You can attach or remove external terminators yourself. (Do not use a black terminator; the black terminators are for Macintosh IIfx computers and certain LaserWriter printers only.) Terminators are available at authorized Apple dealers. External SCSI terminator Important Do not attach a terminator to a device that already has a built-in terminator. If you do, your computer may not start up properly. Exception to the first and last rule: If the total cable length in the chain is greater than 10 feet, the chain may need a third terminator at the 10-foot point. Do not add the third terminator unless you are experiencing a SCSI problem, and check all other possible causes of the problem before adding the third terminator. Connecting a SCSI device After you read Before You Connect a SCSI Device earlier in this chapter, follow the instructions below. Use these general instructions in conjunction with the more specific instructions that came with your SCSI device. 1 Shut down your Macintosh and make sure the SCSI device is switched off. Warning Do not connect or disconnect any device while the device or your Macintosh is turned on. Doing so could damage the device, your computer, or both. Do not attach or remove a terminator while the computer or any device is turned on. 2 Use a SCSI cable to connect the device either to the computer s SCSI port or to the last SCSI device already in the chain. Use the thumbscrews and metal clips on the connectors to make a tight, reliable connection. Do not overtighten the thumbscrews. 34 Chapter 2
35 3 Turn on all devices in your SCSI chain. Then turn on your computer. Important Always turn on all external SCSI devices connected to your Macintosh before turning on the computer itself. Otherwise, your computer won t recognize that the SCSI devices are connected to it and your computer may not be able to start up. 4 Install any necessary device drivers (software that makes a device work with your computer). Drivers needed for a SCSI device usually come on a floppy disk with the device. (If no drivers come with the device, contact the device s manufacturer.) Some older SCSI devices may require updated drivers to work with your computer. Note: If you experience problems after connecting a SCSI device, see the troubleshooting information in the Mac OS Info Center and the Emergency Handbook for possible solutions. Connecting a printer Your computer has a printer port, which you use to connect a printer. Printer port icon Printer port (Mini DIN-9) The printer port accepts either a direct cable connection (to printers such as most StyleWriter models) or a network cable connection (to printers such as most LaserWriter models). A printer can also be connected to the modem port. See the manual that came with your printer for more detailed information and instructions on setting up and using the printer. Your computer comes with most Apple printer software (called printer drivers ) already installed. If you are using a printer from a manufacturer other than Apple, you may need to install a printer driver for the printer to work properly. You use the Chooser to tell the computer which port you used to connect your printer. For instructions on choosing a printer, open Mac OS Help (available in the Help menu) and look up printing in the index. Using Your Macintosh and Connecting Additional Equipment 35
36 Connecting a second monitor You can install an expansion card that provides a second monitor port, if one monitor doesn t provide enough screen space. To connect a second monitor, purchase a video card and install it in one of the computer s PCI expansion slots, or have an Apple dealer install it for you. (If you are installing the expansion card yourself, follow the instructions that came with the card and the instructions in Chapter 3.) Then connect the second monitor to the port provided by the card. Make sure that the ventilation openings on the monitors are clear and unobstructed. If there is interference on your screens or on a television or radio near your computer, separate or reposition the affected equipment. You may need to move the monitors farther apart so that they don t interfere with each other. For additional instructions on using two monitors together, open Mac OS Help (available in the Help menu) after you have connected both monitors to your computer; click the Index button, and choose monitors from the index. Connecting an ADB input device Your computer has an Apple Desktop Bus (ADB) port, which connects the mouse and the keyboard to your computer. You can add other input devices, such as a bar-code reader, graphics tablet, or joystick. The ADB port is marked with the V icon. You can connect up to three ADB devices in a chain to a single ADB port. The exact number depends on how much power the devices require. ADB port icon ADB port (Mini DIN-4) Before you attach or remove an ADB device, turn off the computer. Attaching or removing an ADB device while the computer is turned on could damage the ADB device or your computer. Important The total current used by all ADB devices connected to your computer must not exceed 500 milliamperes (ma). Before attaching another ADB device, check the Technical Information booklet that came with your computer and the information that came with the ADB device for power requirements. 36 Chapter 2
37 Connecting to a local area network Connecting to a local area network extends the features of your Macintosh by giving you access to the services and resources provided on the network. For example, your computer alone lets you store, retrieve, and modify information on floppy disks, hard disks, and CD- ROM discs. On a network, however, you can also store and retrieve information on the hard disks and CD-ROM discs of other computers, access information that other people have stored for you, use electronic mail, share resources such as printers and modems or other network services, and access the Internet, if the network has a link to it. (Access to the Internet over a network may be noticeably faster than access with a modem.) You can get information about the network you want to connect to from the specialist referred to as the network administrator who oversees its operation. Before you begin, identify your network administrator. Your computer can be connected to several kinds of networks, including the following: m LocalTalk: To connect to a LocalTalk network, you connect a LocalTalk cable to the printer port on your computer. m Ethernet: To connect to a high-speed Ethernet network, you connect an Ethernet cable to the Ethernet port on the back of the computer or to a port provided by a PCI-based Ethernet card that you install in the computer. m Alternative networks such as 100Base-T, ISDN, or Fiber Distributed Data Interface (FDDI): To connect to any of these networks, you need a PCI card in one of the PCI slots in your computer. For instructions on installing PCI cards, see Chapter 3. This section describes the process for connecting your computer to LocalTalk and Ethernet networks. m If your computer is already connected to a network, see Mac OS Help for information about printing on a networked printer, accessing information on file servers, and sharing files on your computer with other users. Ask your network administrator for information about network software for services such as Internet access and electronic mail. m If you want to set up a network at your location, a book on Macintosh networking will help you select and plan a network appropriate for your organization. Many books are available, such as Planning and Managing AppleTalk Networks, an Apple book published by Addison-Wesley and available at computer bookstores. Using Your Macintosh and Connecting Additional Equipment 37
How To Install A Gel Doc Xr+ Camera On A Computer Or Mouse Or Tv (For A Powerbook) With A Zoom Lens (For An Ipa) With An Iphone Or Ipa (For Mac) With The Zoom Lens
 Molecular Imager Gel Doc XR+ Installation Guide To install your Gel Doc XR+, perform these seven steps in the following order: 1. Unpack the Gel Doc XR+ system. 2. Install Image Lab software. 3. Set up
Molecular Imager Gel Doc XR+ Installation Guide To install your Gel Doc XR+, perform these seven steps in the following order: 1. Unpack the Gel Doc XR+ system. 2. Install Image Lab software. 3. Set up
K Service Source. Video Conferencing. QuickTime Conferencing Kit, QuickTime Conferencing ISDN Kit
 K Service Source Video Conferencing QuickTime Conferencing Kit, QuickTime Conferencing ISDN Kit K Service Source Basics Video Conferencing Basics Introduction - 1 Introduction QuickTime Conferencing (QTC)
K Service Source Video Conferencing QuickTime Conferencing Kit, QuickTime Conferencing ISDN Kit K Service Source Basics Video Conferencing Basics Introduction - 1 Introduction QuickTime Conferencing (QTC)
To install the I/O Module Board: 1. Remove AC power from decoder.
 Installation Data (Catalog Number 2755-NB0, -NB1, -NB2) This document shows how to install the following components in the 2755-DSxx ➀ and 2755-DDxx ➀ Bar Code Decoders. I/O Module Board (Catalog No. 2755-NB1
Installation Data (Catalog Number 2755-NB0, -NB1, -NB2) This document shows how to install the following components in the 2755-DSxx ➀ and 2755-DDxx ➀ Bar Code Decoders. I/O Module Board (Catalog No. 2755-NB1
Connecting to the Internet
 Connecting to the Internet Connecting the Gateway to the Internet Configuration of TCP/IP Protocol Installing the USB Drivers Connecting Ethernet Network Devices Connecting USB Network Devices Connecting
Connecting to the Internet Connecting the Gateway to the Internet Configuration of TCP/IP Protocol Installing the USB Drivers Connecting Ethernet Network Devices Connecting USB Network Devices Connecting
HP Advanced Wireless Docking Station. User Guide
 HP Advanced Wireless Docking Station User Guide Copyright 2014, 2015 Hewlett-Packard Development Company, L.P. Intel is a trademark of Intel Corporation in the U.S. and other countries. Windows and Windows
HP Advanced Wireless Docking Station User Guide Copyright 2014, 2015 Hewlett-Packard Development Company, L.P. Intel is a trademark of Intel Corporation in the U.S. and other countries. Windows and Windows
Fax Getting Started Guide
 Fax Getting Started Guide April 2009 www.lexmark.com Contents IMPORTANT SAFETY INSTRUCTIONS...3 Getting started...4 Finding more information about the printer...4 Navigating menus using the printer control
Fax Getting Started Guide April 2009 www.lexmark.com Contents IMPORTANT SAFETY INSTRUCTIONS...3 Getting started...4 Finding more information about the printer...4 Navigating menus using the printer control
Lenovo Miix 2 8. User Guide. Read the safety notices and important tips in the included manuals before using your computer.
 Lenovo Miix 2 8 User Guide Read the safety notices and important tips in the included manuals before using your computer. Notes Before using the product, be sure to read Lenovo Safety and General Information
Lenovo Miix 2 8 User Guide Read the safety notices and important tips in the included manuals before using your computer. Notes Before using the product, be sure to read Lenovo Safety and General Information
A free call from your Roadpost satellite phone: +1.905.272.5665. A free call from North America: +1.888.622.7368
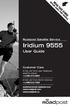 READ THIS GUIDE BEFORE USING YOUR SERVICE Roadpost Satellite Service Iridium 9555 User Guide Customer Care A free call from your Roadpost satellite phone: A free call from North America: +1.888.622.7368
READ THIS GUIDE BEFORE USING YOUR SERVICE Roadpost Satellite Service Iridium 9555 User Guide Customer Care A free call from your Roadpost satellite phone: A free call from North America: +1.888.622.7368
Important HP Media Center PC Updates
 Important HP Media Center PC Updates Your system uses Microsoft Windows XP Media Center Edition 2005. Before starting the system and using the Media Center setup wizard, please read this updated information
Important HP Media Center PC Updates Your system uses Microsoft Windows XP Media Center Edition 2005. Before starting the system and using the Media Center setup wizard, please read this updated information
Foreign Taxes Paid and Foreign Source Income INTECH Global Income Managed Volatility Fund
 Income INTECH Global Income Managed Volatility Fund Australia 0.0066 0.0375 Austria 0.0045 0.0014 Belgium 0.0461 0.0138 Bermuda 0.0000 0.0059 Canada 0.0919 0.0275 Cayman Islands 0.0000 0.0044 China 0.0000
Income INTECH Global Income Managed Volatility Fund Australia 0.0066 0.0375 Austria 0.0045 0.0014 Belgium 0.0461 0.0138 Bermuda 0.0000 0.0059 Canada 0.0919 0.0275 Cayman Islands 0.0000 0.0044 China 0.0000
DRAM Memory Modules. Pentium (Use gold-plated SIMMs) Memory Module
 Instructions D Memory Modules (For 6180 Industrial Computers with Pentium and Pentium II Processors) This document describes how to add Memory to the 6180 Computer processor board. Topics include: Available
Instructions D Memory Modules (For 6180 Industrial Computers with Pentium and Pentium II Processors) This document describes how to add Memory to the 6180 Computer processor board. Topics include: Available
Connect and Project: Using a Video Projector in the Classroom
 Connect and Project: Using a Video Projector in the Classroom Apple and Dell Laptops User Guide Training Module Version Date: 7/2008 1 Connect and Project: Using a Video Projector in the Classroom Video
Connect and Project: Using a Video Projector in the Classroom Apple and Dell Laptops User Guide Training Module Version Date: 7/2008 1 Connect and Project: Using a Video Projector in the Classroom Video
Maxtor OneTouch User's Guide
 EXTERNAL HARD DRIVE Maxtor OneTouch User's Guide TM II P/N:20259600 i Contents 1 Introduction................................................. 1 Maxtor OneTouch II Drive Components............................
EXTERNAL HARD DRIVE Maxtor OneTouch User's Guide TM II P/N:20259600 i Contents 1 Introduction................................................. 1 Maxtor OneTouch II Drive Components............................
Hardware Installation Instructions
 Hardware Installation Instructions 2001-02 PC Desktop, PC Portable, and Macintosh Brad Weaver Jeremy Gunter Greg Hancock/Chris Delaney The WABnet Help Desk WABnet InfoSource (World-Wide Web server): http://wabnet.wabash.edu/
Hardware Installation Instructions 2001-02 PC Desktop, PC Portable, and Macintosh Brad Weaver Jeremy Gunter Greg Hancock/Chris Delaney The WABnet Help Desk WABnet InfoSource (World-Wide Web server): http://wabnet.wabash.edu/
Multimedia. User Guide
 Multimedia User Guide Copyright 2006 Hewlett-Packard Development Company, L.P. Microsoft and Windows are U.S. registered trademarks of Microsoft Corporation. The information contained herein is subject
Multimedia User Guide Copyright 2006 Hewlett-Packard Development Company, L.P. Microsoft and Windows are U.S. registered trademarks of Microsoft Corporation. The information contained herein is subject
Release Notes: PowerChute plus for Windows 95 and Windows 98
 : PowerChute plus for Windows 95 and Windows 98 These release notes supplement the User s Guide: PowerChute plus, Version 5.0.2, for Windows 95 and Windows 98 (pc98ug.pdf) and the Installation Guide: PowerChute
: PowerChute plus for Windows 95 and Windows 98 These release notes supplement the User s Guide: PowerChute plus, Version 5.0.2, for Windows 95 and Windows 98 (pc98ug.pdf) and the Installation Guide: PowerChute
MixMeister EZ Converter Setup & Troubleshooting Contents:
 MixMeister EZ Converter Setup & Troubleshooting Contents: Windows Vista and Windows 7 Setup Instructions... 2 Windows XP Setup Instructions... 4 Macintosh OSX - Setup Instructions... 6 Troubleshooting...
MixMeister EZ Converter Setup & Troubleshooting Contents: Windows Vista and Windows 7 Setup Instructions... 2 Windows XP Setup Instructions... 4 Macintosh OSX - Setup Instructions... 6 Troubleshooting...
IDE ATA/133 Controller
 IDE ATA/133 Controller 2 Port PCI ATA-133 IDE Adapter Card PCIIDE2 Actual product may vary from photo FCC Compliance Statement This equipment has been tested and found to comply with the limits for a Class
IDE ATA/133 Controller 2 Port PCI ATA-133 IDE Adapter Card PCIIDE2 Actual product may vary from photo FCC Compliance Statement This equipment has been tested and found to comply with the limits for a Class
SMART Board User Guide for Mac
 SMART Board User Guide for Mac What is it? SMART Board is an interactive whiteboard available in an increasing number of classrooms at the University of Tennessee. While your laptop image is projected
SMART Board User Guide for Mac What is it? SMART Board is an interactive whiteboard available in an increasing number of classrooms at the University of Tennessee. While your laptop image is projected
Start Here USB. (802.11) (Ethernet)
 Start Here 1 USB 802.11 Ethernet USB cable users: Do not connect the USB cable until Section A. USB A USB Wireless (802.11) or wired (Ethernet) network users : you must follow the instructions in this
Start Here 1 USB 802.11 Ethernet USB cable users: Do not connect the USB cable until Section A. USB A USB Wireless (802.11) or wired (Ethernet) network users : you must follow the instructions in this
Macintosh Portable. Overview
 Overview The Apple Macintosh able personal computer offers complete Macintosh functionality in a portable design. It runs virtually all current versions of Macintosh software and provides full compatibility
Overview The Apple Macintosh able personal computer offers complete Macintosh functionality in a portable design. It runs virtually all current versions of Macintosh software and provides full compatibility
USB-2.0 Mobile Mini Hub USER S GUIDE. Making Your Mobile Life Easier. Making Your Mobile Life Easier.
 USB-2.0 Mobile Mini Hub Making Your Mobile Life Easier. Visit our Web site at: www.targus.com Features and specifications are subject to change without notice. 2002 Targus Corp. 400-0093-001A USER S GUIDE
USB-2.0 Mobile Mini Hub Making Your Mobile Life Easier. Visit our Web site at: www.targus.com Features and specifications are subject to change without notice. 2002 Targus Corp. 400-0093-001A USER S GUIDE
Global Effective Tax Rates
 www.pwc.com/us/nes Global s Global s April 14, 2011 This document has been prepared pursuant to an engagement between PwC and its Client. As to all other parties, it is for general information purposes
www.pwc.com/us/nes Global s Global s April 14, 2011 This document has been prepared pursuant to an engagement between PwC and its Client. As to all other parties, it is for general information purposes
Internal Modem Installation with Windows 95
 Internal Modem Installation with Windows 95 You will need these items from your U.S. Robotics modem box: modem phone cord Plus: a screwdriver (not included) Determining Available Resources Your U.S. Robotics
Internal Modem Installation with Windows 95 You will need these items from your U.S. Robotics modem box: modem phone cord Plus: a screwdriver (not included) Determining Available Resources Your U.S. Robotics
Appendix 1: Full Country Rankings
 Appendix 1: Full Country Rankings Below please find the complete rankings of all 75 markets considered in the analysis. Rankings are broken into overall rankings and subsector rankings. Overall Renewable
Appendix 1: Full Country Rankings Below please find the complete rankings of all 75 markets considered in the analysis. Rankings are broken into overall rankings and subsector rankings. Overall Renewable
Logix5000 Clock Update Tool V2.00.36. 12/13/2005 Copyright 2005 Rockwell Automation Inc., All Rights Reserved. 1
 Logix5000 Clock Update Tool V2.00.36. 1 Overview Logix5000 Clock Update Tool 1. 1. What is is it? it? 2. 2. How will it it help me? 3. 3. How do do I I use it? it? 4. 4. When can I I get get it? it? 2
Logix5000 Clock Update Tool V2.00.36. 1 Overview Logix5000 Clock Update Tool 1. 1. What is is it? it? 2. 2. How will it it help me? 3. 3. How do do I I use it? it? 4. 4. When can I I get get it? it? 2
EPSON Stylus. Start Here
 EPSON Stylus C84 EPSON Stylus Start Here C84 CPD-16675R1 4043482-00 XXX 1 Unpack 1 Remove everything from the box. Paper support Printer Manual Power cord Ink cartridges CD-ROM 2 Remove all the blue tape
EPSON Stylus C84 EPSON Stylus Start Here C84 CPD-16675R1 4043482-00 XXX 1 Unpack 1 Remove everything from the box. Paper support Printer Manual Power cord Ink cartridges CD-ROM 2 Remove all the blue tape
B R O W N U N I V E R S I T Y
 B R O W N U N I V E R S I T Y Barus & Holley Auditorium Audiovisual System Reference Manual Submitted by: HB Communications Inc. 60 Dodge Ave. North Haven, Connecticut 06473-0689 (203) 234-9246 (800) 922-2776
B R O W N U N I V E R S I T Y Barus & Holley Auditorium Audiovisual System Reference Manual Submitted by: HB Communications Inc. 60 Dodge Ave. North Haven, Connecticut 06473-0689 (203) 234-9246 (800) 922-2776
User Guide USB 2.0 LAPTOP DOCKING STATION WITH VIDEO N2953
 USB 2.0 LAPTOP DOCKING STATION WITH VIDEO 410-1864-001B / ACP51US 1 YEAR LIMITED WARRANTY: We pride ourselves on the quality of our products. For complete warranty details and a list of our worldwide offices,
USB 2.0 LAPTOP DOCKING STATION WITH VIDEO 410-1864-001B / ACP51US 1 YEAR LIMITED WARRANTY: We pride ourselves on the quality of our products. For complete warranty details and a list of our worldwide offices,
Lenovo IdeaPad. User Guide. Read the safety notices and important tips in the included manuals before using your computer.
 Lenovo IdeaPad User Guide Read the safety notices and important tips in the included manuals before using your computer. Notes Before using the product, be sure to read Lenovo Safety and General Information
Lenovo IdeaPad User Guide Read the safety notices and important tips in the included manuals before using your computer. Notes Before using the product, be sure to read Lenovo Safety and General Information
e-4 AWT07MLED 7 Q TFT LCD MONITOR (LED Backlighted) USER MANUAL
 Thank you for purchasing our product. Please read this User s Manual before using the product. Change without Notice AWT07MLED 7 Q TFT LCD MONITOR (LED Backlighted) USER MANUAL e-4 SAFETY PRECAUTIONS Federal
Thank you for purchasing our product. Please read this User s Manual before using the product. Change without Notice AWT07MLED 7 Q TFT LCD MONITOR (LED Backlighted) USER MANUAL e-4 SAFETY PRECAUTIONS Federal
Compaq Presario Desktop Products. Upgrading and Servicing Guide
 Compaq Presario Desktop Products Upgrading and Servicing Guide The information in this document is subject to change without notice. Hewlett-Packard Company makes no warranty of any kind with regard to
Compaq Presario Desktop Products Upgrading and Servicing Guide The information in this document is subject to change without notice. Hewlett-Packard Company makes no warranty of any kind with regard to
Application Notes for VTech 1-Line and 2-Line Analog Hotel Phones with Avaya IP Office 8.1 and Voicemail Pro 8.1 Issue 1.0
 Avaya Solution & Interoperability Test Lab Application Notes for VTech 1-Line and 2-Line Analog Hotel Phones with Avaya IP Office 8.1 and Voicemail Pro 8.1 Issue 1.0 Abstract These Application Notes describe
Avaya Solution & Interoperability Test Lab Application Notes for VTech 1-Line and 2-Line Analog Hotel Phones with Avaya IP Office 8.1 and Voicemail Pro 8.1 Issue 1.0 Abstract These Application Notes describe
Business Phone. Product solutions. Key features
 Product solutions Enjoy free calls and significant savings on your business landline bills with from International. Set-up is simple and you don t need to change your existing telephone numbers, plus there
Product solutions Enjoy free calls and significant savings on your business landline bills with from International. Set-up is simple and you don t need to change your existing telephone numbers, plus there
GLOBALINX dta and mobile video
 GLOBALINX dta and mobile video frequently asked questions HOW DO I SET UP MY GLOBALINX DTA TO BEGIN USING MY SERVICE? If you need to connect your GLOBALINX DTA, a copy of our quick installation guide is
GLOBALINX dta and mobile video frequently asked questions HOW DO I SET UP MY GLOBALINX DTA TO BEGIN USING MY SERVICE? If you need to connect your GLOBALINX DTA, a copy of our quick installation guide is
ReSound Unite TV FREQUENTLY ASKED QUESTIONS. Setup & Configuration. Use & Operation. Troubleshooting
 Tip for use of FAQ: Click on questions to go to answer. Setup & Configuration How do I pair the hearing aids to the Unite TV?... 2 What is the latency of the streamed signal?... 2 Does the Unite TV use
Tip for use of FAQ: Click on questions to go to answer. Setup & Configuration How do I pair the hearing aids to the Unite TV?... 2 What is the latency of the streamed signal?... 2 Does the Unite TV use
EPSON USB/Parallel Adapter User s Guide
 EPSON USB/Parallel Adapter User s Guide EPSON Stylus COLOR 440 EPSON Stylus COLOR 800 EPSON Stylus COLOR 600 EPSON Stylus COLOR 850 EPSON Stylus COLOR 640 EPSON Stylus COLOR 1520 EPSON Stylus Photo EX
EPSON USB/Parallel Adapter User s Guide EPSON Stylus COLOR 440 EPSON Stylus COLOR 800 EPSON Stylus COLOR 600 EPSON Stylus COLOR 850 EPSON Stylus COLOR 640 EPSON Stylus COLOR 1520 EPSON Stylus Photo EX
Getting Started V500 Economy conferencing for small rooms
 Getting Started V500 Economy conferencing for small rooms Table of Contents Table of Contents... 1 Verify the Contents of Your Shipment... 2 Set Up and Connect the Equipment... 3 Follow System Setup Screens...
Getting Started V500 Economy conferencing for small rooms Table of Contents Table of Contents... 1 Verify the Contents of Your Shipment... 2 Set Up and Connect the Equipment... 3 Follow System Setup Screens...
Quick Start Turning on the Tablet PC for the First Time
 User s Manual DL46 Getting Started Congratulations on your purchase of a Tablet PC. The Tablet PC is a fully functional PC with built-in LAN, and wireless connectivity. With your Tablet PC you will be
User s Manual DL46 Getting Started Congratulations on your purchase of a Tablet PC. The Tablet PC is a fully functional PC with built-in LAN, and wireless connectivity. With your Tablet PC you will be
Consolidated International Banking Statistics in Japan
 Total (Transfer Consolidated cross-border claims in all currencies and local claims in non-local currencies Up to and including one year Maturities Over one year up to two years Over two years Public Sector
Total (Transfer Consolidated cross-border claims in all currencies and local claims in non-local currencies Up to and including one year Maturities Over one year up to two years Over two years Public Sector
Welcome to life on. Get started with this easy Self-Installation Guide.
 Welcome to life on Get started with this easy Self-Installation Guide. Welcome to a network that s light years ahead. Welcome to life on FiOS. Congratulations on choosing Verizon FiOS! You re just a few
Welcome to life on Get started with this easy Self-Installation Guide. Welcome to a network that s light years ahead. Welcome to life on FiOS. Congratulations on choosing Verizon FiOS! You re just a few
Jabra LINK 220 Jabra LINK 220a
 Jabra LINK 220 Jabra LINK 220a USER MANUAL www.jabra.com 1 2009 GN Netcom A/S. All Rights Reserved. This user guide is published by GN Netcom A/S. The information in this user guide is furnished for informational
Jabra LINK 220 Jabra LINK 220a USER MANUAL www.jabra.com 1 2009 GN Netcom A/S. All Rights Reserved. This user guide is published by GN Netcom A/S. The information in this user guide is furnished for informational
Frontier DSL SelfConnect Guide
 Frontier DSL SelfConnect Guide Frontier DSL Self-Installation Guide Table of Contents Getting Started...2 Customer and Computer Requirements...2...3 STEP 1: Install Microfilters...3 STEP 2: Install Your
Frontier DSL SelfConnect Guide Frontier DSL Self-Installation Guide Table of Contents Getting Started...2 Customer and Computer Requirements...2...3 STEP 1: Install Microfilters...3 STEP 2: Install Your
MAINTENANCE & TROUBLESHOOTING
 MAINTENANCE & TROUBLESHOOTING This section describes how to: clean the lens clean the fan intake filter replace the projection lamp replace the batteries in the remote control use the Kensington lock feature
MAINTENANCE & TROUBLESHOOTING This section describes how to: clean the lens clean the fan intake filter replace the projection lamp replace the batteries in the remote control use the Kensington lock feature
World Consumer Income and Expenditure Patterns
 World Consumer Income and Expenditure Patterns 2014 14th edi tion Euromonitor International Ltd. 60-61 Britton Street, EC1M 5UX TableTypeID: 30010; ITtableID: 22914 Income Algeria Income Algeria Income
World Consumer Income and Expenditure Patterns 2014 14th edi tion Euromonitor International Ltd. 60-61 Britton Street, EC1M 5UX TableTypeID: 30010; ITtableID: 22914 Income Algeria Income Algeria Income
Audio Conferencing Service Comprehensive Telecommunications Services Group Number 77017 Award Number 20268 Contract Number PS63110
 Audio Conferencing Comprehensive Telecommunications s Number PS63110 Audio Conferencing, Function or Device Reservationless Conferencing Solution Setup Meeting Center Multimedia Minute - Self-, Automated
Audio Conferencing Comprehensive Telecommunications s Number PS63110 Audio Conferencing, Function or Device Reservationless Conferencing Solution Setup Meeting Center Multimedia Minute - Self-, Automated
INDEX. Trademarks All name and product s trademarks mentioned below are the property of their respective companies.
 USB2.0 EASY IDE ADAPTER INDEX Trademarks ---------------------------------------------------------------------------- Introduction ---------------------------------------------------------------------------
USB2.0 EASY IDE ADAPTER INDEX Trademarks ---------------------------------------------------------------------------- Introduction ---------------------------------------------------------------------------
Global AML Resource Map Over 2000 AML professionals
 www.pwc.co.uk Global AML Resource Map Over 2000 AML professionals January 2016 Global AML Resources: Europe France Italy Jersey / Guernsey 8 Ireland 1 Portugal 7 Luxembourg 5 United Kingdom 1 50 11 Spain
www.pwc.co.uk Global AML Resource Map Over 2000 AML professionals January 2016 Global AML Resources: Europe France Italy Jersey / Guernsey 8 Ireland 1 Portugal 7 Luxembourg 5 United Kingdom 1 50 11 Spain
Norton Ghost 15.0. How to copy partitions from an HDD to a Samsung SSD
 Norton Ghost 15.0 How to copy partitions from an HDD to a Samsung SSD This Quick User Guide was created under Symantec s authorization by Samsung Electronics Co., Ltd. in order to offer a simple & easy
Norton Ghost 15.0 How to copy partitions from an HDD to a Samsung SSD This Quick User Guide was created under Symantec s authorization by Samsung Electronics Co., Ltd. in order to offer a simple & easy
Networking. General networking. Networking overview. Common home network configurations. Wired network example. Wireless network examples
 Networking General networking Networking overview A network is a collection of devices such as computers, printers, Ethernet hubs, wireless access points, and routers connected together for communication
Networking General networking Networking overview A network is a collection of devices such as computers, printers, Ethernet hubs, wireless access points, and routers connected together for communication
Cisco Smart Care Service
 Q. What is Cisco Smart Care Service? A. Cisco Smart Care Service is a collaborative, comprehensive network wide service that enables your partner to deliver proactive network monitoring, health checkups,
Q. What is Cisco Smart Care Service? A. Cisco Smart Care Service is a collaborative, comprehensive network wide service that enables your partner to deliver proactive network monitoring, health checkups,
1 Getting Started. Before you can connect to a network
 1 Getting Started This chapter contains the information you need to install either the Apple Remote Access Client or Apple Remote Access Personal Server version of Apple Remote Access 3.0. Use Apple Remote
1 Getting Started This chapter contains the information you need to install either the Apple Remote Access Client or Apple Remote Access Personal Server version of Apple Remote Access 3.0. Use Apple Remote
UNPACKING AND CONNECTING THE COMMODORE 64
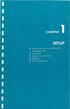 UNPACKING AND CONNECTING THE COMMODORE 64 The following step-by-step instructions show you how to connect the Commodore 64 to your television set, sound system, or monitor and make sure everything is working
UNPACKING AND CONNECTING THE COMMODORE 64 The following step-by-step instructions show you how to connect the Commodore 64 to your television set, sound system, or monitor and make sure everything is working
Troubleshooting Tips Lifestyle SA-2 & SA-3 Amplifier. Troubleshooting Tips
 Troubleshooting Tips Lifestyle SA-2 & SA-3 Amplifier Refer to the Lifestyle SA-2 & SA-3 Amplifier service manuals, part number 271720 for schematics, PCB layouts and parts lists. Preventative Repair Measures
Troubleshooting Tips Lifestyle SA-2 & SA-3 Amplifier Refer to the Lifestyle SA-2 & SA-3 Amplifier service manuals, part number 271720 for schematics, PCB layouts and parts lists. Preventative Repair Measures
Dialing Into the Dartmouth Network With a Macintosh
 Dialing Into the Dartmouth Network With a Macintosh Who needs this document? Anyone with a Macintosh computer and a 9,600 bps or faster modem who wants to access the Dartmouth network from off campus.
Dialing Into the Dartmouth Network With a Macintosh Who needs this document? Anyone with a Macintosh computer and a 9,600 bps or faster modem who wants to access the Dartmouth network from off campus.
EasyCAP Video Capture with Audio Quick Installation Guide
 Overview EasyCAP Video Capture with Audio Quick Installation Guide The EasyCAP USB 2.0 Video Capture with Audio, it can capture High-quality video and audio file direct by USB 2.0 interface without sound
Overview EasyCAP Video Capture with Audio Quick Installation Guide The EasyCAP USB 2.0 Video Capture with Audio, it can capture High-quality video and audio file direct by USB 2.0 interface without sound
Upgrading and Servicing Guide
 Upgrading and Servicing Guide The only warranties for Hewlett-Packard products and services are set forth in the express statements accompanying such products and services. Nothing herein should be construed
Upgrading and Servicing Guide The only warranties for Hewlett-Packard products and services are set forth in the express statements accompanying such products and services. Nothing herein should be construed
IsumaTV. Media Player Setup Manual COOP Cable System. Media Player
 IsumaTV Media Player Setup Manual COOP Cable System Visual Setup Front: Router Scan Converter Media Player Video Modulator Equipment: Media Player: Router: Scan Converter: Video Modulator: This computer
IsumaTV Media Player Setup Manual COOP Cable System Visual Setup Front: Router Scan Converter Media Player Video Modulator Equipment: Media Player: Router: Scan Converter: Video Modulator: This computer
Berkeley Audio Design Alpha USB
 QUICK USER GUIDE v1.2.2 Berkeley Audio Design Alpha USB The Alpha USB is an asynchronous High Speed USB to digital audio interface designed to provide the highest possible audio quality from computer audio
QUICK USER GUIDE v1.2.2 Berkeley Audio Design Alpha USB The Alpha USB is an asynchronous High Speed USB to digital audio interface designed to provide the highest possible audio quality from computer audio
MAINTENANCE & TROUBLESHOOTING
 MAINTENANCE & TROUBLESHOOTING This section describes how to: clean the lens replace the projection lamp replace the batteries in the remote use the security lock feature troubleshoot the projector Cleaning
MAINTENANCE & TROUBLESHOOTING This section describes how to: clean the lens replace the projection lamp replace the batteries in the remote use the security lock feature troubleshoot the projector Cleaning
Kiva Technology User s Manual
 2009 Kiva Technology User s Manual For Support Contact Call Center (816) 235-2000: Monday Friday 7:00 am 7:00 pm ILE Support E-Mail: ILESupport@UMKC.EDU URL: http://www.umkc.edu/is/cts/ilesupport/ctssupporttext.asp
2009 Kiva Technology User s Manual For Support Contact Call Center (816) 235-2000: Monday Friday 7:00 am 7:00 pm ILE Support E-Mail: ILESupport@UMKC.EDU URL: http://www.umkc.edu/is/cts/ilesupport/ctssupporttext.asp
External Hard Drive esata & USB 2.0 Combo. User Guide English
 External Hard Drive esata & USB 2.0 Combo User Guide English Contents Introduction 3 Controls, Connectors and Indicators 3 Front Panel Area 3 Rear Panel Area 3 About the Hard Drive 4 Locating the Drive
External Hard Drive esata & USB 2.0 Combo User Guide English Contents Introduction 3 Controls, Connectors and Indicators 3 Front Panel Area 3 Rear Panel Area 3 About the Hard Drive 4 Locating the Drive
Configuring a Macintosh Laptop to Use Multiple Displays
 Configuring a Macintosh Laptop to Use Multiple Displays These instructions may be useful if you are connecting a Mac laptop to a secondary monitor or to a projector within the Ideal Learning Environment
Configuring a Macintosh Laptop to Use Multiple Displays These instructions may be useful if you are connecting a Mac laptop to a secondary monitor or to a projector within the Ideal Learning Environment
56K PCI DATA/FAX Modem. User Manual
 56K PCI DATA/FAX Modem User Manual Contents 1. Package Contents... 1 2. Minimum System Requirement... 2 3. Panel Descriptions... 3 4. Hardware Installation... 4 5. Installing The Modem Drivers... 5 A.
56K PCI DATA/FAX Modem User Manual Contents 1. Package Contents... 1 2. Minimum System Requirement... 2 3. Panel Descriptions... 3 4. Hardware Installation... 4 5. Installing The Modem Drivers... 5 A.
Chord Limited. Mojo Dac Headphone Amplifier OPERATING INSTRUCTIONS
 Chord Limited Mojo Dac Headphone Amplifier OPERATING INSTRUCTIONS -!1 - Cleaning and care instructions: Mojo requires no special care other than common sense. Spray window cleaner (clear type) may be used
Chord Limited Mojo Dac Headphone Amplifier OPERATING INSTRUCTIONS -!1 - Cleaning and care instructions: Mojo requires no special care other than common sense. Spray window cleaner (clear type) may be used
MANUAL (p. 2) USB Turntable HAV-TT20USB
 MANUAL (p. 2) USB Turntable HAV-TT20USB ENGLISH How to Replace the Turntable Stylus (Needle) Removing the old stylus 1. Place a screwdriver at the tip of the stylus and push down in direction A. 2. Remove
MANUAL (p. 2) USB Turntable HAV-TT20USB ENGLISH How to Replace the Turntable Stylus (Needle) Removing the old stylus 1. Place a screwdriver at the tip of the stylus and push down in direction A. 2. Remove
Point of view HDMI Smart TV dongle Mini RF Keyboard
 Point of view HDMI Smart TV dongle Mini RF Keyboard English Contents Contents... 1 General notices for use... 2 Disclaimer... 2 Box Contents... 2 1. HDMI TV dongle... 3 1.1. Product display... 3 1.2. Instructions
Point of view HDMI Smart TV dongle Mini RF Keyboard English Contents Contents... 1 General notices for use... 2 Disclaimer... 2 Box Contents... 2 1. HDMI TV dongle... 3 1.1. Product display... 3 1.2. Instructions
Welcome to Bell Reservationless Audio Conferencing. A guide to help you get started with your new Bell service
 Welcome to Bell Reservationless Audio Conferencing A guide to help you get started with your new Bell service Contents Welcome to Bell Reservationless Audio Conferencing How to get started with Bell Reservationless
Welcome to Bell Reservationless Audio Conferencing A guide to help you get started with your new Bell service Contents Welcome to Bell Reservationless Audio Conferencing How to get started with Bell Reservationless
Checking the Package Contents. Installing the Printer Software. Connecting. Unpacking the. the Printer. Printer. Attaching
 Installing the Printer Software Checking the Package Contents Connecting the Printer Unpacking the Printer Installing the Ink Cartridges Plugging in the Printer Attaching the Printer Parts 4032216-00 EUL
Installing the Printer Software Checking the Package Contents Connecting the Printer Unpacking the Printer Installing the Ink Cartridges Plugging in the Printer Attaching the Printer Parts 4032216-00 EUL
Triple-play subscriptions to rocket to 400 mil.
 Triple-play criptions to rocket to 400 mil. Global triple-play criptions will reach 400 million by 2017; up by nearly 300 million on the end-2011 total and up by 380 million on the 2007 total, according
Triple-play criptions to rocket to 400 mil. Global triple-play criptions will reach 400 million by 2017; up by nearly 300 million on the end-2011 total and up by 380 million on the 2007 total, according
Reporting practices for domestic and total debt securities
 Last updated: 4 September 2015 Reporting practices for domestic and total debt securities While the BIS debt securities statistics are in principle harmonised with the recommendations in the Handbook on
Last updated: 4 September 2015 Reporting practices for domestic and total debt securities While the BIS debt securities statistics are in principle harmonised with the recommendations in the Handbook on
Newton Backup Utility User s Guide. for the Windows Operating System
 Newton Backup Utility User s Guide for the Windows Operating System K Apple Computer, Inc. 1995 Apple Computer, Inc. All rights reserved. Under the copyright laws, this manual may not be copied, in whole
Newton Backup Utility User s Guide for the Windows Operating System K Apple Computer, Inc. 1995 Apple Computer, Inc. All rights reserved. Under the copyright laws, this manual may not be copied, in whole
Owner s Manual. Portable SCSI Drive. Installation Guide. User s Guide. Troubleshooting How to Get Help. (Quick Start instructions in blue & bold)
 Portable SCSI Drive Owner s Manual Installation Guide (Quick Start instructions in blue & bold) User s Guide (Includes Iomega software information) Troubleshooting How to Get Help http://www.iomega.com
Portable SCSI Drive Owner s Manual Installation Guide (Quick Start instructions in blue & bold) User s Guide (Includes Iomega software information) Troubleshooting How to Get Help http://www.iomega.com
Thank you for choosing mysdatv box for being your gateway to faith and family programming. I pray that this programming will be a blessing for you
 Thank you for choosing mysdatv box for being your gateway to faith and family programming. I pray that this programming will be a blessing for you and your family. 2 mysdatv M8 Quick Start Guide WHAT YOU
Thank you for choosing mysdatv box for being your gateway to faith and family programming. I pray that this programming will be a blessing for you and your family. 2 mysdatv M8 Quick Start Guide WHAT YOU
QuickSpecs. HP Wireless Keyboard and Mouse. Models
 Overview 1. Wireless Keyboard 2. USB Wireless Transceiver 3. Wireless Mouse Models QY449AA Introduction The combine a cordless keyboard, cordless laser mouse, and USB wireless receiver in a single package.
Overview 1. Wireless Keyboard 2. USB Wireless Transceiver 3. Wireless Mouse Models QY449AA Introduction The combine a cordless keyboard, cordless laser mouse, and USB wireless receiver in a single package.
2016 Frontier Communications. Here s your guide to easy installation. Get the most out of Frontier High-Speed Internet.
 2016 Frontier Communications Here s your guide to easy installation. Get the most out of Frontier High-Speed Internet. Congratulations on choosing Frontier High-Speed Internet. In this guide, you ll find
2016 Frontier Communications Here s your guide to easy installation. Get the most out of Frontier High-Speed Internet. Congratulations on choosing Frontier High-Speed Internet. In this guide, you ll find
Table of Contents. Chapter1. Introduction...1. 1.1 Before Installation... 1 1.2 System Requirements... 1
 Table of Contents Chapter1. Introduction...1 1.1 Before Installation... 1 1.2 System Requirements... 1 Chapter2. IVS-110 1-Channel Internet Video Server...2 2.1 Package Content... 2 2.2 Physical Installation...
Table of Contents Chapter1. Introduction...1 1.1 Before Installation... 1 1.2 System Requirements... 1 Chapter2. IVS-110 1-Channel Internet Video Server...2 2.1 Package Content... 2 2.2 Physical Installation...
Cisco IT Data Center and Operations Control Center Tour
 Cisco IT Data Center and Operations Control Center Tour Inside the Build Room Page 1 of 8 5. Inside the Build Room Introduction Figure 1. Inside the Build Room Ian: The purpose of the Build room is for
Cisco IT Data Center and Operations Control Center Tour Inside the Build Room Page 1 of 8 5. Inside the Build Room Introduction Figure 1. Inside the Build Room Ian: The purpose of the Build room is for
Senate Committee: Education and Employment. QUESTION ON NOTICE Budget Estimates 2015-2016
 Senate Committee: Education and Employment QUESTION ON NOTICE Budget Estimates 2015-2016 Outcome: Higher Education Research and International Department of Education and Training Question No. SQ15-000549
Senate Committee: Education and Employment QUESTION ON NOTICE Budget Estimates 2015-2016 Outcome: Higher Education Research and International Department of Education and Training Question No. SQ15-000549
USB2VGA. Instruction Manual. USB to VGA Adapter. USB 2.0 to VGA External Multi Monitor Video Adapter
 USB to VGA Adapter USB2VGA Instruction Manual USB 2.0 to VGA External Multi Monitor Video Adapter FCC Compliance Statement This equipment has been tested and found to comply with the limits for a Class
USB to VGA Adapter USB2VGA Instruction Manual USB 2.0 to VGA External Multi Monitor Video Adapter FCC Compliance Statement This equipment has been tested and found to comply with the limits for a Class
How To Use A Desktop Computer
 Computer Basics Buttons, Sockets and Slots on a Desktop Computer Introduction Take a look at the front and back of your computer case and count the number of buttons, sockets, and slots you see. Now, look
Computer Basics Buttons, Sockets and Slots on a Desktop Computer Introduction Take a look at the front and back of your computer case and count the number of buttons, sockets, and slots you see. Now, look
Digital Video Recorder
 EN Digital Video Recorder Hardware Quick Start Guide Welcome! Lets get started. QH16_42000914E Swann 2014 1 1 Getting to know your DVR Congratulations on your purchase of Swann s latest DVR security system!
EN Digital Video Recorder Hardware Quick Start Guide Welcome! Lets get started. QH16_42000914E Swann 2014 1 1 Getting to know your DVR Congratulations on your purchase of Swann s latest DVR security system!
EPSON USB/Parallel Adapter User s Guide
 EPSON USB/Parallel Adapter User s Guide EPSON Stylus COLOR 440 EPSON Stylus COLOR 1520 EPSON Stylus COLOR 600 EPSON Stylus COLOR 3000 EPSON Stylus COLOR 640 EPSON Stylus Photo 700 EPSON Stylus COLOR 660
EPSON USB/Parallel Adapter User s Guide EPSON Stylus COLOR 440 EPSON Stylus COLOR 1520 EPSON Stylus COLOR 600 EPSON Stylus COLOR 3000 EPSON Stylus COLOR 640 EPSON Stylus Photo 700 EPSON Stylus COLOR 660
Computer Specifications
 Computer Specifications Specifications Imaging Systems Bulletin 6126 These tables list current specifications for Bio-Rad imaging systems. Refer to the following pages for information about each imaging
Computer Specifications Specifications Imaging Systems Bulletin 6126 These tables list current specifications for Bio-Rad imaging systems. Refer to the following pages for information about each imaging
Know the Facts. Aon Hewitt Country Profiles can help: Support a decision to establish or not establish operations in a specific country.
 Aon Hewitt Country Profiles Your eguide to employment requirements and practices Profiles for nearly 90 countries worldwide Risk. Reinsurance. Human Resources. Know the Facts Whether you are a newcomer
Aon Hewitt Country Profiles Your eguide to employment requirements and practices Profiles for nearly 90 countries worldwide Risk. Reinsurance. Human Resources. Know the Facts Whether you are a newcomer
USB 2.0 Video Grabber TX 20
 USB 2.0 Video Grabber TX 20 User Manual The Declaration of Conformity for this device is under: www.technaxx.de/ (in bottom bar Konformitätserklärung ) Before using the device the first time, read the
USB 2.0 Video Grabber TX 20 User Manual The Declaration of Conformity for this device is under: www.technaxx.de/ (in bottom bar Konformitätserklärung ) Before using the device the first time, read the
IEEE 1394 Card. Version 1.0
 IEEE 1394 Card Version 1.0 Contents 1.0 What is IEEE1394.P. 2 2.0 1394 Features..P.2 3.0 PC System Requirements..P.3 4.0 Technical Information..P.3 5.0 Hardware Installation...P. 3 6.0 Software Installation....
IEEE 1394 Card Version 1.0 Contents 1.0 What is IEEE1394.P. 2 2.0 1394 Features..P.2 3.0 PC System Requirements..P.3 4.0 Technical Information..P.3 5.0 Hardware Installation...P. 3 6.0 Software Installation....
HyperSound System (HSS) Demo and Evaluation Systems Set-Up and Operation Guide
 HyperSound System (HSS) Demo and Evaluation Systems Set-Up and Operation Guide Follow this step-by-step guide for an optimal installation. Included: ü 2 HSS Emitters (Speakers) ü 2 Sets of Red & Black
HyperSound System (HSS) Demo and Evaluation Systems Set-Up and Operation Guide Follow this step-by-step guide for an optimal installation. Included: ü 2 HSS Emitters (Speakers) ü 2 Sets of Red & Black
VIEW. SLX300 SpeakerLinX IP Zone. Amplifier Installation and Setup Guide. AVoIP
 VIEW SLX300 SpeakerLinX IP Zone Amplifier Installation and Setup Guide TM AVoIP ClearOne 5225 Wiley Post Way Suite 500 Salt Lake City, UT 84116 Telephone 1.800.283.5936 1.801.974.3760 Tech Sales 1.800.705.2103
VIEW SLX300 SpeakerLinX IP Zone Amplifier Installation and Setup Guide TM AVoIP ClearOne 5225 Wiley Post Way Suite 500 Salt Lake City, UT 84116 Telephone 1.800.283.5936 1.801.974.3760 Tech Sales 1.800.705.2103
Installing the Video Input and TV Tuner Cards in a Compact Computer or a Dual PCI-Slot Tower Computer
 Installing the Video Input and TV Tuner Cards in a Compact Computer or a Dual PCI-Slot Tower Computer This booklet describes how to install the video input and TV tuner cards in a compact Macintosh computer
Installing the Video Input and TV Tuner Cards in a Compact Computer or a Dual PCI-Slot Tower Computer This booklet describes how to install the video input and TV tuner cards in a compact Macintosh computer
Introduction to Mac Operating System: Snow Leopard
 Introduction to Mac Operating System: Snow Leopard Switching the Computer On 1. Press the round button on the back of the computer to turn the computer on. If the screen is black, but the lights are lit
Introduction to Mac Operating System: Snow Leopard Switching the Computer On 1. Press the round button on the back of the computer to turn the computer on. If the screen is black, but the lights are lit
Universal Push2TV HD Adapter PTVU1000 Installation Guide
 Universal Push2TV HD Adapter PTVU1000 Installation Guide 2011 NETGEAR, Inc. All rights reserved. No part of this publication may be reproduced, transmitted, transcribed, stored in a retrieval system, or
Universal Push2TV HD Adapter PTVU1000 Installation Guide 2011 NETGEAR, Inc. All rights reserved. No part of this publication may be reproduced, transmitted, transcribed, stored in a retrieval system, or
Monitor Characteristics
 Monitor Characteristics ENERGY STAR qualified monitors automatically enter two successive low-power modes of less than or equal to 15 watts and 8 watts after a period of inactivity. New chip technologies
Monitor Characteristics ENERGY STAR qualified monitors automatically enter two successive low-power modes of less than or equal to 15 watts and 8 watts after a period of inactivity. New chip technologies
VHS2DVD Wizard User's Manual
 VHS2DVD Wizard User's Manual Table of Contents 1. Installation Instructions a. Installation Package Contents b. Installation Instructions c. Setting Up the Computer for Video Capturing i. Adjust the Screen
VHS2DVD Wizard User's Manual Table of Contents 1. Installation Instructions a. Installation Package Contents b. Installation Instructions c. Setting Up the Computer for Video Capturing i. Adjust the Screen
Building A Computer: A Beginners Guide
 Building A Computer: A Beginners Guide Mr. Marty Brandl The following was written to help an individual setup a Pentium 133 system using an ASUS P/I- P55T2P4 motherboard. The tutorial includes the installation
Building A Computer: A Beginners Guide Mr. Marty Brandl The following was written to help an individual setup a Pentium 133 system using an ASUS P/I- P55T2P4 motherboard. The tutorial includes the installation
Targus USB Port Adapter USER S GUIDE. Making Your Mobile Life Easier. Making Your Mobile Life Easier.
 Targus USB Port Adapter Making Your Mobile Life Easier. Visit our Web site at: www.targus.com Features and specifications are subject to change without notice. 2002 Targus Corp. 400-0066-001A USER S GUIDE
Targus USB Port Adapter Making Your Mobile Life Easier. Visit our Web site at: www.targus.com Features and specifications are subject to change without notice. 2002 Targus Corp. 400-0066-001A USER S GUIDE
PCI Express FireWire & USB 2.0 card
 PCI Express FireWire & USB 2.0 card PCI Express Firewire 800 and USB 2.0 card PEX3U3F800 Actual product may vary from photo FCC Compliance Statement This equipment has been tested and found to comply with
PCI Express FireWire & USB 2.0 card PCI Express Firewire 800 and USB 2.0 card PEX3U3F800 Actual product may vary from photo FCC Compliance Statement This equipment has been tested and found to comply with
BT Premium Event Call and Web Rate Card
 BT Managed Event and BT Self-Managed Event (also referred to as Express, Plus and Premium) Conference Bridge and Call for Booked Audio Conferencing Services will comprise the following for each phone-conference:
BT Managed Event and BT Self-Managed Event (also referred to as Express, Plus and Premium) Conference Bridge and Call for Booked Audio Conferencing Services will comprise the following for each phone-conference:
WD Hard Drive Interface Guide
 Hard Drive Interface Guide WD Hard Drive Interface Guide WD Service and Support Should you encounter any problem, please give us an opportunity to address it before returning this product. Most technical
Hard Drive Interface Guide WD Hard Drive Interface Guide WD Service and Support Should you encounter any problem, please give us an opportunity to address it before returning this product. Most technical
