Your FEMLAB Trial: An Introduction to FEMLAB s Multiphysics Modeling Capabilities
|
|
|
- Marion Walton
- 7 years ago
- Views:
Transcription
1 Your FEMLAB Trial: An Introduction to FEMLAB s Multiphysics Modeling Capabilities 1
2 Preface. This manual gives you an introduction to modeling in FEMLAB by taking you through the basic steps of the modeling process, from generating the geometry to postprocessing. It also provides you with a list of resources for more in-depth technical information. Enjoy your modeling! COMSOL, Inc. 8 New England Executive Park Burlington, MA Phone: Fax: AN INTRODUCTION TO FEMLAB S MULTIPHYSICS MODELING CAPABILITIES
3 Technical Resources Throughout your trial period, you have access to the following sources of information: manuals, online tutorials and knowledge base, model library, online command reference and FEMLAB support team. Here is a brief overview of these resources: Manuals Trial users receive the full set of manuals built into the software. To access these manuals, in FEMLAB go to the Help menu and select FEMLAB Help Desk. We provide the documentation in PDF and HTML format. These manuals include: 1 User s Guide and Introduction manual: This manual demonstrates the basics of how to create a model, how to use the graphical user interface and how to specify a geometry. It also describes application modes available in the core FEMLAB package and much more. 2 Model Library manual: This manual documents the models of the model library. These are problems that have been solved using FEMLAB that we thought might help you understand the range of problems that FEMLAB can model. These models can also be used for inspiration, as starting points for your own modeling. 3 Reference manual: This manual contains information on more advanced features of the software, a description of the various GUI windows, menus and toolbars, as well as a reference library of all FEMLAB commands. 4 Module manuals: The manual for each module describes the application modes of that module. You will also find extensive descriptions of the models of the model library that are based on the module in question. When you purchase the software you will also receive a set of printed manuals. Online tutorials On the webpage: you will find animated tutorials that take you step by step through the set-up of multiphysics models. TECHNICAL RESOURCES 3
4 Online Knowledge Base The webpage: is your first stop for troubleshooting assistance. Search this area of our website if you are experiencing difficulty with an installation, receiving errors at run-time, or seeing unexpected behavior. Here, we have also collected a large number of FEMLAB models provided by users. You can find tips and tricks as well as unusual solutions to tough modeling situations. Model library The model library has been described above. It can be accessed either through the New item of the File menu or through the Examples and Demos entry of the Help menu. Note the Documentation button on the Model Library tab of the Model Navigator which gives you access to the online documentation associated with each model. Online command reference While FEMLAB possesses a graphical user interface, you can also create a FEMLAB model by typing code at the MATLAB command line. These commands are documented in the Reference manual as explained earlier but you can also get information about a command from the MATLAB command line. For instance, to learn about the postinterp command, you can type doc postinterp or help postinterp at the MATLAB command line. Support team At any point during your trial, you should feel free to contact our technical staff with your questions. Do not get stuck with a modeling problem! the support team at 4 AN INTRODUCTION TO FEMLAB S MULTIPHYSICS MODELING CAPABILITIES
5 for help! Alternatively, you can call support at Your trial is also a great opportunity for you to discover the quality of the support you will receive when you become a customer. TECHNICAL RESOURCES 5
6 Introduction FEMLAB offers a complete modeling environment that allows you to perform all the steps in the modeling process. FEMLAB s graphical user interface includes functions for CAD modeling, import of drawings and images, physics or equation definition, mesh generation, equation solving, visualization and postprocessing. The parametric solver gives you a perfect way of examining a parameterized series of models. The parameter varied typically represents a material property, frequency or reaction rate. The analysis in engineering design does not end with the computation of voltages, stresses, and velocity fields. Frequently, we have to perform extensive post processing on the computed output in order to arrive at useful engineering parameters like impedance, quality factor, conversion factors, rotation angles etc. In the examples in this primer, you will be able to translate the simulation results into engineering design numbers. The following example model gives an overview of basic modeling and introduces the concepts of multiphysics in the two-way coupling of heat transport and current conduction in an electronic device. The concepts demonstrated in this example apply to all types of FEMLAB models, be they from chemical engineering, structural mechanics or electromagnetics. To demonstrate the various application modes available in FEMLAB, the heat transfer part of this multiphysics problem is defined first using the heat transfer physics mode (a parametric sweep is demonstrated), then the problem is solved using the PDE modes and finally we employ the weak mode feature of FEMLAB. For the PDE modes, both coefficient form and general form are illustrated. As a last step, we perform a simple parametric study from the Graphical User Interface and demonstrate the use of the scripting language. 6 AN INTRODUCTION TO FEMLAB S MULTIPHYSICS MODELING CAPABILITIES
7 Your First Multiphysics Model Let us start by defining and solving our first model in FEMLAB. The model treats current conduction and heat generation in an aluminum film deposited on a silicon substrate. The purpose of the model is to investigate the temperature in the device after the current is applied. This model is based on a submission by M.S. Cohen at Aegis Semiconductors. The model exemplifies the important steps in a typical modeling process. It also gives a quick overrview of some of the features available for advanced modeling in FEMLAB s graphical user interface. We will address the following important FEMLAB features: The use of predefined physics. The definition of a multiphysics problem. The expression feature to define physical properties that depend on the solution itself. The extraction of design numbers using the postprocessing tools. The parameter solver feature that provides fast and efficient parameter screening as well as smooth convergence for highly nonlinear problems. In addition to the FEMLAB features, several modeling methods are exemplified in the exercise, among them: Reduction of the dimension of parts of the problem from three to two dimensions. Control of the obtained results to estimate the validity of the solutions. Apart from these highlights, we will go through the typical modeling steps, which include: 1 Definition of the geometry 2 Definition of the physics in the volume and at the boundaries 3 Meshing 4 Solving 5 Postprocessing 6 Parametric studies Although in a typical modeling session the analyst would usually try to use the predefined physics modes as much as possible, we will also illustrate with this model how the PDE modes and weak modes of FEMLAB can be used to solve the heat transfer problem. YOUR FIRST MULTIPHYSICS MODEL 7
8 These applications modes are extremely useful when it comes to analyzing non-standard problems for which no physics modes are available. General Description of the Physical Problem and Study A film of aluminum is deposited on a silicon substrate. The aluminum is about 1 µm thick, with the pattern shown above. The width of the pattern is about 1000 µm, with a hole in the center about 250 µm in diameter. A constant current is passed through the deposit starting at time t = 0. We wish to study the temperature distribution in the aluminum pattern as a function of time. We also want to see the electrical power distribution as well as the total resistance as a function of time. The problem couples two physical phenomena, a current balance and a heat balance. The electrical resistance increases with temperature while the current density itself serves as a heat source through ohmic losses in the current conduction. This implies that the multiphysics coupling between the two physics is a two-way coupling (i.e. we can not solve either problem separately from the other). To simplify this problem and keep run-times low, we will look at the current and heat balances in a two-dimensional approximation of the real geometry. This will give us an 8 AN INTRODUCTION TO FEMLAB S MULTIPHYSICS MODELING CAPABILITIES
9 estimation of the time scale of the problem and of the magnitude of the studied fields, potential and temperature. A more advanced analysis would consist in solving a full-fledged 3D model of the film. Such a study could be performed in FEMLAB. Since the purpose of this document is only to familiarize ourselves with the software, we will not go through this analysis. CURRENT BALANCE AND HEAT BALANCES IN A TWO-DIMENSIONAL CROSS SECTION Let us look at the current distribution in the device. Current is only conducted in the aluminum foil since the silicon substrate is an electrical insulator. Assuming isothermal conditions, the current density along the thickness should be perfectly uniform, since no variations are introduced by the geometry, current conduction, or boundary conditions. This means that we can reduce the problem down to two dimensions to study the current balance. The current passes through the device from right to left, in the figure above, and all the boundaries except the left and right boundaries are assumed to be insulated. We will study the current density distribution, and the influence of temperature on the total ohmic losses in the device. The heat balance in the device however is clearly a three dimensional phenomenon. That being said, we can get an estimate of the production of heat in the device by performing a two-dimensional analysis. We can introduce the convective cooling perpendicular to the surface as a heat sink, in order to investigate the convective cooling s influence on the time scale of the phenomena. This would give a good start as we take the next step to three-dimensional modeling. YOUR FIRST MULTIPHYSICS MODEL 9
10 Below follows a detailed description of the modeling procedure in this exercise. The step-by-step instructions will guide us through the current balance at steady state and the introduction of the multiphysics content in the time-dependent heat transfer problem. NOTE: Although in reality the conductivity of the aluminum layer depends on its temperature, we first neglect this dependence and solve the electricity part of the problem with an assumed constant conductivity. This is meant to help us get familiar with basic FEMLAB concepts with a simpler problem. In a second step we will add this dependence and solve the actual physical problem where the electrical problem and the heat transfer problems are coupled and we need to solve for the electric potential and temperature simultaneously. The Model Navigator Start FEMLAB by double-clicking on the FEMLAB icon on the desktop or by typing femlab in the Matlab command window. In the Model Navigator, set Dimension to 2D and then select Physics mode (double click), Conductive Media DC (double-click), Linear Stationary in the list of available application modes. Note: Conductive Media DC is one of a number of physics problems for which FEMLAB possesses a tailored interface. We refer to those as application modes. You will find a description of the FEMLAB core application modes in the User s Guide and Introduction manual in the chapter called The Application Modes. 10 AN INTRODUCTION TO FEMLAB S MULTIPHYSICS MODELING CAPABILITIES
11 Application modes that come in the modules are documented in the module manuals. Press OK. Draw Mode The second step in the modeling process is to create or import the model geometry. FEMLAB is able to read and repair DXF and IGES files from other solid modeling packages. However, the geometry of the aluminum deposit is very easily created in FEMLAB s built-in solid modeling tool. Note: Extensive information on the various ways of creating a geometry is available from the Geometry Modeling chapter of the User s Guide and Introduction manual. First we can specify the range of the drawing window and specify the grid spacings. Select Axes/Grid settings in the Options menu Type -5.5e-5 in the X min and 1.05e-3 in the X max edit field Note: FEMLAB does not use a specific set of units: you can specify your problem in any consistent set of units. Quantities output by FEMLAB will then be in the same set of units. Here we use SI units. Type -3.5e-4 in the Y min and 3.5e-4 in the Y max edit field YOUR FIRST MULTIPHYSICS MODEL 11
12 Click on the Grid tab Clear the Auto box Type 1e-4 in the X spacing and Y spacing edit fields Insert extra grid lines by typing [ ]*1e-5 in the Extra Y edit field and press OK. This gives a proper grid spacing for the drawing of the device. You can now start drawing the geometry. The geometry can be created using solid primitive objects or line and curve tools. We will use the line tool to create the main part of the device. Press the Draw Line tool button (It is sixth from the top in the draw toolbar on the left side of the FEMLAB window. Note If you hold the cursor steady on a tool button, its associated function is displayed. Also, note that you can see the location of the pointer in the left most box of the status bar at the bottom left corner of the FEMLAB window). Click on the coordinates tabulated below to create the thick part of the device. X COORDINATES Y COORDINATES 2e-4 0 2e-4 0.5e-4 4e e-4 6e e-4 8e-4 0.5e-4 8e-4 0 Press the right mouse button to create a solid object denoted CO1, composite object AN INTRODUCTION TO FEMLAB S MULTIPHYSICS MODELING CAPABILITIES
13 Copy CO1 by using the short-cut key combinations Ctrl-C and Ctrl-V or by selecting Copy followed by Paste in the Edit menu. Type 0 in the X-displacement and Y-displacement edit fields and press OK. Note that the new object, denoted CO2, is behind CO1 and therefore is indistinguishable. Press the Rotate button and type 180 in the Rotation and [5e-4 0] in the Center coordinates edit fields respectively. You have created CO1 and CO2 and can continue with FEMLAB s Create Composite Object tool to unify these objects. Select CO1 and CO2 by using the key combination Ctrl-A and press the Create Composite Object button (fifth button from the bottom on the vertical toolbar). Check that the Set formula is CO1+CO2. This means that the resulting composite object is the union of CO1 and CO2. Clear the Keep internal borders box and press OK. Draw the contact strips to the main body of the device: Press the Draw Rectangle tool (first button on the vertical toolbar). YOUR FIRST MULTIPHYSICS MODEL 13
14 Hold down the left mouse button and drag the mouse between the coordinates (0,-0.25e-4) and (1e-3,0.25e-4)to create a rectangle. Select the rectangle R1 and the composite CO1 and unify them by using the Create Composite Object tool. The Keep internal borders box should be cleared. Most of the geometry is now done. You can now create the circle in the middle and drill the hole in the structure as follows: Select the Draw Centered Ellipse tool. Using the right mouse button, create a circle by dragging the mouse straight upwards from (5e-4,0) to (5e-4,1.25e-4). Note: You can check that the disc has the proper center and radius by double-clicking on C1. Select all the objects by using the key combination Ctrl-A and press the Difference button (sixth button from the bottom on the vertical toolbar). The geometry of the aluminum deposit is completed and you can go to the Boundary mode: Boundary Mode Press the Boundary Mode button on the main toolbar (fifth from right) 14 AN INTRODUCTION TO FEMLAB S MULTIPHYSICS MODELING CAPABILITIES
15 Select all boundaries by using the key combination Ctrl-A Select Boundary settings in the Boundary menu Set Insulation/symmetry conditions at all boundaries Select the right hand side boundary, boundary 16, and press the Inward current density radio button. You can check that you have selected the correct boundary in the Domain selection list in the Boundary settings dialog box. Type iin/(thick*side) in the g edit field. iin, thick, and side are constants that you will define later. Select the left hand side boundary, number 1, and set the Antisymmetry/ground boundary condition. Press OK. Note: The boundaries are rendered differently based on what boundary conditions apply there. The next step is to define the constants used in the above expression in a temporary data base. Select Add/edit constants in the Options menu Define the constants tabulated below in the corresponding edit fields. This is done by entering the name and expression in the table below into the appropriate dialog boxes and then clicking either the Set or the Apply button. sig is a constant that you will use later on to define the electrical conductivity of the material. Press OK NAME OF CONSTANT EXPRESSION iin 0.5 thick 1e-6 side 50e-6 sig 3.54e7 This defines the boundary conditions for the current density balance. Proceed to the subdomain mode. YOUR FIRST MULTIPHYSICS MODEL 15
16 Subdomain Mode Press the Subdomain Mode button in the main toolbar Double-click on the geometry or open Subdomain settings from the Subdomain menu Type sig in the Conductivity edit field Type 0 in the Current source edit field Press OK The constant sig corresponds to the conductivity, in S m -1, at 293 K. Mesh Mode Press the Mesh Mode button in the main toolbar to create the mesh Note: Here we are using the default settings for mesh generation, but very elaborate meshes can also be created from the Mesh Parameters dialog window, which is documented in the Graphical User Interface chapter of the Reference manual. Finer meshes usually yield more accurate solutions and it is always a good idea to compare the solution obtained with different meshes to make sure that a sufficiently accurate solution has been reached, as will be done later on in this document. Solve Mode Solve the problem by pressing the Solve Problem button (=) in the main toolbar 16 AN INTRODUCTION TO FEMLAB S MULTIPHYSICS MODELING CAPABILITIES
17 Post Mode The graphical user interface automatically selects the Post Mode once the problem is solved. The default plot shows the voltage in the aluminum deposit.post mode quick buttons You can toggle between a number of visualization options by pressing the quick buttons in the Post Mode. Press the Plot Parameters button in the main toolbar Clear the Surface box and check the Contour box Select the Contour tab Type 31 in the Contour levels edit field. This will render 31 contour lines with constant potential increment Press OK Note: The iso-potential lines above and below the hole are perfectly vertical, see the figure below. This implies that anti-symmetry is present along these vertical lines while symmetry is obtained between the upper and lower part of the geometry. The presence of symmetry and anti-symmetry would allow for the modeling of only one fourth of the device. YOUR FIRST MULTIPHYSICS MODEL 17
18 Note: While the FEMLAB graphical user interface allows advanced postprocessing, there are cases where you may need to export your solution to an other program for analysis of the solution. This is easily done in FEMLAB. Visit our Knowledge Base at the following URL to familiarize yourself with this: Now that we have familiarized ourselves with the FEMLAB interface and its main concepts, we can start modeling the actual problem of interest by introducing the heat transfer problem which, as indicated earlier, is coupled to the electric problem. To demonstrate FEMLAB s capabilities, the thermal part of the problem will be specified consecutively using four different application modes: heat transfer physics mode, coefficient form PDE mode, general form PDE mode and weak mode. The next step introduces the concept of multiphysics. FEMLAB allows for arbitrary coupling of several physical phenomena. In this case, you will add the heat balance to the existing current balance. 18 AN INTRODUCTION TO FEMLAB S MULTIPHYSICS MODELING CAPABILITIES
19 Before we do that, let us define some constants and expressions that will be required for all four application modes. First, the constants: Select Add/edit constants in the Options menu Define the constants according to the table below NAME OF CONSTANT EXPRESSION ro1 2.7e3 cp1 900 k1 240 h1 5 T0 293 Press OK In addition to constants, you can define expressions that are functions of the dependent variables in the model, in this case voltage V and temperature T. Note 1: The voltage and temperature were named V and T respectively automatically by FEMLAB when we selected the application modes from the Model Navigator. If these names had not suited our needs, we could have changed them from the Model Navigator. YOUR FIRST MULTIPHYSICS MODEL 19
20 Note 2: Expressions can also depend on independent variables (such as x and y) and include calls to Matlab functions, including user-specified functions. Select Add/edit expressions in the Options menu Type res in the Variable name edit field Press Add Click the Definition tab Define the ohmic resistivity as a function of temperature according to the table below by typing in the expression in the corresponding edit field. When you enter a scalar term like the one below in a FEMLAB dialog box, make sure not to use spaces (In FEMLAB, spaces are used to separate the entries of a vector). VARIABLE NAME res EXPRESSION 2.824e-8*(1+3.9e-5*(T-293)) Press OK Now, save your model under the title FilmBasic.mat using the File menu item Save. We will reuse this file as a basis for future modeling. Save the working model under the file name FilmHTPM.mat using the Save as item of the File menu. The letters HTPM are a reminder that we will be using the Heat Transfer Physics Mode. Note: There are two formats in which you can save you FEMLAB models. One is the.mat format which allows you at a later to time to re-open you model where you left it, with the computed solution immediately available. The second format is the.m format which is a script format: the.m file contains a log of all the Matlab prompt commands that are equivalent to the operations performed in the GUI. When an.m file is open, all these commands are executed again in sequence. It is possible to add comments to an.m file just like you would in any other Matlab.m file. Multiphysics Mode Select Add/edit modes in the Multiphysics menu Select the Heat transfer mode on the left hand side of the Multiphysics dialog box Press the Add Selected Application Mode to Current Model (>>) button Select Time-dependent as the Solver type Press OK 20 AN INTRODUCTION TO FEMLAB S MULTIPHYSICS MODELING CAPABILITIES
21 If you click on the Multiphysics item in the main menu bar, you can see that we have two application modes selected for our problem and that the currently-active one is the Heat Transfer application mode we just added. Boundary Mode Press the Boundary Mode button Select all boundaries by typing the key combination Ctrl-A Select Boundary settings in the Boundary menu Press the radio button to set the heat flux, which is the first button in the Boundary coefficients list Type h1 in the heat transfer coefficient edit field Type T0 in the External temperature edit field Select the left and right hand side boundaries, boundaries 1 and 16. You can also do this by holding down the Ctrl key and clicking on the boundaries in the drawing of the device if you do not know the numbers. Press the Temperature radio button and type T0 in the corresponding edit field Press OK You will now continue by defining the domain physics for the heat transfer mode. Subdomain Mode Press the Subdomain Mode button Double-click on the domain YOUR FIRST MULTIPHYSICS MODEL 21
22 Note: The equation solved for in the subdomain is displayed at the top of the Subdomain Settings window. The heat transfer through convection on the surface of the aluminum deposit is introduced as a source or a sink. Since invariance along the thickness of the device implies that the model is defined per unit length in the z direction, the heat transfer coefficient has to be divided by the thickness of the deposit. This gives the correct value of the cooling per unit volume of aluminum. The coupling between the heat balance and the current balance is present in the expression for the resistivity, denoted res, and the source term, which depends on the gradient of the potential, whose components are denoted by Vx and Vy. The equation we want to solve for in the subdomain is therefore: V - 2 T x + V - y 2 h 1 ρ 1 c p1 - ( k t 1 T) = -+ -( T res thick 0 T) With this in mind, define the Subdomain settings according to the table below: DESCRIPTION Density Heat capacity Thermal conductivity Heat source Convect. heat transf.coeff. External temperature VALUE ro1 cp1 k1 1/res*(Vx^2+Vy^2) h1/thick T0 Click the Init tab and type T0 in the Initial value edit field Press OK In order to make a two-way coupling between the heat and current balances, you have to introduce the expression for the resistivity, res, in the conductive media application. Select 1Geom1:Conductive media DC in the Multiphysics menu Select Subdomain settings in the Subdomain menu Type 1/res in the Conductivity edit field instead of sig. The resistivity res was specified earlier as an expression that depends on the temperature Press OK Solve Mode Select Parameters in the Solve menu Check that the Time dependent radio button in the General page is selected 22 AN INTRODUCTION TO FEMLAB S MULTIPHYSICS MODELING CAPABILITIES
23 Click the Timestepping tab and type 0:0.001:0.03 in the Output times edit field Press OK The vector expression for the output times gives the solution from 0 to 0.03 seconds with second increments. The time stepping algorithm has built-in step length control and the output time only defines the time points that should be saved for post processing. Press the Solve button in the main tool bar The solution shows the potential distribution in the aluminum deposit for the resulting temperature distribution. You can plot the conductivity as a function of temperature in the geometry: Press the Plot parameters button in the main toolbar Click the General tab Clear the Contour box and check the Surface box Select the Surface tab YOUR FIRST MULTIPHYSICS MODEL 23
24 Type 1/res in the Surface expression edit field Press OK You can study the development of the temperature profile by animating the solution through the Animate tab of the Plot Parameters window or by plotting the temperature as a function of time in the hottest part of the device. Select Cross-Section plot parameters in the Post menu Select the Point tab and press the Point plot radio button Select temperature (T) in the Point expression combo box Type 500e-6 in the X: and 125e-6 in Y: edit fields Select the General tab 24 AN INTRODUCTION TO FEMLAB S MULTIPHYSICS MODELING CAPABILITIES
25 Select all time steps in the Solution at time list Press OK The resulting plot shows that the problem has reached steady-state after 0.02 seconds. You can continue visualizing the current density, potential, and current density distribution by combining cross sectional, surface, contours, and flow plots. CONVERGENCE ANALYSIS AND POST-PROCESSING To check the numerical accuracy of the solutions, we need to examine the sensitivity of the values to the mesh density. We will look at a couple of key numbers in the solution at the end time and compare them at different mesh densities. Change to a stationary problem by selecting the Solve/Parameters... menu and under the General tag select Solver type to Stationary nonlinear and Solution form to General. Solve the problem by clicking the = button. Evaluate the norm of the temperature gradient in (97e-5, 0) by selecting Post/Cross Section Plot Parameters from the Post menu and selecting Point on the General tab. On the Point tab, select Point expression: temp. gradient (gradt_ht) and Coordinates: X: 97e-5, Y: 0. Evaluate the mean temperature T = TdA A by selecting Subdomain Integration in the Post menu and specifying Expression to YOUR FIRST MULTIPHYSICS MODEL 25
26 temperature (T). The result will show up in the status field. Divide this number by the total area, which can be obtained by a second subdomain integration, typing in 1 in the Expression field. The average temperature should be approximately degrees. The last two steps can be automated with a few lines of MATLAB code. Create an m-file in C:\MATLAB6p5\FEMLAB23 with the following contents: grad1=postinterp(fem,'gradt_ht',[97e-5;0]) Tmean=postint(fem,'T')/postint(fem,'1') Note: postinterp and postint are FEMLAB commands that are documented in the Function Reference chapter of the Reference manual. You can also learn more about the syntax of these commands by typing doc postint or doc postinterp at the MATLAB command line. In the GUI, do CTRL-F before running the m-file. This will export all of the data structure from FEMLAB to MATLAB and therefore enable post-processing of the FEMLAB solution from the MATLAB prompt. If you wish, you can repeat the runs of the m-file for different mesh densities: select the Mesh/Parameters... menu and specify the mesh size: More>>, Max element size for subdomains: 1 1e-4. Repeat to generate the following table. MESH ELEMENT SIZE GRADT [97E-5, 0] <T> 1 1e e e e e e e e * e *Use the following expression in Mesh size expression: (x<2e-4)*.4e-5+(x>=2e-4)*(x<8e-4)*1.5e-5+(x>=8e-4)*.4e-5 The following MATLAB code is used to generate two convergence diagrams: Tmeans=[ ]; gradts=[3.4428e e e e e6]; Mesh=[1e-4 3e-5 1.5e e-5 0.4e-5]; figure 26 AN INTRODUCTION TO FEMLAB S MULTIPHYSICS MODELING CAPABILITIES
27 plot(-log10(mesh),gradts) xlabel('-log10(h)') ylabel('gradt') figure plot(-log10(mesh),tmeans) xlabel('-log10(h)') ylabel('tmean') This series of commands draws the the figure below where piecewise linear interpolation is employed to join the 5 data points presented in the table on the previous page. The fact that these diagrams flatten out when the elements get smaller is an indication that we have probably reached a reasonably accurate solution with the finer meshes and that the solution would not vary significantly if we refined the mesh further. This concludes our analysis based on the Heat Transfer physics mode. Save your simulation by selecting Save from the File menu. Coefficient Form PDE Mode We will now solve the exact same problem by use of the Coefficient Form PDE mode for the heat transfer part of the problem. This is done to demonstrate the Coefficient Form PDE mode. When there exists a physics mode for the problem you want to model, using that physics mode is by far the easiest and safest way to go as the user interface is then tailored for the problem in question. However, when you wish to solve an equation for which there is no physics mode available the PDE modes allow you to specify your own equation. The Coefficient Form PDE mode is most appropriate for modeling linear or weakly nonlinear problems. YOUR FIRST MULTIPHYSICS MODEL 27
28 Note: the PDE modes are documented in the chapter of the User s Guide and Introduction manual entitled The FEMLAB PDE Language. First, open the file FilmBasic.mat by selecting Open in the File menu Save the model as FilmCoeff.mat using the Save as item in the File menu Select Add/edit modes in the Multiphysics menu Highlight the mode named PDE, coefficient form on the left hand side of the Multiphysics dialog box and name T the dependent variable. Press the Add Selected Application Mode to Current Model (>>) button Change the Solver type to Time dependent Press OK Note: If you click on the Multiphysics item on the main menu bar, you can check that two application modes are selected and the active one is the Coefficient Form PDE mode. Subdomain Mode Select Subdomain Settings from the Subdomain menu and click on subdomain 1. The equation we need to solve in the subdomain is still T ρ 1 c p1 - ( k t 1 T) = V - 2 V x + - y 2 h ( T res thick 0 T) The equation solved for in the Coefficient Form PDE mode is T d a - ( c T + αt γ ) + at + β T = f t Note: This equation is displayed at the top of the Subdomain Settings window. Therefore, enter the data from the following table in the dialog fields of the Subdomain Settings window after selecting domain 1 from the Domain selection list: DESCRIPTION c a f da VALUE k1 h1/thick (1/res*(Vx^2+Vy^2))+(h1/thick)*T0 ro1*cp1 28 AN INTRODUCTION TO FEMLAB S MULTIPHYSICS MODELING CAPABILITIES
29 DESCRIPTION α β ϒ VALUE Click the Init tab and type T0 in the Initial value edit field Press OK Boundary Mode We want to impose Neumann boundary conditions on all boundaries except 1 and 16 and Dirichlet conditions on those two. The easy way to do this is to first impose Neumann boundary conditions on all boundaries and then modify the boundary conditions applied to 1 and 16 (Same as we did earlier). Press the Boundary Mode button (fifth from right on the main tool bar, below the menu bar) Select all boundaries using Ctrl+A Select Boundary Settings from the Boundary menu. Make sure to toggle on the Neumann boundary condition. As you can see at the top of the window, the Neuman boundary condition in the Coefficient Form PDE mode is: n ( c T + αt ϒ) + qt = g YOUR FIRST MULTIPHYSICS MODEL 29
30 The boundary condition we need to impose is as before: n ( k 1 T) = h 1 ( T 0 T) We have already defined c, α and ϒ. Enter the values in the table below into the proper dialog fields: DESCRIPTION q g VALUE h1 h1*t0 Select boundaries 1 and 16 from the Domain selection list (holding the control key) Select Dirichlet boundary condition The Dirichlet boundary condition in the Coefficient Form PDE mode is: n ( c T + αt ϒ) + qt = g h T µ ; ht= r The rightmost term in the first of these two equations corresponds to a Lagrange multiplier used to enforce the Dirichlet condition. Enter the values in the table below into the proper dialog fields DESCRIPTION VALUE q 0 g h r 0 1 T0 Click OK Subdomain Mode Before we run the simulation, we need to finish specifying the two-way coupling by setting the electric conductivity to 1/res in the Subdomain Settings of the electrical application mode. Select I Geom1: conductive media DC (dc) from the Multiphysics menu to switch back to the electrical application mode In the Subdomain Settings (under the Subdomain menu) window, enter 1/res instead of sig as the conductivity for subdomain 1 Click OK 30 AN INTRODUCTION TO FEMLAB S MULTIPHYSICS MODELING CAPABILITIES
31 Solve Mode Select Parameters in the Solve menu Check that the Time dependent radio button is selected on the General page Click the Timestepping tab and type 0:0.001:0.03 in the Output times edit field Press OK Press the Solve button in the main tool bar The solution is the same as earlier. For instance, you could easily verify that the same integral for the temperature is obtained, with a value of Save your model by selecting Save from the File menu. Alternatively, use Ctrl+S General Form PDE Mode We will now solve the exact same problem by use of the General Form PDE mode for the heat transfer part of the problem. Our goal is to demonstrate this alternative way of specifying your own equations in FEMLAB. This form is particularly appropriate for non-linear problems. Note: the PDE modes are documented in the chapter of the User s Guide and Introduction manual entitled The FEMLAB PDE Language. First, open the file FilmBasic.mat by selecting Open in the File menu Save the model as FilmGeneral.mat using the Save as item in the File menu Select Add/edit modes in the Multiphysics menu Highlight the mode named PDE, general form on the left hand side of the Multiphysics dialog box and name T the dependent variable Change the Solution form to General Press the Add Selected Application Mode to Current Model (>>) button Change the Solver type to Time dependent Press OK Note that if you click on the Multiphysics item on the main menu bar, you can check that two application modes are selected and the active one is the General Form PDE mode YOUR FIRST MULTIPHYSICS MODEL 31
32 Subdomain Mode Select Subdomain Settings from the Subdomain menu and click on subdomain 1 Once again, the equation we need to solve in the subdomain is: T ρ 1 c p1 - ( k t 1 T) = V - 2 V x + - y 2 h ( T res thick 0 T) The equation solved for in the General Form PDE mode is: T d a -+ Γ = F t Observe that this equation is displayed at the top of the Subdomain Settings window. Therefore, enter the data from the following table in the dialog fields of the Subdomain Settings window: DESCRIPTION Γ F da VALUE -k1*tx -k1*ty (1/res)*(Vx^2+Vy^2)+(h1/thick)*(T0-T) ro1*cp1 It is important that you leave a space between -k1*tx and -k1*ty to specify that these are the two components of the Γ vector. Click the Init tab and type T0 in the Initial value edit field Press OK 32 AN INTRODUCTION TO FEMLAB S MULTIPHYSICS MODELING CAPABILITIES
33 Boundary Mode We want to impose Neumann boundary conditions on all boundaries except 1 and 16 and Dirichlet conditions on those two. As earlier, we will do this by first imposing Neumann boundary conditions on all boundaries and then modifying the boundary conditions applied to 1 and 16. Press the Boundary Mode button Select all boundaries using Ctrl+A Select Boundary Settings from the Boundary menu. Make sure that the Neumann boundary condition is toggled on. As you can see at the top of the window, the equation for boundary condition in the Coefficient Form PDE mode is: R n Γ = G + - T T µ ; R = 0 The boundary condition we need to impose is as before: We have already defined Γ. Enter h1*(t0-t) in the G dialog field Select boundaries 1 and 16 from the Domain selection list Select Dirichlet boundary condition Enter 0 in the G dialog field and -T+T0 in the R dialog field Click OK DC Subdomain Mode Before we run the simulation, we need to finish specifying the two-way coupling by setting again the electric conductivity to 1/res in the Subdomain Settings of the electrical application mode. Select I Geom1: conductive media DC (dc) from the Multiphysics menu to switch back to the electrical application mode In the Subdomain Settings (under the Subdomain menu) window, enter 1/res instead of sig as the conductivity for subdomain 1 Click OK Solve Mode Select Parameters in the Solve menu n ( k 1 T) = h 1 ( T 0 T) YOUR FIRST MULTIPHYSICS MODEL 33
34 Press the Time dependent radio button in the General page Click the Timestepping tab and type 0:0.001:0.03 in the Output times edit field Press OK Press the Solve button in the main tool bar The solution is the same as earlier. For instance, you could easily verify that the same integral for the temperature is obtained (Again, should be its value). Save your model by selecting Save from the File menu. Alternatively, use Ctrl+S. Weak Mode We will now solve the exact same problem by use of the Weak mode for the heat transfer part of the problem. The Weak mode is a very general way of specifying your governing equation in FEMLAB. It offers a great deal of flexibility and may be required in the creation some very advanced models. First, open the file FilmBasic.mat by selecting Open in the File menu Save the model as FilmWeak.mat using the Save as item in the File menu Select Add/edit modes in the Multiphysics menu Highlight the mode named Weak, subdomain on the left hand side of the Multiphysics dialog box and name T the dependent variable Press the Add Selected Application Mode to Current Model (>>) button Change the Solver type to Time-dependent Press OK Note: that if you click on the Multiphysics item on the main menu bar, you can check that two application modes are selected and the active one is the Subdomain weak form PDE mode. Subdomain Mode Select Subdomain Settings from the Subdomain menu and click on subdomain 1. The equation we need to solve in the subdomain is V - 2 T x + V - y 2 h 1 ρ 1 c p1 - ( k t 1 T) = -+ -( T res thick 0 T) 34 AN INTRODUCTION TO FEMLAB S MULTIPHYSICS MODELING CAPABILITIES
35 Multiplying by a test function T, integrating over the subdomain, integrating by parts the diffusion term and rearranging terms yields: T Tρ 1 c p1 - = t Ω V - 2 x + V - y 2 h 1 = k 1 T T+ T -+ -( T res thick 0 T) + Ω Ω N Th 1 ( T 0 T) where Ω N denotes the part of the boundaries where Neumann conditions are imposed and the test function is chosen to vanish where Dirichlet conditions are satisfied by the solution. Select subdomain 1 from the Domain selection list Enter -k1*(tx_test*tx+ty_test*ty)+t_test*((1/ res)*(vx^2+vy^2)+(h1/thick)*(t0-t)) in the weak dialog field Enter T_test*ro1*cp1*T_time in the dweak dialog field Click the Init tab and type T0 in the Initial value edit field Click OK Boundary Mode We want to impose Neumann boundary conditions on all boundaries except 1 and 16 and Dirichlet conditions on those two. As earlier, we do this by first imposing Neumann YOUR FIRST MULTIPHYSICS MODEL 35
36 boundary conditions on all boundaries and then modifying the boundary conditions applied to 1 and 16. Press the Boundary Mode button Select all boundaries using Ctrl+A Select Boundary Settings from the Boundary menu In the weak dialog field, enter T_test*h1*(T0-T) Enter 0 in the constr dialog field Select boundaries 1 and 16 from the Domain selection list Enter 0 in the weak field and -T+T0 in the constr dialog field Click OK DC Subdomain Mode Before we run the simulation, we need to finish specifying the two-way coupling by again setting the electric conductivity to 1/res in the Subdomain Settings of the electrical application mode. Select I Geom1: conductive media DC (dc) from the Multiphysics menu to switch back to the electrical application mode In the Subdomain Settings (under the Subdomain menu) window, enter 1/res instead of sig as the conductivity for subdomain 1 Click OK Solve Mode Select Parameters in the Solve menu Press the Time dependent radio button in the General page Click the Timestepping tab and type 0:0.001:0.03 in the Output times edit field Press OK Press the Solve button in the main tool bar The solution is the same as earlier. Once again, you can check that the same integral as before is obtained for the temperature. Save your model by selecting Save from the File menu. Alternatively, use Ctrl+S. 36 AN INTRODUCTION TO FEMLAB S MULTIPHYSICS MODELING CAPABILITIES
37 Parametric Study We conclude our study of this problem with a simple parametric study. In the original electric problem uncoupled to the heat transfer problem, we considered a uniform and constant conductivity sig. Now, we will consider a conductivity that is not uniform but instead varies in the form sig+sigvar*x^2. We will look at several values from 0 to 1e13 for the parameter SigVar. Open the file FilmBasic.mat from the Open item in the File menu Save as FilmParam.mat (under the File menu) On the Subdomain Settings page under the Subdomain menu, specify sig+sigvar*x^2 for the conductivity in subdomain 1 Go to the General tab on the Solve, Parameters window Select Parametric as the Solver type Under the Parametric tab, enter SigVar as the Name of parameter and [0:1e12:1e13] for the List of parameter values. This specifies that we will solve the problem for 11 equally-spaced values of SigVar between 0 and 1e13. Press Solve In Post mode, you can plot the solution at any of the specified values of the parameter SigVar. Simply select that value from the Parameter value list under the General tab on the Plot parameters window. YOUR FIRST MULTIPHYSICS MODEL 37
38 Note: An other easy way to visually compare the solutions obtained with different values of the parameter consists in using the Animation feature in the Plot parameters window. Let us plot the voltage at the point of coordinates (5e-4; 1.25e-4). To do so, in the Post menu, select Cross Section Plot Parameters and under the General tab select all timesteps (using Ctrl+A). Under the Point tab, toggle Point plot, select V as the point expression and finally enter 5e-4 as the X coordinate of the point and 1.25e-4 as the Y coordinate. Click OK. Note on command line scripting Whereas we have now created and run all the models above from the FEMLAB Graphical User Interface, it should be noted that in fact the same studies could have been performed entirely from the MATLAB command line, through scripting. There are a number of reasons one might want to use scripting. For one, a script allows you to readily create several problems that are similar to each other in a minimal amount of time. Repetitive tasks can be automatized in a script. Also a script can include any Matlab command, including tests, loops, etc, which means you can base the definition of a problem on the output on another, automatically. Finally, certain functionalities that are not implemented in the GUI can be accessed only from the command line, or you may even add functionalities specific to your application. 38 AN INTRODUCTION TO FEMLAB S MULTIPHYSICS MODELING CAPABILITIES
39 For an example of such a script, in the GUI, select Reset model m-file from the File menu. This will generate a script that generates the input for the current model. Note that this m-file does not contain the mesh and solution. For more information on the syntax of FEMLAB commands, it is always possible to type help commandname or doc commandname at the MATLAB prompt. Extensive information is also available from the FEMLAB Manuals, which you can access from the FEMLAB Helpdesk in the Help menu. As a sample problem specified from the command line, type the following at the MATLAB prompt: clear fem; fem.geom=rect2; fem.equ.c=1; fem.equ.f=1; fem.bnd.h=1; fem.bnd.r=0; fem.mesh=meshinit(fem); fem.xmesh=meshextend(fem); fem.sol=femlin(fem); postsurf(fem, u ) These lines of code illustrate the solution of the equation u = 1 with the boundary condition u = 1 on the boundary. on the unit square YOUR FIRST MULTIPHYSICS MODEL 39
40 40 AN INTRODUCTION TO FEMLAB S MULTIPHYSICS MODELING CAPABILITIES
Introduction to COMSOL. The Navier-Stokes Equations
 Flow Between Parallel Plates Modified from the COMSOL ChE Library module rev 10/13/08 Modified by Robert P. Hesketh, Chemical Engineering, Rowan University Fall 2008 Introduction to COMSOL The following
Flow Between Parallel Plates Modified from the COMSOL ChE Library module rev 10/13/08 Modified by Robert P. Hesketh, Chemical Engineering, Rowan University Fall 2008 Introduction to COMSOL The following
Applying a circular load. Immediate and consolidation settlement. Deformed contours. Query points and query lines. Graph query.
 Quick Start Tutorial 1-1 Quick Start Tutorial This quick start tutorial will cover some of the basic features of Settle3D. A circular load is applied to a single soil layer and settlements are examined.
Quick Start Tutorial 1-1 Quick Start Tutorial This quick start tutorial will cover some of the basic features of Settle3D. A circular load is applied to a single soil layer and settlements are examined.
. Address the following issues in your solution:
 CM 3110 COMSOL INSTRUCTIONS Faith Morrison and Maria Tafur Department of Chemical Engineering Michigan Technological University, Houghton, MI USA 22 November 2012 Zhichao Wang edits 21 November 2013 revised
CM 3110 COMSOL INSTRUCTIONS Faith Morrison and Maria Tafur Department of Chemical Engineering Michigan Technological University, Houghton, MI USA 22 November 2012 Zhichao Wang edits 21 November 2013 revised
Learning Module 4 - Thermal Fluid Analysis Note: LM4 is still in progress. This version contains only 3 tutorials.
 Learning Module 4 - Thermal Fluid Analysis Note: LM4 is still in progress. This version contains only 3 tutorials. Attachment C1. SolidWorks-Specific FEM Tutorial 1... 2 Attachment C2. SolidWorks-Specific
Learning Module 4 - Thermal Fluid Analysis Note: LM4 is still in progress. This version contains only 3 tutorials. Attachment C1. SolidWorks-Specific FEM Tutorial 1... 2 Attachment C2. SolidWorks-Specific
Pro/ENGINEER Wildfire 4.0 Basic Design
 Introduction Datum features are non-solid features used during the construction of other features. The most common datum features include planes, axes, coordinate systems, and curves. Datum features do
Introduction Datum features are non-solid features used during the construction of other features. The most common datum features include planes, axes, coordinate systems, and curves. Datum features do
CONCEPT-II. Overview of demo examples
 CONCEPT-II CONCEPT-II is a frequency domain method of moment (MoM) code, under development at the Institute of Electromagnetic Theory at the Technische Universität Hamburg-Harburg (www.tet.tuhh.de). Overview
CONCEPT-II CONCEPT-II is a frequency domain method of moment (MoM) code, under development at the Institute of Electromagnetic Theory at the Technische Universität Hamburg-Harburg (www.tet.tuhh.de). Overview
ABAQUS Tutorial. 3D Modeling
 Spring 2011 01/21/11 ABAQUS Tutorial 3D Modeling This exercise intends to demonstrate the steps you would follow in creating and analyzing a simple solid model using ABAQUS CAE. Introduction A solid undergoes
Spring 2011 01/21/11 ABAQUS Tutorial 3D Modeling This exercise intends to demonstrate the steps you would follow in creating and analyzing a simple solid model using ABAQUS CAE. Introduction A solid undergoes
Steady Flow: Laminar and Turbulent in an S-Bend
 STAR-CCM+ User Guide 6663 Steady Flow: Laminar and Turbulent in an S-Bend This tutorial demonstrates the flow of an incompressible gas through an s-bend of constant diameter (2 cm), for both laminar and
STAR-CCM+ User Guide 6663 Steady Flow: Laminar and Turbulent in an S-Bend This tutorial demonstrates the flow of an incompressible gas through an s-bend of constant diameter (2 cm), for both laminar and
FEMM 4.2 Magnetostatic Tutorial 1. David Meeker dmeeker@ieee.org. January 25, 2006. 1. Introduction
 FEMM 4.2 Magnetostatic Tutorial 1 David Meeker dmeeker@ieee.org January 25, 2006 1. Introduction Finite Element Method Magnetics (FEMM) is a finite element package for solving 2D planar and axisymmetric
FEMM 4.2 Magnetostatic Tutorial 1 David Meeker dmeeker@ieee.org January 25, 2006 1. Introduction Finite Element Method Magnetics (FEMM) is a finite element package for solving 2D planar and axisymmetric
This tutorial provides a recipe for simulating L
 Pipe Flow Tutorial for STAR-CCM+ ME 448/548 February 5, 2014 Gerald Recktenwald gerry@me.pdx.edu 1 Overview This tutorial provides a recipe for simulating laminar flow in a pipe with STAR- L CCM+. The
Pipe Flow Tutorial for STAR-CCM+ ME 448/548 February 5, 2014 Gerald Recktenwald gerry@me.pdx.edu 1 Overview This tutorial provides a recipe for simulating laminar flow in a pipe with STAR- L CCM+. The
Laminar Flow in a Baffled Stirred Mixer
 Laminar Flow in a Baffled Stirred Mixer Introduction This exercise exemplifies the use of the rotating machinery feature in the CFD Module. The Rotating Machinery interface allows you to model moving rotating
Laminar Flow in a Baffled Stirred Mixer Introduction This exercise exemplifies the use of the rotating machinery feature in the CFD Module. The Rotating Machinery interface allows you to model moving rotating
Essay 5 Tutorial for a Three-Dimensional Heat Conduction Problem Using ANSYS Workbench
 Essay 5 Tutorial for a Three-Dimensional Heat Conduction Problem Using ANSYS Workbench 5.1 Introduction The problem selected to illustrate the use of ANSYS software for a three-dimensional steadystate
Essay 5 Tutorial for a Three-Dimensional Heat Conduction Problem Using ANSYS Workbench 5.1 Introduction The problem selected to illustrate the use of ANSYS software for a three-dimensional steadystate
Heat Transfer by Free Convection
 Heat Transfer by Free Convection Introduction This example describes a fluid flow problem with heat transfer in the fluid. An array of heating tubes is submerged in a vessel with fluid flow entering at
Heat Transfer by Free Convection Introduction This example describes a fluid flow problem with heat transfer in the fluid. An array of heating tubes is submerged in a vessel with fluid flow entering at
CHEG 3128 Heat, Mass, & Kinetics Laboratory Diffusion in Laminar Flow Regimes Modeling and COMSOL Tutorial Tutorial by Andrea Kadilak
 CHEG 3128 Heat, Mass, & Kinetics Laboratory Diffusion in Laminar Flow Regimes Modeling and COMSOL Tutorial Tutorial by Andrea Kadilak Introduction COMSOL is a computer modeling software package that will
CHEG 3128 Heat, Mass, & Kinetics Laboratory Diffusion in Laminar Flow Regimes Modeling and COMSOL Tutorial Tutorial by Andrea Kadilak Introduction COMSOL is a computer modeling software package that will
Understand the Sketcher workbench of CATIA V5.
 Chapter 1 Drawing Sketches in Learning Objectives the Sketcher Workbench-I After completing this chapter you will be able to: Understand the Sketcher workbench of CATIA V5. Start a new file in the Part
Chapter 1 Drawing Sketches in Learning Objectives the Sketcher Workbench-I After completing this chapter you will be able to: Understand the Sketcher workbench of CATIA V5. Start a new file in the Part
Getting Started with ANSYS ANSYS Workbench Environment
 Getting Started with ANSYS ANSYS Workbench Environment Overview The purpose of this tutorial is to get you started with the ANSYS Workbench environment. We will use a simple, static analysis of a single
Getting Started with ANSYS ANSYS Workbench Environment Overview The purpose of this tutorial is to get you started with the ANSYS Workbench environment. We will use a simple, static analysis of a single
GAMBIT Demo Tutorial
 GAMBIT Demo Tutorial Wake of a Cylinder. 1.1 Problem Description The problem to be considered is schematically in fig. 1. We consider flow across a cylinder and look at the wake behind the cylinder. Air
GAMBIT Demo Tutorial Wake of a Cylinder. 1.1 Problem Description The problem to be considered is schematically in fig. 1. We consider flow across a cylinder and look at the wake behind the cylinder. Air
Trace Layer Import for Printed Circuit Boards Under Icepak
 Tutorial 13. Trace Layer Import for Printed Circuit Boards Under Icepak Introduction: A printed circuit board (PCB) is generally a multi-layered board made of dielectric material and several layers of
Tutorial 13. Trace Layer Import for Printed Circuit Boards Under Icepak Introduction: A printed circuit board (PCB) is generally a multi-layered board made of dielectric material and several layers of
Chapter 1. Creating Sketches in. the Sketch Mode-I. Evaluation chapter. Logon to www.cadcim.com for more details. Learning Objectives
 Chapter 1 Creating Sketches in Learning Objectives the Sketch Mode-I After completing this chapter you will be able to: Use various tools to create a geometry. Dimension a sketch. Apply constraints to
Chapter 1 Creating Sketches in Learning Objectives the Sketch Mode-I After completing this chapter you will be able to: Use various tools to create a geometry. Dimension a sketch. Apply constraints to
AutoDWG DWGSee DWG Viewer. DWGSee User Guide
 DWGSee User Guide DWGSee is comprehensive software for viewing, printing, marking and sharing DWG files. It is fast, powerful and easy-to-use for every expert and beginners. Starting DWGSee After you install
DWGSee User Guide DWGSee is comprehensive software for viewing, printing, marking and sharing DWG files. It is fast, powerful and easy-to-use for every expert and beginners. Starting DWGSee After you install
Plotting: Customizing the Graph
 Plotting: Customizing the Graph Data Plots: General Tips Making a Data Plot Active Within a graph layer, only one data plot can be active. A data plot must be set active before you can use the Data Selector
Plotting: Customizing the Graph Data Plots: General Tips Making a Data Plot Active Within a graph layer, only one data plot can be active. A data plot must be set active before you can use the Data Selector
LiveLink for Matlab. User s Guide VERSION 4.3
 TM LiveLink for Matlab User s Guide VERSION 4.3 LiveLink for MATLAB User s Guide 2009 2012 COMSOL Protected by U.S. Patents 7,519,518; 7,596,474; and 7,623,991. Patents pending. This Documentation and
TM LiveLink for Matlab User s Guide VERSION 4.3 LiveLink for MATLAB User s Guide 2009 2012 COMSOL Protected by U.S. Patents 7,519,518; 7,596,474; and 7,623,991. Patents pending. This Documentation and
DWGSee Professional User Guide
 DWGSee Professional User Guide DWGSee is comprehensive software for viewing, printing, marking and sharing DWG files. It is fast, powerful and easy-to-use for every expert and beginners. Starting DWGSee
DWGSee Professional User Guide DWGSee is comprehensive software for viewing, printing, marking and sharing DWG files. It is fast, powerful and easy-to-use for every expert and beginners. Starting DWGSee
Basic AutoSketch Manual
 Basic AutoSketch Manual Instruction for students Skf-Manual.doc of 3 Contents BASIC AUTOSKETCH MANUAL... INSTRUCTION FOR STUDENTS... BASIC AUTOSKETCH INSTRUCTION... 3 SCREEN LAYOUT... 3 MENU BAR... 3 FILE
Basic AutoSketch Manual Instruction for students Skf-Manual.doc of 3 Contents BASIC AUTOSKETCH MANUAL... INSTRUCTION FOR STUDENTS... BASIC AUTOSKETCH INSTRUCTION... 3 SCREEN LAYOUT... 3 MENU BAR... 3 FILE
CATIA V5 Tutorials. Mechanism Design & Animation. Release 18. Nader G. Zamani. University of Windsor. Jonathan M. Weaver. University of Detroit Mercy
 CATIA V5 Tutorials Mechanism Design & Animation Release 18 Nader G. Zamani University of Windsor Jonathan M. Weaver University of Detroit Mercy SDC PUBLICATIONS Schroff Development Corporation www.schroff.com
CATIA V5 Tutorials Mechanism Design & Animation Release 18 Nader G. Zamani University of Windsor Jonathan M. Weaver University of Detroit Mercy SDC PUBLICATIONS Schroff Development Corporation www.schroff.com
TABLE OF CONTENTS. INTRODUCTION... 5 Advance Concrete... 5 Where to find information?... 6 INSTALLATION... 7 STARTING ADVANCE CONCRETE...
 Starting Guide TABLE OF CONTENTS INTRODUCTION... 5 Advance Concrete... 5 Where to find information?... 6 INSTALLATION... 7 STARTING ADVANCE CONCRETE... 7 ADVANCE CONCRETE USER INTERFACE... 7 Other important
Starting Guide TABLE OF CONTENTS INTRODUCTION... 5 Advance Concrete... 5 Where to find information?... 6 INSTALLATION... 7 STARTING ADVANCE CONCRETE... 7 ADVANCE CONCRETE USER INTERFACE... 7 Other important
The following is an overview of lessons included in the tutorial.
 Chapter 2 Tutorial Tutorial Introduction This tutorial is designed to introduce you to some of Surfer's basic features. After you have completed the tutorial, you should be able to begin creating your
Chapter 2 Tutorial Tutorial Introduction This tutorial is designed to introduce you to some of Surfer's basic features. After you have completed the tutorial, you should be able to begin creating your
Beginner s Matlab Tutorial
 Christopher Lum lum@u.washington.edu Introduction Beginner s Matlab Tutorial This document is designed to act as a tutorial for an individual who has had no prior experience with Matlab. For any questions
Christopher Lum lum@u.washington.edu Introduction Beginner s Matlab Tutorial This document is designed to act as a tutorial for an individual who has had no prior experience with Matlab. For any questions
3D Viewer. user's manual 10017352_2
 EN 3D Viewer user's manual 10017352_2 TABLE OF CONTENTS 1 SYSTEM REQUIREMENTS...1 2 STARTING PLANMECA 3D VIEWER...2 3 PLANMECA 3D VIEWER INTRODUCTION...3 3.1 Menu Toolbar... 4 4 EXPLORER...6 4.1 3D Volume
EN 3D Viewer user's manual 10017352_2 TABLE OF CONTENTS 1 SYSTEM REQUIREMENTS...1 2 STARTING PLANMECA 3D VIEWER...2 3 PLANMECA 3D VIEWER INTRODUCTION...3 3.1 Menu Toolbar... 4 4 EXPLORER...6 4.1 3D Volume
Introduction to CATIA V5
 Introduction to CATIA V5 Release 16 (A Hands-On Tutorial Approach) Kirstie Plantenberg University of Detroit Mercy SDC PUBLICATIONS Schroff Development Corporation www.schroff.com www.schroff-europe.com
Introduction to CATIA V5 Release 16 (A Hands-On Tutorial Approach) Kirstie Plantenberg University of Detroit Mercy SDC PUBLICATIONS Schroff Development Corporation www.schroff.com www.schroff-europe.com
version 3.0 tutorial - Turbulent mixing in a T-junction with CFDSTUDY in SALOME contact: saturne-support@edf.fr
 EDF R&D Fluid Dynamics, Power Generation and Environment Department Single Phase Thermal-Hydraulics Group 6, quai Watier F-78401 Chatou Cedex Tel: 33 1 30 87 75 40 Fax: 33 1 30 87 79 16 MAY 2013 documentation
EDF R&D Fluid Dynamics, Power Generation and Environment Department Single Phase Thermal-Hydraulics Group 6, quai Watier F-78401 Chatou Cedex Tel: 33 1 30 87 75 40 Fax: 33 1 30 87 79 16 MAY 2013 documentation
ABAQUS/CAE Tutorial: Analysis of an Aluminum Bracket
 H. Kim FEA Tutorial 1 ABAQUS/CAE Tutorial: Analysis of an Aluminum Bracket Hyonny Kim last updated: August 2004 In this tutorial, you ll learn how to: 1. Sketch 2D geometry & define part. 2. Define material
H. Kim FEA Tutorial 1 ABAQUS/CAE Tutorial: Analysis of an Aluminum Bracket Hyonny Kim last updated: August 2004 In this tutorial, you ll learn how to: 1. Sketch 2D geometry & define part. 2. Define material
Tutorial for Assignment #3 Heat Transfer Analysis By ANSYS (Mechanical APDL) V.13.0
 Tutorial for Assignment #3 Heat Transfer Analysis By ANSYS (Mechanical APDL) V.13.0 1 Problem Description This exercise consists of an analysis of an electronics component cooling design using fins: All
Tutorial for Assignment #3 Heat Transfer Analysis By ANSYS (Mechanical APDL) V.13.0 1 Problem Description This exercise consists of an analysis of an electronics component cooling design using fins: All
Handout: Word 2010 Tips and Shortcuts
 Word 2010: Tips and Shortcuts Table of Contents EXPORT A CUSTOMIZED QUICK ACCESS TOOLBAR... 2 IMPORT A CUSTOMIZED QUICK ACCESS TOOLBAR... 2 USE THE FORMAT PAINTER... 3 REPEAT THE LAST ACTION... 3 SHOW
Word 2010: Tips and Shortcuts Table of Contents EXPORT A CUSTOMIZED QUICK ACCESS TOOLBAR... 2 IMPORT A CUSTOMIZED QUICK ACCESS TOOLBAR... 2 USE THE FORMAT PAINTER... 3 REPEAT THE LAST ACTION... 3 SHOW
Tutorial for laboratory project #2 Using ANSYS Workbench. For Double Pipe Heat Exchanger
 Tutorial for laboratory project #2 Using ANSYS Workbench For Double Pipe Heat Exchanger 1. Preparing ANSYS Workbench Go to Start Menu/All Programs/Simulation/ANSYS 12.1/Workbench. In the toolbox menu in
Tutorial for laboratory project #2 Using ANSYS Workbench For Double Pipe Heat Exchanger 1. Preparing ANSYS Workbench Go to Start Menu/All Programs/Simulation/ANSYS 12.1/Workbench. In the toolbox menu in
Autodesk Fusion 360 Badge Guide: Design an F1 in Schools Trophy
 Autodesk Fusion 360 Badge Guide: Design an F1 in Schools Trophy Abstract: Gain basic understanding of creating 3D models in Fusion 360 by designing an F1 in Schools trophy. This badge may be claimed by
Autodesk Fusion 360 Badge Guide: Design an F1 in Schools Trophy Abstract: Gain basic understanding of creating 3D models in Fusion 360 by designing an F1 in Schools trophy. This badge may be claimed by
PowerWorld Simulator
 PowerWorld Simulator Quick Start Guide 2001 South First Street Champaign, Illinois 61820 +1 (217) 384.6330 support@powerworld.com http://www.powerworld.com Purpose This quick start guide is intended to
PowerWorld Simulator Quick Start Guide 2001 South First Street Champaign, Illinois 61820 +1 (217) 384.6330 support@powerworld.com http://www.powerworld.com Purpose This quick start guide is intended to
Snap 9 Professional s Scanning Module
 Miami s Quick Start Guide for Using Snap 9 Professional s Scanning Module to Create a Scannable Paper Survey Miami s Survey Solutions Snap 9 Professional Scanning Module Overview The Snap Scanning Module
Miami s Quick Start Guide for Using Snap 9 Professional s Scanning Module to Create a Scannable Paper Survey Miami s Survey Solutions Snap 9 Professional Scanning Module Overview The Snap Scanning Module
Files Used in this Tutorial
 Generate Point Clouds Tutorial This tutorial shows how to generate point clouds from IKONOS satellite stereo imagery. You will view the point clouds in the ENVI LiDAR Viewer. The estimated time to complete
Generate Point Clouds Tutorial This tutorial shows how to generate point clouds from IKONOS satellite stereo imagery. You will view the point clouds in the ENVI LiDAR Viewer. The estimated time to complete
Excel 2007 A Beginners Guide
 Excel 2007 A Beginners Guide Beginner Introduction The aim of this document is to introduce some basic techniques for using Excel to enter data, perform calculations and produce simple charts based on
Excel 2007 A Beginners Guide Beginner Introduction The aim of this document is to introduce some basic techniques for using Excel to enter data, perform calculations and produce simple charts based on
Introduction to Simulink
 Introduction to Simulink MEEN 364 Simulink is a software package for modeling, simulating, and analyzing dynamical systems. It supports linear and nonlinear systems, modeled in continuous time, sampled
Introduction to Simulink MEEN 364 Simulink is a software package for modeling, simulating, and analyzing dynamical systems. It supports linear and nonlinear systems, modeled in continuous time, sampled
Piston Ring. Problem:
 Problem: A cast-iron piston ring has a mean diameter of 81 mm, a radial height of h 6 mm, and a thickness b 4 mm. The ring is assembled using an expansion tool which separates the split ends a distance
Problem: A cast-iron piston ring has a mean diameter of 81 mm, a radial height of h 6 mm, and a thickness b 4 mm. The ring is assembled using an expansion tool which separates the split ends a distance
Introduction to the TI-Nspire CX
 Introduction to the TI-Nspire CX Activity Overview: In this activity, you will become familiar with the layout of the TI-Nspire CX. Step 1: Locate the Touchpad. The Touchpad is used to navigate the cursor
Introduction to the TI-Nspire CX Activity Overview: In this activity, you will become familiar with the layout of the TI-Nspire CX. Step 1: Locate the Touchpad. The Touchpad is used to navigate the cursor
Excel 2007 Basic knowledge
 Ribbon menu The Ribbon menu system with tabs for various Excel commands. This Ribbon system replaces the traditional menus used with Excel 2003. Above the Ribbon in the upper-left corner is the Microsoft
Ribbon menu The Ribbon menu system with tabs for various Excel commands. This Ribbon system replaces the traditional menus used with Excel 2003. Above the Ribbon in the upper-left corner is the Microsoft
Excel 2003 A Beginners Guide
 Excel 2003 A Beginners Guide Beginner Introduction The aim of this document is to introduce some basic techniques for using Excel to enter data, perform calculations and produce simple charts based on
Excel 2003 A Beginners Guide Beginner Introduction The aim of this document is to introduce some basic techniques for using Excel to enter data, perform calculations and produce simple charts based on
5. Tutorial. Starting FlashCut CNC
 FlashCut CNC Section 5 Tutorial 259 5. Tutorial Starting FlashCut CNC To start FlashCut CNC, click on the Start button, select Programs, select FlashCut CNC 4, then select the FlashCut CNC 4 icon. A dialog
FlashCut CNC Section 5 Tutorial 259 5. Tutorial Starting FlashCut CNC To start FlashCut CNC, click on the Start button, select Programs, select FlashCut CNC 4, then select the FlashCut CNC 4 icon. A dialog
Introduction to scripting with Unity
 Introduction to scripting with Unity Scripting is an essential part of Unity as it defines the behaviour of your game. This tutorial will introduce the fundamentals of scripting using Javascript. No prior
Introduction to scripting with Unity Scripting is an essential part of Unity as it defines the behaviour of your game. This tutorial will introduce the fundamentals of scripting using Javascript. No prior
Tutorial: Get Running with Amos Graphics
 Tutorial: Get Running with Amos Graphics Purpose Remember your first statistics class when you sweated through memorizing formulas and laboriously calculating answers with pencil and paper? The professor
Tutorial: Get Running with Amos Graphics Purpose Remember your first statistics class when you sweated through memorizing formulas and laboriously calculating answers with pencil and paper? The professor
ANSYS Example: Transient Thermal Analysis of a Pipe Support Bracket
 ME 477 Transient Thermal Example 1 ANSYS Example: Transient Thermal Analysis of a Pipe Support Bracket The section of pipe shown below is a representative section of a longer pipe carrying a hot fluid
ME 477 Transient Thermal Example 1 ANSYS Example: Transient Thermal Analysis of a Pipe Support Bracket The section of pipe shown below is a representative section of a longer pipe carrying a hot fluid
Visualization of 2D Domains
 Visualization of 2D Domains This part of the visualization package is intended to supply a simple graphical interface for 2- dimensional finite element data structures. Furthermore, it is used as the low
Visualization of 2D Domains This part of the visualization package is intended to supply a simple graphical interface for 2- dimensional finite element data structures. Furthermore, it is used as the low
Coupling Forced Convection in Air Gaps with Heat and Moisture Transfer inside Constructions
 Coupling Forced Convection in Air Gaps with Heat and Moisture Transfer inside Constructions M. Bianchi Janetti 1, F. Ochs 1 and R. Pfluger 1 1 University of Innsbruck, Unit for Energy Efficient Buildings,
Coupling Forced Convection in Air Gaps with Heat and Moisture Transfer inside Constructions M. Bianchi Janetti 1, F. Ochs 1 and R. Pfluger 1 1 University of Innsbruck, Unit for Energy Efficient Buildings,
Taco Hydronic System Solutions Quick Start Guide
 QUICK START GUIDE Taco Hydronic System Solutions Quick Start Guide Contents Help Resources...3 Introduction...4 Taco Hydronic System Solutions Work Screen Introduction...5 The basics...6 Getting Started
QUICK START GUIDE Taco Hydronic System Solutions Quick Start Guide Contents Help Resources...3 Introduction...4 Taco Hydronic System Solutions Work Screen Introduction...5 The basics...6 Getting Started
CATIA Functional Tolerancing & Annotation TABLE OF CONTENTS
 TABLE OF CONTENTS Introduction...1 Functional Tolerancing and Annotation...2 Pull-down Menus...3 Insert...3 Functional Tolerancing and Annotation Workbench...4 Bottom Toolbar Changes...5 3D Grid Toolbar...5
TABLE OF CONTENTS Introduction...1 Functional Tolerancing and Annotation...2 Pull-down Menus...3 Insert...3 Functional Tolerancing and Annotation Workbench...4 Bottom Toolbar Changes...5 3D Grid Toolbar...5
Welcome to Corel DESIGNER, a comprehensive vector-based drawing application for creating technical graphics.
 Importing 3D models Welcome to Corel DESIGNER, a comprehensive vector-based drawing application for creating technical graphics. In this tutorial, you will modify a three-dimensional model of a transmission
Importing 3D models Welcome to Corel DESIGNER, a comprehensive vector-based drawing application for creating technical graphics. In this tutorial, you will modify a three-dimensional model of a transmission
Part II Acrobat 8 Professional
 Part II Acrobat 8 Professional Exporting Images There will be times when images will need to be exported out of a PDF document and saved as a file type in which it can be used in a different application.
Part II Acrobat 8 Professional Exporting Images There will be times when images will need to be exported out of a PDF document and saved as a file type in which it can be used in a different application.
CREATE A 3D MOVIE IN DIRECTOR
 CREATE A 3D MOVIE IN DIRECTOR 2 Building Your First 3D Movie in Director Welcome to the 3D tutorial for Adobe Director. Director includes the option to create three-dimensional (3D) images, text, and animations.
CREATE A 3D MOVIE IN DIRECTOR 2 Building Your First 3D Movie in Director Welcome to the 3D tutorial for Adobe Director. Director includes the option to create three-dimensional (3D) images, text, and animations.
COMPUTATIONAL ENGINEERING OF FINITE ELEMENT MODELLING FOR AUTOMOTIVE APPLICATION USING ABAQUS
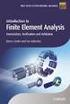 International Journal of Advanced Research in Engineering and Technology (IJARET) Volume 7, Issue 2, March-April 2016, pp. 30 52, Article ID: IJARET_07_02_004 Available online at http://www.iaeme.com/ijaret/issues.asp?jtype=ijaret&vtype=7&itype=2
International Journal of Advanced Research in Engineering and Technology (IJARET) Volume 7, Issue 2, March-April 2016, pp. 30 52, Article ID: IJARET_07_02_004 Available online at http://www.iaeme.com/ijaret/issues.asp?jtype=ijaret&vtype=7&itype=2
Creating a 2D Geometry Model
 Creating a 2D Geometry Model This section describes how to build a 2D cross section of a heat sink and introduces 2D geometry operations in COMSOL. At this time, you do not model the physics that describe
Creating a 2D Geometry Model This section describes how to build a 2D cross section of a heat sink and introduces 2D geometry operations in COMSOL. At this time, you do not model the physics that describe
Intro to Excel spreadsheets
 Intro to Excel spreadsheets What are the objectives of this document? The objectives of document are: 1. Familiarize you with what a spreadsheet is, how it works, and what its capabilities are; 2. Using
Intro to Excel spreadsheets What are the objectives of this document? The objectives of document are: 1. Familiarize you with what a spreadsheet is, how it works, and what its capabilities are; 2. Using
Microsoft Excel Tutorial
 Microsoft Excel Tutorial by Dr. James E. Parks Department of Physics and Astronomy 401 Nielsen Physics Building The University of Tennessee Knoxville, Tennessee 37996-1200 Copyright August, 2000 by James
Microsoft Excel Tutorial by Dr. James E. Parks Department of Physics and Astronomy 401 Nielsen Physics Building The University of Tennessee Knoxville, Tennessee 37996-1200 Copyright August, 2000 by James
ME6130 An introduction to CFD 1-1
 ME6130 An introduction to CFD 1-1 What is CFD? Computational fluid dynamics (CFD) is the science of predicting fluid flow, heat and mass transfer, chemical reactions, and related phenomena by solving numerically
ME6130 An introduction to CFD 1-1 What is CFD? Computational fluid dynamics (CFD) is the science of predicting fluid flow, heat and mass transfer, chemical reactions, and related phenomena by solving numerically
Introduction to Autodesk Inventor for F1 in Schools
 Introduction to Autodesk Inventor for F1 in Schools F1 in Schools Race Car In this course you will be introduced to Autodesk Inventor, which is the centerpiece of Autodesk s digital prototyping strategy
Introduction to Autodesk Inventor for F1 in Schools F1 in Schools Race Car In this course you will be introduced to Autodesk Inventor, which is the centerpiece of Autodesk s digital prototyping strategy
6. If you want to enter specific formats, click the Format Tab to auto format the information that is entered into the field.
 Adobe Acrobat Professional X Part 3 - Creating Fillable Forms Preparing the Form Create the form in Word, including underlines, images and any other text you would like showing on the form. Convert the
Adobe Acrobat Professional X Part 3 - Creating Fillable Forms Preparing the Form Create the form in Word, including underlines, images and any other text you would like showing on the form. Convert the
Internet Explorer 7. Getting Started The Internet Explorer Window. Tabs NEW! Working with the Tab Row. Microsoft QUICK Source
 Microsoft QUICK Source Internet Explorer 7 Getting Started The Internet Explorer Window u v w x y { Using the Command Bar The Command Bar contains shortcut buttons for Internet Explorer tools. To expand
Microsoft QUICK Source Internet Explorer 7 Getting Started The Internet Explorer Window u v w x y { Using the Command Bar The Command Bar contains shortcut buttons for Internet Explorer tools. To expand
Test Generator. Creating Tests
 Test Generator Creating Tests Table of Contents# Cognero Overview... 1 Cognero Basic Terminology... 2 Logging On to Cognero... 3 Test Generator Organization... 4 Question Sets Versus Tests... 4 Editing
Test Generator Creating Tests Table of Contents# Cognero Overview... 1 Cognero Basic Terminology... 2 Logging On to Cognero... 3 Test Generator Organization... 4 Question Sets Versus Tests... 4 Editing
DiskPulse DISK CHANGE MONITOR
 DiskPulse DISK CHANGE MONITOR User Manual Version 7.9 Oct 2015 www.diskpulse.com info@flexense.com 1 1 DiskPulse Overview...3 2 DiskPulse Product Versions...5 3 Using Desktop Product Version...6 3.1 Product
DiskPulse DISK CHANGE MONITOR User Manual Version 7.9 Oct 2015 www.diskpulse.com info@flexense.com 1 1 DiskPulse Overview...3 2 DiskPulse Product Versions...5 3 Using Desktop Product Version...6 3.1 Product
OPTIMAL DISPATCH OF POWER GENERATION SOFTWARE PACKAGE USING MATLAB
 OPTIMAL DISPATCH OF POWER GENERATION SOFTWARE PACKAGE USING MATLAB MUHAMAD FIRDAUS BIN RAMLI UNIVERSITI MALAYSIA PAHANG v ABSTRACT In the reality practical power system, power plants are not at the same
OPTIMAL DISPATCH OF POWER GENERATION SOFTWARE PACKAGE USING MATLAB MUHAMAD FIRDAUS BIN RAMLI UNIVERSITI MALAYSIA PAHANG v ABSTRACT In the reality practical power system, power plants are not at the same
CFD software overview comparison, limitations and user interfaces
 CFD software overview comparison, limitations and user interfaces Daniel Legendre Introduction to CFD Turku, 05.05.2015 Åbo Akademi University Thermal and Flow Engineering Laboratory 05.05.2015 1 Some
CFD software overview comparison, limitations and user interfaces Daniel Legendre Introduction to CFD Turku, 05.05.2015 Åbo Akademi University Thermal and Flow Engineering Laboratory 05.05.2015 1 Some
Welcome to CorelDRAW, a comprehensive vector-based drawing and graphic-design program for the graphics professional.
 Workspace tour Welcome to CorelDRAW, a comprehensive vector-based drawing and graphic-design program for the graphics professional. In this tutorial, you will become familiar with the terminology and workspace
Workspace tour Welcome to CorelDRAW, a comprehensive vector-based drawing and graphic-design program for the graphics professional. In this tutorial, you will become familiar with the terminology and workspace
Plots, Curve-Fitting, and Data Modeling in Microsoft Excel
 Plots, Curve-Fitting, and Data Modeling in Microsoft Excel This handout offers some tips on making nice plots of data collected in your lab experiments, as well as instruction on how to use the built-in
Plots, Curve-Fitting, and Data Modeling in Microsoft Excel This handout offers some tips on making nice plots of data collected in your lab experiments, as well as instruction on how to use the built-in
LESSON 7: IMPORTING AND VECTORIZING A BITMAP IMAGE
 LESSON 7: IMPORTING AND VECTORIZING A BITMAP IMAGE In this lesson we ll learn how to import a bitmap logo, transform it into a vector and perform some editing on the vector to clean it up. The concepts
LESSON 7: IMPORTING AND VECTORIZING A BITMAP IMAGE In this lesson we ll learn how to import a bitmap logo, transform it into a vector and perform some editing on the vector to clean it up. The concepts
SpaceClaim Introduction Training Session. A SpaceClaim Support Document
 SpaceClaim Introduction Training Session A SpaceClaim Support Document In this class we will walk through the basic tools used to create and modify models in SpaceClaim. Introduction We will focus on:
SpaceClaim Introduction Training Session A SpaceClaim Support Document In this class we will walk through the basic tools used to create and modify models in SpaceClaim. Introduction We will focus on:
New Features in Microsoft Office 2007
 New Features in Microsoft Office 2007 TABLE OF CONTENTS The Microsoft Office Button... 2 The Quick Access Toolbar... 2 Adding buttons to the Quick Access Toolbar... 2 Removing buttons from the Quick Access
New Features in Microsoft Office 2007 TABLE OF CONTENTS The Microsoft Office Button... 2 The Quick Access Toolbar... 2 Adding buttons to the Quick Access Toolbar... 2 Removing buttons from the Quick Access
Overset Grids Technology in STAR-CCM+: Methodology and Applications
 Overset Grids Technology in STAR-CCM+: Methodology and Applications Eberhard Schreck, Milovan Perić and Deryl Snyder eberhard.schreck@cd-adapco.com milovan.peric@cd-adapco.com deryl.snyder@cd-adapco.com
Overset Grids Technology in STAR-CCM+: Methodology and Applications Eberhard Schreck, Milovan Perić and Deryl Snyder eberhard.schreck@cd-adapco.com milovan.peric@cd-adapco.com deryl.snyder@cd-adapco.com
Comsol Multiphysics. Physics Builder User s Guide VERSION 4.3 BETA
 Comsol Multiphysics Physics Builder User s Guide VERSION 4.3 BETA Physics Builder User s Guide 1998 2012 COMSOL Protected by U.S. Patents 7,519,518; 7,596,474; and 7,623,991. Patents pending. This Documentation
Comsol Multiphysics Physics Builder User s Guide VERSION 4.3 BETA Physics Builder User s Guide 1998 2012 COMSOL Protected by U.S. Patents 7,519,518; 7,596,474; and 7,623,991. Patents pending. This Documentation
Manual Analysis Software AFD 1201
 AFD 1200 - AcoustiTube Manual Analysis Software AFD 1201 Measurement of Transmission loss acc. to Song and Bolton 1 Table of Contents Introduction - Analysis Software AFD 1201... 3 AFD 1200 - AcoustiTube
AFD 1200 - AcoustiTube Manual Analysis Software AFD 1201 Measurement of Transmission loss acc. to Song and Bolton 1 Table of Contents Introduction - Analysis Software AFD 1201... 3 AFD 1200 - AcoustiTube
Introduction to Measurement Tools
 Introduction to Measurement Tools Revu's built-in measurement tools make it easy to take length, area, perimeter, diameter, volume and radius measurements, count from PDFs and perform area cutouts. Compatibility
Introduction to Measurement Tools Revu's built-in measurement tools make it easy to take length, area, perimeter, diameter, volume and radius measurements, count from PDFs and perform area cutouts. Compatibility
SDC. Schroff Development Corporation WWW.SDCACAD.COM PUBLICATIONS. MultiMedia CD by Jack Zecher
 MultiMedia CD by Jack Zecher An audioi/visual presentation of the tutorial exercises SDC PUBLICATIONS Schroff Development Corporation WWW.SDCACAD.COM AutoCAD 2002 Tutorial 2-1 Lesson 2 Geometric Construction
MultiMedia CD by Jack Zecher An audioi/visual presentation of the tutorial exercises SDC PUBLICATIONS Schroff Development Corporation WWW.SDCACAD.COM AutoCAD 2002 Tutorial 2-1 Lesson 2 Geometric Construction
PowerPoint 2013: Basic Skills
 PowerPoint 2013: Basic Skills Information Technology September 1, 2014 1 P a g e Getting Started There are a variety of ways to start using PowerPoint software. You can click on a shortcut on your desktop
PowerPoint 2013: Basic Skills Information Technology September 1, 2014 1 P a g e Getting Started There are a variety of ways to start using PowerPoint software. You can click on a shortcut on your desktop
Job Scheduler User Guide IGSS Version 11.0
 Job Scheduler User Guide IGSS Version 11.0 The information provided in this documentation contains general descriptions and/or technical characteristics of the performance of the products contained therein.
Job Scheduler User Guide IGSS Version 11.0 The information provided in this documentation contains general descriptions and/or technical characteristics of the performance of the products contained therein.
House Design Tutorial
 Chapter 2: House Design Tutorial This House Design Tutorial shows you how to get started on a design project. The tutorials that follow continue with the same plan. When we are finished, we will have created
Chapter 2: House Design Tutorial This House Design Tutorial shows you how to get started on a design project. The tutorials that follow continue with the same plan. When we are finished, we will have created
Access 2007 Creating Forms Table of Contents
 Access 2007 Creating Forms Table of Contents CREATING FORMS IN ACCESS 2007... 3 UNDERSTAND LAYOUT VIEW AND DESIGN VIEW... 3 LAYOUT VIEW... 3 DESIGN VIEW... 3 UNDERSTAND CONTROLS... 4 BOUND CONTROL... 4
Access 2007 Creating Forms Table of Contents CREATING FORMS IN ACCESS 2007... 3 UNDERSTAND LAYOUT VIEW AND DESIGN VIEW... 3 LAYOUT VIEW... 3 DESIGN VIEW... 3 UNDERSTAND CONTROLS... 4 BOUND CONTROL... 4
Creating Interactive PDF Forms
 Creating Interactive PDF Forms Using Adobe Acrobat X Pro Information Technology Services Outreach and Distance Learning Technologies Copyright 2012 KSU Department of Information Technology Services This
Creating Interactive PDF Forms Using Adobe Acrobat X Pro Information Technology Services Outreach and Distance Learning Technologies Copyright 2012 KSU Department of Information Technology Services This
Visual Tutorial Basic Edition 1. Visual. Basic Edition Tutorial. www.visuallightingsoftware.com
 Visual Tutorial Basic Edition 1 Visual Basic Edition Tutorial www.visuallightingsoftware.com Visual Tutorial Basic Edition 2 Basic Edition Tutorial Introduction In this tutorial, you will use the Visual
Visual Tutorial Basic Edition 1 Visual Basic Edition Tutorial www.visuallightingsoftware.com Visual Tutorial Basic Edition 2 Basic Edition Tutorial Introduction In this tutorial, you will use the Visual
7. CALCULATING RESULTS
 7.1. Overview of THERM Calculation Methods THERM is a two-dimensional (2D) finite-element heat-transfer analysis tool. Many excellent reference books describe the finite element method in detail (8,9).
7.1. Overview of THERM Calculation Methods THERM is a two-dimensional (2D) finite-element heat-transfer analysis tool. Many excellent reference books describe the finite element method in detail (8,9).
Mastercam Instructions. KTH School of Architecture Digital Fabrication Lab - CNC Router Version 2.1 2014-02-06
 Mastercam Instructions KTH School of Architecture Digital Fabrication Lab - CNC Router Version 2.1 2014-02-06 CONTENTS: 1. Setup in Rhino and Mastercam 2. Creating A Drilling Operation 3. Creating A Contour
Mastercam Instructions KTH School of Architecture Digital Fabrication Lab - CNC Router Version 2.1 2014-02-06 CONTENTS: 1. Setup in Rhino and Mastercam 2. Creating A Drilling Operation 3. Creating A Contour
Manual for simulation of EB processing. Software ModeRTL
 1 Manual for simulation of EB processing Software ModeRTL How to get results. Software ModeRTL. Software ModeRTL consists of five thematic modules and service blocks. (See Fig.1). Analytic module is intended
1 Manual for simulation of EB processing Software ModeRTL How to get results. Software ModeRTL. Software ModeRTL consists of five thematic modules and service blocks. (See Fig.1). Analytic module is intended
Quickstart for Desktop Version
 Quickstart for Desktop Version What is GeoGebra? Dynamic Mathematics Software in one easy-to-use package For learning and teaching at all levels of education Joins interactive 2D and 3D geometry, algebra,
Quickstart for Desktop Version What is GeoGebra? Dynamic Mathematics Software in one easy-to-use package For learning and teaching at all levels of education Joins interactive 2D and 3D geometry, algebra,
Embroidery Fonts Plus ( EFP ) Tutorial Guide Version 1.0505
 Embroidery Fonts Plus ( EFP ) Tutorial Guide Version 1.0505 1 Contents Chapter 1 System Requirements.................. 3 Chapter 2 Quick Start Installation.................. 4 System Requirements................
Embroidery Fonts Plus ( EFP ) Tutorial Guide Version 1.0505 1 Contents Chapter 1 System Requirements.................. 3 Chapter 2 Quick Start Installation.................. 4 System Requirements................
Introduction to CFD Analysis
 Introduction to CFD Analysis Introductory FLUENT Training 2006 ANSYS, Inc. All rights reserved. 2006 ANSYS, Inc. All rights reserved. 2-2 What is CFD? Computational fluid dynamics (CFD) is the science
Introduction to CFD Analysis Introductory FLUENT Training 2006 ANSYS, Inc. All rights reserved. 2006 ANSYS, Inc. All rights reserved. 2-2 What is CFD? Computational fluid dynamics (CFD) is the science
Effects of Cell Phone Radiation on the Head. BEE 4530 Computer-Aided Engineering: Applications to Biomedical Processes
 Effects of Cell Phone Radiation on the Head BEE 4530 Computer-Aided Engineering: Applications to Biomedical Processes Group 3 Angela Cai Youjin Cho Mytien Nguyen Praveen Polamraju Table of Contents I.
Effects of Cell Phone Radiation on the Head BEE 4530 Computer-Aided Engineering: Applications to Biomedical Processes Group 3 Angela Cai Youjin Cho Mytien Nguyen Praveen Polamraju Table of Contents I.
Multiphase Flow - Appendices
 Discovery Laboratory Multiphase Flow - Appendices 1. Creating a Mesh 1.1. What is a geometry? The geometry used in a CFD simulation defines the problem domain and boundaries; it is the area (2D) or volume
Discovery Laboratory Multiphase Flow - Appendices 1. Creating a Mesh 1.1. What is a geometry? The geometry used in a CFD simulation defines the problem domain and boundaries; it is the area (2D) or volume
WHAT S NEW IN WORD 2010 & HOW TO CUSTOMIZE IT
 WHAT S NEW IN WORD 2010 & HOW TO CUSTOMIZE IT The Ribbon... 2 Default Tabs... 2 Contextual Tabs... 2 Minimizing and Restoring the Ribbon... 3 Customizing the Ribbon... 3 A New Graphic Interface... 5 Live
WHAT S NEW IN WORD 2010 & HOW TO CUSTOMIZE IT The Ribbon... 2 Default Tabs... 2 Contextual Tabs... 2 Minimizing and Restoring the Ribbon... 3 Customizing the Ribbon... 3 A New Graphic Interface... 5 Live
Citrix EdgeSight for Load Testing User s Guide. Citrx EdgeSight for Load Testing 2.7
 Citrix EdgeSight for Load Testing User s Guide Citrx EdgeSight for Load Testing 2.7 Copyright Use of the product documented in this guide is subject to your prior acceptance of the End User License Agreement.
Citrix EdgeSight for Load Testing User s Guide Citrx EdgeSight for Load Testing 2.7 Copyright Use of the product documented in this guide is subject to your prior acceptance of the End User License Agreement.
Tutorial: Get Running with Amos Graphics
 Tutorial: Get Running with Amos Graphics Purpose Remember your first statistics class when you sweated through memorizing formulas and laboriously calculating answers with pencil and paper? The professor
Tutorial: Get Running with Amos Graphics Purpose Remember your first statistics class when you sweated through memorizing formulas and laboriously calculating answers with pencil and paper? The professor
Parametric Technology Corporation. Pro/ENGINEER Wildfire 4.0 Tolerance Analysis Extension Powered by CETOL Technology Reference Guide
 Parametric Technology Corporation Pro/ENGINEER Wildfire 4.0 Tolerance Analysis Extension Powered by CETOL Technology Reference Guide Copyright 2007 Parametric Technology Corporation. All Rights Reserved.
Parametric Technology Corporation Pro/ENGINEER Wildfire 4.0 Tolerance Analysis Extension Powered by CETOL Technology Reference Guide Copyright 2007 Parametric Technology Corporation. All Rights Reserved.
Turbulent Flow Through a Shell-and-Tube Heat Exchanger
 Turbulent Flow Through a Shell-and-Tube Heat Exchanger Introduction This model describes a part of a shell-and-tube heat exchanger (see Figure 1), where hot water enters from above. The cooling medium,
Turbulent Flow Through a Shell-and-Tube Heat Exchanger Introduction This model describes a part of a shell-and-tube heat exchanger (see Figure 1), where hot water enters from above. The cooling medium,
Microsoft PowerPoint 2007
 Microsoft PowerPoint 2007 PowerPoint is currently the most common software used for making visual aids for presentations. It has been redesigned for the 2007 release with a much more user-friendly and
Microsoft PowerPoint 2007 PowerPoint is currently the most common software used for making visual aids for presentations. It has been redesigned for the 2007 release with a much more user-friendly and
Basic 2D Design Be sure you have the latest information!
 Basic 2D Design mastercam x getting started tutorials Basic 2D Design December 2011 Be sure you have the latest information! Information might have been changed or added since this document was published.
Basic 2D Design mastercam x getting started tutorials Basic 2D Design December 2011 Be sure you have the latest information! Information might have been changed or added since this document was published.
